BIG-IP Access Policy Manager : Third-Party Integration Implementations. Version 12.0
|
|
|
- Cordelia Phillips
- 8 years ago
- Views:
Transcription
1 BIG-IP Access Policy Manager : Third-Party Integration Implementations Version 12.0
2
3 Table of Contents Table of Contents Legal Notices...9 Legal notices...9 Citrix Requirements for Integration with APM...11 About Access Policy Manager and Citrix integration types...11 About Citrix required settings...11 About Citrix Receiver requirements for Mac, ios, and Android clients...12 About Citrix Receiver requirements for Windows and Linux clients...13 About Citrix requirements for Kerberos and SmartCard SSO...13 About Citrix product terminology...13 About Wyse Xenith Zero client character set settings...14 About Citrix StoreFront proxy support...14 Integrating APM with a Citrix Web Interface Site...15 Overview: Integrating APM with Citrix Web Interface sites...15 About the iapp for Citrix integration with APM...16 Task summary for APM integration with Citrix Web Interface sites...17 Creating an access profile...17 Verifying log settings for the access profile...18 Creating an access policy for Citrix SSO...18 Adding Citrix Smart Access actions to an access policy...22 Creating a pool of Citrix Web Interface servers...23 Adding a connectivity profile...23 Creating a custom HTTP profile...23 Configuring the external virtual server...24 Creating a data group to support a nonstandard Citrix service site...25 Configuring an internal virtual server...25 Integrating APM with Citrix XML Brokers...27 Overview: Integrating APM with Citrix XML Brokers with SmartAccess support...27 About APM dynamic webtop for Citrix XML Brokers...28 About Client Type...28 About Citrix client bundles in APM...29 About APM SSO support for Citrix clients...29 About the iapp for Citrix integration with APM...30 Task summary for XML Broker integration with APM...30 Creating a pool of Citrix XML Brokers...30 Configuring a Citrix remote desktop resource...31 Configuring a dynamic webtop
4 Table of Contents Creating an access policy for Citrix SSO (APM dynamic webtop)...32 Assigning Citrix resources to an access policy for Citrix integration...35 Adding Citrix Smart Access actions to an access policy...36 Verifying log settings for the access profile...37 Adding a connectivity profile...37 Adding Citrix Receiver for HTML5 to a connectivity profile...38 Creating a virtual server to support Citrix web and mobile clients...38 Overview: Giving APM users time to enter a Smart Card PIN...39 Updating the handshake timeout in a Client SSL profile...39 Shaping Citrix Client MultiStream ICA Traffic...41 Overview: Shaping traffic for Citrix clients that support MultiStream ICA...41 About Citrix XenApp server requirements for shaping traffic with APM...41 Task summary...42 Creating a dynamic bandwidth control policy for Citrix MultiStream ICA traffic...42 Adding support for Citrix traffic shaping to an access policy...43 Verifying log settings for the access profile...44 APM Integration with Oracle Access Manager...47 About integration with supported Oracle Access Manager versions...47 How does native integration with OAM work?...47 OAM 11g SSO integration example...49 OAM 10g SSO integration example...50 Integrating APM with Oracle Access Manager...53 About AAA OAM server configuration...53 Task summary for integrating Access Policy Manager with OAM...53 Importing AccessGate files when transport security is set to cert...53 Creating an AAA OAM server...54 Adding AccessGates to the OAM AAA server...55 Creating a virtual server...56 Troubleshooting tips...56 VMware Horizon View Requirements for APM Integration...59 About VMware Horizon View server required settings...59 About VMware Horizon View server settings and SSL offloading...59 Authenticating Standalone View Clients with APM...61 Overview: Authenticating View Clients with APM...61 About the iapp for VMware Horizon View integration with APM...61 Creating a pool of View Connection Servers...61 Configuring a VMware View remote desktop resource
5 Table of Contents Configuring a full webtop...63 Creating an access profile...63 Verifying log settings for the access profile...64 Creating an access policy for View Client authentication...64 Creating a connectivity profile...67 Verifying the certificate on a View Connection Server...67 Configuring an HTTPS virtual server for View Client authentication...68 Configuring a UDP virtual server for PCoIP traffic...69 Configuring virtual servers that use a private IP address...69 Presenting a View Desktop on an APM Webtop...71 Overview: Accessing a View Desktop from an APM webtop...71 About client requirements to launch View Client from a webtop...71 About the iapp for VMware Horizon View integration with APM...71 Creating a pool of View Connection Servers...71 Configuring a VMware View remote desktop resource...72 Configuring a full webtop...73 Creating an access profile...73 Verifying log settings for the access profile...74 Creating an access policy for a dynamic webtop...74 Assigning resources to the access policy...76 Creating a connectivity profile...77 Verifying the certificate on a View Connection Server...77 Configuring an HTTPS virtual server for a dynamic webtop...78 Configuring a UDP virtual server for PCoIP traffic...79 Configuring virtual servers that use a private IP address...80 Tips for Standalone View Client and Dynamic Webtop Integration...81 Example access policy for standalone View Client and View on webtop...81 About a configuration for standalone View Client and View on webtop...82 Smart Card Authentication for VMware View Clients...83 Overview: Supporting smart card authentication for VMware View...83 About virtual servers required for View Client traffic...83 Creating a client SSL profile for certificate inspection...83 Creating a virtual server for a BIG-IP (as SAML IdP) system...84 Configuring IdP service for VMware View smart card SSO...85 Creating an access profile...91 Updating the Access Policy settings and resources on the virtual server...94 Configuring a UDP virtual server for PCoIP traffic...95 Configuring virtual servers that use a private IP address...95 Overview: Giving APM users time to enter a Smart Card PIN...96 Updating the handshake timeout in a Client SSL profile
6 Table of Contents Using APM as a Gateway for RDP Clients...97 Overview: Configuring APM as a gateway for Microsoft RDP clients...97 About supported Microsoft RDP clients...98 About Microsoft RDP client configuration...98 About Microsoft RDP client login to APM...98 Configuring an access profile for resource authorization...99 Verifying log settings for the access profile...99 Configuring an access policy for resource authorization Creating an access profile for RDP client authorization Verifying log settings for the access profile Configuring an access policy for an RDP client Configuring a machine account Creating an NTLM Auth configuration Maintaining a machine account Configuring a VDI profile Creating a connectivity profile Creating a custom Client SSL profile Creating a virtual server for SSL traffic Implementation result Overview: Processing RDP traffic on a device with SWG About wildcard virtual servers on the HTTP tunnel interface Creating a virtual server for RDP client traffic Configuring AAA Servers in APM About VMware View and APM authentication types Task summary Configuring an Active Directory AAA server Configuring a SecurID AAA server in APM Webtop Sections Overview: Organizing resources on a full webtop About the default order of resources on a full webtop Creating a webtop section Specifying resources for a webtop section Logging and Reporting Overview: Configuring remote high-speed APM and SWG event logging About the default-log-setting Creating a pool of remote logging servers Creating a remote high-speed log destination Creating a formatted remote high-speed log destination Creating a publisher
7 Table of Contents Configuring log settings for access system and URL request events Disabling logging About event log levels APM log example About local log destinations and publishers Configuring a log publisher to support local reports Viewing an APM report Viewing URL request logs Configuring a log publisher to supply local syslogs Preventing logging to the /var/log/apm file About local log storage locations Code expansion in Syslog log messages About configurations that produce duplicate log messages Methods to prevent or eliminate duplicate log messages About log level configuration Updating the log level for NTLM for Exchange clients Configuring logging for the URL database Setting log levels for portal access and VDI events Resources and Documentation Additional resources and documentation for BIG-IP Access Policy Manager
8 Table of Contents 8
9 Legal Notices Legal notices Publication Date This document was published on September 1, Publication Number MAN Copyright Copyright 2015, F5 Networks, Inc. All rights reserved. F5 Networks, Inc. (F5) believes the information it furnishes to be accurate and reliable. However, F5 assumes no responsibility for the use of this information, nor any infringement of patents or other rights of third parties which may result from its use. No license is granted by implication or otherwise under any patent, copyright, or other intellectual property right of F5 except as specifically described by applicable user licenses. F5 reserves the right to change specifications at any time without notice. Trademarks AAM, Access Policy Manager, Advanced Client Authentication, Advanced Firewall Manager, Advanced Routing, AFM, APM, Application Acceleration Manager, Application Security Manager, AskF5, ASM, BIG-IP, BIG-IP EDGE GATEWAY, BIG-IQ, Cloud Extender, Cloud Manager, CloudFucious, Clustered Multiprocessing, CMP, COHESION, Data Manager, DDoS Frontline, DDoS SWAT, Defense.Net, defense.net [DESIGN], DevCentral, DevCentral [DESIGN], DNS Express, DSC, DSI, Edge Client, Edge Gateway, Edge Mobile, Edge Mobility, Edge Portal, ELEVATE, EM, ENGAGE, Enterprise Manager, F5, F5 [DESIGN], F5 Agility, F5 Certified [DESIGN], F5 Networks, F5 SalesXchange [DESIGN], F5 Synthesis, f5 Synthesis, F5 Synthesis [DESIGN], F5 TechXchange [DESIGN], Fast Application Proxy, Fast Cache, FCINCO, Global Traffic Manager, GTM, GUARDIAN, iapps, IBR, icall, icontrol, ihealth, Intelligent Browser Referencing, Intelligent Compression, IPv6 Gateway, iquery, irules, irules OnDemand, isession, L7 Rate Shaping, LC, Link Controller, LineRate, LineRate Point, LineRate Precision, LineRate Systems [DESIGN], Local Traffic Manager, LROS, LTM, Message Security Manager, MobileSafe, MSM, OneConnect, Packet Velocity, PEM, Policy Enforcement Manager, Protocol Security Manager, PSM, Ready Defense, Real Traffic Policy Builder, SalesXchange, ScaleN, SDAS (except in Japan), SDC, Signalling Delivery Controller, Solutions for an application world, Software Designed Application Services, Silverline, SSL Acceleration, SSL Everywhere, StrongBox, SuperVIP, SYN Check, SYNTHESIS, TCP Express, TDR, TechXchange, TMOS, TotALL, TDR, TMOS, Traffic Management Operating System, Traffix, Traffix [DESIGN], Transparent Data Reduction, UNITY, VAULT, vcmp, VE F5 [DESIGN], Versafe, Versafe [DESIGN], VIPRION, Virtual Clustered Multiprocessing, WebSafe, and ZoneRunner, are trademarks or service marks of F5 Networks, Inc., in the U.S. and other countries, and may not be used without F5's express written consent. All other product and company names herein may be trademarks of their respective owners. Patents This product may be protected by one or more patents indicated at:
10 Legal Notices Export Regulation Notice This product may include cryptographic software. Under the Export Administration Act, the United States government may consider it a criminal offense to export this product from the United States. RF Interference Warning This is a Class A product. In a domestic environment this product may cause radio interference, in which case the user may be required to take adequate measures. FCC Compliance This equipment has been tested and found to comply with the limits for a Class A digital device pursuant to Part 15 of FCC rules. These limits are designed to provide reasonable protection against harmful interference when the equipment is operated in a commercial environment. This unit generates, uses, and can radiate radio frequency energy and, if not installed and used in accordance with the instruction manual, may cause harmful interference to radio communications. Operation of this equipment in a residential area is likely to cause harmful interference, in which case the user, at his own expense, will be required to take whatever measures may be required to correct the interference. Any modifications to this device, unless expressly approved by the manufacturer, can void the user's authority to operate this equipment under part 15 of the FCC rules. Canadian Regulatory Compliance This Class A digital apparatus complies with Canadian ICES-003. Standards Compliance This product conforms to the IEC, European Union, ANSI/UL and Canadian CSA standards applicable to Information Technology products at the time of manufacture. 10
11 Citrix Requirements for Integration with APM About Access Policy Manager and Citrix integration types When integrated with Citrix, Access Policy Manager (APM ) performs authentication (and, optionally uses SmartAccess filters) to control access to Citrix published applications. APM supports these types of integration with Citrix: Integration with Web Interface sites In this deployment, APM load-balances and authenticates access to Web Interface sites, providing SmartAccess conditions based on endpoint inspection of clients. Web Interface sites communicate with XML Brokers, render the user interface, and display the applications to the client. Integration with XML Brokers In this deployment, APM does not need a Web Interface site. APM load-balances and authenticates access to XML Brokers, providing SmartAccess conditions based on endpoint inspection of clients. APM communicates with XML Brokers, renders the user interface, and displays the applications to the client. About Citrix required settings To integrate Access Policy Manager with Citrix, you must meet specific configuration requirements for Citrix as described here. Trust XML Requests To support communication with APM, make sure that the Trust XML requests option is enabled in the XenApp AppCenter management console. Web Interface site authentication settings If you want to integrate APM with a Citrix Web Interface site, make sure that the Web Interface site is configured with these settings: Authentication point set to At Access Gateway. Authentication method set to Explicit. Authentication service URL points to a virtual server on the BIG-IP system; the URL must be one of these: of the virtual server/citrixauth of the virtual server/citrixauth (if traffic is encrypted between APM and the Citrix Web Interface site). The address can be the IP address or the FQDN. If you use HTTPS, make sure to use the FQDN that you use in the SSL certificate on the BIG-IP system.
12 Citrix Requirements for Integration with APM Application access control (SmartAccess) If you want to control application access with SmartAccess filters through Access Policy Manager, make sure that the settings in the XenApp AppCenter management console for each of the applications you want to control, match these: Citrix setting Allow connections made through Access Gateway Access Gateway Farm Access Gateway Filter Value enabled APM The value must match the literal string that Access Policy Manager sets during access policy operation (through the Citrix SmartAccess action item) Note: The navigation path for application access control is AppCenter > Citrix Resources > XenApp > farm_name > Applications > application_name > Application Properties > Advanced Access Control. User access policies (SmartAccess) You can control access to certain features, such as Client Drive or Printer Mapping, so that they are permitted only when a certain SmartAccess string is sent to XenApp server. If you want to control access to such features with SmartAccess filters through Access Policy Manager, you need to create a Citrix User Policy with Access Control Filter in the XenApp AppCenter management console for each feature that you want to control. Make sure that the Access Control Filter settings of the Citrix User Policy match these: Citrix setting Connection Type Access Gateway Farm Access Gateway Filter Value With Access Gateway APM The value must match the literal string that Access Policy Manager sets during access policy execution (through the Citrix SmartAccess action item) Note: The navigation path for user access policies is AppCenter > Citrix Resources > XenApp > farm_name > Policies > Users > Citrix User Policies > new_policy_name. Choose the feature from Categories and, if creating a new filter, select New Filter Element from Access Control. About Citrix Receiver requirements for Mac, ios, and Android clients To support Citrix Receivers for Mac, ios, and Android, you must meet specific configuration requirements for the Citrix Receiver client. Address field for standard Citrix service site (/Citrix/PNAgent/) Address field for custom Citrix service site where custom_site is the name of the custom service site 12
13 BIG-IP Access Policy Manager : Third-Party Integration Implementations Access Gateway Select the Access Gateway check box and select Enterprise Edition. Authentication Choose either: Domain-only or RSA+Domain authentication About Citrix Receiver requirements for Windows and Linux clients To support Citrix Receiver for Windows and Linux clients, you must meet specific configuration requirements for the Citrix Receiver client, as described here. Address field for standard Citrix service site (/Citrix/PNAgent/) Address field for custom Citrix service site where custom_site is the name of the custom service site. About Citrix requirements for Kerberos and SmartCard SSO Access Policy Manager (APM ) supports single sign-on (SSO) for XenApp and XenDesktop clients that connect through an APM dynamic webtop. SSO for XenApp is supported with the Kerberos SSO method. SSO for XenDesktop is supported with either the Kerberos SSO or the SmartCard method. To use the SSO options that APM supports, you must meet specific configuration requirements for Citrix as described here: Kerberos: Configure Kerberos Delegation in Active Directory as described in Citrix knowledge article CTX SmartCard: Enable SID Enumeration on XenApp and XenDesktop as described in these Citrix knowledge articles: CTX and CTX About Citrix product terminology XenApp server Refers to the XML Broker in the farm where Citrix SmartAccess filters are configured and from which applications and features are delivered. XenApp AppCenter Refers to the management console for a XenApp farm. Note: The names of the Citrix products and components that provide similar services might be different in your configuration. Refer to AskF5 (support.f5.com) to identify the supported version of Citrix in the compatibility matrix for the Access Policy Manager version that you have. Then refer to version-specific Citrix product documentation for Citrix product names and features. 13
14 Citrix Requirements for Integration with APM About Wyse Xenith Zero client character set settings On Citrix XenApp or Storefront servers, administrators can provide application names using various languages, some of which use non-ascii character sets. When using a supported Wyse Zenith Zero client with F5 BIG-IP APM Secure Proxy, if an application name was specified using a non-ascii character set, it can display as????. If this occurs, it indicates a mismatch between that character set and the character set configured for the keyboard in the peripheral settings on the client. To view an application name in its correct format, the character set configured for the keyboard on the client must match the language in which the name is specified on the server. For example, for an application name that is specified in Arabic on the server, peripheral settings for the keyboard on the client must specify character set cp1256. Similarly, for an application name in Cyrillic on the server, the character set specified on the client must be cp1251. Refer to product documentation for the Wyse Xenith Zero client for definitive information. About Citrix StoreFront proxy support On Citrix XenApp or Storefront servers, BIG-IP APM supports Citrix StoreFront proxy with native protocol using either StoreFront option: Secure Ticket Authority (STA) tickets, or ICA patching. Each of these two options requires administrators to ensure certain pre-requisites on both APM and StoreFront. For STA ticket, the administrator must ensure that APM acts as a gateway, and the admin uses APM to enable remote access to the StoreFront store clients that the administrator connects to. Both APM and StoreFront require the STA server address. For ICA patching, the administrator must ensure that APM does not act as a gateway in StoreFront because configuring APM as a gateway can break the client authentication. In addition, ICA patching mode clients can access all StoreFront stores. 14
15 Integrating APM with a Citrix Web Interface Site Overview: Integrating APM with Citrix Web Interface sites In this implementation, Access Policy Manager performs authentication while integrating with a Citrix Web Interface site. The Web Interface site communicates with the XenApp server, renders the user interface, and displays the applications to the client. Figure 1: APM Citrix Web Interface integration with SmartAccess support The preceding figure shows a configuration with one virtual server that communicates with clients and the Web Interface site. 1. A user (client browser or Citrix Receiver) requests access to applications or features. 2. The external virtual server starts an access policy that performs authentication and sets SmartAccess filters. 3. The external virtual server sends the authenticated request and filters to the Citrix Web Interface site. The Citrix Web Interface site, in turn, forwards the information to the XML broker (XenApp server). 4. The XML Broker returns a list of allowed applications to the Citrix Web Interface site. 5. The Citrix Web Interface site renders and displays the UI to the user.
16 Integrating APM with a Citrix Web Interface Site In cases where the Web Interface site cannot communicate with an external virtual server, you must configure an additional, internal, virtual server to manage requests from the Citrix Web Interface as part of Smart Access and SSO. You need an internal virtual server, for example, when the Web Interface site is behind a firewall, uses HTTP in the Authentication URL, or uses a different SSL CA certificate for establishing trust with APM than the one used by client devices. Figure 2: Internal virtual server for requests from Web Interface site Supported clients This implementation supports web clients and Citrix Receiver (ios, Android, Mac, Windows, and Linux) clients. Supported authentication For Citrix Receiver Windows and Linux clients: only Active Directory authentication is supported. For Citrix Receiver clients for ios, Android, and Mac: Active Directory, or both RSA and Active Directory authentication is supported. For web clients, you are not restricted in the type of authentication you use. About the iapp for Citrix integration with APM An iapps template is available for configuring Access Policy Manager and Local Traffic Manager to integrate with Citrix applications. The template can be used on the BIG-IP system to create an application service that is capable of performing complex configurations. You can download the template from the F5 DevCentral iapp Codeshare wiki at A deployment guide is also available there. 16
17 BIG-IP Access Policy Manager : Third-Party Integration Implementations Task summary for APM integration with Citrix Web Interface sites Ensure that you configure the Citrix components in the Citrix environment, in addition to configuring the BIG-IP system to integrate with Citrix Web Interface sites. Perform these tasks on the BIG-IP system to integrate Access Policy Manager with a Citrix Web Interface site. Task list Creating an access profile Verifying log settings for the access profile Creating an access policy for Citrix SSO Adding Citrix Smart Access actions to an access policy Creating a pool of Citrix Web Interface servers Adding a connectivity profile Creating a custom HTTP profile Configuring the external virtual server Creating a data group to support a nonstandard Citrix service site Configuring an internal virtual server Creating an access profile You create an access profile to provide the access policy configuration for a virtual server that establishes a secured session. 1. On the Main tab, click Access Policy > Access Profiles. The Access Profiles List screen opens. 2. Click Create. The New Profile screen opens. 3. In the Name field, type a name for the access profile. Note: An access profile name must be unique among all access profile and any per-request policy names. 4. From the Profile Type list, select one of these options. LTM-APM: Select for a web access management configuration. SSL-VPN: Select to configure network access, portal access, or application access. (Most access policy items are available for this type.) ALL: Select to support LTM-APM and SSL-VPN access types. Additional settings display. 5. In the Language Settings area, add and remove accepted languages, and set the default language. A browser uses the highest priority accepted language. If no browser language matches the accepted languages list, the browser uses the default language. 6. Click Finished. The access profile displays in the Access Profiles List. Default-log-setting is assigned to the access profile. 17
18 Integrating APM with a Citrix Web Interface Site Verifying log settings for the access profile Confirm that the correct log settings are selected for the access profile to ensure that events are logged as you intend. Note: Log settings are configured in the Access Policy Event Logs area of the product. They enable and disable logging for access system and URL request filtering events. Log settings also specify log publishers that send log messages to specified destinations. 1. On the Main tab, click Access Policy > Access Profiles. The Access Profiles List screen opens. 2. Click the name of the access profile that you want to edit. The properties screen opens. 3. On the menu bar, click Logs. The access profile log settings display. 4. Move log settings between the Available and Selected lists. You can assign up to three log settings that enable access system logging to an access profile. You can assign additional log settings to an access profile provided that they enable logging for URl request logging only. Note: Logging is disabled when the Selected list is empty. 5. Click Update. An access profile is in effect when it is assigned to a virtual server. Creating an access policy for Citrix SSO Before you can create an access policy for Citrix single sign-on (SSO), you must configure the appropriate AAA servers to use for authentication. Note: An Active Directory AAA server must include the IP address of the domain controller and the FQDN of the Windows domain name. If anonymous binding to Active Directory is not allowed in your environment, you must provide the admin name and password for the Active Directory AAA server. You configure an access policy to authenticate a user and enable single sign-on (SSO) to Citrix published resources. Note: APM supports different types of authentication depending on the client type. This access policy includes steps for both RSA SecurID and AD Auth authentication (supported for Citrix Receiver for ios, Mac, and Android) or AD Auth only (supported for Citrix Receiver for Windows and Linux). Use the type of authentication for the client that you need to support. 1. On the Main tab, click Access Policy > Access Profiles. The Access Profiles List screen opens. 2. In the Access Policy column, click the Edit link for the access profile you want to configure. The visual policy editor opens the access policy in a separate screen. 3. Click the (+) icon anywhere in the access policy to add a new action item. 18
19 BIG-IP Access Policy Manager : Third-Party Integration Implementations Note: Only an applicable subset of access policy items is available for selection in the visual policy editor for any access profile type. A popup screen opens, listing predefined actions on tabs such as General Purpose, Authentication, and so on. 4. On the popup screen, on the Logon tab, specify an access policy as appropriate: Logon Page: Select this if you allow one-factor password authentication with a single logon prompt containing one password field. Citrix Logon Prompt: Select this if you allow two-factor password authentication with a single logon prompt containing two password fields. 5. Click Add Item. A properties screen displays. 6. To configure the Logon Page properties, specify the authentication required: To support Active Directory authentication only, click Save. To support both Active Directory and RSA SecurID authentication, configure the Logon Page to accept an RSA token and an AD password, and then click Save. In this example, Logon Page Input Field #2 accepts the RSA Token code into the session.logon.last.password variable (from which authentication agents read it). Logging Page Input Field #3 saves the AD password into the session.logon.last.password1 variable. The properties screen closes. 7. To configure the Citrix Logon Prompt properties, specify the type of authentication needed: To support two-factor authentication, click Save. 19
20 Integrating APM with a Citrix Web Interface Site To support domain-only authentication, from the Citrix Authentication Type list, select domain-only and then click Save. 8. (Optional) To add RSA SecurID authentication, click the plus (+) icon between Logon Page and Deny: a) From the Authentication tab, select RSA SecurID, and click Add Item. b) In the properties screen from the Server list, select the AAA server that you created previously and click Save. The properties screen closes. c) After the RSA SecurID action, add a Variable Assign action. Use the Variable Assign action to move the AD password into the session.logon.last.password variable. d) Click Add new entry. An empty entry appears in the Assignment table. e) Click the change link next to the empty entry. A dialog box opens, where you can enter a variable and an expression. f) From the left-side list, select Custom Variable (the default), and type session.logon.last.password. g) From the right-side list, select Custom Expression (the default), and type expr { "[mcget -secure session.logon.last.password1]" }. The AD password is now available for use in Active Directory authentication. h) Click Finished to save the variable and expression, and return to the Variable Assign action screen. 9. Add the AD Auth action after one of these actions: Variable Assign - This action is present only if you added RSA SecurID authentication. Logon Page - Add here if you did not add RSA SecurID authentication. A properties screen for the AD Auth action opens. 10. Configure the properties for the AD Auth action: a) From the AAA Server list, select the AAA server that you created previously. b) To support Citrix Receiver clients, you must set Max Logon Attempts to 1. c) Configure the rest of the properties as applicable to your configuration and click Save. 11. Click the Add Item (+) icon between AD Auth and Deny. a) From the Assignment tab, select SSO Credential Mapping, and click Add Item. b) Click Save. The SSO Credential Mapping makes the information from the session.logon.last.password variable available (for Citrix SSO). 12. Add a Variable Assign action after the SSO Credential Mapping action. Use the Variable Assign action to pass the domain name for the Citrix Web Interface site so that a user is not repeatedly queried for it. a) Click Add new entry. An empty entry appears in the Assignment table. 20
21 BIG-IP Access Policy Manager : Third-Party Integration Implementations b) Click the change link next to the empty entry. A dialog box opens, where you can enter a variable and an expression. c) From the left-side list, select Custom Variable (the default), and type session.logon.last.domain. d) From the right-side list, select Custom Expression (the default), and type an expression expr {"DEMO.LON"}, to assign the domain name for the Citrix Web Interface site (where DEMO.LON is the domain name of the Citrix Web Interface site). e) Click Finished to save the variable and expression, and return to the Variable Assign action screen. 13. On the fallback path between the last action and Deny, click Deny, and then click Allow and Save. 14. Click Close. You should have an access policy that resembles one of these examples: Figure 3: Example access policy with AD authentication, credential mapping, and Web Interface site domain assignment Figure 4: Configuring RSA SecurID authentication before AD authentication Figure 5: Example access policy with Citrix Logon Prompt To apply this access policy to network traffic, add the access profile to a virtual server. Note: To ensure that logging is configured to meet your requirements, verify the log settings for the access profile. 21
22 Integrating APM with a Citrix Web Interface Site Adding Citrix Smart Access actions to an access policy To perform this task, first select the access profile you created previously, and open the associated access policy for edit. You can set one or more filters per Citrix Smart Access action. If you include multiple Citrix Smart Access actions in an access policy, Access Policy Manager accumulates the SmartAccess filters that are set throughout the access policy operation. 1. Click the( +) icon anywhere in your access profile to which you want to add the Citrix Smart Access action item. The Add Item screen opens. 2. From General Purpose, select Citrix Smart Access and click Add Item. The Variable Assign: Citrix Smart Access properties screen opens. 3. Type the name of a Citrix SmartAccess filter in the open row under Assignment. A filter can be any string. Filters are not hardcoded, but must match filters that are configured in the XenApp server for application access control or a user policy. Note: In the XenApp server, you must specify APM as the Access Gateway farm when you configure filters. 4. To add another filter, click Add entry and type the name of a Citrix filter in the open row under Assignment. 5. When you are done adding filters, click Save to return to the Access Policy. 6. Click the Apply Access Policy link to apply and activate the changes to the access policy. To apply this access policy to network traffic, add the access profile to a virtual server. Note: To ensure that logging is configured to meet your requirements, verify the log settings for the access profile. Example access policy with Citrix SmartAccess filters Here is a typical example access policy that uses Citrix SmartAccess filters to restrict access to published applications based on the result of client inspection. Client inspection can be as simple as IP Geolocation Match or Antivirus. The figure shows an access policy being configured with a Citrix Smart Access action to set a filter to antivirus after an antivirus check is successful. Figure 6: Example access policy with Citrix SmartAccess action and an antivirus check 22
23 BIG-IP Access Policy Manager : Third-Party Integration Implementations Creating a pool of Citrix Web Interface servers Create a pool of Citrix Web Interface servers for high availability. 1. On the Main tab, click Local Traffic > Pools. The Pool List screen opens. 2. Click Create. The New Pool screen opens. 3. In the Name field, type a unique name for the pool. 4. In the Resources area, using the New Members setting, add each resource that you want to include in the pool: a) Type an IP address in the Address field, or select Node List and select an address from the list of available addresses. b) If access to the Web Interface site is through SSL, in the Service Port field type 443; otherwise, type 80. c) Click Add. 5. Click Finished. The new pool appears in the Pools list. Adding a connectivity profile Create a connectivity profile to configure client connections for Citrix remote access. Note: A Citrix client bundle provides an installable Citrix Receiver client. The default parent connectivity profile includes a default Citrix client bundle. 1. On the Main tab, click Access Policy > Secure Connectivity. A list of connectivity profiles displays. 2. Click Add. The Create New Connectivity Profile popup screen opens and displays General Settings. 3. Type a Profile Name for the connectivity profile. 4. From the Parent Profile list, select the default profile, connectivity. 5. To use a Citrix bundle that you have configured, select Citrix Client Settings from the left pane and select the bundle from the Citrix Client Bundle list in the right pane. The default Citrix client bundle is included if you do not perform this step. 6. Click OK. The popup screen closes, and the Connectivity Profile List displays. The connectivity profile appears in the Connectivity Profile List. Creating a custom HTTP profile An HTTP profile defines the way that you want the BIG-IP system to manage HTTP traffic. 1. On the Main tab, click Local Traffic > Profiles > Services > HTTP. The HTTP profile list screen opens. 23
24 Integrating APM with a Citrix Web Interface Site 2. Click Create. The New HTTP Profile screen opens. 3. In the Name field, type a unique name for the profile. 4. From the Parent Profile list, select http. 5. Select the Custom check box. 6. From the Redirect Rewrite list, select All. 7. Click Finished. The custom HTTP profile now appears in the HTTP profile list screen. Configuring the external virtual server Create a virtual server to support Citrix traffic and respond to client requests. 1. On the Main tab, click Local Traffic > Virtual Servers. The Virtual Server List screen opens. 2. Click the Create button. The New Virtual Server screen opens. 3. In the Name field, type a unique name for the virtual server. 4. In the Destination Address field, type the IP address in CIDR format. The supported format is address/prefix, where the prefix length is in bits. For example, an IPv4 address/prefix is /32 or /24, and an IPv6 address/prefix is ffe1::0020/64 or 2001:ed8:77b5:2:10:10:100:42/64. Note: If you plan to configure only one virtual server to integrate with Citrix Web Interface sites, then the authentication URL of the Web Interface site must match the IP address of this virtual server. 5. In the Service Port field, type 443 or select HTTPS from the list. 6. From the Configuration list, select Advanced. 7. (Optional) For the SSL Profile (Client) setting, select an SSL profile with an SSL certificate that is trusted by clients. 8. If you use SSL to access the Web Interface site, add an SSL profile to the SSL Profile (Server) field. 9. From the HTTP Profile list, select the custom http profile that you created previously. The HTTP profile must have Redirect Rewrite set to All. 10. From the Source Address Translation list, select Auto Map. 11. In the Access Policy area, from the Access Profile list, select the access profile that you configured earlier. 12. In the Access Policy area, from the Connectivity Profile list, select the connectivity profile. 13. From the VDI Profile list, select a VDI profile. You can select the default profile, vdi. 14. In the Resources area, from the Default Pool list, select the name of the pool that you created previously. 15. Click Finished. The access policy is now associated with the virtual server. 24
25 BIG-IP Access Policy Manager : Third-Party Integration Implementations Creating a data group to support a nonstandard Citrix service site By default, APM recognizes /Citrix/PNAgent/config.xml as the default URL that Citrix Receiver clients request. If your Citrix Receiver clients use a value that is different from /Citrix/PNAgent/config.xml, you must configure a data group so that APM can recognize it. 1. On the Main tab, click Local Traffic > irules > Data Group List. The Data Group List screen opens, displaying a list of data groups on the system. 2. Click Create. The New Data Group screen opens. 3. In the Name field, type APM_Citrix_ConfigXML. Type the name exactly as shown. 4. From the Type list, select String. 5. In the Records area, create a string record. a) In the String field, type the FQDN of the external virtual server (using lowercase characters only). For example, type apps.mycompany.com. b) In the Value field, type the value that you use instead of Citrix/PNAgent/config.xml. For example, type /Connect/config.xml. c) Click Add. 6. Click Finished. The new data group appears in the list of data groups. Configuring an internal virtual server Before configuring an internal virtual server, you need to configure an access profile with default settings. Configure an internal virtual server to handle requests from the Citrix Web Interface site when it is behind a firewall, using HTTP, or otherwise unable to communicate with an external virtual server. 1. On the Main tab, click Local Traffic > Virtual Servers. The Virtual Server List screen opens. 2. Click the Create button. The New Virtual Server screen opens. 3. In the Name field, type a unique name for the virtual server. 4. In the Destination Address field, type the IP address for a host virtual server. This field accepts an address in CIDR format (IP address/prefix). However, when you type the complete IP address for a host, you do not need to type a prefix after the address. 5. For the Service Port setting, select HTTP or HTTPS. The protocol you select must match the protocol you used to configure the authentication service URL on the Web Interface site. 6. If you are encrypting traffic between the APM and the Citrix Web Interface, for the SSL Profile (Client) setting, select an SSL profile that has an SSL certificate trusted by the Citrix Web Interface. 7. From the HTTP Profile list, select http. 8. In the Access Policy area, from the Access Profile list, select the access profile that you configured earlier. 9. In the Access Policy area, from the Connectivity Profile list, select the connectivity profile. 25
26 Integrating APM with a Citrix Web Interface Site 10. From the VDI Profile list, select a VDI profile. You can select the default profile, vdi. 11. Click Finished. The access policy is now associated with the virtual server. 26
27 Integrating APM with Citrix XML Brokers Overview: Integrating APM with Citrix XML Brokers with SmartAccess support In this implementation, you integrate Access Policy Manager (APM ) with Citrix XML Brokers and present Citrix published applications on an APM dynamic webtop. Figure 7: APM integration with Citrix XML Brokers 1. A user (client browser or Citrix Receiver) requests access to applications. 2. The virtual server starts an access policy that performs authentication and sets SmartAccess filters. 3. The virtual server sends the authenticated request and filters to a Citrix XML Broker. 4. An XML Broker returns a list of allowed applications to the external virtual server. 5. The virtual server renders and displays the user interface to the client on an Access Policy Manager webtop. Supported authentication For Citrix Receiver Windows and Linux clients: only Active Directory authentication is supported. For Citrix Receiver clients for ios, Android, and Mac: Active Directory, or both RSA and Active Directory authentication is supported. For web clients, you are not restricted in the type of authentication you use.
28 Integrating APM with Citrix XML Brokers About APM dynamic webtop for Citrix XML Brokers A dynamic webtop enables Access Policy Manager (APM ) to act as a presentation layer for Citrix published resources. APM communicates directly with Citrix XML Brokers, retrieves a list of published resources, and displays them to the user on a dynamic webtop. The addresses of XML Brokers are configured in pools on APM. A pool includes addresses from one Citrix farm. You specify a pool as a destination in a Citrix remote desktop resource. Each resource logically represents a Citrix farm. You can assign multiple resources to a user, enabling the user to access Citrix applications from multiple Citrix farms. About Client Type The Client Type action determines whether the client is using a full browser, the BIG-IP Edge Client, or another client to access the Access Policy Manager (APM ). This action makes it possible to specify different actions for different client types in one access policy and, as a result, to use one virtual server for traffic from different client types. This figure shows the Client Type action as it looks when first added to an access policy. Figure 8: Client Type By default, the Client Type action includes these branches: Edge Portal Indicates that the user is connecting with the BIG-IP Edge Portal mobile app. Edge Client Indicates that the user is connecting with the BIG-IP Edge Client or BIG-IP Edge Client app, supported on multiple devices and operating systems. Citrix Receiver Indicates that the user is connecting using a later Citrix Receiver client. Citrix Receiver (legacy) Indicates that the user is connecting using an earlier Citrix Receiver client (identified with PN Agent). 28
29 BIG-IP Access Policy Manager : Third-Party Integration Implementations VMware View Indicates that the user is connecting using a VMware Horizon View client. Full or Mobile Browser Indicates the user is connecting with a Windows web browser or a mobile browser. Windows Inbox F5 VPN Client Indicates the user is connecting using the Windows Inbox F5 VPN client. fallback Indicates the user is connecting with another method. APM supports the client types on multiple operating systems. Refer to AskF5 (support.f5.com) to look up the supported operating systems and versions in the compatibility matrix for your version of APM. Note: To create additional branching for a client type based on operating system, you can add a client operating system (Client OS) action on the client type branch. About Citrix client bundles in APM A Citrix client bundle enables delivery of a Citrix Receiver client to a user's Windows computer when a client is not currently installed, or when a newer client is available. Access Policy Manager (APM ) detects whether the Citrix Receiver client is present and redirects users to a download URL, or downloads a Citrix Receiver client that you have uploaded. In Access Policy Manager, you specify the Citrix client bundle in a connectivity profile. By default, a connectivity profile includes the default Citrix bundle, /Common/default-citrix-client-bundle, which contains a download URL, receiver.citrix.com. Note: You can upload Citrix Receiver clients from the Application Access area of Access Policy Manager. About APM SSO support for Citrix clients Access Policy Manager (APM ) supports two single sign-on options for Citrix that provide password-less authentication: Kerberos - Supports any kind of password-less authentication on APM: SmartCard, RSA PIN, client SSL certificate, and so on. Citrix supports Kerberos only for XenApp. SmartCard - Citrix supports SmartCard for XenDesktop. Citrix also supports SmartCard for XenApp. Note: When using SmartCard with XenApp, a user is prompted for a SmartCard PIN twice: once when logging in to APM and again when starting a Citrix application. These options work in APM only when: Citrix is configured to support SmartCard SSO (with Kerberos) or SmartCard. Citrix requirements for using SmartCard SSO or SmartCard are met. 29
30 Integrating APM with Citrix XML Brokers About the iapp for Citrix integration with APM An iapps template is available for configuring Access Policy Manager and Local Traffic Manager to integrate with Citrix applications. The template can be used on the BIG-IP system to create an application service that is capable of performing complex configurations. You can download the template from the F5 DevCentral iapp Codeshare wiki at A deployment guide is also available there. Task summary for XML Broker integration with APM Ensure that you configure the Citrix components in the Citrix environment, in addition to configuring the BIG-IP system to integrate with Citrix XML Brokers. Perform these tasks on the BIG-IP system so that Access Policy Manager can present Citrix published resources on a dynamic webtop. Task list Creating a pool of Citrix XML Brokers Configuring a Citrix remote desktop resource Configuring a dynamic webtop Creating an access policy for Citrix SSO (APM dynamic webtop) Assigning Citrix resources to an access policy for Citrix integration Adding Citrix Smart Access actions to an access policy Verifying log settings for the access profile Adding a connectivity profile Adding Citrix Receiver for HTML5 to a connectivity profile Creating a virtual server to support Citrix web and mobile clients Creating a pool of Citrix XML Brokers Create one pool of XML Brokers for each Citrix farm that you want to support. 1. On the Main tab, click Local Traffic > Pools. The Pool List screen opens. 2. Click Create. The New Pool screen opens. 3. In the Name field, type a unique name for the pool. 4. In the Resources area, using the New Members setting, add each resource that you want to include in the pool: a) Either type an IP address in the Address field, or select a preexisting node address from the Node List. b) If access to the XML Broker is through SSL, in the Service Port field, type 443 or select HTTPS from the list; otherwise, type 80 or select HTTP from the list. c) Click Add. 30
31 BIG-IP Access Policy Manager : Third-Party Integration Implementations 5. Click Finished. The new pool appears in the Pools list. Configuring a Citrix remote desktop resource Create one Citrix remote desktop resource for each Citrix farm that you want to support. 1. On the Main tab, click Access Policy > Application Access > Remote Desktops > Remote Desktops List. The Remote Desktops list opens. 2. Click Create. The New Resource screen opens. 3. Type a name for the remote desktop resource. 4. For the Type setting, retain the default Citrix. 5. For the Destination setting, select Pool and select the pool that you created previously. 6. In the Single Sign-On area, select the Enable SSO check box for single sign-on to a Citrix XML Broker after logging in to Access Policy Manager (APM ). a) From the SSO Method list, select the type of single sign-on to use, either Password-based, Kerberos, SmartCard, or Anonymous. The Kerberos and SmartCard options enable password-less authentication. You cannot use either of them successfully unless Citrix is configured for SmartCard SSO (Kerberos) or SmartCard. The fields that are displayed vary based on this selection. b) In the Username Source field, accept the default or type the session variable to use as the source for the SSO user name. c) In the Password Source field, accept the default or type the session variable to use as the source for the SSO user password. d) In the Domain Source field, accept the default or type the session variable to use as the source for the SSO user domain. e) From the Kerberos SSO list, select a Kerberos SSO configuration that has already been configured. 7. In the Customization Settings for language_name area, type a Caption. The caption is the display name of the Citrix resource on the APM webtop. 8. Click Finished. All other parameters are optional. This creates the Citrix remote desktop resource. Configuring a dynamic webtop A dynamic webtop allows you to see a variety of resources protected by Access Policy Manager, including Citrix Published Applications. 1. On the Main tab, click Access Policy > Webtops. The Webtops screen displays. 2. Click Create. The New Webtop screen opens. 3. In the Name field, type a name for the webtop. 31
32 Integrating APM with Citrix XML Brokers 4. From the Type list, select Full. The Configuration area displays with additional settings configured at default values. 5. Click Finished. The webtop is now configured, and appears in the webtop list. Creating an access policy for Citrix SSO (APM dynamic webtop) Before you can create an access policy for Citrix single sign-on (SSO), you must meet these requirements: Configure the appropriate AAA servers to use for authentication. Note: An Active Directory AAA server must include the IP address of the domain controller and the FQDN of the Windows domain name. If anonymous binding to Active Directory is not allowed in your environment, you must provide the admin name and password for the Active Directory AAA server. Create an access profile using default settings. You configure an access policy to authenticate a user and enable single sign-on (SSO) to Citrix published resources. Note: APM supports different types of authentication depending on the client type. This access policy shows how to use the Client Type action to configure authentication for legacy Citrix Receiver clients (Windows and Linux), and later Citrix Receiver clients (ios, Mac, and Android) in the same access policy. 1. On the Main tab, click Access Policy > Access Profiles. The Access Profiles List screen opens. 2. In the Access Policy column, click the Edit link for the access profile you want to configure. The visual policy editor opens the access policy in a separate screen. 3. Click the (+) icon anywhere in the access policy to add a new action item. Note: Only an applicable subset of access policy items is available for selection in the visual policy editor for any access profile type. A popup screen opens, listing predefined actions on tabs such as General Purpose, Authentication, and so on. 4. Type client in the search field, and select Client Type from the results. A properties screen displays. 5. Click Save. 6. On the properties screen, on the Logon tab, select an access policy as appropriate: Logon Page: Specify this if you allow one-factor password authentication with a single logon prompt containing one password field. Citrix Logon Prompt: Specify this if you allow two-factor password authentication with a single logon prompt containing two password fields. 7. Click Save. The properties screen closes, and the Client Type action and Logon action displays in the visual policy editor. 8. To configure actions for Citrix Receiver for Windows and Linux clients, perform these substeps. Note: Citrix Receiver for Windows version 3.4 and later, and Citrix Receiver for Linux, version 13 and later, support Active Directory authentication only. 32
33 BIG-IP Access Policy Manager : Third-Party Integration Implementations a) Click the (+) icon on the Citrix Receiver (legacy) branch after the Client Type action. b) On the Logon tab, select either Logon Page or Citrix Logon Prompt, and click Add Item. A properties screen displays. The default page settings are acceptable. c) Click Save. d) After the Logon Page action, add an SSO Credential Mapping action with default settings. e) After the SSO Credential Mapping action, click the (+) icon. f) Type var into the search field, select Variable Assign from the results, and click Add Item. Use the Variable Assign action to pass the domain name for the Citrix remote desktop resource so that a user is not repeatedly queried for it. A properties screen opens. g) Click Add new entry. An empty entry appears in the Assignment table. h) Click the change link next to the empty entry. A dialog box opens, where you can enter a variable and an expression. i) From the left-side list, retain the Custom Variable setting, and type session.logon.last.domain. j) From the right-side list, retain the Custom Expression setting, and type expr {"example.com"} to assign the domain name for the Citrix remote desktop resource (where example.com is the domain name of the resource). The Citrix remote desktop resource equates to an XML Broker that is selected from a pool. k) Click Finished. l) Click Save. m) After the previous action, click the Deny ending, and select the Allow ending. The access policy branch for legacy Citrix Receiver clients is complete. 9. To configure actions for Citrix Receiver for ios, Android, and Mac, complete the remaining steps. Citrix Receiver for ios, Android, and Mac, support both RSA SecurID and AD Auth authentication. This example shows how to use both. 10. After the Client Type action, on the Citrix Receiver branch, click the (+) icon. 11. On the Logon tab, select either Logon Page, and click Add Item. 12. Customize the Logon Page to accept an RSA token and an Active Directory password: a) In row 2: From the Type list, select password; in the Post Variable Name field, type password1; in the Session Variable Name field, type password1. APM stores the text that a user types into this field in the session.logon.last.password1 session variable. You have added another password field to the logon page. b) In Login Page Input Field #2, type Password. You replaced the existing prompt for the first password field. c) In Login Page Input Field #3, type Passcode. You provided a prompt for the second password field. 13. To add RSA SecurID authentication, click the plus (+) icon between Logon Page and Deny: a) Type rsa in the search field, select RSA SecurID from the results, and click Add Item. b) From the Server list, select the AAA RSA SecurID server that you created previously and click Save. The properties screen closes. c) After the RSA SecurID action, add a Variable Assign action. Use the Variable Assign action to move the AD password into the session.logon.last.password session variable; the authentication agent requires this. 33
34 Integrating APM with Citrix XML Brokers A Variable Assign properties page opens. d) Click Add new entry. An empty entry appears in the Assignment table. e) Click the change link next to the empty entry. A dialog box opens, where you can enter a variable and an expression. f) From the left-side list, retain the Custom Variable setting, and type session.logon.last.password. g) From the right-side list, retain the Custom Expression setting, and type expr { "[mcget -secure session.logon.last.password1]" }. For two-factor authentication, type expr {[mcget {session.logon.last.password1}]}. h) Click Finished to save the variable and expression, and return to the Variable Assign action screen. i) Click Save. 14. After the previous action, add an AD Auth action and configure properties for it: a) From the AAA Server list, select the AAA server that you created previously. b) If you are using Android Citrix receiver with a disabled session ID rotation in APM, you must set Max Logon Attempts to 1. c) Configure the rest of the properties as applicable to your configuration, and click Save. 15. Click the Add Item (+) icon between AD Auth and Deny. a) On the Assignment tab, select SSO Credential Mapping, and click Add Item. b) Click Save. The SSO Credential Mapping makes the information from the session.logon.last.password variable available for Citrix SSO. 16. Add a Variable Assign action after the SSO Credential Mapping action. Use the Variable Assign action to pass the domain name for an XML Broker so that a user is not repeatedly queried for it. a) Click Add new entry. An empty entry appears in the Assignment table. b) Click the change link next to the empty entry. A dialog box opens, where you can enter a variable and an expression. c) From the left-side list, select Custom Variable (the default), and type session.logon.last.domain. d) From the right-side list, select Custom Expression (the default), and type an expression expr {"example.com"}. e) Click Finished to save the variable and expression, and return to the Variable Assign action screen. 17. On the fallback path between the last action and Deny, click Deny, and then click Allow and Save. The access policy branch for the Citrix Receiver client type is complete. 18. Click the Apply Access Policy link to apply and activate the changes to the access policy. 19. Click Close. You should have an access policy that contains actions for both Citrix Receiver client types. 34
35 BIG-IP Access Policy Manager : Third-Party Integration Implementations Figure 9: Example access policy for legacy Citrix Receiver clients and later Citrix Receiver clients To apply this access policy to network traffic, add the access profile to a virtual server. Note: To ensure that logging is configured to meet your requirements, verify the log settings for the access profile. Assigning Citrix resources to an access policy for Citrix integration Before you assign Citrix resources to an access policy for integration, create or select an access profile, and open the associated access policy for edit. Assign the webtop and Citrix remote desktop resources that you configured to a session so that XML Brokers associated with the resources can return the appropriate published resources for display on the webtop. Note: This access policy shows how to use the Advanced Resource Assign action item to assign the resources. Alternatively, you can use the Resource Assign and Webtop, Links and Sections Assign action items. 1. Click the (+) icon anywhere in the access policy to add a new action item. Note: Only an applicable subset of access policy items is available for selection in the visual policy editor for any access profile type. A popup screen opens, listing predefined actions on tabs such as General Purpose, Authentication, and so on. 2. On the Assignment tab, select Advanced Resource Assign and click Add Item. The properties screen opens. 3. Click Add new entry. An Empty entry displays. 4. Click the Add/Delete link below the entry. The screen changes to display resources that you can add and delete. 5. Select the Remote Desktop tab. A list of remote desktop resources is displayed. 6. Select Citrix remote desktop resources and click Update. You are returned to the properties screen where Remote Desktop and the names of the selected resources are displayed. 7. Click Add new entry. An Empty entry displays. 35
36 Integrating APM with Citrix XML Brokers 8. Click the Add/Delete link below the entry. The screen changes to display resources that you can add and delete. 9. Select the Webtop tab. A list of webtops is displayed. 10. Select a webtop and click Update. The screen changes to display properties and the name of the selected webtop is displayed. 11. Select Save to save any changes and return to the access policy. Citrix remote desktop resource and an Access Policy Manager (APM ) dynamic webtop, are now assigned to the session. Adding Citrix Smart Access actions to an access policy To perform this task, first select the access profile you created previously, and open the associated access policy for edit. You can set one or more filters per Citrix Smart Access action. If you include multiple Citrix Smart Access actions in an access policy, Access Policy Manager accumulates the SmartAccess filters that are set throughout the access policy operation. 1. Click the( +) icon anywhere in your access profile to which you want to add the Citrix Smart Access action item. The Add Item screen opens. 2. From General Purpose, select Citrix Smart Access and click Add Item. The Variable Assign: Citrix Smart Access properties screen opens. 3. Type the name of a Citrix SmartAccess filter in the open row under Assignment. A filter can be any string. Filters are not hardcoded, but must match filters that are configured in the XenApp server for application access control or a user policy. Note: In the XenApp server, you must specify APM as the Access Gateway farm when you configure filters. 4. To add another filter, click Add entry and type the name of a Citrix filter in the open row under Assignment. 5. When you are done adding filters, click Save to return to the Access Policy. 6. Click the Apply Access Policy link to apply and activate the changes to the access policy. To apply this access policy to network traffic, add the access profile to a virtual server. Note: To ensure that logging is configured to meet your requirements, verify the log settings for the access profile. Example access policy with Citrix SmartAccess filters Here is a typical example access policy that uses Citrix SmartAccess filters to restrict access to published applications based on the result of client inspection. Client inspection can be as simple as IP Geolocation Match or Antivirus. The figure shows an access policy being configured with a Citrix Smart Access action to set a filter to antivirus after an antivirus check is successful. 36
37 BIG-IP Access Policy Manager : Third-Party Integration Implementations Figure 10: Example access policy with Citrix SmartAccess action and an antivirus check Verifying log settings for the access profile Confirm that the correct log settings are selected for the access profile to ensure that events are logged as you intend. Note: Log settings are configured in the Access Policy Event Logs area of the product. They enable and disable logging for access system and URL request filtering events. Log settings also specify log publishers that send log messages to specified destinations. 1. On the Main tab, click Access Policy > Access Profiles. The Access Profiles List screen opens. 2. Click the name of the access profile that you want to edit. The properties screen opens. 3. On the menu bar, click Logs. The access profile log settings display. 4. Move log settings between the Available and Selected lists. You can assign up to three log settings that enable access system logging to an access profile. You can assign additional log settings to an access profile provided that they enable logging for URl request logging only. Note: Logging is disabled when the Selected list is empty. 5. Click Update. An access profile is in effect when it is assigned to a virtual server. Adding a connectivity profile Create a connectivity profile to configure client connections for Citrix remote access. Note: A Citrix client bundle provides an installable Citrix Receiver client. The default parent connectivity profile includes a default Citrix client bundle. 1. On the Main tab, click Access Policy > Secure Connectivity. A list of connectivity profiles displays. 2. Click Add. The Create New Connectivity Profile popup screen opens and displays General Settings. 3. Type a Profile Name for the connectivity profile. 37
38 Integrating APM with Citrix XML Brokers 4. From the Parent Profile list, select the default profile, connectivity. 5. To use a Citrix bundle that you have configured, select Citrix Client Settings from the left pane and select the bundle from the Citrix Client Bundle list in the right pane. The default Citrix client bundle is included if you do not perform this step. 6. Click OK. The popup screen closes, and the Connectivity Profile List displays. The connectivity profile appears in the Connectivity Profile List. Adding Citrix Receiver for HTML5 to a connectivity profile Download the Citrix Receiver for HTML5 from the Citrix website. You add Citrix Receiver for HTML5 to a Citrix bundle and add the bundle to a connectivity profile so that APM can deliver Citrix Receiver for HTML5 to clients. 1. From the command line, type msiexec /a filepath to MSI file /qb TARGETDIR=filepath to target folder. 2. On the Main tab, click Access Policy > Application Access > Remote Desktops > Citrix Client Bundles. a) In the Name field, type a name that includes html5. b) From the Source list, select Windows Package File. c) Click Choose File and upload the file./citrix/html5 Management/HTML5Client.zip. 3. On the Main tab, click Access Policy > Secure Connectivity. a) Click the Connectivity Profile List tab. b) Select the connectivity profile you want to update. c) Click Edit Profile. A popup screen opens. d) Click Citrix Client Settings. e) From the Citrix Client Bundle list, select the bundle with html5 in its name. 4. On the Main tab, click Access Policy > Hosted Content > Manage Profile Access. a) Click the checkbox next to the Access Profile that is associated with the Citrix Virtual Server. b) Click OK. The Citrix Receiver for HTML5 is included in a bundle with a particular connectivity profile. To provide functionality with a connectivity profile, you must add the connectivity profile and an access profile to a virtual server. Creating a virtual server to support Citrix web and mobile clients This virtual server supports Citrix traffic and responds to web and mobile client requests. 1. On the Main tab, click Local Traffic > Virtual Servers. The Virtual Server List screen opens. 2. Click the Create button. The New Virtual Server screen opens. 38
39 BIG-IP Access Policy Manager : Third-Party Integration Implementations 3. In the Name field, type a unique name for the virtual server. 4. In the Destination Address field, type the IP address for a host virtual server. This field accepts an address in CIDR format (IP address/prefix). However, when you type the complete IP address for a host, you do not need to type a prefix after the address. 5. In the Service Port field, type 443 or select HTTPS from the list. 6. From the Configuration list, select Advanced. 7. For the SSL Profile (Client) setting, from the Available list, select an SSL profile with an SSL certificate that the clients trust, and use the Move button to move the name to the Selected list. 8. If access to XML Brokers requires SSL, then for the SSL Profile (Server) setting, select an SSL profile. 9. From the Source Address Translation list, select Auto Map. 10. In the Access Policy area, from the Access Profile list, select the access profile that you configured earlier. 11. In the Access Policy area, from the Connectivity Profile list, select the connectivity profile. 12. From the VDI Profile list, select a VDI profile. You can select the default profile, vdi. 13. Click Finished. The access policy is now associated with the virtual server. Overview: Giving APM users time to enter a Smart Card PIN If you have configured Access Policy Manager for smart card authentication and your users cannot enter a PIN before the SSL handshake times out, they can experience problems such as browser failure or errors because the BIG-IP system sends a TCP reset after the SSL handshake times out. You can mitigate this problem by increasing the handshake timeout in the client SSL profile. Updating the handshake timeout in a Client SSL profile By default, a client SSL profile provides a 10-second SSL handshake timeout. You might need to modify the timeout to give users more or less time for the SSL handshake to complete. 1. On the Main tab, click Local Traffic > Profiles > SSL > Client. The Client profile list screen opens. 2. In the Name column, click the name of the profile you want to modify. 3. From the Configuration list, select Advanced. 4. Scroll down to Handshake Timeout and select the Custom check box. Additional settings become available. 5. To limit the timeout to a number of seconds, select Specify from the list, and type the desired number in the seconds field. In the list, the value Indefinite specifies that the system continue trying to establish a connection for an unlimited time. If you select Indefinite, the seconds field is no longer available. 6. Click Update. 39
40 Integrating APM with Citrix XML Brokers 40
41 Shaping Citrix Client MultiStream ICA Traffic Overview: Shaping traffic for Citrix clients that support MultiStream ICA Access Policy Manager (APM ) can perform traffic shaping for Citrix clients that support MultiStream ICA. You can add the configuration required for traffic shaping to an existing integration of APM by adding a BWC Policy action to an existing access policy. Consult Citrix documentation for the clients and client platforms that support MultiStream ICA. About Citrix XenApp server requirements for shaping traffic with APM To support traffic shaping for Citrix MultiStream ICA clients with Access Policy Manager (APM ), you must meet specific configuration requirements on the Citrix XenApp server as described here. Citrix MultiStream ICA must be enabled. A Citrix Multi-Port Policy must be configured with four MultiStream ICA ports, one for each priority (high, very high, medium, and low). This example uses ports CGP default port: Default port; CGP default port priority: High Note: CGP default port is usually CGP port1: 2799 CGP port1 priority: Very High CGP port2: 2800 CGP port2 priority: Medium CGP port3: 2801 CGP port3 priority: Low When a XenApp server is configured correctly, you can use a network monitoring utility, such as netstat, and see that an XTE.exe process is listening on the configured ports as shown in this example. C:\> netstat abno Active Connections Proto Local Address Foreign Address State PID TCP : :0 LISTENING 6416 [XTE.exe] TCP : :0 LISTENING 6416 [XTE.exe] TCP : :0 LISTENING 6416 [XTE.exe] TCP : :0 LISTENING 6416 [XTE.exe] Note: When you change or configure a policy, it takes effect on the XenApp server after a system restart.
42 Shaping Citrix Client MultiStream ICA Traffic Task summary Task list Creating a dynamic bandwidth control policy for Citrix MultiStream ICA traffic Adding support for Citrix traffic shaping to an access policy Verifying log settings for the access profile Creating a dynamic bandwidth control policy for Citrix MultiStream ICA traffic You create a dynamic bandwidth control policy to support traffic shaping for Citrix MultiStream ICA traffic on the BIG-IP system. 1. On the Main tab, click Acceleration > Bandwidth Controllers. 2. Click Create. 3. In the Name field, type a name for the bandwidth control policy. 4. In the Maximum Rate field, type a number and select the unit of measure to indicate the total throughput allowed for the resource you are managing. The number must be in the range from 1 Mbps to 320 Gbps. This value is the amount of bandwidth available to all the connections going through this static policy. 5. From the Dynamic list, select Enabled. The screen displays additional settings. 6. In the Maximum Rate Per User field, type a number and select the unit of measure to indicate the most bandwidth that each user or session associated with the bandwidth control policy can use. The number must be in the range from 1 Mbps to 2 Gbps. 7. In the Categories field, add four categories of traffic that this bandwidth control policy manages for Citrix: very high, high, medium, and low. All the categories share the specified bandwidth, in accordance with the rate specified for each category. The category names you specify here display in the visual policy editor when you add a bandwidth control (BWC) policy action to an access policy. a) In the Category Name field, type a descriptive name for the category. b) In the Max Category Rate field, type a value to indicate the most bandwidth that this category of traffic can use, and select % from the list and type a percentage from 1 to 100. c) Click Add. The new category displays on the Categories list. d) Repeat these steps to add the additional categories until you have defined all four required categories. 8. Click Finished. The system creates a dynamic bandwidth control policy. You might create a policy with a maximum rate of 20 Mbps and a maximum rate per user of 10 Mbps with categories named like this: bwcvh, bwch, bwcm, and bwcl and with maximum category rate in percent, such as 40, 30, 20, 10 accordingly. For the bandwidth control policy to take effect, you must apply the policy to traffic, using the BWC policy action in an access policy. 42
43 BIG-IP Access Policy Manager : Third-Party Integration Implementations Adding support for Citrix traffic shaping to an access policy Add actions to an existing access policy to provide traffic shaping for Citrix MultiStream ICA clients. Note: You need to determine where to add these actions in the access policy. You might need to precede these actions with a Client Type action to determine whether these actions are appropriate to the client. 1. On the Main tab, click Access Policy > Access Profiles. The Access Profiles List screen opens. 2. In the Access Policy column, click the Edit link for the access profile you want to configure. The visual policy editor opens the access policy in a separate screen. 3. On an access policy branch, click the (+) icon to add an item to the access policy. A popup screen displays actions on tabs, such as General Purpose and Authentication, and provides a search field. 4. Add a BWC Policy action: a) Type BWC into the search field. Search is not case-sensitive. Results are listed. b) Select BWC Policy from the results and click Add Item. A properties screen opens. c) From the Dynamic Policy list, select the dynamic bandwidth policy that you configured previously for Citrix MultiStream ICA clients. Lists for these properties: Very High Citrix BWC Category,High Citrix BWC Category, Medium Citrix BWC Category, and Low Citrix BWC Category include the categories configured in the selected dynamic bandwidth policy. d) From the Very High Citrix BWC Category list, select the category that corresponds to the very high setting. e) For each of the remaining properties: High Citrix BWC Category, Medium Citrix BWC Category, and Low Citrix BWC Category, select a category that corresponds to the setting. f) Click Save. 5. On an access policy branch, click the (+) icon to add an item to the access policy. A popup screen displays actions on tabs, such as General Purpose and Authentication, and provides a search field. 6. Type Var in the search field, select Variable Assign from the results, and click Add Item. In this Variable Assign action, you create one entry for each of the four ports that are configured in the Citrix Multi-Port Policy on the Citrix XenApp server. A properties screen opens. 7. Assign a variable for the CGP port that is configured with very high priority in the Multi-Port Policy on the Citrix XenApp server. a) Click Add new entry. An empty entry displays in the Assignment table. b) Click the change link next to the empty entry. A dialog box, where you can enter a variable and an expression, displays. c) In the Custom Variable field, type citrix.msi_port.very_high. d) In the Custom Expression field, type expr {"2599"}. Replace 2599 with the port number defined for the CGP port with very high priority on the Citrix XenApp server. 43
44 Shaping Citrix Client MultiStream ICA Traffic e) Click Finished. The popup screen closes. 8. Assign a variable for the CGP port that is configured with high priority in the Multi-Port Policy on the Citrix XenApp server. a) Click Add new entry and click the change link next to the new empty entry that displays. b) In the Custom Variable field, type citrix.msi_port.high. c) In the Custom Expression field, type expr {"2598"}. Replace 2598 with the port number defined for the CGP port with high priority on the Citrix XenApp server. d) Click Finished. The popup screen closes. 9. Assign a variable for the CGP port that is configured with medium priority in the Multi-Port Policy on the Citrix XenApp server. a) Click Add new entry and then click the change link next to the new empty entry that displays. b) In the Custom Variable field, type citrix.msi_port.mid. c) In the Custom Expression field, type expr {"2600"}. Replace 2600 with the port number defined for the CGP port with medium priority on the on the Citrix XenApp server. d) Click Finished. The popup screen closes. 10. Assign a variable for the CGP port that is configured with low priority in the Multi-Port Policy on the Citrix XenApp server. a) Click Add new entry and click the change link next to the new empty entry that displays. b) In the Custom Variable field, type citrix.msi_port.low. c) In the Custom Expression field, type expr {"2601"}. Replace 2601 with the port number defined for the CGP port with low priority on the Citrix XenApp server. d) Click Finished. The popup screen closes. e) Click Save. The properties screen closes and the visual policy editor displays. 11. Click the Apply Access Policy link to apply and activate the changes to the access policy. To apply this access policy to network traffic, add the access profile to a virtual server. Note: To ensure that logging is configured to meet your requirements, verify the log settings for the access profile. Verifying log settings for the access profile Confirm that the correct log settings are selected for the access profile to ensure that events are logged as you intend. 44
45 BIG-IP Access Policy Manager : Third-Party Integration Implementations Note: Log settings are configured in the Access Policy Event Logs area of the product. They enable and disable logging for access system and URL request filtering events. Log settings also specify log publishers that send log messages to specified destinations. 1. On the Main tab, click Access Policy > Access Profiles. The Access Profiles List screen opens. 2. Click the name of the access profile that you want to edit. The properties screen opens. 3. On the menu bar, click Logs. The access profile log settings display. 4. Move log settings between the Available and Selected lists. You can assign up to three log settings that enable access system logging to an access profile. You can assign additional log settings to an access profile provided that they enable logging for URl request logging only. Note: Logging is disabled when the Selected list is empty. 5. Click Update. An access profile is in effect when it is assigned to a virtual server. 45
46 Shaping Citrix Client MultiStream ICA Traffic 46
47 APM Integration with Oracle Access Manager About integration with supported Oracle Access Manager versions Access Policy Manager can provide the same functionality as an Oracle 10g WebGate. Access Policy Manager native OAM integration is built on top of Oracle 10g's latest Access Manager SDK. When you deploy Access Policy Manager with an OAM 10g or 11g server and OAM 10g WebGates, you no longer need to deploy a WebGate proxy or WebGate agent for each OAM-protected web application. Access Policy Manager supports multiple WebGates and can function as an Authentication WebGate (when deployed with Oracle 10g server) as well as a Resource WebGate (when deployed with either Oracle 10g or 11g server). Authentication WebGate (AWG) The front-end agent of the OAM server that provides the interface of authentication and authorization for the user's access request to specific web resources. Resource WebGate (RWG) The front-end agent of protected web servers; the RWG validates the OAM session cookie (ObSSOCookie) to determine whether the user has been authenticated and can be authorized to access the requested web resources. Although the Oracle 11g server is backward compatible with Oracle 10g WebGates, with Oracle 11g, Access Policy Manager acts in place of OAM 10g resource webgates, but cannot act as a authentication webgate. This is because a new architecture was introduced with OAM 11g in which the OAM 11g server becomes the central management point for everything including authentication, that is, the role of AWG. Refer to Oracle Fusion Middleware Administrator's Guide for Oracle Access Manager 11g for a comparison of OAM 10g and 11g architectures. Because the Oracle 11g server handles all user authentication requests, you should take steps to prevent and mitigate Layer 7 Denial of Service (DoS) and brute force attacks by installing a Web Application Firewall in front of the Oracle 11g server. BIG-IP Application Security Manager can provide you with intelligent Layer 7 protection in this case. For more information, refer to BIG-IP Application Security Manager : Implementations. How does native integration with OAM work? You can achieve SSO functionality with OAM for HTTP/HTTPS requests passing through a virtual server to the web application. With OAM support enabled on a Local Traffic Manager (LTM ) virtual server, Access Policy Manager will be the OAM policy enforcement point (PEP) on the BIG-IP system, while the OAM server is still the policy decision point (PDP) in the overall system architecture. When a user requests access to a protected web resource, Access Policy Manager communicates with the OAM server to determine whether the user can be authenticated/authorized for the request, and enforces the policy evaluation decision (made by OAM server) on the BIG-IP device. These figures show a typical configuration before and after OAM native integration is enabled.
48 APM Integration with Oracle Access Manager Figure 11: Typical configuration before OAM native integration is enabled on the BIG-IP system In this figure, individual WebGates, installed on each web server, interact with the OAM Access Server. Figure 12: Typical configuration after OAM native integration is enabled on the BIG-IP system In this figure, WebGates are no longer required on the web servers, and, even if they are installed, they are not used. Access Policy Manager acts in place of the WebGates, contacting the OAM Access Server for policy information, and enforcing the policies. Note: Oracle Access Manager relies on synchronized time on all Oracle Identity Management systems and BIG-IP systems. Thus, a reliable source is used on all components of a deployment. It is also recommended to use NTP servers. OAM Access Server time can be ahead of BIG-IP system time by fewer than 60 seconds, while BIG-IP system time should never be ahead of OAM Access Server time. Differences in system clocks can cause the system to reject all requests to the Identity Server. 48
49 BIG-IP Access Policy Manager : Third-Party Integration Implementations OAM 11g SSO integration example Let's walk through an example deployment with Oracle 11g. You can integrate Access Policy Manager with a Oracle 11g server whether it is configured for single sign on (SSO) single domain or SSO multi-domain. To keep this example simple, we will assume that Oracle 11g server is configured for SSO single domain. The Oracle 11g server performs all authentication. A single Resource WebGate is configured in OAM. In Access Policy Manager on the BIG-IP system, a AAA OAM server has been configured and includes the details of the OAM Access Server and one AccessGate. One virtual server has been configured with OAM native integration enabled. BIG-IP Application Security Manager (ASM) is installed in another virtual server as a web application firewall configured to prevent DoS and mitigate brute force attacks. This figure depicts the traffic flow for the example. Figure 13: Accessing a protected resource using Access Policy Manager deployed with OAM 11g 1. Client requests access to a resource. The request comes to the Resource Webgate (RWG). 2. RWG checks whether the resource is protected per OAM. The resource is protected and the user has not yet authenticated. 3. RWG sends a 302 redirect to the client so that the client will be redirected to the OAM 11g server for authentication. 49
50 APM Integration with Oracle Access Manager 4. User will follow the redirect to OAM 11g server for authentication. In this example, the user has never been authenticated and form-based authentication is the authentication scheme of the OAM policy protecting the original user-requested resource. Note: Before going to OAM, traffic is checked against security policies that are configured with anomaly protection on ASM, provided that the ASM module is enabled to protect the OAM 11g server on the BIG-IP system. 5. OAM sends a login page to the client. 6. User submits credentials which come to OAM server where the user's credentials will be validated. In this example, it is assumed that the user submitted valid credentials. 7. After user credentials are successfully validated on the OAM 11g server, the server will send another 302 redirect, so that the user will be redirected back to the original RWG. 8. Resource request comes to RWG. 9. RWG verifies the user's original request again using the ObSSOCookie passed from the OAM 11g server. Upon successful authorization, the user will be allowed to access the resource. 10. The protected resource behind VIP1 will be sent back to the user. OAM 10g SSO integration example Let's walk through an example deployment. An Oracle 10g server is configured for SSO multi-domain; an Authentication WebGate is configured and, in another domain, a Resource WebGate is configured. In Access Policy Manager, an AAA OAM server has been configured and includes the details of the OAM Access Server and the two AccessGates. Two virtual servers have been configured with OAM native integration enabled. This figure depicts the traffic flow for the example. 50
51 BIG-IP Access Policy Manager : Third-Party Integration Implementations Figure 14: Accessing a protected resource via Access Policy Manager native integration with OAM 10g 1. Client requests access to a resource. The request comes to the RWG (Access Policy Manager AccessGate at VIP2). 2. RWG checks whether the resource is protected per OAM. The resource is protected and the user has not yet authenticated. 3. RWG sends a 302 redirect to the client so that the client will be redirected to the AWG for authentication. 4. Authentication request comes to the AWG (Access Policy Manager AccessGate at VIP1). 5. AWG validates user authentication status with OAM and obtains policy. In this case, the policy calls for form-based authentication and gives the location of the form. 6. For the form-based authentication scheme, AWG allows the user to access the login page hosted on a webserver behind the AWG. 7. The webserver returns the login.html file to the AWG, which sends it to the client. 8. Via login.html, the user submits credentials. 9. The AWG uses the credentials to authenticate the user with the OAM 10g server. 10. With user authentication successful, the AWG sends a 302 redirect to the client so that the client will be redirected to the original RWG. 11. Request for resource comes to the RWG again. 12. The RWG validates user access to the resource with OAM. 13. The protected resource behind VIP2 will be sent back to the user. 51
52 APM Integration with Oracle Access Manager 52
53 Integrating APM with Oracle Access Manager About AAA OAM server configuration You can configure only one AAA OAM server, but it can support multiple AccessGates from the same access server. When you create a AAA OAM server, its transport security mode must match the setting in the OAM access server. Task summary for integrating Access Policy Manager with OAM Before you begin Before you start to integrate Access Policy Manager with OAM, configure the Access Server and AccessGates through the Oracle Access administrative user interface. Refer to Oracle Access Manager Access Administration Guide for steps. Task list Follow these steps to integrate Access Policy Manager with a supported OAM server. Importing AccessGate files when transport security is set to cert Creating an AAA OAM server Adding AccessGates to the OAM AAA server Creating a virtual server Importing AccessGate files when transport security is set to cert Check the transport security mode that is configured on the OAM access server. If transport security mode is configured to cert, copy the certificate,certificate chain, and key files (by default, aaa_cert.pem, aaa_chain.pem, and aaa_key.pem respectively) for each AccessGate from the OAM access server to the BIG-IP system. Note: If Transport Security Mode is set to open or simple, you can skip this procedure. You must import the certificate, certificate chain, and key files for each AccessGate into the BIG-IP system. Repeat this procedure for each AccessGate. Import certificate and certificate chain files before importing the corresponding private key file. Note: If a signing chain certificate (CA) is the subordinate of another Certificate Authority, both certificates, in PEM format, must be included in the file with the subordinate signer CA first, followed by the root CA, including " -----BEGIN/END CERTIFICATE-----". 1. On the Main tab, click System > File Management > SSL Certificate List. The SSL Certificate List screen opens.
54 Integrating APM with Oracle Access Manager 2. Click the Import button. 3. From the Import Type list, select Certificate. 4. For the Certificate Name setting, select the Create New option, and type a unique name that enables you to identify the file as belonging to this particular AccessGate. 5. For the Certificate Source setting, select the Upload File option, and browse to the location of the certificate or the certificate chain file. If you kept the default filenames when you copied the files to the BIG-IP system, look for aaa_cert.pem or aaa_chain.pem. 6. Click Import. A certificate or certificate chain file has been imported for the AccessGate. To import the other (certificate or certificate chain) file for this AccessGate, repeat the steps that you have just completed before you continue. 7. On the Main tab, click System > File Management > SSL Certificate List. The SSL Certificate List screen opens. 8. Click the Import button. 9. From the Import Type list, select Key. 10. For the Key Name setting, select the Create New option, and type a unique name that enables you to identify the file as belonging to this particular AccessGate. When you import the key file, you are importing the private key that corresponds to the already imported certificate and certificate chain while renaming the file from its default name aaa_key.pem. 11. For the Key Source setting, do one of the following: Select the Upload File option, and browse to the location of the key file. Select the Paste Text option, and paste the key text copied from another source. 12. Click Import. The key file is imported. Certificate, certificate chain, and key files have been imported for an AccessGate. Repeat the procedure to import these files for any other AccessGate. Creating an AAA OAM server If transport security mode is configured to cert on the access server, import the certificates, keys, and CA certificate for the AccessGates into the BIG-IP system. Create a AAA server for OAM to deploy Access Policy Manager in place of OAM 10g WebGates. Note: Only one OAM server per BIG-IP system is supported. Multiple OAM 10g webgates from the same OAM server are supported. 1. In the navigation pane, click Access Policy > AAA Servers > Oracle Access Manager. The Oracle Access Manager Server screen opens. 2. Click Create if no Oracle Access Manager server is defined yet,. The New OAM Server screen opens. 3. Type a name for the AAA OAM server. 4. For Access Server Name, type the name that was configured in Oracle Access System for the access server. For the access server name, open the OAM Access System Console and select Access system configuration > Access Server Configuration. 54
55 BIG-IP Access Policy Manager : Third-Party Integration Implementations 5. For Access Server Hostname, type the fully qualified DNS host name for the access server system. 6. For Access Server Port, accept the default 6021, or type the port number. For earlier versions of OAM, the default server port is For later versions, the default server port is For Admin Id, type the admin ID. Admin Id and Admin Password are the credentials that are used to retrieve host identifier information from OAM. Usually, these are the credentials for the administrator account of both Oracle Access Manager and Oracle Identity Manager. 8. For Admin Password, type the admin password. 9. For Retry Count, accept the default 0, or enter the number of times an AccessGate should attempt to contact the access server. 10. For Transport Security Mode, select the mode (open, simple, or cert) that is configured for the access server in Oracle Access System. 11. If Transport Security Mode is set to simple, type and re-type a Global Access Protocol Passphrase; it must match the global passphrase that is configured for the access server in OAM. 12. For AccessGate Name, type the name of an AccessGate; it must match the name of an AccessGate that is configured on the OAM access server. 13. For AccessGate Password and Verify Password, type the password; it must match the password that is configured for it on the OAM access server. 14. If transport security mode is set to cert, select the Certificate, Key, and CA Certificate that you imported for this particular AccessGate. 15. If transport security mode is set to cert and if a sign key passphrase is needed, type a Sign Key Passphrase and re-type it to verify it. 16. Click the Finished button. This adds the new AAA server to the AAA Servers list. Add any other AccessGates that are configured for the OAM access server to this Oracle Access Manager AAA server. Then, for each AccessGate, configure a virtual server and enable OAM support on it for native integration with OAM. Adding AccessGates to the OAM AAA server You must create an Oracle Access Manager AAA server with one AccessGate before you can add other AccessGates. Access Policy Manager can support multiple AccessGates from the same OAM access server. To enable the support, add the AccessGates to the Oracle Access Manager AAA server. 1. In the navigation pane, click Access Policy > AAA Servers > Oracle Access Manager. The Oracle Access Manager Server screen opens. 2. Click the name of the Oracle Access Manager AAA server. The Properties page opens. 3. Scroll down to the AccessGate List and click Add. The New AccessGate page opens. 4. For AccessGate Name, type the name of an AccessGate; it must match the name of an AccessGate that is configured on the OAM access server. 5. For AccessGate Password and Verify Password, type the password; it must match the password that is configured for it on the OAM access server. 55
56 Integrating APM with Oracle Access Manager 6. If transport security mode is set to cert for the access server, select the Certificate,Key, and CA Certificate that you imported for this particular AccessGate. 7. If transport security mode is set to cert for the access server, and if a sign key passphrase is needed, type a Sign Key Passphrase and re-type it to verify it. 8. Click the Finished button. The AccessGate is added. Creating a virtual server Configure an AAA OAM server and add AccessGates to it before you perform this task. A virtual server represents a destination IP address for application traffic. Configure one virtual server for each AccessGate that is included on the AAA OAM server AccessGates list. 1. On the Main tab, click Local Traffic > Virtual Servers. The Virtual Server List screen opens. 2. Click the Create button. The New Virtual Server screen opens. 3. In the Destination Address field, type the IP address for a host virtual server. The IP address you type must be available and not in the loopback network. This field accepts an address in CIDR format (IP address/prefix). However, when you type the complete IP address for a host, you do not need to type a prefix after the address. 4. In the Service Port field, type a port number or select a service name from the Service Port list. 5. In the Resources area of the screen, from the Default Pool list, select the relevant pool name. 6. Scroll down to the Access Policy section and check the Enabled box for OAM Support. 7. Select an AccessGate from the list. If you select Default, Access Policy Manager reads Oracle configuration information to determine which AccessGate to associate with this virtual server. 8. Click Finished. A destination IP address on the Access Policy Manager system is now available for application traffic. Troubleshooting tips You might run into problems with the integration of Access Policy Manager and OAM in some instances. Follow these tips to try to resolve any issues you might encounter. Troubleshooting tips for initial configuration You should Check network connectivity Test without OAM support enabled first Steps to take Ping the OAM Access Server from the BIG-IP system. Before you test with OAM support enabled, make sure that the BIG-IP system has basic connectivity to protected applications. Disable the OAM Support property on the virtual server. Verify that you can reach the pool and the application. 56
57 BIG-IP Access Policy Manager : Third-Party Integration Implementations You should Check the configuration for accuracy Steps to take After succeeding, reenable OAM support on the virtual server. Confirm that the AAA server object is correct, particularly the OAM server section. Confirm that the AccessGates configured on the BIG-IP system within the AAA server are correct. Additional troubleshooting tips You should Verify access Resolve sudden problems Check logs Steps to take OAM provides tools for the administrator to test how access policies respond to various requests. Use the Access Tester to test access policies with given identities and for given users. This tool can be helpful in determining whether the access provided by BIG-IP system is consistent with the policies configured under OAM. Changes that have been made on the OAM server can cause mismatches on the BIG-IP system due to a configuration cache that is kept on the BIG-IP system. To resolve this problem, delete the cache configuration file of the corresponding AccessGate configuration. Delete the config.cache file located in config/aaa/oam/<filepath>, e.g. /config/aaa/oam/common/oamaaa1/accessgate1/config.cache. At the command line, restart the EAM service by typing bigstart restart eam. Enable and review the log files on the BIG-IP system. Most relevant log items are kept in the /var/log/apm log file. This /var/log/apm log file is the primary location for messages related to the operation of OAM. Additional logging is done in /var/log/oblog.log. This file contains AccessGate logging which might be helpful in certain circumstances. 57
58 Integrating APM with Oracle Access Manager 58
59 VMware Horizon View Requirements for APM Integration About VMware Horizon View server required settings To integrate Access Policy Manager with VMware Horizon View, you must meet specific configuration requirements for VMware, as described here. SecureTunnel and PCoIP Secure Gateway disabled Ensure that Secure Tunnel and PCoIP Secure Gateway are disabled on the VMware Horizon View server. Blast Secure Gateway disabled To be able to launch VMware View sessions from an APM webtop using an HTML5 client, ensure that Blast Secure Gateway is disabled on the VMware Horizon View server. Advanced authentication disabled Ensure that RSA authentication and other advanced authentication types are disabled on the VMware Horizon View server. Display a pre-login message disabled Disable the Display a pre-login message setting on the VMware Horizon View server. This prevents View Connection Server from displaying another login prompt in addition to the APM logon page. Also, if the setting is enabled, remote desktop connections fail to render on the APM web top for VMWare View. About VMware Horizon View server settings and SSL offloading If you want to use Access Policy Manager (APM ) to offload SSL from VMware View Horizon servers, you must configure your VMware View Horizon servers for SSL offloading. For more information, refer to the administration guide for your VMware Horizon View server and search for Off-load SSL Connections. Note: APM supports SSL offloading. However, it is not a requirement for integrating APM with VMware.
60 VMware Horizon View Requirements for APM Integration 60
61 Authenticating Standalone View Clients with APM Overview: Authenticating View Clients with APM Access Policy Manager can present VMware View logon pages on a View Client, perform authentication, and load-balance VMware View Connection Servers. APM supports the PCoIP (PC over IP) display protocol for the virtual desktop. A View Client makes connections to support different types of traffic between it and a View Connection Server. APM supports these connections with two virtual servers that share the same destination IP address. You must configure one virtual server to serve each of these purposes: View Client authentication and View Connection Server load-balancing Handle PCoIP traffic Task summary Creating a pool of View Connection Servers Configuring a VMware View remote desktop resource Configuring a full webtop Creating an access profile Verifying log settings for the access profile Creating an access policy for View Client authentication Creating a connectivity profile Verifying the certificate on a View Connection Server Configuring an HTTPS virtual server for View Client authentication Configuring a UDP virtual server for PCoIP traffic Configuring virtual servers that use a private IP address About the iapp for VMware Horizon View integration with APM An iapps template is available for configuring Access Policy Manager and Local Traffic Manager to integrate with VMware Horizon View. The template can be used on the BIG-IP system to create an application service that is capable of performing complex configurations. You can download the template from the F5 DevCentral iapp Codeshare wiki at A deployment guide is also available there. Creating a pool of View Connection Servers You create a pool of View Connection Servers to provide load-balancing and high-availability functions. 1. On the Main tab, click Local Traffic > Pools. The Pool List screen opens. 2. Click Create.
62 Authenticating Standalone View Clients with APM The New Pool screen opens. 3. In the Name field, type a unique name for the pool. 4. In the Resources area, using the New Members setting, add each View Connection Server that you want to include in the pool: a) Type an IP address in the Address field, or select a node address from the Node List. b) In the Service Port field, type 443 (if your View Connection Servers use HTTPS), or type 80 (if your View Connection Servers use HTTP). By default, View Connection Servers use HTTPS. However, if you configure your View Connection Servers for SSL offloading, they use HTTP. c) Click Add. 5. Click Finished. The new pool appears in the Pools list. Configuring a VMware View remote desktop resource Configure a VMware View remote desktop resource so that you can log on to a View Connection Server and gain access to a standalone View Client, or launch a View desktop from an Access Policy Manager (APM ) webtop, depending on the access policy. 1. On the Main tab, click Access Policy > Application Access > Remote Desktops > Remote Desktops List. The Remote Desktops list opens. 2. Click Create. The New Resource screen opens. 3. For the Type setting, select VMware View. 4. For the Destination setting, select Pool and from the Pool Name list, select a pool of View Connection Servers that you configured previously. 5. For the Server Side SSL setting: Select the Enable check box if your View Connection Servers use HTTPS (default). Clear the Enable check box if your View Connection Servers use HTTP; that is, they are configured for SSL offloading. 6. In the Single Sign-On area, select the Enable SSO check box for single sign-on to a View Connection Server after logging in to APM. Additional fields display. The SSO Method list displays Password-based; you must also configure credential sources. a) In the Username Source field, accept the default or type the session variable to use as the source for the SSO user name. b) In the Password Source field, accept the default or type the session variable to use as the source for the SSO user password. c) In the Domain Source field, accept the default or type the session variable to use as the source for the SSO user domain. 7. In the Customization Settings for language_name area, type a Caption. The caption is the display name of the VMware View resource on the APM full webtop. 8. Click Finished. All other parameters are optional. 62
63 BIG-IP Access Policy Manager : Third-Party Integration Implementations This creates the VMware View remote desktop resource. To use it, you must assign it along with a full webtop in an access policy. Configuring a full webtop You can use a full webtop to provide web-based access to VMware View and other resources. 1. On the Main tab, click Access Policy > Webtops. The Webtops screen displays. 2. Click Create. The New Webtop screen opens. 3. In the Name field, type a name for the webtop. 4. From the Type list, select Full. The Configuration area displays with additional settings configured at default values. 5. Click Finished. The webtop is now configured and appears in the webtop list. Creating an access profile You create an access profile to provide the access policy configuration for a virtual server that establishes a secured session. 1. On the Main tab, click Access Policy > Access Profiles. The Access Profiles List screen opens. 2. Click Create. The New Profile screen opens. 3. In the Name field, type a name for the access profile. Note: An access profile name must be unique among all access profile and any per-request policy names. 4. From the Profile Type list, select one these options: LTM-APM: Select for a web access management configuration. SSL-VPN: Select to configure network access, portal access, or application access. (Most access policy items are available for this type.) ALL: Select to support LTM-APM and SSL-VPN access types. SSO: Select to configure matching virtual servers for Single Sign-On (SSO). Note: No access policy is associated with this type of access profile RDG-RAP: Select to validate connections to hosts behind APM when APM acts as a gateway for RDP clients. SWG - Explicit: Select to configure access using Secure Web Gateway explicit forward proxy. SWG - Transparent: Select to configure access using Secure Web Gateway transparent forward proxy. System Authentication: Select to configure administrator access to the BIG-IP system (when using APM as a pluggable authentication module). Identity Service: Used internally to provide identity service for a supported integration. Only APM creates this type of profile. 63
64 Authenticating Standalone View Clients with APM Note: You can edit Identity Service profile properties. Note: Depending on licensing, you might not see all of these profile types. Additional settings display. 5. In the Language Settings area, add and remove accepted languages, and set the default language. A browser uses the highest priority accepted language. If no browser language matches the accepted languages list, the browser uses the default language. 6. Click Finished. The access profile displays in the Access Profiles List. Default-log-setting is assigned to the access profile. Verifying log settings for the access profile Confirm that the correct log settings are selected for the access profile to ensure that events are logged as you intend. Note: Log settings are configured in the Access Policy Event Logs area of the product. They enable and disable logging for access system and URL request filtering events. Log settings also specify log publishers that send log messages to specified destinations. 1. On the Main tab, click Access Policy > Access Profiles. The Access Profiles List screen opens. 2. Click the name of the access profile that you want to edit. The properties screen opens. 3. On the menu bar, click Logs. The access profile log settings display. 4. Move log settings between the Available and Selected lists. You can assign up to three log settings that enable access system logging to an access profile. You can assign additional log settings to an access profile provided that they enable logging for URl request logging only. Note: Logging is disabled when the Selected list is empty. 5. Click Update. An access profile is in effect when it is assigned to a virtual server. Creating an access policy for View Client authentication Before you can create this access policy, configure the AAA server (or servers) to use for authentication. Note: The View Client supports authentication with Active Directory domain credentials (required) and with an RSA SecureID PIN (optional). Create an access policy so that a View Client can use a View desktop after logging on and authenticating with Access Policy Manager (APM ). 1. On the Main tab, click Access Policy > Access Profiles. 64
65 BIG-IP Access Policy Manager : Third-Party Integration Implementations The Access Profiles List screen opens. 2. In the Access Policy column, click the Edit link for the access profile you want to configure. The visual policy editor opens the access policy in a separate screen. 3. Click the (+) icon anywhere in the access policy to add a new action item. Note: Only an applicable subset of access policy items is available for selection in the visual policy editor for any access profile type. A popup screen opens, listing predefined actions on tabs such as General Purpose, Authentication, and so on. 4. Type client in the search field, select Client Type from the results list, and click Add Item. The Client Type action identifies clients and enables branching based on the client type. A properties screen opens. 5. Click Save. The properties screen closes. The visual policy editor displays the Client Type action. A VMware View branch follows it. Add the remaining actions on the VMware View branch. 6. Configure logon and authentication actions for Active Directory: Active Directory authentication is required. a) Click the (+) sign on the VMware View branch. An Add Item screen opens, listing predefined actions on tabs such as General Purpose, Authentication, and so on b) On the Logon tab, select VMware View Logon Page, and click Add Item. A properties screen displays. c) From the VMware View Logon Screen Type list, retain the default setting Windows Password. d) In the VMware View Windows Domains field, type domain names separated by spaces to use for Active Directory authentication. Type at least one domain name. These domains names are displayed on the View Client. e) Click Save. The properties screen closes and the visual policy editor displays. f) Click the plus (+) icon after the previous VMware View Logon Page action. A popup screen opens. g) On the Authentication tab, select AD Auth, and click Add Item. h) From the Server list, select an AAA server and click Save. The properties screen closes. 7. Assign a full webtop and the VMware View remote desktop resource that you configured previously. a) Click the (+) sign after the previous action. b) Type adv in the search field, select Advanced Resource Assignment from the results, and click Add Item. A properties screen displays. c) Click Add new entry. A new line is added to the list of entries. d) Click the Add/Delete link below the entry. The screen changes to display resources on multiple tabs. e) On the Remote Desktop tab, select the VMware View remote desktop resource that you configured previously. f) On the Webtop tab, select a full webtop and click Update. The properties screen closes and the resources you selected are displayed. g) Click Save. The properties screen closes and the visual policy editor displays. 65
66 Authenticating Standalone View Clients with APM 8. To use RSA SecurID authentication in addition to Active Directory authentication, insert logon and authentication actions for RSA SecurID: a) Click the (+) icon anywhere in your access profile to add a new action item. A popup screen opens, listing predefined actions on tabs such as General Purpose, Authentication, and so on. b) On the Logon tab, select VMware View Logon Page, and click Add Item. A properties screen displays. c) From the VMware View Logon Screen Type list, select RSA SecurID. d) In the VMware View Windows Domains field, type the domain names to use for logon. e) Click Save. The properties screen closes and the visual policy editor displays. f) Click the plus (+) icon after the previous VMware View Logon Page action. A popup screen opens. g) On the Authentication tab, select RSA SecurID, and click Add Item. h) From the Server list, select the AAA server that you created previously and click Save. The properties screen closes. 9. (Optional) If you want to display a message to the user inside of the View Client (for example, a disclaimer or acceptable terms of use), this is how you do it: a) Click the (+) icon anywhere in your access profile to add a new action item. A popup screen opens, listing predefined actions on tabs such as General Purpose, Authentication, and so on. b) On the Logon tab, select VMware View Logon Page, and click Add Item. A properties screen displays. c) From VMware View Logon Screen Type, select Disclaimer d) In the Customization area from the Language list, select the language for the message. e) In the Disclaimer message field, type the message to display on the logon page. f) Click Save. The properties screen closes and the visual policy editor displays. You have configured a logon page that displays a logon page with a message on a View Client. 10. On the fallback branch between the last action and Deny, select the Deny check box, click Allow, and click Save. 11. Click Apply Access Policy. You have an access policy that displays at least one logon page, and authenticates a View Client against Active Directory before assigning resources to the session. At most, the policy displays three logon pages and performs two-factor authentication before assigning resources to the session. Figure 15: Example access policy with single-factor authentication for View Client Figure 16: Example access policy with two-factor authentication for View Client 66
67 BIG-IP Access Policy Manager : Third-Party Integration Implementations To apply this access policy to network traffic, add the access profile to a virtual server. Note: To ensure that logging is configured to meet your requirements, verify the log settings for the access profile. Creating a connectivity profile You create a connectivity profile to configure client connections. 1. On the Main tab, click Access Policy > Secure Connectivity. A list of connectivity profiles displays. 2. Click Add. The Create New Connectivity Profile popup screen opens and displays General Settings. 3. Type a Profile Name for the connectivity profile. 4. Select a Parent Profile from the list. APM provides a default profile, connectivity. 5. Click OK. The popup screen closes, and the Connectivity Profile List displays. The connectivity profile displays in the list. To provide functionality with a connectivity profile, you must add the connectivity profile and an access profile to a virtual server. Verifying the certificate on a View Connection Server Before you start, obtain the CA certificate that was used to sign the SSL certificate on View Connection Servers and obtain a Certificate Revocation List (CRL). You install the CA certificate and CRL, then update the server SSL profile to use them only if you want the BIG-IP system to check the validity of the certificate on the View Connection Server. 1. On the Main tab, click System > File Management > SSL Certificate List. The SSL Certificate List screen opens. 2. Click the Import button. 3. From the Import Type list, select Certificate. 4. For the Certificate Name setting, do one of the following: Select the Create New option, and type a unique name in the field. Select the Overwrite Existing option, and select a certificate name from the list. 5. For the Certificate Source setting, select Upload File and browse to select the certificate signed by the CA server. 6. Click Import. The SSL Certificate List screen displays. The certificate is installed. 7. Click the Import button. 8. From Import Type list, select Certificate Revocation List. 9. For Certificate Revocation List Name, type a name. 10. For Certificate Revocation List Source, select Upload File and browse to select the CRL you obtained earlier. 67
68 Authenticating Standalone View Clients with APM 11. Click Import. The SSL Certificate List screen displays. The CRL is installed. 12. On the Main tab, click Local Traffic > Profiles > SSL > Server. The SSL Server profile list screen opens. 13. Click the name of the server SSL profile you created previously. The Properties screen displays. 14. Scroll down to the Server Authentication area. 15. From the Server Certificate list, select require. 16. From the Trusted Certificate Authorities list, select the name of the certificate you installed previously. 17. From the Certificate Revocation List (CRL) list, select the name of the CRL you installed previously. 18. Click Update. The BIG-IP system is configured to check the validity of the certificate on the View Connection Server. Configuring an HTTPS virtual server for View Client authentication Before you start configuring an HTTPS virtual server for View Client authentication, create a connectivity profile in Access Policy Manager. (Default settings are acceptable.) Create this virtual server to support View Client authentication. This is the virtual server that users will specify in the View Client. Note: This is one of two virtual servers that you must configure for View Client connections. Use the same destination IP address for each one. 1. On the Main tab, click Local Traffic > Virtual Servers. The Virtual Server List screen opens. 2. Click the Create button. The New Virtual Server screen opens. 3. In the Name field, type a unique name for the virtual server. 4. In the Destination Address field, type the IP address for a host virtual server. This field accepts an address in CIDR format (IP address/prefix). However, when you type the complete IP address for a host, you do not need to type a prefix after the address. Use this same IP address for the virtual servers you create to handle PCoIP and UDP traffic. 5. In the Service Port field, type 443 or select HTTPS from the list. 6. From the HTTP Profile list, select http. 7. For the SSL Profile (Client) setting, in the Available box, select a profile name, and using the Move button, move the name to the Selected box. 8. For the SSL Profile (Server) setting, select pcoip-default-serverssl. 9. From the Source Address Translation list, select Auto Map. 10. In the Access Policy area, from the Access Profile list, select the access profile that you configured earlier. 11. From the Connectivity Profile list, select the connectivity profile. 12. From the VDI Profile list, select a VDI profile. You can select the default profile, vdi. 13. Locate the Resources area of the screen and from the Default Persistence Profile list, select one of these profiles: cookie - This is the default cookie persistence profile. Cookie persistence is recommended. 68
69 BIG-IP Access Policy Manager : Third-Party Integration Implementations source_addr - This is the default source address translation persistence profile. Select it only when the cookie persistence type is not available. 14. Click Finished. A virtual server handles View Client access and handles XML protocol data. Configuring a UDP virtual server for PCoIP traffic Create this virtual server to support a PC over IP (PCoIP) data channel for View Client traffic. 1. On the Main tab, click Local Traffic > Virtual Servers. The Virtual Server List screen opens. 2. Click the Create button. The New Virtual Server screen opens. 3. In the Name field, type a unique name for the virtual server. 4. In the Destination Address field, type the IP address. Note: Type the same IP address as the one for the View Client authentication virtual server. 5. In the Service Port field, type From the Protocol list, select UDP. 7. From the Source Address Translation list, select Auto Map. 8. In the Access Policy area, from the VDI Profilelist, select a VDI profile. You can select the default profile, vdi. 9. Click Finished. This virtual server is configured to support PCoIP transport protocol traffic for VMware View Clients. Configuring virtual servers that use a private IP address If you configured the HTTPS and UDP virtual servers with a private IP address that is not reachable from the Internet, but instead a publicly available device (typically a firewall or a router) performs NAT for it, you need to perform these steps. You update the access policy by assigning the variable view.proxy_addr to the IP address that the client uses to reach the virtual server. Otherwise, a View Client cannot connect when the virtual servers have a private IP address. 1. On the Main tab, click Access Policy > Access Profiles. The Access Profiles List screen opens. 2. In the Access Policy column, click the Edit link for the access profile you want to configure. The visual policy editor opens the access policy in a separate screen. 3. Click the (+) icon anywhere in the access policy to add a new action item. Note: Only an applicable subset of access policy items is available for selection in the visual policy editor for any access profile type. A popup screen opens, listing predefined actions on tabs such as General Purpose, Authentication, and so on. 69
70 Authenticating Standalone View Clients with APM 4. Type var in the search field, select Variable Assign from the results list, and click Add Item. The Variable Assign properties screen opens. 5. Click the change link next to the empty entry. A popup screen displays two panes, with Custom Variable selected on the left and Custom Expression selected on the right. 6. In the Custom Variable field, type view.proxy_addr. 7. In the Custom Expression field, type expr {"proxy address"} where proxy address is the IP address that the client uses to reach the virtual server. 8. Click Finished to save the variable and expression and return to the Variable Assign action popup screen. 9. Click Save. The properties screen closes and the visual policy editor displays. 10. Click the Apply Access Policy link to apply and activate the changes to the access policy. 70
71 Presenting a View Desktop on an APM Webtop Overview: Accessing a View Desktop from an APM webtop In this implementation, you integrate Access Policy Manager (APM ) with View Connection Servers and present View Desktops on an APM dynamic webtop. APM authenticates to a View Connection Server and renders the View Desktops. APM load balances the View Connection Servers for high availability. APM supports the necessary connections with two virtual servers that share the same destination IP address. Task summary Creating a pool of View Connection Servers Configuring a VMware View remote desktop resource Configuring a full webtop Creating an access profile Verifying log settings for the access profile Creating an access policy for a dynamic webtop Assigning resources to the access policy Creating a connectivity profile Verifying the certificate on a View Connection Server Configuring an HTTPS virtual server for a dynamic webtop Configuring a UDP virtual server for PCoIP traffic Configuring virtual servers that use a private IP address About client requirements to launch View Client from a webtop If you want to use Access Policy Manager (APM ) to launch a View Client from an APM webtop, you must install the standalone View Client on your client. The standalone View Client is available from VMware. About the iapp for VMware Horizon View integration with APM An iapps template is available for configuring Access Policy Manager and Local Traffic Manager to integrate with VMware Horizon View. The template can be used on the BIG-IP system to create an application service that is capable of performing complex configurations. You can download the template from the F5 DevCentral iapp Codeshare wiki at A deployment guide is also available there. Creating a pool of View Connection Servers You create a pool of View Connection Servers to provide load-balancing and high-availability functions.
72 Presenting a View Desktop on an APM Webtop 1. On the Main tab, click Local Traffic > Pools. The Pool List screen opens. 2. Click Create. The New Pool screen opens. 3. In the Name field, type a unique name for the pool. 4. In the Resources area, using the New Members setting, add each View Connection Server that you want to include in the pool: a) Type an IP address in the Address field, or select a node address from the Node List. b) In the Service Port field, type 443 (if your View Connection Servers use HTTPS), or type 80 (if your View Connection Servers use HTTP). By default, View Connection Servers use HTTPS. However, if you configure your View Connection Servers for SSL offloading, they use HTTP. c) Click Add. 5. Click Finished. The new pool appears in the Pools list. Configuring a VMware View remote desktop resource Configure a VMware View remote desktop resource so that you can log on to a View Connection Server and gain access to a standalone View Client, or launch a View desktop from an Access Policy Manager (APM ) webtop, depending on the access policy. 1. On the Main tab, click Access Policy > Application Access > Remote Desktops > Remote Desktops List. The Remote Desktops list opens. 2. Click Create. The New Resource screen opens. 3. For the Type setting, select VMware View. 4. For the Destination setting, select Pool and from the Pool Name list, select a pool of View Connection Servers that you configured previously. 5. For the Server Side SSL setting: Select the Enable check box if your View Connection Servers use HTTPS (default). Clear the Enable check box if your View Connection Servers use HTTP; that is, they are configured for SSL offloading. 6. In the Single Sign-On area, select the Enable SSO check box for single sign-on to a View Connection Server after logging in to APM. Additional fields display. The SSO Method list displays Password-based; you must also configure credential sources. a) In the Username Source field, accept the default or type the session variable to use as the source for the SSO user name. b) In the Password Source field, accept the default or type the session variable to use as the source for the SSO user password. c) In the Domain Source field, accept the default or type the session variable to use as the source for the SSO user domain. 7. In the Customization Settings for language_name area, type a Caption. 72
73 BIG-IP Access Policy Manager : Third-Party Integration Implementations The caption is the display name of the VMware View resource on the APM full webtop. 8. Click Finished. All other parameters are optional. This creates the VMware View remote desktop resource. To use it, you must assign it along with a full webtop in an access policy. Configuring a full webtop You can use a full webtop to provide web-based access to VMware View and other resources. 1. On the Main tab, click Access Policy > Webtops. The Webtops screen displays. 2. Click Create. The New Webtop screen opens. 3. In the Name field, type a name for the webtop. 4. From the Type list, select Full. The Configuration area displays with additional settings configured at default values. 5. Click Finished. The webtop is now configured and appears in the webtop list. Creating an access profile You create an access profile to provide the access policy configuration for a virtual server that establishes a secured session. 1. On the Main tab, click Access Policy > Access Profiles. The Access Profiles List screen opens. 2. Click Create. The New Profile screen opens. 3. In the Name field, type a name for the access profile. Note: An access profile name must be unique among all access profile and any per-request policy names. 4. From the Profile Type list, select one these options: LTM-APM: Select for a web access management configuration. SSL-VPN: Select to configure network access, portal access, or application access. (Most access policy items are available for this type.) ALL: Select to support LTM-APM and SSL-VPN access types. SSO: Select to configure matching virtual servers for Single Sign-On (SSO). Note: No access policy is associated with this type of access profile RDG-RAP: Select to validate connections to hosts behind APM when APM acts as a gateway for RDP clients. SWG - Explicit: Select to configure access using Secure Web Gateway explicit forward proxy. 73
74 Presenting a View Desktop on an APM Webtop SWG - Transparent: Select to configure access using Secure Web Gateway transparent forward proxy. System Authentication: Select to configure administrator access to the BIG-IP system (when using APM as a pluggable authentication module). Identity Service: Used internally to provide identity service for a supported integration. Only APM creates this type of profile. Note: You can edit Identity Service profile properties. Note: Depending on licensing, you might not see all of these profile types. Additional settings display. 5. In the Language Settings area, add and remove accepted languages, and set the default language. A browser uses the highest priority accepted language. If no browser language matches the accepted languages list, the browser uses the default language. 6. Click Finished. The access profile displays in the Access Profiles List. Default-log-setting is assigned to the access profile. Verifying log settings for the access profile Confirm that the correct log settings are selected for the access profile to ensure that events are logged as you intend. Note: Log settings are configured in the Access Policy Event Logs area of the product. They enable and disable logging for access system and URL request filtering events. Log settings also specify log publishers that send log messages to specified destinations. 1. On the Main tab, click Access Policy > Access Profiles. The Access Profiles List screen opens. 2. Click the name of the access profile that you want to edit. The properties screen opens. 3. On the menu bar, click Logs. The access profile log settings display. 4. Move log settings between the Available and Selected lists. You can assign up to three log settings that enable access system logging to an access profile. You can assign additional log settings to an access profile provided that they enable logging for URl request logging only. Note: Logging is disabled when the Selected list is empty. 5. Click Update. An access profile is in effect when it is assigned to a virtual server. Creating an access policy for a dynamic webtop Before you can create an access policy for an Access Policy Manager (APM ) dynamic webtop, you must configure AAA server objects in APM to use for authentication. (You can use any type of authentication.) 74
75 BIG-IP Access Policy Manager : Third-Party Integration Implementations Note: An Active Directory AAA server must include the IP address of the domain controller and the FQDN of the Windows domain name. If anonymous binding to Active Directory is not allowed in your environment, you must provide the admin name and password for the Active Directory AAA server. Configure an access policy to authenticate a user and enable APM dynamic webtop. Note: This example access policy shows how to use RSA SecurID and Active Directory authentication. However, you can use any type of authentication. 1. On the Main tab, click Access Policy > Access Profiles. The Access Profiles List screen opens. 2. In the Access Policy column, click the Edit link for the access profile you want to configure. The visual policy editor opens the access policy in a separate screen. 3. Click the (+) icon anywhere in the access policy to add a new action item. Note: Only an applicable subset of access policy items is available for selection in the visual policy editor for any access profile type. A popup screen opens, listing predefined actions on tabs such as General Purpose, Authentication, and so on. 4. From the Logon Page tab, select Logon Page, and click Add Item. A properties screen displays. 5. Configure the Logon Page properties. To support Active Directory authentication only, no changes are required. To support both Active Directory and RSA SecurID authentication, an additional password field is required and the labels for the password fields require change. a) In the Logon Page Agent table row 3, for Type, select password. b) In the Post Variable Name field, type password1. c) In the Session Variable Name field, type password1. d) In the Customization Area in Logon Page Input Field #2, type RSA Tokencode. RSA Tokencode replaces the default label, Password. e) In the Customization Area in Logon Page Input Field #3, type AD Password. f) Click Save. The properties screen closes. The Logon Page is configured to display Username, RSA Tokencode, and AD Password. Logon Page Input Field #2 accepts the RSA Tokencode into the session.logon.last.password variable (from which authentication agents read it). Logon Page Input Field #3 saves the AD password into the session.logon.last.password1 variable. 6. (Optional) To add RSA SecurID authentication, click the plus (+) icon between Logon Page and Deny: a) From the Authentication tab, select RSA SecurID, and click Add Item. b) In the properties screen from the Server list, select the AAA server that you created previously and click Save. The properties screen closes. c) After the RSA SecurID action, add a Variable Assign action. Use the Variable Assign action to move the AD password into the session.logon.last.password variable. d) Click Add new entry. An empty entry appears in the Assignment table. 75
76 Presenting a View Desktop on an APM Webtop e) Click the change link next to the empty entry. A popup screen displays, where you can enter a variable and an expression. f) From the left-side list, select Custom Variable (the default), and type session.logon.last.password. g) From the right-side list, select Custom Expression (the default), and type expr { "[mcget -secure session.logon.last.password1]" }. The AD password is now available for use in Active Directory authentication. h) Click Finished to save the variable and expression, and return to the Variable Assign action screen. 7. Add the AD Auth action after one of these actions: Variable Assign - This action is present only if you added RSA SecurID authentication. Logon Page - Add here if you did not add RSA SecurID authentication. A properties screen for the AD Auth action opens. 8. Configure the properties for the AD Auth action: a) From the AAA Server list, select the AAA server that you created previously. b) Configure the rest of the properties as applicable to your configuration and click Save. 9. On the fallback path between the last action and Deny, click the Deny link, and then click Allow and Save. 10. Click Close. You have an access policy that is configured to enable APM dynamic webtop after the appropriate authentication checks. Assigning resources to the access policy Before you start assigning resources to an access policy, open the existing access policy for edit. Assign the full webtop and VMware View remote desktop resource that you configured previously to a session so that users can log into View Connection Servers and launch a View Desktop from the webtop. Note: This access policy shows how to use the Advanced Resource Assign action item to assign the resources. Alternatively, you can use the Resource Assign and Webtop, Links and Sections Assign action items. 1. Click the (+) icon anywhere in the access policy to add a new action item. Note: Only an applicable subset of access policy items is available for selection in the visual policy editor for any access profile type. A popup screen opens, listing predefined actions on tabs such as General Purpose, Authentication, and so on. 2. On the Assignment tab, select Advanced Resource Assign and click Add Item. The properties screen opens. 76
BIG-IQ Centralized Management and Citrix XenServer : Setup. Version 4.6
 BIG-IQ Centralized Management and Citrix XenServer : Setup Version 4.6 Table of Contents Table of Contents Legal Notices...5 Legal notices...5 Getting Started with BIG-IQ Virtual Edition...7 What is BIG-IQ
BIG-IQ Centralized Management and Citrix XenServer : Setup Version 4.6 Table of Contents Table of Contents Legal Notices...5 Legal notices...5 Getting Started with BIG-IQ Virtual Edition...7 What is BIG-IQ
BIG-IP Access Policy Manager : Authentication and Single Sign-On. Version 12.0
 BIG-IP Access Policy Manager : Authentication and Single Sign-On Version 12.0 Table of Contents Table of Contents Legal Notices...15 Legal notices...15 Authentication Concepts...17 About AAA server support...17
BIG-IP Access Policy Manager : Authentication and Single Sign-On Version 12.0 Table of Contents Table of Contents Legal Notices...15 Legal notices...15 Authentication Concepts...17 About AAA server support...17
BIG-IP Virtual Edition Setup Guide for Amazon EC2. Version 11.3
 BIG-IP Virtual Edition Setup Guide for Amazon EC2 Version 11.3 Table of Contents Table of Contents Legal Notices...5 Chapter 1: Getting Started with BIG-IP Virtual Edition...7 What is BIG-IP Virtual Edition?...8
BIG-IP Virtual Edition Setup Guide for Amazon EC2 Version 11.3 Table of Contents Table of Contents Legal Notices...5 Chapter 1: Getting Started with BIG-IP Virtual Edition...7 What is BIG-IP Virtual Edition?...8
BIG-IP Virtual Edition Setup Guide for Linux KVM. Version 11.4
 BIG-IP Virtual Edition Setup Guide for Linux KVM Version 11.4 Table of Contents Table of Contents Legal Notices...5 Chapter 1: Getting Started with BIG-IP Virtual Edition...7 What is BIG-IP Virtual Edition?...8
BIG-IP Virtual Edition Setup Guide for Linux KVM Version 11.4 Table of Contents Table of Contents Legal Notices...5 Chapter 1: Getting Started with BIG-IP Virtual Edition...7 What is BIG-IP Virtual Edition?...8
BIG-IQ Cloud and Linux KVM: Setup. Version 1.0
 BIG-IQ Cloud and Linux KVM: Setup Version 1.0 Table of Contents Table of Contents Legal Notices...5 Legal notices...5 Getting Started with BIG-IQ Virtual Edition...7 What is BIG-IQ Virtual Edition?...7
BIG-IQ Cloud and Linux KVM: Setup Version 1.0 Table of Contents Table of Contents Legal Notices...5 Legal notices...5 Getting Started with BIG-IQ Virtual Edition...7 What is BIG-IQ Virtual Edition?...7
BIG-IP Access Policy Manager : Citrix Integration. Version 11.4
 BIG-IP Access Policy Manager : Citrix Integration Version 11.4 Table of Contents Table of Contents Legal Notices...5 Acknowledgments...7 Chapter 1: Citrix Requirements for Integration with APM...11 About
BIG-IP Access Policy Manager : Citrix Integration Version 11.4 Table of Contents Table of Contents Legal Notices...5 Acknowledgments...7 Chapter 1: Citrix Requirements for Integration with APM...11 About
Deploying the BIG-IP LTM and APM with Citrix XenApp or XenDesktop
 Deployment Guide Deploying the BIG-IP LTM and APM with Citrix XenApp or XenDesktop Welcome to the F5 deployment guide for Citrix VDI applications, including XenApp and XenDesktop with the BIG-IP v11.2
Deployment Guide Deploying the BIG-IP LTM and APM with Citrix XenApp or XenDesktop Welcome to the F5 deployment guide for Citrix VDI applications, including XenApp and XenDesktop with the BIG-IP v11.2
Getting Started with BIG-IP
 F5 Networks Training Getting Started with BIG-IP Part One: Administration Lab Guide April, 2015 Getting Started with BIG-IP Lab Guide Getting Started with BIG-IP Lab Guide Part One: Administration Lab
F5 Networks Training Getting Started with BIG-IP Part One: Administration Lab Guide April, 2015 Getting Started with BIG-IP Lab Guide Getting Started with BIG-IP Lab Guide Part One: Administration Lab
BIG-IP Virtual Edition Setup Guide for Microsoft Hyper-V. Version 11.5
 BIG-IP Virtual Edition Setup Guide for Microsoft Hyper-V Version 11.5 Table of Contents Table of Contents Legal Notices...5 Chapter 1: Getting Started with BIG-IP Virtual Edition...7 What is BIG-IP Virtual
BIG-IP Virtual Edition Setup Guide for Microsoft Hyper-V Version 11.5 Table of Contents Table of Contents Legal Notices...5 Chapter 1: Getting Started with BIG-IP Virtual Edition...7 What is BIG-IP Virtual
DEPLOYMENT GUIDE Version 2.1. Deploying F5 with Microsoft SharePoint 2010
 DEPLOYMENT GUIDE Version 2.1 Deploying F5 with Microsoft SharePoint 2010 Table of Contents Table of Contents Introducing the F5 Deployment Guide for Microsoft SharePoint 2010 Prerequisites and configuration
DEPLOYMENT GUIDE Version 2.1 Deploying F5 with Microsoft SharePoint 2010 Table of Contents Table of Contents Introducing the F5 Deployment Guide for Microsoft SharePoint 2010 Prerequisites and configuration
Deploying F5 to Replace Microsoft TMG or ISA Server
 Deploying F5 to Replace Microsoft TMG or ISA Server Welcome to the F5 deployment guide for configuring the BIG-IP system as a forward and reverse proxy, enabling you to remove or relocate gateway security
Deploying F5 to Replace Microsoft TMG or ISA Server Welcome to the F5 deployment guide for configuring the BIG-IP system as a forward and reverse proxy, enabling you to remove or relocate gateway security
Enterprise Manager : Monitoring Network Health and Activity. Version 3.1
 Enterprise Manager : Monitoring Network Health and Activity Version 3.1 Table of Contents Table of Contents Legal Notices...7 Chapter 1: Using ihealth for Configuration Collection and Diagnostics...9
Enterprise Manager : Monitoring Network Health and Activity Version 3.1 Table of Contents Table of Contents Legal Notices...7 Chapter 1: Using ihealth for Configuration Collection and Diagnostics...9
MANAGE SECURE ACCESS TO APPLICATIONS BASED ON USER IDENTITY. EMEA Webinar July 2013
 MANAGE SECURE ACCESS TO APPLICATIONS BASED ON USER IDENTITY EMEA Webinar July 2013 Protecting the Enterprise Full Footprint Mobile user Application access management & Application security Enterprise headquarters
MANAGE SECURE ACCESS TO APPLICATIONS BASED ON USER IDENTITY EMEA Webinar July 2013 Protecting the Enterprise Full Footprint Mobile user Application access management & Application security Enterprise headquarters
How To Integrate An Ipm With Airwatch With Big Ip On A Server With A Network (F5) On A Network With A Pb (Fiv) On An Ip Server On A Cloud (Fv) On Your Computer Or Ip
 F5 Networks, Inc. F5 Recommended Practices for BIG-IP and AirWatch MDM Integration Contents Introduction 4 Purpose 5 Requirements 6 Prerequisites 6 AirWatch 6 F5 BIG-IP 6 Network Topology 7 Big-IP Configuration
F5 Networks, Inc. F5 Recommended Practices for BIG-IP and AirWatch MDM Integration Contents Introduction 4 Purpose 5 Requirements 6 Prerequisites 6 AirWatch 6 F5 BIG-IP 6 Network Topology 7 Big-IP Configuration
Deploying F5 with VMware View and Horizon View
 Deploying F5 with VMware View and Horizon View Welcome to the F5 and VMware View Deployment Guide. This document contains guidance on configuring the BIG-IP system version 11 and later, including BIG-IP
Deploying F5 with VMware View and Horizon View Welcome to the F5 and VMware View Deployment Guide. This document contains guidance on configuring the BIG-IP system version 11 and later, including BIG-IP
DEPLOYMENT GUIDE Version 1.2. Deploying the BIG-IP System v10 with Microsoft IIS 7.0 and 7.5
 DEPLOYMENT GUIDE Version 1.2 Deploying the BIG-IP System v10 with Microsoft IIS 7.0 and 7.5 Table of Contents Table of Contents Deploying the BIG-IP system v10 with Microsoft IIS Prerequisites and configuration
DEPLOYMENT GUIDE Version 1.2 Deploying the BIG-IP System v10 with Microsoft IIS 7.0 and 7.5 Table of Contents Table of Contents Deploying the BIG-IP system v10 with Microsoft IIS Prerequisites and configuration
DEPLOYMENT GUIDE Version 1.2. Deploying the BIG-IP system v10 with Microsoft Exchange Outlook Web Access 2007
 DEPLOYMENT GUIDE Version 1.2 Deploying the BIG-IP system v10 with Microsoft Exchange Outlook Web Access 2007 Table of Contents Table of Contents Deploying the BIG-IP system v10 with Microsoft Outlook Web
DEPLOYMENT GUIDE Version 1.2 Deploying the BIG-IP system v10 with Microsoft Exchange Outlook Web Access 2007 Table of Contents Table of Contents Deploying the BIG-IP system v10 with Microsoft Outlook Web
BIG-IP Virtual Edition Setup Guide for Microsoft Hyper-V. Version 10.2.2
 BIG-IP Virtual Edition Setup Guide for Microsoft Hyper-V Version 10.2.2 Table of Contents Table of Contents Legal Notices...5 Chapter 1: Getting Started with BIG-IP Virtual Edition...7 What is BIG-IP
BIG-IP Virtual Edition Setup Guide for Microsoft Hyper-V Version 10.2.2 Table of Contents Table of Contents Legal Notices...5 Chapter 1: Getting Started with BIG-IP Virtual Edition...7 What is BIG-IP
Deploying F5 with Citrix XenApp or XenDesktop
 Deploying F5 with Citrix XenApp or XenDesktop Welcome to the F5 deployment guide for Citrix VDI applications, including XenApp and XenDesktop with the BIG-IP system v11.4 and later. This guide shows how
Deploying F5 with Citrix XenApp or XenDesktop Welcome to the F5 deployment guide for Citrix VDI applications, including XenApp and XenDesktop with the BIG-IP system v11.4 and later. This guide shows how
Citrix Access on SonicWALL SSL VPN
 Citrix Access on SonicWALL SSL VPN Document Scope This document describes how to configure and use Citrix bookmarks to access Citrix through SonicWALL SSL VPN 5.0. It also includes information about configuring
Citrix Access on SonicWALL SSL VPN Document Scope This document describes how to configure and use Citrix bookmarks to access Citrix through SonicWALL SSL VPN 5.0. It also includes information about configuring
DEPLOYMENT GUIDE Version 1.0. Deploying the BIG-IP Edge Gateway for Layered Security and Acceleration Services
 DEPLOYMENT GUIDE Version 1.0 Deploying the BIG-IP Edge Gateway for Layered Security and Acceleration Services Table of Contents Table of Contents Using the BIG-IP Edge Gateway for layered security and
DEPLOYMENT GUIDE Version 1.0 Deploying the BIG-IP Edge Gateway for Layered Security and Acceleration Services Table of Contents Table of Contents Using the BIG-IP Edge Gateway for layered security and
Deploying F5 with Microsoft Remote Desktop Services
 Deployment Guide Deploying F5 with IMPORTANT: This guide has been archived. There are two newer deployment guides and downloadable iapp templates available for Remote Desktop Services, one for the Remote
Deployment Guide Deploying F5 with IMPORTANT: This guide has been archived. There are two newer deployment guides and downloadable iapp templates available for Remote Desktop Services, one for the Remote
Authentication in XenMobile 8.6 with a Focus on Client Certificate Authentication
 Authentication in XenMobile 8.6 with a Focus on Client Certificate Authentication Authentication is about security and user experience and balancing the two goals. This document describes the authentication
Authentication in XenMobile 8.6 with a Focus on Client Certificate Authentication Authentication is about security and user experience and balancing the two goals. This document describes the authentication
DEPLOYMENT GUIDE Version 1.1. Deploying the BIG-IP LTM v10 with Citrix Presentation Server 4.5
 DEPLOYMENT GUIDE Version 1.1 Deploying the BIG-IP LTM v10 with Citrix Presentation Server 4.5 Table of Contents Table of Contents Deploying the BIG-IP system v10 with Citrix Presentation Server Prerequisites
DEPLOYMENT GUIDE Version 1.1 Deploying the BIG-IP LTM v10 with Citrix Presentation Server 4.5 Table of Contents Table of Contents Deploying the BIG-IP system v10 with Citrix Presentation Server Prerequisites
Implementing PCoIP Proxy as a Security Server/Access Point Alternative
 Implementing PCoIP Proxy as a Security Server/Access Point Alternative Overview VMware s Horizon Security Server and Access Point provides secure access to sessions over an unsecured WAN and/or Internet
Implementing PCoIP Proxy as a Security Server/Access Point Alternative Overview VMware s Horizon Security Server and Access Point provides secure access to sessions over an unsecured WAN and/or Internet
Deploying F5 with Microsoft Active Directory Federation Services
 F5 Deployment Guide Deploying F5 with Microsoft Active Directory Federation Services This F5 deployment guide provides detailed information on how to deploy Microsoft Active Directory Federation Services
F5 Deployment Guide Deploying F5 with Microsoft Active Directory Federation Services This F5 deployment guide provides detailed information on how to deploy Microsoft Active Directory Federation Services
DEPLOYMENT GUIDE Version 1.2. Deploying F5 with Oracle E-Business Suite 12
 DEPLOYMENT GUIDE Version 1.2 Deploying F5 with Oracle E-Business Suite 12 Table of Contents Table of Contents Introducing the BIG-IP LTM Oracle E-Business Suite 12 configuration Prerequisites and configuration
DEPLOYMENT GUIDE Version 1.2 Deploying F5 with Oracle E-Business Suite 12 Table of Contents Table of Contents Introducing the BIG-IP LTM Oracle E-Business Suite 12 configuration Prerequisites and configuration
DEPLOYMENT GUIDE. Deploying F5 for High Availability and Scalability of Microsoft Dynamics 4.0
 DEPLOYMENT GUIDE Deploying F5 for High Availability and Scalability of Microsoft Dynamics 4.0 Introducing the F5 and Microsoft Dynamics CRM configuration Microsoft Dynamics CRM is a full customer relationship
DEPLOYMENT GUIDE Deploying F5 for High Availability and Scalability of Microsoft Dynamics 4.0 Introducing the F5 and Microsoft Dynamics CRM configuration Microsoft Dynamics CRM is a full customer relationship
Dell SonicWALL SRA 7.5 Citrix Access
 Dell SonicWALL SRA 7.5 Citrix Access Document Scope This document describes how to configure and use Citrix bookmarks to access Citrix through Dell SonicWALL SRA 7.5. It also includes information about
Dell SonicWALL SRA 7.5 Citrix Access Document Scope This document describes how to configure and use Citrix bookmarks to access Citrix through Dell SonicWALL SRA 7.5. It also includes information about
App Orchestration 2.0
 App Orchestration 2.0 Configuring NetScaler Load Balancing and NetScaler Gateway for App Orchestration Prepared by: Christian Paez Version: 1.0 Last Updated: December 13, 2013 2013 Citrix Systems, Inc.
App Orchestration 2.0 Configuring NetScaler Load Balancing and NetScaler Gateway for App Orchestration Prepared by: Christian Paez Version: 1.0 Last Updated: December 13, 2013 2013 Citrix Systems, Inc.
DEPLOYMENT GUIDE. Deploying the BIG-IP LTM v9.x with Microsoft Windows Server 2008 Terminal Services
 DEPLOYMENT GUIDE Deploying the BIG-IP LTM v9.x with Microsoft Windows Server 2008 Terminal Services Deploying the BIG-IP LTM system and Microsoft Windows Server 2008 Terminal Services Welcome to the BIG-IP
DEPLOYMENT GUIDE Deploying the BIG-IP LTM v9.x with Microsoft Windows Server 2008 Terminal Services Deploying the BIG-IP LTM system and Microsoft Windows Server 2008 Terminal Services Welcome to the BIG-IP
Deploying NetScaler Gateway in ICA Proxy Mode
 Deploying NetScaler Gateway in ICA Proxy Mode Deployment Guide This deployment guide defines the configuration required for using the NetScaler Gateway in ICA Proxy Mode. Table of Contents Introduction
Deploying NetScaler Gateway in ICA Proxy Mode Deployment Guide This deployment guide defines the configuration required for using the NetScaler Gateway in ICA Proxy Mode. Table of Contents Introduction
BIG-IP Systems: DoS Protection and Protocol Firewall Implementations. Version 12.0
 BIG-IP Systems: DoS Protection and Protocol Firewall Implementations Version 12.0 Table of Contents Table of Contents Legal Notices...7 Legal notices...7 Detecting and Protecting Against DoS, DDoS, and
BIG-IP Systems: DoS Protection and Protocol Firewall Implementations Version 12.0 Table of Contents Table of Contents Legal Notices...7 Legal notices...7 Detecting and Protecting Against DoS, DDoS, and
DEPLOYMENT GUIDE Version 1.2. Deploying the BIG-IP System v9.x with Microsoft IIS 7.0 and 7.5
 DEPLOYMENT GUIDE Version 1.2 Deploying the BIG-IP System v9.x with Microsoft IIS 7.0 and 7.5 Deploying F5 with Microsoft IIS 7.0 and 7.5 F5's BIG-IP system can increase the existing benefits of deploying
DEPLOYMENT GUIDE Version 1.2 Deploying the BIG-IP System v9.x with Microsoft IIS 7.0 and 7.5 Deploying F5 with Microsoft IIS 7.0 and 7.5 F5's BIG-IP system can increase the existing benefits of deploying
BIG-IP Virtual Edition Setup Guide for Linux Community Xen. Version 11.6
 BIG-IP Virtual Edition Setup Guide for Linux Community Xen Version 11.6 Table of Contents Table of Contents Legal Notices...5 Chapter 1: Getting Started with BIG-IP Virtual Edition...7 What is BIG-IP
BIG-IP Virtual Edition Setup Guide for Linux Community Xen Version 11.6 Table of Contents Table of Contents Legal Notices...5 Chapter 1: Getting Started with BIG-IP Virtual Edition...7 What is BIG-IP
DEPLOYMENT GUIDE DEPLOYING THE BIG-IP LTM SYSTEM WITH MICROSOFT WINDOWS SERVER 2008 TERMINAL SERVICES
 DEPLOYMENT GUIDE DEPLOYING THE BIG-IP LTM SYSTEM WITH MICROSOFT WINDOWS SERVER 2008 TERMINAL SERVICES Deploying the BIG-IP LTM system and Microsoft Windows Server 2008 Terminal Services Welcome to the
DEPLOYMENT GUIDE DEPLOYING THE BIG-IP LTM SYSTEM WITH MICROSOFT WINDOWS SERVER 2008 TERMINAL SERVICES Deploying the BIG-IP LTM system and Microsoft Windows Server 2008 Terminal Services Welcome to the
BIG-IP Global Traffic Manager : Concepts. Version 11.3
 BIG-IP Global Traffic Manager : Concepts Version 11.3 Table of Contents Table of Contents Legal Notices...7 Chapter 1: GTM Load Balancing...9 Introducing the Global Traffic Manager...10 About global server
BIG-IP Global Traffic Manager : Concepts Version 11.3 Table of Contents Table of Contents Legal Notices...7 Chapter 1: GTM Load Balancing...9 Introducing the Global Traffic Manager...10 About global server
BIG-IP Access Policy Manager Tech Note for BIG-IP Edge Client App for ios
 BIG-IP Access Policy Manager Tech Note for BIG-IP Edge Client App for ios 2 OpenTopic TOC Contents What is BIG-IP Edge Client app for ios?... 3 About supported authentication types... 3 About establishing
BIG-IP Access Policy Manager Tech Note for BIG-IP Edge Client App for ios 2 OpenTopic TOC Contents What is BIG-IP Edge Client app for ios?... 3 About supported authentication types... 3 About establishing
Deploying the BIG-IP System v11 with Microsoft SharePoint 2010 and 2013
 Deployment Guide Document version 3.2 What's inside: 2 What is F5 iapp? 2 Prerequisites and configuration notes 4 Configuration example 5 Preparation Worksheet 6 Configuring SharePoint Alternate Access
Deployment Guide Document version 3.2 What's inside: 2 What is F5 iapp? 2 Prerequisites and configuration notes 4 Configuration example 5 Preparation Worksheet 6 Configuring SharePoint Alternate Access
Deploying F5 with Microsoft Forefront Threat Management Gateway 2010
 Deployment Guide Document Version 1.4 What s inside: 2 Prerequisites and configuration notes 3 Configuring two-way firewall load balancing to Microsoft OWA 11 Configuring firewall load balancing with a
Deployment Guide Document Version 1.4 What s inside: 2 Prerequisites and configuration notes 3 Configuring two-way firewall load balancing to Microsoft OWA 11 Configuring firewall load balancing with a
WHITE PAPER Citrix Secure Gateway Startup Guide
 WHITE PAPER Citrix Secure Gateway Startup Guide www.citrix.com Contents Introduction... 2 What you will need... 2 Preparing the environment for Secure Gateway... 2 Installing a CA using Windows Server
WHITE PAPER Citrix Secure Gateway Startup Guide www.citrix.com Contents Introduction... 2 What you will need... 2 Preparing the environment for Secure Gateway... 2 Installing a CA using Windows Server
Deploying the BIG-IP LTM with. Citrix XenApp. Deployment Guide Version 1.2. What s inside: 2 Prerequisites and configuration notes
 Deployment Guide Version 1.2 Deploying the BIG-IP LTM with What s inside: 2 Prerequisites and configuration notes 3 Configuration Worksheet 4 Using the BIG-IP LTM Application Template for 8 Modifying the
Deployment Guide Version 1.2 Deploying the BIG-IP LTM with What s inside: 2 Prerequisites and configuration notes 3 Configuration Worksheet 4 Using the BIG-IP LTM Application Template for 8 Modifying the
DEPLOYMENT GUIDE Version 1.2. Deploying the BIG-IP APM v10.2.1 with Citrix XenApp or XenDesktop
 DEPLOYMENT GUIDE Version 1.2 Deploying the BIG-IP APM v10.2.1 with Citrix XenApp or XenDesktop Table of Contents Table of Contents Introducing the F5 BIG-IP APM deployment guide for Citrix XenApp or XenDesktop
DEPLOYMENT GUIDE Version 1.2 Deploying the BIG-IP APM v10.2.1 with Citrix XenApp or XenDesktop Table of Contents Table of Contents Introducing the F5 BIG-IP APM deployment guide for Citrix XenApp or XenDesktop
App Orchestration 2.5
 Configuring NetScaler 10.5 Load Balancing with StoreFront 2.5.2 and NetScaler Gateway for Prepared by: James Richards Last Updated: August 20, 2014 Contents Introduction... 3 Configure the NetScaler load
Configuring NetScaler 10.5 Load Balancing with StoreFront 2.5.2 and NetScaler Gateway for Prepared by: James Richards Last Updated: August 20, 2014 Contents Introduction... 3 Configure the NetScaler load
F5 BIG-IP: Configuring v11 Access Policy Manager APM
 coursemonster.com/uk F5 BIG-IP: Configuring v11 Access Policy Manager APM View training dates» Overview This three day course gives networking professionals a functional understanding of the BIG-IPÂ APM
coursemonster.com/uk F5 BIG-IP: Configuring v11 Access Policy Manager APM View training dates» Overview This three day course gives networking professionals a functional understanding of the BIG-IPÂ APM
Achieve Unified Access Control and Scale Cost-Effectively
 DATASHEET What s Inside 2 Unified Global Access 3 Consolidated Infrastructure and Simplified Management 5 Dynamic and Centralized Access Control 7 Superior Security 8 Flexibility, High Performance, and
DATASHEET What s Inside 2 Unified Global Access 3 Consolidated Infrastructure and Simplified Management 5 Dynamic and Centralized Access Control 7 Superior Security 8 Flexibility, High Performance, and
DEPLOYMENT GUIDE Version 1.1. Deploying F5 with IBM WebSphere 7
 DEPLOYMENT GUIDE Version 1.1 Deploying F5 with IBM WebSphere 7 Table of Contents Table of Contents Deploying the BIG-IP LTM system and IBM WebSphere Servers Prerequisites and configuration notes...1-1
DEPLOYMENT GUIDE Version 1.1 Deploying F5 with IBM WebSphere 7 Table of Contents Table of Contents Deploying the BIG-IP LTM system and IBM WebSphere Servers Prerequisites and configuration notes...1-1
BIG-IP Virtual Edition Setup Guide for Microsoft Hyper-V. Version 11.3
 BIG-IP Virtual Edition Setup Guide for Microsoft Hyper-V Version 11.3 Table of Contents Table of Contents Legal Notices...5 Chapter 1: Getting Started with BIG-IP Virtual Edition...7 What is BIG-IP Virtual
BIG-IP Virtual Edition Setup Guide for Microsoft Hyper-V Version 11.3 Table of Contents Table of Contents Legal Notices...5 Chapter 1: Getting Started with BIG-IP Virtual Edition...7 What is BIG-IP Virtual
Deploying the BIG-IP System v10 with VMware Virtual Desktop Infrastructure (VDI)
 DEPLOYMENT GUIDE Deploying the BIG-IP System v10 with VMware Virtual Desktop Infrastructure (VDI) Version 1.0 Table of Contents Table of Contents Deploying the BIG-IP system v10 with VMware VDI Prerequisites
DEPLOYMENT GUIDE Deploying the BIG-IP System v10 with VMware Virtual Desktop Infrastructure (VDI) Version 1.0 Table of Contents Table of Contents Deploying the BIG-IP system v10 with VMware VDI Prerequisites
Deploying the BIG-IP System v10 with Oracle Application Server 10g R2
 DEPLOYMENT GUIDE Deploying the BIG-IP System v10 with Oracle Application Server 10g R2 Version 1.1 Table of Contents Table of Contents Deploying the BIG-IP system v10 with Oracle s Application Server 10g
DEPLOYMENT GUIDE Deploying the BIG-IP System v10 with Oracle Application Server 10g R2 Version 1.1 Table of Contents Table of Contents Deploying the BIG-IP system v10 with Oracle s Application Server 10g
DEPLOYMENT GUIDE Version 1.2. Deploying F5 with Microsoft Exchange Server 2007
 DEPLOYMENT GUIDE Version 1.2 Deploying F5 with Microsoft Exchange Server 2007 Table of Contents Table of Contents Deploying F5 devices with Microsoft Exchange Server 2007 Client Access Servers Prerequisites
DEPLOYMENT GUIDE Version 1.2 Deploying F5 with Microsoft Exchange Server 2007 Table of Contents Table of Contents Deploying F5 devices with Microsoft Exchange Server 2007 Client Access Servers Prerequisites
AG MacOS Standalone Array Client Administration Guide
 AG MacOS Standalone Array Client Administration Guide Copyright Statement Copyright Statement Copyright 2015 Array Networks, Inc., 1371 McCarthy Blvd, Milpitas, California 95035, USA. All rights reserved.
AG MacOS Standalone Array Client Administration Guide Copyright Statement Copyright Statement Copyright 2015 Array Networks, Inc., 1371 McCarthy Blvd, Milpitas, California 95035, USA. All rights reserved.
DEPLOYMENT GUIDE Version 1.0. Deploying the BIG-IP LTM System with VMware View
 DEPLOYMENT GUIDE Version 1.0 Deploying the BIG-IP LTM System with VMware View Table of Contents Table of Contents Deploying F5 with VMware View Prerequisites and configuration notes...1-1 Product versions
DEPLOYMENT GUIDE Version 1.0 Deploying the BIG-IP LTM System with VMware View Table of Contents Table of Contents Deploying F5 with VMware View Prerequisites and configuration notes...1-1 Product versions
DEPLOYMENT GUIDE DEPLOYING F5 WITH SAP NETWEAVER AND ENTERPRISE SOA
 DEPLOYMENT GUIDE DEPLOYING F5 WITH SAP NETWEAVER AND ENTERPRISE SOA Table of Contents Table of Contents Introducing the F5 Deployment Guide for SAP NetWeaver and Enterprise SOA Prerequisites and configuration
DEPLOYMENT GUIDE DEPLOYING F5 WITH SAP NETWEAVER AND ENTERPRISE SOA Table of Contents Table of Contents Introducing the F5 Deployment Guide for SAP NetWeaver and Enterprise SOA Prerequisites and configuration
Deploying F5 with IBM Tivoli Maximo Asset Management
 Deployment Guide Document Version 1.2 What s inside: 2 Prerequisites and configuration notes 2 Configuration example and traffic flows 6 Configuring the BIG-IP LTM for Maximo 7 Configuring the BIG-IP WebAccelerator
Deployment Guide Document Version 1.2 What s inside: 2 Prerequisites and configuration notes 2 Configuration example and traffic flows 6 Configuring the BIG-IP LTM for Maximo 7 Configuring the BIG-IP WebAccelerator
DEPLOYMENT GUIDE DEPLOYING F5 WITH VMWARE VIRTUAL DESKTOP INFRASTRUCTURE (VDI)
 DEPLOYMENT GUIDE DEPLOYING F5 WITH VMWARE VIRTUAL DESKTOP INFRASTRUCTURE (VDI) Deploying F5 with VMware Virtual Desktop Infrastructure Welcome to the F5 Deployment Guide on VMware Virtual Desktop Infrastructure
DEPLOYMENT GUIDE DEPLOYING F5 WITH VMWARE VIRTUAL DESKTOP INFRASTRUCTURE (VDI) Deploying F5 with VMware Virtual Desktop Infrastructure Welcome to the F5 Deployment Guide on VMware Virtual Desktop Infrastructure
304 - APM TECHNOLOGY SPECIALIST
 ABOUT THE 304-APM TECHNOLOGY SPECIALIST EXAM. The 304-APM Technology Specialist exam is the required to achieve Certified F5 Technology Specialist, APM status. Successful completion of the APM Technology
ABOUT THE 304-APM TECHNOLOGY SPECIALIST EXAM. The 304-APM Technology Specialist exam is the required to achieve Certified F5 Technology Specialist, APM status. Successful completion of the APM Technology
DEPLOYMENT GUIDE Version 1.1. Deploying F5 with Oracle Application Server 10g
 DEPLOYMENT GUIDE Version 1.1 Deploying F5 with Oracle Application Server 10g Table of Contents Table of Contents Introducing the F5 and Oracle 10g configuration Prerequisites and configuration notes...1-1
DEPLOYMENT GUIDE Version 1.1 Deploying F5 with Oracle Application Server 10g Table of Contents Table of Contents Introducing the F5 and Oracle 10g configuration Prerequisites and configuration notes...1-1
Deploying F5 with Microsoft Remote Desktop Session Host Servers
 Deploying F5 with Servers Welcome to the F5 deployment guide for Microsoft Remote Desktop Services included in Windows Server 2012 and Windows Server 2008 R2. This document provides guidance on configuring
Deploying F5 with Servers Welcome to the F5 deployment guide for Microsoft Remote Desktop Services included in Windows Server 2012 and Windows Server 2008 R2. This document provides guidance on configuring
DEPLOYMENT GUIDE DEPLOYING F5 WITH MICROSOFT WINDOWS SERVER 2008
 DEPLOYMENT GUIDE DEPLOYING F5 WITH MICROSOFT WINDOWS SERVER 2008 Table of Contents Table of Contents Deploying F5 with Microsoft Windows Server 2008 Prerequisites and configuration notes...1-1 Deploying
DEPLOYMENT GUIDE DEPLOYING F5 WITH MICROSOFT WINDOWS SERVER 2008 Table of Contents Table of Contents Deploying F5 with Microsoft Windows Server 2008 Prerequisites and configuration notes...1-1 Deploying
Deploying F5 with Microsoft Remote Desktop Gateway Servers
 Deploying F5 with Servers Welcome to the F5 deployment guide for Microsoft Remote Desktop Services included in Windows Server 2012 and Windows Server 2008 R2. This document provides guidance on configuring
Deploying F5 with Servers Welcome to the F5 deployment guide for Microsoft Remote Desktop Services included in Windows Server 2012 and Windows Server 2008 R2. This document provides guidance on configuring
Achieve Unified Access Control and Scale Cost-Effectively
 BIG IP Access Policy Manager DATASHEET What s Inside 2 Unified Global Access 3 Consolidated Infrastructure and Simplified Management 5 Dynamic and Centralized Access Control 6 Superior Security 7 Flexibility,
BIG IP Access Policy Manager DATASHEET What s Inside 2 Unified Global Access 3 Consolidated Infrastructure and Simplified Management 5 Dynamic and Centralized Access Control 6 Superior Security 7 Flexibility,
Citrix Access Gateway Plug-in for Windows User Guide
 Citrix Access Gateway Plug-in for Windows User Guide Access Gateway 9.2, Enterprise Edition Copyright and Trademark Notice Use of the product documented in this guide is subject to your prior acceptance
Citrix Access Gateway Plug-in for Windows User Guide Access Gateway 9.2, Enterprise Edition Copyright and Trademark Notice Use of the product documented in this guide is subject to your prior acceptance
Introducing the FirePass and Microsoft Exchange Server configuration
 Deployment Guide Deploying Microsoft Exchange Server/Outlook Web Access and F5 s FirePass Controller Introducing the FirePass and Microsoft Exchange Server configuration Welcome to the FirePass Exchange
Deployment Guide Deploying Microsoft Exchange Server/Outlook Web Access and F5 s FirePass Controller Introducing the FirePass and Microsoft Exchange Server configuration Welcome to the FirePass Exchange
DameWare Server. Administrator Guide
 DameWare Server Administrator Guide About DameWare Contact Information Team Contact Information Sales 1.866.270.1449 General Support Technical Support Customer Service User Forums http://www.dameware.com/customers.aspx
DameWare Server Administrator Guide About DameWare Contact Information Team Contact Information Sales 1.866.270.1449 General Support Technical Support Customer Service User Forums http://www.dameware.com/customers.aspx
Deploying F5 for Microsoft Office Web Apps Server 2013
 Deploying F5 for Microsoft Office Web Apps Server 2013 Welcome to the F5 - Microsoft Office Web Apps Server deployment guide. This document contains guidance on configuring the BIG-IP Local Traffic Manager
Deploying F5 for Microsoft Office Web Apps Server 2013 Welcome to the F5 - Microsoft Office Web Apps Server deployment guide. This document contains guidance on configuring the BIG-IP Local Traffic Manager
Configuration Guide. BES12 Cloud
 Configuration Guide BES12 Cloud Published: 2016-04-08 SWD-20160408113328879 Contents About this guide... 6 Getting started... 7 Configuring BES12 for the first time...7 Administrator permissions you need
Configuration Guide BES12 Cloud Published: 2016-04-08 SWD-20160408113328879 Contents About this guide... 6 Getting started... 7 Configuring BES12 for the first time...7 Administrator permissions you need
ActivIdentity 4TRESS AAA Web Tokens and SSL VPN Fortinet Secure Access. Integration Handbook
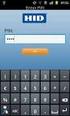 ActivIdentity 4TRESS AAA Web Tokens and SSL VPN Fortinet Secure Access Integration Handbook Document Version 1.1 Released July 16, 2012 ActivIdentity 4TRESS AAA Web Tokens and SSL VPN Fortinet Secure Access
ActivIdentity 4TRESS AAA Web Tokens and SSL VPN Fortinet Secure Access Integration Handbook Document Version 1.1 Released July 16, 2012 ActivIdentity 4TRESS AAA Web Tokens and SSL VPN Fortinet Secure Access
Deployment Guide for Citrix XenDesktop
 Deployment Guide for Citrix XenDesktop Securing and Accelerating Citrix XenDesktop with Palo Alto Networks Next-Generation Firewall and Citrix NetScaler Joint Solution Table of Contents 1. Overview...
Deployment Guide for Citrix XenDesktop Securing and Accelerating Citrix XenDesktop with Palo Alto Networks Next-Generation Firewall and Citrix NetScaler Joint Solution Table of Contents 1. Overview...
2X ApplicationServer & LoadBalancer & VirtualDesktopServer Manual
 2X ApplicationServer & LoadBalancer & VirtualDesktopServer Manual 2X VirtualDesktopServer Contents 1 2X VirtualDesktopServer Contents 2 URL: www.2x.com E-mail: info@2x.com Information in this document
2X ApplicationServer & LoadBalancer & VirtualDesktopServer Manual 2X VirtualDesktopServer Contents 1 2X VirtualDesktopServer Contents 2 URL: www.2x.com E-mail: info@2x.com Information in this document
How to Migrate Citrix XenApp to VMware Horizon 6 TECHNICAL WHITE PAPER
 How to Migrate Citrix XenApp to VMware Horizon 6 TECHNICAL WHITE PAPER Table of Contents Introduction... 3 Horizon and XenApp Components Comparison.... 4 Preparing for the Migration.... 5 Three Approaches
How to Migrate Citrix XenApp to VMware Horizon 6 TECHNICAL WHITE PAPER Table of Contents Introduction... 3 Horizon and XenApp Components Comparison.... 4 Preparing for the Migration.... 5 Three Approaches
VMware Identity Manager Administration
 VMware Identity Manager Administration VMware Identity Manager 2.4 This document supports the version of each product listed and supports all subsequent versions until the document is replaced by a new
VMware Identity Manager Administration VMware Identity Manager 2.4 This document supports the version of each product listed and supports all subsequent versions until the document is replaced by a new
DEPLOYMENT GUIDE DEPLOYING THE BIG-IP SYSTEM WITH MICROSOFT INTERNET INFORMATION SERVICES (IIS) 7.0
 DEPLOYMENT GUIDE DEPLOYING THE BIG-IP SYSTEM WITH MICROSOFT INTERNET INFORMATION SERVICES (IIS) 7.0 Deploying F5 with Microsoft IIS 7.0 F5's BIG-IP system can increase the existing benefits of deploying
DEPLOYMENT GUIDE DEPLOYING THE BIG-IP SYSTEM WITH MICROSOFT INTERNET INFORMATION SERVICES (IIS) 7.0 Deploying F5 with Microsoft IIS 7.0 F5's BIG-IP system can increase the existing benefits of deploying
Deploying the BIG-IP System v10 with SAP NetWeaver and Enterprise SOA: ERP Central Component (ECC)
 DEPLOYMENT GUIDE Deploying the BIG-IP System v10 with SAP NetWeaver and Enterprise SOA: ERP Central Component (ECC) Version 1.1 Table of Contents Table of Contents Deploying the BIG-IP system v10 with
DEPLOYMENT GUIDE Deploying the BIG-IP System v10 with SAP NetWeaver and Enterprise SOA: ERP Central Component (ECC) Version 1.1 Table of Contents Table of Contents Deploying the BIG-IP system v10 with
Integrating VMware Horizon Workspace and VMware Horizon View TECHNICAL WHITE PAPER
 Integrating VMware Horizon Workspace and VMware Horizon View TECHNICAL WHITE PAPER Table of Contents Introduction.... 3 Requirements.... 3 Horizon Workspace Components.... 3 SAML 2.0 Standard.... 3 Authentication
Integrating VMware Horizon Workspace and VMware Horizon View TECHNICAL WHITE PAPER Table of Contents Introduction.... 3 Requirements.... 3 Horizon Workspace Components.... 3 SAML 2.0 Standard.... 3 Authentication
Installing and Configuring vcenter Support Assistant
 Installing and Configuring vcenter Support Assistant vcenter Support Assistant 5.5 This document supports the version of each product listed and supports all subsequent versions until the document is replaced
Installing and Configuring vcenter Support Assistant vcenter Support Assistant 5.5 This document supports the version of each product listed and supports all subsequent versions until the document is replaced
Citrix StoreFront 2.0
 White Paper Citrix StoreFront 2.0 Citrix StoreFront 2.0 Proof of Concept Implementation Guide www.citrix.com Contents Contents... 2 Introduction... 3 Architecture... 4 Installation and Configuration...
White Paper Citrix StoreFront 2.0 Citrix StoreFront 2.0 Proof of Concept Implementation Guide www.citrix.com Contents Contents... 2 Introduction... 3 Architecture... 4 Installation and Configuration...
2X ApplicationServer & LoadBalancer Manual
 2X ApplicationServer & LoadBalancer Manual 2X ApplicationServer & LoadBalancer Contents 1 URL: www.2x.com E-mail: info@2x.com Information in this document is subject to change without notice. Companies,
2X ApplicationServer & LoadBalancer Manual 2X ApplicationServer & LoadBalancer Contents 1 URL: www.2x.com E-mail: info@2x.com Information in this document is subject to change without notice. Companies,
Deploying the BIG-IP System with Microsoft SharePoint
 Deploying the BIG-IP System with Microsoft SharePoint Welcome to the F5 deployment guide for Microsoft SharePoint. This document contains guidance on configuring the BIG-IP system version 11.4 and later
Deploying the BIG-IP System with Microsoft SharePoint Welcome to the F5 deployment guide for Microsoft SharePoint. This document contains guidance on configuring the BIG-IP system version 11.4 and later
Deployment Guide ICA Proxy for XenApp
 Deployment Guide ICA Proxy for XenApp Access Gateway Enterprise Edition (NetScaler AGEE) www.citrix.com Table of Contents Introduction...3 Solution Requirements...4 Prerequisites...4 Network Diagram...5
Deployment Guide ICA Proxy for XenApp Access Gateway Enterprise Edition (NetScaler AGEE) www.citrix.com Table of Contents Introduction...3 Solution Requirements...4 Prerequisites...4 Network Diagram...5
FirePass SSLVPN Client Software Deployment Guide For Windows Mobile 5 and 6 Devices MAN 0263 01
 FirePass SSLVPN Client Software Deployment Guide For Windows Mobile 5 and 6 Devices MAN 0263 01 Product Version This manual applies to the F5 SSLV client software provided as part of the FirePass 6.0.2,
FirePass SSLVPN Client Software Deployment Guide For Windows Mobile 5 and 6 Devices MAN 0263 01 Product Version This manual applies to the F5 SSLV client software provided as part of the FirePass 6.0.2,
Installing and Configuring vcloud Connector
 Installing and Configuring vcloud Connector vcloud Connector 2.7.0 This document supports the version of each product listed and supports all subsequent versions until the document is replaced by a new
Installing and Configuring vcloud Connector vcloud Connector 2.7.0 This document supports the version of each product listed and supports all subsequent versions until the document is replaced by a new
Setting Up Resources in VMware Identity Manager
 Setting Up Resources in VMware Identity Manager VMware Identity Manager 2.4 This document supports the version of each product listed and supports all subsequent versions until the document is replaced
Setting Up Resources in VMware Identity Manager VMware Identity Manager 2.4 This document supports the version of each product listed and supports all subsequent versions until the document is replaced
2X ApplicationServer & LoadBalancer Manual
 2X ApplicationServer & LoadBalancer Manual 2X ApplicationServer & LoadBalancer Contents 1 URL: www.2x.com E-mail: info@2x.com Information in this document is subject to change without notice. Companies,
2X ApplicationServer & LoadBalancer Manual 2X ApplicationServer & LoadBalancer Contents 1 URL: www.2x.com E-mail: info@2x.com Information in this document is subject to change without notice. Companies,
DEPLOYMENT GUIDE DEPLOYING THE BIG-IP LTM SYSTEM WITH CITRIX PRESENTATION SERVER 3.0 AND 4.5
 DEPLOYMENT GUIDE DEPLOYING THE BIG-IP LTM SYSTEM WITH CITRIX PRESENTATION SERVER 3.0 AND 4.5 Deploying F5 BIG-IP Local Traffic Manager with Citrix Presentation Server Welcome to the F5 BIG-IP Deployment
DEPLOYMENT GUIDE DEPLOYING THE BIG-IP LTM SYSTEM WITH CITRIX PRESENTATION SERVER 3.0 AND 4.5 Deploying F5 BIG-IP Local Traffic Manager with Citrix Presentation Server Welcome to the F5 BIG-IP Deployment
Deploying the BIG-IP System with Microsoft Lync Server 2010 and 2013 for Site Resiliency
 Deployment Guide Document Version 1.2 What s inside: 2 Configuration example 5 Configuring the BIG-IP LTM using the Lync 2010 iapp 6 Configuring the BIG-IP GTM 11 Creating a Distributed Application for
Deployment Guide Document Version 1.2 What s inside: 2 Configuration example 5 Configuring the BIG-IP LTM using the Lync 2010 iapp 6 Configuring the BIG-IP GTM 11 Creating a Distributed Application for
Deploying F5 with Microsoft Remote Desktop Session Host Servers
 Deployment Guide Deploying F5 with Microsoft Remote Desktop Session Host Servers Important: The fully supported version of this iapp has been released, so this guide has been archived. See http://www.f5.com/pdf/deployment-guides/microsoft-rds-session-host-dg.pdf
Deployment Guide Deploying F5 with Microsoft Remote Desktop Session Host Servers Important: The fully supported version of this iapp has been released, so this guide has been archived. See http://www.f5.com/pdf/deployment-guides/microsoft-rds-session-host-dg.pdf
Introduction to Mobile Access Gateway Installation
 Introduction to Mobile Access Gateway Installation This document describes the installation process for the Mobile Access Gateway (MAG), which is an enterprise integration component that provides a secure
Introduction to Mobile Access Gateway Installation This document describes the installation process for the Mobile Access Gateway (MAG), which is an enterprise integration component that provides a secure
2X ApplicationServer & LoadBalancer Manual
 2X ApplicationServer & LoadBalancer Manual 2X ApplicationServer & LoadBalancer Contents 1 URL: www.2x.com E-mail: info@2x.com Information in this document is subject to change without notice. Companies,
2X ApplicationServer & LoadBalancer Manual 2X ApplicationServer & LoadBalancer Contents 1 URL: www.2x.com E-mail: info@2x.com Information in this document is subject to change without notice. Companies,
Introduction to the EIS Guide
 Introduction to the EIS Guide The AirWatch Enterprise Integration Service (EIS) provides organizations the ability to securely integrate with back-end enterprise systems from either the AirWatch SaaS environment
Introduction to the EIS Guide The AirWatch Enterprise Integration Service (EIS) provides organizations the ability to securely integrate with back-end enterprise systems from either the AirWatch SaaS environment
BIG-IP Virtual Edition Setup Guide for VMware ESXi. Version 11.5
 BIG-IP Virtual Edition Setup Guide for VMware ESXi Version 11.5 Table of Contents Table of Contents Legal Notices...5 Chapter 1: Getting Started with BIG-IP Virtual Edition...7 What is BIG-IP Virtual
BIG-IP Virtual Edition Setup Guide for VMware ESXi Version 11.5 Table of Contents Table of Contents Legal Notices...5 Chapter 1: Getting Started with BIG-IP Virtual Edition...7 What is BIG-IP Virtual
Configuring SonicWALL TSA on Citrix and Terminal Services Servers
 Configuring on Citrix and Terminal Services Servers Document Scope This solutions document describes how to install, configure, and use the SonicWALL Terminal Services Agent (TSA) on a multi-user server,
Configuring on Citrix and Terminal Services Servers Document Scope This solutions document describes how to install, configure, and use the SonicWALL Terminal Services Agent (TSA) on a multi-user server,
BIG-IP Access Policy Manager : Authentication and Single Sign-On. Version 11.5
 BIG-IP Access Policy Manager : Authentication and Single Sign-On Version 11.5 Table of Contents Table of Contents Legal Notices...13 Acknowledgments...15 Chapter 1: Authentication Concepts...19 About
BIG-IP Access Policy Manager : Authentication and Single Sign-On Version 11.5 Table of Contents Table of Contents Legal Notices...13 Acknowledgments...15 Chapter 1: Authentication Concepts...19 About
DEPLOYMENT GUIDE Version 1.0. Deploying the BIG-IP LTM with Microsoft Windows Server 2008 R2 Remote Desktop Services
 DEPLOYMENT GUIDE Version 1.0 Deploying the BIG-IP LTM with Microsoft Windows Server 2008 R2 Remote Desktop Services Deploying the BIG-IP LTM with Microsoft Windows Server 2008 R2 Remote Desktop Services
DEPLOYMENT GUIDE Version 1.0 Deploying the BIG-IP LTM with Microsoft Windows Server 2008 R2 Remote Desktop Services Deploying the BIG-IP LTM with Microsoft Windows Server 2008 R2 Remote Desktop Services
Remote Desktop Gateway. Accessing a Campus Managed Device (Windows Only) from home.
 Remote Desktop Gateway Accessing a Campus Managed Device (Windows Only) from home. Contents Introduction... 2 Quick Reference... 2 Gateway Setup - Windows Desktop... 3 Gateway Setup Windows App... 4 Gateway
Remote Desktop Gateway Accessing a Campus Managed Device (Windows Only) from home. Contents Introduction... 2 Quick Reference... 2 Gateway Setup - Windows Desktop... 3 Gateway Setup Windows App... 4 Gateway
Deploying F5 with Microsoft Remote Desktop Gateway Servers
 Deployment Guide Deploying F5 with Microsoft Remote Desktop Gateway Servers Welcome to the F5 deployment guide for Microsoft Remote Desktop Services included in Windows Server 2012 and Windows Server 2008
Deployment Guide Deploying F5 with Microsoft Remote Desktop Gateway Servers Welcome to the F5 deployment guide for Microsoft Remote Desktop Services included in Windows Server 2012 and Windows Server 2008
Introducing the BIG-IP and SharePoint Portal Server 2003 configuration
 Deployment Guide Deploying Microsoft SharePoint Portal Server 2003 and the F5 BIG-IP System Introducing the BIG-IP and SharePoint Portal Server 2003 configuration F5 and Microsoft have collaborated on
Deployment Guide Deploying Microsoft SharePoint Portal Server 2003 and the F5 BIG-IP System Introducing the BIG-IP and SharePoint Portal Server 2003 configuration F5 and Microsoft have collaborated on
DEPLOYMENT GUIDE CONFIGURING THE BIG-IP LTM SYSTEM WITH FIREPASS CONTROLLERS FOR LOAD BALANCING AND SSL OFFLOAD
 DEPLOYMENT GUIDE CONFIGURING THE BIG-IP LTM SYSTEM WITH FIREPASS CONTROLLERS FOR LOAD BALANCING AND SSL OFFLOAD Configuring the BIG-IP LTM system for use with FirePass controllers Welcome to the Configuring
DEPLOYMENT GUIDE CONFIGURING THE BIG-IP LTM SYSTEM WITH FIREPASS CONTROLLERS FOR LOAD BALANCING AND SSL OFFLOAD Configuring the BIG-IP LTM system for use with FirePass controllers Welcome to the Configuring
Achieve Unified Access Control and Scale Cost-Effectively
 BIG IP Access Policy Manager DATASHEET What s Inside: 2 Unified Global Access 3 Consolidated Infrastructure and Simplified Management 5 Dynamic and Centralized Access Control 6 Superior Security 7 Flexibility,
BIG IP Access Policy Manager DATASHEET What s Inside: 2 Unified Global Access 3 Consolidated Infrastructure and Simplified Management 5 Dynamic and Centralized Access Control 6 Superior Security 7 Flexibility,
BIG-IQ API Reference Guide
 BIG-IQ API Reference Guide version 4.3.0 PUB-0281-03 Legal Notices Product Version This manual applies to version 4.3.0 of BIG-IQ system. Publication Date This document was published on February 25, 2014.
BIG-IQ API Reference Guide version 4.3.0 PUB-0281-03 Legal Notices Product Version This manual applies to version 4.3.0 of BIG-IQ system. Publication Date This document was published on February 25, 2014.
