Setting Up Resources in VMware Identity Manager
|
|
|
- Angelica Hamilton
- 7 years ago
- Views:
Transcription
1 Setting Up Resources in VMware Identity Manager VMware Identity Manager 2.4 This document supports the version of each product listed and supports all subsequent versions until the document is replaced by a new edition. To check for more recent editions of this document, see EN
2 Setting Up Resources in VMware Identity Manager You can find the most up-to-date technical documentation on the VMware Web site at: The VMware Web site also provides the latest product updates. If you have comments about this documentation, submit your feedback to: Copyright VMware, Inc. All rights reserved. Copyright and trademark information. VMware, Inc Hillview Ave. Palo Alto, CA VMware, Inc.
3 Contents About Setting Up Resources in VMware Identity Manager 5 1 Introduction to Setting Up Resources in VMware Identity Manager 7 2 Providing Access to Web Applications 9 Adding Web Applications to Your Organization's Catalog 9 Entitling Users and Groups to Web Applications 13 Additional Information 14 3 Providing Access to View Desktop and Application Pools 15 Integrating View 15 Enabling Multiple View Client URLs Access to Custom Network Ranges 19 View the Connection Information for View Desktop and Application Pools 20 View User and Group Entitlements to View Desktop and Application Pools 20 View Launch Options for View Desktops and Applications 21 Launch a View Desktop or Application 22 Allow Users to Reset Their View Desktops in VMware Identity Manager 23 Reducing Resource Usage and Increasing Performance of VMware Identity Manager Desktop In Non-Persistent View Desktops 24 4 Providing Access to VMware ThinApp Packages 27 Integrating VMware ThinApp Packages 28 Entitle Users and Groups to ThinApp Packages 35 Distributing and Managing ThinApp Packages with VMware Identity Manager 37 Updating Managed ThinApp Packages After Deployment in VMware Identity Manager 40 Delete ThinApp Packages from VMware Identity Manager 45 Make Existing ThinApp Packages Compatible with VMware Identity Manager 46 Change the ThinApp Packages Share Folder 48 5 Configuring VMware Identity Manager Desktop 49 Command-Line Installer Options for VMware Identity Manager Desktop 50 Install the VMware Identity Manager Desktop Application with Identical Settings to Multiple Windows Systems 54 Add VMware Identity Manager Desktop Installer Files to VMware Identity Manager Virtual Appliances 55 Using the Command-Line hws-desktop-ctrl.exe Application 56 6 Providing Access to Citrix-Published Resources 59 Integrating VMware Identity Manager with Citrix-Published Resources 60 Enabling Citrix PowerShell Remoting on Citrix Server Farm 62 Preparing and Installing Integration Broker 64 VMware, Inc. 3
4 Setting Up Resources in VMware Identity Manager Synchronizing VMware Identity Manager with Integration Broker 72 Configuring VMware Identity Manager for Netscaler 74 View User and Group Entitlements to Citrix-Published Resources 78 Editing VMware Identity Manager Application Delivery Settings for Citrix-Published Resources 79 Managing Categories for Citrix-Published Resources 81 7 Troubleshooting VMware Identity Manager Resource Configuration 83 ThinApp Packages Fail to Launch from the User Portal 83 Users Accessing Citrix-Published Resources Receive an Encryption Error 86 Citrix-Published Resources Are Not Available in VMware Identity Manager 87 When Users Launch a Citrix-Published Resource, the Browser Displays 500 Internal Server Error 88 Memory Issue Prevents Proper Configuration of Integration Broker 89 Index 91 4 VMware, Inc.
5 About Setting Up Resources in VMware Identity Manager Setting Up Resources in VMware Identity Manager provides instructions about how to add resources to the VMware Identity Manager catalog. The instructions include information about customizing the resources and making them available from users' systems, such as from their desktops and mobile devices. Supported resources include Web applications, Windows applications captured as ThinApp packages, View desktop and application pools, and Citrix-published resources. Intended Audience This information is intended for anyone who configures and administers the resources for VMware Identity Manager. The information is written for experienced Windows or Linux system administrators who are familiar with virtual machine technology. VMware, Inc. 5
6 Setting Up Resources in VMware Identity Manager 6 VMware, Inc.
7 Introduction to Setting Up Resources 1 in VMware Identity Manager After you install VMware Identity Manager, to provide users with access to supported resources, you must configure these resources in the VMware Identity Manager administration console. Except for Web applications, each resource type requires you to integrate VMware Identity Manager with another product or component. You can integrate the following types of resources with VMware Identity Manager: Web applications View desktop and application pools Citrix-published resources ThinApp packaged applications You integrate these resources from the Catalog tab in the administration console. To integrate Web applications, you use the Add Application menu in the Catalog tab. To integrate and enable View desktop and application pools, Citrix-published resources, or ThinApp packaged applications, you use the Manage Desktop Applications menu in the Catalog tab. You can manage global settings for integrated resources from the Catalog > Settings page. You can manage settings for individual applications by selecting the application in the Catalog tab. VMware, Inc. 7
8 Setting Up Resources in VMware Identity Manager 8 VMware, Inc.
9 Providing Access to Web 2 Applications In the VMware Identity Manager service, you can add your organization's external Web applications and entitle users to them. To enable users to access a Web application through the service, verify that the following requirements are met: If you configure the Web application to use a federation protocol, use SAML 1.1, SAML 2.0, or WS- Federation 1.2. Configuring the Web application to use a federation protocol is not a requirement. The users you plan to entitle to the Web application are registered users of that application. If the Web application is a multitenant application, the service points to your instance of the application. This chapter includes the following topics: Adding Web Applications to Your Organization's Catalog, on page 9 Entitling Users and Groups to Web Applications, on page 13 Additional Information, on page 14 Adding Web Applications to Your Organization's Catalog You can add your organization's Web applications to your catalog and make these applications accessible to your users and groups. When you add an entry for a Web application to the catalog, you create an application record and configure the address of the Web application. The VMware Identity Manager service uses the application record as a template to establish a secure connection with the Web application. The following methods can be used to add application records of Web applications to your catalog from the Catalog tab. Method From the cloud application catalog Create a new one Import a ZIP or JAR file Description Popular enterprise Web application types are listed in the cloud application catalog. These applications are partially configured. You must complete the rest of the application record form. You can add Web applications to your catalog that are not listed in the cloud application catalog. The application record for these Web applications are more generic than that of cloud application catalog applications. You enter the application description and configuration information to create the application record. You can import a Web application that you previously configured in the service. You might want to use this method to move a deployment from staging to production. In such a situation, you export a Web application from the staging deployment as a ZIP file. You then import the ZIP file to the production deployment. VMware, Inc. 9
10 Setting Up Resources in VMware Identity Manager After you add Web applications to the catalog, you can configure entitlements, access policies, licensing, and provisioning information. Web applications are added in the administration console. Log in with the administrator user role assigned from Active Directory. Add a Web Application to Your Catalog from the Cloud Application Catalog The cloud application catalog is populated with Web applications. These applications include some information in their application records. When you add a Web application to your catalog from the cloud application catalog, you must provide additional information to complete the application record. You might also need to work with your Web application account representatives to complete other required setup. Many of the applications in the cloud application catalog use Security Assertion Markup Language (SAML 1 or SAML 2) to exchange authentication and authorization data to verify that users can access a Web application. When you add a Web application to the catalog, you are creating an entry that points indirectly to the Web application. The entry is defined by the application record, which is a form that includes a URL to the Web application. You can apply an access policy to control user access to the application. If you do not want to use the default access policy, create a new one. See VMware Identity Manager Administrator's Guide for information about managing access policies. Procedure 1 In the administration console, click the Catalog tab. 2 Click Add Application > Web Application...from the cloud application catalog. 3 Click the icon of the Web application you want to add. The application record is added to your catalog, and the Details page appears with the name and authentication profile already specified. 4 (Optional) Customize the information on the Details page for your organization's needs. Items on the page are populated with information specific to the Web application. You can edit some of the items, depending on the application. Form Item Name Description Icon Categories Description The name of the application. A description of the application that users can read. Click Browse to upload an icon for the application. Icons in PNG, JPG, and ICON file formats, up to 4MB, are supported. Uploaded icons are resized to 80px X 80px. To prevent distortion, upload icons where the height and width are equal to each other and as close as possible to the 80px X 80px resize dimensions. To allow the application to appear in a category search of catalog resources, select a category from the drop-down menu. You must have created the category earlier. 5 Click Save. 6 Click Configuration, edit the application record's configuration details, and click Save. Some of the items on the form are prepopulated with information specific to the Web application. Some of the prepopulated items are editable, while others are not. The information requested varies from application to application. 10 VMware, Inc.
11 Chapter 2 Providing Access to Web Applications For some applications, the form has an Application Parameters section. If the section exists for an application and a parameter in the section does not have a default value, provide a value to allow the application to launch. If a default value is provided, you can edit the value. 7 Select the Entitlements, Licensing, and Provisioning tabs and customize the information as appropriate. Tab Entitlements Access Policies Licensing Provisioning Description Entitle users and groups to the application. You can configure entitlements while initially configuring the application or anytime in the future. Apply an access policy to control user access to the application. Configure license tracking. Add license information for the application to track license use in reports. Select a provisioning adapter. Provisioning adapters for Google Apps and Mozy are available by default. If you are configuring either of these Web applications, you can select the appropriate provisioning adapter. Provisioning provides automatic application user management from a single location. Provisioning adapters allow the Web application to retrieve specific information from the VMware Identity Manager service as required. For example, to enable automatic user provisioning to Google Apps, user account information, such as user ID, first name, and last name must exist in the Google Apps database. An application might require other information, such as group-membership and authorization-role information. What to do next For details about adding user and group entitlements for Web applications, see Entitling Users and Groups to Web Applications, on page 13. Add a Web Application to Your Catalog by Creating a New Application Record You can add Web applications to your catalog that are not listed in the cloud application catalog. You create an application record when you add the Web application. When you successfully complete the application record for a Web application, an entry is created in your catalog that points indirectly to the Web application, and the Web application and the VMware Identity Manager service can use SAML to communicate with each other. You can apply an access policy to control user access to the application. If you do not want to use the default access policy, create a new one. See VMware Identity Manager Administrator's Guide for information about managing access policies. Procedure 1 In the administration console, click the Catalog tab. 2 Click Add Application > Web Application...create a new one. The application record is added to your catalog, and the system displays the record's Details page. 3 Complete the information on the Details page, and click Next. Form Item Name Description Icon Description Provide the name of the application. (Optional) Provide a description of the application. (Optional) Click Browse to upload an icon for the application. Icons in PNG, JPG, and ICON file formats, up to 4 MB, are supported. Uploaded icons are resized to 80px X 80px. To prevent distortion, upload icons where the height and width are equal to each other and as close as possible to the 80px X 80px resize dimensions. VMware, Inc. 11
12 Setting Up Resources in VMware Identity Manager Form Item Authentication Profile Description Specify the appropriate federation protocol, if any. 4 In the Configuration page, edit the application record's configuration details as necessary, and click Save. Some of the items on the form are prepopulated. When the SAML 2.0 POST Profile is selected on the Details page, the Configuration page includes the Configure Via section. Use the options in the Configure Via section to specify how the application metadata is retrieved. You can select retrieval by auto-discovery URL, meta-data XML, or manual configuration. Option Auto-discovery (meta-data) URL Meta-data XML Manual configuration Action If the XML metadata is accessible on the Internet, provide the URL. If the XML metadata is not accessible on the Internet, but is available to you, paste the XML in the text box. If the XML metadata is not available to you, complete the XML manual configuration items. 5 Select the Entitlements, Licensing, and Provisioning tabs and customize the information as appropriate. Tab Entitlements Access Policies Licensing Provisioning Description Entitle users and groups to the application. You can configure entitlements while initially configuring the application or anytime in the future. Apply a Web application-specific access policy to control user access to the application. Configure license tracking. Add license information for the application to track license usage in reports. Select a provisioning adapter. Provisioning adapters for the Google Apps and Mozy Web applications are available by default. If you are configuring either of these applications, you can select the appropriate provisioning adapter. Provisioning provides automatic application user-management from a single location. Provisioning adapters allow the Web application to retrieve specific information from the VMware Identity Manager service as required. For example, to enable automatic user provisioning to Google Apps, user account information, such as user ID, first name, and last name must exist in the Google Apps database. Other information, such as group membership and authorization role information might be required by an application. What to do next See Entitling Users and Groups to Web Applications, on page 13 for details about adding user and group entitlements for Web applications. Add a Web Application to Your Catalog by Importing a ZIP or JAR File You can import to your catalog a Web application that was previously configured in the VMware Identity Manager service. For example, you might want to import an application from your staging environment to your production environment. This process involves exporting the application bundle from the service and importing it into the new environment. The application might not require further configuration, especially if you thoroughly tested the configuration values in the original environment. To further configure the Web application after importing it, see Add a Web Application to Your Catalog from the Cloud Application Catalog, on page 10 or Add a Web Application to Your Catalog by Creating a New Application Record, on page VMware, Inc.
13 Chapter 2 Providing Access to Web Applications Procedure 1 Log in to the administration console of the service from which to export a Web application. 2 Click the Catalog tab. 3 Click Any Application Type > Web Applications. 4 Click the icon of the Web application to export. 5 Click Export. 6 Save the zipped application bundle to your local system. 7 Log in to the administration console of the service in which to import the Web application. 8 Click the Catalog tab. 9 Click Add Application > Web Application...import an application. 10 Click Browse, browse to the location on your local system where you saved the application bundle as a ZIP file, select the file, and click Submit. 11 Edit the information on the Details, Configuration, Entitlements, Access Policies, Licensing, and Provisioning pages as necessary. What to do next For details about adding user and group entitlements for Web applications, see Entitling Users and Groups to Web Applications, on page 13. Entitling Users and Groups to Web Applications After you add Web applications to your catalog, you can entitle users and groups to them. You can only entitle VMware Identity Manager users, users who are imported from your directory server, to Web applications. When you entitle a user to a Web application, the user sees the application and can launch it from their apps portal. If you remove the entitlement, the user cannot see or launch the application. In many cases, the most effective way to entitle users to Web applications is to add a Web application entitlement to a group of users. However, in certain situations entitling individual users to a Web application is more appropriate. Procedure 1 Log in to the administration console. VMware, Inc. 13
14 Setting Up Resources in VMware Identity Manager 2 Entitle users to a Web application. Method Access a Web application and entitle users or groups to it. Description a Click the Catalog tab. b Click Any Application Type > Web Applications. c Click the Web application to which to entitle users and groups. Access a user or group and add Web application entitlements to that user or group. d e f g a b c d e f g The information page for the Web application appears with the Entitlements tab selected by default. Group entitlements are listed in one table, user entitlements are listed in another table. Click Add group entitlement or Add user entitlement. Type the names of the groups or users. You can search for users or groups by starting to type a search string and allowing the autocomplete feature to list the options, or you can click browse to view the entire list. Use the drop-down menu to select how to activate each selected Web application. Automatic displays the application by default in an entitled user's list of Web applications the next time that user logs in using the VMware Identity Manager Desktop application. User-Activated requires that an entitled user must add the Web application to their list of Web applications using the VMware Identity Manager Desktop application before the user can use the Web application. Click Save. Click the Users & Groups tab. Click the Users or Groups tab. Click the name of a user or group. Click Add Entitlement. Select the check boxes next to the Web applications to which you want to entitle the user or group. Use the drop-down menu to select how to activate each selected Web application. Automatic displays the application by default in an entitled user's list of Web applications the next time that user logs in using the VMware Identity Manager Desktop application. User-Activated requires that an entitled user must add the Web application to their list of Web applications using the VMware Identity Manager Desktop application before the user can use the Web application. Click Save. The selected user or group is now entitled to use the Web application. Additional Information Additional information is available on configuring SAML-based single sign-on to specific Web applications, such as Office 365 and Google Apps. See the VMware Identity Manager Integrations Documentation. 14 VMware, Inc.
15 Providing Access to View Desktop 3 and Application Pools By integrating your organization's View Connection Server instance with your VMware Identity Manager deployment, you give your VMware Identity Manager users the ability to use the apps portal to access their entitled View desktop and applications pools. Additionally, when the View module is enabled, you can use the VMware Identity Manager administration console to see the associations between VMware Identity Manager users and groups and their entitled View pools. NOTE You use the View Connection Server instance and its associated View Administrator management Web interface to entitle users and groups to View desktop and application pools. See the View documentation for more information. This chapter includes the following topics: Integrating View, on page 15 Enabling Multiple View Client URLs Access to Custom Network Ranges, on page 19 View the Connection Information for View Desktop and Application Pools, on page 20 View User and Group Entitlements to View Desktop and Application Pools, on page 20 View Launch Options for View Desktops and Applications, on page 21 Launch a View Desktop or Application, on page 22 Allow Users to Reset Their View Desktops in VMware Identity Manager, on page 23 Reducing Resource Usage and Increasing Performance of VMware Identity Manager Desktop In Non-Persistent View Desktops, on page 24 Integrating View To use View with VMware Identity Manager, you must join the Active Directory domain that is used for View and sync with the View Connection Server. Before you perform any integration tasks in the VMware Identity Manager administration console, set up View. You create and configure View pools in View, not in VMware Identity Manager. You also set entitlements for Active Directory users and groups in View. Integrating View involves the following high-level tasks. Deploy and configure View. Deploy View desktop and application pools, with entitlements set for Active Directory users and groups. Enable the UPN attribute in the VMware Identity Manager administration console, on the User Attributes page. VMware, Inc. 15
16 Setting Up Resources in VMware Identity Manager Sync Active Directory users and groups who are entitled to View pools in View Connection Server to VMware Identity Manager. Join VMware Identity Manager to the same Active Directory domain as View. Add View Pods to VMware Identity Manager. Configure SAML authenticator on the View Connection Server. You must always use the VMware Identity Manager FQDN on the Authenticator configuration page. Set up View To use View with VMware Identity Manager, you must first install and configure View. VMware Identity Manager supports Horizon View 5.3 and later versions. Also, see the VMware Product Interoperability Matrix. NOTE HTML Access is supported for View 6.2 and When you configure View, ensure that you meet the following requirements. Deploy View Connection Server on the default port 443 or on a custom port. Verify that you have a DNS entry and an IP address that can be resolved during reverse lookup for each View Connection Server in your View setup. VMware Identity Manager requires reverse lookup for View Connection Servers, View Security server, and load balancer. If reverse lookup is not properly configured, the VMware Identity Manager integration with View fails. Deploy and configure View pools and desktops with entitlements set for Active Directory users and groups. Ensure that users have the correct entitlements. While configuring desktop pools, ensure that in Remote Settings, you set the Automatically log off after disconnect option to 1 or 2 minutes instead of immediately. Ensure that you create View pools in the root folder of View. If you create View pools in a folder other than the root folder, VMware Identity Manager cannot query those View polls and entitlements. Join Active Directory Domain To use View with VMware Identity Manager, VMware Identity Manager must join the Active Directory domain that is used for View and sync with the View Connection Server. Prerequisites Verify that you have an Active Directory domain name, username, and password, with the rights to join the domain. Verify that the attribute userprincipalname in the VMware Identity Manager User Attributes page is enabled. You can access this page in the administration console by clicking Identity & Access Management > Setup > User Attributes. Verify that users and groups with View Pool entitlements are synced to VMware Identity Manager using Directory sync. If applicable, establish a connection to multi-domains or trusted multi-forest domains in Active Directory. See Installing and Configuring VMware Identity Manager. Procedure 1 Log in to the administration console. 2 Click Identity & Access Management. 3 Click Setup. 16 VMware, Inc.
17 Chapter 3 Providing Access to View Desktop and Application Pools 4 In the Connectors page, click Join Domain next to the appropriate directory. 5 Type the information for the Active Directory domain and click Join Domain. Do not use non-ascii characters when you enter your domain information. Option Domain Domain User Domain Password Description Type the fully qualified domain name of the Active Directory. An example is HS.TRDOT.COM. NOTE The active directory FQDN must be in the same domain as the View Connection Server. Otherwise, your deployment fails. Type the username of an account in the Active Directory that has permissions to join systems to that Active Directory domain. Type the password associated with the AD Username. This password is not stored by VMware Identity Manager. 6 To configure View integration in a multi-domain environment, verify that VMware Identity Manager and the View servers are joined to the same domain. What to do next Add View pods to VMware Identity Manager. Add View Pods to VMware Identity Manager and Sync Resources You can add multiple View pod instances from the same Active Directory instance to VMware Identity Manager. You also need to configure client access URLs for the different pods. You add View pods in the View Pools page of the VMware Identity Manager administration console. You can return to the page at any time to modify the View configuration, or to add or remove View pods. Prerequisites Your VMware Identity Manager system is integrated with your View system. Procedure 1 Log in to the VMware Identity Manager administration console. 2 Click the Catalog tab. 3 Click Manager Resource Types and select View Application. 4 Check the Enable View Pools check box. 5 Click Add View Pod for each View pod you want to add. 6 Provide the configuration information specific to each View pod. Connection Server Username Password Using Smart Card Authentication with Third-Party Identity Provider Enter the fully qualified hostname of the View Connection Server instance, such as viewconnectionserver.example.com. The domain name must match exactly the domain name to which you joined the View Connection Server instance. Enter the administrator username for this View pod. Enter the administrator password for this View pod. If users use smart card authentication to sign in to this View pod instead of passwords, select the check box. VMware, Inc. 17
18 Setting Up Resources in VMware Identity Manager 7 (Optional) To automatically import newly added resource entitlements from View to VMware Identity Manager, select the Perform Directory Sync check box. If you do not select the check box, you must separately perform a directory sync to import newly added resource entitlements. 8 From the Deployment Type drop-down menu, select the type of deployment VMware Identity Manager uses to extend View resource entitlements to users. Option User-Activated Automatic Description VMware Identity Manager adds View resources to the App Center in the apps portal. To use the resource, users must move the resource from the App Center to their My Apps portal. VMware Identity Manager adds the resource directly to users' My Apps portal for their immediate use. 9 Select Do not sync duplicate applications to prevent duplicate applications from being synced from multiple servers. When VMware Identity Manager is deployed in multiple data centers, the same resources are set up in the multiple data centers. Checking this option prevents duplication of the desktop or application pools in your VMware Identity Manager catalog. 10 Select how often you want this information to sync from the View Connection Server. 11 Click Save. 12 Click Sync Now. Each time you change information in View, such as add an entitlement or add a user, a sync is required to propagate the changes to VMware Identity Manager. 13 Configure the Client Access URLs for the View pods. a b c d e f Click the Identity & Access Management tab, then click Setup. Click Network Ranges. Select a network range. In the Edit Network Range page, in the View Pod section, enter the View Pod client access URL host name and port number for that network range. In the IP Ranges section, specify the IP ranges to which you want to apply the settings. Click Save. Configure SAML Authentication If you want to launch a View desktop from VMware Identity Manager and have single sign-on (SSO) from VMware Identity Manager to View, configure SAML authentication in the View server Do not perform this task if your organization uses smart card authentication to view resources using a thirdparty identity provider. Procedure 1 Log in to the View Administrator Web interface as a user with the Administrator role assigned. 2 Configure SAML authentication for each replicated server in your View infrastructure. IMPORTANT View and VMware Identity Manager must be in time sync. If View and VMware Identity Manager are not in time sync, when you try to launch View desktop, an invalid SAML message occurs. 18 VMware, Inc.
19 Chapter 3 Providing Access to View Desktop and Application Pools What to do next You must establish and maintain SSL Trust between VMware Identity Manager and the View Connection Server. Establish or Update SSL Trust between VMware Identity Manager and the View Connection Server Initially, you must accept an SSL certificate on the View Connection server to establish trust between VMware Identity Manager and the View Connection server. If you change an SSL certificate on the View Connection server after the integration, you must return to VMware Identity Manager and reestablish that trust. Prerequisites Verify that View has an SSL certificate installed. By default, View has a self-signed certificate. In View, change the certificate of the View Connection Server to a root-signed certificate. See the VMware View documentation for information about configuring a View Connection server instance or Security Server to use a new certificate. Configure SAML authentication on the View Connection server. You must always use the VMware Identity Manager FQDN on the authenticator configuration page. NOTE If you use a third-party identity provider to access View desktops from VMware Identity Manager, SAML authentication on the View Connection server must be set to allowed. Procedure 1 In the VMware Identity Manager administration console, click the Catalog tab. 2 Click Manage Resource Types and select View Application. 3 Click the Update SSL Cert link next to the Replicated Server Group. 4 Click Accept on the Certificate Information page. If the VMware Identity Manager certificate changes after the initial configuration, you must accept the SAML Authenticator from View again. If the View certificate changes, you must accept the SSL certificate in VMware Identity Manager. Enabling Multiple View Client URLs Access to Custom Network Ranges If your company uses multiple client access URLs for different network ranges, you must edit the default network range so the end user connects to the correct View Client Access URL and port number. If these settings are not updated, the View client will not launch. Procedure 1 Log in to the VMware Identity Manager administration console. 2 Click the Identity & Access Management tab. 3 Click Setup on the right, then click Network Ranges. 4 Click the network range to modify. 5 Specify the View client access URL and port in the Client Access URL Host and URL Port fields, using your company's configuration. For example: pod6.mycompany.com VMware, Inc. 19
20 Setting Up Resources in VMware Identity Manager 6 Verify that each network range in your environment contains a View Client Access URL. IMPORTANT If you miss a network range, end users who launch through that network range might have problems. What to do next If necessary, modify the View integration configuration. View the Connection Information for View Desktop and Application Pools You can view the information about the connection between VMware Identity Manager and a View desktop or application pool. Procedure 1 Log in to the administration console. 2 Click the Catalog tab. 3 To view desktop pools, click Any Application Type > View Desktop Pools. To view application pools, click Any Application Type > View Hosted Applications. 4 Click the name of the View application or desktop pool. 5 Click Details on the left. 6 View the connection information, which consists of attributes retrieved from the View Connection Server instance. See the View documentation for details about these attributes. View User and Group Entitlements to View Desktop and Application Pools You can see the View pools to which your VMware Identity Manager users and groups are entitled. Prerequisites Synchronize information and the respective entitlements from the View Connection Server instances to VMware Identity Manager. You can force a sync on the View Pools page in the administration console, by clicking Sync Now. Procedure 1 Log in to the administration console. 20 VMware, Inc.
21 Chapter 3 Providing Access to View Desktop and Application Pools 2 View user and group entitlements to View desktop and application pools. Option List users and groups entitled to a specific View desktop pool. List of View desktop and application pool entitlements for a specific user or group. Action a b c Click the Catalog tab. Click Any Application Type > View Desktop Pools or View Hosted Applications. Click the icon for the View pool for which you want to list entitlements. The Entitlements tab is selected by default. Group entitlements and user entitlements are listed in separate tables. a b c Click the Users & Groups tab. Click the Users tab or the Groups tab. Click the name of an individual user or group. The Entitlements tab is selected by default. View desktop and application pools to which the user or group is entitled are listed. View Launch Options for View Desktops and Applications View desktops and applications can be launched from VMware Identity Manager in the View Client or a Web browser, based on how the desktop or application has been configured in View. If a View desktop or application can only be launched in the View Client, users must install the View Client on their systems. View applications or desktops that are configured for the HTML 5 protocol can be launched from VMware Identity Manager in a Web browser. The HTML Access feature of View provides View administrators the option of configuring a View desktop or application for browsers. This configuration is done in View. No configuration is required in VMware Identity Manager. In VMware Identity Manager, you can check the launch options that a View desktop or application supports. NOTE HTML Access is supported for View 6.2 and Procedure 1 Log in to the VMware Identity Manager administration console. 2 Click the Catalog tab. 3 To display desktop pools, click Any Application Type > View Desktop Pools. To display applications, click Any Application Type > View Hosted Applications. 4 Click the name of the View application or desktop. 5 Click Details on the left. The Supported client types field displays the launch options. VMware, Inc. 21
22 Setting Up Resources in VMware Identity Manager The value of the field can be NATIVE or BROWSER, or both. If only NATIVE is listed, the desktop or application can only be launched in the View Client. Users must install the View Client on their systems before starting the application from VMware Identity Manager. If BROWSER is listed, users can start the application or desktop in a browser. If both are specified, users can select how they want to start the application. Launch a View Desktop or Application Users can launch a View desktop or application from the VMware Identity Manager My Apps portal. Based on how an application or desktop has been configured in View, it can be launched in the View Client or in a browser. For applications or desktops that can only be launched in the View Client, you must install the View Client on your system. For applications and desktops that can be launched in either the View Client or a browser, you can select how you want to launch them. You can also set a default preference by clicking the arrow next to your name on the top-right of the page, selecting Preferences, and making your selection. Prerequisites Based on how the application or desktop has been configured in View, you might need to install the View Client. For information about supported View Client versions, see the VMware Product Interoperability Matrix at Procedure 1 Log in to the VMware Identity Manager My Apps portal. 2 Right-click the desktop or application you want to use and check whether it displays a View Client requirement. 3 Install the View Client on your system, if it is required and you have not installed it yet. 22 VMware, Inc.
23 Chapter 3 Providing Access to View Desktop and Application Pools 4 Right-click the desktop or application you want to use and click the arrow next to the Launch icon to display the launch options. 5 Click either...in Horizon Client or... in Browser to start the application. If you chose the Launch in Browser option, the application or desktop is started in a browser. If you are using View or 6.2, the browser window also displays an HTML Access Tray. The HTML Access Tray displays all the other desktop or applications that are connected to the same View Connection Server as the application you started. Resources from other View Connection Servers in your deployment are not listed. You can use the HTML Access Tray to switch from one desktop or application to another. You can also view which applications are running. Allow Users to Reset Their View Desktops in VMware Identity Manager Depending on how you configure View and VMware Identity Manager, users can use the apps portal to reset an unresponsive View desktop. When you configure View to allow users to reset their desktops, the configuration applies to both View and VMware Identity Manager. Prerequisites Configure View to allow users to reset their desktops. See the documentation for VMware Horizon with View, specifically the View Administration guide. VMware, Inc. 23
24 Setting Up Resources in VMware Identity Manager To ensure that specific View Desktops are resettable by users, the client access URLs for the respective pods should have trusted certificates. If the URLs have root-signed or self-signed certificates, configure VMware Identity Manager to trust those certificates. See Installing and Configuring VMware Identity Manager for information about applying a root certificate. Procedure u (Optional) Verify that VMware Identity Manager lists a given desktop as resettable by users. a b c d e In the administration console, select the Catalog tab. In the Any Application Type drop-down menu, select View Desktop Pools. Click the name of the desktop. Click Details. Confirm that the Reset allowed setting is set to true. What to do next If the setting is false, then View is not configured to allow users to reset the desktop. If a View desktop becomes unresponsive in the future, you or users can reset the desktop in the apps portal by right-clicking the unresponsive desktop and clicking Reset Desktop. Reducing Resource Usage and Increasing Performance of VMware Identity Manager Desktop In Non-Persistent View Desktops To reduce resource usage and increase performance when using the My Apps portal in non-persistent desktops, also known as stateless desktops, you can configure the client with settings optimized for using it in a non-persistent View desktop. Problem When a non-persistent View desktop has the VMware Identity Manager Desktop application installed in the View desktop, each time a user starts a session, an increased amount of resources are used, such as storage I/Os. Cause Non-persistent View desktops are inherently stateless. Such View desktops are also known as floating desktops, and new sessions can be created when the floating desktops are recomposed or the user is given a new desktop from the pool. Unless the VMware Identity Manager Desktop application used in the nonpersistent desktops is configured with settings that are optimized for this scenario, users might experience degraded performance when accessing ThinApp packages. Typically, you configure the VMware Identity Manager Desktop application for the View desktops using the command-line installer options. See Command-Line Installer Options for VMware Identity Manager Desktop, on page 50. Solution u Install the VMware Identity Manager Desktop application in the template that is used for the nonpersistent View desktops using the recommended command-line installer options. /v Installer Option Description ENABLE_AUTOUPDATE = 0 Prevents the automatic update of the VMware Identity Manager Desktop application to a newer version. Typically, your View administrator updates the application in the template. 24 VMware, Inc.
25 Chapter 3 Providing Access to View Desktop and Application Pools /v Installer Option Description INSTALL_MODE = RUN_FROM_SHARE If you plan to have the users use ThinApp packages in these View desktops, use this option to have the ThinApp packages streamed from the server instead of downloaded to the Windows system. The following is an example of installing the VMware Identity Manager Desktop application with an optimal configuration for non-persistent View desktops where the users are expected to use ThinApp packages. The WORKSPACE_SERVER option specifies the VMware Identity Manager server for this installation. VMware-Identity-Manager-Desktop-n.n.n-nnnnnnn.exe /v WORKSPACE_SERVER=" ENABLE_AUTOUPDATE=0 INSTALL_MODE=RUN_FROM_SHARE VMware, Inc. 25
26 Setting Up Resources in VMware Identity Manager 26 VMware, Inc.
27 Providing Access to VMware ThinApp Packages 4 With VMware Identity Manager, you can centrally distribute and manage ThinApp packages. ThinApp packages are virtualized Windows applications, and are used on Windows systems. Entitled users who have the VMware Identity Manager Desktop application installed on their Windows systems can launch and use their entitled ThinApp packages on those Windows systems. In the ThinApp capture and build processes, you create a virtual application from a Windows application. That virtualized Windows application can run on a Windows system without that system having the original Windows application installed. The ThinApp package is the set of virtual application files generated by running the ThinApp capture and build processes on a Windows application. The package includes the primary data container file and entry point files to access the Windows application. Not every ThinApp package is compatible with VMware Identity Manager. When you capture a Windows application, the default settings in the ThinApp capture-and-build process create a package that VMware Identity Manager cannot distribute and manage. You create a ThinApp package that VMware Identity Manager can distribute and manage by setting the appropriate parameters during the capture and build processes. See the VMware ThinApp documentation for detailed information on ThinApp features and the appropriate parameters to use to create a package compatible with VMware Identity Manager. After you integrate VMware Identity Manager with your ThinApp repository, you can see in your catalog those ThinApp packages from the repository that VMware Identity Manager can distribute and manage. After you see the ThinApp packages in your VMware Identity Manager catalog, you can entitle users and groups to those ThinApp packages, and optionally configure license tracking information for each package. This chapter includes the following topics: Integrating VMware ThinApp Packages, on page 28 Entitle Users and Groups to ThinApp Packages, on page 35 Distributing and Managing ThinApp Packages with VMware Identity Manager, on page 37 Updating Managed ThinApp Packages After Deployment in VMware Identity Manager, on page 40 Delete ThinApp Packages from VMware Identity Manager, on page 45 Make Existing ThinApp Packages Compatible with VMware Identity Manager, on page 46 Change the ThinApp Packages Share Folder, on page 48 VMware, Inc. 27
28 Setting Up Resources in VMware Identity Manager Integrating VMware ThinApp Packages To use VMware Identity Manager to distribute and manage applications packaged with VMware ThinApp, you must have a ThinApp repository that contains the ThinApp packages, point to that repository, and sync the packages. After the sync process is finished, the ThinApp packages are available in your VMware Identity Manager catalog and you can entitle them to your VMware Identity Manager users and groups. ThinApp provides application virtualization by decoupling an application from the underlying operating system and its libraries and framework and bundling the application into a single executable file called an application package. To be managed by VMware Identity Manager, these packages must be enabled with the appropriate options. For example, in the ThinApp Setup Capture wizard, you select the Manage with Workspace check box. For more information about ThinApp features and how to enable your applications for management by VMware Identity Manager, see the VMware ThinApp documentation. Typically, you perform the steps to connect VMware Identity Manager to the repository and sync the packages as part of the overall setup and configuration of your VMware Identity Manager environment. The ThinApp repository must be a network share that is accessible to VMware Identity Manager using a Uniform Naming Convention (UNC) path. VMware Identity Manager synchronizes with this network share regularly to obtain the ThinApp package metadata that VMware Identity Manager requires to distribute and manage the packages. See VMware Identity Manager Requirements for ThinApp Packages and the Network Share Repository, on page 28. The network share can be a Common Internet File System (CIFS) or a Distributed File System (DFS) share. The DFS share can be a single Server Message Block (SMB) file share or multiple SMB file shares organized as a distributed file system. CIFS and DFS shares running on NetApp storage systems are supported. VMware Identity Manager Requirements for ThinApp Packages and the Network Share Repository When you capture and store ThinApp applications to distribute from VMware Identity Manager, you must meet certain requirements. Requirements on the ThinApp Packages To create or repackage ThinApp packages that VMware Identity Manager can manage, you must use a version of ThinApp that VMware Identity Manager supports. VMware Identity Manager supports ThinApp and later. For updated information about supported versions, see the VMware Product Interoperability Matrixes at You must have ThinApp packages that VMware Identity Manager can manage. In the ThinApp captureand-build process, you can create packages that VMware Identity Manager can manage or ones that it cannot manage. For example, when you use the ThinApp Setup Capture wizard to capture an application, you can make a package that VMware Identity Manager can manage by selecting the Manage with Workspace check box. See the VMware ThinApp documentation for detailed information on ThinApp features and the appropriate parameters to use to create a package compatible with VMware Identity Manager. For existing ThinApp packages, you can use the relink - h command to enable the packages for VMware Identity Manager. For information about how to convert existing ThinApp packages to packages that VMware Identity Manager can manage, see the VMware Identity Manager Administrator's Guide. You must store the ThinApp packages on a network share that meets the requirements for the combination of network share type, repository access, and desired ThinApp package deployment mode for your organization's needs. 28 VMware, Inc.
29 Chapter 4 Providing Access to VMware ThinApp Packages Requirements on the Network Share Repository The ThinApp packages must reside on a network share, also known as the ThinApp package repository. The network share must be accessible using a Uniform Naming Convention (UNC) path from each system running the VMware Identity Manager Desktop application used to access the ThinApp packages. For example, a network share named appshare on a host named server is accessible using the UNC path \\server\appshare. The fully qualified hostname of the network share folder must be resolvable from VMware Identity Manager. The network share can be a Common Internet File System (CIFS) or a Distributed File System (DFS) share. The DFS share can be a single Server Message Block (SMB) file share or multiple SMB file shares organized as a distributed file system. CIFS and DFS shares running on NetApp storage systems are supported. The network share must meet the criteria appropriate for the type of access you configure VMware Identity Manager to use for accessing the ThinApp package repository: domain-based access or account-based access. The type of access determines the allowable combinations for the following items: Whether you use a CIFS network share or a DFS network share for the ThinApp package repository. Whether you must join VMware Identity Manager and the network share's host to the same Active Directory domain. Whether the user's Windows system must join the Active Directory domain to use the ThinApp packages. The ThinApp package installation mode that the installed VMware Identity Manager Desktop application is set to use for obtaining and running the virtualized applications on the Windows system on which the application is installed. The package installation mode that is used on the user's Windows system is set during the installation process when the VMware Identity Manager Desktop application is installed on that Windows system. This package installation mode determines the mode of ThinApp deployment used by that Windows system, download mode or streaming mode. VMware, Inc. 29
30 Setting Up Resources in VMware Identity Manager Access Type Network Share Type Requirements on VMware Identity Manager Requirements for the User's Windows System Domainbased access You can use a CIFS share for your ThinApp package repository when you use domain-based access. You cannot use a DFS share for domain-based access. If you have a DFS share, you must use account-based access. You must join VMware Identity Manager to the Active Directory domain so it can join the Windows network share and access the packages. For more information about how to configure VMware Identity Manager to join the domain, see information about configuring Kerberos in Installing and Configuring VMware Identity Manager. NOTE Windows authentication is not required. The network share must support authentication and file permissions that are based on computer accounts. VMware Identity Manager accesses the network share with the computer account of VMware Identity Manager in the domain. The network share's folder and file permissions must be configured such that the combination of permissions allows read access for the computer account of VMware Identity Manager in the domain. The user's Windows system must join the Active Directory domain before that user can use their entitled ThinApp packages. The following systems must all be joined to the same domain: The user's Windows system VMware Identity Manager The host of the network share drive with the ThinApp packages When you use domain-based access, the following installation modes for the ThinApp packages are allowed. COPY_TO_LOCAL. With this installation mode, packages are downloaded to the client Windows system. This installation mode corresponds to using the ThinApp download mode for the virtualized application. The account that is used to log in to the client Windows system is the user account that is used to copy the packages from the network share to the client Windows system, and that account must have permissions to read the packages and copy the files from that network share. After the package is downloaded to the client Windows system and the user launches the package, the virtualized application runs locally on the client Windows system. RUN_FROM_SHARE. With this installation mode, packages are not downloaded to the client Windows system. A user launches the packages using shortcuts on the local desktop and the virtualized applications run from the network share using ThinApp streaming mode. The account that is used to log in to the client Windows system 30 VMware, Inc.
31 Chapter 4 Providing Access to VMware ThinApp Packages Access Type Network Share Type Requirements on VMware Identity Manager Requirements for the User's Windows System is the user account that is used to run the packages from the network share, and that account must have permissions to read and execute files from that network share. NOTE RUN_FROM_SHARE is best suited for Windows systems that will always have connectivity to the ThinApp packages' network share. Windows systems that best fit that description are View desktops, because they are always connected to their domain. Floating, or stateless, View desktops best use RUN_FROM_SHARE to avoid the resource usage inherent in downloading the packages to the Windows system. By default, the COPY_TO_LOCAL installation mode is set as the default installation mode when you install the VMware Identity Manager Desktop application on a Windows system by running the graphical version of the client's installer program. To set a different installation mode as the default installation mode for the packages, you must run the client installation using the command line. See the Command-Line Installer Options for VMware Identity Manager Desktop, on page 50. Accountbased access You can use either a CIFS share or a DFS share for your ThinApp package repository when you use account-based access. You must configure VMware Identity Manager to use a share user account and password to access the network share and the packages. The share user account and password is any combination that has read access to the UNC path to the network share folder. You do not have to join VMware Identity Manager to the Active Directory domain to access the network share. NOTE In the administration console, you must complete the Join Domain page before you can use the ThinApp Packages page. NOTE Account based access is required if you are using NetApp share. The user's Windows system does not have to join the Active Directory domain before that user can use their entitled ThinApp packages. Windows authentication is not required. The user's Windows system, VMware Identity Manager, and the host of the network share with the ThinApp packages do not have to be joined to the same Active Directory domain. With account-based access configured, the following installation modes for the ThinApp packages are allowed. If the user's Windows system is not joined to the domain, the client must use the HTTP_DOWNLOAD installation mode to obtain the virtualized application. This installation mode corresponds to using the ThinApp download mode for the virtualized application. VMware Identity Manager uses the share user account to retrieve the packages from the repository. If the user joins the Windows system to the domain, the client can use either the COPY_TO_LOCAL installation mode or the RUN_FROM_SHARE installation mode to run the user's entitled ThinApp packages. The account that is used to log in to the client Windows system is VMware, Inc. 31
32 Setting Up Resources in VMware Identity Manager Access Type Network Share Type Requirements on VMware Identity Manager Requirements for the User's Windows System the user account that is used to obtain the packages from the network share, and that account must have the appropriate permissions on the network share. If the user's Windows system might be joined to the domain at some times and not joined to the domain at other times, you can install the client with the COPY_TO_LOCAL mode and the AUTO_TRY_HTTP option enabled, as long as VMware Identity Manager is configured for account-based access. With this configuration, the client first tries to use the COPY_TO_LOCAL mode to download the packages. If the Windows system is not joined to the domain at that time, that attempt to copy the packages fails. However, with the AUTO_TRY_HTTP option enabled, the client immediately makes an attempt to use HTTP to download the packages. This combination of COPY_TO_LOCAL and AUTO_TRY_HTTP is the default when you install the VMware Identity Manager Desktop application on a Windows system by running the graphical version of the client's installer program. VMware Identity Manager must be configured for account-based access for the attempt to download the packages using HTTP_DOWNLOAD mode to succeed. In addition, the ThinApp packages repository must meet the following criteria according to the described situation. When your settings involve systems joining the Active Directory domain, make sure that a disjoint namespace does not prevent domain member computers from accessing the network share that hosts the ThinApp packages. A disjoint namespace occurs when an Active Directory domain name is different from the DNS namespace that machines in that domain use. The network share's file and sharing permissions must be configured to provide read access and the ability to run applications to those users that you want to run the ThinApp applications using the COPY_TO_LOCAL or RUN_FROM_SHARE option. For example, for the Active Directory user accounts of those users that you want to run the ThinApp applications in streaming mode, setting the Shared Folder permission to Read and the NTFS permission to Read & Execute provides read access and the ability to run the applications to those users. The NTFS permission setting of Read & Execute is required to run a ThinApp application using the ThinApp streaming mode, which corresponds to the VMware Identity Manager Desktop application's RUN_FROM_SHARE installation mode. If your organization requires the NTFS permission set to Read, your users can use the ThinApp download mode for the virtualized application. ThinApp download mode corresponds to installing the Windows client with either the COPY_TO_LOCAL installation mode or HTTP_DOWNLOAD installation mode. With either of those installation modes, the applications are downloaded to the Windows systems and launched locally. Both CIFS and DFS network shares must have the ThinApp packages organized in individual subdirectories in a directory under the namespace, not subdirectories in the namespace itself, such as \\server\appshare\thinapp1, \\server\appshare\thinapp2, and so on. See Create a Network Share for ThinApp Packages That VMware Identity Manager Manages, on page VMware, Inc.
33 Chapter 4 Providing Access to VMware ThinApp Packages Create a Network Share for ThinApp Packages That VMware Identity Manager Manages If you want to enable the VMware ThinApp management capabilities of VMware Identity Manager and allow users to access ThinApp packages from the catalog, you must create a network share and store the ThinApp packages in that network share folder. VMware Identity Manager obtains the metadata it needs about the ThinApp packages from the network file share. Prerequisites Verify that the ThinApp packages meet VMware Identity Manager requirements. Verify that you have the appropriate access and permissions to create a network file share in your IT environment that meets VMware Identity Manager requirements for ThinApp packages. Procedure 1 Create a network share that meets the VMware Identity Manager requirements for ThinApp packages. 2 In the network share, create a network share subfolder for each ThinApp package. Typically, you name the subfolder to match the name of the ThinApp application, or indicate what application is in the folder. For example, if the network share is named appshare on a host named server, and the application is called abceditor, the subfolder for the ThinApp package is \\server\appshare\abceditor. NOTE Do not use non-ascii characters when you create your network share subfolder names for ThinApp packages to distribute by using VMware Identity Manager. Non-ASCII characters are not supported. 3 For each ThinApp package, copy its files, such as its EXE and DAT files, to the subfolder that is named for that package's virtualized application. After copying the files, you have a set of subfolders and files that are similar to these files: \\server\appshare\abceditor\abceditor.exe \\server\appshare\abceditor\abceditor.dat What to do next Configure VMware Identity Manager access to the ThinApp packages. Configuring VMware Identity Manager Access to ThinApp Packages To configure VMware Identity Manager to provide users access to ThinApp packages, you must enable VMware Identity Manager to locate the stored ThinApp packages and sync the packages with VMware Identity Manager. Prerequisites Create a network share with the appropriate configuration and store the ThinApp packages in the appropriate location in that network share. See Create a Network Share for ThinApp Packages That VMware Identity Manager Manages, on page 33. Verify that you have the UNC path to the network share folder where the ThinApp packages are located. VMware, Inc. 33
34 Setting Up Resources in VMware Identity Manager Verify that you have an Active Directory domain name and the username and password of an account in that Active Directory that has the rights to join the domain. Even if you are using account-based access, the administration console require the completion of the Join Domain page before you can use the ThinApp Packages page. To enable domain-based access, you must also join VMware Identity Manager to the same Active Directory domain to which the ThinApp package repository is joined. Verify that you have the Active Directory domain name for the domain that the network share uses and the username and password of an account in that Active Directory that has the rights to join the domain. The Active Directory account is used to join VMware Identity Manager to the domain. When enabling account-based access, verify that you have a username and password that has permission to read the network share. See VMware Identity Manager Requirements for ThinApp Packages and the Network Share Repository, on page 28. NOTE Unless you want to restrict use of the ThinApp packages to domain-joined Windows systems for all runtime situations, you should enable account-based access in addition to domain-based access. This combination provides the most flexibility for supporting runtime situations where users need to use their entitled ThinApp packages without joining their Windows systems to the domain. Procedure 1 Join the Active Directory domain. a b c d e Log in to the administration console. Select the Identity & Access Management tab. Click Setup. In the Connectors page, click Join Domain in the appropriate connector row. On the Join Domain page, type the information for the Active Directory domain and click Join Domain. IMPORTANT Do not use non-ascii characters when you enter the Active Directory (AD) domain name, AD username, or AD password. Non-ASCII characters are not supported in these entry fields in the administration console. Option AD Domain AD Username AD Password Description Type the fully qualified domain name of the Active Directory. An example is HS.TRDOT.COM. Type the username of an account in the Active Directory that has permissions to join systems to that Active Directory domain. Type the password associated with the AD Username. This password is not stored by VMware Identity Manager. IMPORTANT Each time you import the VMware Identity Manager configuration you must rejoin VMware Identity Manager to the domain. The Join Domain page refreshes and displays a message that you are currently joined to the domain. 2 Enable access to the stored ThinApp packages. a b Select the Catalog tab. Click Manage Desktop Applications and select ThinApp Applications. 34 VMware, Inc.
35 Chapter 4 Providing Access to VMware ThinApp Packages c d Select the Enable packaged applications check box. Complete the information and click Save. IMPORTANT Do not use non-ascii characters for entries in the fields on this page. Non-ASCII characters are not supported in these entry fields in the administration console. Option Path Choose Frequency Enable account based access Share User Share Password Description Type the path to the shared folder where the ThinApp packages' folders are located, in the UNC path format \\server\share\subfolder. For example: \\DirectoryHost\ThinAppFileShare. For DirectoryHost, provide the hostname, not the IP address. For both CIFS and DFS network shares, this path must be a directory under the namespace, and not the namespace itself. Select the interval at which you want VMware Identity Manager to synchronize the information about the ThinApp packages located at the network share location with VMware Identity Manager. For a weekly interval, set the day and time of day at which the syncing occurs. For a daily interval, set the time. Select this option if you want to use account based access. NOTE If your ThinApp package repository is a DFS network share, you must select this option. If you want the ability for users to use their entitled ThinApp packages on non-domain-joined Windows systems, you must enable account based access. NOTE Account based access is required if you are using NetApp share. Type the username for a user account that has read access to the network share. This information is used when Enable account based access is selected. Type the password associated with the Share User user account. A message appears stating that the values are saved, and a summary of the last sync status is displayed. 3 Sync the ThinApp packages with VMware Identity Manager by clicking Sync Now. The time it takes to complete the sync process depends on the number of ThinApp packages. When the sync process is done, a list of the ThinApp packages that were synced appears. VMware Identity Manager is now configured so that you can entitle groups and users to ThinApp packages, and those users can run their entitled ThinApp packages using the VMware Identity Manager Desktop application installed on their Windows systems. What to do next Entitle groups and users to ThinApp packages. See the VMware Identity Manager Administrator's Guide. Entitle Users and Groups to ThinApp Packages You can entitle users and groups to Windows applications that are captured as ThinApp packages. You can only entitle VMware Identity Manager users, users who are imported from your directory server, to ThinApp packages. When you entitle a user to a ThinApp package, the user sees the application and can start it from the VMware Identity Manager Desktop application on their system. If you remove the entitlement, the user cannot see or start the application. Often, the most effective way to entitle users to ThinApp packages is to add a ThinApp package entitlement to a group of users. In certain situations entitling individual users to a ThinApp package is more appropriate. VMware, Inc. 35
36 Setting Up Resources in VMware Identity Manager Prerequisites Configure VMware Identity Manager to sync ThinApp packages to your VMware Identity Manager catalog. When the ThinApp packages are synced to your catalog, you can entitle them to your users and groups. Use the administration console to sync ThinApp packages to your catalog. You cannot add ThinApp packages directly to your catalog from the administration console. Procedure 1 Log in to the administration console. 2 Entitle users to a ThinApp package. Option Access a ThinApp package and entitle users or groups to it. Description a Click the Catalog tab. b Click Any Application Type > ThinApp Packages. c Click the ThinApp package to entitle users and groups to. d e f The Entitlements tab is selected by default. Group entitlements are listed in one table, user entitlements are listed in another table. Click Add group entitlement or Add user entitlement. Type the names of the groups or users. You can search for users or groups by starting to type a search string and allowing the autocomplete feature to list the options. You can click browse to view the entire list. From the drop-down menu, select the activation method for the ThinApp package. Automatic User-Activated Users have immediate access to the ThinApp package the next time they log in to the VMware Identity Manager Desktop application. Users must activate the ThinApp package in the VMware Identity Manager Desktop application before they can use the application. Access a user or group and add ThinApp package entitlements to that user or group. g a b c d e Click Save. Click the Users & Groups tab. Click the name of an individual user or group. Click Add entitlement. Click the check boxes next to the ThinApp packages to entitle the user or group to. From the drop-down menu, select the activation method for the ThinApp package. Automatic User-Activated Users have immediate access to the ThinApp package the next time they log in to the VMware Identity Manager Desktop application. Users must activate the ThinApp package in the VMware Identity Manager Desktop application before they can use the application. f Click Save. The selected users or groups are now entitled to use the ThinApp package. What to do next Verify that the VMware Identity Manager Desktop application is installed on users' Windows systems. 36 VMware, Inc.
37 Chapter 4 Providing Access to VMware ThinApp Packages Distributing and Managing ThinApp Packages with VMware Identity Manager Before your VMware Identity Manager users can run their ThinApp packages that are registered to them using VMware Identity Manager, those users must have the VMware Identity Manager Desktop application installed and running on their Windows systems. ThinApp packages are virtualized Windows applications. The ThinApp packages are distributed to Windows systems, and a user logged into the Windows system can launch and run those ThinApp packages that are registered on that Windows system. VMware Identity Manager can distribute and manage ThinApp packages that are compatible with VMware Identity Manager. To successfully launch and run one of these virtualized applications in the user's logged-in Windows session, the following elements are required: The virtualized application's ThinApp package is registered for that user's use by VMware Identity Manager. A particular DLL is available on that Windows system. The hws-desktop-client.exe process is running. When a compatible ThinApp package is created, it is configured to load a particular DLL when the loggedin user launches the virtualized application in their logged-in Windows session. At that time, the virtualized application attempts to load the DLL. When the DLL is loaded, it attempts to verify with the locally installed VMware Identity Manager Desktop application whether that ThinApp package is registered on that Windows desktop for that user. The locally installed VMware Identity Manager Desktop application determines whether that application is registered for that user without communicating with VMware Identity Manager. If the application is registered on that Windows desktop for that user, the VMware Identity Manager Desktop application checks to see when it last synced with VMware Identity Manager. If the VMware Identity Manager Desktop application confirms that the time from the last sync is within the offline grace period configured for the installed client, the client allows the application to run. Because that DLL is available on the Windows system only if the VMware Identity Manager Desktop application is installed, and because the hws-desktop-client.exe process is running if the VMware Identity Manager Desktop application is running on that system, the VMware Identity Manager Desktop application must be installed on the Windows system to run ThinApp packages that are distributed and managed by VMware Identity Manager. Deploying the VMware Identity Manager Desktop Application To Use ThinApp Packages The VMware Identity Manager Desktop application can be installed by either double-clicking its installer EXE file, running the executable file using the command-line options, or running a script that uses the command-line options. Local administrator privileges are required to install the application. For information about installing the VMware Identity Manager Desktop application by double-clicking its installer EXE file, see the VMware Identity Manager User Guide. The configuration of the installed application determines how a ThinApp package that is distributed by VMware Identity Manager is deployed to that Windows system. By default, when the VMware Identity Manager Desktop application is installed by double-clicking its installer EXE file, the client is configured to deploy ThinApp packages using the COPY_TO_LOCAL deployment mode, with the AUTO_TRY_HTTP option enabled. Those default installer options result in what is called a download deployment mode. With the COPY_TO_LOCAL and AUTO_TRY_HTTP default settings, the client application first tries to download the ThinApp packages by copying them to the Windows system endpoint, and if the first attempt fails, the client application tries to download the ThinApp packages using HTTP. VMware, Inc. 37
38 Setting Up Resources in VMware Identity Manager If VMware Identity Manager is configured for account-based access to your ThinApp repository, the client application can download the ThinApp packages using HTTP. After the ThinApp packages are downloaded to the local Windows system, the user runs the virtualized applications on the local system. To avoid having the virtualized applications downloaded to the local Windows system and using space on the Windows system, you can have users run the ThinApp packages from the network share by using what is called a streaming deployment mode. To have your users run the ThinApp packages using streaming mode, you must install the VMware Identity Manager Desktop application on the Windows systems using a command-line installation process. The installer has command-line options that you can use to set the runtime deployment mode for the ThinApp packages. To set the runtime deployment mode to stream the ThinApp packages, use the RUN_FROM_SHARE installer option. One method for installing the VMware Identity Manager Desktop application to multiple Windows systems is to use a script to install the application silently to the Windows systems. You can install the client silently to multiple Windows systems at the same time. NOTE A silent installation does not display messages or windows during the install process. You set a value in the script to indicate whether the clients installed by that script deploy ThinApp packages using the ThinApp streaming mode, or RUN_FROM_SHARE option, or one of the ThinApp download modes, such as the COPY_TO_LOCAL or HTTP_DOWNLOAD option. Determining the Appropriate Deployment Mode for ThinApp Packages on Windows Endpoints The configuration of the VMware Identity Manager Desktop application on the Windows endpoint determines whether a ThinApp package that is distributed using VMware Identity Manager is deployed using ThinApp streaming mode, RUN_FROM_SHARE, or one of the ThinApp download modes, COPY_TO_LOCAL or HTTP_DOWNLOAD. When you create the script to silently install the VMware Identity Manager Desktop application to Windows endpoints, such as desktop and laptop computers, you set the options that set the ThinApp package deployment mode. Choose the deployment mode that best fits the network environment for the selected endpoints, considering details such as network latency. With streaming mode, when the VMware Identity Manager Desktop application synchronizes with VMware Identity Manager, the client downloads application shortcuts for the ThinApp packages' virtualized Windows applications to the Windows desktop, and when the user launches the ThinApp packages, the virtualized Windows applications run from the file share on which the ThinApp packages reside. Therefore, streaming mode is appropriate for systems that will always be connected to the network share, such as View desktops. With download mode, at the first use or update of a ThinApp package, the user must wait for the ThinApp package to download to the Windows system first, and shortcuts to be created. After the initial download, the user launches and runs the virtualized Windows application on the local Windows system. IMPORTANT For non-persistent View desktops, also known as floating or stateless View desktops, you are expected to set the client to use ThinApp streaming mode by using the command-line installer option /v INSTALL_MODE=RUN_FROM_SHARE when installing the client. The RUN_FROM_SHARE option provides the most optimal runtime experience for using ThinApp packages in floating View desktops. See Command- Line Installer Options for VMware Identity Manager Desktop, on page VMware, Inc.
39 Chapter 4 Providing Access to VMware ThinApp Packages Table 4 1. ThinApp Deployment Mode for the Virtualized Applications Captured as ThinApp Packages Mode ThinApp streaming mode ThinApp download mode Description In ThinApp streaming mode, the virtualized applications are streamed each time they are started. This method avoids using disk space in the desktop that would be used when copying the virtualized applications to the desktop. The desktop must be connected to the ThinApp packages' network share for the applications to run. The following environments might provide the consistency and stability required: View desktops, either stateless or persistent, with excellent connectivity to the file share on which the ThinApp packages reside. Users with Windows desktops that are not View desktops, that are shared by multiple users. This situation avoids the accumulation on disk of downloaded user-specific applications and also provides quick access to applications without causing a delay for downloads specific to a user. The account that the user uses to log in to the Windows system is used to obtain the ThinApp packages from the network share. That account must have the appropriate permissions on the network share to read and execute files on the network share. In ThinApp download mode, applications are downloaded to the Windows endpoint. The user runs the virtualized application locally on the endpoint. You might prefer ThinApp download mode for the following situations: Persistent View desktops LAN-connected desktops that are periodically offline A LAN with poor network latency VMware Identity Manager provides two flavors of the ThinApp download mode: COPY_TO_LOCAL and HTTP_DOWNLOAD. If the client is configured for COPY_TO_LOCAL, the Windows endpoint must be joined to the same domain as the file share unless the AUTO_TRY_HTTP option is enabled and VMware Identity Manager is configured for account-based access to the ThinApp packages' network share. When the AUTO_TRY_HTTP option is enabled and VMware Identity Manager is configured for account-based access, if the Windows endpoint is not joined to the same domain and the first attempt to download the ThinApp packages fails, the VMware Identity Manager Desktop application will automatically try to download the ThinApp packages using the HTTP protocol as for the HTTP_DOWNLOAD mode. With HTTP_DOWNLOAD, the Windows endpoint does not have to be joined to the same domain as the file share. However, the copy and sync times when using HTTP_DOWNLOAD are significantly longer than when using COPY_TO_LOCAL. IMPORTANT If VMware Identity Manager is not enabled for account-based access, downloading using the HTTP protocol does not work, even if AUTO_TRY_HTTP is enabled or the client is configured with the HTTP_DOWNLOAD option. When using COPY_TO_LOCAL, the account that the user uses to log in to the Windows system is used to obtain the ThinApp packages from the network share. That account must have the appropriate permissions on the network share to read and copy files from the network share. When using HTTP_DOWNLOAD, the share user account that you enter in the administration console when you configure access from VMware Identity Manager to the ThinApp packages' network share is the account that is used to download the ThinApp packages. That share user account needs to have read permission on the ThinApp packages' network share to copy the files from the network share. The ThinApp packages' network share must meet the appropriate requirements for the deployment mode that you set for the Windows endpoints. See Installing and Configuring VMware Identity Manager. VMware, Inc. 39
40 Setting Up Resources in VMware Identity Manager Offline Grace Period and ThinApp Packages The offline grace period is the period of time for which a virtualized application is allowed to launch and run on a Windows system without syncing with VMware Identity Manager. ThinApp packages are virtualized Windows applications, and VMware Identity Manager can distribute these applications to Windows systems. When VMware Identity Manager distributes a ThinApp package to the Windows system for the first time for the user logged in to that system, the package's virtualized applications are registered on that Windows system for that user's use. The appropriate shortcuts are added to the Windows desktop, and the user can launch the virtualized applications using the shortcuts as for standard Windows applications installed to that system. When a user launches one of the virtualized applications that was deployed to the Windows system by VMware Identity Manager, the ThinApp package requests permission to run from the ThinApp agent running on the system. The ThinApp agent verifies the following conditions. Verifies whether the application is registered on this Windows desktop for the logged-in user. Verifies whether the Windows system has synced with VMware Identity Manager within the allowed offline grace period. If both of those conditions are true, the ThinApp agent allows the virtualized application to run. The frequency of how often the VMware Identity Manager Desktop application syncs with VMware Identity Manager is set by the POLLINGINTERVAL installer option. By default, the frequency is every 5 minutes. The offline grace period is set to 30 days by default. If a Windows system has had network connectivity to connect to VMware Identity Manager at any time within a 30-day timespan, the application can sync with VMware Identity Manager and virtualized applications can run. However, if the Windows system has no network connectivity to connect to VMware Identity Manager, the application cannot sync with VMware Identity Manager. Virtualized applications registered on that Windows system can run on the disconnected system up to the time set by the offline grace period. Updating Managed ThinApp Packages After Deployment in VMware Identity Manager After adding a ThinApp package to your organization's catalog and entitling your VMware Identity Manager users to that ThinApp package, your organization might want to update that package and have the users use a newer, or rebuilt, version of the ThinApp package, without having to unentitle the users from the current package and then entitling them to the newer package. An updated ThinApp package might be made available because a newer version of the Windows application for that package is released, or because the packager of the application has changed the values of parameters used by the package. ThinApp and newer versions provide an update mechanism for ThinApp packages used in VMware Identity Manager. This ThinApp update mechanism is different from other update mechanisms for ThinApp packages used outside of a VMware Identity Manager environment. The updated ThinApp package must have been updated with this mechanism for you to be able to deploy the updated package in VMware Identity Manager and have users automatically see the newer version. 40 VMware, Inc.
41 Chapter 4 Providing Access to VMware ThinApp Packages For ThinApp packages that are managed in VMware Identity Manager, two Package.ini parameters are used by VMware Identity Manager to determine that a package is an updated version of another package. AppID The unique identifier for the ThinApp package in VMware Identity Manager. All entry points (executables) for the package's application are assigned the same AppID. After a ThinApp package is synced to your organization's VMware Identity Manager catalog, the package's AppID is displayed in the GUID column in the ThinApp package's resource page. This value consists of alphanumeric characters in a pattern of character sets, each set separated by dashes, such as in the following example: XXXXXXXX-XXXX-XXXX-XXXX-XXXXXXXXXXXX VMware Identity Manager considers any ThinApp package with the same AppID to be versions of the same application. VersionID The version number of the ThinApp package. VMware Identity Manager uses the VersionID to keep track of different versions of the managed ThinApp package. You increment the VersionID value by one (1) to mark that ThinApp package as an update of another package, retaining the same AppID. You place the updated package in a new folder in the network share folder configured for the managed ThinApp packages. See Installing and Configuring VMware Identity Manager. When VMware Identity Manager performs the scheduled sync with the network share folder and it encounters an application that has the same AppID as another application, it compares the VersionID values. The ThinApp package with the highest VersionID is used as the most recent update. VMware Identity Manager automatically incorporates the previous user entitlements to the ThinApp package with the highest VersionID, and shortcuts on the users' systems are synced to point to the updated package. IMPORTANT The standard ThinApp InventoryName parameter is important to successful updates of managed ThinApp packages. Both the previous and updated ThinApp packages must have the same value for the InventoryName parameter. If the person creating the ThinApp package changes the InventoryName in a package, and then creates an updated package, you must make sure the InventoryName values match for the updates to work properly in VMware Identity Manager. See the ThinApp Package.ini Parameters Reference Guide for details about the various parameters that are used in a ThinApp package's Package.ini file. Update a Managed ThinApp Package Updating a ThinApp package that is already managed by VMware Identity Manager and in your organization's catalog involves multiple steps. The updated ThinApp package might be provided to you by another group in your organization. To ensure that VMware Identity Manager can automatically use the updated package in place of the existing one for the entitled users, you must ensure the updated package was created using the same AppID as the current package, has a VersionID value that is higher than the existing package's VersionID value, and is enabled for management by VMware Identity Manager. Prerequisites Verify that you have access to the location where your managed ThinApp packages reside and can create subfolders at that location. What to do next Your VMware Identity Manager catalog displays the new version of the updated ThinApp package after the next ThinApp package sync. If you want to see the new version reflected in the ThinApp package's resources page, you can manually sync using the Packaged Apps - ThinApp page of the administration console. VMware, Inc. 41
42 Setting Up Resources in VMware Identity Manager Obtain the AppID and VersionID values of a Managed ThinApp Package To ensure that VMware Identity Manager automatically uses the updated ThinApp package in place of the current one, the updated ThinApp package must be created using the AppID of the currently managed ThinApp package and a higher VersionID value than the current version. When the Setup Capture process is used to create an updated ThinApp package, the AppID value is automatically retrieved by the Setup Capture program from the existing ThinApp package's executables, and the VersionID value is automatically incremented. However, the person who is creating the updated ThinApp package might use a different method for creating the updated package. When the Setup Capture process is not used to create the updated ThinApp package, the person creating the package must obtain the AppID and VersionID values for the ThinApp package that is currently managed by VMware Identity Manager. The AppID and VersionID values are displayed on pages in the ThinApp package's resource page in the administration console. Procedure 1 Click the Catalog tab. 2 Click Any Application Type > ThinApp Packages. 3 Click the ThinApp package to open its resource page. 4 Click Details. 5 Make note of the value listed in the Version field on the Details page. 6 Click ThinApp Package to display the ThinApp Package page. 7 Make note of the AppID value listed in the GUID column. The value listed in the GUID column is the value that VMware Identity Manager uses to identify this ThinApp package. What to do next The person who is creating the updated ThinApp package should complete the steps in Create the Updated ThinApp Package, on page 42. Create the Updated ThinApp Package The AppID and VersionID values of the currently managed ThinApp package are used for creating the updated package. The updated package uses the same AppID value and a higher VersionID value. Sometimes the updated ThinApp package is provided to you by another team in your organization. The person who creates the updated ThinApp package can use one of the described methods. Prerequisites Verify that you have the AppID and VersionID values of the current ThinApp package by completing the steps in Obtain the AppID and VersionID values of a Managed ThinApp Package, on page 42. Verify that you have a version of the ThinApp program that is compatible with your version of VMware Identity Manager. For information about specific ThinApp versions, see the VMware Product Interoperability Matrixes at 42 VMware, Inc.
43 Chapter 4 Providing Access to VMware ThinApp Packages Procedure u Using a version of the ThinApp program that is supported by VMware Identity Manager, create the updated ThinApp package using one of the available methods. Option Recapture using Setup Capture. Update the Package.ini file manually and then rebuild the package. Use the relink -h command with the AppID and VersionID options. Description Use this method when the project folder for the existing ThinApp package managed by VMware Identity Manager is unavailable. To create an updated package with Setup Capture, you need only the following items: The application executables from the existing ThinApp package The application installer Setup Capture and the ThinApp program at a version supported by VMware Identity Manager. During the capture process, select to manage the package with VMware Identity Manager and that the package is an update of an existing base ThinApp package. Browse to the folder that contains the executables for the currently managed ThinApp package. Point to the folder, and not to specific executables. With this method, you do not need to obtain the AppID or VersionID values in advance of creating the updated package. After you designate the package as an update and point to the prior version in Setup Capture, the capture process reads the AppID of the prior package and reuses it for the updated package. The process also provides an incremented VersionID for the updated package, and assigns the same InventoryName. Use this method when you do not have the application installer for the recapture process, or when you need to update the package to a newer ThinApp version and want to update more than what the relink command would handle. Because rebuilding a package incorporates changes to the file system and registry which come in a new version of ThinApp, a rebuild would pick up those changes, such as when a new ThinApp version provides a new Package.ini parameter that you want to set. To mark the new package as an update, edit the following VMware Identity Manager parameters in the [Build Options] section of the Package.ini file: Set the AppID parameter to match the AppID value of the currently managed ThinApp application. You cannot reuse a value of genid for AppID, because then a new AppID value will be generated for the updated package and VMware Identity Manager will not recognize the new package as an update to the existing one. Increment the value of the VersionID parameter to a higher integer than the currently managed ThinApp package. If there is no VersionID parameter set for the currently managed package, its value is 1 by default, and you would add a line for the VersionID parameter to Package.ini and set it to a value of 2 (VersionID = 2). Make sure the InventoryName parameter value matches the InventoryName value of the currently managed package. The InventoryName values for the current package and the updated package must be identical. Use this method in one of the following situations: You do not have the project folder for the application. You have already captured, built, and tested the package outside of a VMware Identity Manager environment, and the only remaining steps are to enable the updated package for VMware Identity Manager and place it in the network share used by VMware Identity Manager. You are updating the package only to update the ThinApp runtime for the package to incorporate bug fixes available in that new ThinApp version. VMware, Inc. 43
44 Setting Up Resources in VMware Identity Manager Option Description For example, if you have changed the project directory, including the Package.ini file, for a virtual application, rebuilt the package, and tested the package, the test environment might not have been VMware Identity Manager. The final stage of updating the application is to enable it for VMware Identity Manager. At that point, the easiest route is to use the relink -h command, instead of recapturing or rebuilding. NOTE The ThinApp runtime is always updated when you run the relink -h command on a ThinApp package. You can run the relink command from the ThinApp Program Files directory to get help on the command's syntax. When the existing ThinApp package is already enabled for use by VMware Identity Manager, you can run the following command to reuse the package's existing AppID and increment the VersionID: relink -h -VersionID + executable-folder/*.* Where executable-folder is a folder containing the executables of the ThinApp package you want to update. IMPORTANT When you use the relink command, you cannot point it directly to the folder of package executables on the network share used for the ThinApp packages in the VMware Identity Manager environment. The command converts the old executables to BAK files when it updates the ThinApp runtime, and it writes those BAK files, as well as the new files, to the folder. Because the network share typically does not allow writing to it, you must point relink to a copy of the folder of executables. Other use cases for the relink command, including enabling a ThinApp package for use in a VMware Identity Manager environment, are covered in the VMware knowledge base article at You have a set of files (EXE files, and optionally DAT files) for the updated ThinApp package. What to do next Copy the files to a new subfolder on the network share, by completing the steps in Copy an Updated ThinApp Package to the Network Share, on page 44. Copy an Updated ThinApp Package to the Network Share After you create the updated ThinApp package, you copy the appropriate files to a new subfolder at the same level as the existing subfolder on the network share. Prerequisites Verify that you have the files for the updated ThinApp package, as a result of completing the steps in Create the Updated ThinApp Package, on page 42 and incrementing the VersionID value. Verify that you have access to the network share and can make subfolders and copy files to it. Procedure 1 In the network share folder, create a new subfolder for the updated ThinApp package. Retain the existing subfolder for the ThinApp package that you are updating, and do not alter its contents. After the next scheduled sync, VMware Identity Manager ignores the older package, when it recognizes the new package has the same AppID value and a higher VersionID value. 44 VMware, Inc.
45 Chapter 4 Providing Access to VMware ThinApp Packages Typically, you name the subfolder to match the name of the ThinApp application, or indicate what application is in the folder. For example, if the network share is named appshare on a host named server, and the application is called abceditor, the subfolder for the ThinApp package is \\server\appshare\abceditor. NOTE Do not use non-ascii characters when you create your network share subfolder names for ThinApp packages to distribute by using VMware Identity Manager. Non-ASCII characters are not supported. 2 Copy the EXE and DAT files for the updated ThinApp package into that new subfolder. 3 (Optional) If you do not want to wait for the next scheduled sync time, you can manually sync VMware Identity Manager with the network share using the Packaged Apps - ThinApp page of the administration console. When VMware Identity Manager performs the scheduled sync with the network share folder and it encounters an application that has the same AppID as another application, it compares the VersionID values. The ThinApp package with the highest VersionID is used as the most recent update. VMware Identity Manager automatically incorporates the previous user entitlements to the ThinApp package with the highest VersionID, and shortcuts on the users' systems are synced to point to the updated package. Delete ThinApp Packages from VMware Identity Manager You can permanently remove a ThinApp package from VMware Identity Manager. When you delete a ThinApp package from VMware Identity Manager, you permanently remove it. You can no longer entitle users to the ThinApp package unless you add it back to VMware Identity Manager. Procedure 1 Delete the ThinApp package subfolder from the network file share that is the ThinApp package repository connected to VMware Identity Manager. 2 Delete the application from VMware Identity Manager. a b c d e f Log in to the administration console. Click the Catalog tab. Click Any Application Type > ThinApp Packages. Search for the ThinApp package to delete. Click the ThinApp package name to display its resource page. Click Delete, read the message, and if you agree, click Yes. The ThinApp package does not exist in your VMware Identity Manager catalog. VMware, Inc. 45
46 Setting Up Resources in VMware Identity Manager Make Existing ThinApp Packages Compatible with VMware Identity Manager You can convert a ThinApp package from one that is not compatible with VMware Identity Manager to one that VMware Identity Manager can distribute and manage. You can use one of the following methods: use the ThinApp relink command, rebuild the package from its ThinApp project files after editing the project's Package.ini file to add the necessary VMware Identity Manager parameters, or recapture the Windows application with the appropriate VMware Identity Manager settings selected in the ThinApp Setup Capture program. NOTE A ThinApp package that is compatible with VMware Identity Manager can only be used for a VMware Identity Manager deployment. Only VMware Identity Manager users who have the VMware Identity Manager Desktop application installed can launch and run these enabled packages. At runtime, the ThinApp package loads a specifically named DLL, and uses that DLL to verify the user's entitlement with VMware Identity Manager. Because the DLL is installed with the VMware Identity Manager Desktop application, such ThinApp packages can only be run on Windows systems on which the VMware Identity Manager Desktop application is installed. Prerequisites Verify that you have access to the necessary items for your chosen method. If you are using the relink command, verify that you have the executable files for the ThinApp package that you are converting and the ThinApp relink.exe application. If you are updating the ThinApp project's Package.ini file and rebuilding the package, verify that you have the project files needed by the ThinApp program to rebuild the package. If you are recapturing the Windows application, verify that you have the ThinApp Setup Capture program and the application installer and other items that the program needs to recapture the application. See the ThinApp User's Guide for details. Verify that you have access to the ThinApp network share used by VMware Identity Manager and that you can make subfolders and copy files to it. 46 VMware, Inc.
47 Chapter 4 Providing Access to VMware ThinApp Packages Procedure u Using a version of the ThinApp program that is supported by VMware Identity Manager, create a compatible ThinApp package using one of the available methods. Option Use the relink -h command. Update the Package.ini file manually with the necessary parameters, and then rebuild the package. Recapture using Setup Capture, and select the necessary VMware Identity Manager settings. Description Using the relink -h command is the easiest method. You must use the relink.exe program from ThinApp or later. Use this method in one of the following situations: You cannot use the rebuild method because you do not have the project folder. Using Setup Capture to recapture the application would take too long. You do not have the application installer that is required for recapturing with Setup Capture. NOTE The ThinApp runtime is always updated when you run the relink -h command on a ThinApp package. You can run the relink command from the ThinApp Program Files directory to get help on the command's syntax. To create a compatible package, use the basic syntax of the command: relink -h executable-folder/*.* Where executable-folder is a folder containing the executables of the ThinApp package you want to update.. IMPORTANT When you use the relink command, you cannot point it directly to the folder of package executables on the network share used for the ThinApp packages in the VMware Identity Manager environment. The command converts the old executables to BAK files when it updates the ThinApp runtime, and it writes those BAK files, as well as the new files, to the folder. Because the network share typically does not allow writing to it, you must point relink to a copy of the folder of executables. Other use cases for the relink command are covered in the VMware knowledge base article at Use this method when you do not have the application installer for the recapture process, when you want to avoid doing the up-front setup that recapturing the application requires, or when you want to incorporate functionality from a newer ThinApp version more than what the relink command would provide. Because rebuilding a package incorporates changes to the file system and registry which come in a new version of ThinApp, a rebuild would pick up those changes, such as when a new ThinApp version provides a new Package.ini parameter that you want to set. In the [Build Options] section of the Package.ini file, add the following parameters: ;--- VMware Identity Manager Parameters --- AppID=genid NotificationDLLs=hzntapluginlugin.dll hzntaplugin.dll is the DLL that the ThinApp runtime calls to verify the VMware Identity Manager user's entitlement to use the virtualized application. You can optionally include the HorizonOrgURL parameter and set it to your VMware Identity Manager fully qualified domain name. See Installing and Configuring VMware Identity Manager. Use this method when you would prefer to recapture the application rather than use one of the other methods. To create a compatible package using ThinApp Setup Capture, select the appropriate settings in the wizard to manage the package with VMware Identity Manager during the capture process. See the ThinApp User's Guide for details on the capture process. VMware, Inc. 47
48 Setting Up Resources in VMware Identity Manager You have a set of files (EXE files, and optionally DAT files) for a ThinApp package that VMware Identity Manager can distribute and manage. What to do next For steps to add ThinApp packages to the network share, see Create a Network Share for ThinApp Packages That VMware Identity Manager Manages, on page 33. Change the ThinApp Packages Share Folder After you configure VMware Identity Manager access to your ThinApp packages, your IT environment might change such that your ThinApp packages are in a new location. When this situation occurs, in the administration console, update the path to the new location. Prerequisites Verify that the new network share location adheres to the network share requirements as described in VMware Identity Manager Requirements for ThinApp Packages and the Network Share Repository, on page 28. Procedure 1 Log in to the administration console. 2 Select the Catalog tab. 3 Click Manage Desktop Applications and select ThinApp Applications. 4 Change the value in the Path text box to the new shared folder where the ThinApp packages are located in the UNC path format. 5 (Optional) If the previous network share was a CIFS share and the new share is a DFS share, select the Enable account based access check box and enter the name and password of a user who has read access to that network share. 6 Click Save. 48 VMware, Inc.
49 Configuring VMware Identity Manager 5 Desktop Before your VMware Identity Manager users can run the ThinApp packages that are registered to them using VMware Identity Manager, they must have the VMware Identity Manager Desktop application installed and running on their Windows systems. The VMware Identity Manager Desktop application can be installed by double-clicking its installer executable file and using the Setup wizard, by running the executable file using the command-line options, or by running a script that uses the command-line options. Local administrator privileges are required to install the application. The configuration of the VMware Identity Manager Desktop application on the Windows endpoint determines whether a ThinApp package that is distributed using VMware Identity Manager is deployed using ThinApp streaming mode, RUN_FROM_SHARE, or one of the ThinApp download modes, COPY_TO_LOCAL or HTTP_DOWNLOAD. When you create the script to silently install VMware Identity Manager Desktop to Windows endpoints, such as desktop and laptop computers, you set the options that set the ThinApp package deployment mode. Choose the deployment mode that best fits the network environment for the selected endpoints, considering details such as network latency. NOTE If any browser windows are open during installation of the VMware Identity Manager Desktop application, problems might occur with launching ThinApp packages from the user portal. Either close all browser windows before installing the application, or immediately after installing the application, restart your browsers. See ThinApp Packages Fail to Launch from the User Portal, on page 83. This chapter includes the following topics: Command-Line Installer Options for VMware Identity Manager Desktop, on page 50 Install the VMware Identity Manager Desktop Application with Identical Settings to Multiple Windows Systems, on page 54 Add VMware Identity Manager Desktop Installer Files to VMware Identity Manager Virtual Appliances, on page 55 Using the Command-Line hws-desktop-ctrl.exe Application, on page 56 VMware, Inc. 49
50 Setting Up Resources in VMware Identity Manager Command-Line Installer Options for VMware Identity Manager Desktop You can set various options for the VMware Identity Manager Desktop application when you run its installer program using the command line or a deployment script. Available Command-Line Options for the VMware Identity Manager Desktop Installer After you download the.exe file for the client application's installer to a Windows system, you can see a list of the installation options by running the following command: VMware-Identity-Manager-Desktop-n.n.n-nnnnnnn /? where n.n.n-nnnnnnn represents the file's version and build number. A dialog box appears that lists the available installation options for installing the client application using the command line or a deployment script. Table 5 1. Installer Command-Line Options Installer Option Value Description /? Displays the installer command-line options. /a Performs an administrative installation. For more information, see the Windows Installer documentation. /a full path to existing administrative installation Patches an existing administrative installation. /s Hides the initialization dialog box during installation. To install in silent mode, use /s /v/qn. In silent mode, no messages, dialog boxes, or prompts are displayed during installation You typically use this option when creating a deployment script to run the installer. /v key-value pairs A set of parameters to pass to the installer, specified as keyvalue pairs. Use the format key=value. These arguments configure runtime options for the ThinApp packages and for the VMware Identity Manager Desktop in general. /c Cleans out installation registration information. /l [full path to log file] Performs detailed logging and saves to the specified log file. If you don't specify a log file, a default log in %TEMP% is used. /x Unpacks the installer into the %TEMP% folder. Key-Value Pairs for the /v Option You can use the following key-value pairs for the /v installer option. 50 VMware, Inc.
51 Chapter 5 Configuring VMware Identity Manager Desktop Table 5 2. Keys for the /v Installer Command-Line Option Key Value Description WORKSPACE_SER VER INSTALL_MODE Host name or URL of the VMware Identity Manager service One of the following: COPY_TO_LOCAL HTTP_DOWNLOAD RUN_FROM_SHARE Provides the VMware Identity Manager service host name or URL, to allow the VMware Identity Manager Desktop application to communicate with the service. HTTPS is the required protocol. Enclose the value in quotation marks. Use the following format: WORKSPACE_SERVER=" or WORKSPACE_SERVER="VMwareIdentityManagerHostName" For example: WORKSPACE_SERVER=" WORKSPACE_SERVER="myserver" Sets the deployment mode for how the VMware Identity Manager Desktop application obtains ThinApp packages at runtime. ThinApp packages are virtualized Windows applications. The ThinApp packages reside on a network share that is integrated with VMware Identity Manager. COPY_TO_LOCAL: The user's entitled packages are downloaded to the client Windows system using a file copy. When the user launches a ThinApp package, the virtualized application runs locally on that system. Before the user's first download and use of an entitled ThinApp package and to continue synchronizing the packages to the client Windows system, the client Windows system must join the same Active Directory domain to which the ThinApp packages' network share is joined. The user account used to log in to the Windows system is the account that is used to obtain the ThinApp packages from the network share. That account must have the appropriate permissions on the network share to read and copy files from the network share. HTTP_DOWNLOAD: The user's entitled packages are downloaded to the client Windows system using the HTTP protocol. When the user launches a ThinApp package, the virtualized application runs locally on that system. The VMware Identity Manager Desktop application uses the user's VMware Identity Manager system account to authenticate to VMware Identity Manager to obtain the list of the user's entitled packages to download. The share user account provided in the administration console for enabling account-based access to the ThinApp packages' network share is the account used by VMware Identity Manager to access the ThinApp packages from the repository. That share user account for VMware Identity Manager needs read permission on the network share. The account that the user used to log in to the client Windows system and the user's VMware Identity Manager system account do not need to have any permissions on the network share. The client Windows system does not have to join the same domain to which the ThinApp packages' network share is joined. This download method is typically slower than using the other modes. The benefit to this mode is that the client Windows system does not have to join the Active Directory domain to obtain and run the virtualized application. IMPORTANT For the HTTP_DOWNLOAD option to work, the ThinApp packages integration in VMware Identity Manager must be configured for account-based access. See Installing and Configuring VMware Identity Manager. RUN_FROM_SHARE: The virtualized application is streamed to the client Windows system from the network share when the user launches the ThinApp package. The RUN_FROM_SHARE option is best suited for Windows systems that will always have connectivity to the network share where the ThinApp packages reside, because the ThinApp packages are not present on the Windows system and the virtualized applications only run if the Windows system can connect to the network share. The client Windows system must join the same Active Directory domain to which the ThinApp packages' network share is joined. The VMware, Inc. 51
52 Setting Up Resources in VMware Identity Manager Table 5 2. Keys for the /v Installer Command-Line Option (Continued) Key Value Description user account used to log in to the Windows system is the account that is used to obtain the ThinApp packages from the network share. That account must have the appropriate permissions on the network share to read and execute files on the network share. The default value is COPY_TO_LOCAL. For all of the modes, the network share must have the appropriate file and sharing permissions configured. See Installing and Configuring VMware Identity Manager. IMPORTANT When installing VMware Identity Manager Desktop in floating View desktops, use the RUN_FROM_SHARE option to avoid copying the ThinApp packages into those stateless View desktop systems. When the VMware Identity Manager Desktop application is installed with one of these configurations, the user account that logs into the Windows system must have the appropriate file and sharing permissions on the network share to be able to obtain the ThinApp packages: The RUN_FROM_SHARE option The COPY_TO_LOCAL option, without also having the AUTO_TRY_HTTP option enabled and account-based access configured in VMware Identity Manager POLLING_INTER VAL Frequency in seconds Sets the frequency, in seconds, of synchronization between the installed VMware Identity Manager Desktop application and VMware Identity Manager to check for new ThinApp packages or entitlements. If unspecified, the default value of 300 seconds (5 minutes) applies. For example: POLLING_INTERVAL=600 ENABLE_AUTOU PDATE 0 or 1 Enables or disables the automatic update check and download activity. If enabled, the installed VMware Identity Manager Desktop application automatically checks if a newer application is available for download. If a newer version is available, the VMware Identity Manager Desktop application automatically downloads and updates itself to the newer version. This option is enabled by default. Set the value of this variable to 0 to disable automatic update. If unspecified, the default value of 1 applies. Installation of automatic updates requires administrator privileges. SHARED_CACHE 0 or 1 Determines whether the ThinApp package cache is located in a common folder in the Windows system to which the client application is being installed. Set the value of this variable to 1 to specify that all user accounts on the Windows system share a common cache location. By default, the common folder is %ProgramData%\VMware\Identity Manager Desktop\thinapp. If unspecified, the default value of 0 applies, and each Windows user account gets its own cache, and its default location is %LOCALAPPDATA %\VMware\Identity Manager Desktop\thinapp. NOTE If you specify a shared cache, the VMware Identity Manager Desktop application does not automatically delete ThinApp packages from this shared cache. Because SHARED_CACHE=1 indicates that all user accounts on the Windows system share the same location, the packages must remain in the shared location so that entitled users can use them, even when you unentitle one user. When you unentitle a user from a ThinApp package, the VMware Identity Manager Desktop application unregisters that package for that user. Other entitled users on that Windows system can continue to use the ThinApp package. You can delete the common cache manually to reclaim the space if no user accounts on that Windows system are entitled to use the ThinApp packages. Each ThinApp package has its own folder under the cache location. 52 VMware, Inc.
53 Chapter 5 Configuring VMware Identity Manager Desktop Table 5 2. Keys for the /v Installer Command-Line Option (Continued) Key Value Description CACHE_DIR Path to folder Sets the location where ThinApp packages will be cached locally if the HTTP_DOWNLOAD or COPY_TO_LOCAL install modes are used. This value is set per system, not per user, so you must use environment variables, such as %LOCALAPPDATA%, to select user-specific locations. Be sure to escape the % character on the command-line to prevent immediate expansion. For example: CACHE_DIR=^%LOCALAPPDATA^%\cache AUTO_TRY_HTTP 0 or 1 When the VMware Identity Manager Desktop application is installed with the COPY_TO_LOCAL option and account-based access is configured for VMware Identity Manager, the AUTO_TRY_HTTP option determines whether the client should automatically try downloading the user's entitled ThinApp packages using the HTTP protocol, similar to the HTTP_DOWNLOAD option, if the first download attempt fails. This option is enabled by default. Set the value of this option to 0 to disable automatically trying the HTTP protocol for the download. IMPORTANT For the AUTO_TRY_HTTP option to work, the ThinApp packages integration in VMware Identity Manager must be configured for account-based access. See VMware Identity Manager Requirements for ThinApp Packages and the Network Share Repository, on page 28. INSTALL_MODUL ES MIGRATE_ACTIO N thinapp One of the following: MOVE COPY NONE A comma-separated list specifying which modules to install. Currently, only the thinapp module is available. If the old Workspace for Windows application is installed, the installer will migrate data and settings from the old application to the new one. The default value is MOVE. The following settings are moved, copied, or ignored, depending on the value you specify. Cached ThinApp Packages Downloaded ThinApp packages will be copied from the Workspace for Windows cache, %LOCALAPPDATA%\VMware\Horizon ThinApp\PackageCache, to the new cache location, %LOCALAPPDATA %\VMware\Identity Manager Desktop\thinapp. Folder names within the cache folder will be altered. IMPORTANT Properties set for VMware Identity Manager during installation take precedence over any migrated values for those properties. For example, if the INSTALL_MODE in Workspace for Windows was set to COPY_TO_LOCAL, and, while installing Identity Manager Desktop you specify /v INSTALL_MODE=HTTP_DOWNLOAD, then INSTALL_MODE is set to HTTP_DOWNLOAD. Example: Using the VMware Identity Manager Desktop Command-Line Installer Options If your VMware Identity Manager instance has a URL of and VMware Identity Manager is configured for account-based access to your ThinApp packages' network share, and you want to silently install the VMware Identity Manager Desktop application to multiple desktops of that VMware Identity Manager instance with these options: The ThinApp install option set to HTTP_DOWNLOAD, because you expect these Windows systems will not be likely to join the domain. VMware Identity Manager is appropriately configured for account-based access to the ThinApp packages' network share. The clients check for new packages and entitlements with VMware Identity Manager every 60 seconds. VMware, Inc. 53
54 Setting Up Resources in VMware Identity Manager You would create a script that invokes the following command: VMware-Identity-Manager-Desktop-n.n.n-nnnnnnn.exe /s /v/qn WORKSPACE_SERVER=" INSTALL_MODE=HTTP_DOWNLOAD POLLING_INTERVAL=60 where you replace the n.n.n-nnnnnnn portion of the file name to match the name of your downloaded VMware Identity Manager Desktop installer. Install the VMware Identity Manager Desktop Application with Identical Settings to Multiple Windows Systems To deploy the VMware Identity Manager Desktop application to multiple Windows systems and have the same configuration settings applied to all of those systems, you can implement a script that installs thevmware Identity Manager Desktop application using the command-line installation options. IMPORTANT Error messages do not appear on screen when you deploy VMware Identity Manager Desktop silently. To check for errors during a silent installation, monitor the %TEMP% folder, checking for new vminst.xxxxxx.log files. The error messages for a failed silent installation appear in these files. Typically, this deployment scenario is used for Windows systems that are View desktops. For a description of settings to use for non-persistent, also known as floating or stateless, View desktops, see Reducing Resource Usage and Increasing Performance of VMware Identity Manager Desktop In Non-Persistent View Desktops, on page 24. Prerequisites Verify that the Windows systems are running Windows operating systems that are supported for the version of the VMware Identity Manager Desktop application you are installing. See the VMware Identity Manager User Guide or the release notes. Verify that the Windows systems have supported browsers installed. If you want the ability to run a command to familiarize yourself with the available options before you create the deployment script, verify that you have a Windows system on which you can run that command. The command to list the options is only available on a Windows system. See Command- Line Installer Options for VMware Identity Manager Desktop, on page 50. Procedure 1 Obtain the VMware Identity Manager Desktop installer's executable file and locate that executable file on the system from which you want to silently run the installer. One method for obtaining the executable file is to download it using the your VMware Identity Manager system's download page. If you have set up your VMware Identity Manager system to provide the Windows application installer from the download page, you can download the executable file by opening the download page's URL in a browser. 54 VMware, Inc.
55 Chapter 5 Configuring VMware Identity Manager Desktop 2 Using the installer's command-line options, create a deployment script that fits the needs of your organization. Examples of scripts you can use are Active Directory group policy scripts, login scripts, VB scripts, batch files, SCCM, and so on. For example, if your VMware Identity Manager instance has a URL of you want to silently install the Windows client to Windows systems that you expect will be used off the domain, with the ThinApp deployment mode set to download mode, and have the VMware Identity Manager Desktop application sync with the server every 60 seconds, you would create a script that invokes the following command: VMware-Identity-Manager-Desktop-n.n.n-nnnnnnn.exe /s /v /qn WORKSPACE_SERVER=" INSTALL_MODE=HTTP_DOWNLOAD POLLING_INTERVAL=60 where you replace the n.n.n-nnnnnnn portion of the file name to match that of your downloaded file. 3 Run the deployment script against the Windows systems. If the silent installation is successful, the VMware Identity Manager Desktop application is deployed to the Windows systems. Users logged in to those Windows systems can access their entitled assets from those systems. NOTE A user's entitled ThinApp package is streamed or downloaded and cached to the user's Windows system after the polling interval elapses. As a result, users might see the ThinApp package displayed when they log in to the VMware Identity Manager user portal. The ThinApp package does not start until the client syncs the application on the next polling interval. What to do next Verify that VMware Identity Manager Desktop is properly installed on the Windows systems by trying some of the typical user tasks. Add VMware Identity Manager Desktop Installer Files to VMware Identity Manager Virtual Appliances When new versions of VMware Identity Manager Desktop are released, you copy and install the zip file from the VMware Downloads page to each VMware Identity Manager virtual appliance in your deployment. You run the check-client-updates.pl command to deploy the installer files and restart the Tomcat service on each virtual appliance. Prerequisites Users must have administrator privileges on their computers to install and automatically update the VMware Identity Manager Desktop application. If users do not have administrator privileges, you can use software distribution tools to distribute and update the application to your users. Schedule adding these installer files to the VMware Identity Manager virtual appliances during a maintenance window since the virtual appliance is restarted and this might interrupt user access. Procedure 1 Download the VMware Identity Manager Desktop zip file from the My VMware Downloads page to a computer that can access the VMware Identity Manager virtual appliance. 2 Copy the zip file to a temporary location in the virtual appliance. For example: scp filen.n.n-nnnnnnn.zip root@identitymanager-va.com:/tmp/ 3 Log in to the virtual appliance as the root user. VMware, Inc. 55
56 Setting Up Resources in VMware Identity Manager 4 Unzip and install the new zip file to the Downloads directory. /usr/local/horizon/scripts/check-client-updates.pl --install --clientfile /tmp/file.n.n.n-nnnnn.zip This script automatically unzips the file and copies the VMware Identity Manager Desktop installer file for the Windows computers to the /opt/vmware/horizon/workspace/webapps/root/client directory. It automatically updates to the /opt/vmware/horizon/workspace/webapps/root/client/cds directory, and updates the URL parameter value for the downloads link. 5 Restart the Tomcat service on the virtual appliance. 6 Repeat these steps for each VMware Identity Manager virtual appliance in your environment. Users can download the Identity Manager Desktop application from their VMware Identity Manager accounts or via the download link, Users' Identity Manager Desktop applications are automatically updated when they download the new version. Using the Command-Line hws-desktop-ctrl.exe Application The VMware Identity Manager Desktop application includes a command-line application, hws-desktopctrl.exe, that you can use to perform operations related to using ThinApp packages on the user's Windows system. The installation process for the VMware Identity Manager Desktop application installs hws-desktop-ctrl.exe in the HorizonThinApp folder in the Windows directory location where the VMware Identity Manager Desktop application is installed. To use the hws-desktop-ctrl.exe application to perform one of its supported commands, use the following format. hws-desktop-ctrl.exe command options Command hws-desktop-ctrl.exe recheck hws-desktop-ctrl.exe set InstallMode=install_mode hws-desktop-ctrl.exe authorize guid=thinapp_guid path=package_path Description This command immediately does an entitlement check of the ThinApp packages that are associated with the user account that is logged into the VMware Identity Manager Desktop application. Any newly entitled or updated ThinApp packages are synced. This command changes the ThinApp deployment mode used for ThinApp packages on this Windows system. Because this command changes the registry keys associated with the ThinApp deployment mode, only administrators with the appropriate registry permissions are able to change the install mode using this command. Available values for install_mode are: CopyToLocal RunFromShare HttpDownload This command verifies whether a ThinApp package can be launched. This command does not actually launch the ThinApp package. Provide the ThinApp package's GUID and the path to the package's executable file. If ThinApp download mode is used for the packages on the Windows client system, the path is relative to the local cache root folder, which is the same as the path relative to the repository root. An example is hws-desktop-ctrl.exe authorize guid= 436E1D7D-552C-4F DB1B05D30394 path="filezilla Client 3.3.2/FileZilla.exe" You can see the ThinApp package's GUID, application path, and executable file name on its resources page in the administration console. 56 VMware, Inc.
57 Chapter 5 Configuring VMware Identity Manager Desktop Command hws-desktop-ctrl.exe quit hws-desktop-ctrl.exe launch app=package_path url=launch_url Description This command tells the VMware Identity Manager Desktop application to exit cleanly. This command is used to manually launch a ThinApp package, where package_path is the path to the package's executable file, and launch_url is the VMware Identity Manager protocol URL for that package, in the form horizon://package_path. An example is hws-desktop-ctrl.exe launch app="filezilla Client 3.3.2/FileZilla.exe" url="horizon://filezilla Client 3.3.2/FileZilla.exe" This command is not typically used by end users, who can launch their entitled ThinApp packages from their My Apps area in the user portal. This command is typically used for debugging. VMware, Inc. 57
58 Setting Up Resources in VMware Identity Manager 58 VMware, Inc.
59 Providing Access to Citrix-Published 6 Resources You can provide VMware Identity Manager users access to Citrix-published resources. IMPORTANT Citrix published resources include Citrix-published applications and Citrix-published desktops within the Citrix XenApp farm and do not include Citrix XenDesktop. When you integrate a Citrix deployment with VMware Identity Manager, VMware Identity Manager users can use Citrix Receiver on their systems and devices to access their entitled Citrix-published resources. After you integrate VMware Identity Manager with your Citrix deployment, you use the Citrix deployment to manage Citrix-published applications and Citrix-published desktops and to entitle users to those resources. You can then use the VMware Identity Manager administration console to view these Citrix resources and their entitlements. VMware Identity Manager provides default global application delivery settings for Citrix-published resources. For example, you can edit the settings that control resource streaming and resource security. You can configure the delivery settings globally, for all the Citrix resources in the VMware Identity Manager catalog, or for individual Citrix resources. VMware Identity Manager also supports Citrix deployments that include Citrix Netscaler. To use the Netscaler feature, you must install Integration Broker 2.4 or later. Supported Versions VMware Identity Manager supports XenApp 5.0, 6.0, and 6.5. To use the Netscaler feature, you require Integration Broker 2.4 or later. Supported operating systems for Integration Broker are Windows Server 2008 R2, Windows Server 2012, and Windows Server 2012 R2. This chapter includes the following topics: Integrating VMware Identity Manager with Citrix-Published Resources, on page 60 Enabling Citrix PowerShell Remoting on Citrix Server Farm, on page 62 Preparing and Installing Integration Broker, on page 64 Synchronizing VMware Identity Manager with Integration Broker, on page 72 Configuring VMware Identity Manager for Netscaler, on page 74 View User and Group Entitlements to Citrix-Published Resources, on page 78 Editing VMware Identity Manager Application Delivery Settings for Citrix-Published Resources, on page 79 Managing Categories for Citrix-Published Resources, on page 81 VMware, Inc. 59
60 Setting Up Resources in VMware Identity Manager Integrating VMware Identity Manager with Citrix-Published Resources VMware Identity Manager supports Citrix-published resources. You can use VMware Identity Manager to seamlessly integrate with existing Citrix deployments. You can see more details about VMware Identity Manager and Citrix farm synchronization in the following diagram. VMware Identity Manager does not overwrite the settings in Citrix-published resources. Instead, it copies the information from the Citrix farm and reuses it in VMware Identity Manager. Figure 6 1. VMware Identity Manager and Citrix Farm Synchronization VMware Identity Manager REST call GetResources()/GetEntitlements() based on scheduled sync frequency VMware Identity Manager Integration Broker (REST svc) Citrix Powershell SDK API makes calls to Citrix farm Citrix farm or load balancer DMZ ICA file Citrix Receiver Application delivery VMware Identity Manager provides support for the following functions: Synchronize Citrix-published applications, Citrix-published desktops, or both from a Citrix farm to VMware Identity Manager. Synchronize entitlements from a Citrix farm to VMware Identity Manager entitlement store. Launch Citrix-published resources using SSO. Route application launch traffic through a Netscaler appliance or through a direct connection. VMware Identity Manager uses the Integration Broker, a component of VMware Identity Manager, to deliver Citrix-published resources to the end user. VMware Identity Manager pushes Citrix farm information and publishes resource information from the Citrix farm to the catalog based on configured synchronization. A VMware Identity Manager administrator can set the generic user settings template and the ICA launch template for all the resources in an organization. This template is saved as an organization artifact in the VMware Identity Manager data store. 60 VMware, Inc.
61 Chapter 6 Providing Access to Citrix-Published Resources VMware Identity Manager administrator can set the ICA launch template by resource in the VMware Identity Manager catalog. This template is saved as part of the resource definition in the VMware Identity Manager catalog. VMware Identity Manager synchronizes the Citrix-published resources and entitlements from the Citrix farm to the VMware Identity Manager entitlement store. Synchronization occurs based on the frequency set in the schedule. The Citrix farm is the single source of truth for all supported operations in VMware Identity Manager. VMware Identity Manager uses the Citrix Receiver to launch Citrix-published resources. The end user must install the Citrix Receiver on their device. The Citrix Receiver delivers the Citrix-published resources to the end user. VMware Identity Manager also provides multi-device support. End users can launch a Citrix-published resource, such as the Textpad application, from VMware Identity Manager on any device, such as a laptop, domain-joined desktop, or non-domain-joined desktop. The following table describes the administrator's task on the Citrix farm and the corresponding operation that results after a synchronization with VMware Identity Manager. Table 6 1. VMware Identity Manager and Citrix Farm Synchronization Action in the Citrix farm Publish a new resource, application or desktop, to the Citrix farm. Edit a resource in the Citrix farm. Delete a resource in the Citrix farm. Add an end user entitlement for a resource in the Citrix farm. Remove an end user entitlement for a resource in the Citrix farm. Result after sync with VMware Identity Manager VMware Identity Manager creates the Citrix-published resource in the VMware Identity Manager catalog. VMware Identity Manager updates the Citrix-published resource in the VMware Identity Manager catalog. VMware Identity Manager deletes the entitlements associated with the Citrix-published resource and then deletes the Citrix-published resource from the catalog. VMware Identity Manager creates an entitlement in the VMware Identity Manager entitlement store to associate with the Citrix-published resource and domain identities. VMware Identity Manager creates an entitlement in the VMware Identity Manager entitlement store to associate with the Citrix-published resource and domain identities. VMware Identity Manager uses its own Integration Broker component and a Citrix SDK to handle SSO from VMware Identity Manager to Citrix-published resources. VMware, Inc. 61
62 Setting Up Resources in VMware Identity Manager Figure 6 2. SSO Between VMware Identity Manager and Citrix Farm 2 3 HTTPS REST Call getloginsession (UserPrincipal) Integration Broker Web application XenApp Web Interface SDK 5.4 Web Interface SDK calls Citrix farm to generate login session IIS VMware Identity Manager Windows 2008 hosting Integration Broker 5 Citrix farm or load balancer DMZ 1 Launch Citrix-published resources 4 ICA file Citrix Receiver 5 Application delivery VMware Identity Manager does not require additional setup after a VMware Identity Manager upgrade or a Citrix product upgrade to maintain the integration between VMware Identity Manager and Citrix-published resources. To upgrade Integration Broker, you must uninstall the older version and then install the new version. To reinstall Citrix Receiver, see the Citrix documentation. NOTE To use the Netscaler feature, you must install Integration Broker 2.4 or later. Enabling Citrix PowerShell Remoting on Citrix Server Farm You must enable remote invocations between the Integration Broker and the Citrix farm. Citrix PowerShell Remoting requires a secure HTTPS channel to make remote calls. To enable this function, you must install a valid certificate from a certification authority. Prerequisites Verify that the instructions you use to set up Citrix PowerShell Remoting match the version of the Citrix server farm you use. Set Up Citrix PowerShell Remoting on Citrix Server Farm 6.5 You must enable Citrix PowerShell remoting on every machine where you want to receive connections. Citrix PowerShell remoting enables connections between Integration Broker and the Citrix server farm. Procedure 1 Install an SSL server certificate on each Citrix server farm host. For information about how to install an SSL server certificate, see the Microsoft documentation. 62 VMware, Inc.
63 Chapter 6 Providing Access to Citrix-Published Resources 2 Click Properties and verify that Server Authentication is enabled for the certificate. 3 Enable Citrix PowerShell Remoting. a b c Open Citrix PowerShell Module > Program Files. Type the set-executionpolicy remotesigned command. Type the Import-Module command. Import-Module C:\Program Files\Citrix\PowerShell Modules\Citrix.XenApp.Commands.Remoting\Enable-XAPSRemoting.ps1 If the Citrix PowerShell modules are not installed in the default location, replace the default path with the path that is used in your environment. d Type the Enable-XAPSRemoting command. Set Up Citrix PowerShell Remoting on Citrix Server Farm 5.0 or 6.0 You must enable Citrix PowerShell remoting on every machine where you want to receive connections. Citrix PowerShell remoting enables connections between Integration Broker and the Citrix server farm. Prerequisites If you do not have Winrm installed, download and install Winrm from the Microsoft Web site. Procedure 1 Install an SSL server certificate on each Citrix server farm host. 2 Click Properties and verify that Server Authentication is enabled for the certificate. 3 Open the PowerShell console in the administrator mode. 4 Enable Citrix PowerShell Remoting. a b Type the Get-Service winrm command to verify that Winrm is installed on the server. Type the Enable-PSRemoting command. This command enables PowerShell Remoting on the server. c d Install the Citrix PowerShell SDK 5.0 or 6.0 depending on the Citrix server version. Enable winrm HTTPS listener from the command prompt. 1 Create a certificate on the server. 2 Record the certificate's thumb print. 3 Verify that the certificate's thumb print is configured. winrm quickconfig -transport:https e Create the listener. winrm create FQDN";CertificateThumbprint="certificate thumbprint"} VMware, Inc. 63
64 Setting Up Resources in VMware Identity Manager f Verify that the listener was created. winrm e winrm/config/listener This server is ready to use. g After the listener is created, go to the Integration Broker server to verify that PowerShell remoting is installed correctly. winrm identify -r: -u:username Output: IdentifyResponse ProtocolVersion= ProductVendor=Microsoft Corporation ProductVersion=OS: SP: 2.0 Stack: 2.0 Preparing and Installing Integration Broker Before you install Integration Broker, verify that your VMware Identity Manager environment is installed and configured correctly. To deploy Integration Broker, you need to first configure your Windows Server environment and then install Integration Broker. IMPORTANT VMware Identity Manager does not install or require installation of any VMware software on Citrix servers. Prepare Server for Integration Broker on Windows Server 2008 R2, Windows Server 2012, or Windows Server 2012 R2 Before you install Integration Broker, you must prepare your Windows system. The following operating systems are supported for Integration Broker. Windows Server 2008 R2 Windows Server 2012 Windows Server 2012 R2 Prerequisites Determine how you will deploy Integration Broker. Consider the following questions. Will you use multiple Integration Broker instances? Multiple instances are useful for both high-availability and load-balancing purposes. If you use multiple Integration Broker instances, a preferred practice is to install one Integration Broker instance for each Windows Server instance. If your deployment distributes heavy traffic, a preferred practice is to use at least one Integration Broker instance to sync with VMware Identity Manager and at least one Integration Broker instance to provide SSO. If so, will you use load balancers? If your deployment uses multiple Integration Broker instances for high-availability or loadbalancing purposes, consider installing them behind one or more load balancers. 64 VMware, Inc.
65 Chapter 6 Providing Access to Citrix-Published Resources Verify that Windows Server 2008 R2, Windows Server 2012, or Windows Server 2012 R2 are installed with the latest updates. To check for updates, select Control Panel > Windows Update. Install.NET Framework 3.5. When you install.net, it installs version 3.5 as a feature. If you are using Windows Server 2008 R2, ensure that you select WCF Activation. If you are using Windows Server 2012 or 2012 R2, ensure that you select HTTP Activation. Configure IIS 7 or 7.5 for Windows Server 2008 R2, IIS 8 for Windows Server 2012, or IIS 8.5 for Windows Server 2012 R2. NOTE If you are installing IIS 7, install it in 6.0 Management Compatibility Mode. You must also install the Management Tools if this is your only IIS 7 instance. VMware, Inc. 65
66 Setting Up Resources in VMware Identity Manager For Windows Server 2012 or 2012 R2, select the following features, roles, and role services. You select these in Server Manager, using the Add Roles and Features wizard. Features.NET Framework 3.5 Features.NET Framework 3.5 (includes.net 2.0 and 3.0) HTTP Activation IIS Hostable Web Core Windows Process Activation Service WinRM IIS Extension WoW64 Support For example: Roles Application Server Web Server (IIS) File Server For example: Role Services Application Server Role Services.NET Framework 4.5 COM+ Network Access Web Server (IIS) Support Windows Process Activation Service Support HTTP Activation Web Server Role (IIS) Role Services Web Server Common HTTP Features Default Document 66 VMware, Inc.
67 Chapter 6 Providing Access to Citrix-Published Resources Directory Browsing HTTP Errors Static Content HTTP Redirection Health and Diagnostics HTTP Logging Logging Tools Request Monitor Tracing Performance Static Content Compression Dynamic Content Compression Security Request Filtering Basic Authentication Client Certificate Mapping Authentication Digest Authentication IIS Client Certificate Mapping Authentication IP and Domain Restrictions URL Authorization Windows Authentication Application Development Management Tools IIS Management Console IIS 6 Management Compatibility IIS Management Scripts and Tools For example: For Windows Server 2008, select the following roles. You select these in Server Manager, using the Add Roles and Features wizard. Application Server Web Server (IIS) File Server VMware, Inc. 67
68 Setting Up Resources in VMware Identity Manager Configure an application pool. You can use the default application pool or create an application pool that is dedicated to Integration Broker. NOTE See the VMware Product Interoperability Matrixes at to verify version information. Procedure 1 If you are using IIS 8.0 or later, in IIS Manager, ensure that the http and https bindings for the Default Web Site do not have a host name configured. The Host name field for the http and https bindings should be blank. For example: 2 In IIS Manager, configure the default application pool or the one you set up to use with Integration Broker. a b Click the application pool. Verify these requirements..net Framework version 2.0 Set 32-bit applications to true. NOTE In Windows 2012 and Windows 2012 R2, the application pool may have been configured to a different version of.net Framework by default. Ensure that you configure the application pool to.net Framework In IIS Manager, configure Identity to use the same account as the Citrix-published resources administrator. Integration Broker uses this account to authenticate. a b c d Right-click the application pool. Click Identity in the Advanced Settings dialog. Click Custom Account and click Set. Type the credentials for the Citrix-published resources administrator username and password, Domain Name username and Domain Name password. 68 VMware, Inc.
69 Chapter 6 Providing Access to Citrix-Published Resources 4 Download and install Microsoft Visual J# 2.0 Redistributable Package - Second Edition. NOTE Depending on your operating system, you might need to download either the 32-bit or 64-bit version of Microsoft Visual J#. 5 Depending on your version of Citrix Server Farm, download and install version 6.0 or 6.5 of Citrix PowerShell SDK from the Citrix Web site. a b c Set the execution policy for Citrix PowerShell Remoting. If the Citrix XenApp Farm's execution policy is configured to use remote sign on, you must add your root certificate to the Trusted Root Certification Authorities store. See the Microsoft Web site about adding root certificates to the store. If the Citrix XenApp Farm's execution policy is configured to unrestricted, you do not need to add root CAs to the Trusted Root Certification Authorities store. 6 Before you run this command, verify that PowerShell SDK is successfully installed. a b Launch PowerShell SDK as administrator. Verify PowerShell remoting. This sample command string applies to Citrix Server Farm 6.5. Get-XAApplication -ComputerName CITRIX SERVER NAME This sample command string applies to Citrix Server Farm 6.0. Invoke-Command -ComputerName XENAPP_HOST_NAME -ScriptBlock { Add-PSSnapin Citrix* ;Get- XAApplication } -Credential DOMAIN\USERNAME c Verify that the list includes all the applications hosted by Citrix. What to do next If the Invoke-Command command fails, see Memory Issue Prevents Proper Configuration of Integration Broker, on page 89. Next, deploy and configure Integration Broker. Deploying Integration Broker To deploy Integration Broker, you must run the Integration Broker installation and set up a secure channel between Integration Broker and the Citirx server farm. NOTE To use the Netscaler feature, you must install Integration Broker 2.4 or later. ATTENTION It is recommended that you install only one instance of Integration Broker per Windows Server instance. Install Integration Broker VMware Identity Manager uses the VMware Identity Manager Integration Broker component and the Citrix SDK to handle single sign-on between VMware Identity Manager, Citrix server farms, and Citrix-published resources. You download Integration Broker from My VMware. Prerequisites Install Citrix PowerShell remoting. See Enabling Citrix PowerShell Remoting on Citrix Server Farm, on page 62 and the Citrix documentation for more information. VMware, Inc. 69
70 Setting Up Resources in VMware Identity Manager See Prepare Server for Integration Broker on Windows Server 2008 R2, Windows Server 2012, or Windows Server 2012 R2, on page 64. Procedure 1 Log in as a Windows administrator. 2 Open the IB.msi file to run the Integration Broker installation. 3 Type the Web location where you want to install the Integration Broker. 4 (Optional) If you created a separate pool for the Integration Broker, select your application pool. CAUTION Do not change the Virtual Directory name. 5 Click Next to finish installing Integration Broker. Set Up Integration Broker for HTTP and HTTPS Bindings Citrix PowerShell Remoting requires a secure HTTPS channel to make remote calls. Without a secure HTTPS channel, you cannot enable remote invocations between Integration Broker and Citrix server farm. A certificate is required to use the IIS Server. You can purchase or generate a certificate from a third-party root CA. OpenSSL is installed by default. OpenSSL is an open source implementation of the SSL and TLS protocols. Prerequisites Mark the certificate key exportable. See the Microsoft documentation for more information on certificate keys. Procedure 1 Add HTTPS binding to the Integration Broker Web site. a b c d Click Start > Run. Open inetmgr and right-click on the default Web site. Click Edit Bindings. Add the HTTPS binding using the newly created certificate in the drop-down menu. 2 Download the Citrix Web Interface SDK 5.4 (WISDK zip file) from the Citrix Web site. 3 After the installation is finished, unzip the wisdk.zip file. 4 Copy the contents from the WI5_4_0_SDK/zipfiles/sdkdemo/wisdk directory to the default bin directory at c:\inetpub\wwwroot\ib\bin. 5 Restart IIS. 6 Verify that the HTTP binding produces the expected output by typing /IB/API/RestServiceImpl.svc/ibhealthcheck in the address bar of a browser. The expected output displays. All ok 7 Verify that the HTTPS binding produces the expected output by typing /IB/API/RestServiceImpl.svc/ibhealthcheck in the address bar of a browser. The expected output displays. All ok 70 VMware, Inc.
71 Chapter 6 Providing Access to Citrix-Published Resources Create a Self-signed Certificate Example These instructions provide a sample for how to set a self-signed certificate using OpenSSL for Integration Broker. Procedure 1 Create a self-signed certificate for the IIS server. 2 Create the ibcerts folder to use as the working directory. 3 Create a configuration file using the vi openssl_ext.conf command. a Copy and paste the following OpenSSL commands into the configuration file. # openssl x509 extfile params extensions = extend [req] # openssl req params prompt = no distinguished_name = dn-param [dn-param] # DN fields C = US ST = CA O = VMware (Dummy Cert) OU = Horizon Workspace (Dummy Cert) CN = hostname (Virtual machine hostname where the Integration Broker is installed. ) address = PROTECTED [extend] # openssl extensions subjectkeyidentifier = hash authoritykeyidentifier = keyid:always keyusage = digitalsignature,keyencipherment extendedkeyusage=serverauth,clientauth [policy] # certificate policy extension data NOTE Type the CN value before you save the file. b Run this command to generate a private key. openssl genrsa -des3 -out server.key 1024 c d Type the passphrase for server.key, for example, vmware. Rename the server.key file to server.key.orig. mv server.key server.key.orig e Remove the password associated with the key. openssl rsa -in server.key.orig -out server.key 4 Create a CSR (certificate signing request) with the generate key. The server.csr is stored in your working directory. openssl req -new -key server.key -out server.csr -config./openssl_ext.conf 5 Sign the CSR. openssl x509 -req -days 365 -in server.csr -signkey server.key -out server.crt -extfile openssl_ext.conf VMware, Inc. 71
72 Setting Up Resources in VMware Identity Manager The expected output displays. Signature ok subject=/c=us/st=ca/o=vmware (Dummy Cert)/OU=Horizon Workspace (Dummy Cert)/CN=w2-hwdog-xa.vmware.com/ Address= PROTECTED Getting Private key 6 Create P12 format. openssl pkcs12 -export -in server.crt -inkey server.key -out server.p12 a Press Enter at the prompt for an export password. IMPORTANT Do not enter a password. The expected output is server.p12 file. b c d e f Move the server.p12 file to the Windows machine where Integration Broker is installed. From the Command Prompt, type mmc. Click File > Add or Remove Snap-ins. In the Snap-in window, click Certificates and click Add. Select the Computer account radio button. 7 Import the certificate into the root and personal store certificates. a b c d e Choose All Files in the dialog. Select the server.p12 file. Click the Exportable check box. Leave the password blank. Accept the defaults for the subsequent steps. 8 Copy the certificate into the Trusted Root CAs in the same mmc console. 9 Verify that the content of the certificate includes these elements. Private key CN in the subject attribute that matches the Integration Broker Host Name Extended key usage attribute with both client and server authentication enabled Synchronizing VMware Identity Manager with Integration Broker When you enable Citrix-published resource support, you establish communication and schedule the synchronization frequency between VMware Identity Manager and the Citrix server farm. Prerequisites Configure the network, SSL, and vcenter extension. See Installing and Configuring VMware Identity Manager for information about configuring VMware Identity Manager settings. Review Citrix documentation for Citrix server 5.0, 6.0, and 6.5 at the Citrix Web site. To distribute the load in a large-scale enterprise deployment, dedicate one or more Integration Broker instances for sync purposes and one or more Integration Broker instances for SSO purposes. If you use multiple Integration Broker instances for sync purposes or for SSO purposes, put a load balancer in front of the Integration Broker instances. For example, if you use multiple Integration Broker instances for sync purposes, put a load balancer in front of those Integration Broker instances and note the host name or IP address of the load balancer for use during this task. 72 VMware, Inc.
73 Chapter 6 Providing Access to Citrix-Published Resources Verify that distinguishedname is marked as a required attribute in the VMware Identity Manager directory. XenApp resources cannot be synced without this. Required attributes must be set before a directory is created. If you have already created a directory and distinguishedname is not a required attribute, delete the directory, make distinguishedname a required attribute in the Identity & Access Management > Setup > User Attributes page and then create a new directory. Procedure 1 Log in to the VMware Identity Manager administration console. 2 Select the Catalog tab. 3 Click Manage Desktop Applications and select Citrix Published Application from the drop-down menu. 4 In the Published Apps - Citrix page, select the Enable Citrix-based Applications check box. 5 Type the Sync Integration Broker or load balancer host name and port number. If your deployment uses a load balancer in front of multiple Integration Broker instances used for sync purposes, enter the host name or IP address of the load balancer. 6 Select the Use SSL check box. 7 Configure Integration Broker for single sign-on. Status You did not configure dedicated sync and SSO Integration Broker instances as a prerequisite to this task. You configured dedicated sync and SSO Integration Broker instances as a prerequisite to this task. Description Click Use same as Sync Integration Broker button. This option applies if you do not need to distribute heavy traffic. a b Type the SSO Integration Broker or load balancer host name and port number. If you configured a load balancer in front of multiple Integration Broker instances dedicated to providing SSO, enter the host name or IP address and port number of the load balancer. Select the Use SSL check box. 8 Add a server farm. Option Description Version 5.0, 6.0, or 6.5 Server name Servers (failover order) Transport type Port numbers Deployment Type Sync categories from server farms Server name assigned in your environment. Organize the servers in failover order. VMware Identity Manager respects this order during SSO and under failover conditions. HTTP, HTTPS, and SSL RELAY HTTP Port, SSL Relay Port Select the type of deployment VMware Identity Manager uses to make the Citrix-published resource available to users. User-Activated - VMware Identity Manager adds Citrix resources to the App Center in the apps portal. To use the resource, users must move the resource from the App Center to their My Apps portal. Automatic - VMware Identity Manager adds the resource directly to users' My Apps portal for their immediate use. Sync categories from Citrix to VMware Identity Manager VMware, Inc. 73
74 Setting Up Resources in VMware Identity Manager Option Do not sync duplicate applications Choose frequency Description Select this option to prevent duplicate applications from being synced from multiple servers. When VMware Identity Manager is deployed in multiple data centers, the same resources are set up in the multiple data centers. Checking this option prevents duplication of the desktops or applications in your VMware Identity Manager catalog. Manually, Once per week, Once per day, or Every hour 9 Click Sync Now. At times, when you synchronize Integration Broker with SSL, the synchronization can be slow depending on factors in your environment, such as network speed and traffic. Synchronization can also be slow if your Citrix deployment is very large, for example, over 300 applications. NOTE The anonymous user group feature in the Citrix product is not supported with VMware Identity Manager. The Sync Now operation forces a synchronization between VMware Identity Manager and Citrixpublished resources, which includes Citrix-published applications and Citrix-published desktops. 10 Click Save. After the synchronization is complete, Citrix-published resources and corresponding entitlements are synchronized with VMware Identity Manager. What to do next End users can now add Citrix-published resources to their My Apps portal and launch them. Configuring VMware Identity Manager for Netscaler VMware Identity Manager supports Citrix deployments that include Netscaler. A Netscaler appliance is typically used to provide external access to XenApp applications. If your Citrix deployment includes a Netscaler appliance, you can configure VMware Identity Manager with the appropriate settings so that when users launch Citrix resources, the traffic is routed through Netscaler to the XenApp server. In VMware Identity Manager, you need to specify the Secure Ticket Authority (STA) server for each XenApp farm. The STA server is used to generate and validate STA tickets during the application launch process. You can also set policies on client network IP ranges that specify whether application launch traffic is routed through Netscaler to the XenApp server or whether it is routed directly to the XenApp server. This allows you to meet both external and internal access needs. You can also edit the ICA properties for the Netscaler configuration. ICA properties control application delivery settings. For more information about ICA properties, see the Citrix documentation. NOTE To use the Netscaler feature, you must use Integration Broker 2.4. You can download Integration Broker 2.4 from My VMware. Upgrade is not supported. Uninstall the older version, then install version VMware, Inc.
75 Chapter 6 Providing Access to Citrix-Published Resources Configuring Netscaler To configure VMware Identity Manager for Netscaler, you need to specify a Secure Ticket Authority (STA) server for each XenApp farm in your Citrix deployment. The STA server is used to generate and validate STA tickets during the application launch process. When a user launches an application, VMware Identity Manager obtains a ticket from the STA server. The ticket is presented to Netscaler, along with other information, and Netscaler validates the ticket with the STA server before establishing a secure connection to the XenApp farm. Prerequisites You have integrated Citrix published resources with VMware Identity Manager and completed the configuration in the Catalog > Manage Desktop Applications > Citrix Published Applications page. Procedure 1 In the VMware Identity Manager administration console, click the arrow on the Catalog tab and select Settings. 2 Select Citrix Published Applications from the left pane. 3 Select the Netscaler Configuration tab. 4 The Farm UUID, Farm Name, Farm Version and XML Servers fields are populated with values from your Citrix deployment and you cannot modify these fields. 5 Specify one or more STA servers. a In the STA Server field, enter the STA server URL in the following format. transporttype://server:port For example: Only alphanumeric characters, period (.), and hyphen (-), are allowed in the URL. b Click Add To List. The server appears in the XenApp STA Servers list. VMware, Inc. 75
76 Setting Up Resources in VMware Identity Manager c d (Optional) Enter additional STA servers, if required. For example, you may want to specify a second STA server for failover purposes. If you added multiple STA servers, select the order in the XenApp STA Servers fields by clicking Move Up or Move Down. 6 Click Update. 7 If there are multiple XenApp farms in your deployment, specify an STA server for each farm. What to do next Configure policies for specific network IP ranges that specify that application launch traffic be routed through Netscaler to the XenApp server. Configuring Access Policies for Citrix Resources You can create policies that determine whether users' application launch traffic (ICA traffic) is routed through Netscaler or through a direct connection to the XenApp server. This enables you to serve the needs of users for both external and internal access to the Citrix resources in your deployment. You set policies for specific network IP ranges. For example, you can configure an IP range for Netscaler and another IP range for a direct connection. When a user launches an application from the VMware Identity Manager portal, if the user's IP address falls in the range configured for Netscaler, the ICA traffic is routed through Netscaler to the XenApp server. If the IP address falls in the direct connection range, the ICA traffic is routed directly to the XenApp server. If there is a conflict between policies, the latest policy is used. Prerequisites You have configured VMware Identity Manager for Netscaler in the Catalog > Settings > Citrix Published Applications > Netscaler Configuration tab. Procedure 1 Log in to the VMware Identity Manager administration console. 2 Click the Identity & Access Management tab. 3 Click Setup and select the Network Ranges tab. 76 VMware, Inc.
77 Chapter 6 Providing Access to Citrix-Published Resources 4 Select an existing network range or click Add Network Range to create a new one. 5 If you are creating a new network range, provide a name and description for the network range. 6 In the XenApp section of the page, enter the following information. To route ICA traffic from the specified IP range to Netscaler, do the following: Enter the Netscaler host name in the Client Access URL Host field. For example: netscalerhost.example.com Enter the port for the Netscaler host in the URL Port field. For example: 443 Select the Netscaler checkbox. This option is typically used to configure external access. To route ICA traffic from the specified IP range directly to the XenApp server, do the following: Enter the XenApp server host name in the Client Access URL Host field. For example: xenapphost.example.com Enter the port for the XenApp server host in the URL Port field. For example: 443 Deselect the Netscaler checkbox. This option is typically used to configure internal access. 7 In the IP Ranges field, specify the IP range to which your selections apply. 8 Click Save. Editing ICA Properties for Netscaler You can configure application delivery settings globally for all Citrix-published resources by editing the ICA properties. When you edit the ICA properties in the Citrix Published Applications > Netscaler ICA Configuration tab, the settings apply to ICA traffic that is routed through Netscaler. Application delivery settings that are set on individual Citrix resources do not apply to ICA traffic routed through Netscaler. NOTE To edit ICA properties for ICA traffic that goes through a direct connection, and not through Netscaler, see Edit Resource Delivery Settings Globally for All Citrix-Published Resources, on page 80. VMware, Inc. 77
Setting Up Resources in VMware Workspace Portal
 Setting Up Resources in VMware Workspace Portal Workspace Portal 2.1 This document supports the version of each product listed and supports all subsequent versions until the document is replaced by a new
Setting Up Resources in VMware Workspace Portal Workspace Portal 2.1 This document supports the version of each product listed and supports all subsequent versions until the document is replaced by a new
VMware Identity Manager Administration
 VMware Identity Manager Administration VMware Identity Manager 2.6 This document supports the version of each product listed and supports all subsequent versions until the document is replaced by a new
VMware Identity Manager Administration VMware Identity Manager 2.6 This document supports the version of each product listed and supports all subsequent versions until the document is replaced by a new
Integrating VMware Horizon Workspace and VMware Horizon View TECHNICAL WHITE PAPER
 Integrating VMware Horizon Workspace and VMware Horizon View TECHNICAL WHITE PAPER Table of Contents Introduction.... 3 Requirements.... 3 Horizon Workspace Components.... 3 SAML 2.0 Standard.... 3 Authentication
Integrating VMware Horizon Workspace and VMware Horizon View TECHNICAL WHITE PAPER Table of Contents Introduction.... 3 Requirements.... 3 Horizon Workspace Components.... 3 SAML 2.0 Standard.... 3 Authentication
VMware Identity Manager Administration
 VMware Identity Manager Administration VMware Identity Manager 2.4 This document supports the version of each product listed and supports all subsequent versions until the document is replaced by a new
VMware Identity Manager Administration VMware Identity Manager 2.4 This document supports the version of each product listed and supports all subsequent versions until the document is replaced by a new
Installing and Configuring vcloud Connector
 Installing and Configuring vcloud Connector vcloud Connector 2.7.0 This document supports the version of each product listed and supports all subsequent versions until the document is replaced by a new
Installing and Configuring vcloud Connector vcloud Connector 2.7.0 This document supports the version of each product listed and supports all subsequent versions until the document is replaced by a new
Configuring Single Sign-On from the VMware Identity Manager Service to Office 365
 Configuring Single Sign-On from the VMware Identity Manager Service to Office 365 VMware Identity Manager JULY 2015 V1 Table of Contents Overview... 2 Passive and Active Authentication Profiles... 2 Adding
Configuring Single Sign-On from the VMware Identity Manager Service to Office 365 VMware Identity Manager JULY 2015 V1 Table of Contents Overview... 2 Passive and Active Authentication Profiles... 2 Adding
VMware Identity Manager Connector Installation and Configuration
 VMware Identity Manager Connector Installation and Configuration VMware Identity Manager This document supports the version of each product listed and supports all subsequent versions until the document
VMware Identity Manager Connector Installation and Configuration VMware Identity Manager This document supports the version of each product listed and supports all subsequent versions until the document
Configuring Single Sign-on from the VMware Identity Manager Service to Dropbox
 Configuring Single Sign-on from the VMware Identity Manager Service to Dropbox VMware Identity Manager SEPTEMBER 2015 V1 Configuring Single Sign-On from VMware Identity Manager to Dropbox Table of Contents
Configuring Single Sign-on from the VMware Identity Manager Service to Dropbox VMware Identity Manager SEPTEMBER 2015 V1 Configuring Single Sign-On from VMware Identity Manager to Dropbox Table of Contents
Installing and Configuring vcloud Connector
 Installing and Configuring vcloud Connector vcloud Connector 2.0.0 This document supports the version of each product listed and supports all subsequent versions until the document is replaced by a new
Installing and Configuring vcloud Connector vcloud Connector 2.0.0 This document supports the version of each product listed and supports all subsequent versions until the document is replaced by a new
How to Migrate Citrix XenApp to VMware Horizon 6 TECHNICAL WHITE PAPER
 How to Migrate Citrix XenApp to VMware Horizon 6 TECHNICAL WHITE PAPER Table of Contents Introduction... 3 Horizon and XenApp Components Comparison.... 4 Preparing for the Migration.... 5 Three Approaches
How to Migrate Citrix XenApp to VMware Horizon 6 TECHNICAL WHITE PAPER Table of Contents Introduction... 3 Horizon and XenApp Components Comparison.... 4 Preparing for the Migration.... 5 Three Approaches
Installing and Configuring vcenter Support Assistant
 Installing and Configuring vcenter Support Assistant vcenter Support Assistant 5.5 This document supports the version of each product listed and supports all subsequent versions until the document is replaced
Installing and Configuring vcenter Support Assistant vcenter Support Assistant 5.5 This document supports the version of each product listed and supports all subsequent versions until the document is replaced
Configuring Single Sign-on from the VMware Identity Manager Service to Amazon Web Services
 Configuring Single Sign-on from the VMware Identity Manager Service to Amazon Web Services VMware Identity Manager OCTOBER 2015 V1 Configuring Single Sign-On from VMware Identity Manager to Amazon Web
Configuring Single Sign-on from the VMware Identity Manager Service to Amazon Web Services VMware Identity Manager OCTOBER 2015 V1 Configuring Single Sign-On from VMware Identity Manager to Amazon Web
Configuring Single Sign-on from the VMware Identity Manager Service to WebEx
 Configuring Single Sign-on from the VMware Identity Manager Service to WebEx VMware Identity Manager SEPTEMBER 2015 V 2 Configuring Single Sign-On from VMware Identity Manager to WebEx Table of Contents
Configuring Single Sign-on from the VMware Identity Manager Service to WebEx VMware Identity Manager SEPTEMBER 2015 V 2 Configuring Single Sign-On from VMware Identity Manager to WebEx Table of Contents
VMware vcenter Log Insight Getting Started Guide
 VMware vcenter Log Insight Getting Started Guide vcenter Log Insight 1.5 This document supports the version of each product listed and supports all subsequent versions until the document is replaced by
VMware vcenter Log Insight Getting Started Guide vcenter Log Insight 1.5 This document supports the version of each product listed and supports all subsequent versions until the document is replaced by
vcenter Operations Manager for Horizon Supplement
 vcenter Operations Manager for Horizon Supplement vcenter Operations Manager for Horizon 1.6 This document supports the version of each product listed and supports all subsequent versions until the document
vcenter Operations Manager for Horizon Supplement vcenter Operations Manager for Horizon 1.6 This document supports the version of each product listed and supports all subsequent versions until the document
Configuring Single Sign-on from the VMware Identity Manager Service to AirWatch Applications
 Configuring Single Sign-on from the VMware Identity Manager Service to AirWatch Applications VMware Identity Manager AUGUST 2015 V1 Configuring Single Sign-On from VMware Identity Manager to AirWatch Applications
Configuring Single Sign-on from the VMware Identity Manager Service to AirWatch Applications VMware Identity Manager AUGUST 2015 V1 Configuring Single Sign-On from VMware Identity Manager to AirWatch Applications
Reconfiguring VMware vsphere Update Manager
 Reconfiguring VMware vsphere Update Manager vsphere Update Manager 6.0 This document supports the version of each product listed and supports all subsequent versions until the document is replaced by a
Reconfiguring VMware vsphere Update Manager vsphere Update Manager 6.0 This document supports the version of each product listed and supports all subsequent versions until the document is replaced by a
Upgrading VMware Identity Manager Connector
 Upgrading VMware Identity Manager Connector VMware Identity Manager This document supports the version of each product listed and supports all subsequent versions until the document is replaced by a new
Upgrading VMware Identity Manager Connector VMware Identity Manager This document supports the version of each product listed and supports all subsequent versions until the document is replaced by a new
Migrating to vcloud Automation Center 6.1
 Migrating to vcloud Automation Center 6.1 vcloud Automation Center 6.1 This document supports the version of each product listed and supports all subsequent versions until the document is replaced by a
Migrating to vcloud Automation Center 6.1 vcloud Automation Center 6.1 This document supports the version of each product listed and supports all subsequent versions until the document is replaced by a
Managing Multi-Hypervisor Environments with vcenter Server
 Managing Multi-Hypervisor Environments with vcenter Server vcenter Server 5.1 vcenter Multi-Hypervisor Manager 1.0 This document supports the version of each product listed and supports all subsequent
Managing Multi-Hypervisor Environments with vcenter Server vcenter Server 5.1 vcenter Multi-Hypervisor Manager 1.0 This document supports the version of each product listed and supports all subsequent
Offline Data Transfer to VMWare vcloud Hybrid Service
 Offline Data Transfer to VMWare vcloud Hybrid Service vcloud Connector 2.5.0 This document supports the version of each product listed and supports all subsequent versions until the document is replaced
Offline Data Transfer to VMWare vcloud Hybrid Service vcloud Connector 2.5.0 This document supports the version of each product listed and supports all subsequent versions until the document is replaced
Getting Started with ESXi Embedded
 ESXi 4.1 Embedded vcenter Server 4.1 This document supports the version of each product listed and supports all subsequent versions until the document is replaced by a new edition. To check for more recent
ESXi 4.1 Embedded vcenter Server 4.1 This document supports the version of each product listed and supports all subsequent versions until the document is replaced by a new edition. To check for more recent
Installation and Configuration Guide
 Installation and Configuration Guide BlackBerry Resource Kit for BlackBerry Enterprise Service 10 Version 10.2 Published: 2015-11-12 SWD-20151112124827386 Contents Overview: BlackBerry Enterprise Service
Installation and Configuration Guide BlackBerry Resource Kit for BlackBerry Enterprise Service 10 Version 10.2 Published: 2015-11-12 SWD-20151112124827386 Contents Overview: BlackBerry Enterprise Service
Administering View Cloud Pod Architecture
 Administering View Cloud Pod Architecture VMware Horizon 6.0 This document supports the version of each product listed and supports all subsequent versions until the document is replaced by a new edition.
Administering View Cloud Pod Architecture VMware Horizon 6.0 This document supports the version of each product listed and supports all subsequent versions until the document is replaced by a new edition.
Interworks. Interworks Cloud Platform Installation Guide
 Interworks Interworks Cloud Platform Installation Guide Published: March, 2014 This document contains information proprietary to Interworks and its receipt or possession does not convey any rights to reproduce,
Interworks Interworks Cloud Platform Installation Guide Published: March, 2014 This document contains information proprietary to Interworks and its receipt or possession does not convey any rights to reproduce,
Request Manager Installation and Configuration Guide
 Request Manager Installation and Configuration Guide vcloud Request Manager 1.0.0 This document supports the version of each product listed and supports all subsequent versions until the document is replaced
Request Manager Installation and Configuration Guide vcloud Request Manager 1.0.0 This document supports the version of each product listed and supports all subsequent versions until the document is replaced
Installing and Configuring vcenter Multi-Hypervisor Manager
 Installing and Configuring vcenter Multi-Hypervisor Manager vcenter Server 5.1 vcenter Multi-Hypervisor Manager 1.1 This document supports the version of each product listed and supports all subsequent
Installing and Configuring vcenter Multi-Hypervisor Manager vcenter Server 5.1 vcenter Multi-Hypervisor Manager 1.1 This document supports the version of each product listed and supports all subsequent
VMware Mirage Web Manager Guide
 Mirage 5.1 This document supports the version of each product listed and supports all subsequent versions until the document is replaced by a new edition. To check for more recent editions of this document,
Mirage 5.1 This document supports the version of each product listed and supports all subsequent versions until the document is replaced by a new edition. To check for more recent editions of this document,
Scenarios for Setting Up SSL Certificates for View
 Scenarios for Setting Up SSL Certificates for View VMware Horizon 6.0 This document supports the version of each product listed and supports all subsequent versions until the document is replaced by a
Scenarios for Setting Up SSL Certificates for View VMware Horizon 6.0 This document supports the version of each product listed and supports all subsequent versions until the document is replaced by a
Advanced Service Design
 vcloud Automation Center 6.0 This document supports the version of each product listed and supports all subsequent versions until the document is replaced by a new edition. To check for more recent editions
vcloud Automation Center 6.0 This document supports the version of each product listed and supports all subsequent versions until the document is replaced by a new edition. To check for more recent editions
VMware Identity Manager Integration with Active Directory Federation Services 2.0
 VMware Identity Manager Integration with Active Directory Federation Services 2.0 VMware Identity Manager J ULY 2015 V 2 Table of Contents Active Directory Federation Services... 2 Configuring AD FS Instance
VMware Identity Manager Integration with Active Directory Federation Services 2.0 VMware Identity Manager J ULY 2015 V 2 Table of Contents Active Directory Federation Services... 2 Configuring AD FS Instance
VMware Workspace Portal 2.1 Reviewer s Guide
 Previously VMware Horizon Workspace WHITE PAPER Table of Contents.. Introduction... 4 What Is Workspace Portal?.... 5 Key Features.... 6 Architecture.... 9 Packaging and Licensing... 11 Proof-of-Concept
Previously VMware Horizon Workspace WHITE PAPER Table of Contents.. Introduction... 4 What Is Workspace Portal?.... 5 Key Features.... 6 Architecture.... 9 Packaging and Licensing... 11 Proof-of-Concept
VMware Workspace Portal Reference Architecture
 VMware Workspace Portal 2.1 TECHNICAL WHITE PAPER Table of Contents Executive Summary.... 3 Overview.... 4 Hardware Components.... 5 VMware vsphere.... 5 VMware Workspace Portal 2.1.... 5 VMware Horizon
VMware Workspace Portal 2.1 TECHNICAL WHITE PAPER Table of Contents Executive Summary.... 3 Overview.... 4 Hardware Components.... 5 VMware vsphere.... 5 VMware Workspace Portal 2.1.... 5 VMware Horizon
Configuring Single Sign-on from the VMware Identity Manager Service to ServiceNow
 Configuring Single Sign-on from the VMware Identity Manager Service to ServiceNow VMware Identity Manager AUGUST 2015 V1 Configuring Single Sign-On from VMware Identity Manager to ServiceNow Table of Contents
Configuring Single Sign-on from the VMware Identity Manager Service to ServiceNow VMware Identity Manager AUGUST 2015 V1 Configuring Single Sign-On from VMware Identity Manager to ServiceNow Table of Contents
Authentication in XenMobile 8.6 with a Focus on Client Certificate Authentication
 Authentication in XenMobile 8.6 with a Focus on Client Certificate Authentication Authentication is about security and user experience and balancing the two goals. This document describes the authentication
Authentication in XenMobile 8.6 with a Focus on Client Certificate Authentication Authentication is about security and user experience and balancing the two goals. This document describes the authentication
RSA Authentication Manager 8.1 Virtual Appliance Getting Started
 RSA Authentication Manager 8.1 Virtual Appliance Getting Started Thank you for purchasing RSA Authentication Manager 8.1, the world s leading two-factor authentication solution. This document provides
RSA Authentication Manager 8.1 Virtual Appliance Getting Started Thank you for purchasing RSA Authentication Manager 8.1, the world s leading two-factor authentication solution. This document provides
EMC Smarts Integration Guide
 vcenter Operations Manager Enterprise 1.0 This document supports the version of each product listed and supports all subsequent versions until the document is replaced by a new edition. To check for more
vcenter Operations Manager Enterprise 1.0 This document supports the version of each product listed and supports all subsequent versions until the document is replaced by a new edition. To check for more
Administration Guide. BlackBerry Enterprise Service 12. Version 12.0
 Administration Guide BlackBerry Enterprise Service 12 Version 12.0 Published: 2015-01-16 SWD-20150116150104141 Contents Introduction... 9 About this guide...10 What is BES12?...11 Key features of BES12...
Administration Guide BlackBerry Enterprise Service 12 Version 12.0 Published: 2015-01-16 SWD-20150116150104141 Contents Introduction... 9 About this guide...10 What is BES12?...11 Key features of BES12...
VMware vcenter Operations Manager for Horizon Supplement
 VMware vcenter Operations Manager for Horizon Supplement vcenter Operations Manager for Horizon 1.7 This document supports the version of each product listed and supports all subsequent versions until
VMware vcenter Operations Manager for Horizon Supplement vcenter Operations Manager for Horizon 1.7 This document supports the version of each product listed and supports all subsequent versions until
vsphere Replication for Disaster Recovery to Cloud
 vsphere Replication for Disaster Recovery to Cloud vsphere Replication 6.0 This document supports the version of each product listed and supports all subsequent versions until the document is replaced
vsphere Replication for Disaster Recovery to Cloud vsphere Replication 6.0 This document supports the version of each product listed and supports all subsequent versions until the document is replaced
Configuration Guide. BES12 Cloud
 Configuration Guide BES12 Cloud Published: 2016-04-08 SWD-20160408113328879 Contents About this guide... 6 Getting started... 7 Configuring BES12 for the first time...7 Administrator permissions you need
Configuration Guide BES12 Cloud Published: 2016-04-08 SWD-20160408113328879 Contents About this guide... 6 Getting started... 7 Configuring BES12 for the first time...7 Administrator permissions you need
VMware Horizon FLEX User Guide
 Horizon FLEX 1.1 This document supports the version of each product listed and supports all subsequent versions until the document is replaced by a new edition. To check for more recent editions of this
Horizon FLEX 1.1 This document supports the version of each product listed and supports all subsequent versions until the document is replaced by a new edition. To check for more recent editions of this
Reconfiguring VMware vsphere Update Manager
 Reconfiguring VMware vsphere Update Manager vsphere Update Manager 5.5 This document supports the version of each product listed and supports all subsequent versions until the document is replaced by a
Reconfiguring VMware vsphere Update Manager vsphere Update Manager 5.5 This document supports the version of each product listed and supports all subsequent versions until the document is replaced by a
Tenrox. Single Sign-On (SSO) Setup Guide. January, 2012. 2012 Tenrox. All rights reserved.
 Tenrox Single Sign-On (SSO) Setup Guide January, 2012 2012 Tenrox. All rights reserved. About this Guide This guide provides a high-level technical overview of the Tenrox Single Sign-On (SSO) architecture,
Tenrox Single Sign-On (SSO) Setup Guide January, 2012 2012 Tenrox. All rights reserved. About this Guide This guide provides a high-level technical overview of the Tenrox Single Sign-On (SSO) architecture,
Reconfiguration of VMware vcenter Update Manager
 Reconfiguration of VMware vcenter Update Manager Update 1 vcenter Update Manager 4.1 This document supports the version of each product listed and supports all subsequent versions until the document is
Reconfiguration of VMware vcenter Update Manager Update 1 vcenter Update Manager 4.1 This document supports the version of each product listed and supports all subsequent versions until the document is
INTEGRATION GUIDE. DIGIPASS Authentication for VMware Horizon Workspace
 INTEGRATION GUIDE DIGIPASS Authentication for VMware Horizon Workspace Disclaimer Disclaimer of Warranties and Limitation of Liabilities All information contained in this document is provided 'as is';
INTEGRATION GUIDE DIGIPASS Authentication for VMware Horizon Workspace Disclaimer Disclaimer of Warranties and Limitation of Liabilities All information contained in this document is provided 'as is';
vcenter Support Assistant User's Guide
 vcenter Support Assistant 5.5 This document supports the version of each product listed and supports all subsequent versions until the document is replaced by a new edition. To check for more recent editions
vcenter Support Assistant 5.5 This document supports the version of each product listed and supports all subsequent versions until the document is replaced by a new edition. To check for more recent editions
VMware vrealize Operations for Horizon Administration
 VMware vrealize Operations for Horizon Administration vrealize Operations for Horizon 6.1 This document supports the version of each product listed and supports all subsequent versions until the document
VMware vrealize Operations for Horizon Administration vrealize Operations for Horizon 6.1 This document supports the version of each product listed and supports all subsequent versions until the document
Using the vcenter Orchestrator Plug-In for Microsoft Active Directory
 Using the vcenter Orchestrator Plug-In for Microsoft Active Directory vcenter Orchestrator 4.1 This document supports the version of each product listed and supports all subsequent versions until the document
Using the vcenter Orchestrator Plug-In for Microsoft Active Directory vcenter Orchestrator 4.1 This document supports the version of each product listed and supports all subsequent versions until the document
vcloud Director User's Guide
 vcloud Director 5.5 This document supports the version of each product listed and supports all subsequent versions until the document is replaced by a new edition. To check for more recent editions of
vcloud Director 5.5 This document supports the version of each product listed and supports all subsequent versions until the document is replaced by a new edition. To check for more recent editions of
VMware Horizon FLEX User Guide
 Horizon FLEX 1.5 This document supports the version of each product listed and supports all subsequent versions until the document is replaced by a new edition. To check for more recent editions of this
Horizon FLEX 1.5 This document supports the version of each product listed and supports all subsequent versions until the document is replaced by a new edition. To check for more recent editions of this
http://www.trendmicro.com/download
 Trend Micro Incorporated reserves the right to make changes to this document and to the products described herein without notice. Before installing and using the software, please review the readme files,
Trend Micro Incorporated reserves the right to make changes to this document and to the products described herein without notice. Before installing and using the software, please review the readme files,
VMware Horizon FLEX User Guide
 Horizon FLEX 1.0 This document supports the version of each product listed and supports all subsequent versions until the document is replaced by a new edition. To check for more recent editions of this
Horizon FLEX 1.0 This document supports the version of each product listed and supports all subsequent versions until the document is replaced by a new edition. To check for more recent editions of this
Installing and Administering VMware vsphere Update Manager
 Installing and Administering VMware vsphere Update Manager Update 1 vsphere Update Manager 5.1 This document supports the version of each product listed and supports all subsequent versions until the document
Installing and Administering VMware vsphere Update Manager Update 1 vsphere Update Manager 5.1 This document supports the version of each product listed and supports all subsequent versions until the document
Using the vcenter Orchestrator Plug-In for vsphere Auto Deploy 1.0
 Using the vcenter Orchestrator Plug-In for vsphere Auto Deploy 1.0 vcenter Orchestrator 4.2 This document supports the version of each product listed and supports all subsequent versions until the document
Using the vcenter Orchestrator Plug-In for vsphere Auto Deploy 1.0 vcenter Orchestrator 4.2 This document supports the version of each product listed and supports all subsequent versions until the document
vsphere Upgrade vsphere 6.0 EN-001721-03
 vsphere 6.0 This document supports the version of each product listed and supports all subsequent versions until the document is replaced by a new edition. To check for more recent editions of this document,
vsphere 6.0 This document supports the version of each product listed and supports all subsequent versions until the document is replaced by a new edition. To check for more recent editions of this document,
Active Directory Solution 1.0 Guide
 This document supports the version of each product listed and supports all subsequent versions until the document is replaced by a new edition. To check for more recent editions of this document, see http://www.vmware.com/support/pubs.
This document supports the version of each product listed and supports all subsequent versions until the document is replaced by a new edition. To check for more recent editions of this document, see http://www.vmware.com/support/pubs.
Introduction to Mobile Access Gateway Installation
 Introduction to Mobile Access Gateway Installation This document describes the installation process for the Mobile Access Gateway (MAG), which is an enterprise integration component that provides a secure
Introduction to Mobile Access Gateway Installation This document describes the installation process for the Mobile Access Gateway (MAG), which is an enterprise integration component that provides a secure
VMware vcenter Operations Manager Administration Guide
 VMware vcenter Operations Manager Administration Guide Custom User Interface vcenter Operations Manager 5.6 This document supports the version of each product listed and supports all subsequent versions
VMware vcenter Operations Manager Administration Guide Custom User Interface vcenter Operations Manager 5.6 This document supports the version of each product listed and supports all subsequent versions
VMware vrealize Operations for Horizon Installation
 VMware vrealize Operations for Horizon Installation vrealize Operations for Horizon 6.0 This document supports the version of each product listed and supports all subsequent versions until the document
VMware vrealize Operations for Horizon Installation vrealize Operations for Horizon 6.0 This document supports the version of each product listed and supports all subsequent versions until the document
User Management Tool 1.5
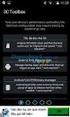 User Management Tool 1.5 2014-12-08 23:32:23 UTC 2014 Citrix Systems, Inc. All rights reserved. Terms of Use Trademarks Privacy Statement Contents User Management Tool 1.5... 3 ShareFile User Management
User Management Tool 1.5 2014-12-08 23:32:23 UTC 2014 Citrix Systems, Inc. All rights reserved. Terms of Use Trademarks Privacy Statement Contents User Management Tool 1.5... 3 ShareFile User Management
Installing and Configuring VMware Workspace Portal
 Installing and Configuring VMware Workspace Portal Workspace Portal 2.1.1 This document supports the version of each product listed and supports all subsequent versions until the document is replaced by
Installing and Configuring VMware Workspace Portal Workspace Portal 2.1.1 This document supports the version of each product listed and supports all subsequent versions until the document is replaced by
VMware vcenter Configuration Manager and VMware vcenter Application Discovery Manager Integration Guide
 VMware vcenter Configuration Manager and VMware vcenter Application Discovery Manager Integration Guide vcenter Configuration Manager 5.6 vcenter Application Discovery Manager 6.2 This document supports
VMware vcenter Configuration Manager and VMware vcenter Application Discovery Manager Integration Guide vcenter Configuration Manager 5.6 vcenter Application Discovery Manager 6.2 This document supports
vcenter Configuration Manager Backup and Disaster Recovery Guide VCM 5.3
 vcenter Configuration Manager Backup and Disaster Recovery Guide VCM 5.3 This document supports the version of each product listed and supports all subsequent versions until the document is replaced by
vcenter Configuration Manager Backup and Disaster Recovery Guide VCM 5.3 This document supports the version of each product listed and supports all subsequent versions until the document is replaced by
vsphere Host Profiles
 ESXi 5.1 vcenter Server 5.1 This document supports the version of each product listed and supports all subsequent versions until the document is replaced by a new edition. To check for more recent editions
ESXi 5.1 vcenter Server 5.1 This document supports the version of each product listed and supports all subsequent versions until the document is replaced by a new edition. To check for more recent editions
VMware vrealize Operations for Horizon Security
 VMware vrealize Operations for Horizon Security vrealize Operations for Horizon 6.2 This document supports the version of each product listed and supports all subsequent versions until the document is
VMware vrealize Operations for Horizon Security vrealize Operations for Horizon 6.2 This document supports the version of each product listed and supports all subsequent versions until the document is
VMware vcenter Support Assistant 5.1.1
 VMware vcenter.ga September 25, 2013 GA Last updated: September 24, 2013 Check for additions and updates to these release notes. RELEASE NOTES What s in the Release Notes The release notes cover the following
VMware vcenter.ga September 25, 2013 GA Last updated: September 24, 2013 Check for additions and updates to these release notes. RELEASE NOTES What s in the Release Notes The release notes cover the following
vrealize Operations Manager Customization and Administration Guide
 vrealize Operations Manager Customization and Administration Guide vrealize Operations Manager 6.0.1 This document supports the version of each product listed and supports all subsequent versions until
vrealize Operations Manager Customization and Administration Guide vrealize Operations Manager 6.0.1 This document supports the version of each product listed and supports all subsequent versions until
VMware Virtual Desktop Manager User Authentication Guide
 Technical Note VMware Virtual Desktop Manager User Authentication Guide VMware Virtual Desktop Manager The purpose of this guide is to provide details of user authentication in VMware Virtual Desktop Manager
Technical Note VMware Virtual Desktop Manager User Authentication Guide VMware Virtual Desktop Manager The purpose of this guide is to provide details of user authentication in VMware Virtual Desktop Manager
OnCommand Performance Manager 1.1
 OnCommand Performance Manager 1.1 Installation and Setup Guide For Red Hat Enterprise Linux NetApp, Inc. 495 East Java Drive Sunnyvale, CA 94089 U.S. Telephone: +1 (408) 822-6000 Fax: +1 (408) 822-4501
OnCommand Performance Manager 1.1 Installation and Setup Guide For Red Hat Enterprise Linux NetApp, Inc. 495 East Java Drive Sunnyvale, CA 94089 U.S. Telephone: +1 (408) 822-6000 Fax: +1 (408) 822-4501
Introduction to the EIS Guide
 Introduction to the EIS Guide The AirWatch Enterprise Integration Service (EIS) provides organizations the ability to securely integrate with back-end enterprise systems from either the AirWatch SaaS environment
Introduction to the EIS Guide The AirWatch Enterprise Integration Service (EIS) provides organizations the ability to securely integrate with back-end enterprise systems from either the AirWatch SaaS environment
vshield Administration Guide
 vshield Manager 5.1 vshield App 5.1 vshield Edge 5.1 vshield Endpoint 5.1 This document supports the version of each product listed and supports all subsequent versions until the document is replaced by
vshield Manager 5.1 vshield App 5.1 vshield Edge 5.1 vshield Endpoint 5.1 This document supports the version of each product listed and supports all subsequent versions until the document is replaced by
BlackBerry Enterprise Service 10. Version: 10.2. Configuration Guide
 BlackBerry Enterprise Service 10 Version: 10.2 Configuration Guide Published: 2015-02-27 SWD-20150227164548686 Contents 1 Introduction...7 About this guide...8 What is BlackBerry Enterprise Service 10?...9
BlackBerry Enterprise Service 10 Version: 10.2 Configuration Guide Published: 2015-02-27 SWD-20150227164548686 Contents 1 Introduction...7 About this guide...8 What is BlackBerry Enterprise Service 10?...9
Obtaining SSL Certificates for VMware Horizon View Servers
 Obtaining SSL Certificates for VMware Horizon View Servers View 5.2 View Composer 5.2 This document supports the version of each product listed and supports all subsequent versions until the document is
Obtaining SSL Certificates for VMware Horizon View Servers View 5.2 View Composer 5.2 This document supports the version of each product listed and supports all subsequent versions until the document is
CA Nimsoft Service Desk
 CA Nimsoft Service Desk Single Sign-On Configuration Guide 6.2.6 This Documentation, which includes embedded help systems and electronically distributed materials, (hereinafter referred to as the Documentation
CA Nimsoft Service Desk Single Sign-On Configuration Guide 6.2.6 This Documentation, which includes embedded help systems and electronically distributed materials, (hereinafter referred to as the Documentation
Administration Guide. WatchDox Server. Version 4.8.0
 Administration Guide WatchDox Server Version 4.8.0 Published: 2015-11-01 SWD-20151101091846278 Contents Introduction... 7 Getting started... 11 Signing in to WatchDox... 11 Signing in with username and
Administration Guide WatchDox Server Version 4.8.0 Published: 2015-11-01 SWD-20151101091846278 Contents Introduction... 7 Getting started... 11 Signing in to WatchDox... 11 Signing in with username and
Only LDAP-synchronized users can access SAML SSO-enabled web applications. Local end users and applications users cannot access them.
 This chapter provides information about the Security Assertion Markup Language (SAML) Single Sign-On feature, which allows administrative users to access certain Cisco Unified Communications Manager and
This chapter provides information about the Security Assertion Markup Language (SAML) Single Sign-On feature, which allows administrative users to access certain Cisco Unified Communications Manager and
System Administration Training Guide. S100 Installation and Site Management
 System Administration Training Guide S100 Installation and Site Management Table of contents System Requirements for Acumatica ERP 4.2... 5 Learning Objects:... 5 Web Browser... 5 Server Software... 5
System Administration Training Guide S100 Installation and Site Management Table of contents System Requirements for Acumatica ERP 4.2... 5 Learning Objects:... 5 Web Browser... 5 Server Software... 5
Quick Start Guide for VMware and Windows 7
 PROPALMS VDI Version 2.1 Quick Start Guide for VMware and Windows 7 Rev. 1.1 Published: JULY-2011 1999-2011 Propalms Ltd. All rights reserved. The information contained in this document represents the
PROPALMS VDI Version 2.1 Quick Start Guide for VMware and Windows 7 Rev. 1.1 Published: JULY-2011 1999-2011 Propalms Ltd. All rights reserved. The information contained in this document represents the
LAB 1: Installing Active Directory Federation Services
 LAB 1: Installing Active Directory Federation Services Contents Lab: Installing and Configuring Active Directory Federation Services... 2 Exercise 1: installing and configuring Active Directory Federation
LAB 1: Installing Active Directory Federation Services Contents Lab: Installing and Configuring Active Directory Federation Services... 2 Exercise 1: installing and configuring Active Directory Federation
Extensibility. vcloud Automation Center 6.0 EN-001328-00
 vcloud Automation Center 6.0 This document supports the version of each product listed and supports all subsequent versions until the document is replaced by a new edition. To check for more recent editions
vcloud Automation Center 6.0 This document supports the version of each product listed and supports all subsequent versions until the document is replaced by a new edition. To check for more recent editions
App Orchestration 2.5
 Configuring NetScaler 10.5 Load Balancing with StoreFront 2.5.2 and NetScaler Gateway for Prepared by: James Richards Last Updated: August 20, 2014 Contents Introduction... 3 Configure the NetScaler load
Configuring NetScaler 10.5 Load Balancing with StoreFront 2.5.2 and NetScaler Gateway for Prepared by: James Richards Last Updated: August 20, 2014 Contents Introduction... 3 Configure the NetScaler load
vsphere Replication for Disaster Recovery to Cloud
 vsphere Replication for Disaster Recovery to Cloud vsphere Replication 5.8 This document supports the version of each product listed and supports all subsequent versions until the document is replaced
vsphere Replication for Disaster Recovery to Cloud vsphere Replication 5.8 This document supports the version of each product listed and supports all subsequent versions until the document is replaced
Getting Started with vcloud Air Object Storage powered by Google Cloud Platform
 Getting Started with vcloud Air Object Storage powered by Google Cloud Platform vcloud Air This document supports the version of each product listed and supports all subsequent versions until the document
Getting Started with vcloud Air Object Storage powered by Google Cloud Platform vcloud Air This document supports the version of each product listed and supports all subsequent versions until the document
Copyright 2012 Trend Micro Incorporated. All rights reserved.
 Trend Micro Incorporated reserves the right to make changes to this document and to the products described herein without notice. Before installing and using the software, please review the readme files,
Trend Micro Incorporated reserves the right to make changes to this document and to the products described herein without notice. Before installing and using the software, please review the readme files,
Introduction to Directory Services
 Introduction to Directory Services Overview This document explains how AirWatch integrates with your organization's existing directory service such as Active Directory, Lotus Domino and Novell e-directory
Introduction to Directory Services Overview This document explains how AirWatch integrates with your organization's existing directory service such as Active Directory, Lotus Domino and Novell e-directory
VMware Software Manager - Download Service User's Guide
 VMware Software Manager - Download Service User's Guide VMware Software Manager 1.1 This document supports the version of each product listed and supports all subsequent versions until the document is
VMware Software Manager - Download Service User's Guide VMware Software Manager 1.1 This document supports the version of each product listed and supports all subsequent versions until the document is
Sharepoint server SSO
 Configuring g on-premise Sharepoint server SSO Chapter 99 You can now provide single sign-on to your on-premise Sharepoint server applications. This section includes the following topics: "An overview
Configuring g on-premise Sharepoint server SSO Chapter 99 You can now provide single sign-on to your on-premise Sharepoint server applications. This section includes the following topics: "An overview
VMware vrealize Operations for Horizon Security
 VMware vrealize Operations for Horizon Security vrealize Operations for Horizon 6.1 This document supports the version of each product listed and supports all subsequent versions until the document is
VMware vrealize Operations for Horizon Security vrealize Operations for Horizon 6.1 This document supports the version of each product listed and supports all subsequent versions until the document is
RealPresence Platform Director
 RealPresence CloudAXIS Suite Administrators Guide Software 1.3.1 GETTING STARTED GUIDE Software 2.0 June 2015 3725-66012-001B RealPresence Platform Director Polycom, Inc. 1 RealPresence Platform Director
RealPresence CloudAXIS Suite Administrators Guide Software 1.3.1 GETTING STARTED GUIDE Software 2.0 June 2015 3725-66012-001B RealPresence Platform Director Polycom, Inc. 1 RealPresence Platform Director
BlackBerry Enterprise Service 10. Universal Device Service Version: 10.2. Administration Guide
 BlackBerry Enterprise Service 10 Universal Service Version: 10.2 Administration Guide Published: 2015-02-24 SWD-20150223125016631 Contents 1 Introduction...9 About this guide...10 What is BlackBerry
BlackBerry Enterprise Service 10 Universal Service Version: 10.2 Administration Guide Published: 2015-02-24 SWD-20150223125016631 Contents 1 Introduction...9 About this guide...10 What is BlackBerry
VMware vcenter Configuration Manager Backup and Disaster Recovery Guide vcenter Configuration Manager 5.4.1
 VMware vcenter Configuration Manager Backup and Disaster Recovery Guide vcenter Configuration Manager 5.4.1 This document supports the version of each product listed and supports all subsequent versions
VMware vcenter Configuration Manager Backup and Disaster Recovery Guide vcenter Configuration Manager 5.4.1 This document supports the version of each product listed and supports all subsequent versions
RoomWizard Synchronization Software Manual Installation Instructions
 2 RoomWizard Synchronization Software Manual Installation Instructions Table of Contents Exchange Server Configuration... 4 RoomWizard Synchronization Software Installation and Configuration... 5 System
2 RoomWizard Synchronization Software Manual Installation Instructions Table of Contents Exchange Server Configuration... 4 RoomWizard Synchronization Software Installation and Configuration... 5 System
WHITE PAPER Citrix Secure Gateway Startup Guide
 WHITE PAPER Citrix Secure Gateway Startup Guide www.citrix.com Contents Introduction... 2 What you will need... 2 Preparing the environment for Secure Gateway... 2 Installing a CA using Windows Server
WHITE PAPER Citrix Secure Gateway Startup Guide www.citrix.com Contents Introduction... 2 What you will need... 2 Preparing the environment for Secure Gateway... 2 Installing a CA using Windows Server
VMware vcenter Log Insight Getting Started Guide
 VMware vcenter Log Insight Getting Started Guide vcenter Log Insight 2.0 This document supports the version of each product listed and supports all subsequent versions until the document is replaced by
VMware vcenter Log Insight Getting Started Guide vcenter Log Insight 2.0 This document supports the version of each product listed and supports all subsequent versions until the document is replaced by
SOA Software API Gateway Appliance 7.1.x Administration Guide
 SOA Software API Gateway Appliance 7.1.x Administration Guide Trademarks SOA Software and the SOA Software logo are either trademarks or registered trademarks of SOA Software, Inc. Other product names,
SOA Software API Gateway Appliance 7.1.x Administration Guide Trademarks SOA Software and the SOA Software logo are either trademarks or registered trademarks of SOA Software, Inc. Other product names,
vcenter Chargeback User s Guide
 vcenter Chargeback 1.6 This document supports the version of each product listed and supports all subsequent versions until the document is replaced by a new edition. To check for more recent editions
vcenter Chargeback 1.6 This document supports the version of each product listed and supports all subsequent versions until the document is replaced by a new edition. To check for more recent editions
VMware vcenter Discovered Machines Import Tool User's Guide Version 5.3.0.25 for vcenter Configuration Manager 5.3
 VMware vcenter Discovered Machines Import Tool User's Guide Version 5.3.0.25 for vcenter Configuration Manager 5.3 This document supports the version of each product listed and supports all subsequent
VMware vcenter Discovered Machines Import Tool User's Guide Version 5.3.0.25 for vcenter Configuration Manager 5.3 This document supports the version of each product listed and supports all subsequent
NovaBACKUP xsp Version 15.0 Upgrade Guide
 NovaBACKUP xsp Version 15.0 Upgrade Guide NovaStor / November 2013 2013 NovaStor, all rights reserved. All trademarks are the property of their respective owners. Features and specifications are subject
NovaBACKUP xsp Version 15.0 Upgrade Guide NovaStor / November 2013 2013 NovaStor, all rights reserved. All trademarks are the property of their respective owners. Features and specifications are subject
