GUIDE TO INTERNATIONAL AP SCANNING
|
|
|
- Philomena Ross
- 8 years ago
- Views:
Transcription
1 GUIDE TO INTERNATIONAL AP SCANNING CNF Accounts Payable Version 1: August, 2005
2 I Introduction to AP Scanning This Guide to International AP Scanning describes how to scan and archive invoices at CNF s international locations. Its content is applicable at Menlo Worldwide and Con-Way sites. The invoice images that you capture are sent to CNF s Accounts Payable department in Portland, Oregon, for payment and reconciliation. An electronic copy of the document is also stored on CNF s Document Management System (DMS). Once they have been archived on the DMS, these document images can be retrieved and viewed later. Your Document Capture Workstation includes a specially configured computer, an attached scanner, and software for scanning and archiving business documents. As an operator of the workstation, you have the following responsibilities: 1 Prepare documents for scanning Sort your invoices; separate single-page documents and multiple-page documents. Remove staples, paper clips, or anything else that might damage the scanner. These objects can scratch lenses, sensors, and image guides inside your scanner. Repairing or replacing the scanner is expensive. 2 Ensure that the scanned images will be readable Before loading the scanner, stack all documents face-up, with the top of each page aligned in the same direction. If a document is a carbon-copy or marked with a highlighter pen, important information might not be visible when it is scanned. If necessary, make a photocopy of the document for scanning, or write information like invoice number or amount in a clear space on the document. 3 Start the AP Archiver program before scanning The Archiver program sends your captured invoice images to CNF Accounts Payable for processing and to the DMS for electronic storage. 4 Assign the correct information to the scanned image The DMS holds more than 400 million scanned images. They are retrieved and viewed using the identity tags assigned to each one by the workstation operator. For AP invoices, these identity tags are: Set of Books (SOB): the company that will pay the invoice. Type of invoice: standard, credit memo, or manual. For all international locations, STANDARD is the type. Category of invoice: describes what was purchased. For all international locations, GENERAL is the category. Date of invoice. Invoice Number. Amount of invoice. VERSION 1 LAST UPDATED: AUGUST 2, 2005 I. INTRODUCTION TO AP SCANNING 1
3 II Preparing Documents for Scanning Perform the steps below to prepare your invoices for scanning. 1 Remove paper clips, staples, or anything else that might damage the scanner. 2 Separate your invoices by single-page documents and multiple-page documents. You will scan these two types of invoices separately. SINGLE-PAGE MULTIPLE-PAGE 3 Orient and align your invoices so that each document is face-up, and so the top of each page faces the same direction. TOP TOP TOP TOP 4 Place a cover sheet between each multiple-page invoice. This tells the workstation operator to start a new invoice when assigning identity tags. 5 If information on the invoice might be unreadable when scanned, make a photocopy of the document for scanning, or write that information in a clear area on the document. NO YES VERSION 1 LAST UPDATED: AUGUST 2, 2005 II. PREPARING DOCUMENTS FOR SCANNING 2
4 III Scanning on the Document Capture Workstation When your invoices are prepared, power on the scanner attached to your workstation, start both AP scanning programs on the computer, and load your first batch of documents in the scanner. You will be asked to choose workstation settings that apply to your scanning session. Once you select these settings, the first batch of invoices is fed through the scanner. Section IV explains how to scan and archive single-page documents. Section V explains how to scan and archive multiple-page documents. Perform the steps below before scanning either kind of invoice. 1 Power on the scanner attached to your workstation. IMPORTANT Turn the scanner on before starting the AP Scan program (step 4). If you start the program before the scanner is turned on, the error message below appears on your screen when you attempt to scan. If this error message appears, close the AP Scan program (click the EXIT button on the AP Invoice Scanning window), power on the scanner, and then start AP Archiver and AP Scan again (steps 2 and 4 below). 2 Start the AP Archiver program. Choose START > PROGRAMS > AP PAPERLESS WORKFLOW > APARCHIVER. The Archiver runs on your computer in the background. Its icon (a small disc) appears on your Windows taskbar when the program is started. 3 Load your first batch of invoices into the scanner s feeder tray. Follow the instructions on the Quick Reference Card that came with your scanner. VERSION 1 LAST UPDATED: AUGUST 2, 2005 III. SCANNING ON THE DOCUMENT CAPTURE WORKSTATION 3
5 4 Start the AP Scan program. Choose START > PROGRAMS > AP PAPERLESS WORKFLOW > APSCAN. 5 Click the BEGIN SCANNING button (green octagon) on the AP Invoice Scanning window to display the Scan Setup window. 6 Choose settings on the Scan Setup window for your scanner model. Consult the Quick Reference Card that came with your workstation. For invoice scanning, choose LEGAL from the Page size drop-down list. 7 Click OK on the Scan Setup window. In a few seconds, invoices loaded in the feeder tray are run through the scanner. The image of the first document appears in the program s Presentation window. Follow the directions in Section IV (single-page invoices) or Section V (multiple-page invoices) to assign identity tags to each image. VERSION 1 LAST UPDATED: AUGUST 2, 2005 III. SCANNING ON THE DOCUMENT CAPTURE WORKSTATION 4
6 IV Scanning and Archiving Single-Page Invoices Prepare your documents for scanning following the instructions in Section II. Power on your scanner, and then start the AP Archiver and AP Scan programs following the instructions in Section III. When you click the OK button on the Scan Setup window, invoices loaded in the feeder tray are run through the scanner. The first image appears in the program s Presentation window. Use the AP Invoice Scanning window to assign identity tags to each invoice image. PRESENTATION WINDOW AP INVOICE SCANNING WINDOW 1 For single-page invoices, ensure that the MULTI button is off. (When the MULTI button is on, it appears pressed down. Click the button to switch between off and on.) OFF POSITION 2 Select the set of books for your company from the SOB drop-down list. 3 Select STANDARD from the Type drop-down list. 4 Select GENERAL from the Category drop-down list. VERSION 1 LAST UPDATED: AUGUST 2, 2005 IV. SCANNING AND ARCHIVING SINGLE-PAGE INVOICES 5
7 5 Type the date on the invoice image in the Presentation window in the Date boxes. Use the format DD MMM YYYY; for example, 22 JUL Abbreviations for months: JAN, FEB, MAR, APR, MAY, JUN, JUL, AUG, SEP, OCT, NOV, DEC. 6 Type the invoice number of the image in the Presentation window in the Number box. 7 Type the amount of the invoice in the Presentation window in the Amount box. NOTE Use the tools of the Presentation window to magnify and read the date, number, and amount of the invoice image. See Section VI: Using the Tools of the Presentation Window. 8 When you have entered the information for the first invoice image, click the NEW button or press ENTER on your keyboard. The identity tags that you selected or typed are assigned to the invoice image. The next scanned image is advanced into the Presentation window. After the first invoice image, SOB, Type, and Category remain the same. For each of the remaining scanned images, assign Date, Number, and Amount. 9 Continue to assign identity tags to each invoice image until you have completed all the invoices that were run through the scanner. If an invoice image is unusable (upside down, backwards, sideways, or unreadable), discard the image and re-scan the document. See How to Discard a Bad Invoice Image on the next page. VERSION 1 LAST UPDATED: AUGUST 2, 2005 IV. SCANNING AND ARCHIVING SINGLE-PAGE INVOICES 6
8 When you assign identity tags to the last scanned invoice, a message window appears. 10 If you have more invoices to scan, place them in the scanner s feeder tray and click YES. If you are finished scanning invoices, click NO. 11 When you have finished scanning, click EXIT on the AP Invoice Scanning window. HOW TO DISCARD A BAD INVOICE IMAGE If an invoice image that appears in the Presentation window is unusable (upside down, backwards, sideways, or unreadable), discard the image and re-scan the document. 1 Find the matching paper document in the scanner s exit tray. 2 Click the DELETE button (trash-can icon) on the AP Invoice Scanning window. (You can also press Ctrl + d on your keyboard to delete the image in the Presentation window.) 3 On the Delete Invoice? window, click the DELETE SCANNED INVOICE button. 4 Fix the problem with the matching paper document and then place it in the scanner s feeder tray. 5 Continue to assign identity tags to each invoice image until you have completed all the invoices that were run through the scanner. 6 When the No Documents Loaded in Scanner window (top of this page) appears, click YES. The document(s) you placed in the feeder tray are run through the scanner. Assign identity tags to the image(s) when it appears in the Presentation window. VERSION 1 LAST UPDATED: AUGUST 2, 2005 IV. SCANNING AND ARCHIVING SINGLE-PAGE INVOICES 7
9 V Scanning and Archiving Multiple-Page Invoices NOTE The procedure in this section also works for invoices with attachments. Scan invoice attachments using the MULTI button as described below, not the ATT. (attachment) button. Prepare your documents for scanning following the instructions in Section II. Power on your scanner, and then start the AP Archiver and AP Scan programs following the instructions in Section III. When you click the OK button on the Scan Setup window, invoices loaded in the feeder tray are run through the scanner. The first image appears in the program s Presentation window. REMINDER Place a cover sheet between each multiple-page invoice. This tells the workstation operator to start a new invoice when assigning identity tags. 1 For multiple-page invoices, ensure that the MULTI button is on. (When the MULTI button is on, it appears pressed down. Click the button to switch between off and on.) ON POSITION 2 Select the set of books for your company from the SOB drop-down list. 3 Select STANDARD from the Type drop-down list and GENERAL from the Category drop-down list. 4 Type the date on the invoice image in the Presentation window in the Date boxes. Use the format DD MMM YYYY; for example, 22 JUL Type the invoice number of the image in the Presentation window in the Number box. 6 Type the amount of the invoice in the Presentation window in the Amount box. 7 Press ENTER. When you are working in MULTI mode, the ENTER key acts differently than in single-page mode. It does not start a new invoice. Instead, it advances the next page of the current invoice into the Presentation window. All of the information from the first page (SOB, Type, Category, Date, Number, and Amount) is carried forward. VERSION 1 LAST UPDATED: AUGUST 2, 2005 V. SCANNING AND ARCHIVING MULTIPLE-PAGE INVOICES 8
10 8 Press ENTER as each page of the invoice appears in the Presentation window. After you press ENTER for the last page of the invoice, a cover sheet will appear in the Presentation window. 9 Click the DELETE button (trash-can icon) on the AP Invoice Scanning window to discard the cover-sheet image (or press Ctrl + d). When the Delete Invoice? window appears, click DELETE SCANNED INVOICE. The first page of the next invoice now appears in the Presentation window. 10 Click the NEW button on toolbar (or press Ctrl + n on your keyboard). 11 Type the Date, Number, and Amount from the invoice image that now appears in the Presentation window, and then press ENTER. The SOB, Type, and Category you selected for the previous invoice remain in the drop-down lists. 12 Repeat steps 8-11 as each multiple-page invoice appears in the Presentation window. Assign Date, Number, and Amount to the first page of the invoice image. Press the ENTER key to assign the same values to the following pages. Use the DELETE button to discard the cover-sheet images placed between the multiple-page invoices. 13 When you have assigned identity tags to the last scanned page, follow the instructions at the end of Section IV for loading more documents in the scanner or exiting from the AP Scan program. VERSION 1 LAST UPDATED: AUGUST 2, 2005 V. SCANNING AND ARCHIVING MULTIPLE-PAGE INVOICES 9
11 VI Using the Tools of the Presentation Window The AP Scan program displays each captured document image in a Presentation window. This window provides tools for the operator to zoom and magnify areas of the image in order to read important information like date, invoice number, and amount. IMPORTANT If you cannot read critical information on the document image in the Presentation window, do not archive the document. Follow the steps below if information like Date, invoice Number, and Amount are unreadable. 1 Find the matching paper document in the scanner s exit tray. 2 Write important information in a clear space on the document so that it will be readable when scanned. 3 Place the corrected document in the scanner s feeder tray. 4 Discard the document image in the Presentation window by clicking the DELETE button (trash-can icon) on the AP Invoice Scanning window. 5 Archive the remaining captured images. When the No Documents Loaded in Scanner window appears, click YES. The corrected document(s) you loaded in the scanner s feeder tray are run through the scanner. As their images appear in the Presentation window, assign identity tags and archive them. PRESENTATION WINDOW TOOLBAR The buttons on the Presentation window toolbar enable you to zoom in, zoom out, magnify a selected area of the document image, or magnify the area directly beneath your mouse pointer. ZOOM TOOLS The three buttons at the left of the Presentation window toolbar are zoom tools. Click the ZOOM IN button to enlarge the document image in the Presentation window. Click the ZOOM OUT button to shrink the document image in the Presentation window. Click the FULL PAGE button to display the entire document image in the Presentation window. VERSION 1 LAST UPDATED: AUGUST 2, 2005 VI. USING THE TOOLS OF THE PRESENTATION WINDOW 10
12 MAGNIFIER TOOLS The ZOOM RECTANGLE magnifies a selected area of the document image in the Presentation window. 1 Click the ZOOM RECTANGLE button. 2 Move your mouse pointer over the image, hold down the mouse button, and draw a rectangle. 3 Release the mouse button. The area you selected is magnified The MAGNIFIER enlarges an area of the document image directly beneath your mouse pointer. 1 Click the MAGNIFIER button. 2 Click and hold down the mouse button. As you move the mouse pointer over the image in the Presentation window, the area beneath the pointer is enlarged. 1 2 VERSION 1 LAST UPDATED: AUGUST 2, 2005 VI. USING THE TOOLS OF THE PRESENTATION WINDOW 11
AT&T Global Network Client for Windows Product Support Matrix January 29, 2015
 AT&T Global Network Client for Windows Product Support Matrix January 29, 2015 Product Support Matrix Following is the Product Support Matrix for the AT&T Global Network Client. See the AT&T Global Network
AT&T Global Network Client for Windows Product Support Matrix January 29, 2015 Product Support Matrix Following is the Product Support Matrix for the AT&T Global Network Client. See the AT&T Global Network
COMPARISON OF FIXED & VARIABLE RATES (25 YEARS) CHARTERED BANK ADMINISTERED INTEREST RATES - PRIME BUSINESS*
 COMPARISON OF FIXED & VARIABLE RATES (25 YEARS) 2 Fixed Rates Variable Rates FIXED RATES OF THE PAST 25 YEARS AVERAGE RESIDENTIAL MORTGAGE LENDING RATE - 5 YEAR* (Per cent) Year Jan Feb Mar Apr May Jun
COMPARISON OF FIXED & VARIABLE RATES (25 YEARS) 2 Fixed Rates Variable Rates FIXED RATES OF THE PAST 25 YEARS AVERAGE RESIDENTIAL MORTGAGE LENDING RATE - 5 YEAR* (Per cent) Year Jan Feb Mar Apr May Jun
COMPARISON OF FIXED & VARIABLE RATES (25 YEARS) CHARTERED BANK ADMINISTERED INTEREST RATES - PRIME BUSINESS*
 COMPARISON OF FIXED & VARIABLE RATES (25 YEARS) 2 Fixed Rates Variable Rates FIXED RATES OF THE PAST 25 YEARS AVERAGE RESIDENTIAL MORTGAGE LENDING RATE - 5 YEAR* (Per cent) Year Jan Feb Mar Apr May Jun
COMPARISON OF FIXED & VARIABLE RATES (25 YEARS) 2 Fixed Rates Variable Rates FIXED RATES OF THE PAST 25 YEARS AVERAGE RESIDENTIAL MORTGAGE LENDING RATE - 5 YEAR* (Per cent) Year Jan Feb Mar Apr May Jun
Case 2:08-cv-02463-ABC-E Document 1-4 Filed 04/15/2008 Page 1 of 138. Exhibit 8
 Case 2:08-cv-02463-ABC-E Document 1-4 Filed 04/15/2008 Page 1 of 138 Exhibit 8 Case 2:08-cv-02463-ABC-E Document 1-4 Filed 04/15/2008 Page 2 of 138 Domain Name: CELLULARVERISON.COM Updated Date: 12-dec-2007
Case 2:08-cv-02463-ABC-E Document 1-4 Filed 04/15/2008 Page 1 of 138 Exhibit 8 Case 2:08-cv-02463-ABC-E Document 1-4 Filed 04/15/2008 Page 2 of 138 Domain Name: CELLULARVERISON.COM Updated Date: 12-dec-2007
University of Minnesota Financial Document Scanning Guide for ImageNow 6.2
 University of Minnesota Financial Document Scanning Guide for ImageNow 6.2 INTRODUCTION... 2 LAUNCHING IMAGENOW AND LOGGING IN... 2 IMAGENOW TOOLBAR... 3 SCANNING DOCUMENTS INTO IMAGENOW... 3 PREPARATION...
University of Minnesota Financial Document Scanning Guide for ImageNow 6.2 INTRODUCTION... 2 LAUNCHING IMAGENOW AND LOGGING IN... 2 IMAGENOW TOOLBAR... 3 SCANNING DOCUMENTS INTO IMAGENOW... 3 PREPARATION...
TREENO FILE MONITOR. Installation and Configuration Guide
 TREENO FILE MONITOR Installation and Configuration Guide October 2012 Contents Introduction... 3 About This Guide... 3 About Treeno... 3 Monitored Folders... 4 Monitored Folder Types... 4 Installing Treeno
TREENO FILE MONITOR Installation and Configuration Guide October 2012 Contents Introduction... 3 About This Guide... 3 About Treeno... 3 Monitored Folders... 4 Monitored Folder Types... 4 Installing Treeno
Analysis One Code Desc. Transaction Amount. Fiscal Period
 Analysis One Code Desc Transaction Amount Fiscal Period 57.63 Oct-12 12.13 Oct-12-38.90 Oct-12-773.00 Oct-12-800.00 Oct-12-187.00 Oct-12-82.00 Oct-12-82.00 Oct-12-110.00 Oct-12-1115.25 Oct-12-71.00 Oct-12-41.00
Analysis One Code Desc Transaction Amount Fiscal Period 57.63 Oct-12 12.13 Oct-12-38.90 Oct-12-773.00 Oct-12-800.00 Oct-12-187.00 Oct-12-82.00 Oct-12-82.00 Oct-12-110.00 Oct-12-1115.25 Oct-12-71.00 Oct-12-41.00
DOCUMENT SCANNING. Following is the explanation of different settings and features:
 DOCUMENT SCANNING Scanning in SequelMed is done through Batch Scan window. This window can be accessed from numerous places in the application by clicking Scan button. A list of places where Batch Scan
DOCUMENT SCANNING Scanning in SequelMed is done through Batch Scan window. This window can be accessed from numerous places in the application by clicking Scan button. A list of places where Batch Scan
Enhanced Vessel Traffic Management System Booking Slots Available and Vessels Booked per Day From 12-JAN-2016 To 30-JUN-2017
 From -JAN- To -JUN- -JAN- VIRP Page Period Period Period -JAN- 8 -JAN- 8 9 -JAN- 8 8 -JAN- -JAN- -JAN- 8-JAN- 9-JAN- -JAN- -JAN- -JAN- -JAN- -JAN- -JAN- -JAN- -JAN- 8-JAN- 9-JAN- -JAN- -JAN- -FEB- : days
From -JAN- To -JUN- -JAN- VIRP Page Period Period Period -JAN- 8 -JAN- 8 9 -JAN- 8 8 -JAN- -JAN- -JAN- 8-JAN- 9-JAN- -JAN- -JAN- -JAN- -JAN- -JAN- -JAN- -JAN- -JAN- 8-JAN- 9-JAN- -JAN- -JAN- -FEB- : days
BDMS Banner Document Management Suite DRAFT User Instructions Page 1 of 19
 DRAFT Page 1 of 19 INTRODUCTION BDMS is an imaging and electronic document management system for clients who use Banner products. It is designed to meet the imaging and document management requirements
DRAFT Page 1 of 19 INTRODUCTION BDMS is an imaging and electronic document management system for clients who use Banner products. It is designed to meet the imaging and document management requirements
Accounts Payable Invoice Entry Monroe County, WI
 2014 Accounts Payable Invoice Entry Invoice scanners are responsible for entering vendor invoice data and documentation into Munis. This document outlines the procedure of invoice entry and batch scanning.
2014 Accounts Payable Invoice Entry Invoice scanners are responsible for entering vendor invoice data and documentation into Munis. This document outlines the procedure of invoice entry and batch scanning.
TheFinancialEdge. Fast! Guide
 TheFinancialEdge Fast! Guide 101811 2011 Blackbaud, Inc. This publication, or any part thereof, may not be reproduced or transmitted in any form or by any means, electronic, or mechanical, including photocopying,
TheFinancialEdge Fast! Guide 101811 2011 Blackbaud, Inc. This publication, or any part thereof, may not be reproduced or transmitted in any form or by any means, electronic, or mechanical, including photocopying,
UNIVERSITY INFORMATION TECHNOLOGY SERVICES IT TRAINING. OnBase Training Guide. Document Prepare and Scan
 UNIVERSITY INFORMATION TECHNOLOGY SERVICES IT TRAINING OnBase Training Guide Document Prepare and Scan About IT Training The University Information Technology Services (UITS) IT Training program at Indiana
UNIVERSITY INFORMATION TECHNOLOGY SERVICES IT TRAINING OnBase Training Guide Document Prepare and Scan About IT Training The University Information Technology Services (UITS) IT Training program at Indiana
17 April 2014. Remote Scan
 17 April 2014 Remote Scan 2014 Electronics For Imaging. The information in this publication is covered under Legal Notices for this product. Contents 3 Contents...5 Accessing...5 Mailboxes...5 Connecting
17 April 2014 Remote Scan 2014 Electronics For Imaging. The information in this publication is covered under Legal Notices for this product. Contents 3 Contents...5 Accessing...5 Mailboxes...5 Connecting
University of Minnesota Voucher and Journal Imaging Guide for ImageNow 6.2
 University of Minnesota Voucher and Journal Imaging Guide for ImageNow 6.2 INTRODUCTION... 2 LAUNCHING IMAGENOW AND LOGGING IN... 2 IMAGENOW TOOLBAR... 3 VENDOR PAYMENT OR JOURNAL ENTRY WORKFLOW... 3 OPENING
University of Minnesota Voucher and Journal Imaging Guide for ImageNow 6.2 INTRODUCTION... 2 LAUNCHING IMAGENOW AND LOGGING IN... 2 IMAGENOW TOOLBAR... 3 VENDOR PAYMENT OR JOURNAL ENTRY WORKFLOW... 3 OPENING
Welcome to Bridgit @ CSU The Software Used To Data Conference.
 Welcome to Bridgit @ CSU The Software Used To Data Conference. Overview SMART Bridgit software is a client/server application that lets you share programs and information with anyone, anywhere in the world.
Welcome to Bridgit @ CSU The Software Used To Data Conference. Overview SMART Bridgit software is a client/server application that lets you share programs and information with anyone, anywhere in the world.
Snap 9 Professional s Scanning Module
 Miami s Quick Start Guide for Using Snap 9 Professional s Scanning Module to Create a Scannable Paper Survey Miami s Survey Solutions Snap 9 Professional Scanning Module Overview The Snap Scanning Module
Miami s Quick Start Guide for Using Snap 9 Professional s Scanning Module to Create a Scannable Paper Survey Miami s Survey Solutions Snap 9 Professional Scanning Module Overview The Snap Scanning Module
TimeValue Software Due Date Tracking and Task Management Software
 User s Guide TM TimeValue Software Due Date Tracking and Task Management Software File In Time Software User s Guide Copyright TimeValue Software, Inc. (a California Corporation) 1992-2010. All rights
User s Guide TM TimeValue Software Due Date Tracking and Task Management Software File In Time Software User s Guide Copyright TimeValue Software, Inc. (a California Corporation) 1992-2010. All rights
State of Ohio DMS Solution for Personnel Records Training
 State of Ohio DMS Solution for Personnel Records Training 1 Contents LOGGING IN AND THE BASICS... 3 LOGGING INTO THE DMS... 3 NAVIGATING THE UNITY CLIENT... 4 CREATING PERSONAL PAGES... 6 ADDING WEB LINKS
State of Ohio DMS Solution for Personnel Records Training 1 Contents LOGGING IN AND THE BASICS... 3 LOGGING INTO THE DMS... 3 NAVIGATING THE UNITY CLIENT... 4 CREATING PERSONAL PAGES... 6 ADDING WEB LINKS
Microsoft Access 2010 handout
 Microsoft Access 2010 handout Access 2010 is a relational database program you can use to create and manage large quantities of data. You can use Access to manage anything from a home inventory to a giant
Microsoft Access 2010 handout Access 2010 is a relational database program you can use to create and manage large quantities of data. You can use Access to manage anything from a home inventory to a giant
Scanned image. If multiple scanner installed in the computer then click here to select desired scanner. Select Resolution, Color, and Scan Type.
 Objectives & Goals Scanning & Document Management Opening & Understanding Multi Scan/Select Scanning & Drag/Drop Documents Set Document Details Set Reminders, Actions and Links Create New Document From
Objectives & Goals Scanning & Document Management Opening & Understanding Multi Scan/Select Scanning & Drag/Drop Documents Set Document Details Set Reminders, Actions and Links Create New Document From
IT Quick Reference Guides Using Windows 7
 IT Quick Reference Guides Using Windows 7 Windows Guides This sheet covers many of the basic commands for using the Windows 7 operating system. WELCOME TO WINDOWS 7 After you log into your machine, the
IT Quick Reference Guides Using Windows 7 Windows Guides This sheet covers many of the basic commands for using the Windows 7 operating system. WELCOME TO WINDOWS 7 After you log into your machine, the
Enhanced Imaging Options for Client Profiles for Windows
 C ase Manag e m e n t by C l i e n t P rofiles Enhanced Imaging Options for Client Profiles for Windows T E C H N O L O G Y F O R T H E B U S I N E S S O F L A W Table of Contents 2 Table of Contents Scanning
C ase Manag e m e n t by C l i e n t P rofiles Enhanced Imaging Options for Client Profiles for Windows T E C H N O L O G Y F O R T H E B U S I N E S S O F L A W Table of Contents 2 Table of Contents Scanning
How To Use A Computer Printout With A Pdf Document From A Pdf.Com (For A Free Download) On A Pc Or Macbook Or Ipa (For Free) On Your Computer Or Ipam (For An Ipa) On An
 Registrar s Office Quick Reference Guide For Scanning & Linking Documents Using ImageNow Note: This Quick Reference Guide is not intended to cover all aspects of the ImageNow system but rather to highlight
Registrar s Office Quick Reference Guide For Scanning & Linking Documents Using ImageNow Note: This Quick Reference Guide is not intended to cover all aspects of the ImageNow system but rather to highlight
Scanning. WorkCentre C2424 Copier-Printer
 Scanning This chapter includes: "Basic Scanning" on page 4-2 "Installing the Scan Driver" on page 4-4 "Adjusting Scanning Options" on page 4-5 "Retrieving Images" on page 4-11 "Managing Files and Controlling
Scanning This chapter includes: "Basic Scanning" on page 4-2 "Installing the Scan Driver" on page 4-4 "Adjusting Scanning Options" on page 4-5 "Retrieving Images" on page 4-11 "Managing Files and Controlling
Scanning Options and Techniques for Client Profiles for Windows
 C ase Manag e m e n t by C l i e n t P rofiles Scanning Options and Techniques for Client Profiles for Windows T E C H N O L O G Y F O R T H E B U S I N E S S O F L A W Table of Contents 2 Table of Contents
C ase Manag e m e n t by C l i e n t P rofiles Scanning Options and Techniques for Client Profiles for Windows T E C H N O L O G Y F O R T H E B U S I N E S S O F L A W Table of Contents 2 Table of Contents
ACCRUAL ACCOUNTING WORKFLOW
 ACCRUAL ACCOUNTING WORKFLOW TABLE OF CONTENTS COMPANY ACCOUNT NUMBERS... 2 POLICY ENTRY... 2 Agency Bill... 2 Direct Bill... 3 Transaction Detail... 3 CLIENT PAYMENTS... 4 Agency Billed Payment... 4 Direct
ACCRUAL ACCOUNTING WORKFLOW TABLE OF CONTENTS COMPANY ACCOUNT NUMBERS... 2 POLICY ENTRY... 2 Agency Bill... 2 Direct Bill... 3 Transaction Detail... 3 CLIENT PAYMENTS... 4 Agency Billed Payment... 4 Direct
Quick Guide for ImageNow (IN) Client for Human Resources
 Quick Guide for ImageNow (IN) Client for Human Resources Welcome to UVa s HR Online Document Management Service known as ImageNow (IN-HR). ImageNow procedures include capturing and digitally linking documents
Quick Guide for ImageNow (IN) Client for Human Resources Welcome to UVa s HR Online Document Management Service known as ImageNow (IN-HR). ImageNow procedures include capturing and digitally linking documents
RICOH. Quick User Guide For Copying, Printing E-mailing and Faxing
 RICOH Quick User Guide For Copying, Printing E-mailing and Faxing 1 Index Chapter 1: Chapter 2: Navigating the Ricoh Operation Panel Chapter 3: Making a Copy Chapter 4: Sending a Fax Enter a Fax Number
RICOH Quick User Guide For Copying, Printing E-mailing and Faxing 1 Index Chapter 1: Chapter 2: Navigating the Ricoh Operation Panel Chapter 3: Making a Copy Chapter 4: Sending a Fax Enter a Fax Number
MFD User Guide. Ver 1.3
 MFD User Guide Ver 1.3 CONTENTS CONTROL PANEL Page 4 An overview of the function buttons. MFD BASICS Page 5 Explains some of the most commonly used buttons. COPIER Double-sided Page 7 Make 2-sided copies
MFD User Guide Ver 1.3 CONTENTS CONTROL PANEL Page 4 An overview of the function buttons. MFD BASICS Page 5 Explains some of the most commonly used buttons. COPIER Double-sided Page 7 Make 2-sided copies
USING DOCUWARE TO MANAGE WORKFORCE SOLUTIONS FILES CAREER OFFICE
 USING DOCUWARE TO MANAGE WORKFORCE SOLUTIONS FILES CAREER OFFICE Using DocuWare to Manage Workforce Solutions Files Workforce Solutions 2015 Version 1.1, 3/17/15 Workforce Solutions is an equal opportunity
USING DOCUWARE TO MANAGE WORKFORCE SOLUTIONS FILES CAREER OFFICE Using DocuWare to Manage Workforce Solutions Files Workforce Solutions 2015 Version 1.1, 3/17/15 Workforce Solutions is an equal opportunity
Supervisor Instructions for Approving Web Time Entry
 Supervisor Instructions for Approving Web Time Entry Time Approval Deadlines by Category Local 2110 Members members submit time by NOON on Monday of the pay week. Time should be approved no later than
Supervisor Instructions for Approving Web Time Entry Time Approval Deadlines by Category Local 2110 Members members submit time by NOON on Monday of the pay week. Time should be approved no later than
Fingerprint Identity User Manual for the Griaule Biometric Framework 040-0103-01 Rev 1.00
 Fingerprint Identity User Manual for the Griaule Biometric Framework 040-0103-01 Rev 1.00 www.griaulebiometrics.com Brazil Phone: 55-19-3289-2108 USA Phone: (408) 490 3438 Fingerprint Identity Index Getting
Fingerprint Identity User Manual for the Griaule Biometric Framework 040-0103-01 Rev 1.00 www.griaulebiometrics.com Brazil Phone: 55-19-3289-2108 USA Phone: (408) 490 3438 Fingerprint Identity Index Getting
Ashley Institute of Training Schedule of VET Tuition Fees 2015
 Ashley Institute of Training Schedule of VET Fees Year of Study Group ID:DECE15G1 Total Course Fees $ 12,000 29-Aug- 17-Oct- 50 14-Sep- 0.167 blended various $2,000 CHC02 Best practice 24-Oct- 12-Dec-
Ashley Institute of Training Schedule of VET Fees Year of Study Group ID:DECE15G1 Total Course Fees $ 12,000 29-Aug- 17-Oct- 50 14-Sep- 0.167 blended various $2,000 CHC02 Best practice 24-Oct- 12-Dec-
Now part of ALLSCRIPTS. HealthMatics EMR Input Manager
 Now part of ALLSCRIPTS HealthMatics EMR Input Manager May 9, 2006 Statement of Confidentiality The information contained herein is proprietary and confidential to A 4 HEALTH SYSTEMS. No part of this document
Now part of ALLSCRIPTS HealthMatics EMR Input Manager May 9, 2006 Statement of Confidentiality The information contained herein is proprietary and confidential to A 4 HEALTH SYSTEMS. No part of this document
Based on Chapter 11, Excel 2007 Dashboards & Reports (Alexander) and Create Dynamic Charts in Microsoft Office Excel 2007 and Beyond (Scheck)
 Reporting Results: Part 2 Based on Chapter 11, Excel 2007 Dashboards & Reports (Alexander) and Create Dynamic Charts in Microsoft Office Excel 2007 and Beyond (Scheck) Bullet Graph (pp. 200 205, Alexander,
Reporting Results: Part 2 Based on Chapter 11, Excel 2007 Dashboards & Reports (Alexander) and Create Dynamic Charts in Microsoft Office Excel 2007 and Beyond (Scheck) Bullet Graph (pp. 200 205, Alexander,
TOPS v3.2.1 Calendar/Scheduler User Guide. By TOPS Software, LLC Clearwater, Florida
 TOPS v3.2.1 Calendar/Scheduler User Guide By TOPS Software, LLC Clearwater, Florida Document History Version Edition Date Document Software Trademark Copyright First Edition Second Edition 02 2007 09-2007
TOPS v3.2.1 Calendar/Scheduler User Guide By TOPS Software, LLC Clearwater, Florida Document History Version Edition Date Document Software Trademark Copyright First Edition Second Edition 02 2007 09-2007
Ricoh Copier Scan to File Instructions
 Overview Ricoh Copier Scan to File Instructions Your new Ricoh copier provides scanning functions to: Scan documents up to 11 by 17 Convert them to Adobe Acrobat PDF file or TIFF file format and then either:
Overview Ricoh Copier Scan to File Instructions Your new Ricoh copier provides scanning functions to: Scan documents up to 11 by 17 Convert them to Adobe Acrobat PDF file or TIFF file format and then either:
Banner Document Management Suite (BDMS) Web Access Help
 May 10 th, 2011 Banner Document Management Suite (BDMS) Web Access Help Division of Information Technology AppXtender Web Access Help: For questions regarding AppXtender Web Access, please contact the
May 10 th, 2011 Banner Document Management Suite (BDMS) Web Access Help Division of Information Technology AppXtender Web Access Help: For questions regarding AppXtender Web Access, please contact the
Table of Contents. Part I Introduction 2. Part II Keyboard Monitor 2. Part III Console Viewer 4. Part IV FAQ 5. Part V Support 6. Index 0.
 Contents I Table of Contents Part I Introduction 2 1 Setup... 2 Part II Keyboard Monitor 2 Part III Console Viewer 4 1 Options... 4 Part IV FAQ 5 Part V Support 6 Index 0 I 2 CYBERsitter Keyboard Monitor
Contents I Table of Contents Part I Introduction 2 1 Setup... 2 Part II Keyboard Monitor 2 Part III Console Viewer 4 1 Options... 4 Part IV FAQ 5 Part V Support 6 Index 0 I 2 CYBERsitter Keyboard Monitor
ImageNow User. Getting Started Guide. ImageNow Version: 6.7. x
 ImageNow User Getting Started Guide ImageNow Version: 6.7. x Written by: Product Documentation, R&D Date: June 2012 2012 Perceptive Software. All rights reserved CaptureNow, ImageNow, Interact, and WebNow
ImageNow User Getting Started Guide ImageNow Version: 6.7. x Written by: Product Documentation, R&D Date: June 2012 2012 Perceptive Software. All rights reserved CaptureNow, ImageNow, Interact, and WebNow
d yn am i c s g p c l i e n t u se r g u i d e Version 4.6.5x
 d yn am i c s g p c l i e n t u se r g u i d e Version 4.6.5x INTRODUCTION KwikTag document imaging software transforms your business documents into digital images. It works the way you work, without complicated
d yn am i c s g p c l i e n t u se r g u i d e Version 4.6.5x INTRODUCTION KwikTag document imaging software transforms your business documents into digital images. It works the way you work, without complicated
ImageNow Document Scanning and QA Created on 8/15/2011 11:38:00 AM
 ImageNow Document Scanning and QA Created on 8/15/2011 11:38:00 AM Table of Contents ImageNow Document Scanning and QA... 1 Scanning Documents... 1 Single Mode Scan... 1 Batch Mode Scan... 6 Capturing
ImageNow Document Scanning and QA Created on 8/15/2011 11:38:00 AM Table of Contents ImageNow Document Scanning and QA... 1 Scanning Documents... 1 Single Mode Scan... 1 Batch Mode Scan... 6 Capturing
Outlook Email. User Guide IS TRAINING CENTER. 833 Chestnut St, Suite 600. Philadelphia, PA 19107 215-503-7500
 Outlook Email User Guide IS TRAINING CENTER 833 Chestnut St, Suite 600 Philadelphia, PA 19107 215-503-7500 This page intentionally left blank. TABLE OF CONTENTS Getting Started... 3 Opening Outlook...
Outlook Email User Guide IS TRAINING CENTER 833 Chestnut St, Suite 600 Philadelphia, PA 19107 215-503-7500 This page intentionally left blank. TABLE OF CONTENTS Getting Started... 3 Opening Outlook...
INSTALLING THE SOFTWARE AND GETTING STARTED 2-1 THE USER INTERFACE 3-1 JOB SETUP 4-1 PATCH SETUP 5-1 BAR CODE AND OCR SETUP 6-1 PAGE SETUP 7-1
 OVERVIEW 1-1 INSTALLING THE SOFTWARE AND GETTING STARTED 2-1 THE USER INTERFACE 3-1 JOB SETUP 4-1 PATCH SETUP 5-1 BAR CODE AND OCR SETUP 6-1 PAGE SETUP 7-1 PRODUCTIVITY SHORTCUTS 8-1 USER AND GROUP SETUP
OVERVIEW 1-1 INSTALLING THE SOFTWARE AND GETTING STARTED 2-1 THE USER INTERFACE 3-1 JOB SETUP 4-1 PATCH SETUP 5-1 BAR CODE AND OCR SETUP 6-1 PAGE SETUP 7-1 PRODUCTIVITY SHORTCUTS 8-1 USER AND GROUP SETUP
Vision Report Setup. 3. If you want to set up the report to go to the default printer instead, click the Clear Printer & Paper Setup button.
 Vision Report Setup Printer & Paper Setup 1. In Vision, go to Maintenance and then Report Setup. Click onto List at the top Toolbar and Select the report you want to customise. If you are not sure which
Vision Report Setup Printer & Paper Setup 1. In Vision, go to Maintenance and then Report Setup. Click onto List at the top Toolbar and Select the report you want to customise. If you are not sure which
MAS 90 Demo Guide: Accounts Payable
 MAS 90 Demo Guide: Accounts Payable Vendors, invoice tracking, and check creation is a necessity of business. In this guide we will look at how vendors are set up, invoices are recorded, and checks are
MAS 90 Demo Guide: Accounts Payable Vendors, invoice tracking, and check creation is a necessity of business. In this guide we will look at how vendors are set up, invoices are recorded, and checks are
Microsoft Outlook 2013 Workshop
 Microsoft Outlook 2013 Workshop Course objectives: Manage correspondence and contacts efficiently Use the calendar effectively for appointments, meetings and events Customise Outlook settings View and
Microsoft Outlook 2013 Workshop Course objectives: Manage correspondence and contacts efficiently Use the calendar effectively for appointments, meetings and events Customise Outlook settings View and
AgencyPro. Cash Accounting Workflow
 AgencyPro Cash Accounting Workflow This document is a supplemental accounting guide to reiterate the general processes outlined during the first accounting training. Some of the outlined processes differ
AgencyPro Cash Accounting Workflow This document is a supplemental accounting guide to reiterate the general processes outlined during the first accounting training. Some of the outlined processes differ
Registered Users Accounts Payable
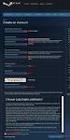 ACBPS Online Payment Facility 1 Registered users can manage their payments to the Australian Customs and Border Protection Service (ACBPS) and keep a track of payment history using this facility. After
ACBPS Online Payment Facility 1 Registered users can manage their payments to the Australian Customs and Border Protection Service (ACBPS) and keep a track of payment history using this facility. After
Installing the Software... 1 Using the System Tray Icon... 5 Restoring the System Tray Icon... 6
 Contents Getting Started... 1 Installing the Software... 1 Using the System Tray Icon... 5 Restoring the System Tray Icon... 6 Managing Your Drives... 8 Adjusting the Power Setting... 8 Testing Your Drive...11
Contents Getting Started... 1 Installing the Software... 1 Using the System Tray Icon... 5 Restoring the System Tray Icon... 6 Managing Your Drives... 8 Adjusting the Power Setting... 8 Testing Your Drive...11
Sage ERP MAS 90, 200, 200 SQL, and Sage ERP MAS 500. Supported Versions
 Sage ERP MAS 90, 200, 200 SQL, and Sage ERP MAS 500 Supported Versions Current Document: 2012... Page 1 Earlier Documents: 2011... Page 2 2010... Page 3 2009... Page 4 2008... Page 5 Sage ERP MAS 90, 200,
Sage ERP MAS 90, 200, 200 SQL, and Sage ERP MAS 500 Supported Versions Current Document: 2012... Page 1 Earlier Documents: 2011... Page 2 2010... Page 3 2009... Page 4 2008... Page 5 Sage ERP MAS 90, 200,
NEXTGEN BUDGETARY ACCOUNTING TRAINING
 NEXTGEN BUDGETARY ACCOUNTING TRAINING TRANSACTIONS I. Vendor Maintenance II. III. IV. Requisition Entry - Routing Purchase Order Entry Accounts Payable - Invoice Entry V. Accounts Payable - Cash Disbursements
NEXTGEN BUDGETARY ACCOUNTING TRAINING TRANSACTIONS I. Vendor Maintenance II. III. IV. Requisition Entry - Routing Purchase Order Entry Accounts Payable - Invoice Entry V. Accounts Payable - Cash Disbursements
Third-party software is copyrighted and licensed from Kofax s suppliers. This product is protected by U.S. Patent No. 5,159,667.
 2006-2008 Kofax, Inc., 16245 Laguna Canyon Road, Irvine, California 92618, U.S.A. All right reserved. Portions 2002-2006 Kofax Development GmbH. Portions 1997-2006 Kofax Development UK Ltd. All Rights
2006-2008 Kofax, Inc., 16245 Laguna Canyon Road, Irvine, California 92618, U.S.A. All right reserved. Portions 2002-2006 Kofax Development GmbH. Portions 1997-2006 Kofax Development UK Ltd. All Rights
HP LaserJet M1522 MFP Series Fax
 Schedule a fax Send a delayed fax 1 Load the document into the automatic document feeder (ADF) input tray or onto the flatbed scanner. NOTE: This example shows setting the time for 7:00 pm, using 12-hour
Schedule a fax Send a delayed fax 1 Load the document into the automatic document feeder (ADF) input tray or onto the flatbed scanner. NOTE: This example shows setting the time for 7:00 pm, using 12-hour
Module One: Getting Started... 6. Opening Outlook... 6. Setting Up Outlook for the First Time... 7. Understanding the Interface...
 2 CONTENTS Module One: Getting Started... 6 Opening Outlook... 6 Setting Up Outlook for the First Time... 7 Understanding the Interface...12 Using Backstage View...14 Viewing Your Inbox...15 Closing Outlook...17
2 CONTENTS Module One: Getting Started... 6 Opening Outlook... 6 Setting Up Outlook for the First Time... 7 Understanding the Interface...12 Using Backstage View...14 Viewing Your Inbox...15 Closing Outlook...17
Email at Bradford - Outlook
 This document provides guidance for staff using Office 365 with Microsoft Outlook 2010 for email at the University of Bradford. The University of Bradford retains copyright for this material, which may
This document provides guidance for staff using Office 365 with Microsoft Outlook 2010 for email at the University of Bradford. The University of Bradford retains copyright for this material, which may
CENTERPOINT ENERGY TEXARKANA SERVICE AREA GAS SUPPLY RATE (GSR) JULY 2015. Small Commercial Service (SCS-1) GSR
 JULY 2015 Area (RS-1) GSR GSR (LCS-1) Texarkana Incorporated July-15 $0.50690/Ccf $0.45450/Ccf $0.00000/Ccf $2.85090/MMBtu $17.52070/MMBtu Texarkana Unincorporated July-15 $0.56370/Ccf $0.26110/Ccf $1.66900/Ccf
JULY 2015 Area (RS-1) GSR GSR (LCS-1) Texarkana Incorporated July-15 $0.50690/Ccf $0.45450/Ccf $0.00000/Ccf $2.85090/MMBtu $17.52070/MMBtu Texarkana Unincorporated July-15 $0.56370/Ccf $0.26110/Ccf $1.66900/Ccf
Xtender Invoicing Process
 Xtender Invoicing Process Description: Xtender Electronic Invoice Paying is a virtual paperless way to pay invoices that have a Purchase Order set up for payment. Invoices are received in Accounts Payable
Xtender Invoicing Process Description: Xtender Electronic Invoice Paying is a virtual paperless way to pay invoices that have a Purchase Order set up for payment. Invoices are received in Accounts Payable
Digitech Systems, Inc. Paperless that works. PaperVision Xpress User Guide
 Digitech Systems, Inc. Paperless that works. PaperVision Xpress February 2009 PaperVision Xpress R66 Information in this document is subject to change without notice and does not represent a commitment
Digitech Systems, Inc. Paperless that works. PaperVision Xpress February 2009 PaperVision Xpress R66 Information in this document is subject to change without notice and does not represent a commitment
Introduction to MS WINDOWS XP
 Introduction to MS WINDOWS XP Mouse Desktop Windows Applications File handling Introduction to MS Windows XP 2 Table of Contents What is Windows XP?... 3 Windows within Windows... 3 The Desktop... 3 The
Introduction to MS WINDOWS XP Mouse Desktop Windows Applications File handling Introduction to MS Windows XP 2 Table of Contents What is Windows XP?... 3 Windows within Windows... 3 The Desktop... 3 The
Acrobat X Pro Accessible Forms and Interactive Documents
 Contents 2 PDF Form Fields 2 Acrobat Form Wizard 5 Enter Forms Editing Mode Directly 5 Create Form Fields Manually 6 Forms Editing Mode 8 Form Field Properties 11 Editing or Modifying an Existing Form
Contents 2 PDF Form Fields 2 Acrobat Form Wizard 5 Enter Forms Editing Mode Directly 5 Create Form Fields Manually 6 Forms Editing Mode 8 Form Field Properties 11 Editing or Modifying an Existing Form
Operate Backup Data. This how-to document will walk you through how to acquire and view your (M)SDS collection from the backup we send you.
 Operate Backup Data SafeTec provides some form of backup (M)SDS data from SafeTec either quarterly, semi-annually, or yearly, depending on your contract. In the event of an emergency, this disc will allow
Operate Backup Data SafeTec provides some form of backup (M)SDS data from SafeTec either quarterly, semi-annually, or yearly, depending on your contract. In the event of an emergency, this disc will allow
Application Note No. 12
 Application Note No. 12 Product: Keywords: Problem: Softing OPC Easy Connect OPC Server, Redundancy How to configure redundant server connections Solution: Initial situation: An OPC client application
Application Note No. 12 Product: Keywords: Problem: Softing OPC Easy Connect OPC Server, Redundancy How to configure redundant server connections Solution: Initial situation: An OPC client application
Guidelines for Creating Reports
 Guidelines for Creating Reports Contents Exercise 1: Custom Reporting - Ad hoc Reports... 1 Exercise 2: Custom Reporting - Ad Hoc Queries... 5 Exercise 3: Section Status Report.... 8 Exercise 1: Custom
Guidelines for Creating Reports Contents Exercise 1: Custom Reporting - Ad hoc Reports... 1 Exercise 2: Custom Reporting - Ad Hoc Queries... 5 Exercise 3: Section Status Report.... 8 Exercise 1: Custom
Table of Contents 2. Table of Contents
 Outlook Integration Table of Contents 2 Table of Contents Overview... 3 Client Profiles Setup... 4 User Setup... 4 Lawtype Setup... 5 Other Settings... 6 Managing Synchronization Security Settings... 7
Outlook Integration Table of Contents 2 Table of Contents Overview... 3 Client Profiles Setup... 4 User Setup... 4 Lawtype Setup... 5 Other Settings... 6 Managing Synchronization Security Settings... 7
PCLaw/PCLawPro Version 6.6x Training Tips and Tricks
 PCLaw/PCLawPro Version 6.6x Training Tips and Tricks PCLaw Tips and Tricks Matter Manager... 3 Memos... 4 Collection Memos... 4 Summary Tab... 5 Appointments Tab... 5 Calls Tab... 6 Notes Tab... 6 Ledger,
PCLaw/PCLawPro Version 6.6x Training Tips and Tricks PCLaw Tips and Tricks Matter Manager... 3 Memos... 4 Collection Memos... 4 Summary Tab... 5 Appointments Tab... 5 Calls Tab... 6 Notes Tab... 6 Ledger,
OPTAC Fleet Viewer. Instruction Manual
 OPTAC Fleet Viewer Instruction Manual Stoneridge Limited Claverhouse Industrial Park Dundee DD4 9UB Help-line Telephone Number: 0870 887 9256 E-Mail: optac@stoneridge.com Document version 3.0 Part Number:
OPTAC Fleet Viewer Instruction Manual Stoneridge Limited Claverhouse Industrial Park Dundee DD4 9UB Help-line Telephone Number: 0870 887 9256 E-Mail: optac@stoneridge.com Document version 3.0 Part Number:
Configure a scanning device Install ImageNow If you are using Kofax/VRS, install the Kofax application as an administrator. the following procedure.
 Setting Up the ImageNow Scanner and ImageNow Printer To perform these procedures, you must be a manager or local admin in ImageNow. To create a scanning profile, the user logged in to the local machine
Setting Up the ImageNow Scanner and ImageNow Printer To perform these procedures, you must be a manager or local admin in ImageNow. To create a scanning profile, the user logged in to the local machine
SMART Board Interactive Whiteboard Setup with USB Cable
 SMART Board Interactive Whiteboard Setup with USB Cable The instructions below are for the SMART Board interactive whiteboard 500 series and apply to both desktop and laptop computers. Ready Light USB
SMART Board Interactive Whiteboard Setup with USB Cable The instructions below are for the SMART Board interactive whiteboard 500 series and apply to both desktop and laptop computers. Ready Light USB
Electronic Document Management System (EDMS) Insert Subtitle Here
 Electronic Document Management System (EDMS) Insert Subtitle Here Document Preparation, Scanning, and Manual IQC Medicaid Information Technology System (MITS) HP Enterprise Services 1 / 28 May 2010 v4.0
Electronic Document Management System (EDMS) Insert Subtitle Here Document Preparation, Scanning, and Manual IQC Medicaid Information Technology System (MITS) HP Enterprise Services 1 / 28 May 2010 v4.0
Computer Training Centre University College Cork. Excel 2013 Level 1
 Computer Training Centre University College Cork Excel 2013 Level 1 Table of Contents Introduction... 1 Opening Excel... 1 Using Windows 7... 1 Using Windows 8... 1 Getting Started with Excel 2013... 2
Computer Training Centre University College Cork Excel 2013 Level 1 Table of Contents Introduction... 1 Opening Excel... 1 Using Windows 7... 1 Using Windows 8... 1 Getting Started with Excel 2013... 2
All V7 registers support barcode printing, except the Sharp 410/420 1A ROM and that limitation is based upon the register.
 Tools Section Barcode Printing These are basic instructions for Version 7 Polling barcode printing. Users will need to have a PLU/UPC file containing either UPC-A, UPC-E, EAN 13 or EAN 8 numbers, label
Tools Section Barcode Printing These are basic instructions for Version 7 Polling barcode printing. Users will need to have a PLU/UPC file containing either UPC-A, UPC-E, EAN 13 or EAN 8 numbers, label
Outlook Web Application (OWA) Basic Training
 Outlook Web Application (OWA) Basic Training Requirements to use OWA Full Version: You must use at least version 7 of Internet Explorer, Safari on Mac, and Firefox 3.X (these two achieve 99 percent feature
Outlook Web Application (OWA) Basic Training Requirements to use OWA Full Version: You must use at least version 7 of Internet Explorer, Safari on Mac, and Firefox 3.X (these two achieve 99 percent feature
ImageNow User Getting Started Guide
 ImageNow User Getting Started Guide Version: 6.6.x Written by: Product Documentation, R&D Date: February 2011 ImageNow and CaptureNow are registered trademarks of Perceptive Software, Inc. All other products
ImageNow User Getting Started Guide Version: 6.6.x Written by: Product Documentation, R&D Date: February 2011 ImageNow and CaptureNow are registered trademarks of Perceptive Software, Inc. All other products
Fleet Maintenance Software
 Fleet Maintenance Software Welcome Thank you for taking time to review FleetWise VB Maintenance Management Made Simple. This guide is intended to provide a quick overview of installing the software and
Fleet Maintenance Software Welcome Thank you for taking time to review FleetWise VB Maintenance Management Made Simple. This guide is intended to provide a quick overview of installing the software and
Credit Card Processing Installation Instructions
 Credit Card Processing Installation Instructions NOTE: Before using these instructions you must have a TERMINAL ID and a NAM ID number. To obtain these numbers, complete and fax the Heartland Agreement
Credit Card Processing Installation Instructions NOTE: Before using these instructions you must have a TERMINAL ID and a NAM ID number. To obtain these numbers, complete and fax the Heartland Agreement
www.pwc.com/bigdecisions Are you prepared to make the decisions that matter most? Decision making in healthcare
 www.pwc.com/bigdecisions Are you prepared to make the decisions that matter most? Decision making in healthcare Results from PwC s Global Data & Analytics Survey 2014 healthcare Patient data. Precision
www.pwc.com/bigdecisions Are you prepared to make the decisions that matter most? Decision making in healthcare Results from PwC s Global Data & Analytics Survey 2014 healthcare Patient data. Precision
OnBase with Workflow
 Table of Contents with Workflow 9.2.0 User Manual February 2010 Page 1 of 55 2008 Northwoods Consulting Partners, Inc. ABOUT NORTHWOODS CONSULTING PARTNERS Northwoods Consulting Partners provides document
Table of Contents with Workflow 9.2.0 User Manual February 2010 Page 1 of 55 2008 Northwoods Consulting Partners, Inc. ABOUT NORTHWOODS CONSULTING PARTNERS Northwoods Consulting Partners provides document
1. Introduction. 2. User Instructions. 2.1 Set-up
 1. Introduction The Lead Generation Plan & Budget Template allows the user to quickly generate a Lead Generation Plan and Budget. Up to 10 Lead Generation Categories, typically email, telemarketing, advertising,
1. Introduction The Lead Generation Plan & Budget Template allows the user to quickly generate a Lead Generation Plan and Budget. Up to 10 Lead Generation Categories, typically email, telemarketing, advertising,
Cabinet Retriever 3/1/2010
 2010 Cabinet Retriever 3/1/2010 Purpose... 4 Overview... 5 Installation... 5 Things to know before configuring Retriever... 6 Setting up your first connection... 7 Step 1 Run the Retriever... 7 Setup...
2010 Cabinet Retriever 3/1/2010 Purpose... 4 Overview... 5 Installation... 5 Things to know before configuring Retriever... 6 Setting up your first connection... 7 Step 1 Run the Retriever... 7 Setup...
Introduction to Microsoft Publisher : Tools You May Need
 Introduction to Microsoft Publisher : Tools You May Need 1. Why use Publisher instead of Word for creating fact sheets, brochures, posters, newsletters, etc.? While both Word and Publisher can create documents
Introduction to Microsoft Publisher : Tools You May Need 1. Why use Publisher instead of Word for creating fact sheets, brochures, posters, newsletters, etc.? While both Word and Publisher can create documents
Working with Visio Connectors
 Working with Visio Connectors Overview Connectors are lines that connect your shapes. Once a connection has been made, when the shape is moved, the connector points stay connected and move with the shape.
Working with Visio Connectors Overview Connectors are lines that connect your shapes. Once a connection has been made, when the shape is moved, the connector points stay connected and move with the shape.
Paperless: The Document Management System
 Kingdom of Saudi Arabia National Guard Health Affairs King Saud bin Abdulaziz for Health Sciences Paperless: The Document Management System Logging, Tracking, Sharing DMS V2 Edited 26 Sept 2010 Paperless
Kingdom of Saudi Arabia National Guard Health Affairs King Saud bin Abdulaziz for Health Sciences Paperless: The Document Management System Logging, Tracking, Sharing DMS V2 Edited 26 Sept 2010 Paperless
WebEx Remote Access User s Guide
 About This Guide This guide introduces you to WebEx Remote Access and its features. This guide assumes that you have a user account for your Remote Access service. Note To obtain a user account, contact
About This Guide This guide introduces you to WebEx Remote Access and its features. This guide assumes that you have a user account for your Remote Access service. Note To obtain a user account, contact
SCANNING OF PCARD STATEMENTS 05/08/2014
 SCANNING OF PCARD STATEMENTS 05/08/2014 Purpose: As of July 1, 2012, the Purchasing Department changed the process for submitting PCard Statements. Departmental users now have the ability to electronically
SCANNING OF PCARD STATEMENTS 05/08/2014 Purpose: As of July 1, 2012, the Purchasing Department changed the process for submitting PCard Statements. Departmental users now have the ability to electronically
2016 Examina on dates
 Please note the following informa on: The following exams are available throughout the year: Please click on the exam for which you wish to see the dates. When you have finished, you can select to return
Please note the following informa on: The following exams are available throughout the year: Please click on the exam for which you wish to see the dates. When you have finished, you can select to return
Rochester Institute of Technology. Oracle Training: Advanced Financial Application Training
 Rochester Institute of Technology Oracle Training: Advanced Financial Application Training Table of Contents Introduction Lesson 1: Lesson 2: Lesson 3: Lesson 4: Creating Journal Entries using Excel Account
Rochester Institute of Technology Oracle Training: Advanced Financial Application Training Table of Contents Introduction Lesson 1: Lesson 2: Lesson 3: Lesson 4: Creating Journal Entries using Excel Account
Adobe Acrobat 9 Pro Accessibility Guide: Creating Accessible Forms
 Adobe Acrobat 9 Pro Accessibility Guide: Creating Accessible Forms Adobe, the Adobe logo, Acrobat, Acrobat Connect, the Adobe PDF logo, Creative Suite, LiveCycle, and Reader are either registered trademarks
Adobe Acrobat 9 Pro Accessibility Guide: Creating Accessible Forms Adobe, the Adobe logo, Acrobat, Acrobat Connect, the Adobe PDF logo, Creative Suite, LiveCycle, and Reader are either registered trademarks
Event Viewer User Guide. Version 1.0
 Event Viewer User Guide Version 1.0 September 2009 Event Viewer User Guide Issue 1.0, released September 2009 Disclaimer Copyright 2009, Grosvenor Technology. All rights reserved. JANUS and the Grosvenor
Event Viewer User Guide Version 1.0 September 2009 Event Viewer User Guide Issue 1.0, released September 2009 Disclaimer Copyright 2009, Grosvenor Technology. All rights reserved. JANUS and the Grosvenor
Tabs3, PracticeMaster, and the pinwheel symbol ( trademarks of Software Technology, Inc. Portions copyright Microsoft Corporation
 Tabs3 Trust Accounting Software Reseller/User Tutorial Version 16 for November 2011 Sample Data Copyright 1983-2013 Software Technology, Inc. 1621 Cushman Drive Lincoln, NE 68512 (402) 423-1440 http://www.tabs3.com
Tabs3 Trust Accounting Software Reseller/User Tutorial Version 16 for November 2011 Sample Data Copyright 1983-2013 Software Technology, Inc. 1621 Cushman Drive Lincoln, NE 68512 (402) 423-1440 http://www.tabs3.com
Blackbaud FundWare Accounts Receivable Guide VOLUME 1 SETTING UP ACCOUNTS RECEIVABLE
 Blackbaud FundWare Accounts Receivable Guide VOLUME 1 SETTING UP ACCOUNTS RECEIVABLE VERSION 7.50, JULY 2008 Blackbaud FundWare Accounts Receivable Guide Volume 1 USER GUIDE HISTORY Date Changes June 2000
Blackbaud FundWare Accounts Receivable Guide VOLUME 1 SETTING UP ACCOUNTS RECEIVABLE VERSION 7.50, JULY 2008 Blackbaud FundWare Accounts Receivable Guide Volume 1 USER GUIDE HISTORY Date Changes June 2000
DT FILECABINET An innovative, full-featured document management system for tax and accounting professionals
 DT FILECABINET An innovative, full-featured document management system for tax and accounting professionals quickly scan smartly organize easily annotate instantly retrieve securely email automatically
DT FILECABINET An innovative, full-featured document management system for tax and accounting professionals quickly scan smartly organize easily annotate instantly retrieve securely email automatically
Oracle Distributed Document Capture
 Oracle Distributed Document Capture User s Guide Release 10gR3 E13867-01 July 2009 User's Guide for Oracle Distributed Document Capture, Release 10gR3 E13867-01 Copyright 1998, 2009, Oracle and/or its
Oracle Distributed Document Capture User s Guide Release 10gR3 E13867-01 July 2009 User's Guide for Oracle Distributed Document Capture, Release 10gR3 E13867-01 Copyright 1998, 2009, Oracle and/or its
Document Management System 5.6A User Guide
 Document Management System 5.6A User Guide Software Documentation This document is the software documentation for the Sage Accpac Document Management System module developed by Visionetix Software. All
Document Management System 5.6A User Guide Software Documentation This document is the software documentation for the Sage Accpac Document Management System module developed by Visionetix Software. All
2015 Examination dates
 Please note the following information: The following exams are available throughout the year: BULATS Paper-based: Please click on the exam for which you wish to see the dates. When you have finished, you
Please note the following information: The following exams are available throughout the year: BULATS Paper-based: Please click on the exam for which you wish to see the dates. When you have finished, you
 - - - - - - 601/751 Print To access the print driver in most programs: 1. File Print 2. From the dropdown box next to Name, select the Bizhub 601/751 Printer 3. Click the Properties or Preferences button
- - - - - - 601/751 Print To access the print driver in most programs: 1. File Print 2. From the dropdown box next to Name, select the Bizhub 601/751 Printer 3. Click the Properties or Preferences button
2015-16 BCOE Payroll Calendar. Monday Tuesday Wednesday Thursday Friday Jun 29 30 Jul 1 2 3. Full Force Calc
 July 2015 CM Period 1501075 July 2015 1 2 3 4 5 6 7 8 9 10 11 12 13 14 15 16 17 18 19 20 21 22 23 24 25 26 27 28 29 30 31 August 2015 1 2 3 4 5 6 7 8 9 10 11 12 13 14 15 16 17 18 19 20 21 22 23 24 25 26
July 2015 CM Period 1501075 July 2015 1 2 3 4 5 6 7 8 9 10 11 12 13 14 15 16 17 18 19 20 21 22 23 24 25 26 27 28 29 30 31 August 2015 1 2 3 4 5 6 7 8 9 10 11 12 13 14 15 16 17 18 19 20 21 22 23 24 25 26
Office of History. Using Code ZH Document Management System
 Office of History Document Management System Using Code ZH Document The ZH Document (ZH DMS) uses a set of integrated tools to satisfy the requirements for managing its archive of electronic documents.
Office of History Document Management System Using Code ZH Document The ZH Document (ZH DMS) uses a set of integrated tools to satisfy the requirements for managing its archive of electronic documents.
TASKE Call Center Management Tools
 TASKE Call Center Management Tools Version 7 Integrating and Configuring Blue Pumpkin PrimeTime and PrimeTime Skills TASKE Technology Inc. Copyright 2000, TASKE Technology Inc. All rights reserved. Printed
TASKE Call Center Management Tools Version 7 Integrating and Configuring Blue Pumpkin PrimeTime and PrimeTime Skills TASKE Technology Inc. Copyright 2000, TASKE Technology Inc. All rights reserved. Printed
