PC-ACE Pro32 Claim Management
|
|
|
- Marvin Small
- 8 years ago
- Views:
Transcription
1 This document is a guide to assist PC-ACE Pro32 users in entering and managing Durable Medical Equipment (DME) claim information. This document includes: Managing Code Lists... 2 Claim Entry... 5 Managing Claims Preparing to Send a File Restoring a Claim That Has Been Previously Sent Appendix A New Patient Entry CEDI technical support staff is not trained in medical billing. The information in this document is intended to provide the user with enough information in order to successfully enter claims using medical policy knowledge that the user already has. Please contact the Jurisdiction that will be billed with any medical policy questions. For more information concerning other aspects of the PC-ACE Pro32 software, please review the PC-ACE Pro32 manuals and documents on the CEDI Web site For questions, please contact the CEDI Help Desk at ngs.cedihelpdesk@anthem.com or at Last Revision: July 15, 2015 P a g e 1 o f 28
2 Managing Code Lists The Procedure codes (HCPCS), Modifiers, and ICD9 codes are maintained by the software developers. However, if a code changes or a new code is not in the list, the information can be updated under the Reference File Maintenance screen. Select the Codes/Misc tab. To update or add a HCPCS, Modifier, or ICD code, select the appropriate option from the list under the Shared column. Select New if adding a new code not in the list. Select View/Update if updating information for a current code in the list. Last Revision: July 15, 2015 P a g e 2 o f 28
3 Managing the HCPCS List (used when entering claim information) When entering claim information the right-click and F2 lookup functions will access the global HCPCS list. If you would like to create a specific code set to be used, follow the directions below for Creating a Specific HCPCS Code Set. Creating a Specific HCPCS Code Set: Users can specify a specific set of codes for the Procedure Code (HCPCS) lookup feature instead of using the global list. 1. From the Reference File Maintenance tab for Codes/Misc, the Charges Master option is located in the Professional area on the right. 2. Enter a limited list of procedure codes (and their standard charges) that will be used 3. Close the Charges Master and Reference File Maintenance when the list is complete. 4. From the PC-ACE Pro32 main menu, select File and Preferences. 5. This will produce the Preferences menu. Last Revision: July 15, 2015 P a g e 3 o f 28
4 6. Place a checkmark in the box for Use Charge Master reference file for Professional procedure code lookup. 7. Only codes entered into the Charges Master area will be listed in the right-click or F2 lookup functions. Note: The lookup functions for procedure code either make use of the general list or the list entered in Charges Master, not both. Last Revision: July 15, 2015 P a g e 4 o f 28
5 Claim Entry From the PC-ACE Pro32 main menu, select the Professional Claims Processing button. This will bring up the Professional Claims Menu. There are two ways to enter claims. 1) Enter Claims allows you to enter claims back to back. If you have a stack of paper claims forms and need to enter them all one after the other, this would be a good choice for you. 2) The List Claims option will allow you to enter a new claim and list claims that you have already entered. We will be selecting List Claims for our examples. Last Revision: July 15, 2015 P a g e 5 o f 28
6 The Professional Claims List screen displays the claims that are in your system. When you have several claims listed, it may be useful to use the Sort By and Claim List Filter options. See the built in help documentation (available by using the F1 lookup feature) for more information on using the filter options in PC-ACE Pro32. Select New to enter your first claim. Note: Right-clicking or using the F2 lookup feature is very useful for selecting data on these tabs. Numbered entries correspond to items on the paper CMS-1500 claims form. Last Revision: July 15, 2015 P a g e 6 o f 28
7 Patient Info & General tab: 1) Select the patient via Patient Control No. Use the right-click or F2 lookup feature to bring up the Patient Selection screen. (For more information about entering a new patient, see Appendix A.) If you only have one billing provider or have linked the patient to the billing provider as indicated in the section on patient entry, the Billing Provider field will be entered when you select the Patient Control No. Patient name and address information will be filled out automatically when you select the Patient Control No. If this claim is for a different billing provider than what is linked in the patient information area, select the Billing Provider that is correct to override that link for this claim only. 2) Item 10 Patient Condition Related to Employment must be entered. Note: Along the bottom row is an entry for COB?. Enter a Y in this field to bring up COB tabs for entering Medicare as Secondary Payer, or MSP, claims. The Medicare as Secondary Payer Setup document and the PC-ACE Pro32 User Guide on the CEDI Web site as well as the on-line help (F1) have more details on how to enter this information. Last Revision: July 15, 2015 P a g e 7 o f 28
8 Insured Information tab: 1) This tab should have most of the fields filled in automatically based on what was entered for the insurance information in the patient entry area. 2) Any required entry not filled in automatically will trigger edit validation warning flags when the claim is saved for you to enter the required information. Last Revision: July 15, 2015 P a g e 8 o f 28
9 Billing Line Items tab: Billing Line Items has multiple sub tabs including Line Item Details, Extended Details, Ext Details 2, and Ext Details 3. Line Item Details sub tab (the first one on the second row of tabs in the screenshot above): 1) Claim Diagnosis Codes Use the right click or F2 lookup feature to select a valid diagnosis code ICD-9 and ICD-10 codes are listed on separate tabs when the right click or F2 lookup feature is selected Diagnosis codes are entered without decimal points. The claims format will not allow them, but they are implied. Example: will be read by the system as The diagnosis codes are maintained by the software developers. However, if a diagnosis code changes, it can be updated under the Codes/Misc tab on the Reference File Maintenance screen by selecting option ICD. Up to twelve diagnosis codes can be entered on a claim, however, only four pointers can be used on a charge line. More places for the diagnosis codes are displayed later in the document. 2) LN Charge Line Information Each charge line of the claim will be entered as a separate LN entry here. Last Revision: July 15, 2015 P a g e 9 o f 28
10 The line you are on will control the Extended Details tabs. Example: Data is being entered on LN 1 so the Extended Detail tabs indicate they are also for Line 1. Note: Per the claims format specifications, the maximum number of allowed charge lines on any given claim is 50. Entering Information on the Charge Line: 24a Service Dates: Enter the date of service for the charge line 24b PS: Use the right click or F2 lookup feature to select the Place of Service for the claim. This information can also be typed in if you already know the HCPCS you want to use. 24c EMG: This is not used, and will be left blank 24d Proc: Use the right-click or F2 lookup feature to select the HCPCS procedure code. This information can also be typed in if you already know the HCPCS you want to use. Warning: This list is maintained by the software developers, and contains codes that are valid for other insurances but are not used for DME claims. Make sure you select a valid DME HCPCS code. If you would like to create a specific code set to be used, follow the directions on page 2 for Creating a Specific HCPCS Code Set. The PDAC website, is available for coding assistance. If a HCPCS procedure code changes, it can be updated under the Codes/Misc tab on the Reference File Maintenance screen by selecting the HCPCS button. To enter an NDC (National Drug Code), refer to the PC-ACE Pro32 User Guide or the National Drug Code Entry document on the CEDI Web site for more information. Modifiers: Only two modifiers can be entered on the Line Item Details for 24d. Additional modifiers will be entered on the first Extended Details tab. 24e Diagnosis: This field indicates which of the diagnosis codes above are relevant for this charge line. Up to four codes can be referenced by typing the numbers. In the example above, both diagnosis codes are indicated by an entry of 12. To indicate the second diagnosis only, a 2 would be entered. 24f Charges: Enter the Charges appropriate for the line item. Charges should be entered as the total charge For example: If an item costs $10 per unit, and there are 3 units, enter the charge as $30. If you use the Charges Master to set your own code list, the charge amount for 1 unit will be entered automatically for you. 24g Units: Enter the Units appropriate for the line item. Units should be limited to no more than Billing more than 999 units on a single charge line will result in front end errors. Last Revision: July 15, 2015 P a g e 10 o f 28
11 If more than 999 units need to be billed, enter multiple charge lines for the item with 999 as the units until the proper final amount can be entered. For example: If the units are 2500, the item would be entered as three charge lines with lines one and two at 999 units and line three at 502 units ( =2500). Indicators and Attachments: The small boxes to the right of Units (EP, FP, and AT) are used to indicate a situation or include an attachment. EP: Not used for DME claims FP: Not used for DME claims AT: Used to indicate a Certificate of Medical Necessity (CMN), signed by a physician, on the claim. DME Information Forms (DIFs), which are signed by a supplier, are classified as CMNs in the software and claims format, and are selected the same way. Note: For more information about entering a CMN/DIF, please refer to the Certificate of Medical Necessity (CMN) Attachment document located on the CEDI Web site Rendering Phys.: This field is not used for DME. Last Revision: July 15, 2015 P a g e 11 o f 28
12 Extended Details (Line #) tab: The (Line #) will change based on the charge line being entered. Each charge line on a claim will enter information on a separate tab. Verify that the (Line #) indicates the charge line under Line Items Details you wish to add the additional information. 1) Miscellaneous Extended Details Modifiers: As indicated previously, additional Modifiers 3 and 4 are entered here. Under some circumstances, there will be more than four modifiers. A special modifier is used in the fourth modifier slot to indicate there are more than four modifiers on a claim. Modifiers four, five, and any additional modifiers are entered in the narrative. (Information about entering a narrative will be covered at a later point.) The DME MAC Jurisdiction that will process the claim should be contacted for more information on what modifiers to use in this situation. Units Type Code: Use if the units of service are anything other than Units. This can usually be left blank. 2) Line-Level Supporting Provider Information: Only the Ordering will be used for DME claims. The other fields should be left blank. Ordering: Right-click or the F2 lookup to select the appropriate Ordering Physician for the selected charge line. 3) Other information here should only be entered if it is needed, and can cause edits/errors in the claims. These fields are usually not needed for a DME claim. Last Revision: July 15, 2015 P a g e 12 o f 28
13 Ext Details 2 (Line #) tab: Line-Level Miscellaneous Information Proc Type/Desc: If you are using a procedure code that requires a description because it is a generic or miscellaneous procedure code, you will need to enter the description in the Proc Desc box. The first little box will be left blank. The description is entered into the second longer box. All other narratives will be entered later. National Drug Code Information: This information is only used when billing information pertaining to a National Drug Code (NDC). If you will be billing an NDC, please refer to the PC-ACE Pro32 User Guide or the National Drug Code Entry document on the CEDI Web site for more information. DME Fields: These fields are not used for DME Medicare billing. Facility: Information entered on this tab is for line level only. If the Place of Service requires facility information, you must enter that at the claim level. Only use the line level facility information to indicate a different facility from what is reported at claim level. Last Revision: July 15, 2015 P a g e 13 o f 28
14 Ext Details 3 (Line #) tab: Line-Level Miscellaneous Information (continued) Ordering Provider Address: The address information for the ordering provider. If the ordering provider was entered in the Reference File Maintenance Menu, the ordering provider s address will automatically populate when the ordering provider is selected on the Extended Details (Line #) tab. If the ordering provider was not entered in the Reference File Maintenance Menu, you will need to add the address information manually. Line Supplemental Information (PWK): This field is not typically used. Please refer to the Entering the PWK (Paperwork) Segment document located on the CEDI Web site under the PC-ACE Pro32 Document section for more information on the use of this field. Line Notes (NTE)/File Information (K3): Use this field to enter narrative information. Select ADD for general narrative. Only letters and numbers should be entered in the Narrative field. Do not use special characters such as *, ~, or : as they can cause 997 rejection errors. Return to the Line Item Details tab. Repeat the above steps as needed for to bill multiple charge lines on a claim. Once all charge lines are entered for the claim select the Recalculate button at the bottom of the Line Items Details tab. Last Revision: July 15, 2015 P a g e 14 o f 28
15 Ext. Patient/General tab: If the Place of Service code you entered for your charge lines requires facility information to be sent, you will need to return to the Patient Info & General tab to indicate that you need to send facility information. Item 31 Facility? Must be selected as Y if facility information is required in this claim. If you are not sure if your place of service requires facility information, contact Provider Contact Center for your jurisdiction. Selecting Y in the Facility field will automatically take you to the Ext. Patient/General tab. The Facility Information section is the only section used for DME claims. 1) Facility Information Use the right click or F2 lookup feature in the Facility Name field to bring up the Facility Selection screen. Select the facility you need to send for this claim if one is required. Places of service codes that do not require facility information may reject if this information is sent. 2) Miscellaneous Patient & General Information and Representative Information This information is generally is not required. Last Revision: July 15, 2015 P a g e 15 o f 28
16 Ext. Pat/Gen (2) tab: 1) Diagnosis Codes (9-12): If more than 8 diagnosis codes need to be entered in the claim, the first 8 will be placed on the Billing Line Items tab and the remaining diagnosis codes will be placed here. 2) Claim Supplemental Information (PWK): This field is not typically used. Please refer to the Entering the PWK (Paperwork) Segment document located on the CEDI Web site under the PC-ACE Pro32 Document section for more information on the use of this field. 3) Claim Notes (NTE)/File Information (K3): This field is used for a claim level narrative if needed. Type should be ADD to indicate claim level narrative Note: Not all jurisdictional payment areas make use of this level of narrative. If you are in doubt, enter narrative at the line level instead or contact the Provider Contact Center for the DME MAC Jurisdiction that will process the claim. 4) Other Fields: All other fields on this tab should not be used for DME claims. Note: Please note that DME will not utilize all tabs or fields in the PC-ACE Pro32 Software. When all the information is entered, select Save. Last Revision: July 15, 2015 P a g e 16 o f 28
17 Validating Claim Information: Data entered in the claim may trigger the need for data in fields not covered in this document. PC-ACE Pro32 will run a series of validation edits to check for missing or incorrect information. Any missing or incorrect information will generate a dialogue box displaying the errors. Example: The claim in this document will be saved without the Ordering Provider field being entered. Double-click on the error to go to the tab where the error is located. All fields with errors will be flashing red or purple. You can save a claim with errors, even fatal errors. Saving the claim will take you back to the Professional Claims List screen. Last Revision: July 15, 2015 P a g e 17 o f 28
18 Check the status of the claim Status equaling ERR or ERF indicates the claim has errors. Claims with no errors will show a status of CLN. Managing Claims Claims can be managed from the Professional Claims List. Select the Professional Claims Processing option on the PC-ACE Pro32 main menu Select List Claims Claims can have several different status indicators. From the PC-ACE Pro32 built-in Help feature (F1 from any screen in PC-ACE Pro32): The possible status codes are: "clean/ready" (CLN), "deleted" (DEL), "has fatal errors" (ERF), "has errors" (ERR), "held" (HLD) and "unprocessed" (UNP). CLN: This indicates that the claim is ready to be prepared into a claims file for submission through the CEDI gateway. ERR: This indicates that the claim will not be put into actual claims files for transmission to the CEDI gateway unless you select the option to include them when preparing a file for transmission. ERF: This indicates that the claim cannot be sent until it is corrected. Select View/Update to return to a claim to make any needed corrections. Example: In the example used during the Claims Entry part of this document, we have selected the Ordering Provider and saved the claim again, so it is now reflecting a CLN (clean) status. Last Revision: July 15, 2015 P a g e 18 o f 28
19 Placing claims on hold: This will allow a clean claim to not be batched into the claims file for submission to CEDI. The claim status will show HLD once the claim is placed on hold. To place one claim on hold, right-click on the claim you wish to hold and select Hold Selected Claim. To place multiple claims on hold, select the boxes in front of a series of claims you wish to hold, right-click or use Actions at the top of the screen, and select Hold All Checked Claims (which is further down the list in the example). The status will show HLD and the claim will not be sent until the status is changed back. Last Revision: July 15, 2015 P a g e 19 o f 28
20 Releasing a claim on hold: This is done by the same process as putting the claim on hold. Check the box of the claim(s) you wish to release. Select Actions at the top of the menu. Select Release Selected Claim or Release All Checked Claims. The status will then show UNP for Unprocessed. Note: Claims marked UNP will not be included when you prepare batches. Only claims with a status of CLN will be included in the claims file to be transmitted. To change the status to CLN: Select View/Update to open the claim, then select Save. For a large number of reactivated claims, exit to the Professional Claims Menu and select Process Claims. Select Close to return to the Professional Claims Menu when finished entering claims. Last Revision: July 15, 2015 P a g e 20 o f 28
21 Preparing to Send a File To create a file to transmit, start from the Professional Claims Menu and select Prepare Claims. Professional Claim Prepare For Transmission screen: 1) Include Claims Matching LOB: This should reflect <<ALL>> If you use the PC-ACE Pro32 software to bill Medicare Part A or Medicare Part B, you may need to adjust this field. Payer: Only one Medicare Payer can be selected at a time. If the PC-ACE Pro32 software is only used for DME claim submission and only one payer ID was entered in the claims, you can leave this field as <<ALL Payers for LOB(s)>>. If you selected one Medicare DME Payer ID for all patients and providers regardless of the jurisdiction they live in, you will be able to send all claims in one transmission. Last Revision: July 15, 2015 P a g e 21 o f 28
22 Note: CEDI will send the claims to the correct jurisdiction based on the patient s address information entered in the claim, not the Medicare DME Payer ID. If you selected the proper Medicare Payer ID for the jurisdiction the patient lives in, you will need to prepare the claims as separate transmissions. Note: You will need to send the created file before batching a new file. Provider: This will allow you to select to build a claims file for all providers or for a specific one if you have multiple billing providers. 2) Submission Status Production: This will indicate that the claims are sent to be processed for payment. Test: This will allow you to send trial claims that will not pass on for payment even if they have no CEDI front end errors. 3) Include Error Claims? This indicates whether or not to include claims with an ERR status in this transmission. Make sure all claims with an ERR status are claims that you intend to send Any ERR status claim that you do not wish to send must be flagged as HLD for hold. Note: Error claims with a status of ERF (indicating a fatal error) will not be sent no matter what setting is selected. When you click Prepare Claims, it will prompt you for confirmation that you wish to create a file to send and will display a message when it is finished creating the file. When completed, the following dialogue box will be displayed: View Results will display a printable report of the claims that were prepared in this transmission. Close will return you to the Professional Claims Menu. Note: The PC-ACE Pro32 software does not offer a communication component to send claims to the CEDI Gateway. CEDI all Trading Partners must use a Network Service Vendor to connect to the CEDI Gateway to send and receive files. A list of approved Network Service Vendors is available on the CEDI Web site under Telecommunications. Last Revision: July 15, 2015 P a g e 22 o f 28
23 Restoring a Claim That Has Been Previously Sent From the Professional Claims Menu, select List Claims. Use the drop down menu for Location to select TR for claims that have already been transmitted. This will display any claims that have been prepared for transmission. To restore a previously sent claim, right-click on the claim you wish to restore and select Reactivate Selected Claim. To restore multiple claims previously sent, select the boxes in front of a series of claims you wish to restore, right-click or use Actions at the top of the screen, and select Reactivate All Checked Claims (which is further down the list). Change your Location back to CL. The claim should now be marked UNP. Select View/Update to edit the claim. This is useful for correcting errors received on the front end edit reports. Saving the claim should result in it being returned to a CLN status, ready to be prepared for transmission. You can also reactivate an entire file for retransmission. Use the built-in F1 help document for instructions to search for the topic Reactivating an Entire EMC File for Retransmission. Last Revision: July 15, 2015 P a g e 23 o f 28
24 This will recreate the exact claims file that was prepared during that transmission, including control numbers and create dates. This is for resending when an entire file did not make it into the editing system. WARNING: If the original file had an issue causing transmission problems (empty file transmitted or hanging when requesting start packet ), restoring the entire file will most likely result in the same problem. In this case, follow the steps for reactivating the individual claims and prepare a new claims file. By default, PC-ACE Pro32 keeps a backup copy of the claims file in a zipped/compressed format for 90 days. These zipped/compressed files cannot be sent to CEDI and must be reactivated as instructed above. To change the length of time the file is kept, you can change the setting from the PC-ACE Pro32 main menu. Select File and Preferences. This will produce the Preferences menu. Select the Misc tab. The first item listed is Purge archived EMC transmission file after 90 days. Adjust the number of days to the desired length of time to maintain a duplicate copy of the claims file. Last Revision: July 15, 2015 P a g e 24 o f 28
25 Appendix A New Patient Entry Entering a new patient while on the Professional Claim form Click in field 26 Patient Control No. Select New in the bottom left corner of the Patient Selection Screen. Enter your patient information General Information tab: Last Revision: July 15, 2015 P a g e 25 o f 28
26 Right click or the F2 lookup feature for lists of options in many of these fields. Make sure the patient s name is entered exactly as it appears on the patient s Medicare ID card. Patient Control Number is an ID number assigned by the provider or submitter. There are two boxes by Signature on File. The first box (empty in the example above) is for Medicare Part A Institutional claims and will be blank. The second box is for DME and Medicare Part B Professional. Right click or use the F2 lookup feature to get the list of valid values. Release of Info has several options listed on its right click/f2 lookup list. Only I or Y are valid for DME. Any other entries will result in front end rejections. Note: Some fields may not be required. Only enter information if it applies to this patient. Extended Info tab: Patient Legal Representative Information: This field should only be filled out when the patient is legally represented by someone else. For example, this would be the name of the person that has power of attorney. Primary Provider ID (Institutional use only): This is not used for DME and will be left blank. Last Revision: July 15, 2015 P a g e 26 o f 28
27 Billing/Rendering Provider IDs (Professional use only): Billing Provider ID is where you can indicate which supplier is most likely the one this patient will have claims for. This will save time during claims entry. Rendering Provider ID is left blank this is for Medicare Part B (office visit) claims, not DME. Primary Insured (Prof) tab: Right-click or the F2 lookup feature to select the primary payer. This should fill in the Payer ID, Payer Name, and LOB (Line of Business) fields. Payer ID: When claims are prepared for submission, only one Medicare Payer can be selected at a time. Either Select one Medicare DME Payer ID for all patients regardless of the jurisdiction they live in. This will allow you to send all Medicare DME claims in one transmission Select the proper Medicare Payer ID for the jurisdiction the patient lives in. This will force you to prepare separate submissions for each jurisdiction Group Name and Group Number: These are only entered if they are indicated on the patient s insurance ID card these are left blank for Medicare. Claim Office: This will most likely be blank unless indicated on the insurance ID card. Insured Information (F7): Rel: Select the relationship of the patient to the insured party. For Medicare, this is always 18 Self. This will fill out the rest of the information. Use the right-click or F2 lookup function to make the appropriate choice. Insured ID: For Medicare, this is the field for the Medicare ID number. It must match the information on the patient s Medicare ID card exactly. Last Revision: July 15, 2015 P a g e 27 o f 28
28 If the patient has a secondary insurance, the insured party will be added on the Secondary Insured tab. For DME patients, secondary insurance information will need to be entered under Secondary Insured (Prof). For more information about entering secondary insurances or Medicare as a secondary payer, please refer to the PC-ACE help documents and the PC-ACE User Guide on the CEDI Web site Medicare does not allow tertiary insurance claims, so this tab should be left blank. Click Save once all patient information is entered. Highlight the patient you entered and click Select in the bottom right corner of the Patient Selection screen. Return to Patient Info & General tab instructions to finish entering claim information. Last Revision: July 15, 2015 P a g e 28 o f 28
PC-ACE Pro32 Claims Management Transcript
 Hello and thank you for joining the PC-ACE Pro32 Claims Management Webinar. This Webinar will walk you through how to setup your own code list, enter claims, prepare to send claim files, and how to restore
Hello and thank you for joining the PC-ACE Pro32 Claims Management Webinar. This Webinar will walk you through how to setup your own code list, enter claims, prepare to send claim files, and how to restore
PC-ACE Pro32 Certificate of Medical Necessity (CMN)
 PC-ACE Pro32 Certificate of Medical Necessity (CMN) This document is intended as a help guide for attaching a CMN to a Durable Medical Equipment (DME) claim entered in the PC-ACE Pro32 software. It is
PC-ACE Pro32 Certificate of Medical Necessity (CMN) This document is intended as a help guide for attaching a CMN to a Durable Medical Equipment (DME) claim entered in the PC-ACE Pro32 software. It is
Quick Reference Guide for Part B Providers
 Quick Reference Guide for Part B Providers 621_0813_Professional Table of Contents 621_0110 Minimum System Requirements...3 Online Help Feature...3 Getting Started Using PC-ACE PRO 32...4 Submitter Setup...4
Quick Reference Guide for Part B Providers 621_0813_Professional Table of Contents 621_0110 Minimum System Requirements...3 Online Help Feature...3 Getting Started Using PC-ACE PRO 32...4 Submitter Setup...4
PC-ACE Pro32. User s Guide. Combined Institutional and Professional version. Rev 07/28/2015 v3.4
 PC-ACE Pro32 User s Guide Combined Institutional and Professional version Rev 07/28/2015 v3.4 Introduction PC-ACE Pro32 is the HIPAA-compliant software package Cahaba Government Benefit Administrators,
PC-ACE Pro32 User s Guide Combined Institutional and Professional version Rev 07/28/2015 v3.4 Introduction PC-ACE Pro32 is the HIPAA-compliant software package Cahaba Government Benefit Administrators,
PC-ACE Pro32 Secondary Insurance Setup
 This document is intended as a help guide for entering secondary insurance information in the PC-ACE Pro32 software. It is not intended to replace the general help (accessible by the F1 key) or specific
This document is intended as a help guide for entering secondary insurance information in the PC-ACE Pro32 software. It is not intended to replace the general help (accessible by the F1 key) or specific
EDI Support Services. PC-ACE Pro32 User Guide. Welcome to PC-ACE Pro32. System Requirements. Connectivity Options
 EDI Support Services PC-ACE Pro32 User Guide Welcome to PC-ACE Pro32 The PC-ACE Pro32 Claims Management System, Electronic Data Interchange Support Services (EDISS) free/low-cost billing software, is a
EDI Support Services PC-ACE Pro32 User Guide Welcome to PC-ACE Pro32 The PC-ACE Pro32 Claims Management System, Electronic Data Interchange Support Services (EDISS) free/low-cost billing software, is a
PC-ACE Pro32 ICD-10 Implementation Guide 6/18/2015
 PC-ACE Pro32 ICD-10 Implementation Guide 6/18/2015 Important: This document is to be used internally by PC-ACE Pro32 distributors as a testing and implementation guide. It is not to be made available to
PC-ACE Pro32 ICD-10 Implementation Guide 6/18/2015 Important: This document is to be used internally by PC-ACE Pro32 distributors as a testing and implementation guide. It is not to be made available to
Windows Accelerated Submission and Processing WINASAP 5010. Montana Medicaid, Healthy Montana Kids (HMK) and Mental Health Services Plan (MHSP)
 Windows Accelerated Submission and Processing WINASAP 5010 Montana Medicaid, Healthy Montana Kids (HMK) and Mental Health Services Plan (MHSP) October 2015 2015 Xerox Corporation. All rights reserved.
Windows Accelerated Submission and Processing WINASAP 5010 Montana Medicaid, Healthy Montana Kids (HMK) and Mental Health Services Plan (MHSP) October 2015 2015 Xerox Corporation. All rights reserved.
Claims Training Guide
 Claims Training Guide For exclusive use by Last Revised on 6-13-2007 10:50:00 AM Welcome... 3 Rejected Claims Dashboard... 6 Claims... 8 Editing Claims... 13 Working Claim Rejections... 16 Batches... 20
Claims Training Guide For exclusive use by Last Revised on 6-13-2007 10:50:00 AM Welcome... 3 Rejected Claims Dashboard... 6 Claims... 8 Editing Claims... 13 Working Claim Rejections... 16 Batches... 20
EDI Insight Manual. Training Manual. Presented By
 EDI Insight Manual Training Manual Presented By EDI Insight Manual 2 Step 1 Upload File: Select the file to transmit on the eceno claims transmission screen and click connect. Login to EDI Insight, when
EDI Insight Manual Training Manual Presented By EDI Insight Manual 2 Step 1 Upload File: Select the file to transmit on the eceno claims transmission screen and click connect. Login to EDI Insight, when
. NOTE: See Chapter 5 - Medical Management System for conditions that must be met in CHAPTER 6. ELECTRONIC CLAIMS PROCESSING MODULE
 Electronic Claims Processing Module 6-1 CHAPTER 6. ELECTRONIC CLAIMS PROCESSING MODULE Processing claims electronically is an option that may be selected in place of or in conjunction with the processing
Electronic Claims Processing Module 6-1 CHAPTER 6. ELECTRONIC CLAIMS PROCESSING MODULE Processing claims electronically is an option that may be selected in place of or in conjunction with the processing
EDI Support Services
 EDI Support Services Billing Medicare Secondary Payer (MSP) Electronically Using PC-ACE Pro32 For all Medicare Part B Trading Partners What is an MSP Claim? In some situations, another payer or insurer
EDI Support Services Billing Medicare Secondary Payer (MSP) Electronically Using PC-ACE Pro32 For all Medicare Part B Trading Partners What is an MSP Claim? In some situations, another payer or insurer
EDI Support Services
 EDI Support Services Billing Third Party Liability (TPL) Claims Electronically Using PC-ACE Pro32 Understanding Third Party Liability (TPL) What is a TPL Claim? In some situations, a patient may have another
EDI Support Services Billing Third Party Liability (TPL) Claims Electronically Using PC-ACE Pro32 Understanding Third Party Liability (TPL) What is a TPL Claim? In some situations, a patient may have another
National Government Services Connex Quick Steps
 National Government Services Connex Quick Steps Table of Contents Table of Contents... 1 Detailed Setup Instructions... 3 Detailed setup instructions for new Connex users are available by going to http://www.ngsmedicare.com
National Government Services Connex Quick Steps Table of Contents Table of Contents... 1 Detailed Setup Instructions... 3 Detailed setup instructions for new Connex users are available by going to http://www.ngsmedicare.com
EZClaim Advanced 9 ANSI 837P. Gateway EDI Clearinghouse Manual
 EZClaim Advanced 9 ANSI 837P Gateway EDI Clearinghouse Manual EZClaim Medical Billing Software February 2014 Gateway EDI Client ID# Gateway EDI SFTP Password Enrollment Process for EDI Services Client
EZClaim Advanced 9 ANSI 837P Gateway EDI Clearinghouse Manual EZClaim Medical Billing Software February 2014 Gateway EDI Client ID# Gateway EDI SFTP Password Enrollment Process for EDI Services Client
Juris Year-End Checklist 2009
 Juris Year-End Checklist 2009 Table of Contents Checklist for 2009... 1 Make a Backup!... 1 Performing the Year-end... 1 Before you begin... 1 Closing the Accounting Year... 3 Juris Disbursements... 8
Juris Year-End Checklist 2009 Table of Contents Checklist for 2009... 1 Make a Backup!... 1 Performing the Year-end... 1 Before you begin... 1 Closing the Accounting Year... 3 Juris Disbursements... 8
Anesthesia Module. Anesthesia Billing
 Anesthesia Module Anesthesia Billing Anesthesia billing is unique for the following reasons: CPT to ASA mapping Unit Calculation Fee/Expected Fee Calculation Resident Billing CRNA Billing Concurrency Concurrency
Anesthesia Module Anesthesia Billing Anesthesia billing is unique for the following reasons: CPT to ASA mapping Unit Calculation Fee/Expected Fee Calculation Resident Billing CRNA Billing Concurrency Concurrency
EZClaim Advanced 9 ANSI 837P. Capario Clearinghouse Manual
 EZClaim Advanced 9 ANSI 837P Capario Clearinghouse Manual EZClaim Medical Billing Software December 2013 Capario Client ID# Capario SFTP Password Enrollment Process for EDI Services 1. Enroll with the
EZClaim Advanced 9 ANSI 837P Capario Clearinghouse Manual EZClaim Medical Billing Software December 2013 Capario Client ID# Capario SFTP Password Enrollment Process for EDI Services 1. Enroll with the
EZClaim 8 ANSI 837 User Guide
 EZClaim 8 ANSI 837 User Guide Last Updated: March 2012 Copyright 2003 EZClaim Medical Billing Software Electronic Claims Using the ANSI 837 Format User Guide NPI Numbers Billing and Rendering NPI numbers
EZClaim 8 ANSI 837 User Guide Last Updated: March 2012 Copyright 2003 EZClaim Medical Billing Software Electronic Claims Using the ANSI 837 Format User Guide NPI Numbers Billing and Rendering NPI numbers
Colorado Medical Assistance Program Web Portal Dental Claims User Guide
 Colorado Medical Assistance Program Web Portal Dental Claims User Guide The Dental Claim Lookup screen (Figure 1) is the main screen from which to manage Dental claims. It consists of different sections
Colorado Medical Assistance Program Web Portal Dental Claims User Guide The Dental Claim Lookup screen (Figure 1) is the main screen from which to manage Dental claims. It consists of different sections
Xerox EDI Direct Electronic Claims Acquisition Services WINASAP5010 Quick Reference Guide BrickStreet Mutual Insurance
 Xerox EDI Direct Electronic Claims Acquisition Services WINASAP5010 Quick Reference Guide BrickStreet Mutual Insurance This document was developed for the BrickStreet Mutual Insurance provider community.
Xerox EDI Direct Electronic Claims Acquisition Services WINASAP5010 Quick Reference Guide BrickStreet Mutual Insurance This document was developed for the BrickStreet Mutual Insurance provider community.
Claim Master Web-Native
 Claim Master Web-Native Professional - HCFA 1500 December 2004 WebMD Business Services 241 Lombard Street, Thousand Oaks, CA 91360 This page is intentionally blank Table of Contents CLAIM MASTER INTRODUCTION...1
Claim Master Web-Native Professional - HCFA 1500 December 2004 WebMD Business Services 241 Lombard Street, Thousand Oaks, CA 91360 This page is intentionally blank Table of Contents CLAIM MASTER INTRODUCTION...1
Gateway EDI Client Website Help Document
 Gateway EDI Client Website Help Document Learning your way around a new website can be tricky we know that! This document will serve as a cheat sheet for questions that may arise as you maneuver around
Gateway EDI Client Website Help Document Learning your way around a new website can be tricky we know that! This document will serve as a cheat sheet for questions that may arise as you maneuver around
Integrating Kareo PM and Practice Fusion EHR
 Integrating Kareo PM and Practice Fusion EHR Welcome to the Kareo guide to integrating Kareo s Practice Management (PM) system with Practice Fusion s electronic health record (EHR) system. The technology
Integrating Kareo PM and Practice Fusion EHR Welcome to the Kareo guide to integrating Kareo s Practice Management (PM) system with Practice Fusion s electronic health record (EHR) system. The technology
Transactions Module. 70 Royal Little Drive. Providence, RI 02904. Copyright 2002-2014 Optum. All rights reserved. Updated: 3/1/14
 70 Royal Little Drive Providence, RI 02904 Copyright 2002-2014 Optum. All rights reserved. Updated: 3/1/14 Table of Contents 1 Transactions Module...1 2 Charge Overview...3 2.1.1 Explosion Codes...3 2.1.2
70 Royal Little Drive Providence, RI 02904 Copyright 2002-2014 Optum. All rights reserved. Updated: 3/1/14 Table of Contents 1 Transactions Module...1 2 Charge Overview...3 2.1.1 Explosion Codes...3 2.1.2
HCFA-1500 Form Completion. For the RLISYS NSF Electronic Claims Software. 2 Patient Name Patient s name as Last Name, First Name (Example: Doe, John)
 1 HCFA-1500 Form Completion For the RLISYS NSF Electronic Claims Software 2 Patient Name Patient s name as Last Name, First Name (Example: Doe, John) Do not include a prefix, suffix, or middle initial
1 HCFA-1500 Form Completion For the RLISYS NSF Electronic Claims Software 2 Patient Name Patient s name as Last Name, First Name (Example: Doe, John) Do not include a prefix, suffix, or middle initial
EDI Claims Link for Windows Version 3.5. User s Manual. December 2011. EDI Claims Link for Windows User Manual
 EDI Claims Link for Windows Version 3.5 User s Manual December 2011-1 - TABLE OF CONTENTS Overview EDI Claims Link for Windows Application 4 About the EDI Claims Link for Windows Application 6 How to log
EDI Claims Link for Windows Version 3.5 User s Manual December 2011-1 - TABLE OF CONTENTS Overview EDI Claims Link for Windows Application 4 About the EDI Claims Link for Windows Application 6 How to log
QUICK START GUIDE EDI Claims Link for Windows version 3.5
 QUICK START GUIDE EDI Claims Link for Windows version 3.5 System Requirements - Operating system: Windows XP or later - Computer/Processor: Pentium 2, 233 MHz or greater - Memory: 64MB Ram - Minimum Screen
QUICK START GUIDE EDI Claims Link for Windows version 3.5 System Requirements - Operating system: Windows XP or later - Computer/Processor: Pentium 2, 233 MHz or greater - Memory: 64MB Ram - Minimum Screen
Quicken for Windows Conversion Instructions [Quicken for Windows 2010-2012 WC to WC]
![Quicken for Windows Conversion Instructions [Quicken for Windows 2010-2012 WC to WC] Quicken for Windows Conversion Instructions [Quicken for Windows 2010-2012 WC to WC]](/thumbs/28/12872479.jpg) Quicken for Windows Conversion Instructions [Quicken for Windows 2010-2012 WC to WC] As Milford Federal Savings & Loan Association completes its system conversion, you will need to modify your Quicken
Quicken for Windows Conversion Instructions [Quicken for Windows 2010-2012 WC to WC] As Milford Federal Savings & Loan Association completes its system conversion, you will need to modify your Quicken
Appointment List. 70 Royal Little Drive. Providence, RI 02904. Copyright 2002-2013 Optum. All rights reserved. Updated: 3/13
 Appointment List 70 Royal Little Drive Providence, RI 02904 Copyright 2002-2013 Optum. All rights reserved. Updated: 3/13 Table of Contents 1 Appointment List Overview...1 1.1 Appointment List Actions...1
Appointment List 70 Royal Little Drive Providence, RI 02904 Copyright 2002-2013 Optum. All rights reserved. Updated: 3/13 Table of Contents 1 Appointment List Overview...1 1.1 Appointment List Actions...1
Quick Start Guide. Practice Management Tools
 Quick Start Guide Practice Management Tools Quick Start Guide 2 Congratulations on your purchase of Helper Software! As a Helper Software user, you will join thousands of behavioral health providers, medical
Quick Start Guide Practice Management Tools Quick Start Guide 2 Congratulations on your purchase of Helper Software! As a Helper Software user, you will join thousands of behavioral health providers, medical
Offline Remittance Processing Standalone, Service-Based, Multi-Client, Attorney Options
 Offline Remittance Processing Standalone, Service-Based, Multi-Client, Attorney Options User Manual 911 Central Parkway North, Suite 200 San Antonio, Texas 78232 (210) 403-8670 www.acttax.com Contents
Offline Remittance Processing Standalone, Service-Based, Multi-Client, Attorney Options User Manual 911 Central Parkway North, Suite 200 San Antonio, Texas 78232 (210) 403-8670 www.acttax.com Contents
Studio Designer 80 Guide
 Table Of Contents Introduction... 1 Installation... 3 Installation... 3 Getting started... 5 Enter your company information... 5 Enter employees... 6 Enter clients... 7 Enter vendors... 8 Customize the
Table Of Contents Introduction... 1 Installation... 3 Installation... 3 Getting started... 5 Enter your company information... 5 Enter employees... 6 Enter clients... 7 Enter vendors... 8 Customize the
QUICK START GUIDE EDI Claims Link for Windows version 3.1
 QUICK START GUIDE EDI Claims Link for Windows version 3.1 System Requirements - Operating system: Windows 98 or later - Computer/Processor: Pentium 2, 233 MHz or greater - Memory: 64MB Ram - Initial application
QUICK START GUIDE EDI Claims Link for Windows version 3.1 System Requirements - Operating system: Windows 98 or later - Computer/Processor: Pentium 2, 233 MHz or greater - Memory: 64MB Ram - Initial application
MAS 90 Demo Guide: Accounts Payable
 MAS 90 Demo Guide: Accounts Payable Vendors, invoice tracking, and check creation is a necessity of business. In this guide we will look at how vendors are set up, invoices are recorded, and checks are
MAS 90 Demo Guide: Accounts Payable Vendors, invoice tracking, and check creation is a necessity of business. In this guide we will look at how vendors are set up, invoices are recorded, and checks are
EZClaim Advanced ANSI 837P. TriZetto Clearinghouse Manual
 EZClaim Advanced ANSI 837P TriZetto Clearinghouse Manual EZClaim Medical Billing Software May 2015 TriZetto Site ID# TriZetto SFTP Password Trizetto Website login Password Enrollment Process for EDI Services
EZClaim Advanced ANSI 837P TriZetto Clearinghouse Manual EZClaim Medical Billing Software May 2015 TriZetto Site ID# TriZetto SFTP Password Trizetto Website login Password Enrollment Process for EDI Services
National Government Services, Inc. Durable Medical Equipment Common Electronic Data Interchange. Vendor and Trading Partner Frequently Asked Questions
 National Government Services, Inc. Durable Medical Equipment Common Electronic Data Interchange Vendor and Trading Partner National Government Services, Inc. was awarded the Durable Medical Equipment (DME)
National Government Services, Inc. Durable Medical Equipment Common Electronic Data Interchange Vendor and Trading Partner National Government Services, Inc. was awarded the Durable Medical Equipment (DME)
Tabs3, PracticeMaster, and the pinwheel symbol ( trademarks of Software Technology, Inc. Portions copyright Microsoft Corporation
 Tabs3 Trust Accounting Software Reseller/User Tutorial Version 16 for November 2011 Sample Data Copyright 1983-2013 Software Technology, Inc. 1621 Cushman Drive Lincoln, NE 68512 (402) 423-1440 http://www.tabs3.com
Tabs3 Trust Accounting Software Reseller/User Tutorial Version 16 for November 2011 Sample Data Copyright 1983-2013 Software Technology, Inc. 1621 Cushman Drive Lincoln, NE 68512 (402) 423-1440 http://www.tabs3.com
Medical Bill Data Element Requirement Table Bill Submission Reason Codes
 Accepted Original/Replace Denied Original/Replace Cancellation Medical Bill Data Element Requirement Table Bill Submission Reason Codes DN Data Element Name 00/ 05 00/ 05 01 Mandatory Trigger or Implementation
Accepted Original/Replace Denied Original/Replace Cancellation Medical Bill Data Element Requirement Table Bill Submission Reason Codes DN Data Element Name 00/ 05 00/ 05 01 Mandatory Trigger or Implementation
Credit Card Processing Management
 Once AL-Desk CCP has been activated new Security Flags surface that need to be setup: (for Details see Credit Card Al-Desk Setup to Use CCP.pdf) To Access Form Click on the Visa ICON on menu bar or go
Once AL-Desk CCP has been activated new Security Flags surface that need to be setup: (for Details see Credit Card Al-Desk Setup to Use CCP.pdf) To Access Form Click on the Visa ICON on menu bar or go
PELICAN: Financial Management Training Guide
 Version 1.1 Version 1.1 Version 2.0 Revision Date: 02/21/2015 PELICAN: Financial Management Training Guide Office of Child Development and Early Learning (OCDEL) COMMONWEALTH OF PENNSYLVANIA Contents Financial
Version 1.1 Version 1.1 Version 2.0 Revision Date: 02/21/2015 PELICAN: Financial Management Training Guide Office of Child Development and Early Learning (OCDEL) COMMONWEALTH OF PENNSYLVANIA Contents Financial
Subcontractor Compliance Management
 Subcontractor Compliance Management Training Supplement for Version 12.1 CERTIFIED COURSE CURRICULUM SAGE UNIVERSITY IMPORTANT NOTICE This document and the Sage 300 Construction and Real Estate software
Subcontractor Compliance Management Training Supplement for Version 12.1 CERTIFIED COURSE CURRICULUM SAGE UNIVERSITY IMPORTANT NOTICE This document and the Sage 300 Construction and Real Estate software
NewMMIS POSC Job Aid: Professional Claims Submission with MassHealth
 This job aid reviews the process of submitting an electronic professional claim in the Provider Online Service Center (POSC). For specific billing information, providers should refer to the relevant Billing
This job aid reviews the process of submitting an electronic professional claim in the Provider Online Service Center (POSC). For specific billing information, providers should refer to the relevant Billing
Payco, Inc. Evolution and Employee Portal. Payco Services, Inc.., 2013. 1 Home
 Payco, Inc. Evolution and Employee Portal Payco Services, Inc.., 2013 1 Table of Contents Payco Services, Inc.., 2013 Table of Contents Installing Evolution... 4 Commonly Used Buttons... 5 Employee Information...
Payco, Inc. Evolution and Employee Portal Payco Services, Inc.., 2013 1 Table of Contents Payco Services, Inc.., 2013 Table of Contents Installing Evolution... 4 Commonly Used Buttons... 5 Employee Information...
GETTING STARTED WITH EDISS AND TOTAL ONBOARDING (TOB)
 GETTING STARTED WITH EDISS AND TOTAL ONBOARDING (TOB) Table of Contents What is an electronic transaction?...2 What forms will be required for EDISS registration now that TOB is effective for most lines
GETTING STARTED WITH EDISS AND TOTAL ONBOARDING (TOB) Table of Contents What is an electronic transaction?...2 What forms will be required for EDISS registration now that TOB is effective for most lines
Appointments: Calendar Window
 Appointments Appointments: Calendar Window Purpose The Appointment Calendar window is the automated equivalent of a paper appointment book. You can make appointments, confirm appointments, and view appointments
Appointments Appointments: Calendar Window Purpose The Appointment Calendar window is the automated equivalent of a paper appointment book. You can make appointments, confirm appointments, and view appointments
Creating Rules in Outlook
 Technology Help Desk 412 624-HELP [4357] http://technology.pitt.edu Creating Rules in Outlook Overview Microsoft Outlook provides a way for users to manage and organize their email using rules. A rule
Technology Help Desk 412 624-HELP [4357] http://technology.pitt.edu Creating Rules in Outlook Overview Microsoft Outlook provides a way for users to manage and organize their email using rules. A rule
Wellspring FAX Service 1 September 2015
 Training Notes 1 September 2015 Wellspring Software, Inc., offers a Fax Service that can be used with PrintBoss from any computer that has internet access. Faxes are sent from PrintBoss through the internet
Training Notes 1 September 2015 Wellspring Software, Inc., offers a Fax Service that can be used with PrintBoss from any computer that has internet access. Faxes are sent from PrintBoss through the internet
Kansas Medical Assistance Program
 Kansas Medical Assistance Program Vertical Perspective Kansas Medical Assistance Program 2009 Spring Supplemental Billing Packet: Local Education Agency Professional Claims Introduction The Kansas Medical
Kansas Medical Assistance Program Vertical Perspective Kansas Medical Assistance Program 2009 Spring Supplemental Billing Packet: Local Education Agency Professional Claims Introduction The Kansas Medical
SEPTEMBER 2015. Copyright 2015 Genie Solutions Pty Ltd
 SEPTEMBER 2015 Copyright 2015 Genie Solutions Pty Ltd Table of Contents Table of Contents 1 Setup 1. Update Genie... 1 2. Registration... 1 3. Install/Update HIC Online... 1 4. Setting Up Health Funds
SEPTEMBER 2015 Copyright 2015 Genie Solutions Pty Ltd Table of Contents Table of Contents 1 Setup 1. Update Genie... 1 2. Registration... 1 3. Install/Update HIC Online... 1 4. Setting Up Health Funds
Time & Expense Entry WalkThrough
 PRACTICE CS Time & Expense Entry WalkThrough Version 2014.x.x TL 27573a (01/16/2015) Copyright Information Text copyright 2004-2015 by Thomson Reuters. All rights reserved. Video display images copyright
PRACTICE CS Time & Expense Entry WalkThrough Version 2014.x.x TL 27573a (01/16/2015) Copyright Information Text copyright 2004-2015 by Thomson Reuters. All rights reserved. Video display images copyright
SENDING SECONDARY CLAIMS IN MEDICAL OFFICE MANAGEMENT
 SENDING SECONDARY CLAIMS IN MEDICAL OFFICE MANAGEMENT The following are instructions for setting up and sending secondary claims in the Medical Office Management system. As you can see in the next few
SENDING SECONDARY CLAIMS IN MEDICAL OFFICE MANAGEMENT The following are instructions for setting up and sending secondary claims in the Medical Office Management system. As you can see in the next few
Illinois Mental Health Collaborative Provider Guide to Using Direct Claim Submission
 Illinois Mental Health Collaborative Provider Guide to Using Direct Claim Submission www.illinoismentalhealthcollaborative.com Direct Claim Submission allows the provider/submitter to enter claims directly
Illinois Mental Health Collaborative Provider Guide to Using Direct Claim Submission www.illinoismentalhealthcollaborative.com Direct Claim Submission allows the provider/submitter to enter claims directly
TheFinancialEdge. Fast! Guide
 TheFinancialEdge Fast! Guide 101811 2011 Blackbaud, Inc. This publication, or any part thereof, may not be reproduced or transmitted in any form or by any means, electronic, or mechanical, including photocopying,
TheFinancialEdge Fast! Guide 101811 2011 Blackbaud, Inc. This publication, or any part thereof, may not be reproduced or transmitted in any form or by any means, electronic, or mechanical, including photocopying,
HMSA e-claims. Training Manual
 HMSA e-claims Training Manual Table of Contents Chapter 1: INTRODUCTION... 2 About HMSA e-claim... 2 Accessing HMSA e-claim System... 3 Chapter 2: DASHBOARD... 4 HMSA e-claim Dashboard... 4 Generate Claim...
HMSA e-claims Training Manual Table of Contents Chapter 1: INTRODUCTION... 2 About HMSA e-claim... 2 Accessing HMSA e-claim System... 3 Chapter 2: DASHBOARD... 4 HMSA e-claim Dashboard... 4 Generate Claim...
SERVICE CENTER ONLINE ENTRY
 SERVICE CENTER ONLINE ENTRY TABLE OF CONTENTS Service Center Online Entry... 1 Table of Contents... 2 Service Center Online Entry... 3 Online Entry Tool Instructions... 3 Quick and Easy Instructions For
SERVICE CENTER ONLINE ENTRY TABLE OF CONTENTS Service Center Online Entry... 1 Table of Contents... 2 Service Center Online Entry... 3 Online Entry Tool Instructions... 3 Quick and Easy Instructions For
Express222 Quick Reference
 Logging in to Express E222 1. In Internet Explorer, visit vwdco.com 2. Click CSOS in the upper right corner Your username is your DEA Number 3. Once logged in, click on Create, Send and Manage e222 Forms
Logging in to Express E222 1. In Internet Explorer, visit vwdco.com 2. Click CSOS in the upper right corner Your username is your DEA Number 3. Once logged in, click on Create, Send and Manage e222 Forms
9 Advance Determination of Medicare Coverage
 [ DECEMBER 2009 ] 9 Advance Determination of Medicare Coverage Advance determination of Medicare coverage (ADMC) is a process by which the durable medical equipment Medicare administrative contractor (DME
[ DECEMBER 2009 ] 9 Advance Determination of Medicare Coverage Advance determination of Medicare coverage (ADMC) is a process by which the durable medical equipment Medicare administrative contractor (DME
Integrated Accounting System for Mac OS X
 Integrated Accounting System for Mac OS X Program version: 6.3 110401 2011 HansaWorld Ireland Limited, Dublin, Ireland Preface Standard Accounts is a powerful accounting system for Mac OS X. Text in square
Integrated Accounting System for Mac OS X Program version: 6.3 110401 2011 HansaWorld Ireland Limited, Dublin, Ireland Preface Standard Accounts is a powerful accounting system for Mac OS X. Text in square
NextGen Enterprise Practice Management (EPM) Best Practices Guide and Tasks Catalog
 NextGen Enterprise Practice Management (EPM) Best Practices Guide and Tasks Catalog Version 5.5 NextGen Healthcare Information Systems, Inc. Copyright 2008 NextGen Healthcare Information Systems, Inc.
NextGen Enterprise Practice Management (EPM) Best Practices Guide and Tasks Catalog Version 5.5 NextGen Healthcare Information Systems, Inc. Copyright 2008 NextGen Healthcare Information Systems, Inc.
Claim Master Web-Native
 Claim Master Web-Native Institutional - UB-92 January 2007 Emdeon Business Services 241 Lombard Street, Thousand Oaks, CA 91360 This page is intentionally blank Table of Contents CLAIM MASTER INTRODUCTION...1
Claim Master Web-Native Institutional - UB-92 January 2007 Emdeon Business Services 241 Lombard Street, Thousand Oaks, CA 91360 This page is intentionally blank Table of Contents CLAIM MASTER INTRODUCTION...1
E-Z Frame-E-Claims (EDI) Integration Users Guide
 E-Z Frame-E-Claims (EDI) Integration Users Guide For Versions 3.0.1.0 and Higher This guide will explain how you can setup and use the E-Claims Integration module (commonly referred to as EDI or Electronic
E-Z Frame-E-Claims (EDI) Integration Users Guide For Versions 3.0.1.0 and Higher This guide will explain how you can setup and use the E-Claims Integration module (commonly referred to as EDI or Electronic
Accounts Payable Workflow Guide. Version 11.2
 Accounts Payable Workflow Guide Version 11.2 Copyright Information Copyright 2013 Informa Software. All Rights Reserved. No part of this publication may be reproduced, transmitted, transcribed, stored
Accounts Payable Workflow Guide Version 11.2 Copyright Information Copyright 2013 Informa Software. All Rights Reserved. No part of this publication may be reproduced, transmitted, transcribed, stored
Juris User Guide. Version 2.7. 2015 LexisNexis. All rights reserved.
 Juris User Guide Version 2.7 2015 LexisNexis. All rights reserved. Copyright and Trademark LexisNexis, Lexis, and the Knowledge Burst logo are registered trademarks of Reed Elsevier Properties Inc., used
Juris User Guide Version 2.7 2015 LexisNexis. All rights reserved. Copyright and Trademark LexisNexis, Lexis, and the Knowledge Burst logo are registered trademarks of Reed Elsevier Properties Inc., used
BounceBack User Guide
 Table Of Contents 1. Table of Contents... 2 2. 1-0 Introduction... 3 2.1 1-0: Introduction... 4 2.2 1-1: BounceBack Software Overview... 6 3. 2-0 Navigating the BounceBack Control Center... 9 3.1 2-0:
Table Of Contents 1. Table of Contents... 2 2. 1-0 Introduction... 3 2.1 1-0: Introduction... 4 2.2 1-1: BounceBack Software Overview... 6 3. 2-0 Navigating the BounceBack Control Center... 9 3.1 2-0:
The M3 Payroll Cycle. M3 Training Manual MPI Software
 The M3 Payroll Cycle M3 Training Manual MPI Software Starting The Payroll Cycle You can start the payroll cycle by going to the payroll entry area off of the main menu. Setting the check date The first
The M3 Payroll Cycle M3 Training Manual MPI Software Starting The Payroll Cycle You can start the payroll cycle by going to the payroll entry area off of the main menu. Setting the check date The first
How to Import Data into Microsoft Access
 How to Import Data into Microsoft Access This tutorial demonstrates how to import an Excel file into an Access database. You can also follow these same steps to import other data tables into Access, such
How to Import Data into Microsoft Access This tutorial demonstrates how to import an Excel file into an Access database. You can also follow these same steps to import other data tables into Access, such
Retail User Training. IT Retail, Inc. 2010. Inventory Training Retail 7
 Retail User Training IT Retail, Inc. 2010 Inventory Training Retail 7 RETAIL 7 User Training: Inventory Using RETAIL 7 ITRetail, Inc. RETAIL User Training TABLE OF CONTENTS Inventory MANAGE INVENTORY...
Retail User Training IT Retail, Inc. 2010 Inventory Training Retail 7 RETAIL 7 User Training: Inventory Using RETAIL 7 ITRetail, Inc. RETAIL User Training TABLE OF CONTENTS Inventory MANAGE INVENTORY...
Provider Electronic Solutions Software User s Guide
 Vermont Title XIX Provider Electronic Solutions Software User s Guide HP ENTERPRISE SERVICES 312 HURRICANE LANE, STE 101 PO BOX 888 WILLISTON VT 05495 Table of Contents 1 Introduction... 2 1.1 Provider
Vermont Title XIX Provider Electronic Solutions Software User s Guide HP ENTERPRISE SERVICES 312 HURRICANE LANE, STE 101 PO BOX 888 WILLISTON VT 05495 Table of Contents 1 Introduction... 2 1.1 Provider
CRMS Quick Training Guide
 CRMS Quick Training Guide What is CRMS? CRMS stands for Corporate Records Management System. It is used to help manage your physical paper folders effectively for in-office use, offsite storage, and destruction.
CRMS Quick Training Guide What is CRMS? CRMS stands for Corporate Records Management System. It is used to help manage your physical paper folders effectively for in-office use, offsite storage, and destruction.
HIPAA 5010 Issues & Challenges: 837 Claims
 HIPAA 5010 Issues & Challenges: 837 Claims Physicians Hospitals Dentists Payers Last update: March 22, 2012 Table of Contents Physicians... 4 Billing Provider Address... 4 Pay-to Provider Name Information...
HIPAA 5010 Issues & Challenges: 837 Claims Physicians Hospitals Dentists Payers Last update: March 22, 2012 Table of Contents Physicians... 4 Billing Provider Address... 4 Pay-to Provider Name Information...
SKYWARD. Data Mining. Quick Reference Guide
 SKYWARD Data Mining Quick Reference Guide Table of Contents Data Mining How to Get to Data Mining 1 Filter Reports - All Reports 2 Filter Reports - All My Reports 3 Run an Existing Report 4 Create a New
SKYWARD Data Mining Quick Reference Guide Table of Contents Data Mining How to Get to Data Mining 1 Filter Reports - All Reports 2 Filter Reports - All My Reports 3 Run an Existing Report 4 Create a New
USER GUIDE Rev. December 12, 2005
 USER GUIDE TABLE OF CONTENTS INTRODUCTION 1 FEATURES 1 REQUIREMENTS 1 FILE SIZE 1 LOGONS AND PASSWORDS 2 URL 2 AVAILABILITY 2 SUPPORT 2 ENTER NETWORK PASSWORD 3 HOME PAGE 4 CHANGE USER ID 5 GET FILES 6
USER GUIDE TABLE OF CONTENTS INTRODUCTION 1 FEATURES 1 REQUIREMENTS 1 FILE SIZE 1 LOGONS AND PASSWORDS 2 URL 2 AVAILABILITY 2 SUPPORT 2 ENTER NETWORK PASSWORD 3 HOME PAGE 4 CHANGE USER ID 5 GET FILES 6
CareTracker PDF - Administration Module
 CareTracker PDF - Administration Module Table Of Contents Administration Module...1 Overview...1 Messages and Knowledgebase...10 System Messages...11 Company Details Report...14 Insurance Lookup...15
CareTracker PDF - Administration Module Table Of Contents Administration Module...1 Overview...1 Messages and Knowledgebase...10 System Messages...11 Company Details Report...14 Insurance Lookup...15
2013 ERA & DENIAL MANAGER
 2013 ERA & DENIAL MANAGER The ERA Denial Manager solution allows providers to organize and manage remittance data; helps staff prioritize and monitor denials and underpayments; and allows accurate reporting
2013 ERA & DENIAL MANAGER The ERA Denial Manager solution allows providers to organize and manage remittance data; helps staff prioritize and monitor denials and underpayments; and allows accurate reporting
Human Resource Management System User Guide
 8.0 Human Resource Management System User Guide Unit 0: Introduction Unit 1: HRMS Basics Unit 2: DateTracking Unit 3: Hiring a New Employee Unit 4: Electronic Approvals Unit 5: Maintaining Existing Employees
8.0 Human Resource Management System User Guide Unit 0: Introduction Unit 1: HRMS Basics Unit 2: DateTracking Unit 3: Hiring a New Employee Unit 4: Electronic Approvals Unit 5: Maintaining Existing Employees
Updating Microsoft Dynamics SL 1099 and W-2 Reporting for Tax Year 2013
 Updating Microsoft Dynamics SL 1099 and W-2 Reporting for Tax Year 2013 Copyright 2013 Microsoft Corporation. All rights reserved. This document does not provide you with any legal rights to any intellectual
Updating Microsoft Dynamics SL 1099 and W-2 Reporting for Tax Year 2013 Copyright 2013 Microsoft Corporation. All rights reserved. This document does not provide you with any legal rights to any intellectual
Legal-X Help. Submission Tutorial
 Legal-X Help Submission Tutorial Copyright Information: Legal-X, Allegient, Legal exchange, Bottomline Technologies and the BT logo are the trademarks or service marks of Bottomline Technologies (de),
Legal-X Help Submission Tutorial Copyright Information: Legal-X, Allegient, Legal exchange, Bottomline Technologies and the BT logo are the trademarks or service marks of Bottomline Technologies (de),
Secure Provider Website. Instructional Guide
 Secure Provider Website Instructional Guide Operational Training 2 12/12/2012 Table of Contents Introduction... 4 How to Use the Manual... 4 Registration... 5 Update Account... 8 User Management... 10
Secure Provider Website Instructional Guide Operational Training 2 12/12/2012 Table of Contents Introduction... 4 How to Use the Manual... 4 Registration... 5 Update Account... 8 User Management... 10
Open up Internet Explorer, Version 7 or above. Go to: https://hhin.hmsa.com
 Open up Internet Explorer, Version 7 or above. Go to: https://hhin.hmsa.com HMSA e-claim System: Call HMSA EDI Helpdesk at 948-6355 on Oahu or 1 (800) 377-4672 from the Neighbor Islands. Enter your HHIN
Open up Internet Explorer, Version 7 or above. Go to: https://hhin.hmsa.com HMSA e-claim System: Call HMSA EDI Helpdesk at 948-6355 on Oahu or 1 (800) 377-4672 from the Neighbor Islands. Enter your HHIN
Client Ordering and Report Retrieval Website
 1165 S. Stemmons Frwy. Suite 233 Lewisville, TX 75067 800-460-0723 Client Ordering and Report Retrieval Website The Reliable Reports Client Ordering Website allows client users to submit, view, and retrieve
1165 S. Stemmons Frwy. Suite 233 Lewisville, TX 75067 800-460-0723 Client Ordering and Report Retrieval Website The Reliable Reports Client Ordering Website allows client users to submit, view, and retrieve
Outlook Managing Your Items
 Course Description Managing your items is essential if you want Outlook to run as efficiently and effectively as possible. As with any filing system the longer you put off doing anything the larger the
Course Description Managing your items is essential if you want Outlook to run as efficiently and effectively as possible. As with any filing system the longer you put off doing anything the larger the
Medical Practice Management Software EzMedPro http://www.dsoftsystems.com. User Manual For
 User Manual For Table of Contents INSTALLATION... 4 Windows Install... 4 EzMedPro Setup... 8 Environment Setup... 10 Setup Mode:... 10 Network Setup... 11 Standalone Mode... 12 Environment Setup... 13
User Manual For Table of Contents INSTALLATION... 4 Windows Install... 4 EzMedPro Setup... 8 Environment Setup... 10 Setup Mode:... 10 Network Setup... 11 Standalone Mode... 12 Environment Setup... 13
Kareo Quick Start Guide April 2012
 Kareo Quick Start Guide April 2012 Table of Contents 1. Get Started...1 1.1 Practice Setup... 1 1.2 Training, Help Guides and Support... 1 1.3 User Login... 1 1.4 Dashboard Navigation... 2 1.5 Record Search...
Kareo Quick Start Guide April 2012 Table of Contents 1. Get Started...1 1.1 Practice Setup... 1 1.2 Training, Help Guides and Support... 1 1.3 User Login... 1 1.4 Dashboard Navigation... 2 1.5 Record Search...
Examples of a Suffix are: Jr. or Sr. 5. Optionally, enter the Beneficiary s Suffix. Beneficiary Information. 6. Enter the Beneficiary s Date of Birth
 Submit Dental Claims Online (Direct Data Entry) Quick Reference Business Rules o Fields marked with an asterisk (*) are required and must be completed for the Claim to be submitted successfully. o DDE
Submit Dental Claims Online (Direct Data Entry) Quick Reference Business Rules o Fields marked with an asterisk (*) are required and must be completed for the Claim to be submitted successfully. o DDE
Provider Services Portal (PSP) Enrollment & Functionality Manual Provider Services Portal (PSP) Enrollment & Functionality Manual
 Provider Services Portal (PSP) Enrollment & Functionality Manual 1 Table of Contents PSP Website Home page... 3 PSP Enrollment... 3 E-Authentication Identity Proofing... 3 User Password Security and Protection...
Provider Services Portal (PSP) Enrollment & Functionality Manual 1 Table of Contents PSP Website Home page... 3 PSP Enrollment... 3 E-Authentication Identity Proofing... 3 User Password Security and Protection...
Division of Student Affairs Email Quota Practices / Guidelines
 Division of Student Affairs Email Quota Practices / Guidelines Table of Contents Quota Rules:... 1 Mailbox Organization:... 2 Mailbox Folders... 2 Mailbox Rules... 2 Mailbox Size Monitoring:... 3 Using
Division of Student Affairs Email Quota Practices / Guidelines Table of Contents Quota Rules:... 1 Mailbox Organization:... 2 Mailbox Folders... 2 Mailbox Rules... 2 Mailbox Size Monitoring:... 3 Using
Amicus Attorney - PCLaw Link Guide
 Amicus Attorney - PCLaw Link Guide Applies to: Amicus Attorney Small Firm Edition 2012/2011/2010/2009/2008 (or Amicus Small Firm) Contents About the Link... 2 What you need... 2 What is Exchanged in the
Amicus Attorney - PCLaw Link Guide Applies to: Amicus Attorney Small Firm Edition 2012/2011/2010/2009/2008 (or Amicus Small Firm) Contents About the Link... 2 What you need... 2 What is Exchanged in the
Version 10 ACCOUNTS RECEIVABLE
 Version 10 ACCOUNTS RECEIVABLE Accounts Receivable Manual Version 10 ACCOUNTS PAYABLE ACCOUNTS RECEIVABLE BILLING CONTROL FILES FIXED ASSETS GENERAL LEDGER INVENTORY PAYROLL PERSONNEL ii N/Compass Hotline
Version 10 ACCOUNTS RECEIVABLE Accounts Receivable Manual Version 10 ACCOUNTS PAYABLE ACCOUNTS RECEIVABLE BILLING CONTROL FILES FIXED ASSETS GENERAL LEDGER INVENTORY PAYROLL PERSONNEL ii N/Compass Hotline
Results CRM 2012 User Manual
 Results CRM 2012 User Manual A Guide to Using Results CRM Standard, Results CRM Plus, & Results CRM Business Suite Table of Contents Installation Instructions... 1 Single User & Evaluation Installation
Results CRM 2012 User Manual A Guide to Using Results CRM Standard, Results CRM Plus, & Results CRM Business Suite Table of Contents Installation Instructions... 1 Single User & Evaluation Installation
A. BACK UP YOUR CURRENT DATA. QuickBooks Business Accounting Software 2006 2009 for Windows Account Conversion Instructions
 QuickBooks Business Accounting Software 2006 2009 for Windows Account Conversion Instructions As your financial institution completes its system conversion, you will need to modify your QuickBooks settings
QuickBooks Business Accounting Software 2006 2009 for Windows Account Conversion Instructions As your financial institution completes its system conversion, you will need to modify your QuickBooks settings
JOB AID Processing DME Claims with PAs, Using Local W Codes
 JOB AID Processing DME Claims with PAs, Using Local W Codes Overview Durable Medical Equipment (DME) providers can use the NCTracks Provider portal to submit claims. This job aid shows DME providers how
JOB AID Processing DME Claims with PAs, Using Local W Codes Overview Durable Medical Equipment (DME) providers can use the NCTracks Provider portal to submit claims. This job aid shows DME providers how
Instructions to process IRS forms 1099 in PeopleSoft
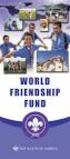 Instructions to process IRS forms 1099 in PeopleSoft Step 1. Identify vendors designated as 1099 vendors for reporting purposes. From the Query Viewer menu, run the query LC_1099_VENDORS. Enter council
Instructions to process IRS forms 1099 in PeopleSoft Step 1. Identify vendors designated as 1099 vendors for reporting purposes. From the Query Viewer menu, run the query LC_1099_VENDORS. Enter council
Microsoft Access 2010 handout
 Microsoft Access 2010 handout Access 2010 is a relational database program you can use to create and manage large quantities of data. You can use Access to manage anything from a home inventory to a giant
Microsoft Access 2010 handout Access 2010 is a relational database program you can use to create and manage large quantities of data. You can use Access to manage anything from a home inventory to a giant
CMS Enterprise Identity Management (EIDM) User Guide
 1 This page is intentionally blank. 2 CONTENTS User Guide 1. Introduction... 6 What is EIDM? What is the EIDM User Guide? Former IACS Applications Now Supported by EIDM How this Document is Structured
1 This page is intentionally blank. 2 CONTENTS User Guide 1. Introduction... 6 What is EIDM? What is the EIDM User Guide? Former IACS Applications Now Supported by EIDM How this Document is Structured
Eclipse Palm Sales Force Automation. Release 8.6.2 (Eterm)
 Eclipse Palm Sales Force Automation Release 8.6.2 (Eterm) Legal Notices 2007 Activant Solutions Inc. All rights reserved. Unauthorized reproduction is a violation of applicable laws. Activant and the Activant
Eclipse Palm Sales Force Automation Release 8.6.2 (Eterm) Legal Notices 2007 Activant Solutions Inc. All rights reserved. Unauthorized reproduction is a violation of applicable laws. Activant and the Activant
Setting Up Electronic Billing. Table of Contents
 D G L P R A C T I C E M A N A G E R Setting Up Electronic Billing Table of Contents Section 1: Introduction To EDI 2 Section 2: Configuring Practice Manager 4 Section 3: Entering an Electronic Invoice
D G L P R A C T I C E M A N A G E R Setting Up Electronic Billing Table of Contents Section 1: Introduction To EDI 2 Section 2: Configuring Practice Manager 4 Section 3: Entering an Electronic Invoice
ForwardHealth Provider Portal Professional Claims
 P- ForwardHealth Provider Portal Professional Claims User Guide i Table of Contents 1 Introduction... 1 2 Access the Claims Page... 2 3 Submit a Professional Claim... 5 3.1 Professional Claim Panel...
P- ForwardHealth Provider Portal Professional Claims User Guide i Table of Contents 1 Introduction... 1 2 Access the Claims Page... 2 3 Submit a Professional Claim... 5 3.1 Professional Claim Panel...
MICROSOFT ACCESS TABLES
 MICROSOFT ACCESS TABLES Create a New Table... 1 Design View... Datasheet View... 5 Table Tools in Datasheet View... 6 Sorting and Filtering Data... 8 Import and Export Data... 10 Relationships... 11 Relationship
MICROSOFT ACCESS TABLES Create a New Table... 1 Design View... Datasheet View... 5 Table Tools in Datasheet View... 6 Sorting and Filtering Data... 8 Import and Export Data... 10 Relationships... 11 Relationship
Accounts Payable Workflow Guide. Version 12.0
 Accounts Payable Workflow Guide Version 12.0 Copyright Information Copyright 2014 Informa Software. All Rights Reserved. No part of this publication may be reproduced, transmitted, transcribed, stored
Accounts Payable Workflow Guide Version 12.0 Copyright Information Copyright 2014 Informa Software. All Rights Reserved. No part of this publication may be reproduced, transmitted, transcribed, stored
