Digital Publishing with Adobe InDesign CS6. Sandee Cohen Diane Burns
|
|
|
- Willis Whitehead
- 8 years ago
- Views:
Transcription
1
2 Digital Publishing with Adobe InDesign CS6 Sandee Cohen Diane Burns
3 Digital Publishing with Adobe InDesign CS 6 Sandee Cohen and Diane Burns Adobe Press books are published by: Peachpit 1249 Eighth Street Berkeley, CA Peachpit is a division of Pearson Education. For the latest on Adobe Press books, go to To report errors, please send a note to errata@peachpit.com Copyright 2013 by Sandee Cohen and Diane Burns Adobe Press Editor: Victor Gavenda Editor: Becky Morgan Development Editor: Bob Lindstrom Production Editor: Becky Winter Copyeditor: Scout Festa Indexer: Valerie Haynes Perry Cover design: Mimi Heft Interior design: Sandee Cohen and Diane Burns Notice of Rights All rights reserved. No part of this book may be reproduced or transmitted in any form by any means, electronic, mechanical, photocopying, recording, or otherwise, without the prior written permission of the publisher. For information on getting permission for reprints and excerpts, contact permissions@peachpit. com. Notice of Liability The information in this book is distributed on an As Is basis, without warranty. While every precaution has been taken in the preparation of the book, neither the authors, Adobe Systems, Inc., nor the publisher shall have any liability to any person or entity with respect to any loss or damage caused or alleged to be caused directly or indirectly by the instructions contained in this book or by the computer software and hardware products described in it. Trademarks Adobe, Adobe Digital Publishing Suite, and InDesign are either registered trademarks or trademarks of Adobe Systems Incorporated in the United States and/or other countries. All other trademarks are the property of their respective owners. Many of the designations used by manufacturers and sellers to distinguish their products are claimed as trademarks. Where those designations appear in this book, and Peachpit was aware of a trademark claim, the designations appear as requested by the owner of the trademark. All other product names and services identified throughout this book are used in editorial fashion only and for the benefit of such companies with no intention of infringement of the trademark. No such use, or the use of any trade name, is intended to convey endorsement or other affiliation with this book. ISBN-13: ISBN-10: Printed and bound in the United States of America
4 Our Thanks To Becky Morgan, our Peachpit editor; Bob Lindstrom, the development editor; Scout Festa, our copy editor; Becky Winter, our production editor; Liz Welch, our proofreader, Valerie Haynes Perry, our indexer; Mimi Heft, the cover designer, and Nancy Ruenzel, the publisher of Peachpit Press. From Sandee From Diane Colophon Victor Gavenda of Adobe Press for helping guide the initial development of the book. Chris Kitchener, Kiyomasa Toma, Annemarie Belliard, and Colin Fleming of Adobe Systems for answering our questions about the intricacies and fast-moving developments of digital publishing from InDesign. Gabe Harbs of In-Tools for his support in allowing us to use of the Side- Heads plug-in. Steve Werner for his contribution to the epub and HTML chapter. Bob Levine for his guidance on working with epub and HTML. Anne-Marie Concepcion for her emergency answers to epub questions. Robert Shaw of Weldon Owen for use of images. Denise Lever of TransPacific Digital for design support. Terry DuPrât for her support during the deadlines. Cini, my Russian Blue cat. And my co-author, Diane Burns, without whom I could not have done this book. Ditto on the co-author thing, Sandee Cohen. This book was created using a 13" MacBook Pro, a 15" MacBook Pro and a 27" imac. Windows screen shots were taken on a Dell Vostro. Pages were laid out using Adobe InDesign CS 5.5. Illustrations were created using Adobe Photoshop CS 5 and Adobe Illustrator CS 5. Fonts used were Chaparral Pro and Gill Sans Std. Screen shots were taken using SnapzPro (Mac) and Snagit (Win). The automatic positioning of anchored side heads was created using the Side Heads plug-in from in-tools (in-tools.com). The word cloud illustrations at the front of each chapter were created using the Wordalizer script from indiscripts (indiscripts.com). Weekly video conferences were held using ichat. Files were shared using Dropbox Pro. iii
5 Digital Publishing with Adobe InDesign CS6 iv
6 Table of Contents Chapter 1 Introduction 1 Who Are We? 3 Who Are You? 4 Digital Publishing Formats 9 InDesign Workflows 10 Thinking Digitally 11 Keeping Up With It All 14 Chapter 2 Interactive Tools 17 Types of Interactive Elements 19 Defining Hyperlinks 21 Creating Cross-References 30 Creating a Table of Contents (TOC) 33 Working with Bookmarks 39 Working with Object States 41 Audio and Video Formats 45 Working with Audio Files 46 Movies and Videos 48 Creating Buttons 51 Our Favorite Button Effects 58 Creating PDF Forms 63 Sample Buttons and Forms 68 v
7 Digital Publishing with Adobe InDesign CS6 Chapter 3 Animations 71 Basic Animation Settings 73 Playing Animations 75 Animation Properties 77 Motion Paths 80 Timing 82 Previewing Animations 84 Chapter 4 Layout Controls 89 Setting Page Sizes 91 Working with Alternate Layouts 95 Using Liquid Layout Rules 98 Using the Content Tools 104 Linking Items 107 Linking Styles 111 Comparing Layouts 114 Modifying Images and Text within Frames 114 Chapter 5 Tablet Applications 119 Understanding Digital Publishing Suite Apps 121 Design and Workflow Considerations 125 Setting Up Your Document 129 Interactivity and Digital Overlays 130 The Folio Builder Panel 157 Folio Producer 172 What s Next: Publishing Your App to a Store 175 Resources 175 vi
8 Chapter 6 epubs and HTML 177 Understanding epub 179 Preparing Files: Creating Reading Order 183 Preparing Files: Using Styles 186 Preparing Files: Managing Graphics 190 Managing Document Pages 193 Export Options for epub 198 Proofing and Validating epubs 203 Going Under the Hood 204 Evolving epubs 213 InDesign and HTML Export 213 Preparing Files for HTML Export 215 Export Options for HTML 216 Chapter 7 Exporting PDF and SWF 221 PDF Workflow 223 PDF Export 226 Setting Accessibility Controls for PDF Files 231 Image Handling 235 Security 236 Setting the General SWF Options 239 Setting the Advanced SWF Options 242 Exporting FLA Files 246 Page Transitions 247 Exporting Animations into a PDF 250 vii
9 This page intentionally left blank
10 Tablet Applications 5 119
11 Digital Publishing with Adobe InDesign CS6 In This Chapter 121 Understanding Digital Publishing Suite Apps 125 Design and Workflow Considerations 129 Setting Up Your Document 130 Interactivity and Digital Overlays 157 The Folio Builder Panel 172 Folio Producer 175 What s Next: Publishing Your App to a Store 175 Resources 120
12 Chapter 5: Tablet Applications When Steve Jobs introduced the ipad on January 27, 2010, the world expected another game-changing product from Apple. But few of us in publishing and design realized how profoundly it would change our world. Today, an increasing number of books and magazines are read with a swipe and a touch onscreen. Buttons and video are becoming as commonplace as editorials and classifieds. And the experience of reading is becoming much more immersive and engaging in the process. InDesign is at the center of the publishing world for print, so it s not surprising that it has now become a key part of publishing to the ipad and other tablets. With InDesign and Adobe s complementary set of tools, known as the Digital Publishing Suite, a whole new world of design and interactivity has opened up to designers and publishers everywhere. Understanding Digital Publishing Suite Apps Several third-party products allow you to convert your InDesign layouts to tablet apps for the ipad, Kindle Fire, or Android tablets. Most of them provide a set of free plugins for creating interactive overlay elements, along with some means of converting your documents into an app. Our focus in this chapter will be on Adobe s solution: the Digital Publishing Suite, also known as DPS. Adobe s Digital Publishing Suite consists of several components that allow you to bring your InDesign layouts to life as applications on tablets that include the ipad, the Kindle Fire, Android tablets such as the Samsung Galaxy, and even the iphone (though our focus throughout this chapter will be on tablet apps). The DPS tools allow you to add interactive features to your publication and to publish your file in a folio format that allows it to be shared and published to tablet devices. DPS tools DPS tools include several components. Each plays a different part in the process of creating a tablet app from your InDesign layout. Folio Overlays panel: An InDesign panel that allows you to add interactive features for tablets to your layout. Folio Builder panel: An InDesign panel that allows you to assemble your files into folios, which are files that can be previewed and shared. Adobe Content Viewer (desktop version): A computer application that allows you to preview your content and interactivity as it will appear on a tablet. 121
13 Digital Publishing with Adobe InDesign CS6 Adobe Content Viewer (device version): A free application that is installed on your ipad (or other tablet) and allows you to preview your content and interactivity. Folio Producer: A browser-based application for organizing your folio files, adding metadata, and publishing folios. Viewer Builder: An Adobe AIR application that allows you to build a custom viewer app for your content that you can submit to Apple s App Store, Amazon s Appstore for Android, or Google Play. The Folio Builder panel is part of the standard installation of InDesign CS6. When you first open the panel, you will be prompted to update the panel by clicking a link. This takes you to Adobe s website, where you can download the latest version of the DPS tools. Installing this package will add the Folio Overlays panel to InDesign and install the Desktop Viewer on your computer s hard drive. As the DPS tools are updated, the Folio Builder panel will prompt you to download the latest version. To finally publish your app and make it available for sale requires that you sign up for one of three DPS subscription programs. At the highest and most expensive level are the Enterprise and Professional Editions, which are geared to mid-sized or large publishers. These allow publication of an unlimited number of single-issue folios or subscription-based, multi-issue folios (such as monthly magazines) on the ios and Android platforms. Both also provide analytics, or data, about the folio downloads, with the Enterprise Edition offering additional services, such as the ability to create in-app custom navigation. The Single Edition, which allows you to publish single-issue folios only, offers a more affordable entry point for small and individual publishers. In fact, the Single Edition will be made available to all Adobe Creative Cloud members for free. Non-subscribers to Creative Cloud have to pay a one-time license fee, which at the time of this writing is $395. The Single Edition is currently available for ipad only. No matter which version you use, the tools and the creation process are the same. And anyone with an Adobe ID can use these tools to create and share folios with others. One important thing to note is that the components of DPS are regularly updated, so you ll want to check out the resources mentioned at the end of this chapter. 122
14 Chapter 5: Tablet Applications DPS workflow overview The basic DPS workflow involves multiple steps. The diagram below illustrates the overall process. Preview Publish Create App Sell Analytics Share Creation Production Distribution The basic DPS workflow includes adding interactivity to your layouts, using the Folio Builder panel to assemble them into a folio to preview and share, publishing the folio, and creating an app for sale in the appropriate marketplace. The first step is to design your publication for viewing on a tablet and to add interactivity where appropriate. Design issues are discussed in the next section, Design and Workflow Considerations on page 125. Interactivity is added using InDesign s built-in features (covered in Chapter 2) and the Folio Overlays panel, discussed in the section Interactivity and Digital Overlays, on page 130. Next, your individual InDesign documents, called articles, are assembled into a folio, which you can think of as the file format for a tablet app. This assembly is done using the Folio Builder panel in InDesign, which is discussed in the section The Folio Builder Panel on page 157. You can also import HTML articles into your folio, but we re going to focus on working with InDesign files. Once you ve created your folio, you can preview it in a number of ways. You can view it on your computer by clicking the Preview button in the Folio Builder panel, which opens the Desktop Viewer. Or, install the Adobe Content Viewer on your ipad or other tablet, then sign in with your Adobe ID. The folio will then be available on your tablet. Both of these options are discussed further in Previewing folios and articles on page
15 Digital Publishing with Adobe InDesign CS6 DPS app navigation and user interface If you need to share your folio with others on your team or with a client, you can do so by clicking the name of the folio in the Folio Builder flyout menu and choosing Share from the menu. You can then enter multiple addresses inviting others to view the folio. In order to view the folio, invitees must have an Adobe ID to sign in, and they can view the folio either on their tablet (using the Adobe Viewer) or in their Folio Builder panel in InDesign. See Sharing folios on page 170 for more information. Once your folio is complete, use the Folio Producer to publish it to Adobe s distribution system, the first step to getting your app in the Apple App Store, Amazon s Appstore for Android, or Google Play. Whether you create a folio to share with a few colleagues or publish your app for sale to the general public, all DPS apps allow you to navigate pages in the same way, and all share a common user interface, or chrome controls that appear when the user taps the screen. The only exceptions are Enterprise Edition apps created with a custom interface. But the vast majority of DPS apps share the same look and feel. When you download the free Adobe Content Viewer for your tablet, you ll find an illustrated help file that explains this basic navigation and interface. It s also common when publishing an app to include a similar help file so that users unfamiliar with the interface can fully experience and engage with your app. Most DPS apps are set so that you read an article by swiping vertically. The article may be set as individual pages or as one long, scrolling article. Swiping horizontally moves to the next article. However, a folio can also be set so that the user swipes horizontally only, much the way a print publication is read. With this navigation, the user basically swipes through every page of the publication. When the user taps the screen, standard DPS navigation controls appear. These controls include the following icons: Home: tap to return to the app library. Table of Contents: tap to display the table of contents. Previous View: tap to go back to the previously viewed page. Browse Mode: tap to display thumbnail images of the articles. Scrubber: drag to scroll through the article thumbnails. 124
16 Chapter 5: Tablet Applications Home icon Table of Contents icon Previous View icon Browse Mode icon Scrubber DPS apps have a standard interface for navigation, also known as the chrome. The user taps the screen once to display the chrome and can then navigate the app s pages. Design and Workflow Considerations Although tablet apps are electronic, they still use the concept of pages. But the design issues involved can be quite different from those encountered when designing for print. Interactive elements require a different way of thinking about how information is presented, and even about how the user is informed that elements of the page are interactive. Another important difference is that many print publications, especially books and magazines, are really designed as facing-page spreads. Because the reader experiences both pages at once, they are effectively viewed as though they were a single page. When content moves to a tablet, there is no notion of spreads, and the overall design and design elements need to hold up in what are essentially single-page layouts. 125
17 Digital Publishing with Adobe InDesign CS6 Page orientation: H, V, or both? One of the first decisions you need to make when converting a print publication to a tablet app is the orientation of the pages in the app. Because the ipad and most other tablets have a built in accelerometer, the screen rotates depending on how you hold the device. You can design your publication with pages that can be viewed in only a vertical orientation, only a horizontal orientation, or both vertical and horizontal orientations. Some publications use only a single orientation. Martha Stewart Living (left) is vertical only, and National Geographic (second from left) is horizontal only. Others, like Wired (right and second from right), use both vertical and horizontal orientations. Scrolling vs. individual pages There is no right or wrong decision regarding page orientation. One thing to keep in mind, though, is that creating a publication with both orientations is going to be more work than creating a single-orientation app. New features in CS6, such as Liquid Layout rules and alternate layouts (discussed in Chapter 4), help with the process, but building an app with both orientations still requires extra effort. Although tablet apps don t display pages in spreads like print publications do, the content still needs to hold up on its own page. One nice thing about pages on tablet apps is that they can be set as individual pages (similar to a print publication) or as scrolling pages (so that content is one continuous page that scrolls vertically). The most common types of articles or pages that are set as scrolling pages are tables of contents, letters from the editor, credits, and colophons list type articles. Other types of stories that are well suited to scrolling pages are articles that consist of short snippets of information, such as new product releases, new hot spots to visit, or anything that is essentially a list of items. On the other hand, long blocks of text such as feature stories can be harder to read in a scrolling view. It's usually best to set those types of articles in a page-by-page view. Scrolling pages are easy to set up in InDesign. Simply make the InDesign page long enough to fit the article. For example, you might set a horizontal page to 1024 x 2000 pixels and a vertical page to 768 x 2000 pixels. (The maximum page size in InDesign is 15,562 pixels.) You can also 126
18 Chapter 5: Tablet Applications Fonts and images Interactivity visual cues set the article to Smooth Scrolling in the Article Properties dialog box, discussed later in this chapter. Whether content is set up in individual pages or as one scrolling page, it's a good idea to give the reader some visual cue that more content is available. This cue could be a graphic image that you can see only part of, or it could be an arrow or other icon that points toward the rest of the article. Fonts look beautiful on tablets, especially on the Retina display ipad (2012), but that doesn t mean you don t have to make adjustments for tablet apps. When it comes to fonts, the main difference between layouts in print and on tablets is that very often body text that looks fine in print is too small on the tablet version. Most publications increase the body text size by at least 1 point or more, along with increasing any smaller text in the layout. When you re working with images for tablet apps, there are a couple of things to keep in mind. Like fonts, images look fantastic on most tablets. But keep in mind that tablets use an RGB color space, so it s a good idea to keep your images in RGB whenever possible. You can download an ICC profile for the ipad at ipad.icc. Load this profile into all your Creative Suite applications, and you ll get more accurate color matching results. You ll also want to keep your options open when cropping an image. Avoid destructive cropping. For example, you may crop an image one way for the cover of your vertically oriented print publication, but if you are creating a horizontal orientation for your tablet app, you ll need to crop the image differently, with more of the image showing on the sides. Use high-resolution images for all non-interactive content. InDesign will automatically sample the images correctly for the device you re designing for. Some interactive content is sampled and some is not, as we ll discuss in later sections. Part of what makes publications on tablets so compelling are the interactive features that can be included. There s nothing like buttons, slideshows, or movies to spice things up! Because interactivity is such an important part of the tablet app experience, it s important that your readers know it s there. The most common way to guide users to interactive elements is to develop a series of icons that indicate different types of activity. These can be included on a help page at the beginning of your publication to let users know how to navigate and use the DPS controls that appear when the screen is tapped. 127
19 Digital Publishing with Adobe InDesign CS6 Indicate interactive elements in your app by developing a system of icons. These are the icons used in National Geographic (top) and Martha Stewart Living (bottom). Workflow considerations There are many issues regarding workflow when creating a tablet app publication, especially when it s in conjunction with a print version. We can t cover them all in detail here, but we d like to mention a couple of very important things to consider. First and foremost is the issue of resources. Whether you work on your own or are part of a workgroup, it takes time and energy to create a tablet app of your publication. Even with the tools that were added to CS6 to make the process of creating documents in multiple sizes and orientations easier, don t underestimate the additional work that s going to be involved. As we ve been highlighting in this section, the design considerations for tablet apps are quite different from those for print. Another part of the typical workflow that is affected is proofing. How do you proof interactive content? How do you mark it up for changes? Certain elements can be output from InDesign in PDF format, but many cannot, or not very easily. Imagine you have a slideshow created with object states, each of which includes an image and text. You could make a PDF, but you d have to make one for each state, one by one, and this can be very time consuming. TIP The most important step you can take in planning your workflow for creating a tablet app is this: Plan ahead! If you know you will be creating both a print and a tablet app version of your publication, plan for both at the very beginning. Allocate resources, whether it s your own time or that of others, and right from the start, think about the assets as they relate to both your print version and your digital version. 128
20 Chapter 5: Tablet Applications Setting Up Your Document Part of the creation process for a tablet app is to set up your file properly. If you re creating a document, InDesign CS6 has a new intent in the New Document dialog box: Digital Publishing. The Digital Publishing intent changes several default settings in the New Document dialog box, and it sets the Swatches panel to RGB when the document is created. The Digital Publishing intent sets a primary text frame, which allows your text to reflow when you create alternate layouts. It also sets the Pages panel to display alternate layouts. Dimensions are set to pixels, pre-set page sizes for a number of popular mobile devices are listed, and the Swatches panel is set to RGB colors. Any of these settings can be changed, of course, and they can be captured for future use with the Save Preset option. Keep in mind that many devices have an area that is used for navigation. For example, the ipad has a 6-pixel wide area on the right side of the screen that displays a scroll bar and crops the layout. You can download templates for the ipad that have guides to indicate parts of the screen that will be covered by the scroll bar or other parts of the interface at gilbertconsulting.com/resources-misc.html. 129
21 Digital Publishing with Adobe InDesign CS6 Pre-set page sizes in the New Document dialog box include several popular mobile devices. Interactivity and Digital Overlays Many of the interactive features for tablet apps are added to your InDesign documents using the Folio Overlays panel. These elements are called overlays because when you create a folio, all the non-interactive elements in your layout are flattened to a JPEG, PNG, or PDF file, depending on the settings you use; the interactive elements sit on top of that, as an overlay. 130 Interactive elements are in an overlay that sits on top of the non-interactive elements in your layout. One of the nice things about overlays is that they are maintained in both a horizontal and a vertical orientation, with no special action required on your part. As long as the same name is used for objects in each layout, the overlay will be consistent. For example, that means that if you are viewing the second slide in a slideshow in one orientation, the same slide is displayed when the user rotates the tablet. Some of the interactivity that you can add to DPS apps is created using InDesign s native interactive features (discussed in Chapter 2), which can be used in PDFs as well as DPS apps. But most of these elements require some additional settings in the Folio Overlays panel, because of characteristics
22 Chapter 5: Tablet Applications Native interactive features supported that are unique to tablets. For example, when you have a hyperlink to a website, you need to indicate whether the page will open directly within the tablet app or in the tablet s browser app. Other interactive elements are unique to tablet apps, and these elements are added using the Folio Overlays panel. We ll discuss each of these in detail later in this section. Most, but not all, of InDesign s native interactive features are supported by DPS. The following table shows which native InDesign interactive features are supported and which are not. Feature Supported by DPS Not Supported by DPS Animations Not supported directly; animations must be converted to HTML5 and placed back in the InDesign file Hyperlinks URL, , Page, and Navto only Text anchors and Shared Destination hyperlinks Buttons Forms Audio Video Bookmarks Cross-References Page Transitions On Release event only; Go To First/ Last page, Go To URL, Go To Page, Go To Previous/Next State, and Go To State actions only MP3 files MP4 files with h.264 encoding On Click and On Rollover events; Go To Destination, Go To Next/ Previous Page, and Show/Hide Button actions Not supported Not supported Not supported Not supported Folio Overlays panel basics The Folio Overlays panel extends the native features it supports by allowing you to add elements that are unique to tablet apps. But the panel also adds overlays that provide additional interactive features to DPS apps, including the following: Image sequencing Panoramas Web views Pan and zoom on images Scrollable frames These features are created entirely using the Folio Overlays panel and, usually, a set of external files. The Folio Overlays panel is essential to adding much of the interactivity to DPS apps. After you install the DPS tools from the Folio Builder panel, you can find the Folio Overlays panel under the Window menu. 131
23 Digital Publishing with Adobe InDesign CS6 The Folio Overlays panel lets you access all of the interactive features you can modify or create for DPS apps. Creating links with buttons and hyperlinks Think of the Folio Overlays panel as your hub for adding interactivity to your DPS apps. It provides important tools for creating engaging experiences for your publication s readers, and previewing your work as you go along, either using the desktop Content Viewer or directly on your ipad. Both buttons and hyperlinks play an important role in providing interactivity to DPS tablet apps. They provide navigation, allow us to play videos and sounds, click through slideshows, and link us to the outside world. When to use buttons vs. hyperlinks Because both buttons and hyperlinks have similar linking functionality, it can sometimes be confusing to know when to use a button rather than a hyperlink. But they each have unique characteristics that when understood make it easy to choose the right feature for the job. For one thing, only entire objects or frames can be made into a button; you can t select text within a frame and set a button, you can only set a hyperlink. That makes hyperlinks the only choice when you need to link selected text within a frame. 132
24 Chapter 5: Tablet Applications On the other hand, buttons are the only choice when you want the appearance of your link to change when it s tapped. Buttons have appearance options for Normal, Rollover, and Click, but only Normal and Click appearances are utilized by DPS. Only buttons let you jump to an object state, which is useful for slideshows, remote rollovers, or button hot spots. You can use either buttons or hyperlinks for similar kinds of links: To link to websites To link to other pages or articles To send To link to other content Creating buttons for DPS apps Creating a button for a DPS folio is the same as creating a button in InDesign for any other type of use, such as for a PDF file. However, there are certain events and actions that do not work in DPS apps and cannot be used. In fact, the only button event that is supported by DPS is On Release or Tap. The only button event supported in DPS is On Release or Tap. The others have no effect when exported to a DPS folio. There are also certain button actions that are not supported in DPS folios, including Go To Destination, Go To Next/Previous Page, and Show/ Hide Buttons And Forms. None of the PDF Only actions are supported. DPS supports the following button actions for hyperlinks: Go To First/Last Page Go To Page Go To URL Sound Video DPS supports the following button actions for object states: Go To Next/Previous State Go To State 133
25 Digital Publishing with Adobe InDesign CS6 These actions are supported by DPS with no additional settings required. But whether you use buttons or hyperlinks, you must use the Folio Overlays panel to set how URL hyperlinks behave. Use the Hyperlink settings to specify whether a link opens in the app (folio) or in a browser. Panel settings Open in Folio: By default, a website will open in the app, in an in-app browser, where all links on the website are fully functional. With this option, the user never leaves the app. To return to the app, the user simply taps the Done button in the upper-left corner of the screen. Open in Device Browser: Choose this option if you want the user to be taken to the device s browser app, such as Safari on the ipad, when a link is tapped. With this option selected, the user will exit the app and go to the external browser. Always choose this option for links, because you always want the user s client to open to send a pre-addressed . TIP When setting a link to itunes or the Apple App Store, use the Open in Device Browser option to avoid a Cannot Open Page error message. Select the Ask First check box to specify that a prompt will appear, requesting permission to exit the app. It s usually a good idea to specify this prompt, so the user knows what s about to happen. Once the user is in the browser app, the DPS app has been completely exited and the app has to be re-opened. Jump to another article To create a hyperlink to jump to another article in your folio, use the navto:// syntax. Then specify the name of the article as it appears in the Folio Builder panel, not as it appears in the Article Properties dialog box. (Both are discussed in detail later in this chapter.) Add a page number if you wish to link to a specific page in the article. When you re linking to a specific page in an article, keep in mind that the first page in the document is counted as page 0 (zero). So, for example, if you specify #3 in the URL, the link will jump to page 4. A typical URL to link to another article in your folio might be something like navto://articlename#3. 134
26 Chapter 5: Tablet Applications Creating slideshows with object states Slideshows are just one of the many interactive elements that can be made using object states. In DPS apps, slideshows can be navigated by using buttons or by using tablet actions (such as Tap or Swipe) that are specified in the Slideshow section of the Folio Overlays panel. As discussed in Chapter 2, you make an object state, also known as a multi-state object or MSO, by combining multiple objects into one. Select the objects whether several images or a series of images grouped with text and align them on top of each other using the alignment icons in the Control panel. Then in the Object States panel, click New, which groups the objects into a new object state. Creating an object state: Select a group of images and align them; click the Convert Selection to Multi-state Object icon in the Object States panel. To allow the user to view the slideshow by tapping buttons that access a specific state or by browsing slide by slide, set the buttons to the Next/ Previous State action. Or, you can allow the user to view a slideshow without any buttons by selecting the appropriate settings in the Slideshow section of the Folio Overlays panel. Panel settings Auto Play: As soon as the user turns to the page, the slideshow will play; this is also known as play on page load. If you select this setting, you can set a delay in the time it takes to play. Tap to Play/Pause: The slideshow will play when the user taps the top image or state. If you select this option, it s a good idea to give some kind of visual cue, such as an icon or text, that clearly indicates that the slideshow should be tapped to see the action, since the user otherwise just sees the static image of the first slide. 135
27 Digital Publishing with Adobe InDesign CS6 Use the Slideshow section of the Folio Overlays panel to specify settings for your slideshow. Delay: If Auto Play is selected, you can specify a delay in the time between when the user turns the page and when the slideshow starts to play. You can specify from 0 (zero) seconds to 60 seconds. It s usually a good idea to set a small delay so the page elements have time to fully load before the slideshow starts to play. Interval: If Auto Play or Tap to Play/Pause is selected, you can specify the amount of time each slide displays. The allowable range is seconds to 60 seconds. Play-Time: If Auto Play or Tap to Play/Pause is selected, you can specify how many times the slideshow plays. This option is not available when Loop is selected. Loop: If Auto Play or Tap to Play/Pause is selected, selecting Loop will cause the slideshow to play continuously until the user double-taps the slideshow or turns the page. Many electronic document designers decry Loop as a distraction. Stop at Last Image: If Auto Play or Tap to Play/Pause is selected, this setting will stop the slideshow at the last slide. Cross Fade: This setting provides a transition fade to the next slide. The default time for the transition is.5 seconds, but you can specify any value from seconds to 60 seconds. This applies to slideshows advanced manually or with Auto Play or Tap to Play/Pause selected. Swipe to Change Image: This setting lets the user swipe from slide to slide. Stop at First/Last Image: When Swipe to Change Image is selected, use this setting to specify that the slideshow stop on the first or last slide. 136
28 Chapter 5: Tablet Applications Creating remote rollovers with object states Hide Before Playing: If this setting is selected, the slideshow is hidden until it is triggered, either by user action or by other settings in the Folio Overlays panel. Play in Reverse: Just like it sounds, selecting this option causes the slideshow to play backwards. Object states are used frequently in DPS apps because you can do so many different things with them. One common use of objects states is to create what is sometimes referred to as a remote rollover. Remote rollover usually refers to an effect where the user rolls over one part of a page onscreen and a change occurs in a remote (unconnected) part of the page. On tablets, there is no rollover state, so in this case it refers to when the user taps one part of the screen and a change occurs in another part of the screen. Remote rollovers can be created using an object state and buttons that go to specific states in the object state. In this example, the user taps any one of four buttons to display a different yoga pose, along with how-to instructions. In this remote rollover, the user taps one of the numbered buttons to display a different yoga pose with instructions. 1. The first step is to create each object state. A yoga pose image is positioned next to the text frame containing its instructions, and then the two are grouped. 2. Once all four images are grouped with their instructions, the four groups are then aligned on top of each other and converted to an object state using the Object States panel. 3. Next, the four buttons are created. Each button has a different image for the Normal and Click appearances. See Chapter 2 for information about using external graphics for button appearances. 4. For each button, the event is set to On Release or Tap and the action is set to Go To <the appropriate> State. 137
29 Digital Publishing with Adobe InDesign CS6 Each state is made up of an image grouped with instructional text in an adjacent text frame. Each button is targeted to a specific state in the object state to create the remote rollover effect. Image sequencing This technique offers a lot of flexibility, and with a little imagination and creativity you can produce a variety of engaging experiences for your users. You ll see this technique used in many of today s tablet publications. Image sequencing allows you to combine many images into a continuous series that can be stepped through by the user. It is particularly useful for creating a rotating 360 view of images or a time-lapse series of images. 138
30 Chapter 5: Tablet Applications Image sequencing is one of the interactive features that are unique to DPS, and it uses the Folio Overlays panel rather than the File > Place command to import the images used. There are a variety of ways to create source images. One way is to use Adobe Photoshop Extended to export an image sequence of a video, whether a 3D object or a scene. Open the movie in Photoshop Extended, and use the File > Export command. Choose Render Video and change the settings in the dialog box as needed. The Render Video dialog box in Photoshop. You can create the assets needed for an image sequence by opening a movie file in Photoshop Extended and exporting the frames as an image sequence. You can also use Adobe Flash Professional or Adobe After Effects to export frames from an animation or a video. And, of course, you can use any 3D authoring application to generate images. Images should be saved in JPEG format, or PNG if you wish to include transparency. InDesign won t compress the files in any way, so for JPEG files, use medium compression to keep your folio size down. The files should be named with sequential ascending suffixes, such as image01.jpg, image02.jpg, image03.jpg, and so on. You also need to make the images the same pixel size as they will appear on the tablet; for example, 568 x 320 pixels. TIP Use at least 30 to 60 images so their rotation will not be jerky. You usually don t need more than that, and using too many images will just make your file larger without a better result. 139
31 Digital Publishing with Adobe InDesign CS6 Combine all your images in a folder that will be just for these assets. You ll point to this folder to create the overlay. monkey000.jpg monkey020.jpg monkey040.jpg Image sequence files must be named with sequential ascending suffixes. Shown are three files from different points in a sequence. The next step is to create a container frame in your InDesign layout and decide on the poster image you want to display. This will be the image the user sees when turning to the page. You can set the first image in the sequence as the poster, or you can use File > Place to insert an image that s not in the sequence as the poster. If you want the first image in the sequence to be the poster, you can draw a frame of any size, because when you load the images the frame will automatically be re-sized to fit the content. If you want some other image to be the poster, place an image into a frame that is the exact size of the images in your sequence. To import the images, select the container frame, and in the Image Sequence section of the Folio Overlays panel, click the Load Images folder icon at the top. Locate the folder containing the image assets. 140 Use the Image Sequence controls to load your images and to specify settings such as Auto Play and Swipe to Change Image.
32 Chapter 5: Tablet Applications Working with audio overlays Panel settings Show First Image Initially: This setting will use the first image in the sequence as the poster and will re-size the selected frame to fit the image. Auto Play: This will cause the image sequence to begin playing on page load. Tap to Play/Pause: This setting will allow the user to tap the image sequence to begin playing; a second tap will pause it. Delay: If you set the image sequence to Auto Play, this setting lets you set a delay before it starts playing. It s a good idea to set a short delay to give the page time to fully load before the image sequence starts to play. Speed: This allows you to set the number of frames per second at which the sequence will play. It should not exceed the frame rate at which your images were sequenced. Play: This setting lets you specify how many times you want the sequence to play. Loop: This setting causes the sequence to loop, or play continuously, until stopped by a user action, such as a tap or a page turn. Stop at Last Image: If Auto Play or Tap to Play/Pause is selected, this setting will stop the slideshow at the last slide. Swipe to Change Image: This setting allows the user to swipe the image and move the images as slowly or quickly as desired, essentially allowing the user to step through the sequence. Stop at First and Last Image: When Swipe to Change Image is selected, selecting this setting will stop the sequence at the first image and the last image. If this setting is deselected, the user can spin the image sequence continuously. Play in Reverse: This setting will play the image sequence in reverse. You can include both audio and video files in DPS apps. Some of the properties for audio and video are set in the Media panel, as discussed in Chapter 2, and others are set in the Folio Overlays panel. In order to include audio files in your DPS app, use the File > Place command to position an audio file in your InDesign layout. For DPS apps, the audio file must be in the MP3 format. Next, you may optionally use the Media panel. You can use the Media panel to set the file to Play on Page Load, which automatically turns on the audio Auto Play option in the Audio & Video section of the Folio Overlays panel. You can also use the Media panel to set a simple poster for your video, but if you want a controller image for play and pause, for example, use the Folio Overlays panel, as discussed in the next section. Frankly, unless you want to set a single image for a poster, there is no particular reason to use the Media panel. 141
33 Digital Publishing with Adobe InDesign CS6 Some settings for audio can be controlled from the Media panel. Next, you can set the audio file to play when the user turns to the page, or you can create buttons that the user can tap to play, pause, or stop the video. These options are discussed in more detail in Chapter 2. Alternatively, you can use controller files instead of buttons to allow the user to play or pause the sound file, as discussed in the next section. Working with controller files One of the interesting things you can do with the Folio Overlays panel is to set images to control the audio playback. You can create either a simple controller or a progressive controller, which shows the progress of the audio as it plays. For a simple controller, you need only two files. However, they must have very specific names. Name the files with a _pause or _play suffix, such as audio_play.png and audio_pause.png. Add these two images to an assets folder that contains no other files. Use the Folio Overlays panel to load a series of images that will display as a progressive controller bar, showing the progress of the audio as it plays. 142
34 Chapter 5: Tablet Applications Next, load the images by clicking the Controller Files folder icon in the Folio Overlays panel. Point to a folder that contains only the controller images. To use the audio_play.png image as the poster image, select the Show First Image Initially check box. For a progressive controller, the images must be named in a very specific sequence that includes an increasing number, such as audio01_play.png, audio01_pause.png, followed by audio02_play.png, audio02_pause.png. As the audio plays, the images will be shown in a sequence that displays a visual of the audio progress. The total number of play files you use will be divided equally by the length of the audio. For example, if your audio is 30 seconds and you want the image bar to progress every second, create a total of 30 files, named audio_play01.png to audio_play30.png, with their corollary pause versions. audio01_play.png audio03_play.png audio11_play.png audio20_play.png audio01_pause.png audio03_pause.png audio11_pause.png audio20_pause.png These images are part of a sequence that displays the progress of the audio as a controller that fills up from bottom to top as the audio plays. It s also a good idea to create the images in the exact pixel size they ll appear in; scaling them up will cause pixelation, and scaling them down will make the file size larger than it needs to be. Use PNG or JPEG images with medium compression to best balance image quality and file size. Because it can take quite a bit of time to create the images for a progressive controller (unless you automate the process; see the sidebar on the next page), it s a good idea to decide on a controller look that you want to use throughout your app publications. It can be very time consuming to change them all with each new issue. 143
35 Digital Publishing with Adobe InDesign CS6 Using Illustrator to create audio controllers Adobe Illustrator is the perfect application for creating the image sequence for an audio file controller. You can create objects for Start and Pause buttons and then use blends to precisely create the progress display. For example, if the audio takes five seconds to play, you create a blend with nine steps, including the start and end objects. This creates a player that runs for five seconds, with each step lasting half a second. Once you ve created the artwork, exporting PNG files from Illustrator is tedious. And if you need to make a small change, it s twice as tedious. Adi Ravid has created for Illustrator a simple script, DPS Audio Player SkinMaker, that automates the process of creating those files and naming them correctly. You can download the script at script html. That page includes instructions for installing and using the script. Thanks, Adi! Other panel settings Auto Play: This setting is the same as Play on Page Load in the Media panel. It causes the sound to play when the user turns to that page. Delay: If you set Auto Play in the Folio Overlays panel or Play on Page Load in the Media panel, only the Folio Overlays panel allows you to set a [delay] before the audio plays. It s usually a good idea to set a brief delay, even.125 seconds, so that the audio does not start playing before the page loads. Use the Folio Overlays panel to set a delay on Auto Play, which helps prevent the audio file from playing before the page is fully loaded. Working with video overlays It s easy to include video files in DPS apps. As with audio files, choose the File > Place command to position a video file in your layout. For DPS apps, it s usually best to use a video file in MP4 format with H.264 encoding, which is compatible with Apple itunes. Some of the settings for video will be set in the Media panel (see Chapter 2), and others will be set in the Folio Overlays panel. It s most efficient to use a video that is the exact proportion and size in pixels as it will appear when played. For full-screen videos, make the 144
36 Chapter 5: Tablet Applications width the number of pixels of the device you re targeting; for the ipad and ipad 2, for example, make the video 1024 pixels wide. After you place the video, select it and open the Media panel. Select the Play on Page Load check box. This automatically turns on the video Auto Play option in the Audio & Video section of the Folio Overlays panel. You can also use the Media panel to set a poster for your video: None, Standard, a frame from the video, or an image file. The Loop option is not honored in DPS at this time. Many of the settings for video files are controlled in the Media panel, which is used in conjunction with the Folio Overlays panel to specify the appearance of your video. You can use the Media panel to set the appearance of the controller for the video, with controls for play, pause, and volume. You can also create buttons with actions assigned that play or pause the video, as described in Chapter 2. The Folio Overlays panel options are a little different than those in the Media panel. Both panels are used to control how video behaves in your DPS app. The Folio Overlays panel includes three options for controlling video behavior. Panel settings Auto Play: While setting Play on Page Load in the Media panel sets Auto Play in the Folio Overlays panel, and vice versa, it s only in the Folio Overlays panel that you can set a Delay before the video plays. It s a good idea to set a brief delay, even.125 seconds, so that the video does not start playing before the page fully loads. 145
Creating Hyperlinks & Buttons InDesign CS6
 Creating Hyperlinks & Buttons Adobe DPS, InDesign CS6 1 Creating Hyperlinks & Buttons InDesign CS6 Hyperlinks panel overview You can create hyperlinks so that when you export to Adobe PDF or SWF in InDesign,
Creating Hyperlinks & Buttons Adobe DPS, InDesign CS6 1 Creating Hyperlinks & Buttons InDesign CS6 Hyperlinks panel overview You can create hyperlinks so that when you export to Adobe PDF or SWF in InDesign,
Access informative, how-to clinical features and columns as well as insightful practice management articles on your ipad or Android tablet.
 Access informative, how-to clinical features and columns as well as insightful practice management articles on your ipad or Android tablet. Contact Information Jeff Cieszkowski 610-560-4198 jeffc@hmpcommunications.com
Access informative, how-to clinical features and columns as well as insightful practice management articles on your ipad or Android tablet. Contact Information Jeff Cieszkowski 610-560-4198 jeffc@hmpcommunications.com
CinePlay 1.1.2. User Manual
 CinePlay User Manual 1 CinePlay 1.1.2 User Manual CinePlay is a professional ios video player complete with timecode overlays, markers, masking, safe areas and much more. It is ideal for dailies, portfolios,
CinePlay User Manual 1 CinePlay 1.1.2 User Manual CinePlay is a professional ios video player complete with timecode overlays, markers, masking, safe areas and much more. It is ideal for dailies, portfolios,
Generate Android App
 Generate Android App This paper describes how someone with no programming experience can generate an Android application in minutes without writing any code. The application, also called an APK file can
Generate Android App This paper describes how someone with no programming experience can generate an Android application in minutes without writing any code. The application, also called an APK file can
Tablet publishing on the new ipad
 Tablet publishing on the new ipad Best practices for using Adobe Digital Publishing Suite to publish to the new ipad By Colin Fleming, Digital Publishing Evangelist Table of contents Design and production
Tablet publishing on the new ipad Best practices for using Adobe Digital Publishing Suite to publish to the new ipad By Colin Fleming, Digital Publishing Evangelist Table of contents Design and production
Managing customer entitlement with Adobe Digital Publishing Suite
 Managing customer entitlement with Adobe Digital Publishing Suite Accelerate digital readership by making content easily accessible to existing users and customers Table of contents 1: Overview of Adobe
Managing customer entitlement with Adobe Digital Publishing Suite Accelerate digital readership by making content easily accessible to existing users and customers Table of contents 1: Overview of Adobe
Adobe Flash Catalyst CS5.5
 Adobe Flash Catalyst CS5.5 Create expressive interfaces and interactive content without writing code Use a new efficient workflow to collaborate intelligently and roundtrip files with developers who use
Adobe Flash Catalyst CS5.5 Create expressive interfaces and interactive content without writing code Use a new efficient workflow to collaborate intelligently and roundtrip files with developers who use
Lynda.com > InDesign CS5 Tutorials Interactive Documents & Presentations
 Creating Interactive Documents with PDFs and SWFs Adapted from Chris Converse, http://www.codifydesign.com/ Laurie Burruss laurie@lynda.com Pasadena City College Dec 9 3 pm Lynda.com > InDesign CS5 Tutorials
Creating Interactive Documents with PDFs and SWFs Adapted from Chris Converse, http://www.codifydesign.com/ Laurie Burruss laurie@lynda.com Pasadena City College Dec 9 3 pm Lynda.com > InDesign CS5 Tutorials
Create an interactive syllabus for your students
 Step-by-Step Guide Create an interactive syllabus for your students In a world of instant messaging and social media, many instructors find the traditional text and paper approach to publishing a course
Step-by-Step Guide Create an interactive syllabus for your students In a world of instant messaging and social media, many instructors find the traditional text and paper approach to publishing a course
WWW.FLIPBUILDER.COM FLIP PDF FOR MAC. Create your flipping book from PDF files on Mac
 WWW.FLIPBUILDER.COM FLIP PDF FOR MAC Create your flipping book from PDF files on Mac About Flip PDF for Mac Flip PDF is your easy way to convert ordinary PDF files into stunning booklets with amazing page-flipping
WWW.FLIPBUILDER.COM FLIP PDF FOR MAC Create your flipping book from PDF files on Mac About Flip PDF for Mac Flip PDF is your easy way to convert ordinary PDF files into stunning booklets with amazing page-flipping
SMART Board Training Outline Trainer: Basel Badran
 Sharjah Higher Colleges of Technology SMART Board Training Outline Trainer: Basel Badran What is a SMART Board? o Concept & Technology SMART Board Components: o Smart Tools Start Center Recorder Keyboard
Sharjah Higher Colleges of Technology SMART Board Training Outline Trainer: Basel Badran What is a SMART Board? o Concept & Technology SMART Board Components: o Smart Tools Start Center Recorder Keyboard
Leading Adobe Connect meetings
 Leading Adobe Connect meetings You have created a meeting room, scheduled an online class or meeting, invited participants, and prepared the room for the day of class by testing your computer system and
Leading Adobe Connect meetings You have created a meeting room, scheduled an online class or meeting, invited participants, and prepared the room for the day of class by testing your computer system and
ebooks: From Adobe InDesign to the Kindle Store
 Technical Paper ebooks: From Adobe InDesign to the Kindle Store Table of Contents 1 A multiplicity of formats 2 Step 1: Export InDesign document to EPUB 5 Step 2: Convert EPUB to MOBI 9 Step 3: Preview
Technical Paper ebooks: From Adobe InDesign to the Kindle Store Table of Contents 1 A multiplicity of formats 2 Step 1: Export InDesign document to EPUB 5 Step 2: Convert EPUB to MOBI 9 Step 3: Preview
The main imovie window is divided into six major parts.
 The main imovie window is divided into six major parts. 1. Project Drag clips to the project area to create a timeline 2. Preview Window Displays a preview of your video 3. Toolbar Contains a variety of
The main imovie window is divided into six major parts. 1. Project Drag clips to the project area to create a timeline 2. Preview Window Displays a preview of your video 3. Toolbar Contains a variety of
Creating rich interactive documents with Adobe InDesign CS5
 Table of contents 1: Why InDesign for interactive documents 2: InDesign CS5 interactive features overview 3: Project scenario: Interactive travel brochure 4: Button-based document navigation 5: Animation
Table of contents 1: Why InDesign for interactive documents 2: InDesign CS5 interactive features overview 3: Project scenario: Interactive travel brochure 4: Button-based document navigation 5: Animation
Foxit MobilePDF for ios Quick Guide
 for ios 1 Contents Chapter 1 Description... 3 Chapter 2 Main Menu... 5 Chapter 3 File Management... 7 Chapter 4 Viewing PDF Files... 8 Chapter 5 Annotation... 13 Chapter 6 Signatures... 18 Chapter 7 Text
for ios 1 Contents Chapter 1 Description... 3 Chapter 2 Main Menu... 5 Chapter 3 File Management... 7 Chapter 4 Viewing PDF Files... 8 Chapter 5 Annotation... 13 Chapter 6 Signatures... 18 Chapter 7 Text
Welcome to icue! Version 4
 Welcome to icue! Version 4 icue is a fully configurable teleprompter for ipad. icue can be used with an external monitor, controlled by remote and can easily share files in a variety of fashions. 1 of
Welcome to icue! Version 4 icue is a fully configurable teleprompter for ipad. icue can be used with an external monitor, controlled by remote and can easily share files in a variety of fashions. 1 of
SoftChalk. Level 1. University Information Technology Services. Training, SoftChalk Level Outreach, 1 Learning Technologies and Video Production
 SoftChalk Level 1 University Information Technology Services Training, SoftChalk Level Outreach, 1 Learning Technologies and Video Production Page 1 of 49 Copyright 2013 KSU Department of University Information
SoftChalk Level 1 University Information Technology Services Training, SoftChalk Level Outreach, 1 Learning Technologies and Video Production Page 1 of 49 Copyright 2013 KSU Department of University Information
Introduction to dobe Acrobat XI Pro
 Introduction to dobe Acrobat XI Pro Introduction to Adobe Acrobat XI Pro is licensed under the Creative Commons Attribution-NonCommercial-NoDerivatives 4.0 International License. To view a copy of this
Introduction to dobe Acrobat XI Pro Introduction to Adobe Acrobat XI Pro is licensed under the Creative Commons Attribution-NonCommercial-NoDerivatives 4.0 International License. To view a copy of this
Google Docs Basics Website: http://etc.usf.edu/te/
 Website: http://etc.usf.edu/te/ Google Docs is a free web-based office suite that allows you to store documents online so you can access them from any computer with an internet connection. With Google
Website: http://etc.usf.edu/te/ Google Docs is a free web-based office suite that allows you to store documents online so you can access them from any computer with an internet connection. With Google
Downloading an Acted ebook Accessing an ActEd ebook on more than 1 computer/device Printing an ActEd ebook
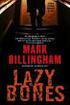 ActEd ebooks FAQs Contents EBOOKS DEVICES AND SOFTWARE Checking you have a compatible computer and device Installing the applications Registering with Adobe Downloading a test ebook Accessing an ebook
ActEd ebooks FAQs Contents EBOOKS DEVICES AND SOFTWARE Checking you have a compatible computer and device Installing the applications Registering with Adobe Downloading a test ebook Accessing an ebook
Mobile Print/Scan Guide for Brother iprint&scan
 Mobile Print/Scan Guide for Brother iprint&scan Version G ENG Definitions of notes We use the following icon throughout this user s guide: Notes tell you how you should respond to a situation that may
Mobile Print/Scan Guide for Brother iprint&scan Version G ENG Definitions of notes We use the following icon throughout this user s guide: Notes tell you how you should respond to a situation that may
Gauge Drawing Tool... 8. Slider Drawing Tool... 8. Toggle Button Drawing Tool... 8. One-Way List Drawing Tool... 8
 v. 20120510 Table of Contents RTiPanel Overview and Requirements... 3 Software Requirements:... 3 Hardware Requirements:... 3 Network Requirements:... 3 Licensing Requirements:... 4 Basic Integration Designer
v. 20120510 Table of Contents RTiPanel Overview and Requirements... 3 Software Requirements:... 3 Hardware Requirements:... 3 Network Requirements:... 3 Licensing Requirements:... 4 Basic Integration Designer
Adobe InDesign Creative Cloud
 Adobe InDesign Creative Cloud Beginning Layout and Design November, 2013 1 General guidelines InDesign creates links to media rather than copies so -Keep all text and graphics in one folder -Save the InDesign
Adobe InDesign Creative Cloud Beginning Layout and Design November, 2013 1 General guidelines InDesign creates links to media rather than copies so -Keep all text and graphics in one folder -Save the InDesign
Google Drive: Access and organize your files
 Google Drive: Access and organize your files Use Google Drive to store and access your files, folders, and Google Docs, Sheets, and Slides anywhere. Change a file on the web, your computer, tablet, or
Google Drive: Access and organize your files Use Google Drive to store and access your files, folders, and Google Docs, Sheets, and Slides anywhere. Change a file on the web, your computer, tablet, or
Figure 3.5: Exporting SWF Files
 Li kewhatyou see? Buyt hebookat t hefocalbookst or e Fl ash + Af t eref f ect s Chr i sjackson ISBN 9780240810317 Flash Video (FLV) contains only rasterized images, not vector art. FLV files can be output
Li kewhatyou see? Buyt hebookat t hefocalbookst or e Fl ash + Af t eref f ect s Chr i sjackson ISBN 9780240810317 Flash Video (FLV) contains only rasterized images, not vector art. FLV files can be output
Mobile Print/Scan Guide for Brother iprint&scan
 Mobile Print/Scan Guide for Brother iprint&scan Version K ENG Definitions of notes We use the following note style throughout this user s guide: specifies the operating environment, conditions for installation,
Mobile Print/Scan Guide for Brother iprint&scan Version K ENG Definitions of notes We use the following note style throughout this user s guide: specifies the operating environment, conditions for installation,
Creating Interactive PDF Forms
 Creating Interactive PDF Forms Using Adobe Acrobat X Pro Information Technology Services Outreach and Distance Learning Technologies Copyright 2012 KSU Department of Information Technology Services This
Creating Interactive PDF Forms Using Adobe Acrobat X Pro Information Technology Services Outreach and Distance Learning Technologies Copyright 2012 KSU Department of Information Technology Services This
Adobe Digital Publishing Suite (DPS) User Interface Best Practices for Building ios DPS Apps
 Adobe Digital Publishing Suite (DPS) User Interface Best Practices for Building ios DPS Apps Overview The Adobe Digital Publishing Suite (DPS) provides publishers with various options to customize the
Adobe Digital Publishing Suite (DPS) User Interface Best Practices for Building ios DPS Apps Overview The Adobe Digital Publishing Suite (DPS) provides publishers with various options to customize the
Virtual Exhibit 5.0 requires that you have PastPerfect version 5.0 or higher with the MultiMedia and Virtual Exhibit Upgrades.
 28 VIRTUAL EXHIBIT Virtual Exhibit (VE) is the instant Web exhibit creation tool for PastPerfect Museum Software. Virtual Exhibit converts selected collection records and images from PastPerfect to HTML
28 VIRTUAL EXHIBIT Virtual Exhibit (VE) is the instant Web exhibit creation tool for PastPerfect Museum Software. Virtual Exhibit converts selected collection records and images from PastPerfect to HTML
Creating mobile layout designs in Adobe Muse
 Creating mobile layout designs in Adobe Muse Using Adobe Muse, you can create site layouts for web content to be displayed on desktop, smartphones, and tablets. Using the mobile design features, you can
Creating mobile layout designs in Adobe Muse Using Adobe Muse, you can create site layouts for web content to be displayed on desktop, smartphones, and tablets. Using the mobile design features, you can
SnagIt Add-Ins User Guide
 Version 8.1 User Guide By TechSmith Corp. User Guide User Guide Contents User s Guide 1 Overview...1 Word, PowerPoint, and Excel Add-Ins...2 Outlook Add-In...2 Internet Explorer / Windows Explorer Add-In...2
Version 8.1 User Guide By TechSmith Corp. User Guide User Guide Contents User s Guide 1 Overview...1 Word, PowerPoint, and Excel Add-Ins...2 Outlook Add-In...2 Internet Explorer / Windows Explorer Add-In...2
Sharing a Screen, Documents or Whiteboard in Cisco Unified MeetingPlace
 Sharing a Screen, Documents or Whiteboard in Cisco Unified MeetingPlace Release: 7.0 Revision Date: December 9, 2009 1:29 pm This section describes how to use the features in the Cisco Unified MeetingPlace
Sharing a Screen, Documents or Whiteboard in Cisco Unified MeetingPlace Release: 7.0 Revision Date: December 9, 2009 1:29 pm This section describes how to use the features in the Cisco Unified MeetingPlace
2. The Process. 2011 Moving Media+. All rights reserved. Page 3 of 24
 The InDesign Plugin 1. The Mag+ Plug-in The Mag+ Plug-in is where the process of building your tablet-optimized issue begins. It s a simple pallette for InDesign (CS4, CS5 or CS5.5) that allows you to
The InDesign Plugin 1. The Mag+ Plug-in The Mag+ Plug-in is where the process of building your tablet-optimized issue begins. It s a simple pallette for InDesign (CS4, CS5 or CS5.5) that allows you to
Adobe Certified Expert Program
 Adobe Certified Expert Program Product Proficiency Exam Bulletin Adobe Photoshop CS4 Exam # 9A0-094 ACE Certification Checklist The checklist below will help guide you through the process of obtaining
Adobe Certified Expert Program Product Proficiency Exam Bulletin Adobe Photoshop CS4 Exam # 9A0-094 ACE Certification Checklist The checklist below will help guide you through the process of obtaining
itunes Basics Website: http://etc.usf.edu/te/
 Website: http://etc.usf.edu/te/ itunes is the digital media management program included in ilife. With itunes you can easily import songs from your favorite CDs or purchase them from the itunes Store.
Website: http://etc.usf.edu/te/ itunes is the digital media management program included in ilife. With itunes you can easily import songs from your favorite CDs or purchase them from the itunes Store.
Reviewer s Guide. Morpheus Photo Animation Suite. Screenshots. Tutorial. Included in the Reviewer s Guide:
 Morpheus Photo Animation Suite Reviewer s Guide The all-in-one animation suite includes Morpheus Photo Morpher, Morpheus Photo Warper, Morpheus Photo Mixer, as well as all 15 sample morphs, warps, and
Morpheus Photo Animation Suite Reviewer s Guide The all-in-one animation suite includes Morpheus Photo Morpher, Morpheus Photo Warper, Morpheus Photo Mixer, as well as all 15 sample morphs, warps, and
Optimizing Adobe PDF files for display on mobile devices
 whitepaper TABLE OF CONTENTS 1 Introduction 1 Part I. Optimizing existing PDF files 5 Part II. Creating optimized PDF files Introduction This document provides guidelines for creating Adobe PDF files optimized
whitepaper TABLE OF CONTENTS 1 Introduction 1 Part I. Optimizing existing PDF files 5 Part II. Creating optimized PDF files Introduction This document provides guidelines for creating Adobe PDF files optimized
Digital Publishing Suite, Single Edition FAQ s
 What are the most important steps to follow before I build my Single Edition app? Digital Publishing Suite, Single Edition streamlines the process to deliver your designs to the ipad. Complete the following
What are the most important steps to follow before I build my Single Edition app? Digital Publishing Suite, Single Edition streamlines the process to deliver your designs to the ipad. Complete the following
Getting started with Adobe Reader
 Getting started with Adobe Reader Adobe Reader is the gold standard for reliably viewing PDF documents on Android phones and tablets. Let s take a look at the ways you can use PDF documents with Adobe
Getting started with Adobe Reader Adobe Reader is the gold standard for reliably viewing PDF documents on Android phones and tablets. Let s take a look at the ways you can use PDF documents with Adobe
For Organizers (Hosts) at OSU
 Adobe Connect Pro 9.1 Overview For Organizers (Hosts) at OSU Getting Started 1. Access Adobe Connect Pro Central via this URL: http://oregonstate.adobeconnect.com 2. Login using your email address and
Adobe Connect Pro 9.1 Overview For Organizers (Hosts) at OSU Getting Started 1. Access Adobe Connect Pro Central via this URL: http://oregonstate.adobeconnect.com 2. Login using your email address and
Brief Guide v0.3. Based on Android Version 1.7.6.1. Work in Progress
 Brief Guide v0.3 Based on Android Version 1.7.6.1 Work in Progress File Manager ❾ ❿ ❺ ❻ ❼ ❽ ⓫ Manage files create folder, rename, delete, copy or move files and folders Import files and folders to My docs
Brief Guide v0.3 Based on Android Version 1.7.6.1 Work in Progress File Manager ❾ ❿ ❺ ❻ ❼ ❽ ⓫ Manage files create folder, rename, delete, copy or move files and folders Import files and folders to My docs
Avigilon Control Center Web Client User Guide
 Avigilon Control Center Web Client User Guide Version: 4.12 Enterprise OLH-WEBCLIENT-E-E-Rev2 Copyright 2013 Avigilon. All rights reserved. The information presented is subject to change without notice.
Avigilon Control Center Web Client User Guide Version: 4.12 Enterprise OLH-WEBCLIENT-E-E-Rev2 Copyright 2013 Avigilon. All rights reserved. The information presented is subject to change without notice.
Microsoft PowerPoint 2011
 Microsoft PowerPoint 2011 Starting PowerPoint... 2 Creating Slides in Your Presentation... 3 Beginning with the Title Slide... 3 Inserting a New Slide... 3 Adding an Image to a Slide... 4 Downloading Images
Microsoft PowerPoint 2011 Starting PowerPoint... 2 Creating Slides in Your Presentation... 3 Beginning with the Title Slide... 3 Inserting a New Slide... 3 Adding an Image to a Slide... 4 Downloading Images
Mobile Game and App Development the Easy Way
 Mobile Game and App Development the Easy Way Developed and maintained by Pocketeers Limited (http://www.pocketeers.co.uk). For support please visit http://www.appeasymobile.com This document is protected
Mobile Game and App Development the Easy Way Developed and maintained by Pocketeers Limited (http://www.pocketeers.co.uk). For support please visit http://www.appeasymobile.com This document is protected
Chapter 9 Slide Shows
 Impress Guide Chapter 9 Slide Shows Transitions, animations, and more Copyright This document is Copyright 2007 2013 by its contributors as listed below. You may distribute it and/or modify it under the
Impress Guide Chapter 9 Slide Shows Transitions, animations, and more Copyright This document is Copyright 2007 2013 by its contributors as listed below. You may distribute it and/or modify it under the
Mobile Print/Scan Guide for Brother iprint&scan
 Mobile Print/Scan Guide for Brother iprint&scan Version I ENG Definitions of notes We use the following icon throughout this user s guide: Notes tell you how you should respond to a situation that may
Mobile Print/Scan Guide for Brother iprint&scan Version I ENG Definitions of notes We use the following icon throughout this user s guide: Notes tell you how you should respond to a situation that may
How to create pop-up menus
 How to create pop-up menus Pop-up menus are menus that are displayed in a browser when a site visitor moves the pointer over or clicks a trigger image. Items in a pop-up menu can have URL links attached
How to create pop-up menus Pop-up menus are menus that are displayed in a browser when a site visitor moves the pointer over or clicks a trigger image. Items in a pop-up menu can have URL links attached
Contents The Design Chooser... Mail Designer Pro 2 at a glance... The contents window... Working with text... Your first mail design...
 Mail Designer Pro 2 Contents The Design Chooser... 4 Mail Designer Pro 2 at a glance... 5 The contents window... 6 Your first mail design... 9 Creating a new design... 9 Working with layout blocks... 9
Mail Designer Pro 2 Contents The Design Chooser... 4 Mail Designer Pro 2 at a glance... 5 The contents window... 6 Your first mail design... 9 Creating a new design... 9 Working with layout blocks... 9
Mantano Reader for Android
 Mantano Reader for Android User Manual - Version 1.6.1 October 20, 2011 2 rue du Helder 75009 Paris T +33 (0)1 42 47 05 61 F +33 (0)9 81 38 49 19 E contact@mantano.com W www.mantano.com Mantano Reader
Mantano Reader for Android User Manual - Version 1.6.1 October 20, 2011 2 rue du Helder 75009 Paris T +33 (0)1 42 47 05 61 F +33 (0)9 81 38 49 19 E contact@mantano.com W www.mantano.com Mantano Reader
KING ONLINE APPLICATIONS USING THE APPLE IPAD
 King Schools, Inc. KING ONLINE APPLICATIONS USING THE APPLE IPAD User Guide Rcooley Contents 1. INTRODUCTION... 1 2. THE ISWIFTER SOLUTION... 2 2.1 DOWNLOAD AND PURCHASE... 2 2.2 USING ISWIFTER... 2 3.
King Schools, Inc. KING ONLINE APPLICATIONS USING THE APPLE IPAD User Guide Rcooley Contents 1. INTRODUCTION... 1 2. THE ISWIFTER SOLUTION... 2 2.1 DOWNLOAD AND PURCHASE... 2 2.2 USING ISWIFTER... 2 3.
Sitecore InDesign Connector 1.1
 Sitecore Adaptive Print Studio Sitecore InDesign Connector 1.1 - User Manual, October 2, 2012 Sitecore InDesign Connector 1.1 User Manual Creating InDesign Documents with Sitecore CMS User Manual Page
Sitecore Adaptive Print Studio Sitecore InDesign Connector 1.1 - User Manual, October 2, 2012 Sitecore InDesign Connector 1.1 User Manual Creating InDesign Documents with Sitecore CMS User Manual Page
Pre-requisites to create AVE for Android
 Pre-requisites to create AVE for Android 1 Summary Android Specifications: Guidelines for the creation of a final ZAVE file... 3 Generic Advice (also valid for the Web and ios)... 4 Detailed compatibility...
Pre-requisites to create AVE for Android 1 Summary Android Specifications: Guidelines for the creation of a final ZAVE file... 3 Generic Advice (also valid for the Web and ios)... 4 Detailed compatibility...
Activity Builder TP-1908-V02
 Activity Builder TP-1908-V02 Copyright Information TP-1908-V02 2014 Promethean Limited. All rights reserved. All software, resources, drivers and documentation supplied with the product are copyright Promethean
Activity Builder TP-1908-V02 Copyright Information TP-1908-V02 2014 Promethean Limited. All rights reserved. All software, resources, drivers and documentation supplied with the product are copyright Promethean
Adobe InDesign CS6. Design professional layouts for print and digital publishing
 Adobe InDesign CS6 Design professional layouts for print and digital publishing Adapt InDesign page layouts for different page sizes, devices, and orientations more efficiently without sacrificing pixel-perfect
Adobe InDesign CS6 Design professional layouts for print and digital publishing Adapt InDesign page layouts for different page sizes, devices, and orientations more efficiently without sacrificing pixel-perfect
WebViewer User Guide. version 2.1.0. 2002-2015 PDFTron Systems, Inc. 1 of 13
 WebViewer User Guide version 2.1.0 2002-2015 PDFTron Systems, Inc. 1 of 13 Table of Contents Introduction Desktop HTML5 Toolbar Menu Toolbar Buttons Page Navigation Display Modes Tool Modes Annotation
WebViewer User Guide version 2.1.0 2002-2015 PDFTron Systems, Inc. 1 of 13 Table of Contents Introduction Desktop HTML5 Toolbar Menu Toolbar Buttons Page Navigation Display Modes Tool Modes Annotation
Icons: 1024x1024, 512x512, 180x180, 120x120, 114x114, 80x80, 60x60, 58x58, 57x57, 40x40, 29x29
 I. Before Publishing 1. System requirements Requirements for ios App publishing using FlyingCatBuilder Mac running OS X version 10.9.4 or later Apple Development Account Enrollment in ios Developer Program
I. Before Publishing 1. System requirements Requirements for ios App publishing using FlyingCatBuilder Mac running OS X version 10.9.4 or later Apple Development Account Enrollment in ios Developer Program
Chapter 12 Creating Web Pages
 Getting Started Guide Chapter 12 Creating Web Pages Saving Documents as HTML Files This PDF is designed to be read onscreen, two pages at a time. If you want to print a copy, your PDF viewer should have
Getting Started Guide Chapter 12 Creating Web Pages Saving Documents as HTML Files This PDF is designed to be read onscreen, two pages at a time. If you want to print a copy, your PDF viewer should have
NOOK for ios User Guide 2
 Nook Digital, LLC, 1166 Avenue of the Americas, New York, NY 10036 U.S.A. 2014-2015 NOOK Digital, LLC. All rights reserved. ArticleView, LendMe, NOOK, NOOK Book, NOOK Cloud, NOOK Comics, NOOK Kids, NOOK
Nook Digital, LLC, 1166 Avenue of the Americas, New York, NY 10036 U.S.A. 2014-2015 NOOK Digital, LLC. All rights reserved. ArticleView, LendMe, NOOK, NOOK Book, NOOK Cloud, NOOK Comics, NOOK Kids, NOOK
How To Change Your Site On Drupal Cloud On A Pcode On A Microsoft Powerstone On A Macbook Or Ipad (For Free) On A Freebie (For A Free Download) On An Ipad Or Ipa (For
 How-to Guide: MIT DLC Drupal Cloud Theme This guide will show you how to take your initial Drupal Cloud site... and turn it into something more like this, using the MIT DLC Drupal Cloud theme. See this
How-to Guide: MIT DLC Drupal Cloud Theme This guide will show you how to take your initial Drupal Cloud site... and turn it into something more like this, using the MIT DLC Drupal Cloud theme. See this
Welcome to Corel VideoStudio Pro X5
 Contents Welcome to Corel VideoStudio Pro X5............................ 2 New Features and Enhancements................................ 4 Getting to Know the Workspace.................................
Contents Welcome to Corel VideoStudio Pro X5............................ 2 New Features and Enhancements................................ 4 Getting to Know the Workspace.................................
KOBO EREADER USER GUIDE, JUNE 2011
 KOBO EREADER USER GUIDE, JUNE 2011 TABLE OF CONTENTS Section 1 - Getting Started ereader basics... 3 Reading a book... 7 Adding books from the Kobo Store... 10 Using Kobo Desktop with your ereader... 12
KOBO EREADER USER GUIDE, JUNE 2011 TABLE OF CONTENTS Section 1 - Getting Started ereader basics... 3 Reading a book... 7 Adding books from the Kobo Store... 10 Using Kobo Desktop with your ereader... 12
Using Adobe Dreamweaver CS4 (10.0)
 Getting Started Before you begin create a folder on your desktop called DreamweaverTraining This is where you will save your pages. Inside of the DreamweaverTraining folder, create another folder called
Getting Started Before you begin create a folder on your desktop called DreamweaverTraining This is where you will save your pages. Inside of the DreamweaverTraining folder, create another folder called
Adobe Dreamweaver Exam Objectives
 Adobe Dreamweaver audience needs for a website. 1.2 Identify webpage content that is relevant to the website purpose and appropriate for the target audience. 1.3 Demonstrate knowledge of standard copyright
Adobe Dreamweaver audience needs for a website. 1.2 Identify webpage content that is relevant to the website purpose and appropriate for the target audience. 1.3 Demonstrate knowledge of standard copyright
A Guide to App Studio 9.3
 A Guide to App Studio 9.3 CONTENTS Contents App Studio...4 Changes in this version...5 Note for users of App Studio 9.1...6 Understanding App Studio...7 Understanding the AVE-Mag and AVE-Doc formats...8
A Guide to App Studio 9.3 CONTENTS Contents App Studio...4 Changes in this version...5 Note for users of App Studio 9.1...6 Understanding App Studio...7 Understanding the AVE-Mag and AVE-Doc formats...8
A-PDF to Flash Converter Convert PDF to Adobe Flash in minutes. User Documentation. About A-PDF to Flash Converter
 Note: This product is distributed on a try-before-you-buy basis. All features described in this documentation are enabled. The unregistered version will output flashes with adding watermarks. About A-PDF
Note: This product is distributed on a try-before-you-buy basis. All features described in this documentation are enabled. The unregistered version will output flashes with adding watermarks. About A-PDF
Advanced Layer Popup Manual DMXzone Advanced Layer Popup Manual
 Advanced Layer Popup Manual Page 1 of 42 Index Index... 2 About Advanced Layer Popup... 3 Features...3 Create a popup window with an image... 6 Introduction...6 Simple Layer Popup with an image...6 Applying
Advanced Layer Popup Manual Page 1 of 42 Index Index... 2 About Advanced Layer Popup... 3 Features...3 Create a popup window with an image... 6 Introduction...6 Simple Layer Popup with an image...6 Applying
Introduction. KIC Help Desk Guide Page 1
 Introduction Knowledge Imaging Center (KIC) kiosks are public self-serve scanning/copying systems for students, faculty, researchers, administrators and the general public. KIC systems make it fast and
Introduction Knowledge Imaging Center (KIC) kiosks are public self-serve scanning/copying systems for students, faculty, researchers, administrators and the general public. KIC systems make it fast and
SMART Ink 1.5. Windows operating systems. Scan the following QR code to view the SMART Ink Help on your smart phone or other mobile device.
 SMART Ink 1.5 Windows operating systems User s guide Scan the following QR code to view the SMART Ink Help on your smart phone or other mobile device. Trademark notice SMART Ink, SMART Notebook, SMART
SMART Ink 1.5 Windows operating systems User s guide Scan the following QR code to view the SMART Ink Help on your smart phone or other mobile device. Trademark notice SMART Ink, SMART Notebook, SMART
Dreamweaver and Fireworks MX Integration Brian Hogan
 Dreamweaver and Fireworks MX Integration Brian Hogan This tutorial will take you through the necessary steps to create a template-based web site using Macromedia Dreamweaver and Macromedia Fireworks. The
Dreamweaver and Fireworks MX Integration Brian Hogan This tutorial will take you through the necessary steps to create a template-based web site using Macromedia Dreamweaver and Macromedia Fireworks. The
Getting Started with Adobe Connect. Div of IT Learning Technologies
 Getting Started with Adobe Connect Div of IT Learning Technologies Contents Introduction to Adobe Connect... 3 Technical Specifications... 3 Creating Meetings... 4 Meeting User Roles... 5 Managing Audio
Getting Started with Adobe Connect Div of IT Learning Technologies Contents Introduction to Adobe Connect... 3 Technical Specifications... 3 Creating Meetings... 4 Meeting User Roles... 5 Managing Audio
SmallBiz Dynamic Theme User Guide
 SmallBiz Dynamic Theme User Guide Table of Contents Introduction... 3 Create Your Website in Just 5 Minutes... 3 Before Your Installation Begins... 4 Installing the Small Biz Theme... 4 Customizing the
SmallBiz Dynamic Theme User Guide Table of Contents Introduction... 3 Create Your Website in Just 5 Minutes... 3 Before Your Installation Begins... 4 Installing the Small Biz Theme... 4 Customizing the
Contents The Design Chooser... 5
 Mail Designer Pro 2 Contents The Design Chooser... 5 Mail Designer Pro 2 at a glance... 6 The Contents section... 7 The Style section... 11 Your first mail design... 13 Creating a new design... 13 Working
Mail Designer Pro 2 Contents The Design Chooser... 5 Mail Designer Pro 2 at a glance... 6 The Contents section... 7 The Style section... 11 Your first mail design... 13 Creating a new design... 13 Working
Adobe Dreamweaver CC 14 Tutorial
 Adobe Dreamweaver CC 14 Tutorial GETTING STARTED This tutorial focuses on the basic steps involved in creating an attractive, functional website. In using this tutorial you will learn to design a site
Adobe Dreamweaver CC 14 Tutorial GETTING STARTED This tutorial focuses on the basic steps involved in creating an attractive, functional website. In using this tutorial you will learn to design a site
Microsoft PowerPoint 2008
 Microsoft PowerPoint 2008 Starting PowerPoint... 2 Creating Slides in Your Presentation... 3 Beginning with the Title Slide... 3 Inserting a New Slide... 3 Slide Layouts... 3 Adding an Image to a Slide...
Microsoft PowerPoint 2008 Starting PowerPoint... 2 Creating Slides in Your Presentation... 3 Beginning with the Title Slide... 3 Inserting a New Slide... 3 Slide Layouts... 3 Adding an Image to a Slide...
Using FileMaker Pro with Microsoft Office
 Hands-on Guide Using FileMaker Pro with Microsoft Office Making FileMaker Pro Your Office Companion page 1 Table of Contents Introduction... 3 Before You Get Started... 4 Sharing Data between FileMaker
Hands-on Guide Using FileMaker Pro with Microsoft Office Making FileMaker Pro Your Office Companion page 1 Table of Contents Introduction... 3 Before You Get Started... 4 Sharing Data between FileMaker
Quick Reference Guide
 Simplified Web Interface for Teachers Quick Reference Guide Online Development Center Site Profile 5 These fields will be pre-populated with your information { 1 2 3 4 Key 1) Website Title: Enter the name
Simplified Web Interface for Teachers Quick Reference Guide Online Development Center Site Profile 5 These fields will be pre-populated with your information { 1 2 3 4 Key 1) Website Title: Enter the name
Download and Read ebooks
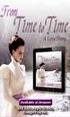 Download and Read ebooks Many ebooks are available online, and as well as being read on ereaders and tablets (e.g. ipads) they may be downloaded and read on your computer. Books which have been scanned
Download and Read ebooks Many ebooks are available online, and as well as being read on ereaders and tablets (e.g. ipads) they may be downloaded and read on your computer. Books which have been scanned
Introduction to Final Cut Pro 7 - Editing Basics
 Workshop Objectives Become familiar with the Final Cut Pro workspace, basic editing, capturing footage, using tools, exporting to tape, or QuickTime. Learn effective workflow and file management strategies.
Workshop Objectives Become familiar with the Final Cut Pro workspace, basic editing, capturing footage, using tools, exporting to tape, or QuickTime. Learn effective workflow and file management strategies.
How to resize, rotate, and crop images
 How to resize, rotate, and crop images You will frequently want to resize and crop an image after opening it in Photoshop from a digital camera or scanner. Cropping means cutting some parts of the image
How to resize, rotate, and crop images You will frequently want to resize and crop an image after opening it in Photoshop from a digital camera or scanner. Cropping means cutting some parts of the image
User Guide. March 2015. Moovly.com. Discover all Moovly Features and learn how to create videos like a Pro!
 User Guide March 2015 Discover all Moovly Features and learn how to create videos like a Pro! Moovly.com 1. Getting Started... 4 1.1. Technical requirements... 4 1.2. Moovly Editor Overview... 4 1.3. Making
User Guide March 2015 Discover all Moovly Features and learn how to create videos like a Pro! Moovly.com 1. Getting Started... 4 1.1. Technical requirements... 4 1.2. Moovly Editor Overview... 4 1.3. Making
Adobe Certified Expert Program
 Adobe Certified Expert Program Product Proficiency Exam Bulletin Adobe Captivate 5.5 Exam # 9A0-164 ACE Certification Checklist The checklist below will help guide you through the process of obtaining
Adobe Certified Expert Program Product Proficiency Exam Bulletin Adobe Captivate 5.5 Exam # 9A0-164 ACE Certification Checklist The checklist below will help guide you through the process of obtaining
ADOBE CONNECT 8 USER GUIDE. Colorado Department of Labor & Employment
 ADOBE CONNECT 8 USER GUIDE Colorado Department of Labor & Employment Enter a Meeting Room Getting Started - Enter a Meeting Room DO ONE OF THE FOLLOWING: 1. From the Home Page in Adobe Connect Central,
ADOBE CONNECT 8 USER GUIDE Colorado Department of Labor & Employment Enter a Meeting Room Getting Started - Enter a Meeting Room DO ONE OF THE FOLLOWING: 1. From the Home Page in Adobe Connect Central,
ebooks: Exporting EPUB files from Adobe InDesign
 White Paper ebooks: Exporting EPUB files from Adobe InDesign Table of contents 1 Preparing a publication for export 4 Exporting an EPUB file The electronic publication (EPUB) format is an ebook file format
White Paper ebooks: Exporting EPUB files from Adobe InDesign Table of contents 1 Preparing a publication for export 4 Exporting an EPUB file The electronic publication (EPUB) format is an ebook file format
White Noise Help Guide for iphone, ipad, and Mac
 White Noise Help Guide for iphone, ipad, and Mac Created by TMSOFT - www.tmsoft.com - 12/08/2011 White Noise allows you to create the perfect ambient sound environment for relaxation or sleep. This guide
White Noise Help Guide for iphone, ipad, and Mac Created by TMSOFT - www.tmsoft.com - 12/08/2011 White Noise allows you to create the perfect ambient sound environment for relaxation or sleep. This guide
1 ImageBrowser Software Guide
 1 ImageBrowser Software Guide Table of Contents (1/2) Chapter 1 Try It! ImageBrowser Starting ImageBrowser -------------------------------------------------- 4 Importing Images to Your Computer ---------------------------------
1 ImageBrowser Software Guide Table of Contents (1/2) Chapter 1 Try It! ImageBrowser Starting ImageBrowser -------------------------------------------------- 4 Importing Images to Your Computer ---------------------------------
STANDARD BANNER: Ad Specs
 3 Ad Specs 1 Ad Specs STANDARD BANNER: Ad Specs Dimensions Max LOAD Size Devices Operating System Feature Various OS Blackberry Android ios Kindlefire Windows 120x20 168x28 216x36 * 300x50; 600x100 320x48;
3 Ad Specs 1 Ad Specs STANDARD BANNER: Ad Specs Dimensions Max LOAD Size Devices Operating System Feature Various OS Blackberry Android ios Kindlefire Windows 120x20 168x28 216x36 * 300x50; 600x100 320x48;
Content Author's Reference and Cookbook
 Sitecore CMS 6.2 Content Author's Reference and Cookbook Rev. 091019 Sitecore CMS 6.2 Content Author's Reference and Cookbook A Conceptual Overview and Practical Guide to Using Sitecore Table of Contents
Sitecore CMS 6.2 Content Author's Reference and Cookbook Rev. 091019 Sitecore CMS 6.2 Content Author's Reference and Cookbook A Conceptual Overview and Practical Guide to Using Sitecore Table of Contents
A Beginner s Guide to PowerPoint 2010
 A Beginner s Guide to PowerPoint 2010 I. The Opening Screen You will see the default opening screen is actually composed of three parts: 1. The Slides/Outline tabs on the left which displays thumbnails
A Beginner s Guide to PowerPoint 2010 I. The Opening Screen You will see the default opening screen is actually composed of three parts: 1. The Slides/Outline tabs on the left which displays thumbnails
Welcome to the Quick Start Guide for TrialPad 2.0, the leading trial presentation and legal file management app for the ipad!
 trialpad.com facebook.com/trialpad twitter.com/trialpad Welcome to the Quick Start Guide for TrialPad 2.0, the leading trial presentation and legal file management app for the ipad! We re very excited
trialpad.com facebook.com/trialpad twitter.com/trialpad Welcome to the Quick Start Guide for TrialPad 2.0, the leading trial presentation and legal file management app for the ipad! We re very excited
Adobe Summit 2015 Lab 718: Managing Mobile Apps: A PhoneGap Enterprise Introduction for Marketers
 Adobe Summit 2015 Lab 718: Managing Mobile Apps: A PhoneGap Enterprise Introduction for Marketers 1 INTRODUCTION GOAL OBJECTIVES MODULE 1 AEM & PHONEGAP ENTERPRISE INTRODUCTION LESSON 1- AEM BASICS OVERVIEW
Adobe Summit 2015 Lab 718: Managing Mobile Apps: A PhoneGap Enterprise Introduction for Marketers 1 INTRODUCTION GOAL OBJECTIVES MODULE 1 AEM & PHONEGAP ENTERPRISE INTRODUCTION LESSON 1- AEM BASICS OVERVIEW
PDF Expert Enterprise User guide
 PDF Expert Enterprise User guide 2012 Readdle Inc. 2 INTRODUCTION 3 CHAPTER 1: DOCUMENT VIEWING AND MANAGING IN PDF EXPERT ENTERPRISE 4 Reading and working with PDF documents 4 Managing files and folders
PDF Expert Enterprise User guide 2012 Readdle Inc. 2 INTRODUCTION 3 CHAPTER 1: DOCUMENT VIEWING AND MANAGING IN PDF EXPERT ENTERPRISE 4 Reading and working with PDF documents 4 Managing files and folders
Introduction. KIC Help Desk Guide v. 2.7
 Introduction Knowledge Imaging Center (KIC) kiosks are public self-serve scanning/copying systems for students, faculty, researchers, administrators and the general public. KIC systems make it fast and
Introduction Knowledge Imaging Center (KIC) kiosks are public self-serve scanning/copying systems for students, faculty, researchers, administrators and the general public. KIC systems make it fast and
Instructions for Creating a Poster for Arts and Humanities Research Day Using PowerPoint
 Instructions for Creating a Poster for Arts and Humanities Research Day Using PowerPoint While it is, of course, possible to create a Research Day poster using a graphics editing programme such as Adobe
Instructions for Creating a Poster for Arts and Humanities Research Day Using PowerPoint While it is, of course, possible to create a Research Day poster using a graphics editing programme such as Adobe
Movie Maker 2 Beginning
 Movie Maker 2 Beginning Quick Overview...3 Preparing a Folder...3 Collecting Resources...3 Pictures...4 Screen Resolution...4 Starting Windows Movie Maker...4 Which Version?...4 Windows Movie Maker 2 Window...4
Movie Maker 2 Beginning Quick Overview...3 Preparing a Folder...3 Collecting Resources...3 Pictures...4 Screen Resolution...4 Starting Windows Movie Maker...4 Which Version?...4 Windows Movie Maker 2 Window...4
1 ImageBrowser Software User Guide
 1 ImageBrowser Software User Guide Table of Contents (1/2) Chapter 1 Try It! ImageBrowser Chapter 2 What is ImageBrowser? Chapter 3 Starting ImageBrowser... 4 Downloading Images to Your Computer... 9 Printing
1 ImageBrowser Software User Guide Table of Contents (1/2) Chapter 1 Try It! ImageBrowser Chapter 2 What is ImageBrowser? Chapter 3 Starting ImageBrowser... 4 Downloading Images to Your Computer... 9 Printing
PowerPoint 2007: Basics Learning Guide
 PowerPoint 2007: Basics Learning Guide What s a PowerPoint Slide? PowerPoint presentations are composed of slides, just like conventional presentations. Like a 35mm film-based slide, each PowerPoint slide
PowerPoint 2007: Basics Learning Guide What s a PowerPoint Slide? PowerPoint presentations are composed of slides, just like conventional presentations. Like a 35mm film-based slide, each PowerPoint slide
CMS Basic Training. Getting Started
 The (Content Management System), was designed to allow most people in an organization to contribute to or edit their website(s). Utilizing a set of templates and stylesheets, users can add or edit information
The (Content Management System), was designed to allow most people in an organization to contribute to or edit their website(s). Utilizing a set of templates and stylesheets, users can add or edit information
Microsoft PowerPoint 2010
 Microsoft PowerPoint 2010 Starting PowerPoint... 2 PowerPoint Window Properties... 2 The Ribbon... 3 Default Tabs... 3 Contextual Tabs... 3 Minimizing and Restoring the Ribbon... 4 The Backstage View...
Microsoft PowerPoint 2010 Starting PowerPoint... 2 PowerPoint Window Properties... 2 The Ribbon... 3 Default Tabs... 3 Contextual Tabs... 3 Minimizing and Restoring the Ribbon... 4 The Backstage View...
