Cable Internet Services User Guide nwtel.ca/internet
|
|
|
- Juliana Hall
- 8 years ago
- Views:
Transcription
1 Cable Internet Services User Guide nwtel.ca/internet
2 Northwestel Internet Service Agreement Northwestel s Cable Internet Terms of Service document is the agreement between Cable Internet customers and Northwestel and outlines the terms and conditions for access to our Cable Internet service. Please make sure you have carefully read this document. The current version can be located at: 1. Getting Connected Know Your Modem Connecting the Components Splitters Verifying your IP Address Wireless Network Setup Control Panel Overview Configuring Your Webmail Desktop Application Windows Live Mail Windows Mail Outlook Outlook Outlook Outlook Express Apple Mail Unsupported Clients Internet Security Troubleshooting and FAQ Restoring Your Internet Connection Other Causes of Lost Connections Troubleshooting a Slow Internet Connection Restarting Your Modem/Computer Troubleshooting Internet Usage FAQ Northwestel Support Resources Glossary Appendix
3 1.Getting Connected This section will cover the steps required to physically connect your modem to the Internet and then connect your computer to the modem. This will establish your online connection.
4 1. Getting Connected 1.1 Know Your Modem Cisco DPC3825 Wireless Gateway Front Panel Rear Panel 3825 Key Light Off Flashing On Feature Description 1 POWER No power 2 DS Receiving channel not found If Power and DS are flashing your gateway has been disabled Scanning for a receive channel Power is on Receiving data from the cable network POWER Connector Color: Black POWER SWITCH (not shown) Connects the wireless home gateway to the DC output of the AC power adapter Power switch provided for product shipping to the EU and, when appropriate, to comply with regulatory requirements 3 US Send channel not found Scanning for a send channel Sending data to the cable network MAC ADDRESS LABEL Displays the MAC address of the cable modem 4 ONLINE 5 Ethernet 1-4 Internet connection failed When no devices are connected to the Ethernet ports Requesting provisioning file from network Indicates that data is being transferred over the Ethernet connection Registered on the network and fully operational When a device is connected to the Ethernet port and no data is being sent to/ from the modem USB (Color: Blue) ETHERNET (1 4) Connector Color: Yellow CABLE Connector Color: White USB 2.0 Type 1 port (factory option) Four RJ-45 Ethernet ports connect to the Ethernet port on your PC or your home network F-connector connects to an active cable signal from your service provider 6 USB When no devices are connected to the USB ports Indicates that data is being transferred over the USB connection A device is connected to the USB port RESET Resets the cable modem 7 WIRELESS LINK Indicates that the wireless access point has been disabled by the user Indicates that data is being transferred over the wireless connection The Wireless Access Point is operational WIRELESS SETUP Activates WPS 8 WIRELESS SETUP Wireless setup is not active; Normal Condition Indicates the user has activated wireless setup to add new wireless clients on the wireless network N/A 4
5 Cisco DPC 3008 Cable Modem Front Panel Rear Panel 3008 Key Port Description Key Light Off Flashing On 1 POWER 2 Ethernet 3 Reset Connects the cable modem to the AC power adapter that is provided with your cable modem One RJ-45 Ethernet port connects to the Ethernet port on your PC or your home network A momentary pressing (1-2 seconds) of this switch causes a reset-to-factory default of all settings and then reboots the cable modem (To be used ONLY if instructed by the NWT Service Desk) 4 MAC ID Displays the MAC address of the modem 5 Cable F-connector connects to an active cable signal from your service provider 1 Power No power It never flashes Power is on 2 DS 3 US 4 Online 5 Link Receive channel not found Send channel not found Internet connection failed No connection to modem Ethernet port detected Scanning for a receive channel Scanning for a send channel Scanning for a network connection Sending and/or receiving data Connected to a receive channel Connected to a send channel Online and the startup process is complete Connected to a computer 5
6 Item 1 is the Standby button Front Panel Series Key Light Off Flashing On 2 Power No power It never flashes Power is on 3 Receive 4 Send 5 Online 6 PC/Activity 7 Standby Receive channel not found Send channel not found Internet connection failed No connection to modem Ethernet port detected Always off during normal operation Scanning for a receive channel Scanning for a send channel Scanning for a network connection Sending and/or receiving data This light does not flash Connected to a receive channel Connected to a send channel Online and the startup process is complete Connected to a computer Internet service is blocked because the Standby button was pressed. If this light is on, all other lights are off Key Port Description 1 Ethernet Connects to Ethernet-equipped devices 2 Cable Rear Panel 5100 Series Connects the modem to the cable wall outlet using a coaxial cable connection 3 Power Provides power to the cable modem 6
7 Front Panel Rear Panel Key Light Off Flashing On Key Port Description 1 Power No power It never flashes 2 Receive Receive channel not found Scanning for a receive channel Green: Power is properly connected Blue: Connected to a downstream channel 1 Ethernet Connects to Ethernet-equipped devices 2 Cable Connects the modem to the cable wall outlet using a coaxial cable connection 3 Power Provides power to the cable modem 3 Send Send channel not found Scanning for a send channel Green: Connected to an upstream channel 4 Online Internet connection failed Scanning for a network connection Green: Online and the startup process is complete 5 Link No connection to modem Ethernet port detected Sending and/or receiving data on Ethernet port Amber: Computer or router connected to Ethernet port Blue: High-speed Gigabit Ethernet connection between modem and computer/router 7
8 Front Panel 6121 Rear Panel 6121 Key Icon Flashing On Key Port Description 1 Not applicable; icon does not flash Green: Power is properly connected 1 Ethernet Connects to Ethernet-equipped devices 2 3 Scanning for a receive channel connection Scanning for a send channel connection Blue: High-speed Internet connection with bonded downstream channels Green: Send channel is connected 2 Cable Connects the modem to the cable wall outlet using a coaxial cable connection 3 Power Provides power to the cable modem 4 Scanning for an Internet connection Green: Startup process completed 5 Transmitting or receiving data on Ethernet port Amber: Computer or router connected to Ethernet port Blue: High-speed Gigabit Ethernet connection between modem and computer/router 6 Powers on and off the cable modem 8
9 1.2 Connecting the Components You should allow 5 to 30 minutes to power up the first time because the modem must find and lock on the appropriate channels for communications. This procedure is the same no matter which cable modem you have. Online flashes while the cable modem downloads configuration data and changes to solid green when the download is complete. 6. Now you can reconnect your computer or router to the modem via the Ethernet port using the supplied Ethernet cable. 7. Note: If both the Power & Receive lights are flashing then the modem has been disabled. Please contact Northwestel Customer Care Centre for support at Splitters At the present time, Northwestel cable uses many different types of cable splitters for the provision of Cable Modem Service. Your filter will be one of the following: 1. Cable Wall Outlet this is your cable service outlet 2. Coaxial Cable this is the cable that connects your modem to the cable wall outlet in your home 3. Electrical Socket 4. Power Supply connects the power from the modem to the electrical socket 5. Your Computer (or router) 6. Ethernet Port - connection port on the back of your modem to plug an Ethernet cable into from your computer or your router Due to frequent power outages in the region, Northwestel suggests using a power bar or UPS when plugging in the modem to prevent or minimize any damage to the unit or disruption in service. 1. Turn your computer on and make sure your cable modem is unplugged. 2. Connect one end of the coaxial cable to the cable outlet or splitter. Connect the other end to the cable connector on the back of your modem. 3. Hand-tighten each connector to avoid damage. 4. Plug the power cord adapter end into the +12VDC connector on the cable modem and the plug into the electrical outlet. This will turn the modem on. You do not need to unplug it when not in use. 5. Check that the lights on the cable modem or wireless gateway front cycle through this sequence: Receive flashes while scanning for the download channel and changes to solid green on the 5100 series and Cisco DPC3825 and solid blue on the 6120 and 6121 when it is connected. Send flashes while scanning for the upload channel and changes to solid green when it is connected. At Northwestel we use a High Pass Filter for your Cable TV service. These filters should not be connected to your Cable Internet modem. If you happen to place one of these filters on your modem line it will result in an orange light and the modem will not work. 1.4 Verifying your IP Address To verify your IP Address, locate your operating system below and follow these steps. 9
10 Windows XP 1. Click Start and then Run. 2. Type in Cmd and hit ENTER. 3. Type ipconfig and hit ENTER to display your IP configuration. Windows 7 1. Click Start and type Cmd in the Search programs and files window. Hit ENTER. 2. Type ipconfig and hit ENTER to display your IP configuration. 4. You should see: 3. You should see: 10
11 Apple Macintosh 1. Click the Apple logo on the top left of the screen. 2. Select System Preferences. 5. Select TCP/IP on the Network screen. 6. View your computer s IP address on the subsequent screen displayed on your Mac. 3. Select Network under the Internet and Wireless section. 4. Select Built In Ethernet in the Show drop-down menu. 11
12 1.5 Wireless Network Setup 3. Select Network Connections Windows XP 1. Open Control Panel 2. Select Network and Internet Connection 4. Double Click Wireless Network Connection 12
13 5. Double Click Wireless Network. NWTWIFI by default 7. Complete! 6. Enter Network Key. Default is northwestel 13
14 Windows 7 1. Open Control Panel 3. Select Connect to a Network i. Select Wireless network to connect to NWTWIFI by default and press Connect 2. Select Network and Internet ii. Do one of the following a. Enter Security Key and press OK b. Press WPS button on back of DPC3825 to auto configure Wireless. 14
15 iii. Select Location for new Network, e.g. Home network Apple Macintosh 1. Open System Preferences 2. Select Network under Internet & Wireless iv. Done! 3. Select the AirPort option on the left 15
16 1.6 Control Panel Overview 4. Ensure AirPort is turned on and select Network Name. Default is NWTWIFI 5. Enter the Password for the Wireless Network default is northwestel For Wireless Gateway Users only The Clear Access Control Panel is a browser-based application that helps you manage, protect and share your home network. It enables you to easily modify basic home network configuration such as wireless and port forwarding, and provides a way to setup enhanced services such as time blocking and content filtering. The Control Panel provides remote access to the home network, providing a one-click process to access any IP-enabled device in the home. To access the Control Panel, open your favourite web browser and go to You will be prompted to enter the username and password you selected when you ordered the wireless gateway service. The User Guide and a Quick Start Guide for the gateway Control Panel is found on the USB stick that you received when the service was installed. Both guides can also be found on in the Internet Usage Tools section. 6. See the status as Connected 16
17 2. Configuring Your
18 2. Configuring Your Before you configure or attempt to access your please ensure you are connected to the Internet. You can access your theedge.ca or northwestel. net in two ways: 2.1 Webmail Go to: or Enter your user ID ( address) and password as provided by Northwestel at time of order OR 2.2 Desktop Application You will need the following information for any client program you are configuring: Your address. Your password. The incoming mail server name: pop3.theedge.ca or pop3.northwestel.net The outgoing mail server name: smtp.theedge.ca or smtp.northwestel.net Note: If your address is please use theedge.ca server settings. If your is then please use the northwestel.net server settings. 7. Click the Next button to continue. Fill in all necessary fields to include the following information: Incoming mail server type: POP3 Incoming mail (POP3) server: pop3.theedge.ca Outgoing server (SMTP) name: smtp.theedge.ca Find your program below and follow the instructions to configure your client. Windows Live Mail 1. To open Windows Live Mail, click the Start button, click All Programs, and then click Windows Live Mail. 2. Click the Tools menu, and then click Accounts. 3. Click Add. 4. Enter your name as you would like it to appear in the From field of outgoing messages (Jane Doe), and click Next. 5. Enter your full address and password. 6. Click the box next to Manually configure server settings. 18
19 8. The Windows Live Mail setup process is now complete. 7. Fill in all necessary fields to include the following information: Incoming mail server type: POP3 Incoming mail (POP3) server: pop3.theedge.ca Outgoing server (SMTP) name: smtp.theedge.ca 9. Click Finish. Repeat steps for each additional account. Windows Mail 1. To open Windows Mail, click the Start button, click All Programs, and then click Windows Mail. 2. Click the Tools menu, and then click Accounts. 3. Click Add. 8. Click Next, and enter your full Northwestel address and password. 4. Select Account, and click Next. 5. Enter your name as you would like it to appear in the From field of outgoing messages (Jane Doe), and click Next. 6. Enter your full address 9. Click Next, and Click Finish. Repeat steps for each additional account. 19
20 Outlook To launch Outlook 2010 click the Start button, click All Programs, click Microsoft Office and then click Microsoft Outlook Select File and under Info, click Add Account. Under User information Your Name: When you send an your name is used to identify you as the sender. Address: Enter your Northwestel address. (e.g. or 3. From the Add New Account window, click on Manually configure settings or additional server types. Click Next. Under Server Information Account type: Select POP3 from the drop-down menu. Incoming mail server: pop3.theedge.ca or pop3.northwestel.net Outgoing mail serve (SMTP): smtp.theedge.ca or smtp.northwestel.net Under Logon Information User name: Enter your Northwestel address again. Password: Enter your Northwestel password. Remember password is checked. 6. Now click Next and Outlook will test your settings and send a test to your new account inbox. Click Close. 4. From the Add New Account window, click on Internet . Click Next. 5. From the Add New Account window, fill in the following fields accordingly: 20
21 7. Press Next, and then Finish. Repeat steps for each additional account. 5. Next select POP3, IMAP or HTTP and click Next. Outlook To launch Outlook 2007 click the Start button, click All Programs, click Microsoft Office and then click Microsoft Outlook Open Outlook Click the Tools menu, and select Account Settings. 6. On the Auto Account Setup window, check the Manually configure server settings or additional server types and click Next. 4. Click on the tab and click on the New... button. 7. Select Internet option and click Next. 21
22 8. Fill in the following fields: Enter Your Name as you want it to appear. e.g. John Smith. Enter your full address or in the address field. Select POP3. Enter pop3.theedge.ca or pop3.northwestel.net in the Incoming mail server field. Enter smtp.theedge.ca or smtp.northwestel.net in the Outgoing mail server field. Enter your username / in the Account name field. Enter your password in the Password field. 11. Click Finish to close the setup wizard. You have finished the setup of your account. Repeat steps for each additional account. Outlook To launch Outlook 2003 click the Start button, click All Programs, click Microsoft Office and then click Microsoft Outlook Click the Tools menu and select Accounts Click the Test Account Settings button and you should see all items with green check marks. 3. Click Add a new account and then click Next. 10. Click the Close button to close the test window. Click Next to save your settings. 22
23 4. Select POP3 and click Next. 6. You have finished the setup of your account. Click Finish to close the Setup Wizard. 5. Fill in the following fields: Enter your name as you want it to appear. e.g. John Smith. Enter your full address northwestel.net in the address field. Enter your username / in the Account Name field. Enter your password in the Password field. Enter pop3.theedge.ca or pop3.northwestel.net in the Incoming mail server field. Enter smtp.theedge.ca or smtp.northwestel.net in the Outgoing mail server field. Ensure that the Log on using Secure Password Authentication (SPA) option is NOT checked. Outlook Express 1. Launch Outlook Express. From the toolbar menu, click Tools and then Accounts. The Internet Connection Wizard window will appear. 2. Click Add and then click Mail. The Your Name window will appear. 23
24 3. Enter your information in the Display name field. This is how your name will appear in the From field when sending to recipients. 9. Enter smtp.theedge.ca or smtp.northwestel.net in the Outgoing mail server field. 4. Click Next. The Internet Address window will appear. 5. Enter your theedge.ca or northwestel.net address in the Address field, e.g. / 10. Click Next. The Internet Mail Logon window will appear. 6. Click Next. The Internet Server Names window will appear. 7. Choose POP3 in the incoming mail server field. 8. Enter pop3.theedge.ca or pop3.northwestel.net in the Incoming mail server field. 11. Enter the address provided to you by Northwestel in the Account name field. 12. Enter the password provided to you by Northwestel in the Password field. 13. Ensure that the Log on using Secure Password Authentication (SPA) option is NOT checked. 14. Click Next followed by Finish. 24
25 7. Enter your Incoming Mail Server, User Name and Password. Click Continue to proceed. 15. Click Close to complete the configuration. Repeat steps for each additional account. Apple Mail 1. Click Mail on the Dock or open it from the Applications folder. 2. If the Welcome to Mail assistant does not appear, choose Add Account from the File menu. 3. Fill in the Full Name, address, and Password fields. 8. For Outgoing Mail Server, enter a useful description such as Northwestel Outgoing Mail Server. 9. Enter the Outgoing Mail Server details. Note: Your account password will be stored in Keychain to allow you to automatically log in to your account when you open Mail. 10. Verify your settings in the Account Summary. Check Take account online. 4. Deselect Automatically set up account if it is enabled. Click Continue to proceed. 5. Choose POP from the Account Type. 6. Give your account a useful description, such as Northwestel account. 25
26 11. Click Create to complete the process. Unsupported Clients Northwestel does not support with the following clients: Thunderbird The Bat! Eudora IncrediMail You may be able to get them to work using our mail server settings, but if you have difficulties with them, we suggest you contact your software s customer support. Repeat steps for each additional account. 26
27 3. Internet Security
28 3. Internet Security When accessing the Internet, no computer is protected against security threats unless proactive steps are taken. A computer that is not adequately protected with security software and security patches for the operating system and applications alike will be exposed to many dangers that could include viruses, Trojan horses, worms, spyware, hacker attacks, spam, inappropriate content, and much more. Typical consequences of such threats range from loss of files and a significantly slowed computer to theft of personal data and viruses that can destroy your computer. By following a few steps you can safeguard your computer and its contents: Install and regularly update antivirus software. Install and utilize a software-based personal firewall. Ensure you update your operating system with security updates as they are made available. Ensure all your applications are updated with security patches as they are made available. Northwestel offers the PC Protection Plus all-in-one-security package powered by F-Secure that safeguards your computer against threats, leaving you worry-free. With F-Secure, you do not have to worry about viruses, spyware, spam or other online threats that could jeopardize your computer or browsing experience. F-Secure is an industryleading and award-winning software that that will provide you with better protection against viruses. With this security system, Northwestel can offer its customers a highspeed Internet connection that is fast and secure. To subscribe to Northwestel PC Protection Plus simply go to For more information on security please visit the Northwestel support site at: support.nwtel.ca 28
29 4. Troubleshooting and FAQ
30 4. Troubleshooting and FAQ This section provides some basic troubleshooting information and answers to frequently asked questions. You can also go to support.nwtel.ca to browse information and get additional support. Before you start, please ensure your computer is connected directly to the modem by removing any additional devices such as a router, switch or hub. 4.1 Restoring Your Internet Connection This section outlines basic steps for troubleshooting when you cannot connect to the Internet. Please refer to the charts in Section 1 to identify the function of each of your modem lights. Note: Northwestel does not support customer owned routers. If your Internet works when your computer is directly plugged into the modem or you are wirelessly connected directly to your gateway, the issue is most likely related to your router. You should refer to your router vendor documentation when troubleshooting router-based issues. STEP 1 Check that your modem is connected Make sure the power adapter is securely connected to both the modem and the electrical wall outlet. Ensure that the outlet is live and not switch-controlled. Make sure that the lights on the front of the modem are lit according to the chart in Section 1. For 5100 series modem users ONLY: If the Power light is off and the Standby light is on press the Standby button to reconnect to the Internet. The Standby button is located on the top of your modem. For 6121 Modem users: Icon Status If, during startup If, during normal operations OFF FLASHING FLASHING Is not properly plugged into the power outlet Receive channel cannot be acquired Send channel cannot be acquired Modem is unplugged or the Energy Conservation Switch is OFF Receive channel is lost Send channel is lost STEP 2 Check your cable connections Ensure the coaxial cable is securely connected to the modem and to the wall outlet. Hand-tighten each connection if required. Check that all cables are installed and are tightly connected between your modem and router or your modem and computer. Also check out your cable television. If you are not getting a cable signal for your television, you likely will not get an Internet connection either. STEP 3 Restart your modem Sometimes your modem s power needs to be recycled. Follow the steps below: Shutdown your computer and if you are using a router unplug it. Unplug the modem power supply from the electrical outlet and wait at least five minutes before you plug it back in. This will refresh your modem s Internet connection. Wait 30 seconds for the modem to synchronize with your Northwestel High Speed service and DPC 3008 Series Modem users: Once the modem has booted back up, and all four lights on the front panel are green, plug your router back in if applicable. After your router is up and running, turn on your computer. 6120/6121 Modem users: Once the modem has completely booted back up, and the lights on the front panel are (in order) green, blue, green, green and either amber or blue, plug your router back in if applicable. After your router is up and running, turn on your computer. DPC3825 Series Wireless Gateway Users: Once the modem has completely booted back up, and the first four lights on the front panel are green you should turn on your computer and re-establish your wireless connection. If the lights are lit correctly, go to to test your Internet connection. If there is still no connection and you are using a router, bypass the router and plug your computer directly into the modem. Turn off the power to your modem and computer, wait a few minutes and then power up your modem and wait for a solid online light. Now restart your computer. FLASHING IP registration unsuccessful IP registration is lost OFF No connected device detected Device is disconnected 30
31 STEP 4 Call the local Northwestel Customer Support Centre If these steps have not resolved your problem, please contact our Technical Support group at and have the following information ready: Username (your theedge.ca or northwestel.net address) HFC MAC ID Telephone number 4.2 Other Causes of Lost Connection If you have recently installed or upgraded a firewall or anti-virus software on your computer you may encounter connectivity problems. Try disabling the software and see if your connection returns. If the software is at fault please consult the vendor. You may also have connectivity issues if you have installed a new driver on your router or on your computer. Try rolling back the installation and see if your connection can be reestablished. 4.3 Troubleshooting a Slow Internet Connection There are many things that can cause your Internet connection to slow down. Your first check should be to make sure any cabled connections are secure and that nothing has been changed in your setup. If you are running a speed test on any external website please ensure that your computer is directly connected to your modem. Shutdown any programs running on your computer other than your browser before launching the test. Sluggish performance can also be caused by large file downloads either on your own computer or another computer connected to your home network typically using P2P applications such as BitTorrent, utorrent, etc. Check the running applications on your computer to see if this may be the cause of slow Internet connectivity. One of the most common problems is spyware and/or adware running in the background. You should have anti-virus software installed on your machine especially if you or others in your household download files and programs. Spyware and virus programs work in the background while your computer is running and they can slow your Internet connection along with your computers overall performance. Northwestel offers two free computer scanning tools to help you identify the health of your PC. These tools are the Northwestel PC Health Check and the Northwestel Online Virus Scanner. They are available at nwtel.ca/protection-plus. 4.4 Restarting Your Modem/Computer Please see section Troubleshooting First check and ensure you are connected to your Northwestel Internet service by opening a browser and successfully loading a web page. You should ensure that work offline is not checked in either your program or your web browser. If you can load a web page but still have problems please try the steps below. If you cannot receive but can send: Check to see if your mail is in the mail server inbox by checking your webmail account. (See Section 2.1 on how to access webmail) If your mail is showing up in webmail on the server, but not downloading to your machine when you click send and receive mail, check the following: Ensure the you are looking for is not going into a spam folder. Make sure your account settings are correct, including your incoming server. Your incoming server should be pop3.theedge.ca if your address is username@theedge.ca or pop3.northwestel.net if your address is username@northwestel.net Make sure your password is correct in your account set up. Have you recently installed any anti-virus or anti-malware programs? Try turning it off. Restart your program. Restart your computer. In webmail settings, if you are forwarding mail and also keeping a copy on the server, try re-entering the settings to forward and leave copy on server. Re-save the settings. Test again. Contact the Northwestel Customer Care Centre at if: No is going into your webmail inbox. You still cannot receive after trying the previous steps. You are getting an error message when retrieving your . Note: You can receive as a client while roaming, but you will not be able to send. If you wish to use your client you will either have to change the outgoing mail server to the outgoing server of the ISP you are connected to OR use the Northwestel webmail service. If you cannot send but can retrieve: Check your outgoing mail server settings and ensure that it is set to either smtp.theedge.ca or smtp.northwestel.net and that your port is set to
32 If your outgoing server settings are correct: Make sure there are no unsent s in your outbox. Delete any messages in your outbox, wait 30 minutes and try sending a new message. Have you recently installed any anti-virus or anti-malware programs? Try turning it off. Shut down and restart your program. Shut down and restart your computer. Contact the Northwestel Customer Care Centre at if you are still unable to send mail after trying these steps. Note: If you are receiving an error message, please write it down so we can help you troubleshoot the problem further. 4.6 Internet Usage Usage limits were introduced at Northwestel in order to maintain network reliability and ensure an enjoyable Internet experience for all our High Speed Internet users. The vast majority of customers do not exceed their usage limits. Usage limits refer to the amount of data you are allowed to send and receive over the Internet, and vary according to your High Speed Internet package. Visit to find tools that can help you manage your Internet usage, so you can be aware of how much bandwidth you have used and avoid accidental over usage. Northwestel strongly recommends that you sign up for a monthly usage notification service at and Northwestel will send an if you reach 50%, 75% and 95% of your monthly usage. You will receive another if you reach 100% of your monthly usage. These s are sent within 4 hours of when you reach the above specific % of your monthly usage allowance. 4.7 FAQ The power light is off on my modem. What should I do? Check that your modem is properly connected to its power adapter and that the power adapter is plugged into a working electrical outlet. I cannot send or receive data. What can I do? Check the lights on the front panel of your modem. Note the first light that is off and refer to Section 1 in this guide as to where the error occurred. Check each end of your coax cable. Hand-tighten if required. Ensure the Ethernet cable is connected to both your modem and your computer or router if you are using a modem. Ensure that you have an active wireless connection between your computer and gateway. If the Standby light is on (5100 series modem only), the Internet connection is off. Press the Standby button to reconnect to the Internet. If both the Power and Receive lights are flashing then the modem has been disabled. Please contact Northwestel for support. How do I access the interface to configure features and users on my wireless gateway? Open your favourite web browser and go to acs-portal/control-panel/. You will be prompted to enter the username and password you selected when you ordered the wireless gateway service. The User Guide for the gateway Control Panel is found on the USB stick that you received when the service was installed. It is also available on under the Internet Usage Tools section. I am experiencing slower than normal speeds. What should I do? Try restarting or rebooting your computer and your modem which means turning the power off for a few minutes and then turning them back on. Check the running processes on your computer. Downloading large files or multiple files will slow the performance of your connection. Run an anti-malware and anti-virus scan to check for malware activity and viruses. Verify that other computers connected to your home network are not downloading large files How long should my modem cables be? To ensure your service is working at optimal performance you should only use the cables supplied by Northwestel. What do the lights on my modem mean? Please see the information in the tables in Section 1. How much usage is allowed each month? You can use between 2 GB to 125 GB each month, depending on your Internet package. What am I charged if I go over my limit? Northwestel charges $7.50 for each additional GB that you use during the monthly billing period. This amount is billed in one cent increments. 32
33 Why does Northwestel have limits on Internet usage? The usage limits ensure network reliability and ensures all High Speed Internet users have a fast and reliable Internet experience. The limits impact only a very small number of customers. Does Northwestel watch what I do on the Internet? Northwestel only tracks how much you use the Internet. Our measurement tools do not track what you do with your Internet service. What is Internet usage? Internet usage is the amount of data your computer sends and receives from the Internet. You send or upload data to the Internet when you and share files or photos. You receive, or download, data when you receive , visit websites, or purchase music files from the Internet. How do I know if I am close to my usage limit? You can check your usage at any time at You will need your modem s HTC MAC ID: a 12-digit code listed on the underside of your cable modem. This tool is updated every hour throughout the month. Use it regularly to help avoid additional charges for going over your monthly limit, or sign up for our usage notification service. Can I roll-over my allowed usage to the following month? No, you cannot roll-over usage limits. This means that one month s left-over usage limit cannot be used to cover any over use in the following months. No Internet provider with usage limits allows this as it defeats the purpose of having limits. If roll-overs were permitted, Internet networks would become congested, making Internet access slow and unreliable. What should I do if the power goes out and I lose my connection? If the power goes out at your home, or if the power goes out at our cable head-end, you will lose your Internet connection. If this happens, wait until the power is restored (you will know if our cable network is powered by turning on your television) and then try to log on. If the modem does not connect, first try unplugging the modem and then immediately plugging it back in. In almost all instances, the modem will come back on. If it does not, please call our local Customer Support Centre desk at What do I do if I have a time-out or if the network goes down? Occasionally, a network outage will occur that may last more than 30 minutes. If such an outage occurs and it is planned, we will inform you in advance. If the outage is not planned and your service is not restored within 30 minutes, please call our Customer Support Centre desk at Can I change my address? You can change your address any time. Simply , write or fax us with the original name and the new name you want. It will take approximately 48 hours for this new name to be set up. carecentre@nwtel.ca Fax: Ph: How do I change my password? It s easy to change your password. Once you have logged into your webmail account, click on the Options tab, then the Global tab and then select Change Password. You can change your password as many times as you like. If you forget your password, call Northwestel support and we will change your password for you. What do I do if my is not working? There are a number of small steps you can try before you call us: Check your spelling carefully. Type everything in lowercase. Ensure that your mail servers are set up correctly in your settings; a) your incoming mail should be either pop3.theedge.ca,or pop3.northwestel.net b) your outgoing mail should be smtp.theedge.ca or smtp.northwestel.net Make sure that your incoming mail server is set to port 110 and your outgoing mail server is set to port 25. Who should I contact when I have a problem or question? For Internet questions or help, please call our Customer Support Centre desk at In order for Northwestel to be most effective in troubleshooting your issue, please ensure you are in front of your computer and you have your account number and phone number available when you phone in. What security measures are in place to protect your customers? Northwestel has security measures in place that protect all of our hardware and operating software. However, security on individual computers is the responsibility of the user. We recommend installing a port blocker or firewall. 33
34 5. Support Resources
35 5. Northwestel Support Resources Northwestel Support Resources Customer Care Centre General Internet Websites Windows: Explorer Browser and Internet support.microsoft.com Access your northwestel.net webmail.northwestel.net Macintosh: Safari Browser and Internet Access your theedge.ca webmail.theedge.ca Firefox Browser and Thunderbird mozilla.com Check your High Speed Internet usage Tools for testing the speed of your Internet connection Visit Northwestel Help and Support support.nwtel.ca View your bill online Access your DPC3825 Series Wireless Gateway Control Panel acs-portal/control-panel/ Security Internet Websites Northwestel PC Protection Plus nwtel.ca/protection-plus Black Ice firewall software site blackice.com Zone Alarm firewall software site zonealarm.com Firewall hardware and software site gnatbox.com Anti-Virus and Internet security site symantec.com Note: Northwestel is not affiliated with any of the companies on the websites listed above, and does not endorse any of the products contained therein with the exception of 35
36 6.Glossary
37 6.Glossary Anti-Spyware products dedicated to remove or block spyware. Anti-Virus products dedicated to remove or prevent virus infections. Cable Wall Outlet this is your cable service outlet. Coaxial Cable this is the cable that connects your modem to the cable wall outlet in your home. DS (Down Stream) refers to data being sent by a service provider to your modem. client is a computer program used to manage a user s . Ethernet Port connection port on the back of your modem for your Ethernet cable. Ethernet cable this is the cable that carries your Internet traffic between the modem and your computer or between your modem and your router. Firewall A firewall is a device designed to permit or deny network transmissions based upon a set of rules. It can be either hardware or software. Many personal computer operating systems include software-based firewalls to protect against threats from the public Internet. MAC address (Media Access Control address) is a unique identifier assigned to network interfaces for communications on a network. Malware short for malicious software. This is software designed to harm or secretly access a computer system without the owner s informed consent. Malware includes computer viruses, worms, Trojan horses, spyware, dishonest adware, scareware, crimeware, most rootkits, and other malicious and unwanted software or program. Modem this is the piece of hardware supplied by Northwestel that connects your home computing equipment to the Internet. Network adapter is a computer hardware component that connects a computer to a computer network. This card is what your Ethernet cable attaches to in the back of your computer. Peer-to-Peer (P2P) File Sharing a method of distributing electronically stored information such as computer programs and digital media. Peer-to-Peer (P2P) Application Software a piece of software used for P2P file sharing e.g. BitTorrent, utorrent. Power Supply provides the power to the modem. Router this is a piece of hardware that the customer owns that sits between your home computers and the modem that connects to the Internet (Northwestel service). Splitter this is a small piece of hardware that is installed to stop unnecessary noise on the modem line which will interrupt data signal. These filters are placed on the outputs of the cable splitters that run to the TV and FM stereo hookups. If you happen to place one of these filters on your modem line it will result in an orange light and the modem will not work. SSID (Service Set Identification) The SSID is the name of your wireless network. The SSID is used by wireless technology to identify your network from other wireless networks in the area. The SSID can be up to 32 characters long. Spyware Spyware is a type of malware that can be installed on computers, which collects small pieces of information about users without their knowledge. The presence of spyware is typically hidden from the user and can be difficult to detect. US (Up Stream) refers to data that is being sent by your computer to your modem. Webmail an client accessed via your web browser. Webmail offers the ability to send and receive wherever there is a web browser. Web Browser is a software application for retrieving, presenting, and navigating information resources on the World Wide Web. WPS (Wi-Fi Protected Setup) a standard for automating wireless network set up and connection. 37
38 7. Appendix
39 7. Appendix NORTHWESTEL CABLE TERMS OF SERVICE TABLE OF CONTENTS 1 Use of the Services Content Equipment Installation, Maintenance and Return Responsibilities Northwestel s Right of Entry Services Interruption Payment Terms Credit and Security Deposit Northwestel s Provision of Services Customer-Initiated Termination Northwestel-Initiated Termination Limitation of Liability Limited Warranty Disputes and Governing Law Confidentiality General Northwestel Contact Information Additional Terms Applicable to Internet Access Services Additional Terms Applicable to Television Services...37 By using any of Northwestel s Cable services, including cable television, Internet and/or digital cable services and such services related thereto (collectively or individually, the Services ) provided by any of Northwestel Inc, its partners and/or associate companies (collectively, us, or we ), you, the customer, agree to the following: TERMS OF SERVICE The following terms and conditions of service (the Terms ) constitute the agreement between Northwestel and the customer ( you or your ) subscribing to all or any portion of the Services. These Terms govern the Services and any devices and/or equipment including without limitation Ethernet devices and software used in conjunction with the Services provided to you by Northwestel (collectively, the Equipment ). By activating the Services, you acknowledge that you have read, understand and agree to these Terms as set out here and in any document incorporated by reference (collectively, the Agreement ). If you do not wish to be bound by this Agreement or any modifications which may be made by Northwestel from time to time (as described in the following paragraph) do not activate or use the Services and immediately contact Northwestel. No sales representative, dealer, agent, officer or employee of Northwestel has the authority to change or modify these Terms, except pursuant to an official revised version of these Terms, and you may not rely on any such change or modification. These Terms cannot be changed by you. Northwestel may change portions of this Agreement from time to time. Northwestel will post notice of any changes made to the Agreement on line at nwtel.ca by setting the last date of revision on the top right hand corner. Northwestel may also advise you of such changes by sending you an electronic mail message at your user address or mailing notification to the address shown on your account with Northwestel. All changes will take effect within 30 days of the date of being posted. If you do not accept a change to the Agreement, your sole remedy is to terminate this Agreement in accordance with Section 9 of these Terms. The details of the various Services packages, including other products and services offered by Northwestel, can be found on our webpage nwtel.ca. Northwestel may, at its discretion, make changes to the Services from time to time, including changing Services fees, package pricing or content. Northwestel recommends that you print a copy of these Terms, the Acceptable Use Policy applicable to the Services to which you subscribe and any other referenced documents. If you are not an Internet service subscriber you may contact Northwestel at any time to obtain a printed copy of the Agreement. You are responsible for regularly reviewing information posted online or by contacting Northwestel to obtain timely notice of such changes. Your non termination or continued use of the services after changes are posted constitutes your acceptance of this agreement as modified by the posted changes. 39
40 1 Use of the Services 1.1 This Agreement is also subject to the terms and conditions of Northwestel Acceptable Use Policies and the Services may only be used in accordance with Northwestel s Acceptable Use Policies applicable to such Services or as may be required by statute, regulation, federal or territorial / provincial laws. 1.2 The Equipment, technology and/or processes provided to you may be subject to intellectual property rights reserved by Northwestel or third parties. Nothing contained in this Agreement shall grant to you any right, license, title or ownership of or to any intellectual property rights of Northwestel or any third party. 1.3 Federal law provides severe civil and criminal penalties for the unauthorized reproduction, distribution or exhibition of copyrighted motion pictures and certain programming and Northwestel shall not be liable, nor is Northwestel granting you any rights in that regard whatsoever. 2 Content 2.1 Northwestel does not warrant the condition or content of any programming you are able to view with Northwestel s Cable/Digital Services or the content you are able to access on the Internet through use of Northwestel Internet Services. 2.2 You acknowledge that there may be programming content or other content that you may find offensive and you agree that your viewing and/or use of such content is at your own risk. Some programming and/or content may not be suitable for minors and you agree to supervise all minors whom you permit to view the programming and/or access the content from Internet through your account with Northwestel. 2.3 Northwestel and their affiliates, licensors, suppliers and agents and their respective employees, officers, directors and representatives are not responsible for or liable to you for any content, application or services provided to you or accessible by you through the Services, any charges incurred in connection with such content, applications or services or anything that is or can be done with such content, applications or services even if you are billed for such content, applications or services. All such content, applications or services is accessed or transmitted solely at your own risk. 2.4 Northwestel has the right, but not the obligation, to monitor or investigate any content that is transmitted using the Services or Equipment. We may also access or preserve content or information to comply with legal process in Canada or foreign jurisdictions, operate the Services, ensure compliance with the Agreement or any Policies, or protect ourselves, our customers, or the public. We reserve the right to move, remove or refuse to post any content, information or materials, in whole or in part, that we decided are unacceptable, undesirable or in violation of the Agreement. 3 Equipment Installation, Maintenance and Return Responsibilities 3.1 Northwestel may install or cause to be installed the Equipment at your service address. The equipment is provided solely for your use of the Services and, unless purchased outright, will at all times remain the property of Northwestel. 3.2 You may use the Equipment only at the address you have indicated to Northwestel at the time you subscribe to the Services. You will not relocate the Equipment to another address without Northwestel s prior written consent. 3.3 Equipment may be provided and charged for as part of the monthly Services fee. Northwestel may require you to pay an Equipment deposit prior to providing you with the Equipment. You hereby authorize Northwestel to charge your credit card account or your preauthorized payment authorization, in payment for all Equipment charges. 3.4 You are responsible for the safekeeping of the Equipment. You agree to keep all of the Equipment free and clear of any liens or encumbrances of any kind whatsoever. If you become aware that any liens or encumbrance has been placed on the Equipment you are responsible to notify Northwestel immediately and to assist Northwestel in removing some. If, while in your care, the Equipment is damaged, lost or stolen or sold, leased, mortgaged, transferred, assigned, encumbered or not returned, you agree to pay Northwestel the full cost, including the costs incurred by Northwestel to recover, repair and/or replace the Equipment. 3.5 Any unauthorized attachments to the Equipment or interfering or tampering with the Equipment or unauthorized use of the Equipment are prohibited and may constitute theft under the Criminal Code of Canada. 3.6 On the expiration or earlier termination of the Services you are required to return the Equipment to Northwestel in good working order. The Equipment may be returned to any Northwestel retail office. For information respecting a Northwestel office near you and to arrange return of Equipment contact Northwestel using the Northwestel Contact Information section of this Agreement. 3.7 If upon the termination of the Services the Equipment has not been returned to Northwestel you agree to grant Northwestel permission to access your premises to remove the Equipment in accordance with section 4 of these Terms. 3.8 Failure by Northwestel to remove such Equipment shall not be considered abandonment of the Equipment. If Northwestel removes the Equipment it will not nor is it required to alter, repair or re-install wiring or other facilities. 3.9 All equipment and devices you are required to supply for access and use of the Services or that you use in connection with the Services such as hearing devices, telephones, fax machines, home security and/or medical devices, televisions, computer equipment or any other equipment and/or associated devices (collectively, Your Equipment ) shall be and remain your responsibility. Northwestel is not responsible for the operation or use of 40
DSL Internet Services User Guide. 1-888-423-2333 nwtel.ca/internet
 DSL Internet Services User Guide 1-888-423-2333 nwtel.ca/internet Northwestel Internet Service Agreement Northwestel s Internet Terms of Service document is the agreement between DSL Internet customers
DSL Internet Services User Guide 1-888-423-2333 nwtel.ca/internet Northwestel Internet Service Agreement Northwestel s Internet Terms of Service document is the agreement between DSL Internet customers
NORTHWESTEL CABLE S HIGH SPEED INTERNET. Trouble Resolution Guide For Windows XP. Northwestel Cable Inc.
 NORTHWESTEL CABLE S HIGH SPEED INTERNET Trouble Resolution Guide For Windows XP Northwestel Cable Inc. TABLE OF CONTENTS Introduction 2-3 Security and the Internet 3 Cable Modem Trouble Isolation and Resolution
NORTHWESTEL CABLE S HIGH SPEED INTERNET Trouble Resolution Guide For Windows XP Northwestel Cable Inc. TABLE OF CONTENTS Introduction 2-3 Security and the Internet 3 Cable Modem Trouble Isolation and Resolution
For assistance with your computer, software or router we have supplied the following information: Tech Support 1-855-546-5000, press 1
 For assistance with your computer, software or router we have supplied the following information: Tech Support 1-855-546-5000, press 1 Talk America Services Customer Service 1-855-546-5000, press 3 TALK
For assistance with your computer, software or router we have supplied the following information: Tech Support 1-855-546-5000, press 1 Talk America Services Customer Service 1-855-546-5000, press 3 TALK
High-Speed Broadband Internet Guide
 High-Speed Broadband Internet Guide Welcome Welcome to SkyBest High-Speed Broadband Internet. SkyBest High-Speed Broadband Internet allows for rapid downloading of large files, such as music and graphics.
High-Speed Broadband Internet Guide Welcome Welcome to SkyBest High-Speed Broadband Internet. SkyBest High-Speed Broadband Internet allows for rapid downloading of large files, such as music and graphics.
CM500 High Speed Cable Modem User Manual
 User Manual February 2015 202-11472-04 350 East Plumeria Drive San Jose, CA 95134 USA Support Thank you for selecting NETGEAR products. After installing your device, locate the serial number on the label
User Manual February 2015 202-11472-04 350 East Plumeria Drive San Jose, CA 95134 USA Support Thank you for selecting NETGEAR products. After installing your device, locate the serial number on the label
Chapter 1 Installing the Gateway
 Chapter 1 Installing the Gateway This chapter describes how to set up the wireless voice gateway on your Local Area Network (LAN), connect to the Internet, and perform basic configuration. For information
Chapter 1 Installing the Gateway This chapter describes how to set up the wireless voice gateway on your Local Area Network (LAN), connect to the Internet, and perform basic configuration. For information
NORTHWESTEL CABLE S HIGH SPEED INTERNET. Trouble Resolution Guide For Windows 9x Win 95, Win 98, Win ME. Northwestel Cable Inc.
 NORTHWESTEL CABLE S HIGH SPEED INTERNET Trouble Resolution Guide For Windows 9x Win 95, Win 98, Win ME Northwestel Cable Inc. TABLE OF CONTENTS Introduction 2-3 Security and the Internet 3 Cable Modem
NORTHWESTEL CABLE S HIGH SPEED INTERNET Trouble Resolution Guide For Windows 9x Win 95, Win 98, Win ME Northwestel Cable Inc. TABLE OF CONTENTS Introduction 2-3 Security and the Internet 3 Cable Modem
Internet and Email Help. Table of Contents:
 Internet and Email Help The following tips are provided to assist you in troubleshooting and managing your Plex Internet and email services. For additional issues or concerns, you may also call our Product
Internet and Email Help The following tips are provided to assist you in troubleshooting and managing your Plex Internet and email services. For additional issues or concerns, you may also call our Product
Wireless Router Setup Manual
 Wireless Router Setup Manual NETGEAR, Inc. 4500 Great America Parkway Santa Clara, CA 95054 USA 208-10082-02 2006-04 2006 by NETGEAR, Inc. All rights reserved. Trademarks NETGEAR is a trademark of Netgear,
Wireless Router Setup Manual NETGEAR, Inc. 4500 Great America Parkway Santa Clara, CA 95054 USA 208-10082-02 2006-04 2006 by NETGEAR, Inc. All rights reserved. Trademarks NETGEAR is a trademark of Netgear,
Student Halls Network. Connection Guide
 Student Halls Network Connection Guide Contents: Page 3 Page 4 Page 6 Page 10 Page 17 Page 18 Page 19 Page 20 Introduction Network Connection Policy Connecting to the Student Halls Network Connecting to
Student Halls Network Connection Guide Contents: Page 3 Page 4 Page 6 Page 10 Page 17 Page 18 Page 19 Page 20 Introduction Network Connection Policy Connecting to the Student Halls Network Connecting to
Integra Telecom 4690 Colorado St. SE Prior Lake, Mn 55372 952.226.7097 DSL INSTALLATION GUIDE
 Integra Telecom 4690 Colorado St. SE Prior Lake, Mn 55372 952.226.7097 DSL INSTALLATION GUIDE www.getintegra.com Version 10/10 Integra Telecom, Inc. Thank you for choosing Integra Telecom s DSL High Speed
Integra Telecom 4690 Colorado St. SE Prior Lake, Mn 55372 952.226.7097 DSL INSTALLATION GUIDE www.getintegra.com Version 10/10 Integra Telecom, Inc. Thank you for choosing Integra Telecom s DSL High Speed
CPEi 800/825 Series. User Manual. * Please see the Introduction Section
 CPEi 800/825 Series User Manual * Please see the Introduction Section Contents Introduction...iii Chapter 1: CPEi 800/825 User Guide Overview... 1-1 Powerful Features in a Single Unit... 1-2 Front of the
CPEi 800/825 Series User Manual * Please see the Introduction Section Contents Introduction...iii Chapter 1: CPEi 800/825 User Guide Overview... 1-1 Powerful Features in a Single Unit... 1-2 Front of the
Connecting to the Internet. LAN Hardware Requirements. Computer Requirements. LAN Configuration Requirements
 Connecting to the Internet LAN Hardware Requirements Computer Requirements LAN Configuration Requirements Installation Performed by Time Warner Cable Technician Connecting via Ethernet Connecting via USB
Connecting to the Internet LAN Hardware Requirements Computer Requirements LAN Configuration Requirements Installation Performed by Time Warner Cable Technician Connecting via Ethernet Connecting via USB
High-Speed Broadband Internet Guide
 High-Speed Broadband Internet Guide Welcome Welcome to SkyBest High-Speed Broadband Internet. SkyBest High-Speed Broadband Internet allows for rapid downloading of large files, such as music and graphics.
High-Speed Broadband Internet Guide Welcome Welcome to SkyBest High-Speed Broadband Internet. SkyBest High-Speed Broadband Internet allows for rapid downloading of large files, such as music and graphics.
(606) 785-3450 Knott County (606) 439-3167 Perry County (606) 633-0778 Letcher County. support@tvscable.com
 TVS CableNet Technical Support Guide Effective August 15, 2006 All materials 2006 TV Service, Inc. This material may not be reproduced in any form except for personal private use by TV Service Cable Internet
TVS CableNet Technical Support Guide Effective August 15, 2006 All materials 2006 TV Service, Inc. This material may not be reproduced in any form except for personal private use by TV Service Cable Internet
High Speed Internet - User Guide. Welcome to. your world.
 High Speed Internet - User Guide Welcome to your world. 1 Welcome to your world :) Thank you for choosing Cogeco High Speed Internet. Welcome to your new High Speed Internet service. When it comes to a
High Speed Internet - User Guide Welcome to your world. 1 Welcome to your world :) Thank you for choosing Cogeco High Speed Internet. Welcome to your new High Speed Internet service. When it comes to a
CM400 High Speed Cable Modem User Manual
 User Manual July 2015 202-11412-02 350 East Plumeria Drive San Jose, CA 95134 USA Support Thank you for selecting NETGEAR products. After installing your device, locate the serial number on the label of
User Manual July 2015 202-11412-02 350 East Plumeria Drive San Jose, CA 95134 USA Support Thank you for selecting NETGEAR products. After installing your device, locate the serial number on the label of
Airtel PC Secure Trouble Shooting Guide
 Airtel PC Secure Trouble Shooting Guide Table of Contents Questions before installing the software Q: What is required from my PC to be able to use the Airtel PC Secure? Q: Which operating systems does
Airtel PC Secure Trouble Shooting Guide Table of Contents Questions before installing the software Q: What is required from my PC to be able to use the Airtel PC Secure? Q: Which operating systems does
WiFi DSL Modem Router
 Support Thank you for purchasing this NETGEAR product. After installing your device, locate the serial number on the label of your product and use it to register your product at https://my.netgear.com.
Support Thank you for purchasing this NETGEAR product. After installing your device, locate the serial number on the label of your product and use it to register your product at https://my.netgear.com.
OPS Data Quick Start Guide
 OPS Data Quick Start Guide OPS Data Features Guide Revision: October, 2014 Technical Support (24/7) - (334) 705-1605 http://www.opelikapower.com Quick Start Guide OPS Data: Beginning today, you have access
OPS Data Quick Start Guide OPS Data Features Guide Revision: October, 2014 Technical Support (24/7) - (334) 705-1605 http://www.opelikapower.com Quick Start Guide OPS Data: Beginning today, you have access
Beggs Telephone Company, Inc. Internet Services P.O. Box 749 Beggs, OK 74421 Phone: 918-267-3636 Fax: 918-267-3605 Internet Services
 Beggs Telephone Company, Inc. Internet Services P.O. Box 749 Beggs, OK 74421 Phone: 918-267-3636 Fax: 918-267-3605 Internet Services Installation Guide Beggs Telephone Company, Inc. Internet Service Dear
Beggs Telephone Company, Inc. Internet Services P.O. Box 749 Beggs, OK 74421 Phone: 918-267-3636 Fax: 918-267-3605 Internet Services Installation Guide Beggs Telephone Company, Inc. Internet Service Dear
Internet Quick Start Guide. Get the most out of your Midco internet service with these handy instructions.
 Internet Quick Start Guide Get the most out of your Midco internet service with these handy instructions. 1 Contents Internet Security................................................................ 4
Internet Quick Start Guide Get the most out of your Midco internet service with these handy instructions. 1 Contents Internet Security................................................................ 4
High Speed Internet, Welcome Kit. If your apartment is served by Ethernet: How do I connect to the network if not using a router?:
 High Speed Internet, Welcome Kit We provide a WIRED High Speed Internet connection to your apartment. Your apartment will be served by a DSL modem or Ethernet jack. If you have multiple users in your apartment
High Speed Internet, Welcome Kit We provide a WIRED High Speed Internet connection to your apartment. Your apartment will be served by a DSL modem or Ethernet jack. If you have multiple users in your apartment
Fibe Internet Connection Hub Reference Guide
 Fibe Internet Connection Hub Reference Guide FibeInternet_ConnectionHub_ReferenceGuide_Eng_V7 1 Bell Internet Service Agreement Use of the Bell Internet service is subject to the terms and conditions of
Fibe Internet Connection Hub Reference Guide FibeInternet_ConnectionHub_ReferenceGuide_Eng_V7 1 Bell Internet Service Agreement Use of the Bell Internet service is subject to the terms and conditions of
Frontier DSL SelfConnect Guide
 Frontier DSL SelfConnect Guide Frontier DSL Self-Installation Guide Table of Contents Getting Started...2 Customer and Computer Requirements...2...3 STEP 1: Install Microfilters...3 STEP 2: Install Your
Frontier DSL SelfConnect Guide Frontier DSL Self-Installation Guide Table of Contents Getting Started...2 Customer and Computer Requirements...2...3 STEP 1: Install Microfilters...3 STEP 2: Install Your
Internet Service Business
 Internet Service Business USER GUIDE VERSION 2.182016 1 Table of Contents Welcome to Point to Point Broadband!... 2 Disclaimer. 2 Billing. 2 Understanding Your First Bill 2 Customer Self Care... 2 Getting
Internet Service Business USER GUIDE VERSION 2.182016 1 Table of Contents Welcome to Point to Point Broadband!... 2 Disclaimer. 2 Billing. 2 Understanding Your First Bill 2 Customer Self Care... 2 Getting
Networking. General networking. Networking overview. Common home network configurations. Wired network example. Wireless network examples
 Networking General networking Networking overview A network is a collection of devices such as computers, printers, Ethernet hubs, wireless access points, and routers connected together for communication
Networking General networking Networking overview A network is a collection of devices such as computers, printers, Ethernet hubs, wireless access points, and routers connected together for communication
HomeNet. Gateway User Guide
 HomeNet Gateway User Guide Gateway User Guide Table of Contents HomeNet Gateway User Guide Gateway User Guide Table of Contents... 2 Introduction... 3 What is the HomeNet Gateway (Gateway)?... 3 How do
HomeNet Gateway User Guide Gateway User Guide Table of Contents HomeNet Gateway User Guide Gateway User Guide Table of Contents... 2 Introduction... 3 What is the HomeNet Gateway (Gateway)?... 3 How do
INTERNET USER GUIDE. Connecting. faster.
 INTERNET USER GUIDE Connecting faster. Welcome Home! Thanks for choosing MidcoNet Xstream Wideband! We re here to deliver more than just a fast connection. We bring you an online experience like no other.
INTERNET USER GUIDE Connecting faster. Welcome Home! Thanks for choosing MidcoNet Xstream Wideband! We re here to deliver more than just a fast connection. We bring you an online experience like no other.
TPG Technical Support. Troubleshooting Help Slow Browsing
 Troubleshooting Help Slow Browsing Connection speeds vary depending on some factors; your distance from your local telephone exchange, the quality of your copper phone line, electromagnetic interference
Troubleshooting Help Slow Browsing Connection speeds vary depending on some factors; your distance from your local telephone exchange, the quality of your copper phone line, electromagnetic interference
Linksys Gateway SPA2100-SU Manual
 Linksys Gateway SPA2100-SU Manual Manuel de l'utilisateur Table of Contents Looking for Basic Setup Instructions?... 3 Most Recent Version of this Manual... 3 Advanced Setup Instructions... 4 Wiring Your
Linksys Gateway SPA2100-SU Manual Manuel de l'utilisateur Table of Contents Looking for Basic Setup Instructions?... 3 Most Recent Version of this Manual... 3 Advanced Setup Instructions... 4 Wiring Your
Home Wi-Fi Gateway Instructions
 Home Wi-Fi Gateway Instructions 1. Connect the gateway. Use the coaxial cable provided by BendBroadband to connect the cable port (A) to your cable outlet. 2. Connect your computer to the cable modem gateway
Home Wi-Fi Gateway Instructions 1. Connect the gateway. Use the coaxial cable provided by BendBroadband to connect the cable port (A) to your cable outlet. 2. Connect your computer to the cable modem gateway
Iomega Home Media Network Hard Drive
 Page 1 of 75 Iomega Home Media Network Hard Drive Iomega, the stylized "i" logo, and all Iomega brand blocks are either registered trademarks or trademarks of Iomega Corporation in the United States and/or
Page 1 of 75 Iomega Home Media Network Hard Drive Iomega, the stylized "i" logo, and all Iomega brand blocks are either registered trademarks or trademarks of Iomega Corporation in the United States and/or
Point to Point Broadband Internet Service Business
 Point to Point Broadband Internet Service Business [Type the company name] USER GUIDE VERSION 1.012010 [Type the document subtitle] Table of Contents Welcome to Point to Point Broadband!... 2 Disclaimer.
Point to Point Broadband Internet Service Business [Type the company name] USER GUIDE VERSION 1.012010 [Type the document subtitle] Table of Contents Welcome to Point to Point Broadband!... 2 Disclaimer.
1 DDW2600 (U10C037) Wireless Cable Modem: FAQ
 1 DDW2600 (U10C037) Wireless Cable Modem: FAQ 1.1 Web Interface Login This FAQ provides general tips, procedures, and troubleshooting information that can be used for the DDW2600 Wireless Cable Modem.
1 DDW2600 (U10C037) Wireless Cable Modem: FAQ 1.1 Web Interface Login This FAQ provides general tips, procedures, and troubleshooting information that can be used for the DDW2600 Wireless Cable Modem.
Internet. User guide
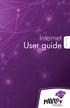 Internet User guide 2014-2015 1 TM Contents 1 2 3 4 5 6 7 8 9 10 11 Setting up your Internet Connecting Ethernet setup Wireless setup Registering Adding a device that has a Web browser Adding a device
Internet User guide 2014-2015 1 TM Contents 1 2 3 4 5 6 7 8 9 10 11 Setting up your Internet Connecting Ethernet setup Wireless setup Registering Adding a device that has a Web browser Adding a device
Frequently Asked Questions
 FAQs Frequently Asked Questions Connecting your Linksys router to the Internet 1 What computer operating systems does my Linksys router support? 1 Why can t I connect my computer or device to my router?
FAQs Frequently Asked Questions Connecting your Linksys router to the Internet 1 What computer operating systems does my Linksys router support? 1 Why can t I connect my computer or device to my router?
Quick Start. Nighthawk X8 AC5300 Tri-Band WiFi Router Model R8500. Package Contents. NETGEAR, Inc. 350 East Plumeria Drive San Jose, CA 95134 USA
 Support Thank you for purchasing this NETGEAR product. You can visit www.netgear.com/support to register your product, get help, access the latest downloads and user manuals, and join our community. We
Support Thank you for purchasing this NETGEAR product. You can visit www.netgear.com/support to register your product, get help, access the latest downloads and user manuals, and join our community. We
TL-PS310U Single USB 2.0 Port MFP and Storage Server
 TL-PS310U Single USB 2.0 Port MFP and Storage Server Rev: 2.0.0 1910010313 Contents Chapter 1 Introduction... 1 1.1 Product Overview...1 1.2 Network Management...1 1.3 Components and Features...1 1.4 Hardware
TL-PS310U Single USB 2.0 Port MFP and Storage Server Rev: 2.0.0 1910010313 Contents Chapter 1 Introduction... 1 1.1 Product Overview...1 1.2 Network Management...1 1.3 Components and Features...1 1.4 Hardware
User Guide. Cable Modem CM30XX
 User Guide Cable Modem CM30XX 1 Contents PRODUCT OVERVIEW... 4 Front view... 4 CM3008... 4 CM3016/CM3024... 5 Back/Bottom view... 6 CM3008... 6 CM3016/CM3024... 6 INSTALLING YOUR MODEM... 8 Requirements...
User Guide Cable Modem CM30XX 1 Contents PRODUCT OVERVIEW... 4 Front view... 4 CM3008... 4 CM3016/CM3024... 5 Back/Bottom view... 6 CM3008... 6 CM3016/CM3024... 6 INSTALLING YOUR MODEM... 8 Requirements...
Configuring, Customizing, and Troubleshooting Outlook Express
 3 Configuring, Customizing, and Troubleshooting Outlook Express............................................... Terms you ll need to understand: Outlook Express Newsgroups Address book Email Preview pane
3 Configuring, Customizing, and Troubleshooting Outlook Express............................................... Terms you ll need to understand: Outlook Express Newsgroups Address book Email Preview pane
Belkin High Speed Cable Modem with USB and Ethernet. User Manual
 Belkin High Speed Cable Modem User Manual P74206 F5D5530-W Introduction Congratulations on your purchase of this quality Belkin product. The Belkin High-Speed Cable Modem allows you to enjoy the Internet
Belkin High Speed Cable Modem User Manual P74206 F5D5530-W Introduction Congratulations on your purchase of this quality Belkin product. The Belkin High-Speed Cable Modem allows you to enjoy the Internet
Technical Support Bulletin 1
 Technical Support Bulletin 1 Windows 2000 and Windows XP Computer Systems SUBJECT: Troubleshooting Computer Systems Scope February 22, 2006 Troubleshooting Computer System problems on Windows 2000 and
Technical Support Bulletin 1 Windows 2000 and Windows XP Computer Systems SUBJECT: Troubleshooting Computer Systems Scope February 22, 2006 Troubleshooting Computer System problems on Windows 2000 and
AC1900, N900, and N450 WiFi Cable Data Gateways
 AC1900, N900, and N450 WiFi Cable Data Gateways Models C6300BD, CG4500BD, and CG3000Dv2 User Manual March 2015 202-11434-03 350 East Plumeria Drive San Jose, CA 95134 USA Support Thank you for selecting
AC1900, N900, and N450 WiFi Cable Data Gateways Models C6300BD, CG4500BD, and CG3000Dv2 User Manual March 2015 202-11434-03 350 East Plumeria Drive San Jose, CA 95134 USA Support Thank you for selecting
N600 WiFi USB Adapter
 Model WNDA3100v3 User Manual December 2014 202-11470-01 350 East Plumeria Drive San Jose, CA 95134 USA Support Thank you for selecting NETGEAR products. After installing your device, locate the serial
Model WNDA3100v3 User Manual December 2014 202-11470-01 350 East Plumeria Drive San Jose, CA 95134 USA Support Thank you for selecting NETGEAR products. After installing your device, locate the serial
ADSL2+ BROABDAND INTERNET
 ADSL2+ BROABDAND INTERNET Your modem comes pre-configured, so simply plug it in as per the instructions received with the modem and it should be working. A diagram of what a typical set up might look like
ADSL2+ BROABDAND INTERNET Your modem comes pre-configured, so simply plug it in as per the instructions received with the modem and it should be working. A diagram of what a typical set up might look like
3.5 EXTERNAL NETWORK HDD. User s Manual
 3.5 EXTERNAL NETWORK HDD User s Manual Table of Content Before You Use Key Features H/W Installation Illustration of Product LED Definition NETWORK HDD Assembly Setup the Network HDD Home Disk Utility
3.5 EXTERNAL NETWORK HDD User s Manual Table of Content Before You Use Key Features H/W Installation Illustration of Product LED Definition NETWORK HDD Assembly Setup the Network HDD Home Disk Utility
Seaside High-Speed Internet Acceptable Use Policy (AUP)
 Seaside High-Speed Internet Acceptable Use Policy (AUP) INTRODUCTION Seaside High Speed Internet provides high-speed access to a suite of content, through the Internet. We agree to make Seaside High Speed
Seaside High-Speed Internet Acceptable Use Policy (AUP) INTRODUCTION Seaside High Speed Internet provides high-speed access to a suite of content, through the Internet. We agree to make Seaside High Speed
HP MediaSmart Server Software Upgrade from v.1 to v.3
 HP MediaSmart Server Software Upgrade from v.1 to v.3 Table of Contents Upgrade Your Server Software to HP MediaSmart Server v.3 2 Before You Begin 3 What's New... 3 Features That Will Change... 4 Prepare
HP MediaSmart Server Software Upgrade from v.1 to v.3 Table of Contents Upgrade Your Server Software to HP MediaSmart Server v.3 2 Before You Begin 3 What's New... 3 Features That Will Change... 4 Prepare
Sophos Enterprise Console Help. Product version: 5.1 Document date: June 2012
 Sophos Enterprise Console Help Product version: 5.1 Document date: June 2012 Contents 1 About Enterprise Console...3 2 Guide to the Enterprise Console interface...4 3 Getting started with Sophos Enterprise
Sophos Enterprise Console Help Product version: 5.1 Document date: June 2012 Contents 1 About Enterprise Console...3 2 Guide to the Enterprise Console interface...4 3 Getting started with Sophos Enterprise
c. Securely insert the Ethernet cable from your cable or DSL modem into the Internet port (B) on the WGT634U. Broadband modem
 Start Here Follow these instructions to set up your router. Verify That Basic Requirements Are Met Assure that the following requirements are met: You have your broadband Internet service settings handy.
Start Here Follow these instructions to set up your router. Verify That Basic Requirements Are Met Assure that the following requirements are met: You have your broadband Internet service settings handy.
Home Network. Installation Instructions
 Home Network Installation Instructions TM Installation Instructions Table of Contents Overview...2 Installation Considerations...2 Quick Installation Instructions...2 Identifying and Creating the Home
Home Network Installation Instructions TM Installation Instructions Table of Contents Overview...2 Installation Considerations...2 Quick Installation Instructions...2 Identifying and Creating the Home
WIRELESS INTERNET TROUBLESHOOTING GUIDE. 320.834.5151 888.236.3574 www.gctel.com. Help Desk 320.834.5155
 WIRELESS INTERNET TROUBLESHOOTING GUIDE 320.834.5151 888.236.3574 www.gctel.com Help Desk 320.834.5155 Table of Contents Check Physical Connection Connection Diagram - Page 1 Power Inserter - Page 2 Identify
WIRELESS INTERNET TROUBLESHOOTING GUIDE 320.834.5151 888.236.3574 www.gctel.com Help Desk 320.834.5155 Table of Contents Check Physical Connection Connection Diagram - Page 1 Power Inserter - Page 2 Identify
1 You will need the following items to get started:
 QUICKSTART GUIDE 1 Getting Started You will need the following items to get started: A desktop or laptop computer Two ethernet cables (one ethernet cable is shipped with the _ Blocker, and you must provide
QUICKSTART GUIDE 1 Getting Started You will need the following items to get started: A desktop or laptop computer Two ethernet cables (one ethernet cable is shipped with the _ Blocker, and you must provide
IMAP and SMTP Setup in Email Clients
 IMAP and SMTP Setup in Email Clients Configuring an Email Client for IMAP Configuring an Email Client for the SMTP Server Overview Internet Message Access Protocol (IMAP), or a remote connection through
IMAP and SMTP Setup in Email Clients Configuring an Email Client for IMAP Configuring an Email Client for the SMTP Server Overview Internet Message Access Protocol (IMAP), or a remote connection through
Follow these steps to configure Outlook Express to access your Staffmail email account:
 Windows Instructions (This documentation is based on Outlook Express version 6). Outlook Express is no longer a recommended email client as it can cause unnecessary network traffic and server overload.
Windows Instructions (This documentation is based on Outlook Express version 6). Outlook Express is no longer a recommended email client as it can cause unnecessary network traffic and server overload.
DSL-2600U. User Manual V 1.0
 DSL-2600U User Manual V 1.0 CONTENTS 1. OVERVIEW...3 1.1 ABOUT ADSL...3 1.2 ABOUT ADSL2/2+...3 1.3 FEATURES...3 2 SPECIFICATION...4 2.1 INDICATOR AND INTERFACE...4 2.2 HARDWARE CONNECTION...4 2.3 LED STATUS
DSL-2600U User Manual V 1.0 CONTENTS 1. OVERVIEW...3 1.1 ABOUT ADSL...3 1.2 ABOUT ADSL2/2+...3 1.3 FEATURES...3 2 SPECIFICATION...4 2.1 INDICATOR AND INTERFACE...4 2.2 HARDWARE CONNECTION...4 2.3 LED STATUS
Let s go. Get your Ultra Broadband ready modem up and running
 Let s go Get your Ultra Broadband ready modem up and running Contents TELECOM HOME MODEM ULTRA BROADBAND READY 1 2 3 4 5 6 7 8 9 10 11 12 13 14 15 16 Equipment Check 2 Getting Started 3 Setting Up Fibre
Let s go Get your Ultra Broadband ready modem up and running Contents TELECOM HOME MODEM ULTRA BROADBAND READY 1 2 3 4 5 6 7 8 9 10 11 12 13 14 15 16 Equipment Check 2 Getting Started 3 Setting Up Fibre
AC750 WiFi Range Extender
 Model EX6100 User Manual April 2014 202-11307-03 350 East Plumeria Drive San Jose, CA 95134 USA Support Thank you for selecting NETGEAR products. After installing your device, locate the serial number
Model EX6100 User Manual April 2014 202-11307-03 350 East Plumeria Drive San Jose, CA 95134 USA Support Thank you for selecting NETGEAR products. After installing your device, locate the serial number
Frequently Asked Questions
 Frequently Asked Questions 1) What does SkyBest Internet Guardian do? Prevents e-mail and image spam from reaching your inbox Halts access to dangerous Web pages Stops Web sites from installing dangerous
Frequently Asked Questions 1) What does SkyBest Internet Guardian do? Prevents e-mail and image spam from reaching your inbox Halts access to dangerous Web pages Stops Web sites from installing dangerous
Quick Start Guide. Vonage Device Motorola VT2142
 Quick Start Guide Vonage Device Motorola VT2142 Before you begin 1. If you purchased your Vonage Device from a retail store, you must first activate your Vonage phone service. (You will need to provide
Quick Start Guide Vonage Device Motorola VT2142 Before you begin 1. If you purchased your Vonage Device from a retail store, you must first activate your Vonage phone service. (You will need to provide
Diamante WiFi Wireless Communication User Guide. Linksys E1200
 Diamante WiFi Wireless Communication User Guide Linksys E1200 Release: February 2012; August 2011; February 2011 Patent Pending. Copyright 2012, Stenograph, L.L.C. All Rights Reserved. Printed in U.S.A.
Diamante WiFi Wireless Communication User Guide Linksys E1200 Release: February 2012; August 2011; February 2011 Patent Pending. Copyright 2012, Stenograph, L.L.C. All Rights Reserved. Printed in U.S.A.
Installation Guide (No Router)
 Installation Guide (No Router) This installation guide will show you how to get your voip phone service working. This installation guide should be used if you have a standard DSL or cable modem and no
Installation Guide (No Router) This installation guide will show you how to get your voip phone service working. This installation guide should be used if you have a standard DSL or cable modem and no
HP-1000 Powerline USB Adapter
 HP-1000 Powerline USB Adapter User s manual BEFORE INSTALLATION Plan ahead the installation of your powerline network. Note: You will need at least two powerline adapters to create a powerline network.
HP-1000 Powerline USB Adapter User s manual BEFORE INSTALLATION Plan ahead the installation of your powerline network. Note: You will need at least two powerline adapters to create a powerline network.
HP-1000 Powerline Ethernet Adapter
 HP-1000 Powerline Ethernet Adapter User s manual BEFORE INSTALLATION Plan ahead the installation of your powerline network. Note: You will need at least two powerline adapters to create a powerline network.
HP-1000 Powerline Ethernet Adapter User s manual BEFORE INSTALLATION Plan ahead the installation of your powerline network. Note: You will need at least two powerline adapters to create a powerline network.
Installation Guide Wireless 4-Port USB Sharing Station. GUWIP204 Part No. M1172-a
 Installation Guide Wireless 4-Port USB Sharing Station 1 GUWIP204 Part No. M1172-a 2011 IOGEAR. All Rights Reserved. PKG-M1172-a IOGEAR, the IOGEAR logo, MiniView, VSE are trademarks or registered trademarks
Installation Guide Wireless 4-Port USB Sharing Station 1 GUWIP204 Part No. M1172-a 2011 IOGEAR. All Rights Reserved. PKG-M1172-a IOGEAR, the IOGEAR logo, MiniView, VSE are trademarks or registered trademarks
Technical Support. Package Contents. D6300 WiFi ADSL Modem Router Installation Guide
 Technical Support Thank you for selecting NETGEAR products. After installing your device, locate the serial number on the label of your product and use it to register your product at NETGEAR.com/register.
Technical Support Thank you for selecting NETGEAR products. After installing your device, locate the serial number on the label of your product and use it to register your product at NETGEAR.com/register.
TCC INTERNET. Setup and Configuration. Comtrend DSL Modem with built-in Wireless Router
 TCC INTERNET Setup and Configuration Comtrend DSL Modem with built-in Wireless Router Guide Contents The Basics: Lights & Plug-ins Security: WEP Setup USB Driver Installation Troubleshooting & Support
TCC INTERNET Setup and Configuration Comtrend DSL Modem with built-in Wireless Router Guide Contents The Basics: Lights & Plug-ins Security: WEP Setup USB Driver Installation Troubleshooting & Support
LabelWriter. Print Server. User Guide
 LabelWriter Print Server User Guide Copyright 2010 Sanford, L.P. All rights reserved. 08/10 No part of this document or the software may be reproduced or transmitted in any form or by any means or translated
LabelWriter Print Server User Guide Copyright 2010 Sanford, L.P. All rights reserved. 08/10 No part of this document or the software may be reproduced or transmitted in any form or by any means or translated
RAPID BROADBAND INSTALLATION RAPID BROADBAND SUPPORT CONTACT DETAILS. support@rapidbroadband.ie AND TROUBLESHOOTING GUIDE. Email: Tel: 076 6708787
 RAPID BROADBAND INSTALLATION AND TROUBLESHOOTING GUIDE RAPID BROADBAND SUPPORT CONTACT DETAILS Email: support@rapidbroadband.ie Tel: 076 6708787 January 2008 1 INTERNET CONNECTION TROUBLESHOOTING GUIDE
RAPID BROADBAND INSTALLATION AND TROUBLESHOOTING GUIDE RAPID BROADBAND SUPPORT CONTACT DETAILS Email: support@rapidbroadband.ie Tel: 076 6708787 January 2008 1 INTERNET CONNECTION TROUBLESHOOTING GUIDE
TELSTRA BUSINESS MAIL QUICK REFERENCE GUIDE
 1.1 Introduction 01 1.2 The Checklist 02 1.3 Business Mail Requirements 03 1.4 Downloading & Installing Outlook 2003 04 BEFORE YOU START 1.1 INTRODUCTION 1.1.1 Who this Guide is For 1.1.2 What s in this
1.1 Introduction 01 1.2 The Checklist 02 1.3 Business Mail Requirements 03 1.4 Downloading & Installing Outlook 2003 04 BEFORE YOU START 1.1 INTRODUCTION 1.1.1 Who this Guide is For 1.1.2 What s in this
SB5100 Series Cable Modem User Guide. Introduction. Before You Begin. Installation and Configuration Overview. Troubleshooting.
 Title SB5100 Series Cable Modem User Guide Click your selection (there is a complete Contents on page v): Introduction Introduces your SURFboard cable modem and the controls on the Top and Front Panel
Title SB5100 Series Cable Modem User Guide Click your selection (there is a complete Contents on page v): Introduction Introduces your SURFboard cable modem and the controls on the Top and Front Panel
Here s your guide to easy installation. Get the most out of Verizon High Speed Internet.
 Here s your guide to easy installation. Get the most out of Verizon High Speed Internet. Congratulations on choosing Verizon High Speed Internet. In this guide, you ll find everything you need to set up
Here s your guide to easy installation. Get the most out of Verizon High Speed Internet. Congratulations on choosing Verizon High Speed Internet. In this guide, you ll find everything you need to set up
WELCOME TO VERIZON HIGH SPEED INTERNET. For a better online experience, start here today.
 WELCOME TO VERIZON HIGH SPEED INTERNET. For a better online experience, start here today. Congratulations on choosing Verizon High Speed Internet the best value in broadband. First of all, be sure to retain
WELCOME TO VERIZON HIGH SPEED INTERNET. For a better online experience, start here today. Congratulations on choosing Verizon High Speed Internet the best value in broadband. First of all, be sure to retain
CHARTER BUSINESS custom hosting faqs 2010 INTERNET. Q. How do I access my email? Q. How do I change or reset a password for an email account?
 Contents Page Q. How do I access my email? Q. How do I change or reset a password for an email account? Q. How do I forward or redirect my messages to a different email address? Q. How do I set up an auto-reply
Contents Page Q. How do I access my email? Q. How do I change or reset a password for an email account? Q. How do I forward or redirect my messages to a different email address? Q. How do I set up an auto-reply
Quick Start Guide. Vonage VWR Device
 Quick Start Guide Vonage VWR Device Before you begin 1. If you purchased your Vonage Device from a retail store, you must first activate your Vonage phone service. (You will need to provide the MAC ID
Quick Start Guide Vonage VWR Device Before you begin 1. If you purchased your Vonage Device from a retail store, you must first activate your Vonage phone service. (You will need to provide the MAC ID
Brazosport College VPN Connection Installation and Setup Instructions. Draft 2 March 24, 2005
 Brazosport College VPN Connection Installation and Setup Instructions Draft 2 March 24, 2005 Introduction This is an initial draft of these instructions. These instructions have been tested by the IT department
Brazosport College VPN Connection Installation and Setup Instructions Draft 2 March 24, 2005 Introduction This is an initial draft of these instructions. These instructions have been tested by the IT department
HP MediaSmart Server Software Upgrade from v.2 to v.3
 HP MediaSmart Server Software Upgrade from v.2 to v.3 Table of Contents Table of Contents Upgrade Your Server Software to HP MediaSmart Server v.3 2 Before You Begin 3 What's New 3 Features That Will
HP MediaSmart Server Software Upgrade from v.2 to v.3 Table of Contents Table of Contents Upgrade Your Server Software to HP MediaSmart Server v.3 2 Before You Begin 3 What's New 3 Features That Will
ADSL MODEM. User Manual V1.0
 ADSL MODEM User Manual V1.0 CONTENTS 1.OVERVIEW... 3 1.1 ABOUT ADSL... 3 1.2 ABOUT ADSL2/2+... 3 1.3 FEATURES... 3 2 SPECIFICATION... 4 2.1 INTERFACE INTRODUCTION... 4 2.1.1 INDICATOR AND INTERFACE...
ADSL MODEM User Manual V1.0 CONTENTS 1.OVERVIEW... 3 1.1 ABOUT ADSL... 3 1.2 ABOUT ADSL2/2+... 3 1.3 FEATURES... 3 2 SPECIFICATION... 4 2.1 INTERFACE INTRODUCTION... 4 2.1.1 INDICATOR AND INTERFACE...
PLA Series. User s Guide. Quick Start Guide. Powerline Ethernet Adapters. PLA4101, PLA4111, PLA4201, PLA4201 v2, PLA5205, PLA5215, PLA5206, PLA5405
 PLA Series Powerline Ethernet Adapters PLA4101, PLA4111, PLA4201, PLA4201 v2, PLA5205, PLA5215, PLA5206, PLA5405 Utility Version 7.0.1 Edition 1, 05/2014 Default Network Name: HomePlugAV Quick Start Guide
PLA Series Powerline Ethernet Adapters PLA4101, PLA4111, PLA4201, PLA4201 v2, PLA5205, PLA5215, PLA5206, PLA5405 Utility Version 7.0.1 Edition 1, 05/2014 Default Network Name: HomePlugAV Quick Start Guide
The range of Wi-Fi coverage and usage. Hub Computers which can
 300Mbps Wireless LAN Repeater Quick Start Guide Version:MZK-EX300N_QIG-A_V1.1 In order to guarantee the correct usage of our products, this guide gives instructions on how to set and use our products.
300Mbps Wireless LAN Repeater Quick Start Guide Version:MZK-EX300N_QIG-A_V1.1 In order to guarantee the correct usage of our products, this guide gives instructions on how to set and use our products.
ScoMIS Encryption Service
 Introduction This guide explains how to install the ScoMIS Encryption Service Software onto a laptop computer. There are three stages to the installation which should be completed in order. The installation
Introduction This guide explains how to install the ScoMIS Encryption Service Software onto a laptop computer. There are three stages to the installation which should be completed in order. The installation
How To Use 1Bay 1Bay From Awn.Net On A Pc Or Mac Or Ipad (For Pc Or Ipa) With A Network Box (For Mac) With An Ipad Or Ipod (For Ipad) With The
 1-bay NAS User Guide INDEX Index... 1 Log in... 2 Basic - Quick Setup... 3 Wizard... 3 Add User... 6 Add Group... 7 Add Share... 9 Control Panel... 11 Control Panel - User and groups... 12 Group Management...
1-bay NAS User Guide INDEX Index... 1 Log in... 2 Basic - Quick Setup... 3 Wizard... 3 Add User... 6 Add Group... 7 Add Share... 9 Control Panel... 11 Control Panel - User and groups... 12 Group Management...
N300 WiFi Range Extender
 Model EX2700 User Manual July 2014 202-11395-01 350 East Plumeria Drive San Jose, CA 95134 USA Support Thank you for selecting NETGEAR products. After installing your device, locate the serial number on
Model EX2700 User Manual July 2014 202-11395-01 350 East Plumeria Drive San Jose, CA 95134 USA Support Thank you for selecting NETGEAR products. After installing your device, locate the serial number on
MN-700 Base Station Configuration Guide
 MN-700 Base Station Configuration Guide Contents pen the Base Station Management Tool...3 Log ff the Base Station Management Tool...3 Navigate the Base Station Management Tool...4 Current Base Station
MN-700 Base Station Configuration Guide Contents pen the Base Station Management Tool...3 Log ff the Base Station Management Tool...3 Navigate the Base Station Management Tool...4 Current Base Station
USER GUIDE AC2600 MU-MIMO GIGABIT ROUTER. Model# EA8500
 USER GUIDE AC2600 MU-MIMO GIGABIT ROUTER Model# EA8500 Table of Contents Product overview EA8500.....................................1 Setting Up Your Router Where to find more help.........................
USER GUIDE AC2600 MU-MIMO GIGABIT ROUTER Model# EA8500 Table of Contents Product overview EA8500.....................................1 Setting Up Your Router Where to find more help.........................
IP Power Stone 4000 User Manual
 IP Power Stone 4000 User Manual Two Outlet Remote AC Power Controller Multi Link, Inc. 122 Dewey Drive Nicholasville, KY 40356 USA Sales and Tech Support 800.535.4651 FAX 859.885.6619 techsupport@multi
IP Power Stone 4000 User Manual Two Outlet Remote AC Power Controller Multi Link, Inc. 122 Dewey Drive Nicholasville, KY 40356 USA Sales and Tech Support 800.535.4651 FAX 859.885.6619 techsupport@multi
Internet and video. User guide
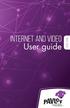 Internet and video User guide 2015-2016 1 TM Contents 1 1 3 4 5 7 8 12 13 Setting up your Internet Connecting Registering Adding a device that has a Web browser Adding a device that does not have a Web
Internet and video User guide 2015-2016 1 TM Contents 1 1 3 4 5 7 8 12 13 Setting up your Internet Connecting Registering Adding a device that has a Web browser Adding a device that does not have a Web
BlackBerry Web Desktop Manager. Version: 5.0 Service Pack: 4. User Guide
 BlackBerry Web Desktop Manager Version: 5.0 Service Pack: 4 User Guide Published: 2012-10-03 SWD-20121003174218242 Contents 1 Basics... 5 Log in to the BlackBerry Web Desktop Manager... 5 Connect your
BlackBerry Web Desktop Manager Version: 5.0 Service Pack: 4 User Guide Published: 2012-10-03 SWD-20121003174218242 Contents 1 Basics... 5 Log in to the BlackBerry Web Desktop Manager... 5 Connect your
MySupport. End User Guide. Document Version: 1.3
 MySupport End User Guide Document Table of Contents Table of Contents... 2 Introduction... 3 What is MySupport?...3 System Requirements...3 MySupport Application... 4 Installing MySupport... 4 System Tests...5
MySupport End User Guide Document Table of Contents Table of Contents... 2 Introduction... 3 What is MySupport?...3 System Requirements...3 MySupport Application... 4 Installing MySupport... 4 System Tests...5
How to setup EW-7438RPn with a Windows computer to extend an existing Wi-Fi network
 2 How to setup EW-7438RPn with a Windows computer to extend an existing Wi-Fi network Note: 1. This instruction use pictures from EW-7438RPn firmware v1.13. 2. If you need to restore to the default settings,
2 How to setup EW-7438RPn with a Windows computer to extend an existing Wi-Fi network Note: 1. This instruction use pictures from EW-7438RPn firmware v1.13. 2. If you need to restore to the default settings,
Quick Installation Guide
 V48.01 Model: FI8919W Quick Installation Guide Outdoor Pan/Tilt Wireless IP Camera For Windows OS ------- Page 1 For MAC OS ------- Page 15 ShenZhen Foscam Intelligent Technology Co., Ltd Quick Installation
V48.01 Model: FI8919W Quick Installation Guide Outdoor Pan/Tilt Wireless IP Camera For Windows OS ------- Page 1 For MAC OS ------- Page 15 ShenZhen Foscam Intelligent Technology Co., Ltd Quick Installation
Congratulations on your HomePortal purchase. To install your HomePortal and configure your home network, follow these steps.
 Notice to Users 2003 2Wire, Inc. All rights reserved. This manual in whole or in part, may not be reproduced, translated, or reduced to any machine-readable form without prior written approval. 2WIRE PROVIDES
Notice to Users 2003 2Wire, Inc. All rights reserved. This manual in whole or in part, may not be reproduced, translated, or reduced to any machine-readable form without prior written approval. 2WIRE PROVIDES
Get Started Guide - PC Tools Internet Security
 Get Started Guide - PC Tools Internet Security Table of Contents PC Tools Internet Security... 1 Getting Started with PC Tools Internet Security... 1 Installing... 1 Getting Started... 2 iii PC Tools
Get Started Guide - PC Tools Internet Security Table of Contents PC Tools Internet Security... 1 Getting Started with PC Tools Internet Security... 1 Installing... 1 Getting Started... 2 iii PC Tools
Quick Start Guide. RV0xx Series Routers
 Quick Start Guide RV0xx Series Routers RV042 Dual WAN VPN Router RV042G Gigabit Dual WAN VPN Router RV082 Dual WAN VPN Router RV016 Multi-WAN VPN Router Package Contents VPN Router Power Adapter (Cisco
Quick Start Guide RV0xx Series Routers RV042 Dual WAN VPN Router RV042G Gigabit Dual WAN VPN Router RV082 Dual WAN VPN Router RV016 Multi-WAN VPN Router Package Contents VPN Router Power Adapter (Cisco
Globalstar 9600. User Guide for Mac
 Globalstar 9600 User Guide for Mac This guide is based on the production version of the Globalstar 9600 and Sat-Fi Apps. Software changes may have occurred after this printing. Globalstar reserves the
Globalstar 9600 User Guide for Mac This guide is based on the production version of the Globalstar 9600 and Sat-Fi Apps. Software changes may have occurred after this printing. Globalstar reserves the
your Gateway Windows network installationguide 802.11b wireless series Router model WBR-100 Configuring Installing
 your Gateway Windows network installationguide 802.11b wireless series Router model WBR-100 Installing Configuring Contents 1 Introduction...................................................... 1 Features...........................................................
your Gateway Windows network installationguide 802.11b wireless series Router model WBR-100 Installing Configuring Contents 1 Introduction...................................................... 1 Features...........................................................
FI8910W Quick Installation Guide. Indoor MJPEG Pan/Tilt Wireless IP Camera
 Model: FI8910W Quick Installation Guide (For Windows OS) (For MAC OS please go to page 17) Indoor MJPEG Pan/Tilt Wireless IP Camera Black White Package Contents IP Camera FI8910W with IR-Cut.x 1 DC Power
Model: FI8910W Quick Installation Guide (For Windows OS) (For MAC OS please go to page 17) Indoor MJPEG Pan/Tilt Wireless IP Camera Black White Package Contents IP Camera FI8910W with IR-Cut.x 1 DC Power
Cox Business Premium Security Service FAQs
 FAQ s Content Cox Business Premium Security Service FAQs Questions before installing the software Q: Does Cox Business Premium Security Service work with other antivirus or firewall software installed
FAQ s Content Cox Business Premium Security Service FAQs Questions before installing the software Q: Does Cox Business Premium Security Service work with other antivirus or firewall software installed
TE100-P21/TEW-P21G Windows 7 Installation Instruction
 Hardware Installation TE100-P21/TEW-P21G Windows 7 Installation Instruction 1. Go to http://www.trendnet.com/downloads/ to download the Windows 7 Utility. Save the file to your desktop. 2. Right click
Hardware Installation TE100-P21/TEW-P21G Windows 7 Installation Instruction 1. Go to http://www.trendnet.com/downloads/ to download the Windows 7 Utility. Save the file to your desktop. 2. Right click
