Digital Phone Card with GSM Software Modem
|
|
|
- Joleen Wilkins
- 8 years ago
- Views:
Transcription
1 Digital Phone Card with GSM Software Modem CompactFlash Card with attached cable for connecting GSM phones to: Windows Powered Pocket PCs Windows CE-based Palm-size PCs, Handheld PCs, and pen tablets Windows 9x/Me/2000/XP notebooks User s Guide
2 How this Manual is Organized This manual is designed to help you install and the operate the Socket Digital Phone Card. Chapter 1, Introduction, describes key features of the DPC and identifies package contents. Chapter 2, Preliminary Setup, explains the first several setup steps, which are done the same for all Windows versions. Chapter 3, Windows CE Setup, shows the later part of DPC setup for a Windows Powered Pocket PC or Windows CE-based Palm-size PC, Handheld PC Pro or pen tablet. Chapter 4, SMS Messaging for Windows CE, explains how to send and receive SMS messages for Windows CE. Chapter 5, Windows 9x/Me Setup, shows the latter part of DPC setup for a Windows 9x/Me notebook. Chapter 6, Windows 2000/XP Setup, shows the latter part of DPC setup for a Windows 2000/XP notebook. Chapter 7, SMS Messaging for Windows 9x/Me/2000/XP, explains how to send and receive SMS messages for Windows 9x/Me/2000/XP notebooks. Appendix A, Specifications, provides technical specifications for the DPC. Appendix B, Hints and Tips, gives tips for using the system efficiently. Appendix C, Troubleshooting, gives advice for fixing the most common problems you may encounter using the DPC. Appendix D, ISP Resources, lists some Internet Service Providers that you may want to choose from to use with your Digital Phone Card. Appendix E, Technical Support, tells you how to reach Socket s technical support department.
3 Table of Contents CHAPTER 1 INTRODUCTION 3 Overview 3 Working Wirelessly with the DPC 3 Package Contents 4 How to Use This User s Guide 5 Installation Steps Summary 5 CHAPTER 2 PRELIMINARY SETUP 6 STEP 1: Register Your Card 6 STEP 2: Activate Data Service for Your Phone 6 STEP 3: Uninstall Old Socket DPC Software 6 STEP 4: Network Information Form 7 CHAPTER 3 WINDOWS CE SETUP 8 STEP 5: Install the Software 9 STEP 6: Insert the Card and Attach the Phone 11 STEP 7: Set up Remote Networking 12 STEP 8: Make a Data Call 15 CHAPTER 4 SMS MESSAGING FOR WINDOWS CE 17 CHAPTER 5 WINDOWS 9X/ME SETUP 21 STEP 5: Insert the Installation CD 21 STEP 6: Insert the Card and Attach the Phone 21 STEP 7: Install the Software 22 STEP 8: Set up Remote Networking 23 STEP 9: Make a Data Call 24 CHAPTER 6 WINDOWS 2000/XP SETUP 26 STEP 5: Insert the Installation CD 26 STEP 6: Insert the Card and Attach the Phone 26 STEP 7: Install the Software 27 STEP 8: Set up Remote Networking 28 STEP 9: Make a Data Call 30 CHAPTER 7 SMS MESSAGING FOR WINDOWS 9X/ME/2000/XP 31 APPENDIX A SPECIFICATIONS 37 APPENDIX B HINTS AND TIPS 39 Optimizing Signals and Connections 39 Choosing the Right Applications 39 Using Multiple Modems 39 TABLE OF CONTENTS 1
4 APPENDIX C TROUBLESHOOTING 40 APPENDIX D ISP RESOURCES 45 APPENDIX E TECHNICAL SUPPORT 48 LIMITED WARRANTY 49 COPYRIGHT NOTICE 51 REGULATORY COMPLIANCE 52 2 TABLE OF CONTENTS
5 Chapter 1 Introduction Overview The Socket Digital Phone Card (DPC) allows you to connect your data-capable mobile phone to a Windows based mobile computer. Now you can check , browse the web, connect to your office network and synchronize files all wirelessly! When you use the Digital Phone Card, you don t need a modem, because your data-capable GSM phone simulates one. You can use the Digital Phone Card with any software program that you use with a regular modem. The DPC fits directly into the CompactFlash I/O slot of a Windows Powered Pocket PC or Windows CE-based Palm-size PC, Handheld PC Pro or pen tablet. With the included CompactFlash-to-PC Card adapter, you can also use the DPC in the PC Card slot of a Windows CE-based Handheld PC Pro or pen tablet or Windows 9x/Me/2000/XP notebook. Your retail box may not completely list all the mobile phones compatible with your version of the DPC. For a complete, up-to-date listing, please visit: For software updates, please visit: To register the DPC online, visit: Working Wirelessly with the DPC You can use your mobile computer s remote communications capabilities to make your mobile phone work as a wireless modem. Wireless Web Browsing If you have a web browser on your mobile computer (e.g., Pocket Internet Explorer, Netscape, etc.), you can use the DPC to browse the Internet anytime anywhere within your mobile phone s coverage area. Simply use the DPC to wirelessly connect to your office network or Internet Service Provider (ISP), open your web browser, then surf the Internet! CHAPTER 1: INTRODUCTION 3
6 Wireless You can set up your mobile computer s Inbox to directly access your IMAP4-enabled exchange server or ISP s POP3 user accounts. Also, if you have a web browser on your mobile computer, you can also use html-based services. Wireless ActiveSync While running ActiveSync wirelessly with the DPC, your mobile computer works as if it were directly connected to a host computer. For information about ActiveSync, refer to your mobile computer s user manual. Package Contents The Socket Digital Phone Card for Pocket PCs package includes: A Socket Digital Phone Card (CompactFlash card Type I) with permanently attached data cable, customized for specific GSM phones The Socket Digital Phone Card Installation CD The Quick Start Guide for Digital Phone Card for Pocket PCs A registration card Digital Phone Card Installation CD The Windows 9x/Me/2000 Upgrade Kit for the Digital Phone Card includes these items: A CompactFlash-to-PC Card adapter The Socket DPC Upgrade Kit Installation CD The Quick Start Guide for Digital Phone Card for Windows 9x/Me/2000/XP A registration card PC Card adapter Installation CD Register the DPC online at: 4 CHAPTER 1: INTRODUCTION
7 How to Use This User s Guide Setting up the DPC begins the same for all Windows versions but ends differently. To set up the DPC, begin in Chapter 2, Preliminary Setup, which includes instructions for Steps 1-5 for all Windows versions. After completing the instructions in Chapter 2, proceed to the chapter for your specific Windows version to complete Steps 6-9. For instructions on SMS messaging, refer to Chapter 4, SMS Messaging for Windows CE, or Chapter 7, SMS Messaging for Windows 9x/Me/2000/XP. Installation Steps Summary PRELIMINARY SETUP STEP 1: Register your card. STEP 2: Activate data service for your mobile phone. STEP 3: Uninstall old Socket DPC software. STEP 4: Complete the Network Information Form. CHAPTERS 3-4: WINDOWS CE STEP 5: Install the software. STEP 6: Insert the card and attach the phone. STEP 7: Set up remote networking. STEP 8: Make a data call. OPTIONAL: Use SMS messaging. CHAPTERS 5-7: WINDOWS 9x/Me/2000/XP STEP 5: Insert the installation CD. STEP 6: Insert the card and attach the phone. STEP 7: Install the software. STEP 8: Set up remote networking. STEP 9: Make a data call. OPTIONAL: Use SMS messaging. Please note that the sequence for inserting the card and installing the software differs between Windows CE-based mobile computers and Windows notebooks. CHAPTER 1: INTRODUCTION 5
8 Chapter 2 Preliminary Setup This section explains the first three steps of DPC setup, which are done similarly for all Windows versions. After performing the steps covered here, complete DPC setup by proceeding to Part II. Find the section for your specific Windows version. The four steps covered in Part I include: Registering your card Activating data service for your mobile phone Network Information Form STEP 1: Register Your Card Register your DPC online at You can also use the product registration form included in your DPC package. STEP 2: Activate Data Service for Your Phone Some mobile phone carriers activate data service only when requested and may charge small fees. If necessary, ask your phone carrier for this feature. Important! If data service is not activated for your mobile phone, then you will not be able to use your phone for any data connections! STEP 3: Uninstall Old Socket DPC Software Delete any DPC software you may have previously installed on your mobile computer. See the README on the installation CD for uninstall procedures. 6 CHAPTER 3: WINDOWS CE SETUP
9 STEP 4: Network Information Form Contact your office network administrator or Internet Service Provider (ISP) for the information below. If you plan to use ISP services offered by your mobile phone carrier, contact your carrier. For a text-only form that you can , go to the Docs folder on the installation CD or visit: 1. Please provide the following dial-up information: Dial-up number: ( ) User name: Password: Domain: 2. Does the network support DHCP (Dynamic Host Configuration Protocol)? Most ISPs use DHCP. YES. If Yes, then STOP. You do NOT need to answer Question 3. NO. If No, then continue to Question 3. You may need only some of the IP addresses listed below. 3. Please specify any applicable IP addresses: (a) Mobile Computer IP address:... (b) Subnet Mask:... (c) Default Gateway:... (d) Primary DNS:... (e) Secondary DNS:... (f) Primary WINS:... (g) Secondary WINS:... For remote ActiveSync only: If your server does NOT have WINS services enabled, you must use the IP address of your host computer instead of a Primary WINS address. (h) Host computer IP address:... INTRODUCTION 7
10 Chapter 3 Windows CE Setup This chapter explains the latter part of DPC setup for these Windows CE-based mobile computers: Windows CE v3.0: Windows Powered Pocket PC and HPC 2000 Windows CE v2.11: Palm-size PC, Handheld PC and Handheld PC Pro Before you start the steps in this chapter, be sure to complete the instructions in Chapter 2, Preliminary Setup. Warning! Pocket PCs are not the same as Palm-size PCs! For some steps, setup differs for the two mobile computers! Pocket PCs are based on Windows CE v3.0, while Palm-size PCs are based on Windows CE v2.11. If you are not sure whether you have a Pocket PC or Palm-size PC, you can find out by identifying what Windows CE version your mobile computer has. This is sometimes labeled as the Core System Version. To determine the Windows CE version of your mobile computer, go to either: Start Settings System. On some mobile computers, you also need to click on the About icon. Start Settings Control Panel System. In the System Properties screen, click on the System tab. 8 CHAPTER 3: WINDOWS CE SETUP
11 STEP 5: Install the Software Follow these steps for software installation BEFORE inserting the DPC: 1. Make an active partnership between the mobile computer and a host PC. An active partnership exists if data can be transferred between the mobile computer and the host PC via the mobile computer s serial or USB connection cable or cradle. 2. Insert the Socket Digital Phone Card Installation CD into the host PC. 3. IF YOUR DEFAULT WEB BROWSER IS INTERNET EXPLORER, you can install either the SETUP.HTM or SETUP.EXE: (a) Click Start then Run on the host PC. (b) Type X:\SETUP.HTM or X:\SETUP.EXE (Replace X with your CD drive letter.) (c) In the File Download screen, select the option that lets you run (or open) the file from its current location. IMPORTANT! YOU MUST RUN THE FILE! DO NOT SAVE IT! File Download screen from Internet Explorer 5.5 (d) A Security Warning screen will appear. Click Yes. CHAPTER 3: WINDOWS CE SETUP 9
12 IF YOUR DEFAULT WEB BROWSER IS NETSCAPE, DO NOT run the SETUP.HTM file on Netscape, because it will not work properly. Instead, choose either of two options: OPTION ONE: RUN SETUP.HTM ON INTERNET EXPLORER (a) In the Internet Explorer screen, click File Open. (b) In the Open screen, type X:\SETUP.HTM (Replace X with your CD drive letter.) Open screen from Internet Explorer 5.5 (c) Proceed with the instructions described on the previous page for Internet Explorer. OPTION TWO: RUN THE SETUP.EXE FILE FROM THE PROPER WINDOWS FOLDER Click on My Computer or use Windows Explorer to manually browse the CD to the WinCE (or other appropriate directory) and manually launch the SETUP.EXE file found there. Important! Be sure to choose the SETUP.EXE file, NOT the SETUP.HTM file. The two file types have different icons: EXE icon HTM icon for Netscape 4. Follow the instructions on the host PC screen until setup is done. Note: After completing setup, your host PC may display a screen reporting Application Downloading Complete. Click ok. 5. On your mobile computer, a screen may appear asking you to select your GSM phone manufacturer. Make the appropriate selection, then tap ok. 6. Disconnect the mobile computer from the host computer. 7. Soft reset the mobile computer. Push the reset button, which may be on the back of your mobile computer. 10 CHAPTER 3: WINDOWS CE SETUP
13 STEP 6: Insert the Card and Attach the Phone With the mobile computer turned ON, insert the DPC into your mobile computer s card slot. If using a PC Card slot, insert the card into a CompactFlash-to-PC Card adapter first. Then attach the free end of the cable to your mobile phone. Plug the card into your mobile computer s card slot Then attach cable to your mobile phone. CHAPTER 3: WINDOWS CE SETUP 11
14 STEP 7: Set up Remote Networking You will need your completed Network Information Form for this step. Remote Networking Setup for Pocket PCs 1. Go to Start Settings Connections Modem. 2. The Modem Connections screen will appear. Tap New Connection 3. In the Make New Connection screen, enter a name for the connection, such as GSM Phone. In the Select a modem field, select the Socket DPC GSM Connection. Make sure the Baud Rate is set to bps. Make New Connection screen 4. Tap on Advanced Do NOT change the default settings in Port Settings. If using DHCP, you can probably keep the default settings in the TCP/IP and Name Servers screens. Tap ok. If NOT using DHCP, click on the TCP/IP and/or Name Servers tabs and follow your Network Information Form to enter any necessary IP addresses. When done, tap ok. 5. When you return to the Make New Connection screen, tap Next. 6. In the next screen, enter the dial-up number and tap Next. Spaces or dashes are not required within the phone number. 7. In the next screen, uncheck Wait for dial tone before dialing. Tap Finish. 12 CHAPTER 3: WINDOWS CE SETUP
15 Remote Networking Setup for Palm-size PCs, Handheld PCs, and Pen Tablets 1. Palm-size PC: Go to Start Programs Communications Connections Make New Connection. Handheld PC or pen tablet: Go to Start Programs Communication Remote Networking Make New Connection. 2. In the Make New Connection screen, enter a name for the connection, such as GSM Phone. Select Dial-Up Connection, then tap Next>. Make New Connection screen from a Handheld PC 3. The Make New Dial-Up Connection screen will appear. In the Select a modem menu, select the Socket DPC GSM Connection for your GSM phone. (For example, Ericsson is listed below.) Tap on Configure Make New Dial-Up Connection screen from a Handheld PC 4. In the Port Settings screen, make sure the Baud Rate is set to Tap on the Call Options tab. Port Settings screen from a Handheld PC CHAPTER 3: WINDOWS CE SETUP 13
16 5. In Call Options, uncheck Wait for dial tone before dialing. Tap OK. Call Options screen from a Handheld PC 6. In Make New Dial-Up Connection, tap on TCP/IP Settings 7. In the TCP/IP Settings screen, follow your Network Information Form to enter settings appropriate to your office network or ISP. If using DHCP, check Use server-assigned IP address. Tap OK. General TCP/IP screen from a Handheld PC If NOT using DHCP, uncheck Use server-assigned IP address. Enter your mobile computer IP address in the IP address field, and tap on the Name Servers tab to enter DNS and/or WINS addresses. Tap OK. 8. In the Make New Dial-Up Connection screen, tap Next>. 9. In the next screen, enter the phone number of your office network or ISP. Check Force long distance, then tap on the Finish button. Dial-Up Connection settings screen from a Handheld PC 14 CHAPTER 3: WINDOWS CE SETUP
17 STEP 8: Make a Data Call Preliminary Checklist! Are the cable and connectors fastened securely to the mobile computer and phone?! Is the phone receiving a digital signal? A or equivalent will appear on the display of some phones.! Is the mobile phone s signal strength sufficient? A minimum strength of two bars is recommended, but some phones can send data with one. For a better signal, raise the antenna, hold the phone upright, and/or relocate.! Does your phone have enough battery power for your data call?! Is the Socket GSM program closed? The Socket GSM program uses the same port needed for remote networking (e.g., making a data call). Placing a Data Call 1. Windows CE v3.0: Go to Start Programs Connections. Windows CE v2.11: Go to Start Programs Communication. On some mobile computers, you also need to tap Remote Networking. 2. Tap on the icon for the wireless connection you created in Step 6. Pocket PC icon Handheld PC icon 3. The Connect To screen will appear. Enter your User name and Password. Windows CE v3.0 only: In the Dial from field, select Home. Connect To screen from a Pocket PC CHAPTER 3: WINDOWS CE SETUP 15
18 4. (Optional) For convenience, you can check the Save password box, but your password will be saved only after you start the connection. 5. For some mobile computers, you need to modify the dial properties so the mobile computer can dial properly. For instructions, refer to the mobile computer s user manual. 6. Tap Connect. When your mobile computer starts calling, you should see the call status on both the mobile computer screen and phone display. Connect To screen from a Pocket PC 7. When the mobile computer status screen reports that you have Connected, a connection icon will also appear in the task tray: Pocket PC icon Handheld PC icon Ending a Data Call 1. Windows CE v3.0 only: Go to Start Today. 2. Tap on the connection icon in the task tray, shown above. 3. In the status screen that appears, tap Disconnect. The task tray icon will disappear, and your mobile phone will hang up. Connection status screen from a Pocket PC 16 CHAPTER 3: WINDOWS CE SETUP
19 Chapter 4 SMS Messaging for Windows CE The GSM version of the Digital Phone Card includes software for SMS messaging. Socket s SMS program includes two folders: the SMS folder and the Phonebook folder. The SMS folder is for creating, modifying, and storing messages, while the Phonebook folder is for creating, modifying, and storing contact information, including information on your phone s SIM card. This section primarily shows Pocket PC screens. Except where noted, screens from other device types are functionally equivalent. Preliminary Checklist! Is your mobile phone turned ON?! Is SMS service activated for your phone? Most carriers charge an extra fee for SMS service.! Has all remote networking connections on the mobile computer ended? Remote networking uses the same port needed for Socket GSM software. Launch the program 2. Go to Start Programs Socket GSM. Any Handheld device: For a shortcut, you can tap on the Socket GSM icon on the desktop. 3. When the program launches, a title screen will appear, reporting your mobile phone s status on the bottom. Your phone display may also display a message such as Accessory Connected. If your phone is not ready, you will not be able to send any SMS messages. Refer to Appendix D, Troubleshooting section. CHAPTER 4: SMS MESSAGING FOR WINDOWS CE 17
20 Create a SMS message from the SMS folder 1. Make sure the SMS folder is open. The Phonebook button will be below the icons. If you would like to send a message to someone in your SIM, Phone or other folder, tap on the icon for that folder. Pocket PC 2. Tap on File. In the pop-up menu, select New SMS. Handheld PC You can also start a New SMS by using these shortcuts: Pocket PC/Palm-size PC: Tap and hold your stylus in the large white area below the Number and Message bar. In the pop-up menu that appears below your stylus, select New SMS. Any Handheld: Tap on the New SMS icon: 3. In the next screen, in the To field, enter the recipient s SMS number (mobile phone number). The plus sign + must precede each number. Or, if you would like to send a message to recipient(s) listed in the currently open SMS folder, (e.g., SIM), tap on Multiple Recipients. In the list that appears below, select a recipient. Make sure the SMS number begins with the plus sign +, then tap Add Numbers. The recipient will appear in the To field. Repeat to add other recipients. IMPORTANT! EACH SMS NUMBER MUST BEGIN WITH + 18 CHAPTER 4: SMS MESSAGING FOR WINDOWS CE
21 4. Select the Coding system compatible for your keyboard (e.g., 7 Bit for normal text, 8 Bit for special characters or UCS2 for Chinese characters). Note: The maximum possible length of your message depends on what coding system you use. Normal text messages with 7 Bit coding can hold up to 160 characters (a space counts as a character). In the large field, enter a message, noting the character Count. Tap Send. Make a Phonebook Entry 7. Make sure the Phonebook is open. Tap on the Phonebook button. The Phonebook button should move above the icons. Pocket PC Handheld PC 8. Tap on the SIM or Phone icon, wherever you want to store the new Phonebook entry. If you create a new Phonebook archive (explained later), you can also store the entry there. SIM contains contact information stored on your mobile phone s SIM card, while Phone contains contact information stored directly on your mobile phone (only certain phones can do this). Using the Phonebook is an easy way to enter contacts into your SIM card or phone (rather than using phone buttons). Contacts contains contact information stored on the mobile computer. You cannot use the Phonebook to add information to Contacts. 9. Tap File New Phonebook Entry. You can also start a New SMS by using these shortcuts: Pocket PC/Palm-size PC: Tap and hold your stylus. In the pop-up menu, select New Phonebook Entry. Any Handheld: Tap on the New Phonebook Entry icon: 10. In the next screen, enter a Name and Number. Tap ok. IMPORTANT! THE NUMBER MUST BEGIN WITH + CHAPTER 4: SMS MESSAGING FOR WINDOWS CE 19
22 Create a SMS Message from the Phonebook 1. Make sure the Phonebook is open. Tap on the Phonebook button. 2. Tap on SIM, Phone, or Contacts, wherever you stored the entry you wish to access. 3. In the next screen, select the entry, then tap File New SMS. You can also use these shortcuts: Pocket PC/Palm-size PC: Tap the entry to select it, then hold your stylus there. In the pop-up menu, select New SMS. Any Handheld device: Select the entry, then tap on the New SMS icon. 4. Complete the remaining steps as described in Creating an SMS Message from the SMS Folder. However, the SMS number should automatically appear in the To field. Make sure the SMS number begins with the + symbol. Archive a Message 1. Make sure the SMS folder is open. Tap on the SMS button. The Phonebook button should move below the icons. 2. Tap on SIM, Phone or Sent Items, wherever the message you wish to archive is currently located. 3. Select the message. 4. Tap Edit. In the pop-up menu, select Cut or Copy. You can also use these shortcuts: Pocket PC/Palm-size PC: Tap and hold your stylus. In the pop-up menu, select Cut or Copy. Any Handheld: Tap on the Cut or Copy icon: 5. Tap on the icon for the archive you wish to store the message in. 6. Tap Edit Paste. You can also use these shortcuts: Pocket PC/Palm-size PC: Tap and hold your stylus. In the pop-up menu, select Paste. Any Handheld: Tap on the Paste icon: 20 CHAPTER 4: SMS MESSAGING FOR WINDOWS CE
23 Chapter 5 Windows 9x/Me Setup This section covers the latter part of the setup for Windows 9x/Me. For Steps 1-4, refer to Chapter 2, Preliminary Setup. STEP 5: Insert the Installation CD Insert the installation CD into the CD drive of your notebook computer. STEP 6: Insert the Card and Attach the Phone 1. Plug the DPC into the PC Card adapter, with the purple label on top. Do NOT insert the DPC upside down, or damage may occur. Insert the DPC into the adapter with the card s colorful label on top. 2. With the notebook computer turned ON, insert the combined unit into the PC Card slot. Windows notebooks in most cases will signal that the DPC has been properly inserted via a beep, task tray icon and/or message screen. 3. Connect the free end of the data cable to the data part of the mobile phone. The data port is typically on the bottom or side of the mobile phone and usually is the same port used to charge the phone. CHAPTER 5: WINDOWS 9x/Me SETUP 21
24 STEP 7: Install the Software After inserting the DPC, complete these steps for software installation: 1. The first time you insert the DPC, a new hardware or device driver wizard will appear. Add New Hardware Wizard from Windows Follow the wizard to install the DPC drivers, inserting the installation CD and making the appropriate selection below as prompted: a. Windows 95 Select Other locations and specify your CD drive. b. Windows 98 Select Search for the best driver for your device. In the next screen, select CD-ROM drive. Add New Hardware Wizard from Windows 98 c. Windows Me Select Specify the location of the driver. In the next screen, select Search for a suitable driver for my device, and check Removable Media. Important! For Windows Me, DO NOT select Automatic search for a new driver! 3. Follow the remaining instructions until installation is complete. 22 CHAPTER 5: WINDOWS 9x/Me SETUP
25 STEP 8: Set up Remote Networking You will need your completed Network Information Form for this step. 1. Windows 9x: Go to My Computer Dial-Up Networking Make New Connection. Note: For some Windows 98 versions, a Welcome to Dial-Up Networking screen will appear instead of Make New Connection. Click Next>. Windows Me: Go to My Computer Control Panel Dial-Up Networking Make New Connection. 2. In the top field, enter a name for your wireless connection, such as GSM Phone. Select Socket GSM Modem from the modem list. Click Next>. Make New Connection screen from Windows In the next screen, enter your network s dial-up number. Click Next>. 4. The next screen will report that you have successfully created the connection. Click Finish. If using DHCP, you are ready to use your connection. Restart your machine, then go ahead and make a data call. If NOT using DHCP, then you must modify your connection s properties to enter any necessary IP addresses. 5. To modify the connection s properties, in the Dial-Up Networking screen, right-click on the icon for your wireless connection. Select Properties. 6. Windows 9x: Click on Server Types. Windows Me: Click on the Networking tab. 7. Using your Network Information Form, enter any necessary settings. To modify IP, DNS, and/or WINS addresses, click on TCP/IP Settings In the TCP/IP Settings screen, enter any necessary settings. Click OK. 9. You should return to the main connection properties screen. Click OK. 10. Restart your machine to make sure the changes take effect. CHAPTER 5: WINDOWS 9x/Me SETUP 23
26 STEP 9: Make a Data Call Preliminary Checklist! Are the cable and connectors fastened securely to the mobile computer and phone?! Is the phone receiving a digital signal? A or equivalent will appear on the display of some phones.! Is the mobile phone s signal strength sufficient? A minimum strength of two bars is recommended, but some phones can send data with one. For a better signal, raise the antenna, hold the phone upright, and/or relocate.! Does your phone have enough battery power for your data call?! Is the Socket GSM program closed? The Socket GSM program uses the same port needed for remote networking, (e.g., making a data call). Placing a Data Call 1. Windows 9x: Go to My Computer Dial-Up Networking. Windows Me: Go to My Computer Control Panel Dial-Up Networking. 2. Double-click on your wireless connection. 3. Enter the User Name and Password. Verify the number and location and click Connect. Connect To screen from Windows 98 Note: If you select the Save password option, the information will be saved only after you click Connect. 4. When the computer starts calling, you should see the call status on both the computer screen and phone display. 5. When connected, the status screen will report that you are successfully connected, and a connection icon will appear in the task tray. Connection icon 24 CHAPTER 5: WINDOWS 9x/Me SETUP
27 Ending a Data Call 1. Double-click on the connection icon in the task tray, shown above. 2. In the connection status screen, click Disconnect. The icon will disappear from the task tray, and the mobile phone will hang up. CHAPTER 5: WINDOWS 9x/Me SETUP 25
28 Chapter 6 Windows 2000/XP Setup This section covers the latter part of the setup for Windows 2000/XP. For Steps 1-4, refer Chapter 2, Preliminary Setup. STEP 5: Insert the Installation CD Insert the installation CD into the CD drive of your notebook computer. STEP 6: Insert the Card and Attach the Phone 1. Plug the DPC into the PC Card adapter, with the purple label on top. Do NOT insert the DPC upside down, or damage may occur. Insert the DPC into the adapter with the card s colorful label on top. 2. With the notebook computer turned ON, insert the combined unit into the PC Card slot. Windows notebooks in most cases will signal that the DPC has been properly inserted via a beep, task tray icon and/or message screen. 3. Connect the free end of the data cable to the data part of the mobile phone. The data port is typically on the bottom or side of the mobile phone and usually is the same port used to charge the phone. 26 CHAPTER 6: WINDOWS 2000 SETUP
29 STEP 7: Install the Software After inserting the installation CD and the DPC, complete these steps for software installation: 1. The first time you insert the DPC, a device driver or new hardware wizard will appear. Click Next>. 2. Follow the wizard to install the DPC drivers, making the appropriate selection below as prompted: a. Windows 2000 Select Search for a suitable driver for my device. In the next screen, select Specify a location. Browse your CD drive for the Windows2KXP folder. Upgrade Device Driver Wizard from Windows 2000 b. Windows XP Select Install from a list or specific location and browse your CD drive for the Windows2KXP folder. Found New Hardware Wizard from Windows XP Note: Windows may report that the product has not passed Windows logo testing to verify compatibility with Windows XP. Ignore and click Continue Anyway. 3. Follow the remaining instructions until installation is complete. CHAPTER 6: WINDOWS 2000/XP NOTEBOOKS 27
30 STEP 8: Set up Remote Networking 1. Windows 2000 Go to My Computer Control Panel Network and Dial-up Connections Make New Connection. Windows XP Go to Start Control Panel Network Connections Create a new connection. 2. A connection wizard will appear. Click Next>. New Connection Wizard from Windows XP 3. Follow the wizard to set up a new network connection, making the following selections as prompted: (a) Windows 2000 Network Connection Type: Select Dial-up to the Internet Select a Device: Select Socket GSM Modem. (b) Windows XP Network Connection Type: Select Connect to the Internet Getting Ready: Select Set up my connection manually Internet Connection: Select Connect using a dial-up modem Select a Device: Select Socket GSM Modem. 4. After completing the wizard, in most cases, your connection is now ready, and you are ready to dial. However, if you have special TCP/IP settings to enter, you still need to configure your connection for these settings. 5. To configure your connection for TCP/IP settings, complete the following: 28 CHAPTER 6: WINDOWS 2000/XP NOTEBOOKS
31 Entering TCP/IP Settings 1. Windows 2000 After completing the wizard, you will return to the Network and Dial-up Connections screen. Right-click on the icon for your new connection. In the pop-up menu, select Properties. Windows XP After completing the wizard, the Connect screen will appear for your new connection. Click on Properties. 2. In the connection properties screen, click on the Networking tab. To enter TCP/IP settings, check Internet Protocol and click on Properties. Networking screen from Windows XP 3. In the Internet Protocol Properties screen, enter any necessary IP addresses. If needed, click on the Advanced button to enter DNS, WINS or other settings. Internet Protocol Properties screen from Windows XP 4. When done entering your settings, click OK. Restart your computer to make sure the changes take effect. CHAPTER 6: WINDOWS 2000/XP NOTEBOOKS 29
32 STEP 9: Make a Data Call Preliminary Checklist! Is the DPC properly inserted into the mobile computer and connected securely to the phone?! Is the phone receiving a digital signal? A or equivalent will appear on the display of some phones.! Is the mobile phone s signal strength sufficient? A minimum strength of two bars is recommended, but some phones can send data with one. For a better signal, raise the antenna, hold the phone upright, and/or relocate.! Does your phone have enough battery power for your data call? Placing a Data Call 1. Windows 2000 Go to My Computer Control Panel Network and Dialup Connections. Double-click on the connection you just configured. Windows XP Go to Start Control Panel Network Connections. Double-click on the connection you just configured. 2. Make sure the correct User Name and Password are entered. Verify the other dialing information, and click Dial. Note: If you select the Save password option, the information will be saved only after you click Dial. Connect screen (Windows XP) Dialing status screen (Windows XP) 3. When the computer starts calling, you should see the call status on both the computer screen and phone display. 4. When connected, the status screen will report that you are successfully connected, and a connection icon will appear in the task tray. Ending a Data Call Double-click on the connection icon in the task tray. In the status screen, click Disconnect. The icon will disappear, and your phone will hang up. 30 CHAPTER 6: WINDOWS 2000/XP NOTEBOOKS
33 Chapter 7 SMS Messaging for Windows 9x/Me/2000/XP The GSM version of the Digital Phone Card includes software for SMS messaging. Socket s SMS program includes two folders: the SMS folder and the Phonebook folder. The SMS folder is for creating, modifying, and storing messages, while the Phonebook is for creating, modifying, and storing contact information, including information on your phone s SIM card. This section primarily shows Windows 98 screens. Except where noted, screens from Windows 95/Me/2000/XP are functionally equivalent. Preliminary Checklist! Is your mobile phone turned ON?! Is SMS service activated for your phone? Most carriers charge an extra fee for SMS service.! Have all remote networking connections on the mobile computer ended? Remote networking uses the same port needed by Socket GSM software. Launch the program 1. Go to Start Programs Socket GSM. Program icon 2. When the program launches, a title screen will appear, reporting your mobile phone s status on the bottom. Title screen If your phone is not ready, you will not be able to send any SMS messages. Refer to the Troubleshooting section in the User s Guide on the installation CD for help. CHAPTER 7: SMS FOR WINDOWS 9x/Me/2000/XP 31
34 Create a SMS message without accessing the Phonebook 1. Make sure the SMS folder is open. To open it, click on the SMS button. When the SMS folder is open, the Phonebook button will be at the bottom of the screen, and the title bar will say Socket DPC SMS. SMS button SMS folder 2. Click on the New SMS icon:. Or go to File New SMS. 3. In the next screen, in the To field, enter the recipient s SMS number (mobile phone number). IMPORTANT! THE SMS NUMBER MUST BEGIN WITH + SMS Message screen Select the Coding system compatible for your keyboard (e.g., 7 Bit for normal text, 8 Bit for special characters or UCS2 for Chinese characters). Note: 7Bit messages can hold 160 characters, 8Bit messages can hold 140, and UCS2 messages can hold 70. A space counts as a character. In the main field, enter a message. Note the character Count. Click Send. 32 CHAPTER 7: SMS FOR WINDOWS 9x/Me/2000/XP
35 Make a Phonebook Entry 1. Make sure the Phonebook is open. To open it, click on the Phonebook button. The Phonebook button should move right below the SMS button, and the title bar will say Socket DPC - Phonebook. Phonebook button Phonebook folder 2. Select SIM or Phone, wherever you want to store the new Phonebook entry. If you create a new Phonebook archive (explained later), you can also store the entry there. SIM contains contact information stored on your mobile phone s SIM card, while Phone contains contact information stored directly on your mobile phone (only certain phones can do this). Using the Phonebook is an easy way to enter contacts into your SIM card or phone (rather than using phone buttons). 3. Click on the New Phonebook Entry icon: Or go to File New Phonebook Entry. 4. In the next screen, enter a Name and Number. Click OK. IMPORTANT! THE NUMBER MUST BEGIN WITH + Phonebook Entry screen CHAPTER 7: SMS FOR WINDOWS 9x/Me/2000/XP 33
36 Create a SMS Message by Accessing a Phonebook Entry 1. Make sure the Phonebook is open. Click on the Phonebook button. 2. Select SIM, Phone, Contacts, or wherever else you stored the entry you wish to access. 3. In the next screen, select the entry. Click once on the recipient s name. IMPORTANT! Make sure the SMS number begins with +!!! Phonebook SIM folder 4. Click on the New SMS icon: Or go to File New SMS. 5. In the next screen, in the To field, the recipient s name should automatically be entered. SMS Message screen 34 CHAPTER 7: SMS FOR WINDOWS 9x/Me/2000/XP
37 6. To send the message to other recipients in your phonebook, click on Multiple Recipients. From the contact list, click on the name(s) of each additional recipient, then click on Add numbers. The name of each new recipient will be added to the To field. SMS Message screen for multiple recipients 7. Select the coding, and enter a message. Click Send. SMS Message screen for multiple recipients CHAPTER 7: SMS FOR WINDOWS 9x/Me/2000/XP 35
38 Archive a Message 1. Make sure the SMS folder is open. To open it, click on the SMS button. The Phonebook button will move to the bottom of the screen. SMS button SMS folder 2. Select SIM, Phone or Sent Items, wherever the message you wish to archive is currently located. 3. Select the message. Click once on the SMS number. SMS SIM folder 4. Click on the Cut or Copy button: Or go to Edit Cut or Copy. 5. Double-click on the archive you wish to store the message in: 6. Click on the Paste button: Or go to Edit Paste. 36 CHAPTER 7: SMS FOR WINDOWS 9x/Me/2000/XP
39 Appendix A Specifications Physical Characteristics: CF Card Size: 1.43 x 1.69 x 0.13 in (36.4 x 42.8 x 3.3 mm) Interconnect Cable Length: 22 in (559 mm) Power Consumption: Standby: 0 ma (0 mw) Typical: 3 ma (10 mw) Interface Standards: CompactFlash Interface: CompactFlash CF, Type I With PC Card Adapter: PCMCIA, Type II Serial Communications: TTL Baud rate: Up to Kbps GSM Network: Typical Data Rate Throughput: 9600 kbps Operating System Support: Windows CE (v2.11 or greater) Windows 9x/Me/2000/XP (with Upgrade Kit) GSM Handsets Supported: For a complete, up-to-date list of GSM handsets supported, please visit: Software Compatibility: Windows COM port Hardware Compatibility: Standard Card (without PC Card adapter): All Windows Powered Pocket PCs. All Windows CE-based Palm-size PCs including devices from Casio, Compaq, and HP. All Windows CE-based Handheld PC Pro devices with CompactFlash I/O slot. With PC Card adapter: All Windows CE Handheld PC Pros. All Windows 9x/Me/2000/XP notebooks. Software Included: GSM software modem, SMS messaging, and Phonebook management. APPENDIX A: SPECIFICIATIONS 37
40 Compatible Applications: Windows Remote Dialup, ActiveSync, Pocket Outlook, Acrobat Reader, AOL Mail Client, EZOS WAP Browser, MSN Mail Client, PacketVideo Player, movianvpn, FTP, Telnet, AvantGO, Citrix, pcanywhere, streaming video, etc. Warranty: CompactFlash Card and Non-removable Cable: Lifetime (Three years if not registered) To register your product online, visit: Certification: FCC: Part 15, Class B, CE: EN55024:1998, C-TICK s APPENDIX A: SPECIFICATIONS
41 Appendix B Hints and Tips Optimizing Signals and Connections For best results, follow these guidelines before connecting for a data call: 1. Make sure the cable and connectors are fastened securely to your mobile computer and your phone. 2. Make sure the phone is receiving a digital signal. A or equivalent will appear on the display of some phones. 3. Make sure the signal strength is sufficient. A minimum signal strength of two bars is recommended, although some phones may successfully transfer data with only one. To optimize the signal, extend the antenna, position the phone upright and, if necessary, move to a different location. 4. Make sure your phone has enough battery power for your data call. Choosing the Right Applications Not all applications are ideal for wireless networking. For example, it takes longer to download a large file wirelessly than it does over a landline phone line with a regular modem. Experiment with your applications to find out which work best wirelessly. Using Multiple Modems Pocket PCs and other Windows CE-based devices can support multiple modems, but each modem needs a separate dial-up connection. When making a data call, be sure to choose the connection for the modem in use. To make multiple dial-up connections, follow the steps outlined in the Setting up Remote Networking section for your device, but include the following modifications: 1. In the Make New Connection screen, when naming connections, select names that clearly distinguish the modem in use, such as "Internet Service Provider-Wireless" and "Internet Service Provider-Landline." 2. In the Select a modem box, choose Socket DPC Connection for a wireless connection. Choose your existing modem for a landline connection. For other applications, such as faxing, refer to your fax program s user documentation on using multiple modems or changing between modems. APPENDIX B: HINTS AND TIPS 39
42 Appendix C Troubleshooting SYMPTOM: My computer... does not recognize my GSM phone [modem]. does not respond to AT commands. cannot place a call. POSSIBLE REASONS Your GSM phone is turned off. Your phone is not communicating properly with your computer. The data cable is loose or detached. Other software is using the COM port. Your software is set up to use a modem other than the GSM phone. Your fax software is set to Auto Answer and uses the COM port. SOLUTION Turn on your GSM phone. Turn your GSM phone off, then turn it on again. Make sure you are using the right data cable and securely fasten it. Deactivate the software using the COM port. ActiveSync and HotSync usually use the COM port. Configure your software for the GSM phone as its modem. Disable the Auto Answer feature on your fax software. SYMPTOM: My call fails immediately. OR I get a message like CALL FAILED on my phone. POSSIBLE REASONS The phone battery died. Temporary network anomaly. SOLUTION Recharge or replace the battery. Call again. CALL FAILED usually disappears after a second try. If it doesn t, turn your phone off, then on again. If the problem persists, your GSM service may be down. SYMPTOM: I get a message like NO NETWORK on my phone. POSSIBLE REASONS You left the GSM coverage area during the call. SOLUTION Raise the phone antenna. If you still don t get digital coverage, return to the coverage area to call. 40 APPENDIX C: TROUBLESHOOTING
43 SYMPTOM: My computer dials but cannot connect. POSSIBLE REASONS Your software is set up for a modem other than the GSM phone. You are dialing the wrong number. The number you are dialing is long distance. The modem you are calling is out of service. You have left the GSM coverage area. Your user name and/or password are incorrect. SOLUTION Configure your software for your GSM phone as the modem. Check the number, including the area code. Verify the number with your Internet Service Provider or corporate network support. Check the area code of the number you are dialing. You may need to add a 1 for long distance. Contact your ISP or office network support to verify the status of their server and modems. Raise the phone antenna and check the display. If digital coverage is still not accessible, return to the coverage area to place your call.. Enter the correct information. SYMPTOM: My phone shows that the call connected, but my communications software does not. POSSIBLE REASONS The call took so long to connect that the software timed out. SOLUTION Increase your software s time-out interval and try calling again. SYMPTOM: My communications software shows that the call is connected, but my phone does not. POSSIBLE REASONS Your call was dropped, but your software is still waiting to connect. SOLUTION Cancel the call from your software and try again. APPENDIX C: TROUBLESHOOTING 41
44 SYMPTOM: I get a message like NETWORK NOT RESPONDING or CHECK OPERATOR SERVICES on my phone. POSSIBLE REASON The GSM account needs updating. SOLUTION Call your GSM service provider. SYMPTOM: I get disconnected in mid-session. POSSIBLE REASONS The GSM signal has faded, or you have left the GSM coverage area. Your phone battery died. The data cable is loose or detached. The modem you are calling is out of service. Your call was dropped. You were automatically disconnected due to inactivity. SOLUTION Raise the phone antenna. If you still don t get digital coverage, return to the coverage area to call Recharge or replace the battery. Securely fasten the data cable. Contact your Internet Service Provider or corporate network support to verify the status of their server and modems. Try the call again. Some software will end a call after some inactivity. Disable or change the automatic disconnect feature. SYMPTOM: I cannot configure SMS Services. POSSIBLE REASONS You are in the middle of an active data call. SOLUTION End the data call and try configuring again. SYMPTOM: When I try to send an SMS message, NO MATCHING ENTRY WAS FOUND for the number. POSSIBLE REASONS Your SMS number is not in the contact list. SOLUTION In Inbox, go to Services, Options, then tap on the Address tab. In the In Contacts, get addresses from: drop list, select None, then tap OK. 42 APPENDIX C: TROUBLESHOOTING
45 SYMPTOM: The data is transmitting slowly. POSSIBLE REASONS The network has a maximum connection speed of 9600 bps. Due to heavy loads, dial-in or web servers are responding slowly. SOLUTION For advice on efficient usage, visit: Connect another time, when your office network or ISP is less busy. SYMPTOM: I cannot receive voice calls. POSSIBLE REASONS Your GSM phone is set up to receive data or fax calls only. SOLUTION Follow the instructions that came with your phone to set up for voice calls. You can usually do this through the phone menu. SYMPTOM: I cannot receive fax calls. POSSIBLE REASONS The phone is not set up to receive fax calls. Your fax software is not answering in time. SOLUTION Follow the instructions that came with your phone to set up for fax calls. You can usually do this through the phone menu. Set your software to answer after fewer rings, preferably 0. Consult the software user manual for help. SYMPTOM: I cannot receive data calls. POSSIBLE REASONS The phone is not set up to receive data calls. Your communications software is not answering in time. SOLUTION Follow the instructions that came with your phone to set up for data calls. You can usually do this through the phone menu. Set your software to answer after fewer rings, preferably 0. Consult the software's user manual for help. APPENDIX C: TROUBLESHOOTING 43
46 SYMPTOM: I cannot access my . OR I cannot use my web browser. POSSIBLE REASONS You are not connected to your corporate network or ISP. Your dial-up networking settings are incorrect. Your user name(s) and/or password(s) for your services are incorrect. SOLUTION Connect again. Reconfigure the connection with the correct settings for your office network or ISP. Enter the correct information for all services, including , NT servers and proxy servers. 44 APPENDIX C: TROUBLESHOOTING
47 Appendix D ISP Resources Here are a few Internet Service Providers (ISPs) that are known to work with the Pocket PC and other Windows CE-based devices. The information in this listing is subject to change without notice. For the most accurate, up-to-date information on connecting to a specific ISP with a Pocket PC, please contact the ISP directly or go visit: Name of ISP ISP Settings for Windows CE Advanced Systems Network DNS: Alt DNS: POP3 server: pop3.as.net SMTP mail host: smtp.as.net Alternate Access DNS: Server Alt DNS: Server POP3 server: mail.aa.net SMTP mail host: mail.aa.net AT&T WorldNet Service DNS: Alt DNS: POP3 server: postoffice.worldnet.att.net SMTP mail host: mailhost.worldnet.att.net Note: Login name and password are different from pop3 user name and password. CompuServe DNS: Alt DNS: POP3 server: pop.site1.sci.com SMTP mail host: smtp.site1.csi.com Note: See Drizzle DNS: Alt DNS: POP3 server: pop.drizzle.com SMTP mail host: smtp.drizzle.com Note: Logon using <username>-ppp Earthlink DNS: Alt DNS: POP3 server: mail.earthlink.net SMTP mail host: mail.earthlink.net Note: Requires ELN/ before the logon user name. For more help, see: APPENDIX D: ISP RESOURCES 45
48 Erols Internet DNS: Alt DNS: POP3 server: pop.erols.com SMTP mail host: smtp.erols.com Note: Add 4-6 commas after dial string if not using K56Flex. MCI WorldCom Internet DNS: Alt DNS: POP3 server: mail.internetmci.com SMTP mail host: mail.internetmci.com MindSpring DNS: Alt DNS: POP3 server: pop.mindspring.com SMTP mail host: mail.mindspring.com MSN Nocharge.com POP3 server: not supported (use Hotmail ) STMP mail host: not supported (use Hotmail ) Note: Requires MSN/ before user name. Great for browsing the web. not supported for Pocket PCs at this time, but Hotmail can be used. DNS: not needed Alt DNS: not needed Note: Username: guest; Password: password; Can use Hotmail or Yahoo Mail for . Prodigy Internet DNS: Alt DNS: POP3 server: pop.prodigy.net SMTP mail host: smtp.prodigy.net Quik Internet DNS: Alt DNS: POP3 server: mail.quik.com SMTP mail host: mail.quik.com Southwestern Bell DNS: Alt DNS: POP3 server: postoffice.swbell.net SMTP mail host: mail.swbell.net Sympatico-British Columbia DNS: Alt DNS: POP3 server: pop.bc.sympatico.ca SMTP mail host: smtp.bc.sympatico.ca UUNet DNS: Alt DNS: POP3 server: vpop1-alterdial.uu.net SMTP mail host: vsmtp1-alterdial.uu.net Note: Alternatives for POP3 and SMTP are: vpop2-alterdial.uu.net and vsmtp0-alterdial.uu.net 46 APPENDIX D: ISP RESOURCES
49 Verio DNS: Alt DNS: POP3 server: pop.veriomail.com SMTP mail host: smtp.veriomail.com Verizon Online DNS: Alt DNS: POP3 server: mail.gte.net SMTP mail host: smtp.gte.net Note: Requires GTE/ before user name. APPENDIX D: ISP RESOURCES 47
50 Appendix E Technical Support If you cannot resolve a technical problem with the Digital Phone Card, contact Socket s technical support department prepared with the following information: The part number (including revision level) and serial number of your DPC. Please see the diagram below. The manufacturer, model number, and Windows version of your mobile computer If applicable, the Windows version of your host computer The manufacturer, model number and carrier of your GSM phone What you did to try to correct the problem What you do to consistently replicate the problem To reach Socket s technical support department: Visit techsupport@socketcom.com Phone Fax Please refrain from disassembling the Digital Phone Card. Disassembly of this device will void the product warranty. 48 APPENDIX E: TECHNICAL SUPPORT
Low Power Ethernet Card
 Low Power Ethernet Card CompactFlash and PC Card solutions for Windows Mobile-based Pocket PCs, Handheld PCs and pen tablets Windows 95/98/Me/2000/XP/NT 4.0 Notebooks User's Guide 8/2005 Document # 6410-00125
Low Power Ethernet Card CompactFlash and PC Card solutions for Windows Mobile-based Pocket PCs, Handheld PCs and pen tablets Windows 95/98/Me/2000/XP/NT 4.0 Notebooks User's Guide 8/2005 Document # 6410-00125
Omni 56K USB Lite Quick Start Guide
 Omni 56K USB Lite Quick Start Guide ZyXEL TOTAL INTERNET ACCESS SOLUTION 1. Hardware Installation Connect your modem to your analog phone or fax. Use the phone cord included to connect to the phone jack
Omni 56K USB Lite Quick Start Guide ZyXEL TOTAL INTERNET ACCESS SOLUTION 1. Hardware Installation Connect your modem to your analog phone or fax. Use the phone cord included to connect to the phone jack
Installing the Microsoft Network Driver Interface
 Installing the Microsoft Network Driver Interface Overview This guide explains how to install the PictureTel Live200 Microsoft Network Driver Interface (NDIS) software you have downloaded from PictureTel's
Installing the Microsoft Network Driver Interface Overview This guide explains how to install the PictureTel Live200 Microsoft Network Driver Interface (NDIS) software you have downloaded from PictureTel's
Iridium Extreme TM Satellite Phone. Data Services Manual
 Iridium Extreme TM Satellite Phone Data Services Manual Table of Contents 1 OVERVIEW... 1 2 HOW IT WORKS... 1 3 BEFORE INSTALLING... 2 4 USB DRIVER INSTALLATION... 3 5 MODEM INSTALLATION AND CONFIGURATION...
Iridium Extreme TM Satellite Phone Data Services Manual Table of Contents 1 OVERVIEW... 1 2 HOW IT WORKS... 1 3 BEFORE INSTALLING... 2 4 USB DRIVER INSTALLATION... 3 5 MODEM INSTALLATION AND CONFIGURATION...
Windows Pocket PC 2002
 Windows Pocket PC 2002 What You Need To Get Started 1. Verizon Wireless Mobile Office Kit; which contains a serial data cable for your mobile phone and a PDA adapter 2. Serial Data Cable, Serial Cradle
Windows Pocket PC 2002 What You Need To Get Started 1. Verizon Wireless Mobile Office Kit; which contains a serial data cable for your mobile phone and a PDA adapter 2. Serial Data Cable, Serial Cradle
DIAL-UP DATA. User s Guide
 DIAL-UP DATA User s Guide Iridium Satellite LLC Rev. 2; June 15, 2001 DIAL-UP DATA SERVICE--------------------------------------------------------------------------------------- TABLE OF CONTENTS 1 Dial-Up
DIAL-UP DATA User s Guide Iridium Satellite LLC Rev. 2; June 15, 2001 DIAL-UP DATA SERVICE--------------------------------------------------------------------------------------- TABLE OF CONTENTS 1 Dial-Up
Troubleshooting Sprint Mobile Broadband USB Modem by Novatel Wireless TM (Ovation TM U727)
 Troubleshooting Sprint Mobile Broadband USB Modem by Novatel Wireless TM (Ovation TM U727) If you are unable to resolve your issue using the Troubleshooting steps below, please contact Sprint Customer
Troubleshooting Sprint Mobile Broadband USB Modem by Novatel Wireless TM (Ovation TM U727) If you are unable to resolve your issue using the Troubleshooting steps below, please contact Sprint Customer
MODEM AND DIAL-UP. Installation/Configuration (Windows 95/98/Me/NT/2000/XP)
 MODEM AND DIAL-UP Installation/Configuration (Windows 95/98/Me/NT/2000/XP) Iridium Satellite LLC 1 February 22, 2006 --------------------------------------------------------------------------------------------------------------------------------------------TABLE
MODEM AND DIAL-UP Installation/Configuration (Windows 95/98/Me/NT/2000/XP) Iridium Satellite LLC 1 February 22, 2006 --------------------------------------------------------------------------------------------------------------------------------------------TABLE
CPEi 800/825 Series. User Manual. * Please see the Introduction Section
 CPEi 800/825 Series User Manual * Please see the Introduction Section Contents Introduction...iii Chapter 1: CPEi 800/825 User Guide Overview... 1-1 Powerful Features in a Single Unit... 1-2 Front of the
CPEi 800/825 Series User Manual * Please see the Introduction Section Contents Introduction...iii Chapter 1: CPEi 800/825 User Guide Overview... 1-1 Powerful Features in a Single Unit... 1-2 Front of the
How to Remotely View Security Cameras Using the Internet
 How to Remotely View Security Cameras Using the Internet Introduction: The ability to remotely view security cameras is one of the most useful features of your EZWatch Pro system. It provides the ability
How to Remotely View Security Cameras Using the Internet Introduction: The ability to remotely view security cameras is one of the most useful features of your EZWatch Pro system. It provides the ability
PIGCHAMP MOBILE. PigCHAMP Knowledge Software. Installation Guide for Mobile Units
 PIGCHAMP MOBILE PigCHAMP Knowledge Software Installation Guide for Mobile Units Table of Contents: Important Note:... 4 Chapter 1: PC Setup... 5 A. Install PigCHAMP Mobile Manager on Windows XP...5 B.
PIGCHAMP MOBILE PigCHAMP Knowledge Software Installation Guide for Mobile Units Table of Contents: Important Note:... 4 Chapter 1: PC Setup... 5 A. Install PigCHAMP Mobile Manager on Windows XP...5 B.
IP SERIAL DEVICE SERVER
 IP SERIAL DEVICE SERVER ( 1 / 2 / 4 serial port ) Installation guide And User manual Version 1.0 1Introduction... 5 1.1Direct IP mode...5 1.2Virtual COM mode...5 1.3Paired mode...6 1.4Heart beat... 6
IP SERIAL DEVICE SERVER ( 1 / 2 / 4 serial port ) Installation guide And User manual Version 1.0 1Introduction... 5 1.1Direct IP mode...5 1.2Virtual COM mode...5 1.3Paired mode...6 1.4Heart beat... 6
Metasys System Direct Connection and Dial-Up Connection Application Note
 Metasys System Direct Connection and Dial-Up Connection Application Note Code No. LIT-1201639 Software Release 5.1 Issued August 27, 2013 Supersedes October 4 2010 Refer to the QuickLIT website for the
Metasys System Direct Connection and Dial-Up Connection Application Note Code No. LIT-1201639 Software Release 5.1 Issued August 27, 2013 Supersedes October 4 2010 Refer to the QuickLIT website for the
c. Securely insert the Ethernet cable from your cable or DSL modem into the Internet port (B) on the WGT634U. Broadband modem
 Start Here Follow these instructions to set up your router. Verify That Basic Requirements Are Met Assure that the following requirements are met: You have your broadband Internet service settings handy.
Start Here Follow these instructions to set up your router. Verify That Basic Requirements Are Met Assure that the following requirements are met: You have your broadband Internet service settings handy.
Networking. General networking. Networking overview. Common home network configurations. Wired network example. Wireless network examples
 Networking General networking Networking overview A network is a collection of devices such as computers, printers, Ethernet hubs, wireless access points, and routers connected together for communication
Networking General networking Networking overview A network is a collection of devices such as computers, printers, Ethernet hubs, wireless access points, and routers connected together for communication
Guide for Remote Control PDA
 030.0051.01.0 Guide for Remote Control PDA For Use with Bluetooth and a PC Running Windows 7 Table of Contents A. Required Parts... 3 B. PC Software Installation... 3 C. Configure PC Software... 4 D. Testing
030.0051.01.0 Guide for Remote Control PDA For Use with Bluetooth and a PC Running Windows 7 Table of Contents A. Required Parts... 3 B. PC Software Installation... 3 C. Configure PC Software... 4 D. Testing
Pocket PC Phone Quick Start Guide. Read this guide before operating your Pocket PC Phone.
 Pocket PC Phone Quick Start Guide Read this guide before operating your Pocket PC Phone. 1 Feature Maps Front Panel Components 4. 5. 2. 3. 6. 7. 1. 12. 11. 9. 8. 10. 1 Volume. Press to adjust the volume
Pocket PC Phone Quick Start Guide Read this guide before operating your Pocket PC Phone. 1 Feature Maps Front Panel Components 4. 5. 2. 3. 6. 7. 1. 12. 11. 9. 8. 10. 1 Volume. Press to adjust the volume
DIGITAL MULTIFUNCTIONAL SYSTEM
 MODEL: MX-M283N MX-M363N MX-M453N MX-M503N DIGITAL MULTIFUNCTIONAL SYSTEM Software Setup Guide BEFORE INSTALLING THE SOFTWARE SETUP IN A WINDOWS ENVIRONMENT SETUP IN A MACINTOSH ENVIRONMENT TROUBLESHOOTING
MODEL: MX-M283N MX-M363N MX-M453N MX-M503N DIGITAL MULTIFUNCTIONAL SYSTEM Software Setup Guide BEFORE INSTALLING THE SOFTWARE SETUP IN A WINDOWS ENVIRONMENT SETUP IN A MACINTOSH ENVIRONMENT TROUBLESHOOTING
N600 WiFi USB Adapter
 Model WNDA3100v3 User Manual December 2014 202-11470-01 350 East Plumeria Drive San Jose, CA 95134 USA Support Thank you for selecting NETGEAR products. After installing your device, locate the serial
Model WNDA3100v3 User Manual December 2014 202-11470-01 350 East Plumeria Drive San Jose, CA 95134 USA Support Thank you for selecting NETGEAR products. After installing your device, locate the serial
DIAL-UP DATA. User s Guide
 DIAL-UP DATA User s Guide Iridium Satellite LLC Rev. 5; January 1, 2003 DIAL-UP DATA SERVICE--------------------------------------------------------------------------------------- TABLE OF CONTENTS 1 Dial-Up
DIAL-UP DATA User s Guide Iridium Satellite LLC Rev. 5; January 1, 2003 DIAL-UP DATA SERVICE--------------------------------------------------------------------------------------- TABLE OF CONTENTS 1 Dial-Up
Windows Pocket PC. 1. Verizon Wireless Mobile Office Kit; which contains a serial data cable for your mobile phone and a PDA adapter
 Windows Pocket PC What You Need To Get Started 1. Verizon Wireless Mobile Office Kit; which contains a serial data cable for your mobile phone and a PDA adapter 2. Serial Data Cable or Serial Cradle for
Windows Pocket PC What You Need To Get Started 1. Verizon Wireless Mobile Office Kit; which contains a serial data cable for your mobile phone and a PDA adapter 2. Serial Data Cable or Serial Cradle for
WEB CONFIGURATION. Configuring and monitoring your VIP-101T from web browser. PLANET VIP-101T Web Configuration Guide
 WEB CONFIGURATION Configuring and monitoring your VIP-101T from web browser The VIP-101T integrates a web-based graphical user interface that can cover most configurations and machine status monitoring.
WEB CONFIGURATION Configuring and monitoring your VIP-101T from web browser The VIP-101T integrates a web-based graphical user interface that can cover most configurations and machine status monitoring.
Motorola Phone Tools. Quick Start
 Motorola Phone Tools Quick Start Contents Minimum Requirements...2 Before Installing Motorola Phone Tools...3 Installing Motorola Phone Tools...4 Mobile Device Installation and Configuration...5 Online
Motorola Phone Tools Quick Start Contents Minimum Requirements...2 Before Installing Motorola Phone Tools...3 Installing Motorola Phone Tools...4 Mobile Device Installation and Configuration...5 Online
DIRECT INTERNET DATA. User s Guide
 DIRECT INTERNET DATA User s Guide Iridium Satellite LLC Rev. 2; June 15, 2001 DIRECT INTERNET DATA ------------------------------------------------------------------------------------- TABLE OF CONTENTS
DIRECT INTERNET DATA User s Guide Iridium Satellite LLC Rev. 2; June 15, 2001 DIRECT INTERNET DATA ------------------------------------------------------------------------------------- TABLE OF CONTENTS
IEEE 802.11b WLAN PC Card
 IEEE 802.11b WLAN PC Card User s Guide Version: 1.3 August 2001 Please install the Utility/Driver first before inserting the PCMCIA Card. FCC Class B Radio Frequency Interference Statement The manufacturer
IEEE 802.11b WLAN PC Card User s Guide Version: 1.3 August 2001 Please install the Utility/Driver first before inserting the PCMCIA Card. FCC Class B Radio Frequency Interference Statement The manufacturer
How To Remotely View Your Security Cameras Through An Ezwatch Pro Dvr/Camera Server On A Pc Or Ipod (For A Small Charge) On A Network (For An Extra $20) On Your Computer Or Ipo (For Free
 How to Remotely View Security Cameras Using the Internet Introduction: The ability to remotely view security cameras is one of the most useful features of your EZWatch Pro system. It provides the ability
How to Remotely View Security Cameras Using the Internet Introduction: The ability to remotely view security cameras is one of the most useful features of your EZWatch Pro system. It provides the ability
Contents. Section A Networking Basics... 1. 1 Learning the Basics... 3. Section B Wired Ethernet Networking... 17
 Contents Section A Networking Basics...................................... 1 1 Learning the Basics............................................. 3 Selecting a network connection........................................
Contents Section A Networking Basics...................................... 1 1 Learning the Basics............................................. 3 Selecting a network connection........................................
TPG MOBILE BROADBAND QUICK SETUP GUIDE
 TPG MOBILE BROADBAND QUICK SETUP GUIDE TPG USB E1762 Modem Thank you for choosing TPG Mobile Broadband and USB E1762 modem. This User Guide provides step by step instructions that will take you through
TPG MOBILE BROADBAND QUICK SETUP GUIDE TPG USB E1762 Modem Thank you for choosing TPG Mobile Broadband and USB E1762 modem. This User Guide provides step by step instructions that will take you through
Wireless Router Setup Manual
 Wireless Router Setup Manual NETGEAR, Inc. 4500 Great America Parkway Santa Clara, CA 95054 USA 208-10082-02 2006-04 2006 by NETGEAR, Inc. All rights reserved. Trademarks NETGEAR is a trademark of Netgear,
Wireless Router Setup Manual NETGEAR, Inc. 4500 Great America Parkway Santa Clara, CA 95054 USA 208-10082-02 2006-04 2006 by NETGEAR, Inc. All rights reserved. Trademarks NETGEAR is a trademark of Netgear,
1 Getting Started. Before you can connect to a network
 1 Getting Started This chapter contains the information you need to install either the Apple Remote Access Client or Apple Remote Access Personal Server version of Apple Remote Access 3.0. Use Apple Remote
1 Getting Started This chapter contains the information you need to install either the Apple Remote Access Client or Apple Remote Access Personal Server version of Apple Remote Access 3.0. Use Apple Remote
USB HSPA Modem. User Manual
 USB HSPA Modem User Manual Congratulations on your purchase of this USB HSPA Modem. The readme file helps you surf the Internet, send and receive SMS, manage contacts and use many other functions with
USB HSPA Modem User Manual Congratulations on your purchase of this USB HSPA Modem. The readme file helps you surf the Internet, send and receive SMS, manage contacts and use many other functions with
User Guide HUAWEI UML397. Welcome to HUAWEI
 User Guide HUAWEI UML397 Welcome to HUAWEI 1 Huawei UML397 4G LTE Wireless Modem User Manual CHAPTER 1 BEFORE USING YOUR UML397 WIRELESS MODEM ABOUT THIS USER MANUAL...4 WHAT S INSIDE THE PRODUCT PACKAGE...4
User Guide HUAWEI UML397 Welcome to HUAWEI 1 Huawei UML397 4G LTE Wireless Modem User Manual CHAPTER 1 BEFORE USING YOUR UML397 WIRELESS MODEM ABOUT THIS USER MANUAL...4 WHAT S INSIDE THE PRODUCT PACKAGE...4
VRC 7900/8900 Avalanche Enabler User s Manual
 VRC 7900/8900 Avalanche Enabler User s Manual WLE-VRC-20030702-02 Revised 7/2/03 ii Copyright 2003 by Wavelink Corporation All rights reserved. Wavelink Corporation 6985 South Union Park Avenue, Suite
VRC 7900/8900 Avalanche Enabler User s Manual WLE-VRC-20030702-02 Revised 7/2/03 ii Copyright 2003 by Wavelink Corporation All rights reserved. Wavelink Corporation 6985 South Union Park Avenue, Suite
Prestige 314 Read Me First
 Prestige 314 Read Me First Console WAN 10M PORT Prestige Rear Panel Connections CONNECTION Use an RS-232 console cable. Use the cable that came with your broadband modem. LAN 10/100M Port Number COMPUTER
Prestige 314 Read Me First Console WAN 10M PORT Prestige Rear Panel Connections CONNECTION Use an RS-232 console cable. Use the cable that came with your broadband modem. LAN 10/100M Port Number COMPUTER
Personal USB VoIP Gateway User s Guide
 Personal USB VoIP Gateway User s Guide Contents Contents... 2 Welcome... 3 Package Contents...4 Requirements... 5 USB Gateway Installation... 6 Enabling USB GATEWAY... 18 USB GATEWAY States... 20 USB Gateway
Personal USB VoIP Gateway User s Guide Contents Contents... 2 Welcome... 3 Package Contents...4 Requirements... 5 USB Gateway Installation... 6 Enabling USB GATEWAY... 18 USB GATEWAY States... 20 USB Gateway
1. Hardware Installation
 4 Port 10/100M Internet Broadband Router with USB Printer server Quick Installation Guide #4824904AXZZ0 1. Hardware Installation A. System Requirement Before you getting started, make sure that you meet
4 Port 10/100M Internet Broadband Router with USB Printer server Quick Installation Guide #4824904AXZZ0 1. Hardware Installation A. System Requirement Before you getting started, make sure that you meet
Windows Dial Up Networking (DUN) for AirLink Modems Application Note - How To
 Windows Dial Up Networking (DUN) for AirLink Modems Application Note - How To Dial-up Networking (DUN) allows a computer or other device to use your AirLink modem to connect to the Internet or private
Windows Dial Up Networking (DUN) for AirLink Modems Application Note - How To Dial-up Networking (DUN) allows a computer or other device to use your AirLink modem to connect to the Internet or private
Moxa Device Manager 2.0 User s Guide
 First Edition, March 2009 www.moxa.com/product 2009 Moxa Inc. All rights reserved. Reproduction without permission is prohibited. Moxa Device Manager 2.0 User Guide The software described in this manual
First Edition, March 2009 www.moxa.com/product 2009 Moxa Inc. All rights reserved. Reproduction without permission is prohibited. Moxa Device Manager 2.0 User Guide The software described in this manual
Verizon Wireless VZAccessSM Manager User's Guide
 Verizon Wireless VZAccessSM Manager User's Guide I Verizon Wireless VZAccess Manager Table of Contents Part I Introduction 3 1 Supported Services... 3 2 System Requirements... 3 3 Setup Overview... 4 Part
Verizon Wireless VZAccessSM Manager User's Guide I Verizon Wireless VZAccess Manager Table of Contents Part I Introduction 3 1 Supported Services... 3 2 System Requirements... 3 3 Setup Overview... 4 Part
Broadband Router ESG-103. User s Guide
 Broadband Router ESG-103 User s Guide FCC Warning This equipment has been tested and found to comply with the limits for Class A & Class B digital device, pursuant to Part 15 of the FCC rules. These limits
Broadband Router ESG-103 User s Guide FCC Warning This equipment has been tested and found to comply with the limits for Class A & Class B digital device, pursuant to Part 15 of the FCC rules. These limits
Setting Up Your FTP Server
 Requirements:! A computer dedicated to FTP server only! Linksys router! TCP/IP internet connection Steps: Getting Started Configure Static IP on the FTP Server Computer: Setting Up Your FTP Server 1. This
Requirements:! A computer dedicated to FTP server only! Linksys router! TCP/IP internet connection Steps: Getting Started Configure Static IP on the FTP Server Computer: Setting Up Your FTP Server 1. This
Ericsson W25. Mobile Networks. Quick Installation Guide
 Ericsson W25 Fixed Wireless Terminal for WCDMA/HSDPA Mobile Networks Quick Installation Guide Table of Contents INTRODUCTION... 3 Package Contents... 3 Requirements... 3 INSTALLATION... 4 Unit Preparation...
Ericsson W25 Fixed Wireless Terminal for WCDMA/HSDPA Mobile Networks Quick Installation Guide Table of Contents INTRODUCTION... 3 Package Contents... 3 Requirements... 3 INSTALLATION... 4 Unit Preparation...
Pocket PC. User s Guide
 Pocket PC User s Guide Your Pocket PC comes with a Hardware Manual in addition to this Pocket PC User s Guide. Be sure to read the Hardware Manual first. Before using your Pocket PC for the first time,carefully
Pocket PC User s Guide Your Pocket PC comes with a Hardware Manual in addition to this Pocket PC User s Guide. Be sure to read the Hardware Manual first. Before using your Pocket PC for the first time,carefully
2 Setting Up the Hardware for a Wired Ethernet Network... 13. 3 Setting Up the Software for an Ethernet Network... 21
 Contents 1 Networking Basics............................................... 1 Selecting a network connection........................................ 2 Wired Ethernet network...........................................
Contents 1 Networking Basics............................................... 1 Selecting a network connection........................................ 2 Wired Ethernet network...........................................
Attachment E ACCESSING THE FCC NETWORK USING WINDOWS 95/98 FOR ULS FILING
 Attachment E ACCESSING THE FCC NETWORK USING WINDOWS 95/98 FOR ULS FILING This attachment describes how to use Windows 95/98 Dial-Up Networking to establish a direct connection from your PC to the FCC
Attachment E ACCESSING THE FCC NETWORK USING WINDOWS 95/98 FOR ULS FILING This attachment describes how to use Windows 95/98 Dial-Up Networking to establish a direct connection from your PC to the FCC
USER GUIDE. Ethernet Configuration Guide (Lantronix) P/N: 2900-300321 Rev 6
 KRAMER ELECTRONICS LTD. USER GUIDE Ethernet Configuration Guide (Lantronix) P/N: 2900-300321 Rev 6 Contents 1 Connecting to the Kramer Device via the Ethernet Port 1 1.1 Connecting the Ethernet Port Directly
KRAMER ELECTRONICS LTD. USER GUIDE Ethernet Configuration Guide (Lantronix) P/N: 2900-300321 Rev 6 Contents 1 Connecting to the Kramer Device via the Ethernet Port 1 1.1 Connecting the Ethernet Port Directly
Linksys Gateway SPA2100-SU Manual
 Linksys Gateway SPA2100-SU Manual Manuel de l'utilisateur Table of Contents Looking for Basic Setup Instructions?... 3 Most Recent Version of this Manual... 3 Advanced Setup Instructions... 4 Wiring Your
Linksys Gateway SPA2100-SU Manual Manuel de l'utilisateur Table of Contents Looking for Basic Setup Instructions?... 3 Most Recent Version of this Manual... 3 Advanced Setup Instructions... 4 Wiring Your
TL-PS310U Single USB 2.0 Port MFP and Storage Server
 TL-PS310U Single USB 2.0 Port MFP and Storage Server Rev: 2.0.0 1910010313 Contents Chapter 1 Introduction... 1 1.1 Product Overview...1 1.2 Network Management...1 1.3 Components and Features...1 1.4 Hardware
TL-PS310U Single USB 2.0 Port MFP and Storage Server Rev: 2.0.0 1910010313 Contents Chapter 1 Introduction... 1 1.1 Product Overview...1 1.2 Network Management...1 1.3 Components and Features...1 1.4 Hardware
Setup and Configuration Guide for Pathways Mobile Estimating
 Setup and Configuration Guide for Pathways Mobile Estimating Setup and Configuration Guide for Pathways Mobile Estimating Copyright 2008 by CCC Information Services Inc. All rights reserved. No part of
Setup and Configuration Guide for Pathways Mobile Estimating Setup and Configuration Guide for Pathways Mobile Estimating Copyright 2008 by CCC Information Services Inc. All rights reserved. No part of
GRICdial User's Guide
 GRICdial User's Guide Table of Contents System Requirements Getting Connected Additional Settings Main Menu Functions Setting up Proxy FAQ System Requirements For Windows 95 You should have the following
GRICdial User's Guide Table of Contents System Requirements Getting Connected Additional Settings Main Menu Functions Setting up Proxy FAQ System Requirements For Windows 95 You should have the following
(606) 785-3450 Knott County (606) 439-3167 Perry County (606) 633-0778 Letcher County. support@tvscable.com
 TVS CableNet Technical Support Guide Effective August 15, 2006 All materials 2006 TV Service, Inc. This material may not be reproduced in any form except for personal private use by TV Service Cable Internet
TVS CableNet Technical Support Guide Effective August 15, 2006 All materials 2006 TV Service, Inc. This material may not be reproduced in any form except for personal private use by TV Service Cable Internet
STOP READ THIS FIRST Creating Your BlackBerry E-Mail Account Guide
 RCL40184-8.5x11 12/8/04 12:41 PM Page 1 STOP READ THIS FIRST Creating Your BlackBerry E-Mail Account Guide RCL40184-8.5x11 12/8/04 12:41 PM Page 2 Welcome to your BlackBerry handheld set-up. Follow these
RCL40184-8.5x11 12/8/04 12:41 PM Page 1 STOP READ THIS FIRST Creating Your BlackBerry E-Mail Account Guide RCL40184-8.5x11 12/8/04 12:41 PM Page 2 Welcome to your BlackBerry handheld set-up. Follow these
STATISTICA VERSION 9 STATISTICA ENTERPRISE INSTALLATION INSTRUCTIONS FOR USE WITH TERMINAL SERVER
 Notes: STATISTICA VERSION 9 STATISTICA ENTERPRISE INSTALLATION INSTRUCTIONS FOR USE WITH TERMINAL SERVER 1. These instructions focus on installation on Windows Terminal Server (WTS), but are applicable
Notes: STATISTICA VERSION 9 STATISTICA ENTERPRISE INSTALLATION INSTRUCTIONS FOR USE WITH TERMINAL SERVER 1. These instructions focus on installation on Windows Terminal Server (WTS), but are applicable
Centurion PLUS CPC4 Download Guide
 Centurion PLUS CPC4 Download Guide using C4 File Transfer Utility. 1010537 03 01 10 Section 50 1.0 Background: 1.1 The Centurion PLUS Control system consists of a Centurion PLUS Core (CPC4 1) and Color
Centurion PLUS CPC4 Download Guide using C4 File Transfer Utility. 1010537 03 01 10 Section 50 1.0 Background: 1.1 The Centurion PLUS Control system consists of a Centurion PLUS Core (CPC4 1) and Color
Setting Up Email on Your Palm. Treo 700wx Smartphone
 Setting Up Email on Your Palm Treo 700wx Smartphone Intellectual property notices 2006 Palm, Inc. All rights reserved. Trademark, copyright, patent, and other intellectual property notices are set forth
Setting Up Email on Your Palm Treo 700wx Smartphone Intellectual property notices 2006 Palm, Inc. All rights reserved. Trademark, copyright, patent, and other intellectual property notices are set forth
User Guide. Laplink Software, Inc. User Guide MN-LLE-EN-05 (REV. 2/2010) h t t p : / / w w w. l a p l i n k. c o m / h e l p
 1 Laplink Software, Inc. Customer Service/Technical Support: Web: http://www.laplink.com/help E-mail: CustomerService@laplink.com User Guide Laplink Software, Inc. 14335 NE 24th Street, Suite 201 Bellevue,
1 Laplink Software, Inc. Customer Service/Technical Support: Web: http://www.laplink.com/help E-mail: CustomerService@laplink.com User Guide Laplink Software, Inc. 14335 NE 24th Street, Suite 201 Bellevue,
WatchGuard Mobile User VPN Guide
 WatchGuard Mobile User VPN Guide Mobile User VPN establishes a secure connection between an unsecured remote host and a protected network over an unsecured network using Internet Protocol Security (IPSec).
WatchGuard Mobile User VPN Guide Mobile User VPN establishes a secure connection between an unsecured remote host and a protected network over an unsecured network using Internet Protocol Security (IPSec).
NetLINE Wireless Broadband Gateway
 NetLINE Setup Guide Farallon s NetLINE connects to your cable/dsl modem, allowing computers on your local wired and wireless networks to share a single broadband connection to the Internet. This Setup
NetLINE Setup Guide Farallon s NetLINE connects to your cable/dsl modem, allowing computers on your local wired and wireless networks to share a single broadband connection to the Internet. This Setup
Installation Instructions for 9555 USB Driver
 Prior to using the data modem features of your 9555 handset; you must first install the VCOMPORT 9555 USB Driver. This driver is compatible with: Windows XP Service Pack 2, Windows 2000 Service Pack 4,
Prior to using the data modem features of your 9555 handset; you must first install the VCOMPORT 9555 USB Driver. This driver is compatible with: Windows XP Service Pack 2, Windows 2000 Service Pack 4,
for Windows 7 Laplink Software, Inc. Quick Start Guide h t t p : / / w w w. l a p l i n k. c o m / h e l p MN-LLG-EN-15 (REV.
 1 for Windows 7 Laplink Software, Inc. Customer Service/Technical Support: Web: http://www.laplink.com/help E-mail: CustomerService@laplink.com Laplink Software, Inc. 14335 NE 24th Street, Suite 201 Bellevue,
1 for Windows 7 Laplink Software, Inc. Customer Service/Technical Support: Web: http://www.laplink.com/help E-mail: CustomerService@laplink.com Laplink Software, Inc. 14335 NE 24th Street, Suite 201 Bellevue,
System Requirements. Hiro H50113
 1 Hiro H50113 System Requirements Hiro H50113 Computer with Pentium 200 MMX or higher processor. Windows 2000, Windows XP Home / Professional, XP Professional x64 Edition, Vista 32 / 64 Families, Windows
1 Hiro H50113 System Requirements Hiro H50113 Computer with Pentium 200 MMX or higher processor. Windows 2000, Windows XP Home / Professional, XP Professional x64 Edition, Vista 32 / 64 Families, Windows
Ultra Thin Client TC-401 TC-402. Users s Guide
 Ultra Thin Client TC-401 TC-402 Users s Guide CONTENT 1. OVERVIEW... 3 1.1 HARDWARE SPECIFICATION... 3 1.2 SOFTWARE OVERVIEW... 4 1.3 HARDWARE OVERVIEW...5 1.4 NETWORK CONNECTION... 7 2. INSTALLING THE
Ultra Thin Client TC-401 TC-402 Users s Guide CONTENT 1. OVERVIEW... 3 1.1 HARDWARE SPECIFICATION... 3 1.2 SOFTWARE OVERVIEW... 4 1.3 HARDWARE OVERVIEW...5 1.4 NETWORK CONNECTION... 7 2. INSTALLING THE
Print Server Application Guide. This guide applies to the following models.
 Print Server Application Guide This guide applies to the following models. TL-WR842ND TL-WR1042ND TL-WR1043ND TL-WR2543ND TL-WDR4300 CONTENTS Chapter 1. Overview... 1 Chapter 2. Before Installation...
Print Server Application Guide This guide applies to the following models. TL-WR842ND TL-WR1042ND TL-WR1043ND TL-WR2543ND TL-WDR4300 CONTENTS Chapter 1. Overview... 1 Chapter 2. Before Installation...
CANON FAX L360 SOFTWARE MANUAL
 CANON FAX L360 SOFTWARE MANUAL Before You Begin the Installation: a Checklist 2 To ensure a smooth and successful installation, take some time before you begin to plan and prepare for the installation
CANON FAX L360 SOFTWARE MANUAL Before You Begin the Installation: a Checklist 2 To ensure a smooth and successful installation, take some time before you begin to plan and prepare for the installation
Chapter 1 Installing the Gateway
 Chapter 1 Installing the Gateway This chapter describes how to set up the wireless voice gateway on your Local Area Network (LAN), connect to the Internet, and perform basic configuration. For information
Chapter 1 Installing the Gateway This chapter describes how to set up the wireless voice gateway on your Local Area Network (LAN), connect to the Internet, and perform basic configuration. For information
Operating Instructions
 Operating Instructions (For Setting Up) Digital Imaging Systems Installation Overview Model No. DP-8060 / 8045 / 8035 Table of Contents Setting Your Machine Installation Overview General Installation Overview...
Operating Instructions (For Setting Up) Digital Imaging Systems Installation Overview Model No. DP-8060 / 8045 / 8035 Table of Contents Setting Your Machine Installation Overview General Installation Overview...
How To Use Senior Systems Cloud Services
 Senior Systems Cloud Services In this guide... Senior Systems Cloud Services 1 Cloud Services User Guide 2 Working In Your Cloud Environment 3 Cloud Profile Management Tool 6 How To Save Files 8 How To
Senior Systems Cloud Services In this guide... Senior Systems Cloud Services 1 Cloud Services User Guide 2 Working In Your Cloud Environment 3 Cloud Profile Management Tool 6 How To Save Files 8 How To
Operating Instructions Driver Installation Guide
 Operating Instructions Driver Installation Guide For safe and correct use, be sure to read the Safety Information in "Read This First" before using the machine. TABLE OF CONTENTS 1. Introduction Before
Operating Instructions Driver Installation Guide For safe and correct use, be sure to read the Safety Information in "Read This First" before using the machine. TABLE OF CONTENTS 1. Introduction Before
InventoryControl for use with QuoteWerks Quick Start Guide
 InventoryControl for use with QuoteWerks Quick Start Guide Copyright 2013 Wasp Barcode Technologies 1400 10 th St. Plano, TX 75074 All Rights Reserved STATEMENTS IN THIS DOCUMENT REGARDING THIRD PARTY
InventoryControl for use with QuoteWerks Quick Start Guide Copyright 2013 Wasp Barcode Technologies 1400 10 th St. Plano, TX 75074 All Rights Reserved STATEMENTS IN THIS DOCUMENT REGARDING THIRD PARTY
Prestige 2002 Series. VoIP Analog Telephone Adaptor. Quick Start Guide
 VoIP Analog Telephone Adaptor Quick Start Guide Version 3.60 5/2005 Overview The Prestige allows you to use an analog telephone to make phone calls over the Internet (Voice over IP or VoIP). It uses SIP
VoIP Analog Telephone Adaptor Quick Start Guide Version 3.60 5/2005 Overview The Prestige allows you to use an analog telephone to make phone calls over the Internet (Voice over IP or VoIP). It uses SIP
Network Scanner Tool R3.1. User s Guide Version 3.0.04
 Network Scanner Tool R3.1 User s Guide Version 3.0.04 Copyright 2000-2004 by Sharp Corporation. All rights reserved. Reproduction, adaptation or translation without prior written permission is prohibited,
Network Scanner Tool R3.1 User s Guide Version 3.0.04 Copyright 2000-2004 by Sharp Corporation. All rights reserved. Reproduction, adaptation or translation without prior written permission is prohibited,
I N S T A L L A T I O N G U I D E
 I NSTALLATION GUIDE Make the most of your Business Internet Dial service!................................... 1 Minimum Hardware Requirements......................................................2 Quick
I NSTALLATION GUIDE Make the most of your Business Internet Dial service!................................... 1 Minimum Hardware Requirements......................................................2 Quick
Frontier DSL SelfConnect Guide
 Frontier DSL SelfConnect Guide Frontier DSL Self-Installation Guide Table of Contents Getting Started...2 Customer and Computer Requirements...2...3 STEP 1: Install Microfilters...3 STEP 2: Install Your
Frontier DSL SelfConnect Guide Frontier DSL Self-Installation Guide Table of Contents Getting Started...2 Customer and Computer Requirements...2...3 STEP 1: Install Microfilters...3 STEP 2: Install Your
Palm VersaMail Personal E-Mail Software Handbook
 Palm VersaMail Personal E-Mail Software Handbook Copyright 2002 Palm, Inc. All rights reserved. Graffiti, HotSync, MultiMail, PalmModem, and Palm OS are registered trademarks of Palm, Inc. The HotSync
Palm VersaMail Personal E-Mail Software Handbook Copyright 2002 Palm, Inc. All rights reserved. Graffiti, HotSync, MultiMail, PalmModem, and Palm OS are registered trademarks of Palm, Inc. The HotSync
M2M 3350 GSM/GPRS Modem User s Manual & Reference Guide Revision 1 June 2007
 M2M 3350 GSM/GPRS Modem User s Manual & Reference Guide Revision 1 June 2007 1999-2007 by Laipac Technology, Inc. All rights reserved The Specifications and information regarding the products in this manual
M2M 3350 GSM/GPRS Modem User s Manual & Reference Guide Revision 1 June 2007 1999-2007 by Laipac Technology, Inc. All rights reserved The Specifications and information regarding the products in this manual
Connecting the DG-102S VoIP Gateway to your network
 Contents of Package: DG-102S VoIP Station Gateway Power adapter CD-ROM, including User s Manual Quick Install Guide Requirements: RS-232 Console Cable Two RJ-45 CAT-5 Straight-Through Cables For more information
Contents of Package: DG-102S VoIP Station Gateway Power adapter CD-ROM, including User s Manual Quick Install Guide Requirements: RS-232 Console Cable Two RJ-45 CAT-5 Straight-Through Cables For more information
Chapter 15: Advanced Networks
 Chapter 15: Advanced Networks IT Essentials: PC Hardware and Software v4.0 1 Determine a Network Topology A site survey is a physical inspection of the building that will help determine a basic logical
Chapter 15: Advanced Networks IT Essentials: PC Hardware and Software v4.0 1 Determine a Network Topology A site survey is a physical inspection of the building that will help determine a basic logical
Long-Range 500mW IEEE 802.11g Wireless USB Adapter. User's Guide
 Long-Range 500mW IEEE 802.11g Wireless USB Adapter User's Guide TABLE OF CONTENTS OVERVIEW... 4 UNPACKING INFORMATION... 4 INTRODUCTION TO THE IEEE 802.11G WIRELESS USB ADAPTER... 5 Key Features...5 INSTALLATION
Long-Range 500mW IEEE 802.11g Wireless USB Adapter User's Guide TABLE OF CONTENTS OVERVIEW... 4 UNPACKING INFORMATION... 4 INTRODUCTION TO THE IEEE 802.11G WIRELESS USB ADAPTER... 5 Key Features...5 INSTALLATION
GSM Ready 56K FAX/MODEM PC Card
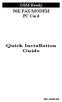 GSM Ready 56K FAX/MODEM PC Card Quick Installation Guide M73-APO02-110 INTRODUCTIONS The GSM-Ready 56K Fax/Modem PC Card provides you both fax and data connection via GSM cellular networks. With this combo
GSM Ready 56K FAX/MODEM PC Card Quick Installation Guide M73-APO02-110 INTRODUCTIONS The GSM-Ready 56K Fax/Modem PC Card provides you both fax and data connection via GSM cellular networks. With this combo
TW100-BRF114 Firewall Router. User's Guide. Cable/DSL Internet Access. 4-Port Switching Hub
 TW100-BRF114 Firewall Router Cable/DSL Internet Access 4-Port Switching Hub User's Guide Table of Contents CHAPTER 1 INTRODUCTION...1 TW100-BRF114 Features...1 Package Contents...3 Physical Details...
TW100-BRF114 Firewall Router Cable/DSL Internet Access 4-Port Switching Hub User's Guide Table of Contents CHAPTER 1 INTRODUCTION...1 TW100-BRF114 Features...1 Package Contents...3 Physical Details...
Broadband Router ALL1294B
 Broadband Router ALL1294B Broadband Internet Access 4-Port Switching Hub User's Guide Table of Contents CHAPTER 1 INTRODUCTION... 1 Broadband Router Features... 1 Package Contents... 3 Physical Details...
Broadband Router ALL1294B Broadband Internet Access 4-Port Switching Hub User's Guide Table of Contents CHAPTER 1 INTRODUCTION... 1 Broadband Router Features... 1 Package Contents... 3 Physical Details...
PLANET is a registered trademark of PLANET Technology Corp. All other trademarks belong to their respective owners.
 Trademarks Copyright PLANET Technology Corp. 2004 Contents subject to revise without prior notice. PLANET is a registered trademark of PLANET Technology Corp. All other trademarks belong to their respective
Trademarks Copyright PLANET Technology Corp. 2004 Contents subject to revise without prior notice. PLANET is a registered trademark of PLANET Technology Corp. All other trademarks belong to their respective
Installation Instruction STATISTICA. Concurrent Network License with Borrowing Domain Based Registration
 Installation Instruction STATISTICA Concurrent Network License with Borrowing Domain Based Registration Notes: ❶ The installation of the Concurrent network version entails two parts: a) a server installation,
Installation Instruction STATISTICA Concurrent Network License with Borrowing Domain Based Registration Notes: ❶ The installation of the Concurrent network version entails two parts: a) a server installation,
Setting Up Email. on Your Touch by HTC
 Setting Up Email on Your Touch by HTC Intellectual Property Notices 2007 Sprint Nextel. All rights reserved. No reproduction in whole or in part without prior written approval. SPRINT and other trademarks
Setting Up Email on Your Touch by HTC Intellectual Property Notices 2007 Sprint Nextel. All rights reserved. No reproduction in whole or in part without prior written approval. SPRINT and other trademarks
DIGITAL FULL COLOR MULTIFUNCTIONAL SYSTEM. Software Setup Guide
 DIGITAL FULL COLOR MULTIFUNCTIONAL SYSTEM Software Setup Guide BEFORE INSTALLING THE SOFTWARE SETUP IN A WINDOWS ENVIRONMENT SETUP IN A MACINTOSH ENVIRONMENT TROUBLESHOOTING Thank you for purchasing this
DIGITAL FULL COLOR MULTIFUNCTIONAL SYSTEM Software Setup Guide BEFORE INSTALLING THE SOFTWARE SETUP IN A WINDOWS ENVIRONMENT SETUP IN A MACINTOSH ENVIRONMENT TROUBLESHOOTING Thank you for purchasing this
CentreWare Internet Services Setup and User Guide. Version 2.0
 CentreWare Internet Services Setup and User Guide Version 2.0 Xerox Corporation Copyright 1999 by Xerox Corporation. All rights reserved. XEROX, The Document Company, the digital X logo, CentreWare, and
CentreWare Internet Services Setup and User Guide Version 2.0 Xerox Corporation Copyright 1999 by Xerox Corporation. All rights reserved. XEROX, The Document Company, the digital X logo, CentreWare, and
DUKANE Intelligent Assembly Solutions
 PC Configuration Requirements: Configuration Requirements for ipc Operation The hardware and operating system of the PC must comply with a list of minimum requirements for proper operation with the ipc
PC Configuration Requirements: Configuration Requirements for ipc Operation The hardware and operating system of the PC must comply with a list of minimum requirements for proper operation with the ipc
This document is intended to make you familiar with the ServersCheck Monitoring Appliance
 ServersCheck Monitoring Appliance Quick Overview This document is intended to make you familiar with the ServersCheck Monitoring Appliance Although it is possible, we highly recommend not to install other
ServersCheck Monitoring Appliance Quick Overview This document is intended to make you familiar with the ServersCheck Monitoring Appliance Although it is possible, we highly recommend not to install other
SPEED TOUCH PC. ADSL PC Network Interface Card. Installation Guide. Microsoft Windows 95A, 98 and NT4.0. VERSION 2.1.1 for CD-ROM Installation
 SPEED TOUCH PC ADSL PC Network Interface Card Microsoft Windows 95A, 98 and NT4.0 VERSION 2.1.1 for CD-ROM Installation November 9, 1999 SPEED TOUCH PC ADSL PC Network Interface Card Microsoft Windows
SPEED TOUCH PC ADSL PC Network Interface Card Microsoft Windows 95A, 98 and NT4.0 VERSION 2.1.1 for CD-ROM Installation November 9, 1999 SPEED TOUCH PC ADSL PC Network Interface Card Microsoft Windows
TW100-BRV204 VPN Firewall Router
 TW100-BRV204 VPN Firewall Router Cable/DSL Internet Access 4-Port Switching Hub User's Guide Table of Contents CHAPTER 1 INTRODUCTION... 1 TW100-BRV204 Features... 1 Package Contents... 3 Physical Details...
TW100-BRV204 VPN Firewall Router Cable/DSL Internet Access 4-Port Switching Hub User's Guide Table of Contents CHAPTER 1 INTRODUCTION... 1 TW100-BRV204 Features... 1 Package Contents... 3 Physical Details...
Installation Guide. EarthLink
 Installation Guide EarthLink Welcome to EarthLink DSL & Home Phone Service Congratulations! You ve made the smart choice for super-fast DSL and super-simple phone service. Follow the instructions in this
Installation Guide EarthLink Welcome to EarthLink DSL & Home Phone Service Congratulations! You ve made the smart choice for super-fast DSL and super-simple phone service. Follow the instructions in this
Prestige 202H Plus. Quick Start Guide. ISDN Internet Access Router. Version 3.40 12/2004
 Prestige 202H Plus ISDN Internet Access Router Quick Start Guide Version 3.40 12/2004 Table of Contents 1 Introducing the Prestige...3 2 Hardware Installation...4 2.1 Rear Panel...4 2.2 The Front Panel
Prestige 202H Plus ISDN Internet Access Router Quick Start Guide Version 3.40 12/2004 Table of Contents 1 Introducing the Prestige...3 2 Hardware Installation...4 2.1 Rear Panel...4 2.2 The Front Panel
Linksys WAP300N. User Guide
 User Guide Contents Contents Overview Package contents 1 Back view 1 Bottom view 2 How to expand your home network 3 What is a network? 3 How to expand your home network 3 Where to find more help 3 Operating
User Guide Contents Contents Overview Package contents 1 Back view 1 Bottom view 2 How to expand your home network 3 What is a network? 3 How to expand your home network 3 Where to find more help 3 Operating
USB Driver Installation for Windows XP
 USB Driver Installation for Windows XP USB Serial Converter Driver Installation for Windows XP CAUTION: You must use the drivers on the CD-ROM supplied with your USB Device. DO NOT download drivers from
USB Driver Installation for Windows XP USB Serial Converter Driver Installation for Windows XP CAUTION: You must use the drivers on the CD-ROM supplied with your USB Device. DO NOT download drivers from
P-660R-T1/T3 v2 Quick Start Guide
 P-660R-T1/T3 v2 ADSL2+ Access Router Quick Start Guide Version 3.40 Edition 1 12/2006 0 Overview P-660R-T1/T3 v2 Quick Start Guide This Quick Start Guide shows you how to: 1 Connect the Hardware 2 Set
P-660R-T1/T3 v2 ADSL2+ Access Router Quick Start Guide Version 3.40 Edition 1 12/2006 0 Overview P-660R-T1/T3 v2 Quick Start Guide This Quick Start Guide shows you how to: 1 Connect the Hardware 2 Set
Contents. Business Everywhere user guide. 1. Introduction. 2. How to Install/Uninstall Business Everywhere. 3. The Business Everywhere interface
 Contents 1. Introduction 2. How to Install/Uninstall Business Everywhere 3. The Business Everywhere interface 4. Launching Business Everywhere 5. Connection 6. Business Everywhere management tools 7. Troubleshooting
Contents 1. Introduction 2. How to Install/Uninstall Business Everywhere 3. The Business Everywhere interface 4. Launching Business Everywhere 5. Connection 6. Business Everywhere management tools 7. Troubleshooting
Using Avaya Aura Messaging
 Using Avaya Aura Messaging Release 6.3.2 Issue 1 December 2014 Contents Chapter 1: Getting Started... 4 Messaging overview... 4 Prerequisites... 4 Accessing your mailbox from any phone... 4 Accessing the
Using Avaya Aura Messaging Release 6.3.2 Issue 1 December 2014 Contents Chapter 1: Getting Started... 4 Messaging overview... 4 Prerequisites... 4 Accessing your mailbox from any phone... 4 Accessing the
All Rights Reserved. Copyright 2006
 All Rights Reserved Copyright 2006 The use, disclosure, modification, transfer, or transmittal of this work for any purpose, in any form, or by any means, without the written permission of the copyright
All Rights Reserved Copyright 2006 The use, disclosure, modification, transfer, or transmittal of this work for any purpose, in any form, or by any means, without the written permission of the copyright
STATISTICA VERSION 11 CONCURRENT NETWORK LICENSE WITH BORROWING INSTALLATION INSTRUCTIONS
 data analysis data mining quality improvement web-based analytics Notes STATISTICA VERSION 11 CONCURRENT NETWORK LICENSE WITH BORROWING INSTALLATION INSTRUCTIONS 1. The installation of the Concurrent network
data analysis data mining quality improvement web-based analytics Notes STATISTICA VERSION 11 CONCURRENT NETWORK LICENSE WITH BORROWING INSTALLATION INSTRUCTIONS 1. The installation of the Concurrent network
Getting Started - Client VPN
 Getting Started - Client VPN Symantec Client VPN v9.0 This chapter includes the following topics: What is new in this release on page 2 System requirements on page 3 Documentation on page 3 Upgrading to
Getting Started - Client VPN Symantec Client VPN v9.0 This chapter includes the following topics: What is new in this release on page 2 System requirements on page 3 Documentation on page 3 Upgrading to
