WhatsUp Gold v16.1 Wireless User Guide
|
|
|
- Oswald Logan
- 8 years ago
- Views:
Transcription
1 WhatsUp Gold v16.1 Wireless User Guide
2 Contents Welcome to WhatsUp Gold Wireless Wireless Overview... 3 Wireless licensing and accessibility... 5 Using WhatsUp Gold Wireless Discovering wireless devices... 6 Modifying wireless device role settings... 7 Adding existing devices to Wireless... 8 Managing Devices in Wireless... 9 Map Performance Clients Rogues Log Wireless Reporting Using Wireless Dashboard Reports About the Wireless: Bandwidth report About the Wireless: Bandwidth Summary report About the Wireless: Client Count report About the Wireless: Rogue Count report About the Wireless: RSSI report About the Wireless: System Summary report Wireless Top 10 Bandwidth Wireless Top 10 Client Count Wireless Top 10 Rogue Count Wireless Top 10 RSSI Aironet Current reports Wireless Alerts and Thresholds Wireless Application Settings Application Settings: Global, Data Collection, Rogues, and Client Group Configuring Wireless Global Settings Configuring Wireless Data Collection Configuring Wireless Excluded Rogues List Configuring Wireless Client Groups i
3 More information Finding additional information and updates Copyright notice ii
4 CHAPTER 1 Welcome to WhatsUp Gold Wireless In This Chapter Wireless Overview... 3 Wireless licensing and accessibility... 5 Wireless Overview Wireless is a feature within WhatsUp Gold that allows you to track and manage wireless devices as well as identify rogue devices and access points connected to your network. To access Wireless, click the Wireless tab from the WhatsUp Gold web interface main menu. WhatsUp Gold Wireless manages the following device types: LWAP. A Lightweight Access Point provides the signal for a Wi-Fi network devices connections. It stores no data and receives monitoring and configuration information from a Wireless LAN Controller. Wireless LAN Controller. A Wireless LAN Controller (WLC) serves as the "brain" of the Wi-Fi network. It is used to configure and manage lightweight access points. WAP. A Wireless Autonomous Access Point provides both a signal and Wi-Fi network monitoring and configuration functions. It combines the functionality of a WLC and LAP device. Important: If you are monitoring Cisco Aironet Autonomous access points we recommend that you run IOS 12.3 or newer. WhatsUp Gold may report inaccurate data if you are using an older IOS version. For additional information, see the WhatsUp Gold Release Notes ( Rogue. A Rogue is a device detected due to geographic proximity to an access point but that is unknown to the network and should be investigated to determine potential risk. For specific wireless device types supported, see the WhatsUp Gold Release Notes ( The five main views within WhatsUp Gold Wireless are: Map. Displays a graphical representation of wireless device connections on your network including Wireless LAN Controllers, Access Points, and Clients. Color-coded SSIDs are displayed between Access Points and Clients. 3
5 Note: While other Wireless pages make historical data available, the Map page only displays devices currently connected to (or detected by) the network. Performance. Displays Bandwidth, Client Count, Rogue Count, Received Signal Strength Indicator, CPU Utilization, Signal to Noise Ratio, and Memory utilization data for wireless infrastructure devices discovered on your network. Data may be viewed in graphical or tabular format. Clients. Displays a list of known wireless devices connected to your network as well as connection information for each device. Rogues. Displays a list of wireless devices that have been identified as rogues by the Wireless Infrastructure to help you identify rogue devices and mitigate risk. From the Wireless Rogue interface, devices can be sorted by Time, SSID, or MAC Address. Additionally, one or more devices displayed may be selected and subsequently excluded from the list if desired. Log. Displays a time line of informational events concerning the wireless service. Each page, except the Log, contains a searchable navigation tree on the left side of the page. Data for the wireless devices, network group, or specific scan selected in the tree is displayed on the page along with any devices beneath it in the hierarchy. Note: The navigation tree displays a maximum of 25 devices inside any one group. This limitation only applies to how the navigation tree is displayed; if you select a group with more than 25 devices, Wireless will display data for all devices in that group. To filter the navigation tree using search, enter your full or partial search term and click. The navigation tree updates to reflect only items matching your search parameters. To remove the filter you applied, click the Clear Filter hyperlink below the search box. Note: WhatsUp Gold Wireless is only accessible on the web interface, however configuring device role settings, including wireless device roles, must be performed on the WhatsUp Gold console. Important: Because of the volume of data collected and stored for Wireless, we recommended that you use Microsoft SQL Server 2005, Microsoft SQL Server 2008 or 2008 R2, or Microsoft SQL Server Cluster 2005, 2008, or 2008 R2 to store the data collected by WhatsUp Gold. See Installing WhatsUp Gold using advanced options for more information. Note: Device cloning is not available for wireless devices. Note: The date/time format in WhatsUp Gold Wireless and WhatsUp Gold Virtual as well as the Discovery console, are not affected by the settings in the Regional settings dialog in the WhatsUp Gold console. Instead, the date/time format for these areas of the WhatsUp Gold interface are automatically adjusted based on the browser regional language selection. 4
6 Wireless licensing and accessibility Your license determines whether the WhatsUp Gold Wireless feature is available. To update your license, visit the WhatsUp Customer Portal ( Your ability to manage wireless infrastructure devices is determined by your user rights. To view data in WhatsUp Gold Wireless, the Access Wireless option must be selected under your WhatsUp Gold user profile. However, having only Access Wireless user rights prevents you from seeing controls or options applicable to including, excluding, or managing rogues. To actively manage wireless infrastructure devices, the Configure Wireless option must be selected as well. For detailed information on user rights, see Adding and editing user accounts and About user rights in the Ipswitch WhatsUp Gold help. 5
7 CHAPTER 2 Using WhatsUp Gold Wireless In This Chapter Discovering wireless devices... 6 Modifying wireless device role settings... 7 Adding existing devices to Wireless... 8 Managing Devices in Wireless... 9 Discovering wireless devices Wireless infrastructure devices are discovered along with non-wireless devices connected to the network during the WhatsUp Gold discovery process. Network discovery is the process WhatsUp Gold uses to identify devices on your network that you may want to monitor. Network discovery scans each device to determine its manufacturer, model, and running software and services. Discovering wireless devices on your network is a three-stage process that includes: 1 Configuring discovery settings 2 Running discovery 3 Adding discovered devices to WhatsUp Gold Important: Do not use single device discovery (Device > New Device) to add wireless devices to WhatsUp Gold, as devices discovered using this discovery method are not recognized as wireless devices. To discover wireless devices: 1 Access the WhatsUp Gold web interface, then click Devices > Discovery Console. The Discovery Console appears. 2 At the bottom left of the screen, click Start a new discovery session. 3 Configure the following discovery scan settings. a) Scan type b) Credentials 6
8 Important: The addresses and credentials of wireless devices you want to monitor/manage with WhatsUp Gold Wireless must be included in the discovery scan settings. Prior to running the discovery process, we recommend assigning SNMPv2 or higher credentials to wireless devices, controllers, and access points. SNMPv2 or higher credentials allow for network information to be polled and passed in data batch groups, whereas SNMP v1 credentials limit device information to be polled and passed in single data operations. c) Scan method d) Advanced settings Important: To ensure wireless devices are found during discovery, confirm that the Gather information for wireless topology and performance option is selected under Settings > Advanced Settings in the WhatsUp Gold Discovery Console. 4 Click Start a new scan session. 5 When the discovery scan is complete, click Add completed devices to WhatsUp. The Add Devices to WhatsUp Gold dialog appears. 6 Identify wireless devices you want to monitor using with WhatsUp Gold Wireless and select the check boxes to the left of the applicable devices. 7 Click Add devices to WhatsUp Gold. 8 After devices have been Saved/Updated, click Close to close the Add Devices to WhatsUp Gold dialog. 9 Click Wireless > Clients to view wireless infrastructure devices now monitored by WhatsUp Gold Wireless. If desired, you can also specify the default configuration behaviors of wireless devices found during the WhatsUp Gold discovery by using the Device Role Settings dialog which is accessed through the WhatsUp Gold console. For more information, see Modifying wireless device role settings (on page 7). Modifying wireless device role settings The Device Role Settings determine which monitors, context menu items, and custom web links are assigned to the wireless device, as well as defining which wireless device attributes are collected during polling. To modify Device Role Settings: 1 In the WhatsUp Gold console, select Tools > Discover Devices. The WhatsUp Gold Discover Devices dialog appears. 7
9 2 From the Discover Devices dialog menu, select Advanced > Device role settings. The Device Role Settings dialog appears. 3 For wireless devices, configure the following device roles: Lightweight Access Point (Lightweight AP) Wireless Access Point (WAP) Wireless LAN Controller (WLC Controller) Tip: Ensure controllers are included in the discovery so the wireless devices with which they communicate are seen. Discovering a controller also discovers the wireless devices the controller is communicating with even if they are outside of scan parameters. If you do not want some or all of the devices associated with the controller to be added, deselect them prior to saving discovered devices to WhatsUp Gold. Caution: You cannot save an access point without its associated controller. If an access point is discovered and saved without its controller, it is not recognized as a wireless device. Adding existing devices to Wireless After you upgrade to a new version of WhatsUp Gold that includes Wireless, you need to rediscover any wireless devices you want to manage and/or monitor within Wireless. To add existing devices to Wireless, begin a new discovery session in WhatsUp Gold and make sure to include in the settings the addresses and credentials of wireless devices. For more information on the WhatsUp Gold Discovery Console and instructions for discovering network devices, see Discovering Network Devices and Configuring and Running Discovery in the Ipswitch WhatsUp Gold help. 8
10 Note: If you are rediscovering one or more lightweight access points, you must also include any associated controllers in your discovery for them to be discovered. Managing Devices in Wireless Wireless allows you to monitor a number of aspects of each wireless device discovered on your network in a variety of ways. Wireless devices and their associated network connections can be viewed as a graphical representation on the Map page. Viewing the Performance page, you can monitor Bandwidth, CPU utilization, memory utilization, RSSI data, and Signal to Noise ratio data for wireless devices on the network in either tabular or graphical representations across a user-defined date range. The Clients page displays a list of known wireless clients connected to your network. The Rogues page displays a list of all unknown wireless devices seen by the wireless infrastructure for the purpose of identifying rogues. The Rogues page can be also be configured to show devices polled during a user-defined date range as well as to sort devices by time, SSID, or MAC address and to exclude selected devices. Finally, the Log page displays a time line of informational events concerning the Wireless service. For each page in Wireless other than the Map, you can select a preset reporting interval or customize one of your own. To specify a preset reporting interval: 1 At the top of the page, click the button showing the current date. A Date Range dialog appears. 2 Select a preset date/time range from the list. The preset options are: Current Today Yesterday Last 4 Hours Last 8 Hours Last 3 Days Last 7 Days This Month Last Month 3 Click OK. The page updates to reflect wireless infrastructure data within the selected interval. To specify a custom time interval: 1 At the top of the page, click the button showing the current date. A Date Range dialog appears. 2 Select Custom from the list. Start date and end date boxes appear within the dialog along with lists for start time and end time. 9
11 Map 3 Click within the start date box and select the desired start date from the calendar that appears. 4 Click the start time list and select the desired start time. Start of day is 12:00 a.m. and End of day is 11:59:59. 5 Repeat steps 3 and 4 to select desired end date and time. 6 Click OK. The page updates to reflect wireless infrastructure data within the selected interval. The Wireless Map page displays a graphical representation of current wireless device connections on your network including wireless LAN controllers, access points, and clients. Initially, only controllers and access points may be visible. As you zoom in, associated clients appear in proximity to their access points. Color-coded SSIDs (wireless network names) are displayed between access points and clients. A legend is available at the bottom right of the page to show the wireless network names and associated colors. At the upper right corner of each controller and access point icon is a color coded indicator representing device status. Device status indicators are customizable. For additional information, see Changing the device state colors or icons. Important: To ensure the Wireless map page displays properly, limit your map to less than 1800 devices (APs + WLCs + Clients). You can click on any icon on the map page to launch a dialog containing detailed information about that device. Clicking on a Controller icon displays the following active information: MAC. The MAC address specific to the controller. IP. The IP address assigned to the controller. Manufacturer. The brand name of the controller. Model. The specific name and/or number assigned to this type of controller by the manufacturer. Location. The physical location of the controller hardware. Serial Number. The unique identification number assigned to this specific controller by the manufacturer. CPU Utilization. The current percentage of CPU usage by the controller. Memory Utilization. The current percentage of memory usage by the controller. # managed APs. The total number of access points managed by the controller. # managed SSIDs. The total number of SSIDs managed by the controller. # associated clients. The total number of clients currently connected to access points managed by the controller. # rogues detected. The total number of rogue devices currently detected by access points managed by the controller. Clicking on an autonomous access point icon displays the following active information: 10
12 MAC. The MAC address specific to the access point. IP. The IP address assigned to the access point. # rogues detected. The number of rogue devices currently detected by the access point. Manufacturer. The brand name of the access point. Model. The specific name and/or number assigned to this type of access point by the manufacturer. Location. The physical location of the access point hardware. Serial Number. The unique identification number assigned to this specific access point by the manufacturer. Software Version. The number indicating the software release running on the access point. CPU Utilization. The current percentage of CPU usage by the access point. Memory Utilization. The current percentage of memory usage by the access point. Tx. The current transmission speed of data sent in bits per second. Rx. The current transmission speed of data received in bits per second. Average RSSI. The average received signal strength of all clients on the access point expressed as a percentage. Average SNR. The average signal to noise ratio of all clients on the access point expressed as a percentage. SSIDs. The number of Service Set Identifiers on the access point/the number of clients seen on the access point. Note: Below the SSIDs listing, the name of each individual SSID is displayed with the number of clients connected to that SSID. Clicking on a lightweight access point icon displays the following active information: Managing WLC. The name of the Wireless LAN Controller managing the access point. MAC. The MAC address specific to the access point. IP. The IP address assigned to the access point. # rogues detected. The number of rogue devices currently detected by the access point. Manufacturer. The brand name of the access point. Model. The specific name and/or number assigned to this type of access point by the manufacturer. Location. The physical location of the access point hardware. Serial Number. The unique identification number assigned to this specific access point by the manufacturer. Tx. The current transmission speed of data sent in bits per second. Rx. The current transmission speed of data received in bits per second. 11
13 Average RSSI. The average received signal strength of all clients on the access point expressed as a percentage. Average SNR. The average signal to noise ratio of all clients on the access point expressed as a percentage. SSIDs. The number of Service Set Identifiers on the access point/the number of clients seen on the access point. Note: Below the SSIDs listing, the name of each individual SSID is displayed with the number of clients connected to that SSID. Note: The Wireless Map utilizes the same iconography for both lightweight and autonomous access points. Clicking on a client icon displays the following active information: MAC. The MAC address specific to the access point. IP. The IP address assigned to the access point. AP. The name of the access point to which the client is connected. SSID. The Service Set Identifier the client is using. Connection. The start time and duration of the client's current session (up to 6 hours). Average RSSI. The average received signal strength of all clients on the access point expressed as a percentage. Average SNR. The average signal to noise ratio of all clients on the access point expressed as a percentage. Current Tx. The current transmission speed of data sent in bits per second. Current Rx. The current transmission speed of data received in bits per second. Bytes Sent. The amount of data sent by the client during the current session (up to 6 hours). Bytes Received. The amount of data received by the client during the current session (up to 6 hours). Important: Wireless automatically hides unavailable or not applicable data. For example, Aruba devices do not report RSSI or SNR statistics. If you click on a lightweight access point manufactured by Aruba, Average RSSI and Average SNR do not appear in the detailed information dialog for the device. Note: If a device is reported with an IP address of , this indicates its controller is unable to obtain an IP address from the device or the access point cannot determine it. Performance The Wireless Performance page displays Bandwidth, Client Count, Rogue Count, Received Signal Strength Indicator, CPU Utilization, Signal to Noise Ratio, and Memory Utilization data for wireless infrastructure devices connected to your network. By default, data for all devices 12
14 is shown. You can filter the performance data that is displayed by selecting specific wireless devices or network groups from the navigation tree on the left side of the page. For additional information on each report, see the following: Bandwidth Report (on page 14) Client Count Report (on page 15) Rogue Count Report (on page 16) Received Signal Strength Indicator Report (on page 17) CPU Utilization Report (on page 17) Signal to Noise Ratio Report (on page 18) Memory Utilization Report (on page 18) To select the number of devices displayed on a graph or in the table: Select a number from the Max items list at the top of the report. To configure tabular and graphical display options: Click the applicable icon to display device information in the desired format. Click for tabular, for stacked area graph, or for line graph. Note: Bandwidth, Client Count, and Rogue Count data support stacked area graphing. If Current is selected as the reporting interval, stacked area graphs cannot be generated for any performance data. Additionally, if Current is selected, clicking the line graph button generates a pie chart with each client, SSID, or access point (depending on your specified grouping) depicted as a different color wedge. The arrangement of graphs and tables on the Performance page is configurable. You can specify which reports appear on the Performance page as well as in what position. To configure the layout of the Performance page: 1 Click Configure Layout. The Configure Layout dialog appears. 2 Click to select the check box to the left of any reports you no longer want to display on the Performance page. As items are deselected, they automatically move down the list within the dialog leaving selected items at the top. 3 Of the reports that remain selected, if desired, click and drag report titles within the dialog to reorder the list. The position map shown within the dialog represents how your configured reports listing appears on the Performance Page. 4 Click OK to save configuration changes. Note: Following initial device discovery, as initial polling occurs and data returns, it may take a few moments for information to display. Clicking an icon to the left of a device displayed in any tabular report launches a dialog containing detailed device information. 13
15 represents a lightweight access point. represents an autonomous access point. represents a WLC. Specific dialog content is dependant upon device type and identical to detailed device information displayed when you click on an icon on the Wireless Map page. For descriptions of each device type-specific dialog, see Map (on page 10). Note: To see icons in the Bandwidth report, select grouping by AP. Clicking the icon at the upper right corner or clicking anywhere on a report displayed on the Performance page causes that report to open in a full page view. When a report is viewed in this manner, you still have the ability to switch between tabular and graphical displays, modify the reporting interval, change the grouping, select other scans and devices to display, and increase or decrease the maximum number of items displayed on the report. Additionally, from any full page view, clicking Axis Scaling launches a dialog you may use to select Auto Scale or a Fixed Scale you customize by setting the minimum and maximum for the axis as well as the unit of measurement. Any configuration changes made in full page view are persistent and will remain when you return to the main Wireless Performance page. Bandwidth The Wireless Bandwidth report displays wireless elements (Client Groups, Clients, SSIDs, or APs) with the highest bandwidth discovered by your network during the selected reporting interval. Report data is grouped by Traffic In and Traffic Out. Use the navigation tree at the left side of the page to select specific groups or wireless infrastructure devices from which to display data. Bandwidth data for five, ten, fifteen or twenty devices can be displayed in both tabular and graphical format. You can define a range to only display devices polled during a specific time period using the date button. When you view the bandwidth report in tabular format, the following information is displayed: Client Group/Client/SSID/AP. Displays the group name, client name, SSID type, or access point depending on how the table is viewed. Select from the View by list at the top of the dashboard report to graph bandwidth data by Client Group, Client, SSID, or AP. Min. Displays the minimum speed of data traffic during the selected time interval in bits per second. Min. is only displayed when the Bandwidth Report is viewed in tabular format. Max. Displays the maximum speed of data traffic during the selected time interval in bits per second. Max. is only displayed when the Bandwidth Report is viewed in tabular format. Average Bytes Received/Sent. Displays the amount of data received (under Traffic In) or sent (under Traffic Out) during the selected time interval in bits per second. When selecting View by Client Group, Client, SSID, or AP, remember your selection changes the perspective of Traffic In versus Traffic Out: 14
16 When View by Client Group is selected, Traffic In represents cumulative data received by the client group from the access point and Traffic Out represents cumulative data sent from the client group to the access point. When View by Client is selected, Traffic In represents data received by the client from the access point and Traffic Out represents data sent from the client to the access point. When View by AP is selected, Traffic In represents data received by the access point from the client and Traffic Out represents data sent from the access point to the client. When View by SSID is selected, Traffic In represents data received by an access point associated with a particular SSID. Traffic Out represents data sent from an access point associated with a particular SSID. Note: If Current is selected as the reporting interval, Average Bytes Received and Average Bytes Sent become Bytes Received and Bytes Sent since there is no time span over which to average data. When you view the bandwidth report in graphical format, the the x axis represents the selected date range and the y axis represents aggregate average traffic for the selected client, SSID, or access point within the specified time interval. Each item on the graph is color-coded. Click the Show Legend check box below the graph to display the legend listing the device names and corresponding colors. Note: Reported bandwidth data, though displayed split between traffic in and traffic out, is aggregated. As a result, the Client Group/Client/SSID/AP Traffic In and Traffic Out line items are always identical and at first glance the report may not appear to be sorted properly. The first item in each Client Group/Client/SSID/AP list has the highest TOTAL bandwidth (Traffic In + Traffic Out), the second item has the second highest, etc. Client Count The Wireless Client Count report displays access points with the highest number of clients discovered on your network during the selected reporting interval. Use the navigation tree at the left side of the page to select specific groups or clients from which to display data. Client count data for five, ten, fifteen or twenty access points can be displayed in both tabular and graphical format. Additionally, you can define a range to only display access points polled during a specific time period using the date button. When you view the client count report in tabular format, the following information is displayed: Device. Displays the device name or IP address. Select from the View by list at the top of the dashboard report to graph client count data by Client Group, SSID, or AP. Min. Displays the lowest number of clients the device connected to at one time within the specified time interval. 15
17 Max. Displays the highest number of clients the device connected to at one time within the specified time interval. Average. Displays the aggregate average number of clients the device connected to within the specified time interval. Note: If Current is selected as the reporting interval, Average becomes Client Count since there is no time span over which to average data. When you view the client count report in graphical format, the the x axis represents the selected date range and the y axis represents aggregate average client count for the selected devices within the specified time interval. Each device on the graph is color-coded. Click the Show Legend check box below the graph to display the legend listing the device names and corresponding colors. Rogue Count The Wireless Rogue Count report displays access points with the highest number of unique unknown wireless infrastructure devices detected by your network during the selected reporting interval. Important: Because rogue counts represent distinct devices, rolled up data values usually appear larger than the raw values. For example: If you have five rogues seen for the first half of the hour and five different rogues for the last half, you would see a constant value of five in the raw data. However, when rolled up into hourly data, you have seen ten distinct rogues for the hour, so the graph would reflect a value of ten. Use the navigation tree at the left side of the page to select specific groups or wireless infrastructure devices from which to display data. Rogue count data for five, ten, fifteen or twenty devices can be displayed in both tabular and graphical format. Additionally, you can define a range to only display access points polled during a specific time period using the date button. When you view the rogue count report in tabular format, the following information is displayed: Device. Displays the device name or IP address of the access point. Rogue Count. Displays the number of rogues the access point detected within the selected time interval. When you view the rogue count report in graphical format, the the x axis represents the selected date range and the y axis represents aggregate average rogue count for the selected devices within the specified time interval. Each device on the graph is color-coded. Click the Show Legend check box below the graph to display the legend listing the device names and corresponding colors. 16
18 Received Signal Strength Indicator The Wireless Received Signal Strength Indicator report displays wireless infrastructure devices with the lowest overall RSSI percentages discovered by your network during the selected reporting interval. Use the navigation tree at the left side of the page to select specific groups or wireless infrastructure devices from which to display data. RSSI data for five, ten, fifteen or twenty devices can be displayed in both tabular and graphical format. Additionally, you can define a range to only display access points polled during a specific time period using the date button. When you view the Received Signal Strength Indicator report in tabular format, the following information is displayed: Device. Displays the device name. Select from the View by list at the top of the report to graph RSSI data by Client Group or AP. Min%. Displays the lowest signal transmission strength received from the device in relation to all available power within the selected time interval. Max%. Displays the highest signal transmission strength received from the device in relation to all available power within the selected time interval. Average%. Displays the average signal strength from the selected device within the selected time interval. When you view the Received Signal Strength Indicator report in graphical format, the the x axis represents the selected date range and the y axis represents aggregate average signal strength for the selected devices within the specified time interval. Each device on the graph is color-coded. Click the Show Legend check box below the graph to display the legend listing the device names and corresponding colors. CPU Utilization The Wireless CPU Utilization report displays wireless infrastructure devices with the highest percentage of CPU usage discovered by your network during the selected reporting interval. Use the navigation tree at the left side of the page to select specific groups from which to display data. Utilization data for five, ten, fifteen or twenty devices can be displayed in both tabular and graphical format. Additionally, you can define a range to only display access points polled during a specific time period using the date button. When you view the CPU Utilization report in tabular format, the following information is displayed: Device. Displays the device name or IP address. Min%. Displays the lowest percentage used by the device within the selected time interval. Max%. Displays the highest percentage used by the device within the selected time interval. Percent Used. Displays the average percentage used by the device within the selected time interval. 17
19 When you view the CPU Utilization report in graphical format, the the x axis represents the selected date range and the y axis represents the average percentage of CPU utilization for the selected devices within the specified time interval. Each device on the graph is colorcoded. Click the Show Legend check box below the graph to display the legend listing the device names and corresponding colors. Note: If you are displaying devices or a group with devices that have multiple CPUs, CPU utilization values seen will be an average for each device. To see utilization of individual processors on a device, use the navigation tree to "select" fewer items. Signal to Noise Ratio The Wireless Signal to Noise Ratio report displays wireless infrastructure devices with the lowest overall SNR percentages discovered by your network during the selected reporting interval. Use the navigation tree at the left side of the page to select specific groups fom which to display data. Signal to Noise Ratio data for five, ten, fifteen or twenty devices can be displayed in both tabular and graphical format. Additionally, you can define a range to only display access points polled during a specific time period using the date button. When you view the Signal to Noise Ratio report in tabular format, the following information is displayed: Device. Displays the device name or IP address. Select from the View by list at the top of the report to graph SNR data by Client Group or AP. Min%. Displays the lowest signal to noise percentage transmitted by the device in relation to all available power within the selected time interval. Max%. Displays the highest signal to noise percentage transmitted by the device in relation to all available power within the selected time interval. Average%. Displays the average percentage used by the device within the selected time interval. Note: Percentages reported likely will never reach 0 or 100. Generally, A Signal to Noise ratio of 40% is considered good. Anything less than 20% is considered poor. When you view the Signal to Noise Ratio report in graphical format, the the x axis represents the selected date range and the y axis represents the percentage of average signal to noise ratio for the selected devices within the specified time interval. Each device on the graph is color-coded. Click the Show Legend check box below the graph to display the legend listing the device names and corresponding colors. Memory Utilization The Wireless Memory Utilization report displays wireless infrastructure devices with the highest percentage of memory usage discovered by your network during the selected reporting interval. Use the navigation tree at the left side of the page to select specific groups from which to display data. Utilization data for five, ten, fifteen or twenty devices can be 18
20 displayed in both tabular and graphical format. Additionally, you can define a range to only display access points polled during a specific time period using the date button. When you view the Memory Utilization report in tabular format, the following information is displayed: Device. Displays the device name or IP address. Min%. Displays the lowest percentage used by the device within the selected time interval. Max%. Displays the highest percentage used by the device within the selected time interval. Percent Used. Displays the average percentage used by the device within the selected time interval. When you view the Memory Utilization report in graphical format, the the x axis represents the selected date range and the y axis represents the percentage of average memory utilization for the selected devices within the specified time interval. Each device on the graph is color-coded. Click the Show Legend check box below the graph to display the legend listing the device names and corresponding colors. Clients The Wireless Clients page displays a table of wireless clients connected to your network and all available data on each connection. The client name is determined by Wi-Fi authentication and may not be present under all authentication schemes. If the client name is not available or cannot be determined, the client's MAC address is displayed. If a client is displayed as , this indicates the device's controller is unable to obtain its IP address or the access point cannot determine it. For each client connected during the selected time interval, the following information is displayed: Client. The name assigned to the wireless client connected to the access point. MAC. The MAC address specific to the client connected to the access point. SSID. The SSID broadcast by the access point to which the client is connected. Device. The access point to which the client is connected. First Seen. The date and time the client first connected during the defined date/time interval. Last Seen. The date and time the client disconnected during the defined date/time interval. Bytes Sent. The amount of data sent by the client during the session. Bytes Received. The amount of data received by the client during the session. Percent Connected. The percent of time the client was connected in relation to the First Seen and Last Seen times displayed. 19
21 Note: If Current is selected as the reporting interval, the Clients page only displays data for clients currently connected. Clicking the icon to the right of any client name causes details for that client to open in a full page view. For additional information, see Individual Client Detail (on page 21). To create a custom filter for a column: 1 Click the icon for the column you want to filter. 2 Use the lists and entry fields within the dialog that appears to define the filter. 3 Click Filter to apply the filter to the column. Note: Multiple columns can have filters applied simultaneously. To search for a specific client: 1 Enter an SSID, a client s name, a client s MAC address, or a client s IP address in the search box. 2 Click Search. The list is filtered to display only devices matching your search criteria. Note: The search box supports partial search terms but not 'wildcard' characters. Note: When comparing a client's MAC or IP address against the entered search term, the results returned reflect clients' IP or MAC addresses that begin with the search term entered. When comparing a client's name or SSID against the entered search term, results returned reflect SSIDs and names containing the search term entered. To assign clients to a new or existing client group: 1 Click the check box next to the MAC address for each client to be added to the group. 2 Click Assign Group. 20
22 3 Select a group from the list within the dialog that appears or enter a new group name if you are creating a new client group. 4 Select the radio button for either MAC Address or MAC Prefix to set the group Entry Type. 5 Click Assign. For information on creating client groups, see Configuring Wireless Client Groups (on page 43). Client Details The client details interface displays the following data for the selected time interval: Client name and MAC address Bandwidth data Individual session details Note: A client's overall Percent Connected is not an average of each Percent Connected displayed below it in the expanded client's polling detail. Each instance of Percent Connected is in direct relation to the associated times under First Seen and Last Seen. Caution: Polling interval and data retention settings affect session time and detailed polling information reported displayed for a client. When determining settings for data retention schedules, make modifications based on your network size. Consider that specificity is lost as data is rolled up from raw to hourly data and from hourly to daily data. Keeping raw data for less time may improve performance. Example: A client is connected to a specific access point from 10:05 to 10:20 and again from 10:35 to 10:55 on February 1st, When the raw data is rolled up to hourly, you will know a device was connected for 50 minutes between 10:05 and 10:55 but will no longer be able to determine when the gap occurred within the hour. The Clients page will display a Start Time of 2/1/ :05 AM, an End Time of 2/1/ :55 AM, and a Percent Connected of 70.0%. Contiguous data is not lost in the roll up. Data is displayed as follows: First Time Seen - Last Time Seen - Total Minutes; so, if the device was constantly connected from 10:10 to 10:40, the connection would start 10:10, end at 10:40 and have a connected percentage of 100%. Contiguous data is not lost in the roll up. Data is displayed as follows: First Time Seen - Last Time Seen - Total Minutes; so, if the device was connected from 10:00 to 10:30, you would know the connection was active between 10:00 and 10:30. Associations by AP Associations by SSID SNR and RSSI data Note: When Current is selected as the reporting time interval, graphical data is replaced with gauges showing Bandwidth, SNR, and RSSI data and Associations by AP and Associations by SSID are no longer displayed. The minimum and maximum values shown on the each gauge are determined by the data reported on that gauge. 21
23 Each element of the client details page is collapsible so you can customize which client details are displayed and which are hidden. To hide an item, click the to the left of the element you no longer want displayed. Click the to the left of any hidden item to display it. Specifically, for individual client session details, each client name, MAC address, and IP address displayed is hyperlinked. Clicking a hyperlink automatically uses that text as a search term and launches a search page listing matching Wireless information. You can perform additional searches for information on other wireless infrastructure devices from this page by using the search box at the top of the table where the hyperlinked content you clicked to launch the initial search is pre-populated. Additionally, session details can be sorted in the same manner as tabular data on the main Clients (on page 19) page. You can return to the Clients (on page 19) page by clicking the Back To Clients Page hyperlink at the top of the client detail full page view. Rogues The Wireless Rogues page displays a list of wireless devices that have been identified as rogues by the Wireless Infrastructure. The Rogues page is intended to help you identify foreign wireless devices that emulate access points devices (rogues) in order to mitigate risk. Using this interface, you can sort displayed devices by Time, SSID, or MAC Address, search for a specific wireless device, exclude devices of which you are already aware and/or known devices in close geographic proximity to your wireless network and are certain to pose no threat to your network, and limit the display to show devices polled during a specific date range. For each rogue detected, the following information is displayed: SSID. The SSID broadcast by the rogue access point. If a rogue has been configured not to broadcast an SSID, the SSID box is blank. MAC Address. The MAC address specific to the rogue detected by the network. Duration. The amount of time the SSID/MAC Address combination has been seen on the specific access point since the listed poll time. First Seen. The date and time the rogue was first seen during the defined date/time interval. Last Seen. The date and time the rogue was last seen during the defined date/time interval. Percent Seen. The percent of time the rogue was connected in relation to the defined date/time interval. Note: If Current is selected as the reporting interval, the Rogues page only displays the SSID and MAC Address of rogues currently visible. The devices displayed on the Rogue page are grouped by the access points on which they are/were connected. An SSID/MAC Address combination may appear under more than one access point indicating it is a roaming device hopping from one access point to another. Clicking the icon to the left of any access point displayed launches a dialog containing detailed AP information. Specific dialog content is identical to detailed device information 22
24 displayed when you click on an access point icon on the Wireless Map page. For a description, see Map (on page 10). To sort rogues: 1 Click Sort By Last Seen. 2 Select a sort method from the list that appears. The sort button changes and displayed devices are reordered based on your selection. The available options are: Sort by last seen Sort by duration Sort by ssid Sort by mac Sort by Percent seen (asc) Sort by Percent seen (desc) Note: If Current is selected as the reporting interval, the Rogues page can only be sorted by SSID or MAC address. Rogues can be excluded from the display if they are known devices or if you are certain they pose no threat to your network. When a rogue is excluded from the list, existing data for that rogue is now hidden from both the rogues page and the rogue count performance and dashboard reports. Additionally, any applicable thresholds in Alert Center will no longer report trigger alerts for the rogue and Wireless no longer collects data for that rogue when wireless devices are polled. If you remove the rogue from the excluded rogues list, there will be a gap in data for that rogue between time of initial rogue exclusion and inclusion back into the rogues page. To exclude devices: 1 Click the check box to the left of each of the devices you want to exclude from the list. 2 Click Exclude Rogue. Selected devices are removed from the list. For more information on managing excluded rogues, see Add to Excluded Rogues (on page 25) and Manage Excluded Rogues (on page 24). To search for a specific device: 1 Enter an SSID or MAC Address in the search ssid or mac box. 2 Click Enter. The rogues list is filtered to display only devices matching your search criteria. or 3 Click the icon to the right of the search ssid or mac box. 4 Enter an SSID and/or a MAC Address in the applicable boxes in the search dialog that appears. 5 If desired, select the Include Blank SSID check box to include devices in the search that have been configured to not broadcast an SSID. 6 Click Search. The rogues list is filtered to display only devices matching your search criteria. 23
25 Note: When comparing a rogue's MAC or IP address against the entered search term, the results returned reflect rogue IP or MAC addresses that begin with the search term entered. When comparing a rogue's name or SSID against the entered search term, results returned reflect SSIDs and names containing the search term entered. In addition to excluding individual devices one at a time from the rogues list, you can also search the database for devices to bulk add to the excluded list in one step from the Wireless Application Settings page using a list of SSIDs and/or MAC addresses you know you want to exclude. Caution: The Add to Excluded Rogues feature can only be used to search the existing WhatsUp Gold database for previously seen wireless infrastructure devices you want to add to the excluded list. You cannot add SSIDs and/or MAC addresses to be excluded if and when they are detected in the future. To access the Add to Excluded Rogues List: 1 Click the Application Settings icon in the upper-right corner of the page and select Application Settings. The Application Settings interface appears. 2 Click Wireless under Application Settings. 3 Click Add to Excluded Rogues List. The Add to Excluded Rogues dialog appears. Managing Excluded Rogues You can manage devices previously excluded from the Rogues page using the Application Settings configuration page. To access the Manage Excluded Rogues List: 1 Click the Application Settings icon in the upper-right corner of the page and click Application Settings. The Application Settings interface appears. 2 Click Wireless under Application Settings. 3 In the Excluded Rogues List section, click Manage. The Manage Excluded Rogues List page appears. To add previously excluded rogues to the rogues list: 1 Click the check box to the left of each of the devices you want to add back to the rogues list. 2 Click Include Rogue. Selected devices are removed from the excluded rogues list and reintroduced into the rogues list. To search for an excluded device: 1 Enter an SSID or MAC Address in the search ssid or mac box. 2 Click Search. Only devices matching your search criteria are displayed. To sort excluded rogues: 1 Click Sort By Last Seen. 24
26 Note: Excluded devices are sorted by the date and time they were last seen by default. 2 Select Sort By Last Seen, Sort By SSID, or Sort By MAC. The sort button changes and displayed devices are reordered based on your selection. Adding to Excluded Rogues To search for devices to add to the Excluded Rogues List: 1 Enter or copy and paste a delimited list of SSIDs and/or MAC addresses in the applicable data entry boxes in the Add To Excluded Rogues dialog. 2 Click Submit. The Select Rogues to Add to Excluded List page appears with all devices matching your SSID and/or MAC address criteria preselected. Note: List items must be delimited using a comma (,) or a semicolon (;). You can enter a MAC address in any of the following formats: 01:23:45:67:89:0A, A, or A. Partial search terms are supported. For additional instructions on adding devices to the Excluded Rogues list, see Select Rogues to Add to Excluded List (on page 25). Selecting Rogues to Add to Excluded List To add devices to the Excluded Rogues List: 1 Click to select the check box to the left of each of the devices you do not want to exclude from the list. 2 Click Exclude Selected. Selected devices are added to the Excluded Rogues list. To sort rogues: 1 Click Sort By Last Seen. Note: Devices are sorted by the date and time they were last seen by default. Log 2 Select Sort By SSID or Sort By MAC. The sort button changes and displayed devices are reordered based on your selection. The Wireless Log page displays a time line of informational events concerning the Wireless service. The following information is displayed: Date. The calendar date and time of the event displayed in month/day/year hour:minute:second format Severity. The type of the event based on the predefined classifications of Error, Warning, Information, or Verbose. Message. A detailed description of the event logged. 25
WhatsVirtual for WhatsUp Gold v16.0 User Guide
 WhatsVirtual for WhatsUp Gold v16.0 User Guide Contents Welcome Welcome to WhatsVirtual... 1 Using WhatsVirtual Discovering virtual devices... 2 Viewing discovery output... 4 Manage and monitor virtual
WhatsVirtual for WhatsUp Gold v16.0 User Guide Contents Welcome Welcome to WhatsVirtual... 1 Using WhatsVirtual Discovering virtual devices... 2 Viewing discovery output... 4 Manage and monitor virtual
Pharos Control User Guide
 Outdoor Wireless Solution Pharos Control User Guide REV1.0.0 1910011083 Contents Contents... I Chapter 1 Quick Start Guide... 1 1.1 Introduction... 1 1.2 Installation... 1 1.3 Before Login... 8 Chapter
Outdoor Wireless Solution Pharos Control User Guide REV1.0.0 1910011083 Contents Contents... I Chapter 1 Quick Start Guide... 1 1.1 Introduction... 1 1.2 Installation... 1 1.3 Before Login... 8 Chapter
Features Overview Guide About new features in WhatsUp Gold v12
 Features Overview Guide About new features in WhatsUp Gold v12 Contents CHAPTER 1 Learning about new features in Ipswitch WhatsUp Gold v12 Welcome to WhatsUp Gold... 1 What's new in WhatsUp Gold v12...
Features Overview Guide About new features in WhatsUp Gold v12 Contents CHAPTER 1 Learning about new features in Ipswitch WhatsUp Gold v12 Welcome to WhatsUp Gold... 1 What's new in WhatsUp Gold v12...
Using Additional Pollers with WhatsUp Gold v16.0 Learn how to install, configure, and manage pollers for load balancing on your WhatsUp Gold system
 Using Additional Pollers with WhatsUp Gold v16.0 Learn how to install, configure, and manage pollers for load balancing on your WhatsUp Gold system Contents CHAPTER 1 Polling Overview WhatsUp Gold Polling
Using Additional Pollers with WhatsUp Gold v16.0 Learn how to install, configure, and manage pollers for load balancing on your WhatsUp Gold system Contents CHAPTER 1 Polling Overview WhatsUp Gold Polling
Features Overview Guide About new features in WhatsUp Gold v14
 Features Overview Guide About new features in WhatsUp Gold v14 Contents New Features in Ipswitch WhatsUp Gold v14 Welcome to WhatsUp Gold v14!... 1 About the Welcome Center About the Quick Setup Assistant...
Features Overview Guide About new features in WhatsUp Gold v14 Contents New Features in Ipswitch WhatsUp Gold v14 Welcome to WhatsUp Gold v14!... 1 About the Welcome Center About the Quick Setup Assistant...
WhatsUpGold. v12.3.1. NetFlow Monitor User Guide
 WhatsUpGold v12.3.1 NetFlow Monitor User Guide Contents CHAPTER 1 WhatsUp Gold NetFlow Monitor Overview What is NetFlow?... 1 How does NetFlow Monitor work?... 2 Supported versions... 2 System requirements...
WhatsUpGold v12.3.1 NetFlow Monitor User Guide Contents CHAPTER 1 WhatsUp Gold NetFlow Monitor Overview What is NetFlow?... 1 How does NetFlow Monitor work?... 2 Supported versions... 2 System requirements...
CHAPTER 1 WhatsUp Flow Monitor Overview. CHAPTER 2 Configuring WhatsUp Flow Monitor. CHAPTER 3 Navigating WhatsUp Flow Monitor
 Contents CHAPTER 1 WhatsUp Flow Monitor Overview What is Flow Monitor?... 1 How does Flow Monitor work?... 2 Supported versions... 2 System requirements... 2 CHAPTER 2 Configuring WhatsUp Flow Monitor
Contents CHAPTER 1 WhatsUp Flow Monitor Overview What is Flow Monitor?... 1 How does Flow Monitor work?... 2 Supported versions... 2 System requirements... 2 CHAPTER 2 Configuring WhatsUp Flow Monitor
Also on the Performance tab, you will find a button labeled Resource Monitor. You can invoke Resource Monitor for additional analysis of the system.
 1348 CHAPTER 33 Logging and Debugging Monitoring Performance The Performance tab enables you to view the CPU and physical memory usage in graphical form. This information is especially useful when you
1348 CHAPTER 33 Logging and Debugging Monitoring Performance The Performance tab enables you to view the CPU and physical memory usage in graphical form. This information is especially useful when you
CHAPTER. Monitoring and Diagnosing
 CHAPTER 20. This chapter provides details about using the Diagnostics & Monitoring system available through ShoreTel Director. It contains the following information: Overview... 661 Architecture... 661
CHAPTER 20. This chapter provides details about using the Diagnostics & Monitoring system available through ShoreTel Director. It contains the following information: Overview... 661 Architecture... 661
NETWORK PRINT MONITOR User Guide
 NETWORK PRINT MONITOR User Guide Legal Notes Unauthorized reproduction of all or part of this guide is prohibited. The information in this guide is subject to change without notice. We cannot be held liable
NETWORK PRINT MONITOR User Guide Legal Notes Unauthorized reproduction of all or part of this guide is prohibited. The information in this guide is subject to change without notice. We cannot be held liable
Application Performance Monitoring for WhatsUp Gold v16.1 User Guide
 Application Performance Monitoring for WhatsUp Gold v16.1 User Guide Contents Table of Contents Introduction APM Overview... 1 Learning about APM terminology... 2 Getting Started with APM... 3 Application
Application Performance Monitoring for WhatsUp Gold v16.1 User Guide Contents Table of Contents Introduction APM Overview... 1 Learning about APM terminology... 2 Getting Started with APM... 3 Application
WhatsUp Gold v16.2 MSP Edition Deployment Guide This guide provides information about installing and configuring WhatsUp Gold MSP Edition to central
 WhatsUp Gold v16.2 MSP Edition Deployment Guide This guide provides information about installing and configuring WhatsUp Gold MSP Edition to central and remote sites. Contents Table of Contents Using WhatsUp
WhatsUp Gold v16.2 MSP Edition Deployment Guide This guide provides information about installing and configuring WhatsUp Gold MSP Edition to central and remote sites. Contents Table of Contents Using WhatsUp
Web Dashboard. User Manual. Build 2.0 2015-09-17
 Web Dashboard User Manual Build 2.0 2015-09-17 This is the official user manual on using SAMLite web dashboard to perform reporting and administrative tasks. This manual describes each section of reporting
Web Dashboard User Manual Build 2.0 2015-09-17 This is the official user manual on using SAMLite web dashboard to perform reporting and administrative tasks. This manual describes each section of reporting
Application Performance Monitoring for WhatsUp Gold v16.2 User Guide
 Application Performance Monitoring for WhatsUp Gold v16.2 User Guide C o n t e n t s CHAPTER 1 Introduction APM Overview... 1 Learning about APM terminology... 2 Getting Started with APM... 3 Application
Application Performance Monitoring for WhatsUp Gold v16.2 User Guide C o n t e n t s CHAPTER 1 Introduction APM Overview... 1 Learning about APM terminology... 2 Getting Started with APM... 3 Application
WhatsUp Gold v11 Features Overview
 WhatsUp Gold v11 Features Overview This guide provides an overview of the core functionality of WhatsUp Gold v11, and introduces interesting features and processes that help users maximize productivity
WhatsUp Gold v11 Features Overview This guide provides an overview of the core functionality of WhatsUp Gold v11, and introduces interesting features and processes that help users maximize productivity
VMware vrealize Operations for Horizon Administration
 VMware vrealize Operations for Horizon Administration vrealize Operations for Horizon 6.1 This document supports the version of each product listed and supports all subsequent versions until the document
VMware vrealize Operations for Horizon Administration vrealize Operations for Horizon 6.1 This document supports the version of each product listed and supports all subsequent versions until the document
WhatsUp Gold v16.3 Installation and Configuration Guide
 WhatsUp Gold v16.3 Installation and Configuration Guide Contents Installing and Configuring WhatsUp Gold using WhatsUp Setup Installation Overview... 1 Overview... 1 Security considerations... 2 Standard
WhatsUp Gold v16.3 Installation and Configuration Guide Contents Installing and Configuring WhatsUp Gold using WhatsUp Setup Installation Overview... 1 Overview... 1 Security considerations... 2 Standard
NMS300 Network Management System
 NMS300 Network Management System User Manual June 2013 202-11289-01 350 East Plumeria Drive San Jose, CA 95134 USA Support Thank you for purchasing this NETGEAR product. After installing your device, locate
NMS300 Network Management System User Manual June 2013 202-11289-01 350 East Plumeria Drive San Jose, CA 95134 USA Support Thank you for purchasing this NETGEAR product. After installing your device, locate
WhatsUp Gold v11 Features Overview
 WhatsUp Gold v11 Features Overview This guide provides an overview of the core functionality of WhatsUp Gold v11, and introduces interesting features and processes that help users maximize productivity
WhatsUp Gold v11 Features Overview This guide provides an overview of the core functionality of WhatsUp Gold v11, and introduces interesting features and processes that help users maximize productivity
Network Monitoring with SNMP
 Network Monitoring with SNMP This paper describes how SNMP is used in WhatsUp- Professional and provides specific examples on how to configure performance, active, and passive monitors. Introduction SNMP
Network Monitoring with SNMP This paper describes how SNMP is used in WhatsUp- Professional and provides specific examples on how to configure performance, active, and passive monitors. Introduction SNMP
Application Performance Monitoring for WhatsUp Gold v16.1 Getting Started Guide
 Application Performance Monitoring for WhatsUp Gold v16.1 Getting Started Guide Introduction to WhatsUp Gold APM Welcome to APM APM monitors applications across multiple devices, servers, and systems,
Application Performance Monitoring for WhatsUp Gold v16.1 Getting Started Guide Introduction to WhatsUp Gold APM Welcome to APM APM monitors applications across multiple devices, servers, and systems,
Security Analytics Engine 1.0. Help Desk User Guide
 2015 Dell Inc. ALL RIGHTS RESERVED. This guide contains proprietary information protected by copyright. The software described in this guide is furnished under a software license or nondisclosure agreement.
2015 Dell Inc. ALL RIGHTS RESERVED. This guide contains proprietary information protected by copyright. The software described in this guide is furnished under a software license or nondisclosure agreement.
Network Monitoring with SNMP
 Network Monitoring with SNMP This document describes how SNMP is used in WhatsUp Gold v11 and provides examples on how to configure performance, active, and passive monitors. Introduction SNMP (Simple
Network Monitoring with SNMP This document describes how SNMP is used in WhatsUp Gold v11 and provides examples on how to configure performance, active, and passive monitors. Introduction SNMP (Simple
WebSphere Business Monitor V6.2 KPI history and prediction lab
 Copyright IBM Corporation 2009 All rights reserved IBM WEBSPHERE BUSINESS MONITOR 6.2 LAB EXERCISE WebSphere Business Monitor V6.2 KPI history and prediction lab What this exercise is about... 1 Lab requirements...
Copyright IBM Corporation 2009 All rights reserved IBM WEBSPHERE BUSINESS MONITOR 6.2 LAB EXERCISE WebSphere Business Monitor V6.2 KPI history and prediction lab What this exercise is about... 1 Lab requirements...
SonicWALL GMS Custom Reports
 SonicWALL GMS Custom Reports Document Scope This document describes how to configure and use the SonicWALL GMS 6.0 Custom Reports feature. This document contains the following sections: Feature Overview
SonicWALL GMS Custom Reports Document Scope This document describes how to configure and use the SonicWALL GMS 6.0 Custom Reports feature. This document contains the following sections: Feature Overview
Using ELM Reports in WhatsUp Gold. This guide provides information about configuring ELM reports in WhatsUp Gold v15.0
 Using ELM Reports in WhatsUp Gold This guide provides information about configuring ELM reports in WhatsUp Gold v15.0 Using Event Log Management (ELM) Reports in WhatsUp Gold In This Chapter Event Log
Using ELM Reports in WhatsUp Gold This guide provides information about configuring ELM reports in WhatsUp Gold v15.0 Using Event Log Management (ELM) Reports in WhatsUp Gold In This Chapter Event Log
Legal Notes. Regarding Trademarks. 2012 KYOCERA Document Solutions Inc.
 Legal Notes Unauthorized reproduction of all or part of this guide is prohibited. The information in this guide is subject to change without notice. We cannot be held liable for any problems arising from
Legal Notes Unauthorized reproduction of all or part of this guide is prohibited. The information in this guide is subject to change without notice. We cannot be held liable for any problems arising from
Online Help StruxureWare Data Center Expert
 Online Help StruxureWare Data Center Expert Version 7.2.1 What's New in StruxureWare Data Center Expert 7.2.x Learn more about the new features available in the StruxureWare Data Center Expert 7.2.x release.
Online Help StruxureWare Data Center Expert Version 7.2.1 What's New in StruxureWare Data Center Expert 7.2.x Learn more about the new features available in the StruxureWare Data Center Expert 7.2.x release.
IBM Tivoli Monitoring Version 6.3 Fix Pack 2. Infrastructure Management Dashboards for Servers Reference
 IBM Tivoli Monitoring Version 6.3 Fix Pack 2 Infrastructure Management Dashboards for Servers Reference IBM Tivoli Monitoring Version 6.3 Fix Pack 2 Infrastructure Management Dashboards for Servers Reference
IBM Tivoli Monitoring Version 6.3 Fix Pack 2 Infrastructure Management Dashboards for Servers Reference IBM Tivoli Monitoring Version 6.3 Fix Pack 2 Infrastructure Management Dashboards for Servers Reference
User Guide for TASKE Desktop
 User Guide for TASKE Desktop For Avaya Aura Communication Manager with Aura Application Enablement Services Version: 8.9 Date: 2013-03 This document is provided to you for informational purposes only.
User Guide for TASKE Desktop For Avaya Aura Communication Manager with Aura Application Enablement Services Version: 8.9 Date: 2013-03 This document is provided to you for informational purposes only.
Chapter 3 Application Monitors
 Chapter 3 Application Monitors AppMetrics utilizes application monitors to organize data collection and analysis per application server. An application monitor is defined on the AppMetrics manager computer
Chapter 3 Application Monitors AppMetrics utilizes application monitors to organize data collection and analysis per application server. An application monitor is defined on the AppMetrics manager computer
Power Monitoring Expert 7.2
 Power Monitoring Expert 7.2 PDF version of the Web Applications online help 7ENxx-00xx-00 07/2013 PDF version of the Web Applications online help Safety information Safety information Important information
Power Monitoring Expert 7.2 PDF version of the Web Applications online help 7ENxx-00xx-00 07/2013 PDF version of the Web Applications online help Safety information Safety information Important information
Using WhatsUp IP Address Manager 1.0
 Using WhatsUp IP Address Manager 1.0 Contents Table of Contents Welcome to WhatsUp IP Address Manager Finding more information and updates... 1 Sending feedback... 2 Installing and Licensing IP Address
Using WhatsUp IP Address Manager 1.0 Contents Table of Contents Welcome to WhatsUp IP Address Manager Finding more information and updates... 1 Sending feedback... 2 Installing and Licensing IP Address
VMware vcenter Log Insight User's Guide
 VMware vcenter Log Insight User's Guide vcenter Log Insight 1.0 This document supports the version of each product listed and supports all subsequent versions until the document is replaced by a new edition.
VMware vcenter Log Insight User's Guide vcenter Log Insight 1.0 This document supports the version of each product listed and supports all subsequent versions until the document is replaced by a new edition.
WRE6505. User s Guide. Quick Start Guide. Wireless AC750 Range Extender. Default Login Details. Version 1.00 Edition 1, 4 2014
 WRE6505 Wireless AC750 Range Extender Version 1.00 Edition 1, 4 2014 2.4G 5G Quick Start Guide User s Guide Default Login Details LAN IP Address 192.168.1.2 User Name admin www.zyxel.com Password 1234
WRE6505 Wireless AC750 Range Extender Version 1.00 Edition 1, 4 2014 2.4G 5G Quick Start Guide User s Guide Default Login Details LAN IP Address 192.168.1.2 User Name admin www.zyxel.com Password 1234
Unified Security Management (USM) 5.2 Vulnerability Assessment Guide
 AlienVault Unified Security Management (USM) 5.2 Vulnerability Assessment Guide USM 5.2 Vulnerability Assessment Guide, rev 1 Copyright 2015 AlienVault, Inc. All rights reserved. The AlienVault Logo, AlienVault,
AlienVault Unified Security Management (USM) 5.2 Vulnerability Assessment Guide USM 5.2 Vulnerability Assessment Guide, rev 1 Copyright 2015 AlienVault, Inc. All rights reserved. The AlienVault Logo, AlienVault,
SAS BI Dashboard 4.3. User's Guide. SAS Documentation
 SAS BI Dashboard 4.3 User's Guide SAS Documentation The correct bibliographic citation for this manual is as follows: SAS Institute Inc. 2010. SAS BI Dashboard 4.3: User s Guide. Cary, NC: SAS Institute
SAS BI Dashboard 4.3 User's Guide SAS Documentation The correct bibliographic citation for this manual is as follows: SAS Institute Inc. 2010. SAS BI Dashboard 4.3: User s Guide. Cary, NC: SAS Institute
Novell ZENworks Asset Management 7.5
 Novell ZENworks Asset Management 7.5 w w w. n o v e l l. c o m October 2006 USING THE WEB CONSOLE Table Of Contents Getting Started with ZENworks Asset Management Web Console... 1 How to Get Started...
Novell ZENworks Asset Management 7.5 w w w. n o v e l l. c o m October 2006 USING THE WEB CONSOLE Table Of Contents Getting Started with ZENworks Asset Management Web Console... 1 How to Get Started...
E- SPIN's IPSwitch WhatsUp Gold Network Management System System Administration Advanced Training (5 Day)
 Class Schedule E- SPIN's IPSwitch WhatsUp Gold Network Management System System Administration Advanced Training (5 Day) Date: Specific Pre- Agreed Upon Date Time: 9.00am - 5.00pm Venue: Pre- Agreed Upon
Class Schedule E- SPIN's IPSwitch WhatsUp Gold Network Management System System Administration Advanced Training (5 Day) Date: Specific Pre- Agreed Upon Date Time: 9.00am - 5.00pm Venue: Pre- Agreed Upon
What is new or different in AppScan Enterprise v9.0.2 if you re upgrading from v9.0.1.1
 What is new or different in AppScan Enterprise v9.0.2 if you re upgrading from v9.0.1.1 Larissa Berger Miriam Fitzgerald April 24, 2015 Abstract: This white paper guides customers through the new features
What is new or different in AppScan Enterprise v9.0.2 if you re upgrading from v9.0.1.1 Larissa Berger Miriam Fitzgerald April 24, 2015 Abstract: This white paper guides customers through the new features
GETTING STARTED WITH COVALENT BROWSER
 GETTING STARTED WITH COVALENT BROWSER Contents Getting Started with Covalent Browser... 1 What is the Browser Version?... 4 Logging in... 5 The URL address... 5 Home page... 5 Menu bar... 5 Go To button...
GETTING STARTED WITH COVALENT BROWSER Contents Getting Started with Covalent Browser... 1 What is the Browser Version?... 4 Logging in... 5 The URL address... 5 Home page... 5 Menu bar... 5 Go To button...
Avaya WLAN Orchestration System
 Avaya WLAN Orchestration System Overview The Avaya WLAN Orchestration System (WOS) is a wireless network management platform that provides full monitoring and management of the Avaya WLAN 9100 Series network
Avaya WLAN Orchestration System Overview The Avaya WLAN Orchestration System (WOS) is a wireless network management platform that provides full monitoring and management of the Avaya WLAN 9100 Series network
S&C IntelliTeam CNMS Communication Network Management System Table of Contents Overview Topology
 S&C IntelliTeam CNMS Communication Network Management System Operation Topology Table of Contents Section Page Section Page Overview.... 2 Topology Discovery... 4 Viewing the Network.... 4 Add Entire Network
S&C IntelliTeam CNMS Communication Network Management System Operation Topology Table of Contents Section Page Section Page Overview.... 2 Topology Discovery... 4 Viewing the Network.... 4 Add Entire Network
WhatsUp Gold v16.1 Installation and Configuration Guide
 WhatsUp Gold v16.1 Installation and Configuration Guide Contents Installing and Configuring Ipswitch WhatsUp Gold v16.1 using WhatsUp Setup Installing WhatsUp Gold using WhatsUp Setup... 1 Security guidelines
WhatsUp Gold v16.1 Installation and Configuration Guide Contents Installing and Configuring Ipswitch WhatsUp Gold v16.1 using WhatsUp Setup Installing WhatsUp Gold using WhatsUp Setup... 1 Security guidelines
Xirrus Wi-Fi Monitor Guide
 Xirrus Wi-Fi Monitor Guide Xirrus Wi-Fi Monitor Gadget for Windows 7 / Vista Guide Version 1.2 September 28, 2010 Description The Xirrus Wi-Fi Monitor is a free gadget utility for Windows 7 and Vista systems.
Xirrus Wi-Fi Monitor Guide Xirrus Wi-Fi Monitor Gadget for Windows 7 / Vista Guide Version 1.2 September 28, 2010 Description The Xirrus Wi-Fi Monitor is a free gadget utility for Windows 7 and Vista systems.
DataPA OpenAnalytics End User Training
 DataPA OpenAnalytics End User Training DataPA End User Training Lesson 1 Course Overview DataPA Chapter 1 Course Overview Introduction This course covers the skills required to use DataPA OpenAnalytics
DataPA OpenAnalytics End User Training DataPA End User Training Lesson 1 Course Overview DataPA Chapter 1 Course Overview Introduction This course covers the skills required to use DataPA OpenAnalytics
WhatsUpGold. v3.0. WhatsConnected User Guide
 WhatsUpGold v3.0 WhatsConnected User Guide Contents CHAPTER 1 Welcome to WhatsConnected Finding more information and updates... 2 Sending feedback... 3 CHAPTER 2 Installing and Configuring WhatsConnected
WhatsUpGold v3.0 WhatsConnected User Guide Contents CHAPTER 1 Welcome to WhatsConnected Finding more information and updates... 2 Sending feedback... 3 CHAPTER 2 Installing and Configuring WhatsConnected
Smart Business Architecture for Midsize Networks Network Management Deployment Guide
 Smart Business Architecture for Midsize Networks Network Management Deployment Guide Introduction: Smart Business Architecture for Mid-sized Networks, Network Management Deployment Guide With the Smart
Smart Business Architecture for Midsize Networks Network Management Deployment Guide Introduction: Smart Business Architecture for Mid-sized Networks, Network Management Deployment Guide With the Smart
IBM Tivoli Network Manager 3.8
 IBM Tivoli Network Manager 3.8 Configuring initial discovery 2010 IBM Corporation Welcome to this module for IBM Tivoli Network Manager 3.8 Configuring initial discovery. configuring_discovery.ppt Page
IBM Tivoli Network Manager 3.8 Configuring initial discovery 2010 IBM Corporation Welcome to this module for IBM Tivoli Network Manager 3.8 Configuring initial discovery. configuring_discovery.ppt Page
Call Recorder User Guide
 Call Recorder User Guide User Types The Call Recorder application includes a web based user interface. You must have the proper credentials to access the interface. There are two types of users of the
Call Recorder User Guide User Types The Call Recorder application includes a web based user interface. You must have the proper credentials to access the interface. There are two types of users of the
WhatsUp Gold v16.2 Installation and Configuration Guide
 WhatsUp Gold v16.2 Installation and Configuration Guide Contents Installing and Configuring Ipswitch WhatsUp Gold v16.2 using WhatsUp Setup Installing WhatsUp Gold using WhatsUp Setup... 1 Security guidelines
WhatsUp Gold v16.2 Installation and Configuration Guide Contents Installing and Configuring Ipswitch WhatsUp Gold v16.2 using WhatsUp Setup Installing WhatsUp Gold using WhatsUp Setup... 1 Security guidelines
Flow Publisher v1.0 Getting Started Guide. Get started with WhatsUp Flow Publisher.
 Flow Publisher v1.0 Getting Started Guide Get started with WhatsUp Flow Publisher. Contents CHAPTER 1 Welcome Welcome to Flow Publisher... 1 About Flow Publisher... 2 Deploying Deploying Flow Publisher...
Flow Publisher v1.0 Getting Started Guide Get started with WhatsUp Flow Publisher. Contents CHAPTER 1 Welcome Welcome to Flow Publisher... 1 About Flow Publisher... 2 Deploying Deploying Flow Publisher...
Neuron Event Manager. USER S GUIDE Product Version: 1.17.1
 Neuron Event Manager USER S GUIDE Product Version: 1.17.1 Copyright Copyright 1995-2014 Halcyon Monitoring Solutions, Inc. All rights reserved. This product and related documentation is protected by copyright
Neuron Event Manager USER S GUIDE Product Version: 1.17.1 Copyright Copyright 1995-2014 Halcyon Monitoring Solutions, Inc. All rights reserved. This product and related documentation is protected by copyright
Network Monitoring. SAN Discovery and Topology Mapping. Device Discovery. Send documentation comments to mdsfeedback-doc@cisco.
 CHAPTER 57 The primary purpose of Fabric Manager is to manage the network. In particular, SAN discovery and network monitoring are two of its key network management capabilities. This chapter contains
CHAPTER 57 The primary purpose of Fabric Manager is to manage the network. In particular, SAN discovery and network monitoring are two of its key network management capabilities. This chapter contains
USING THE UPSTREAM-CONNECT WEBSITE
 USING THE UPSTREAM-CONNECT WEBSITE The UpstreamConnect website is your primary means for viewing imaging device data and reports. This manual covers all aspects of using the UpstreamConnect website. HELPDESK
USING THE UPSTREAM-CONNECT WEBSITE The UpstreamConnect website is your primary means for viewing imaging device data and reports. This manual covers all aspects of using the UpstreamConnect website. HELPDESK
Release 2.0. Cox Business Online Backup Quick Start Guide
 Cox Business Online Backup Quick Start Guide Release 2.0 Cox Business Online Backup Quick Start Guide i IMPORTANT: You must notify Cox in advance if you would like to move or relocate your telephone Service.
Cox Business Online Backup Quick Start Guide Release 2.0 Cox Business Online Backup Quick Start Guide i IMPORTANT: You must notify Cox in advance if you would like to move or relocate your telephone Service.
TSM Studio Server User Guide 2.9.0.0
 TSM Studio Server User Guide 2.9.0.0 1 Table of Contents Disclaimer... 4 What is TSM Studio Server?... 5 System Requirements... 6 Database Requirements... 6 Installing TSM Studio Server... 7 TSM Studio
TSM Studio Server User Guide 2.9.0.0 1 Table of Contents Disclaimer... 4 What is TSM Studio Server?... 5 System Requirements... 6 Database Requirements... 6 Installing TSM Studio Server... 7 TSM Studio
Citrix Access Gateway Plug-in for Windows User Guide
 Citrix Access Gateway Plug-in for Windows User Guide Access Gateway 9.2, Enterprise Edition Copyright and Trademark Notice Use of the product documented in this guide is subject to your prior acceptance
Citrix Access Gateway Plug-in for Windows User Guide Access Gateway 9.2, Enterprise Edition Copyright and Trademark Notice Use of the product documented in this guide is subject to your prior acceptance
How To Manage A Wireless Network With Avaya Wlan 9100 Series (Wlan) System (Wos)
 Avaya WLAN Orchestration System Overview The Avaya WLAN Orchestration System (WOS) is a wireless network management platform that provides full monitoring and management of the Avaya WLAN 9100 Series network
Avaya WLAN Orchestration System Overview The Avaya WLAN Orchestration System (WOS) is a wireless network management platform that provides full monitoring and management of the Avaya WLAN 9100 Series network
Using SolarWinds Orion for Cisco Assessments
 Using SolarWinds Orion for Cisco Assessments Cisco Network Assessments Registering Your Assessment... 1 Installing SolarWinds Orion Network Performance Monitor... 1 Discovering Your Network... 1 Polling
Using SolarWinds Orion for Cisco Assessments Cisco Network Assessments Registering Your Assessment... 1 Installing SolarWinds Orion Network Performance Monitor... 1 Discovering Your Network... 1 Polling
Diagnostic Manager. User Guide. Publication Date: September 04, 2015
 Diagnostic Manager Publication Date: September 04, 2015 All Rights Reserved. This software is protected by copyright law and international treaties. Unauthorized reproduction or distribution of this software,
Diagnostic Manager Publication Date: September 04, 2015 All Rights Reserved. This software is protected by copyright law and international treaties. Unauthorized reproduction or distribution of this software,
Juniper Networks Management Pack Documentation
 Juniper Networks Management Pack Documentation Juniper Networks Data Center Switching Management Pack for VMware vrealize Operations (vrops) Release 2.5 Modified: 2015-10-12 Juniper Networks, Inc. 1133
Juniper Networks Management Pack Documentation Juniper Networks Data Center Switching Management Pack for VMware vrealize Operations (vrops) Release 2.5 Modified: 2015-10-12 Juniper Networks, Inc. 1133
XMS Quick Start Guide
 812-0055-002D XMS Quick Start Guide Overview of Quick Start Steps This guide will quickly get you up and running with the Xirrus Management System (XMS). It includes instructions for setting up the XMS
812-0055-002D XMS Quick Start Guide Overview of Quick Start Steps This guide will quickly get you up and running with the Xirrus Management System (XMS). It includes instructions for setting up the XMS
Pure1 Manage User Guide
 User Guide 11/2015 Contents Overview... 2 Pure1 Manage Navigation... 3 Pure1 Manage - Arrays Page... 5 Card View... 5 Expanded Card View... 7 List View... 10 Pure1 Manage Replication Page... 11 Pure1
User Guide 11/2015 Contents Overview... 2 Pure1 Manage Navigation... 3 Pure1 Manage - Arrays Page... 5 Card View... 5 Expanded Card View... 7 List View... 10 Pure1 Manage Replication Page... 11 Pure1
VX Search File Search Solution. VX Search FILE SEARCH SOLUTION. User Manual. Version 8.2. Jan 2016. www.vxsearch.com info@flexense.com. Flexense Ltd.
 VX Search FILE SEARCH SOLUTION User Manual Version 8.2 Jan 2016 www.vxsearch.com info@flexense.com 1 1 Product Overview...4 2 VX Search Product Versions...8 3 Using Desktop Product Versions...9 3.1 Product
VX Search FILE SEARCH SOLUTION User Manual Version 8.2 Jan 2016 www.vxsearch.com info@flexense.com 1 1 Product Overview...4 2 VX Search Product Versions...8 3 Using Desktop Product Versions...9 3.1 Product
Lab Testing Summary Report
 Key Findings and Conclusions: Lab Testing Summary Report January 2008 Report 071212 Product Category: Network Uptime Management Tools Vendors Tested: SolarWinds and Ipswitch Products Tested: ipmonitor
Key Findings and Conclusions: Lab Testing Summary Report January 2008 Report 071212 Product Category: Network Uptime Management Tools Vendors Tested: SolarWinds and Ipswitch Products Tested: ipmonitor
Avaya Network Configuration Manager User Guide
 Avaya Network Configuration Manager User Guide May 2004 Avaya Network Configuration Manager User Guide Copyright Avaya Inc. 2004 ALL RIGHTS RESERVED The products, specifications, and other technical information
Avaya Network Configuration Manager User Guide May 2004 Avaya Network Configuration Manager User Guide Copyright Avaya Inc. 2004 ALL RIGHTS RESERVED The products, specifications, and other technical information
Monitoring the Network
 CHAPTER 8 This chapter describes how the DCNM-SAN manages the network. In particular, SAN discovery and network monitoring are two of its key network management capabilities. This chapter contains the
CHAPTER 8 This chapter describes how the DCNM-SAN manages the network. In particular, SAN discovery and network monitoring are two of its key network management capabilities. This chapter contains the
PVNMS Brochure. 2013 All rights reserved. Proxim Wireless Corporation. 1
 2013 All rights reserved. Proxim Wireless Corporation. 1 Manage Your Wireless Network Via The Cloud Engineered with a revolutionary new design, the next generation ProximVision Network Management System
2013 All rights reserved. Proxim Wireless Corporation. 1 Manage Your Wireless Network Via The Cloud Engineered with a revolutionary new design, the next generation ProximVision Network Management System
Managed Security Web Portal USER GUIDE
 Managed Security Web Portal USER GUIDE CONTENTS 1.0 Introduction 4 2.0 Login 4 3.0 Portal Layout 4 3.1 Home Tab 5 3.2 Web Filtering Tab 5 3.3 SSL VPN Users Tab 6 4.0 Web Filtering Administration 7 4.1
Managed Security Web Portal USER GUIDE CONTENTS 1.0 Introduction 4 2.0 Login 4 3.0 Portal Layout 4 3.1 Home Tab 5 3.2 Web Filtering Tab 5 3.3 SSL VPN Users Tab 6 4.0 Web Filtering Administration 7 4.1
Sophos Enterprise Console Help. Product version: 5.1 Document date: June 2012
 Sophos Enterprise Console Help Product version: 5.1 Document date: June 2012 Contents 1 About Enterprise Console...3 2 Guide to the Enterprise Console interface...4 3 Getting started with Sophos Enterprise
Sophos Enterprise Console Help Product version: 5.1 Document date: June 2012 Contents 1 About Enterprise Console...3 2 Guide to the Enterprise Console interface...4 3 Getting started with Sophos Enterprise
User Guide. version 1.2
 Network Discovery User Guide version 1.2 February 15, 2012 About Kaseya Kaseya is a global provider of IT automation software for IT Solution Providers and Public and Private Sector IT organizations. Kaseya's
Network Discovery User Guide version 1.2 February 15, 2012 About Kaseya Kaseya is a global provider of IT automation software for IT Solution Providers and Public and Private Sector IT organizations. Kaseya's
WebSphere Business Monitor
 WebSphere Business Monitor Dashboards 2010 IBM Corporation This presentation should provide an overview of the dashboard widgets for use with WebSphere Business Monitor. WBPM_Monitor_Dashboards.ppt Page
WebSphere Business Monitor Dashboards 2010 IBM Corporation This presentation should provide an overview of the dashboard widgets for use with WebSphere Business Monitor. WBPM_Monitor_Dashboards.ppt Page
BMC FootPrints Asset Core - Asset Discovery. Version 11.7
 BMC FootPrints Asset Core - Asset Discovery Version 11.7 Legal Notices Copyright 1999, 2009 BMC Software, Inc. Copyright 1994-2013 Numara Software, Inc. BMC, BMC Software, and the BMC Software logo are
BMC FootPrints Asset Core - Asset Discovery Version 11.7 Legal Notices Copyright 1999, 2009 BMC Software, Inc. Copyright 1994-2013 Numara Software, Inc. BMC, BMC Software, and the BMC Software logo are
Network Probe User Guide
 Network Probe User Guide Network Probe User Guide Table of Contents 1. Introduction...1 2. Installation...2 Windows installation...2 Linux installation...3 Mac installation...4 License key...5 Deployment...5
Network Probe User Guide Network Probe User Guide Table of Contents 1. Introduction...1 2. Installation...2 Windows installation...2 Linux installation...3 Mac installation...4 License key...5 Deployment...5
Compare E SPIN NMS SaaS Plan & Addon
 E-SPIN NMS System as a Service Subscription (Saas) Screenshot Depend on the final NMS system and/or subscribed service plan, the available dashboard component is different, can be generalize in the follow
E-SPIN NMS System as a Service Subscription (Saas) Screenshot Depend on the final NMS system and/or subscribed service plan, the available dashboard component is different, can be generalize in the follow
LogMeIn Network Console Version 8 Getting Started Guide
 LogMeIn Network Console Version 8 Getting Started Guide April 2007 1. About the Network Console... 2 2. User Interface...2 3. Quick Start... 2 4. Network & Subnet Scans...3 5. Quick Connect...3 6. Operations...
LogMeIn Network Console Version 8 Getting Started Guide April 2007 1. About the Network Console... 2 2. User Interface...2 3. Quick Start... 2 4. Network & Subnet Scans...3 5. Quick Connect...3 6. Operations...
ENC Enterprise Network Center. Intuitive, Real-time Monitoring and Management of Distributed Devices. Benefits. Access anytime, anywhere
 Scalability management up to 2,000 devices Network and device auto-discovery Firmware upgrade/backup and device configurations Performance alerts and monitoring ZyXEL switch specialized in RMON management
Scalability management up to 2,000 devices Network and device auto-discovery Firmware upgrade/backup and device configurations Performance alerts and monitoring ZyXEL switch specialized in RMON management
Using WhatsConnected Layer 2 Discovery About, configuring, installing, and using the Layer 2 discovery features in WhatsUp Gold
 Using WhatsConnected Layer 2 Discovery About, configuring, installing, and using the Layer 2 discovery features in WhatsUp Gold Contents CHAPTER 1 WhatsConnected Overview Welcome to WhatsConnected... 1
Using WhatsConnected Layer 2 Discovery About, configuring, installing, and using the Layer 2 discovery features in WhatsUp Gold Contents CHAPTER 1 WhatsConnected Overview Welcome to WhatsConnected... 1
Creating your fi rst CloudTrax network
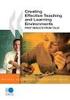 CLOUDTAX QUICK STAT GUIDE Creating your fi rst CloudTrax network CloudTrax is a free cloud-based network controller that helps you build, manage and monitor your wireless networks from anywhere in the
CLOUDTAX QUICK STAT GUIDE Creating your fi rst CloudTrax network CloudTrax is a free cloud-based network controller that helps you build, manage and monitor your wireless networks from anywhere in the
Configuring WMI Performance Monitors
 Configuring WMI Performance Monitors With WMI, WhatsUp Gold Premium Edition monitors and sends alerts based on performance counters that are reported from Microsoft Windows devices. The data collected
Configuring WMI Performance Monitors With WMI, WhatsUp Gold Premium Edition monitors and sends alerts based on performance counters that are reported from Microsoft Windows devices. The data collected
Using the Cisco OnPlus Scanner to Discover Your Network
 Using the Cisco OnPlus Scanner to Discover Your Network Last Revised: October 22, 2012 This Application Note explains how to use the Cisco OnPlus Scanner with the Cisco OnPlus Portal to discover and manage
Using the Cisco OnPlus Scanner to Discover Your Network Last Revised: October 22, 2012 This Application Note explains how to use the Cisco OnPlus Scanner with the Cisco OnPlus Portal to discover and manage
DB Audit Expert 3.1. Performance Auditing Add-on Version 1.1 for Microsoft SQL Server 2000 & 2005
 DB Audit Expert 3.1 Performance Auditing Add-on Version 1.1 for Microsoft SQL Server 2000 & 2005 Supported database systems: Microsoft SQL Server 2000 Microsoft SQL Server 2005 Copyright SoftTree Technologies,
DB Audit Expert 3.1 Performance Auditing Add-on Version 1.1 for Microsoft SQL Server 2000 & 2005 Supported database systems: Microsoft SQL Server 2000 Microsoft SQL Server 2005 Copyright SoftTree Technologies,
Failover Manager for WhatsUp Gold v16.0 Quick Start Guide
 Failover Manager for WhatsUp Gold v16.0 Quick Start Guide Contents About the WhatsUp Gold Failover Manager Failover is a mechanism with the capacity to automatically switch from a primary installation
Failover Manager for WhatsUp Gold v16.0 Quick Start Guide Contents About the WhatsUp Gold Failover Manager Failover is a mechanism with the capacity to automatically switch from a primary installation
Chapter 6 Using Network Monitoring Tools
 Chapter 6 Using Network Monitoring Tools This chapter describes how to use the maintenance features of your Wireless-G Router Model WGR614v9. You can access these features by selecting the items under
Chapter 6 Using Network Monitoring Tools This chapter describes how to use the maintenance features of your Wireless-G Router Model WGR614v9. You can access these features by selecting the items under
Monitor Solution Best Practice v3.2 part of Symantec Server Management Suite
 Summary When implementing Monitoring and Alerting part of Server Management suite. The following items are areas that should be reviewed. It is important to start to monitor what you need and add/build
Summary When implementing Monitoring and Alerting part of Server Management suite. The following items are areas that should be reviewed. It is important to start to monitor what you need and add/build
Using Business Activity Monitoring Dashboard
 bc Using Business Activity Monitoring Dashboard July 2008 Adobe LiveCycle ES Update 1 Update 1 Using Business Activity Monitoring Dashboard Portions Copyright 2008 Adobe Systems Incorporated. All rights
bc Using Business Activity Monitoring Dashboard July 2008 Adobe LiveCycle ES Update 1 Update 1 Using Business Activity Monitoring Dashboard Portions Copyright 2008 Adobe Systems Incorporated. All rights
Integrating Autotask Service Desk Ticketing with the Cisco OnPlus Portal
 Integrating Autotask Service Desk Ticketing with the Cisco OnPlus Portal This Application Note provides instructions for configuring Apps settings on the Cisco OnPlus Portal and Autotask application settings
Integrating Autotask Service Desk Ticketing with the Cisco OnPlus Portal This Application Note provides instructions for configuring Apps settings on the Cisco OnPlus Portal and Autotask application settings
Assets, Groups & Networks
 Complete. Simple. Affordable Copyright 2014 AlienVault. All rights reserved. AlienVault, AlienVault Unified Security Management, AlienVault USM, AlienVault Open Threat Exchange, AlienVault OTX, Open Threat
Complete. Simple. Affordable Copyright 2014 AlienVault. All rights reserved. AlienVault, AlienVault Unified Security Management, AlienVault USM, AlienVault Open Threat Exchange, AlienVault OTX, Open Threat
Using Database Performance Warehouse to Monitor Microsoft SQL Server Report Content
 Using Database Performance Warehouse to Monitor Microsoft SQL Server Report Content Applies to: Enhancement Package 1 for SAP Solution Manager 7.0 (SP18) and Microsoft SQL Server databases. SAP Solution
Using Database Performance Warehouse to Monitor Microsoft SQL Server Report Content Applies to: Enhancement Package 1 for SAP Solution Manager 7.0 (SP18) and Microsoft SQL Server databases. SAP Solution
Configuration Information
 This chapter describes some basic Email Security Gateway configuration settings, some of which can be set in the first-time Configuration Wizard. Other topics covered include Email Security interface navigation,
This chapter describes some basic Email Security Gateway configuration settings, some of which can be set in the first-time Configuration Wizard. Other topics covered include Email Security interface navigation,
Microsoft Project Server 2010 Project Manager s Guide for Project Web App
 Microsoft Project Server 2010 Project Manager s Guide for Project Web App Copyright This document is provided as-is. Information and views expressed in this document, including URL and other Internet Web
Microsoft Project Server 2010 Project Manager s Guide for Project Web App Copyright This document is provided as-is. Information and views expressed in this document, including URL and other Internet Web
WRE2205. User s Guide. Quick Start Guide. Wireless N300 Range Extender. Default Login Details. Version 1.00 Edition 1, 06/2012
 WRE2205 Wireless N300 Range Extender Version 1.00 Edition 1, 06/2012 Quick Start Guide User s Guide Default Login Details LAN IP Address http://192.168.1.2 User Name admin Passwordwww.zyxel.com 1234 Copyright
WRE2205 Wireless N300 Range Extender Version 1.00 Edition 1, 06/2012 Quick Start Guide User s Guide Default Login Details LAN IP Address http://192.168.1.2 User Name admin Passwordwww.zyxel.com 1234 Copyright
Avalanche Enabler 5.3 User Guide
 Avalanche Enabler 5.3 User Guide 30/05/2012 ii Copyright 2012 by Wavelink Corporation. All rights reserved. Wavelink Corporation 10808 South River Front Parkway, Suite 200 South Jordan, Utah 84095 Telephone:
Avalanche Enabler 5.3 User Guide 30/05/2012 ii Copyright 2012 by Wavelink Corporation. All rights reserved. Wavelink Corporation 10808 South River Front Parkway, Suite 200 South Jordan, Utah 84095 Telephone:
Network performance monitoring. Performance Monitor Usage Guide
 Network performance monitoring Performance Monitor Usage Guide Purpose of document This document provides an overview of the features available in the network performance monitoring system, hosted within
Network performance monitoring Performance Monitor Usage Guide Purpose of document This document provides an overview of the features available in the network performance monitoring system, hosted within
SAS BI Dashboard 4.4. User's Guide Second Edition. SAS Documentation
 SAS BI Dashboard 4.4 User's Guide Second Edition SAS Documentation The correct bibliographic citation for this manual is as follows: SAS Institute Inc. 2013. SAS BI Dashboard 4.4: User's Guide, Second
SAS BI Dashboard 4.4 User's Guide Second Edition SAS Documentation The correct bibliographic citation for this manual is as follows: SAS Institute Inc. 2013. SAS BI Dashboard 4.4: User's Guide, Second
5nine Security for Hyper-V Datacenter Edition. Version 3.0 Plugin for Microsoft System Center 2012 Virtual Machine Manager
 5nine Security for Hyper-V Datacenter Edition Version 3.0 Plugin for Microsoft System Center 2012 Virtual Machine Manager November 2013 11 Table of Contents Summary... 5 System requirements... 5 Permissions...
5nine Security for Hyper-V Datacenter Edition Version 3.0 Plugin for Microsoft System Center 2012 Virtual Machine Manager November 2013 11 Table of Contents Summary... 5 System requirements... 5 Permissions...
13 Managing Devices. Your computer is an assembly of many components from different manufacturers. LESSON OBJECTIVES
 LESSON 13 Managing Devices OBJECTIVES After completing this lesson, you will be able to: 1. Open System Properties. 2. Use Device Manager. 3. Understand hardware profiles. 4. Set performance options. Estimated
LESSON 13 Managing Devices OBJECTIVES After completing this lesson, you will be able to: 1. Open System Properties. 2. Use Device Manager. 3. Understand hardware profiles. 4. Set performance options. Estimated
HelpSystems Web Server User Guide
 HelpSystems Web Server User Guide Copyright Copyright HelpSystems, LLC. Robot is a division of HelpSystems. HelpSystems Web Server, OPAL, OPerator Assistance Language, Robot ALERT, Robot AUTOTUNE, Robot
HelpSystems Web Server User Guide Copyright Copyright HelpSystems, LLC. Robot is a division of HelpSystems. HelpSystems Web Server, OPAL, OPerator Assistance Language, Robot ALERT, Robot AUTOTUNE, Robot
Net Inspector 2015 GETTING STARTED GUIDE. MG-SOFT Corporation. Document published on October 16, 2015. (Document Version: 10.6)
 MG-SOFT Corporation Net Inspector 2015 GETTING STARTED GUIDE (Document Version: 10.6) Document published on October 16, 2015 Copyright 1995-2015 MG-SOFT Corporation Introduction In order to improve the
MG-SOFT Corporation Net Inspector 2015 GETTING STARTED GUIDE (Document Version: 10.6) Document published on October 16, 2015 Copyright 1995-2015 MG-SOFT Corporation Introduction In order to improve the
