Hardware Manual. Versio. 2 RU Platform 7/10/
|
|
|
- Bennett Kennedy
- 8 years ago
- Views:
Transcription
1 Versio 2 RU Platform 7/10/
2 2 RU Platform Publication Information 2015 Imagine Communications Corp. Proprietary and Confidential. Imagine Communications considers this document and its contents to be proprietary and confidential. Except for making a reasonable number of copies for your own internal use, you may not reproduce this publication, or any part thereof, in any form, by any method, for any purpose, or in any language other than English without the written consent of Imagine Communications. All others uses are illegal. This publication is designed to assist in the use of the product as it exists on the date of publication of this manual, and may not reflect the product at the current time or an unknown time in the future. This publication does not in any way warrant description accuracy or guarantee the use for the product to which it refers. Imagine Communications reserves the right, without notice to make such changes in equipment, design, specifications, components, or documentation as progress may warrant to improve the performance of the product. Trademarks Product names and other appropriate trademarks, e.g. D-Series, Invenio, PowerSmart, Versio are trademarks or trade names of Imagine Communications or its subsidiaries. Microsoft and Windows are registered trademarks of Microsoft Corporation. All other trademarks and trade names are the property of their respective companies. Contact Information Imagine Communications has office locations around the world. For domestic and international location and contact information, visit our Contact page ( Support Contact Information For domestic and international support contact information see: Support Contacts ( ecustomer Portal ( Academy Training ( Imagine Communications Corp. Proprietary and Confidential. 7/10/2015 Page 2
3 Contents Contents Preface... 7 Manual Information... 7 Purpose... 7 Audience... 7 Obtaining Documents... 7 Unpacking/Shipping Information... 8 Safety Standards and Compliances... 9 Safety Terms and Symbols... 9 Restriction on Hazardous Substances (RoHS) Directive... 9 Waste from Electrical and Electronic Equipment (WEEE) Directive Safety Guidelines Electrical Safety Guidelines General Safety Guidelines ESD Safety Guidelines Operation Safety Guidelines Chassis Components Front Panel Inner Front Panel Front LED Panel Front Panel Buttons Front Panel LEDs Drive Carrier LEDs Disk Subsystems Disk Subsystems Organization Drive Configuration Back Panel Back Panel Components Motherboard I/O Broadcast I/O Port and Channel Assignments Imagine Communications Corp. Proprietary and Confidential. 7/10/2015 Page 3
4 Contents Power Supply Modules External Serial and GPI Control AB4 Fanout Cable Design Lengths of Fanout Cables Fanout Cable Pinouts AB4 to RJ HD-BNC Female Cables RS422 Wiring - EIA-422 DB RJ RS422 PINOUT AB4 to RJ12 GPI PINOUT RJ12 to DB9 Adapters Tributary Adapter: AB4 (Master) Controlling External Device Master Adapter: External Device (MASTER) Controlling AB4 (Slave) System Installation Chassis Components Installation Important Safety Guidelines Safety Steps Installation Tools Install Hard Drives Remove Hard Drive Trays from the Chassis Install Hard Drive into a Drive Carrier Remove the Chassis Cover Before You Open the Chassis Remove the Chassis Cover Reinstall the Chassis Cover System Fans System Fan Failure Replace a System Fan Air Shroud Install the Air Shroud Replace the Onboard CR2032 Battery Power Supply Power Supply Failure Change the Power Supply Chassis Rack Installation Rack Location Imagine Communications Corp. Proprietary and Confidential. 7/10/2015 Page 4
5 Contents Prepare for Setup Choosing a Setup Location Warnings and Precautions Rack Precautions General System Precautions Rack Mounting Considerations Ambient Operating Temperature Reduced Airflow Mechanical Loading Circuit Overloading Reliable Ground Rack Mounting Identify the Sections of the Rack Rails Locking Tabs Install Inner Rails to the Chassis Identify the Outer Rack Rails Install the Outer Rails to the Rack Install Chassis into Rack BIOS Error Beep Codes Non-Fatal and Fatal Errors Maintenance Hot Swap Power Supplies To replace the failed power supply module System Recovery Initial Production WIM Recovery Image Create a WIM Recovery Image Prepare the Drive for Capture Format a Third-Party USB Stick Capture the WIM Image Apply the WIM Recovery Image Prevent Damage and Malfunction Hardware Anti-Virus Software Operating System Updates Automatic Updates Imagine Communications Corp. Proprietary and Confidential. 7/10/2015 Page 5
6 Contents Specifications Versio System Specifications Broadcast I/O Audio Processing SD Video Codecs HD Video Codecs Chassis Integrated Devices System Details Imagine Communications Corp. Proprietary and Confidential. 7/10/2015 Page 6
7 Preface Preface Manual Information Purpose This manual details the features, installation, operation, maintenance, and specifications of your Versio system. Audience This manual is written for engineers, technicians, and operators responsible for the system installation and setup. Obtaining Documents Imagine Communications documents can be viewed or downloaded from the Imagine Communications website at Alternatively, contact your customer service representative to request a document Imagine Communications Corp. Proprietary and Confidential. 7/10/2015 Page 7
8 Preface Unpacking/Shipping Information Your system has been carefully inspected, tested, and calibrated prior to shipment to ensure years of stable and trouble free service. Before you install and configure your Versio system, follow these steps: 1. Check equipment for any visible damage that may have occurred during transit. 2. Confirm that you have received all items listed on the packing list. 3. Contact your sales representative if any parts are missing. 4. Contact the carrier if any item is damaged. 5. Remove all packaging material from the product and its associated components before you install the unit. Keep at least one set of original packaging, in the event that you need to return a product for servicing. If the original packaging is not available, you can purchase replacement packaging at a modest cost or supply your own packaging as long as it meets the following criteria: The packaging must be able to withstand the weight of the product. The product must be held rigid within the packaging. There must be at least two inches (5 cm) of space between the product and the container. The corners of the product must be protected. If the product is still within the warranty period, Imagine Communications will return the product to you prepaid after servicing Imagine Communications Corp. Proprietary and Confidential. 7/10/2015 Page 8
9 Preface Safety Standards and Compliances Safety Terms and Symbols This manual uses the following safety terms and symbols to identify certain conditions or practices. Safety Terms and Symbols WARNING: Identifies conditions or practices that can result in personal injury or loss of life high voltage is present. Uninsulated dangerous voltage within the product s enclosure may be sufficient to constitute a risk of electric shock to persons. CAUTION: Identifies conditions or practices that can result in damage to the equipment or other property. Important operating and maintenance (servicing) instructions are included in the literature accompanying the product. Restriction on Hazardous Substances (RoHS) Directive Directive 2002/95/EC commonly known as the European Union (EU) Restriction on Hazardous Substances (RoHS) sets limits on the use of certain substances found in electrical and electronic equipment. The Directive took effect on July 1, 2006, and it refers to the following hazardous substances: Lead (Pb) Mercury (Hg) Cadmium (Cd) Hexavalent Chromium (Cr-V1) Polybrominated Biphenyls (PBB) Polybrominated Diphenyl Ethers (PBDE) All relevant Imagine Communications products either comply with the legislation or are exempt. For example, spare parts supplied for the repair and upgrade of equipment sold before July 1, 2006 are exempt from the legislation Imagine Communications Corp. Proprietary and Confidential. 7/10/2015 Page 9
10 Preface Waste from Electrical and Electronic Equipment (WEEE) Directive The European Union (EU) Directive 2002/96/EC on Waste from Electrical and Electronic Equipment (WEEE) deals with the collection, treatment, recovery, and recycling of electrical and electronic waste products. The objective of the WEEE Directive is to assign the responsibility for the disposal of associated hazardous waste to either the producers or users of these products. Producers or users are required to recycle electrical and electronic equipment at end of its useful life, and must not dispose of the equipment in landfills or by using other unapproved methods. In accordance with this EU Directive, Imagine Communications has affixed labels indicating that such products must be properly recycled. Contact your local Imagine Communications sales representative for information on returning these products for recycling. Imagine Communications equipment that complies with the EU directive will be marked with a WEEE-compliant symbol, as shown in below Imagine Communications Corp. Proprietary and Confidential. 7/10/2015 Page 10
11 Preface Safety Guidelines This unit is for use in restricted access only. Adhere to the following safety guidelines to avoid personal injury or damage to your system. Electrical Safety Guidelines Power Cords WARNING To avoid electrical shock, check the power cords properly. Use the exact type of power cords as required. Be sure to use power cord(s) that came with safety certifications. The power cord(s) must be compliant with the AC voltage requirements in your region. The power cord plug cap must have an electrical current rating that is at least 125% of the electrical current rating of this product. The power cord plug cap that plugs into the AC receptacle on the power supply must be an IEC 320, sheet C13, type female connector. Be sure to disconnect the power supply before accessing the Versio chassis or its components. Plug the Power cord(s) into a socket that is properly grounded before turning on the power. General Electrical Safety Guidelines WARNING Adhere to the following Electrical Safety Guidelines to avoid possible damages to the system or injury to yourself. Be aware of the locations of the power switches on the chassis and in the room, so you can disconnect the power supply if an accident occurs. Take extra precautionary measures when working with high voltage components. It is not recommended to work alone. Before removing or installing main system components, be sure to disconnect the power first. Turn off the system before you disconnect the power supply. Use only one hand when working with powered-on electrical equipment to avoid possible electrical shock. Use rubber mats specifically designed as electrical insulators when working with computer systems. The power supply or power cord must include a grounding plug and must be plugged into grounded outlets. Motherboard Battery: CAUTION Make sure not to install the onboard battery upside down to avoid possible explosion. Make sure that the positive side should be facing up on the motherboard Imagine Communications Corp. Proprietary and Confidential. 7/10/2015 Page 11
12 Preface This battery must be replaced only with the same or an equivalent type recommended by the manufacturer. Dispose of used batteries according to the manufacturer's instructions. General Safety Guidelines WARNING Adhere to the following General Safety Guidelines to ensure your personal safety. Keep the area around the Versio chassis clean and free of clutter. To avoid injuries to the back, be sure to use your leg muscles, keep your back straight, and bend your knees, when lifting the system. Avoid wearing loose clothing to preventing it from coming into contact with power circuits. After removing the components or chassis covers from the system, place them on a table for safeguard. Be sure to remove any jewelry or metal objects before working on the chassis to avoid short circuits should these objects come into contact with power circuits. After accessing the interior of the chassis, be sure to close the chassis with chassis covers and secure the chassis to the racks with screws. ESD Safety Guidelines CAUTION Electric Static Discharge (ESD) can damage electronic components. To prevent damage to your system board, it is important to handle it very carefully. The following measures are generally sufficient to protect against Electric Statics Discharge (ESD). Do not use mats designed to decrease electrostatic discharge as protection from electrical shock. Instead, use rubber mats that have been specifically designed as electrical insulators. Use a grounded wrist strap designed to prevent static discharge. Keep all components and printed circuit boards (PCBs) in their anti-static bags until ready for use. Touch a grounded metal object before removing the board from the anti-static bag. Do not let components or PCBs come into contact with your clothing, which may retain a charge even if you are wearing a wrist strap. Handle a board by its edges only; do not touch its components, peripheral chips, memory modules or contacts. When handling chips or modules, avoid touching their pins. Put the motherboard and peripherals back into their anti-static bags when not in use. For grounding purposes, make sure your computer chassis provides excellent conductivity between the power supply, the case, the mounting fasteners and the motherboard Imagine Communications Corp. Proprietary and Confidential. 7/10/2015 Page 12
13 Preface Operation Safety Guidelines Before accessing the Versio chassis: WARNING To avoid personal injury and property damage, please carefully follow all the Operation Safety Guidelines precisely. 1. Turn off all peripheral devices connected to the Versio chassis. 2. Press the power button to power off the system. 3. Unplug all power cords from the system or the wall outlets. 4. Disconnect all the cables and label the cables for easy identification. 5. Use a grounded wrist strap designed to prevent static discharge when handling components. Removing the chassis covers: CAUTION For proper cooling, make sure to install all chassis covers before turning on the system. If this rule is not strictly followed, warranty may become void. Do not open the casing of a power supply. Power supplies can only be accessed and serviced by a qualified technician of the manufacturer. After completing the above steps, you can remove the covers and install components/peripheral devices into the Versio chassis. See Chassis Components Installation (on page 33) for details. 1. Unlock and remove the screws and fasteners to remove the cover or components. 2. Save all the screws and fasteners for later use. (If necessary, label these screws or fasteners for easy identification.) 3. Follow the instruction in Remove the Chassis Cover (on page 35) to remove the chassis cover. Reinstalling the chassis covers: To maintain proper system cooling and airflow, do not operate the system without installing all chassis covers back to the chassis. To reinstall the chassis covers, please follow the steps listed below: 1. Make sure that all components and devices are securely fastened on the chassis and there are no loose parts/screws inside the chassis. 2. Make sure that all cables are properly connected to the connectors and ports. 3. Use the original screws or fasteners to install the covers to the chassis. 4. Be sure to lock to the chassis or the system to prevent unauthorized access. 5. For proper cooling, enclose the chassis with covers before operating the system Imagine Communications Corp. Proprietary and Confidential. 7/10/2015 Page 13
14 Preface Before installing the chassis into a rack: 1. Make sure that the rack is securely anchored onto an unmovable surface or structure before installing the chassis into the rack. 2. Unplug the power cord(s) of the rack before installing the chassis into the rack. 3. Make sure that the system is adequately supported. Make sure that all the components are securely fastened to the chassis to prevent components from falling off from the chassis. 4. Be sure to install an AC Power Disconnect for the entire rack assembly and this Power Disconnect must be clearly marked. 5. The rack assembly shall be properly grounded to avoid electric shock. 6. The rack assembly must provide sufficient airflow to the chassis for proper cooling Imagine Communications Corp. Proprietary and Confidential. 7/10/2015 Page 14
15 Chassis Components Chassis Components This chapter provides details on the front and back panel components of the Versio system, and includes the following topics: Front Panel (on page 16) Disk Subsystems (on page 19) Back Panel (on page 21) External Serial and GPI Control (on page 25) 2015 Imagine Communications Corp. Proprietary and Confidential. 7/10/2015 Page 15
16 Front Panel Front Panel The following information describes the front panel components for Versio systems. Inner Front Panel The Versio inner front panel includes the following: System Power (on/off) button LED indicators Hot-swappable hard disk drives USB Ports Front LED Panel There are several LEDs on the LED panel as well as other LEDs on the hard drive carriers to keep you constantly informed of the overall status of the system, as well as the activity and health of specific components Imagine Communications Corp. Proprietary and Confidential. 7/10/2015 Page 16
17 Front Panel This section explains the meaning of the LED indicators and the appropriate response you may need to take. Front Panel Buttons There are two push-buttons located on the front of the chassis. These are the power on/off button and the reset button. Button Description Power: The main power switch is used to apply or remove power from the power supply to the server system. Turning off the system power with this button removes the main power but keeps standby power supplied to the system. Reset: The reset button reboots the system. Front Panel LEDs The control panel located on the front of the chassis has five LEDs. These LEDs provide you with critical information related to different parts of the system. The following table explains what each LED indicates when illuminated and any corrective action you may need to take. LED Description Power: Indicates power is being supplied to the system's power supply units. This LED should normally be illuminated when the system is operating. HDD: Indicates IDE channel activity and SAS3/SATA drive activity when flashing Imagine Communications Corp. Proprietary and Confidential. 7/10/2015 Page 17
18 Front Panel LED Description NIC 2: Indicates network activity on LAN2 when flashing. NIC 1: Indicates network activity on LAN1 when flashing. Power Failure: When this LED flashes, it indicates a power failure in the power supply. Overheat/Fan Fail: When this LED flashes it indicates a fan failure. When continuously on (not flashing) it indicates an overheat condition, which may be caused by cables obstructing the airflow in the system or the ambient room temperature being too warm. Check the routing of the cables and make sure all fans are present and operating normally. You should also check to make sure that the chassis covers are installed. Finally, verify that the heatsinks are installed properly. This LED will remain flashing, or on, as long as the overheat condition exists. Drive Carrier LEDs Each drive carrier has two LEDs. Green: Each hard drive carrier has a green LED. When illuminated, this green LED (on the front of the hard drive carrier) indicates drive activity. A connection to the backplane enables this LED to blink on and off when that particular drive is being accessed. Red: The red LED indicates a hard drive failure. If one of the drives fail, you should be notified by your system management software Imagine Communications Corp. Proprietary and Confidential. 7/10/2015 Page 18
19 Disk Subsystems Disk Subsystems This section details the Versio disk subsystems. Disk Subsystems Organization The Versio disk subsystem features the following RAID configuration: OS and graphics media drives (4 x 240 GB SSD drives in RAID 5). Server media drives (8 x 1 TB SATA drives in RAID 6), which are configured during system deployment Imagine Communications Corp. Proprietary and Confidential. 7/10/2015 Page 19
20 Disk Subsystems Drive Configuration See the following illustration for the detailed system drive configuration. Note: For details on replacing a hard drive see Install Hard Drives (on page 34) Imagine Communications Corp. Proprietary and Confidential. 7/10/2015 Page 20
21 Back Panel Back Panel The following information details the back panel components of the Versio system. Back Panel Components The following images show the back panel components of the Versio system. Note: The illustration shows the maximum configuration. Some systems may have a second GPU. Exact device placement on your system might also vary slightly from the graphic. Motherboard I/O The following details the motherboard connectors and I/O. 1: Keyboard 6: COM1 2: PS/2 Mouse 7: VGA (inactive) 3-4: USB ports 8-11: LAN ports 5: IPMI LAN port * 12: UID button 2015 Imagine Communications Corp. Proprietary and Confidential. 7/10/2015 Page 21
22 Back Panel *The IPMI LAN port comes with a plug inserted into the port. Remove the plug when you want to use the port for IPMI. For further details on the IPMI functions, see the "IPMI Manual (SMT).pdf" that is available on the following Supermicro web page: Broadcast I/O The following details the broadcast I/O: Video I/O (right to left) 1: SDI output 1 6: SDI input 3 2: SDI input 1 7: SDI output 4 3: SDI output 2 8: SDI input 4 4: SDI input 2 9: analog reference input 5: SDI output 3 For specification details see Broadcast I/O (on page 61). Port and Channel Assignments The following information outlines the port and channel assignments for three different workflows. Workflow Set 1 This workflow features two SDI HD/SD format switchable inputs and three SDI outputs. One SDI output is HD/SD switchable with branded graphics. The second SDI output is either HD/SD switchable with branded graphics or SD simulcast. The third SDI output is preview Imagine Communications Corp. Proprietary and Confidential. 7/10/2015 Page 22
23 Back Panel Physical INPUTS Server Channel Description Automation Control Channel View Physical OUTPUTS Server Channel SCH3 or NA* Description Automation Control Channel View Codec PB1 Yes Routable Source SCH 4 Codec PB2 Yes Routable Source SDI 1 SCH 5 Live input to Mixer SDI 2 SCH 6 Server Rec or Live In [SDI 3] not applicable [SDI 4] not applicable NO YES Routable Source Routable Source SDI 1 SCH 1 Branded HD NO Routable Source SDI 2 SCH 2 Branded HD or SD Simulcast SDI 3 or NA* [SDI 4] not applicable SCH 3 or NA NO Routable Source Review NO Routable Source * When the "review" channel is enabled the Server Channel (SCH3) is not available for codec playback (CPB1). Workflow Set 2 This workflow features four SDI HD/SD format switchable inputs and two SDI outputs with graphics branding. Physical INPUTS Server Channel Description Automation Control Channel View Physical OUTPUTS Server Channel Description Automation Control Channel View SCH 3 Codec PB1 YES Routable Source SCH 4 Codec PB2 YES Routable Source SDI 1 SCH 5 Live Input to Mixer SDI 2 SCH 6 Server Rec or Live In NO YES Routable Source Routable Source SDI 3 SCH 7 Fill In NO Routable Source SDI 4 SCH 8 Key In NO Routable Source SDI 1 SCH 1 Branded HD NO Routable Source SDI 2 SCH 2 Branded HD NO Routable Source [SDI 3] not applicable [SDI 4] not applicable Workflow Set 3 This workflow features two SDI HD/SD format switchable inputs and four SDI outputs with graphics branding. Two SDI outputs are HD and two are SD. Physical INPUTS Server Channel Description Automation Control Channel View Physical OUTPUTS Server Channel Description Automation Control Channel View SCH 5 Codec PB1 YES Routable Source 2015 Imagine Communications Corp. Proprietary and Confidential. 7/10/2015 Page 23
24 Back Panel SCH 6 Codec PB2 YES Routable Source SDI 1 SCH 7 Live Input to Mixer NO Routable Source SDI 1 SCH 1 Branded HD NO Routable Source SDI 2 SCH 8 Server Rec or Live In YES Routable Source SDI 2 SCH 2 Branded HD NO Routable Source [SDI 3] not applicable SDI 3 SCH 3 Branded SD NO Routable Source [SDI 4] not applicable SDI 4 SCH 4 Branded SD NO Routable Source Power Supply Modules The Versio system has a 920 watt redundant power supply consisting of two power modules. Each power supply module has an auto-switching capability, which enables it to automatically sense and operate at a 100V - 240V input voltage. It is essential that both power supply modules be connected at all times during operation; therefore it is recommended that the failed module be replaced immediately to maintain full power redundancy. If you need to replace a failed power supply, see Change the Power Supply (on page 39) for the replacement procedure. Power Supply LED Descriptions Green: System is on. Amber: System is off and plugged in. Off: There is no AC power to the system. Note: For extra insurance against power loss, you can connect the two power supply modules to AC outlets on different circuit breakers or connect the system to an Uninterruptible Power Supply (UPS) Imagine Communications Corp. Proprietary and Confidential. 7/10/2015 Page 24
25 External Serial and GPI Control External Serial and GPI Control External control of the Versio system is available over RS-422 serial connectors and GPI (General Purpose Interface) inputs. The serial connectors and GPI outputs can also control external devices. The Versio system supports up to 8 serial connections, 8 GPI inputs, and 8 GPI outputs. The 1 RU height requires that a "fanout" cable is used to manage these connections. The fanout cable attaches to the Afterburner4 (AB4) card on the back of the Versio system. AB4 Fanout Cable Design A single AB4 fanout cable is provided for the serial 16 card, which allows for a single VHDCI connection to the board while providing 16 individual RJ connections. The cable is designed without splices within the length of the cable. This approach reduces the number of cables; simplifies the installation, connection, labeling, and dressing of cables; and improves the overall cabling to the chassis. Each port is labeled with a number and a letter starting with "1" and "A". The letters "O" and "I" have been omitted to avoid confusion with the numbers "0" and "1". See Fanout Cable Pinouts (on page 27) for more details Imagine Communications Corp. Proprietary and Confidential. 7/10/2015 Page 25
26 External Serial and GPI Control Lengths of Fanout Cables The standard cables provided are 7 ft (210 cm) in total length, with a 3 ft (90 cm) portion, a single cable from the VHDCI connector carrying all 16 ports, and the remaining 4 ft (120 cm) individual cables for each port (part number: ). A 16 ft (485 cm) cable is also available (part number: ) Imagine Communications Corp. Proprietary and Confidential. 7/10/2015 Page 26
27 External Serial and GPI Control Fanout Cable Pinouts AB4 to RJ Imagine Communications Corp. Proprietary and Confidential. 7/10/2015 Page 27
28 External Serial and GPI Control HD-BNC Female Cables The HD-BNC cables connect to the Broadcast Video I/O ports. ICC cable part number is Q00. RS422 Wiring - EIA-422 DB Imagine Communications Corp. Proprietary and Confidential. 7/10/2015 Page 28
29 External Serial and GPI Control RJ RS422 PINOUT AB4 to RJ12 GPI PINOUT RJ12 1 GPI-O 2 GPI-I 3 GPI-I GND 4 GPI-O 5 nc 6 nc 2015 Imagine Communications Corp. Proprietary and Confidential. 7/10/2015 Page 29
30 External Serial and GPI Control RJ12 to DB9 Adapters There are two RJ12 to DB9 adapters available: tributary and master Imagine Communications Corp. Proprietary and Confidential. 7/10/2015 Page 30
31 External Serial and GPI Control Tributary Adapter: AB4 (Master) Controlling External Device The following is based on AB4 using the MASTER fanout cable. (part number: Q-00) Master Adapter: External Device (MASTER) Controlling AB4 (Slave) The following is based on AB4 using the MASTER fanout cable. (part number: Q-00) 2015 Imagine Communications Corp. Proprietary and Confidential. 7/10/2015 Page 31
32 System Installation System Installation This chapter provides information about installing the Versio system, and includes the following topics: Chassis Components Installation (on page 33) Chassis Rack Installation (on page 41) BIOS Error Beep Codes (on page 50) 2015 Imagine Communications Corp. Proprietary and Confidential. 7/10/2015 Page 32
33 Chassis Components Installation Chassis Components Installation This section describes important safety guidelines, tools needed for installation, and how to access and install chassis components. Important Safety Guidelines To avoid personal injury and property damage, please read all the information provided in Safety Guidelines (on page 11), and carefully follow all the safety steps listed in this chapter before accessing or servicing your system or its components. Safety Steps WARNING This product should only be accessed and serviced by technically qualified personnel or technicians. Before accessing the chassis 1. Turn off all peripheral devices and the power supply connected to the system. 2. Unplug all power cords from the system or wall outlets. 3. Disconnect all the cables and label the cables for easy identification. 4. Use a grounded wrist strap designed to prevent static discharge when handling components. Removing the chassis covers After completing the above steps, you can remove the chassis covers and install components and devices into the chassis as described in this chapter. 1. Unlock and remove the screws and fasteners to remove the covers or components. 2. Save all the screws and fasteners for later use. (If necessary, label the screws and fasteners for easy identification.) 3. Follow the instructions provided in this chapter to remove the chassis covers. Installation Tools You will need the following tools for the safe and proper installation of your system. Phillips screw driver Anti-static strap 2015 Imagine Communications Corp. Proprietary and Confidential. 7/10/2015 Page 33
34 Chassis Components Installation Install Hard Drives The hard drives are mounted in drive carriers to simplify their installation and removal from the chassis. System power may remain on when removing carriers with drives installed. These carriers also help promote proper airflow for the drive bays. For this reason, even empty carriers without drives installed must remain in the chassis. Remove Hard Drive Trays from the Chassis 1. Press the release button on the drive carrier. This extends the drive carrier handle. 2. Swing the handle out fully and pull the tray straight out. Install Hard Drive into a Drive Carrier 1. Remove the four Phillips head screws holding the dummy drive to the carrier and discard the screws. Note: The screws used to secure the dummy drive to the tray cannot be used to secure the hard drive. 2. Insert your new drive into the carrier with the PCB side facing down and the connector end toward the rear of the carrier Imagine Communications Corp. Proprietary and Confidential. 7/10/2015 Page 34
35 Chassis Components Installation 3. Align the drive in the carrier so that the mounting holes of both are aligned. 4. Secure the drive to the carrier with four M3 flat-head screws included in the HDD bag of your accessory box. 5. Insert the drive and drive carrier into its bay vertically, keeping the carrier oriented so that the release button is on the right side. When the carrier reaches the rear of the bay, the release handle will retract. 6. Push the hard drive into the hard drive bay until the hard drive clicks into the locked position. Remove the Chassis Cover You must remove the chassis cover before you can access the motherboard or replace components such as power supplies or fans. WARNING Do not operate the server without the chassis cover in place. The chassis cover must be in place to allow proper airflow and to prevent overheating. You can remove the cover for a short period of time without powering down, but be sure the replace the cover as soon as possible. Before You Open the Chassis 1. Close all of your applications and shut down Windows. 2. Turn off all peripheral devices connected to the device chassis. 3. Press the power button to power-off the system. 4. Unplug all power cords from the system or the wall outlets Imagine Communications Corp. Proprietary and Confidential. 7/10/2015 Page 35
36 Chassis Components Installation 5. Disconnect all the cables and label them for easy identification. 6. Use a grounded wrist strap designed to prevent static discharge when handling components. Remove the Chassis Cover Use a Phillips screwdriver to remove the 2 chassis screws. 1. Press both release buttons (toward the front of the unit on the top) at the same time. This will release the cover from the locked position. 2. Once the cover is released, slide the cover back. 3. Lift the cover up and off the chassis unit. Reinstall the Chassis Cover CAUTION For proper cooling, ensure the chassis covers are properly installed before turning the system on. Follow these instructions before you replace the chassis cover. Ensure that all components and devices are securely fastened on the chassis and that there are no loose parts or screws inside the chassis. Ensure that all cables are properly connected to the connectors and ports. Use the original screws or fasteners to install the covers to the chassis. Be sure to lock the chassis or the system to prevent unauthorized access. To replace the cover, reverse steps 1, 2, and 3 described under Before You Open the Chassis (on page 35). System Fans Four 8-cm hot-swap fans provide the cooling for the Versio system. These fans are located on the front side of the fan bracket. In addition, three optional fans may be placed on the rear side of the fan bracket for cooling redundancy. An air shroud is also included to concentrate the air flow for a greater cooling effect. It is very important that the chassis top cover is properly installed and making a good seal in order for the cooling air to circulate properly through the chassis and cool the components. System Fan Failure Fan speed is controlled by system temperature via a BIOS setting. If a fan fails, the remaining fan will ramp up to full speed and the overheat/fan fail LED on the control panel will turn on. Replace any failed fan at your earliest convenience with the same type and model (the system can continue to run with a failed fan) Imagine Communications Corp. Proprietary and Confidential. 7/10/2015 Page 36
37 Chassis Components Installation Note: The part number for the Versio system fan is Q00. Replace a System Fan 1. Turn off the power to the system and unplug the system from the outlet. 2. Remove the chassis cover. 3. Press the fan release tab to lift the failed fan from the chassis and pull it completely out of the chassis. 4. Place the new fan into the vacant space in the housing while making sure the arrows on the top of the fan (indicating air direction) point in the same direction as the arrows on the other fans. The fan will automatically begin running at the correct speed. 5. Power up the system and check that the fan is working properly before replacing the chassis cover Imagine Communications Corp. Proprietary and Confidential. 7/10/2015 Page 37
38 Chassis Components Installation Air Shroud Air shrouds concentrate airflow to maximize fan efficiency. The Versio chassis air shroud does not require screws for installation. Install the Air Shroud 1. Lay the chassis on a flat, stable surface and remove the chassis cover. 2. Ensure that the motherboard, CPU, heatsink and memory are all properly installed. 3. If necessary, move any cables that interfere with the air shroud placement. 4. Place the air shroud in the chassis. The air shroud fits just behind the fans in the fan rack. Slide the air shroud into the grooves just behind the fan rack. Replace the Onboard CR2032 Battery If you are replacing the onboard battery make sure to handle the used battery carefully. Do not damage the battery in any way; a damaged battery may release hazardous materials into the environment. Do 2015 Imagine Communications Corp. Proprietary and Confidential. 7/10/2015 Page 38
39 Chassis Components Installation not discard a used battery in the garbage or a public landfill. Please comply with the regulations set up by your local hazardous waste management agency to dispose of your used battery properly. Power Supply The Versio device has two redundant hot-swappable power supply modules. You can access the power connectors from the Back Panel. Each power supply module has an auto-switching capability. This allows them to automatically sense and operate at 100V to 240V input voltage. Under normal operation both power supplies work in tandem spreading the load between them. If one of the power supplies fails, the working power supply can provide all of the power needed by the device. CAUTION Both power supply modules must be connected at all times during operation. If one of the modules fails, you must replace it immediately to maintain full power redundancy. Power Supply Failure If either of the two power supply modules fail the other module takes the full load and allows the system to continue operation without interruption. The PWR Fail LED illuminates and remains on until the failed unit has been replaced. The power supply units have a hot-swap capability, meaning you can replace the failed unit without powering down the system. Change the Power Supply WARNING Unplug the power cord before removing the power supply. 1. Determine which power supply needs to be replaced and unplug the AC power cord to that module. 2. Push the release tab on the back of the power supply Imagine Communications Corp. Proprietary and Confidential. 7/10/2015 Page 39
40 Chassis Components Installation 3. While holding down the release tab, pull the power supply out using the handle provided on the power module. 4. Replace the failed power supply module with the same model. Note: The part number for the Versio power supply module is Q Push the new power supply module into the power bay until the tab clicks into the locked position. 6. Plug the AC power cord back into the module and the replacement power module will automatically power-up. CAUTION Do not open the casing of any power supply Imagine Communications Corp. Proprietary and Confidential. 7/10/2015 Page 40
41 Chassis Rack Installation Chassis Rack Installation This section provides steps for installing the chassis into the rack unit you are using. Rack Location Decide on a suitable location for the rack unit that will hold your chassis. It should be situated in a clean, dust-free area that is well ventilated. Avoid areas where heat, electrical noise and electromagnetic fields are generated. The system needs to be placed near a grounded power outlet. Be sure to read the Warning and Precautions in the next section. Prepare for Setup The box your chassis was shipped in should include two sets of rail assemblies and the mounting screws needed for installing the system into the rack. Please read this section in its entirety before you begin the installation procedure outlined in the sections that follow. Choosing a Setup Location Leave enough clearance in front of the rack to enable you to open the front door completely (~25 inches). Leave approximately 30 inches of clearance in the back of the rack to allow for sufficient airflow and ease in servicing. This product is for installation only in a Restricted Access Location (dedicated equipment rooms, service closets and the like). Warnings and Precautions Rack Precautions Ensure that the leveling jacks on the bottom of the rack are fully extended to the floor with the full weight of the rack resting on them. In single rack installations, stabilizers should be attached to the rack. In multiple rack installations, the racks should be coupled together. Always make sure that the rack is stable before extending a component from the rack. You should extend only one component at a time. Extending two or more simultaneously may cause the rack to become unstable Imagine Communications Corp. Proprietary and Confidential. 7/10/2015 Page 41
42 Chassis Rack Installation General System Precautions Review the electrical and general safety precautions that came with the components you are adding to your chassis. Determine the placement of each component in the rack before you install the rails. Install the heaviest system components on the bottom of the rack first, and then work upwards. Use a regulating uninterruptible power supply (UPS) to protect the system from power surges, voltage spikes and to keep your system operating in case of a power failure. Allow the hot plug hard drives and power supply modules to cool before touching them. Always keep the rack's front door and all panels and components on the system closed when not servicing them to maintain proper cooling. Rack Mounting Considerations Ambient Operating Temperature If installed in a closed or multi-unit rack assembly, the ambient operating temperature of the rack environment may be greater than the ambient temperature of the room. Therefore, consideration should be given to installing the equipment in an environment compatible with system operating environment specifications. See System Operating Environment (on page 65) for details. Reduced Airflow Equipment should be mounted into a rack so that the amount of airflow required for safe operation is not compromised. Mechanical Loading Equipment should be mounted into a rack so that a hazardous condition does not arise due to uneven mechanical loading. Circuit Overloading Consideration should be given to the connection of the equipment to the power supply circuitry and the effect that any possible overloading of circuits might have on overcurrent protection and power supply wiring. Appropriate consideration of equipment nameplate ratings should be used when addressing this concern. Reliable Ground A reliable ground must be maintained at all times. To ensure this, the rack itself should be grounded. Particular attention should be given to power supply connections other than the direct connections to the branch circuit (i.e. the use of power strips, etc.) Imagine Communications Corp. Proprietary and Confidential. 7/10/2015 Page 42
43 Chassis Rack Installation Rack Mounting This section provides information on installing the chassis into a rack unit with the rails provided. There are a variety of rack units on the market, which may mean that the assembly procedure will differ slightly from the instructions provided. You should also refer to the installation instructions that came with the rack unit you are using. Note: This rail will fit a rack between 26.6" and 36.5" deep. Identify the Sections of the Rack Rails The chassis package includes two rail assemblies in the rack mounting kit. Each assembly consists of two sections: an inner fixed chassis rail that secures directly to the server chassis and an outer fixed rack rail that secures directly to the rack itself. Note: The part number for the Versio rack rail is Q00. Locking Tabs Both inner chassis rails have a locking tab. The tabs lock the chassis into place when installed and pushed fully into the rack. These tabs also lock the server in place when fully extended from the rack. This prevents the server from coming completely out of the rack when you pull it out for servicing Imagine Communications Corp. Proprietary and Confidential. 7/10/2015 Page 43
44 Chassis Rack Installation Install Inner Rails to the Chassis The chassis includes a set of inner rails in two sections: inner rails and inner rail extensions. The inner rails are pre-attached and do not interfere with normal use of the chassis if you decide not to use a server rack. When using a rack, attach the inner rail extension to stabilize the chassis within the rack. Note: If you are not using a rack, you do not have to install the inner rail extensions. 1. Place the inner rail extension on the side of the chassis aligning the hooks of the chassis with the rail extension holes. Make sure the extension faces "outward" just like the pre-attached inner rail. 2. Slide the extension toward the front of the chassis. 3. Secure the rail to the chassis with two screws. 4. Repeat steps 1-3 for the other inner rail extension. Identify the Outer Rack Rails Outer rails attach to the server rack and hold the chassis in place. The Versio system comes equipped with quick-release outer rails that allow the chassis to be easily extended or removed from the rack. 1. Identify the two outer rack rails Imagine Communications Corp. Proprietary and Confidential. 7/10/2015 Page 44
45 Chassis Rack Installation 2. Pull out the end of the outer rail until it is fully extended. 3. Note the location of the release tab which will allow the outer rail extension to be separated from the outer rail. Do not release it at this time. If released, simply depress the release tab and slide the outer rail extension back into the outer rail. 4. Repeat steps 1-3 for the second outer rail. Install the Outer Rails to the Rack The outer rails attach to the rack and allow easy access to the chassis. 1. Press the button to retract the outer rail extensions Imagine Communications Corp. Proprietary and Confidential. 7/10/2015 Page 45
46 Chassis Rack Installation 2. Hang the hooks of the front portion of the outer rail onto the slots of the rack. If necessary, use screws to secure the outer rails to the rack. 3. Hang the hooks of the rear portion of the outer rail onto the slots of the rack. Use screws as shown in step two to secure the rear of the outer rail to the rear of the rack. 4. Repeat steps 1-3 for the remaining outer rail Imagine Communications Corp. Proprietary and Confidential. 7/10/2015 Page 46
47 Chassis Rack Installation Install Chassis into Rack 1. Confirm that the inner rails (A) and rail extensions (B) are properly installed. Confirm that the outer rails (C) and outer rail extensions (D) are correctly installed on the rack. 2. Align the chassis inner rails with the front of the outer rails on the rack. 3. Slide the chassis rails into the rack rails, keeping the pressure even on both sides (you may have to depress the locking tabs when inserting). When the Versio system has been pushed completely into the rack, you should hear the locking tabs click into position Imagine Communications Corp. Proprietary and Confidential. 7/10/2015 Page 47
48 Chassis Rack Installation 4. If necessary, insert and tighten the thumbscrews that hold the front of the server to the rack. Threaded-hole Racks 2015 Imagine Communications Corp. Proprietary and Confidential. 7/10/2015 Page 48
49 Chassis Rack Installation For threaded-hole racks, use the square-to-round-hole adapter kit included in the accessory box. The thread must be M5 or larger to allow the accessory kit screws and washer to pass through the flange. Mount the adapter on the rack to connect to the rack rail Imagine Communications Corp. Proprietary and Confidential. 7/10/2015 Page 49
50 BIOS Error Beep Codes BIOS Error Beep Codes During the POST (Power-On Self-Test) routines, which are performed each time the system is powered on, errors may occur. Non-Fatal and Fatal Errors Non-fatal errors are those which, in most cases, allow the system to continue the boot-up process. The error messages normally appear on the screen. Fatal errors are those which will not allow the system to continue the boot-up procedure. If a fatal error occurs, you should consult with your system manufacturer for possible repairs. These fatal errors are usually communicated through a series of audible beeps. The numbers on the fatal error list correspond to the number of beeps for the corresponding error. All errors listed are fatal errors. BIOS Error Beep Codes Beep Code Error Message Description 1 beep Refresh Circuits have been reset (Ready to power up) 5 short beeps and 1 long beep Memory error 5 beeps No Con-In or Con-Out devices No memory detected in the system Con-In includes USB or PS/2 keyboard, PCi or Serial console redirection, IPMI KVM or SOL. Con-Out includes video controller, PCI or Serial console redirection or IPMI SOL Imagine Communications Corp. Proprietary and Confidential. 7/10/2015 Page 50
51 Maintenance Maintenance This chapter provides information about maintaining your Versio system, and includes the following topics: Hot Swap Power Supplies (on page 52) System Recovery (on page 53) Prevent Damage and Malfunction (on page 58) 2015 Imagine Communications Corp. Proprietary and Confidential. 7/10/2015 Page 51
52 Hot Swap Power Supplies Hot Swap Power Supplies Your system uses a dual-redundant hot-swappable power supply. You can replace a failed power supply module without turning the system off. Make sure you have a replacement power supply before starting this procedure. Keep a replacement power supply module on hand, and replace failed modules promptly. Running on one power supply module for any length of time can compromise the uninterrupted operation of your system. Three signals indicate that a power supply module has failed. The warning alarm sounds. The green LED on the failed power supply module is off. The PS FAIL LED on the front of the unit is red. To stop the alarm from sounding, unplug the power supply module from the system. Note: For redundant operation your system requires two working modules. If one module fails, replace the failed module immediately. To replace the failed power supply module 1. Put on protective gloves before removing the failed power supply module. The power supply module is very hot. 2. Pull out the failed power supply module, and put it somewhere where it will not be touched until it cools down. 3. Insert a replacement power supply module. 4. Confirm that the power supply module LED is green. 5. Confirm that the PS FAIL LED on the front of the unit is off. 6. Snap the power supply module in place. See Change the Power Supply (on page 39) for details on replacing a power supply module Imagine Communications Corp. Proprietary and Confidential. 7/10/2015 Page 52
53 System Recovery System Recovery This section describes the system recovery process using the system recovery image, also called the WIM image. Initial Production WIM Recovery Image The initial WIM image is captured to the System Recovery USB stick at the customer s facility during initial system deployment. At the time of shipment, the System Recovery USB stick does not include a WIM file. Customers should confirm the final production-ready Versio configuration is captured to the USB stick during system deployment. Create a WIM Recovery Image Prepare the Drive for Capture When you capture a WIM image, you are capturing the current state of a specific drive on the Versio system to use for future system recovery. A WIM image capture can contain extremely large files. Before capturing the image you should delete any unnecessary files (like log files and temporary files) that are unnecessary to store as a part of the WIM image capture. Format a Third-Party USB Stick The WIM image must be captured to a properly formatted USB stick. It is recommended that the WIM image is captured to the System Recovery USB stick, which is already properly formatted for the WIM image. Note that you can also capture the WIM image to a network share. If you are using a third-party USB stick, use the following steps to format the USB stick for the WIM image. 1. Insert the third-party USB stick into the USB port on the back of the Versio system. 2. On the Versio system, open the Programs\PE_Apps folder. 3. Double-click NxImage.exe to start the NxImage application Imagine Communications Corp. Proprietary and Confidential. 7/10/2015 Page 53
54 System Recovery 4. From the File menu, select Format Disk. The Format Disk dialog opens. 5. From the Assign Letter drop-down list, select only the third-party USB stick. 6. From the Format Type drop-down list, select NTFS. 7. Click the FORMAT button to format the third-party USB stick. Capture the WIM Image Use the following steps to capture a WIM image for future system recovery. Note: The System Recovery USB stick is located inside the Versio chassis. 1. Restart the system. 2. Continuously press F11 during the POST to open the Boot Menu. 3. Select the USB drive and press ENTER to access the Recovery Desktop. 4. On the Recovery Desktop, double-click the Utility Launcher icon. 5. In the Utility Launcher, click the Imaging button to open the NxImage application Imagine Communications Corp. Proprietary and Confidential. 7/10/2015 Page 54
55 System Recovery 6. From the File menu, select Capture WIM Image to open the Capture Image dialog. 7. If necessary, click the Browse button beside the Step (1) field and select the C:\ drive. 8. Click the Browse button beside the Step (2) field. 9. Select the location on the USB stick for saving the WIM file and enter a name for the file. 10. In the Capture Image dialog, select the Make Bootable checkbox. 11. Click the Capture Image button. The progress and status displays in the title bar. 12. When the capture is complete, click Close. Note: If the final WIM image does not fit on the System Recovery USB stick or the third-party USB stick, you can capture the WIM image to a network share. Apply the WIM Recovery Image Use the following steps to apply a WIM image and restore your Versio system to the configuration captured by the WIM image. The System Recovery USB stick is attached to a USB drive inside the chassis. Note that applying the WIM image will reformat the C:\ drive on the Versio system. If you want to preserve any files on the C:\ drive, back up the files before proceeding. 1. Restart the system Imagine Communications Corp. Proprietary and Confidential. 7/10/2015 Page 55
56 System Recovery 2. Continuously press F11 during the POST to open the Boot Menu. 3. Select the USB drive and press ENTER to access the Recovery Desktop. Note: The System Recovery USB stick is attached to a USB drive inside the chassis. 4. Make sure the Versio system has access to the WIM image. If the WIM image is on the System Recovery USB stick, it is already attached to a USB drive inside the chassis. If the WIM image is on a different USB stick, insert the USB stick into an available USB port on the Versio system. If the WIM image is on a network share, make sure the location is accessible to the Versio system. 5. On the Recovery Desktop, double-click the Utility Launcher icon. 6. In the Utility Launcher, click the Imaging button to open the NxImage application. 7. From the File menu, select Format Disk to open the Format Disk dialog. 8. From the Disk Discovery list, select the disk marked System. 9. In the Assign Letter list, select C. 10. In the Format Type list, select NTFS. 11. Click the Format button. 12. In the Format Disk pop-up, click Yes to confirm the formatting of the C:\ drive. 13. When the formatting is complete, click Close to return to the NxImage application. 14. From the File menu, select Apply WIM Image. 15. In the Apply Image dialog, click Open. 16. In the Open dialog, navigate to and double-click the.wim file. The filename displays in the Step (1) field of the Apply Image dialog Imagine Communications Corp. Proprietary and Confidential. 7/10/2015 Page 56
Rack Installation. Unpacking the System. Choosing a Setup Location. General Server Precautions. Barracuda Appliances
 This set of instructions applies to racking and rail kit installation for 6XX and above. The Rack Mounting Instructions section below provides information on installing the SC825 chassis into a rack unit
This set of instructions applies to racking and rail kit installation for 6XX and above. The Rack Mounting Instructions section below provides information on installing the SC825 chassis into a rack unit
StorTrends 3400 Hardware Guide for Onsite Support
 StorTrends 3400 Hardware Guide for Onsite Support MAN-3400-SS 11/21/2012 Copyright 1985-2012 American Megatrends, Inc. All rights reserved. American Megatrends, Inc. 5555 Oakbrook Parkway, Building 200
StorTrends 3400 Hardware Guide for Onsite Support MAN-3400-SS 11/21/2012 Copyright 1985-2012 American Megatrends, Inc. All rights reserved. American Megatrends, Inc. 5555 Oakbrook Parkway, Building 200
AU-110 racking guide NBXPN: 023
 AU-110 racking guide NBXPN: 023 1. Overview NIMBOXX AU-110 Rack Installation This guide provides setup instructions for installing your NIMBOXX AU-110 in a rack. Following these steps in the order given
AU-110 racking guide NBXPN: 023 1. Overview NIMBOXX AU-110 Rack Installation This guide provides setup instructions for installing your NIMBOXX AU-110 in a rack. Following these steps in the order given
Express5800/120Ed. Rack Mount Kit Installation Procedures PN: 455-01607-001
 Express5800/120Ed Rack Mount Kit Installation Procedures PN: 455-01607-001 Proprietary Notice and Liability Disclaimer The information disclosed in this document, including all designs and related materials,
Express5800/120Ed Rack Mount Kit Installation Procedures PN: 455-01607-001 Proprietary Notice and Liability Disclaimer The information disclosed in this document, including all designs and related materials,
HP UPS R1500 Generation 3
 HP UPS R1500 Generation 3 Installation Instructions Part Number 650952-001 NOTE: The rating label on the device provides the class (A or B) of the equipment. Class B devices have a Federal Communications
HP UPS R1500 Generation 3 Installation Instructions Part Number 650952-001 NOTE: The rating label on the device provides the class (A or B) of the equipment. Class B devices have a Federal Communications
HP SATA/SAS hard drive and Solid State Drive installation
 HP SATA/SAS hard drive and Solid State Drive installation This document describes how to install Serial ATA (SATA) and Serial Attached SCSI (SAS) hard drives or Solid State Drives (SSD) in an internal
HP SATA/SAS hard drive and Solid State Drive installation This document describes how to install Serial ATA (SATA) and Serial Attached SCSI (SAS) hard drives or Solid State Drives (SSD) in an internal
Small form factor bay converter and hard drive installation
 Small form factor bay converter and hard drive installation HP xw6600 and HP xw8600 Workstations This document describes how to convert HP xw6600 and HP xw8600 Workstation 3.5-inch hard drive bays to hold
Small form factor bay converter and hard drive installation HP xw6600 and HP xw8600 Workstations This document describes how to convert HP xw6600 and HP xw8600 Workstation 3.5-inch hard drive bays to hold
Tyan Computer. Transport PX22. Service Engineer s Manual
 Tyan Computer Transport PX22 Service Engineer s Manual 1 Precaution To read through the user manual, check all assembly and follow setup process before any operation on this server To keep paper clips,
Tyan Computer Transport PX22 Service Engineer s Manual 1 Precaution To read through the user manual, check all assembly and follow setup process before any operation on this server To keep paper clips,
HP ProLiant DL165 G7 Server. Installation Instructions
 HP ProLiant DL165 G7 Server Installation Instructions Identifying server components Front panel components Figure 1 Front Panel Components / 4 3.5 HDD Item 1 Thumbscrews for rack mounting 2 Drive status
HP ProLiant DL165 G7 Server Installation Instructions Identifying server components Front panel components Figure 1 Front Panel Components / 4 3.5 HDD Item 1 Thumbscrews for rack mounting 2 Drive status
Quick Setup Guide. Tandberg Data DPS1000 Series Model: DPS1100 and DPS1200, Release: 1.3
 Quick Setup Guide Tandberg Data DPS1000 Series Model: DPS1100 and DPS1200, Release: 1.3 DPS1000 Series is a data protection solution that enables Internet Small Computer System Interface (iscsi) desktop
Quick Setup Guide Tandberg Data DPS1000 Series Model: DPS1100 and DPS1200, Release: 1.3 DPS1000 Series is a data protection solution that enables Internet Small Computer System Interface (iscsi) desktop
HQP-1072 Series System User Guide
 HQP-1072 Series System User Guide Table of Contents HQP-1072 Hardware User Guide...3 1. HQP-1072 system Introduction...4 1.1 Box Contents...4 1.2 Specification...6 1.3 Appearance...8 2. Setting Up...10
HQP-1072 Series System User Guide Table of Contents HQP-1072 Hardware User Guide...3 1. HQP-1072 system Introduction...4 1.1 Box Contents...4 1.2 Specification...6 1.3 Appearance...8 2. Setting Up...10
Intel RAID Maintenance Free Backup Unit 4 Quick Installation User's Guide
 Intel RAID Maintenance Free Backup Unit 4 Quick Installation User's Guide Thank you for buying an Intel RAID Maintenance Free Backup Unit 4. The Intel RAID Maintenance Free Backup Unit 4 supports the Intel
Intel RAID Maintenance Free Backup Unit 4 Quick Installation User's Guide Thank you for buying an Intel RAID Maintenance Free Backup Unit 4. The Intel RAID Maintenance Free Backup Unit 4 supports the Intel
Cisco Physical Security Multiservices Platform Series User Guide
 Cisco Physical Security Multiservices Platform Series User Guide Model CPS-MSP-1RU-K9 Model CPS-MSP-2RU-K9 Americas Headquarters Cisco Systems, Inc. 170 West Tasman Drive San Jose, CA 95134-1706 USA http://www.cisco.com
Cisco Physical Security Multiservices Platform Series User Guide Model CPS-MSP-1RU-K9 Model CPS-MSP-2RU-K9 Americas Headquarters Cisco Systems, Inc. 170 West Tasman Drive San Jose, CA 95134-1706 USA http://www.cisco.com
Upgrading and Servicing Guide
 Upgrading and Servicing Guide The only warranties for Hewlett-Packard products and services are set forth in the express statements accompanying such products and services. Nothing herein should be construed
Upgrading and Servicing Guide The only warranties for Hewlett-Packard products and services are set forth in the express statements accompanying such products and services. Nothing herein should be construed
SUPER USER S MANUAL. SC523 Chassis Series SC523L-520B SC523L-410B. 1.0a
 ! SUPER SC523 Chassis Series SC523L-520B SC523L-410B USER S MANUAL 1.0a SC523 Chassis Manual The information in this User s Manual has been carefully reviewed and is believed to be accurate. The vendor
! SUPER SC523 Chassis Series SC523L-520B SC523L-410B USER S MANUAL 1.0a SC523 Chassis Manual The information in this User s Manual has been carefully reviewed and is believed to be accurate. The vendor
esata External Storage
 esata External Storage Operation Manual DA-ES110 Before reading this manual This operation manual contains basic instruction on installing and using esata External Storage, an IDIS product. Users who are
esata External Storage Operation Manual DA-ES110 Before reading this manual This operation manual contains basic instruction on installing and using esata External Storage, an IDIS product. Users who are
DIVAR IP 2000 DIP-2040-00N, DIP-2042-2HD, DIP-2042-4HD. en Installation Manual
 DIVAR IP 2000 DIP-2040-00N, DIP-2042-2HD, DIP-2042-4HD en Installation Manual DIVAR IP 2000 Table of Contents en 3 Table of contents 1 Safety precautions 4 1.1 General safety precautions 4 1.2 Electrical
DIVAR IP 2000 DIP-2040-00N, DIP-2042-2HD, DIP-2042-4HD en Installation Manual DIVAR IP 2000 Table of Contents en 3 Table of contents 1 Safety precautions 4 1.1 General safety precautions 4 1.2 Electrical
Compaq Presario Desktop Products. Upgrading and Servicing Guide
 Compaq Presario Desktop Products Upgrading and Servicing Guide The information in this document is subject to change without notice. Hewlett-Packard Company makes no warranty of any kind with regard to
Compaq Presario Desktop Products Upgrading and Servicing Guide The information in this document is subject to change without notice. Hewlett-Packard Company makes no warranty of any kind with regard to
Set Up Your MXI -Express x1 System
 Set Up Your MXI -Express x1 System Terminology This document explains what is needed to set up various MXI-Express x1 hardware configurations. The products covered by this guide are the NI PCI-8361, NI
Set Up Your MXI -Express x1 System Terminology This document explains what is needed to set up various MXI-Express x1 hardware configurations. The products covered by this guide are the NI PCI-8361, NI
AUPS Series. User Manual MODEL: VESA Mount Intelligent UPS Module 12 V DC Input or 9 V ~ 36 V DC Input Network Remote Management Support
 AUPS Series Power Module MODEL: AUPS Series VESA Mount Intelligent UPS Module 12 V DC Input or 9 V ~ 36 V DC Input Network Remote Management Support User Manual Rev. 1.00 November, 2008 Page i Revision
AUPS Series Power Module MODEL: AUPS Series VESA Mount Intelligent UPS Module 12 V DC Input or 9 V ~ 36 V DC Input Network Remote Management Support User Manual Rev. 1.00 November, 2008 Page i Revision
DIVAR IP 7000 2U DIP-7080-00N, DIP-7082-8HD, DIP-7083-8HD. en Installation Manual
 DIVAR IP 7000 2U DIP-7080-00N, DIP-7082-8HD, DIP-7083-8HD en Installation Manual DIVAR IP 7000 2U Table of Contents en 3 Table of contents 1 Safety precautions 5 1.1 General safety precautions 5 1.2 Electrical
DIVAR IP 7000 2U DIP-7080-00N, DIP-7082-8HD, DIP-7083-8HD en Installation Manual DIVAR IP 7000 2U Table of Contents en 3 Table of contents 1 Safety precautions 5 1.1 General safety precautions 5 1.2 Electrical
AUPS-C20. User Manual MODEL: VESA Mount Intelligent UPS Module, 9 V ~ 28 V DC Input, 100 W Power Output, Network Remote Management Support
 AUPS-C20 UPS Module IEI Technology Corp. MODEL: AUPS-C20 VESA Mount Intelligent UPS Module, 9 V ~ 28 V DC Input, 100 W Power Output, Network Remote Management Support User Manual Page i Rev. 1.01 30 October,
AUPS-C20 UPS Module IEI Technology Corp. MODEL: AUPS-C20 VESA Mount Intelligent UPS Module, 9 V ~ 28 V DC Input, 100 W Power Output, Network Remote Management Support User Manual Page i Rev. 1.01 30 October,
McAfee Data Loss Prevention
 Hardware Guide Revision B McAfee Data Loss Prevention 1650, 3650, 4400, 5500 This guide describes the features and capabilities of McAfee Data Loss Prevention (McAfee DLP) appliances to help you to manage
Hardware Guide Revision B McAfee Data Loss Prevention 1650, 3650, 4400, 5500 This guide describes the features and capabilities of McAfee Data Loss Prevention (McAfee DLP) appliances to help you to manage
Wall-Mounting your HP computer. User Guide
 Wall-Mounting your HP computer User Guide The only warranties for Hewlett-Packard products and services are set forth in the express statements accompanying such products and services. Nothing herein should
Wall-Mounting your HP computer User Guide The only warranties for Hewlett-Packard products and services are set forth in the express statements accompanying such products and services. Nothing herein should
MCR1900 Media Converter 19-Slot Chassis
 MCR1900 Media Converter 19-Slot Chassis Installation Guide Part #5500304-11 Copyright Statement This document must not be reproduced in any way whatsoever, either printed or electronically, without the
MCR1900 Media Converter 19-Slot Chassis Installation Guide Part #5500304-11 Copyright Statement This document must not be reproduced in any way whatsoever, either printed or electronically, without the
Hard Disk Drive (HDD)
 Installation Instructions Hard Disk Drive (HDD) Catalog Number 6189V-35HDDST80, 6189V-35HDDST160 Topic Page About This Publication 1 Important User Information 2 Electrostatic Discharge (ESD) Precautions
Installation Instructions Hard Disk Drive (HDD) Catalog Number 6189V-35HDDST80, 6189V-35HDDST160 Topic Page About This Publication 1 Important User Information 2 Electrostatic Discharge (ESD) Precautions
PS6500 Storage Arrays Rack Mount Instructions
 PS6500 Storage Arrays Rack Mount Instructions Part Number: R724M Rev. A01 Copyright 2010 Dell, Inc. All rights reserved. Dell is a trademark of Dell, Inc. EqualLogic is a registered trademark. All trademarks
PS6500 Storage Arrays Rack Mount Instructions Part Number: R724M Rev. A01 Copyright 2010 Dell, Inc. All rights reserved. Dell is a trademark of Dell, Inc. EqualLogic is a registered trademark. All trademarks
Set Up Your MXI -Express x4 System
 Set Up Your MXI -Express x4 System Terminology This document explains what you will need to set up various MXI-Express x4 hardware configurations. The products covered by this guide are the NI PCIe-8371/8372
Set Up Your MXI -Express x4 System Terminology This document explains what you will need to set up various MXI-Express x4 hardware configurations. The products covered by this guide are the NI PCIe-8371/8372
Mercury Helios 2 ASSEMBLY MANUAL & USER GUIDE
 Mercury Helios 2 ASSEMBLY MANUAL & USER GUIDE TABLE OF CONTENTS INTRODUCTION...1 1.1 MINIMUM SYSTEM REQUIREMENTS 1.1.1 Apple Mac Requirements 1.1.2 PC Requirements 1.1.3 Supported PCIe Cards 1.2 PACKAGE
Mercury Helios 2 ASSEMBLY MANUAL & USER GUIDE TABLE OF CONTENTS INTRODUCTION...1 1.1 MINIMUM SYSTEM REQUIREMENTS 1.1.1 Apple Mac Requirements 1.1.2 PC Requirements 1.1.3 Supported PCIe Cards 1.2 PACKAGE
Installing Your 960 or 980 Server into a Rackmount Cabinet
 Installing Your 960 or 980 Server into a Rackmount Cabinet 1 2 Contents Installing Your Gateway Server into a Rackmount Cabinet...1 Identifyingpartsintheaccessorykit...2 Rackmounthandlekit... 2 Rackmountrailkit...
Installing Your 960 or 980 Server into a Rackmount Cabinet 1 2 Contents Installing Your Gateway Server into a Rackmount Cabinet...1 Identifyingpartsintheaccessorykit...2 Rackmounthandlekit... 2 Rackmountrailkit...
Taurus Super-S3 LCM. Dual-Bay RAID Storage Enclosure for two 3.5-inch Serial ATA Hard Drives. User Manual March 31, 2014 v1.2 www.akitio.
 Dual-Bay RAID Storage Enclosure for two 3.5-inch Serial ATA Hard Drives User Manual March 31, 2014 v1.2 www.akitio.com EN Table of Contents Table of Contents 1 Introduction... 1 1.1 Technical Specifications...
Dual-Bay RAID Storage Enclosure for two 3.5-inch Serial ATA Hard Drives User Manual March 31, 2014 v1.2 www.akitio.com EN Table of Contents Table of Contents 1 Introduction... 1 1.1 Technical Specifications...
42U/45U 28" Wide Rack Installation & Service Guide
 42U/45U 28" Wide Rack Installation & Service Guide 96-00171-005 Rev B Important Information Information in this document is subject to change without notice and does not represent a commitment on the part
42U/45U 28" Wide Rack Installation & Service Guide 96-00171-005 Rev B Important Information Information in this document is subject to change without notice and does not represent a commitment on the part
SUPER USER S MANUAL. SC113M Chassis Series. 1.0b
 SUPER SC113M Chassis Series SC113MTQ-330CB SC113MTQ-560CB SC113MTQ-R400CB SC113MTQ-563CB USER S MANUAL 1.0b SC113M Chassis Manual The information in this User s Manual has been carefully reviewed and is
SUPER SC113M Chassis Series SC113MTQ-330CB SC113MTQ-560CB SC113MTQ-R400CB SC113MTQ-563CB USER S MANUAL 1.0b SC113M Chassis Manual The information in this User s Manual has been carefully reviewed and is
ProLiant DL380 Generation 2 Server Maintenance and Service Guide
 ProLiant DL380 Generation 2 Server Maintenance and Service Guide Second Edition (June 200) Part Number 203840-002 Spare Part Number 228520-00 Compaq Computer Corporation Notice 200 Compaq Computer Corporation
ProLiant DL380 Generation 2 Server Maintenance and Service Guide Second Edition (June 200) Part Number 203840-002 Spare Part Number 228520-00 Compaq Computer Corporation Notice 200 Compaq Computer Corporation
DIVAR IP 6000 1U DIP-6040-00N, DIP-6042-4HD, DIP-6043-4HD. en Quick Installation Guide
 DIVAR IP 6000 1U DIP-6040-00N, DIP-6042-4HD, DIP-6043-4HD en Quick Installation Guide DIVAR IP 6000 1U Table of Contents en 3 Table of contents 1 Safety precaution 4 1.1 General safety precautions 4 1.2
DIVAR IP 6000 1U DIP-6040-00N, DIP-6042-4HD, DIP-6043-4HD en Quick Installation Guide DIVAR IP 6000 1U Table of Contents en 3 Table of contents 1 Safety precaution 4 1.1 General safety precautions 4 1.2
FUSION R400 RAID USB 3.0
 FUSION R400 RAID USB 3.0 1U Rackmount 4-Drive Hardware RAID 5 SATA Storage System with USB 3.0 Interface User s Guide For Windows Contents 1 Fusion R400 RAID USB 3.0 Features 1 2 Drive Installation and
FUSION R400 RAID USB 3.0 1U Rackmount 4-Drive Hardware RAID 5 SATA Storage System with USB 3.0 Interface User s Guide For Windows Contents 1 Fusion R400 RAID USB 3.0 Features 1 2 Drive Installation and
TS500-E5. Configuration Guide
 TS500-E5 Configuration Guide E4631 Second Edition V2 March 2009 Copyright 2009 ASUSTeK COMPUTER INC. All Rights Reserved. No part of this manual, including the products and software described in it, may
TS500-E5 Configuration Guide E4631 Second Edition V2 March 2009 Copyright 2009 ASUSTeK COMPUTER INC. All Rights Reserved. No part of this manual, including the products and software described in it, may
SMART Board 8055i and 8055i-SMP
 SMART Board 8055i and 8055i-SMP Interactive flat panel Installation guide Product registration If you register your SMART product, we ll notify you of new features and software upgrades. Register online
SMART Board 8055i and 8055i-SMP Interactive flat panel Installation guide Product registration If you register your SMART product, we ll notify you of new features and software upgrades. Register online
SUPER USER S MANUAL. SC808 Chassis Series SC808T-1200W. 1.0b
 SUPER SC808 Chassis Series SC808T-980V SC808T-780B SC808T-1200W SC808T-980B SC808LT-780B USER S MANUAL 1.0b SC808 Chassis Manual The information in this User s Manual has been carefully reviewed and is
SUPER SC808 Chassis Series SC808T-980V SC808T-780B SC808T-1200W SC808T-980B SC808LT-780B USER S MANUAL 1.0b SC808 Chassis Manual The information in this User s Manual has been carefully reviewed and is
Rackable Systems S3012 3U STORAGE SERVER FIELD SERVICE MANUAL. Revision 1.0. S3012-Service-Manual-1.0 Oct. 10, 2004 Page 1 of 15
 Rackable Systems S3012 3U STORAGE SERVER FIELD SERVICE MANUAL Revision 1.0 S3012-Service-Manual-1.0 Oct. 10, 2004 Page 1 of 15 TABLE OF CONTENTS 1 Introduction... 3 1.1 Overview... 3 1.2 Server Components...
Rackable Systems S3012 3U STORAGE SERVER FIELD SERVICE MANUAL Revision 1.0 S3012-Service-Manual-1.0 Oct. 10, 2004 Page 1 of 15 TABLE OF CONTENTS 1 Introduction... 3 1.1 Overview... 3 1.2 Server Components...
UPGRADING AND SERVICING GUIDE
 UPGRADING AND SERVICING GUIDE HPTouchSmart 610 PC Computer features may vary by model. Removing and Replacing a CD/DVD Drive...2 Removing the CD/DVD Drive... 2 Installing a New CD/DVD Drive... 5 Removing
UPGRADING AND SERVICING GUIDE HPTouchSmart 610 PC Computer features may vary by model. Removing and Replacing a CD/DVD Drive...2 Removing the CD/DVD Drive... 2 Installing a New CD/DVD Drive... 5 Removing
Changing the SIM in a BANDIT Product s GSM Card
 encor! enetworks TM Version A.2, January 2013 2013 Encore Networks, Inc. All rights reserved. Changing the SIM in a BANDIT Product s GSM Card Wireless connections use radiofrequencies (RFs) through airwaves
encor! enetworks TM Version A.2, January 2013 2013 Encore Networks, Inc. All rights reserved. Changing the SIM in a BANDIT Product s GSM Card Wireless connections use radiofrequencies (RFs) through airwaves
SUPER USER S MANUAL. SC829 CHASSIS Series SC829TQ-R920UB 1.0
 SUPER SC829 CHASSIS Series SC829TQ-R920LPB SC829BTQ-R920WB SC829TQ-R920UB USER S MANUAL 1.0 SC829 Chassis Manual The information in this User s Manual has been carefully reviewed and is believed to be
SUPER SC829 CHASSIS Series SC829TQ-R920LPB SC829BTQ-R920WB SC829TQ-R920UB USER S MANUAL 1.0 SC829 Chassis Manual The information in this User s Manual has been carefully reviewed and is believed to be
SUPER USER S MANUAL. SC815 Chassis Series SC815S-560C(V)(B) SC815S-700C(V)(B) 1.1a SC815TQ-710U(B) SC815TQ-560U(V)(B) REAR VIEW FRONT VIEW
 SUPER REAR VIEW SC815 Chassis Series FRONT VIEW SC815TQ-720CB SC815TQ-710(V)(B) SC815TQ-710C(V)(B) SC815TQ-700(V)(B) SC815TQ-700C(V)(B) SC815TQ-R650C(V)(B) SC815TQ-560(V)(B) SC815TQ-560C(V)(B) SC815TQ-R650U(V)(B)
SUPER REAR VIEW SC815 Chassis Series FRONT VIEW SC815TQ-720CB SC815TQ-710(V)(B) SC815TQ-710C(V)(B) SC815TQ-700(V)(B) SC815TQ-700C(V)(B) SC815TQ-R650C(V)(B) SC815TQ-560(V)(B) SC815TQ-560C(V)(B) SC815TQ-R650U(V)(B)
BladeRunner 4U Blade Server User Manual. December 2004 (Revision A)
 BladeRunner 4U Blade Server User Manual December 2004 (Revision A) Copyright Notice The copyright in all material provided in this User Manual is held by Penguin Computing Inc. or by the original creator
BladeRunner 4U Blade Server User Manual December 2004 (Revision A) Copyright Notice The copyright in all material provided in this User Manual is held by Penguin Computing Inc. or by the original creator
4x3.5" Hot-Swap Drive Cage Kit Installation Guide for Intel Server Chassis/System
 4x3.5" Hot-Swap Drive Cage Kit Installation Guide for Intel Server Chassis/System Order Number: G23758-002 G23758-002 This document provides instructions for installing the following accessory kit: FUP4X35HSDK
4x3.5" Hot-Swap Drive Cage Kit Installation Guide for Intel Server Chassis/System Order Number: G23758-002 G23758-002 This document provides instructions for installing the following accessory kit: FUP4X35HSDK
EasyNote TJ Series. Disassembly Manual
 EasyNote TJ Series Disassembly Manual CHAPTER3 Replacing notebook components Preventing static electricity discharge Preparing the work space Required tools Preparing the notebook Adding or replacing memory
EasyNote TJ Series Disassembly Manual CHAPTER3 Replacing notebook components Preventing static electricity discharge Preparing the work space Required tools Preparing the notebook Adding or replacing memory
HP R12000 and R18000 DirectFlow UPS User Guide
 HP R12000 and R18000 DirectFlow UPS User Guide Abstract This document includes installation, configuration, and operation information for the HP R12000 and R18000 DirectFlow UPS. This document is for the
HP R12000 and R18000 DirectFlow UPS User Guide Abstract This document includes installation, configuration, and operation information for the HP R12000 and R18000 DirectFlow UPS. This document is for the
Intel NUC Kit DC3217IYE User Guide. Intel NUC Kit DC3217IYE
 Intel NUC Kit DC3217IYE User Guide 1 Before You Begin CAUTIONS The procedures in this user guide assume familiarity with the general terminology associated with personal computers and with the safety practices
Intel NUC Kit DC3217IYE User Guide 1 Before You Begin CAUTIONS The procedures in this user guide assume familiarity with the general terminology associated with personal computers and with the safety practices
2100 POS System. 2100 User Guide
 2100 POS System 2100 User Guide Thank you for selecting UTC RETAIL s innovative Model 2100 Point of Sale solution! This guide is designed to acquaint you with the features and functionality of the 2100
2100 POS System 2100 User Guide Thank you for selecting UTC RETAIL s innovative Model 2100 Point of Sale solution! This guide is designed to acquaint you with the features and functionality of the 2100
AvediaServer c1500 series Chassis. Installation Guide
 AvediaServer c1500 series Chassis Installation Guide AvediaServer c1500 series Installation Guide Notices Exterity Limited 2003-2013 This document contains information that is protected by copyright. Reproduction,
AvediaServer c1500 series Chassis Installation Guide AvediaServer c1500 series Installation Guide Notices Exterity Limited 2003-2013 This document contains information that is protected by copyright. Reproduction,
Intel SC5100 Pedestal and Rack Server Chassis Subassembly Product Guide
 Intel SC5100 Pedestal and Rack Server Chassis Subassembly Product Guide A Guide for Technically Qualified Assemblers of Intel Identified Subassemblies/Products Order Number: A55454-003 http://support.intel.com/support/motherboards/server/chassis/sc5100
Intel SC5100 Pedestal and Rack Server Chassis Subassembly Product Guide A Guide for Technically Qualified Assemblers of Intel Identified Subassemblies/Products Order Number: A55454-003 http://support.intel.com/support/motherboards/server/chassis/sc5100
Service Guide. Gateway M275
 Service Guide Gateway M275 Contents Replacing Gateway M275 Components.................................... 1 Identifying the convertible tablet PC model...................................... 2 Identifying
Service Guide Gateway M275 Contents Replacing Gateway M275 Components.................................... 1 Identifying the convertible tablet PC model...................................... 2 Identifying
Replacing the Gateway M675 Keyboard
 Replacing the Gateway M675 Keyboard This package includes a replacement keyboard for your Gateway M675 notebook and these printed instructions. Tools you need You need a small Phillips screwdriver and
Replacing the Gateway M675 Keyboard This package includes a replacement keyboard for your Gateway M675 notebook and these printed instructions. Tools you need You need a small Phillips screwdriver and
About the BitStorm 6051 POTS Splitter
 BitStorm 6051 Installation Instructions Document Number 6051-A2-GZ40-10 July 2002 About the BitStorm 6051 The BitStorm system enables simultaneous high-speed digital data access and analog voice service
BitStorm 6051 Installation Instructions Document Number 6051-A2-GZ40-10 July 2002 About the BitStorm 6051 The BitStorm system enables simultaneous high-speed digital data access and analog voice service
SUPER USER S MANUAL. SC510T Chassis Series SC510T-200B 1.0
 SUPER SC510T Chassis Series SC510T-200B USER S MANUAL 1.0 SC510T-200B Chassis Manual The information in this User s Manual has been carefully reviewed and is believed to be accurate. The vendor assumes
SUPER SC510T Chassis Series SC510T-200B USER S MANUAL 1.0 SC510T-200B Chassis Manual The information in this User s Manual has been carefully reviewed and is believed to be accurate. The vendor assumes
IP DSLAM IDL-2402. Quick Installation Guide
 IP DSLAM IDL-2402 Quick Installation Guide Table of Contents Package Contents... 3 Overview... 4 Setup the IDL series IP DSLAM... 5 Safety Instruction... 5 Hardware Installation... 6 WEB Configuration...
IP DSLAM IDL-2402 Quick Installation Guide Table of Contents Package Contents... 3 Overview... 4 Setup the IDL series IP DSLAM... 5 Safety Instruction... 5 Hardware Installation... 6 WEB Configuration...
Owner s Manual. Not suitable for mobile applications. Important Safety Instructions 2. Quick Installation 3. Basic Operation 4. Storage & Service 7
 Register online today for a chance to win a FREE Tripp Lite product! www.tripplite.com/warranty Owner s Manual Internet Office & BC Personal UPS Systems Not suitable for mobile applications. Important
Register online today for a chance to win a FREE Tripp Lite product! www.tripplite.com/warranty Owner s Manual Internet Office & BC Personal UPS Systems Not suitable for mobile applications. Important
Refer installation of power supplies to qualified service personnel.
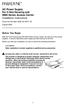 AC Power Supply For 5-Slot Housing and 9000 Series Access Carrier Installation Instructions Document Number 9000-A2-GN17-50 August 2000 Before You Begin Both the 5-slot housing and the 9000 Series Access
AC Power Supply For 5-Slot Housing and 9000 Series Access Carrier Installation Instructions Document Number 9000-A2-GN17-50 August 2000 Before You Begin Both the 5-slot housing and the 9000 Series Access
Replacing Redundant AC Power Supplies in an EX4500 Ethernet Switch Without Disrupting Service
 Replacing Redundant AC Power Supplies in an EX4500 Ethernet Switch Without Disrupting Service This field replacement guide provides instructions for replacing the two AC power supplies in an EX4500 Ethernet
Replacing Redundant AC Power Supplies in an EX4500 Ethernet Switch Without Disrupting Service This field replacement guide provides instructions for replacing the two AC power supplies in an EX4500 Ethernet
HP 22-in-1 Media Card Reader
 HP 22-in-1 Media Card Reader Introduction This document describes how to install the HP 22-in-1 Media Card Reader into an HP Workstations adapter bracket, and then install the media card reader and bracket
HP 22-in-1 Media Card Reader Introduction This document describes how to install the HP 22-in-1 Media Card Reader into an HP Workstations adapter bracket, and then install the media card reader and bracket
How To Install A Power Supply (Uplast) With A Battery Pack
 APC Smart-UPS RT SURTA48XLBP/SURTA48XLBPJ External Battery Pack User Manual Introduction/Before Installation About this Manual The APC Smart-UPS RT external battery pack (SURTA48XLBP or SURTA48XLBPJ) connects
APC Smart-UPS RT SURTA48XLBP/SURTA48XLBPJ External Battery Pack User Manual Introduction/Before Installation About this Manual The APC Smart-UPS RT external battery pack (SURTA48XLBP or SURTA48XLBPJ) connects
Rack Mount Kit Install Guide: Intel Entry Server Chassis SC5295-E UP/DP/WS/BRP Intel Entry Server Chassis SC5299-E DP/WS/BRP
 Rack Mount Kit Install Guide: Intel Entry Server Chassis SC5295-E UP/DP/WS/BRP Intel Entry Server Chassis SC5299-E DP/WS/BRP A Guide for Technically Qualified Assemblers of Intel Identified Subassemblies/Products
Rack Mount Kit Install Guide: Intel Entry Server Chassis SC5295-E UP/DP/WS/BRP Intel Entry Server Chassis SC5299-E DP/WS/BRP A Guide for Technically Qualified Assemblers of Intel Identified Subassemblies/Products
aseries A13B Mini Bullet Camera User Manual
 aseries A13B Mini Bullet Camera User Manual Thank you for purchasing our product. If there are any questions, or requests, please do not hesitate to contact the dealer. This manual applies to the MicroView
aseries A13B Mini Bullet Camera User Manual Thank you for purchasing our product. If there are any questions, or requests, please do not hesitate to contact the dealer. This manual applies to the MicroView
Processor Cage Fans, Front and Rear Replacement Instructions
 apple Mac Pro Processor Cage Fans, Front and Rear Replacement Instructions First Steps 1 Shut down computer. Note: Follow these instructions carefully. Failure to do so could damage your equipment and
apple Mac Pro Processor Cage Fans, Front and Rear Replacement Instructions First Steps 1 Shut down computer. Note: Follow these instructions carefully. Failure to do so could damage your equipment and
SPC-530. Rackmount Server PC. User's Manual
 SPC-530 Rackmount Server PC User's Manual Copyright Notice This document is copyrighted, April 2000, by Advantech Co., Ltd. All rights are reserved. Advantech Co., Ltd. reserves the right to make improvements
SPC-530 Rackmount Server PC User's Manual Copyright Notice This document is copyrighted, April 2000, by Advantech Co., Ltd. All rights are reserved. Advantech Co., Ltd. reserves the right to make improvements
SUPER USER S MANUAL. SC825M Chassis Series SC825MTQ-R700LPB SC825MS-R700LPB SC825MTQ-R700UB. 1.0a
 SUPER SC825M Chassis Series SC825MTQ-R700LPB SC825MS-R700LPB SC825MTQ-R700UB USER S MANUAL 1.0a SC825M Chassis Manual The information in this User s Manual has been carefully reviewed and is believed to
SUPER SC825M Chassis Series SC825MTQ-R700LPB SC825MS-R700LPB SC825MTQ-R700UB USER S MANUAL 1.0a SC825M Chassis Manual The information in this User s Manual has been carefully reviewed and is believed to
Replacing the Gateway M320 Keyboard
 Replacing the Gateway M320 Keyboard This package includes a replacement keyboard for your Gateway M320 notebook and these printed instructions. Tools you need You need a small Phillips and a small flat-blade
Replacing the Gateway M320 Keyboard This package includes a replacement keyboard for your Gateway M320 notebook and these printed instructions. Tools you need You need a small Phillips and a small flat-blade
Inspiron 15. Service Manual. 3000 Series
 Inspiron 15 3000 Series Service Manual Computer Model: Inspiron 15 3541/Inspiron 15 3542/Inspiron 15 3543 Regulatory Model: P40F Regulatory Type: P40F001/P40F002 Notes, Cautions, and Warnings NOTE: A NOTE
Inspiron 15 3000 Series Service Manual Computer Model: Inspiron 15 3541/Inspiron 15 3542/Inspiron 15 3543 Regulatory Model: P40F Regulatory Type: P40F001/P40F002 Notes, Cautions, and Warnings NOTE: A NOTE
Intel RAID Module RMS3CC080/ RMS3CC040 and Intel RAID Maintenance Free Backup Unit 5 Quick Installation User's Guide
 Intel RAID Module RMS3CC080/ RMS3CC040 and Intel RAID Maintenance Free Backup Unit 5 Quick Installation User's Guide Thank you for buying an Intel RAID Module. Your Intel RAID Module provides reliability,
Intel RAID Module RMS3CC080/ RMS3CC040 and Intel RAID Maintenance Free Backup Unit 5 Quick Installation User's Guide Thank you for buying an Intel RAID Module. Your Intel RAID Module provides reliability,
NETGEAR ReadyNAS OS 6 Rack-Mount Storage Systems
 NETGEAR ReadyNAS OS 6 Rack-Mount Storage Systems Hardware Manual Models: 2120 April 2013 202-11272-01 350 East Plumeria Drive San Jose, CA 95134 USA Support Thank you for purchasing this NETGEAR product.
NETGEAR ReadyNAS OS 6 Rack-Mount Storage Systems Hardware Manual Models: 2120 April 2013 202-11272-01 350 East Plumeria Drive San Jose, CA 95134 USA Support Thank you for purchasing this NETGEAR product.
Dell Inspiron 660s Owner s Manual
 Dell Inspiron 660s Owner s Manual Computer model: Inspiron 660s Regulatory model: D06S Regulatory type: D06S001 Notes, Cautions, and Warnings NOTE: A NOTE indicates important information that helps you
Dell Inspiron 660s Owner s Manual Computer model: Inspiron 660s Regulatory model: D06S Regulatory type: D06S001 Notes, Cautions, and Warnings NOTE: A NOTE indicates important information that helps you
2-3 SAS/SATA II HDD Canister USER S MANUAL XC-23D1-SA10-0-R. Document number: MAN-00076-A
 2-3 SAS/SATA II HDD Canister XC-23D1-SA10-0-R USER S MANUAL Document number: MAN-00076-A ii Preface Important Information Warranty Our product is warranted against defects in materials and workmanship
2-3 SAS/SATA II HDD Canister XC-23D1-SA10-0-R USER S MANUAL Document number: MAN-00076-A ii Preface Important Information Warranty Our product is warranted against defects in materials and workmanship
Getting Started. Chapter 1
 Chapter 1 Getting Started Thank you for choosing the 7728 v2.x Series Micro-ATX mainboard. The 7728 v2.x Series mainboards are based on Intel H61 chipsets for optimal system efficiency. Designed to fit
Chapter 1 Getting Started Thank you for choosing the 7728 v2.x Series Micro-ATX mainboard. The 7728 v2.x Series mainboards are based on Intel H61 chipsets for optimal system efficiency. Designed to fit
TeamPoS 2000 Installation Instructions Upgrade to M Motherboard
 TeamPoS 2000 Installation Instructions Upgrade to M Motherboard Fujitsu Transaction Solutions Inc. endeavors to ensure that the information in this document is correct and fairly stated but does not accept
TeamPoS 2000 Installation Instructions Upgrade to M Motherboard Fujitsu Transaction Solutions Inc. endeavors to ensure that the information in this document is correct and fairly stated but does not accept
Replacement Instructions. Warning: During this procedure, keep small parts away from children.
 apple Power Mac G4 / Macintosh Server G4 ATA Hard Drive Replacement Instructions Follow the instructions in this sheet carefully. Failure to follow these instructions could damage your equipment and void
apple Power Mac G4 / Macintosh Server G4 ATA Hard Drive Replacement Instructions Follow the instructions in this sheet carefully. Failure to follow these instructions could damage your equipment and void
Power Supply Guide Version 1.0 for D-Show
 Power Supply Guide Version 1.0 for D-Show Digidesign 2001 Junipero Serra Boulevard Daly City, CA 94014-3886 USA tel: 650 731 6300 fax: 650 731 6399 Technical Support (USA) tel: 650 731 6100 fax: 650 731
Power Supply Guide Version 1.0 for D-Show Digidesign 2001 Junipero Serra Boulevard Daly City, CA 94014-3886 USA tel: 650 731 6300 fax: 650 731 6399 Technical Support (USA) tel: 650 731 6100 fax: 650 731
ATS Overhead Table Shelf System INSTRUCTION MANUAL
 ATS Overhead Table Shelf System INSTRUCTION MANUAL ATS Overhead Table Shelf System Instruction Manual Warranty Newport Corporation warrants this product to be free of defects in material and workmanship
ATS Overhead Table Shelf System INSTRUCTION MANUAL ATS Overhead Table Shelf System Instruction Manual Warranty Newport Corporation warrants this product to be free of defects in material and workmanship
BODi rs BD004 Series Bandwidth-on-Demand Internet with Reliability and Survivability. Quick Start Guide NOTES
 NOTES BODi rs BD004 Series Bandwidth-on-Demand Internet with Reliability and Survivability Quick Start Guide This is a Class A device and is not intended for use in a residential environment. Important
NOTES BODi rs BD004 Series Bandwidth-on-Demand Internet with Reliability and Survivability Quick Start Guide This is a Class A device and is not intended for use in a residential environment. Important
SGI Rackable C1000 Server User s Guide
 SGI Rackable C1000 Server User s Guide 007-5716-001 COPYRIGHT 2012 SGI. All rights reserved; provided portions may be copyright in third parties, as indicated elsewhere herein. No permission is granted
SGI Rackable C1000 Server User s Guide 007-5716-001 COPYRIGHT 2012 SGI. All rights reserved; provided portions may be copyright in third parties, as indicated elsewhere herein. No permission is granted
Quick Start Turning on the Tablet PC for the First Time
 User s Manual DL46 Getting Started Congratulations on your purchase of a Tablet PC. The Tablet PC is a fully functional PC with built-in LAN, and wireless connectivity. With your Tablet PC you will be
User s Manual DL46 Getting Started Congratulations on your purchase of a Tablet PC. The Tablet PC is a fully functional PC with built-in LAN, and wireless connectivity. With your Tablet PC you will be
DD670, DD860, and DD890 Hardware Overview
 DD670, DD860, and DD890 Hardware Overview Data Domain, Inc. 2421 Mission College Boulevard, Santa Clara, CA 95054 866-WE-DDUPE; 408-980-4800 775-0186-0001 Revision A July 14, 2010 Copyright 2010 EMC Corporation.
DD670, DD860, and DD890 Hardware Overview Data Domain, Inc. 2421 Mission College Boulevard, Santa Clara, CA 95054 866-WE-DDUPE; 408-980-4800 775-0186-0001 Revision A July 14, 2010 Copyright 2010 EMC Corporation.
5-Slot Housing and FrameSaver 9000 Series Access Carrier AC Power Supply Installation Instructions
 TM 5-Slot Housing and FrameSaver 9000 Series Access Carrier AC Power Supply Installation Instructions Document Number 9000-A2-GN17-30 August 1998 Before You Begin Both the 5-slot housing and the FrameSaver
TM 5-Slot Housing and FrameSaver 9000 Series Access Carrier AC Power Supply Installation Instructions Document Number 9000-A2-GN17-30 August 1998 Before You Begin Both the 5-slot housing and the FrameSaver
SMART Board 8070i-SMP and 8070i
 SMART Board 8070i-SMP and 8070i Interactive flat panel Installation guide Product registration If you register your SMART product, we ll notify you of new features and software upgrades. Register online
SMART Board 8070i-SMP and 8070i Interactive flat panel Installation guide Product registration If you register your SMART product, we ll notify you of new features and software upgrades. Register online
Raritan LCD KVM Console (T1700/T1900)
 QS Rule Raritan LCD KVM Console (T1700/T1900) Quick Setup Guide Thank you for your purchase of the LCD KVM Console, one of the best-known LCD KVM drawers in the current market. The Raritan LCD KVM Console
QS Rule Raritan LCD KVM Console (T1700/T1900) Quick Setup Guide Thank you for your purchase of the LCD KVM Console, one of the best-known LCD KVM drawers in the current market. The Raritan LCD KVM Console
Hardware Reference Guide HP gt7720/gt7725 Thin Client
 Hardware Reference Guide HP gt7720/gt7725 Thin Client Copyright 2008 2009 Hewlett-Packard Development Company, L.P. The information contained herein is subject to change without notice. Microsoft and Windows
Hardware Reference Guide HP gt7720/gt7725 Thin Client Copyright 2008 2009 Hewlett-Packard Development Company, L.P. The information contained herein is subject to change without notice. Microsoft and Windows
Getting Started. rp5800, rp5700 and rp3000 Models
 Getting Started rp5800, rp5700 and rp3000 Models Copyright 2011 Hewlett-Packard Development Company, L.P. The information contained herein is subject to change without notice. Microsoft, Windows, and Windows
Getting Started rp5800, rp5700 and rp3000 Models Copyright 2011 Hewlett-Packard Development Company, L.P. The information contained herein is subject to change without notice. Microsoft, Windows, and Windows
MaxAttach NAS 4000 Series OS 2.2 Hard Disk Drive Replacement
 MaxAttach NAS 4000 Series MaxAttach NAS 4000 Series OS 2.2 Hard Disk Drive Replacement DOCUMENT OVERVIEW Who Should Use This Instruction Set This MaxAttach NAS 4000 Series by Maxtor HDD Replacement Instruction
MaxAttach NAS 4000 Series MaxAttach NAS 4000 Series OS 2.2 Hard Disk Drive Replacement DOCUMENT OVERVIEW Who Should Use This Instruction Set This MaxAttach NAS 4000 Series by Maxtor HDD Replacement Instruction
Hardware Guide CYBERSECURITY, EVOLVED V8.0. EdgeWave iprism Web Security. For more info, visit us at: www.edgewave.com
 CYBERSECURITY, EVOLVED EdgeWave iprism Web Security Hardware Guide V8.0 15333 Avenue of Science, Suite 100 San Diego, CA 92128 Give us a call 1-855-881-2004 Send us an email: info@edgewave.com For more
CYBERSECURITY, EVOLVED EdgeWave iprism Web Security Hardware Guide V8.0 15333 Avenue of Science, Suite 100 San Diego, CA 92128 Give us a call 1-855-881-2004 Send us an email: info@edgewave.com For more
Using GIGABYTE Notebook for the First Time
 Congratulations on your purchase of the GIGABYTE Notebook! This Manual will help you to get started with setting up your notebook. For more detailed information, please visit our website at http://www.gigabyte.com.
Congratulations on your purchase of the GIGABYTE Notebook! This Manual will help you to get started with setting up your notebook. For more detailed information, please visit our website at http://www.gigabyte.com.
SNQ-60x0-320 Series Data Center Switch. Quick Installation Guide
 Introduction This guide is to assist the reader with the most basic form of installation and connection to switches in this series. As there is more than one switch in this series, the diagrams might slightly
Introduction This guide is to assist the reader with the most basic form of installation and connection to switches in this series. As there is more than one switch in this series, the diagrams might slightly
SUPER USER S MANUAL. SC823M Chassis Series SC823MTQ-R700UB SC823MTQ-R700LPB 1.0
 SUPER SC823M Chassis Series SC823MTQ-R700UB SC823MTQ-R700LPB USER S MANUAL 1.0 SC823M Chassis Manual The information in this User s Manual has been carefully reviewed and is believed to be accurate. The
SUPER SC823M Chassis Series SC823MTQ-R700UB SC823MTQ-R700LPB USER S MANUAL 1.0 SC823M Chassis Manual The information in this User s Manual has been carefully reviewed and is believed to be accurate. The
OPTICAL HEADEND PLATFORM OTOHP-NMS NETWORK MONITORING MODULE INSTRUCTION MANUAL
 OPTICAL HEADEND PLATFORM OTOHP-NMS NETWORK MONITORING MODULE INSTRUCTION MANUAL Phone: (209) 586-1022 (800) 545-1022 Fax: (209) 586-1026 OTOHP-NMS Rev. X1 E-Mail: salessupport@olsontech.com www.olsontech.com
OPTICAL HEADEND PLATFORM OTOHP-NMS NETWORK MONITORING MODULE INSTRUCTION MANUAL Phone: (209) 586-1022 (800) 545-1022 Fax: (209) 586-1026 OTOHP-NMS Rev. X1 E-Mail: salessupport@olsontech.com www.olsontech.com
SC745 X9 Universal Air Shroud User s Guide
 SC745 X9 Universal Air Shroud User s Guide Revison 1.0 SC745 Air Shroud User s Guide The information in this User s Guide has been carefully reviewed and is believed to be accurate. The vendor assumes
SC745 X9 Universal Air Shroud User s Guide Revison 1.0 SC745 Air Shroud User s Guide The information in this User s Guide has been carefully reviewed and is believed to be accurate. The vendor assumes
Rack installation instructions
 Rack installation instructions Review the documentation that comes with the rack cabinet for safety and cabling information. Before you install the server in a rack cabinet, review the following guidelines:
Rack installation instructions Review the documentation that comes with the rack cabinet for safety and cabling information. Before you install the server in a rack cabinet, review the following guidelines:
Front Panel Board Cable Replacement Instructions
 apple Mac Pro Front Panel Board Cable Replacement Instructions First Steps 1 Shut down computer. Note: Follow these instructions carefully. Failure to do so could damage your equipment and void its warranty.
apple Mac Pro Front Panel Board Cable Replacement Instructions First Steps 1 Shut down computer. Note: Follow these instructions carefully. Failure to do so could damage your equipment and void its warranty.
Hydra Super-S Combo. 4-Bay RAID Storage Enclosure (3.5 SATA HDD) User Manual July 29, 2009 - v1.3
 4-Bay RAID Storage Enclosure (3.5 SATA HDD) User Manual July 29, 2009 - v1.3 EN Introduction 1 Introduction 1.1 System Requirements 1.1.1 PC Requirements Minimum Intel Pentium III CPU 500MHz, 128MB RAM
4-Bay RAID Storage Enclosure (3.5 SATA HDD) User Manual July 29, 2009 - v1.3 EN Introduction 1 Introduction 1.1 System Requirements 1.1.1 PC Requirements Minimum Intel Pentium III CPU 500MHz, 128MB RAM
Installation Guide. Wyse D Class 4-GB RAM Upgrade Option Kit. Products: D90D7, D90DW. Issue: 121312 PN: 883884-35L Rev. A
 Installation Guide Wyse D Class 4-GB RAM Upgrade Option Kit Products: D90D7, D90DW Issue: 121312 PN: 883884-35L Rev. A Copyright Notices 2012, Wyse Technology Inc. All rights reserved. This manual and
Installation Guide Wyse D Class 4-GB RAM Upgrade Option Kit Products: D90D7, D90DW Issue: 121312 PN: 883884-35L Rev. A Copyright Notices 2012, Wyse Technology Inc. All rights reserved. This manual and
Five9NS R2100RS Rack Mount Server. Installation Manual
 Five9NS R2100RS Rack Mount Server Installation Manual Version July 24, 2014: This version supersedes all previous versions. 2014 Five9 Network Systems LLC, 300 Main Street, Suite 12A, East Rochester, NY
Five9NS R2100RS Rack Mount Server Installation Manual Version July 24, 2014: This version supersedes all previous versions. 2014 Five9 Network Systems LLC, 300 Main Street, Suite 12A, East Rochester, NY
TrueAlarm Fire Alarm Systems
 TrueAlarm Fire Alarm Systems UL, ULC, CSFM Listed; FM Approved; MEA (NYC) Acceptance* Fire Alarm System Accessories, 4190 Series PC Annunciator with Multi-Client Capability Features Fire alarm control
TrueAlarm Fire Alarm Systems UL, ULC, CSFM Listed; FM Approved; MEA (NYC) Acceptance* Fire Alarm System Accessories, 4190 Series PC Annunciator with Multi-Client Capability Features Fire alarm control
