Admin Guide for Web Security Service
|
|
|
- Dominick Lyons
- 8 years ago
- Views:
Transcription
1 Admin Guide for Web Security Service
2 Copyright Web Security Service Admin Guide July, 2013; version Webroot Software, Inc. All rights reserved. Webroot is a registered trademark and SecureAnywhere is a trademark of Webroot Software, Inc. All other product and company names mentioned may be trademarks or registered trademarks of their respective owners.
3 Table of Contents Chapter 1: Getting Started 1 Implementing the Web Security Service 2 Logging in to the Management Portal 3 Using the Management Portal 4 Using the Management Portal tabs 4 Managing data 6 Using the search and sort functions 8 Changing the number of returned records 8 Using the Filter text box 8 Performing basic and advanced searches 9 Chapter 2: Dashboard 13 Managing charts in the dashboard 14 Adding charts to the dashboard 16 Editing charts in the dashboard 17 Deleting charts from the dashboard 18 Chapter 3: Profile 19 Viewing your profile 20 Changing your profile 21 Changing or resetting your own password 22 Chapter 4: Admins 23 Implementing administrator functions 24 Adding administrators 26 Setting administrator permissions 29 Copying administrator information 32 Changing administrator passwords 34 Changing the administrator status 35 Editing administrator information 36 Deleting administrators 37
4 Chapter 5: Accounts 39 Managing accounts 40 Viewing vendor-controlled information 41 Editing your account information 44 Bypassing manual logins for some sites 48 Customizing HTML pages 51 Configuring automated s 55 Using a PAC file 58 Configuring the Desktop Web Proxy (DWP) 60 Entering DWP system configurations 61 Bypassing web filtering 64 Disabling provider access to your account 65 Chapter 6: Policies 67 Implementing polices 68 Default policies 69 Subscription types 70 Creating policies 72 Filtering websites by category 75 Order of precedence 77 Category descriptions 78 Overriding website blocking 86 Site override processing 87 Site override settings 88 Site Override: sample scenarios 89 Adding a batch of site overrides using file upload 90 Updating site overrides 94 Replacing the override list 95 Deleting overridden sites 95 Exporting site overrides 96 Setting options for malware scanning 98 Blocking file types 101 Viewing supported file types 101 Specifying file types 102 Setting quotas for web activity 104
5 Monitoring web usage 105 Enabling notifications 107 Setting quotas 109 Editing a policy 111 Copying policy information 111 Deleting a policy 112 Chapter 7: Groups 113 Implementing groups 114 Adding IP-based groups 115 Planning for IP address-based groups 115 Key features of IP address-based groups 115 Policies with coached sites 115 Creating IP groups 116 Adding user groups 121 Planning for user-based groups 121 Key features of user-based groups 121 Authentication code 121 Methods for populating groups with users 122 Using LDAP settings to add users to the group 126 Secure LDAP servers 126 Users added from LDAP 127 Users deleted from the LDAP directory 128 address changes 128 Group membership changes 128 Entering LDAP settings 128 Configuring DWP options for user-based groups 130 Bypassing web filtering 135 Copying a group 139 Changing a group's status 140 Deleting groups 142 Chapter 8: Users 143 Managing users 144 Adding users 145 Adding one user at a time 145
6 Adding users with a CSV file 147 Activating or deactivating individual users 150 Moving multiple users to a group 151 Supporting your users 152 Subscribing (registering) to the Web Security Service 152 Login pages 153 If the user initiates a password change 155 Changing a user's group assignment 156 Changing a user's password 157 Deleting users 158 Chapter 9: Logs 159 Managing logs 160 Full versus Site logging 161 Text searches 163 Group data 163 Log retention time 164 Viewing logs for allowed traffic 165 Viewing logs for blocked traffic 170 Viewing block file types 174 Viewing blocked malware logs 178 Viewing a full audit log 182 Viewing current quota 187 Resetting a blocked user s time window 190 Viewing quota history 191 Generating CSVs from the logs 195 Chapter 10: Reports 199 Managing reports 200 Report views 200 Types of reports 203 Viewing canned charts 208 Creating custom saved charts 211 Managing custom charts 216 Scheduling and running reports 218 Chapter 11: Vulnerability Scanning 223
7 Implementing Vulnerability Scanning 224 Requirements for Vulnerability Scanning 224 Scan types and components 225 Scheduling Vulnerability Scans 226 Setting a scan schedule 226 Initiating a one-time scan 228 Viewing and searching scan results 230 Viewing scan results for all computers and systems 230 Viewing scan results for individual computers 231 Viewing and analyzing a reported vulnerability 233 Generating vulnerability reports 234 Chapter 12: Monitors 235 Using the audit logs 236 Specifying criteria 236 Changing the number of returned records 238 Interpreting Audit Log data 239 Monitoring DWP port usage 241 Enabling DWP process capture 241 Specifying criteria for port logs 241 Generating CSV files 243 Chapter 13: Resources and URL Category Lookup 245 Accessing configuration files and user guides 246 Determining a URL's classification 247 Using the URL Category Lookup tab 248 Using the Web Security Service proxy 249 Glossary 251 Index 255
8
9 Chapter 1: Getting Started The Web Security Service provides centralized management through a web-based portal. The anti-malware controls work in concert with a tamperproof, lightweight Desktop Web Proxy (DWP) agent that is simple to deploy to users anywhere. The agent intelligently negotiates WiFi hotspots, minimizing the need for IT to support remote users. The Web Security Service further optimizes web browsing through global load-balancing traffic via the nearest data center, as well as on-the-fly page compression. The result is a highly responsive web experience even on low-bandwidth connections. To get started with the Web Security Service, see the following topics: Implementing the Web Security Service 2 Logging in to the Management Portal 3 Using the Management Portal 4 Using the Management Portal tabs 4 Managing data 6 Using the search and sort functions 8 Changing the number of returned records 8 Using the Filter text box 8 Performing basic and advanced searches 9-1 -
10 Web Security Service Admin Guide Implementing the Web Security Service To deploy the Web Security Service, Customer Admins should follow this sequence of configuration tasks (if not already configured by your service provider): 1. Configure the Web Security Service as described in the Getting Started guide. This guide describes how to: Log into the Management Portal and change your password. Verify the IP address range of your account. Configure web traffic filtering. You can configure filtering either by deploying the Desktop Web Proxy (DWP) to Windows computers (see Desktop Web Proxy Startup Guide) or by modifying LAN settings in users' browsers. 2. If desired, provide other administrators with access rights to the Management Portal. For more information, see "Implementing administrator functions" on page Modify default policies or create new ones, and adjust web filtering categories. Policies control access to certain categories of websites by allowing or blocking access, or by displaying an informational dialog (a "coached" dialog) before they can continue. For more information about policies, see "Implementing polices" on page Define groups and assign policies to those groups. The Web Security Service identifies a group either by its users (user group) or by the IP addresses (IP group) from which web traffic originates. For more information about groups, see "Implementing groups" on page Add users to groups. See "Managing users" on page If desired, bypass web filtering for certain websites, such as internal intranets and trusted resources. See "Bypassing web filtering" on page
11 Chapter 1: Getting Started Logging in to the Management Portal This section describes how to log in to the Management Portal after you have configured the Web Security Service. (If you are logging in to the Management Portal for the first time, see the Getting Started guide.) The Management Portal is certified to work with the following browsers: Microsoft Internet Explorer version 8, 9 and 10, 32-bit and 64-bit Mozilla Firefox, the latest five versions Google Chrome, the latest five versions Safari, versions 5.0 and above Opera, the latest five versions To log in to the Management Portal: 1. Click the link provided in the notification sent from your service provider. 2. Enter your user name (also provided in the ) and the new password (you should have changed the password when you first logged in). 3. Click Login. The starting page is the Dashboard tab, as shown in the following illustration. 4. To log out, click Logout at the upper right of the toolbar. Sessions that are idle for 30 minutes are terminated, and you ll need to log back in
12 Web Security Service Admin Guide Using the Management Portal The Web Security Service provides four kinds of portals based on the administrator who logs in: Customer Management Portal Distributor Management Portal Partner Management Portal Super Admin Management Portal The portal title, company name, and administrator login appear on the upper right of the portal. Using the Management Portal tabs The following example shows a Customer Admin s Management Portal with the Admins tab selected. The following table describes the Management Portal tabs: Portal tabs Dashboard Profile Admins Accounts Policies Groups Users Starting page of the Management Portal. Provides charts of the account s most recent activities. Displays information about the logged-in administrator. Administrators can edit some of their own information, such as passwords. Enables the addition of peer administrators within the organization. Contains a search panel and list grid. Enables Customer Admins to view and manage their own account information. Enables Customer Admins to manage policies that govern web traffic. Enables Customer Admins to apply policies to groups and to manage the group s users. Enables Customer Admins to manage users and assign them to groups
13 Chapter 1: Getting Started Portal tabs Logs Reports Vuln Scans Monitors Resources URL Category Lookup Logout Switch Back Displays up-to-date web traffic information on: Allowed traffic Blocked traffic Blocked file types Blocked malware Full audits Current quotas Quota history Logs written to files Displays captured data in predefined reports. Includes options for data points and chart types. Displays results of Vulnerability Scans on desktops and laptops. Captures Customer Admin activities. Also supports port monitoring if you are using the Desktop Web Proxy. Provides downloads for the DWP client, configuration files to be used as templates, and links to documentation, such as the online help. Provides a query for determining Webroot's classification and analysis of a particular website. Results show the risk status and potential impact on your network. Enables the administrator to end the current session. A button on the menu bar. Available only to authorized Partner Admins and Super Admins who have accessed a customer s portal. Enables returning to the Partner or Super Admin Management Portal
14 Web Security Service Admin Guide Managing data These general instructions are common to most tabs in the Management Portal. To add an item: 1. Open an applicable tab such as Admins, and click Add. If the Add page contains subtabs, the first subtab opens by default. 2. Type your entries. An arrow icon identifies required entries. 3. Select other subtabs and type any required entries. 4. Click Save. To edit an item on a list: 1. Locate the item to edit and sort the list by clicking any header, except Actions. If the Edit link is available under the Actions column corresponding to the item, you can edit that item. If only View is available, you can only view the information. If you click View, the page might include an Edit button if you have permission, and in some cases a Delete button if you have permission and there are no other dependencies. 2. Click the Edit link and edit as required. 3. Click Save. If you select any tab before clicking Save, you will lose your changes. To cancel your entries: While adding or editing an item, you can cancel by selecting any tab to refresh the page. To delete an item from the list: 1. Locate the item to delete. 2. Under the Actions column, click the item s corresponding Delete link. If the link is not present, deletion is not allowed for that item. 3. Click Yes to confirm. To exclude or include columns: 1. Position your mouse pointer at the right of any column header. A drop-down arrow appears in the header
15 Chapter 1: Getting Started 2. Click the arrow to open a drop-down list of the column names: 3. Select or deselect column names to adjust the list. To sort the list items: 1. Position your cursor on the column header on the grid. 2. Click once. The list sorts in descending order, as indicated by the directional arrow that appears on the spot where you clicked. 3. Click again. The list sorts in ascending order, as indicated by the directional arrow that appears on the spot where you clicked
16 Web Security Service Admin Guide Using the search and sort functions The Web Security Service includes a search function, which allows you to: Change the number of records to display Locate data using basic or advanced functions Sort the list Changing the number of returned records The top of the Search panel includes options for displaying the number of returned records and for paginating through multiple pages. The list shows 20 records per page by default. You can change this number. To change the number of records per page: 1. In the Records Per Page box, change the number by selecting from a list. 2. Click Search. The list adjusts accordingly. Using the Filter text box The top of the list includes a Filter text box that searches only on displayed records, unlike the options on the Search panel. As you enter characters in the box, the list adjusts to display only the records that match your entry. The search returns matching records found in any column (including Actions) of any record that is displayed in the list, based on Records Per Page
17 Chapter 1: Getting Started Note: The Filter text box is disabled if Records Per Page is 200. Select a different value if you want to use the Filter box. To use the Filter text box: 1. If necessary, change the number in Records Per Page to broaden your search. 2. Enter a few characters (maximum of 200) in the Filter text box. The list displays records that match the characters you entered. The matching characters can be in any column of any displayed record. 3. Refine your search: Press <Backspace> to erase some characters or type more characters as required. Use a space between character strings. The list adjusts accordingly. If there are no matches you see the message Displaying 0 records. 4. To restore the original list, clear the Filter text box of entries. The restored list uses your current Records Per Page number. For example, if you previously changed this number from 20 to 50, the number of displayed records is restored to 50. Performing basic and advanced searches You use the Search panel to perform basic and advanced searches. The basic search allows you to search in one column, while the advanced search allows you to specify up to four columns and four associated match criteria. The search results include matching records that might not appear on the page, unlike the Filter box that works only on the current list. To perform a basic search: 1. On the Management Portal, select the tab where you want to do the search. The tab opens with the Search panel at the top of the page. 2. In the Search Field box, select the column you want to search. The selections correspond to the list s column headers, except the Action column. 3. In the Search Text box, type the text string that Match Criteria uses as a basis for comparison. The search text can be a word, part of a word, or multiple words
18 Web Security Service Admin Guide 4. Click Search. The list shows matching records, or the message list is empty if no records are found. To perform an advanced search: 1. Select the tab to display the launch page, if not already displayed. 2. Click Advanced Search. The query panel adds a second Search Field option. You can now search on two columns or search the same column for two different values. 3. In the Search Field box, select the column you want to search. The selections correspond to the list s column headers, except the Action column. 4. In the Match Criteria box, select an option from the drop-down list. The following table describes the match criteria options. Advanced search criteria Contains Does Not Contain Matches Exactly Applies to alphanumeric searches. Returns records containing the alphanumeric string in Search Text. The search string can be in the beginning, the middle, or the end of the returned results. Applies to alphanumeric searches. Returns records except those that do not contain the alphanumeric string in Search Text. The string can be in the beginning, the middle, or the end of the returned results. Applies to alphanumeric searches. Returns records with values that exactly match the alphanumeric string in Search Text. If the field you are searching enforces uniqueness and a match is found, the search returns one record
19 Chapter 1: Getting Started Advanced search criteria Does Not Match Exactly Less Than Greater Than Less Than or Equal To Greater Than or Equal To Applies to alphanumeric searches. Returns all records with values that are not exactly the alphanumeric string in Search Text. For example, if your string is xyz, the search returns all records that are not exactly xyz. Applies to numeric searches. Returns records with values that are less than the number in Search Text. For example, if Search Text = 6, the search returns records with values from 1 to 5. Applies to numeric searches. Returns records with values that are greater than the number in Search Text. For example, if Search Text = 6, the search returns records with values from 7 to n. Applies to numeric searches. Returns records with values that are less than or equal to the number in Search Text. For example, if Search Text = 6, the search returns records with values from 1 to 6. Applies to numeric searches. Returns records with values that are greater than or equal to the number in Search Text. For example, if Search Text = 6, the search returns records with values from 6 to n. 5. In the Search Text box, type the text string that Match Criteria uses as a basis for comparison. 6. To search in another column, or to use another criteria for the same column, click Add Search Box. A new set of advanced criteria options appears. You can add up to four search criteria. Each added criteria assumes an and operator, which means all conditions must be met. Based on the example, the search returns records with: Full Name values containing abc and addresses that do not exactly match xyz and Status as Active 7. Click Submit. The list shows matching records, or the message list is empty if no records are found
20 Web Security Service Admin Guide
21 Chapter 2: Dashboard To manage the dashboard, see the following topics: Managing charts in the dashboard 14 Adding charts to the dashboard 16 Editing charts in the dashboard 17 Deleting charts from the dashboard
22 Web Security Service Admin Guide Managing charts in the dashboard The Dashboard is the starting page of the Web Security Service, where you can choose up to six charts to view simultaneously. You can rearrange chart locations by dragging and dropping. You can also change chart attributes such as the title of the panel, report type, time window, or display type. Note: You must have View permission for Manage Report/Dashboard to see the dashboard charts. If you do not have this permission, the dashboard shows only the Notifications panel. When you log in to the Management Portal, the dashboard is the first screen you see: The dashboard includes these six charts by default: Hourly Bandwidth Usage. Usage of Bandwidth for a specified time frame. Top 10 Blocked Site Categories. Most requested categories that are blocked by policy. Top 10 Blocked Malware Name. Malware types or names. Top 10 Users by Bandwidth. User names, total bandwidth per user, and percentage of the total bandwidth per user. Top 10 Blocked Domains. Most requested domains that are blocked by policy. Top Search Engine String. A tag cloud of the top 50 most recent searches that had the most hits. Font sizes in the word cloud show the relative popularity of the searches
23 Chapter 2: Dashboard Dashboard data for most charts is updated every 15 to 30 minutes. The Hourly Time Spent Surfing and Hourly Website Domains Visited charts are updated once per hour. The minimum screen resolution recommended for viewing the dashboard is 1200 x 800. Smaller resolutions might not display complete dashboard panels. To refresh the dashboard data view of all charts click the Dashboard tab, or refresh the page (Shift-F5). The dashboard charts show top-level summary information. For details about the charts and information about accessing more granular information, see "Managing reports" on page 200. You view and manage charts using the icons at the top right of each chart panel. To expand or collapse a chart panel, click the arrow icon: To modify a chart s attributes, click the edit icon: To see the table view of a chart, click the table view icon: To reset the chart view to the selected time window (timeline charts only), click the reset icon:
24 Web Security Service Admin Guide Adding charts to the dashboard You can add charts to an empty panel on the dashboard. The maximum number of charts in a dashboard is six. If the dashboard already contains six charts, you ll need to delete one before adding another (see "Deleting charts from the dashboard" on page 18). The style of the chart that appears in the dashboard depends on the type of chart you choose. You can change the style for many charts. For example, you can display the Top Users by Bandwidth chart as either a bar chart or a pie chart. To add a chart to the dashboard 1. Click in an empty panel and click the Add Panel button. 2. In the Add New Panel dialog, specify the chart s attributes. 3. Click Save
25 Chapter 2: Dashboard Editing charts in the dashboard You can edit existing dashboard charts to modify their attributes and display style. To edit a chart in the dashboard: 1. Click the icon in the upper right of the chart panel: 2. Choose Edit settings from the drop-down menu to open the editing dialog. 3. Select the attributes for the new chart and click Save. 4. To update all dashboard charts, click the Dashboard tab or refresh the page (Shift-F5)
26 Web Security Service Admin Guide Deleting charts from the dashboard To delete a chart from the dashboard: 1. Click the edit icon in the upper right of the chart panel: 2. Choose Delete this panel from the drop-down menu. The Web Security Service prompts you to confirm that you want to delete the panel. 3. Click Delete. The dashboard must contain at least one chart. If you try to delete the last chart, an error message opens
27 Chapter 3: Profile To manage profiles, see the following topics: Viewing your profile 20 Changing your profile 21 Changing or resetting your own password
28 Web Security Service Admin Guide Viewing your profile The Profile tab displays information about the administrator who is currently logged in to the Management Portal. On this tab, you can change some of your own administrator settings. To view your own Customer Admin profile: 1. Click the Profile tab. The tab opens at the General Information subtab. This subtab displays your full name, address, contact information, time zone, and groups and policies assigned to you, if any. 2. Click the Application Permissions subtab to display your permission settings in the Web Security Service. You cannot change your own permission settings. Another administrator with Edit permission for Manage Administrator must do it for you
29 Chapter 3: Profile Changing your profile You can change any information on the General Information subtab except the address. To change your profile: 1. On the Profile tab, select the Edit Profile menu. The General Information subtab changes to Edit mode. 2. Update any of the profile settings, as described in the following table. Then click Save. Profile settings Full Name Contact Info Time Zone Enter a name of up to 32 characters. Valid characters are any combination from A to Z, a to z, 0 to 9, and the following special characters: ` # $ % ^ & * ( ) _ + - = [ ] \ { } ; :,. / < >? Spaces are allowed. The Full Name is displayed on the Admins list. Optional. Enter useful contact information such as telephone numbers, office location, mailing address, and so on. This is initially set according to your account, and then overridden when you were added as an administrator. Select a time zone according to your administrator s geographical location as required. Logs, reports, and monitors are based on this time zone, so you must be accurate. A change here affects the setting for the administrator when viewed in the Admins tab. If the time zone is changed here, log out and log back in for the new time zone to be reflected on your logs, monitors, and reports
30 Web Security Service Admin Guide Changing or resetting your own password When you logged in to the Management Portal for the first time, you had the opportunity to change your temporary password to your own permanent password. If you want to change your password again, follow the instructions below. To change your own password: 1. On the Profile tab, select the Change Password menu. The General Information subtab displays the fields for setting passwords. 2. Enter your current password, and the new password. 3. Click Save. The new password takes effect after you log out, and then log in again. If you forget your password, verify that you have a peer administrator with sufficient privileges to assign one to yourself. Alternatively, ask your provider to enable you to reset your password. This method protects your privacy because the Web Security Service generates the password for you. You then receive an notification that contains a temporary password and a link to the page where you enter your new password. To reset your password: 1. Contact your provider and ask to be enabled to reset your password. They will send you an notification with the temporary password. 2. Click the link to the Management Portal on the notification. The login page to the Management Portal is displayed. 3. Log in using the temporary password. 4. Reset the password and continue to log in
31 Chapter 4: Admins To manage Admin functions, see the following topics: Implementing administrator functions 24 Adding administrators 26 Setting administrator permissions 29 Copying administrator information 32 Changing administrator passwords 34 Changing the administrator status 35 Editing administrator information 36 Deleting administrators
32 Web Security Service Admin Guide Implementing administrator functions The Web Security Service includes these administrator levels: Customer Admins have full management capabilities within their own accounts. Customer Admins define policies, apply policies to groups, assign users to groups, monitor activity, generate reports, and view log data. The primary Customer Admin for an account has full access privileges, and can define peer administrators with equal or lesser access privileges. Super Admins create and manage Distributors. Super Admins can also create Channel Partners, and must associate them with Distributors. Only Distributors and Channel Partners can create accounts. Super Admins can enter and change account information, but cannot access logs or run reports. Super Admins can also control whether Distributors and Channel Partners can add new accounts. Distributor Admins create and manage Channel Partners. Distributor Admins can create accounts, if enabled at the Super Admin level, and must associate them with Channel Partners. Distributor Admins can enter and change account configurations, but cannot access logs or reports. Partner Admins can create accounts, if enabled at the Super Admin level, and enter account information such as licenses, logging defaults, levels of protection and access, and valid IP ranges, and specify the account s primary Customer Admin. After accessing an account, Partner Admins can change account configurations, but cannot access logs or run reports. Partner Admins can access only their own accounts. The first Customer Admin created by the service provider is the primary admin with full configuration access to the account. Customer Admins can manage other administrators in the account from the Admins tab. To view Admin information: 1. Log in to the Management Portal. 2. Select the Admins tab. The first user shown in this tab is the system-generated "Switch-In Admin," which is used by your service provider. The service provider can access your account using the Switch-In Admin if the Enable Support Access to Service option is set in the Accounts tab. By default, providers can switch to all accounts that they manage. Customer Admins can disable the Switch-In capability, as described in "Disabling provider access to your account" on page 65. The Admins tab will also show the primary Customer Admin address in the following format: primary_customer_admin@domain.com
33 Chapter 4: Admins 3. To define more administrators, see "Adding administrators" on page
34 Web Security Service Admin Guide Adding administrators If you are the first Customer Admin, you can create peer administrators to help you manage the Web Security Service. Each additional administrator can have the same level of privileges as yours, or less, according to your requirements. If you have not yet created policies and groups, the Web Security Service provides defaults that you can use until you create your own groups and policies. Note: You can copy an existing administrator definition to create a new administrator, which can save you some extra steps. See "Copying administrator information " on page 32. The primary administrator for the account receives an notification about how to access the Web Security Service using a system-generated password. Administrators you add do not receive the notification. You are responsible for providing new administrators with portal login information. Note: To add administrators, you must have the Add permission. To add administrators: 1. Click the Admins tab. 2. On the Admins tab, click Add. The Add page opens at the General Information subtab
35 Chapter 4: Admins 3. Enter the Admin information, as described in the following table. General administrator settings Full Name Password Retype Password Required. Enter a name of up to 32 characters. Valid characters are any combination of letters and numbers, along with these special characters: ` # $ % ^ & * ( ) _ + - = [ ] \ { } ; :,. / < >? Spaces are allowed. The Full Name is displayed on the Admins list. Required if you are adding administrators or changing administrators passwords. Enter a temporary password with a minimum of eight characters, including at least three of these four types of characters: upper case alphabetic, lower case alphabetic, numbers, and special characters. For example, MyPassword! and my!password6 are both valid passwords. The administrator is prompted to reset this password during first-time login. Required if you are adding administrators or changing administrator passwords. Enter the same temporary password to confirm
36 Web Security Service Admin Guide General administrator settings Status Contact Info Time Zone Required. This must be unique within the organization. Enter the address of this administrator in the following format: The limit is 75 characters. The format, is not supported. After the address is saved, you cannot change it (instead, you must re-create the administrator). The address is displayed on the top right of the administrator s Management Portal. Select Active or Inactive. Active is the default setting. Optional. Enter useful contact information such as telephone numbers, office location, mailing address, and so on. Displays the organization s time zone by default. Select a time zone according to this administrator s geographical location if it is different from the account s time zone. Logs, reports, and monitors are based on this time zone, so you must be accurate. A change here affects the setting for the administrator when viewed in the Profile tab. If the time zone is changed here, the administrator must log out and log back in for the new time zone to be reflected on logs, monitors, and reports. 4. Click Save. 5. Add permissions for this administrator by clicking the Application Permissions subtab. Follow the instructions beginning at Step 4 in "Setting administrator permissions" on page Once you create the first administrator, you can use the Copy or Save As function as a starting point to create additional administrators. See "Copying administrator information " on page
37 Chapter 4: Admins Setting administrator permissions After adding an administrator, you can modify the permissions for policies, groups, and roles. Note: The primary administrator for the Account has full access to all configurations. The Switch-In Admin has full access to most configurations except for logging and reporting (which you can change). Administrators cannot change their own permissions, to ensure that there is always at least one administrator with full access. To set permissions: 1. Click the Admins tab. 2. On the Admins list, locate the administrator to configure and click the administrator s Edit link from the Actions column. The General Information subtab opens
38 Web Security Service Admin Guide 3. Click the Application Permissions subtab. 4. Assign policies for this administrator by clicking the All Policies checkbox or by selecting individual policies in the Policies box. (Shift-click or click-drag to select contiguous items; Ctrl-click to select noncontiguous items.) At least one policy is required. For a description of the default policies and what they block, coach, or allow, click the Policies tab and select the View link next to the policy names. 5. Assign this administrator to groups by clicking the All Groups checkbox or by selecting individual groups in the Groups box. (Shift-click to select contiguous items or Ctrl-click to select noncontiguous items.) At least one group is required. Group administrators receive notifications if there are errors in importing users into their groups. 6. Select a role in the Roles box. Permissions associated with the role are automatically selected
39 Chapter 4: Admins Roles Full Access Group Admin Read Only Site Admin Administrator can manage the configuration at all levels: View, Add, Edit, and Delete. Full Access also includes permissions for specific Web Security Service functions such as Authentication, LDAP Settings, and Malware Protection. Administrator manages all configuration objects except Administrator, Account, and Full Audit Log. Administrator has View permissions only. Cannot monitor port statistics. This is the default role for administrators being added. Administrator manages all configuration objects except Log management. 7. You can change the permissions by selecting or deselecting the individual checkboxes for administrators, accounts, groups, and so on
40 Web Security Service Admin Guide Copying administrator information You can use Save As or Copy to create a new administrator from an existing definition. Permissions, policies, and group assignments are copied exactly from the source. Note: To copy an administrator, you must have Add and Edit permissions for Manage Administrator. To use Save As: 1. From the Admin tab, locate the administrator you want to copy and click Edit in that row. 2. Click Save As (above the fields). The following prompt appears: 3. Enter the information for the new administrator in both tabs. 4. Click Save when you're done. The new administrator is added to the list. To use Copy: 1. On the Admins tab, select Copy as shown in the following example
41 Chapter 4: Admins 2. Select the source administrator from the Copy From Administrator drop-down list. 3. Enter the information for the new administrator in the other fields. 4. Click Save when you're done. The new administrator is added to the list
42 Web Security Service Admin Guide Changing administrator passwords You can change the passwords for peer administrators or yourself. Note: To change settings in the Admins tab, you must have View permission to view the Admins tab and Edit permission for Manage Administrator. If peer administrators forget their passwords, you can assign them new ones from the Admins tab. If you need to change or reset your own password, see "Changing or resetting your own password" on page 22. To change an administrator s password: 1. Open the Admins tab and find the administrator whose password you want to change. 2. Under the Actions column, click the corresponding Edit link. 3. In the Password field, enter the new password. Use a minimum of seven alphanumeric characters. 4. Re-enter the password in the Retype Password field. 5. Click Save. 6. Notify the administrator about the password. The Web Security Service does not generate an automated for password changes
43 Chapter 4: Admins Changing the administrator status An administrator s status is either Active or Inactive. When an administrator's status is changed to Inactive, that admin can no longer log in to the Management Portal but the account information remains in the Management Portal. If you want to permanently remove an admin, see "Deleting administrators" on page 37. You cannot change the status for your own account, the Switch-In Admin, or the primary Customer Admin. Note: To change an administrator s status, you must have Edit permission for Manage Administrator. If two administrators are currently logged in and one administrator de-activates the other, the de-activated administrator is logged off as soon as that administrator performs an action on the Management Portal. To change an administrator s status: 1. Open the Admins tab and find the administrator whose status you want to change. The Status column shows the Deactivate link for active administrators, or the Activate link for inactive administrators. 2. Click the administrator s corresponding Deactivate or Activate link. Note: Check the Group Admin column to determine if the administrator is assigned to a group. If so, you may not want to deactivate the admin
44 Web Security Service Admin Guide Editing administrator information The Admins tab provides the options to view, edit, or change the status of administrators in the list. The Web Security Service prevents you from changing the status of these administrators, who are always active: The system-generated Switch-In Admin administrator The primary Customer Admin The administrator who is logged in (yourself) Note: To change settings in the Admins tab, you must have View permission to view the Admins tab and Edit permission for Manage Administrator. In the following example, the Switch-In Admin entry is always active and can t be de-activated. Primary Admin is active and can t be de-activated or edited because this Primary Admin is currently logged in. To edit an administrator: 1. Click the Admins tab. 2. Locate the administrator to modify. 3. In the Actions column, click the administrator s Edit link. The Management Portal opens the administrator s information at the General Information subtab. 4. Select the subtab where you want to make changes. For more information, see: "Adding administrators" on page 26 "Setting administrator permissions" on page
45 Chapter 4: Admins Deleting administrators You can delete any administrator, except the following: Yourself (the administrator currently logged in) The Switch-In administrator The primary administrator (specified in the Accounts tab) If the admin is assigned to any groups, you will have an opportunity to transfer those group assignments to your own account. Note: To delete administrators, you must have Delete permission for Manage Administrator. To delete an administrator: 1. On the Admins tab s list, locate the administrator you want to delete. 2. Under the Actions column, click the corresponding Delete link. If this Admin is assigned to a group, a dialog opens and asks if you want to transfer those assignments to your own account. Select Yes to continue. If you want to reassign groups to another administrator, select No and go to the Group tab, the Edit link, and then select a new administrator address in the General tab. Note: You can also delete the administrator in View mode if the Delete button is displayed
46 Web Security Service Admin Guide
47 Chapter 5: Accounts To manage accounts, see the following topics: Managing accounts 40 Viewing vendor-controlled information 41 Editing your account information 44 Bypassing manual logins for some sites 48 Customizing HTML pages 51 Configuring automated s 55 Using a PAC file 58 Configuring the Desktop Web Proxy (DWP) 60 Entering DWP system configurations 61 Bypassing web filtering 64 Disabling provider access to your account
48 Web Security Service Admin Guide Managing accounts Accounts represent companies that are licensed to use the Web Security Service. Service providers create the core account information, including licenses, the first Customer Admin who is the main contact, logging defaults, valid IP ranges, and other broad category settings. Customer Admins can then access their own account information and change most of the initial configurations, with a few exceptions. To access account information: 1. Select the Accounts tab. The Accounts tab shows default settings and information defined by your provider when they created your account. These provider entries are shown under "Vendor Controlled Information" (see "Viewing vendor-controlled information" on page 41 for more information). 2. You can view additional information about the account by clicking the subtabs at the top of the screen. 3. If you want to make changes, click Edit. See "Editing your account information" on page 44 for more information
49 Chapter 5: Accounts Viewing vendor-controlled information You cannot change the settings under Vendor Controlled Information. The service provider entered these settings during the initial setup of your account. If the terms of agreement change, the provider updates your account as appropriate. An exception is the Logging option. If your system is set to "Full Logging," you can change the Logging option to "Site" at the Groups level. To view the vendor-controlled information, select the Accounts tab. The provider-entered settings are shown on the right, under "Vendor Controlled Information." The following table describes the vendor-controlled settings. Vendor Controlled Information settings Licenses The number of licenses as described in the agreement between the account and the service provider. Service providers enter this value and can edit it later if the terms of the agreement change
50 Web Security Service Admin Guide Vendor Controlled Information settings Company Domain Account Type Status Logging Subscription Location The service provider enters the domain in the format: domain.com The service provider selects one of these types: Trial. This is a full, trial account that is not yet purchased. Customer. The Web Security Service is purchased. Demo/Test. This is a demo version. An Active status means web filtering policies are being applied. The service provider sets the logging type for the account according to provisioning terms. Site Logging (the default). Only URLs that are logged are the URLs typed in the users browsers, or those that the user clicks on an HTML page or , specifically pages of http, text, or MIME text and SSL types. Site Logging data is a subset of Full Logging data. Full Logging. Every URL that passes through the Web Security Service is logged, including links within an initial page that are called to render the web page completely. Logs of this type have extremely large data sets. If your account is set to Full Logging, you can change it to "Site" at the Groups level. However, if your account is set to "Site," you cannot change groups to "Full." See "Managing logs" on page 160 for details on logs. The service provider selects the purchased features: Threat Protection only is available to those who purchased antivirus/anti-spyware protection, but not Web Filtering. With this subscription, settings in Policies Malware Protection and Files subtabs are editable, but settings in Site Categories and Site Overrides are read only. Web Filtering only is available to those who purchased the Web Security Service, but not anti-virus/anti-spyware protection. With this subscription, settings in Policies Site Categories and Site Overrides subtabs are editable, but settings in the Malware Protection and Files are read only. Total Web Protection is available to those who purchased all features. All settings in Policies are editable. Customer Admins cannot change this information. The geographical location of the Web Security Service proxy associated with the account
51 Chapter 5: Accounts Vendor Controlled Information settings IP Range Contains IP addresses or a range of IP addresses in the account from which web traffic passes through the Web Security Service. The IP addresses entered here are used to validate the account when users connect to the service. Multiple addresses are separated with a comma. A hyphen denotes a range of addresses. Examples: , , or , If the list is long, the text auto-wraps. If your account acquires new IP addresses, ask your provider to add them here before you can have Web Filtering on those addresses. After you delete IP addresses from the service, ask your provider to delete them from the IP Range box
52 Web Security Service Admin Guide Editing your account information You can edit the account settings except for vendor-controlled information. Use the Account subtab to change general settings for your own account. Note: To edit information, you must have Edit permission for Manage Account. To edit account information: 1. Select the Accounts tab. 2. Make sure the Account subtab is selected. 3. Enter the desired changes in the fields on the left side of the screen. The fields are described in the following table
53 Chapter 5: Accounts Account Information Customer Account Information: Account Name Administrator Language Time Zone Default Policy Admin Configuration: Enable Support Access to Service User Configuration: Automatically Update the DWP Enter a name of up to 128 characters. For example, use the company name. Valid characters are any combination from A to Z, a to z, 0 to 9; and the following special characters: ` # $ % ^ & * ( ) _ + - = [ ] \ { } ; :,. / < >? Spaces are allowed. The name appears at the top right of the account s Customer Management Portal. Enter the address of this account s primary Customer Admin. Use this format: name@domain.com An address in the format name@ipaddress is not supported. This administrator has full privileges within the account. Select the language that is the default selection when a new group is created. For example, if you choose Japanese for the language, s for newly created groups are in Japanese by default. Select a timezone for the account. This setting is initially entered by the provider during account creation. Customer Admins can override this at the account, Customer Admin, or Groups level on their own Management Portal. Select from out-of-the-box policies or custom policies. Customer Admins can override this setting at the Groups level. For Customer Admin use; enabled by default. This option allows service providers to access and manage account-level information on the Customer Admin s behalf. For accounts that use Desktop Web Proxy (DWP). Select to download DWP updates automatically to DWP client installations in the account. If this is not selected, Customer Admins manually download and push the updates to the computers. This setting is inherited by user-based groups in the account
54 Web Security Service Admin Guide Account Information Enable DWP User Creation DWP User Creation Default Group Manual Login Prompt Enables automatic user registration into the service through the Desktop Web Proxy (DWP). The DWP client creates users in the service for you and also handles user authentication transparently every time these users start the browser. Without DWP, add users manually and enable the launch page so that users can log in when they start their browsers for web access. For more information, see the DWP Configuration Guide, which is available on the Management Portal at Resources > Documents. Available if you are editing an account; defaults to Default User Group. Select the user-based group to which DWP users are initially assigned as they are created in the Web Security Service. Administrators can also use group settings so that DWP users are added directly to their specific groups. See the information on Authorization Code and Windows Domain in "Adding user groups" on page 121. Applies when users in the account must log in to the Web Security Service proxy before accessing the web: Branded Login Prompt is for users who access the web from within the account s IP address range. If you select this option, enter addresses in the Source IP address(es) required box. This login page is customizable on the HTML Pages subtab. Unbranded Login Prompt is for users who access the web from outside the account s IP address range, such as mobile users. This setting is ignored if the account is using the Desktop Web Proxy for transparent authentication
55 Chapter 5: Accounts Account Information Source IP address(es) required Available only if you are editing your account. Requires an entry if: Your users are presented with the Branded Login Prompt, or You identify bypass hosts in the Manual Login Bypass subtab. Specify the source IP addresses from which your users access the web. IP addresses must be equal to, or be a subset of, the IP Range. To enter multiple addresses, separate IP addresses with a comma or use a hyphen to identify a range of addresses; for example: , , or , If you are entering a long list of addresses, the text auto-wraps. IP groups are not designed to have user authentication. However, if business requirements dictate, you can enter IP addresses allocated to IP groups. In that case, ensure that you have user-based groups so that the logins can be used whenever web traffic is generated from these IP addresses. Note: If you have IP addresses here, notify your service provider. The provider enters the same information on the provider portal. Note: The read-only IP Range box is displayed for reference if you are entering specific IP addresses. Contact your provider if your account is adding or deleting IP addresses from this range
56 Web Security Service Admin Guide Bypassing manual logins for some sites Certain applications and services use HTTP for initial connections. Users who are manually authenticating (using a login page to enter a name and password) might find that these applications and services do not work correctly. This can be because these applications and services might not support login prompts and authentication by proxy (for example, instant messengers and sites providing software updates). Add these applications and sites (called bypass hosts) to the Manual Login Bypass subtab. Note: To change login settings, you must have Manual Login Bypass permission for Manage Account. On the Manual Login Bypass subtab, you can specify bypass hosts by: Selecting any of the built-in bypass services Adding your own bypass hosts Note: Manual login bypassing is for users who manually log in to the Web Security Service through the branded login prompt that indicates the web traffic is from a known IP address. Manual login bypassing is not needed by users connecting through Desktop Web Proxy or through an IP group that does not require authentication. Roaming users are not supported by manual login bypass because these users are connecting from outside the IP address range. If the bypass hosts are accessed: The generic browser-authentication prompt is displayed to the user. Web activity is still filtered, even though individual users are not logged. Limitation: You can specify a combined total of 40 bypass hosts and services. This total is a combination of built-in bypass services that you enable and the bypass hosts you add. To specify sites for bypassing manual logins: 1. Select the Accounts tab. 2. Make sure the Account subtab is selected, then click Edit. 3. Verify that the Manual Login Prompt field is set to Branded Login Prompt. 4. Verify that the Source IP Address(es) Required text box has IP addresses registered to the account. These IP addresses can be the entire IP Range
57 Chapter 5: Accounts 5. Select the Manual Login Bypass subtab. 6. Enter the host information. Bypass host options Label Host Enter a label of up to 30 characters for the site. Valid characters are any combination from A to Z, a to z, and 0 to 9. Spaces are allowed. Enter the IP address or the fully qualified domain name of the site. 7. Below the Label and Host fields, click Add to add the site to the list. 8. Add more hosts, if necessary
58 Web Security Service Admin Guide 9. Optionally, select any or all of the hosts listed under Built-in Bypass Services, based on your requirements. 10. Keep the Enable Authentication Bypass checkbox selected. You only deselect this option if you are directed by the provider while troubleshooting authentication problems. 11. Click Save. The bypass settings are applied to all web traffic generated by users from the specified source IP addresses on the Account subtab. To delete bypass hosts: 1. Select the Accounts tab and click Edit. 2. Select the Manual Login Bypass subtab. 3. To delete a bypass host that you added, locate the host in the list and then select the corresponding Delete Selected Hosts checkbox. 4. To disable a built-in bypass service, select to clear its checkbox
59 Chapter 5: Accounts Customizing HTML pages The Accounts > HTML Pages tab contains the messages and icons that appear to users, based on conditions and policy settings. The types of HTML pages that can appear are described in the following table. HTML Page Type Blocked Website Page Blocked Anti Virus/Content Page Coached Page Launch Page Content Quota Notification: Limit Reached Quota Notification: Block Web Access Message Access to this web page is restricted at this time. The site belongs to a blocked category. Access to this page or a file is blocked. The site contains malware or a blocked file type. Access to this web page is restricted at this time. The site is coached. The user can continue to the site, but must first enter a user name and password. The coached page has a timeout period, after which the message page appears again. See "Coached Timeout (mins)" on page 74. You are connecting from a location that requires you to log on. User authentication is required, the Desktop Web Proxy is not installed, and the traffic is originating from an IP address registered to the account. You are about to reach your quota limit <quota limit> A user is about to reach 85% of the quota limit specified in the policy. See "Setting quotas for web activity" on page 104. You have reached your quota limit <quota limit>. A user has reached the quota limit specified in the policy. The user is blocked from further web activity. See "Setting quotas for web activity" on page 104. Each HTML page includes a link that says: Click here to contact your IT Administrator if you think this is an error. Clicking the link sends an to the administrator, requesting access to the blocked URL. The specifies the URL, the reason it was blocked, and its site category. Note: If the web server containing custom pages is not available when a user accesses the pages, the default pages open. When the connection is established, the custom pages open
60 Web Security Service Admin Guide To modify HTML pages you can: Select the language for the HTML page. Use the toolbars to modify the format of the page. Use the tokens to add or change information. The tokens are replaced by the values stored for the account. To customize the HTML pages: 1. Select the Accounts tab and click Edit. 2. Select the HTML Pages subtab. The first of several HTML pages appears in the editing window. 3. Open the Select Language drop-down list and select the language for the HTML page. The language that appears in HTML pages depends on a combination of the Select Language setting and browser language settings: HTML Pages language setting Browser language setting HTML page rendered English English English English Japanese Japanese English Unsupported language Japanese Japanese Japanese Japanese English English Japanese Unsupported language The first supported language in the browser preference order is used. See Browser language setting on page 171 for examples. The first supported language in the browser preference order is used. Browser language setting: When the browser language setting is an unsupported language, the first supported language in the browser preference order is used. For example: If French is not a supported language and the browser preference order is French, Japanese, English, the browser displays Japanese
61 Chapter 5: Accounts If French is not a supported language and the browser preference order is French, English, Japanese, the browser displays English. 4. In the Select HTML Page to Edit box, select the HTML page to edit. The editing window opens the HTML page. 5. In the editing window, select text and replace it with your own. Change the format using the formatting toolbar. Be cautious about deleting the embedded tokens in the message because they provide essential information to the user: This token $ACCEPTBUTTON$ $ADMIN $ $CATEGORY$ $GROUPNAME$ $HELPBUTTON$ $LINK$ $LOGINBUTTON$ $QUOTA$ Is replaced by The button on the HTML page that the user clicks to signify that the information has been read and accepted. This closes the HTML page. For coached pages, this button displays the authentication page if the user wants to continue access to the coached URL. The administrator s address. The category to which the blocked or coached site belongs. Also identifies malware category. The user s group name. The button on the launch page to the Web Security Service that the user clicks to get assistance during login. The link to the page where users need to enter a name and password if they continue to access a coached site. The button on the launch page to the Web Security Service that the user clicks to enter login information. The quota value that is the basis for restricting web access. See "Setting quotas for web activity" on page
62 Web Security Service Admin Guide This token $REASON$ $RECOVERBUTTON$ $REGISTERBUTTON$ $TYPE$ $URL$ Is replaced by The reason for blocking. The button on the launch page to the Web Security Service that the user clicks to get forgotten login information. The button on the launch page to the Web Security Service that the user clicks to register in the service for the first time. If the name, password, and address entered by the user matches the entry in the service, then the authentication is successful. The type of file being blocked. The URL being accessed, which is one of these: The blocked page The coached page The page that contains malware or blocked content type The page being accessed when one of the quota notifications was triggered 6. Click Save if you are done with the subtab, or continue to another subtab. Clicking Save returns you to the launch page. To restore the default text and format: You reset one page at a time. 1. Select the Accounts tab and click Edit. 2. Select the HTML Pages subtab. 3. In the Select HTML Page to Edit list box, select the HTML page you want to reset. 4. Scroll to the bottom of the subtab and click Reset this HTML Page to Default. This button is not available in View mode. 5. Click Save. Repeat for every HTML page you want to reset. Your customized pages are replaced by the default pages
63 Chapter 5: Accounts Configuring automated s The s subtab contains the default messages that provide these services to users: Select Language: Specify the default language for invitation s to users that you create under this account. Invite Users receive this if a Customer Admin added them to the Web Security Service and selected the option to send an invitation. The message includes a URL link, which users click to set their own passwords. This link expires after 7 days. If the link expires before a user registers, the Admin needs to send another invitation. Forgotten Password Users receive this if they click the Forgotten Password button on the login page to the Web Security Service. Quota Block Group administrators receive this under these conditions: o o The group s policy includes quota limits, and the notification option is enabled; and Users are blocked because any one of the limits specified in that user s quota has been reached. The provides the groups, user names, and the specific quota type whose limit was reached. The Web Security Service polls for blocked users every ten minutes, then sends the notification on a batch of blocked users to respective group administrators. To edit the text: 1. Select the Accounts tab and click Edit. 2. Select the s subtab. The s subtab opens
64 Web Security Service Admin Guide This tab gives you a choice of language for s, shows the default message text, and provides information about the tokens used in the messages. When the user reads the message, the tokens are replaced by the actual values stored for the account in the Web Security Service database. 3. Choose the language from the Select Language drop-down list. 4. Click in the text box that contains the default message text for the message. 5. Select some text and replace it with your own. Be cautious about deleting the tokens embedded in the message, because they display essential information to the user. 6. Click Save
65 Chapter 5: Accounts To restore the default text: 1. Select the Accounts tab and click Edit. Note: Restoring to the defaults affects all pages. 2. On the s subtab, scroll to the bottom of the page and click Reset. This button is not available in View mode. 3. Click Save
66 Web Security Service Admin Guide Using a PAC file A Proxy Auto Configuration (PAC) file contains commands that tell browsers where to route each page request from a user. The PAC file can specify that requests to local Intranet sites are allowed to connect directly to the local site, but that all other requests are routed to the Web Security Service for the policy to be applied. Note: If you are using the Desktop Web Proxy, don t enter information in this subtab. Instead, go to the DWP Configuration subtab. See "Configuring the Desktop Web Proxy (DWP)" on page 60. To use a PAC file, you must enter configurations in two places: Each browser s LAN settings (Windows Internet Explorer or Mozilla Firefox) The Accounts > PAC File tab on the Management Portal To configure Windows Internet Explorer: 1. In Internet Explorer, select Tools > Internet Options. 2. Select the Connections tab. 3. Click LAN Settings. 4. Select the Use automatic configuration script checkbox in the Local Area Network (LAN) Settings dialog. 5. In the Address box, enter the URL to the proxy file by copying and pasting the complete URL at the top of the Management Portal s Accounts > PAC File subtab. This is the unique address for your account. 6. Click OK. 7. Enter this setting in every user s browser. To configure Mozilla Firefox: 1. In Firefox, select Tools > Options. 2. Select the Advanced tab. 3. Click Settings on the Network tab. 4. Select the Automatic Proxy Configuration URL checkbox in the Connection Settings dialog 5. In the address box, enter the URL to the proxy file by copying and pasting the complete URL at the top of the Management Portal s Accounts > PAC File subtab. This is the unique address for your account
67 Chapter 5: Accounts 6. Click OK. 7. Enter this setting in every user s browser. To specify the PAC file in the Management Portal: 1. Select the Accounts tab and click Edit. 2. Select the PAC File subtab. The subtab is used to insert the identifier for your PAC file. It includes the URL of the host server and other information that uniquely identifies your account. 3. Enter the content of your PAC file into the subtab s text box. The content uses scripting syntax that includes the host IP address or name, and port number of the Web Security Service to which traffic is routed. 4. Click Save. Note: For an example of a PAC file, click Resources > Downloads on your Management Portal. PAC file templates are provided for various proxies. Open the PAC file you want, then copy and paste the content into your own editor
68 Web Security Service Admin Guide Configuring the Desktop Web Proxy (DWP) The Desktop Web Proxy service manages transparent authentication on corporate desktops and laptops. HTTP and HTTPs traffic generated from those computers is intercepted by DWP and rerouted to the Web Security Service. Note: When installing DWP, you can use a command-line flag for the DWP installer where the beginning value of the Group Authentication Code (GAC) is set as if from the DWP user interface. For example: msiexec -i dwpsetup.msi /q AUTHCODE=XXXXXXX This addition allows customers to easily separate their users into groups at install time. Each group has a unique authentication code that can be used to configure DWP users to automatically be assigned to it. The Web Security Service maintains a user database of a combination of incoming IP address, user name, and domain name. For incoming traffic that is associated with a user entry in this database, the Web Security Service generates a password and sends that information to the local DWP. For the user, authentication to the filtering service is handled transparently. New users to the service are handled in a similar way the Web Security Service creates a new entry, generates a password, and sends the information back to the local DWP. To configure DWP, you must do the following: Use the Management Portal s DWP configuration subtab to configure DWP for your organization. DWP settings are normally done either at individual installations or globally deployed through Group Policy Object (GPO) policies. When the information is saved, it is applied to all user-based groups. Enter URLs (domains) that do not require filtering when accessed by users. Options on the DWP Configuration subtab apply only to users of computers with the DWP client installed. The DWP client checks the service for changes every 15 minutes. If users want configuration changes to take effect immediately, they can restart DWP. Note: For details about the Desktop Web Proxy, refer to the Desktop Web Proxy Configuration Guide, which is available on the Management Portal at Resources > Documents
69 Chapter 5: Accounts Entering DWP system configurations CAUTION: DWP settings entered in the DWP Configuration subtab are deployed to all computers with the DWP client installation. If DWP was pre-configured in those computers, those settings are overwritten because portal-based settings take precedence. To specify DWP configuration settings: 1. Select the Accounts tab and click Edit. 2. Select the DWP Configuration subtab. The DWP Configuration subtab opens
70 Web Security Service Admin Guide 3. Enter DWP configuration settings, as described in the following table. DWP Configuration General Settings Prevent user access to browser proxy settings Hide Icon in Tray List of Caching Proxies Enable Automatic Configuration Script (PAC File) Controls users ability to change browser proxy settings: Not Configured: Enabled by default. Prevents DWP from conflicting with Group Policy Object (GPO) trying to modify the same settings, by locking user access to browser proxy settings. When this option is enabled, GPO settings take precedence because DWP is not modifying settings. Enabled: DWP modifies settings to prevent users from modifying their proxy settings in the browser. Note: If this option is enabled, you must set it to Disabled 15 minutes before you uninstall the DWP. Disabled: DWP modifies settings, so that users can modify their proxy settings in the browser. Note: If a GPO in the customer s environment is locking the proxy settings, DWP does not override it. It s not possible to predict whether GPO or DWP will prevail in this situation. We recommend that you disable any GPO actions that are locking proxy settings in the customer s environment while using this feature. If you want the GPO settings to prevail, leave this setting as Not Configured. In Firefox, the Settings button is hidden if the browser control setting is applied using DWP. Hides the DWP icon on the end-user s system tray, preventing the user from accessing DWP functions. For more information, see the Desktop Web Proxy Configuration Guide, which is available on the Management Portal at Resources > Documents. Proxy names and port numbers of caching proxies at your gateway locations. Allows mobile users to connect transparently to either caching proxies or directly to the Web Security Service. For a single caching proxy, separate the name and port with a colon: ProxyName:port For multiple caching proxies, separate proxies with a semicolon and end the string with a semicolon: ProxyName1:port1;ProxyName2:port2; Enable use of a Proxy Auto Configuration (PAC) script to tell browsers where to route users page requests. If enabled, it works with the PAC File Location option
71 Chapter 5: Accounts DWP Configuration PAC File Location Monitor Port 80 and 443 usage Allow Unsafe Browsing To Bypass the Web Security Service: Browser Bypass DWP Bypass Configured by Default as Active: Proxy Address Proxy Port Apply portal settings to the DWP clients Activate DWP on Install The URL or local network path to the configuration script. DWP copies the script to the local machine, then applies the settings to the browser. DWP clients must be restarted after PAC configuration options are set. Note: Firefox is unable to parse PAC files correctly if the local path or the DWP username contains the # special character (for example, user#1). In this case, traffic is not filtered. See "Using a PAC file" on page 58. Uploads process data to the Monitors Port Monitor tab, to help the Admin identify rogue applications that are using default ports 80 and 443. Editable if Enable Dynamic Hot Spot Management is selected. Allows users to bypass the Web Security Service to browse the Internet in hotspot environments where access might be blocked or re-routed. If not set, DWP opens an error page and prevents users from browsing the Internet in hotspots. Enter the sites stored in the browser s exception list. Enter the URLs to be accessed directly by DWP without going through the Web Security Service. Required. The address of the Web Security Service data center. This proxy address should be changed only at the service provider s direction. Required. Do not change this setting. Only ports 80, 3128, or 8080 can be used. Enabled by default when the service provider created the account, so that you can enter and deploy DWP settings that are consistent throughout the account. Caution: If you keep this option selected, any DWP settings previously entered at each client computer are overwritten after you click Save. If you clear this checkbox, all options become read-only and the settings are not functional. If you are in Edit mode, selecting this checkbox makes other options editable. Selected by default. DWP client installations are not activated by default, so settings are not yet applied. After you save this setting, DWP client installations are automatically activated and the settings are immediately applied to the users browsers
72 Web Security Service Admin Guide DWP Configuration Enable Dynamic Hot Spot Management Use the IE Browser setting Bypass proxy server for local addresses Enable Automatic User Name Resolution: Automatically handles hotspot billing systems. DWP enters direct mode if it detects that a user s browser is blocked by a hotspot. The user is connected to the Web Security Service when billing or sign-up is complete. If you enable hot-spot detection, DWP tries to access ports 3128, 8080, 80, and 443 in succession, and uses the first port that is accessible. Selects the option in Internet Explorer that sends all traffic to non-routable IP addresses. Synchronizes the Web Security Service and client user name and password for users in the corporate network. If a Web Security Service user name and password are not configured in DWP, DWP requests the service to generate the credentials and DWP stores them locally. With this option enabled, passwords are updated automatically if they change in the service. Note: This option only works if the request from DWP is from within your corporate network via the configured IP addresses on the Web Security Service. If the initial connection to DWP is not within the network, credentials are not created. To use this option, your corporate firewall must allow requests on port 80 and 443 directly to the Web Security Service. See your Provisioning Notification Document for information about allowed ports. 4. If you want to bypass filtering for certain sites, go to the next section. Otherwise, click Save. Account-level settings are propagated to future user-based groups (but not existing user groups). The DWP Configuration subtab is also available on the Groups tab. Bypassing web filtering You can bypass web filtering at the account level or group level. In either case, the procedure is the same. See "Bypassing web filtering" on page
73 Chapter 5: Accounts Disabling provider access to your account Your provider can access your Management Portal and change certain configurations for you, in case you need support to manage your account information. The Web Security Service has three levels of providers: Super Admin Distributor Admin Partner Admin Note: To enter settings, you must have Edit permission for Manage Account. All levels have access to your account by default. Providers switch to your account using the Switch-In Admin administrator, which has default permission settings as seen on the Admins tab. After switching over to your account, the provider can enter most configurations that you require. If your business requirements dictate, however, you can disable provider access and enable it only on an as-needed basis. To disable provider access: 1. Select the Accounts tab and click Edit. 2. On the Account subtab under the Admin Configuration section, select to clear the Enable Support Access to Service checkbox
74 Web Security Service Admin Guide 3. Click Save. This setting disables the Switch capability on the provider s Management Portal and prevents provider access to your account. If these providers view or edit your account definition on their Management Portal, the setting is displayed to them as read only. Even if provider support access is disabled, you can leave the Switch-In Admin s default application permissions unchanged as a convenience. Then you can enable provider access as you need support
75 Chapter 6: Policies To manage policies, see the following topics: Implementing polices 68 Default policies 69 Subscription types 70 Creating policies 72 Filtering websites by category 75 Order of precedence 77 Category descriptions 78 Overriding website blocking 86 Site override processing 87 Site override settings 88 Site Override: sample scenarios 89 Adding a batch of site overrides using file upload 90 Updating site overrides 94 Replacing the override list 95 Deleting overridden sites 95 Exporting site overrides 96 Setting options for malware scanning 98 Blocking file types 101 Viewing supported file types 101 Specifying file types 102 Setting quotas for web activity 104 Monitoring web usage 105 Enabling notifications 107 Setting quotas 109 Editing a policy 111 Copying policy information 111 Deleting a policy
76 Web Security Service Admin Guide Implementing polices Policies control access to certain categories of websites. Policies can allow or block access to site categories, or coach users. When users access a coached site, they must identify themselves to continue. Policies can also specify individual URLs to allow or block. Individual URLs to be coached must be assigned to a category that is coached. These features are available for policies: Default policies. Web Security Service includes basic configuration settings that you can immediately use and customize if required. Later, you can add your own custom policies to address specific filtering requirements per group. Scan-ahead capability. This feature displays visual cues or icons to the user on pages that are returned by popular search engines. Based on the policy, the service inserts these icons to the right of the URLs, showing which pages are allowed, blocked, coached, or unknown (not categorized). The Threat icon appears with a warning if the site contains dangerous downloads. Hovering your mouse over one of these icons displays a tooltip with additional information about the site. Heuristic detection of phishing sites. Many sites pose as legitimate financial and banking sites to illegally obtain sensitive personal information from users who access these sites. If a page contains links to what looks like banking and financial URLs, the Web Security Service checks these URLs to see if they are phishing sites, and if so, blocks them. A message states that the site being requested contains Heuristic_Malware. Allow, coach, or block URLs by category. Applying a policy to categories of sites saves you from defining one policy for each site. You can also determine the policy for uncategorized sites. File type filtering. You can allow or block file uploads or downloads according to file type. Override policy for specific sites and file types. After applying category-wide site and file type policies, you can identify specific URLs that are exempt from those policies. Safe search. You can scan and block pornographic images and videos that are returned by search engines. Quotas for web access. You can define limits to web activity by setting quotas for bandwidth usage, number of sites accessed, and time spent surfing the web. For each quota, resulting actions can include blocking the user if the limit is reached, warning the user if 85% of the limit is reached, and notifying the administrator when a user is blocked
77 Chapter 6: Policies Vulnerability Scanning. You can scan desktops and laptops for security updates that are available but that have not been installed. Vulnerability Scanning is automatically enabled for customers who subscribe to Threat Protection or Total Web Protection. Vulnerability Scanning is not available to customers who subscribe only to web filtering. Default policies The Web Security Service default policies include settings that range from the least to the most restrictive. These policies are ready to use, or you can use them as starting points and customize them later to adapt to your business requirements. Basic Policy has the fewest restrictions. Best Practices settings are designed to fit most needs. If you add a new policy, the default settings are based on Best Practices. You can edit this policy for new accounts, but you can't delete it. Highly Restrictive blocks most sites at the main category level, which affects subcategories. HR Compliant settings promote productivity in the workplace. Moderately Restrictive has less blocking than the Highly Restrictive policy. Most of the categories have mixed settings. To view the restrictions for each default policy: 1. Select the Policies tab. 2. From the list, locate the policy you want to view. 3. In the Actions column, click the policy s View link. The policy opens in View mode (read only). The Management Portal displays the Delete and Edit buttons based on your permission settings or if the policy is used by a group
78 Web Security Service Admin Guide 4. Click on each tab to view the site categories, overrides, and so on. Subscription types Accounts subscribe to three levels of protection that affect the policies you can define. The protection levels are defined in the following table. Available configurations based on subscription Web Filtering only Enables URL and Web filtering. Site Categories and Site Override subtabs are available for configuration. Threat protection subtabs (Malware Protection and File) are not available for configuration. By default, detected malware is blocked, and all file types are initially allowed except for files of malicious or suspicious types. Default web filtering controls are: o Blocked: Risk/Fraud/Crime site category except Residential IP subcategory, which is allowed. o o Coached: Pornography/Nudity site category. Allowed: All other site categories. Quotas are not set
79 Chapter 6: Policies Available configurations based on subscription Threat Protection only Total Threat Protection Enables protection from malware. Malware Protection and Files subtabs are available for configuration. By default, detected malware is blocked, and all file types are initially allowed except for files of malicious or suspicious types. Web filtering subtabs (Site Categories and Site Override) are not available for configuration. Traffic to any websites are not filtered in general. Quotas are not set. Combines Threat Protection and Web Filtering. All subtabs in Policies are configurable. Note: Vulnerability Scanning is automatically enabled for customers who subscribe to Threat Protection or to Total Web Protection. Vulnerability Scanning is not available to customers who subscribe only to Web filtering
80 Web Security Service Admin Guide Creating policies You assign policies to groups of users. A single policy can be applied to multiple groups, but a group can have only one policy. The Web Security Service provides a default policy as a starting point. You can customize the default policy or create multiple policies to meet your requirements. Note: To create policies, you must have Add permission for Manage Policy. To create policies: 1. On the Policies tab, click Add. The Add page opens at the Site Categories subtab (if the administrator does not have permission to work on Site Categories, the default subtab is different). 2. Enter policy information, as described in the following table. Policy settings Policy Name Required. Enter a name of up to 50 characters. Valid characters are any combination from A to Z, a to z, and 0 to 9. Spaces are allowed, and these special characters: ~ # $ % ^ & * ( ) _ + - = \ ] } [ { " ' : ;? / >. <,
81 Chapter 6: Policies Policy settings Web Filtering Enable Scan Ahead Enable Safe Search Enable Phishing Heuristic Dynamic Anonymizer Detection Select one: Filter Websites: Selected by default. Traffic passes through the Web Security Service and is allowed, blocked, or coached, depending on the policy. After selecting this option, you can specify sites to be blocked, allowed, or coached. See "Filtering websites by category" on page 75. The service first checks for settings on the Site Overrides subtab to see if there are overrides that take precedence. If there are no overrides, then the settings on the Site Categories tab are used. Note: To check how Webroot categorized a specific website, see "Determining a URL's classification" on page 247. Allow All Websites: This setting allows access to all websites. Changes to the Hourly URL Filtering Options have no effect. You can block specific sites on the Site Overrides subtab. Block All Websites: This setting blocks access to all websites. Changes to the Hourly URL Filtering Options have no effect. You can allow specific sites on the Site Overrides subtab. Selected by default; works with popular search engines. If someone uses a search engine, the search results show an icon next to the URL, identifying which policy applies to each URL on the page. Selected by default. Safe Search prevents access to pornographic images within a search result that contain images and videos. If not selected, pornographic images and videos are accessible if they are included in a search using popular search engines, because standard URL filters don t prevent these images from being displayed. Selected by default. This setting means even before any phishing malware signatures are known, the Web Security Service uses programmatic rules to analyze and block the sites if phishing is suspected. The detection relies on external links to banking and financial sites that are referenced within the phishing pages. If users access such sites, the error page displays Heuristic_ Malware. Selected by default and cannot be changed. This feature detects sites that hide their IP addresses and other traceable identification, to bypass filtering
82 Web Security Service Admin Guide Policy settings Allow Uncategorized Sites Coached Timeout (mins) Selected by default. Search results show the icon "Unknown" next to uncategorized sites. If you clear this box, users are blocked from unknown sites; by clearing this box, you risk blocking legitimate sites. Note: For new accounts created in this release, this option is unselected by default for the Best Practices policy. If you select this option, you risk allowing access to inappropriate sites. Defaults to 10 minutes. This setting applies to websites that are marked for coaching. Note: For new accounts created in this release, the default timeout for the Best Practices policy is 30 minutes. Enter a value in minutes between 10 and 510 (the maximum period is 8.5 hours). The timeout period can be within a two-minute accuracy. For example, a 10- minute timeout period may last between 10 to 12 minutes. Coaching displays a warning if the user is accessing an inappropriate site. The user can choose to continue accessing the site; in this case, the Web Security Service requires user authentication. Users have a limited time in minutes, based on the Coached Timeout setting, to be on that site (or any other coached site) until the timeout period ends. When it ends, the coaching message appears again. Coaching does not apply in these situations: If the user s authentication is handled by the Desktop Web Proxy. In this case, the user is never presented a coached page and is allowed access, but the user s activity is logged. If a user accesses a coached site from an IP-based group that does not require authentication, the user must still authenticate; otherwise, coached sites are blocked. See "Implementing groups" on page 114 for related information. 3. Click Save. 4. See these topics for additional settings: "Filtering websites by category" on page 75 "Overriding website blocking" on page 86 "Setting options for malware scanning" on page 98 "Blocking file types" on page 101 "Setting quotas for web activity" on page
83 Chapter 6: Policies Filtering websites by category If the Web Filtering setting on the Site Categories subtab is set to Filter Websites, you can use the Site Categories subtab to refine your policy. Note: Settings on the Site Categories subtab are enabled if you purchased the Web Filtering feature (see "Subscription types " on page 70). You can allow, block, or coach sites according to category, for a specific hourly time period: Allowed: The Web Security Service allows access to these sites. Allowed sites are identified by green cells. Clicking twice on an allowed/green cell changes it to blocked/red. Coached: Users who access coached sites see a warning page explaining the policy. To continue access, the user must enter a name and password. You specify the amount of time a user can spend on a site before the coaching message appears again. Coached sites are identified by yellow cells. Clicking once on a coached/yellow cell changes it to blocked/red. Clicking twice on a coached/yellow cell changes it to allowed/green. If user authentication is done in the background through the Desktop Web Proxy, no login page is presented, but user activity is recorded. Coached pages have time limits, after which the warning page reappears. Note: If a user accesses secure sites (HTTPS), the coaching page does not appear the secure site opens directly instead. To maintain security, consider blocking secure sites instead of coaching them. Blocked: Users cannot access blocked sites. The Web Security Service presents a warning page explaining the policy. Blocked sites are identified by red cells. Clicking once on a blocked/red cell changes it to allowed/green. Note: If a user tries to access a blocked site using HTTPS, the server refuses the connection and a message notifies the user
84 Web Security Service Admin Guide Note: To check how Webroot categorized a specific website, see "Determining a URL's classification" on page 247. To block, coach, or allow sites by category: 1. On the Policies tab, create a new policy or open an existing policy in Edit mode. See "Creating policies" on page 72. The Site Categories subtab opens. 2. In the Web Filtering field, select Filter Website to filter specific sites. If you select Allow All Websites or Block All Websites, you are done and can click Save. 3. From the grid at the bottom of the panel (see the following example), select the time periods in which to enforce the specific filtering categories. Click in one or more cells under individual time segments, or click in the leftmost cell of a row to affect the entire 24-hour period. If the row is for a parent category, its subcategories are also changed. If the row is for a subcategory, only that subcategory is changed
85 Chapter 6: Policies Cells that appear in orange at the category level include subcategories with mixed settings of allowed, coached, and blocked sites. You can click the folder icon on the left to see the subcategories and create specific settings for them. The numbered columns represent hourly time segments during which the policy is enforced: The number on the column header is the start of the hour. For example, "0" means "12 midnight." A time segment of "0" means from "midnight to 1:00 a.m.," and "10" means from "10 to 11 a.m." Thus, if you click in any cell under 10, the policy is applied from 10 to 11 in the morning. The first column (the row selection column) headed by an asterisk (*) affects the entire row. If you click a cell in this column, the entire 24-hour period for that row changes color. 4. See the following sections for more information about web filtering: "Order of precedence," below "Category descriptions " on page When you're done, click Save. Note: If a web page contains multiple sections that you have blocked and coached, the web page does not load as usual. For example, areas rendering blocked sites display the Web Security Service blocked page instead. Blocked images are not displayed. Order of precedence The order of precedence affects websites that belong to multiple categories. In blocking websites, site overrides take precedence over what you define in Site Categories. See "Overriding website blocking" on page 86. If no site overrides are defined, blocking takes precedence over coaching, as defined on the Site Categories subtab. For example, if a site belongs to both a blocked category and a coached or allowed category, users accessing that site are blocked. In this case, after configuring blocking at the category or subcategory level, you can access the Site Overrides subtab to add sites that are exempt from the blocking or coaching policy
86 Web Security Service Admin Guide Category descriptions The following tables provide IDs and descriptions of the Web Security Service categories. Because the table matches the groupings on the Management Portal, the IDs are not necessarily listed in numerical order. IDs are used for site overrides. Note: Websites can belong to multiple categories. Often, a site s features categorize them in a group, but a differentiating feature results in their also being categorized in another group. For example, the Financial Services category might include stock information, but Individual Stock Advice and Tools is a separate category. ID Risk/Fraud/Crime Categories 1 Malware Sites Malicious content including executables, drive-by infection sites, malicious scripts, viruses, Trojans, and code. 2 Spyware and Adware 3 SPAM URLs URLs contained in SPAM. Spyware or adware sites that provide or promote information gathering or tracking that is unknown to, or without the explicit consent of, the end-user or the organization, also unsolicited advertising popups and programs that may be installed on a user's computer. 6 Hacking Illegal or questionable access to or the use of communications equipment/software. Development and distribution of programs that may allow compromise of networks and systems. Avoidance of licensing and fees for computer programs and other systems. 8 Phishing and Other Frauds 27 Proxy Avoid and Anonymizers Phishing, pharming, and other sites that pose as a reputable site, usually to harvest personal information from a user. These sites are typically quite short-lived, so examples don t last long. Please contact us if you need fresh data. Proxy servers and other methods to gain access to URLs in any way that bypasses URL filtering or monitoring. Web-based translation sites that circumvent filtering. 29 Peer to Peer Peer-to-peer clients and access. Includes torrents, music download programs. 82 Parked Domains Parked domains are URLs that host limited content or click-through ads which may generate revenue for the hosting entities but generally do not contain content useful to the end user. Also includes Under Construction, folders, and web server default home pages
87 Chapter 6: Policies ID Risk/Fraud/Crime Categories 104 Keyloggers and Monitoring Downloads and discussion of software agents that track a user s keystrokes or monitor their web surfing habits. 105 Bot Nets URLs, typically IP addresses, which are determined to be part of a Bot network, from which network attacks are launched. Attacks may include SPAM messages, DOS, SQL injections, proxy jacking, and other unsolicited contacts. 106 Confirmed SPAMs URLs from which large volumes of SPAM originate. 107 Unconfirmed SPAMs Sites, usually IP addresses, that might be originating sources of SPAM. 108 Open HTTP Proxies URLs and IPs that might be used as HTTP proxies. ID Pornography/Nudity 4 Adult and Pornography Sexually explicit material for the purpose of arousing a sexual or prurient interest. Adult products including sex toys, CD-ROMs, and videos. Online groups, including newsgroups and forums, that are sexually explicit in nature. Erotic stories and textual descriptions of sexual acts. Adult services including videoconferencing, escort services, and strip clubs. Sexually explicit art. 12 Nudity Nude or semi-nude depictions of the human body. These depictions are not necessarily sexual in intent or effect, but may include sites containing nude paintings or photo galleries of artistic nature. This category also includes nudist or naturist sites that contain pictures of nude individuals. 22 Swimsuits & Intimate Apparel Swimsuits, intimate apparel, or other types of suggestive clothing. 23 Sex Education Information on reproduction, sexual development, safe sex practices, sexually transmitted diseases, sexuality, birth control, sexual development, tips for better sex as well as products used for sexual enhancement, and contraceptives. ID Mature/Gambling/Questionable 11 Questionable Any items of a "questionable" nature that do not cleanly fit into other defined categories
88 Web Security Service Admin Guide ID Mature/Gambling/Questionable 15 Weapons Sales, reviews, or descriptions of weapons such as guns, knives, or martial arts devices. Content may also provide information on their use, accessories, or other modifications. 19 Online Gambling Gambling or lottery websites that invite the use of real or virtual money. Information or advice for placing wagers, participating in lotteries, gambling, or running numbers. Virtual casinos and offshore gambling ventures. Sports picks and betting pools. Virtual sports and fantasy leagues that offer large rewards or request significant wagers. Hotel and resort sites that do not enable gambling on the site are categorized in Travel or Local Information. 110 Pay to Surf Sites that pay users in the form of cash or prizes, for clicking on or reading specific links, , or web pages. 119 Hate and Racism Advocacy or instructions on harming individuals or groups. Also includes depictions of hostility, aggression, denigration of individuals or groups on the basis of race, religion, gender, nationality, or ethnic origin. 120 Violence Sites that promote violence. 121 Cheating Sites that promote educational cheating and plagiarism. 122 Gross Sites that include tasteless humor. 123 Illegal Criminal activity and get-rich quick sites. ID Drugs/Alcohol 16 Abused Drugs Discussion or remedies for illegal, illicit, or abused drugs such as heroin, cocaine, or other street drugs. Information on legal highs : glue sniffing, misuse of prescription drugs, or abuse of other legal substances. 17 Alcohol and Tobacco Sites that provide information on, promote, or support the sale of alcoholic beverages or tobacco products and associated paraphernalia. 111 Marijuana Marijuana use, cultivation, history, culture, or legal issues
89 Chapter 6: Policies ID Entertainment 38 Games Game playing or downloading, video games, computer games, electronic games, tips, and advice on games or how to obtain cheat codes. Also includes sites dedicated to selling board games as well as journals and magazines dedicated to game playing. Includes sites that support or host online sweepstakes and giveaways. Includes fantasy sports sites that also host games or game-playing. 44 Streaming Media Sales, delivery, or streaming of audio or video content, including sites that provide downloads for such viewers. Note: Blocking streaming media does not always open a block warning, so it may appear that there is a problem with the end-user's computer. Make sure your users understand this policy. 71 Entertainment and Arts 72 Recreation and Hobbies Motion pictures, videos, television, music and programming guides, books, comics, movie theatres, galleries, artists, or reviews on entertainment. Performing arts (theatre, vaudeville, opera, symphonies, etc.). Museums, galleries, libraries, artist sites (sculpture, photography, etc.). Information, associations, forums and publications on recreational pastimes such as collecting, kit airplanes, outdoor activities such as hiking, camping, rock climbing, specific arts, craft, or techniques; animal and pet related information, including breed-specifics, training, shows, and humane societies. 112 Music Music sales, distribution, streaming, information on musical groups and performances, lyrics, and the music business. ID Lifestyle 62 Travel Airlines and flight booking agencies. Travel planning, reservations, vehicle rentals, descriptions of travel destinations, or promotions for hotels or casinos. 63 Sports Team or conference websites, international, national, college, professional scores and schedules, sports-related online magazines or newsletters. 92 Dating Dating websites focused on establishing personal relationships. 113 Home and Garden Home issues and products, including maintenance, home safety, decor, cooking, gardening, home electronics, and design. 114 Hunting and Fishing Sport hunting, gun clubs, and fishing
90 Web Security Service Admin Guide ID Purchasing 36 Auctions Sites that support the offering and purchasing of goods between individuals as their main purpose. Does not include classified advertisements. 49 Shopping Department stores, retail stores, company catalogs and other sites that allow online consumer or business shopping and the purchase of goods and services. 58 Fashion and Beauty Fashion or glamour sites, magazines, beauty, clothes, cosmetics, or style. 61 Real Estate Information on renting, buying, or selling real estate or properties. Tips on buying or selling a home. Real estate agents, rental or relocation services, and property improvement. 93 Motor Vehicles Car reviews, vehicle purchasing or sales tips, parts catalogs, auto trading, photos, discussion of vehicles including motorcycles, boats, cars, trucks and RVs, journals and magazines on vehicle modifications. ID Society/Education/Religion 68 Philosophy and Political Advocacy Politics, philosophy, discussions, promotion of a particular viewpoint or stance in order to further a cause. 69 Religion Conventional or unconventional religious or quasi-religious subjects, as well as churches, synagogues, or other houses of worship. 83 Reference and Research Personal, professional, or educational reference material, including online dictionaries, maps, census, almanacs, library catalogues, genealogy, and scientific information. 85 Government Information on government, government agencies and government services such as taxation, public, and emergency services. Also includes sites that discuss or explain laws of various governmental entities. Includes local, county, state, and national government sites. 87 Health & Medicine General health, fitness, well-being, including traditional and non-traditional methods and topics. Medical information on ailments, various conditions, dentistry, psychiatry, optometry, and other specialties. Also includes hospitals and doctor offices, medical insurance, and cosmetic surgery. 88 Kids Sites designed specifically for children and teenagers. 89 Society A variety of topics, groups, and associations relevant to the general populace, broad issues that impact a variety of people, including safety, children, societies, and philanthropic groups
91 Chapter 6: Policies ID Society/Education/Religion 102 Abortion Abortion topics, either pro-life or pro-choice. 115 Military Information on military branches, armed services, and military history. 116 Educational Institutions Preschool, elementary, secondary, high school, college, university, and vocational school and other educational content and information, including enrollment, tuition, and syllabus. 117 Cult and Occult Methods, means of instruction, or other resources to interpret, affect or influence real events through the use of astrology, spells, curses, magic powers, satanic or supernatural beings. Includes horoscope sites. ID Info/News/Search 73 News and Media Current events or contemporary issues of the day. Also includes radio stations and magazines, newspapers online, headline news sites, newswire services, and personalized news services, and weather sites. 74 Local Information City guides and tourist information, including restaurants, area/regional information, and local points of interest. 77 Image and Video Search Photo and image searches, online photo albums/digital photo exchange, or image hosting. 78 Search Engines Search interfaces using key words or phrases. Returned results may include text, websites, images, videos, and files. 79 Internet Portals Websites that aggregate a broader set of Internet content and topics, and which typically serve as the starting point for an end user. 96 Translation URL and language translation sites that allow users to see URL pages in other languages. These sites can also allow users to circumvent filtering as the target page s content is presented within the context of the translator s URL. These sites were formerly part of Proxy Avoidance and Anonymizers, but have been moved to this new category to provide differentiation and more granular policy. ID Information Technology 31 Online Personal Storage Online storage and posting of files, music, pictures, and other data
92 Web Security Service Admin Guide ID Information Technology 46 Shareware and Freeware 55 Computer and Internet Security 59 Computer and Internet Info Software, screensavers, icons, wallpapers, utilities, or ringtones. Includes downloads that request a donation and open-source projects. Security topics and discussion groups General computer and Internet sites with technical information. SaaS sites and other URLs that deliver Internet services. 70 Web Advertisements Advertisements, media, content, and banners. 80 Content Delivery Networks Delivery of content and data for third parties, including ads, media, files, images, and video. 81 Web Hosting Free or paid hosting services for web pages and information concerning their development, publication, and promotion. ID Business/Services 48 Individual Stock Advice and Tools Promotion and facilitation of securities trading and management of investment assets. Also includes information on financial investment strategies, quotes, and news. 50 Job Search Assistance in finding employment, and tools for locating prospective employers or employers looking for employees. Also career search and career placement from schools. 65 Financial Services Banking services and other types of financial information, such as loans, accountancy, actuaries, banks, mortgages, and general insurance companies. Does not include sites that offer market information, brokerage or trading services. 76 Training and Tools Distance education and trade schools, online courses, vocational training, software training, skills training. 84 Business and Economy Business firms, corporate websites, business information, economics, marketing, management, and entrepreneurship. 118 Legal Legal websites, law firms, discussions, and analysis of legal issues
93 Chapter 6: Policies ID Social Media/Communication 39 Personal sites and Blogs Personal websites posted by individuals or groups, as well as blogs. 52 Web based Sites offering web-based and clients. 53 Internet Communication 54 Online Greeting Cards Internet telephony, messaging, VoIP services, WiFI, and related businesses. Sites offering online greeting cards. 95 Social Network Social networking sites that have user communities where users interact, post messages, pictures, and otherwise communicate. These sites were formerly part of Personal Sites and Blogs but have been moved to this new category to provide differentiation and more granular policy
94 Web Security Service Admin Guide Overriding website blocking After marking site categories and subcategories as allowed, blocked, or coached, you can use the Override subtab to exempt specific website URLs from those settings if appropriate. When users access sites, the Web Security Service first checks the override settings, then implements the controls defined in the Site Categories subtab. Note: To check Webroot's analysis of a specific website, see "Determining a URL's classification" on page 247. The following example shows the Site Override tab with an entry in the list at the bottom
95 Chapter 6: Policies Using the Site Override subtab, you can: Define a list of sites that override the filter settings of their parent categories. Import site overrides from a comma-separated list, or add sites individually. Use a combination of both methods without losing data unless you explicitly delete sites. Re-categorize sites if you don t agree with the standard categorization in the Site Categories subtab. Update site override information by importing from the edited comma-separated list. Define a maximum of 2,500 site overrides per policy. Note: Settings on the Site Override subtab are enabled if you purchased the Web Filtering feature. To enter settings, you must have Site Override permission for Manage Policy. Additionally, to import sites from a file, you must first create the CSV file. Site override processing Before a policy is applied to a category or file type, the Web Security Service checks for and uses overrides. Settings on the Site Override tab take precedence over most settings in the other Policies subtabs, except for Malware Protection. The following table provides additional details about the subtabs. Site Categories Site Override Malware Protection Files Quotas On this subtab, you have defined blocked and coached categories. On this subtab, you override blocked or coached URLs by setting them to Allowed. Regardless of override settings, malware protection is always in effect but you must ensure that Full Threat Protection is enabled. Allowed sites containing malware are therefore blocked. On the Files subtab, you deny or allow the uploading or downloading of file types. Allowed sites take precedence over blocked file types. For example, the Graphics file type is blocked. You can access an allowed site containing graphics, and you can view, upload, or download any image to and from that site. You limit the number of allowed sites that the user can access. If you override by allowing certain sites, access to these overridden sites are counted towards quota. You can specify how site overrides are handled while defining your policy. For example, you might want to ban executables in general, but you require executables from legitimate sites such as your qualified computer
96 Web Security Service Admin Guide suppliers. In this case, first block the executable file types, but allow sites of your qualified vendors so you can download their updates. You can also block streaming file types, but allow known TV sites, so that users can only view streaming news videos from those sites. If you enable Full Threat Protection, you are always protected from malware. Site override settings Site override settings Label Domain Include all Subdomains Required. The label provides a meaningful description of the site. A label is useful if the URL itself is not descriptive. Enter up to 64 characters. Valid characters are any combination from A to Z, a to z, 0 to 9, and spaces. This is the fully qualified domain name (FQDN) of the website. For example: abc.com or Don t include or any additional separators (/) within the domain name. Select the checkbox to include subdomains in the override. By default, the override applies to the specific entry in the Domain box. This option allows you to include subdomains. A domain level is in this format: xyz.com If you include subdomains, these URL formats are automatically affected by the override: mail.xyz.com phones.xyz.com anything.xyz.com... If you don t include subdomains, the override is based on the entry in Domain. For example, within the xyz.com domain, only photos.xyz.com is overridden if this is what you specified in Domain. Note: After you have defined many site overrides, you can include subdomains for all by clicking the Select All Subdomain button above the list of overrides
97 Chapter 6: Policies Site override settings Action Required. The actions are: Blocked. Blocks a specific site within a category of allowed or coached sites. Allowed. Allows a specific site within a category of coached or blocked sites. Re-categorize Site. Includes this site in one of the predefined subcategories in the Site Category subtab. Don t re-categorize sites if your Web Filtering option is either Allow All Websites or Block All Websites. If you select this option, a drop-down list displays the subcategories for you to select. A re-categorized site inherits the access settings from its new category. If you are unsure of a site s category, see "Determining a URL's classification" on page 247. Site Override: sample scenarios The Site Override settings take the highest precedence over settings in the Site Categories subtab. Below are possible scenarios for using overrides. Scenario 1: Policies conflict because a single site falls under multiple categories: Suppose your business rules dictate the blocking of a certain category, such as Business/Services, and your rules also allow access to Real Estate. Some sites can be under both Real Estate and Business/Services categories. Because of precedence rules, blocking takes precedence for sites with overlapping categories. If you know of sites that are affected by conflicting settings for blocking, override URLs from the blocking policies that apply to their general category. Scenario 2: Overriding block all or allow all categories: On the Site Categories tab s Web Filtering field, you can have one general filtering option for all categories. For this option you can filter selected website categories, allow all websites, or block all websites. In Allow All or Block All, the only override action that applies is to turn off the global setting. For example: If the Site Categories setting for Web Filtering is Allow All Websites and you want to override a few sites, your Site Override setting for Action should be Blocked
98 Web Security Service Admin Guide If the Site Categories for Web Filtering is Block All Websites and you want to override a few sites, your Site Override setting for Action should be Allowed. For Allow All Websites or Block All Websites, the override action to re-categorize sites does not apply. Scenario 3: Overriding blocked file types from allowed websites: On the Files subtab, you can grant or deny permission to upload or download file types by categories or specific types. For example, you might want to deny streaming video files in either direction. File-type blocking takes precedence even for allowed sites. If you generally allow access to news sites that would have streaming videos, therefore, those file types are still blocked. If you allow streaming videos from specific sites only, add the URLs of these sites (for example, CNN.com) in the Site Override subtab and set Action to Allowed. Adding a batch of site overrides using file upload You can maintain an external comma-separated values (CSV) file containing site overrides and then upload the information from that file. With a CSV file, you can: Add a large batch of site overrides Maintain your site override changes in the list and re-import the updates into the Management Portal
99 Chapter 6: Policies To create a CSV file: 1. Use a text editor and type the first line, the header, exactly like this: LABEL,DOMAIN,SUBDOMAIN,ACTION,CATEGORY These represent the column headers for the actual values. Here is an example of a CSV file: 2. Enter information about the overridden sites, one line per override, separating each value with a comma. Site override values in the CSV file Label Domain Required. The label provides a meaningful description of the site. A label is useful if the URL itself is not descriptive. Enter up to 64 characters. Valid characters are any combination from A to Z, a to z, 0 to 9, and spaces. This is the fully qualified domain name (FQDN) of the website. For example: abc.com or Don t include or any additional separators (/) within the domain name
100 Web Security Service Admin Guide Site override values in the CSV file Subdomain Action Category Type 1 to include subdomains or 0 to use the fully qualified domain in Domain. By default, the override applies to the specific entry in the Domain box. This option allows you to include subdomains. A domain level is in this format: xyz.com If you include subdomains, these URL formats are automatically affected by the override: mail.xyz.com phones.xyz.com anything.xyz.com... If you don t include subdomains, the override is based on the entry in Domain. For example, within the xyz.com domain, only photos.xyz.com is overridden if this is what you specified in Domain. Type one exactly as shown: allow to allow access. Use only if Web Filtering=Block All Websites. block to prevent access. Use only if Web Filtering=Allow All Websites. category to re-categorize the site. CATEGORY is required. Use only if Web Filtering=Filter Websites. If category, the category s integer ID is required. Leave blank if ACTION is block or allow. If ACTION is category, enter the category s integer ID. Get the ID in "Category descriptions " on page Save the file with a.txt or.csv extension
101 Chapter 6: Policies To upload the CSV file: 1. On the Policies tab, create a new policy or display an existing one in Edit mode. 2. Select the Site Override subtab. 3. Browse to the CSV file and open it. 4. Locate the CSV file, select it, and click Open. The Select File field shows the path to the file. 5. Select an entry from the Upload Options list: Select Append to Existing Entries to add entries to your current overrides list. Select Overwrite Existing Entries to replace your current list with this upload. 6. Click Save. The Policies page reopens. Open the policy in View or Edit mode to view the updated list in the Site Override tab. If you plan to delete overrides in the future, use the Management Portal (see "Deleting overridden sites" on page 95). You must also remove deleted site overrides from the CSV file, or the discontinued category IDs will be ignored and the Admin will get notification with validation errors
102 Web Security Service Admin Guide If you are adding one or two sites intermittently, you can override a site category manually: 1. On the Policies tab, create a new policy or display an existing one in Edit mode. 2. Select the Site Override subtab. 3. Enter information as described in "Site override settings" on page Click Add Site Override. The site is added to the list of overridden sites. 5. Click Save. Updating site overrides Using a CSV file import to update site overrides, you can update this information: Label Action Category, if action is to re-categorize Include or exclude subdomains You can also update sites that you added manually or through a CSV import. If you use the Management Portal to edit site overrides, you can only change the Subdomain setting using the checkbox. Note: The Domain is the identifier for the override record to change, so keep the Domain value in the file. If you change the Domain, this entry is added as a new override. To update the Subdomain setting: 1. On the policy s Site Override subtab, locate the site to change. 2. To change specific records, select the corresponding checkbox under Subdomain. To change all records, click the Select All Subdomains button (this changes to Unselect All Subdomain, which clears all checkboxes). Checkmarks indicate that subdomains of the Domain are included in the override. Absence of checkmarks indicates that only the Domain is overridden, but not its subdomains. 3. Click Save
103 Chapter 6: Policies To import updates on the CSV file: 1. Open the CSV file containing the site override information. 2. To include changes to sites that were added manually, add those sites in the file. Ensure that the Domains match those on the Site Override subtab. Follow the required format. 3. Change the settings for Label, Action, Category (if Action is Re-categorize), or Subdomain as required. (See "Site override settings" on page 88.) 4. On the policy s Site Override subtab, import the file. In this case, select Append to Existing Entries as your Upload Option. 5. Click Save. Replacing the override list Replace the existing overrides list by importing a new list. To replace the override list: 1. Create or edit the CSV file with new entries. 2. On the policy s Site Override subtab, import the file. This time, select Replace All Entries as your Upload Option. 3. Click Save. The Web Security Service deletes your old list and replaces it with the new list. Deleting overridden sites You can delete selected sites, or all overridden sites from the list. To remove overridden sites: 1. Locate the sites to be deleted from the Site Override subtab s list. 2. Select the corresponding checkbox in the Delete column. Or to delete all overrides, click the Select All Delete button
104 Web Security Service Admin Guide 3. Click Save. The selected sites are removed. If you clicked Select All Delete, the list is cleared. Exporting site overrides You can export the list of site overrides to a CSV file. The format of the CSV file will be: Label Domain Subdomain ("1" to include subdomains or "0" for Fully Qualified Domain Name) Action (block, allow or category) Category (integer ID, if applicable) To export site overrides to a CSV file: 1. Locate the desired policy in the Policy tab. 2. Open the policy in View mode. 3. Select the Site Override subtab. 4. Scroll down to Add Individually, similar to the following example. 5. Select Export All Site Overrides. (This button is disabled if there are no site overrides defined in this policy.)
105 Chapter 6: Policies 6. Select Save at the prompt, give the file a name, then click Save again
106 Web Security Service Admin Guide Setting options for malware scanning You enable or disable full protection from malware using the Malware Protection subtab. Note: To enter settings, you must have the Malware Protection permission for Manage Policy. Full threat protection is based on continuously updated, industry-wide research on sites with reputation ratings. Generally, the higher the ratings, the higher the risk. If you are unsure of a particular URL s level, see "Determining a URL's classification" on page 247. Full Threat Protection blocks all malware types that fall into these categories: Adware Malware behavior Potentially unwanted programs Suspicious behavior Suspicious destination A type of software that displays advertisements on your system. Some adware might also hijack web searches, meaning that it might reroute your web searches to its own web page. It might change your default home page to a specific web site. Adware generally propagates itself using dialog boxes, various social engineering methods, or through scripting errors. Encrypted malware that is difficult to detect, but identified if the code is analyzed before it executes. Heuristic methods are used to scan and determine the code s behavior. A program that might change the security or privacy state of your computer and online activities. These programs can (but do not necessarily) collect information about your online activities and send it to a third party without your knowledge or consent. A potentially unwanted program might arrive bundled with freeware or shareware, various social engineering methods, or by someone with access to your computer. An example of suspicious behavior is if a program tries to write data to an executable. Blocking suspicious behavior protects against zero-hour viruses (new viruses whose definitions have not yet been recorded). This method can lead to false positives. Category used for a virus that is harmless until a given date arrives. On this date (sometimes called April First), when the malicious program is executed, it accesses sites to download malware. Occurrences are rare, but if they do happen, access to those sites is blocked
107 Chapter 6: Policies System monitors Trojans (also called Trojan horse viruses) Viruses Custom Heuristics System monitors, typically non-commercial programs, might monitor and capture your computer activity, including recording all keystrokes, s, chat room dialogue, instant message dialogue, websites visited, usernames, passwords, and programs run. This type of program might be capable of taking screen shots of your desktop at scheduled intervals and storing the information about your computer in an encrypted log file for later retrieval. These log files might be sent to a pre-defined address. A system monitor can run in the background, hiding its presence. A Trojan horse might take control of your computer files by using a program manager that allows a hacker to install, execute, open, or close programs. The hacker can gain remote control of your cursor and keyboard and can even send mass s from your infected computer. It can run in the background, hiding its presence. A Trojan is usually disguised as a harmless software program and might also be distributed as an attachment. Opening the program or attachment might cause an auto-installation process that loads the downloader onto your computer and download third-party programs on your computer, resulting in the installation of unwanted programs without your knowledge or consent, and jeopardizing your privacy. Trojans can also open a port on your computer that enables a hacker to gain remote control of your computer. A virus is a self-replicating program that can infest computer code, documents, or applications. While some viruses are purposefully malignant, others are more of a nuisance, replicating uncontrollably and slowing down system performance. Malware detected by a proprietary, vendor-supplied scanning methodology that is non-signature based. This setting offers protection within the zero-hour period of a new virus outbreak. To enable malware protection: 1. On the Policies tab, create a new policy or display an existing one in Edit mode. 2. Select the Malware Protection subtab
108 Web Security Service Admin Guide 3. Select the scanning level: 4. Click Save. Full Threat Protection: Scans and blocks suspicious and undetermined traffic in either direction, inbound or outbound. If Full Threat Protection is enabled, you can generate reports on detected malware. None: No traffic is scanned. Note: If a user attempts to upload malicious traffic, the Web Security Service displays a block page. Some browser applications, however, display their own error page if the blocking occurs
109 Chapter 6: Policies Blocking file types You can block or allow the uploading or downloading of certain content based on the file type. Uploading and downloading are done via HTTP or FTP. The Web Security Service determines file types by checking: The file s signature The HTTP reply header s content-type value The file s extension (URL) Each file type is compared with the list of known file types. If the file type does not match any in the list, the file is considered an other type. If the scan of a single file reveals a mixture of file types and a match is found with at least one in the list, filtering is based on the file type that has the strictest policy. For example, if at least one file type is blocked, the entire file is blocked. As you decide whether to allow or disallow files of type other, consider this process of examining file types: If you select Less than 4 MB for the Max File Size Allowed option, that setting takes precedence over your selections for file type filtering. The service blocks the file if the size exceeds the maximum, without scanning for the file type. For filtering over SSL, file type blocking works for URLs that are entered in the fully qualified domain name format only, and not the full URL, because SSL encryption prevents the service from determining content type. File-type blocking takes precedence over malware scanning. If a file type is to be blocked, the Web Security Service blocks and does not scan further for malware. Viewing supported file types Click on the Files subtab to view the supported file types. Note that regular zipped files are categorized under Archives, and password-protected zipped files are included as one of the encrypted files under the Applications category. The items in the list are a grouping of files, not file extensions. For example, exe does not imply only the.exe extension. Instead, it includes all Windows executables. Note: File types of other encompass those that are not in the list. The Web Security Service allows or disallows these other types according to your setting
110 Web Security Service Admin Guide Specifying file types Note: To specify file type settings, you must have Files permission for Manage Policy. To specify file types: 1. On the Policies tab, create a new policy or display an existing one in Edit mode. 2. Select the Files subtab. The Files subtab displays categories of file types that you can expand. Each category lists file types. The cell colors under Upload and Download indicate which actions are allowed for the corresponding category or file type. All files are allowed (green) by default. 3. In the Max File Size Allowed box, select one: Unlimited means no limit to the file s size. This is the default. Less than 4 MB means that the file is blocked before transmission if the size is 4 MB or more, regardless of the file type. This option takes precedence over file-specific blocking. HTTP headers have a field called Content-Length that shows the file size. If the file size
111 Chapter 6: Policies in the header exceeds the 4 MB limit, the Web Security Service blocks the file without further analyzing the content type. If size is less than 4 MB, the file is scanned for attributes that match your criteria for blocking files. 4. Click the arrows to expand a File Type category and display its specific types. 5. To deny permission, click in the corresponding cell to change the color to red under Upload or Download. If you set options at the category level, all types under this level are similarly affected. You can, however, select the setting for specific file types regardless of the category setting. 6. Click Save
112 Web Security Service Admin Guide Setting quotas for web activity Quotas represent the limits set for web access per user group, for these types of activities: Quota types and limits Bandwidth usage Time spent surfing Number of sites accessed Maximum is 100,000,000 Kb (100 GB). Note: For new accounts created in this release, the default bandwidth usage for the Best Practices policy is 310,000 Kb. Maximum number of hours specified in 30-minute increments (for example, 1:00 or 2:30). Note: For new accounts created in this release, the default time spent surfing the Best Practices policy is 4 hours. Maximum is 10,000 sites. This quota type counts sites of text or HTML content only. Note: For new accounts created in this release, the default number of allowable sites for the Best Practices policy is 1,750. Note: All administrators can set quotas. Because the Quotas subtab is available under Policies, you must have at least View permission for Manage Policy. Every ten minutes, web usage is monitored within a moving time window. At the first instance of reaching the limit of any quota type (whichever is reached first), you have options to trigger one, any combination, or all of these actions: Block the user and open a page explaining the reason for blocking. Because of the 10-minute checking interval, blocking occurs either at the exact instance when a quota is reached, or when the quota is exceeded. When a user is blocked, you can wait for the time window to move sufficiently so that the quota is no longer being exceeded for the specified quota window. You can also manually reset the blocked user s time window if necessary. Alert the user and open a coaching page if usage reaches 85% of maximum of any quota type. The user can choose to continue activity through the pop-up page. You can customize the blocking and alert popup messages. See "Customizing HTML pages" on page 51. Send an notification to the group administrator in either case. The is generated at the end of every 10-minute interval. You can customize the notification. See "Configuring automated s" on page
113 Chapter 6: Policies Note: For organizations that require authentication by IP address, the value for each quota applies to the entire company or to specific IP addresses, rather than to users. The Web Security Service does not count any traffic that bypasses the service, including: Intranet sites that don t normally go through filtering Sites defined as Bypass Hosts in the Accounts Manual Login Bypass subtab Sites defined to bypass filtering as defined in the Accounts or Groups DWP Configuration subtab Monitoring web usage Before blocking users, consider testing your quota definitions with varying time windows. Then study the logs to determine a baseline to ensure that your organization s requirements are addressed. Time window The Web Security Service uses a configurable moving time window within which the service monitors and aggregates user activity. The time window does the following: Defaults to eight hours, which you can change. The window is the same for all users assigned to a policy, but each individual s time window begins when that individual starts the browser. Moves in increments of ten minutes. As it moves, data collected from the previous increment is dropped and data from the new increment is added to the total usage. Selecting the optimal time window requires analysis of your organization s business requirements. For example: 1- or 2-hour time window helps identify spikes of activity and can be useful for testing web usage changes. 8- or 10-hour window maps to a typical work day. 24-hour window represents minimal control on web usage
114 Web Security Service Admin Guide Bandwidth usage Time spent surfing Monitoring number of sites accessed Bandwidth usage affects costs and constitutes the following activities: Uploads and downloads, including through FTP sites Continuously streaming data rendered on a page If a user accesses a page that contains continuously streaming data (for example, a radio station) and leaves the browser idle or minimizes it, bandwidth usage is counted until the user exits the page. If a user is in the middle of a download or upload and the quota is reached, the activity is allowed to complete before blocking is implemented. If the user explicitly interrupts the process, any partial completion is counted as bandwidth usage. The Web Security Service uses two time counters: 4-minute counter that starts at the first instance of an activity (for example, starting the browser) and restarts at each click event after the first instance of the activity total time counter that aggregates 4-minute usages When a user first accesses a site, four minutes are immediately counted against that user s quota. If there is no activity (no further clicking) within the 4-minute period, total time remains the same. If the user clicks multiple times within the 4-minute period, each click constitutes four additional minutes per click. These clicks therefore add some time to the initial four minutes. The number of sites accessed is a simple count of sites accessed if the user enters a URL on the browser, or if the user clicks on a link on a web page that leads to external sites. Access to internal links within a site are not counted. For example, access to google.com is counted as one site. Clicking on links that lead to other Google pages (Google maps, for example) are not counted. Access to external links are counted. For example, while on Google s News page, clicking on a link that leads to another news service constitutes an accessed site to be added to the count. Access to sites with text or HTML content are counted. Access to FTP sites are not counted towards the number of sites accessed, but are counted towards bandwidth
115 Chapter 6: Policies Enabling notifications You can enable three kinds of notifications: blocking, alert, and . Blocking notification page A blocking notification page alerts the user that a quota has been reached and that the user is therefore blocked from further web usage. A blocking notification page identifies one type of quota, but it is possible that the user has reached more than one quota. To verify, look at the quota logs. If the notification to the administrator option is enabled, you can also get details from the
116 Web Security Service Admin Guide Alert notification page An alert notification page notifies the user that access might be blocked because of policy (the user is at 85% usage). The user can decide whether to continue or to stop web activities. If several events trigger both blocking and coaching alerts, the blocking notification takes precedence. notification An notification is sent every ten minutes to notify group administrators about users who have reached their quota limits and are therefore blocked. The notification lists users by group, with this information per user line: Date and time the reported quota statistic was captured User name Group assignment in group sequence Action taken, such as User blocked, Administrator notified The quota reached, for example, Bandwidth: <nkb>, Sites Accessed: <n>, Time spend: <n minutes>
117 Chapter 6: Policies Setting quotas All administrators have permission to set quotas. To set quotas: 1. Create a policy or display an existing policy in Edit mode. 2. Select the Quotas subtab. 3. Open the Time Window for Quotas drop-down menu and select a time window for monitoring web activity. 4. Enter limits for each quota type: Quota types Maximum Bandwidth Allowed Maximum Time Surfing Allowed Maximum Number of Sites Enter a bandwidth in Kb of up to 1,000,000. Zero (0) is not allowed. Blank entry means no limits to bandwidth, meaning there is no quota. Note: For new accounts created in this release, the default bandwidth usage for the Best Practices policy is 310,000 Kb. Enter the hours in whole numbers from 1 to 24, or in half-hour increments. Examples of acceptable formats are 1:00, 2:30, and 4. Leading zeroes are not required. Blank entry means unlimited time (no quota). Note: For new accounts, the default time spent surfing the Best Practices policy is 4 hours. Enter a whole number of up to 10,000. Zero (0) is not allowed. Blank entry means unlimited sites (no quota). Note: For new accounts, the default number of allowable sites for the Best Practices policy is
118 Web Security Service Admin Guide When any one of these limits is reached, whichever quota limit is reached first, the user is blocked from further web activity. The user needs to wait until the policy s time window has passed before resuming web activities. You can also reset the user through the Logs. Note: When you enter a value for a quota type, the Log checkbox is automatically selected and disabled. You cannot deselect it. 5. For each quota type, enable the notifications to be triggered by certain events. Enable one, any two, or all events. The checkboxes are disabled until you enter a value. Notifications per event Block User Alert User at 85% of max Alert Admin via If the user is blocked because any one of the quota limits is reached, a pop-up page notifies the user on the reason for blocking. You can release specific users. If the user reaches 85% of any limit, a pop-up page reminds the user of the impending event (blocking) once the user reaches the limit. This is sent to group administrators if their users are blocked because a quota limit has been reached. This message is configurable. See "Configuring automated s" on page Click Save
119 Chapter 6: Policies Editing a policy The policy subtabs that appear depend on the administrator s permissions. Note: To edit information, you must have Edit permission for one or more areas for Manage Policy. To edit a policy: 1. On the Policies tab s list, locate the policy to edit. 2. In the Actions column, click the policy s Edit link. The Management Portal displays subtabs for which you have permission. 3. Select the subtab where you want to make changes. Copying policy information To save extra steps, you can use settings of an existing policy definition to create a new policy. There are two ways to copy a policy: Use the Copy menu. Use the Save As feature while in Edit mode. To use the Copy menu: 1. Select the source policy and click Copy in the Policies tab. The Copy page opens. 2. Type a name for the new policy
120 Web Security Service Admin Guide 3. Select the policy to be copied from the Copy From Policy drop-down list. 4. Click Save. To save a displayed policy as a new policy: 1. On the Policies tab, display a policy in Edit mode. 2. Optionally make changes as required, or enter changes after confirming the save. 3. Click Save As and confirm. If you changed settings before you clicked Save As, a message reminds you that changes are not to the original policy, but to this new one, and prompts you to enter a new policy name. 4. Name the new policy, continue to make edits as required, and save. Deleting a policy The Web Security Service prevents you from deleting the following policies: Policies that are used by active or inactive groups The Basic Policy that comes with the Web Security Service Note: For new accounts created in this release you can delete the Basic Policy, but you cannot delete the Best Practices policy. Best Practices is the default for new accounts. To delete a policy: 1. On the Policies list, locate the policy to delete. 2. Select the policy s Delete link. You are prompted to confirm the deletion. 3. Click Yes to delete the policy from the list. Note: You can also delete a policy in View mode if the Delete button is present
121 Chapter 7: Groups To manage groups, see the following topics: Implementing groups 114 Adding IP-based groups 115 Planning for IP address-based groups 115 Creating IP groups 116 Adding user groups 121 Planning for user-based groups 121 Using LDAP settings to add users to the group 126 Configuring DWP options for user-based groups 130 Bypassing web filtering 135 Copying a group 139 Changing a group's status 140 Deleting groups
122 Web Security Service Admin Guide Implementing groups The Web Security Service identifies a group either by its users (user group) or by the IP addresses (IP group) from which web traffic originates. Your account can have a mixture of the two group types: Default IP Group. This is the account s default group for new accounts. This enables the account to begin using the Web Security Service immediately, if the Internet is accessed from any IP address within the range. The Default IP Group is identified by the IP addresses that generate web traffic. All IP addresses in the account s IP range automatically belong to this group. You can deactivate and delete the Default IP Group. Default User Group. This is the account s initial default group for users created by the Desktop Web Proxy. You cannot delete or deactivate this group unless you designate another user group for new DWP users. The Default User Group is identified by the user names that belong to the group. This group defaults to the account s first 255 IP addresses on the Authentication tab (the limit for user-based groups). You cannot deactivate or delete the Default User Group. These default groups are both managed by the account s primary administrator. They both use the Basic Policy and the account s default time zone. Note: To view groups, you must have View permission for Manage Group. To view a group: 1. Click the Groups tab and locate the group you want to view. 2. Select the group s View link under Actions. 3. Select subtabs to view additional information
123 Chapter 7: Groups Adding IP-based groups This topic describes how to: Plan for IP address-based groups Create IP groups Note: To enter settings, you must have Add, Edit, and Authentication permissions for Manage Group. Planning for IP address-based groups You create IP groups and assign IP addresses to each group. The policy is applied to the traffic generated from the IP addresses. For IP groups, access to sites are allowed or blocked regardless of who in the account is surfing the web. Key features of IP address-based groups If you want a single IP group with a single policy for the entire account, the Default IP Group is ready to use. No additional configurations are required. The account s IP address range constitutes Default IP Group s members. If you want more than one IP address-based group because you want different policies according to IP address, edit the Default IP Group first so that IP addresses are available for allocation to the other groups. As you have unique sets of users for each user-based group, you have unique sets of IP addresses for each IP address-based group. Note: Record your IP address allocations in a separate file and have it on hand while creating multiple IP groups. Policies with coached sites For IP groups, use policies that don t include coached sites, because they require user authentication. For IP groups, coached sites are blocked. If you still want an IP group s policy to include coached sites, additionally create a user-based group and add users there. Then assign that same policy to the user group and the IP group. Inform your users about their login information (login name using the address format and password) in case they are presented with the coach page. See also "Creating policies" on page
124 Web Security Service Admin Guide Creating IP groups The Web Security Service tracks web traffic coming from any IP address that is registered to the account. In IP-based authentication, individual user names are not tracked. To add multiple IP-based groups, you first edit the Default IP Group to release its addresses, then create additional IP groups and allocate IP addresses to them. To edit Default IP Group (required before creating the first IP group): 1. Select the Groups tab. 2. Under Actions, click the Default IP Group s Edit link. 3. Select the Authentication subtab. Identify By is the IP address. Don t change this setting. 4. Clear the Allow from all Account IP Addresses checkbox. This option is mutually exclusive with the Allow only from these IP Addresses text box. 5. In the Allow only from these IP Addresses text box, enter the allocated IP addresses that constitute this group s members. Separate individual addresses and address ranges by a comma. Indicate an address range with a hyphen. You must have at least one entry. 6. Skip the LDAP and DWP Configuration subtabs because they are not related to IP group configuration. 7. Click Save. To create an IP group: 1. On the Groups tab, click Add. The Add page opens at the General Information subtab. A new group inherits some default values from the Account subtab
125 Chapter 7: Groups 2. Enter Customer Account Information settings. Customer Account Information settings Group Name Administrator Time Zone Required. Enter a name of up to 30 characters. Valid characters are any combination from A to Z, a to z, 0 to 9; and the following special characters: ` # $ % ^ & * ( ) _ + - = [ ] \ { } ; :,. / < >? Spaces are allowed. Identified by address and defaults to the account s primary administrator. Select the administrator who is responsible for this group. Defaults to the account s time zone. Select a time zone according to the group s geographical location, which may not necessarily be the same as the account s or administrator s time zone. This information is displayed on the grid
126 Web Security Service Admin Guide Customer Account Information settings Policy Opt-in for Notification of Policy Changes Affecting This Group Required. Select a policy from the drop-down list. If no custom policy is defined, one of the out-of-the-box policies is applied, and you can change this later. This information is displayed on the grid. The policy might include quota definitions. Quotas are associated with time windows. If you later change the group s policy assignment with quotas using a different time window, the new time window takes effect. Recommended. Keep this checkbox selected so that the administrator receives an whenever a policy change affects this group. By keeping this option selected, the administrator will always know if another administrator made a change that affects their group definitions. 3. Skip the User Configuration section. These options don t apply to IP groups. 4. If the service provider enabled your account for full logging, optionally change the Logging field. The provider sets your logging option at the account level. This option on the Account subtab is read-only. Full Logging means every URL that passes through the Web Security Service is logged. This includes all links within the initial page that are called to render the web page completely. This logging type creates logs with huge data sets. If your account is provisioned for Full Logging, you can change to Site Logging at the Group level. Site Logging means that only the URLs logged are those that are typed into the browser, or that the user clicks on. If your account is provisioned for Site Logging, this field is readonly for any group. 5. Select the Authentication subtab. The Groups Authentication subtab opens
127 Chapter 7: Groups 6. Enter related settings. Authentication by IP address Identify By Select IP address. Unrelated options are disabled or ignored. Only the following are relevant to IP group configuration: Allow from all Account IP Address checkbox Allow only from these IP addresses textbox
128 Web Security Service Admin Guide Authentication by IP address Allow from all Account IP Addresses Allow only from these IP Addresses The default setting for the out-of-the-box Default IP Group. If another IP group is already using this setting, you are not allowed to use this setting for another IP group. Clear this checkbox if you are assigning IP addresses to this group. Note: Allow from all... and Allow only from... are mutually exclusive. Required if you have two or more IP groups. it must be unique for each group. After clearing the Allow from all Account IP Addresses checkbox, enter the unique set of IP addresses that comprise the members of this group. Separate individual addresses with a comma. Separate address ranges with a hyphen. Note: Allow from all... and Allow only from... are mutually exclusive. 7. Click Save. You are done with the IP group; no additional configuration on any Groups subtabs is required. Repeat the process to create additional IP groups, ensuring that your IP address allocations are unique for each group
129 Chapter 7: Groups Adding user groups This topic describes how to: Plan for user-based groups Enter basic information about a new user group Configure the methods for adding users to the group Planning for user-based groups You enter users in the Web Security Service by their valid addresses. At group creation, authentication by user name is the default, as indicated by the Identify By setting. Key features of user-based groups A user-based group supports the following: Users connecting from inside the corporate network and users connecting from a remote site. For easy management, some Customer Admins can create separate user groups dedicated for each type, although one user group can support a mixture of both. Automatic creation of local and remote users through the Desktop Web Proxy. In this case, no manual logins are required because DWP also handles transparent authentication. Remote users who aren t using the Desktop Web Proxy authenticate using a login prompt. Authentication code The Web Security Service generates a unique, read-only authentication code after you save a new group. The authentication code works with the Allow Mobile User Access setting to support mobile users who have the Desktop Web Proxy (DWP) installed. This code creates a user entry for mobile users in the group with the matching code. Note: When installing DWP, you can use a command-line flag for the DWP installer where the beginning value of the Group Authentication Code (GAC) is set as if from the DWP user interface. For example: msiexec -i dwpsetup.msi /q AUTHCODE=XXXXXXX This addition allows customers to easily separate their users into groups at install time. Each group has a unique authentication code that can be used to configure DWP users to automatically be assigned to it
130 Web Security Service Admin Guide The first time that mobile users access the Web Security Service from outside the corporate network, they are added to the group that uses the authentication code. Give mobile users the authentication code, so they can enter it into their DWP Credentials dialog. Note: If mobile users don t enter this code in the Credentials dialog, DWP uses the group s Windows Domain as the basis for adding users to the group. Methods for populating groups with users You populate a group with users by a combination of the following methods: Synchronization with the account s LDAP directory User imports from a remote file Automatic user creation with the Desktop Web Proxy Manual user entry on the Users tab To add a user group: 1. On the Groups tab, click Add. The Add page opens at the General Information subtab
131 Chapter 7: Groups A new group inherits some default values from the Account subtab. 2. Enter Customer Account Information settings. Customer Account Information settings Group Name Administrator Time Zone Required. Enter a name of up to 30 characters. Valid characters are any combination from A to Z, a to z, 0 to 9; and the following special characters: ` # $ % ^ & * ( ) _ + - = [ ] \ { } ; :,. / < >? Spaces are allowed. Identified by address and defaults to the account s primary administrator. Select the administrator who is responsible for this group. Defaults to the account s time zone. Select a time zone according to the group s geographical location, which may not necessarily be the same as the account s or administrator s time zone. This information is displayed on the grid
132 Web Security Service Admin Guide Customer Account Information settings Policy Opt-in for Notification of Policy Changes Affecting This Group Required. Select a policy from the drop-down list. If no custom policy is defined, one of the out-of-the-box policies is applied, and you can change this later. This information is displayed on the grid. The policy might include quota definitions. Quotas are associated with time windows. If you later change the group s policy assignment with quotas using a different time window, the new time window takes effect. Recommended. Keep this checkbox selected so that the administrator receives an whenever a policy change affects this group. By keeping this option selected, the administrator will always know if another administrator made a change that affects their group definitions. 3. Enter settings in the User Configuration section. User Configuration settings Automatically Update the DWP Automatically Send Invitations Ignored for IP groups. Used with Desktop Web Proxy. If disabled at the account, this option can still be enabled at the Group level. If selected, the end-user s system automatically receives DWP updates. Later, if the account is edited to disable this setting, the checkbox for the Group is cleared and disabled, to prevent entry Ignored for IP groups. This setting is not required if you are using DWP. Select this checkbox to send the registration invitation to new users of this group. The default message provides the link to the Web Security Service and the temporary password to use. The text of the invitation is configurable in the Accounts tab s s subtab. If new users receive the invitation, they click the link within the message and register in the service with a new password. Note: Select this setting if you are adding users through the LDAP directory, to enable those users to subscribe and enter their passwords. Otherwise, users remain pending and cannot authenticate themselves when prompted by the service
133 Chapter 7: Groups User Configuration settings Logging language If the service provider enabled your account for full logging, you can modify this option: Full Logging means that all URLs that pass through the Web Security Service are logged. Site Logging means that only the URLs entered into a browser, or that a user clicks are logged. Choose a language from the drop-down list. This language displays for s received by all users in the group. 4. Select the Authentication subtab. 5. Enter authentication settings
134 Web Security Service Admin Guide Authentication by user name Identify By Do Not Log User ID Allow Mobile User Access Windows Domain (For DWP User Creation Assignment) Keep User name. Select to prevent user-specific information from being logged for any members of this group. Select to protect an individual s privacy or to comply with legal requirements. Selected by default to support mobile users in this group. This option allows users in the group to connect to the Web Security Service while they are outside the corporate network (that is, from an unknown IP address). Users authenticate through a login prompt or through the Desktop Web Proxy. Optional. Used with the Desktop Web Proxy (DWP). If a user does not yet exist in the service, DWP enables the automatic creation of that user in the group. Enter the Windows domains in the format abc.com. Separate multiple domains with a comma. (This should match the domain name displayed for the user on MyComputer s System Properties dialog.) The process of determining group assignment for DWP users follows this sequence: 1. Use the Windows Domain for the group; if not provided, 2. Use the authorization code; if not provided, 3. Use the default group for DWP users specified in the Accounts tab. Note: After you save a group, the Web Security Service generates a unique Authentication code for the group. This code is used for DWP users. 6. Click Save. After you save the group, the Web Security Service generates a read-only Authentication Code. This code is used by Desktop Web Proxy to add users to their groups. Using LDAP settings to add users to the group This topic applies to user-based groups and describes how to add users to the group using LDAP synchronization. If you use Lightweight Directory Access Protocol (LDAP), you can use LDAP directory information to create users and update user information in the Web Security Service. Secure LDAP servers The Web Security Service works with secure LDAP servers if those servers have a certificate that is signed by a trusted source (not self-signed). If you are entering the connection information to the LDAP server in this
135 Chapter 7: Groups situation, use ldaps://fqdn, where FQDN is the fully qualified domain name of the server that exactly matches your certificate. Users added from LDAP After you complete the LDAP setup in the Management Portal, the query on the LDAP directory is initiated in the next two-hour cycle, or if you click the Import Now button. Synchronizing with the LDAP directory imports user names and addresses, and the users are added to the Users tab s list. The Web Security Service also generates a password for these users. You might not see the updates to the Users tab until after the first minute of the next two-hour cycle. On the Users tab, the status of added users is Pending Activation until they subscribe to the service. Ensure that the group is set to receive invitations, or that the page is enabled for the account, so that new users are notified and can register and change the system-generated passwords. (You can click the Activate link on the Users tab, but users are not notified of the activation if you activate them in this way.) To complete the LDAP users activation in the service, use one of these methods: Select Automatically Send Invitation on the group s General Information subtab so that new users added from LDAP receive the invitation containing the link for resetting passwords and can be subscribed to the Web Security Service. If authentication is required, these users enter their login name (the address) and password. Some accounts that use LDAP to add users might not supply addresses for business reasons. Because addresses are required, the Web Security Service creates the addresses based on the LDAP user names and the Company Domain entry on the Accounts tab. Use the Desktop Web Proxy (DWP) to create passwords automatically and activate these users. The DWP authenticates the users to the Web Security Service, if authentication is required. The DWP creates users and adds them to a default group, but does not change group assignments for LDAP users who have already been designated a group. For more information about DWP, see the Desktop Web Proxy Configuration Guide, which is available on the Management Portal at Resources > Documents
136 Web Security Service Admin Guide Users deleted from the LDAP directory If users are removed from the LDAP directory, the Web Security Service de-activates these users after time has elapsed. The elapsed time is based on the number of stale days (minimum is one stale day) you specify on the LDAP subtab. Using stale days requires enabling AutoReSync. After the stale days have passed, the users are automatically deleted from the service. address changes addresses in the Web Security Service are associated with the company s domain and should be unique for each user. There are cases where an account acquires or merges with another company, and all users are moved to one domain. You might have two sets of users with different addresses within one account. These are stored in the LDAP directory and created in the Web Security Service during synchronization. After the account has standardized all addresses and updated the LDAP directory, changes in LDAP also update the Web Security Service, as long as the addresses are unique. If an affected user is browsing when the Web Security Service is updated by the synchronization, that user is prompted to log in again. Group membership changes If users are moved to different groups in the LDAP directory, they are also moved during LDAP synchronization. The move affects all users regardless of how they were entered into the Web Security Service. The group administrators are notified of the move. Entering LDAP settings The settings described here refer to attribute names that are standard LDAP terminology. Your LDAP administrator might have changed attribute names, however, so it s a good idea to verify the information before entering your LDAP settings. Note: After you enter LDAP settings for one group, do not enter the same settings for another group. If you do, the first group is updated successfully, but importing into the second group using the same LDAP base DN fails and you ll receive an notification of the failure. To enter settings, you must have the permissions LDAP Settings for Manage Group, and Add for Manage User
137 Chapter 7: Groups To enter LDAP settings: 1. On the Groups tab, add a user group or edit an existing user group. 2. On the General Information subtab, select Automatically Send Invitation. This ensures that users added from the LDAP directory receive the notification to subscribe to the Web Security Service. 3. Select the LDAP subtab. The subtab for Add Group includes the Import Now option; Edit Group does not. 4. Enter LDAP settings. LDAP settings Server Username The IP address of the LDAP server in this format: ldap://<ip address> or if you have a secure LDAP server: ldaps://<fqdn> The secure server must have a certificate from a trusted source, and the fully qualified domain name on the certificate must match your entry here. Self-signed certificates are not supported. The username of the LDAP administrator. Allowed username formats include: Back (\) or forward (/) slashes addresses, such as name@domain Password LDAP Base DN LDAP Query User Name Attribute Primary Address Attribute The password of the LDAP administrator. The LDAP base distinguished name (DN) that corresponds to this group. The query that searches the LDAP directory for user values starts from this base DN and continues downward. This value must be unique for each group that you populate using LDAP. The LDAP query to get user names and addresses from the LDAP directory to be added to the group. For example: (&(samaccountname=*)(mail=*)) The user name attribute in the LDAP directory. For example: samaccountname The service gets user name information from this attribute. The address attribute name in the LDAP directory. For example: mail The service gets address information from this attribute
138 Web Security Service Admin Guide LDAP settings Stale After Days Auto ReSync A number from 1 to 90. Defines the number of days to leave a user in the Web Security Service after the user is removed from the LDAP directory. The user is deleted from the Web Security Service after this number of days. The default is 10 days. (A user that is removed from the LDAP directory is said to become stale in the Web Security Service after a period of time.) Queries the LDAP server automatically and imports updates every two hours. Required if you specify Stale After Days. You receive notification of the results. 5. To validate your entries, click Test Connection. You cannot perform any actions on the portal, and other administrators cannot initiate another LDAP import, until the test has completed. If the connection with the LDAP directory succeeds, the Management Portal displays the number of updates to be imported at the next synchronization. If you are in Edit mode and you want to get updates from LDAP before the next synchronization, click Import Now. You must wait until the synchronization completes before you can do other tasks on the Management Portal. 6. Click Save. The query is triggered at the first minute of every two hours starting at 12:01 a.m. The import updates the Users tab and populates the group s users list. You are notified of the success or failure of the import. An example of an error is that the LDAP update is trying to add an address but the address is already used by another user, or the import is trying to add users that exist in the service. On the Users tab, the Source column shows that this group of users was added using LDAP; their status is Pending Activation. Confirm that the Automatically Send Invitations option on the group s General Information tab is enabled, so that users are notified that they must subscribe to the system and enter their passwords. You can also use the Desktop Web Proxy (DWP) to automate user activation. 7. Click Save. Configuring DWP options for user-based groups If you plan to use this group for users with DWP, you can use the DWP Configuration subtab to enter DWP settings that are usually entered at each DWP client installation. If DWP settings have been defined at the account level as described in "Configuring the Desktop Web Proxy (DWP)" on page 60, user groups created thereafter inherit these settings and display them on the group s DWP Configuration subtab
139 Chapter 7: Groups Note: Vulnerability Scanning requires user-based groups that are specifically for users that were created with DWP. See "Implementing Vulnerability Scanning" on page 224, for more information about the feature. You can use the inherited settings or override settings defined for the account. DWP clients poll the service every 15 minutes for changes on the DWP Configuration subtab. More details about DWP are available in the Desktop Web Proxy Configuration Guide, which is available on the Management Portal at Resources > Documents. Note: IP address-based groups don t need to configure DWP. CAUTION: The DWP settings described here are deployed to all computers with the DWP client installation. If DWP was pre-configured in those computers, those settings are overwritten because portal-based settings take precedence. To enter the DWP system configurations for the user group: 1. Display the user-based group for DWP users in Edit mode. 2. Select the DWP Configuration subtab. If applicable, account-level configurations appear, but are not editable. 3. Select Use Group Settings
140 Web Security Service Admin Guide 4. Enter DWP configuration settings. DWP Configuration General Settings: Use Group Settings Authentication Code Prevent user access to browser proxy settings Hide Icon in Tray Select to use group settings instead of account settings. Unique, read-only code used by Desktop Web Proxy to add users to their groups. Controls users ability to change browser proxy settings: Not Configured: Enabled by default. Prevents DWP from conflicting with Group Policy Object (GPO) trying to modify the same settings, by locking user access to browser proxy settings. When this option is enabled, GPO settings take precedence because DWP is not modifying settings. Enabled: DWP modifies settings to prevent users from modifying their proxy settings in the browser. If this option is enabled, you must set it to Disabled 15 minutes before you uninstall the DWP. Disabled: DWP modifies settings, so that users can modify their proxy settings in the browser. Note: If a GPO in the customer s environment is locking the proxy settings, DWP does not override it. It s not possible to predict whether GPO or DWP will prevail in this situation, however, so we recommend that you disable any GPO actions that are locking proxy settings in the customer s environment while using this feature. If you want the GPO settings to prevail, leave this setting as Not Configured. In Firefox, the Settings button is hidden if the browser control setting is applied using DWP. Hides the DWP icon on the end user s system tray, preventing the end user from accessing DWP functions. For more information, see the Desktop Web Proxy Configuration Guide, which is available on the Management Portal at Resources > Documents
141 Chapter 7: Groups DWP Configuration List of Caching Proxies Proxy names and port numbers of caching proxies at your gateway locations. Allows mobile users to connect transparently to either caching proxies or directly to the Web Security Service. For a single caching proxy, separate the name and port with a colon: ProxyName:port For multiple caching proxies, separate proxies with a semicolon and end the string with a semicolon: ProxyName1:port1;ProxyName2:port2; Enable Automatic Configuration Script (PAC File) PAC File Location Monitor Port 80 and 443 usage Allow Unsafe Browsing Enable use of a Proxy Auto Configuration (PAC) script to tell browsers where to route users page requests. If enabled, works with the PAC File Location option. The URL or local network path to the configuration script. DWP copies the script to the local machine, then applies the settings to the browser. DWP clients must be restarted after PAC configuration options are set. Note: Firefox is unable to parse PAC files correctly if the local path or the DWP username contains the # special character (for example, user#1). In this case, traffic is not filtered. See "Using a PAC file" on page 58. Uploads process data to the Monitors Port Monitor tab, to help the Admin identify rogue applications that are using default ports 80 and 443. Editable if Enable Dynamic Hot Spot Management is selected. Allows users to bypass the Web Security Service to browse the Internet in hotspot environments where access might be blocked or re-routed. If not set, DWP opens an error page and prevents users from browsing the Internet in hotspots. To Bypass the Web Security Service (See also "Bypassing web filtering" on page 135.) Browser Bypass DWP Bypass Configured by Default as Active Proxy Address Proxy Port Enter the sites stored in the browser s exception list. Enter the URLs to be accessed directly by DWP without going through the Web Security Service. Required. The address of the Web Security Service data center. This proxy address should be changed only at the service provider s direction. Required. Do not change this setting. Only ports 80, 3128, or 8080 can be used
142 Web Security Service Admin Guide DWP Configuration Apply portal settings to the DWP clients Activate DWP on Install Enable Dynamic Hot Spot Management Use the IE Browser setting Bypass proxy server for local addresses Enable Automatic User Name Resolution Enabled by default when the service provider created the account, so that you can enter and deploy DWP settings that are consistent throughout the account. Caution: If you keep this option selected, any DWP settings previously entered at each client computer are overwritten after you click Save. If you clear this checkbox, all options become read-only and the settings are not functional. If you are in Edit mode, selecting this checkbox makes other options editable. Selected by default. DWP client installations are not activated by default, so settings are not yet applied. After you save this setting, DWP client installations are automatically activated and the settings are immediately applied to the users browsers. Automatically handles hotspot billing systems. DWP enters direct mode if it detects that a user s browser is blocked by a hotspot. The user is connected to the Web Security Service when billing or sign-up is complete. If you enable hot-spot detection, DWP tries to access ports 3128, 8080, 80, and 443 in succession, and uses the first port that is accessible. Selects the option in Internet Explorer that sends all traffic to non-routable IP addresses. Synchronizes the Web Security Service and client user name and password for users in the corporate network. If a Web Security Service user name and password are not configured in DWP, it requests the service to generate the credentials and DWP stores them locally. With this option enabled, passwords are updated automatically if they change in the service. Note: This option only works if the request from DWP is from within your corporate network via the configured IP addresses on the Web Security Service. If the initial connection to DWP is not within the network, credentials are not created. To use this option, your corporate firewall must allow requests on port 80 and 443 directly to the Web Security Service. See your Provisioning Notification Document for information about allowed ports. 5. To bypass filtering for certain sites, continue to "Bypassing web filtering" on page 135. Otherwise, click Save
143 Chapter 7: Groups Bypassing web filtering If the Web Security Service can't access certain sites, you can configure the DWP to bypass the service and send HTTP requests directly to the sites. Note: You can bypass web filtering at the account level or group level. In either case, the procedure is the same. For more information, see "Configuring the Desktop Web Proxy (DWP)" on page 60. You can bypass filtering using one of these approaches: Bypass both DWP and the Web Security Service so that the browser takes the users directly to the specified sites. This method takes the highest precedence and uses the exception list entered into the browser. For convenience, define your lists in the account s or group s DWP Configuration subtab. After DWP receives this information, DWP updates the users browser exception list. Browsers have their own syntax for entering multiple items on a list. The Management Portal requires you to use a single format, but DWP converts the format later to conform to the browser s syntax. Use DWP to bypass the Web Security Service if the specified sites are accessed. The procedure instructs you to enter the sites using a prescribed syntax. Bypass filtering for local (Intranet) sites. This option works with IE browsers only. Caution: No filtering, and therefore no policy, is applied when users access these URLs. Access to the URLs are not logged. To bypass web filtering and enter an exception list in the browser: 1. Open the DWP Configuration subtab in Edit mode
144 Web Security Service Admin Guide 2. Scroll down and verify that Activate DWP on Install is selected. 3. In the Browser Bypass: Browser connects directly to the Internet text box, enter the sites stored in the browser s exception list. Use a semicolon to separate the site entries. DWP converts the syntax into a browser-specific supported format. Both DWP and the Web Security Service are bypassed for these sites. 4. Verify that the exception list is created in the browser
145 Chapter 7: Groups To access sites directly using DWP and bypass web filtering: 1. In the DWP Bypass: DWP connects directly to the Internet text box, enter the URLs to be accessed directly by DWP without going through the Web Security Service. Use one line per domain. Don t use IP addresses in place of domain names. Use this general format: domainname=direct Replace domainname with one of these values: The fully qualified notation of the domain, so that the bypass is specific to that domain. A partial domain notation, to include subdomains within a domain. For partial domains or URLs, start your entry with a leading dot (.) to include any secondlevel domains within a domain. The allowed formats are: maps.google.com=direct google.com=direct google=direct If you accidentally type a forward slash within the entries, the browser session might end. 2. For Internet Explorer browsers only: If you want to bypass filtering for local (Intranet) sites, select the checkbox next to Use the IE Browser setting "Bypass proxy server for local address": 3. Click Save. This checkbox on the DWP Configuration subtab updates Internet Explorer s Proxy server settings in the
146 Web Security Service Admin Guide LAN Settings dialog. The DWP client installations poll the service every 15 minutes for changes (DWP can also be restarted to get updates any time). Once these changes are propagated to the clients, the DWP users browsers are updated with the exception list that conforms to the browser s required syntax
147 Chapter 7: Groups Copying a group You can use settings of an existing group definition to create a new group in one of these ways: Use the Save As feature while in Edit mode. With this approach, you can enter changes on all subtabs before selecting Save As, or you can select Save As first and then enter the changes on all subtabs. Use the Copy menu. With this approach, displaying a group is not required. After you select the source group, specifying the name is sufficient. Other settings are copied exactly from the source. You can edit these later. Note: To copy a group, you must have Add and Edit permissions for Manage Group. To use Save As: 1. Display the policy in Edit mode. 2. Enter the required changes now or later. 3. Click Save As and confirm. If you entered changes before clicking Save As, the Management Portal asks you to confirm the changes. 4. In the General Information subtab, enter a unique name for the group (required). 5. Enter additional changes on the other subtabs as required. 6. Save the information. To use the Copy feature: 1. On the Groups tab, click Copy to open the Copy page. 2. Enter a unique name for the group. 3. Select the source from the Copy From Group drop-down list. 4. Save the information. 5. If you need to customize the new group s other subtabs, display the group in Edit mode and continue making changes
148 Web Security Service Admin Guide Changing a group's status A group s status can be Active or Inactive. If a group s status is active, the users web traffic passes through the Web Security Service and the group s policy is applied. If a group s status is inactive, no policy is applied to its users. You can de-activate groups with or without users. You cannot add users to inactive user-based groups. An active group can have a combination of active and inactive users. Deactivating an active group automatically renders active users inactive while they belong to that group; you cannot activate individual users while their group is inactive. This table illustrates the effects on user status when their group is de-activated, then reactivated. User name User status before group deactivation User status at group deactivation Status after group reactivation User1 Active Group Inactive Active User2 Inactive Inactive Inactive The table shows that changing the group s status to its previous state also restores the individual users previous states. In the example, User2 whose initial status is Inactive carries this inactive status regardless of group status. Moving User2 to an active group does not change the status either. To activate User2, do so at the User level. Note: Changing a group s Identify By setting from User Names to IP Address also changes the users status to Inactive (IP Group). Even if the changed group itself remains Active, IP groups cannot have users, so the users themselves become inactive. Before changing a user group to an IP group, verify that no users will be affected. To de-activate groups you must have Edit permission for Manage Group. To change a group s status: 1. On the Groups tab s list, locate the group you want to change. The Status column includes the Deactivate link for active groups, or the Activate link for inactive groups. 2. Click the link for the group to change. An active group s status changes to Inactive and the link changes to Activate. An inactive group s status
149 Chapter 7: Groups changes to Active and the link changes to Deactivate. 3. To view the effect on the individual users status, click the Users tab. A user status of Group Inactive indicates that the user has inherited this at the group level. You cannot change this status at the user level, because no web filtering policy is being applied to a group and therefore to its members. In this case, either reactivate the group or move the user to an active group if you want that user s web browsing activity to be governed by a policy. In rare cases, as in very big groups, changing the status takes longer than usual. In this case, the status is In Process until the change completes
150 Web Security Service Admin Guide Deleting groups You can delete these groups: Active or inactive groups Groups with or without users Note: To delete groups, you must have Delete permission for Manage Group. You cannot delete these groups: The default group for DWP user creation as seen on the Accounts tab. The IP-based group whose Authentication subtab contains IP addresses that require authentication as seen on the Accounts tab. As the following example shows, Default User Group (the Account s default group for users authenticated through DWP) has no Delete links in the Actions column. You can access data about deleted groups for a period of time: Within 30 days of deletion, activity still appears in reports and quota logs. Within 365 days of deletion, activity still appears on the logs. Deleted groups are identified by the ** prefix in the group selection boxes. After 30 days, the group is removed from the Saved Charts Report Groups list even if the deleted group was part of the original saved chart. To delete a group: 1. On the Groups tab s list, locate the group to delete. 2. In the Actions column, select the group s Delete link. You are prompted to confirm the deletion. 3. Click Yes to remove the group from the list. Note: You can also delete a group in View mode if the Delete button is present
151 Chapter 8: Users To manage users, see the following topics: Managing users 144 Adding users 145 Adding one user at a time 145 Adding users with a CSV file 147 Activating or deactivating individual users 150 Moving multiple users to a group 151 Supporting your users 152 Subscribing (registering) to the Web Security Service 152 Login pages 153 If the user initiates a password change 155 Changing a user's group assignment 156 Changing a user's password 157 Deleting users
152 Web Security Service Admin Guide Managing users Users generate the traffic that passes through the Web Security Service. Users are grouped according to which policy applies to them. Depending on the group s policy, the service shows an authentication page, a blocking page, or a coaching page when users access certain sites. Note: To view user information, you must have View permission for Manage User. To access a user s information, select the Users tab. The Users tab provides convenient options that enable you to perform a single action on multiple users such as moving or deleting them. The number of displayed records on the page starts at 20. Use the Records Per Page field to increase the number of records. You can display and manage up to 1,000 users at a time. Use the selection checkboxes to select or deselect one, several, or all users in the list. The checkboxes are available only to administrators who have permission to edit and delete users. The selection checkboxes and the Move and Delete options are not available to administrators with View privilege only. To use the checkboxes on the Users list: To select or deselect all users, select the checkbox at the top of the selection column. To select or deselect one or more users, select the checkbox for each user
153 Chapter 8: Users Adding users You can add users in one of these ways: Manually add each user in the Management Portal Import user data from a CSV file At a minimum, a user requires an address, Windows ID, and password. You can assign them to the default group or a group you already created. Note: To add users via the Users tab, you must have Add permission for Manage User. Adding one user at a time You can enter basic user settings from the General Information subtab. To add a user: 1. On the Management Portal s Users tab, click Add. The Add page opens at the General Information subtab. 2. Enter general information
154 Web Security Service Admin Guide User settings Windows ID Password Retype Password Group Send Invitation Required. Enter a valid address for the user. The domain must match any domains specified for the account. The service validates entries for acceptable characters. The address is used: As the user s login name to the Web Security Service proxy As the recipient of automated notifications After saving, you cannot change a user s address. If you must change an existing user s address, add that user with a different address and delete the old user. Required. Enter the Windows user name that identifies the user. Enter a maximum of 30 characters. The following special characters are allowed: ' " ` \ ~ # % ^ & { } (single quote, double quotes, grave, backslash, tilde, number sign, percent, circumflex accent, ampersand, brace left, brace right) After saving, you cannot change the user s Windows ID. Required. Enter a password with a minimum of 7 characters. Valid characters are any combination from a to z, A to Z, and 0 to 9. You can change passwords any time. Required. Enter the same password for this user. Keep the default value or select another group from the list. You can change a user s group assignment any time. Note: IP address-based groups are not displayed on the drop-down list to prevent you from adding users to IP groups. If you are using Desktop Web Proxy, leave blank. Select this checkbox if you want the invitation to be automatically generated for this new user. The user then accepts the invitation by clicking the link in the and registering with a new password. The link expires in seven days. 3. Click Save. The new user appears in the list. By default, the user s status is set to Active. As the Source column indicates, this method of adding a user is Manual. 4. Repeat the previous steps to add more users
155 Chapter 8: Users Adding users with a CSV file Using a CSV (comma-separated values) file gives you the convenience of maintaining user information in an external file. Within a single file, you can import up to 1,000 names into the system. The required information includes the user name, temporary password, and address. Limitations of the CSV file: A CSV file can contain up to a maximum of 100,000 users. USERNAME field limit is 64 characters and ADDRESS limit is 64. The user name cannot have symbols. The CSV file s main purpose is for you to enter new user information, but you can also use it to make a few changes. For example, you can edit the passwords of existing users and re-import the file. However, you receive error messages if you re-import an edited CSV file in these circumstances: o o You change the user name, but not the address. You change the address, but not the user name. In other words, you cannot change the user name and address combination. The CSV file must supply the login name, password, and address for each user. However, some organizations may have business rules that don t set up mailboxes for all users. In this case, leave the address blank in the CSV file. The Web Security Service creates the required address formats based on the supplied login name and the Company Domain entry in the Accounts tab. You can continue to add entries in the same file and re-import. The system imports new data and leaves existing information intact. If you imported a user through a CSV file and later removed that user from the file, re-importing does not delete the user from the system. If you added users to a group using the file and later moved the users to other groups in the Management Portal, re-importing the unchanged CSV file into the original group restores the original user assignment. The group administrator receives notification of the move. To create a CSV file: 1. Type the header line to represent the required settings, exactly as shown: USERNAME,PASSWORD, ADDRESS 2. Add up to 100,000 user entries, one entry per line, in the following format: Windowslogin1,password1, address1 Windowslogin2,password2, address2 Windowslogin3,password3, address3 Windowslogin4,password4, address
156 Web Security Service Admin Guide Ensure that the addresses are valid and the domain matches the domain specified in the account. The passwords are temporary; users are prompted to change passwords at subscription time. 3. Save the file locally or remotely. To import users from the CSV file: 1. Select the Users tab on the Management Portal. 2. Select Add From CSV. The Add From CSV subtab opens. 3. Click Browse. 4. Navigate to the file and click Open. The full path appears in the CSV File text box. 5. Enter the remainder of the information
157 Chapter 8: Users CSV file settings Group Send invitation Keep the default value or select another user-based group from the dropdown list. Select this checkbox if you want the invitation to be sent automatically. The users then accept the invitation by clicking the link in the and registering with their new passwords. If you edit this user s password in the future, you can select this checkbox again to send the notification that the user may reset the password. This setting is not necessary if you have other means to send notifications yourself. 6. Click Save. You are returned to the Users page where the users you added appear in the list. By default, each user s status is set to Active. The Source column shows that the method of adding the users is CSV. After the users are created in the system, the Web Security Service prevents you from re-adding them (unless you delete them first) to any group
158 Web Security Service Admin Guide Activating or deactivating individual users You can activate or de-activate individual users. De-activated users remain in the system, but they are prevented from accessing the Web Security Service. Note: To change status, you must have Edit permission for Manage User. A user s status can be: Active. The user s web traffic is being filtered by the service. Inactive. The user is unable to use the service; no filtering occurs. Pending Activation. The user was added through LDAP and requires activation. Users register themselves to be activated. See "Using LDAP settings to add users to the group " on page 126 for ways to activate the user. Group Inactive. The group to which the user belongs is not active, therefore, all members become inactive. You cannot manually reactivate these users while they belong to the inactive group. To activate, either move users to an active group or reactivate the group itself. Inactive (IP Group). The group was originally user based, and while it had users, it was changed to IP address based (Identify By is set to IP). IP-based groups must not have users. To activate users, move them to active groups. Users can also be de-activated at the group level. In this case, you can reactivate them only at the group level. For details about how a user is affected by the group s status, see "Changing a group's status" on page 140. To de-activate an active user: On the Users tab s list, click an active user s Deactivate link. The status changes to Inactive. The link changes to Activate. To activate a de-activated or pending user: On the Users tab s list, click an inactive or pending user s Activate link. The status changes to Active. The link changes to Deactivate. To change a user s status of Group Inactive: Reactivate the entire group on the Groups tab or move the user to an active group
159 Chapter 8: Users Moving multiple users to a group To move users, you must have Manage User Group permission for Manage User. If you don t have this permission, the drop-down fields for selecting destination groups, and possibly the checkboxes, are not available. You can also modify existing users group membership using a CSV file changes. To move users in the list: 1. Select the users using the checkboxes, or select the top checkbox to select all users. 2. Move the users to another group with one of the following methods: To move selected users to another group, select the destination group from the Move Selected Users To drop-down list. The list of groups displays active, user-based groups only. You cannot move users to inactive groups. To move all displayed users (without selecting any checkboxes) to another group, select the destination group from the Move all n Users To drop-down list. Then confirm the action. The n represents the number of records currently displayed. The list of groups displays active, user-based groups only. You cannot move users to inactive groups. Note that Move all n Users To takes precedence over individually selected users. Note: For Move all, the limit is 100,000 users. 3. Click Yes to confirm. The selected users are moved to the destination group. See also "Changing a user's group assignment" on page 156 for the procedure to change an individual user s group assignment via the Edit mode. To move group members using CSV imports: 1. Create a CSV file of user entries to be moved into one destination group. Ensure that these users are removed from other CSV files where they were originally recorded, so that they are not re-imported to the original group by accident. The CSV file can contain users originating from different groups. 2. Import the users from the CSV file through the Add From CSV on the Users tab. Users that belonged to another group are moved into the group from which you executed the import
160 Web Security Service Admin Guide Supporting your users You should prepare the users in your account for the deployment of the Web Security Service, including the purpose, schedules, and what they are expected to do. Note: Procedures in this topic do not apply to users with the Desktop Web Proxy, because the DWP handles subscription and authentication automatically if users are within the corporate network s IP range. Download the DWP Configuration Guide from the Management Portal at Resources > Documents. Supported browsers: Microsoft Internet Explorer version 7, 8, and 9, 32-bit and 64-bit Mozilla Firefox version 3.6, 4.0, and 5.0 Google Chrome 11 and 12 Subscribing (registering) to the Web Security Service After you add users to the Management Portal, they are prompted to subscribe to the Web Security Service when they access the Internet for the first time. The service acts as their web proxy and enforces the policies you defined for the users groups. During the process of adding users to groups, you can enable the automatic sending of invitations to the group members. This invitation contains the following information: The announcement about the user s need to register on the Web Security Service The user login name, which is the user s address The link to the subscription page where the user needs to create a password The administrator s address who can address questions about the process If you don t use the automated invitation, notify the affected users through other mechanisms. After users are added to the service, they are required to register for the first time and be authenticated before they can access the web. After users click the link provided in the , they are prompted to subscribe to the service. The user s address is automatically entered as the proxy login. The user types a password, retypes it to confirm, and clicks Subscribe. This authenticates the user to the Web Security Service and saves the password. This user s web
161 Chapter 8: Users activities now pass through the service, and the policy for the user s group is applied every time this user accesses a web site. Note: The link to register expires in seven days. If the user subscribes within seven days, the link expires immediately. If the user does not subscribe in seven days, no further automated invitations are sent and the user must contact you. Alternatively, if your account is set to use the Launch Page, the unregistered user sees this page when accessing the web. The user then clicks on the Register button to re-enter a password. If the user does not receive the notification, another opportunity to subscribe is available when the user opens the browser to access an external website. The Management Portal opens a login page and the user can self-register by following these steps: 1. Open the browser from within the corporate network. The login page opens. 2. Click Register. 3. Enter the address and password at the subscription prompt. 4. Click Subscribe. The user is added to the service. Login pages If your account requires users to authenticate manually every time they open their browsers, ensure that these settings are enabled: Configurations if authentication is required Accounts Account subtab Users tab Manual Login Page has a selection. IP Addresses Requiring User Authentication has IP addresses belonging to the IP Range. User logins ( addresses) and passwords are specified for user groups. The Management Portal provides two kinds of login pages: The branded login page is displayed if the user is connecting while inside the corporate network. In this case, the Web Security Service recognizes the traffic s source IP address
162 Web Security Service Admin Guide The unbranded login page is displayed if the user is connecting outside the corporate IP address range. In this case, the Web Security Service does not recognize the traffic s source IP address. Note: The following types of users are not expected to see any login prompts: users with the Desktop Web Proxy and users accessing from IP-address based groups. To use either page, the user must: 1. Click Login or Authenticate, depending on the dialog that appears. The browser-specific dialog for entering the user name and password opens. 2. Enter the user name (the address) and password. 3. Click OK. The policy is examined and applied as follows: if the website being accessed is allowed, the user is immediately taken to that site. Otherwise, the message pages for coached or blocked policies are displayed, based on policy
163 Chapter 8: Users If the user initiates a password change Users can change their passwords through the login page. At the bottom of the page, the user clicks on the Recover Password button shown below. The user receives an automated about the request for the change. It is similar to the invitation for new subscribers, which provides the link to the login page. On that page, the user is prompted to enter the login name and the new password
164 Web Security Service Admin Guide Changing a user's group assignment You can change a user s group assignment in Edit mode. Note: You must be enabled for Group Users for Manage Group. To change a user s group assignment: 1. Select the Users tab and locate the user you want to edit. 2. In the Actions column, click the user s Edit link. The user s General Information subtab opens in Edit mode. 3. Select the group from the Group drop-down list. Notifying the user of the group change is not necessary. 4. Click Save
165 Chapter 8: Users Changing a user's password Passwords are meant to be known only to the end user. System-initiated passwords to new subscribers require changing when the users subscribe within seven days of notification, and if the administrator changes a user s password. The administrator-assigned password is temporary and the service prompts the user to change it again. Avoid using password changes as a way to prevent a user from accessing the Web Security Service. A better method is to de-activate the user (see "Activating or deactivating individual users" on page 150). Note: To change passwords, you must have Edit permission for Manage User. To change the user s password: 1. On the Users tab, locate the user you want to edit. 2. In the Actions column, click the user s Edit link. The user s General Information subtab opens in Edit mode. 3. Enter the new password in the Password field. 4. Retype the password to confirm. The new password you enter is only temporary. 5. Select the Send Notification checkbox to notify the user that a change has taken place. After the user gets the and clicks on the link to the login page, the user can enter a new password known only to that user
166 Web Security Service Admin Guide Deleting users You can delete a user regardless of status. Note: To delete users, you must have Delete permission for Manage User. If you don t have this permission, the Delete Selected Users button and possibly the checkboxes are not available. See also "Deleting groups" on page 142 for the procedure to delete a group along with its users. To delete a user: 1. On the Users list, you can do one of the following actions: Select the checkboxes for one or more users, or select the top checkbox to select all users. Then click the Delete Selected Users button. Click the delete link for a single user. 2. Click Yes to confirm. The selected users are removed from the list. Note: You can also delete a user in View mode where the Delete button is present
167 Chapter 9: Logs To manage logs, see the following topics: Managing logs 160 Full versus Site logging 161 Text searches 163 Group data 163 Log retention time 164 Viewing logs for allowed traffic 165 Viewing logs for blocked traffic 170 Viewing block file types 174 Viewing blocked malware logs 178 Viewing a full audit log 182 Viewing current quota 187 Resetting a blocked user s time window 190 Viewing quota history 191 Generating CSVs from the logs
168 Web Security Service Admin Guide Managing logs The Management Portal provides logs that show up-to-date data about traffic flowing to and from an account through the Web Security Service. For a given date, the logs reflect data up to the current time, with a latency of approximately 15 minutes (depending on the service load). Note: To use the Logs tab, you must have the View permission for Manage Log. These log categories are available: Allowed Traffic. Traffic to sites allowed by policy and by site overrides. Blocked Traffic. Traffic to blocked URLs specified in the enforced policy s Site Categories and Site Overrides tabs. File Types Blocked. Blocked traffic based on the file types specified in the enforced policy s File Type tab. Malware Blocked. Identified and blocked traffic containing malware or viruses. Full Audit. All of the above. Current Quotas. Users, web usage, and the status for each quota type; you can also reset blocked users manually. Quota History. Similar to Current Quotas plus information about how the user was reset. From the Logs tab, you can configure logs to display data at a granular level, such as individual groups, exact dates and times, specific URLs, and so on
169 Chapter 9: Logs By default, ten records are shown. Logs are based on all groups for the current day with no filters defined. You can view additional log records by changing the Max Results value and then clicking Search. The search filters on the upper right of the page provide options to narrow the search. After selecting a filter, enter the required value or text, then start your search. Full versus Site logging The way your account is set up for logging determines the level of detail that is displayed in Full Audit. Full logging includes all the details on a web page that the user accessed. This includes the URL typed on the browser s address box, and details on anything that is rendered on the page. For example, if the page contains images, the URLs of the images are also logged. All MIME types are logged. After the service provider sets your account to Full logging, you can change the setting to Site logging at the group level. Site logging is a subset of a full log; it logs the URL you type in the browser. For allowed MIME types, only text and SSL types are logged. If the provider set your account for Site logging, you cannot change the setting. Contact your provider to change it
170 Web Security Service Admin Guide Data in the logs Date Time Group Name User Name Category URL Search Engine String File Type Content Type Size Malware Name Malware Type Malware Direction The date when the Full Audit log was generated, based on the administrator s time zone. You can access logs from as far back as 90 days before the current date. The time when the log was generated, based on the administrator s time zone. The group to which the user belongs. The user s login name ( address). The accessed site s category. "Full" logs URLs typed on the address box plus all URLs required to render a page, such as links, images, and others. "Site" logs only the URL typed on the browser s address box. The text typed in the search engine for web searches. The file type found in the Policies File Types subtab. "Full" logs all MIME types. "Site" logs text and SSL types only. The downloaded file size in bytes. A size of 0 indicates that the file was blocked. The name of the detected malware, for example, storm.gen. If blank, no malware was detected. The detected malware category. For example, a malware called storm.gen would have the category Trojan Horse. If blank, no malware was detected. Displays inbound if the malware was downloaded, or outbound if the malware was uploaded. If blank, no malware was detected
171 Chapter 9: Logs Text searches See the following table for how to use text searches in logs. Text searches If your URL text string contains special characters Using the Equals criteria URL searches If you search on URL text strings that contain special characters, insert the backslash character (\) before the special character so that the search works correctly. These special characters require the backslash (\): &? ^. ( ) [ ] + For example, if the search is for records with URLs that contain the literal string &coke, enter a backslash before it: \&coke. If you use the Equals criteria, consider the following: An Equals criteria includes case-sensitive text searches. For a caseinsensitive text search, use Contains. The rule applies to both user and URL searches. You can further refine URL searches to return domains only, or to return domains and paths. URL searches are case insensitive. Use single words with the Equals criteria. When searching for domains and domain paths, the? (question mark) character serves as the separator between the URL path and parameters; therefore, anything after the? is ignored. For example (partial URL shown): USD=X&o=^DJI Even if you enter the above in the search field and insert the backslashes accordingly, the search ignores this part of the search string because it occurs after the? character. Group data The logs display data for current groups, and for groups that were deleted within 30 days. Deleted groups are prefixed by two asterisks and suffixed by the date they were deleted. If the group is deleted and re-created several times on the same day, the same-date suffix is used. In this case, you see multiple instances of the deleted and re-created group in the list. The selection list sorts the groups alphabetically by group name. The prefix ** is not considered part of the group name
172 Web Security Service Admin Guide Log retention time The Web Security Service keeps your data for 12 months, including data on deleted groups. For each search, the result set can include data from a maximum of 90 days. Your search doesn t have to specify contiguous 90- day dates. You can specify non-contiguous dates as long as the total number of days doesn t exceed 90. The Web Security Service totals the number of days specified on your search. If the total days exceed 90, a message directs you to run your queries on 90 days or fewer
173 Chapter 9: Logs Viewing logs for allowed traffic The Allowed Traffic report shows traffic to sites allowed by policy and by site overrides. Allowed traffic is not blocked by policy. To view allowed traffic logs: 1. Select the Logs tab to open the Allowed Traffic view. 2. Specify the groups to include in the logs (deleted groups are displayed with the ** prefix). Select All Groups; or, to specify one or more groups: Click to select a single group. Shift-click or click and drag to select contiguous groups. Ctrl-click to select non-contiguous groups. 3. Select one or more dates from the last 90-day period:
174 Web Security Service Admin Guide Click to select a single date. Shift-click or click and drag to select contiguous dates. Ctrl-click to select non-contiguous dates. 4. Optionally, set log filters based on the following table. If you don t select filtering options, the log returns all records for the specified groups and dates. Data points URL 1. Select the checkbox and specify a search option: Contains returns URL addresses containing the string in the text box. Does not contain returns URL addresses that don t have the string in the text box. RegExp returns URL addresses typed in the form of a regular expression. 2. Type the string in the text box to be matched based on the criteria. Type a minimum of one character. 3. Specify whether the search applies to domain only, or to the domain and full path. An example of a domain is An example of a domain and path is streamerapi.finance.yahoo.com/1.0 Time 1. Select the checkbox and specify a search option: Between returns logs on activity that occurred within the specified time range. Not between returns logs on activity that occurred outside (before and after) the specified time range. 2. Enter the starting time in the first text box. For time, use the following 24-hour format: hh:mm where hh is from 00 to 23 and mm is from 00 to 59. Examples of valid time formats: 08:00 or 13: Enter the ending time in the second text box. This value must be at least one minute from the starting time. For example, if the starting time is 04:03, the ending time must be at least 04:04. If your starting and ending times are 04:04 to 04:04, no records are returned even if data exists for 04:04:
175 Chapter 9: Logs Data points User 1. Select the checkbox and specify a search option: Contains returns logs on users whose name contains the text string you provide. Does not contain excludes users whose name contains the text string you provide. Equals returns logs on the user whose name exactly matches the text string you provide. Does not equal returns logs on users whose names do not exactly match the text string you provide. 2. Type a text string of up to 64 characters, the maximum length for user names, in the text box to be matched based on the criteria. Valid characters are a to z, A to Z, and 0 to 9. IP 1. Select the checkbox and specify a search option: Contains returns logs on IP addresses that contain the numeric string you provide. Does not contain excludes IP addresses that do not contain the numeric string you provide. Equals returns logs on the IP address that exactly matches the numeric string you provide. Does not equal returns logs on IP addresses that do not exactly match the numeric string you provide. 2. Type a numeric string in the text box to be matched based on the criteria. Valid characters are 0 to 9 and the dot separator. Category Select the checkbox and specify the category: Click to select a single category. Shift-click or click and drag to select contiguous categories. Ctrl-click to select non-contiguous categories
176 Web Security Service Admin Guide Data points Search String This refers to the queries typed by users for their web searches. Note: Most search engine results are identified, but some online searches may not be included in the results. 1. Select the checkbox to use this data point. 2. Select one search criteria: Contains returns logs on users whose name contains the text string you provide. Does not contain excludes users whose name contains the text string you provide. Equals returns logs on the user whose name exactly matches the text string you provide. Does not equal returns logs on users whose names do not exactly match the text string you provide. 3. Type a text string in the text box to be matched based on the criteria. Size 1. Select the checkbox and specify a search option: Between returns logs on file sizes within the specified range. Not between returns logs on file sizes outside the specified range. 2. Enter the lowest size for the range and select the corresponding unit of measure. 3. Enter the highest size for the range and select the unit of measure. If the value for the lowest range is greater than the value for the highest range, the value for the highest range is ignored. The log returns data based on the lowest range of up to 1 GB in size. Security Select one: All (http and https) Insecure pages only (http) Secure pages only (https)
177 Chapter 9: Logs To change the number of returned records: 1. Open the Max Results drop-down menu and select the number of records to display for the search. Note that the Filter text box is disabled if you set the Max Results value to 200. To use the Filter box, select another Max Results value. 2. Click Search. Matching records are displayed in tabular format. Allowed Traffic data shown in logs Date Time Group Name User Name IP Address The date you selected for the log. If you selected multiple dates, the log allocates one row per date. The time the user requested access to a site. The group from which traffic was generated. Displays the name of the user that accessed the site. Displays the IP address from which traffic was generated. Category The requested URL s categories as described in "Category descriptions " on page 78. Displays Uncategorized if the URL has no category. URL Size Search Engine String The URL address that the user has accessed. Displays the file size in bytes. File sizes contribute to bandwidth usage. The query string typed by the user to make searches on the web
178 Web Security Service Admin Guide Viewing logs for blocked traffic The Blocked Traffic report shows blocked URLs specified in the enforced policy s Site Categories and Site Overrides tabs. Blocked traffic is blocked by policy either through the site category or through overrides. To view blocked traffic logs: 1. Select the Logs tab, and the Blocked Traffic subtab. 2. Specify the groups to include in the logs (deleted groups are displayed with the ** prefix). Select All Groups; or, to specify one or more groups: Click to select a single group. Shift-click or click and drag to select contiguous groups. Ctrl-click to select non-contiguous groups. 3. Select one or more dates from the last 90-day period: Click to select a single date. Shift-click or click and drag to select contiguous dates. Ctrl-click to select non-contiguous dates
179 Chapter 9: Logs 4. Optionally, set log search filters. If you don t select any checkbox at this step, the log returns all records for the selected groups and dates. Log search filters URL 1. Select the checkbox and specify a search option: Contains returns URL addresses containing the string in the text box. Does not contain returns URL addresses that don t have the string in the text box. RegExp returns URL addresses typed in the form of a regular expression. 2. Type the string in the text box to be matched based on the criteria. Type a minimum of one character. 3. Specify whether the search applies to domain only, or to the domain and full path. An example of a domain is An example of a domain and path is streamerapi.finance.yahoo.com/1.0 Time 1. Select the checkbox and specify a search option: Between returns logs on activity that occurred within the specified time range. Not between returns logs on activity that occurred outside (before and after) the specified time range. 2. Enter the starting time in the first text box. For time, use the following 24-hour format: hh:mm where hh is from 00 to 23 and mm is from 00 to 59. Examples of valid time formats: 08:00 or 13: Enter the ending time in the second text box. This value must be at least one minute from the starting time. For example, if starting time is 04:03, ending time must be at least 04:04. If your starting and ending times are 04:04 to 04:04, no records are returned even if data exists for 04:04:
180 Web Security Service Admin Guide Log search filters User 1. Select the checkbox and specify a search option: Contains returns logs on users whose name contains the text string you provide. Does not contain excludes users whose name contains the text string you provide. Equals returns logs on the user whose name exactly matches the text string you provide. Does not equal returns logs on users whose names do not exactly match the text string you provide. 2. Type a text string of up to 64 characters, the maximum length for user names, in the text box to be matched based on the criteria. Valid characters are a to z, A to Z, and 0 to 9. IP 1. Select the checkbox and specify a search option: Contains returns logs on IP addresses that contain the numeric string you provide. Does not contain excludes IP addresses that do not contain the numeric string you provide. Equals returns logs on the IP address that exactly matches the numeric string you provide. Does not equal returns logs on IP addresses that do not exactly match the numeric string you provide. 2. Type a numeric string in the text box to be matched based on the criteria. Valid characters are 0 to 9 and the dot separator. Category Result Select the checkbox and specify the category: Click to select a single category. Shift-click or click and drag to select contiguous categories. Ctrl-click to select non-contiguous categories. Results refer to the response to the user when the user accessed the site. Select Blocked, Coached, or Site Override
181 Chapter 9: Logs To change the number of returned records: 1. Open the Max Results drop-down menu and select the number of records to display for the search. Note that the Filter text box is disabled if you set the Max Results value to 200. To use the Filter box, select another Max Results value. 2. Click Search. Matching records are displayed in tabular format. The following table describes the data displayed by Blocked Traffic logs. Blocked Traffic data Date Time Group Name User Name IP Address The date you selected for the log. If you selected multiple dates, the log allocates one row per date. The time the user requested access to a site. The group from which traffic was generated. Displays the name of the user that accessed the site. Displays the IP address from which traffic was generated. Category The requested URL s categories as described in "Category descriptions " on page 78. Displays Uncategorized if the URL has no category. Result URL Either Blocked, Coached, or Site Override. The URL address that the user has accessed
182 Web Security Service Admin Guide Viewing block file types The File Types Blocked report shows blocked traffic based on the file types specified in the enforced policy s File Type tab. To view blocked file type logs: 1. Select the Logs tab, and the File Types Blocked subtab. 2. Specify the groups to include in the logs (deleted groups are displayed with the ** prefix). Select All Groups; or, to specify one or more groups: Click to select a single group. Shift-click or click and drag to select contiguous groups. Ctrl-click to select non-contiguous groups. 3. Select one or more dates from the last 90-day period: Click to select a single date. Shift-click or click and drag to select contiguous dates. Ctrl-click to select non-contiguous dates. 4. Optionally, set log filters based on the following table. If you don t select filtering options, the log returns all records for the specified groups and dates
183 Chapter 9: Logs Filters URL 1. Select the checkbox and specify a search option: Contains returns URL addresses containing the string in the text box. Does not contain returns URL addresses that don t have the string in the text box. RegExp returns URL addresses typed in the form of a regular expression. 2. Type the string in the text box to be matched based on the criteria. Type a minimum of one character. 3. Specify whether the search applies to domain only, or to the domain and full path. An example of a domain is An example of a domain and path is streamerapi.finance.yahoo.com/1.0 Time 1. Select the checkbox and specify a search option: Between returns logs on activity that occurred within the specified time range. Not between returns logs on activity that occurred outside (before and after) the specified time range. 2. Enter the starting time in the first text box. For time, use the following 24-hour format: hh:mm where hh is from 00 to 23 and mm is from 00 to 59. Examples of valid time formats: 08:00 or 13: Enter the ending time in the second text box. This value must be at least one minute from the starting time. For example, if starting time is 04:03, ending time must be at least 04:04. If your starting and ending times are 04:04 to 04:04, no records are returned even if data exists for 04:04:
184 Web Security Service Admin Guide Filters User 1. Select the checkbox and specify a search option: Contains returns logs on users whose name contains the text string you provide. Does not contain excludes users whose name contains the text string you provide. Equals returns logs on the user whose name exactly matches the text string you provide. Does not equal returns logs on users whose names do not exactly match the text string you provide. 2. Type a text string of up to 64 characters, the maximum length for user names, in the text box to be matched based on the criteria. Valid characters are a to z, A to Z, and 0 to 9. IP 1. Select the checkbox and specify a search option: Contains returns logs on IP addresses that contain the numeric string you provide. Does not contain excludes IP addresses that do not contain the numeric string you provide. Equals returns logs on the IP address that exactly matches the numeric string you provide. Does not equal returns logs on IP addresses that do not exactly match the numeric string you provide. 2. Type a numeric string in the text box to be matched based on the criteria. Valid characters are 0 to 9 and the dot separator. File Type 1. Click the checkbox to use this filter. 2. Select a file type from the drop-down list. To change the number of returned records: 1. Open the Max Results drop-down menu and select the number of records to display for the search. Note that the Filter text box is disabled if you set the Max Results value to 200. To use the Filter box, select another Max Results value
185 Chapter 9: Logs 2. Click Search. Matching records are displayed in tabular format. The following table describes the data displayed by Blocked File Type logs. Blocked File Type data Date Time Group Name User Name IP Address Category File Type File URL Displays the date you selected for the log. If you selected multiple dates, the log allocates one row per date. Displays the time the user performed a particular web activity that is being tracked for quota. Displays the group to which the user belongs. Displays the name of the user being tracked for usage. Displays the IP address from which traffic was generated. Displays the requested URL s category. Displays Uncategorized if the URL has no category. See "Category descriptions " on page 78. Displays the file type that was downloaded or uploaded. Displays Unknown if the file type is not known. See "Blocking file types" on page 101. Displays the URL address that is the source of the downloaded file or the destination of the uploaded file
186 Web Security Service Admin Guide Viewing blocked malware logs The Malware Blocked report shows identified and blocked traffic containing malware or viruses. Traffic identified as malware is blocked. You can search outbound or inbound malware, or malware that came from both directions. Use outbound malware logs to identify the IP addresses that generated the malware from within your organization. To view blocked malware logs: 1. Select the Logs tab, then select the Malware Blocked subtab. 2. Specify the groups to include in the logs (deleted groups are displayed with the ** prefix). Select All Groups; or, to specify one or more groups: Click to select a single group. Shift-click or click and drag to select contiguous groups. Ctrl-click to select non-contiguous groups. 3. Select one or more dates from the last 90-day period: Click to select a single date. Shift-click or click and drag to select contiguous dates. Ctrl-click to select non-contiguous dates. 4. Optionally, set log filters based on the following table. If you don t select filtering options, the log returns all records for the specified groups and dates
187 Chapter 9: Logs Filters URL 1. Select the checkbox and specify a search option: Contains returns URL addresses containing the string in the text box. Does not contain returns URL addresses that don t have the string in the text box. RegExp returns URL addresses typed in the form of a regular expression. 2. Type the string in the text box to be matched based on the criteria. Type a minimum of one character. 3. Specify whether the search applies to domain only, or to the domain and full path. An example of a domain is An example of a domain and path is streamerapi.finance.yahoo.com/1.0 Time 1. Select the checkbox and specify a search option: Between returns logs on activity that occurred within the specified time range. Not between returns logs on activity that occurred outside (before and after) the specified time range. 2. Enter the starting time in the first text box. For time, use the following 24- hour format: hh:mm where hh is from 00 to 23 and mm is from 00 to 59. Examples of valid time formats: 08:00 or 13: Enter the ending time in the second text box. This value must be at least one minute from the starting time. For example, if starting time is 04:03, ending time must be at least 04:04. If your starting and ending times are 04:04 to 04:04, no records are returned even if data exists for 04:04:
188 Web Security Service Admin Guide Filters User 1. Select the checkbox and specify a search option: Contains returns logs on users whose name contains the text string you provide. Does not contain excludes users whose name contains the text string you provide. Equals returns logs on the user whose name exactly matches the text string you provide. Does not equal returns logs on users whose names do not exactly match the text string you provide. 2. Type a text string of up to 64 characters, the maximum length for user names, in the text box to be matched based on the criteria. Valid characters are a to z, A to Z, and 0 to 9. IP 1. Select the checkbox and specify a search option: Contains returns logs on IP addresses that contain the numeric string you provide. Does not contain excludes IP addresses that do not contain the numeric string you provide. Equals returns logs on the IP address that exactly matches the numeric string you provide. Does not equal returns logs on IP addresses that do not exactly match the numeric string you provide. 2. Type a numeric string in the text box to be matched based on the criteria. Valid characters are 0 to 9 and the dot separator. File Type 1. Click the checkbox to use this filter. 2. Select a file type from the drop-down list. Malware This filter refers to the direction of malware traffic. Select one: All (inbound and outbound) Inbound malware only Outbound malware only
189 Chapter 9: Logs To change the number of returned records: 1. Open the Max Results drop-down menu and select the number of records to display for the search. Note that the Filter text box is disabled if you set the Max Results value to 200. To use the Filter box, select another Max Results value. 2. Click Search. Matching records are displayed in tabular format. The following table describes the data displayed by Malware Blocked logs. Malware Blocked data Date Time Group Name User Name IP Address Category File Type File URL Malware Name Malware Category Malware Direction The date you selected for the log. If you selected multiple dates, the log allocates one row per date. The time the user performed a particular web activity that is being tracked for quota. The group to which the user belongs. The name of the user being tracked for usage. The IP address from which traffic was generated. Note: If the log is about outbound malware, the IP address is located within your organization. The requested URL s category. Displays Unknown if the URL has no category. See "Category descriptions " on page 78. The file type that was downloaded or uploaded. See "Blocking file types" on page 101. The URL address that is the source of the downloaded file or the destination of the uploaded file. The name of the malware (for example, storm.gen). Displays the malware category. For example, malware called storm.gen would have the category or type Trojan Horse. Displays inbound for downloaded malware or outbound for uploaded malware. If outbound, use the IP address to identify the system that has the malware
190 Web Security Service Admin Guide Viewing a full audit log Full audit logs capture data on all traffic that passes through the Web Security Service. This is where you see a combination of all log types (allowed traffic, blocked traffic, blocked file types, and blocked malware) in one log. The information displayed by Full Audit requires that your account is enabled for Full logging. This is set up by your provider based on your provisioning terms. Note: To view a full audit log, you must have Full Audit permission for Manage Log, and Audit Log permission for Manage Audit Logs. To view a full audit log: 1. Select the Logs tab, then select the Full Audit subtab
191 Chapter 9: Logs 2. Specify the groups to include in the logs (deleted groups are displayed with the ** prefix). Select All Groups; or, to specify one or more groups: Click to select a single group. Shift-click or click and drag to select contiguous groups. Ctrl-click to select non-contiguous groups. 3. Select one or more dates from the last 90-day period: Click to select a single date. Shift-click or click and drag to select contiguous dates. Ctrl-click to select non-contiguous dates. 4. Optionally, set log filters based on the following table. If you don t select filtering options, the log returns all records for the specified groups and dates. Filters URL 1. Select the checkbox and specify a search option: Contains returns URL addresses containing the string in the text box. Does not contain returns URL addresses that don t have the string in the text box. RegExp returns URL addresses typed in the form of a regular expression. 2. Type the string in the text box to be matched based on the criteria. Type a minimum of one character. 3. Specify whether the search applies to domain only, or to the domain and full path. An example of a domain is An example of a domain and path is streamerapi.finance.yahoo.com/
192 Web Security Service Admin Guide Filters Time 1. Select the checkbox and specify a search option: Between returns logs on activity that occurred within the specified time range. Not between returns logs on activity that occurred outside (before and after) the specified time range. 2. Enter the starting time in the first text box. For time, use the following 24-hour format: hh:mm where hh is from 00 to 23 and mm is from 00 to 59. Examples of valid time formats: 08:00 or 13: Enter the ending time in the second text box. This value must be at least one minute from the starting time. For example, if starting time is 04:03, ending time must be at least 04:04. If your starting and ending times are 04:04 to 04:04, no records are returned even if data exists for 04:04:22. User 1. Select the checkbox and specify a search option: Contains returns logs on users whose name contains the text string you provide. Does not contain excludes users whose name contains the text string you provide. Equals returns logs on the user whose name exactly matches the text string you provide. Does not equal returns logs on users whose names do not exactly match the text string you provide. 2. Type a text string of up to 64 characters, the maximum length for user names, in the text box to be matched based on the criteria. Valid characters are a to z, A to Z, and 0 to
193 Chapter 9: Logs Filters IP 1. Select the checkbox and specify a search option: Contains returns logs on IP addresses that contain the numeric string you provide. Does not contain excludes IP addresses that do not contain the numeric string you provide. Equals returns logs on the IP address that exactly matches the numeric string you provide. Does not equal returns logs on IP addresses that do not exactly match the numeric string you provide. 2. Type a numeric string in the text box to be matched based on the criteria. Valid characters are 0 to 9 and the dot separator. Category Search String Select the checkbox and specify the category: Click to select a single category. Shift-click or click and drag to select contiguous categories. Ctrl-click to select non-contiguous categories. This refers to the queries typed by users for their web searches. Note: Most search engine results are identified, but some online searches might not be included in the results. 1. Select the checkbox to use this data point. 2. Select one search criteria: Contains returns logs on users whose name contains the text string you provide. Does not contain excludes users whose name contains the text string you provide. Equals returns logs on the user whose name exactly matches the text string you provide. Does not equal returns logs on users whose names do not exactly match the text string you provide. 3. Type a text string in the text box to be matched based on the criteria
194 Web Security Service Admin Guide To change the number of returned records: 1. Open the Max Results drop-down menu and select the number of records to display for the search. Note that the Filter text box is disabled if you set the Max Results value to 200. To use the Filter box, select another Max Results value. 2. Click Search. Matching records are displayed in tabular format. The following table describes the data displayed by Full Audit logs. Full Audit data Date Time Group Name User Name IP Address Category URL Search Engine String: File Type Mime Type Size Malware Name Malware Type Malware Direction The date you selected for the log. If you selected multiple dates, the log allocates one row per date. The time the user performed a particular web activity that is being tracked for quota. The group to which the user belongs. The name of the user being tracked for usage. The IP address from which traffic was generated. Note: If the log is about outbound malware, the IP address is located within your organization. The requested URL s category. Displays Uncategorized if the URL has no category. See "Category descriptions " on page 78. The URL address that the user has accessed. The query string typed by the user to make searches on the web. The file type that was downloaded or uploaded. See "Blocking file types" on page 101. The content of the file that was downloaded or uploaded. For example, a file type of gif would have a content type of image. The file size in bytes. File sizes contribute to bandwidth usage. The name of the malware, for example, storm.gen. The malware category. For example, a malware called storm.gen would have the category or type Trojan Horse. Displays inbound for downloaded malware or outbound for uploaded malware. If outbound, use the IP address to identify the system that has the malware
195 Chapter 9: Logs Viewing current quota The Current Quota log displays users who have reached any one or more of their quota limits and are still at or above the limit. This log also enables administrators to reset a blocked user by resetting that user s time window. To view a log on current quota: 1. Select the Logs tab, then the Current Quotas subtab. The Current Quota view opens. By default, the view displays data based on all groups using the default filters. The cells are color-coded based on status. 2. Specify the groups to include in the logs (deleted groups are displayed with the ** prefix). Select All Groups; or, to specify one or more groups: Click to select a single group. Shift-click or click and drag to select contiguous groups. Ctrl-click to select non-contiguous groups. 3. Select one or more dates from the last 90-day period: Click to select a single date. Shift-click or click and drag to select contiguous dates. Ctrl-click to select non-contiguous dates. 4. Optionally, set log filters based on the following table. If you don t select filtering options, the log returns all records for the specified groups and dates
196 Web Security Service Admin Guide Filters Time 1. Select the checkbox and specify a search option: Between returns logs on activity that occurred within the specified time range. Not between returns logs on activity that occurred outside (before and after) the specified time range. 2. Enter the starting time in the first text box. For time, use the following 24-hour format: hh:mm where hh is from 00 to 23 and mm is from 00 to 59. Examples of valid time formats: 08:00 or 13: Enter the ending time in the second text box. This value must be at least one minute from the starting time. For example, if starting time is 04:03, ending time must be at least 04:04. If your starting and ending times are 04:04 to 04:04, no records are returned even if data exists for 04:04:22. User 1. Select the checkbox and specify a search option: Contains returns logs on users whose name contains the text string you provide. Does not contain excludes users whose name contains the text string you provide. Equals returns logs on the user whose name exactly matches the text string you provide. Does not equal returns logs on users whose names do not exactly match the text string you provide. 2. Type a text string of up to 64 characters, the maximum length for user names, in the text box to be matched based on the criteria. Valid characters are a to z, A to Z, and 0 to 9. Bandwidth Status, Time Surfing Status, Site Accessed Status 1. Select the checkbox to use this data point. 2. Select one search criteria: Block returns users that are currently blocked. Quota Reached returns users that reached or, in some cases, exceeded their quota limits. Alert returns users that are at 85% of any quota type limit
197 Chapter 9: Logs To change the number of returned records: 1. Open the Max Results drop-down menu and select the number of records to display for the search. Note that the Filter text box is disabled if you set the Max Results value to 200. To use the Filter box, select another Max Results value. 2. Click Search. Matching records are displayed in tabular format. The following table describes the data displayed. Current Quota data Date Time Group User Bandwidth, Time Spent Surfing, Sites Accessed Mail Sent The date you selected for the log. If you selected multiple dates, the log allocates one row per date. The time the user performed a particular web activity that is being tracked for quota. The group to which the user belongs. The name of the user being tracked for usage. The bandwidth usage, time spent surfing the web, or sites accessed. The background color denotes the following: Red means the user is blocked. Yellow means usage is at 85% and the user has been alerted with the pop-up warning. Blue means the user has reached the quota limit. Green means normal; usage is still within the limits. The status of the notification sent to the administrator: Yes means the has been sent. No means the option to send notification to the administrator was not selected on the Quotas subtab, or an error was detected in the transmission, therefore the was not sent. NA means the option is not enabled in the policy
198 Web Security Service Admin Guide Resetting a blocked user s time window Users who reach a quota limit are blocked from further web activity. Blocked users can wait until the time window has passed to resume web activity, but administrators might need to reset a blocked user s time window for web access. To reset a blocked user s time window: 1. On the Logs tab, select the Current Quotas subtab. 2. Enter filters for the Block status per quota type (bandwidth, time spent surfing, and number of sites accessed), as required. 3. Select one or more checkboxes as required, or select the checkbox at the header of the selection column. 4. Click Reset User. It may take a little time for the reset to take effect. 5. Click Search to refresh the view. The user s reset status can be seen in the quota history log
199 Chapter 9: Logs Viewing quota history The Quota History log is similar to Current Quota except that the administrator cannot reset time windows for users here. The differentiating feature of Quota History is that the Status column reports how the user was reset: explicitly by the administrator or automatically after the 10-minute time window increment has passed. To view a log on quota history: 1. Select the Logs tab, then select the Quota History subtab. The Quota History view opens. By default, the view displays data based on all groups using the default filters. The cells are color-coded based on status. 2. Specify the groups to include in the logs (deleted groups are displayed with the ** prefix). Select All Groups; or, to specify one or more groups: Click to select a single group. Shift-click or click and drag to select contiguous groups. Ctrl-click to select non-contiguous groups. 3. Select one or more dates from the last 90-day period: Click to select a single date. Shift-click or click and drag to select contiguous dates. Ctrl-click to select non-contiguous dates
200 Web Security Service Admin Guide 4. Optionally, set log filters based on the following table. If you don t select filtering options, the log returns all records for the specified groups and dates. Filters Time 1. Select the checkbox and specify a search option: Between returns logs on activity that occurred within the specified time range. Not between returns logs on activity that occurred outside (before and after) the specified time range. 2. Enter the starting time in the first text box. For time, use the following 24-hour format: hh:mm where hh is from 00 to 23 and mm is from 00 to 59. Examples of valid time formats: 08:00 or 13: Enter the ending time in the second text box. This value must be at least one minute from the starting time. For example, if starting time is 04:03, ending time must be at least 04:04. If your starting and ending times are 04:04 to 04:04, no records are returned even if data exists for 04:04:22. User 1. Select the checkbox and specify a search option: Contains returns logs on users whose name contains the text string you provide. Does not contain excludes users whose name contains the text string you provide. Equals returns logs on the user whose name exactly matches the text string you provide. Does not equal returns logs on users whose names do not exactly match the text string you provide. 2. Type a text string of up to 64 characters, the maximum length for user names, in the text box to be matched based on the criteria. Valid characters are a to z, A to Z, and 0 to
201 Chapter 9: Logs Filters Status Bandwidth Status, Time Surfing Status, Sites Accessed Status Refers to the user s overall status with regard to the quota: Block means the user is currently blocked from further web access. Quota Reached means the user has reached 85% of any quota limit. Alert means that a notification was sent to the administrator about blocked users. Normal means the user is still within the limits, or the user has been deactivated and is no longer being filtered for web activity. Reset means the user was previously blocked and then released by the administrator. For each quota type: Block means the user is currently blocked from further web access. Quota Reached means the user has reached 85% of any quota limit. Alert means that a notification was sent to the administrator about blocked users. Normal means the user is still within the limits, or the user has been deactivated and is no longer being filtered for web activity. Reset means the user was previously blocked and then released by the administrator. To change the number of returned records: 1. Open the Max Results drop-down menu and select the number of records to display for the search. Note that the Filter text box is disabled if you set the Max Results value to 200. To use the Filter box, select another Max Results value. 2. Click Search. Matching records are displayed in tabular format. The following table describes the data displayed. Quota History data Date Time The date you selected for the log. If you selected multiple dates, the log allocates one row per date. The time the user performed a particular web activity that is being tracked for quota
202 Web Security Service Admin Guide Quota History data Group User Status Bandwidth, Time Surfing, Sites Accessed Mail Sent The group to which the user belongs. The name of the user being tracked for usage. Refers to the user s overall status with regard to the quota: Block means the user is currently blocked from further web access. Quota Reached means the user has reached 85% of any quota limit. Alert means that a notification was sent to the administrator about blocked users. Normal means the user is still within the limits, or the user has been deactivated and is no longer being filtered for web activity. Reset means the user was previously blocked and then released by the administrator. The amount of bandwidth usage, time spent surfing the web, or number of sites accessed. A dash (-) indicates no activity was logged for the quota type. The background color denotes the following: Red means the user is blocked. Yellow means usage is at 85% and the user has been alerted with the pop-up warning. Blue means the user has reached the quota limit. Green means normal; usage is still within the limits. The status of the notification sent to the administrator: Yes means the has been sent. No means the option to send notification to the administrator was not selected on the Quotas subtab, or an error was detected in the transmission, therefore the was not sent. NA means the option is not enabled in the policy
203 Chapter 9: Logs Generating CSVs from the logs The Generated CSVs page lists in-process logs that are written to CSV files. The page includes CSV requests made from both the Monitors and the Logs tabs. The generated CSVs have these features: Generated file size quota per account is 2 GB. For Allowed, Blocked, File Types Blocked, Malware Blocked, and Full Audit, the generated CSV files can have up to two million lines. For Monitors logs, the limit is 200,000 lines per CSV file. The CSV files are compressed and stored for up to seven days. The list of generated CSVs cannot be sorted. To view the Generated CSVs page: 1. From one of the Logs subtabs or the Monitors tab, specify filters and optionally change the Max Results value. Click Search to generate a log. Ensure that the search returns data. 2. From the Logs tab, click the Generated CSVs subtab. The page displays the status of the CSV generation process on a grid. The following table describes the information on the Generated CSVs view
204 Web Security Service Admin Guide Items on the Generated CSVs view CSV quota information Create Date Description Conditions Status Action Size Displays: The total file size of the generated CSVs The file size quota for the entire account, 100 MB The remaining available space for additional generated CSVs Displays the CSV file s creation date and time based on the administrator s time zone. If generated from Logs, displays the log type (for example, Blocked, Allowed, Audit Log, Full Audit, Malware Blocked, File Types Blocked, and so on). If generated from Monitors, displays Audit Log or Port Monitor. Displays the filters set for the returned data (for example, Group, Date, and other applicable filters). Displays one of the following statuses of the CSV generation process: Waiting to start, Processing, Completed (Link sent), or Failed to retrieve logs. Displays icons for deleting, downloading, and sending the link to the file itself. Deleting the file increases your file size quota. Downloading the file provides you with a local copy of that file that you can send to an external application like MS Excel. The file continues to consume space on the log server. Sending the link to yourself enables you to view the file in the log server. The file continues to consume space on the server. Displays the generated file s size and number of lines. The number of lines represent the number of data records in the file; to that number, add 1 for one header record. Therefore, four lines means the generated file contains four data records and one header record. The Quota Information box on the top left shows the total size of all files. After the CSV file is created, the status changes to Completed and the file size is indicated in the Size column. The number of lines correspond to the number of rows in the log. During the process, an icon for canceling appears in the Status column. Additional icons appear with the Completed status. If you move your mouse pointer over any icon, you see the text tip describing the icon
205 Chapter 9: Logs Note: The file size quota applies to your account. If multiple administrators request that CSVs be generated, the quota can be used quickly. CSV requests remain in the queue until you delete completed files or cancel those in process. You should therefore consider downloading completed files and then deleting them from the Management Portal to increase your available quota. To delete a CSV file: 1. Click the icon for deleting: 2. Click Yes to confirm. The CSV is deleted from the list. Note that the file size quota increases by the size of the deleted file. The file remains in the log server until 2:00 a.m., when a process purges the deleted files. To download the file: 1. Click the icon for downloading: The browser prompts you for action on the file being downloaded. The prompt varies according to your browser. 2. Respond to the prompts. 3. Once the file is downloaded to your desktop, right-click and use the Open With command to open the file in another application, such as MS Excel. Note: Microsoft Excel 2003 is limited to 64,000 lines and excludes lines beyond that limit. MS Office Excel has a 200,000 line limit
206 Web Security Service Admin Guide To the link to the file to yourself: 1. Click the icon for sending the . When the reaches your inbox, the Status column displays the information. 2. In your inbox, open the with the subject CSV as requested. The body of the message displays the row on the Generated CSVs list for which the file was generated, and the link to the file. The message includes icons next to the filters used for your searches (for example: Group, Date, URL, and others). Some clients might not display these icons successfully, but this does not affect your ability to download CSV files through the message. 3. Click the link to access the file. This method does not delete the file from the server. The link expires after seven days, after which you receive an error message if you try to access the link. You must return to the Generated CSVs page to download the file
207 Chapter 10: Reports To manage reports, see the following topics: Managing reports 200 Report views 200 Types of reports 203 Viewing canned charts 208 Creating custom saved charts 211 Managing custom charts 216 Scheduling and running reports
208 Web Security Service Admin Guide Managing reports The Web Security Service provides charts that dynamically report on bandwidth trends and that show top allowed and blocked activity. You can also create configurable customer charts. Report data is updated twice per hour. Note: To access the Reports tab, you must have View permission for Manage Report/Dashboard. To manage reports, select the Reports tab. The default report view shows an adjustable timeline chart of bandwidth usage for the last 30 days and a tabular view of the bandwidth used by groups, users, and domains. The Report Manager contains charts and reports. It is closed when you first access the Reports tab. You can schedule saved charts to be delivered on a regular basis and specify recipients for ed PDF versions of reports. Report views You can adjust the view of the charts in the Reports tab to show data in different ways
209 Chapter 10: Reports To view data for a point on a timeline chart: Hover your cursor over a point on a timeline to view data for the point. To drill down into top groups, users, and domains by bandwidth: Click a point on a timeline and select a drill-down view to bandwidth usage. To choose the time window to view: On the Reports tab, select the Graph by button to choose the type of time window to view. The button on the left changes the display to a weekly view, while the button on the right changes the display to a monthly view
210 Web Security Service Admin Guide To adjust the time range to view on timeline charts: Click and drag your mouse cursor anywhere on the timeline chart to highlight a time window: When you release your mouse button, the timeline expands and you can drill down into the selected range. Range selection is not available for hourly charts. To choose the chart format: You choose a chart format by selecting a Visualization button: Table is the default view for data. You can sort data in ascending/descending order. Percentage pie displays a pie chart based on the current time frame and the content of data. Hovering your cursor over slices of the pie chart shows a tooltip of information for that slice and highlights the corresponding row of data. Horizontal bar shows the percentage divisions of the current time frame and data content in horizontal bars
211 Chapter 10: Reports Types of reports You can view and generate charts using the following types of canned preconfigured reports and saved custom reports: Canned preconfigured charts are dynamic. You select them in the Reports tab and the results are available immediately. Saved custom charts are configurable and represent a particular time slice for scheduling and administrative reference. You can schedule saved charts to run on a regular basis and the results to recipients you specify. Note: All Top N charts show the top 10 select criteria by default. Top Groups By Bandwidth shows the top 10 groups. The options for Top N charts are 10, 20, and 50. The following table describes the available reports. Canned charts: Bandwidth Usage Top Users By Bandwidth Provides the following: Bandwidth usage for a specified time period. Shown in kilobytes (KB), megabytes (MB), gigabytes (GB), terabytes (TB), or petabytes (PB). You control the time window by selecting the Graph by button in the window, or by dragging a time point to widen or narrow the time period. Provides the following: Top consumers of bandwidth. Shown in kilobytes (KB), megabytes (MB), gigabytes (GB), terabytes (TB), or petabytes (PB). Shows the user name, total amount of bandwidth per user, and the percentage of the total bandwidth consumed by the user
212 Web Security Service Admin Guide Top Users By Time Spent Surfing Top Users By Website Domains Visited Top Site Categories by Bandwidth Top Site Categories by Page Request Top Domains by Bandwidth Top Domains by Page Request Top Blocked Site Categories Top Blocked Domains by Page Request Provides the following: Top users who spent time surfing the Internet. Applies to users governed by quota-driven policies. Based on the data gathered by the Quota feature, even if quotas are not set. Provides the following: Top users who visited unique domains such as yahoo.com. Based on the data gathered by the Quota feature, even if quotas are not set. Note: Websites visited are not the same as page requests. Pages pertain only to text-type content. Top categories according to bandwidth. Note that one site might display multiple categories, some of which display streaming data. Provides the following: Top requested site categories. Note that one page might display multiple categories. For example, if a TV station s home page displays ads, a report might show a high number of the Web Ads category, even if the users never clicked on those ads. Displays data for all users, specified users, or for all except specified users. Top requested domains that are allowed by policy, according to bandwidth used. Top requested domains within a specified timeframe. Provides the following: The most requested site categories that are blocked by policy. Displays color keys: red for blocked, blue for coached, and peach for blocked pages as specified in Site Overrides. Provides the following: Top requested blocked domains. Displays color keys: red for blocked, blue for coached, and peach for overridden sites
213 Chapter 10: Reports Top Blocked Users Top Blocked Users by Malware Categories Top Blocked Malware Name All Malware Categories Blocked Provides the following: Users who accessed the most number of blocked sites. Data is ordered by Blocked, Coached, or Site Overrides. Requires that Policies > Malware Protection > Full Threat Protection is enabled. If full protection is not enabled, the report has no data. Provides the following: Requires that Policies > Malware Protection > Full Threat Protection is enabled. If full protection is not enabled, the report has no data. Provides selection of different malware types or names and the direction of traffic. Traffic direction is color-coded: red for inbound, blue for outbound. Provides the following: Requires that Policies > Malware Protection > Full Threat Protection is enabled. If full protection is not enabled, the report has no data. Compiles data from all malware categories. Provides selection for direction of traffic. Traffic direction is color-coded: red for inbound, blue for outbound. Saved charts: Top Groups By Bandwidth Top Users by # of Text Web Page Requests Provides the following: Top group consumers of bandwidth. Shown in kilobytes (KB), megabytes (MB), gigabytes (GB), terabytes (TB), or petabytes (PB). Shows the group name, total amount of bandwidth per group, and the percentage of the total bandwidth consumed by the group. Provides the following: Users who are the top requestors of pages with text or HTML content. Defaults to top 10 users
214 Web Security Service Admin Guide Top Users by Bandwidth for One Category Top Users by Page Requests for One Category Top Users by Bandwidth for One Domain Top Users by Number of Clicks for One Domain Top Blocked Users by Site Category Top Blocked Users by Malware Name Daily Bandwidth Usage Daily Bandwidth by User Daily Website Domains Visited by User Provides the following: Top consumers of bandwidth for a given category. Based on the data gathered by the Quota feature, even if quotas are not set. Defaults to the top 10 users. Number of page requests for one site category. Top consumers of bandwidth for one domain. Top consumers by number of page requests for one domain. Top blocked users by site category. Top blocked users by malware name. Provides the following: Daily bandwidth consumption of specified groups. Displays data for all users, specified users, or for all except specified users. Provides the following: Daily bandwidth consumption specified users within a time window. Shown in kilobytes (KB), megabytes (MB), gigabytes (GB), terabytes (TB), or petabytes (PB). Displays data for at least one, and up to five usernames. Individual user data is displayed by default; compares user data, if specified. Provides the following: Daily number of unique websites visited by at least one, and up to five usernames. Individual user data is displayed by default; compares user data, if specified
215 Chapter 10: Reports Daily Time Spent Surfing by User Hourly Bandwidth by Group Hourly Text Web Page Requests Hourly Block Statistics Provides the following: Time spent surfing in minutes by at least one, and up to five usernames. Displays individual user data by default; compares user data, if specified. Provides the following: Hourly bandwidth usage of specified groups. Displays data for all users, specified users, or for all except specified users. Provides the following: Total page requests per hour within a specified time period. Displays data for all users, specified users, or for all except specified users. Provides the following: Number of page request attempts that were blocked, per hour. Displays data for all users, specified users, or for all except specified users
216 Web Security Service Admin Guide Viewing canned charts The preconfigured, canned charts report on bandwidth trends and show top allowed and blocked activity. The canned charts are dynamic and interactive. When you select a canned chart, the results are available immediately. To view canned charts: 1. Select the Reports tab and click Report Manager. The Report Manager shows the canned charts on the left side of the page. Saved charts and scheduled reports appear in the Chart Management & Report Scheduling on the right side. The timestamp on all charts is based on the administrator s time zone. 2. Click a chart name to view a chart. You can use the canned version of a chart as the basis for creating a new custom saved chart. See "Creating custom saved charts" on page 211. You can also schedule reports on your saved reports. See "Scheduling and running reports" on page
217 Chapter 10: Reports To download a canned chart in PDF format: 1. Select the Reports tab and click Report Manager. 2. From the left side of the page, locate the chart to download and click the PDF icon at the right of the chart name: 3. Save or open the PDF. The title page shows the chart title and the time it was downloaded. Headers and footers identify the chart title and page numbers. To drill down to data detail in a chart: You can drill down in charts to access data detail. For example, you can click a bar in the Top 10 Blocked Site Categories to see the Top Blocked Users chart. You can only drill down to detail if a data point on a chart has a value. If the data point is zero, no detail data is available for viewing
218 Web Security Service Admin Guide This table shows the hierarchy of drill-down charts: Trend Charts: Daily Bandwidth Usage > Top Groups by Bandwidth > Top Users by Bandwidth > Top Site Categories by Bandwidth Daily Bandwidth Usage > Top Groups by Bandwidth > Top Users by Bandwidth > Top Domains by Bandwidth Daily Bandwidth Usage > Top Groups by Bandwidth > Top Domains by Bandwidth > Top Users by Bandwidth for One Domain Daily Bandwidth Usage > Top Users by Bandwidth > Top Site Categories by Bandwidth Daily Bandwidth Usage > Top Users by Bandwidth > Top Domains by Bandwidth Daily Bandwidth Usage > Top Domains by Bandwidth > Top Users by Bandwidth for One Domain Blocked Charts: Top Blocked Site Categories > Top Blocked Users by Site Category Top Blocked Domains > Top Blocked Users Top Blocked Users > Top Blocked Site Categories Top Blocked Users by Malware Categories > Top Blocked Malware Name Top Blocked Malware Name > Top Blocked Users by Malware Name All Malware Categories Blocked > Top Blocked Malware Name > Top Blocked Users by Malware Name Allowed Charts: Top Users by Bandwidth > Top Site Categories by Bandwidth Top Users by Bandwidth > Top Domains by Bandwidth Top Users by Time Spent Surfing (No Drilldown capability) Top Users by Number of Clicks (No Drilldown capability) Top Site Categories by Bandwidth > Top Users by Bandwidth for One Category Top Site Categories by Page Request > Top Users by Page Request for One Category Top Domains by Bandwidth > Top Users by Bandwidth for One Domain Top Domains by Page Request > Top Users by Page Request for One Domain
219 Chapter 10: Reports Creating custom saved charts You can create custom saved charts that represent a particular time slice for administrative reference. To create charts, you specify attributes such as type, time frame for reporting, and chart style, and select categories and groups from which to create the chart. Note: To create charts, you must have View permission for Manage Report/Dashboard. To create a new chart: 1. Select the Reports tab and click Report Manager. 2. Click Create New Chart. The Create New Saved Chart window opens
220 Web Security Service Admin Guide 3. In the Step 1 section of the page (see illustration above), specify the attributes for this chart, which are described in the following table. The Chart Title, Chart Type, and Time Window attributes apply to all charts, and the Top attribute applies to all Top N charts. Other attributes available depend on the Chart Type you select. Chart Title Chart Type Time Window Top Enter a name for the chart, up to 64 characters. This name appears in the Report Manager s Saved Charts list. From the drop-down list, choose from the predefined chart types on which to base your new chart. Select the time window for this report, from Today Only to 1 Month. Choose the number of top groups or users to view: Top 10, Top 20, or Top
221 Chapter 10: Reports Show Groups Order By Specify Domain Site Category Report Groups Direction Select how to show groups: Aggregated combines results from all groups in a single report. Compared means that one chart is produced for each group you select, so that you can compare them. The charts are independent of each other, but run for the same timeframe and against the same x and y factors. You can select up to five groups for comparison. The Compared option works in conjunction with Report Groups. Select the order to display by Blocked, Coached, Manual, and Total. Specify the domain to include in this chart: All generates reports on all users in the account. This is the default. Including only includes domains with names that match the text you specify in the text box. Excluding excludes domains with names that don t match the domain you specify. Note: You must enter a fully qualified domain name. Select the category to include in this chart. Select the groups for your chart. If you selected Aggregated for the Show Groups attribute, the chart reports on all selected groups as one. If you selected Compared for the Show Groups attribute, you can select up to five groups. Tip: When selecting from a list such as Report Groups, you can start typing in the select box and the Report Manager populates the list with matches. If you remove your typing by backspacing or deleting it, the list is repopulated with all selections. Select the direction to report on malware: Both, Inbound, or Outbound
222 Web Security Service Admin Guide Malware Category Select one or more malware categories: All Categories Adware Custom Heuristics Malware Behavior Potentially Unwanted Apps Suspicious Behavior Suspicious Destination System Monitors Trojans Viruses Tip: If you select multiple attributes for a chart, you can show only those you select by typing: :selected in the attribute field and pressing Enter. Specify User Name Usernames Specify Malware Name Select users for the malware chart: All generates reports on all users who are controlled by this admin. Including only includes users with names matching the text you specify in the text box. Excluding excludes users whose names do not match the text you specify in the text box. Specify up to five usernames to report on. Specify the malware name for the chart: All generates reports on all malware. Including only reports on malware whose name matches the name you specify. Excluding excludes malware with names that do not match the name you specify. 4. In the Step 2 section of the page, select a Chart Style bar chart, timeline, or column chart. The chart styles available depend on the Chart Type you select
223 Chapter 10: Reports 5. In the Step 3 section, select a folder for the chart: Create a New Folder: Selecting this option opens the Folder Name field enter a name for the folder, up to 64 characters. You can create and save a maximum of ten folders per Admin; this includes any saved legacy charts from a previous release of Web Security Service. Add to Existing Folder: For saved reports, select a folder for the report from the dropdown list. 6. Click Save at the bottom of the page. You can save up to 100 charts per admin
224 Web Security Service Admin Guide Managing custom charts You use the Saved Charts section of the Report Manager to access and manage your own saved charts. Only the administrators who created the saved charts can access and manage them. To view a saved chart: 1. Select the Reports tab and click Report Manager. 2. Make sure the Saved Charts panel is open. If it is not, click Saved Charts. 3. Open the folder containing your saved charts and click the chart name. To change a folder name or edit a saved chart: 1. To change a folder name, click the Edit icon at the right of the folder: 2. To edit a chart, open the folder containing your chart and click the Edit icon at the right of the chart name. The Edit Saved Chart dialog opens for you to edit
225 Chapter 10: Reports To copy a saved chart: 1. Open the folder that contains your chart. 2. Select the Edit icon at the right of the chart name: The Edit Saved Chart dialog opens. 3. Edit the chart attributes and give it a new name. 4. Click Save As. To delete a saved chart: 1. Open the folder that contains your chart. 2. Select the Delete icon at the right of the report name: A message asks you to confirm the delete. If the chart is open for viewing, you cannot delete it. If the chart is part of a scheduled report, you cannot delete it and an error message identifies the charts in the report. To download a saved chart as PDF: 1. Select the PDF icon at the right of the chart name: 2. At the Opening <chart_name> dialog, choose Open with to open the PDF version in a separate window, or choose Save File to save the file locally
226 Web Security Service Admin Guide Scheduling and running reports In the Report Manager, you can create a new scheduled report and run a scheduled report on demand, outside the schedule. To create a new scheduled report: 1. Select the Reports tab and click Report Manager. 2. Make sure the Scheduled Reports panel is open. If it is not, click Scheduled Reports. 3. Click Schedule a Report on the right
227 Chapter 10: Reports The Create a New Schedule Report dialog opens
228 Web Security Service Admin Guide 4. Specify the report attributes, as described in the following table. Scheduled report attributes Report Title Frequency On Day Name this scheduled report; up to 64 characters, case insensitive. This name appears in the list of scheduled reports. Specify the time interval for the schedule, either Weekly (the default) or Monthly. If you selected a frequency of Weekly, select a day of the week for the report to run. The default is Monday. If you selected a frequency of Monthly, select a day in the month. The default is
229 Chapter 10: Reports Scheduled report attributes Send To Available Charts and Report Contents Enter addresses of recipients who receive notification when this report is done. Type an address and click the [+] button or press Enter. You can specify up to 20 addresses; trying to schedule a report with more than 20 addresses results in an error. Recipients receive notification of the report with the subject containing the report s title and the date it was run. The contains the generated PDF as an attachment. The PDF contains all saved chart contents as of the time of the report. If an address is longer than 32 characters, the extra characters are truncated for viewing in the PDF, with an ellipse (...) appended to the address. 1. In the Available Charts box, select one or more charts to include in the scheduled report: Click to select one or more charts. Shift-click to select contiguous charts. To deselect charts, click again. 2. Click the right arrow to move one or more selected charts to the Report Contents box. To move charts from the Report Contents box back to Available charts, click the left arrow, one report at a time. Use the up and down arrows to move the Report Contents charts up and down, one at a time. The order of the charts determines the chart s location in the generated PDF. You can schedule up to 50 reports per admin. 5. Click Save at the bottom of the screen to schedule the report
230 Web Security Service Admin Guide To run a scheduled report on demand: 1. Open the folder containing your scheduled reports. 2. Click the Run button at the right of your saved report: The Processing Request icon at the right of your report appears in yellow. When your report is complete, the icon changes to green. You can hover your mouse cursor over the icon to see schedule status information. To edit a scheduled report: 1. Select the Edit icon at the right of the report name: 2. The Edit Scheduled Report dialog opens for you to edit. To enable or disable a scheduled report: 1. Locate the report on the Scheduled Reports page. 2. Select the Enable/Disable icon at the right of the report name: To delete a scheduled report 1. Locate the report on the Scheduled Reports page. 2. Select the Delete icon at the right of the report:
231 Chapter 11: Vulnerability Scanning To manage Vulnerability Scanning, see the following topics: Implementing Vulnerability Scanning 224 Requirements for Vulnerability Scanning 224 Scan types and components 225 Scheduling Vulnerability Scans 226 Setting a scan schedule 226 Initiating a one-time scan 228 Viewing and searching scan results 230 Viewing scan results for all computers and systems 230 Viewing scan results for individual computers 231 Viewing and analyzing a reported vulnerability 233 Generating vulnerability reports
232 Web Security Service Admin Guide Implementing Vulnerability Scanning Vulnerability Scanning collects data on the current versions of running software, identifying system vulnerabilities. It checks for the presence or absence of security patches that are regularly distributed by software vendors to protect against exploitable vulnerabilities. If security patches are not applied, systems become vulnerable to exploitation. Vulnerability scans run according to the schedules you set in your policies. You can schedule a full scan or a custom scan, or you can initiate a one-time scan. See "Scheduling Vulnerability Scans" on page 226 for detailed information. Vulnerability Scanning aggregates reporting data on the Management Portal, which helps remediate vulnerability threats. Vulnerability Scanning scans for publicly known vulnerabilities, identified according to a naming convention established in the Common Vulnerabilities and Exposure (CVE) database ( Vulnerability Scanning is based on industry-standard Open Vulnerability Assessment Language (OVAL), an international cyber security community effort to standardize vulnerability testing. OVAL defines the tests used to determine if your systems are vulnerable. A management database containing information about the vulnerabilities defined by OVAL is maintained by the U.S. National Institute of Standards and Technology (nvd.nist.gov). The vulnerability database contains severity scores that are provided by the vendor of the affected software; the scores are based on the level of impact the vulnerability presents to the system. Requirements for Vulnerability Scanning Vulnerability Scanning is automatically enabled for customers who subscribe to Threat Protection or to Total Web Protection. Vulnerability Scanning is not available to customers who subscribe only to Web Filtering. Before you can use Vulnerability Scanning, you must: Install and configure Desktop Web Proxy (DWP) version 3.7 or later on computers to be scanned. DWP includes the Vulnerability Scanning client, wssvc.exe, which polls the Web Security Service for instructions on when to run a vulnerability scan. The client initially polls the Web Security Service when a computer is started or restarted, then polls every six hours afterward. See the Desktop Web Proxy Configuration Guide, which is available on the Management Portal at Resources > Documents. Configure your policies for Vulnerability Scanning. See "Scheduling Vulnerability Scans" on page 226. Create user-based groups specifically for users that were created with DWP. See "Configuring DWP options for user-based groups " on page
233 Chapter 11: Vulnerability Scanning Note: Vulnerability Scanning is not designed to work on computers that are used by IP address-based groups and computers that are used by groups that manually authenticate to the Web Security Service through a login prompt. Scan types and components Vulnerability Scanning provides two types of scans: A Full Scan tests all supported components.the results return data on any vulnerabilities (CVEs). A Custom Scan enables you to specify specific applications or products that are not to be scanned. The results return data on any vulnerabilities (CVEs). The Vulnerability Scanning feature scans these components: Browsers Operating systems Browser plug-ins Third-party applications Microsoft Office Media players Instant messengers Microsoft components
234 Web Security Service Admin Guide Scheduling Vulnerability Scans Vulnerability Scanning options are defined as part of a policy (see "Implementing polices" on page 68). You can configure your scans to run in one of two ways: Run scans on a regular schedule. Run a one-time scan. Note: In addition to setting scanning options, ensure that Desktop Web Proxy is installed on computers to be scanned, and that your user groups for DWP include users (see "Configuring the Desktop Web Proxy (DWP)" on page 60. Setting a scan schedule The DWP polls the Web Security Service every six hours for instructions about when to run a scan. Your scan schedule specifies how often to run a scan, how many times to retry the scan if a computer is not available during a scheduled scan, and whether to run a Full or a Custom scan. To set a Vulnerability Scanning schedule: 1. Select the Policies tab. 2. Add a policy or edit an existing policy, to be used by a group with DWP users. 3. Select the Scans subtab
235 Chapter 11: Vulnerability Scanning 4. Enter settings for a scan schedule. Scan scheduling Scan Frequency Choose Weekly or Monthly. Note: For new accounts created in this release, the default scan frequency for the Best Practices policy is Monthly. On Day of Week/Month If frequency is Weekly, select a day of the week from Sunday to Saturday. If frequency is Monthly, select a day of the month from 1 to 30. Note: For new accounts created in this release, the default day of the month for the Best Practices policy is the day the account was created. Scan Retry Window Select the number of attempts (in days) to scan, in case a computer to be scanned is unavailable during the specified scan schedule. A computer might be unavailable for a scan because: it is powered off the user is logged off DWP is not installed on it the DWP version is older than 3.7 it is in hibernate mode (computers are scanned after they come out of hibernate mode; the scan retry schedule is based on the amount of polling time left) Note: For new accounts created in this release, the default scan retry window for the Best Practices policy is
236 Web Security Service Admin Guide Scan scheduling Scan Status Select Enabled to enable your settings. Default is Disabled. Note: For new accounts created in this release, the default scan status for the Best Practices policy is Enabled. 5. Select a Scan Type: Full or Custom. If you select Custom, new options appear for you to specify products to be scanned. Enter a name for the custom scan. Expand the product categories to see specific choices for scanning. By default, all products are set to be scanned. Select the products that are not to be scanned by clicking once in the corresponding cell in the Selection column. If you click once in a product cell, the color for that product changes to red (No Scan) and the product category s color changes to orange (Mixed Selection). If you click once on a category, the color for that category changes to red (No Scan); none of the products in that category is scanned. 6. Click Save. Initiating a one-time scan You can initiate a one-time scan for an immediate requirement, without interfering with the regular schedule. To initiate a one-time scan: 1. On the Policies tab, edit the policy configured for Vulnerability Scanning. 2. Open the Scans subtab and click Initiate Scan
237 Chapter 11: Vulnerability Scanning After you click Initiate Scan, this message appears next to the button: Click Save to initiate a scan when 1) the DWP sends a scheduled service request (once every 6 hours), 2) the user s computer is rebooted, or 3) the DWP is restarted. 3. Click Save to initiate a scan the next time a DWP connects to the server. The one-time scan remains active for two days, including the date on which it was started. All DWP clients that connect to the server during the two-day period are scanned. When the scan is complete, the Vuln Scans tab on the Management Portal shows the scan results. After running a scan, view and analyze scan results, view standard scan tests, and generate vulnerability reports. Note: A one-time scan can run only once on a computer per day. Restarting DWP more than once per day does not initiate a new scan. Related procedures: Ensure that the Desktop Web Proxy is installed. The DWP includes the Vulnerability Scanning client. See Desktop Web Proxy Configuration Guide, which is available on the Management Portal at Resources > Documents. Create user-based groups specifically for users that were created with DWP. See "Configuring the Desktop Web Proxy (DWP)" on page
238 Web Security Service Admin Guide Viewing and searching scan results When scans are complete, use the Management Portal to view results. You can: View scan results for all computers and systems that were scanned View scan results for individual computers Viewing scan results for all computers and systems 1. Select the Vuln Scans tab. The tab opens to View Scans, listing the users and systems that were scanned. The scan results log provides this information: Vulnerability Scan log information User Machine Group Scan Time #Vulns Scan Name The login name of the DWP user in address format. The computer name where the scan was performed. The DWP user s group to which the vulnerability scan policy is being applied. The time of the last scan in yyyy-mm-dd hh:mm format. The number of vulnerabilities discovered by the scan. Full Scan, if you selected a full scan. If you selected a custom scan, this is the name you specified when you set the scan schedule
239 Chapter 11: Vulnerability Scanning 2. Search for relevant information within the results, as follows: Use the Filter to search the visible rows. For example, you can type Fail in the Filter box to find applications that failed the scan. Use the basic Search function. With no search field selected, click Search to query the entire database; or open the dropdown menu to select a results field and narrow the search. You can search on User, Machine, Group, Scan Time, #Vulns, or Scan Name. Use Advanced Search to specify search criteria. Click Advanced Search, then click Add Search Box to add fields to increase the complexity of search criteria. This example shows a search on the Severity column containing High and containing Critical; and the Result column containing Fail. 3. If the scan results show vulnerabilities, remedy the problem according to business requirements. Viewing scan results for individual computers You can view scan results for individual users computers, and search within the scan results. Open the View Scans tab and select a user s name from the results list to view scan details about the user s computer. This example shows the vulnerabilities (CVEs) found by the tests:
240 Web Security Service Admin Guide The top section of the page summarizes the scan result. It also includes a checkbox to enable viewing of only failed scans, and a button to generate a PDF of the report. The following table describes the results in the list. Vulnerabilities found on a single computer Test ID The name of the test associated with vulnerabilities. Vulnerability test IDs start with CVE. They are associated with specific vulnerabilities as listed in the U.S. National Institute of Standards and Technology (NIST) vulnerability database. If a single application has multiple CVEs, the results list shows each associated CVE separately. Result Pass means that the test did not find this specific vulnerability. No further action is required. Fail means that the test found a specific vulnerability, and you must consider installing updates. Use a Fail result together with the Severity result to prioritize your remediation. For example, if the computer does not pass the scan and the severity is Critical or High, update the application with security patches as soon as you can. Error typically means that a critical internal error occurred during processing of the test. Severity Published Date Application Vuln Details Severity is determined by Mitre ( or the Web Security Service. Use the Severity rank in conjunction with the Result rank to determine remediation steps. Note: If a test result is Fail, the typical remediation for all severities for the vulnerability is to install vendor-suggested patches or workarounds. Critical identifies a vulnerability that is known to be widely exploited. Leaving a critical vulnerability un-patched poses a high risk for your system to become infected as a result of browsing the web. High means that the application can be remotely exploited, such as webactivated threats. An exploited computer can possibly exploit others. A High severity also indicates that a significant amount of damage might result from the exploitation. Medium means that the application can be exploited remotely. A patch is recommended. The date the vulnerability was first published in the NIST vulnerability database. The application to be scanned, as specified on the Policies > Scans tab. Note: An application that appears multiple times means that the application is associated with multiple vulnerability tests. An extract of the vulnerability s detailed description, taken from the vulnerability database. To see the complete description, hover your mouse over the cell or click the Test ID to open the vulnerability database page
241 Chapter 11: Vulnerability Scanning 4. Search for relevant information within the scan results using these methods: Use the Filter to search the visible rows. For example, you can type Fail in the Filter box to find applications that failed the scan. Use the basic Search function. With no search field selected, click Search to query the entire database or open the drop-down menu to select a results field and narrow the search. You can search on Test ID, Result, Severity, Published Date, Application, or Vuln Details. Use Advanced Search to specify search criteria. Click Advanced Search, then click Add Search Box to add fields to increase the complexity of search criteria. For example, you can search on the Severity column containing High and containing Critical and the Result column containing Fail. 5. If the scan results show vulnerabilities, remedy the problem according to business requirements. 6. You can select Generate PDF of Report to create a report in PDF format. Viewing and analyzing a reported vulnerability If the results of a vulnerability scan report a vulnerability, you can access detailed data to help you remedy the problem. To view details on a reported vulnerability: 1. Select the Vuln Scans tab, and the View Scans subtab. 2. Click a user name to view the scan results for that user. 3. On the Results of this scan list, click the CVE link in the Test ID column. The NIST page opens, describing the vulnerability. A typical vulnerability summary page includes an overview and links to additional information. Visit the links as necessary to help you remediate the situation
242 Web Security Service Admin Guide Generating vulnerability reports With Vulnerability Scanning, you can create reports that help you remedy vulnerabilities that threaten your system. Reports are based on scan type, schedule, the groups scanned, scan results, and result severity. Vulnerability Scanning uses these scores to establish the severity levels that appear on reports: Critical. The exploitation is triggered from remote websites. These types of exploitation actively target the most widely used applications whose latest patches are not applied. Because the exploitation is known to compromise systems, remedial steps are necessary. High. The exploitation can be done remotely. Exploitation can also come from within the corporate network the moment one computer is exploited; from it, exploitation spreads to other computers. The exploitation can inflict some level of damage to the systems. Medium. For these types of exploitation, downloading security patches is recommended. To create a report on vulnerability scans: 1. Select the Vuln Scans tab, then the Vuln Report subtab. 2. Select the criteria for your report, as described in the following table. Reporting criteria Scan Type Scan Schedule Groups Severity Select either Standard Scans or Custom Scans. Select a scheduled scan from the list of dates. Select one or more groups on which to report. Select one or more severity categories: All severities, Critical, High, Medium. 3. Click Search. 4. Click Generate PDF of Report to create and open a report in PDF format
243 Chapter 12: Monitors To manage Monitors, see the following topics: Using the audit logs 236 Specifying criteria 236 Changing the number of returned records 238 Interpreting Audit Log data 239 Monitoring DWP port usage 241 Enabling DWP process capture 241 Specifying criteria for port logs 241 Generating CSV files
244 Web Security Service Admin Guide Using the audit logs The Audit Logs display all administrator activities within the selected timeframe. Note: To view logs, you must have Audit Log permission for Manage Audit Logs. Specifying criteria You enter criteria to create a specific view of the audit log. The Audit Logs page includes a Search panel for this purpose. To specify new criteria for the search and refresh the log: 1. Select the Monitors tab, then select Audit Logs. 2. Select one or more dates from the last 90-day period (the current date is always the default): Click to select a single date. Shift-click or click and drag to select contiguous dates. Ctrl-click to select non-contiguous dates. 3. Select the checkbox for the data point for which to define criteria. 4. Enter criteria for each selected column based on the following table
245 Chapter 12: Monitors Data points and criteria Admin: Filters data based on the administrator. 1. Select the checkbox to select this data point. 2. Select a criteria from the drop-down list. The criteria apply to alphanumeric searches. Contains returns administrator addresses containing the alphanumeric string in the text box. The string can be in the beginning, middle, or end of the entire value. Does not contain returns administrator addresses whose values do not contain the alphanumeric string in the text box. The string can be in the beginning, middle, or end of the entire value. Equals returns records whose values exactly match the alphanumeric string in the text box. Does not equal returns records whose values are not exactly the alphanumeric string in the text box. 3. In the text box, type the text string for the match criteria to use as a comparison. Type at least one character. Time: Category: Filters data based on the specified time. Category is the general area in which specific actions took place. 1. Select the checkbox to select this data point. 2. Select a category from the drop-down list. Account refers to actions done in the Accounts tab. Admin refers to actions done in the Admins tab. Group refers to actions done in the Groups tab. Policy refers to actions done in the Policies tab. Security refers to actions concerning logins and logouts. User refers to actions done in the Users tab. Saved Chart refers to actions in the Saved Charts page. Scheduled Report refers to actions in the Reports tab s Scheduled Reports page
246 Web Security Service Admin Guide Data points and criteria Action: Select an action type from the drop-down list. All refers to all actions on the list. Add refers to the creation of new items, such as adding users, groups, policies, and so on. The Details column displays some settings such as the proxy login, the user name, and status. Modify refers to changes made to existing items. Login refers to the logins performed by the administrator. The Details column displays the IP address. Logoff refers to the logouts performed by the administrator. The Details column displays the IP address. Switch back refers to the action performed by the service provider who has terminated access to the account. Switch to refers to action performed by the service provider. Generate Report refers to the reports that are processed and sent to recipients on a regular schedule. Import refers to the creation of users through LDAP or CSV imports. Delete stale user refers to a user deletion from the service after a period of time (stale days) if the user has been deleted from LDAP or CSV. Reset quota refers to administrators who reset users quotas. 5. Click Search. The log is refreshed with data based on your criteria. The log displays 10 records per page. To display the next set of records, click More. Changing the number of returned records The log displays 20 records at a time by default. You can change this number in the current view. The default number of records is restored after the user logs off and logs back in again
247 Chapter 12: Monitors To change the number of records per page: 1. In Max Results, select the number of records to be displayed for the search. 2. Click Search. The log is displayed in tabular format (columns and rows) if matching records are found. 3. Use the More or Prev buttons to search the next or previous set of records based on the number in Max Results. Interpreting Audit Log data Log data appears in tabular format. The Filter box on the top right of the results panel is always active if records are displayed. The Filter box becomes inactive if no records are displayed, or if you change the Max Result to 200 and click Search. The following table describes the data in the Audit Log. Columns Date Time Admin Category Action Affected The date you selected for the log. If you selected multiple dates, the log allocates one row per date. The time the administrator requested log data. Timestamp is based on the administrator s time zone. The administrator who performed the recorded action. The service component that was used; for example, any of the tabs on the Management Portal such as Accounts, Groups, and so on. Logins, logoffs, Switch tos, and Switch backs are categorized as Security. Shows what administrator actions: Login, Logoff, Add, Modify, Delete, etc. The name of the entity that was acted upon. For example, if Category is Group and the action is Modify, this column displays the name of the group that was modified. For Generated Reports, this column displays the report description
248 Web Security Service Admin Guide Columns Details Details of the particular action. Some examples of actions and related details: Added group: Details display the group attributes and their values. Deleted users: Details display the total number of deleted users. Users successfully imported via CSV or LDAP: Details show the number of users added, the group, and source. Manually added user: Details show login name, address, group, source, and status. A partially successful import: Details indicate only the total number of users processed by the Import. Added or modified policy: Details show policy settings such as timeout, subscription options, quotas, and so on. Reset quota: There is one record per administrator. Details show the total number of users whose quota was reset
249 Chapter 12: Monitors Monitoring DWP port usage The features on the Port Monitor page work in conjunction with the Desktop Web Proxy (DWP). If DWP is not installed or configured, no Port Monitor data appears. Note: To access the information about this tab, you must have View permission for Manage Ports. Enabling DWP process capture This process ensures that the Web Security Service captures DWP port data. The following procedure instructs you to enable the capture at the account level, but you can also configure at the user group level. To enable DWP process tracking: 1. Select the Accounts tab and click Edit. 2. Select the DWP Configuration subtab. 3. Under Connection, click Allow Process Port Update. 4. Click Save. Note: This configuration is also available on the System Configuration dialog of the DWP client, and on the Management Portal under the Groups' DWP Configuration tab. For details, see the Desktop Web Proxy Configuration Guide, which is available on the Management Portal at Resources > Documents. Specifying criteria for port logs If you have enabled the capture of DWP port data, you can access the Port Monitors page and view log details on DWP ports being monitored by the proxy. You can enter filters to create a specific view of port logs. To specify criteria for the logs: 1. Select the Monitors tab, then select Port Monitor. The Port Monitor page shows logs written by DWP. The collected data is based on the date
250 Web Security Service Admin Guide Note: The entry wsdwpps.exe that appears under Process Name is DWP s process name. 2. Select one or more dates from the last 90-day period: Click to select a single date. Shift-click or click and drag to select contiguous dates. Ctrl-click to select non-contiguous dates. The current date is always selected as a default. 3. Click the checkbox for the data point to capture. 4. When filtering the data, select a criteria from the drop-down list. Contains returns data containing the alphanumeric string in the text box. The string can be in the beginning, middle, or end of the entire value. Does not contain returns data with values that do not contain the alphanumeric string in the text box. The string can be in the beginning, middle, or end of the entire value. Equals returns data with values that exactly match the alphanumeric string in the text box. Does not equal returns machine names whose values are not exactly the alphanumeric string in the text box. In the text box, type the alphanumeric string for the match criteria to use as a comparison. The following table describes the fields
251 Chapter 12: Monitors Data points Windows Domain Machine Name Process Name Port Details Windows Username User Name The "MyComputer" system properties. The machine name refers to the machines where the DWP client is installed. The process name. To get the actual process name: 1. Right-click the DWP icon on the system tray. 2. Select List HTTP/HTTPS Processes. 3. Type the process name in the text box. Note: wsdwpps.exe is the process name for the DWP client. The possible values for Port Details are: 80 identifies HTTP traffic that bypassed DWP. 443 identifies HTTPS traffic that bypassed DWP. Managed identifies the traffic that went through DWP. Criteria for the Windows user name. The proxy login that equates to the address. 5. Click Search. The log is refreshed with data based on your criteria. The log displays ten records per page by default. To display the next set of records, click More. 6. To refresh the displayed log, click Search. The proxy updates the Management Portal every 15 minutes. Generating CSV files For instructions, see "Generating CSVs from the logs" on page
252 Web Security Service Admin Guide
253 Chapter 13: Resources and URL Category Lookup To learn more about the Resources and URL Category Lookup tabs, see the following topics: Accessing configuration files and user guides 246 Determining a URL's classification 247 Using the URL Category Lookup tab 248 Using the Web Security Service proxy
254 Web Security Service Admin Guide Accessing configuration files and user guides The Resources tab on the Management Portal provides links to configuration files and Webroot documentation. To access the resources: 1. Log in to the Management Portal. 2. Select the Resources tab. The Downloads subtab opens and shows all the available configuration files. Click a file name to access the file. 3. To access user guides, release notes, and customer support contact information, click the Documents subtab. To open a user guide, click the file name
255 Chapter 13: Resources and URL Category Lookup Determining a URL's classification When you are creating policies and overrides, you may need to determine how Webroot classifies certain websites. There are two methods for determining a site classification and reputation level: URL Category Lookup tab. This is a quick and easy method for searching Webroot's database for a specific URL. Web Security Service proxy. If you are accessing the Internet through the Web Security Service proxy, you can perform a search from the address bar. Using either method, you can find the site's reputation rating assigned by Webroot. See the following table for a description of the reputation index numbers. Reputation ratings 1 to 20 High Risk. High-risk sites with a high probability that the user will be exposed to malicious links or payloads. 21 to 40 Suspicious. Sites with a higher-than-average probability that the user will be exposed to malicious links or payloads. 41 to 60 Moderate Risk. Generally benign sites, but have exhibited some characteristics that suggest security risk. There is some probability that the user will be exposed to malicious links or payloads on these sites. 61 to 80 Low Risk. Benign sites that rarely exhibit characteristics that expose the user to security risk. 81 to 100 Trustworthy. Well-known sites with strong security practices that rarely exhibit characteristics that expose the user to security risk
256 Web Security Service Admin Guide Using the URL Category Lookup tab 1. Log in to the Management Portal. 2. Select the URL Category Lookup tab. 3. In the URL field, enter a website address and then click Lookup. Information about this website appears in the panel, similar to the following example. 4. If you believe the website should be reclassified, click Request a new URL category from the Category column. If you believe the index number should be changed, click Request URL Reputation change from the Reputation Index column
Management Website User Guide. SecureAnywhere AntiVirus SecureAnywhere Internet Security Plus SecureAnywhere Complete
 Management Website User Guide SecureAnywhere AntiVirus SecureAnywhere Internet Security Plus SecureAnywhere Complete Copyright Management Website User Guide July, 2013 2012-2013 Webroot Software, Inc.
Management Website User Guide SecureAnywhere AntiVirus SecureAnywhere Internet Security Plus SecureAnywhere Complete Copyright Management Website User Guide July, 2013 2012-2013 Webroot Software, Inc.
SecureAnywhereTM Web Security Service
 SecureAnywhereTM Web Security Service This document provides a general overview of the Webroot SecureAnywhere Web Security Service Partner Management Portal. Webroot Partners such as Managed Service Providers
SecureAnywhereTM Web Security Service This document provides a general overview of the Webroot SecureAnywhere Web Security Service Partner Management Portal. Webroot Partners such as Managed Service Providers
Strategic Asset Tracking System User Guide
 Strategic Asset Tracking System User Guide Contents 1 Overview 2 Web Application 2.1 Logging In 2.2 Navigation 2.3 Assets 2.3.1 Favorites 2.3.3 Purchasing 2.3.4 User Fields 2.3.5 History 2.3.6 Import Data
Strategic Asset Tracking System User Guide Contents 1 Overview 2 Web Application 2.1 Logging In 2.2 Navigation 2.3 Assets 2.3.1 Favorites 2.3.3 Purchasing 2.3.4 User Fields 2.3.5 History 2.3.6 Import Data
Administrator's Guide
 Administrator's Guide Copyright SecureAnywhere Mobile Protection Administrator's Guide November, 2012 2012 Webroot Software, Inc. All rights reserved. Webroot is a registered trademark and SecureAnywhere
Administrator's Guide Copyright SecureAnywhere Mobile Protection Administrator's Guide November, 2012 2012 Webroot Software, Inc. All rights reserved. Webroot is a registered trademark and SecureAnywhere
Endpoint Protection Administrator Guide
 Endpoint Protection Administrator Guide Copyright Endpoint Protection Administrator Guide June, 2013 2012-2013 Webroot, Inc. All rights reserved. Webroot is a registered trademark and SecureAnywhere is
Endpoint Protection Administrator Guide Copyright Endpoint Protection Administrator Guide June, 2013 2012-2013 Webroot, Inc. All rights reserved. Webroot is a registered trademark and SecureAnywhere is
System Administration Training Guide. S100 Installation and Site Management
 System Administration Training Guide S100 Installation and Site Management Table of contents System Requirements for Acumatica ERP 4.2... 5 Learning Objects:... 5 Web Browser... 5 Server Software... 5
System Administration Training Guide S100 Installation and Site Management Table of contents System Requirements for Acumatica ERP 4.2... 5 Learning Objects:... 5 Web Browser... 5 Server Software... 5
CLOUD SECURITY FOR ENDPOINTS POWERED BY GRAVITYZONE
 CLOUD SECURITY FOR ENDPOINTS POWERED BY GRAVITYZONE Quick Start Guide for Partners Cloud Security for Endpoints powered by GravityZone Quick Start Guide for Partners Publication date 2013.10.28 Copyright
CLOUD SECURITY FOR ENDPOINTS POWERED BY GRAVITYZONE Quick Start Guide for Partners Cloud Security for Endpoints powered by GravityZone Quick Start Guide for Partners Publication date 2013.10.28 Copyright
Sophos Mobile Control SaaS startup guide. Product version: 6
 Sophos Mobile Control SaaS startup guide Product version: 6 Document date: January 2016 Contents 1 About this guide...4 2 About Sophos Mobile Control...5 3 What are the key steps?...7 4 Change your password...8
Sophos Mobile Control SaaS startup guide Product version: 6 Document date: January 2016 Contents 1 About this guide...4 2 About Sophos Mobile Control...5 3 What are the key steps?...7 4 Change your password...8
User Manual for Web. Help Desk Authority 9.0
 User Manual for Web Help Desk Authority 9.0 2011ScriptLogic Corporation ALL RIGHTS RESERVED. ScriptLogic, the ScriptLogic logo and Point,Click,Done! are trademarks and registered trademarks of ScriptLogic
User Manual for Web Help Desk Authority 9.0 2011ScriptLogic Corporation ALL RIGHTS RESERVED. ScriptLogic, the ScriptLogic logo and Point,Click,Done! are trademarks and registered trademarks of ScriptLogic
Salesforce Customer Portal Implementation Guide
 Salesforce Customer Portal Implementation Guide Salesforce, Winter 16 @salesforcedocs Last updated: December 10, 2015 Copyright 2000 2015 salesforce.com, inc. All rights reserved. Salesforce is a registered
Salesforce Customer Portal Implementation Guide Salesforce, Winter 16 @salesforcedocs Last updated: December 10, 2015 Copyright 2000 2015 salesforce.com, inc. All rights reserved. Salesforce is a registered
Site Administrator Guide
 Site Administrator Guide Trademark Notice Blackboard, the Blackboard logos, and the unique trade dress of Blackboard are the trademarks, service marks, trade dress and logos of Blackboard, Inc. All other
Site Administrator Guide Trademark Notice Blackboard, the Blackboard logos, and the unique trade dress of Blackboard are the trademarks, service marks, trade dress and logos of Blackboard, Inc. All other
How To Use Secureanything On A Mac Or Ipad (For A Mac)
 User Guide for Mac OS X Copyright Webroot SecureAnywhere User Guide for Mac OS X March, 2013 2012-2013 Webroot Software, Inc. All rights reserved. Webroot is a registered trademark and SecureAnywhere is
User Guide for Mac OS X Copyright Webroot SecureAnywhere User Guide for Mac OS X March, 2013 2012-2013 Webroot Software, Inc. All rights reserved. Webroot is a registered trademark and SecureAnywhere is
Web Security Service
 Webroot Web Security Service Desktop Web Proxy Configuration Guide Webroot Software, Inc. 385 Interlocken Crescent Suite 800 Broomfield, CO 80021 www.webroot.com Desktop Web Proxy Configuration Guide September
Webroot Web Security Service Desktop Web Proxy Configuration Guide Webroot Software, Inc. 385 Interlocken Crescent Suite 800 Broomfield, CO 80021 www.webroot.com Desktop Web Proxy Configuration Guide September
CTERA Agent for Mac OS-X
 User Guide CTERA Agent for Mac OS-X June 2014 Version 4.1 Copyright 2009-2014 CTERA Networks Ltd. All rights reserved. No part of this document may be reproduced in any form or by any means without written
User Guide CTERA Agent for Mac OS-X June 2014 Version 4.1 Copyright 2009-2014 CTERA Networks Ltd. All rights reserved. No part of this document may be reproduced in any form or by any means without written
MultiSite Manager. User Guide
 MultiSite Manager User Guide Contents 1. Getting Started... 2 Opening the MultiSite Manager... 2 Navigating MultiSite Manager... 2 2. The All Sites tabs... 3 All Sites... 3 Reports... 4 Licenses... 5 3.
MultiSite Manager User Guide Contents 1. Getting Started... 2 Opening the MultiSite Manager... 2 Navigating MultiSite Manager... 2 2. The All Sites tabs... 3 All Sites... 3 Reports... 4 Licenses... 5 3.
Table of Contents. Welcome... 2. Login... 3. Password Assistance... 4. Self Registration... 5. Secure Mail... 7. Compose... 8. Drafts...
 Table of Contents Welcome... 2 Login... 3 Password Assistance... 4 Self Registration... 5 Secure Mail... 7 Compose... 8 Drafts... 10 Outbox... 11 Sent Items... 12 View Package Details... 12 File Manager...
Table of Contents Welcome... 2 Login... 3 Password Assistance... 4 Self Registration... 5 Secure Mail... 7 Compose... 8 Drafts... 10 Outbox... 11 Sent Items... 12 View Package Details... 12 File Manager...
User's Guide. Product Version: 2.5.0 Publication Date: 7/25/2011
 User's Guide Product Version: 2.5.0 Publication Date: 7/25/2011 Copyright 2009-2011, LINOMA SOFTWARE LINOMA SOFTWARE is a division of LINOMA GROUP, Inc. Contents GoAnywhere Services Welcome 6 Getting Started
User's Guide Product Version: 2.5.0 Publication Date: 7/25/2011 Copyright 2009-2011, LINOMA SOFTWARE LINOMA SOFTWARE is a division of LINOMA GROUP, Inc. Contents GoAnywhere Services Welcome 6 Getting Started
Sophos Mobile Control Startup guide. Product version: 3.5
 Sophos Mobile Control Startup guide Product version: 3.5 Document date: July 2013 Contents 1 About this guide...3 2 What are the key steps?...5 3 Log in as a super administrator...6 4 Activate Sophos Mobile
Sophos Mobile Control Startup guide Product version: 3.5 Document date: July 2013 Contents 1 About this guide...3 2 What are the key steps?...5 3 Log in as a super administrator...6 4 Activate Sophos Mobile
WatchDox Administrator's Guide. Application Version 3.7.5
 Application Version 3.7.5 Confidentiality This document contains confidential material that is proprietary WatchDox. The information and ideas herein may not be disclosed to any unauthorized individuals
Application Version 3.7.5 Confidentiality This document contains confidential material that is proprietary WatchDox. The information and ideas herein may not be disclosed to any unauthorized individuals
Managing Identities and Admin Access
 CHAPTER 4 This chapter describes how Cisco Identity Services Engine (ISE) manages its network identities and access to its resources using role-based access control policies, permissions, and settings.
CHAPTER 4 This chapter describes how Cisco Identity Services Engine (ISE) manages its network identities and access to its resources using role-based access control policies, permissions, and settings.
Eucalyptus 3.4.2 User Console Guide
 Eucalyptus 3.4.2 User Console Guide 2014-02-23 Eucalyptus Systems Eucalyptus Contents 2 Contents User Console Overview...4 Install the Eucalyptus User Console...5 Install on Centos / RHEL 6.3...5 Configure
Eucalyptus 3.4.2 User Console Guide 2014-02-23 Eucalyptus Systems Eucalyptus Contents 2 Contents User Console Overview...4 Install the Eucalyptus User Console...5 Install on Centos / RHEL 6.3...5 Configure
ez Agent Administrator s Guide
 ez Agent Administrator s Guide Copyright This document is protected by the United States copyright laws, and is proprietary to Zscaler Inc. Copying, reproducing, integrating, translating, modifying, enhancing,
ez Agent Administrator s Guide Copyright This document is protected by the United States copyright laws, and is proprietary to Zscaler Inc. Copying, reproducing, integrating, translating, modifying, enhancing,
VMware Identity Manager Administration
 VMware Identity Manager Administration VMware Identity Manager 2.4 This document supports the version of each product listed and supports all subsequent versions until the document is replaced by a new
VMware Identity Manager Administration VMware Identity Manager 2.4 This document supports the version of each product listed and supports all subsequent versions until the document is replaced by a new
SAS Business Data Network 3.1
 SAS Business Data Network 3.1 User s Guide SAS Documentation The correct bibliographic citation for this manual is as follows: SAS Institute Inc. 2014. SAS Business Data Network 3.1: User's Guide. Cary,
SAS Business Data Network 3.1 User s Guide SAS Documentation The correct bibliographic citation for this manual is as follows: SAS Institute Inc. 2014. SAS Business Data Network 3.1: User's Guide. Cary,
CTERA Portal Datacenter Edition
 Administrator Guide CTERA Portal Datacenter Edition November 2013 Version 4.0 Copyright 2009-2013 CTERA Networks Ltd. All rights reserved. No part of this document may be reproduced in any form or by any
Administrator Guide CTERA Portal Datacenter Edition November 2013 Version 4.0 Copyright 2009-2013 CTERA Networks Ltd. All rights reserved. No part of this document may be reproduced in any form or by any
EMC Documentum Webtop
 EMC Documentum Webtop Version 6.5 User Guide P/N 300 007 239 A01 EMC Corporation Corporate Headquarters: Hopkinton, MA 01748 9103 1 508 435 1000 www.emc.com Copyright 1994 2008 EMC Corporation. All rights
EMC Documentum Webtop Version 6.5 User Guide P/N 300 007 239 A01 EMC Corporation Corporate Headquarters: Hopkinton, MA 01748 9103 1 508 435 1000 www.emc.com Copyright 1994 2008 EMC Corporation. All rights
Site Administration. User s Guide
 Site Administration User s Guide Copyright 1997-2008. WebEx Communications, Inc. All Rights Reserved. WEBEX and the WEBEX LOGO are trademarks or registered trademarks of WebEx Communications, Inc. in the
Site Administration User s Guide Copyright 1997-2008. WebEx Communications, Inc. All Rights Reserved. WEBEX and the WEBEX LOGO are trademarks or registered trademarks of WebEx Communications, Inc. in the
Audit Management Reference
 www.novell.com/documentation Audit Management Reference ZENworks 11 Support Pack 3 February 2014 Legal Notices Novell, Inc., makes no representations or warranties with respect to the contents or use of
www.novell.com/documentation Audit Management Reference ZENworks 11 Support Pack 3 February 2014 Legal Notices Novell, Inc., makes no representations or warranties with respect to the contents or use of
DiskPulse DISK CHANGE MONITOR
 DiskPulse DISK CHANGE MONITOR User Manual Version 7.9 Oct 2015 www.diskpulse.com info@flexense.com 1 1 DiskPulse Overview...3 2 DiskPulse Product Versions...5 3 Using Desktop Product Version...6 3.1 Product
DiskPulse DISK CHANGE MONITOR User Manual Version 7.9 Oct 2015 www.diskpulse.com info@flexense.com 1 1 DiskPulse Overview...3 2 DiskPulse Product Versions...5 3 Using Desktop Product Version...6 3.1 Product
Charter Business Phone. Online Control Panel Getting Started Guide. Document Version 1.0
 Charter Business Phone Online Control Panel Getting Started Guide Document Version 1.0 Table of Contents 1 About This Guide...4 2 Overview...5 2.1 Online Control Panel and Call Manager... 5 3 Manual and
Charter Business Phone Online Control Panel Getting Started Guide Document Version 1.0 Table of Contents 1 About This Guide...4 2 Overview...5 2.1 Online Control Panel and Call Manager... 5 3 Manual and
Hosted VoIP Phone System. Admin Portal User Guide for. Call Center Administration
 Hosted VoIP Phone System Admin Portal User Guide for Call Center Administration Contents Table of Figures... 4 1 About this Guide... 6 2 Accessing the Hosted VoIP Phone System Administration Portal...
Hosted VoIP Phone System Admin Portal User Guide for Call Center Administration Contents Table of Figures... 4 1 About this Guide... 6 2 Accessing the Hosted VoIP Phone System Administration Portal...
Advanced Configuration Steps
 Advanced Configuration Steps After you have downloaded a trial, you can perform the following from the Setup menu in the MaaS360 portal: Configure additional services Configure device enrollment settings
Advanced Configuration Steps After you have downloaded a trial, you can perform the following from the Setup menu in the MaaS360 portal: Configure additional services Configure device enrollment settings
Wavelink Avalanche Mobility Center Java Console User Guide. Version 5.3
 Wavelink Avalanche Mobility Center Java Console User Guide Version 5.3 Revised 17/04/2012 ii Copyright 2012 by Wavelink Corporation. All rights reserved. Wavelink Corporation 10808 South River Front Parkway,
Wavelink Avalanche Mobility Center Java Console User Guide Version 5.3 Revised 17/04/2012 ii Copyright 2012 by Wavelink Corporation. All rights reserved. Wavelink Corporation 10808 South River Front Parkway,
Using the SimNet Course Manager
 Using the SimNet Course Manager Using the SimNet Course Manager Contents Overview...3 Requirements...3 Navigation...3 Action Menus...3 Sorting Lists...4 Expanding and Collapsing Sections...4 Instructor
Using the SimNet Course Manager Using the SimNet Course Manager Contents Overview...3 Requirements...3 Navigation...3 Action Menus...3 Sorting Lists...4 Expanding and Collapsing Sections...4 Instructor
Nessus Enterprise Cloud User Guide. October 2, 2014 (Revision 9)
 Nessus Enterprise Cloud User Guide October 2, 2014 (Revision 9) Table of Contents Introduction... 3 Nessus Enterprise Cloud... 3 Subscription and Activation... 3 Multi Scanner Support... 4 Customer Scanning
Nessus Enterprise Cloud User Guide October 2, 2014 (Revision 9) Table of Contents Introduction... 3 Nessus Enterprise Cloud... 3 Subscription and Activation... 3 Multi Scanner Support... 4 Customer Scanning
Avaya Network Configuration Manager User Guide
 Avaya Network Configuration Manager User Guide May 2004 Avaya Network Configuration Manager User Guide Copyright Avaya Inc. 2004 ALL RIGHTS RESERVED The products, specifications, and other technical information
Avaya Network Configuration Manager User Guide May 2004 Avaya Network Configuration Manager User Guide Copyright Avaya Inc. 2004 ALL RIGHTS RESERVED The products, specifications, and other technical information
Trustwave SEG Cloud Customer Guide
 Trustwave SEG Cloud Customer Guide Legal Notice Copyright 2015 Trustwave Holdings, Inc. All rights reserved. This document is protected by copyright and any distribution, reproduction, copying, or decompilation
Trustwave SEG Cloud Customer Guide Legal Notice Copyright 2015 Trustwave Holdings, Inc. All rights reserved. This document is protected by copyright and any distribution, reproduction, copying, or decompilation
Customer Portal User Guide
 Customer Portal User Guide COPYRIGHT NOTICE ViaWest Customer Portal User Guide is published and copyrighted 2012 by ViaWest Inc. All rights reserved. No part of this manual may be reproduced in any form,
Customer Portal User Guide COPYRIGHT NOTICE ViaWest Customer Portal User Guide is published and copyrighted 2012 by ViaWest Inc. All rights reserved. No part of this manual may be reproduced in any form,
SonicWALL GMS Custom Reports
 SonicWALL GMS Custom Reports Document Scope This document describes how to configure and use the SonicWALL GMS 6.0 Custom Reports feature. This document contains the following sections: Feature Overview
SonicWALL GMS Custom Reports Document Scope This document describes how to configure and use the SonicWALL GMS 6.0 Custom Reports feature. This document contains the following sections: Feature Overview
CTERA Agent for Mac OS-X
 User Guide CTERA Agent for Mac OS-X September 2013 Version 4.0 Copyright 2009-2013 CTERA Networks Ltd. All rights reserved. No part of this document may be reproduced in any form or by any means without
User Guide CTERA Agent for Mac OS-X September 2013 Version 4.0 Copyright 2009-2013 CTERA Networks Ltd. All rights reserved. No part of this document may be reproduced in any form or by any means without
Legal Notes. Regarding Trademarks. 2012 KYOCERA Document Solutions Inc.
 Legal Notes Unauthorized reproduction of all or part of this guide is prohibited. The information in this guide is subject to change without notice. We cannot be held liable for any problems arising from
Legal Notes Unauthorized reproduction of all or part of this guide is prohibited. The information in this guide is subject to change without notice. We cannot be held liable for any problems arising from
Business Portal for Microsoft Dynamics GP 2010. User s Guide Release 5.1
 Business Portal for Microsoft Dynamics GP 2010 User s Guide Release 5.1 Copyright Copyright 2011 Microsoft. All rights reserved. Limitation of liability This document is provided as-is. Information and
Business Portal for Microsoft Dynamics GP 2010 User s Guide Release 5.1 Copyright Copyright 2011 Microsoft. All rights reserved. Limitation of liability This document is provided as-is. Information and
Results CRM 2012 User Manual
 Results CRM 2012 User Manual A Guide to Using Results CRM Standard, Results CRM Plus, & Results CRM Business Suite Table of Contents Installation Instructions... 1 Single User & Evaluation Installation
Results CRM 2012 User Manual A Guide to Using Results CRM Standard, Results CRM Plus, & Results CRM Business Suite Table of Contents Installation Instructions... 1 Single User & Evaluation Installation
vcloud Director User's Guide
 vcloud Director 5.5 This document supports the version of each product listed and supports all subsequent versions until the document is replaced by a new edition. To check for more recent editions of
vcloud Director 5.5 This document supports the version of each product listed and supports all subsequent versions until the document is replaced by a new edition. To check for more recent editions of
Corporate Telephony Toolbar User Guide
 Corporate Telephony Toolbar User Guide 1 Table of Contents 1 Introduction...6 1.1 About Corporate Telephony Toolbar... 6 1.2 About This Guide... 6 1.3 Accessing The Toolbar... 6 1.4 First Time Login...
Corporate Telephony Toolbar User Guide 1 Table of Contents 1 Introduction...6 1.1 About Corporate Telephony Toolbar... 6 1.2 About This Guide... 6 1.3 Accessing The Toolbar... 6 1.4 First Time Login...
Charter Business Desktop Security Administrator's Guide
 Charter Business Desktop Security Administrator's Guide Table of Contents Chapter 1: Introduction... 4 Chapter 2: Getting Started... 5 Creating a new user... 6 Recovering and changing your password...
Charter Business Desktop Security Administrator's Guide Table of Contents Chapter 1: Introduction... 4 Chapter 2: Getting Started... 5 Creating a new user... 6 Recovering and changing your password...
Time & Expense Entry WalkThrough
 PRACTICE CS Time & Expense Entry WalkThrough Version 2014.x.x TL 27573a (01/16/2015) Copyright Information Text copyright 2004-2015 by Thomson Reuters. All rights reserved. Video display images copyright
PRACTICE CS Time & Expense Entry WalkThrough Version 2014.x.x TL 27573a (01/16/2015) Copyright Information Text copyright 2004-2015 by Thomson Reuters. All rights reserved. Video display images copyright
BusinessObjects Enterprise InfoView User's Guide
 BusinessObjects Enterprise InfoView User's Guide BusinessObjects Enterprise XI 3.1 Copyright 2009 SAP BusinessObjects. All rights reserved. SAP BusinessObjects and its logos, BusinessObjects, Crystal Reports,
BusinessObjects Enterprise InfoView User's Guide BusinessObjects Enterprise XI 3.1 Copyright 2009 SAP BusinessObjects. All rights reserved. SAP BusinessObjects and its logos, BusinessObjects, Crystal Reports,
NETWORK PRINT MONITOR User Guide
 NETWORK PRINT MONITOR User Guide Legal Notes Unauthorized reproduction of all or part of this guide is prohibited. The information in this guide is subject to change without notice. We cannot be held liable
NETWORK PRINT MONITOR User Guide Legal Notes Unauthorized reproduction of all or part of this guide is prohibited. The information in this guide is subject to change without notice. We cannot be held liable
User Guide. Hosted Web Security. Copyright CensorNet Limited, 2007-2012
 User Guide Hosted Web Security Copyright CensorNet Limited, 2007-2012 This document is designed to provide information about the first time configuration and administrator use of the Hosted Web Security
User Guide Hosted Web Security Copyright CensorNet Limited, 2007-2012 This document is designed to provide information about the first time configuration and administrator use of the Hosted Web Security
SonicWALL SSL VPN 3.5: Virtual Assist
 SonicWALL SSL VPN 3.5: Virtual Assist Document Scope This document describes how to use the SonicWALL Virtual Assist add-on for SonicWALL SSL VPN security appliances. This document contains the following
SonicWALL SSL VPN 3.5: Virtual Assist Document Scope This document describes how to use the SonicWALL Virtual Assist add-on for SonicWALL SSL VPN security appliances. This document contains the following
WebSpy Vantage Ultimate 2.2 Web Module Administrators Guide
 WebSpy Vantage Ultimate 2.2 Web Module Administrators Guide This document is intended to help you get started using WebSpy Vantage Ultimate and the Web Module. For more detailed information, please see
WebSpy Vantage Ultimate 2.2 Web Module Administrators Guide This document is intended to help you get started using WebSpy Vantage Ultimate and the Web Module. For more detailed information, please see
Sophos Mobile Control Startup guide. Product version: 3
 Sophos Mobile Control Startup guide Product version: 3 Document date: January 2013 Contents 1 About this guide...3 2 What are the key steps?...5 3 Log in as a super administrator...6 4 Activate Sophos
Sophos Mobile Control Startup guide Product version: 3 Document date: January 2013 Contents 1 About this guide...3 2 What are the key steps?...5 3 Log in as a super administrator...6 4 Activate Sophos
Site Administration. User s Guide
 Site Administration User s Guide Copyright 1997-2010. Cisco and/or its affiliates. All rights reserved. WEBEX, CISCO, Cisco WebEx, the CISCO logo, and the Cisco WebEx logo are trademarks or registered
Site Administration User s Guide Copyright 1997-2010. Cisco and/or its affiliates. All rights reserved. WEBEX, CISCO, Cisco WebEx, the CISCO logo, and the Cisco WebEx logo are trademarks or registered
SAS Task Manager 2.2. User s Guide. SAS Documentation
 SAS Task Manager 2.2 User s Guide SAS Documentation The correct bibliographic citation for this manual is as follows: SAS Institute Inc. 2015. SAS Task Manager 2.2: User's Guide. Cary, NC: SAS Institute
SAS Task Manager 2.2 User s Guide SAS Documentation The correct bibliographic citation for this manual is as follows: SAS Institute Inc. 2015. SAS Task Manager 2.2: User's Guide. Cary, NC: SAS Institute
CTERA Agent for Linux
 User Guide CTERA Agent for Linux September 2013 Version 4.0 Copyright 2009-2013 CTERA Networks Ltd. All rights reserved. No part of this document may be reproduced in any form or by any means without written
User Guide CTERA Agent for Linux September 2013 Version 4.0 Copyright 2009-2013 CTERA Networks Ltd. All rights reserved. No part of this document may be reproduced in any form or by any means without written
Sophos Mobile Control Administrator guide. Product version: 3
 Sophos Mobile Control Administrator guide Product version: 3 Document date: January 2013 Contents 1 About Sophos Mobile Control...4 2 About the Sophos Mobile Control web console...7 3 Key steps for managing
Sophos Mobile Control Administrator guide Product version: 3 Document date: January 2013 Contents 1 About Sophos Mobile Control...4 2 About the Sophos Mobile Control web console...7 3 Key steps for managing
HP IMC Firewall Manager
 HP IMC Firewall Manager Configuration Guide Part number: 5998-2267 Document version: 6PW102-20120420 Legal and notice information Copyright 2012 Hewlett-Packard Development Company, L.P. No part of this
HP IMC Firewall Manager Configuration Guide Part number: 5998-2267 Document version: 6PW102-20120420 Legal and notice information Copyright 2012 Hewlett-Packard Development Company, L.P. No part of this
Infoview XIR3. User Guide. 1 of 20
 Infoview XIR3 User Guide 1 of 20 1. WHAT IS INFOVIEW?...3 2. LOGGING IN TO INFOVIEW...4 3. NAVIGATING THE INFOVIEW ENVIRONMENT...5 3.1. Home Page... 5 3.2. The Header Panel... 5 3.3. Workspace Panel...
Infoview XIR3 User Guide 1 of 20 1. WHAT IS INFOVIEW?...3 2. LOGGING IN TO INFOVIEW...4 3. NAVIGATING THE INFOVIEW ENVIRONMENT...5 3.1. Home Page... 5 3.2. The Header Panel... 5 3.3. Workspace Panel...
Web Mail Guide... Error! Bookmark not defined. 1 Introduction to Web Mail... 4. 2 Your Web Mail Home Page... 5. 3 Using the Inbox...
 Powered by Table of Contents Web Mail Guide... Error! Bookmark not defined. 1 Introduction to Web Mail... 4 1.1 Requirements... 4 1.2 Recommendations for using Web Mail... 4 1.3 Accessing your Web Mail...
Powered by Table of Contents Web Mail Guide... Error! Bookmark not defined. 1 Introduction to Web Mail... 4 1.1 Requirements... 4 1.2 Recommendations for using Web Mail... 4 1.3 Accessing your Web Mail...
Charter Email. Email Addresses Create / Manage
 Charter Email Email Addresses Create / Manage You can create and manage your email addresses from your My Account. If you have not already done so as the primary account holder, you will need to create
Charter Email Email Addresses Create / Manage You can create and manage your email addresses from your My Account. If you have not already done so as the primary account holder, you will need to create
Comodo Endpoint Security Manager SME Software Version 2.1
 Comodo Endpoint Security Manager SME Software Version 2.1 Quick Start Guide Guide Version 2.1.111114 Comodo Security Solutions 1255 Broad Street Clifton, NJ 07013 Endpoint Security Manager - SME Quick
Comodo Endpoint Security Manager SME Software Version 2.1 Quick Start Guide Guide Version 2.1.111114 Comodo Security Solutions 1255 Broad Street Clifton, NJ 07013 Endpoint Security Manager - SME Quick
Novell ZENworks Asset Management 7.5
 Novell ZENworks Asset Management 7.5 w w w. n o v e l l. c o m October 2006 USING THE WEB CONSOLE Table Of Contents Getting Started with ZENworks Asset Management Web Console... 1 How to Get Started...
Novell ZENworks Asset Management 7.5 w w w. n o v e l l. c o m October 2006 USING THE WEB CONSOLE Table Of Contents Getting Started with ZENworks Asset Management Web Console... 1 How to Get Started...
Enterprise Toolbar User s Guide. Revised March 2015
 Revised March 2015 Copyright Notice Trademarks Copyright 2007 DSCI, LLC All rights reserved. Any technical documentation that is made available by DSCI, LLC is proprietary and confidential and is considered
Revised March 2015 Copyright Notice Trademarks Copyright 2007 DSCI, LLC All rights reserved. Any technical documentation that is made available by DSCI, LLC is proprietary and confidential and is considered
Dell SonicWALL SRA 7.5 Secure Virtual Meeting and Secure Virtual Assist
 Dell SonicWALL SRA 7.5 Secure Virtual Meeting and Secure Virtual Assist Document Scope This document describes how to configure and use the Dell SonicWALL SRA Secure Virtual Meeting feature and the Dell
Dell SonicWALL SRA 7.5 Secure Virtual Meeting and Secure Virtual Assist Document Scope This document describes how to configure and use the Dell SonicWALL SRA Secure Virtual Meeting feature and the Dell
NETWRIX EVENT LOG MANAGER
 NETWRIX EVENT LOG MANAGER ADMINISTRATOR S GUIDE Product Version: 4.0 July/2012. Legal Notice The information in this publication is furnished for information use only, and does not constitute a commitment
NETWRIX EVENT LOG MANAGER ADMINISTRATOR S GUIDE Product Version: 4.0 July/2012. Legal Notice The information in this publication is furnished for information use only, and does not constitute a commitment
isupport 15 Release Notes
 isupport 15 Release Notes This document includes new features, changes, and fixes in isupport v15. The Readme.txt file included with the download includes a list of known issues. New Features in isupport
isupport 15 Release Notes This document includes new features, changes, and fixes in isupport v15. The Readme.txt file included with the download includes a list of known issues. New Features in isupport
Portal Administration. Administrator Guide
 Portal Administration Administrator Guide Portal Administration Guide Documentation version: 1.0 Legal Notice Legal Notice Copyright 2013 Symantec Corporation. All rights reserved. Symantec, the Symantec
Portal Administration Administrator Guide Portal Administration Guide Documentation version: 1.0 Legal Notice Legal Notice Copyright 2013 Symantec Corporation. All rights reserved. Symantec, the Symantec
Copyright 2012 Trend Micro Incorporated. All rights reserved.
 Trend Micro Incorporated reserves the right to make changes to this document and to the products described herein without notice. Before installing and using the software, please review the readme files,
Trend Micro Incorporated reserves the right to make changes to this document and to the products described herein without notice. Before installing and using the software, please review the readme files,
NMS300 Network Management System
 NMS300 Network Management System User Manual June 2013 202-11289-01 350 East Plumeria Drive San Jose, CA 95134 USA Support Thank you for purchasing this NETGEAR product. After installing your device, locate
NMS300 Network Management System User Manual June 2013 202-11289-01 350 East Plumeria Drive San Jose, CA 95134 USA Support Thank you for purchasing this NETGEAR product. After installing your device, locate
Configuration Information
 This chapter describes some basic Email Security Gateway configuration settings, some of which can be set in the first-time Configuration Wizard. Other topics covered include Email Security interface navigation,
This chapter describes some basic Email Security Gateway configuration settings, some of which can be set in the first-time Configuration Wizard. Other topics covered include Email Security interface navigation,
BaseManager & BACnet Manager VM Server Configuration Guide
 BaseManager & BACnet Manager VM Server Configuration Guide For Self-Hosted BaseManager & BACnet Manager Servers Deployed as Virtual Machines August 27, 2015 Customer Service 1-866-294-5847 i Baseline Inc.
BaseManager & BACnet Manager VM Server Configuration Guide For Self-Hosted BaseManager & BACnet Manager Servers Deployed as Virtual Machines August 27, 2015 Customer Service 1-866-294-5847 i Baseline Inc.
Getting Started - The Control Panel
 Table of Contents 1. Getting Started - the Control Panel Login Navigation Bar Domain Limits Domain User Account Properties Session Management 2. FTP Management Creating and Editing Users Accessing FTP
Table of Contents 1. Getting Started - the Control Panel Login Navigation Bar Domain Limits Domain User Account Properties Session Management 2. FTP Management Creating and Editing Users Accessing FTP
Cloud. Hosted Exchange Administration Manual
 Cloud Hosted Exchange Administration Manual Table of Contents Table of Contents... 1 Table of Figures... 4 1 Preface... 6 2 Telesystem Hosted Exchange Administrative Portal... 7 3 Hosted Exchange Service...
Cloud Hosted Exchange Administration Manual Table of Contents Table of Contents... 1 Table of Figures... 4 1 Preface... 6 2 Telesystem Hosted Exchange Administrative Portal... 7 3 Hosted Exchange Service...
QUICK START GUIDE RESOURCE MANAGERS. Last Updated: 04/27/2012
 QUICK START GUIDE RESOURCE MANAGERS Last Updated: 04/27/2012 Table of Contents Introduction... 3 Getting started... 4 Logging into Eclipse... 4 Setting your user preferences... 5 Online help and the Eclipse
QUICK START GUIDE RESOURCE MANAGERS Last Updated: 04/27/2012 Table of Contents Introduction... 3 Getting started... 4 Logging into Eclipse... 4 Setting your user preferences... 5 Online help and the Eclipse
Sophos Mobile Control Super administrator guide. Product version: 3
 Sophos Mobile Control Super administrator guide Product version: 3 Document date: January 2013 Contents 1 About Sophos Mobile Control...3 2 Super administrator accounts...4 3 The super administrator customer...5
Sophos Mobile Control Super administrator guide Product version: 3 Document date: January 2013 Contents 1 About Sophos Mobile Control...3 2 Super administrator accounts...4 3 The super administrator customer...5
Getting Started Guide: Getting the most out of your Windows Intune cloud
 Getting Started Guide: Getting the most out of your Windows Intune cloud service Contents Overview... 3 Which Configuration is Right for You?... 3 To Sign up or Sign in?... 4 Getting Started with the Windows
Getting Started Guide: Getting the most out of your Windows Intune cloud service Contents Overview... 3 Which Configuration is Right for You?... 3 To Sign up or Sign in?... 4 Getting Started with the Windows
Sharp Remote Device Manager (SRDM) Server Software Setup Guide
 Sharp Remote Device Manager (SRDM) Server Software Setup Guide This Guide explains how to install the software which is required in order to use Sharp Remote Device Manager (SRDM). SRDM is a web-based
Sharp Remote Device Manager (SRDM) Server Software Setup Guide This Guide explains how to install the software which is required in order to use Sharp Remote Device Manager (SRDM). SRDM is a web-based
AVG Business SSO Partner Getting Started Guide
 AVG Business SSO Partner Getting Started Guide Table of Contents Overview... 2 Getting Started... 3 Web and OS requirements... 3 Supported web and device browsers... 3 Initial Login... 4 Navigation in
AVG Business SSO Partner Getting Started Guide Table of Contents Overview... 2 Getting Started... 3 Web and OS requirements... 3 Supported web and device browsers... 3 Initial Login... 4 Navigation in
SC-T35/SC-T45/SC-T46/SC-T47 ViewSonic Device Manager User Guide
 SC-T35/SC-T45/SC-T46/SC-T47 ViewSonic Device Manager User Guide Copyright and Trademark Statements 2014 ViewSonic Computer Corp. All rights reserved. This document contains proprietary information that
SC-T35/SC-T45/SC-T46/SC-T47 ViewSonic Device Manager User Guide Copyright and Trademark Statements 2014 ViewSonic Computer Corp. All rights reserved. This document contains proprietary information that
New Online Banking Guide for FIRST time Login
 New Online Banking Guide for FIRST time Login Step 1: Login Enter your existing Online Banking User ID and Password. Click Log-In. Step 2: Accepting terms and Conditions to Proceed Click on See the terms
New Online Banking Guide for FIRST time Login Step 1: Login Enter your existing Online Banking User ID and Password. Click Log-In. Step 2: Accepting terms and Conditions to Proceed Click on See the terms
Introduction to Google Apps for Business Integration
 Introduction to Google Apps for Business Integration Overview Providing employees with mobile email access can introduce a number of security concerns not addressed by most standard email security infrastructures.
Introduction to Google Apps for Business Integration Overview Providing employees with mobile email access can introduce a number of security concerns not addressed by most standard email security infrastructures.
User Management Guide
 AlienVault Unified Security Management (USM) 4.x-5.x User Management Guide USM v4.x-5.x User Management Guide, rev 1 Copyright 2015 AlienVault, Inc. All rights reserved. The AlienVault Logo, AlienVault,
AlienVault Unified Security Management (USM) 4.x-5.x User Management Guide USM v4.x-5.x User Management Guide, rev 1 Copyright 2015 AlienVault, Inc. All rights reserved. The AlienVault Logo, AlienVault,
Safe internet for business use: Getting Started Guide
 Safe internet for business use: Getting Started Guide Table of Contents 1. Preface 1 2. Before You Install 2 2.1 Disabling Firewalls 2 2.2 About Accelerators 3 3. About Profiles 4 4. Installation and Initial
Safe internet for business use: Getting Started Guide Table of Contents 1. Preface 1 2. Before You Install 2 2.1 Disabling Firewalls 2 2.2 About Accelerators 3 3. About Profiles 4 4. Installation and Initial
ADMINISTRATOR GUIDE VERSION
 ADMINISTRATOR GUIDE VERSION 4.0 2014 Copyright 2008 2014. All rights reserved. No part of this document may be reproduced or transmitted in any form or by any means electronic or mechanical, for any purpose
ADMINISTRATOR GUIDE VERSION 4.0 2014 Copyright 2008 2014. All rights reserved. No part of this document may be reproduced or transmitted in any form or by any means electronic or mechanical, for any purpose
Business Insight Report Authoring Getting Started Guide
 Business Insight Report Authoring Getting Started Guide Version: 6.6 Written by: Product Documentation, R&D Date: February 2011 ImageNow and CaptureNow are registered trademarks of Perceptive Software,
Business Insight Report Authoring Getting Started Guide Version: 6.6 Written by: Product Documentation, R&D Date: February 2011 ImageNow and CaptureNow are registered trademarks of Perceptive Software,
Cloud Director User's Guide
 Cloud Director 1.0 This document supports the version of each product listed and supports all subsequent versions until the document is replaced by a new edition. To check for more recent editions of this
Cloud Director 1.0 This document supports the version of each product listed and supports all subsequent versions until the document is replaced by a new edition. To check for more recent editions of this
E-Mail Campaign Manager 2.0 for Sitecore CMS 6.6
 E-Mail Campaign Manager 2.0 Marketer's Guide Rev: 2014-06-11 E-Mail Campaign Manager 2.0 for Sitecore CMS 6.6 Marketer's Guide User guide for marketing analysts and business users Table of Contents Chapter
E-Mail Campaign Manager 2.0 Marketer's Guide Rev: 2014-06-11 E-Mail Campaign Manager 2.0 for Sitecore CMS 6.6 Marketer's Guide User guide for marketing analysts and business users Table of Contents Chapter
econtrol 3.5 for Active Directory & Exchange Administrator Guide
 econtrol 3.5 for Active Directory & Exchange Administrator Guide This Guide Welcome to the econtrol 3.5 for Active Directory and Exchange Administrator Guide. This guide is for system administrators and
econtrol 3.5 for Active Directory & Exchange Administrator Guide This Guide Welcome to the econtrol 3.5 for Active Directory and Exchange Administrator Guide. This guide is for system administrators and
McAfee Directory Services Connector extension
 Getting Started Guide Revision A McAfee Directory Services Connector extension For use with epolicy Orchestrator 4.6.1 through 5.0 COPYRIGHT Copyright 2013 McAfee, Inc. Do not copy without permission.
Getting Started Guide Revision A McAfee Directory Services Connector extension For use with epolicy Orchestrator 4.6.1 through 5.0 COPYRIGHT Copyright 2013 McAfee, Inc. Do not copy without permission.
Password Memory 6 User s Guide
 C O D E : A E R O T E C H N O L O G I E S Password Memory 6 User s Guide 2007-2015 by code:aero technologies Phone: +1 (321) 285.7447 E-mail: info@codeaero.com Table of Contents Password Memory 6... 1
C O D E : A E R O T E C H N O L O G I E S Password Memory 6 User s Guide 2007-2015 by code:aero technologies Phone: +1 (321) 285.7447 E-mail: info@codeaero.com Table of Contents Password Memory 6... 1
AT&T Business Messaging Account Management
 AT&T Business Messaging Account Management Admin User Guide December 2015 1 Copyright 2015 AT&T Intellectual Property. All rights reserved. AT&T, the AT&T logo and all other AT&T marks contained herein
AT&T Business Messaging Account Management Admin User Guide December 2015 1 Copyright 2015 AT&T Intellectual Property. All rights reserved. AT&T, the AT&T logo and all other AT&T marks contained herein
Test Case 3 Active Directory Integration
 April 12, 2010 Author: Audience: Joe Lowry and SWAT Team Evaluator Test Case 3 Active Directory Integration The following steps will guide you through the process of directory integration. The goal of
April 12, 2010 Author: Audience: Joe Lowry and SWAT Team Evaluator Test Case 3 Active Directory Integration The following steps will guide you through the process of directory integration. The goal of
Dashboard Admin Guide
 MadCap Software Dashboard Admin Guide Pulse Copyright 2014 MadCap Software. All rights reserved. Information in this document is subject to change without notice. The software described in this document
MadCap Software Dashboard Admin Guide Pulse Copyright 2014 MadCap Software. All rights reserved. Information in this document is subject to change without notice. The software described in this document
Sophos Mobile Control Administrator guide. Product version: 3.6
 Sophos Mobile Control Administrator guide Product version: 3.6 Document date: November 2013 Contents 1 About Sophos Mobile Control...4 2 About the Sophos Mobile Control web console...7 3 Key steps for
Sophos Mobile Control Administrator guide Product version: 3.6 Document date: November 2013 Contents 1 About Sophos Mobile Control...4 2 About the Sophos Mobile Control web console...7 3 Key steps for
ER/Studio Enterprise Portal 1.0.2 User Guide
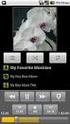 ER/Studio Enterprise Portal 1.0.2 User Guide Copyright 1994-2008 Embarcadero Technologies, Inc. Embarcadero Technologies, Inc. 100 California Street, 12th Floor San Francisco, CA 94111 U.S.A. All rights
ER/Studio Enterprise Portal 1.0.2 User Guide Copyright 1994-2008 Embarcadero Technologies, Inc. Embarcadero Technologies, Inc. 100 California Street, 12th Floor San Francisco, CA 94111 U.S.A. All rights
HP A-IMC Firewall Manager
 HP A-IMC Firewall Manager Configuration Guide Part number: 5998-2267 Document version: 6PW101-20110805 Legal and notice information Copyright 2011 Hewlett-Packard Development Company, L.P. No part of this
HP A-IMC Firewall Manager Configuration Guide Part number: 5998-2267 Document version: 6PW101-20110805 Legal and notice information Copyright 2011 Hewlett-Packard Development Company, L.P. No part of this
Wimba Pronto. Version 3.1. Administrator Guide
 Wimba Pronto Version 3.1 Administrator Guide Wimba Pronto 3.1 Administrator Guide Overview 1 Accessing the Wimba Pronto Administration Interface 2 Managing Multiple Institutions 3 General Features 4 Configuring
Wimba Pronto Version 3.1 Administrator Guide Wimba Pronto 3.1 Administrator Guide Overview 1 Accessing the Wimba Pronto Administration Interface 2 Managing Multiple Institutions 3 General Features 4 Configuring
Decision Support AITS University Administration. Web Intelligence Rich Client 4.1 User Guide
 Decision Support AITS University Administration Web Intelligence Rich Client 4.1 User Guide 2 P age Web Intelligence 4.1 User Guide Web Intelligence 4.1 User Guide Contents Getting Started in Web Intelligence
Decision Support AITS University Administration Web Intelligence Rich Client 4.1 User Guide 2 P age Web Intelligence 4.1 User Guide Web Intelligence 4.1 User Guide Contents Getting Started in Web Intelligence
USER GUIDE WEB-BASED SYSTEM CONTROL APPLICATION. www.pesa.com August 2014 Phone: 256.726.9200. Publication: 81-9059-0703-0, Rev. C
 USER GUIDE WEB-BASED SYSTEM CONTROL APPLICATION Publication: 81-9059-0703-0, Rev. C www.pesa.com Phone: 256.726.9200 Thank You for Choosing PESA!! We appreciate your confidence in our products. PESA produces
USER GUIDE WEB-BASED SYSTEM CONTROL APPLICATION Publication: 81-9059-0703-0, Rev. C www.pesa.com Phone: 256.726.9200 Thank You for Choosing PESA!! We appreciate your confidence in our products. PESA produces
