HP Color LaserJet 2820/2830/2840 Advanced Networking Reference Guide
|
|
|
- Lee Joseph
- 8 years ago
- Views:
Transcription
1 HP Color LaserJet 2820/2830/2840 Advanced Networking Reference Guide
2
3 HP Color LaserJet 2820/2830/2840 all-in-one Advanced Networking Reference Guide
4 Copyright and License 2004 Copyright Hewlett-Packard Development Company, LP Reproduction, adaptation, or translation without prior written permission is prohibited, except as allowed under the copyright laws. The information contained in this document is subject to change without notice. The only warranties for HP products and services are set forth in the express warranty statements accompanying such products and services. Nothing herein should be construed as constituting an additional warranty. HP shall not be liable for technical or editorial errors or omissions contained herein. Part number Q Edition 1, 12/2004 FCC Requirements (United States) This equipment has been tested and found to comply with the limits for a Class B digital device, pursuant to Part 15 of the FCC rules. These limits are designed to provide reasonable protection against harmful interference in a residential installation. This equipment generates, uses, and can radiate radio frequency energy. If not installed and used in accordance with the instructions, it may cause harmful interference to radio communications. However, there is no guarantee that interference will not occur in a particular installation. If this equipment does cause harmful interference to radio or television reception, which can be determined by turning the equipment off and on, the user is encouraged to try to correct the interference by one or more of the following measures: Reorient or relocate the receiving antenna. Increase separation between equipment and receiver. Connect equipment to an outlet on a circuit different from that to which the receiver is located. Consult your dealer or an experienced radio/tv technician. Any changes or modifications to the printer that are not expressly approved by HP could void the user s authority to operate this equipment. Use of a shielded interface cable is required to comply with the Class B limits of Part 15 of FCC rules. This equipment complies with FCC rules, Part 68. On the back of this equipment is a label that contains, among other information, the FCC registration number and ringer equivalence number (REN) for this equipment. If requested, this information must be provided to the telephone company. The REN is used to determine the quantity of devices which may be connected to the telephone line. Excessive RENs on the telephone line may result in the devices not ringing in response to an incoming call. In most, but not all, areas, the sum of the RENs should not exceed five (5.0). To be certain of the number of devices that may be connected to the line, as determined by the total RENs, contact the telephone company to determine the maximum REN for the calling area. This equipment uses the following USOC jacks: RJ11C. An FCC-compliant telephone cord and modular plug is provided with this equipment. This equipment is designed to be connected to the telephone network or premises wiring using a compatible modular jack which is Part 68 compliant. This equipment cannot be used on telephone company-provided coin service. Connection to Party Line Service is subject to state tariffs. If this equipment causes harm to the telephone network, the telephone company will notify you in advance that temporary discontinuance of service may be required. If advance notice is not practical, the telephone company will notify the customer as soon as possible. Also, you will be advised of your right to file a complaint with the FCC if you believe it is necessary. The telephone company may make changes in its facilities, equipment, operations, or procedures that could affect the operation of the equipment. If this happens, the telephone company will provide advance notice in order for you to make the necessary modifications in order to maintain uninterrupted service. If trouble is experienced with this equipment, please see the numbers in the front of this manual for repair and (or) warranty information. If the trouble is causing harm to the telephone network, the telephone company may request you remove the equipment from the network until the problem is resolved. The following repairs can be done by the customer: Replace any original equipment that came with the device. This includes the print cartridge, the supports for trays and bins, the power cord, and the telephone cord. It is recommended that the customer install an AC surge arrestor in the AC outlet to which this device is connected. This is to avoid damage to the equipment caused by local lightning strikes and other electrical surges.
5 Trademark Credits Adobe Photoshop and PostScript are trademarks of Adobe Systems Incorporated. Corel is a trademark or registered trademark of Corel Corporation or Corel Corporation Limited. Microsoft, Windows, and Windows NT are U.S. registered trademarks of Microsoft Corporation. UNIX is a registered trademark of The Open Group. ENERGY STAR and the ENERGY STAR logo are U.S. registered marks of the United States Environmental Protection Agency. Details on the proper use of the marks are explained in the "Guidelines for Proper use of the ENERGY STAR Name and International Logo."
6
7 Table of contents 1 Networking Set up the device and use it on the network...2 To configure a network port-connected device configuration (direct mode or peer-to-peer printing)...2 To configure a direct-connected shared device (client server printing)...3 To change from a direct-connected shared device to a network port-connected device configuration...3 Using the embedded Web server or HP Toolbox...4 Set my network password...5 Using the printer control panel...6 Network configuration page...6 Configuration page...6 IP configuration...6 Link speed and duplex settings...7 Supported network protocols...8 TCP/IP configuration...10 Server-based, AutoIP, and manual TCP/IP configuration...10 Server-based TCP/IP configuration...10 Default IP address configuration (AutoIP)...10 TCP/IP configuration tools...11 Using BOOTP...12 Why use BOOTP?...12 BOOTP on UNIX...12 Using DHCP...15 UNIX systems...15 Windows systems...15 NetWare systems...18 To discontinue DHCP configuration...18 Configuring for LPD printing...19 Introduction...19 LPD setup overview...20 LPD on UNIX systems...21 LPD on Windows NT/2000 systems...23 LPD on Windows XP systems...26 LPD on Mac OS systems...28 TCP/IP...30 Introduction...30 IP address...30 Configuring IP parameters...32 Subnets...33 Gateways...33 Troubleshooting...35 Verifying that the printer is on and online...35 ENWW Table of contents v
8 Index Resolving communication problems with the network...35 vi ENWW
9 1 Networking This section provides information about using your printer on a network. Set up the device and use it on the network Using the embedded Web server or HP Toolbox Set my network password Using the printer control panel Supported network protocols TCP/IP configuration Using BOOTP Using DHCP Configuring for LPD printing TCP/IP Troubleshooting Configuring TCP/IP settings are complicated and should only be performed by experienced network administrators. BOOTP will require a (PC, Unix, Linux, and so on.) server to configure specific TCP/IP settings for the product. DHCP will also require a server, but the TCP/IP settings will not be fixed for the device. Finally, the manual method to configure specific TCP/IP settings can be done from the control panel or the embedded Web server. For additional help or network configuration, contact your network provider. ENWW 1
10 Set up the device and use it on the network Hewlett-Packard recommends that you use the HP software installer on the CD-ROMs that came with the device to set up printer drivers for the following network setups. To configure a network port-connected device configuration (direct mode or peer-to-peer printing) In this configuration, the device is connected directly to the network, and all computers on the network print directly to the device. This mode is the recommended network configuration for the device. 1. Connect the device directly to the network by inserting a network cable into the device network port. 2. At the device, use the control panel to print a Configuration page. 3. Insert the device CD-ROM into your computer. If you have already set up your device, click Install Software to start the software installer. If the software installer does not start, navigate to the hpsetup.exe file on the CD-ROM and double-click the file. 4. Click Install HP Color LaserJet Software. 5. On the Welcome screen, click Next. 6. On the Installer updates screen, click Yes to search for installer updates on the Web. 7. For Windows 2000/XP, on the Installation Options screen, choose the installation option. Hewlett-Packard recommends a typical installation, if your system supports it. 8. On the License Agreement screen, read the license agreement, indicate that you accept the terms, and then click Next. 9. For Windows 2000/XP, on the HP Extended Capabilities screen, choose whether you want extended capabilities, and then click Next. 10. On the Destination Folder screen, choose the destination folder, and then click Next. 11. On the Ready to Install screen, click Next to begin installation. If you want to change your settings, instead of clicking Next, click Back to return to previous screens, and then change the settings. 12. On the Connection Type screen, select Through the network, and then click Next. 13. On the Identify Printer screen, identify the device either by searching or by specifying a hardware or IP address, which is listed on the Configuration page you printed earlier. In most cases an IP address is assigned, but you can change it if you want by clicking Specify the printer by Address on the Identify Printer screen. Click Next. 14. Allow the installation process to complete. 2 Chapter 1 Networking ENWW
11 To configure a direct-connected shared device (client server printing) In this configuration, the device is connected to a computer through a USB cable, the computer is connected to the network, and the device is shared with other computers on the network. 1. Insert the device CD-ROM into your computer. If you have already set up your device, click Install Software to start the software installer. If the software installer does not start, navigate to the hpsetup.exe file on the CD-ROM and double-click the file. 2. Click Install HP Color LaserJet Software. 3. On the Welcome screen, click Next. 4. On the Installer updates screen, click Yes to search for installer updates on the Web. 5. For Windows 2000, on the Installation Options screen, choose the installation option. Hewlett-Packard recommends a typical installation, if your system supports it. 6. On the License Agreement screen, read the license agreement, indicate that you accept the terms, and then click Next. 7. For Windows 2000, on the HP Extended Capabilities screen, choose whether you want extended capabilities, and then click Next. 8. On the Destination Folder screen, choose the destination folder, and then click Next. 9. On the Ready to Install screen, click Next to begin installation. If you want to change your settings, instead of clicking Next, click Back to return to previous screens, and then change the settings. 10. On the Connection Type screen, select Directly to this computer, and then click Next. 11. Connect the USB cable. 12. Allow the installation process to complete. 13. On the Windows taskbar, click Start, click Settings, and then click Printers. In Windows XP, click Start, click Control Panel, and then double-click Printers and Faxes. 14. In the dialog box, right-click the device, and then click Sharing. 15. Select Share this printer, type the printer name if necessary, and then click OK. To change from a direct-connected shared device to a network port-connected device configuration To change from a direct connection to a network configuration, complete the following steps. 1. Uninstall the printer driver for the direct connect device. 2. Install the driver as a network configuration by using the steps in To configure a network port-connected device configuration (direct mode or peer-to-peer printing). ENWW Set up the device and use it on the network 3
12 Using the embedded Web server or HP Toolbox You can use the embedded Web server (EWS) or HP Toolbox to view or change your IP configuration settings. To access the embedded Web server, type the IP address for the device in the address line of the browser. You can view HP Toolbox when the device is directly connected to your computer or when it is connected to the network. You must perform a complete software installation to use HP Toolbox. Open HP Toolbox in one of these ways: In the Windows system tray, double-click the HP Toolbox Device Status and Alerts icon. On the Windows Start menu, click Programs (or All Programs in Windows XP), click HP, click HP Color LaserJet 2820/2830/2840, and then click HP Toolbox. In HP Toolbox, click Device Settings, and then click the Network Settings tab. From the Networking tab (EWS) or the Network Settings tab (HP Toolbox), you can change the following configurations: Host Name Manual IP Address Manual Subnet Mask Manual Default Gateway Changing the network configuration may require you to change the browser URL before you can communicate with the printer again. The printer will be unavailable for a few seconds while the network resets. 4 Chapter 1 Networking ENWW
13 Set my network password Use HP Toolbox to set a network password. 1. Open HP Toolbox and click Device Settings. 2. Click the Network Settings tab. If a password has been set for the device previously, you will be prompted to type the password. Type the password, and then click Apply. 3. Click Password. 4. In the Password box, type the password you want to set, and then in the Confirm password box, type the same password again to confirm your choice. 5. Click Apply to save the password. ENWW Set my network password 5
14 Using the printer control panel The HP Color LaserJet 2820/2830/2840 all-in-one allows you to set up an IP address automatically using BOOTP or DHCP. For more information, see Default IP address configuration (AutoIP). Network configuration page The Network configuration page lists the current settings and properties of the device. To print the Network configuration page from the device, complete the following steps. 1. On the control panel menu, press MENU. 2. Use the < or the > button to select Reports, and then press ENTER. 3. Use the < or the > button to select Network Report, and then press ENTER. Configuration page The Configuration page lists the current settings and properties of the device. You can print a Configuration page from the device or HP Toolbox. To print the Configuration page from the device, complete the following steps. 1. On the control panel menu, press MENU. 2. Use the < or the > button to select Reports, and then press ENTER. 3. Use the < or the > button to select Config report, and then press ENTER. A second page also prints. On that page, the Fax Settings and Imaging Settings sections provide details about the device fax settings (HP Color LaserJet 2830/2840 all-in-one models only) and memory card settings (HP Color LaserJet 2840 all-in-one only). IP configuration You can configure the IP address manually or automatically. Manual configuration 1. On the control panel menu, press MENU. 2. Use the < or the > button to select Network config, and then press ENTER. 3. Use the < or the > button to select TCP/IP config, and then press ENTER. 4. Use the < or the > button to select Manual, and then press ENTER. 5. Use the alphanumeric keypad to type the IP address, and then press ENTER. 6. If the IP address shown on the control-panel display is correct, press ENTER, and then repeat step 5 for the subnet mask and default gateway settings. If the IP address is incorrect, use the < or the > button to select NO, and then press ENTER. Repeat step 5 with the correct IP address, and then repeat step 5 for the subnet mask and default gateway settings. 6 Chapter 1 Networking ENWW
15 Automatic configuration 1. On the control panel menu, press MENU. 2. Use the < or the > button to select Network config, and then press ENTER. 3. Use the < or the > button to select TCP/IP config, and then press ENTER. 4. Use the < or the > button to select Automatic, and then press ENTER. It may take several minutes before the automatic IP address is ready for use. If you want to disable or enable specific automatic IP modes (such as BOOTP, DHCP, or AutoIP), these settings can be changed by using the embedded Web server or HP Toolbox only. Link speed and duplex settings Incorrect changes to the link speed and duplex settings might prevent the printer from communicating with other network devices. For most situations, the printer should be left in automatic mode. Also note that changes will cause the printer to power cycle. Changes should only be made while the printer is idle. 1. On the control panel menu, press MENU. 2. Use the < or the > button to select Network config, and then press ENTER. 3. Use the < or the > button to select Link Speed, and then press ENTER. 4. Use the < or the > button to select one of the following settings. 10T Full 10T Half 100T Full 100T Half The setting must match with the network device to which you are connecting (a network hub, switch, gateway, router, or computer). 5. Press ENTER. The printer will power cycle. ENWW Using the printer control panel 7
16 Supported network protocols The HP Color LaserJet 2820/2830/2840 all-in-one supports the TCP/IP network protocol. It is the most widely used and accepted networking protocol. Many networking services utilize this protocol. The following table lists the networking services/protocols that are supported on the HP Color LaserJet 2820/2830/2840 all-in-one. The following operating systems support network printing: Windows 98 SE Windows Me Windows 2000 Windows XP Macintosh OS X v10.2 and later Printing Service name port9100 (Direct Mode) Line printer daemon (LPD) Description Printing service Printing service Network device discovery Service name SLP (Service Location Protocol) mdns (multicast Domain Name Service - commonly referred to as Rendezvous) Description Device Discovery Protocol, used to help find and configure network devices. Used primarily by Microsoft based applications. Device Discovery Protocol, used to help find and configure network devices. Used primarily by Apple Macintosh based Applications. Messaging and management Service name HTTP (Hyper Text Transfer Protocol) EWS (embedded Web server) SNMP (Simple Network Management Protocol) Description Allows web browsers to communicate with embedded Web server. Allows a user to manage the device through a web browser. Used by network applications for device management. SNMP v1 and standard MIB-II (Management Information Base) objects are supported. 8 Chapter 1 Networking ENWW
17 IP addressing Service name DHCP (Dynamic Host Configuration Protocol) BOOTP (Bootstrap Protocol) Auto IP Description For Automatic IP address assignment. DHCP server provides device with IP address. Generally requires no user intervention for printer to obtain IP address from a DHCP server. For Automatic IP address assignment. BOOTP server provides device with IP address. Requires administrator to input devices MAC hardware address on BOOTP server in order for printer to obtain an IP address from that server. For Automatic IP address assignment. If neither a DHCP server nor a BOOTP server is present, this service allows the printer to generate a unique IP address. ENWW Supported network protocols 9
18 TCP/IP configuration To operate properly on a TCP/IP network, the printer must be configured with valid TCP/IP network configuration parameters, such as an IP address that is valid for your network. CAUTION Changes to these settings might result in a loss of functionality with your device. For example, network scanning, network faxing, or HP Web JetAdmin might stop working with certain settings changes. Server-based, AutoIP, and manual TCP/IP configuration When in a factory-default state and powered on, the printer will first try to obtain its TCP/IP configuration using a server-based method, such as BOOTP or DHCP. If the server-based method fails, the printer will then be configured using the AutoIP protocol. The printer may also be configured manually. Manual-based tools include a Web browser, the printer control panel, or the HP Toolbox utility. TCP/IP configuration values assigned manually will be retained when the printer is powered off/on. The printer can also be reconfigured to use either server-based only (BOOTP and/or DHCP), and/or AutoIP only, or manual configuration of TCP/IP settings at any time. Server-based TCP/IP configuration In its factory-default state, the printer will first try BOOTP. If this fails it will then try DHCP. If this fails, it will then obtain an IP address via AutoIP. In addition, a default IP address will not be assigned if a network cable is not attached to the printer. Default IP address configuration (AutoIP) A default IP address will be assigned via the AutoIP protocol if the server based methods fail. When DHCP or BOOTP fails to obtain an IP address, the printer uses a link-local addressing technique to assign a unique IP address. Link-local addressing may be referenced as AutoIP. The IP address assigned will be in the range of to (commonly referenced as /16), and should be valid. However, it can be further modified for your network using supported TCP/IP configuration tools if necessary. With link-local addresses, subnetting is not used. The subnet mask will be , and cannot be changed. Link-local addresses will not route off the local link, and access to or from the Internet will not be available. The default gateway address will be the same as the link-local address. If a duplicate address is sensed, the printer will automatically reassign its address, if necessary, in accordance with standard link-local addressing methods. The IP address configured on your printer may be determined by inspecting the network configuration page for the printer. Since it may take some time for the server-based protocols to time out, the AutoIP process can be sped up by disabling the BOOTP and DHCP services on the printer. This can be done via a Web browser. 10 Chapter 1 Networking ENWW
19 TCP/IP configuration tools Depending on your printer and operating system, the printer can be configured with valid TCP/IP parameters for your network in the following ways: Using Software You can use the HP Toolbox software, or you can use the device Embedded Web server by entering the IP address in your Web browser. BOOTP You can download the data from a network-based server using BOOTP (Bootstrap Protocol) each time the printer is turned on. The BOOTP daemon, bootpd, must be running on a BOOTP server that is accessible by the printer. DHCP You can use Dynamic Host Configuration Protocol (DHCP). This protocol is supported in HP-UX, Solaris, Red Hat Linux, SuSE Linux, Windows NT/2000/XP, NetWare and Mac systems. (Refer to your network operating system manuals to verify that your server operating system supports DHCP.) Linux and UNIX systems: For more information, see the BOOTPD man page. On HP-UX systems, a sample DHCP configuration file (dhcptab) may be located in the /etc directory. Since HP-UX presently does not provide Dynamic Domain Name Services (DDNS) for its DHCP implementations, HP recommends that you set all printer lease durations to infinite. This ensures that printer IP addresses remain static until such time as Dynamic Domain Name Services are provided. ENWW TCP/IP configuration 11
20 Using BOOTP BOOTP (Bootstrap Protocol) provides a convenient way to automatically configure the printer for TCP/IP network operation. When powered on, printer sends a BOOTP request message onto the network. A properly configured BOOTP server on the network will respond with a message that contains basic network configuration data for printer. The BOOTP server s response may also identify a file that contains extended configuration data for the print server. The TFTP protocol (which is not a supported feature for this printer) is required to download this. Thus, the TFTP configuration file that may be located on the BOOTP server, or a separate TFTP server will be ignored. BOOTP servers are typically UNIX or Linux systems. Windows NT/2000/XP and NetWare servers can respond to BOOTP requests. Windows NT/2000/XP servers are configured through Microsoft DHCP services. For setup of NetWare BOOTP servers, refer to your NetWare documentation. If the printer and the BOOTP/DHCP server are located on different subnets, IP configuration may fail unless the routing device supports BOOTP Relay (allows the transfer of BOOTP requests between subnets). Why use BOOTP? Using BOOTP to download configuration data has the following benefits: Enhanced configuration control of the printer. Configuration by other methods, such as a printer control panel, are limited to select parameters. Ease of configuration management. Network configuration parameters for the entire network can be in one location. Ease of printer configuration. Complete network configuration can be automatically downloaded each time the printer is powered on. BOOTP operation is similar to DHCP, but the resulting IP parameters will be the same when powered off/on. In DHCP, IP configuration parameters are leased and may change over time. When in its factory-default state and powered on, the printer will attempt to automatically configure itself using several dynamic methods, one of which is BOOTP. BOOTP on UNIX This section describes how to configure the print server using BOOTP (Bootstrap Protocol) services on UNIX servers. BOOTP is used to download network configuration data from a server to the printer over the network. Systems that use Network Information Service (NIS) If your system uses NIS, you may need to rebuild the NIS map with the BOOTP service before performing the BOOTP configuration steps. Refer to your system documentation. 12 Chapter 1 Networking ENWW
21 Configuring the BOOTP server For the printer to obtain its configuration data over the network, the BOOTP server must be set up with the appropriate configuration files. BOOTP is used by the printer to obtain configuration data located in the /etc/bootptab file on a BOOTP server. When the printer is powered on, it broadcasts a BOOTP request that contains its MAC (hardware) address. A BOOTP server daemon searches the /etc/bootptab file for a matching MAC address, and if successful, sends the corresponding configuration data to the printer as a BOOTP reply. The configuration data in the /etc/bootptab file must be properly entered. The BOOTP reply may contain the name of a configuration file containing optional enhanced configuration parameters. Again, this file will be ignored by the printer. HP recommends that the BOOTP server be located on the same subnet as the printers it serves. BOOTP broadcast packets may not be forwarded by routers unless the routers are properly configured. Bootptab file entries An example of a /etc/bootptab file entry for a networked printer is shown below. Note that the configuration data contains tags to identify the various printer parameters and their settings. Entries and tags supported are listed in the Tags supported in a BOOTP/DHCP boot file table. picasso:\ :hn:\ :ht=ether:\ :vm=rfc1048:\ :ha=0001e :\ :ip= :\ :sm= :\ :gw= :\ :lg= :\ :T144= hpnp/picasso.cfg : Tags supported in a BOOTP/DHCP boot file Option Nodename ht Description The name of the peripheral. This name identifies an entry point to a list of parameters for a specific peripheral. Nodename must be the first field in an entry. (In the example above, nodename is picasso.) The hardware type tag. For the printer, set this to ether for Ethernet. This tag must precede the ha tag. ENWW Using BOOTP 13
22 Tags supported in a BOOTP/DHCP boot file (continued) Option Description vm ha ip sm gw ds lg hn dn tr tv The BOOTP report format tag (required). Set this parameter to rfc1048. The hardware address tag. The hardware (MAC) address is the link-level, or station address of the printer. It can be found on the printer network configuration page as the HARDWARE ADDRESS. The IP address tag (required). This address will be the printer's IP address. The subnet mask tag. The subnet mask will be used by the printer to identify the portions of an IP address that specify the network/subnetwork number and the host address. The gateway IP address tag. This address identifies the IP address of the default gateway (router) that the printer will use for communications with other subnets. DNS (Domain Name System) server s IP address tag. Only a single name server can be specified. The syslog server s IP address tag. It specifies the server that the printer sends syslog messages to. The host name tag. This tag does not take a value but causes the BOOTP daemon to download the host name to the printer. The host name will be printed on the printer network configuration page, or returned an SNMP sysname request by a network application. Domain name tag. Specifies the domain name for the printer (for example, support.hp.com). It does not include the host name; it is not the Fully Qualified Domain Name (such as printer1.support.hp.com). DHCP T1 timeout, specifying the DHCP lease renewal time (seconds). DHCP T2 timeout, specifying the DHCP lease rebind time (seconds). A colon (:) indicates the end of a field, and a backslash (\) indicates that the entry is continued on the next line. Spaces are not allowed between the characters on a line. Names, such as host names, must begin with a letter and can contain only letters, numbers, periods (for domain names only), or hyphens. The underline character (_) is not allowed. Refer to your system documentation or online help for more information. 14 Chapter 1 Networking ENWW
23 Using DHCP Dynamic Host Configuration Protocol (DHCP, RFC 2131/2132) is one of several auto configuration mechanisms that the printer uses. If you have a DHCP server on your network, the printer automatically obtains its IP address from that server. DHCP services must be available on the server. Refer to your system documentation or online help to install or enable DHCP services. If the printer and BOOTP/DHCP server are located on different subnets, IP configuration may fail unless the routing device allows the transfer of DHCP requests between subnets. UNIX systems For more information on setting up DHCP on UNIX systems, see the BOOTPD man page. On HP-UX systems, a sample DHCP configuration file (dhcptab) may be located in the /etc directory. Since HP-UX presently does not provide Dynamic Domain Name Services (DDNS) for its DHCP implementations, HP recommends that you set all print server lease durations to infinite. This ensures that print server IP addresses remain static until Dynamic Domain Name Services are provided. Windows systems The printer supports IP configuration from a Windows NT/2000/XP DHCP server. This section describes how to set up a pool, or scope, of IP addresses that the Windows server can assign or lease to any requester. When configured for BOOTP or DHCP operation and powered on, the printer automatically sends a BOOTP or DHCP request for its IP configuration. If properly set up, a Windows DHCP server will respond with the print server s IP configuration data. This information is provided as an overview. For specific information or for additional support, see the information supplied with your DHCP server software. To avoid problems resulting from IP addresses that change, HP recommends that all printers be assigned IP addresses with infinite leases or reserved IP addresses. Windows NT 4.0 Server To set up a DHCP scope on a Windows NT 4.0 server, perform the following steps: 1. At the Windows NT server, open the Program Manager window and double-click the Network Administrator icon. 2. Double-click the DHCP Manager icon to open this window. 3. Select Server and select Server Add. 4. Type the server IP address, then click OK to return to the DHCP Manager window. 5. In the list of DHCP servers, click on the server you have just added, then select Scope and select Create. ENWW Using DHCP 15
24 6. Select Set up the IP Address Pool. In the IP Address Pool section, set up the IP address range by typing the beginning IP address in the Start Address box and the ending IP address in the End Address box. Also type the subnet mask for the subnet to which the IP address pool applies. The starting and ending IP addresses define the end points of the address pool assigned to this scope. If desired, you can exclude ranges of IP addresses within a scope. 7. In the Lease Duration section, select Unlimited, then select OK. HP recommends that all printers be assigned infinite leases to avoid problems resulting from IP addresses that change. Be aware, however, that selecting an unlimited lease duration for the scope causes all clients in that scope to have infinite leases. If you want clients on your network to have finite leases, you can set the duration to a finite time, but you should configure all printers as reserved clients for the scope. 8. Skip this step if you have assigned unlimited leases in the previous step. Otherwise, select Scope and select Add Reservations to set up your printers as reserved clients. For each printer, perform the following steps in the Add Reserved Clients window to set up a reservation for that printer: a. Type the selected IP address. b. Obtain the MAC address or hardware address from the configuration page, and type this address in the Unique Identifier box. c. Type the client name (any name is acceptable). d. Select Add to add the reserved client. To delete a reservation, in the DHCP Manager window, select Scope and select Active Leases. In the Active Leases window, click on the reservation you want to delete and select Delete. 9. Select Close to return to the DHCP Manager window. 10. Skip this step if you are not planning to use WINS (Windows Internet Naming Service). Otherwise perform the following steps when configuring your DHCP server: a. From the DHCP Manager window, select DHCP Options and select one of the following: Scope if you want Name Services only for the selected scope. Global if you want Name Services for all scopes. b. Add the server to the Active Options list. From the DHCP Options window, select WINS/NBNS Servers (044) from the Unused Options list. Select Add, then select OK. A warning may appear requesting that you set the node type. You do this in step 10d. c. You must now provide the IP address of the WINS server by doing the following: Select Value, then Edit Array. From the IP Address Array Editor, select Remove to delete any undesired addresses previously set. Then type in the IP address of the WINS server and select Add. Once the address appears in the list of IP addresses, select OK. This returns you to the DHCP Options window. If the address you have just added appears in the list of IP addresses (near the bottom of the window) go to step 10d. Otherwise, repeat step 10c. 16 Chapter 1 Networking ENWW
25 d. In the DHCP Options window, select WINS/NBT Node Type (046) from the Unused Options list. Select Add to add the node type to the Active Options list. In the Byte box, type 0x4 to indicate a mixed node, and select OK. 11. Click Close to exit to Program Manager. Windows 2000 Server To set up a DHCP scope on a Windows 2000 server, perform the following steps: 1. Run the Windows 2000 DHCP manager utility. Click Start, then select Settings and Control Panel. Open the Administrative Tools folder and run the DHCP utility. 2. In the DHCP window, locate and select your Windows 2000 server in the DHCP tree. If your server is not listed in the tree, select DHCP and click the Action menu to add the server. 3. After selecting your server in the DHCP tree, click the Action menu and select New Scope. This runs the Add New Scope Wizard. 4. In the Add New Scope Wizard, click Next. 5. Enter a Name and Description for this scope, then click Next. 6. Enter the range of IP addresses for this scope (beginning IP address and ending IP address). Also, enter the subnet mask. Then click Next. If subnetting is used, the subnet mask defines which portion of an IP address specifies the subnet and which portion specifies the client device. 7. If applicable, enter the range of IP addresses within the scope to be excluded by the server. Then click Next. 8. Set the IP address lease duration for your DHCP clients. Then click Next. HP recommends that all printers be assigned reserved IP addresses. This can be accomplished after you set up the scope (see step 11). 9. To configure DHCP options for this scope later, select No and then click Next. To configure DHCP options now, select Yes and click Next. a. If desired, specify the IP address of the router (or default gateway) to be used by clients. Then click Next. b. If desired, specify the Domain Name and DNS (Domain Name System) servers for clients. Click Next. c. If desired, specify the Domain Name and DNS (Domain Name System) servers for clients. Click Next. d. Select Yes to activate the DHCP options now, and click Next. 10. You have successfully set up the DHCP scope on this server. Click Finish to close the wizard. 11. Configure your printer with a reserved IP address within the DHCP scope: a. In the DHCP tree, open the folder for your scope and select Reservations. b. Click the Action menu and select New Reservation. ENWW Using DHCP 17
26 c. Enter the appropriate information in each field, including the reserved IP address for your printer. The MAC address for your printer is available on the printer's network configuration page. d. Under Supported types, select DHCP only, then click Add. Selecting Both or BOOTP only will result in a configuration through BOOTP due to the sequence in which the printer initiates configuration protocol requests. e. Specify another reserved client, or click Close. The reserved clients added will be displayed in the Reservations folder for this scope. 12. Close the DHCP manager utility. NetWare systems NetWare 5.x servers provide DHCP configuration services for network clients, including your HP printer. To set up DHCP services on a NetWare server, refer to Novell documentation and support. To discontinue DHCP configuration CAUTION Changes to an IP address on your printer may require updates to printer or system printing configurations for clients or servers. If you do not want your printer configured through DHCP, you must reconfigure the printer with a different configuration method. You can manually modify the TCP/IP parameters through a supported Web browser using the printer's embedded Web server, the printer's control panel, or HP Toolbox. If you change to BOOTP configuration, the DHCP-configured parameters are released and the TCP/IP protocol is initialized. If you change to Manual configuration, the DHCP-configured IP address is released and the user-specified IP parameters are used. Therefore, if you manually provide the IP address, you should also manually set all of the configuration parameters, such as subnet mask and default gateway. 18 Chapter 1 Networking ENWW
27 Configuring for LPD printing Introduction The printer contains an LPD (Line Printer Daemon) Server to support LPD printing. This chapter describes how to configure the printer for use with various systems that support LPD printing. These instructions include: LPD on UNIX Systems Configuring BSD-based UNIX systems using LPD Configuring print queues using the SAM utility (HP-UX systems) LPD on Windows NT/2000 Systems LPD on Mac OS Systems For other systems not listed, refer to your operating system documentation and online help. Recent versions of Novell NetWare (NetWare 5.x with NDPS 2.1 or greater) support LPD printing. For setup instructions and support, refer to the documentation supplied with NetWare. Also, refer to the Technical Information Documentation (TID) on Novell s support Web site. About LPD Line printer daemon (LPD) refers to the protocol and programs associated with line-printer spooling services that may be installed on various TCP/IP systems. Some of the widely used systems which are supported by your printer using LPD include: Berkeley-based (BSD) UNIX systems HP-UX Solaris IBM AIX Linux Windows NT/2000/XP Mac OS The UNIX configuration examples in this section show the syntax for BSD-based UNIX systems. The syntax for your system may vary. See your system documentation for the correct syntax. The LPD functionality can be used with any host implementation of LPD that complies with the RFC 1179 document. The process for configuring printer spoolers, however, may differ. See your system documentation for information on configuring these systems. The LPD programs and protocol include the following: ENWW Configuring for LPD printing 19
28 LPD programs and protocols Program Name lpr lpq lprm lpc lpd Purpose of Program Queues jobs for printing. Displays print queues. Removes jobs from print queues. Controls print queues. Scans and prints the files if the specified printer is connected to the system. If the specified printer is connected to another system, this process forwards the files to an LPD process on the remote system where the files are to be printed. Requirements for configuring LPD Before you can use LPD printing, your printer must be properly connected to the network and have a valid IP address. This information is listed on the printer network configuration page. You must also have the following: An operating system that supports LPD printing. Superuser (root) or Administrator access to your system. The LAN hardware address (or station address) of the print server. This address is printed on the printer network configuration page and is of the form: HARDWARE ADDRESS: xxxxxxxxxxxx where x is a hexadecimal digit (for example, 0001E6123ABC). LPD setup overview The following steps are necessary to configure the printer for LPD printing: 1. Setting up IP parameters. 2. Setting up print queues. 3. Printing a test file. The following sections provide detailed descriptions for each step. Step 1. Setting up IP parameters TCP/IP configuration parameters (such as IP address, subnet mask, default gateway) can be configured on the printer in a variety of ways. These values can be configured manually, or they can be automatically downloaded using DHCP or BOOTP each time the printer is turned on. For more information, see Configuring IP parameters. 20 Chapter 1 Networking ENWW
29 Step 2. Setting up print queues You must set up a print queue for each printer or printer personality (PCL or PostScript) that you use on the system. The printer supports only one type of queue (raw). Therefore, it does not matter what queue name is given as the printer will treat each one the same. The printer treats data from any source as the same and has no provisions for adding carriage returns, tagging binary Postscript data, special PJL sequences, user-defined strings, etc., to the job stream data. This printer also supports automatic PostScript binary mode stream detection, and thus it does not require (or allow) a special queue type for this service. Step 3. Printing a test file Print a test file by using the LPD commands or by using other methods provided for your OS. For instructions, see the information provided for your system. LPD on UNIX systems Configuring print queues for BSD-based systems Edit the /etc/printcap file to include the following entries: printer_name short_printer_name:\ :lp=:\ :rm=node_name:\ :rp=remote_printer_name_argument:\ (this can be any queue name desired by the user) :lf=/usr/spool/lpd/error_log_filename:\ :sd=/usr/spool/lpd/printer_name: where printer_name identifies the printer to the user, node_name identifies the printer on the network, andremote_printer_name_argument is the print queue designation. For more information on printcap, see the printcap man page. Example: Printcap entry printers lj1_raw raw1:\ :lp=:\ :rm=laserjet1:\ :rp=raw:\ :lf=/usr/spool/lpd/lj1_raw.log:\ :sd=/usr/spool/lpd/lj1_raw: Make sure your users know the printer names for the printers, since they must type those names on the command line for printing. Create the spooling directory by making the following entries. At the root directory, type: ENWW Configuring for LPD printing 21
30 mkdir /usr/spool/lpd cd /usr/spool/lpd mkdir printer_name_1 printer_name_2 chown daemon printer_name_1 printer_name_2 chgrp daemon printer_name_1 printer_name_2 chmod g+w printer_name_1 printer_name_2 where printer_name_1 and printer_name_2 refer to the printers to be spooled. You may spool several printers. The following example shows the command to create the spooling directories for printers used for printing. Example: Creating spooling directory mkdir /usr/spool/lpd cd /usr/spool/lpd mkdir lj1_raw lj1_raw chown daemon lj1_raw lj1_raw chgrp daemon lj1_raw lj1_raw chmod g+w lj1_raw lj1_raw Configuring print queues using SAM (HP-UX systems) On HP-UX systems you can use the SAM utility to configure remote print queues. Before you execute the SAM program, select an IP address for the printer and set up an entry for it in the /etc/hosts file on your system running HP-UX. 1. Start the SAM utility as a superuser. 2. Select Peripheral Devices from the Main menu. 3. Select Printers/Plotters from the Peripheral Devices menu. 4. Select Printers/Plotters from the Printers/Plotters menu. 5. Select Add a Remote Printer from the Actions list, then select a printer name. Examples: my_printer or printer1 6. Select a remote system name. Example: hplj1 (node name of the printer) 7. Select a remote printer name, and then type the queue name. (The name can be anything, such as raw for example.) 8. Check for a remote printer on a BSD system. You must type Y. 9. Click OK at the bottom of the menu. If the configuration is successful, the program prints the message: The printer has been added and is ready to accept print requests. 22 Chapter 1 Networking ENWW
31 10. Click OK and select Exit from the List menu. 11. Select Exit Sam. By default, the lpsched is not running. Make sure you turn the scheduler on when you set up your print queues. Printing a test file To verify that the printer and print server connections are correct, print a test file. 1. At the UNIX system prompt type: lpr -Pprinter_name file_name where printer_name is the designated printer andfile_name refers to the file to be printed. Examples (for BSD-based systems): PostScript File: lpr -Praw1 psfile.ps For HP-UX systems, substitute lp -d for lpr -P. 2. To get print status, type the following at the UNIX prompt: lpq -Pprinter_name where printer_name is the designated printer. Examples (for BSD-based systems): lpq -Praw1 For HP-UX systems, substitute lpstat for lpq -P to get print status. This completes the process for configuring the printer to use LPD. LPD on Windows NT/2000 systems This section describes how to configure Windows NT/2000 networks to use the printer LPD (Line Printer Daemon) services. The process consists of two parts: Installing TCP/IP software (if not already installed). Configuring a network LPD printer. Installing TCP/IP software (Windows NT) This procedure lets you check whether you have TCP/IP installed on your Windows NT system, and to install the software if necessary. ENWW Configuring for LPD printing 23
32 You may need your Windows system distribution files or CD-ROMs to install TCP/IP components. 1. To check whether you have Microsoft TCP/IP Printing protocol and TCP/IP printing support: Windows 2000 Click Start, Settings, Control Panel. Then double-click the Network and Dial-up Connections folder. Double-click the Local Area Connection for your network and click Properties. If Internet Protocol (TCP/IP) is listed and enabled in the list of components used by this connection, the necessary software is already installed. (See Configuring a network printer for Windows 2000 systems.) If not, go to step 2. NT 4.0 Click Start, Settings, Control Panel. Then double-click the Network option to display the Network dialog box. If TCP/IP Protocol is listed in the Protocols tab, and Microsoft TCP/IP Printing is listed in the Services tab, you have already installed the necessary software. (See Configuring a network printer for Windows NT 4.0 systems.) If not, go to step If you have not previously installed the software: Windows 2000 In the Local Area Connection Properties window, click Install. In the Select Network Component Type window, select Protocol and click Add to add the Internet Protocol (TCP/IP). Follow the instructions on the screen. NT 4.0 Click the Add button for each tab and install the TCP/IP Protocol and the Microsoft TCP/IP Printing service. Follow the instructions on the screen. When prompted, type the full path to the Windows NT distribution files (you may need your Windows NT workstation or server CD-ROM). 3. Enter TCP/IP configuration values for the computer: Windows 2000 On the General tab in the Local Area Connection Properties window, select Internet Protocol (TCP/IP) and click Properties. NT 4.0 You may be automatically prompted for TCP/IP configuration values. If not, select the Protocols tab in the Networks window and select TCP/IP Protocol. Then click Properties. If you are configuring a Windows server, type the IP address, default gateway address, and subnet mask in the appropriate spaces. If you are configuring a client, check with your network administrator to learn whether you should enable automatic TCP/IP configuration or whether you should type a static IP address, default gateway address, and subnet mask in the appropriate spaces. 4. Click OK to exit. 5. If prompted, exit Windows and restart your computer for the changes to take effect. Configuring a network printer for Windows 2000 systems Set up the default printer by performing the following steps. 1. Verify that the Print Services for Unix is installed (required for LPR port availability): 24 Chapter 1 Networking ENWW
Print Server User s Manual Version: 2.0 (January, 2006)
 Print Server User s Manual Version: 2.0 (January, 2006) COPYRIGHT Copyright 2006/2007 by this company. All rights reserved. No part of this publication may be reproduced, transmitted, transcribed, stored
Print Server User s Manual Version: 2.0 (January, 2006) COPYRIGHT Copyright 2006/2007 by this company. All rights reserved. No part of this publication may be reproduced, transmitted, transcribed, stored
Chapter 8 How to Configure TCP/IP Printing for Unix
 Chapter 8 How to Configure TCP/IP Printing for Unix Brother print servers are supplied with the Transmission Control Protocol/Internet Protocol (TCP/IP) protocol suite. Since virtually all UNIX host computers
Chapter 8 How to Configure TCP/IP Printing for Unix Brother print servers are supplied with the Transmission Control Protocol/Internet Protocol (TCP/IP) protocol suite. Since virtually all UNIX host computers
Print Servers. HP JetDirect. HP JetDirect Print Servers. 600N/400N/500X/300X Administrator's Guide
 R HP JetDirect Print Servers HP JetDirect Print Servers 600N/400N/500X/300X Administrator's Guide Administrator s Guide HP JetDirect Print Servers (600N/400N/500X/300X) Copyright Hewlett-Packard Company
R HP JetDirect Print Servers HP JetDirect Print Servers 600N/400N/500X/300X Administrator's Guide Administrator s Guide HP JetDirect Print Servers (600N/400N/500X/300X) Copyright Hewlett-Packard Company
Network User's Guide for HL-2070N
 f Multi-Protocol On-board Print Server Network User's Guide for HL-2070N Please read this manual thoroughly before using the printer. You can print or view this manual from the Printer CD-ROM at any time,
f Multi-Protocol On-board Print Server Network User's Guide for HL-2070N Please read this manual thoroughly before using the printer. You can print or view this manual from the Printer CD-ROM at any time,
Congratulations on your HomePortal purchase. To install your HomePortal and configure your home network, follow these steps.
 Notice to Users 2003 2Wire, Inc. All rights reserved. This manual in whole or in part, may not be reproduced, translated, or reduced to any machine-readable form without prior written approval. 2WIRE PROVIDES
Notice to Users 2003 2Wire, Inc. All rights reserved. This manual in whole or in part, may not be reproduced, translated, or reduced to any machine-readable form without prior written approval. 2WIRE PROVIDES
XEROX DOCUPRINT N4525 NETWORK LASER PRINTER QUICK NETWORK INSTALL GUIDE
 XEROX DOCUPRINT N4525 NETWORK LASER PRINTER QUICK NETWORK INSTALL GUIDE Xerox DocuPrint N4525 Network Laser Printer Quick Network Install Guide 721P56640 September 2000 2000 by Xerox Corporation. All
XEROX DOCUPRINT N4525 NETWORK LASER PRINTER QUICK NETWORK INSTALL GUIDE Xerox DocuPrint N4525 Network Laser Printer Quick Network Install Guide 721P56640 September 2000 2000 by Xerox Corporation. All
PREFACE http://www.okiprintingsolutions.com 07108001 iss.01 -
 Network Guide PREFACE Every effort has been made to ensure that the information in this document is complete, accurate, and up-to-date. The manufacturer assumes no responsibility for the results of errors
Network Guide PREFACE Every effort has been made to ensure that the information in this document is complete, accurate, and up-to-date. The manufacturer assumes no responsibility for the results of errors
TL-PS310U Single USB 2.0 Port MFP and Storage Server
 TL-PS310U Single USB 2.0 Port MFP and Storage Server Rev: 2.0.0 1910010313 Contents Chapter 1 Introduction... 1 1.1 Product Overview...1 1.2 Network Management...1 1.3 Components and Features...1 1.4 Hardware
TL-PS310U Single USB 2.0 Port MFP and Storage Server Rev: 2.0.0 1910010313 Contents Chapter 1 Introduction... 1 1.1 Product Overview...1 1.2 Network Management...1 1.3 Components and Features...1 1.4 Hardware
HP LaserJet 3052/3055 Getting Started Guide
 HP LaserJet 3052/3055 Getting Started Guide Copyright Information 2006 Copyright Hewlett-Packard Development Company, L.P. Reproduction, adaptation or translation without prior written permission is prohibited,
HP LaserJet 3052/3055 Getting Started Guide Copyright Information 2006 Copyright Hewlett-Packard Development Company, L.P. Reproduction, adaptation or translation without prior written permission is prohibited,
DIGITAL MULTIFUNCTIONAL SYSTEM
 MODEL: MX-M283N MX-M363N MX-M453N MX-M503N DIGITAL MULTIFUNCTIONAL SYSTEM Software Setup Guide BEFORE INSTALLING THE SOFTWARE SETUP IN A WINDOWS ENVIRONMENT SETUP IN A MACINTOSH ENVIRONMENT TROUBLESHOOTING
MODEL: MX-M283N MX-M363N MX-M453N MX-M503N DIGITAL MULTIFUNCTIONAL SYSTEM Software Setup Guide BEFORE INSTALLING THE SOFTWARE SETUP IN A WINDOWS ENVIRONMENT SETUP IN A MACINTOSH ENVIRONMENT TROUBLESHOOTING
LabelWriter. Print Server. User Guide
 LabelWriter Print Server User Guide Copyright 2010 Sanford, L.P. All rights reserved. 08/10 No part of this document or the software may be reproduced or transmitted in any form or by any means or translated
LabelWriter Print Server User Guide Copyright 2010 Sanford, L.P. All rights reserved. 08/10 No part of this document or the software may be reproduced or transmitted in any form or by any means or translated
NETWORK USER S GUIDE. HL-5250DN series HL-5270DN. Multi-Protocol On-board Ethernet Print Server
 Multi-Protocol On-board Ethernet Print Server NETWORK f USER S GUIDE HL-5250DN series HL-5270DN Please read this manual thoroughly before using the printer. You can print or view this manual from the Printer
Multi-Protocol On-board Ethernet Print Server NETWORK f USER S GUIDE HL-5250DN series HL-5270DN Please read this manual thoroughly before using the printer. You can print or view this manual from the Printer
Intermec Ethernet Adapter
 Installation Guide P/N 068748-004 Intermec Ethernet Adapter Intermec Technologies Corporation 6001 36th Avenue West P.O. Box 4280 Everett, WA 98203-9280 U.S. service and technical support: 1.800.755.5505
Installation Guide P/N 068748-004 Intermec Ethernet Adapter Intermec Technologies Corporation 6001 36th Avenue West P.O. Box 4280 Everett, WA 98203-9280 U.S. service and technical support: 1.800.755.5505
XPrint UNIX System Printer Driver Installation SOLARIS 1.X (SUN OS) / SOLARIS 2.X
 XPrint UNIX System Printer Driver Installation SOLARIS 1.X (SUN OS) / SOLARIS 2.X XPrint Color Series 701P91273 May 1996 Xerox Corporation Multinational Customer and Service Education 780 Salt Road Webster,
XPrint UNIX System Printer Driver Installation SOLARIS 1.X (SUN OS) / SOLARIS 2.X XPrint Color Series 701P91273 May 1996 Xerox Corporation Multinational Customer and Service Education 780 Salt Road Webster,
DocuPrint Quick Network Install Guide
 DocuPrint Quick Network Install Guide Windows 95 Peer-to-Peer Network Windows NT 4.X/Windows 2000 Network Macintosh EtherTalk Novell NetWare 3.1X, 4.1X, 5.X Network OS/2 Warp Server (LAN Server) Network
DocuPrint Quick Network Install Guide Windows 95 Peer-to-Peer Network Windows NT 4.X/Windows 2000 Network Macintosh EtherTalk Novell NetWare 3.1X, 4.1X, 5.X Network OS/2 Warp Server (LAN Server) Network
Two kinds of size notation are employed in this manual. With this machine refer to the metric version.
 Network Guide 1 2 3 4 5 6 7 Functions Available over a Network Connecting the Network Cable to the Network Setting Up the Machine on a Network Windows Configuration Using the Printer Function Configuring
Network Guide 1 2 3 4 5 6 7 Functions Available over a Network Connecting the Network Cable to the Network Setting Up the Machine on a Network Windows Configuration Using the Printer Function Configuring
3 Ports Print Server Series. User s Manual. Version: 1.0 (December, 2005)
 3 Ports Print Server Series User s Manual Version: 1.0 (December, 2005) COPYRIGHT Copyright 2005/2006 by this company. All rights reserved. No part of this publication may be reproduced, transmitted, transcribed,
3 Ports Print Server Series User s Manual Version: 1.0 (December, 2005) COPYRIGHT Copyright 2005/2006 by this company. All rights reserved. No part of this publication may be reproduced, transmitted, transcribed,
SOFTWARE SETUP GUIDE DIGITAL MULTIFUNCTIONAL SYSTEM
 SOFTWARE SETUP GUIDE DIGITAL MULTIFUNCTIONAL SYSTEM INTRODUCTION CONTENTS INSTALLING THE SOFTWARE (THAT ACCOMPANIES THE MACHINE) INSTALLING THE SOFTWARE (FOR OPTIONS) TROUBLESHOOTING AND USEFUL INFORMATION
SOFTWARE SETUP GUIDE DIGITAL MULTIFUNCTIONAL SYSTEM INTRODUCTION CONTENTS INSTALLING THE SOFTWARE (THAT ACCOMPANIES THE MACHINE) INSTALLING THE SOFTWARE (FOR OPTIONS) TROUBLESHOOTING AND USEFUL INFORMATION
SOFTWARE SETUP GUIDE DIGITAL MULTIFUNCTIONAL SYSTEM
 SOFTWARE SETUP GUIDE DIGITAL MULTIFUNCTIONAL SYSTEM INTRODUCTION CONTENTS INSTALLING THE SOFTWARE (THAT ACCOMPANIES THE MACHINE) INSTALLING THE SOFTWARE (FOR OPTIONS) TROUBLESHOOTING AND USEFUL INFORMATION
SOFTWARE SETUP GUIDE DIGITAL MULTIFUNCTIONAL SYSTEM INTRODUCTION CONTENTS INSTALLING THE SOFTWARE (THAT ACCOMPANIES THE MACHINE) INSTALLING THE SOFTWARE (FOR OPTIONS) TROUBLESHOOTING AND USEFUL INFORMATION
DIGITAL FULL COLOR MULTIFUNCTIONAL SYSTEM. Software Setup Guide
 DIGITAL FULL COLOR MULTIFUNCTIONAL SYSTEM Software Setup Guide BEFORE INSTALLING THE SOFTWARE SETUP IN A WINDOWS ENVIRONMENT SETUP IN A MACINTOSH ENVIRONMENT TROUBLESHOOTING Thank you for purchasing this
DIGITAL FULL COLOR MULTIFUNCTIONAL SYSTEM Software Setup Guide BEFORE INSTALLING THE SOFTWARE SETUP IN A WINDOWS ENVIRONMENT SETUP IN A MACINTOSH ENVIRONMENT TROUBLESHOOTING Thank you for purchasing this
Prestige 623R-T. Quick Start Guide. ADSL Dual-link Router. Version 3.40
 Prestige 623R-T ADSL Dual-link Router Quick Start Guide Version 3.40 February 2004 Introducing the Prestige The Prestige 623R-T ADSL Dual-link Router is the ideal all-in-one device for small networks connecting
Prestige 623R-T ADSL Dual-link Router Quick Start Guide Version 3.40 February 2004 Introducing the Prestige The Prestige 623R-T ADSL Dual-link Router is the ideal all-in-one device for small networks connecting
7130cdn Professional Color Printer User Guide Guide d'utilisation Guida dell'utente Benutzerhandbuch Guía del usuario
 7130cdn Professional Color Printer Guide d'utilisation Guida dell'utente Benutzerhandbuch Guía del usuario www.support.dell.com Copyright protection claimed includes all forms of matters of copyrightable
7130cdn Professional Color Printer Guide d'utilisation Guida dell'utente Benutzerhandbuch Guía del usuario www.support.dell.com Copyright protection claimed includes all forms of matters of copyrightable
EPSON Network Image Express Card User s Guide
 Network Scan Server English EPSON Network Image Express Card User s Guide All rights reserved. No part of this publication may be reproduced, stored in a retrieval system, or transmitted in any form or
Network Scan Server English EPSON Network Image Express Card User s Guide All rights reserved. No part of this publication may be reproduced, stored in a retrieval system, or transmitted in any form or
LPR for Windows 95/98/Me/2000/XP TCP/IP Printing User s Guide. Rev. 03 (November, 2001)
 LPR for Windows 95/98/Me/2000/XP TCP/IP Printing User s Guide Rev. 03 (November, 2001) Copyright Statement Trademarks Copyright 1997 No part of this publication may be reproduced in any form or by any
LPR for Windows 95/98/Me/2000/XP TCP/IP Printing User s Guide Rev. 03 (November, 2001) Copyright Statement Trademarks Copyright 1997 No part of this publication may be reproduced in any form or by any
Installation Guide 1-port USB 2.0 Print Server 1 GPSU21
 Installation Guide 1-port USB 2.0 Print Server 1 GPSU21 2 Welcome Thank you for purchasing this 1-port USB 2.0 Print Server that allows any networked computer to share a USB printer. It complies with USB
Installation Guide 1-port USB 2.0 Print Server 1 GPSU21 2 Welcome Thank you for purchasing this 1-port USB 2.0 Print Server that allows any networked computer to share a USB printer. It complies with USB
1. Hardware Installation
 4 Port 10/100M Internet Broadband Router with USB Printer server Quick Installation Guide #4824904AXZZ0 1. Hardware Installation A. System Requirement Before you getting started, make sure that you meet
4 Port 10/100M Internet Broadband Router with USB Printer server Quick Installation Guide #4824904AXZZ0 1. Hardware Installation A. System Requirement Before you getting started, make sure that you meet
IEEE 802.11b WLAN PC Card
 IEEE 802.11b WLAN PC Card User s Guide Version: 1.3 August 2001 Please install the Utility/Driver first before inserting the PCMCIA Card. FCC Class B Radio Frequency Interference Statement The manufacturer
IEEE 802.11b WLAN PC Card User s Guide Version: 1.3 August 2001 Please install the Utility/Driver first before inserting the PCMCIA Card. FCC Class B Radio Frequency Interference Statement The manufacturer
IB-2x. Quick Configuration Guide. Network Connectivity for Kyocera Mita Printers
 IB-2x Quick Configuration Guide Network Connectivity for Kyocera Mita Printers Contents Introduction... 2 CD-ROM Contents / Using the CD-ROM... 2 Supported Connections and Models... 3 IB-2x Hardware Installation...
IB-2x Quick Configuration Guide Network Connectivity for Kyocera Mita Printers Contents Introduction... 2 CD-ROM Contents / Using the CD-ROM... 2 Supported Connections and Models... 3 IB-2x Hardware Installation...
2Wire Gateway Installation Guide. For 1000 Series
 2Wire Gateway Installation Guide For 1000 Series Notice to Users 2005 2Wire, Inc. All rights reserved. This manual in whole or in part, may not be reproduced, translated, or reduced to any machinereadable
2Wire Gateway Installation Guide For 1000 Series Notice to Users 2005 2Wire, Inc. All rights reserved. This manual in whole or in part, may not be reproduced, translated, or reduced to any machinereadable
HP LaserJet 1320nw Wireless. Use
 HP LaserJet 1320nw Wireless Use HP LaserJet 1320nw Wireless Printer User Guide Copyright information 2004 Copyright Hewlett-Packard Development Company, L.P. Reproduction, adaptation or translation without
HP LaserJet 1320nw Wireless Use HP LaserJet 1320nw Wireless Printer User Guide Copyright information 2004 Copyright Hewlett-Packard Development Company, L.P. Reproduction, adaptation or translation without
This document explains how to configure and use the IOPRINT+ Print Server in the Unix TCP/IP environment.
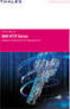 Unix - TCP/IP This document explains how to configure and use the IOPRINT+ Print Server in the Unix TCP/IP environment. Software Requirements TCP/IP protocol, FTP (Optional: - BOOTP, Rarp, Telnet) LPD
Unix - TCP/IP This document explains how to configure and use the IOPRINT+ Print Server in the Unix TCP/IP environment. Software Requirements TCP/IP protocol, FTP (Optional: - BOOTP, Rarp, Telnet) LPD
DP-313 Wireless Print Server
 DP-313 Wireless Print Server Quick Installation Guide TCP/IP Printing (LPR for Windows 95/98/Me/2000) Rev. 03 (August, 2001) Copyright Statement Trademarks Copyright 1997 No part of this publication may
DP-313 Wireless Print Server Quick Installation Guide TCP/IP Printing (LPR for Windows 95/98/Me/2000) Rev. 03 (August, 2001) Copyright Statement Trademarks Copyright 1997 No part of this publication may
Chapter 2 Preparing Your Network
 Chapter 2 Preparing Your Network This document describes how to prepare your network to connect to the Internet through a router and how to verify the readiness of your broadband Internet service from
Chapter 2 Preparing Your Network This document describes how to prepare your network to connect to the Internet through a router and how to verify the readiness of your broadband Internet service from
Network User s Guide
 Network User s Guide Read this manual carefully before you use this machine and keep it handy for future reference. For safe and correct use, be sure to read the Important Information in User s Guide before
Network User s Guide Read this manual carefully before you use this machine and keep it handy for future reference. For safe and correct use, be sure to read the Important Information in User s Guide before
Networking. General networking. Networking overview. Common home network configurations. Wired network example. Wireless network examples
 Networking General networking Networking overview A network is a collection of devices such as computers, printers, Ethernet hubs, wireless access points, and routers connected together for communication
Networking General networking Networking overview A network is a collection of devices such as computers, printers, Ethernet hubs, wireless access points, and routers connected together for communication
HP Jetdirect Print Server
 HP Jetdirect Print Server Administrator's Guide 300x 510x Administrator s Guide HP Jetdirect Print Servers (300X/510X) 2000-2014 Copyright Hewlett-Packard Development Company, L.P. All rights reserved.
HP Jetdirect Print Server Administrator's Guide 300x 510x Administrator s Guide HP Jetdirect Print Servers (300X/510X) 2000-2014 Copyright Hewlett-Packard Development Company, L.P. All rights reserved.
TRENDnet. <a href="mailto:webmaster@ trendnet.com"> www.trendnet.com. Quick Installation Guide. Product Warranty Registration
 Quick Installation Guide Product Warranty Registration website at http://www.trendnet.com www.trendnet.com Please take a moment to register your product online.
Quick Installation Guide Product Warranty Registration website at http://www.trendnet.com www.trendnet.com Please take a moment to register your product online.
2 Setting Up the Hardware for a Wired Ethernet Network... 13. 3 Setting Up the Software for an Ethernet Network... 21
 Contents 1 Networking Basics............................................... 1 Selecting a network connection........................................ 2 Wired Ethernet network...........................................
Contents 1 Networking Basics............................................... 1 Selecting a network connection........................................ 2 Wired Ethernet network...........................................
Management Software. Web Browser User s Guide AT-S106. For the AT-GS950/48 Gigabit Ethernet Smart Switch. Version 1.0.0. 613-001339 Rev.
 Management Software AT-S106 Web Browser User s Guide For the AT-GS950/48 Gigabit Ethernet Smart Switch Version 1.0.0 613-001339 Rev. A Copyright 2010 Allied Telesis, Inc. All rights reserved. No part of
Management Software AT-S106 Web Browser User s Guide For the AT-GS950/48 Gigabit Ethernet Smart Switch Version 1.0.0 613-001339 Rev. A Copyright 2010 Allied Telesis, Inc. All rights reserved. No part of
Version 1.0 February 2012. Xerox Phaser 3320DN/3320DNI System Administrator Guide
 Version 1.0 February 2012 Xerox Phaser 3320DN/3320DNI 2012 Xerox Corporation. XEROX and XEROX and Design are trademarks of Xerox Corporation in the United States and/or other countries. Document version
Version 1.0 February 2012 Xerox Phaser 3320DN/3320DNI 2012 Xerox Corporation. XEROX and XEROX and Design are trademarks of Xerox Corporation in the United States and/or other countries. Document version
Addonics T E C H N O L O G I E S. NAS Adapter. Model: NASU2. 1.0 Key Features
 1.0 Key Features Addonics T E C H N O L O G I E S NAS Adapter Model: NASU2 User Manual Convert any USB 2.0 / 1.1 mass storage device into a Network Attached Storage device Great for adding Addonics Storage
1.0 Key Features Addonics T E C H N O L O G I E S NAS Adapter Model: NASU2 User Manual Convert any USB 2.0 / 1.1 mass storage device into a Network Attached Storage device Great for adding Addonics Storage
TOSHIBA GA-1310. Printing from Windows
 TOSHIBA GA-1310 Printing from Windows 2009 Electronics for Imaging, Inc. The information in this publication is covered under Legal Notices for this product. 45081979 04 February 2009 CONTENTS 3 CONTENTS
TOSHIBA GA-1310 Printing from Windows 2009 Electronics for Imaging, Inc. The information in this publication is covered under Legal Notices for this product. 45081979 04 February 2009 CONTENTS 3 CONTENTS
Prestige 202H Plus. Quick Start Guide. ISDN Internet Access Router. Version 3.40 12/2004
 Prestige 202H Plus ISDN Internet Access Router Quick Start Guide Version 3.40 12/2004 Table of Contents 1 Introducing the Prestige...3 2 Hardware Installation...4 2.1 Rear Panel...4 2.2 The Front Panel
Prestige 202H Plus ISDN Internet Access Router Quick Start Guide Version 3.40 12/2004 Table of Contents 1 Introducing the Prestige...3 2 Hardware Installation...4 2.1 Rear Panel...4 2.2 The Front Panel
Network Scanner Tool R3.1. User s Guide Version 3.0.04
 Network Scanner Tool R3.1 User s Guide Version 3.0.04 Copyright 2000-2004 by Sharp Corporation. All rights reserved. Reproduction, adaptation or translation without prior written permission is prohibited,
Network Scanner Tool R3.1 User s Guide Version 3.0.04 Copyright 2000-2004 by Sharp Corporation. All rights reserved. Reproduction, adaptation or translation without prior written permission is prohibited,
Ethernet Radio Configuration Guide
 Ethernet Radio Configuration Guide for Gateway, Endpoint, and Repeater Radio Units April 20, 2015 Customer Service 1-866-294-5847 Baseline Inc. www.baselinesystems.com Phone 208-323-1634 FAX 208-323-1834
Ethernet Radio Configuration Guide for Gateway, Endpoint, and Repeater Radio Units April 20, 2015 Customer Service 1-866-294-5847 Baseline Inc. www.baselinesystems.com Phone 208-323-1634 FAX 208-323-1834
Operating Instructions
 Operating Instructions (For Setting Up) Digital Imaging Systems Installation Overview Model No. DP-8060 / 8045 / 8035 Table of Contents Setting Your Machine Installation Overview General Installation Overview...
Operating Instructions (For Setting Up) Digital Imaging Systems Installation Overview Model No. DP-8060 / 8045 / 8035 Table of Contents Setting Your Machine Installation Overview General Installation Overview...
Xerox Global Print Driver. Installation Guide
 Xerox 2010 Xerox Corporation. All Rights Reserved. Unpublished rights reserved under the copyright laws of the United States. Contents of this publication may not be reproduced in any form without permission
Xerox 2010 Xerox Corporation. All Rights Reserved. Unpublished rights reserved under the copyright laws of the United States. Contents of this publication may not be reproduced in any form without permission
Operating Instructions Driver Installation Guide
 Operating Instructions Driver Installation Guide For safe and correct use, be sure to read the Safety Information in "Read This First" before using the machine. TABLE OF CONTENTS 1. Introduction Before
Operating Instructions Driver Installation Guide For safe and correct use, be sure to read the Safety Information in "Read This First" before using the machine. TABLE OF CONTENTS 1. Introduction Before
C82362 /C82363 / C82364 EpsonNet 10 Base 2/T Int. Print Server EpsonNet 10/100 Base Tx Int. Print Server
 C82362 /C82363 / C82364 EpsonNet 10 Base 2/T Int. Print Server EpsonNet 10/100 Base Tx Int. Print Server All rights reserved. No part of this publication may be reproduced, stored in a retrieval system,
C82362 /C82363 / C82364 EpsonNet 10 Base 2/T Int. Print Server EpsonNet 10/100 Base Tx Int. Print Server All rights reserved. No part of this publication may be reproduced, stored in a retrieval system,
EPSON Scan Server & EPSON TWAIN Pro Network
 EPSON Scan Server & EPSON TWAIN Pro Network EPSON Scan Server & EPSON TWAIN Pro Network SCANNER UTILITY PROGRAMS All rights reserved. No part of this publication may be reproduced, stored in a retrieval
EPSON Scan Server & EPSON TWAIN Pro Network EPSON Scan Server & EPSON TWAIN Pro Network SCANNER UTILITY PROGRAMS All rights reserved. No part of this publication may be reproduced, stored in a retrieval
eprint SOFTWARE User Guide
 eprint SOFTWARE User Guide HP eprint software User Guide Copyright and License 2012 Copyright Hewlett-Packard Development Company, L.P. Reproduction, adaptation, or translation without prior written permission
eprint SOFTWARE User Guide HP eprint software User Guide Copyright and License 2012 Copyright Hewlett-Packard Development Company, L.P. Reproduction, adaptation, or translation without prior written permission
TABLE OF CONTENTS COPYRIGHT...3 1. INTRODUCTION...4 PRODUCT OVERVIEW...4 COMPONENTS AND FEATURES...4 HARDWARE INSTALLATION...
 TABLE OF CONTENTS COPYRIGHT...3 1. INTRODUCTION...4 PRODUCT OVERVIEW...4 COMPONENTS AND FEATURES...4 HARDWARE INSTALLATION...5 NETWORK ENVIRONMENT...6 WIRED NETWORK WITH PRINT SERVER...6 2. PRINT SERVER
TABLE OF CONTENTS COPYRIGHT...3 1. INTRODUCTION...4 PRODUCT OVERVIEW...4 COMPONENTS AND FEATURES...4 HARDWARE INSTALLATION...5 NETWORK ENVIRONMENT...6 WIRED NETWORK WITH PRINT SERVER...6 2. PRINT SERVER
NETWORK USER S GUIDE MFC-9440CN DCP-9040CN DCP-9045CDN. Multi-Protocol On-board Ethernet Multi-function Print Server
 Multi-Protocol On-board Ethernet Multi-function Print Server NETWORK USER S GUIDE MFC-9440CN DCP-9040CN DCP-9045CDN Please read this manual thoroughly before using this machine on your network. You can
Multi-Protocol On-board Ethernet Multi-function Print Server NETWORK USER S GUIDE MFC-9440CN DCP-9040CN DCP-9045CDN Please read this manual thoroughly before using this machine on your network. You can
NEST Office Kit Copyright 1996, Novell, Inc. All rights reserved.
 Color Laser Printer Copyrights No part of this publication may be reproduced, stored in a retrieval system, or transmitted in any form or by any means, mechanical, photocopying, recording, or otherwise,
Color Laser Printer Copyrights No part of this publication may be reproduced, stored in a retrieval system, or transmitted in any form or by any means, mechanical, photocopying, recording, or otherwise,
Net USER GUIDE MEDIA SHARING DEVICE
 FCC DECLARATION OF CONFORMANCE This device complies with Part 15 of the FCC Rules. Operation is subject to the following two conditions: (1) this device may not cause harmful interference, and (2) this
FCC DECLARATION OF CONFORMANCE This device complies with Part 15 of the FCC Rules. Operation is subject to the following two conditions: (1) this device may not cause harmful interference, and (2) this
Environments we support
 Print servers connect printers to networks. This lets many users access printers from their own workstations, a very cost effective way to share powerful and expensive printers. It is not necessary to
Print servers connect printers to networks. This lets many users access printers from their own workstations, a very cost effective way to share powerful and expensive printers. It is not necessary to
CentreWare Internet Services Setup and User Guide. Version 2.0
 CentreWare Internet Services Setup and User Guide Version 2.0 Xerox Corporation Copyright 1999 by Xerox Corporation. All rights reserved. XEROX, The Document Company, the digital X logo, CentreWare, and
CentreWare Internet Services Setup and User Guide Version 2.0 Xerox Corporation Copyright 1999 by Xerox Corporation. All rights reserved. XEROX, The Document Company, the digital X logo, CentreWare, and
Omni 56K USB Lite Quick Start Guide
 Omni 56K USB Lite Quick Start Guide ZyXEL TOTAL INTERNET ACCESS SOLUTION 1. Hardware Installation Connect your modem to your analog phone or fax. Use the phone cord included to connect to the phone jack
Omni 56K USB Lite Quick Start Guide ZyXEL TOTAL INTERNET ACCESS SOLUTION 1. Hardware Installation Connect your modem to your analog phone or fax. Use the phone cord included to connect to the phone jack
User Manual. PePWave Surf / Surf AP Indoor Series: Surf 200, E200, AP 200, AP 400. PePWave Mesh Connector Indoor Series: MC 200, E200, 400
 User Manual PePWave Surf / Surf AP Indoor Series: Surf 200, E200, AP 200, AP 400 PePWave Mesh Connector Indoor Series: MC 200, E200, 400 PePWave Surf AP Series: Surf AP 200-X, E200-X, 400-X PePWave Surf
User Manual PePWave Surf / Surf AP Indoor Series: Surf 200, E200, AP 200, AP 400 PePWave Mesh Connector Indoor Series: MC 200, E200, 400 PePWave Surf AP Series: Surf AP 200-X, E200-X, 400-X PePWave Surf
Documentation for HP J6035A Jetdirect 175X External Print Server 10/100T, for USB printer ports
 Documentation for HP J6035A Jetdirect 175X External Print Server 10/100T, for USB printer ports Contents 1. 2. 3. 4. 5. 6. 7. Where do I start in installing both printer and print server? Install print
Documentation for HP J6035A Jetdirect 175X External Print Server 10/100T, for USB printer ports Contents 1. 2. 3. 4. 5. 6. 7. Where do I start in installing both printer and print server? Install print
TL-PS310U Single USB 2.0 Port MFP and Storage Server
 Single USB 2.0 Port MFP and Storage Server REV3.0.0 1910010947 COPYRIGHT & TRADEMARKS Specifications are subject to change without notice. is a registered trademark of TP-LINK TECHNOLOGIES CO., LTD. Other
Single USB 2.0 Port MFP and Storage Server REV3.0.0 1910010947 COPYRIGHT & TRADEMARKS Specifications are subject to change without notice. is a registered trademark of TP-LINK TECHNOLOGIES CO., LTD. Other
Chapter 5 - Ethernet Setup
 Chapter 5 - Ethernet Setup Chapter Overview Introduction... 5-3 EtherTalk Network Configuration... 5-3 Select the EtherTalk Phase 2 Driver...5-3 Change the EtherTalk Zone Name...5-4 Novell NetWare Configuration...
Chapter 5 - Ethernet Setup Chapter Overview Introduction... 5-3 EtherTalk Network Configuration... 5-3 Select the EtherTalk Phase 2 Driver...5-3 Change the EtherTalk Zone Name...5-4 Novell NetWare Configuration...
WUA-0605 300Mbps Wireless USB Network Adapter
 WUA-0605 300Mbps Wireless USB Network Adapter User Manual V1.0 Certification FCC CE FCC Statement This equipment has been tested and found to comply with the limits for a Class B digital device, pursuant
WUA-0605 300Mbps Wireless USB Network Adapter User Manual V1.0 Certification FCC CE FCC Statement This equipment has been tested and found to comply with the limits for a Class B digital device, pursuant
technical brief Multiple Print Queues
 technical brief in HP Overview HP has the ability to create shared printer queues on a remote machine to help ease the task that administrators face on a regular basis. Print queue creation of the following
technical brief in HP Overview HP has the ability to create shared printer queues on a remote machine to help ease the task that administrators face on a regular basis. Print queue creation of the following
DN-13007. 2 USB 2.0 Hi-Speed Ports/MFP Server User`s Manual. Version 1.17
 DN-13007 2 USB 2.0 Hi-Speed Ports/MFP Server User`s Manual Version 1.17 1 Table of Contents CHAPTER1 INTRODUCTION...4 1.1 About this Manual...4 1.2 Support Services...4 CHAPTER2 PRODUCT OVERVIEW...4 2.1
DN-13007 2 USB 2.0 Hi-Speed Ports/MFP Server User`s Manual Version 1.17 1 Table of Contents CHAPTER1 INTRODUCTION...4 1.1 About this Manual...4 1.2 Support Services...4 CHAPTER2 PRODUCT OVERVIEW...4 2.1
EPSON USB/Parallel Adapter User s Guide
 EPSON USB/Parallel Adapter User s Guide EPSON Stylus COLOR 440 EPSON Stylus COLOR 800 EPSON Stylus COLOR 600 EPSON Stylus COLOR 850 EPSON Stylus COLOR 640 EPSON Stylus COLOR 1520 EPSON Stylus Photo EX
EPSON USB/Parallel Adapter User s Guide EPSON Stylus COLOR 440 EPSON Stylus COLOR 800 EPSON Stylus COLOR 600 EPSON Stylus COLOR 850 EPSON Stylus COLOR 640 EPSON Stylus COLOR 1520 EPSON Stylus Photo EX
Xerox EX Print Server, Powered by Fiery, for the Xerox 700 Digital Color Press. Printing from Windows
 Xerox EX Print Server, Powered by Fiery, for the Xerox 700 Digital Color Press Printing from Windows 2008 Electronics for Imaging, Inc. The information in this publication is covered under Legal Notices
Xerox EX Print Server, Powered by Fiery, for the Xerox 700 Digital Color Press Printing from Windows 2008 Electronics for Imaging, Inc. The information in this publication is covered under Legal Notices
BROADBAND FIREWALL ROUTER WITH 1-USB + 1-PARALLEL PRINT SERVER PORT
 BROADBAND FIREWALL ROUTER WITH 1-USB + 1-PARALLEL PRINT SERVER PORT USER S MANUAL V1.0 Trademarks Windows 95/98/Me and Windows NT/2000/XP are registered trademarks of Microsoft Corporation. All other brands
BROADBAND FIREWALL ROUTER WITH 1-USB + 1-PARALLEL PRINT SERVER PORT USER S MANUAL V1.0 Trademarks Windows 95/98/Me and Windows NT/2000/XP are registered trademarks of Microsoft Corporation. All other brands
Linksys Gateway SPA2100-SU Manual
 Linksys Gateway SPA2100-SU Manual Manuel de l'utilisateur Table of Contents Looking for Basic Setup Instructions?... 3 Most Recent Version of this Manual... 3 Advanced Setup Instructions... 4 Wiring Your
Linksys Gateway SPA2100-SU Manual Manuel de l'utilisateur Table of Contents Looking for Basic Setup Instructions?... 3 Most Recent Version of this Manual... 3 Advanced Setup Instructions... 4 Wiring Your
What is Bitdefender BOX?
 Quick Setup Guide What is Bitdefender BOX? Think about Bitdefender BOX like an antivirus for your network. It s a hardware device that sits next to your Wi-Fi router and protects all Internet connected
Quick Setup Guide What is Bitdefender BOX? Think about Bitdefender BOX like an antivirus for your network. It s a hardware device that sits next to your Wi-Fi router and protects all Internet connected
1.3 MEGAPIXEL WIRELESS NETWORK CAMERA SERIES
 1.3 MEGAPIXEL WIRELESS NETWORK CAMERA SERIES ADVANCED NETWORK SETUP Please read instructions thoroughly before operation and retain it for future reference. n812_813_network_v1.3 IMPORTANT SAFEGUARD All
1.3 MEGAPIXEL WIRELESS NETWORK CAMERA SERIES ADVANCED NETWORK SETUP Please read instructions thoroughly before operation and retain it for future reference. n812_813_network_v1.3 IMPORTANT SAFEGUARD All
HP LaserJet 1010 series printer. Software Technical Reference
 HP LaserJet 1010 series printer Software Technical Reference ii ENWW Contents 1 Purpose 2 Software overview Printer configurations........................................................ 9 HP LaserJet
HP LaserJet 1010 series printer Software Technical Reference ii ENWW Contents 1 Purpose 2 Software overview Printer configurations........................................................ 9 HP LaserJet
System Administration Guide Xerox WorkCentre 4250/4260 Series
 System Administration Guide Xerox WorkCentre 4250/4260 Series Xerox WorkCentre 4260 Series System Administration Guide i Prepare and Translated by: Xerox GKLS Europe Operations Bessemer Road Welwyn Garden
System Administration Guide Xerox WorkCentre 4250/4260 Series Xerox WorkCentre 4260 Series System Administration Guide i Prepare and Translated by: Xerox GKLS Europe Operations Bessemer Road Welwyn Garden
Network Setup Guide. Introduction. Setting up for use over LAN
 Network Setup Guide This manual contains the setup information required to use the machine over wired LAN. If you use the machine with USB connection, refer to your setup sheet. Introduction To use the
Network Setup Guide This manual contains the setup information required to use the machine over wired LAN. If you use the machine with USB connection, refer to your setup sheet. Introduction To use the
Xerox 700 Digital Color Press with Integrated Fiery Color Server. Utilities
 Xerox 700 Digital Color Press with Integrated Fiery Color Server Utilities 2008 Electronics for Imaging, Inc. The information in this publication is covered under Legal Notices for this product. 45072726
Xerox 700 Digital Color Press with Integrated Fiery Color Server Utilities 2008 Electronics for Imaging, Inc. The information in this publication is covered under Legal Notices for this product. 45072726
Contents. Section A Networking Basics... 1. 1 Learning the Basics... 3. Section B Wired Ethernet Networking... 17
 Contents Section A Networking Basics...................................... 1 1 Learning the Basics............................................. 3 Selecting a network connection........................................
Contents Section A Networking Basics...................................... 1 1 Learning the Basics............................................. 3 Selecting a network connection........................................
EPSON Stylus C84N. Supplement. Includes information about networking utilities and installation on Windows 98 and Me
 EPSON Stylus C84N Supplement Includes information about networking utilities and installation on Windows 98 and Me Copyright Notice All rights reserved. No part of this publication may be reproduced, stored
EPSON Stylus C84N Supplement Includes information about networking utilities and installation on Windows 98 and Me Copyright Notice All rights reserved. No part of this publication may be reproduced, stored
TL-PS110U Single USB2.0 Port Fast Ethernet Print Server
 Single USB2.0 Port Fast Ethernet Print Server Rev: 2.0.0 1910010381 COPYRIGHT & TRADEMARKS Specifications are subject to change without notice. is a registered trademark of TP-LINK TECHNOLOGIES CO., LTD.
Single USB2.0 Port Fast Ethernet Print Server Rev: 2.0.0 1910010381 COPYRIGHT & TRADEMARKS Specifications are subject to change without notice. is a registered trademark of TP-LINK TECHNOLOGIES CO., LTD.
2Wire Gateway Installation Guide. For 2070 Series
 2Wire Gateway Installation Guide For 2070 Series Notice to Users 2006 2Wire, Inc. All rights reserved. This manual in whole or in part, may not be reproduced, translated, or reduced to any machinereadable
2Wire Gateway Installation Guide For 2070 Series Notice to Users 2006 2Wire, Inc. All rights reserved. This manual in whole or in part, may not be reproduced, translated, or reduced to any machinereadable
If anything is damaged or missing, contact your dealer.
 User Manual UN-201 Read this guide thoroughly and follow the installation and operation procedures carefully in order to prevent any damage to the units and/or any devices that connect to them. This package
User Manual UN-201 Read this guide thoroughly and follow the installation and operation procedures carefully in order to prevent any damage to the units and/or any devices that connect to them. This package
User Manual. Onsight Management Suite Version 5.1. Another Innovation by Librestream
 User Manual Onsight Management Suite Version 5.1 Another Innovation by Librestream Doc #: 400075-06 May 2012 Information in this document is subject to change without notice. Reproduction in any manner
User Manual Onsight Management Suite Version 5.1 Another Innovation by Librestream Doc #: 400075-06 May 2012 Information in this document is subject to change without notice. Reproduction in any manner
Wireless and Wired Network Guide
 Wireless and Wired Network Guide HP all-in-one Network Guide Copyright 2004 Hewlett-Packard Development Company, L.P. The information contained herein is subject to change without notice. Reproduction,
Wireless and Wired Network Guide HP all-in-one Network Guide Copyright 2004 Hewlett-Packard Development Company, L.P. The information contained herein is subject to change without notice. Reproduction,
Network Printing In Windows 95/98/ME
 Network Printing In Windows 95/98/ME If you are using Windows 2000/ XP: To install a printer on your network using D-Link Print Server or DI-series router with built-in print server you do not need to
Network Printing In Windows 95/98/ME If you are using Windows 2000/ XP: To install a printer on your network using D-Link Print Server or DI-series router with built-in print server you do not need to
MULTIFUNCTIONAL DIGITAL SYSTEMS. Software Installation Guide
 MULTIFUNCTIONAL DIGITAL SYSTEMS Software Installation Guide 2008-2010 TOSHIBA TEC CORPORATION All rights reserved Under the copyright laws, this manual cannot be reproduced in any form without prior written
MULTIFUNCTIONAL DIGITAL SYSTEMS Software Installation Guide 2008-2010 TOSHIBA TEC CORPORATION All rights reserved Under the copyright laws, this manual cannot be reproduced in any form without prior written
Preparing the Computers for TCP/IP Networking
 Configuration Preparing the Computers for TCP/IP Networking Configuring Windows 98, and ME for TCP/IP Networking Verifying TCP/IP Properties Configuring Windows 2000 or XP for IP Networking Install or
Configuration Preparing the Computers for TCP/IP Networking Configuring Windows 98, and ME for TCP/IP Networking Verifying TCP/IP Properties Configuring Windows 2000 or XP for IP Networking Install or
Installing the KX-P8420 or KX-PS8100 on Windows NT 4.0.
 Installing the KX-P8420 or KX-PS8100 on Windows NT 4.0. Overview The KX-P8420 and KX-PS8100 can be set up using 2 methods. METHOD 1 The printer can be installed on the NT server and setup as a shared device.
Installing the KX-P8420 or KX-PS8100 on Windows NT 4.0. Overview The KX-P8420 and KX-PS8100 can be set up using 2 methods. METHOD 1 The printer can be installed on the NT server and setup as a shared device.
HP LaserJet MFP Analog Fax Accessory 300 Send Fax Driver Guide
 HP LaserJet MFP Analog Fax Accessory 300 Send Fax Driver Guide Copyright and License 2008 Copyright Hewlett-Packard Development Company, L.P. Reproduction, adaptation, or translation without prior written
HP LaserJet MFP Analog Fax Accessory 300 Send Fax Driver Guide Copyright and License 2008 Copyright Hewlett-Packard Development Company, L.P. Reproduction, adaptation, or translation without prior written
Notes tell you how you should respond to a situation that may arise or give tips about how the operation works with other features.
 Definitions of warnings, cautions, and notes We use the following icon throughout this User s Guide: Notes tell you how you should respond to a situation that may arise or give tips about how the operation
Definitions of warnings, cautions, and notes We use the following icon throughout this User s Guide: Notes tell you how you should respond to a situation that may arise or give tips about how the operation
USB Mini Print Server PS121. Installation Guide
 USB Mini Print Server PS121 Installation Guide Introduction Thank you for purchasing a NETGEAR PS121 USB Mini Print Server. With this print server you can share your printer with all the computers in your
USB Mini Print Server PS121 Installation Guide Introduction Thank you for purchasing a NETGEAR PS121 USB Mini Print Server. With this print server you can share your printer with all the computers in your
MULTIFUNCTIONAL DIGITAL SYSTEMS. TopAccess Guide
 MULTIFUNCTIONAL DIGITAL SYSTEMS TopAccess Guide 0 TOSHIBA TEC CORPORATION All rights reserved Under the copyright laws, this manual cannot be reproduced in any form without prior written permission of
MULTIFUNCTIONAL DIGITAL SYSTEMS TopAccess Guide 0 TOSHIBA TEC CORPORATION All rights reserved Under the copyright laws, this manual cannot be reproduced in any form without prior written permission of
INSTALL GUIDE Making Your Mobile Life Easier.
 Targus USB Bluetooth Adapter Making Your Mobile Life Easier. Visit our Web site at: www.targus.com Features and specifications are subject to change without notice 2005 Targus Group International, Inc.
Targus USB Bluetooth Adapter Making Your Mobile Life Easier. Visit our Web site at: www.targus.com Features and specifications are subject to change without notice 2005 Targus Group International, Inc.
INTELLIscribe Installation and Setup for Windows 2000, XP, Server 2003, and Vista
 INTELLIscribe Installation and Setup for Windows 2000, XP, Server 2003, and Vista Version 4.0 February 2007 The Power to Print Brooks Internet Software, Inc. www.brooksnet.com Installing INTELLIscribe
INTELLIscribe Installation and Setup for Windows 2000, XP, Server 2003, and Vista Version 4.0 February 2007 The Power to Print Brooks Internet Software, Inc. www.brooksnet.com Installing INTELLIscribe
Easy Setup Guide for the Sony Network Camera
 -878-191-11 (1) Easy Setup Guide for the Sony Network Camera For setup, a computer running the Microsoft Windows Operating System is required. For monitoring camera images, Microsoft Internet Explorer
-878-191-11 (1) Easy Setup Guide for the Sony Network Camera For setup, a computer running the Microsoft Windows Operating System is required. For monitoring camera images, Microsoft Internet Explorer
NETWORK USER S GUIDE MFC-7440N MFC-7345N DCP-7045N. Multi-Protocol On-board Ethernet Multi-function Print Server
 Multi-Protocol On-board Ethernet Multi-function Print Server NETWORK USER S GUIDE MFC-7440N MFC-7345N DCP-7045N Please read this manual thoroughly before using this machine on your network. You can view
Multi-Protocol On-board Ethernet Multi-function Print Server NETWORK USER S GUIDE MFC-7440N MFC-7345N DCP-7045N Please read this manual thoroughly before using this machine on your network. You can view
your Gateway Windows network installationguide 802.11b wireless series Router model WBR-100 Configuring Installing
 your Gateway Windows network installationguide 802.11b wireless series Router model WBR-100 Installing Configuring Contents 1 Introduction...................................................... 1 Features...........................................................
your Gateway Windows network installationguide 802.11b wireless series Router model WBR-100 Installing Configuring Contents 1 Introduction...................................................... 1 Features...........................................................
AirStation VPN Setup Guide WZR-RS-G54
 AirStation VPN Setup Guide WZR-RS-G54 WZR-RS-G54 Introduction The WZR-RS-G54 s VPN services allows users to securely access their home or office network from anywhere in the world. All services available
AirStation VPN Setup Guide WZR-RS-G54 WZR-RS-G54 Introduction The WZR-RS-G54 s VPN services allows users to securely access their home or office network from anywhere in the world. All services available
Windows 2000/XP Network
 This section provides installation and troubleshooting steps for Windows 2000/XP: Preliminary steps see page 23. Quick CD-ROM install steps see page 23. Other methods of installation see page 24. Quick
This section provides installation and troubleshooting steps for Windows 2000/XP: Preliminary steps see page 23. Quick CD-ROM install steps see page 23. Other methods of installation see page 24. Quick
Network Storage Link
 A Division of Cisco Systems, Inc. WIRED Network Storage Link for USB 2.0 Disk Drives User Guide Model No. NSLU2 Copyright and Trademarks Specifications are subject to change without notice. Linksys is
A Division of Cisco Systems, Inc. WIRED Network Storage Link for USB 2.0 Disk Drives User Guide Model No. NSLU2 Copyright and Trademarks Specifications are subject to change without notice. Linksys is
QUICK INSTALLATION. 8-Port Telephony Gateway. Model: SPA8000
 QUICK INSTALLATION 8-Port Telephony Gateway Model: SPA8000 Table of Contents Connect................................................. 4 Regulatory Information....................................12 WEEE
QUICK INSTALLATION 8-Port Telephony Gateway Model: SPA8000 Table of Contents Connect................................................. 4 Regulatory Information....................................12 WEEE
Operating Instructions Software Guide
 Operating Instructions Software Guide Read This First Manuals for This Printer...8 Preparing for Printing Quick Install...9 Confirming the Connection Method...11 Network Connection...11 Local Connection...13
Operating Instructions Software Guide Read This First Manuals for This Printer...8 Preparing for Printing Quick Install...9 Confirming the Connection Method...11 Network Connection...11 Local Connection...13
