CASPER SECURE DRIVE BACKUP
|
|
|
- Alban Austin
- 8 years ago
- Views:
Transcription
1 TM CASPER SECURE DRIVE BACKUP USER GUIDE V4.0 TM
2 Copyright and Trademark Information Information in this document is subject to change without notice. Federal law prohibits unauthorized use, duplication, and distribution of any part of this document in any form or by any means, electronic or mechanical, for any purpose, without the express written permission of Future Systems Solutions. Future Systems Solutions may have patents, trademarks, copyrights, or other intellectual property rights covering subject matter in this document. Copyright Future Systems Solutions, Inc. All Rights Reserved. Casper, the Casper logo, Casper Secure, Drive2Drive, SmartClone, SmartWrite, AccuClone, SmartAlert, SmartSense, SmartStart, SmartRestore, and 1-Click Cloning are either registered trademarks or trademarks of Future Systems Solutions, Inc. Microsoft and Windows are registered trademarks and Windows 7 is either a registered trademark or trademark of Microsoft Corporation. PGP is a registered trademark of Symantec Corporation. Other brand and product names may be trademarks or registered trademarks of their respective holders.
3 Table of Contents Introduction... 1 Getting Started... 3 System Requirements... 3 Installing Casper Secure Drive Backup... 4 Running Casper Secure Drive Backup... 4 Getting Help... 4 Using Casper Secure Drive Backup... 5 Bootable Backups... 5 Restore-Point Backups... 6 Choosing a Backup Type... 7 Comparison of Bootable Backups and Restore-Point Backups... 8 Creating and Maintaining a Bootable System Backup... 9 Example 1: Creating a Bootable Backup Example 2: Updating a Bootable Backup Updating a Bootable Backup via Perform this copy again Updating a Bootable Backup via the Casper Taskbar Icon (Windows 7 and later) Example 3: Automating a Bootable Backup Example 4: Automating a Bootable Backup to a Portable Device Configuring a SmartSense Backup Starting a SmartSense Backup Example 5: Performing a Bootable Backup On-Demand Creating a Desktop Shortcut for a Bootable Backup Performing a Bootable Backup On-Demand Creating and Maintaining a Restore-Point System Backup Example 6: Creating a Restore-Point Backup Example 7: Updating a Restore-Point Backup Updating a Restore-Point Backup via Create this image again Updating a Restore-Point Backup via the Casper Taskbar Icon Example 8: Automating a Restore-Point Backup Example 9: Automating a Restore-Point Backup to a Portable Device Configuring a SmartSense Backup User Guide iii Casper Secure Drive Backup 4.0
4 Starting a SmartSense Backup Example 10: Performing a Restore-Point Backup On-Demand Creating a Desktop Shortcut for a Restore-Point Backup Performing a Restore-Point Backup On-Demand Recovering from a System Disk Failure System Recovery Options Booting from a Bootable Backup Restoring a System Backup Example 11: Manually Restoring a Restore-Point Backup Example 12: Manually Restoring a Bootable Backup Retrieving Specific Files and Folders from a Backup Example 13: Accessing the Contents of a Bootable Backup Example 14: Accessing the Contents of a Restore-Point Backup Upgrading a Hard Disk Example 15: Upgrading a Hard Disk User Guide iv Casper Secure Drive Backup 4.0
5 Introduction Casper Secure Drive Backup is designed specifically for users of drive encryption technologies looking for a safe, secure, and dependable backup, recovery, and data migration solution. Casper Secure Drive Backup offers you these unique advantages: Designed Specifically for PGP Whole Disk Encryption (WDE) and Windows BitLocker Drive Encryption (BDE) Technologies completely eliminates the unnecessary downtime and security and compliance risks associated with other backup and recovery products. Safe, Secure, Fully Encrypted Backup and Recovery ensures all of your data remains in its original encrypted state during and after the backup and recovery processes. Unlike other backup and disk imaging solutions that can create and restore only an unencrypted backup of an encrypted system drive, Casper Secure Drive Backup will create, maintain, and restore a backup that retains all of the encrypted data in its original encrypted state. With Casper Secure Drive Backup, your data is never placed in an exposed or unencrypted state. Complete PC Backup Protection maintains a complete, instantly bootable backup replacement or image file backup for your encrypted Windows system drive, including the operating system, applications, personal settings, and all of your data. You have peace of mind knowing that you are prepared for any data disaster whether your drive has failed, files have become corrupted or you have regrets about that new operating system. Fast, Fully Updatable Encrypted Backups creates an encrypted copy of an encrypted drive in a single step, which can be updated and maintained in the same amount of time required by other backup and drive imaging solutions to perform a partial or incremental unencrypted backup. Other backup and disk imaging solutions require two separate, time-consuming steps to accomplish the same goal. Rapid Recovery eliminates the arduous data restoration and lengthy re-encryption steps required by other drive imaging and backup solutions. In the event of a hard disk failure, a bootable backup created by Casper Secure Drive Backup can be used as an immediate and permanent replacement for the failed hard disk or restored to a new drive in a single step. Casper Secure Drive Backup can even produce a backup of an encrypted Windows system drive that can boot and run directly from an external USB drive. Effortless Restoration provides easy, one-step support for restoring a failed Windows system drive from a backup. Casper Secure Drive Backup automatically locates available backups, you choose which backup to restore, and Casper Secure does the rest. Casper Secure will even seek out your backups from multiple locations. Ensures Compliance with Existing Security Directives since all data is backed up in its original encrypted state, there are no new passwords to manage, and more importantly, there are no new security protocols or encryption technologies to vet. With Casper Secure, the backup is guaranteed to be as secure as the original.
6 Absolute Confidence makes a bootable backup of a Windows system drive that can be tested immediately after its creation by simply configuring the computer to boot from it completely eliminating any worry about the integrity of the backup. And Automatic Copy Verification ensures a Casper Secure backup has not been compromised during the imaging process by faulty RAM, a defective cable, failing disk or bad controller interface. Easy Upgrades quickly duplicates an encrypted drive to another drive without requiring a laborious, time consuming and unsecure backup, restore, and re-encryption process. Casper Secure Drive Backup makes it extraordinarily easy to safely and securely replace your encrypted system drive with a larger hard drive for increased capacity or with a faster Solid State Drive (SSD) for improved system performance. User Guide 2 Casper Secure Drive Backup 4.0
7 Getting Started This User Guide is intended to provide you with an overview of the basic operations of Casper Secure Drive Backup. Additional information regarding Casper can be found in the help file or in one of the following supplementary guides: Casper Secure SmartStart Guide: This guide provides an overview of Casper SmartStart. You should refer to this guide when you want to maintain a complete backup for your computer s system disk or when you want to replace your computer s system disk with a new disk to increase speed or storage capacity. Casper Secure SmartRestore Guide: This guide provides an overview of Casper SmartRestore. You should refer to this guide when you need to restore a backup. Casper Secure Startup Disk Creator Guide: This guide provides instructions for creating a Casper Secure Startup Disk, which may be required to restore a backup to the primary system drive. System Requirements Windows 8, Windows 7, Windows Vista, Windows XP, or Windows 2000 Workstation NOTE: The Casper disk imaging feature is supported only on Windows 7 and later. Background copying not supported on Windows Windows BitLocker Drive Encryption or PGP Desktop version 9.6x or later 500MB available disk space 512MB RAM (1GB or more recommended) Backup device (additional internal or external hard disk drive) User Guide 3 Casper Secure Drive Backup 4.0
8 Installing Casper Secure Drive Backup The installation process takes just a few minutes and an automated Wizard will guide you through the process. The instructions below outline in detail the steps for installing Casper Secure Drive Backup. 1. Start the Casper Secure Drive Backup Setup program. The Welcome to the Casper Secure Drive Backup 4.0 Setup Wizard dialog will appear. 2. At the Welcome to the Casper Secure Drive Backup 4.0 Setup Wizard dialog, click Next. The Read the Future Systems Solutions, Inc. License Terms dialog will appear. In order to proceed with the installation of Casper Secure Drive Backup, you must agree to the terms of the license that is displayed. 3. Read the License Agreement, select I accept the terms of this agreement, and then click Next. The Choose the installation you want dialog will appear. 4. Click Install Now. The Casper files are added to your system. 5. Click Run Casper Secure Drive Backup 4.0 to begin using Casper Secure Drive Backup. Running Casper Secure Drive Backup In Windows 8, select Casper Secure Drive Backup from the Windows Start screen. In Windows 7 and earlier versions, follow this procedure 1. Click the Start button. 2. Click All Programs. 3. Point to the Casper Secure Drive Backup 4.0 menu. 4. Click Casper Secure Drive Backup. Getting Help For additional assistance, including troubleshooting information, please refer to the help file included with the program. To access help when running Casper Secure Drive Backup, select Contents from the Help menu, or press F1. Additional support for Casper Secure Drive Backup is also available on the Future Systems Solutions Web site at User Guide 4 Casper Secure Drive Backup 4.0
9 Using Casper Secure Drive Backup Casper Secure Drive Backup makes it easy to upgrade or maintain a backup of your Windows system hard disk, as well as other hard disks used on your computer. When you use Casper Secure Drive Backup to clone a hard disk, Casper creates a snapshot, representing a single point-in-time view of the disk, and then copies it to another hard disk. The result is another hard disk that can be used as an immediate and complete replacement for the original hard disk. When you use Casper Secure Drive Backup to create an image of a hard disk, Casper creates a snapshot of the disk and then copies it to a file. The result is a file representing a point-in-time image of the disk, which can be used later to restore the disk to the same state it was in when the image was created. Casper SmartSense technology will begin the process of upgrading or creating a backup of your Windows system hard disk automatically when you attach a new hard disk to your computer. If the new disk is installed internally, or if Casper SmartSense is unable to detect the new disk, you can manually launch Casper SmartStart to begin the process. For more information about using Casper SmartStart to upgrade or maintain a backup of your Windows system disk, please refer to the Casper Secure SmartStart Guide. To upgrade or maintain a backup for another hard disk on your computer, or customize the upgrade or backup process of your Windows system hard disk, you should refer to this Casper Secure User Guide or the Casper Secure Help file included with the program. See Getting Help for more information. You can use Casper Secure Drive Backup to maintain bootable backups and restore-point backups for your computer. Both provide unique recovery capabilities that you should consider before proceeding. Bootable Backups A bootable backup represents a separate backup device that you can use to temporarily boot and run your computer in an emergency or that you can use as an immediate and permanent replacement for your computer s Windows system disk. A bootable backup is sometimes referred to as a clone backup because it maintains a duplicate copy ( clone ) of your Windows system disk. Bootable backups provide the advantage of instant recovery because a separate data restoration process is unnecessary. Recovery is simply a matter of restarting your computer from the bootable backup. For example, if your Windows system disk fails or becomes corrupted, you can permanently replace it with your bootable backup or temporarily change your computer s boot sequence to designate your bootable backup as the preferred boot device. Bootable backups also provide you with immediate access to all of your files and data. For example, you can use Windows Explorer to retrieve a specific file or folder directly from your backup without having to separately mount your backup or extract files or folders from the backup. User Guide 5 Casper Secure Drive Backup 4.0
10 Because a bootable backup is a copy of your entire system hard disk made to another disk, it provides you with the ability to recover only a single point-in-time. For example, the backup will contain only those files and folders that were present on your Windows system disk when the backup was created or last updated. Each time you update a bootable backup, the prior contents of the backup are replaced with the current contents of your Windows system disk. Using two or more separate disks to maintain additional bootable backups in a backup rotation is necessary when additional point-in-time backups are desired. This practice is also recommended to provide redundancy from backup corruption, which can occur when a bootable backup is interrupted during an update. When relying strictly on a bootable backup to protect your computer, it is good practice to rotate the backup disk between each successive backup. For example, if you update your bootable backup weekly, you might use two separate disks to maintain two independent bootable backups for your computer. On the first week, you would back up your computer to your first backup disk. On the second week, you would back up your computer to your second backup disk. On the third week, you would back up your computer to your first backup disk again, and so on. In this way, should a problem develop with one of the backups, you can still fall back to the older backup to recover. Using Casper to create and maintain a bootable backup for your computer system requires a hard disk large enough to accommodate all of the data on the current Windows system hard disk. For a desktop system, using a second internal hard disk, or one mounted in a removable (mobile) drive bay for the backup hard disk is ideal. If the desktop system supports booting from esata or USB hard disk type devices, using an external hard disk for the backup is also ideal. For a notebook computer, a secondary media bay or external USB, Firewire, or esata hard disk enclosure designed specifically for a 2.5 notebook hard disk is recommended to mount and attach the backup hard disk to the notebook. Using a 3.5 external desktop hard disk as the backup for a notebook is not recommended unless the notebook supports booting from esata or USB hard disk type devices. NOTE: For a hard disk attached as an external USB device, booting from the backup hard disk may require the selection of additional BIOS or EFI Firmware options to completely enable booting. By default, some BIOS implementations disable USB boot support, or have it configured for floppy or ZIP drive emulation rather than hard disk drive (HDD) emulation. If the computer s BIOS or EFI Firmware does not support booting from external USB hard disk type devices, a bootable backup hard disk must be removed from its external enclosure and installed as a replacement for the internal hard disk in order to boot from it. Alternatively, a restore may be performed by using the Casper Startup Disk to copy the external backup hard disk to the computer s internal hard disk. Restore-Point Backups A restore-point backup represents a collection of separate backups stored on a single storage device that you can use to restore your computer s Windows system disk to a previous point-intime. A restore-point backup is also known as an image backup because it consists of one or more image files, each corresponding to the state of your Windows system disk at the time the image was created. User Guide 6 Casper Secure Drive Backup 4.0
11 Because multiple restore-points may be maintained on a single backup device, restore-point backups provide additional recovery options that are not available when using a bootable backup. For example, if your Windows system disk fails or becomes corrupted, you can restore your Windows system disk to any one of the restore-points you have created. Likewise, when only a specific file or folder needs to be restored, you can choose a specific restore-point from which to retrieve the file or folder. Unlike a bootable backup, a restore-point backup will not overwrite or replace any other data stored on the backup device. For example, the backup device for a restore-point backup can be almost any disk, including a disk that already contains other data such as photos, documents, music, etc. Using Casper to create and maintain a restore-point backup for your computer system requires a storage device with free space that is at least several times greater than the amount of used space on your Windows system hard disk. An external USB or esata connected storage device with the prerequisite amount of free space is often ideal for maintaining restore-point backups. While the exact amount of free space depends on several factors, usually about three times the amount of used space on your Windows system hard disk is enough free space for Casper to create and maintain multiple restore-points for a restore-point backup. For example, if 150GB represents the current amount of used space on your Windows system disk, using a storage device with approximately 450GB of free space is generally sufficient to maintain a restore-point backup with a good variety of restore-points. As with a bootable backup, when relying strictly on restore-point backups to protect your computer, it is good practice to rotate the backup device between successive backups. This will help to ensure a viable backup exists in the event one of your backup devices suffers an untimely mechanical failure or data corruption, which might otherwise prevent you from restoring a backup. Unlike a bootable backup, recovery using a restore-point backup requires a separate restoration step from the Casper Secure Startup and Recovery Environment. For example, to restore your Windows system disk from a restore-point backup, you must boot your computer from a Casper Secure Startup Disk to perform the restore. Alternatively, when the Casper Secure Startup and Recovery Environment has been added to your backup device, you can boot your computer directly from your backup device to perform the restore. In most instances, Casper s SmartRestore technology will fully automate the restoration process for you. For details on creating a separate Casper Secure Startup Disk, please see the Casper Secure Startup Disk Creator Guide. Choosing a Backup Type For the greatest level of protection, maintaining a combination of bootable backups and restorepoint backups on multiple devices in rotation is ideal. When this is not possible, the type of backup you choose to maintain will depend greatly on your specific situation and recovery needs. If minimizing downtime is of utmost importance, maintaining two or more bootable backup disks in rotation will be preferable to a restore-point backup. On the other hand, if you frequently create or update content on your system, maintaining a restore-point backup might be a better choice. User Guide 7 Casper Secure Drive Backup 4.0
12 Your travel habits may also influence your decision. For example, if you frequently travel with your computer, you may find it difficult to carry multiple backup disks. In this case, a restorepoint backup might be the better choice because it can maintain multiple recovery points on a single backup disk. The following table summarizes the differences between the two backup types. Comparison of Bootable Backups and Restore-Point Backups Contains a complete backup of your Windows system disk? Can be used to boot and run computer if necessary? Can be used to recover just one or more files? Casper Bootable Backup Yes Yes Yes Casper Restore-Point Backup Yes No Yes Provides multiple restore points? No Yes Type of storage device required Other data can be stored on the backup storage device Size of storage device required Dedicated internal or external hard disk device No. Backup completely replaces existing content of storage device. Large enough to accommodate all of the data currently on Windows system disk Internal or external storage device Yes. Backups can coexist with other new and existing files and folders on storage device. Free space equal to three times the amount of used space on current Windows system disk NOTE: Restore-Point Backups require the Casper Disk Imaging feature, which is available only on computers running Windows 7 and later. User Guide 8 Casper Secure Drive Backup 4.0
13 Creating and Maintaining a Bootable System Backup Using Casper Secure Drive Backup to create and maintain a bootable backup for your computer system requires a hard disk large enough to accommodate all of the data on the current Windows system hard disk. For a desktop system, using a second internal hard disk, or one mounted in a mobile drive rack for the backup hard disk is ideal. If the desktop system supports booting from esata or USB hard disk type devices, using an external hard disk for the backup is also ideal. For a notebook computer, a secondary media bay or external USB, Firewire, or esata hard disk enclosure designed specifically for a 2.5 notebook hard disk is recommended to mount and attach the second (backup) hard disk to the notebook. Using a 3.5 external desktop hard disk as the backup for a notebook is not recommended unless the notebook supports booting from esata or USB hard disk type devices. The following examples illustrate various ways to create and maintain a bootable backup of your Windows system disk. Example 1: Creating a Bootable Backup. This example demonstrates how to initialize a new disk for use as a complete backup replacement for your Windows system disk. Example 2: Updating a Bootable Backup. This example shows how to manually update an existing bootable backup of your Windows system disk. Example 3: Automating a Bootable Backup. This example illustrates how to fully automate a bootable backup. Example 4: Automating a Bootable Backup to a Portable Device. This example shows how to automate a bootable backup maintained on a portable device such as a USB, Firewire, or esata connected disk. Example 5: Performing a Bootable Backup On-Demand. This example demonstrates how to create a desktop shortcut to maintain a bootable backup on-demand. User Guide 9 Casper Secure Drive Backup 4.0
14 Example 1: Creating a Bootable Backup Assuming the backup hard disk is currently installed or attached to the system, the following procedure illustrates how to clone the Windows system hard disk to the backup hard disk to produce a bootable backup on either a desktop or notebook system. 1. Select Copy Drive. 2. Select the hard disk to backup (e.g., the hard disk on which Windows is installed) as the source, and click Next.. User Guide 10 Casper Secure Drive Backup 4.0
15 3. Select the backup hard disk as the destination, and click Next. 4. If the selected destination hard disk defines a partition or contains data, Casper will warn you that the contents will be overwritten. Confirm you have selected the correct hard disk to receive the backup, and click Next to proceed. User Guide 11 Casper Secure Drive Backup 4.0
16 5. When selecting an external hard disk as the destination, Casper will prompt you to assign a name to the disk. A name is optional. If you use multiple external hard disks, a name can make it easier to identify which external hard disk is being used for a Casper backup. Click Next to proceed. 6. If the source hard disk is encrypted using drive encryption technology, Casper will offer the option of creating an unencrypted copy unless prohibited by administrative policy settings. Click Create an encrypted copy User Guide 12 Casper Secure Drive Backup 4.0
17 7. When prompted to specify how the space on the backup hard disk is to be used, retain the default selection and click Next. If the destination hard disk is the same size or smaller than the source hard disk, Casper will ask you to manually configure how the space is to be used. When the destination hard disk is larger than the source, the default option will be Give all of the space to the partition, or Proportionally distribute the space to all partitions if there is more than one partition defined on the source disk. User Guide 13 Casper Secure Drive Backup 4.0
18 Simply clicking Next to accept the default selection or value is generally best. For additional help with making a selection, press F1. 8. Click Perform the copy now to begin the cloning process. 9. When Casper has completed the cloning process, click Close. User Guide 14 Casper Secure Drive Backup 4.0
19 Example 2: Updating a Bootable Backup You can manually update a bootable backup by repeating the procedure used to create the backup. When the settings for the copy have been saved as shown in the final step of the preceding example, Casper makes this process even easier. Assuming the backup hard disk is currently installed or attached to the system, the following two procedures illustrate how a prior copy may be quickly repeated to update an existing bootable backup. Updating a Bootable Backup via Perform this copy again 1. Select Copy Drive. User Guide 15 Casper Secure Drive Backup 4.0
20 2. Select the copy to be repeated from the list provided and click Perform this copy again. 3. Click Perform the copy now to begin the cloning process. User Guide 16 Casper Secure Drive Backup 4.0
21 4. When Casper has completed the cloning process, click Close. Updating a Bootable Backup via the Casper Taskbar Icon (Windows 7 and later) 1. Right-click the Casper icon appearing on the Windows taskbar to display the icon s taskbar menu. 2. Click the copy to be performed again from the Recent list. User Guide 17 Casper Secure Drive Backup 4.0
22 3. Click Begin now to begin the cloning process. 4. When Casper has completed the cloning process, click Close. User Guide 18 Casper Secure Drive Backup 4.0
23 Example 3: Automating a Bootable Backup You can fully automate the process of creating and maintaining a bootable backup for your computer by scheduling Casper to run on a routine basis. The procedure outlined below is the same whether you are performing an initial backup as demonstrated in Example 1 or updating an existing backup as demonstrated in Example When prompted by the Copy Drive wizard, click Schedule it for later or as a routine backup. User Guide 19 Casper Secure Drive Backup 4.0
24 2. Select the schedule you would like Casper to follow to maintain the backup, and click Next. For help with the schedule, press F1. 3. Select the desired completion options, and click Next. User Guide 20 Casper Secure Drive Backup 4.0
25 4. Enter a name for the schedule, or retain the name suggested by Casper, and then click Create schedule to add the copy schedule to your Windows Scheduled Tasks. 5. Click Close to return to the Casper console. User Guide 21 Casper Secure Drive Backup 4.0
26 Example 4: Automating a Bootable Backup to a Portable Device When using a portable device such as an external USB, Firewire, or esata drive for your backup, you can configure Casper to automatically perform a backup whenever you attach your backup drive. Configuring a SmartSense Backup The procedure outlined below is the same whether you are performing an initial backup as demonstrated in Example 1 or updating an existing backup as demonstrated in Example When prompted by the Copy Drive wizard, click Perform it as a backup whenever I connect my portable drive. User Guide 22 Casper Secure Drive Backup 4.0
27 2. Select the desired completion options, and click Next. 3. Enter a name to uniquely identify the backup, or retain the name suggested by Casper, and then click Save to register the backup with the Casper SmartSense Service. User Guide 23 Casper Secure Drive Backup 4.0
28 4. Click Close to return to the Casper console. User Guide 24 Casper Secure Drive Backup 4.0
29 Starting a SmartSense Backup Once your portable backup drive has been registered with the Casper SmartSense Service, the backup can be started by simply attaching the portable drive to the computer. The backup will start automatically after a short delay. You can begin the backup immediately by selecting Begin the backup now. Click Cancel the backup to skip the backup, or Disable the backup to skip the current backup and prevent future backups from beginning automatically. User Guide 25 Casper Secure Drive Backup 4.0
30 Example 5: Performing a Bootable Backup On-Demand You can create a desktop shortcut to perform a bootable backup on-demand. Creating a Desktop Shortcut for a Bootable Backup The procedure outlined below is the same whether you are performing an initial backup as demonstrated in Example 1 or updating an existing backup as demonstrated in Example When prompted by the Copy Drive wizard, click Create a desktop shortcut to perform it on demand. User Guide 26 Casper Secure Drive Backup 4.0
31 2. Enter a name for the shortcut, or retain the name suggested by Casper, and click Create shortcut. 3. Click Close to return to the Casper console. User Guide 27 Casper Secure Drive Backup 4.0
32 Performing a Bootable Backup On-Demand After creating a desktop shortcut, you can use the Casper shortcut appearing on your desktop to begin the backup. Click Begin now to start the backup. User Guide 28 Casper Secure Drive Backup 4.0
33 Creating and Maintaining a Restore-Point System Backup Using Casper Secure Drive Backup to create and maintain a restore-point backup for your computer system requires a storage device with free space that is at least several times greater than the amount of used space on your Windows system hard disk. An external USB or esata connected storage device with the prerequisite amount of free space is often ideal for maintaining restore-point backups. While the exact amount of free space depends on several factors, usually about three times the amount of used space on your Windows system hard disk is enough free space for Casper to create and maintain multiple restore-points for a restorepoint backup. For example, if 150GB represents the current amount of used space on your Windows system disk, using a storage device with approximately 450GB of free space is generally sufficient to maintain a restore-point backup with a good variety of restore-points. The following examples illustrate various ways to create and maintain a restore-point backup of your Windows system disk. Example 6: Creating a Restore-Point Backup. This example demonstrates how to create a restore-point backup for your Windows system disk. Example 7: Updating a Restore-Point Backup. This example shows how to manually update an existing restore-point backup by creating a new restore point. Example 8: Automating a Restore-Point Backup. This example illustrates how to fully automate a restore-point backup. Example 9: Automating a Restore-Point Backup to a Portable Device. This example shows how to automate a restore-point backup maintained on a portable device such as a USB, Firewire, or esata connected disk. Example 10: Performing a Restore-Point Backup On-Demand. This example demonstrates how to create a desktop shortcut to maintain a restore-point backup on-demand. User Guide 29 Casper Secure Drive Backup 4.0
34 Example 6: Creating a Restore-Point Backup Assuming the backup hard disk is currently installed or attached to the system, the following procedure illustrates how to create an image of the Windows system hard disk to produce a restore-point backup on either a desktop or notebook system. 1. Select Create Image. 2. Select the hard disk to backup (e.g., the hard disk on which Windows is installed) as the source, and click Next. User Guide 30 Casper Secure Drive Backup 4.0
35 3. Enter a name for the restore-point backup, or retain the name suggested by Casper, and then select the location where the image file(s) will be stored. To allow future restore-points to be managed by Casper, choose Create using backup semantics and click Next. For additional help, press F1. 4. When using backup semantics, Casper will prompt you to specify the storage and retention policy for the backup. This policy governs how restore-points are created and managed. It also defines what happens when additional storage space is needed to create a new restore-point. Click Next to proceed. User Guide 31 Casper Secure Drive Backup 4.0
36 5. If creating an image of the Windows System disk on a disk that can be used to boot the Casper Startup and Recovery Environment, Casper will offer to add the Casper Startup and Recovery Environment. This eliminates the need to create and use a separate Casper Startup Disk to restore the image. Click Yes, add the startup environment. 6. Click Create the image now to begin the imaging process. User Guide 32 Casper Secure Drive Backup 4.0
37 7. When Casper has completed the imaging process, click Close. User Guide 33 Casper Secure Drive Backup 4.0
38 Example 7: Updating a Restore-Point Backup You can manually update a restore-point backup with a new restore-point by repeating the procedure used to create the initial restore-point backup. When the settings for the image have been saved as shown in the final step of the preceding example, Casper makes this process even easier. Assuming the backup hard disk is currently installed or attached to the system, the following two procedures illustrate how to quickly create the image again to produce a new restore-point. Updating a Restore-Point Backup via Create this image again 1. Select Create Image. User Guide 34 Casper Secure Drive Backup 4.0
39 2. Select the image from the list provided and click Create this image again. 3. Click Create the image now to begin the imaging process. User Guide 35 Casper Secure Drive Backup 4.0
40 4. When Casper has completed the imaging process, click Close. Updating a Restore-Point Backup via the Casper Taskbar Icon 1. Right-click the Casper icon appearing on the Windows taskbar to display the icon s taskbar menu. 2. Click the image to be created again from the Recent list. User Guide 36 Casper Secure Drive Backup 4.0
41 3. Click Begin now to begin the imaging process. 4. When Casper has completed the imaging process, click Close. User Guide 37 Casper Secure Drive Backup 4.0
42 Example 8: Automating a Restore-Point Backup You can fully automate the process of creating and maintaining a restore-point backup for your computer by scheduling Casper to run on a routine basis. The procedure outlined below is the same whether you are performing an initial backup as demonstrated in Example 6 or updating an existing backup as demonstrated in Example When prompted by the Create Image wizard, click Schedule it for later or as a routine backup. User Guide 38 Casper Secure Drive Backup 4.0
43 2. Select the schedule you would like Casper to follow to maintain the backup, and click Next. For help with the schedule, press F1. 3. Select the desired completion options, and click Next. User Guide 39 Casper Secure Drive Backup 4.0
44 4. Enter a name for the schedule, or retain the name suggested by Casper, and then click Create schedule to add the copy schedule to your Windows Scheduled Tasks. 5. Click Close to return to the Casper console. User Guide 40 Casper Secure Drive Backup 4.0
45 Example 9: Automating a Restore-Point Backup to a Portable Device When using a portable device such as an external USB, Firewire, or esata drive for your backup, you can configure Casper to automatically perform a backup whenever you attach your backup drive. Configuring a SmartSense Backup The procedure outlined below is the same whether you are performing an initial backup as demonstrated in Example 6 or updating an existing backup as demonstrated in Example When prompted by the Create Image wizard, click Perform it as a backup whenever I connect my portable drive. User Guide 41 Casper Secure Drive Backup 4.0
46 2. Select the desired completion options, and click Next. 3. Enter a name to uniquely identify the backup, or retain the name suggested by Casper, and then click Save to register the backup with the Casper SmartSense Service. User Guide 42 Casper Secure Drive Backup 4.0
47 4. Click Close to return to the Casper console. User Guide 43 Casper Secure Drive Backup 4.0
48 Starting a SmartSense Backup Once your portable backup drive has been registered with the Casper SmartSense Service, the backup can be started by simply attaching the portable drive to the computer. The backup will start automatically after a short delay. You can begin the backup immediately by selecting Begin the backup now. Click Cancel the backup to skip the backup, or Disable the backup to skip the current backup and prevent future backups from beginning automatically. User Guide 44 Casper Secure Drive Backup 4.0
49 Example 10: Performing a Restore-Point Backup On-Demand You can create a desktop shortcut to perform a bootable backup on-demand. Creating a Desktop Shortcut for a Restore-Point Backup The procedure outlined below is the same whether you are performing an initial backup as demonstrated in Example 6 or updating an existing backup as demonstrated in Example When prompted by the Create Image wizard, click Create a desktop shortcut to perform it on demand. User Guide 45 Casper Secure Drive Backup 4.0
50 2. Enter a name for the shortcut, or retain the name suggested by Casper, and click Create shortcut. 3. Click Close to return to the Casper console. User Guide 46 Casper Secure Drive Backup 4.0
51 Performing a Restore-Point Backup On-Demand After creating a desktop shortcut, you can use the Casper shortcut appearing on your desktop to begin the backup. Click Begin now to start the backup. User Guide 47 Casper Secure Drive Backup 4.0
52 Recovering from a System Disk Failure If you have used Casper Secure Drive Backup to create a backup of your computer s Windows system disk, and the disk fails or its contents become corrupted, you can restore your computer to working order by using your Casper backup. If you created a bootable backup, you can run your computer directly from your backup either by replacing your computer s existing Windows system disk with the backup hard disk or by temporarily reconfiguring your computer to boot and run directly from the backup hard disk. For details, please see Booting from a Bootable Backup. If you are unable to boot your computer to your bootable backup, or if you created a restorepoint backup, you must boot the computer to the Casper Secure Startup and Recovery Environment and restore the backup. Restoration may be made to either the existing Windows system disk or a replacement disk (e.g., when the existing disk is no longer operable). For details, please see Restoring a System Backup. If you created a restore-point backup and added the Casper Secure Startup and Recovery Environment to the backup disk, you can boot your computer directly from the backup disk to perform the restore. When restoring a bootable backup, or when the Casper Secure Startup and Recovery Environment has not been added to the backup disk, the Casper Secure Startup Disk can be used to boot the computer to perform the restore. For details on creating and using a Casper Secure Startup Disk, please see the Casper Secure Startup Disk Creator Guide. The following table summarizes the available system recovery options for each type of backup. System Recovery Options Casper Bootable Backup Permanently replace existing system disk with backup disk. Temporarily configure computer to boot and run from backup disk, and optionally restore backup. Casper Restore-Point Backup If Casper Secure Startup and Recovery Environment was added to backup disk, boot computer to backup disk and restore backup. Boot computer to Casper Secure Startup Disk and restore backup from backup disk. Boot computer to Casper Secure Startup Disk and restore backup from backup disk. User Guide 48 Casper Secure Drive Backup 4.0
53 Booting from a Bootable Backup If you have used Casper Secure Drive Backup to create a bootable backup of your computer s Windows system disk, you can run your computer directly from your backup either by replacing your computer s existing Windows system disk with the backup hard disk or by temporarily reconfiguring your computer to boot and run directly from the backup hard disk. Either way, the backup hard disk will take on the identity of the original Windows system disk. For example, if your computer s system disk normally boots and appears as Local Disk (C:), your backup disk will boot and appear as Local Disk (C:) whenever your computer has been configured to boot and run from it. In addition, all of your programs, settings, and data will run and appear just they did on the original Windows system disk when your backup was created. When the backup hard disk is installed as an internal hard disk, or attached externally as an esata or USB device, booting from the backup hard disk is accomplished by changing the boot priority setting in the computer s BIOS or EFI Firmware to designate the backup hard disk as the preferred boot device. If the computer s BIOS or EFI Firmware does not offer an option to select the designated backup hard disk as the preferred boot device, or if the original hard disk fails completely, the backup hard disk must be reconfigured to replace the original hard disk. For an internally mounted backup hard disk, this is accomplished by changing the hard disk cable connection to make the backup hard disk the primary SATA drive or the master on the primary IDE/ATA controller. For a backup hard disk installed in a secondary media bay of a notebook, or installed in an external USB, Firewire, esata, or PCMCIA enclosure, the backup hard disk is removed from its enclosure and exchanged with the original, internally mounted hard disk. NOTE: For a hard disk attached as an external USB device, booting from the backup hard disk may require the selection of additional BIOS or EFI Firmware options to completely enable booting. By default, some BIOS implementations disable USB boot support, or have it configured for floppy or ZIP drive emulation rather than hard disk drive (HDD) emulation. If the computer s BIOS or EFI Firmware does not support booting from external USB hard disk type devices, a bootable backup hard disk must be removed from its external enclosure and installed as a replacement for the internal hard disk in order to boot from it. Alternatively, a restore may be performed by using the Casper Secure Startup Disk to copy the external backup hard disk to the computer s internal hard disk. For detailed instructions on how to replace an older style IDE/ATA hard disk in a desktop system, see Replacing a hard disk under Additional Resources in the Casper Help and Documentation. User Guide 49 Casper Secure Drive Backup 4.0
54 Restoring a System Backup If you created a restore-point backup, or if you are unable to boot your computer to your bootable backup, a system backup can be restored by booting your computer to the Casper Secure Startup and Recovery Environment. If the Casper Secure Startup and Recovery Environment was added your backup disk, you can boot your computer directly from the backup disk to perform the restore. When restoring a bootable backup, or when the Casper Secure Startup and Recovery Environment is not present on the backup disk, the Casper Secure Startup Disk can be used to boot the computer to perform the restore. Booting a computer from the Casper Secure Startup and Recovery Environment may take several minutes. Once it has completed the boot process, Casper SmartRestore will attempt to automatically identify your backup and prompt you to begin the restore. If SmartRestore is unable to locate your backup, the Casper Secure Drive Backup console will display. For more information on using Casper SmartRestore to perform a restore, please see the Casper Secure SmartRestore Guide. The following examples illustrate how to manually restore a system backup when Casper SmartRestore is unable to locate your backup. Example 11: Manually Restoring a Restore-Point Backup. This example shows how to manually restore a backup using the Restore Image wizard. Example 12: Manually Restoring a Bootable Backup. This example demonstrates how to manually restore a bootable backup using the Copy Drive wizard. User Guide 50 Casper Secure Drive Backup 4.0
55 Example 11: Manually Restoring a Restore-Point Backup Assuming the computer is presently booted to the Casper Secure Startup and Recovery Environment and SmartRestore was unable to locate your backup, the following procedure illustrates how to manually restore an image of the Windows system hard disk to either the original Windows system disk or a replacement disk. 1. Select Restore Image. 2. Click Select image file. User Guide 51 Casper Secure Drive Backup 4.0
56 3. In the Open dialog, navigate to the folder that contains the backup you want to restore. By default, the Casper Backups folder will be selected. This special folder provides direct access to all of the restore-point backups that were discovered. Double-click the My Computer folder to see all of the restore-point system backups that were located for your computer. 4. Select the image you want to restore and click Open. User Guide 52 Casper Secure Drive Backup 4.0
57 5. Once the selected image has loaded, click Next. 6. Select the hard disk that will become the restored Windows system disk as the destination, and then click Next. User Guide 53 Casper Secure Drive Backup 4.0
58 7. If the selected destination hard disk defines a partition or contains data, Casper will warn you that the contents will be overwritten. Confirm you have selected the correct hard disk to receive the restored image, and click Next to proceed. 8. If the source disk image is encrypted using drive encryption technology Casper will offer the option of restoring an unencrypted copy unless prohibited by administrative policy settings. Click Restore an encrypted copy User Guide 54 Casper Secure Drive Backup 4.0
59 9. When prompted to specify how the space on the destination hard disk is to be used, retain the default selection and click Next. If the destination hard disk is the same size or smaller than the original, Casper will ask you to manually configure how the space is to be used. If restoring the image to a hard disk that is larger than the original, the default option will be Give all of the space to the partition, or Proportionally distribute the space to all partitions when there is more than one partition defined in the image. Simply clicking Next to accept the default selection or value is generally best. User Guide 55 Casper Secure Drive Backup 4.0
60 10. Click Begin now to begin the image restoration process. 11. When Casper has completed the restoration process, click Close. User Guide 56 Casper Secure Drive Backup 4.0
61 Example 12: Manually Restoring a Bootable Backup Assuming the computer is presently booted to the Casper Secure Startup and Recovery Environment and SmartRestore was unable to locate your backup, the following procedure illustrates how to manually restore a bootable backup of the Windows system hard disk to either the original Windows system disk or a replacement disk. 1. Select Copy Drive. 2. Select the hard disk containing the bootable backup to restore as the source, and click Next. User Guide 57 Casper Secure Drive Backup 4.0
62 3. Select the hard disk that will become the restored Windows system disk as the destination, and then click Next. 4. If the selected destination hard disk defines a partition or contains data, Casper will warn you that the contents will be overwritten. Confirm you have selected the correct hard disk to receive the restored backup, and click Next to proceed. User Guide 58 Casper Secure Drive Backup 4.0
63 5. If the backup disk is encrypted using drive encryption technology, Casper will offer the option of creating an unencrypted copy unless prohibited by administrative policy settings. Click Create an encrypted copy 6. When prompted to specify how the space on the destination hard disk is to be used, retain the default selection and click Next. If the destination disk is the same size or smaller than the backup source, Casper will ask you to manually configure how the space is to be used. User Guide 59 Casper Secure Drive Backup 4.0
64 When the destination hard disk is larger than the backup source, the default option will be Give all of the space to the partition, or Proportionally distribute the space to all partitions when there is more than one partition defined on the backup source. Simply clicking Next to accept the default selection or value is generally best. 7. Click Begin now to begin the cloning process. User Guide 60 Casper Secure Drive Backup 4.0
65 8. When Casper has completed the cloning process, click Close. User Guide 61 Casper Secure Drive Backup 4.0
66 Retrieving Specific Files and Folders from a Backup You can retrieve a specific file or folder from a backup without booting to the backup or performing a restore. Because a bootable backup is a clone of your Windows system disk, it can be accessed in the same manner as the Windows system disk whenever it is connected to the computer. Similarly, the contents of a restore-point backup can be accessed in the same manner as the Windows system disk whenever it has been mounted. The following examples illustrate how to access the contents of a backup to retrieve specific files and folders without booting or restoring the entire backup. Example 13: Accessing the Contents of a Bootable Backup. This example shows how to browse a bootable backup using Windows Explorer to retrieve a file located in the [My] Documents folder. Example 14: Accessing the Contents of a Restore-Point Backup. This example demonstrates how to use Windows Explorer to mount a specific restore-point within a restorepoint backup and retrieve a file from the Documents folder of the backup. User Guide 62 Casper Secure Drive Backup 4.0
67 Example 13: Accessing the Contents of a Bootable Backup Assuming the hard disk containing the bootable backup is currently installed or attached to the computer, the following procedure illustrates how to browse the contents of the backup to retrieve a specific file from the [My] Documents folder. 1. Open [My] Computer. On Windows 8, start Windows File Explorer and then click Computer. On Windows 7 and earlier, simply click [My] Computer on the Start menu. 2. Double-click the drive containing your bootable backup. In this example, Local Disk (E:) represents the drive letter assigned by Windows to the backup drive. User Guide 63 Casper Secure Drive Backup 4.0
68 3. Double-click Users to open the Users folder. 4. Double-click the folder that corresponds to the account name with which you normally log onto your computer. In this example, the user logs on as George Jetson. User Guide 64 Casper Secure Drive Backup 4.0
69 5. Double-click the My Documents folder to access the contents of your account s Documents folder. The contents of this folder will represent the original contents of the Documents folder appearing on your system drive when you created your backup. 6. Once you have located the desired file or folder, you can access or copy it as you would any other file on your original Windows system drive. User Guide 65 Casper Secure Drive Backup 4.0
70 Example 14: Accessing the Contents of a Restore-Point Backup Assuming the hard disk containing the restore-point backup is currently installed or attached to the computer, the following procedure illustrates how to mount a restore-point backup and retrieve a specific file from the Documents folder. 1. Open the Casper Backups folder. On Windows 8, start Windows File Explorer and then click Casper Backups. On Windows 7, open Windows Explorer and click Casper Backups. 2. Double-click the My Computer folder to browse all of the restore-point backups discovered for your computer. User Guide 66 Casper Secure Drive Backup 4.0
71 3. Double-click the backup containing the restore-point you want to access. 4. Right-click on the desired restore-point, and then click Mount. User Guide 67 Casper Secure Drive Backup 4.0
72 5. After the restore-point has been mounted and a drive letter has been assigned, a new Explorer window will open to reveal its contents. In this example, Local Disk (H:) was assigned to the restore-point when it was mounted. Double-click Users to open the Users folder. 6. Double-click the folder that corresponds to the account name with which you normally log onto your computer. In this example, the user logs on as George Jetson. User Guide 68 Casper Secure Drive Backup 4.0
73 7. Double-click the My Documents folder to access the contents of your account s Documents folder. The contents of this folder will represent the original contents of the Documents folder appearing on your system drive when you created your backup. 8. Once you have located the desired file or folder, you can access or copy it as you would any other file on your original Windows system drive. User Guide 69 Casper Secure Drive Backup 4.0
74 9. When you have finished accessing the contents of the restore-point, right-click on the restore-point and select Dismount. User Guide 70 Casper Secure Drive Backup 4.0
75 Upgrading a Hard Disk The procedure for upgrading a hard disk is basically the same whether you are upgrading a hard disk in a desktop or a notebook. For a desktop system, the new hard disk is temporarily installed as a secondary hard disk in the computer or attached as an external hard disk using an external USB, Firewire, or esata hard disk enclosure or bridge adapter. For a notebook computer, a secondary media bay or external USB, Firewire, or esata hard disk enclosure or bridge adapter is required to connect the new hard disk to the notebook. User Guide 71 Casper Secure Drive Backup 4.0
76 Example 15: Upgrading a Hard Disk Assuming the new hard disk is currently installed or attached to the system, the following procedure illustrates how Casper Secure Drive Backup may be used to clone the original hard disk to the new hard disk and complete the upgrade. 1. Select Copy Drive. 2. Select the hard disk to be upgraded (e.g., the hard disk on which Windows is installed) as the disk to copy, and click Next. User Guide 72 Casper Secure Drive Backup 4.0
77 3. Select the new hard disk as the destination, and click Next. 4. When the new disk is attached as an external hard disk, Casper will prompt you to assign a name to the disk. A name is unnecessary because the new disk will soon become the new Windows system disk. Uncheck Yes, use the following name when referring to Disk 2, and then click Next to proceed. User Guide 73 Casper Secure Drive Backup 4.0
78 5. When prompted to specify how the additional space on the new hard disk is to be used, retain the default selection and click Next. When the new hard disk is larger than the original disk, the default option will be Give all of the space to the partition, or Proportionally distribute the space to all partitions when there is more than one partition defined. If the new hard disk is the same size or smaller than the original hard disk, Casper will ask you to manually configure how the space is to be used. Simply clicking Next to accept the default selection or value is usually best. For additional help with making a selection, press F1. User Guide 74 Casper Secure Drive Backup 4.0
User Guide. Laplink Software, Inc. Laplink DiskImage 7 Professional. User Guide. UG-DiskImagePro-EN-7 (REV. 5/2013)
 1 Laplink DiskImage 7 Professional Laplink Software, Inc. Customer Service/Technical Support: Web: http://www.laplink.com/contact E-mail: CustomerService@laplink.com Laplink Software, Inc. 600 108th Ave.
1 Laplink DiskImage 7 Professional Laplink Software, Inc. Customer Service/Technical Support: Web: http://www.laplink.com/contact E-mail: CustomerService@laplink.com Laplink Software, Inc. 600 108th Ave.
NTI Backup Now EZ v2 User s Guide
 NTI Backup Now EZ v2 User s Guide GMAA00423010 11/12 2 Copyright statement This guide is copyrighted by Toshiba Corporation with all rights reserved. Under the copyright laws, this guide cannot be reproduced
NTI Backup Now EZ v2 User s Guide GMAA00423010 11/12 2 Copyright statement This guide is copyrighted by Toshiba Corporation with all rights reserved. Under the copyright laws, this guide cannot be reproduced
4 Backing Up and Restoring System Software
 4 Backing Up and Restoring System Software In this Chapter... Planning a Backup Strategy, 4-3 Preparing for Disaster Recovery, 4-4 Creating Boot Recovery Diskettes, 4-5 Making a Full Backup Tape, 4-8 Restoring
4 Backing Up and Restoring System Software In this Chapter... Planning a Backup Strategy, 4-3 Preparing for Disaster Recovery, 4-4 Creating Boot Recovery Diskettes, 4-5 Making a Full Backup Tape, 4-8 Restoring
BounceBack Server Solution Reference Guide
 BounceBack Server Solution Reference Guide Contents Introduction... 2 System Requirements... 3 Initial Setup... 4 BounceBack Server Appliance Front View... 5 BounceBack Server Appliance Rear View... 6
BounceBack Server Solution Reference Guide Contents Introduction... 2 System Requirements... 3 Initial Setup... 4 BounceBack Server Appliance Front View... 5 BounceBack Server Appliance Rear View... 6
1. System Requirements
 BounceBack Ultimate 14.2 User Guide This guide presents you with information on how to use BounceBack Ultimate 14.2. Contents 1. System Requirements 2. BounceBack Pre-Installation 3. How To Install The
BounceBack Ultimate 14.2 User Guide This guide presents you with information on how to use BounceBack Ultimate 14.2. Contents 1. System Requirements 2. BounceBack Pre-Installation 3. How To Install The
Corsair Flash Voyager USB 2.0 Flash Drive UFD Utility User s Manual
 Corsair Flash Voyager USB 2.0 Flash Drive UFD Utility User s Manual Contents For AP v2.10.0.0 Release For Windows 98/ME/2000/XP Version 1.1B (08/27/2004) Contents...1 Introduction...1 Features & Specifications...2
Corsair Flash Voyager USB 2.0 Flash Drive UFD Utility User s Manual Contents For AP v2.10.0.0 Release For Windows 98/ME/2000/XP Version 1.1B (08/27/2004) Contents...1 Introduction...1 Features & Specifications...2
C6 Easy Imaging Total Computer Backup. User Guide
 C6 Easy Imaging Total Computer Backup User Guide Clickfree and the Clickfree logo are trademarks or registered trademarks of Storage Appliance Corporation. Other product names used in this guide are recognized
C6 Easy Imaging Total Computer Backup User Guide Clickfree and the Clickfree logo are trademarks or registered trademarks of Storage Appliance Corporation. Other product names used in this guide are recognized
Tutorial How to upgrade firmware on Phison S5 controller MyDigitalSSD
 Tutorial How to upgrade firmware on Phison S5 controller MyDigitalSSD Version 1.3 This tutorial will walk you through how to create a bootable USB drive and how to apply the newest firmware S5FAM030 to
Tutorial How to upgrade firmware on Phison S5 controller MyDigitalSSD Version 1.3 This tutorial will walk you through how to create a bootable USB drive and how to apply the newest firmware S5FAM030 to
A+ Guide to Software: Managing, Maintaining, and Troubleshooting, 5e. Chapter 3 Installing Windows
 : Managing, Maintaining, and Troubleshooting, 5e Chapter 3 Installing Windows Objectives How to plan a Windows installation How to install Windows Vista How to install Windows XP How to install Windows
: Managing, Maintaining, and Troubleshooting, 5e Chapter 3 Installing Windows Objectives How to plan a Windows installation How to install Windows Vista How to install Windows XP How to install Windows
Symantec Backup Exec TM 11d for Windows Servers. Quick Installation Guide
 Symantec Backup Exec TM 11d for Windows Servers Quick Installation Guide September 2006 Symantec Legal Notice Copyright 2006 Symantec Corporation. All rights reserved. Symantec, Backup Exec, and the Symantec
Symantec Backup Exec TM 11d for Windows Servers Quick Installation Guide September 2006 Symantec Legal Notice Copyright 2006 Symantec Corporation. All rights reserved. Symantec, Backup Exec, and the Symantec
Intel Data Migration Software
 User Guide Software Version 2.0 Document Number: 324324-002US INFORMATION IN THIS DOCUMENT IS PROVIDED IN CONNECTION WITH INTEL PRODUCTS. NO LICENSE, EXPRESS OR IMPLIED, BY ESTOPPEL OR OTHERWISE, TO ANY
User Guide Software Version 2.0 Document Number: 324324-002US INFORMATION IN THIS DOCUMENT IS PROVIDED IN CONNECTION WITH INTEL PRODUCTS. NO LICENSE, EXPRESS OR IMPLIED, BY ESTOPPEL OR OTHERWISE, TO ANY
HP RDX Continuous Data Protection Software Quickstart Guide
 HP RDX Continuous Data Protection Software Quickstart Guide *5697-3351* HP Part Number: 5697-3351 Published: May 2014 Edition: Fourth Copyright 2008 2014 Hewlett-Packard Development Company, L.P. Microsoft,
HP RDX Continuous Data Protection Software Quickstart Guide *5697-3351* HP Part Number: 5697-3351 Published: May 2014 Edition: Fourth Copyright 2008 2014 Hewlett-Packard Development Company, L.P. Microsoft,
Intel Matrix Storage Manager 8.x
 Intel Matrix Storage Manager 8.x User's Manual January 2009 Revision 1.0 Document Number: XXXXXX INFORMATION IN THIS DOCUMENT IS PROVIDED IN CONNECTION WITH INTEL PRODUCTS. NO LICENSE, EXPRESS OR IMPLIED,
Intel Matrix Storage Manager 8.x User's Manual January 2009 Revision 1.0 Document Number: XXXXXX INFORMATION IN THIS DOCUMENT IS PROVIDED IN CONNECTION WITH INTEL PRODUCTS. NO LICENSE, EXPRESS OR IMPLIED,
Avira System Speedup. HowTo
 Avira System Speedup HowTo Table of Contents 1. Introduction... 4 1.1 What is Avira System Speedup?...4 2. Installation... 5 2.1 System Requirements...5 2.2 Installation...5 3. Using the program... 8 3.1
Avira System Speedup HowTo Table of Contents 1. Introduction... 4 1.1 What is Avira System Speedup?...4 2. Installation... 5 2.1 System Requirements...5 2.2 Installation...5 3. Using the program... 8 3.1
Paragon Backup Retention Wizard
 Paragon Backup Retention Wizard User Guide Getting Started with the Paragon Backup Retention Wizard In this guide you will find all the information necessary to get the product ready to use. System Requirements
Paragon Backup Retention Wizard User Guide Getting Started with the Paragon Backup Retention Wizard In this guide you will find all the information necessary to get the product ready to use. System Requirements
Acronis Backup & Recovery 11
 Acronis Backup & Recovery 11 Quick Start Guide Applies to the following editions: Advanced Server Virtual Edition Advanced Server SBS Edition Advanced Workstation Server for Linux Server for Windows Workstation
Acronis Backup & Recovery 11 Quick Start Guide Applies to the following editions: Advanced Server Virtual Edition Advanced Server SBS Edition Advanced Workstation Server for Linux Server for Windows Workstation
Cloning Utility for Rockwell Automation Industrial Computers
 Technical Data Cloning Utility for Rockwell Automation Industrial Computers Topic Page About the Cloning Utility 2 Recovery Partition Considerations 2 Prepare to Boot from the Accessories CD 3 Start the
Technical Data Cloning Utility for Rockwell Automation Industrial Computers Topic Page About the Cloning Utility 2 Recovery Partition Considerations 2 Prepare to Boot from the Accessories CD 3 Start the
Acronis Backup & Recovery 11.5 Quick Start Guide
 Acronis Backup & Recovery 11.5 Quick Start Guide Applies to the following editions: Advanced Server for Windows Virtual Edition Advanced Server SBS Edition Advanced Workstation Server for Linux Server
Acronis Backup & Recovery 11.5 Quick Start Guide Applies to the following editions: Advanced Server for Windows Virtual Edition Advanced Server SBS Edition Advanced Workstation Server for Linux Server
This user guide describes features that are common to most models. Some features may not be available on your computer.
 RAID User Guide Copyright 2009 Hewlett-Packard Development Company, L.P. Intel is a trademark of Intel Corporation in the U.S. and other countries. Microsoft, Windows, and Windows Vista are U.S. registered
RAID User Guide Copyright 2009 Hewlett-Packard Development Company, L.P. Intel is a trademark of Intel Corporation in the U.S. and other countries. Microsoft, Windows, and Windows Vista are U.S. registered
Intel Data Migration Software
 User Guide April 2016 Software Version 3.0 Document Number: 324324-003US Intel may make changes to specifications and product descriptions at any time, without notice. Designers must not rely on the absence
User Guide April 2016 Software Version 3.0 Document Number: 324324-003US Intel may make changes to specifications and product descriptions at any time, without notice. Designers must not rely on the absence
NEWTECH INFOSYSTEMS, INC. NTI Backup Now EZ. NTI Backup Now EZ User's Guide
 NEWTECH INFOSYSTEMS, INC. NTI Backup Now EZ NTI Backup Now EZ User's Guide Backup Now EZ User's Guide 2009 NewTech Infosystems, Inc. i Table of Contents INTRODUCTION... 3 WELCOME TO NTI BACKUP NOW EZ...
NEWTECH INFOSYSTEMS, INC. NTI Backup Now EZ NTI Backup Now EZ User's Guide Backup Now EZ User's Guide 2009 NewTech Infosystems, Inc. i Table of Contents INTRODUCTION... 3 WELCOME TO NTI BACKUP NOW EZ...
Accounts Production Installation Guide
 Accounts Production Installation Guide Copyright statement Sage (UK) Limited and Sage Hibernia Limited, 2014. All rights reserved. If this documentation includes advice or information relating to any matter
Accounts Production Installation Guide Copyright statement Sage (UK) Limited and Sage Hibernia Limited, 2014. All rights reserved. If this documentation includes advice or information relating to any matter
This user guide describes features that are common to most models. Some features may not be available on your computer.
 RAID User Guide Copyright 2011 Hewlett-Packard Development Company, L.P. Intel is a trademark of Intel Corporation in the U.S. and other countries. Microsoft and Windows are U.S. registered trademarks
RAID User Guide Copyright 2011 Hewlett-Packard Development Company, L.P. Intel is a trademark of Intel Corporation in the U.S. and other countries. Microsoft and Windows are U.S. registered trademarks
Mac Basics: Time Machine backs up your Mac
 Mac Basics: Time Machine backs up your Mac Learn how to set up Time Machine to perform backups, how to restore items, how to use System Restore to return your entire Mac to a specific date, how to migrate
Mac Basics: Time Machine backs up your Mac Learn how to set up Time Machine to perform backups, how to restore items, how to use System Restore to return your entire Mac to a specific date, how to migrate
2.6.1 Creating an Acronis account... 11 2.6.2 Subscription to Acronis Cloud... 11. 3 Creating bootable rescue media... 12
 USER'S GUIDE Table of contents 1 Introduction...3 1.1 What is Acronis True Image 2015?... 3 1.2 New in this version... 3 1.3 System requirements... 4 1.4 Install, update or remove Acronis True Image 2015...
USER'S GUIDE Table of contents 1 Introduction...3 1.1 What is Acronis True Image 2015?... 3 1.2 New in this version... 3 1.3 System requirements... 4 1.4 Install, update or remove Acronis True Image 2015...
5.6.3 Lab: Registry Backup and Recovery in Windows XP
 5.6.3 Lab: Registry Backup and Recovery in Windows XP Introduction Print and complete this lab. In this lab, you will back up a computer registry. You will also perform a recovery of a computer registry.
5.6.3 Lab: Registry Backup and Recovery in Windows XP Introduction Print and complete this lab. In this lab, you will back up a computer registry. You will also perform a recovery of a computer registry.
VERITAS Backup Exec TM 10.0 for Windows Servers
 VERITAS Backup Exec TM 10.0 for Windows Servers Quick Installation Guide N134418 July 2004 Disclaimer The information contained in this publication is subject to change without notice. VERITAS Software
VERITAS Backup Exec TM 10.0 for Windows Servers Quick Installation Guide N134418 July 2004 Disclaimer The information contained in this publication is subject to change without notice. VERITAS Software
Drobo How-To Guide. Using Drobo PC Backup to Back Up a Windows Computer to a Drobo. Topics. What You Will Need. Backup Basics
 All Drobos are excellent destinations for backup data. Not only are Drobos remarkably easy to use, but you can instantly and infinitely grow storage capacity, ensuring that you always have enough space
All Drobos are excellent destinations for backup data. Not only are Drobos remarkably easy to use, but you can instantly and infinitely grow storage capacity, ensuring that you always have enough space
Guide to Installing BBL Crystal MIND on Windows 7
 Guide to Installing BBL Crystal MIND on Windows 7 Introduction The BBL Crystal MIND software can not be directly installed on the Microsoft Windows 7 platform, however it can be installed and run via XP
Guide to Installing BBL Crystal MIND on Windows 7 Introduction The BBL Crystal MIND software can not be directly installed on the Microsoft Windows 7 platform, however it can be installed and run via XP
Updates Click to check for a newer version of the CD Press next and confirm the disc burner selection before pressing finish.
 Backup. If your computer refuses to boot or load Windows or if you are trying to restore an image to a partition the Reflect cannot lock (See here), and then you will have to start your PC using a rescue
Backup. If your computer refuses to boot or load Windows or if you are trying to restore an image to a partition the Reflect cannot lock (See here), and then you will have to start your PC using a rescue
C6 Easy Imaging Total Computer Backup. User Guide
 C6 Easy Imaging Total Computer Backup User Guide Clickfree and the Clickfree logo are trademarks or registered trademarks of Storage Appliance Corporation. Other product names used in this guide are recognized
C6 Easy Imaging Total Computer Backup User Guide Clickfree and the Clickfree logo are trademarks or registered trademarks of Storage Appliance Corporation. Other product names used in this guide are recognized
IBM Rapid Restore PC powered by Xpoint - v2.02 (build 6015a)
 IBM Rapid Restore PC powered by Xpoint - v2.02 (build 6015a) User s Reference Guide Internal IBM Use Only This document only applies to the software version listed above and information provided may not
IBM Rapid Restore PC powered by Xpoint - v2.02 (build 6015a) User s Reference Guide Internal IBM Use Only This document only applies to the software version listed above and information provided may not
VERITAS Backup Exec 9.1 for Windows Servers Quick Installation Guide
 VERITAS Backup Exec 9.1 for Windows Servers Quick Installation Guide N109548 Disclaimer The information contained in this publication is subject to change without notice. VERITAS Software Corporation makes
VERITAS Backup Exec 9.1 for Windows Servers Quick Installation Guide N109548 Disclaimer The information contained in this publication is subject to change without notice. VERITAS Software Corporation makes
Acronis Backup & Recovery 11.5
 Acronis Backup & Recovery 11.5 Installation Guide Applies to the following editions: Advanced Server Virtual Edition Advanced Server SBS Edition Advanced Workstation Server for Linux Server for Windows
Acronis Backup & Recovery 11.5 Installation Guide Applies to the following editions: Advanced Server Virtual Edition Advanced Server SBS Edition Advanced Workstation Server for Linux Server for Windows
C6 Easy Imaging Total Computer Backup. Frequently Asked Questions
 Frequently Asked Questions (FAQs) C6 Easy Imaging Total Computer Backup Frequently Asked Questions (FAQs) Frequently Asked Questions (FAQs) Clickfree and the Clickfree logo are trademarks or registered
Frequently Asked Questions (FAQs) C6 Easy Imaging Total Computer Backup Frequently Asked Questions (FAQs) Frequently Asked Questions (FAQs) Clickfree and the Clickfree logo are trademarks or registered
Intelligent disaster recovery. Dell DL backup to Disk Appliance powered by Symantec
 Intelligent disaster recovery Dell DL backup to Disk Appliance powered by Symantec The PowerVault DL Backup to Disk Appliance Powered by Symantec Backup Exec offers the industry s only fully integrated
Intelligent disaster recovery Dell DL backup to Disk Appliance powered by Symantec The PowerVault DL Backup to Disk Appliance Powered by Symantec Backup Exec offers the industry s only fully integrated
1. System Requirements
 BounceBack Data Transfer 14.2 User Guide This guide presents you with information on how to use BounceBack Data Transfer 14.2. Contents 1. System Requirements 2. Attaching Your New Hard Drive To The Data
BounceBack Data Transfer 14.2 User Guide This guide presents you with information on how to use BounceBack Data Transfer 14.2. Contents 1. System Requirements 2. Attaching Your New Hard Drive To The Data
BackupAssist v6 quickstart guide
 New features in BackupAssist v6... 2 VSS application backup (Exchange, SQL, SharePoint)... 3 System State backup... 3 Restore files, applications, System State and mailboxes... 4 Fully cloud ready Internet
New features in BackupAssist v6... 2 VSS application backup (Exchange, SQL, SharePoint)... 3 System State backup... 3 Restore files, applications, System State and mailboxes... 4 Fully cloud ready Internet
EMC Replication Manager and Kroll Ontrack PowerControls for Granular Recovery of SharePoint Items
 EMC Replication Manager and Kroll Ontrack PowerControls for Granular Recovery of SharePoint Items Applied Technology Abstract This white paper discusses how Kroll Ontrack PowerControls integrates with
EMC Replication Manager and Kroll Ontrack PowerControls for Granular Recovery of SharePoint Items Applied Technology Abstract This white paper discusses how Kroll Ontrack PowerControls integrates with
User Manual. Copyright Rogev LTD
 User Manual Copyright Rogev LTD Introduction Thank you for choosing FIXER1. This User's Guide is provided to you to familiar yourself with the program. You can find a complete list of all the program's
User Manual Copyright Rogev LTD Introduction Thank you for choosing FIXER1. This User's Guide is provided to you to familiar yourself with the program. You can find a complete list of all the program's
Intel Rapid Storage Technology
 Intel Rapid Storage Technology User Guide August 2011 Revision 1.0 1 Document Number: XXXXXX INFORMATION IN THIS DOCUMENT IS PROVIDED IN CONNECTION WITH INTEL PRODUCTS. NO LICENSE, EXPRESS OR IMPLIED,
Intel Rapid Storage Technology User Guide August 2011 Revision 1.0 1 Document Number: XXXXXX INFORMATION IN THIS DOCUMENT IS PROVIDED IN CONNECTION WITH INTEL PRODUCTS. NO LICENSE, EXPRESS OR IMPLIED,
Table of Contents. TPM Configuration Procedure... 2. 1. Configuring the System BIOS... 2
 Table of Contents TPM Configuration Procedure... 2 1. Configuring the System BIOS... 2 2. Installing the Infineon TPM Driver and the GIGABYTE Ultra TPM Utility... 3 3. Initializing the TPM Chip... 4 3.1.
Table of Contents TPM Configuration Procedure... 2 1. Configuring the System BIOS... 2 2. Installing the Infineon TPM Driver and the GIGABYTE Ultra TPM Utility... 3 3. Initializing the TPM Chip... 4 3.1.
Image Backup and Recovery Procedures
 Image Backup and Recovery Procedures Thank you for purchasing a Fujitsu computer. Fujitsu is committed to bringing you the best computing experience with your new system. It is very important that you
Image Backup and Recovery Procedures Thank you for purchasing a Fujitsu computer. Fujitsu is committed to bringing you the best computing experience with your new system. It is very important that you
Hiva-network.com. Microsoft_70-680_v2011-06-22_Kat. Exam A
 Exam A Microsoft_70-680_v2011-06-22_Kat QUESTION 1 You have a computer that runs Windows 7. The computer has a single volume. You install 15 applications and customize the environment. You complete the
Exam A Microsoft_70-680_v2011-06-22_Kat QUESTION 1 You have a computer that runs Windows 7. The computer has a single volume. You install 15 applications and customize the environment. You complete the
User Guide. The Leader in Personal Storage
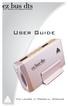 User Guide The Leader in Personal Storage Copyright Apricorn, Inc. 2006. All rights reserved. Windows and MS-DOS are registered trademarks of Microsoft Corporation. All other trademarks and copyrights
User Guide The Leader in Personal Storage Copyright Apricorn, Inc. 2006. All rights reserved. Windows and MS-DOS are registered trademarks of Microsoft Corporation. All other trademarks and copyrights
MFR IT Technical Guides
 MFR IT Technical Guides Windows 8.1 Backup and Recovery Page 1 of 33 Table of Contents 1 Glossary... 3 2 Backup Strategy... 4 3 Windows Backup Options... 5 3.1 Windows File History Backup... 5 3.2 Windows
MFR IT Technical Guides Windows 8.1 Backup and Recovery Page 1 of 33 Table of Contents 1 Glossary... 3 2 Backup Strategy... 4 3 Windows Backup Options... 5 3.1 Windows File History Backup... 5 3.2 Windows
Installation Instructions Release Version 15.0 January 30 th, 2011
 Release Version 15.0 January 30 th, 2011 ARGUS Software: ARGUS Valuation - DCF The contents of this document are considered proprietary by ARGUS Software, the information enclosed and any portion thereof
Release Version 15.0 January 30 th, 2011 ARGUS Software: ARGUS Valuation - DCF The contents of this document are considered proprietary by ARGUS Software, the information enclosed and any portion thereof
Mobility Services Platform 3.1.1 Software Installation Guide
 Mobility Services Platform 3.1.1 Software Installation Guide Mobility Services Platform 3.1.1 Software Installation Guide 72E-100159-04 Revision D January 2008 2007 by Motorola, Inc. All rights reserved.
Mobility Services Platform 3.1.1 Software Installation Guide Mobility Services Platform 3.1.1 Software Installation Guide 72E-100159-04 Revision D January 2008 2007 by Motorola, Inc. All rights reserved.
Image Assistant. User Guide. Image Assistant. Laplink Software, Inc. User Guide. The ONLY Way to Restore an Old Image to a New PC!
 1 Image Assistant Laplink Software, Inc. Customer Service/Technical Support: Web: http://www.laplink.com/help E-mail: CustomerService@laplink.com Laplink Software, Inc. 14335 NE 24th Street, Suite 201
1 Image Assistant Laplink Software, Inc. Customer Service/Technical Support: Web: http://www.laplink.com/help E-mail: CustomerService@laplink.com Laplink Software, Inc. 14335 NE 24th Street, Suite 201
NTI CORPORATION. NTI Backup Now EZ v3. User's Guide
 NTI CORPORATION NTI Backup Now EZ v3 NTI Backup Now EZ v3 User's Guide Backup Now EZ v3 User's Guide 2013 NTI Corporation i Table of Contents INTRODUCTION... 3 WELCOME TO NTI BACKUP NOW EZ... 5 OVERVIEW
NTI CORPORATION NTI Backup Now EZ v3 NTI Backup Now EZ v3 User's Guide Backup Now EZ v3 User's Guide 2013 NTI Corporation i Table of Contents INTRODUCTION... 3 WELCOME TO NTI BACKUP NOW EZ... 5 OVERVIEW
Motorola Phone Tools. Quick Start
 Motorola Phone Tools Quick Start Contents Minimum Requirements...2 Before Installing Motorola Phone Tools...3 Installing Motorola Phone Tools...4 Mobile Device Installation and Configuration...5 Online
Motorola Phone Tools Quick Start Contents Minimum Requirements...2 Before Installing Motorola Phone Tools...3 Installing Motorola Phone Tools...4 Mobile Device Installation and Configuration...5 Online
Cloning Utility for VersaView Industrial Computers
 Technical Data Cloning Utility for VersaView Industrial Computers Overview The Cloning Utility lets you create a backup image of your computer s hard drive. If your system becomes unstable or corrupt,
Technical Data Cloning Utility for VersaView Industrial Computers Overview The Cloning Utility lets you create a backup image of your computer s hard drive. If your system becomes unstable or corrupt,
Chapter 5: Fundamental Operating Systems
 Chapter 5: Fundamental Operating Systems IT Essentials: PC Hardware and Software v4.1 Chapter5 2007-2010 Cisco Systems, Inc. All rights reserved. Cisco Public 1 Chapter 5 Objectives 5.1 Explain the purpose
Chapter 5: Fundamental Operating Systems IT Essentials: PC Hardware and Software v4.1 Chapter5 2007-2010 Cisco Systems, Inc. All rights reserved. Cisco Public 1 Chapter 5 Objectives 5.1 Explain the purpose
Samsung Drive Manager User Manual
 Samsung Drive Manager User Manual The contents of this manual are subject to change without notice. Companies, names and data used in examples are not actual companies, names or data unless otherwise noted.
Samsung Drive Manager User Manual The contents of this manual are subject to change without notice. Companies, names and data used in examples are not actual companies, names or data unless otherwise noted.
Disaster Recovery Guide
 Disaster Recovery Guide BounceBack Disaster Recovery User Guide Table of Contents Introduction Starting the Instant PC Recovery Drive Troubleshooting the Instant PC Recovery Drive Using the Rescue Disk
Disaster Recovery Guide BounceBack Disaster Recovery User Guide Table of Contents Introduction Starting the Instant PC Recovery Drive Troubleshooting the Instant PC Recovery Drive Using the Rescue Disk
How To Backup Your Computer With A Remote Drive Client On A Pc Or Macbook Or Macintosh (For Macintosh) On A Macbook (For Pc Or Ipa) On An Uniden (For Ipa Or Mac Macbook) On
 Remote Drive PC Client software User Guide -Page 1 of 27- PRIVACY, SECURITY AND PROPRIETARY RIGHTS NOTICE: The Remote Drive PC Client software is third party software that you can use to upload your files
Remote Drive PC Client software User Guide -Page 1 of 27- PRIVACY, SECURITY AND PROPRIETARY RIGHTS NOTICE: The Remote Drive PC Client software is third party software that you can use to upload your files
Product Guide for Windows Home Server
 Product Guide for Windows Home Server Microsoft Corporation Published: January, 2009 Version: 1.1 This his Product Guide provides an overview of the features and functionality of Windows Home Server software.
Product Guide for Windows Home Server Microsoft Corporation Published: January, 2009 Version: 1.1 This his Product Guide provides an overview of the features and functionality of Windows Home Server software.
The Windows Vista Recovery Environment
 The Windows Vista Recovery Environment By Mark Edward Soper Introduction The Windows Vista Recovery Environment (Figure 1) provides five ways to recover from serious computer problems that may prevent
The Windows Vista Recovery Environment By Mark Edward Soper Introduction The Windows Vista Recovery Environment (Figure 1) provides five ways to recover from serious computer problems that may prevent
FileMover 1.2. Copyright Notice. Trademarks. Patents
 FileMover 1.2 Copyright Notice No part of this publication may be reproduced, transmitted, transcribed, stored in a retrieval system, or translated into any human or computer language, in any form or by
FileMover 1.2 Copyright Notice No part of this publication may be reproduced, transmitted, transcribed, stored in a retrieval system, or translated into any human or computer language, in any form or by
Symantec File Share Encryption Quick Start Guide Version 10.3
 Symantec File Share Encryption Quick Start Guide Version 10.3 What is Symantec File Share Encryption? Symantec File Share Encryption is a software tool that provides multiple ways to protect and share
Symantec File Share Encryption Quick Start Guide Version 10.3 What is Symantec File Share Encryption? Symantec File Share Encryption is a software tool that provides multiple ways to protect and share
2.8.1 Creating an Acronis account... 15 2.8.2 Subscription to Acronis Cloud... 16. 3 Creating bootable rescue media... 16
 USER'S GUIDE Table of contents 1 Introduction...3 1.1 What is Acronis True Image 2015?... 3 1.2 New in this version... 3 1.3 System requirements... 4 1.4 Install, update or remove Acronis True Image 2015...
USER'S GUIDE Table of contents 1 Introduction...3 1.1 What is Acronis True Image 2015?... 3 1.2 New in this version... 3 1.3 System requirements... 4 1.4 Install, update or remove Acronis True Image 2015...
Installation & Activation Guide
 Lepide Exchange Recovery Manager Lepide Software Private Limited, All Rights Reserved This User Guide and documentation is copyright of Lepide Software Private Limited, with all rights reserved under the
Lepide Exchange Recovery Manager Lepide Software Private Limited, All Rights Reserved This User Guide and documentation is copyright of Lepide Software Private Limited, with all rights reserved under the
BackupAssist v6 quickstart guide
 Using the new features in BackupAssist v6... 2 VSS application backup (Exchange, SQL, SharePoint)... 2 Backing up VSS applications... 2 Restoring VSS applications... 3 System State backup and restore...
Using the new features in BackupAssist v6... 2 VSS application backup (Exchange, SQL, SharePoint)... 2 Backing up VSS applications... 2 Restoring VSS applications... 3 System State backup and restore...
Symantec LiveState Recovery Advanced/Standard Server Edition Implementation Guide
 Symantec LiveState Recovery Advanced/Standard Server Edition Implementation Guide Symantec LiveState Recovery Advanced/Standard Server Edition Implementation Guide The software described in this book is
Symantec LiveState Recovery Advanced/Standard Server Edition Implementation Guide Symantec LiveState Recovery Advanced/Standard Server Edition Implementation Guide The software described in this book is
Altaro Hyper-V Backup V4 - User Guide
 Altaro Hyper-V Backup V4 - User Guide 1 / 161 Table of contents Introducing Altaro Hyper-V Backup... 5 Roles... 6 Sample Scenario... 7 Different Editions... 9 Getting Started... 11 System requirements...
Altaro Hyper-V Backup V4 - User Guide 1 / 161 Table of contents Introducing Altaro Hyper-V Backup... 5 Roles... 6 Sample Scenario... 7 Different Editions... 9 Getting Started... 11 System requirements...
Comodo Disk Encryption
 Comodo Disk Encryption Version 2.0 User Guide Version 2.0.122010 Versi Comodo Security Solutions 525 Washington Blvd. Jersey City, NJ 07310 Table of Contents 1.Comodo Disk Encryption Introduction... 3
Comodo Disk Encryption Version 2.0 User Guide Version 2.0.122010 Versi Comodo Security Solutions 525 Washington Blvd. Jersey City, NJ 07310 Table of Contents 1.Comodo Disk Encryption Introduction... 3
HP MediaSmart Server Software Upgrade from v.2 to v.3
 HP MediaSmart Server Software Upgrade from v.2 to v.3 Table of Contents Table of Contents Upgrade Your Server Software to HP MediaSmart Server v.3 2 Before You Begin 3 What's New 3 Features That Will
HP MediaSmart Server Software Upgrade from v.2 to v.3 Table of Contents Table of Contents Upgrade Your Server Software to HP MediaSmart Server v.3 2 Before You Begin 3 What's New 3 Features That Will
Acronis True Image 2015 REVIEWERS GUIDE
 Acronis True Image 2015 REVIEWERS GUIDE Table of Contents INTRODUCTION... 3 What is Acronis True Image 2015?... 3 System Requirements... 4 INSTALLATION... 5 Downloading and Installing Acronis True Image
Acronis True Image 2015 REVIEWERS GUIDE Table of Contents INTRODUCTION... 3 What is Acronis True Image 2015?... 3 System Requirements... 4 INSTALLATION... 5 Downloading and Installing Acronis True Image
DriveClone Server. Users Manual
 DriveClone Server Users Manual Contents Chapter 1: Introduction... 3 Chapter 2: Install and uninstall DriveClone Server... 3 2.1 System Requirement... 3 2.2 Installing DriveClone Server... 4 2.3 Uninstalling
DriveClone Server Users Manual Contents Chapter 1: Introduction... 3 Chapter 2: Install and uninstall DriveClone Server... 3 2.1 System Requirement... 3 2.2 Installing DriveClone Server... 4 2.3 Uninstalling
MaxAttach NAS 4000 Series OS 2.2 Hard Disk Drive Replacement
 MaxAttach NAS 4000 Series MaxAttach NAS 4000 Series OS 2.2 Hard Disk Drive Replacement DOCUMENT OVERVIEW Who Should Use This Instruction Set This MaxAttach NAS 4000 Series by Maxtor HDD Replacement Instruction
MaxAttach NAS 4000 Series MaxAttach NAS 4000 Series OS 2.2 Hard Disk Drive Replacement DOCUMENT OVERVIEW Who Should Use This Instruction Set This MaxAttach NAS 4000 Series by Maxtor HDD Replacement Instruction
Booting Live Backup Disaster Recovery over the Network
 Atempo, Inc. Booting Live Backup Disaster Recovery over the Network Using Windows Deployment Services to recover a Live Backup Client system over the network Date: March 2009 Author: Amy Gracer, Version:
Atempo, Inc. Booting Live Backup Disaster Recovery over the Network Using Windows Deployment Services to recover a Live Backup Client system over the network Date: March 2009 Author: Amy Gracer, Version:
Seagate Manager. User Guide. For Use With Your FreeAgent TM Drive. Seagate Manager User Guide for Use With Your FreeAgent Drive 1
 Seagate Manager User Guide For Use With Your FreeAgent TM Drive Seagate Manager User Guide for Use With Your FreeAgent Drive 1 Seagate Manager User Guide for Use With Your FreeAgent Drive Revision 1 2008
Seagate Manager User Guide For Use With Your FreeAgent TM Drive Seagate Manager User Guide for Use With Your FreeAgent Drive 1 Seagate Manager User Guide for Use With Your FreeAgent Drive Revision 1 2008
User Manual. Onsight Management Suite Version 5.1. Another Innovation by Librestream
 User Manual Onsight Management Suite Version 5.1 Another Innovation by Librestream Doc #: 400075-06 May 2012 Information in this document is subject to change without notice. Reproduction in any manner
User Manual Onsight Management Suite Version 5.1 Another Innovation by Librestream Doc #: 400075-06 May 2012 Information in this document is subject to change without notice. Reproduction in any manner
Intel Matrix Storage Console
 Intel Matrix Storage Console Reference Content January 2010 Revision 1.0 INFORMATION IN THIS DOCUMENT IS PROVIDED IN CONNECTION WITH INTEL PRODUCTS. NO LICENSE, EXPRESS OR IMPLIED, BY ESTOPPEL OR OTHERWISE,
Intel Matrix Storage Console Reference Content January 2010 Revision 1.0 INFORMATION IN THIS DOCUMENT IS PROVIDED IN CONNECTION WITH INTEL PRODUCTS. NO LICENSE, EXPRESS OR IMPLIED, BY ESTOPPEL OR OTHERWISE,
SonicWALL CDP Local Archiving
 This document describes how to configure, implement, and manage a local archive for your SonicWALL CDP appliance. It contains the following sections: Feature Overview section on page 1 Using Local Archiving
This document describes how to configure, implement, and manage a local archive for your SonicWALL CDP appliance. It contains the following sections: Feature Overview section on page 1 Using Local Archiving
Acronis Backup & Recovery 11
 Acronis Backup & Recovery 11 Update 0 Installation Guide Applies to the following editions: Advanced Server Virtual Edition Advanced Server SBS Edition Advanced Workstation Server for Linux Server for
Acronis Backup & Recovery 11 Update 0 Installation Guide Applies to the following editions: Advanced Server Virtual Edition Advanced Server SBS Edition Advanced Workstation Server for Linux Server for
SharpdeskTM R3.1. Installation Guide Version 3.1.01
 SharpdeskTM R3.1 Installation Guide Version 3.1.01 1 Copyright 2000-2004 by Sharp Corporation. All rights reserved. Reproduction, adaptation or translation without prior written permission is prohibited,
SharpdeskTM R3.1 Installation Guide Version 3.1.01 1 Copyright 2000-2004 by Sharp Corporation. All rights reserved. Reproduction, adaptation or translation without prior written permission is prohibited,
USB Flash Security Free Edition Quick Start
 Quick Start [For USB Flash Security Free Edition] 1 / 18 USB Flash Security Free Edition Quick Start Before use USB Flash Security 1. Free edition can only be installed on the USB Flash Drive up to 4GB
Quick Start [For USB Flash Security Free Edition] 1 / 18 USB Flash Security Free Edition Quick Start Before use USB Flash Security 1. Free edition can only be installed on the USB Flash Drive up to 4GB
Image Backup and Recovery Procedures
 Image Backup and Recovery Procedures Thank you for purchasing a Fujitsu computer. Fujitsu is committed to bringing you the best computing experience with your new system. It is very important that you
Image Backup and Recovery Procedures Thank you for purchasing a Fujitsu computer. Fujitsu is committed to bringing you the best computing experience with your new system. It is very important that you
USER S MANUAL. www.vantecusa.com
 USER S MANUAL www.vantecusa.com Package Contents: Dual 3.5 RAID Enclosure w/fan USB 3.0 & esata Interface 1 NexStar MX 2 USB 3.0 Cable 3 esata Cable 4 Power Adapter 5 User s Manual 6 Enclosure Stand 7
USER S MANUAL www.vantecusa.com Package Contents: Dual 3.5 RAID Enclosure w/fan USB 3.0 & esata Interface 1 NexStar MX 2 USB 3.0 Cable 3 esata Cable 4 Power Adapter 5 User s Manual 6 Enclosure Stand 7
Altaro Hyper-V Backup V4 - User Manual
 Altaro Hyper-V Backup V4 - User Manual 2009 2013 Altaro, Ltd. All Rights Reserved Table of contents Introducing Altaro Hyper-V Backup... 5 Add-Ons... 6 Sample Scenario... 7 Different Editions... 9 Getting
Altaro Hyper-V Backup V4 - User Manual 2009 2013 Altaro, Ltd. All Rights Reserved Table of contents Introducing Altaro Hyper-V Backup... 5 Add-Ons... 6 Sample Scenario... 7 Different Editions... 9 Getting
How To Install Database Oasis On A Computer Or Computer (For Free)
 INSTALLATION INSTRUCTIONS Table of Contents Installation Instructions 1 Table of Contents 1 System Requirements 2 Installation 3 Selecting where to Install the Professional Server 3 Installing Prerequisites
INSTALLATION INSTRUCTIONS Table of Contents Installation Instructions 1 Table of Contents 1 System Requirements 2 Installation 3 Selecting where to Install the Professional Server 3 Installing Prerequisites
Hyper-V Protection. User guide
 Hyper-V Protection User guide Contents 1. Hyper-V overview... 2 Documentation... 2 Licensing... 2 Hyper-V requirements... 2 2. Hyper-V protection features... 3 Windows 2012 R1/R2 Hyper-V support... 3 Custom
Hyper-V Protection User guide Contents 1. Hyper-V overview... 2 Documentation... 2 Licensing... 2 Hyper-V requirements... 2 2. Hyper-V protection features... 3 Windows 2012 R1/R2 Hyper-V support... 3 Custom
This user guide describes features that are common to most models. Some features may not be available on your computer.
 RAID User Guide Copyright 2011 Hewlett-Packard Development Company, L.P. Intel is a trademark of Intel Corporation in the U.S. and other countries. Microsoft, Windows, and Windows Vista are U.S. registered
RAID User Guide Copyright 2011 Hewlett-Packard Development Company, L.P. Intel is a trademark of Intel Corporation in the U.S. and other countries. Microsoft, Windows, and Windows Vista are U.S. registered
VirtualXP Users Guide
 VirtualXP Users Guide Contents Chapter 1: Introduction... 2 Chapter 2: Install and Uninstall VirtualXP... 3 2.1 System Requirement... 3 2.2 Installing VirtualXP... 3 2.3 Uninstalling VirtualXP... 3 Chapter
VirtualXP Users Guide Contents Chapter 1: Introduction... 2 Chapter 2: Install and Uninstall VirtualXP... 3 2.1 System Requirement... 3 2.2 Installing VirtualXP... 3 2.3 Uninstalling VirtualXP... 3 Chapter
SOS Suite Installation Guide
 SOS Suite Installation Guide rev. 8/31/2010 Contents Overview Upgrading from SOS 2009 and Older Pre-Installation Recommendations Network Installations System Requirements Preparing for Installation Installing
SOS Suite Installation Guide rev. 8/31/2010 Contents Overview Upgrading from SOS 2009 and Older Pre-Installation Recommendations Network Installations System Requirements Preparing for Installation Installing
This guide explains how to install an Intel Solid-State Drive (Intel SSD) in a SATA-based desktop or notebook computer.
 Installation Guide This guide explains how to install an (Intel SSD) in a SATA-based desktop or notebook computer. The instructions include migrating your data from your current storage device (such as
Installation Guide This guide explains how to install an (Intel SSD) in a SATA-based desktop or notebook computer. The instructions include migrating your data from your current storage device (such as
How to enable Disk Encryption on a laptop
 How to enable Disk Encryption on a laptop Skills and pre-requisites Intermediate IT skills required. You need to: have access to, and know how to change settings in the BIOS be confident that your data
How to enable Disk Encryption on a laptop Skills and pre-requisites Intermediate IT skills required. You need to: have access to, and know how to change settings in the BIOS be confident that your data
Symantec Backup Exec 12.5 for Windows Servers. Quick Installation Guide
 Symantec Backup Exec 12.5 for Windows Servers Quick Installation Guide 13897290 Installing Backup Exec This document includes the following topics: System requirements Before you install About the Backup
Symantec Backup Exec 12.5 for Windows Servers Quick Installation Guide 13897290 Installing Backup Exec This document includes the following topics: System requirements Before you install About the Backup
DriveClone 10. Users Manual
 DriveClone 10 Users Manual Contents Chapter 1: Introduction... 3 Chapter 2: Install and uninstall DriveClone... 3 2.1 System Requirement... 3 2.2 Installing DriveClone... 4 2.3 Uninstalling DriveClone...
DriveClone 10 Users Manual Contents Chapter 1: Introduction... 3 Chapter 2: Install and uninstall DriveClone... 3 2.1 System Requirement... 3 2.2 Installing DriveClone... 4 2.3 Uninstalling DriveClone...
NovaBACKUP. User Manual. NovaStor / November 2011
 NovaBACKUP User Manual NovaStor / November 2011 2011 NovaStor, all rights reserved. All trademarks are the property of their respective owners. Features and specifications are subject to change without
NovaBACKUP User Manual NovaStor / November 2011 2011 NovaStor, all rights reserved. All trademarks are the property of their respective owners. Features and specifications are subject to change without
Verbatim Secure Data USB Drive. User Guide. User Guide Version 2.0 All rights reserved
 Verbatim Secure Data USB Drive User Guide User Guide Version 2.0 All rights reserved Table of Contents Table of Contents... 2 1. Introduction to Verbatim Secure Data USB Drive... 3 2. System Requirements...
Verbatim Secure Data USB Drive User Guide User Guide Version 2.0 All rights reserved Table of Contents Table of Contents... 2 1. Introduction to Verbatim Secure Data USB Drive... 3 2. System Requirements...
Legal Notes. Regarding Trademarks. 2013 KYOCERA Document Solutions Inc.
 Legal Notes Unauthorized reproduction of all or part of this guide is prohibited. The information in this guide is subject to change without notice. We cannot be held liable for any problems arising from
Legal Notes Unauthorized reproduction of all or part of this guide is prohibited. The information in this guide is subject to change without notice. We cannot be held liable for any problems arising from
Keystone 600N5 SERVER and STAND-ALONE INSTALLATION INSTRUCTIONS
 The following instructions are required for installation of Best Access System s Keystone 600N5 (KS600N) network key control software for the server side. Please see the system requirements on the Keystone
The following instructions are required for installation of Best Access System s Keystone 600N5 (KS600N) network key control software for the server side. Please see the system requirements on the Keystone
Stellar Phoenix Exchange Server Backup
 Stellar Phoenix Exchange Server Backup Version 1.0 Installation Guide Introduction This is the first release of Stellar Phoenix Exchange Server Backup tool documentation. The contents will be updated periodically
Stellar Phoenix Exchange Server Backup Version 1.0 Installation Guide Introduction This is the first release of Stellar Phoenix Exchange Server Backup tool documentation. The contents will be updated periodically
Backups. Backup Plan. How to use the Backup utility to back up files and folders in Windows XP Home Edition
 Backups Backups are your insurance against data loss. Most organizations have an Information Technology Department (IT) which may be responsible for backing up organizational data and that is handled well
Backups Backups are your insurance against data loss. Most organizations have an Information Technology Department (IT) which may be responsible for backing up organizational data and that is handled well
Total Backup Recovery 7
 7 TM 7 Simplify and automate backup and recovery manageability while maintaining business continuity 7 Advanced Server is FarStone s next generation backup and recovery utility to protect your business
7 TM 7 Simplify and automate backup and recovery manageability while maintaining business continuity 7 Advanced Server is FarStone s next generation backup and recovery utility to protect your business
BACKUP AND RECOVERY File History + Push Button Reset + Advanced Recovery Tools + System Image Backup
 BACKUP AND RECOVERY File History + Push Button Reset + Advanced Recovery Tools + System Image Backup The new Windows includes tools that can help you protect your documents and other important data, restore
BACKUP AND RECOVERY File History + Push Button Reset + Advanced Recovery Tools + System Image Backup The new Windows includes tools that can help you protect your documents and other important data, restore
Online Backup Client 3.12.5.3 Release Notes
 December 2008 Version 1.0 Disclaimer This document is compiled with the greatest possible care. However, errors might have been introduced caused by human mistakes or by other means. No rights can be derived
December 2008 Version 1.0 Disclaimer This document is compiled with the greatest possible care. However, errors might have been introduced caused by human mistakes or by other means. No rights can be derived
2 Getting started... 15 2.1 User interface language...15 2.2 Protecting your system...15
 Table of contents 1 Introduction...6 1.1 What is Acronis True Image?... 6 1.2 Alternatives to the removed features... 6 1.3 System requirements and supported media... 7 1.3.1 Minimum system requirements...
Table of contents 1 Introduction...6 1.1 What is Acronis True Image?... 6 1.2 Alternatives to the removed features... 6 1.3 System requirements and supported media... 7 1.3.1 Minimum system requirements...
