Avaya 1120E IP Deskphone with SIP Software Install Guide
|
|
|
- Brett Lucas
- 8 years ago
- Views:
Transcription
1 Welcome Welcome Avaya 1120E IP Deskphone with SIP Software Install Guide
2 Welcome Contents Welcome Welcome... 4 Basic features... 4 Avaya 1120E IP Deskphone controls... 6 Avaya 1120E IP Deskphone display Context-sensitive soft keys Idle display screen after dial pad input In-call context-sensitive soft keys Using your Avaya 1120E IP Deskphone Before you begin Connecting the components Removing the stand cover Connecting the AC power adapter (optional) Connecting the handset Connecting the headset (optional) Selecting the headset tuning parameter Connecting the LAN ethernet cable Installing additional cables Wall-mounting the IP Deskphone (optional) Entering text Entering text using the IP Deskphone dialpad Enabling and disabling the # Ends Dialing feature Configuring the dialpad to alphanumeric dialing Entering text using the USB keyboard Accessing the Avaya 1120E IP Deskphone Logging on Automatic login Selecting a language Logging on to your Avaya 1120E IP Deskphone Configuring the duration of the login... 52
3 Welcome Welcome User Profile Logging off from the IP Deskphone Configuring the Avaya 1120E IP Deskphone Adjusting the display screen contrast Creating the idle screen text display Configuring the Backlight Screensaver Configuring Menu Auto back-out Selecting a ring pattern Adjusting the volume Adjusting the ring volume Adjusting the volume of the Handset, Headset, and Handsfree mode Selecting a language Selecting the date and time format... 68
4 Welcome Welcome Welcome Your Avaya 1120E IP Deskphone brings voice and data to your desktop. The IP Deskphone connects directly to a Local Area Network (LAN) through an Ethernet connection. The IP Deskphone with SIP software communicates using Session Initiated Protocol (SIP) after the software is upgraded to a SIP-enabled version. In this guide, user-defined feature key labels appear beside the keys and contextsensitive soft keys labels appear directly above the keys. Figure 1 shows the userdefined feature keys and context-sensitive soft keys. Figure 1: User-defined feature keys and context-sensitive soft keys User-defined feature keys Feature Key Line 1 (Reserved) Context-sensitive soft keys Basic features Your Avaya 1120E IP Deskphone supports the following features: four user-defined feature keys with labels and indicators Note: The IP Deskphone designates Key 1 as Feature Key 1 and reserves it as the line key for the IP Deskphone. four context-sensitive soft keys
5 Welcome Welcome Graphical, high-resolution LCD display, backlit, with adjustable contrast High-quality speaker phone Volume control keys for adjusting the ringer, speaker, handset, and headset volume Six specialized feature keys: Quit Directory Inbox Outbox Services Copy Six call-processing fixed keys: Mute Hands free Goodbye Instant Message Log Headset Hold Gigabit Ethernet ports Built-in gigabit Ethernet switch for shared PC access Headset jack with an On/Off key USB port to support a keyboard or mouse Note: Powered downstream 1.1-compliant USB hubs are supported, including USB 2.0 hubs, if they offer USB 1.1 backwards compliancy. Automatic Dynamic Host Configuration Protocol (DHCP) network configuration Hearing aid compatibility Intercom/paging support secure digits when accessing voice mail during a call
6 Welcome Welcome Logging off the IP Desk phone without entering a password dialing a call from the Inbox The capacity to attach up to three Expansion Modules for Avaya 1100 Series IP Deskphones, adding up to 54 programmable feature keys. Please note when using an Expansion Module an additional power supply is required. Avaya 1120E IP Deskphone controls Figure 2 shows the Avaya 1120E IP Deskphone. Figure 2: Avaya 1120E IP Deskphone Feature Status Indicator User-defined feature keys Visual Alerter/Message Waiting Indicator Handset Speaker Copy Services Quit High resolution display screen context-sensitive soft keys Inbox Outbox Directory Volume control Mute Handsfree Goodbye Expand Headset Hold Enter Dialpad Navigation Cluster
7 Welcome Welcome This section describes the controls on your IP Deskphone. Your IP Deskphone can have fixed keys with icons or with labels. This document presents both versions of the fixed key. The keys on either side of the LCD display area are User-defined feature keys, with labels on the LCD. The system administrator can reserve some keys for specific functions during tasks and for advanced configuration. You can define these keys for specific functions, such as Call Forward. Note: The key on the lower right is reserved as your default line key. Context-sensitive soft keys are located below the display area. The LCD label above each key changes based on the active feature. Use the Volume control buttons to adjust the volume of the ringer, handset, headset, speaker, and the Handsfree feature. Press the top button to increase the volume, and press the bottom button to decrease the volume. Press the Mute key to listen to the call without transmitting. Press the Mute key again to return to two-way conversation. The Mute key applies to handsfree, handset, and headset microphones. Note: When you enable mute, a red LED on the Mute key remains lit.
8 Welcome Welcome Press the Handsfree key to activate the built-in speaker and microphone of the IP Deskphone. Note: The Handsfree LED indicator on the Handsfree key lights to indicate when handsfree is active. Use the Navigation Key Cluster to scroll through menus and lists that appear on the LCD display screen or for text entry. The outer part of this key cluster rocks for up, down, left, and right movements. Use the Enter key, at the center of the Navigation Key Cluster, to select menu items or to confirm changes. Note: The Enter key has the same function as the context-sensitive soft keys Select and Set. Press the Goodbye/Release key to terminate an active call. When multiple calls are active, press the Goodbye/Release key to end the highlighted call Use the Goodbye/Release to close menu navigation or cancel user tasks.. Press the Expand key to access the Instant Messaging Log.
9 Welcome Welcome Press the Headset key to answer a call using the headset or to switch a call from the handset or handsfree to the headset. Note: The Headset LED indicator on the Headset key lights to indicate that the headset is in use. Press the Hold key to put an active call on hold. Press the Hold fixed key to return to a call on hold. You can have several calls in a hold state. Use the Dialpad to enter numbers and text. To navigate to an item in a menu, press the corresponding number on the dialpad to activate the item or continue navigate the list of items. When you receive a voice message, the red Visual Alerter/Message Waiting Indicator lights. Also, when the ringer sounds, this indicator flashes. When you receive an instant message (IM), the blue Visual Alerter/Feature Status Indicator lights. Press the Copy key to copy contact information from one source such as the Address Book to a destination such as a feature key.
10 Welcome Welcome Press the Services key to access the following features: 1. Search search in the local directory (personal Address Book) and the global directory (network Address Book for names and telephone numbers) 2. Login log in to your IP Deskphone only when the call server supports multiple user logins. 3. Logout log out of your IP Deskphone. 4. Check For Updates check for the latest software update for the IP Deskphone.Retrieve Parked Call (This feature is not available on all call servers.) 5. Reset Phone reset your IP Deskphone. 6. File Manager manage the IP Deskphone file system and USB Devices attached to the IP Deskphone. 7. Logging System enable or disable the logging process. 8. Phone Information view information about the hardware and software on your IP Deskphone, including user and location information. Press the Services key twice quickly to access the Network menu. Press the Quit key to cancel the current operation or to exit the menu. Note: Pressing the Quit key does not affect the status of active calls.
11 Welcome Welcome Press the Inbox key to access your call inbox. The call inbox stores all incoming calls on an active IP Deskphone. Note: This key does not function to send Instant Messages. Press the Outbox key to view a record of all outgoing calls. Note: This key does not function as a shift key. Press the Directory key to access the Address Book and the Friends list. Note: You can access the Address Book while on a call and start a new call with a highlighted contact.
12 Welcome Welcome Avaya 1120E IP Deskphone display Your Avaya 1120E IP Deskphone has three display areas: The upper display area provides line and feature key status. The middle display area contains single-line information for items such as caller number, caller name, menu items, feature prompt strings, user-entered digits, date and time information, and telephone information. The lower display area provides context-sensitive soft key label information. Figure 3: IP Deskphone LCD screen Upper display area User-defined feature key labels Middle display area Date/Time display Call party information Menu information Directories information Lower Display Area context-sensitive key labels
13 Welcome Welcome Context-sensitive soft keys Your Avaya 1120 IP Deskphone has four context-sensitive soft keys beneath the LCD screen. The context-sensitive soft keys access different features and menus depending on the state of the IP Deskphone and the menu you access. Figure 4 shows the context-sensitive soft keys while the IP Deskphone is in the idle state. Figure 4: Context-sensitive soft keys when the IP Deskphone is in the idle state
14 Welcome Welcome Table 1 lists the context-sensitive soft keys that you can use to access menu items. Table 1: Menu items accessed through context-sensitive soft keys (Part 1 of 6) Item Redial or NewCall Function Press the Redial context-sensitive soft key to redial the last dialed number. If there is no stored redial number, the NewCall context-sensitive soft key appears and has the same effect as pressing the primary user line key (dial prompt). abc or 123 Press the abc context-sensitive soft key to toggle between alpha and numeric input modes. To type letters, the abc contextsensitive soft key must be displayed. To type numbers, press the abc context-sensitive soft key to display the 123 context-sensitive soft key on the menu list. Msgs Press the Msgs context-sensitive soft key to access the following features: 1. Voice Mail use to call your Voice Mail number. 2. Instant Messaging use to access the Instant Messaging Inbox/Outbox. 3. Missed Call Notification use to access your Missed Call details.
15 Welcome Welcome Table 1: Menu items accessed through context-sensitive soft keys (Part 2 of 6) Item Function More Press the More context-sensitive soft key to select a new menu list of contextsensitive soft keys (three menu lists are available). When you press the More contextsensitive soft key, a different selection of context-sensitive soft keys appears. If you press the More contextsensitive soft key once from the first menu list, you access the following context-sensitive soft keys: [CallFwd] [DND] [Retrve] [More ] If you press the More contextsensitive soft key from the first menu list twice, you access the following context-sensitive soft keys: [ScrnSvr] [Presnce] [Prefs] [More ] If you press the More contextsensitive soft key from the first menu list three times, you return to the first menu list with the following contextsensitive soft keys. [Redial] [abc] [Msgs] [More ] When you press the More context-sensitive soft key for the first time, the following context-sensitive soft keys appear on the menu list.
16 Welcome Welcome Table 1: Menu items accessed through context-sensitive soft keys (Part 3 of 6) Item CallFwd Function Press the CallFwd context-sensitive soft key to forward all calls to a specified address. DND Press the DND context-sensitive soft key to block all calls. Retrve Press the Retrve context-sensitive soft key to retrieve parked calls (local and server calls only). More Press the More context-sensitive soft key to select a new menu list of contextsensitive soft keys. The next available menu list contains the following context-sensitive soft keys: [ScrnSvr] [Presnce] [Prefs] [More ] When you press the More context-sensitive soft key for the second time, the following context-sensitive soft keys appear on the menu list. ScrnSvr Press the ScrnSvr context-sensitive soft key to activate the screensaver (only if the screensaver feature is enabled).
17 Welcome Welcome Table 1: Menu items accessed through context-sensitive soft keys (Part 4 of 6) Item Function Presnce Press the Presnce context-sensitive soft key to configure the presence status for your IP Deskphone. Prefs Press the Prefs context-sensitive soft key to display the Preferences menu. The menu items include the following: 1. Display use to adjust the display settings of the LCD screen. 2. Audio use to adjust tones and volume settings, access the Codecs menu to configure a USB headset. 3. Feature Options use to configure the following: Feature keys Call Decline Reasons Call Ignore Action Call Subjects Call Fwd Notification Answer Mode Settings appear when the Auto Answer Mode is enabled on the IP Deskphone.
18 Welcome Welcome Table 1: Menu items accessed through context-sensitive soft keys (Part 5 of 6) Item Function Prefs 4. Language use to change the interface language. 5. Misc Options use to access the following options: Alpha Dialing Search Method Incoming Privacy Outgoing Privacy # Ends Dialing Hold Mode: Private Time 6. Network use to access the following: Server Settings Device Settings Diagnostics Disable screensaver Licensing Lock 7. USB Locks use to lock or unlock the following USB devices: USB Mouse USB Keyboard USB Headset USB flash drive
19 Welcome Welcome Table 1: Menu items accessed through context-sensitive soft keys (Part 6 of 6) Item Function Prefs 8. User Settings - use to modify the following: Call Settings IM Settings Voice Mail Settings Change Location More Press the More... context-sensitive soft key to return to the first menu list of context-sensitive soft keys. The next available menu list contains the following context-sensitive soft keys: [Redial] [abc] [Msgs] [More...] Idle display screen after dial pad input After you enter information using the dial pad (there is no dial tone or preceding line selection), the context-sensitive soft keys displayed on the idle screen appear. Figure 5: Idle display screen after dial pad input
20 Welcome Welcome Table 2 lists the context-sensitive soft keys that you can use to access menu items after dial pad input. Table 2: Menu items accessed after dial pad input through context-sensitive soft keys Item Function Send Press the Send context-sensitive soft key to dial out the user input using the primary login of the IP Deskphone. User input is run against the dialing plan. abc or 123 Press the abc or 123 context-sensitive soft key to toggle between alpha and numeric input mode. Subject Press the Subject context-sensitive soft key to configure a subject line to your outgoing call before pressing the Send contextsensitive soft key. Exit Press the Exit context-sensitive soft key to clear the user input and return to the initial idle screen that displays the following context-sensitive soft keys: [Redial] [abc] [Msgs] [More...]. In-call context-sensitive soft keys When a call is active, use the context-sensitive soft keys to access the menu items shown in Figure 6.
21 Welcome Welcome Figure 6: In-call context-sensitive soft keys lists the context-sensitive soft keys you can use to access menu items during an in-call session. Table 3: Menu items accessed during an in-call session through contextsensitive soft keys (Part 1 of 9) Item Function Conf Press the Conf context-sensitive soft key to obtain a dial tone to place another call during an active call or to make a conference call. The Conf context-sensitive soft key behaves like the NewCall contextsensitive soft key. Trnsfer Press the Trnsfer context-sensitive soft key to transfer the current call to another location or to another contact.
22 Welcome Welcome Table 3: Menu items accessed during an in-call session through contextsensitive soft keys (Part 2 of 9) Item Function Audio Press the Audio context-sensitive soft key to access the following features: Tones Ring Pattern Select test patterns from 1 to 8 Alerting Volume Set Desired volume
23 Welcome Welcome Table 3: Menu items accessed during an in-call session through contextsensitive soft keys (Part 3 of 9) Item Function Audio Voice Configure the volume for the following: Codecs Handset Volume Headset Volume Handsfree Volume Select the Audio Codecs: G722 (wideband codec) PCMU (standard u-law) G729 (729 codec) PCMA (standard a-law) Headset Selection Select the active headset device: Wired, USB (if wired, then select type 1, 2 or 3) Enable HID Commands (enable or disable) MHA Headset Type: MHA Back Light (enable or disable)
24 Welcome Welcome Table 3: Menu items accessed during an in-call session through contextsensitive soft keys (Part 4 of 9) Item Audio Function Note: You can change the audio settings to improve audio quality based on the available band width. If the Internet bandwidth is low, you can improve the audio quality by changing the audio setting to low. Monitor Audio Quality used to view details about the audio quality of an active call. OR Activate The Activate context-sensitive soft key appears when the call is not active. The most common usage of this key is when the call displayed onscreen is a call that was parked against the user (or a call that the user placed on hold). Note: The Activate contextsensitive soft key never appears at the same time as the Audio context-sensitive soft key. More Press the More context-sensitive soft key to select a new menu list of contextsensitive soft keys (three menu lists are available). When you press the More context-sensitive soft key, a different selection of contextsensitive soft keys appears.
25 Welcome Welcome Table 3: Menu items accessed during an in-call session through contextsensitive soft keys (Part 5 of 9) Item Function More If you press the More context-sensitive soft key once from the first menu list, you access the following context- sensitive soft keys: [NewCall] [Park] [Retrve] [More. ] If you press the More contextsensitive soft key from the first menu list twice, you access the following context- sensitive soft keys: [Prefs] [ ] [ ] [More If you press the More contextsensitive soft key from the first menu list three times, you return to the first menu list with the following context- sensitive soft keys. [Conf] [Trnsfer] [Audio] [More When you press the More context-sensitive soft key for the first time, the following context-sensitive soft keys appear on the menu list. NewCall Press the NewCall context- sensitive soft key to obtain a dial tone to place another call during an active call or to a make a conference call. The NewCall context-sensitive soft key behaves like the Conf contextsensitive soft key.
26 Welcome Welcome Table 3: Menu items accessed during an in-call session through contextsensitive soft keys (Part 6 of 9) Item Park Retrve More Function Press the Park context-sensitive soft key to park the current call to the server or another user (not available for all call servers). Press the Retrve context-sensitive soft key to retrieve parked calls (local and server parked calls only). Press the More context-sensitive soft key to select a new menu list of contextsensitive soft keys. The next available menu list contains the following contextsensitive soft keys: [Prefs] [ ] [ ] [More ] When you press the More context-sensitive soft key for the second time, the following context-sensitive soft keys appear on the menu list. Prefs Press the Prefs context-sensitive soft key to display the Preferences menu. The menu items include the following: 1. Display use to adjust the display settings of the LCD screen.
27 Welcome Welcome Table 3: Menu items accessed during an in-call session through contextsensitive soft keys (Part 7 of 9) Item Function Prefs 2. Audio use to adjust tones and volume settings and to configure a USB headset. 3. Feature Options use to configure the following: Feature keys Call Decline Reasons Call Ignore Action Call Subject Call Fwd Notification Missed Call Notification. 4. Language use to change the interface language. 5. Misc Options use to access the following options: Alpha Dialing Search Method Incoming Privacy Outgoing Privacy # Ends Dialing Hold Mode: Private Time
28 Welcome Welcome Table 3: Menu items accessed during an in-call session through contextsensitive soft keys (Part 8 of 9) Item Function Prefs 6. Network use to access the following: Server Settings Device Settings Diagnostics Disable screensaver Licensing Lock 7. USB Locks use to lock or unlock the following USB devices: USB Mouse USB Keyboard USB Headset USB flash drive 8. User Settings use to modify the following: Call Settings IM Settings Voice Mail Settings Change Location
29 Welcome Welcome Table 3: Menu items accessed during an in-call session through contextsensitive soft keys (Part 9 of 9) Item Function More Press the More context-sensitive soft key to return to the first menu list of context-sensitive soft keys. The next available menu list contains the following contextsensitive soft keys: [Conf] [Trnsfer] [Audio] [More ] Unlock The Unlock context-sensitive soft key appears if you answer a call when the IP Deskphone is locked with a password protected screensaver.
30 Using your Avaya 1120E IP Deskphone Using your Avaya 1120E IP Deskphone After you familiarize yourself with the Avaya 1120E IP Deskphone features, you can start to use the IP Deskphone. Before you begin CAUTION Damage to Equipment Do not plug your IP Deskphone into a regular telephone jack. This can result in severe damage to the IP Deskphone. Consult your system administrator to ensure that you plug your telephone into a 10/100/1000 BaseT Ethernet jack. Your IP Deskphone is designed for use in an indoor environment only. Do not plug your Avaya 1120E IP Deskphone into an Integrated Service Digital Network (ISDN) connection. Severe damage to the Avaya 1120E IP Deskphone can result.
31 Using your Avaya 1120E IP Deskphone Connecting the components Figure 7 shows the connections on the IP Deskphone. Figure 7: IP Deskphone connections Accessory Expansion Module port PC Ethernet port LAN Ethernet port Tilt Lever Link lamp USB Connector AC Adapter jack Headset jack Handset jack WARNING Ensure that the protective rubber cap on the Expansion Module port is in place when the port is not in use. Connection of anything other than the proper Expansion Module connector to this port can cause damage to the IP Deskphone. Install your IP Deskphone by completing the following procedures in the order listed: Removing the stand cover Connecting the AC power adapter (optional) Connecting the handset Connecting the headset (optional) Connecting the LAN ethernet cable Installing additional cables
32 Using your Avaya 1120E IP Deskphone Wall-mounting the IP Deskphone (optional) Figure 8: Wall-mount lever Wall-mount lever WARNING Your Avaya 1120E IP Deskphone is shipped with the base locked in position. To avoid damaging your phone, press the wallmount lever, located under the Handsfree key as indicated in the previous figure, to release the base and pull it away from the IP Deskphone. Removing the stand cover To access the cable routing tracks and attach cables, you must remove the stand cover. Pull upward on the center catch as indicated in the following figure, and remove the stand cover. The cable routing tracks are now accessible.
33 Using your Avaya 1120E IP Deskphone Figure 9: Remove the stand cover Tilt Lever Button Center Catch Handset cord exit Connecting the AC power adapter (optional) Your IP Deskphone supports AC power and Power over Ethernet (PoE) options, including IEEE 802.3af standard power. For AC power, use the Avaya AC adapter only. You can order the optional Avaya AC adapter (N ) separately. WARNING Use only the approved Avaya AC Adapter (model #N ) with your IP Deskphone. To connect the AC adapter to the AC adapter jack in the bottom of the IP Deskphone use the following procedure:
34 Using your Avaya 1120E IP Deskphone 1. Form a small bend in the cable. 2. Thread the adapter cord through the channels in the stand. To use PoE, your connected LAN must support PoE. A PoE-enabled LAN delivers power to your IP Deskphone over the CAT-5 network cable and an AC adapter is not required. WARNING If you are connected to a PoE connection do not use the AC power adapter To use gigabit Ethernet, you must connect to the LAN through CAT-5e (or later) cables. Connecting the handset Use the following procedure to connect the handset to the IP Deskphone. 1. Connect the end of the handset cable with a short straight section to the handset. 2. Connect the end of the handset cable with the long straight section, into the RJ-9 handset jack marked with the + symbol on the back of the IP Deskphone. 3. Form a small bend in the cable. 4. Thread the handset cord through the channels in the stand so that it exits behind the handset on the right side, using the handset cord exit in the stand base marked with the + symbol as shown in Figure 11
35 Using your Avaya 1120E IP Deskphone Connecting the headset (optional) Perform the following procedure to connect the optional headset to the IP Deskphone. 1. On the back of the IP Deskphone, plug the headset connector into the RJ-9 headset jack marked with the) symbol. 2. Thread the headset cord, along with the handset cord, through the channels in the stand so that the headset cord exits the channel marked with the) symbol. Selecting the headset tuning parameter You can select a headset from the following list of supported headsets. Type 1: Monaural and Binaural Headset Monaural Headset: Plantronics Model number: H251N (Part number: ) with cable Model Number: A10 (Part Number: ) Binaural Headset: Plantronics Model number: H261N (Part number: ) with cable Model Number: A10 (Part Number: ) Type 2: Monaural and Binaural Headset Monaural Headset: Plantronics Model number: HW251N (Part number: ) with cable Model Number: A10 (Part Number: ) Binaural Headset: Plantronics Model number: HW261N (Part number: ) with cable Model Number: A10 (Part Number: ) Type 3: Binaural Headset Binaural Headset: GN Netcom Model number: GN 4800 (Part number: ) After you select a headset, the corresponding tuning parameters are applied automatically.
36 Using your Avaya 1120E IP Deskphone Perform the following procedure to select a headset. 1. Press Prefs. 2. Select Audio. 3. Select Headset Type. Connecting the LAN ethernet cable Note: Your IP Deskphone supports both AC power and PoE options, including IEEE standard power. To use local AC power, you can order the optional AC adapter separately. To use PoE, where power is delivered over the CAT5 cable, the LAN must support PoE, and you do not need an AC adapter. To enable full functionality of your IP Deskphone, connect your IP Deskphone to your LAN using a CAT5e Ethernet cable. If your network is equipped with PoE, you can power your IP Deskphone through the LAN port. To connect your IP Deskphone to your LAN use the following procedure: 1. Connect one end of the supplied Ethernet cable to the back of your IP Deskphone by using the RJ-45 connector marked with the % symbol. 2. Thread the network cable through the channel marked with the % symbol. 3. Connect the other end of the cable to your LAN Ethernet connection. To connect your PC through your IP Deskphone use the following procedure: 1. Connect one end of the PC Ethernet cable to your IP Deskphone using the RJ-45 connector marked with the % symbol. 2. Thread the cable through the channel marked with the ( symbol. 3. Connect the other end of the cable to the LAN connector on the back of your PC.
37 Using your Avaya 1120E IP Deskphone Installing additional cables If applicable, you can plug an optional USB device such as a USB mouse or a USB keyboard into your IIP Deskphone. Connect the USB cable to the USB port on the back of the IP Deskphone. Figure 10: Cable routing tracks and mounting holes Method A Method B Wall-mounting the IP Deskphone (optional) You can mount your Avaya 1120E IP Deskphone on a wall either by: (method A) using the mounting holes on the bottom of the IP Deskphone stand or (method B) using a traditional-style wall-mount box with an RJ- 45 connector and 15 centimeter (cm) (6-inch) RJ-45 cord (not provided). Complete steps 1-5, as needed, before you wall-mount your IP Deskphone:
38 Using your Avaya 1120E IP Deskphone Method A: 1. Press the wall-mount lever, and pull the IP Deskphone away from the stand, as shown in Figure Use the stand cover (the part you removed in Removing the stand cover ), to mark the wall-mount holes by pressing the bottom of the stand cover firmly against the wall in the location where you wish to install the IP Deskphone. Four small pins on the bottom of the stand cover make marks on the wall. 3. Use the marks as a guideline for installing the wall-mount screws (not provided). Install the screws so that they protrude 3 millimeters (mm) (1/8 inch) from the wall. 4. Install the IP Deskphone stand mounting holes over the screw heads as indicated in Figure 10 (Method A). You need to remove the IP Deskphone from the wall to adjust the lower screws. 5. When the lower screws are snug, install the IP Deskphone on the mounting screws, and then tighten the top screws. Figure 11: Rotate the IP Deskphone into the wall mount position Tilt lever Wall-mount lever
39 Using your Avaya 1120E IP Deskphone Method B: 1. Attach the 15-cm (6-inch) CAT5e cable. 2. Position the stand over the mounting rivets, and slide the IP Deskphone down the wall so that the rivets fit into the slots on the stand, indicated in Figure 10 (Method B). 3. Replace the stand cover. Ensure that all cables are neatly routed and press the stand cover into place until you hear a click. 4. Put the IP Deskphone in the wall-mount position (optional). If you wall-mount your IP Deskphone, put it in the wall-mount position by holding the Tilt Lever and pressing the IP Deskphone towards the base until the IP Deskphone is parallel with the base. Release the Tilt Lever and continue to push the IP Deskphone towards the base until you hear an audible click. Ensure the IP Deskphone is securely locked in position. Attention: To add an Expansion Module for Avaya 1100 Series IP Deskphones see Expansion Module for Avaya 1100 Series IP Deskphones (SIP Software) User Guide (NN ). Entering text You use can use combinations of the letters and numbers on the dialpad of your IP Deskphone to, for example, spell names or words in Instant Messages (IMs), enter SIP addresses, create Address Book entries, and to designate feature key labels. To make a call, you can dial an alphanumeric SIP address; for example, jdoe2@domain.com.you can enter and edit text on your IP Deskphone using the following methods: Attention:Some service providers support only the use of a Directory Number (DN) such as to initiate a call to another IP Deskphone. Contact your system administrator or service provider to determine if alphanumeric dialing is supported. Alphanumeric dialing consists of string of text that contain letters and numbers that make up, for example, a SIP address.
40 Using your Avaya 1120E IP Deskphone You can use the following methods to enter and edit text on your Avaya 1120E IP Deskphone: Entering text using the IP Deskphone dialpad Entering text using the USB keyboard Entering text using the IP Deskphone dialpad For applications that offer text input, when you use the dialpad to enter text the system activates the abc/123 context-sensitive soft key. You can toggle between numeric and alphabetic input as follows: When the context-sensitive soft key label is abc, you can enter alphabetic text. When the context-sensitive soft key label is 123, you can enter numbers. Figure 12: context-sensitive soft key abc/123 For example, if you want to enter the lower case letter a, press the abc/ 123 context-sensitive soft key to toggle to alphabetic input. Then press the number 2 key once. If you want to enter the upper case letter C, press the number 2 key six times. You can cycle through the letters (and the numeral) by pressing the number button repeatedly. To create names or words that contain two adjacent letters that appear on the same button, for example, the word press, you can do the following: 1. To enter the first character, press the dialpad key Pause briefly.
41 Using your Avaya 1120E IP Deskphone 3. To enter the next letter, press the dialpad key 6 twice to cycle to the letter r. When entering alphanumeric information, the 1 key on the dialpad represents the characters in Table 4. To enter a special character, press the dialpad number 1 to cycle through the characters until you reach the one you need. For example, to enter a question mark (?), press the number 1 key eight times. Table 4: Alphanumeric characters for dialpad key 1 (Part 1 of 2) Name at. period - dash _ & underscore ampersand apostrophe ^ carat? question mark! exclamation point ( left parentheses ) right parentheses, comma \ backslash / forward slash : colon
42 Using your Avaya 1120E IP Deskphone Table 4: Alphanumeric characters for dialpad key 1 (Part 2 of 2) Character Name ; semi-colon ~ tilde = equal + plus 1 numeral 1 Note: No letters are associated with the 0 key. Enabling and disabling the # Ends Dialing feature You can enable the IP Deskphone to use the octothorpe (#) symbol to immediately dial the address or phone number. To enable the # Ends Dialing feature: Prefs 1. Press the Prefs context-sensitive soft key, and then select Misc Options. Highlight # Ends Dialing and press the Change context-sensitive soft key. On or Back 2. Choose one of the following: Press the On context-sensitive soft key to turn on # Ends Dialing. Press the Back context-sensitive soft key to keep existing configurations and return to the Preferences menu.
43 Using your Avaya 1120E IP Deskphone To disable the # Ends Dialing feature: Prefs 1. To turn off # Ends Dialing, press the Prefs context-sensitive soft key, and then select Misc Options. Highlight # Ends Dialing and press the Change context-sensitive soft key. Off or Back 2. Choose one of the following: Press the Off context-sensitive soft key to turn off # Ends Dialing. Press the Back context-sensitive soft key to keep existing configurations and return to the Preferences menu.
44 Using your Avaya 1120E IP Deskphone Configuring the dialpad to alphanumeric dialing To eliminate the need to press the abc/123 context-sensitive soft key when you enter text, you can configure the Avaya 1120E IP Deskphone dialpad default to alphabetic mode. To configure the dialpad to alphabetic mode as the default: Prefs 1. Press the Prefs context-sensitive soft key, and then select Misc Options. Highlight Alpha Dialing, and then press the Change context-sensitive soft key. 2. Choose one of the following: On or Back Press the On context-sensitive soft key to turn on alphanumeric dialing. Press the Back context- sensitive soft key to keep existing configurations and return to the Preferences menu. To disable alphabetic mode and configure numeric mode as the default: Prefs 1. Press the Prefs context-sensitive soft key, and then select Misc Options. Highlight Alpha Dialing, and then press the Change context-sensitive soft key. 2. Choose one of the following: Off or Back - Press the Off context-sensitive soft key to turn on alphanumeric dialing. - Press the Back context-sensitive soft key to keep existing configurations and return to the Preferences menu.
45 Using your Avaya 1120E IP Deskphone Entering text using the USB keyboard You can connect a USB keyboard to the USB port of your IP Deskphone to enter text and numbers, access some features, and duplicate some functions. For example, to dial a directory number, you can use the keyboard number pad to enter digits and the asterisk (*) and octothorpe (#) characters and you can use the alphabetic keys to enter text. Table 5 describes the associations between the USB keyboard function keys and the IP Deskphone fixed keys. Table 5: USB keyboard functions (Part 1 of 2) USB Keyboard Key Esc F1 F2 F3 F4 F5 F6 F7 IP Deskphone Fixed Key Quit Services Expand Inbox Outbox Address Book Copy Volume Down
46 Using your Avaya 1120E IP Deskphone Table 5: USB keyboard functions (Part 2 of 2) USB Keyboard Key F8 F9 F10 F11 F12 Break Backspace Arrow Left Arrow Right Arrow Up Arrow Down Enter IP Deskphone Fixed Key Volume Up Mute Hold Headset Handsfree Goodbye (Release) Left arrow of Navigation Cluster Left arrow of Navigation Cluster Right arrow of Navigation Cluster Up arrow of Navigation Cluster Down arrow of Navigation Cluster Enter
47 Accessing the IP Deskphone Accessing the Avaya 1120E IP Deskphone You require a log on ID and a password to log on to a server with your Avaya 1120E IP Deskphone. Logging on Whenever you log on to your Avaya 1120E IP Deskphone you must do the following: confirm your logon ID enter your password select the duration of this session Release 2.2 supports admin password protection for login prompt that appears when you power up the IP Deskphone or after you log off. Figure 13 shows the User Password protection for domains. Figure 13: User login screen When you log on to your Avaya 1120E IP Deskphone you must confirm your logon ID, enter your password, and select the duration of this
48 Accessing the IP Deskphone session. However, the first time you use your IP Deskphone, you need to complete some of the following procedures: Automatic login Selecting a language Logging on to your Avaya 1120E IP Deskphone Configuring the duration of the login User Profile Note: The system automatically logs you back on after a power outage or software upgrade. The system administrator configures this feature on a network-wide basis. Automatic login Before you first receive your Avaya 1120E IP Deskphone, your system administrator can configure your IP Deskphone with your user logon and password. If this is the case, after you plug in the IP Deskphone you can use it without further configuration. Note: If the IP Deskphone is configured with automatic logon, you cannot use the log off function, and you need a password to access some features and functions. Contact your system administrator or service provider for further information. Selecting a language Your IP Deskphone has the capacity to operate using other languages, such as French. The system administrator can provision the IP Deskphone with up to five languages. If the IP Deskphone is provisioned with other languages, you can choose an available language during the login process by pressing the Lang context-sensitive soft key on the User Login page.
49 Accessing the IP Deskphone To change the language: Change Back 1. Choose one of the following: Press the Change contextsensitive soft key to change the current language. Press the Back contextsensitive soft key to keep existing language and return to the User Login screen. 2. Press the Up/Down navigation key to highlight the new language you want to use Select Back 3. Choose one of the following: Press the Select context-sensitive soft key to change the language to the highlighted language from the list. The IP Deskphone returns to the User Login screen and uses the selected language. Press the Back context-sensitive soft key to keep the existing language and return to the User Login screen Logging on to your Avaya 1120E IP Deskphone You need to log on to your Avaya 1120E IP Deskphone when you first install and restart your IP Deskphone and anytime you log off or reboot Note 1: When you log on to the IP Deskphone for the first time, the system prompts you for a location. For more information, see Selecting a location. Note 2: The IP Deskphone retains the previous user logon ID, which appears after the ID prompt whenever the IP Deskphone reboots.
50 Accessing the IP Deskphone If Authentication is enabled by your system administration, you can enter your authentication ID independent of your user ID. The authentication ID is used when the server challenges the IP Deskphone. To logon to the IP Deskphone: abc 1. Press the abc/123 context-sensitive soft key to toggle between alphabetic or numeric input. 2. Use the dialpad to enter your user ID login at the prompt. Note: Use the left navigation key to backspace and remove a previous user ID. Login abc Login 3. Press the Login context-sensitive soft key. If Authentication is enabled by your system administration, you are presented with the Authentication ID screen. The authentication ID is autofilled with your user ID. If Authentication is not enabled, a new screen appears and prompts you for your password. a. Press the abc/123 context-sensitive soft key to toggle between alphanumeric or numeric input. b. Use the dialpad to enter your authentication ID login at the prompt. c. Press the Login context-sensitive soft key. A new screen appears and prompts you for your user password.
51 Accessing the IP Deskphone 4. Enter your password by using the dialpad. Note 1: When you enter your password, the last character entered appears. However, all previous characters are hidden. Note 2: When you enter your password and you use the navigation key to backspace, you erase all the characters and must completely reenter your password again. Next 5. Press the Next context-sensitive soft key. Cancel Note: You can cancel the login process by pressing one of the following keys: Cancel Goodbye Quit
52 Configuring the duration of the login Accessing the IP Deskphone After you enter your logon ID and password the Duration screen appears. You can enter the maximum length of time of the session. If you choose to use the default duration Permanent, you remain logged on to the phone until you log off. To configure the login duration: Next Timed 1. Choose one of the following: Press the Next context-sensitive soft key to configure the logon duration to Permanent. A login confirmation screen appears. Press the Timed context-sensitive soft key to open a screen to configure a maximum time to remain logged in. Note: If you press the Timed contextsensitive soft key, you must then configure the duration of the login. Period 2. Press the Period context-sensitive soft key to toggle the logon duration entries between hours or days. 3. Do one of the following: Next Back Use the dialpad to enter the number of hours or days you want to remain logged on and press the Next context-sensitive soft key. Press the Back contextsensitive soft key to return to the permanent logon screen. Cancel Press the Cancel contextsensitive soft key to return to the first logon screen.
53 Accessing the IP Deskphone User Profile Your User Profile contains your specific settings and data. You are prompted to create a User Profile the first time you log on to your IP Deskphone. If you delete your User Profile, the IP Deskphone reboots, and you must log on and create a new User Profile. When you log on to your IP Deskphone, your specific settings and data are automatically available for you. The information stored in your user profile includes: Independent volume adjustments for handset, headset, and handsfree Alerting Volume adjustment Idle Screen display text Display Contrast and Backlight Screen Saver settings Voice Mail settings (number and mailbox ID) User location (from a server-provided list) Time, Date, and Zone format settings Call Subjects Call Decline reasons Instant Messaging settings and Instant Message Inbox/Outbox Default dialing (alpha/numeric) Call Ignore action (local/network) Search method (Name, First character, Index) User Presence selection Dialing pattern default (alpha/numeric) Address Book entries Call Inbox and Call Outbox entries Programmable keys configuration # Ends dialing configuration
54 Accessing the IP Deskphone Logging off from the IP Deskphone To log off from the IP Deskphone: 1. Press the Services fixed key, and then select Logout from the menu. abc 2. Press the abc/123 context-sensitive soft key to toggle between alphabetic or numeric input. 3. Use the dialpad to enter your password at the prompt. Logout or Back 4. Choose one of the following: Press the Logout context-sensitive soft key to complete the logout process. The IP Deskphone returns to the User Login screen. Press the Back context-sensitive soft key to remain logged on and return to the Services menu..
55 Configuring the Avaya 1120E IP Deskphone Configuring the Avaya 1120E IP Deskphone You can adjust a few settings of the Avaya 1120E IP Deskphone to conform to the environment where you want to use the phone. These settings are saved to your User Profile. This chapter describes some of the settings that you can customize on your IP Deskphone. Adjusting the display screen contrast Creating the idle screen text display Configuring the Backlight Screensaver Configuring Menu Auto back-out Selecting a ring pattern Adjusting the volume Selecting a language Selecting the date and time format USB headset
56 Configuring the Avaya 1120E IP Deskphone Adjusting the display screen contrast Note: Adjusting the display screen contrast of the IP Deskphone also adjusts the Expansion Module contrast, if you have an Expansion Module connected to your Avaya 1120E IP Deskphone. To adjust the display screen contrast: Prefs 1. Press the Prefs context-sensitive soft key, select Display, Display Settings and then select Contrast 2. Press the Left/Right navigation key to increase or decrease the display contrast level. Apply Cancel 3. Choose one of the following: Press the Apply contextsensitive soft key to save the changes and return to the Display menu. Press the Cancel contextsensitive soft key to keep the existing configurations and return to the Display menu.
57 Configuring the Avaya 1120E IP Deskphone Creating the idle screen text display You can create a text to display on the screen, while the IP Deskphone is idle. To create the idle screen display text: Prefs 1. Press the Prefs context-sensitive soft key, select Display, and select Idle Screen Text Display. abc 2. Press the abc/123 context-sensitive soft key to toggle between alphabetic or numeric input. 3. Use the dialpad to enter the display text you want to appear on the idle screen display of the IP Deskphone. Save or Back 4. Choose one of the following: Press the Save context-sensitive soft key to save the idle screen text display. Press the Back context-sensitive soft key to keep the existing screen display text and return to the Display menu.
58 Configuring the Avaya 1120E IP Deskphone Configuring the Backlight Screensaver To configure the amount of time the LCD screen remains backlit: Prefs 1. Press the Prefs context-sensitive soft key, select Display, Display Settings and then select Backlight Screensaver from the menu. 2. Press the Left/Right navigation key to increase or decrease the length of time you want the idle screen to remain backlit. Apply or Cancel 3. Choose one of the following: Press the Apply context-sensitive soft key to configure the length of time for the phone to remain backlit and return to the Display menu. Press the Cancel context-sensitive soft key to keep the existing configurations and return to the Display menu.
59 Configuring Menu Auto back-out Configuring the Avaya 1120E IP Deskphone You can use the Menu Auto back-out feature to configure the time interval required for the IP Deskphone to go back to the idle screen when the IP Deskphone is left inactive. To configure Menu Auto back-out: Prefs 1. Press the Prefs context-sensitive soft key, choose Display, and then Menu Auto back-out. Select or Back 2. Choose one of the following: Press the Select contextsensitive soft key. Press the Back contextsensitive soft key to return to the previous menu. 3. Press the Up/Down navigation key to scroll through the screen and choose the required time interval. Choose one of the following values: Never 10 min 5 min 2 min 1 min 30 sec 15 sec Note: The Never option turns off Menu Auto back-out.
60 Configuring the Avaya 1120E IP Deskphone Select or Back 4. Choose one of the following: Press the Select context-sensitive soft key to configure the Auto backout time to the selected (highlighted) value and return to the Display menu. Press the Back context-sensitive soft key to dismiss the Auto back-out time menu and return to the Display menu. Note: When you enter the Auto back-out menu, the current configuration for the Menu Auto back-out time is pre-selected (highlighted) on the list. When you press the Select context-sensitive soft key, the time interval is flagged to commit to the configured preferences (done after the idle screen is displayed), and is used for menu auto back-outs from that point forward.
61 Selecting a ring pattern Configuring the Avaya1120E IP Deskphone You can use the ring pattern feature to select the ring pattern for an incoming call. To select the ring pattern for an incoming call: Prefs 1. Press the Prefs context-sensitive soft key, select Audio, select Tones, and then select Ring Pattern. 2. Press the Up/Down navigation key to scroll through and highlight the different ring patterns displayed on the LCD screen. 3. Choose one of the following: Select or Test Back Press the Select contextsensitive soft key to configure the ring pattern and return to the Tones menu. Press the Test contextsensitive soft key to briefly play the selected ring pattern. Press the Back contextsensitive soft key to keep the existing configurations and return to the previous menu.
62 Adjusting the volume Configuring the Avaya1120E IP Deskphone You can adjust the volume of the IP Deskphone for the following: Ring Volume Handset Volume Headset Volume Handsfree Volume A sliding scale appears on the LCD screen display when you adjust the volume. Figure 14 shows how to adjust the volume. Figure 14:
63 Configuring the Avaya1120E IP Deskphone Adjusting the ring volume You can adjust the ring volume for an incoming call. To adjust the ring volume for an incoming call: Prefs 1. Press the Prefs context-sensitive soft key, select Audio, select Tones, and then select Alerting Volume. 2. To adjust the ring volume of an incoming call do one of the following: Press the Left/Right navigation key. Press the Volume fixed keys to increase or decrease the volume. Set or Back 3. Choose one of the following: Press the Set context-sensitive soft key to configure the selected volume and return to the Tones menu. Press the Back contextsensitive soft key to keep the existing configurations and return to the Tones menu.
64 Configuring the Avaya1120E IP Deskphone Adjusting the volume of the Handset, Headset, and Handsfree mode You can adjust the volume for the handset, headset, and the handsfree speaker of the IP Deskphone. To adjust the volume of the handset: Prefs 1. Press the Prefs context-sensitive soft key, select Audio, select Voice, and then select Handset. 2. To adjust the handset volume use one of the following methods: Press the Left/Right navigation key to increase or decrease the volume of the handset. Press the Volume + fixed key to increase the handset volume or press the Volume - fixed key to decrease the handset volume. Note: To adjust the volume during a call, use only the Volume + and Volume - fixed keys. Set or Back 3. Choose one of the following: Press the Set context-sensitive soft key to configure the selected volume and return to the Voice menu. Press the Back context-sensitive soft key to keep existing configurations and return to the Voice menu.
65 Configuring the Avaya1120E IP Deskphone You can adjust the headset volume on the IP Deskphone. To adjust the headset volume: Prefs 1. Press the Prefs context-sensitive soft key, select Audio, select Voice, and then select Headset. 2. To adjust the handset volume use one of the following methods: Press the Left/Right navigation key to increase or decrease the volume of the handset. Press the Volume + fixed key to increase the handset volume or press the Volume - fixed key to decrease the handset volume. Note: To adjust the volume during a call, use only the Volume + and Volume - fixed keys. Set or Back 3. Choose one of the following: Press the Set context-sensitive soft key to set the selected volume and return to the Voice menu. Press the Back contextsensitive soft key to keep the existing configurations and return to the Voice menu.
66 Configuring the Avaya1120E IP Deskphone You can adjust the handsfree mode volume on the IP Deskphone. To adjust the handsfree mode volume: Prefs 1. Press the Prefs context-sensitive soft key, select Audio, select Voice, and then select Handsfree. 2. To adjust the handsfree volume use one of the following methods: Press the Left/Right navigation key to increase or decrease the volume of the handset. Press the Volume + fixed key to increase the handset volume or press the Volume - fixed key to decrease the handset volume. Note: To adjust the volume during a call, use only the Volume + and Volume - fixed keys. Set or Back 3. Choose one of the following: Press the Set context-sensitive soft key to configure the selected volume and return to the Voice menu. Press the Back context-sensitive soft key to keep the existing configurations and return to the Voice menu.
Title page. SIP Firmware Release 1.1 for IP Phone 1120E. User Guide
 Title page SIP Firmware Release 1.1 for IP Phone 1120E User Guide Revision history Revision history July 2007 Standard 02.06. This document is up issued to support SIP Firmware for IP Phone 1120E Maintenance
Title page SIP Firmware Release 1.1 for IP Phone 1120E User Guide Revision history Revision history July 2007 Standard 02.06. This document is up issued to support SIP Firmware for IP Phone 1120E Maintenance
Avaya 1120E IP Deskphone with SIP Software User Guide
 Avaya 1120E IP Deskphone with SIP Software User Guide SIP Software Release 4.3 Document Status: Standard Document Version: 08.03 Part Code: NN43112-101 Date: March 2012 2012 Avaya Inc. All Rights Reserved.
Avaya 1120E IP Deskphone with SIP Software User Guide SIP Software Release 4.3 Document Status: Standard Document Version: 08.03 Part Code: NN43112-101 Date: March 2012 2012 Avaya Inc. All Rights Reserved.
Title page. IP Phone 1140E. User Guide. Business Communications Manager
 Title page Business Communications Manager IP Phone 1140E User Guide Revision history Revision history November 2005 Preliminary 0.22. This document is up-issued to support Nortel Business Communications
Title page Business Communications Manager IP Phone 1140E User Guide Revision history Revision history November 2005 Preliminary 0.22. This document is up-issued to support Nortel Business Communications
SIP Software for IP Phone 1140E Quick Reference
 For a complete user guide, refer to SIP Software Release 3.0 for IP Phone 1140E User Guide (NN43113-101). IP Phone 1140E Fixed Keys The IP Phone 1140E is available with either icon fixed keys or English
For a complete user guide, refer to SIP Software Release 3.0 for IP Phone 1140E User Guide (NN43113-101). IP Phone 1140E Fixed Keys The IP Phone 1140E is available with either icon fixed keys or English
IP Phone 1140E User Guide. BCM Business Communications Manager
 IP Phone 1140E User Guide BCM Business Communications Manager Document Status: Standard Document Version: 03.02 Document Number: NN40050-105 Date: November 2006 Copyright Nortel Networks Limited 2006,
IP Phone 1140E User Guide BCM Business Communications Manager Document Status: Standard Document Version: 03.02 Document Number: NN40050-105 Date: November 2006 Copyright Nortel Networks Limited 2006,
Title page. IP Phone 1110. User Guide. Nortel Communication Server 1000
 Title page Nortel Communication Server 1000 IP Phone 1110 User Guide Revision history Revision history March 2007 Standard 01.01. This document is up-issued to support Communication Server 1000 Release
Title page Nortel Communication Server 1000 IP Phone 1110 User Guide Revision history Revision history March 2007 Standard 01.01. This document is up-issued to support Communication Server 1000 Release
Avaya 1120E IP Deskphone with SIP Software User Guide
 Avaya 1120E IP Deskphone with SIP Software User Guide Avaya IP Office 8.1 Feature Pack 1 Document Status: Standard Document Version: 02.07 Document Number: AV40050-104 Date: November 2012 2011-2012 Avaya
Avaya 1120E IP Deskphone with SIP Software User Guide Avaya IP Office 8.1 Feature Pack 1 Document Status: Standard Document Version: 02.07 Document Number: AV40050-104 Date: November 2012 2011-2012 Avaya
Title page. IP Phone 1120E. User Guide. Nortel Communication Server 1000
 Title page Nortel Communication Server 1000 IP Phone 1120E User Guide Revision history Revision history May 2007 Standard 01.01. This document is up-issued to support CS 1000 Release 5.0.This document
Title page Nortel Communication Server 1000 IP Phone 1120E User Guide Revision history Revision history May 2007 Standard 01.01. This document is up-issued to support CS 1000 Release 5.0.This document
Nortel IP Phone 1140E User Guide
 Nortel IP Phone 1140E User Guide NN10300-023 Document status: Standard Document version: 0103 Document date: 13 April 2007 All Rights Reserved The information in this document is sourced in Canada, the
Nortel IP Phone 1140E User Guide NN10300-023 Document status: Standard Document version: 0103 Document date: 13 April 2007 All Rights Reserved The information in this document is sourced in Canada, the
Title page. IP Phone 1140E. User Guide. Nortel Communication Server 1000
 Title page Nortel Communication Server 1000 IP Phone 1140E User Guide Revision history Revision history November 2006 Standard 5.00. This document is up-issued to reflect an update to Regulatory information.
Title page Nortel Communication Server 1000 IP Phone 1140E User Guide Revision history Revision history November 2006 Standard 5.00. This document is up-issued to reflect an update to Regulatory information.
Title page. IP Phone 1140E. User Guide. Nortel Communication Server 1000
 Title page Nortel Communication Server 1000 IP Phone 1140E User Guide Revision history Revision history May 2007 Standard 01.01. This document is up-issued to support CS 1000 Release 5.0. This document
Title page Nortel Communication Server 1000 IP Phone 1140E User Guide Revision history Revision history May 2007 Standard 01.01. This document is up-issued to support CS 1000 Release 5.0. This document
Title page. IP Phone 1150E. User Guide. Nortel Communication Server 1000
 Title page Nortel Communication Server 1000 IP Phone 1150E User Guide Revision history Revision history May 2007 October 2006 Standard 01.02. This document is up-issued to support Nortel Communication
Title page Nortel Communication Server 1000 IP Phone 1150E User Guide Revision history Revision history May 2007 October 2006 Standard 01.02. This document is up-issued to support Nortel Communication
Nortel IP Phone 1120E User Guide (CICM)
 Nortel IP Phone 1120E User Guide (CICM) NN10300-022 Document status: Standard Document version: 0201 Document date: 15 June 2007 All Rights Reserved Sourced in Canada, the United States of America, and
Nortel IP Phone 1120E User Guide (CICM) NN10300-022 Document status: Standard Document version: 0201 Document date: 15 June 2007 All Rights Reserved Sourced in Canada, the United States of America, and
Title page. IP Phone 1140E. Call Center User Guide. Nortel Communication Server 1000
 Title page Nortel Communication Server 1000 IP Phone 1140E Call Center User Guide Revision history Revision history May 2007 Standard 01.01. This document is up-issued to support CS 1000 Release 5.0.
Title page Nortel Communication Server 1000 IP Phone 1140E Call Center User Guide Revision history Revision history May 2007 Standard 01.01. This document is up-issued to support CS 1000 Release 5.0.
Polycom SoundPoint IP 650
 Polycom SoundPoint IP 650 User Guide For training/documentation, please visit us @ http://customertraining.verizonbusiness.com or call 1 800 662 1049 2009 Verizon. All Rights Reserved. The Verizon and
Polycom SoundPoint IP 650 User Guide For training/documentation, please visit us @ http://customertraining.verizonbusiness.com or call 1 800 662 1049 2009 Verizon. All Rights Reserved. The Verizon and
Carrier VoIP Nortel IP Phone 2004 User Guide (CICM) Release: CICM 10.1 Document Revision: 09.01. www.nortel.com NN10300-009
 Nortel IP Phone 2004 User Guide (CICM) Release: CICM 10.1 Document Revision: 09.01 www.nortel.com NN10300-009. Release: CICM 10.1 Publication: NN10300-009 Document status: Standard Document release date:
Nortel IP Phone 2004 User Guide (CICM) Release: CICM 10.1 Document Revision: 09.01 www.nortel.com NN10300-009. Release: CICM 10.1 Publication: NN10300-009 Document status: Standard Document release date:
Polycom SoundPoint IP 550
 Polycom SoundPoint IP 550 User Guide For training/documentation, please visit us @ http://customertraining.verizonbusiness.com or call 1 800 662 1049 2009 Verizon. All Rights Reserved. The Verizon and
Polycom SoundPoint IP 550 User Guide For training/documentation, please visit us @ http://customertraining.verizonbusiness.com or call 1 800 662 1049 2009 Verizon. All Rights Reserved. The Verizon and
Title page. IP Phone 1110. User Guide. Nortel Communication Server 1000
 Title page Nortel Communication Server 1000 IP Phone 1110 User Guide Revision history Revision history November 2006 Preliminary 00.13. Implemented revised graphics in the Connect the components section.
Title page Nortel Communication Server 1000 IP Phone 1110 User Guide Revision history Revision history November 2006 Preliminary 00.13. Implemented revised graphics in the Connect the components section.
Title page. IP Phone 2004. Call Center User Guide. Nortel Communication Server 1000
 Title page Nortel Communication Server 1000 IP Phone 2004 Call Center User Guide Revision history Revision history May 2007 Standard 01.01. This document is issued to support Communication Server 1000
Title page Nortel Communication Server 1000 IP Phone 2004 Call Center User Guide Revision history Revision history May 2007 Standard 01.01. This document is issued to support Communication Server 1000
Office of Telecommunications. Using Your Temple University Voice Over IP Phone
 Office of Telecommunications Using Your Temple University Voice Over IP Phone Version 2.0 January 2015 Table of Contents Page Aastra 6737i Telephone... 5 Feature Overview... 5 Key Descriptions... 7 Aastra
Office of Telecommunications Using Your Temple University Voice Over IP Phone Version 2.0 January 2015 Table of Contents Page Aastra 6737i Telephone... 5 Feature Overview... 5 Key Descriptions... 7 Aastra
Title page. IP Phone 2002. User Guide. Nortel Networks Communication Server 1000
 Title page Nortel Networks Communication Server 1000 IP Phone 2002 User Guide Revision history Revision history September 2004 Standard 3.00. This document is up-issued to support Nortel Networks Communication
Title page Nortel Networks Communication Server 1000 IP Phone 2002 User Guide Revision history Revision history September 2004 Standard 3.00. This document is up-issued to support Nortel Networks Communication
Title page. IP Phone 1140E. Call Center User Guide. Nortel Communication Server 1000
 Title page Nortel Communication Server 1000 IP Phone 1140E Call Center User Guide Revision history Revision history June 2010 May 2009 April 2008 May 2007 Standard 04.01. This document is up-issued to
Title page Nortel Communication Server 1000 IP Phone 1140E Call Center User Guide Revision history Revision history June 2010 May 2009 April 2008 May 2007 Standard 04.01. This document is up-issued to
AVAYA 9608 & 9611G IP DESKPHONE INSTRUCTIONS
 AVAYA 9608 & 9611G IP DESKPHONE INSTRUCTIONS 1 MESSAGE WAITING INDICATOR PHONE DISPLAY NAVIGATION ARROWS and the OK BUTTON PHONE BUTTON MESSAGE BUTTON CONTACTS HISTORY HOME HEADSET SPEAKER VOLUME BUTTON
AVAYA 9608 & 9611G IP DESKPHONE INSTRUCTIONS 1 MESSAGE WAITING INDICATOR PHONE DISPLAY NAVIGATION ARROWS and the OK BUTTON PHONE BUTTON MESSAGE BUTTON CONTACTS HISTORY HOME HEADSET SPEAKER VOLUME BUTTON
How To Use A 9608 Phone On A Cell Phone On Sim Sims 2 (Satellite) On A Sims 3 (Cell Phone) On An Iphone Or Ipad Or Ipa 2 (Cellphone) On Sims 4
 AVAYA 9608 SIP DESKPHONE INSTRUCTIONS MESSAGE WAITING INDICATOR YOUR PHONE 9608 PHONE INSTRUCTIONS If there are messages in your Avaya Voice Mailbox, the light on the top right corner of your telephone
AVAYA 9608 SIP DESKPHONE INSTRUCTIONS MESSAGE WAITING INDICATOR YOUR PHONE 9608 PHONE INSTRUCTIONS If there are messages in your Avaya Voice Mailbox, the light on the top right corner of your telephone
AVAYA 9608/9611G SIP DESKPHONE INSTRUCTIONS
 AVAYA 9608/9611G SIP DESKPHONE INSTRUCTIONS MESSAGE WAITING INDICATOR PHONE DISPLAY NAVIGATION ARROWS and the OK BUTTON PHONE BUTTON MESSAGE BUTTON CONTACTS HISTORY HOME HEADSET SPEAKER VOLUME BUTTON MUTE
AVAYA 9608/9611G SIP DESKPHONE INSTRUCTIONS MESSAGE WAITING INDICATOR PHONE DISPLAY NAVIGATION ARROWS and the OK BUTTON PHONE BUTTON MESSAGE BUTTON CONTACTS HISTORY HOME HEADSET SPEAKER VOLUME BUTTON MUTE
Avaya one-x Deskphone Edition for 9630/9630G IP Telephone User Guide
 Avaya one-x Deskphone Edition for 9630/9630G IP Telephone User Guide 16-300700 Issue 3 May 2007 Contents Contents Notices... 5 Introduction to the 9630/9630G IP Telephone... 7 Overview... 7 Scrolling and
Avaya one-x Deskphone Edition for 9630/9630G IP Telephone User Guide 16-300700 Issue 3 May 2007 Contents Contents Notices... 5 Introduction to the 9630/9630G IP Telephone... 7 Overview... 7 Scrolling and
Carrier VoIP Nortel IP Phone 1150E User Guide (CICM) Release: CICM 10.1 MR2 Document Revision: 04.01. www.nortel.com NN10300-025
 Nortel IP Phone 1150E User Guide (CICM) Release: CICM 10.1 MR2 Document Revision: 04.01 www.nortel.com NN10300-025. Release: CICM 10.1 MR2 Publication: NN10300-025 Document status: Standard Document release
Nortel IP Phone 1150E User Guide (CICM) Release: CICM 10.1 MR2 Document Revision: 04.01 www.nortel.com NN10300-025. Release: CICM 10.1 MR2 Publication: NN10300-025 Document status: Standard Document release
Title page. IP Phone 2002. User Guide. Nortel Communication Server 1000
 Title page Nortel Communication Server 1000 IP Phone 2002 User Guide Revision history Revision history March 2006 Preliminary 5.09. This document is up-issued to support Nortel Communication Server 1000
Title page Nortel Communication Server 1000 IP Phone 2002 User Guide Revision history Revision history March 2006 Preliminary 5.09. This document is up-issued to support Nortel Communication Server 1000
Title page. IP Phone 2004. User Guide. Nortel Communication Server 1000
 Title page Nortel Communication Server 1000 IP Phone 2004 User Guide Revision history Revision history August 2005 Standard 6.00. This document is up-issued to support Nortel Communication Server 1000
Title page Nortel Communication Server 1000 IP Phone 2004 User Guide Revision history Revision history August 2005 Standard 6.00. This document is up-issued to support Nortel Communication Server 1000
OfficeSuite Mitel IP Phone User Reference Guide Release 4.1
 OfficeSuite Mitel IP Phone User Reference Guide Release 4.1 2004-2009 Broadview Networks & Natural Convergence Inc. All rights reserved. Table of Contents TABLE OF CONTENTS...I INTRODUCTION...4 WHAT'S
OfficeSuite Mitel IP Phone User Reference Guide Release 4.1 2004-2009 Broadview Networks & Natural Convergence Inc. All rights reserved. Table of Contents TABLE OF CONTENTS...I INTRODUCTION...4 WHAT'S
Avaya one-x Deskphone Edition for 9620 IP Telephone User Guide
 Avaya one-x Deskphone Edition for 9620 IP Telephone User Guide 16-300699 Issue 3 January 2007 Contents Contents Notices... 5 Introduction to the 9620 IP Telephone... 7 Overview... 7 About Scrolling and
Avaya one-x Deskphone Edition for 9620 IP Telephone User Guide 16-300699 Issue 3 January 2007 Contents Contents Notices... 5 Introduction to the 9620 IP Telephone... 7 Overview... 7 About Scrolling and
Telephone Training. This Course Covers: An overview of the 1140E phone. Answering calls on the 1140E. Placing calls on the 1140E
 Saint Louis University Nortel IP Phone 1140E Telephone Training This Course Covers: An overview of the 1140E phone Answering calls on the 1140E Placing calls on the 1140E Call Pilot from Nortel Voicemail
Saint Louis University Nortel IP Phone 1140E Telephone Training This Course Covers: An overview of the 1140E phone Answering calls on the 1140E Placing calls on the 1140E Call Pilot from Nortel Voicemail
Avaya one-x Deskphone Edition for 9640 IP Telephone User Guide
 Avaya one-x Deskphone Edition for 9640 IP Telephone User Guide 16-600910 Issue 1 January 2007 Contents Contents Notices... 5 Introduction to the 9640 IP Telephone... 7 Overview... 7 About Scrolling and
Avaya one-x Deskphone Edition for 9640 IP Telephone User Guide 16-600910 Issue 1 January 2007 Contents Contents Notices... 5 Introduction to the 9640 IP Telephone... 7 Overview... 7 About Scrolling and
silhouette Cloud-Based Phone System Mitel IP Phone User Reference Guide Release 5.0 Final
 silhouette Cloud-Based Phone System Mitel IP Phone User Reference Guide Release 5.0 Final Contents Introduction...1 Setting your language...1 Setting your language for the web interface...1 Setting your
silhouette Cloud-Based Phone System Mitel IP Phone User Reference Guide Release 5.0 Final Contents Introduction...1 Setting your language...1 Setting your language for the web interface...1 Setting your
Title page. IP Phone 2004. User Guide. Nortel Communication Server 1000
 Title page Nortel Communication Server 1000 IP Phone 2004 User Guide Revision history Revision history July 2006 Standard 8.00. This document is up-issued to support Nortel Communication Server 1000 Release
Title page Nortel Communication Server 1000 IP Phone 2004 User Guide Revision history Revision history July 2006 Standard 8.00. This document is up-issued to support Nortel Communication Server 1000 Release
Aastra 673xi / 675xi. Telephony with SIP Phones at the Aastra 800/OpenCom 100 Communications System User Guide
 Aastra 673xi / 675xi Telephony with SIP Phones at the Aastra 800/OpenCom 100 Communications System User Guide Welcome to Aastra Thank you for choosing this Aastra product. Our product meets the strictest
Aastra 673xi / 675xi Telephony with SIP Phones at the Aastra 800/OpenCom 100 Communications System User Guide Welcome to Aastra Thank you for choosing this Aastra product. Our product meets the strictest
OfficeSuite Cloud-Based Phone System Mitel IP Phone User Reference Guide Release 5.0 Final
 OfficeSuite Cloud-Based Phone System Mitel IP Phone User Reference Guide Release 5.0 Final Note: The information contained in this document is the property of Broadview Networks Inc. and is disclosed to
OfficeSuite Cloud-Based Phone System Mitel IP Phone User Reference Guide Release 5.0 Final Note: The information contained in this document is the property of Broadview Networks Inc. and is disclosed to
SIP-T22P User s Guide
 SIP-T22P User s Guide Thank you for choosing this T-22 Enterprise IP Phone. This phone is especially designed for active users in the office environment. It features fashionable and sleek design, and abundant
SIP-T22P User s Guide Thank you for choosing this T-22 Enterprise IP Phone. This phone is especially designed for active users in the office environment. It features fashionable and sleek design, and abundant
How To Use A Mitel 5340 Ip Phone
 silhouette Mitel IP Phone User Reference Guide Release 4.0 Final Contents Introduction...1 Setting your language...1 Setting your language for the web interface...1 Setting your language for the phone
silhouette Mitel IP Phone User Reference Guide Release 4.0 Final Contents Introduction...1 Setting your language...1 Setting your language for the web interface...1 Setting your language for the phone
IP Office 9508 Telephone Quick Guide
 9508 Telephone Quick Guide Your 9508 Telephone The supports the 9408 and 9508 telephones. The phone supports 24 programmable call appearance/feature buttons. The labels for these are displayed in the main
9508 Telephone Quick Guide Your 9508 Telephone The supports the 9408 and 9508 telephones. The phone supports 24 programmable call appearance/feature buttons. The labels for these are displayed in the main
Avaya 1140E IP Deskphone User Guide
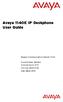 Avaya 1140E IP Deskphone User Guide Avaya Communication Server 1000 Document Status: Standard Document Version: 07.01 Part Code: NN43113-106 Date: March 2013 2013 Avaya Inc. All Rights Reserved. Notice
Avaya 1140E IP Deskphone User Guide Avaya Communication Server 1000 Document Status: Standard Document Version: 07.01 Part Code: NN43113-106 Date: March 2013 2013 Avaya Inc. All Rights Reserved. Notice
Centrex IP Client Manager Series 2.4 Etherset Installation Guide and User Manual
 NN10027-113 Centrex IP Client Manager Series 2.4 Centrex IP Client Manager Version 1.8 August 2002 ii Version 1.8 August 2002 iii Centrex IP Client Manager Series 2.4 Etherset Installation Guide and User
NN10027-113 Centrex IP Client Manager Series 2.4 Centrex IP Client Manager Version 1.8 August 2002 ii Version 1.8 August 2002 iii Centrex IP Client Manager Series 2.4 Etherset Installation Guide and User
Setting Up the Cisco Unified IP Phone
 CHAPTER 3 This chapter includes the following topics, which help you install the Cisco Unified IP Phone on an IP telephony network: Before You Begin, page 3-1 Understanding the Cisco Unified IP Phone 7962G
CHAPTER 3 This chapter includes the following topics, which help you install the Cisco Unified IP Phone on an IP telephony network: Before You Begin, page 3-1 Understanding the Cisco Unified IP Phone 7962G
TABLE: The 2420 Telephone Components
 2420 Telephone TABLE: The 2420 Telephone Components 1. Display, Call Appearance and Feature buttons: Call Appearance Keys allow the user to handle multiple calls and the display shows call information.
2420 Telephone TABLE: The 2420 Telephone Components 1. Display, Call Appearance and Feature buttons: Call Appearance Keys allow the user to handle multiple calls and the display shows call information.
Avaya 9608 IP Phone Quick Reference User Guide
 Avaya 9608 IP Phone Quick Reference User Guide The phone supports 24 programmable call appearance/feature buttons. The labels for these are displayed in the main display and can be controlled by the adjacent
Avaya 9608 IP Phone Quick Reference User Guide The phone supports 24 programmable call appearance/feature buttons. The labels for these are displayed in the main display and can be controlled by the adjacent
Polycom SoundPoint IP 600 SIP 1.5
 Polycom SoundPoint IP 600 SIP 1.5 Quick Reference Guide Written by: Customer Training and Documentation (CTD) http://customertraining.verizonbusiness.com Introduction........................................
Polycom SoundPoint IP 600 SIP 1.5 Quick Reference Guide Written by: Customer Training and Documentation (CTD) http://customertraining.verizonbusiness.com Introduction........................................
Cisco IP Phone Models 7941 and 7945 Quick Reference Guide December 23, 2011
 Emergency Calls Dial 911 or 3 911 Cisco IP Phone Models 7941 and 7945 Quick Reference Guide December 23, 2011 Place a Call Lift handset (or press the Speaker button, the line button, or New Call soft key)
Emergency Calls Dial 911 or 3 911 Cisco IP Phone Models 7941 and 7945 Quick Reference Guide December 23, 2011 Place a Call Lift handset (or press the Speaker button, the line button, or New Call soft key)
Cisco Unified IP Phone 6945 User Guide for Cisco Unified Communications Manager Express Version 8.8 (SCCP)
 Cisco Unified IP Phone 6945 User Guide for Cisco Unified Communications Manager Express Version 8.8 (SCCP) First Published: July 22, 2011 Last Modified: July 22, 2011 Americas Headquarters Cisco Systems,
Cisco Unified IP Phone 6945 User Guide for Cisco Unified Communications Manager Express Version 8.8 (SCCP) First Published: July 22, 2011 Last Modified: July 22, 2011 Americas Headquarters Cisco Systems,
Avaya one-x Deskphone Edition 9620 IP Telephone User Guide for University of North Dakota users
 Avaya one-x Deskphone Edition 9620 IP Telephone User Guide for University of North Dakota users 16-300699 Issue 5 February 2009 1 9620 User Guide 2 9620 User Guide Blank Page Contents Chapter 1: Introduction
Avaya one-x Deskphone Edition 9620 IP Telephone User Guide for University of North Dakota users 16-300699 Issue 5 February 2009 1 9620 User Guide 2 9620 User Guide Blank Page Contents Chapter 1: Introduction
VoIP Handset User Manual. Digital Voice Quality Business Grade Handset Easy Plug & Play
 Digital Voice Quality Business Grade Handset Easy Plug & Play Table of Contents 1.0 Getting Started... 1 1.1 Unpacking the box... 1 1.2 Assembling the Phone... 2 2.0 Phone Button Features... 3 3.0 Phone
Digital Voice Quality Business Grade Handset Easy Plug & Play Table of Contents 1.0 Getting Started... 1 1.1 Unpacking the box... 1 1.2 Assembling the Phone... 2 2.0 Phone Button Features... 3 3.0 Phone
Optus VoIP IP Handset Quick Start Guide.
 Optus VoIP IP Handset Quick Start Guide. Congratulations on your new IP Handset The Linksys SPA-942 is a functionally powerful and easy to use business phone featuring a high resolution graphical display,
Optus VoIP IP Handset Quick Start Guide. Congratulations on your new IP Handset The Linksys SPA-942 is a functionally powerful and easy to use business phone featuring a high resolution graphical display,
9608/9611 IP Phone User Guide
 CTI INSIGHT www.cons ol tech.com 9608/9611 IP Phone User Guide Answering and Making Calls Placing a call Lift the handset and dial the number. Answering a call Lift the handset If you are using a headset,
CTI INSIGHT www.cons ol tech.com 9608/9611 IP Phone User Guide Answering and Making Calls Placing a call Lift the handset and dial the number. Answering a call Lift the handset If you are using a headset,
Mitel IP Phone User Reference Guide Release 5.0
 830 Parkview Drive North, El Segundo, CA 90245 Tel: 310 747 3232 Fax: 310 747 3233 WWW.UNIVOIP.COM OfficeConnect Mitel IP Phone User Reference Guide Release 5.0 Note: The information contained in this
830 Parkview Drive North, El Segundo, CA 90245 Tel: 310 747 3232 Fax: 310 747 3233 WWW.UNIVOIP.COM OfficeConnect Mitel IP Phone User Reference Guide Release 5.0 Note: The information contained in this
User Guide. IP Multimedia 1110, 1120, 1140 & 1150 phones
 User Guide IP Multimedia 1110, 1120, 1140 & 1150 phones Content 1. IP Phone buttons & usage 2. Logging on / off your IP Phone 3. Changing your password 4. Making a call 5. Receiving a call 6. Placing a
User Guide IP Multimedia 1110, 1120, 1140 & 1150 phones Content 1. IP Phone buttons & usage 2. Logging on / off your IP Phone 3. Changing your password 4. Making a call 5. Receiving a call 6. Placing a
Phone & Features Guide. Edition Eleven
 Phone & Features Guide Edition Eleven Contents Introduction To The Guide... 11 1. Star2Star Supported Phones... 12 2. Polycom Phones... 15 a). Answering a Call... 15 b). Making a Call... 15 c). Microphone
Phone & Features Guide Edition Eleven Contents Introduction To The Guide... 11 1. Star2Star Supported Phones... 12 2. Polycom Phones... 15 a). Answering a Call... 15 b). Making a Call... 15 c). Microphone
CX600 Lync Telephone Get Help Guide
 Guide What is Lync? Microsoft Lync is an enterprise-ready unified communications platform. Unified communication is the integration of telephone, instant messaging, video conferencing, and desktop collaboration
Guide What is Lync? Microsoft Lync is an enterprise-ready unified communications platform. Unified communication is the integration of telephone, instant messaging, video conferencing, and desktop collaboration
Cisco Unified IP Phone User Guide for Cisco Unified Communications Manager 8.5 (SCCP and SIP)
 Cisco Unified IP Phone User Guide for Cisco Unified Communications Manager 8.5 (SCCP and SIP) For Cisco Unified IP Phone 8941 and 8945 Americas Headquarters Cisco Systems, Inc. 170 West Tasman Drive San
Cisco Unified IP Phone User Guide for Cisco Unified Communications Manager 8.5 (SCCP and SIP) For Cisco Unified IP Phone 8941 and 8945 Americas Headquarters Cisco Systems, Inc. 170 West Tasman Drive San
Optus VoIP IP Handset Quick Start Guide.
 Optus VoIP IP Handset Quick Start Guide. Congratulations on your new IP Handset The Linksys SPA-942 is a functionally powerful and easy to use business phone featuring a high resolution graphical display,
Optus VoIP IP Handset Quick Start Guide. Congratulations on your new IP Handset The Linksys SPA-942 is a functionally powerful and easy to use business phone featuring a high resolution graphical display,
MITEL IP PHONE USER REFERENCE GUIDE Release 4.0
 MITEL IP PHONE USER REFERENCE GUIDE Release 4.0 Simple as your phone. Smart as the internet. NOTICE The information contained in this document is believed to be accurate in all respects but is not warranted
MITEL IP PHONE USER REFERENCE GUIDE Release 4.0 Simple as your phone. Smart as the internet. NOTICE The information contained in this document is believed to be accurate in all respects but is not warranted
USER GUIDE. Cisco Small Business Pro. SPA 500 Series IP Phones Models 504G, 508G, and 509G. Provided by
 USER GUIDE Cisco Small Business Pro SPA 500 Series IP Phones Models 504G, 508G, and 509G Provided by Understanding Your Phoneʼs Lines and Buttons Use the following graphic and table to identify the parts
USER GUIDE Cisco Small Business Pro SPA 500 Series IP Phones Models 504G, 508G, and 509G Provided by Understanding Your Phoneʼs Lines and Buttons Use the following graphic and table to identify the parts
Avaya 9650 IP Telephone End User Guide
 Avaya 9650 IP Telephone End User Guide 9650 IP Telephone End User Guide 1 P age Table of Contents About Your Telephone... 3 9650 IP Telephone Button/Feature Descriptions... 3 About Application Buttons,
Avaya 9650 IP Telephone End User Guide 9650 IP Telephone End User Guide 1 P age Table of Contents About Your Telephone... 3 9650 IP Telephone Button/Feature Descriptions... 3 About Application Buttons,
Cloud Voice Service. Cisco Unified IP Phone 7942G User Guide. (Version 1.0)
 Cisco Unified IP Phone 7942G User Guide (Version 1.0) Table of Content 1. Phone Set Features and Functions... 2 1.1 Operation for IP Phone 7942G... 3 1.2 Adjusting the Height of the Footstand... 4 2. Preference
Cisco Unified IP Phone 7942G User Guide (Version 1.0) Table of Content 1. Phone Set Features and Functions... 2 1.1 Operation for IP Phone 7942G... 3 1.2 Adjusting the Height of the Footstand... 4 2. Preference
AVAYA VOICE OVER INTERNET PROTOCOL (VOIP) TELEPHONE USER MANUAL. Revised by Leeward CC IT October 2012. University of Hawaiʻi Community Colleges
 AVAYA VOICE OVER INTERNET PROTOCOL (VOIP) TELEPHONE USER MANUAL Revised by Leeward CC IT October 2012 University of Hawaiʻi Community Colleges Hawaiian Telecom Copyright 2012 Table of Contents PLACING
AVAYA VOICE OVER INTERNET PROTOCOL (VOIP) TELEPHONE USER MANUAL Revised by Leeward CC IT October 2012 University of Hawaiʻi Community Colleges Hawaiian Telecom Copyright 2012 Table of Contents PLACING
GXP-2020 6-line SIP Enterprise Phone Quick Installation Guide
 1 GXP-2020 6-line SIP Enterprise Phone Quick Installation Guide WARNING: Please DO NOT power cycle the GXP-2020 when LED lights are flashing during system boot up or firmware upgrade. You may corrupt firmware
1 GXP-2020 6-line SIP Enterprise Phone Quick Installation Guide WARNING: Please DO NOT power cycle the GXP-2020 when LED lights are flashing during system boot up or firmware upgrade. You may corrupt firmware
How To Use A Sim Sim Sims 3.2 On A Cell Phone On A Pc Or Mac Or Ipa (For A Sims) On A Simmer (For An Ipa) Or Ipb (For Mac) On An Ip
 Telephone and Voice Mail Quick Reference Guide ADTRAN IP 712 and IP 706 Phones ADTRAN Polycom IP 650, IP 601, IP 501, and IP 430 Phones Table of Contents 4 5 6 10 15 16 17 19 20 21 22 Voice Mail Quick
Telephone and Voice Mail Quick Reference Guide ADTRAN IP 712 and IP 706 Phones ADTRAN Polycom IP 650, IP 601, IP 501, and IP 430 Phones Table of Contents 4 5 6 10 15 16 17 19 20 21 22 Voice Mail Quick
Ipiphony Phone System. User Manual. 1 P a g e
 Ipiphony Phone System User Manual 1 P a g e About this Guide This guide explains how to use the basic features of your new Aastra phones. Not all features listed are available by default. Contact your
Ipiphony Phone System User Manual 1 P a g e About this Guide This guide explains how to use the basic features of your new Aastra phones. Not all features listed are available by default. Contact your
3102 Business Telephone Guide for 3Com Asterisk. Part Number 900-0469-01 Rev AB Published January 2008 http://www.3com.com/
 3102 Business Telephone Guide for 3Com Asterisk Part Number 900-0469-01 Rev AB Published January 2008 http://www.3com.com/ 3Com Corporation 350 Campus Drive Marlborough, MA 01752-3064 Copyright 2007-2008,
3102 Business Telephone Guide for 3Com Asterisk Part Number 900-0469-01 Rev AB Published January 2008 http://www.3com.com/ 3Com Corporation 350 Campus Drive Marlborough, MA 01752-3064 Copyright 2007-2008,
Title page. IP Phone 2007. User Guide. Nortel Communication Server 1000
 Title page Nortel Communication Server 1000 IP Phone 2007 User Guide Revision history Revision history February 2006 Preliminary 2.03. This document is up-issued to support Nortel Communications Server
Title page Nortel Communication Server 1000 IP Phone 2007 User Guide Revision history Revision history February 2006 Preliminary 2.03. This document is up-issued to support Nortel Communications Server
M3905 Call Center Meridian Digital Telephone
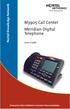 Nortel Knowledge Network M3905 Call Center Meridian Digital Telephone User Guide Enterprise Voice Solutions Customer Documentation While you are away from your desk: Call Forward 38 Table of Contents Introduction
Nortel Knowledge Network M3905 Call Center Meridian Digital Telephone User Guide Enterprise Voice Solutions Customer Documentation While you are away from your desk: Call Forward 38 Table of Contents Introduction
Features of Your Cisco Unified IP Phone
 Cisco Unified IP Phone 8961, page 1 Cisco Unified IP Phone 9951, page 9 Cisco Unified IP Phone 9971, page 18 General Phone Information, page 27 Cisco Unified IP Phone 8961 The following sections describe
Cisco Unified IP Phone 8961, page 1 Cisco Unified IP Phone 9951, page 9 Cisco Unified IP Phone 9971, page 18 General Phone Information, page 27 Cisco Unified IP Phone 8961 The following sections describe
IP Office 9608 Telephone Quick Reference Guide
 9608 Telephone Quick Reference Guide Your 9608 Telephone The supports the 9608 telephone. The phone supports 24 programmable call appearance/feature buttons. The labels for these are displayed in the main
9608 Telephone Quick Reference Guide Your 9608 Telephone The supports the 9608 telephone. The phone supports 24 programmable call appearance/feature buttons. The labels for these are displayed in the main
IP Phone 1100 User Guide. IP Phone 1110 Business Communications Manager
 IP Phone 1100 User Guide IP Phone 1110 Business Communications Manager Document Status: Standard Document Version: 01.01 Document Number: NN40050-117 Date: August 2007 Copyright Nortel Networks 2007, All
IP Phone 1100 User Guide IP Phone 1110 Business Communications Manager Document Status: Standard Document Version: 01.01 Document Number: NN40050-117 Date: August 2007 Copyright Nortel Networks 2007, All
Phone & Features Guide
 Phone & Features Guide Seventh Edition 11/19/08 Contents Introduction To The Guide...6 1. Star2Star Supported Phones...7 2. Polycom Phones...9 a). Answering a Call...9 b). Making a Call...9 c). Microphone
Phone & Features Guide Seventh Edition 11/19/08 Contents Introduction To The Guide...6 1. Star2Star Supported Phones...7 2. Polycom Phones...9 a). Answering a Call...9 b). Making a Call...9 c). Microphone
USER GUIDE. Cisco Small Business. SPA 303 IP Phone for 8x8 Virtual Office
 USER GUIDE Cisco Small Business SPA 303 IP Phone for 8x8 Virtual Office May 2011 Cisco and the Cisco Logo are trademarks of Cisco Systems, Inc. and/or its affiliates in the U.S. and other countries. A
USER GUIDE Cisco Small Business SPA 303 IP Phone for 8x8 Virtual Office May 2011 Cisco and the Cisco Logo are trademarks of Cisco Systems, Inc. and/or its affiliates in the U.S. and other countries. A
KONNECT Office Phone System User Guide UG-0000-00-00
 Abstract User guide for the KONNECT Office Phone System (600P/600PL) Table of Contents 1 Introduction... 1 1.1 Features... 1 1.1.1 Major Features... 1 1.1.2 Calling Features... 1 1.1.3 Other Features...
Abstract User guide for the KONNECT Office Phone System (600P/600PL) Table of Contents 1 Introduction... 1 1.1 Features... 1 1.1.1 Major Features... 1 1.1.2 Calling Features... 1 1.1.3 Other Features...
M3905 Call Center. Meridian Digital Telephone
 Nortel Knowledge Network M3905 Call Center Meridian Digital Telephone Quick Reference Guide Enterprise Voice Solutions Customer Documentation Contents M3905 Call Center Meridian Digital Telephone 1 Call
Nortel Knowledge Network M3905 Call Center Meridian Digital Telephone Quick Reference Guide Enterprise Voice Solutions Customer Documentation Contents M3905 Call Center Meridian Digital Telephone 1 Call
BUSINESS COMMUNICATIONS DIVISION. IP4100 SIP DECT User Guide
 BUSINESS COMMUNICATIONS DIVISION IP4100 SIP DECT User Guide TOSHIBA IP4100 DECT HANDSET END USER GUIDE FEATURES Toshiba IP4100 DECT Handset Features 2.0 inch colour TFT back-lit display Li-ion battery
BUSINESS COMMUNICATIONS DIVISION IP4100 SIP DECT User Guide TOSHIBA IP4100 DECT HANDSET END USER GUIDE FEATURES Toshiba IP4100 DECT Handset Features 2.0 inch colour TFT back-lit display Li-ion battery
USER GUIDE Cisco Small Business
 USER GUIDE Cisco Small Business IP Phone Model SPA92X, SPA94X, and SPA962 Contents Chapter 1: Getting Started 6 Overview of the Cisco SPA9000 Voice System IP Phones 6 SPA921/922 IP Phone 8 SPA941/942 IP
USER GUIDE Cisco Small Business IP Phone Model SPA92X, SPA94X, and SPA962 Contents Chapter 1: Getting Started 6 Overview of the Cisco SPA9000 Voice System IP Phones 6 SPA921/922 IP Phone 8 SPA941/942 IP
TELEPHONE BUTTONS & ICONS TOUCHSCREEN OVERVIEW
 This Telephone Guide describes the various features available to you. Telephone Buttons and Icons describe the physical buttons and keys on the phone, the Touchscreen Overview outlines basic functions,
This Telephone Guide describes the various features available to you. Telephone Buttons and Icons describe the physical buttons and keys on the phone, the Touchscreen Overview outlines basic functions,
Zed One Hosted VoIP Telephony User Guide. A document to provide end user guidance on enterprise-class Hosted VoIP Telephony solution.
 Zed One Hosted VoIP Telephony User Guide A document to provide end user guidance on enterprise-class Hosted VoIP Telephony solution. Contents Unity Desktop Client Quick Start User Guide... 3 Broadworks
Zed One Hosted VoIP Telephony User Guide A document to provide end user guidance on enterprise-class Hosted VoIP Telephony solution. Contents Unity Desktop Client Quick Start User Guide... 3 Broadworks
USER GUIDE. Cisco Small Business Pro. SPA 504G IP Phone for 8x8 Virtual Office
 USER GUIDE Cisco Small Business Pro SPA 504G IP Phone for 8x8 Virtual Office Cisco and the Cisco Logo are trademarks of Cisco Systems, Inc. and/or its affiliates in the U.S. and other countries. A listing
USER GUIDE Cisco Small Business Pro SPA 504G IP Phone for 8x8 Virtual Office Cisco and the Cisco Logo are trademarks of Cisco Systems, Inc. and/or its affiliates in the U.S. and other countries. A listing
Cisco Unified IP Phone User Guide for Cisco Unified Communications Manager 8.5 (SCCP and SIP)
 Cisco Unified IP Phone User Guide for Cisco Unified Communications Manager 8.5 (SCCP and SIP) For Cisco Unified IP Phone 6921, 6941, 6945, and 6961 Americas Headquarters Cisco Systems, Inc. 170 West Tasman
Cisco Unified IP Phone User Guide for Cisco Unified Communications Manager 8.5 (SCCP and SIP) For Cisco Unified IP Phone 6921, 6941, 6945, and 6961 Americas Headquarters Cisco Systems, Inc. 170 West Tasman
Setting Up the Cisco Unified IP Phones
 CHAPTER 3 This chapter includes the following topics, which help you install the Cisco Unified IP Phones on an IP telephony network: Before You Begin, page 3-1 Understanding the Cisco Unified IP Phone
CHAPTER 3 This chapter includes the following topics, which help you install the Cisco Unified IP Phones on an IP telephony network: Before You Begin, page 3-1 Understanding the Cisco Unified IP Phone
Introducing Your Cisco IP Phone
 CHAPTER 1 A Cisco IP Phone is a full-feature telephone that provides voice communication over the same data network that your computer uses. This phone functions much like a traditional analog phone, allowing
CHAPTER 1 A Cisco IP Phone is a full-feature telephone that provides voice communication over the same data network that your computer uses. This phone functions much like a traditional analog phone, allowing
Using Avaya Flare Experience for Windows
 Using Avaya Flare Experience for Windows Release 9.0 Issue 02.01 September 2013 Contents Chapter 1: About Flare Experience... 5 About Flare Experience... 5 Main window... 6 Button descriptions... 10 Chapter
Using Avaya Flare Experience for Windows Release 9.0 Issue 02.01 September 2013 Contents Chapter 1: About Flare Experience... 5 About Flare Experience... 5 Main window... 6 Button descriptions... 10 Chapter
DIVERTING CALLS: EXTENSION DIVERT... 36 Diverting all calls from your extension... 36 Diverting your calls while you are at another extension (Follow
 Contents WELCOME...1 USING THIS DOCUMENT...1 BT CONTACT DETAILS...1 ABOUT YOUR BT QUANTUM TELEPHONES...2 BT QUANTUM SYSTEMPHONES...2 BT 8568 Digital Systemphone...2 BT 8528 Digital Systemphone...5 BT 5360
Contents WELCOME...1 USING THIS DOCUMENT...1 BT CONTACT DETAILS...1 ABOUT YOUR BT QUANTUM TELEPHONES...2 BT QUANTUM SYSTEMPHONES...2 BT 8568 Digital Systemphone...2 BT 8528 Digital Systemphone...5 BT 5360
Polycom Telephones User Guide. Version 2.0
 Polycom Telephones User Guide Version 2.0 Updated 4/15/2008 Overview This guide provides instructions and helpful information for users of Evolution PBX and Polycom VoIP telephones. General Support If
Polycom Telephones User Guide Version 2.0 Updated 4/15/2008 Overview This guide provides instructions and helpful information for users of Evolution PBX and Polycom VoIP telephones. General Support If
User Guide for Cisco Unified IP Phones 7961G and 7941G
 User Guide for Cisco Unified IP Phones 7961G and 7941G Common Phone Tasks Softkey Definitions View online help on the phone Press. Place a call Redial a number Switch to the handset during a call Switch
User Guide for Cisco Unified IP Phones 7961G and 7941G Common Phone Tasks Softkey Definitions View online help on the phone Press. Place a call Redial a number Switch to the handset during a call Switch
If you are having a problem or technical issue regarding your IP Telephone, please call the UAA IT Call Center at 907.786.4646
 If you are having a problem or technical issue regarding your IP Telephone, please call the UAA IT Call Center at 907.786.4646 1 Physical Layout. 3-4 Connecting Your Phone. 5 Adjusting the Handset Rest
If you are having a problem or technical issue regarding your IP Telephone, please call the UAA IT Call Center at 907.786.4646 1 Physical Layout. 3-4 Connecting Your Phone. 5 Adjusting the Handset Rest
MITEL 5330 IP Phone User Guide. Northwestern Michigan College
 MITEL 5330 IP Phone User Guide Northwestern Michigan College The Mitel 5330 IP Phones is a full-featured, dual port, dual mode enterprise-class telephone that provides voice communication over an IP network.
MITEL 5330 IP Phone User Guide Northwestern Michigan College The Mitel 5330 IP Phones is a full-featured, dual port, dual mode enterprise-class telephone that provides voice communication over an IP network.
Cisco 7941 / 7961 IP Phone User Guide
 Cisco 7941 / 7961 IP Phone User Guide Emergency To dial 911 for emergency service, you must dial the Outside Access Digit first (usually 9) + 911. Customer Service / Technical Support (919) 459-2300, option
Cisco 7941 / 7961 IP Phone User Guide Emergency To dial 911 for emergency service, you must dial the Outside Access Digit first (usually 9) + 911. Customer Service / Technical Support (919) 459-2300, option
How To Use An Ip Phone On A Cell Phone On An Ipphone On A Sim Sim Sim (Cisco) Or Ip Phone (Ip Phone) On A Iphone Or Ipphone (Ipphone) On An Iphon Or Ip
 USER GUIDE Cisco Small Business SPA 300 Series IP Phones Models 301 and 303 Contents Chapter 1: Getting Started 6 About This Document 6 Overview of the Cisco Small Business 300 Series IP Phones 8 Caring
USER GUIDE Cisco Small Business SPA 300 Series IP Phones Models 301 and 303 Contents Chapter 1: Getting Started 6 About This Document 6 Overview of the Cisco Small Business 300 Series IP Phones 8 Caring
Cisco Unified Communications System End-User Guide
 Cisco Unified Communications System End-User Guide Version 1.0 Revised 11/19/2012 Customized for East Orange School District Note: Information in this document is drawn from Cisco documentation. These
Cisco Unified Communications System End-User Guide Version 1.0 Revised 11/19/2012 Customized for East Orange School District Note: Information in this document is drawn from Cisco documentation. These
Avaya 1140E IP Deskphone User Guide
 Avaya 1140E IP Deskphone User Guide Avaya Communication Server 1000 Document Status: Standard Document Version: 06.04 Part Code: NN43113-106 Date: February 2012 2012 Avaya Inc. All Rights Reserved. Notices
Avaya 1140E IP Deskphone User Guide Avaya Communication Server 1000 Document Status: Standard Document Version: 06.04 Part Code: NN43113-106 Date: February 2012 2012 Avaya Inc. All Rights Reserved. Notices
Administrator Reference Guide Release 5.0. OfficeConnect
 830 Parkview Drive North, El Segundo, CA 90245 Tel: 310 747 3232 Fax: 310 747 3233 WWW.UNIVOIP.COM OfficeConnect Administrator Reference Guide Release 5.0 Note: The information contained in this document
830 Parkview Drive North, El Segundo, CA 90245 Tel: 310 747 3232 Fax: 310 747 3233 WWW.UNIVOIP.COM OfficeConnect Administrator Reference Guide Release 5.0 Note: The information contained in this document
Avaya one-x Deskphone Edition for 9630/9630G IP Telephone User Guide
 Avaya one-x Deskphone Edition for 9630/9630G IP Telephone User Guide 16-300700 Issue 4 May 2008 Contents Contents Notices...5 Introduction to the 9630/9630G IP Telephone...7 Overview...7 Scrolling and
Avaya one-x Deskphone Edition for 9630/9630G IP Telephone User Guide 16-300700 Issue 4 May 2008 Contents Contents Notices...5 Introduction to the 9630/9630G IP Telephone...7 Overview...7 Scrolling and
Polycom SoundPoint 650 Quick Guide
 Polycom SoundPoint 650 Quick Guide ISC Networking & Telecommunications University of Pennsylvania October 2009, v.2 Contents Icons and Indicator Lights Telephone Icons 4 Envelope/Message Waiting Icon.4
Polycom SoundPoint 650 Quick Guide ISC Networking & Telecommunications University of Pennsylvania October 2009, v.2 Contents Icons and Indicator Lights Telephone Icons 4 Envelope/Message Waiting Icon.4
Using the Cisco IP Phone 7940/7960
 CHAPTER 3 Using the Cisco IP Phone 7940/7960 Your Cisco IP Phone 7940/7960 provides features you might not have had before on an office phone. You can learn how to use these features by exploring the available
CHAPTER 3 Using the Cisco IP Phone 7940/7960 Your Cisco IP Phone 7940/7960 provides features you might not have had before on an office phone. You can learn how to use these features by exploring the available
Wireless VoIP Phone User s Manual
 Wireless VoIP Phone User s Manual Table of Contents Chapter 1 Overview of the WiFi phone... 5 1.1 Front Panel and Keypad...5 1.2 Removing and Installing the Battery...7 1.3 Charging the WIFI PHONE...8
Wireless VoIP Phone User s Manual Table of Contents Chapter 1 Overview of the WiFi phone... 5 1.1 Front Panel and Keypad...5 1.2 Removing and Installing the Battery...7 1.3 Charging the WIFI PHONE...8
