SOHO User Manual. Version Yeastar Technology Co., Ltd
|
|
|
- John Knight
- 8 years ago
- Views:
Transcription
1 SOHO User Manual Version Yeastar Technology Co., Ltd
2 Table of Contents 1. Introduction Features Hardware Specification Exterior Appearance Package Contents System set up Connection Drawing Connecting Ethernet Line Connecting Power Manage MyPBX Manager Log in Status Monitor Line Status Basic Extension Analog Extension (FXS)) VOIP Extension Trunk Analog Trunk (FXO) VOIP Trunk Service Provider Outbound Routes Create Outbound Route Delete Outbuond Route Auto Provision Create New Phone Inbound Call Control IVR Create IVR Delete IVR IVR Prompts Ring Groups Create Ring Group Delete Ring Group Inbound Routes Create Inbound Route Delete Routes Blacklist Create Blacklist Other Settings Page 2
3 3.5.1 DISA Conferencing Time Conditions Feature Codes Paging and Intercom System Settings Options Music on Hold Prompts SIP Settings Voic Settings Network Setting DHCP Server Autobackup setting Password Settings Date and Time Backup and Restore Reset and Reboot Firmware Update Reports Call Logs System Info Access MRI Use MyPBX Make outbound call Make call via PSTN trunk Make call via VoIP trunk Incoming call Sample Routing to an IVR APPENDIX A FAQ APPENDIX B How to configure autobackup APPENDIX C How to configure NAT setting APPENDIX D How to Use Auto Provision Page 3
4 1. Introduction MyPBX IPPBX for Small Office and Home Office 1.1 Features Auto-provision IVR(Automated Attendant) Blind Transfer Call Detail Records (CDR) Search Call Forwarding Call Parking Call Pickup Call Recording Inbound/Outbound Call Routes Paging and Intercom Groups Direct Inward Subscriber Access (DISA) Call Transfer Call Waiting Caller ID Do Not Disturb(DND) Music On Hold Ring Group Caller ID Routing Three-way Conference Calling MRI(MyPBX Recording Interface) Voic Blacklist 1.2 Hardware Specification Exterior Appearance 1) Front Side Page 4
5 Figure 1-1 MyPBX Front Panel Picture No Identifying Green Light:Indicates the power connection is normal. Green Light:Indicates the server system is in working order Green Light:Indicates the system is ready. Green Light:Indicates the internet interface is in use Red Light:stands for FXO port Green Light:stands for FXS port LED Dual - Red blink:fxo port isn t connecting PSTN line. LED Dual - Red and Green blink:fxo port receive an incoming call. LED Dual - Red and Green fast blink:fxo port is in talking. LED Dual - Green and Red blink:fxs port is ringing. LED Dual - Green and Red blink:fxs port is in talking. 2) Back Side Figure 1-2 MyPBX Back Side Picture Page 5
6 1.3 Package Contents 1 unit of MyPBX-SOHO server 1 power supply 1 Internet line Few telephone cables [RJ-11] Note: If any of the above items is damaged or missing, contact your reseller. Page 6
7 2. System set up 2.1 Connection Drawing PSTN PSTN FXO Ports IP Provider 601 FXS Ports LAN Router 602 Normal Phone IP Phone Soft Phone 2.2 Connecting Ethernet Line MyPBX provides two 10/100M Ethernet ports with RJ45 interface and LED indicator. Plug Ethernet line into MyPBX s Ethernet port, and then connect the other end of the Ethernet line with a hub, switch, router, LAN or WAN. Once connected, check the status of the LED indicator. A yellow LED indicates the port is in the connection process, and a green LED indicates the port is properly connected. 2.3 Connecting Power MyPBX utilizes the high-performance switch power, which supply the enough voltage and electrical energy that required by MyPBX system. AC Input: 100~240V DC Output: 12V,1A Page 7
8 Please follow the steps below to connect the MyPBX unit to a power outlet: 1. Connect the small end of the power cable to the power input port on the MyPBX back panel, and plug the other end of the cable into a 100VAC power outlet. 2. Check the Power LED on the front panel. A solid green LED indicates that power is being supplied correctly. Page 8
9 3. Manage MyPBX 3.1 Manager Log in From your web browser, input the IP address of the MyPBX server. If this is the first time you are configuring MyPBX, please use the default settings below: IP Address: Username: admin Password: password Figure Page 9
10 3.2 Status Monitor Line Status Figure 3-2 MyPBX Status Description: Extensions: 1) : extension is unregistered 2) : extension is idle 3) : extension is ringing 4) : extension is busy in a call Trunks: SIP Trunk: 1) Unregistered trunk registration failed. 2) Registered succeed registration, trunk is ready to use. 3) Request Send Registering. Page 10
11 4)Waiting Waiting for Authentication. MyPBX-SOHO User Manual FXO Trunk: FXO: please refer to the LED identifying of front panel. 3.3 Basic Extension Extension has two types: normal desk extension (FXS) and VOIP extension. Figure Analog Extension (FXS)) Edit Analog Extension On the administration page of FXS extensions, click Edit on the extension that you want to edit, and modify the following information on prompt window 1) General Extension The numbered extension, i.e. 1234, that will be associated with this particular User / Phone. Name A character-based name for this user, i.e. Bob Jones Page 11
12 Caller ID MyPBX-SOHO User Manual The Caller ID (CID) string will be used when this user calls another internal user. 2) Voice Mail Voice Mail Access PIN Code Voic Password for this user, Ex: Send Voice Mail to Address This option defines whether or not voic s are sent to the address as an attachment. Note: You need to have an SMTP server configured for this functionality. 3) Flash rxflash Sets the amount of time, in milliseconds, that must have passed since the last hook-flash event received by MyPBX before it will recognize a second event. If a second event occurs in less time than defined for Flash, then MyPBX will ignore the event. The default value of Flash is 1000 ms, and it can be configured in 1ms increments. 4) Group Pickup Group If a phone is assigned to a pickup group that is shared with a ringing phone, that phone may pick up the incoming call by calling *4.*4 is default setting, but it can be changed under Feature Codes -> General -> Call Pickup. 5) Follow me The mode of call forwarding when there s incoming call on this extension. Admin can set up the call forwarding type for this extension. 6)Other Options.Call Waiting Check this option if the User or Phone should have Call-Waiting capability. If this option is checked, busy transfer will not be available for this extension..hasmanager/web Access Check this option to allow user to access the MyPBX Web Interface, which allows a user to manage their saved Voic messages and recordings. Users may access MRI by login to MyPBX web interface with their extension number and voic password. Page 12
13 Figure VOIP Extension A VOIP extension is an SIP Account that allows an IP Phone or an IP Soft- Phone client to register on MyPBX. 1. Add VOIP Extension Go to Extensions VOIP Extensions Create New Extension 1) General Extension The numbered extension, i.e. 1234, that will be associated with this particular User / Phone. Password The password for the user's sip account, Ex: 12t3f6 Name A character-based name for this user, i.e. Bob Jones Caller ID The Caller ID will be used when this user calls another internal extension. Page 13
14 2) Voice Mail Voice Mail Access PIN Code Voic Password for this user, Ex: Send Voice Mail to Address This option defines whether or not voic s are sent to an Address as attachment. Note: You need to have an SMTP server configured for this functionality. 3) VoIP Setting NAT Try this setting when MyPBX is on a public IP and communicating with devices hidden behind a NAT device (broadband router). If you have one-way audio problems, you usually have problems with your NAT configuration or your firewall's support of SIP or RTP ports. DTMF Mode RFC2833, Info, Inband, Auto. 4) IP Restriction Enable IP Restriction Check this option to enhance the VoIP security for MyPBX. If this option is enabled, only the permitted IP or network will be able to access MyPBX s VoIP Server. Permitted IP/Network The certain IP or network permitted to access MyPBX s VoIP Server. The input format should be : IP address/network mask Ex: / Will allow traffic from IP Ex: / Will allow from IP Ex: / Will allow from network ) Group Pickup Group If a phone is assigned to a pickup group that is shared with a ringing phone, that phone may pick up the incoming call by pressing *4. *4 is the default setting, but it can be changed under Feature Codes -> General -> Call Pickup. 6) Follow me (Call Forwarding) This function sets inbound call forwarding on an extension. An administrator can configure Follow Me for this extension. 7)Other Options.Call Waiting Check this option if the User or Phone should have Call-Waiting capability. If this option is checked, busy transfer will not be available..hasmanager/web Access Page 14
15 Check this option to allow a user to access the MRI web interface, which allows a user to manage their saved voic messages and recordings. Users may access MRI by logging in with their extension number and voic password. Figure Bulk add SIP Extensions Go to Extensions SIP Extensions Bulk add Extensions 1)Choose the extension quantity you want to create 2)The initiative extension number when starting Page 15
16 Figure Edit VOIP Extension Click Edit on VOIP Extension administration page or click Modify Selected Extensions to edit extension Trunk There are three types of trunks: Analog trunks (FXO), VOIP and Service Provider trunks. Figure Analog Trunk (FXO) 1. Edit Analog Trunk (FXO) On the analog Trunk administration page, click Edit on selected trunk and modify information on prompt window: Page 16
17 1)General 1)General Trunk Name A unique label used to identify this trunk when listed in outbound rules, incoming rules, etc. Ex: 'Port 5' Audio Setting Normally you should not have to adjust your analog ports beyond the initial calibration. Should you still need to fine tune your audio settings, please make adjustments as necessary. 2)Advanced Options Busy Detection Busy Detection is used to detect far end hang-up or for detecting a busy signal. Select Yes to turn this feature on. Busy Count If Busy Detection is enabled, it is also possible to specify how many busy tones to wait for before disconnecting. The default is 4, but better results can be achieved if set to 6 or even 8. Remember, the higher the number, the more time required to release a channel. A higher setting lowers the probability that you will encounter random hang-ups Busy Pattern If Busy Detection is enabled, it is also possible to specify the cadence of your busy signal. In many countries, it is 500msec on, 500msec off. Without Busy Pattern specified, MyPBX will accept any regular sound-silence pattern that repeats <Busy Count> times as a busy signal. If you specify Busy Pattern, then MyPBX will further check the length of the tone and silence, which will further reduce the chance of a false positive disconnect. Caller ID Start This option allows you to define the start of a Caller ID signal: Ring: Start when a ring is received (Caller ID Signaling: Bell_USA, DTMF). Polarity: Start when a polarity reversal is started (Caller ID Signaling: V23_UK,V23_JP,DTMF). Before Ring: Start before a ring is received (Caller ID Signaling: DTMF). Caller ID Signaling This option defines the type of Caller ID signaling to use. It can be set to one of the following: Bell: bell202 as used in the United States v23_uk: Used in the UK v23_jp: Used in Japan DTMF: Used in Denmark, Sweden, and Holland Page 17
18 Figure VOIP Trunk 1. Add SIP Trunk Input correct SIP information (provided by VOIP provider). Inaccurate information will prevent the trunk from registering. Provider Name A unique label to help you identify this trunk when listed in outbound rules, incoming rules etc. Ex: 'yeastar'. Hostname/IP Service provider s hostname or IP address.5060 is the standard port number used by SIP protocol. Don t change this part if it is not required..domain VoIP provider s server domain name. Username Username of SIP account. Used for SIP trunk registration..authorization name Used for SIP authentication. Leave this blank if not required. Password Password of SIP account..online number Define the online number that expected by Skype for SIP and some others SIP Service providers. Leave this field blank if it is no required. Enable Outbound Proxy Server Page 18
19 Figure Service Provider 1. Add Service Provider To Create the Service provider definition you need to complete the following VoIP fields. Type SIP or IAX SIP Identifies whether the trunk sends and receives calls by using the VoIP protocol SIP. IAX - Identifies whether the trunk sends and receives calls by using the VoIP protocol IAX. Provider Name A unique label would help to you identify this trunk. Ex: 'Provider2'. Hostname/IP Service provider s hostname or IP address. Note: 5060 is the standard port number used by SIP protocol, 4569 is the standard port number used by IAX protocol. Don t change this part if it is not required..dod Setting 1) DOD Direct Outward Dialing Number. 2) Bind Extension. Page 19
20 Figure Outbound Routes Outbound routing mainly works for guides outgoing calls to go through trunks. Figure Page 20
21 Create Outbound Route MyPBX-SOHO User Manual Click New Outbound Route and fill in the corresponding information in the popup window. 1)General Route Name Name of this Outbound Route. Ex: 'Local' or 'LongDistance' etc. Dial Pattern In dial patterns, some characters have special meanings: X... Any Digit from 0-9 Z... Any Digit from 1-9 N... Any Digit from 2-9 [ ]... Any Digit in the brackets (in this example, 1,2,3,4,5,6,7,8,9).... Wildcard, Matches Anything Remaining; i.e Matches anything starting with 9011 (excluding 9011 itself)!... Wildcard, causes the matching process to complete as soon as it can unambiguously determine that no other matches are possible. For example, NXXXXXX would match normal 7 digit dialings, while 1NXXNXXXXX would represent a three digit area code plus phone number, proceeded by a one. Strip Allows the user to specify the number of digits that will be stripped from the front of the dialing string before the call is placed via one of the selected trunks For example, to dial 9 before a long distance call, one digit should be stripped from the front before the call is placed. Prepend digits before dialing Allow the user to specify digits that are prepended to a number before the call is placed over a trunk. If a trunk requires 10 digit dialing, but users prefer 7 digit dialing, this field could be used to prepend a 3 digit area code to all 7 digit strings before they are routed to a trunk. User may also prepend a 'w' character for analog trunks to provide a LED delay before dialing Calls From Extensions Define the Extensions that are allowed to use the selected trunks. Make Outbound Calls on Trunk Define the Trunks that calls, matching the specified pattern, will be placed through. Page 21
22 Figure Delete Outbuond Route Click Delete on selected trunk to remove the trunk Auto Provision Create New Phone Click Create New Phone and fill in the corresponding information in the popup window. 1)General MAC IP Phone s MAC address. Name Name of this Phone. Call Waiting Page 22
23 This call feature allows your phone to accept other incoming calls to an extension already in an active call. Key As Send Line Extension: Selected the extension number for IP Phone. Label: It is shown on the LCD for users to identify the account. Line Active: You can choose on/off to enable/disable the account respectively. Figure Page 23
24 3.4 Inbound Call Control IVR When there s an inbound call aims at Auto Attendant, MyPBX will play an IVR recording and route the caller to the requested destination (for example, Welcome to XX company, for sales press 1, for technical support press 2, for operator press 0, etc ). The system will transfer the call to corresponding extension according to DTMF digits inputted by the user. Figure Create IVR Click Create New IVR. 1)General Number MyPBX treats IVR as an extension; you can dial this extension number to access the IVR. Name A name for the IVR Prompt A Prompt file for the IVR Play Times The number times of the selected IVR prompt file will be played. Page 24
25 WaitExten The number of seconds to wait before routing to the Time Out condition of an IVR node. Allow Dialing Other Extensions Check this option if the user want to dial extensions directly. 2)Key Press Events Key press events will cause the system to listen for DTMF input from the caller and define the actions that occur when a user presses the corresponding digit. Time Out Define the timeout action. Timeout occurs when no DTMF entry is detected for 3 Seconds after the IVR has finished playing its prompts. Invalid Define the invalid action. The invalid action is triggered if the user enters a DTMF that is not otherwise defined for the IVR. Figure Page 25
26 Delete IVR Select the item that you would like to remove and press the Delete button IVR Prompts The administrator can use this screen to record IVR prompts by doing the following: 1)Click Record New IVR Prompt 2) Input the desired file name on the popup window and choose an extension to call for recording (such as 500). 3) Click Record. The selected extension will ring and you can pick up the phone to start recording. Figure 3-16 The administrator can also upload IVR prompts by doing the following: 1))Click Upload an IVR Prompt. 2) Click Browse to choose the desired IVR prompt. 3) Click Upload to upload the selected prompt. Figure Page 26
27 3.4.3 Ring Groups Create Ring Group Figure 3-18 Click New Ring Group to enter into the Manage Ring Groups page 1)General Ring Group Name This option defines a name for this Group, i.e. Sales. Ring Group Name is a label to help you identify this group in the group list. Number for this ring group This option defines the numbered extension that may be dialed to reach this Group. Strategy This option sets the Ringing Strategy for this Group. The options are as follows: 1. Ring All: Ring all available Extensions simultaneously. 2. Ring in order: Ring each extension in the group sequentially. Time Out / Seconds to ring each member 1) Seconds to ring each member How many seconds an Extension will ring before MyPBX tries to ring the next Extension. 2) Time out How many seconds the extension will ring before routing to the No Answer destination. Ring Group Members Page 27
28 This selection shows all users in the group. Selecting a user here makes them a member of the current group. Destination If No Answer When all people on this group fail to answer the call, system will handle the call according to the selected destination. Figure Delete Ring Group Select the item you d like to remove and press the Delete button Inbound Routes Inbound routing processes incoming call traffic to destination extensions during business hours, or outside of working hours Page 28
29 Create Inbound Route Figure 3-20 Click New Inbound Route to enter to the Manage Inbound Routes page. 1)General Route Name Name of this inbound Route. Ex: 'pstncallin' etc. DID Number Define the expected DID Number if your trunk passes DID on incoming calls. Leave this field blank to match calls with any or no DID info. Only Service or E1 trunks need to be configured. You can also use a pattern match (e.g. 2[345]X) to match a range of numbers. Pattern In patterns, some characters have special meanings: X... Any Digit from 0-9 Z... Any Digit from 1-9 N... Any Digit from 2-9 [ ]... Any Digit in the brackets (in this example, 1,2,3,4,5,6,7,8,9).... Wildcard: Matches anything remaining; i.e Matches anything starting with 9011 (excluding 9011 itself)!... Wildcard: Causes the matching process to complete as soon as it can unambiguously determine that no other matches are possible. For example, NXXXXXX would match 7 digits while 1NXXNXXXXX would represent a three digit area code plus phone number proceeded by a one. Caller ID Number Page 29
30 Define the Caller ID Number to be matched on incoming calls. Leave this field blank to match any or no DID info. You can also use a pattern match (e.g. 2[345]X) to match a range of numbers. Pattern Define the Caller ID Number to be matched on incoming calls. Leave this field blank to match any or no CID info. In patterns, some characters have special meanings: X... Any Digit from 0-9 Z... Any Digit from 1-9 N... Any Digit from 2-9 [ ]... Any Digit in the brackets (in this example, 1,2,3,4,5,6,7,8,9).... Wildcard: Matches anything remaining; i.e Matches anything starting with 9011 (excluding 9011 itself)!... Wildcard: Causes the matching process to complete as soon as it can unambiguously determine that no other matches are possible. For example, NXXXXXX would match 7 digits while 1NXXNXXXXX would represent a three digit area code plus phone number proceeded by a one. 2)Trunk Sequence This selection shows all Trunks. Moving a trunk to the Selected box makes it a member of the inbound route. 3)During Office Hours You can choose how to route incoming calls during office hours. 4)Outside Office Hours You can choose how to route incoming calls outside of business hours. Page 30
31 Figure Delete Routes Select the item you d like to remove and click Delete key. Page 31
32 3.4.5 Blacklist Number Blacklist is used to block an incoming call you do not want to answer. If the incoming call number is registered in the number blacklist, the caller will hear the following: The number you have dialed is not in service. Please check the number and try again. The system will then disconnect the call Create Blacklist Figure 3-22 Click New Blacklist to create a new number blacklist. Blacklist number Figure 3-23 Enter the number you would like to block. Page 32
33 3.5 Other Settings DISA DISA (Direct Inward System Access) allows someone calling in from outside the telephone switch (PBX) to obtain an internal system dial tone and make calls as if they were using one of the extensions attached to the telephone switch. To use DISA, a user calls a DISA number, which invokes the DISA application. The DISA application in turn requires the user to enter a PIN number, followed by the pound sign (#). If the PIN number is correct, the user will hear dial tone on which a call may be placed. Obviously, this type of access has serious security implications, and great care must be taken not to compromise your security. Figure 3-24 To add a new DISA application, click the New DISA button. Page 33
34 Figure ) General DISA Name Give this DISA application a name to help you identify it. PIN The user will be prompted for this number. Response Timeout The maximum amount of time DISA will wait before disconnecting if the user has dialed an incomplete or invalid PIN number. Default is 10 seconds Digit Timeout The maximum amount of time permitted between digits when the user is inputting in an extension. Default is 5 seconds. 2) Allowed Outbound Routes This selection shows all outbound routes. Selected outbound routes will be available for users who log into this DISA application Conferencing To create a new conference bridge, click the New Conference Bridge button Extension This is the number dialed to reach this Conference Room. Page 34
35 Pin Code Set an optional pin code for accessing the bridge. MyPBX-SOHO User Manual Figure Time Conditions You can setup the business hours here. Figure Feature Codes 1. General One Touch Record A user may initiate or stop call recording by dialing *1 during a call. (*1 is default setting) Extension for Checking Voice Mail Page 35
36 Users can check their voice mail by dialing *2 on their phone (*2 is default setting). Attended Transfer Users may transfer an incoming call by dialing *3 on their phone (*3 is default setting). Blind Transfer Users may blind transfer an incoming call by dialing *03 on their phone (*03 is default setting). Call Pickup Users may pick up an incoming call by dialing *4 on their phone (*4 is default setting) Pickup a specific extension Users may pick up a specific extension s incoming call by dialing *04+extension number on their phone (*04 is default setting) Intercom Define the feature code that is used to dial an extension in intercom mode. For instance setting this value to *5 would allow you to initiate an intercom call with extension 501 by dialing * Call Parking Preferences Call Parking User may enable call parking by calling *6 on his phone (*6 is default setting) Call Parking in specify extension User may enable the call parking in specify extension, then call the specify extension in any phone to continue the calling. The waiting time for Call parking The maximum time for the call parking, using second as unit. 3. Call Forward Preferences Reset to defaults User may reset the call forward default value by calling *70 on his phone (*70 is default setting) Note: When the Reset to defaults feature is used, the call forward default values will be set as follows: Always forward: Disabled Busy forward to voice mail: Enabled No answer forward to voice mail: Enabled Do not disturb: Disabled Enable always forward User may enable always forward by calling *71 on his phone (*71 is default setting) Disable always forward Page 36
37 User may disable always forward by calling *071 on his phone (*071 is default setting) Enable busy forward User may enable busy forward by calling *72 on his phone (*72 is default setting) Disable busy forward User may disable busy forward by calling *072 on his phone (*072 is default setting) Enable no answer forward User may enable no answer forward by calling *73 on his phone (*73 is default setting) Disable no answer forward User may disable no answer forward by calling *073 on his phone (*072 is default setting) Forward to number User may forward the call to number by calling *74 on his phone (*74 is default setting) Note: User may activate call forward to number by dialing *74 + phone number. e.g.: by dialing *74501, it will forward the call to extension 501. Forward to Voic User may forward the call to voice mail by calling *074 on his phone (*074 is default setting) Enable do not disturb User may enable do not disturb by calling *75 on his phone (*75 is default setting) Disable do not disturb User may disable do not disturb by calling *075 on his phone (*075 is default setting) Page 37
38 Figure Paging and Intercom Paging and Intercom is a feature reserved for SIP phones that support these features. It can be used to make an announcement over the speakerphone to a phone or group of phones. Targeted phones will not ring, but answer immediately into speakerphone mode. This section is for configuring group paging and group intercom. System-wide intercom access is configured through the Feature Codes page. This feature should work with Yealink's T28,T26,T22,T20,T10T,T9CM and possibly other manufacturer's SIP phones(not ATAs). Any phone that is always set to auto-answer should also work. Page 38
39 Figure 3-29 To create a new paging group, click the New Paging Group button. Number for this Paging group This option defines the numbered extension that may be dialed to reach this paging Group. Duplex Paging is typically one way for announcements only. Checking this will make the paging duplex, allowing all phones in the paging group to be able to talk and be heard by all. This makes it like an instant conference. Page 39
40 Figure System Settings Options 1) General Ring Timeout Number of seconds to ring a device before handling the call as per the extension s Follow Me settings. Default value is 30s..MAX call duration The absolute maximum amount of time permitted for a call. A setting of 0 disables the timeout. Default value is 6000s. Music on hold Used to set hold music for the system. Tone Region Please choose your country or you nearest neighboring country for default Tones (Ex: dial tone, busy tone, ring tone etc.) Note: please reboot the system to take it effect. HTTP bindport/web Access Port Port to bind to for HTTP sessions (default is 80) 2) Extension Preferences User Extensions Page 40
41 The default value is 500 to 616 Paging Group Extensions The default value is 620 to 629 Ring Group Extensions The default value is 630 to 639 Conference Extensions The default value is 640 to 659 IVR Extensions The default value is 660 to 689 Figure Music on Hold Prompts The administrator can upload on hold music as follows: 1) Click Upload Music On hold File 2) Click Browse to choose the desired audio file. 3) Click Upload to upload the selected file. Note: The sound file format should be as follows: GSM 6.10, 8.000kHz, Mono, 1kb/sec Page 41
42 3.6.3 SIP Settings Figure ) General UDP Port UDP Port to bind to, SIP standard port is RTP Port Start RTP Port start with RTP Port End RTP Port end with DTMF Mode Set default DTMF mode for sending DTMF. Default setting: rfc2833 Max Registration/Subscription Time Maximum duration (in seconds) of incoming registration allowed. Default is 3600 seconds. Min Registration/Subscription Time Minimum duration (in seconds) of incoming registration allowed. Default is 60 seconds. Default Incoming/Outgoing Registration Time Default duration (in seconds) of incoming/outgoing registration Registerattempts Number of SIP REGISTER messages to send to a SIP Registrar before giving up. Default 0 (no limit). Registertimeout Number of seconds to wait for a response from a SIP Registrar before classifying the SIP REGISTER has timed out. Default is 20 seconds. Videosupport Support for SIP video or no. Default is yes. Page 42
43 2) NAT Extern IP Address displayed in outbound SIP messages when behind a NAT. External Host If you specify an external host name, MyPBX will perform DNS queries on the host name periodically. Not recommended for production environments! Use External IP instead. External Refresh Set how often to refresh the external host if used. You may specify a local network in the field below Local Network Address ' / ' : All RFC 1918 addresses are local networks; ' / ' : Also RFC1918; ' /12':Another RFC1918 with CIDR notation; ' / ' : Zero conf local network. NAT Mode Global NAT settings (Affects all peers and users); Yes = Always ignore info and assume NAT; No = Use NAT mode only according to RFC3581; Never = Never attempt NAT mode or RFC3581 support; Route = Assume NAT, don't send report Allow RTP Reinvite MyPBX by default tries to redirect the RTP media stream (audio) directly from the caller to the callee. Some devices do not support this (especially if one of them is behind a NAT). 3)Codecs A codec is a compression or decompression algorithm run against voice as it is moved between analog (speaking) and digital (VoIP). u-law: A PSTN standard codec, used in North America, that provides very good voice quality and consumes 64kbit/s for each direction (receiving and transmitting) of a VoIP call. u-law should be supported by all VoIP phones. a-law: A PSTN standard codec, used outside of North America, that provides very good voice quality and consumes 64kbit/s for each direction (receiving and transmitting) of a VoIP call. a-law should be supported by all VoIP phones. GSM: A wireless standard codec, used worldwide, that provides okay voice quality and consumes 13.3kbit/s for each direction (receiving and transmitting) of a VoIP call. GSM is supported by many VoIP phones. Page 43
44 G.726: A PSTN codec, used worldwide, that provides good voice quality and consumes 32kbit/s for each direction (receiving and transmitting) of a VoIP call. G.726 is supported by some VoIP phones. ADPCM, G.729, H261, H263, H263p, H264. Figure Voic Settings 1) General Voic Settings Maximum messages per folder This select box sets the maximum number of messages that a user may have in any of their folders. Max message time This select box sets the maximum duration of a voic message in minutes. Message recording will not occur for times greater than this amount. Min message time This select box sets the minimum duration of a voic message in seconds. Messages below this threshold will not be saved. Ask caller to press 5 Page 44
45 If this option is set, the caller will be asked to press 5 before he can leave a message. Setting this option will minimize auto-dialer telemarketing machines from accessing voice mail. Say message Caller-ID If this option is enabled, the Caller ID of the party that left the message will be played back before the voic message begins playing. Say message duration If this option is set, the duration of the message in minutes will be played back before the voic message begins playing..say message arrival time If this option is set, the arrival time of the message will be played back before the voic message begins playing..allow callers to Review Checking this option allows the caller to review their message before it is submitted as a new voic message. 2) SMTP Settings for Voic Address The Address that MyPBX will use to send voic . Password the password for the address used above SMTP Server The IP address or hostname of an SMTP server that the MyPBX will connect to in order to send voic messages via , i.e. mail.yourcompany.com. Port SMTP Port: the default value is 25. Use SSL/TLS to send secure message to server If the server of sending needs to authenticate the sender, you need to select the check box. Note: Must be selected for Gmail or exchange server. After filling out the above information, you can click on the Test Account Settings button to check whether the setup is OK. 1) If the test is successful, you can use the safely. 2) If test failed, please check the above information is correct or network is Page 45
46 proper. Figure Network Setting DHCP If this option is set, MyPBX will use DHCP to get an available IP address from your local network. Not recommended. Enable SSH Port: the default is 8022, This is the advance way to access the device, you can use the putty software to access the device. In the SSH access, you can do more advance setting and debug. Hostname Set the host name for MyPBX. IP Address Page 46
47 Set the IP Address for MyPBX. Subnet Mask Set the subnet mask for MyPBX. Gateway Set the gateway for MyPBX. Primary DNS Set the primary DNS for MyPBX. Secondary DNS Set the secondary DNS for MyPBX DHCP Server Figure 3-35 Dynamic Host Configuration Protocol (DHCP) is a network protocol that enables a server to automatically assign an IP address to a computer from a defined range of numbers (i.e., a scope) configured for a given network. Page 47
48 Figure Autobackup setting Autobackup extends the allocated disk space for backing up critical files. When properly configured, MyPBX will move all qualified files to a Windows PC every 30 minutes. For the voic files and recoding files, they must be created before Autobackup has been configured. For the CDR files, the call log file size must be more than 8MB. Page 48
49 Figure Password Settings The default password is password. To change the password, enter the new password and click update. The system will then prompt you re-login using your new password. Page 49
50 Figure Date and Time Set the date and time for MyPBX. Page 50
51 Figure Backup and Restore Backup / Restore MyPBX s Configuration. Page 51
52 Figure Reset and Reboot Reboot Appliance Warning: Rebooting the appliance will terminate all active calls. Reset to Factory Defaults Warning: By resetting your System to factory defaults, you will lose all your configurations! Do not power down the MyPBX during factory default reset operations. Failure to heed this warning may result in critical damage to the unit. The unit is successfully reset when the run lamp begins to flash. Page 52
53 Figure Firmware Update Upgrading of the firmware is possible through the Administrator web interface using a TFTP Server or an HTTP URL. Enter your TFTP Server IP address and firmware file location, then click start to update the firmware. Page 53
54 Figure Reports Call Logs The call Log captures all call details, including call time, caller number, callee number, call type, call duration, etc. An administrator can search and filter call data by call time, call type and call duration and can also export CDR data to a CSV file. Page 54
55 3.7.2 System Info Figure 3-43 General: Information about hardware version, firmware version and system uptime. Network: Information about hostname, MAC address, IP address, subnet mask, gateway, Primary DNS and Secondary DNS. Disk Usage: Disk usage information. Memory Usage: Memory usage information. Page 55
56 Figure Page 56
57 4. Access MRI MRI (MyPBX Recording Interface: Check Voice Mail).Users may access MRI by logging into the MRI web interface with their username (extension number) and voic password. 4.1 Allow users to access MRI The extension s hasmanager(web access) option must be checked before the associated user can log into MRI. Figure User login Users can access the MRI web interface by navigating to the MyPBX IP address using a web browser. If you are unsure of this address, please contact your network administrator. Page 57
58 Figure Voic Users can check, delete, move and download voic files here. Page 58
59 Figure Record Users can play, delete and download record files here. Page 59
60 Figure settings Voic password: new voic box password. Enter again to confirm: confirm new voic box password. Send Voice Mail To Address: Set the address that voic messages will be sent to. Page 60
61 Figure Follow me Set the mode of call forwarding when there s incoming call on this extension. Figure Page 61
62 5. Use MyPBX PSTN PSTN FXO Lines IP Provider FXS Lines LAN Router Normal Phone IP Phone Soft Phone 5.1 Make outbound call To make an outbound call, we need to add trunk/service provider first. There are two types of service provider: Analog Ports: FXO ports of MyPBX, connect to local PSTN SIP Trunk: Connect to remote SIP VOIP service provider server What are FXO and FXS? FXS (Foreign exchange Station) is an interface which drives an analog telephone or FAX machine. FXS interfaces deliver power, provide ringing, and use FXO signaling. FXS interfaces are what allow you to hook telephones and other analog devices to your PBX FXO (Foreign exchange Office) is an interface that connects to a phone line to supply your PBX with access to a public telephone network. FXO interfaces use FXS signaling. FXO interfaces allow you to connect your PBX to real analog phone lines. Page 62
63 5.1.1 Make call via PSTN trunk Let s route all inside extensions through an analog trunk by dialing 9. In Outbound Routes, add a new outbound route as below. Figure 5-1 As we can see from the outbound route of pstnout, all phone numbers starting with 9 will have their first digit stripped off (digit 9) and will be sent to the PSTN (port 1-2). After we have configured the above, we can dial 9 + local number to dial out via a PSTN line. Note: Setting number prefix to wild card X and setting Strip to 0 digits from the front will allow all calls to go through this outbound route Make call via VoIP trunk Let s configure all inside extensions to dial 0 through the VoIP service provider. Page 63
64 1. Add VoIP service provider Before we do add this, please make sure you have a VoIP service provider account. Trunks SIP Trunk Add SIP Trunk Enter your account information on this page, and click Save. Figure Add Outbound Routes As we can see from the Outbound Route of voipout, all phone numbers starting with 0 will have their first digit stripped off (digit 0) and will be sent to the SIP service provider. Page 64
65 Figure 5-3 Now that we have added two outbound dialing rules, any call starting with 9 will be routed to the PSTN, and any number starting with 0 will be routed to the SIP provider. Page 65
66 5.2 Incoming call Sample Routing to an IVR Let s configure an incoming call to route to the IVR. In the IVR itself, let s configure digit 0 to route the call to extension 500, and digit 1 to route the call to extension Add IVR To add a new IVR, go to IVR Create New IVR Figure Page 66
67 2. Add Inbound Routes As we can see from the Inbound Route of allin, all incoming calls will be sent to the IVR. Figure Page 67
68 APPENDIX A FAQ Q1. How to Register SIP device? A1: 1) Register SIP soft phone Download the x-lite softphone from counterpath website After install the x-lite, right click the panel and select the SIP Account setting and then configure it. Display Name: 500 User Name: 500 Password: 500 Authorization Name: 500 Domain: ) Register IP Phone (for example, Yealink s T28 IP Phone) a) Connect the T28 s WAN port to the switch. And it can get the IP from your route. b) Press the OK key on T28 to get the IP of T28. c) Put the IP on web browser then you can enter the T28 configure page through this IP. d) Put the SIP extensions info on the T28 IP phones. Display Name: 501 User Name: 501 Register Name: 501 Password: 501 SIP Server: Use the same method register another T28 to other extension. Q2. How do I reset MyPBX back to the factory default settings? A2: To perform a reset, please follow steps below: Step 1: Hold down the Reset button on the back of the unit for 5 seconds and watch the LEDs on the front of the MyPBX. When the status LED turns red, let go of the reset button. Step 2: When the RUN status LED starts blinking, MyPBX will be set back to factory defaults. Step 3: To access the configuration page, navigate to using a web browser. Make sure that you are on the subnet before doing this. Step 4: Login to the device with the username admin and the password password, in order to begin reconfiguring the device. Page 68
69 APPENDIX B How to configure autobackup Before Autobackup can be properly configured, an SMB share folder accessible from MyPBX must be set up on a Windows based machine. Once that has been set up, please follow the steps below. Step 1 Add a new folder, rename it, and set this new folder s share Properties according to Figure B-1 Figure B-1 Set up share Properties Step 2 Enter the new folder and create a new text file, then rename this file to status.txt. This step is very important, DO NOT forget to create the status.txt file. Step 3 Configure Autobackup settings on MyPBX to Figure B-2 Page 69
70 Figure B-2 Autobackup Setting SMB share host/ip: Change this to the IP address of the computer where backup files will be stored. SMB share name: Change this to the name of the shared folder where backups will be stored. SMB share username: The user name used to log into the network share. Leave this blank if it is not required SMB share password: The password used to log into the network share. Leave this blank if it is not required If configuring Autobackup for the first time, the system will prompt you to restart MyPBX once your settings have been saved. After rebooting, open your Windows share folder to see if the MyPBX backup files and folders has been created. If the contents of the backup folder look similar to Figure B-3, then you have successfully configured Autobackup on the MyPBX unit. Figure B-3 Autobackup setting succeed Page 70
71 APPENDIX C How to configure NAT setting When MyPBX is behind a NAT(firewall),you need to configure NAT setting on MyPBX if you want to use a remote extension. Please follow section 1 or 2 below depending on your network configuration. 1. If MyPBX is connected to a local network, you must set up port forwarding on your router. Specifically, you must map port 5060 (default SIP port) and port (default RTP port range) as UDP ports. Next, go to the MyPBX web interface and configure the SIP settings according to Figure C-1: External IP: your router s public IP address External Host: your router s domain External refresh: 20 seconds Local Network Address: / (change this according to your network configuration) NAT mode: Yes Allow RTP Reinvite: No Figure C-1 Assuming that your router s host address is yeastar.3322.org, your local network is from , and the subnet Mask is , the MyPBX network settings should configured like Figure C-2 Page 71
72 Figure C-2 MyPBX Network setting 2. MyPBX has a public IP, it means you configure MyPBX Network setting as Figure C-3: Figure C-3 Next, you should configure the NAT settings according to Figure C-4 Page 72
73 Figure C-4 External IP: The public IP address of MyPBX External Host: Leave this blank if no domain has been configured External refresh: Leave this blank Local Network Address: Leave this blank NAT mode: Yes Allow RTP Reinvite: No Page 73
74 APPENDIX D How to Use Auto Provision Step 1. Disable DHCP Server on your local network. E.g. Disable DHCP Server on Linksys Router. Figure D-1 Step 2. Enable DHCP Server on MyPBX. Login MyPBX web interface, System Settings DHCP Server Enable DHCP Server. Page 74
75 Figure D-2 Step 3. Configure phones on MyPBX auto-provision page. 1. Login MyPBX web interface, Basic Auto Provision Create New Phone. Figure D-3 Page 75
76 2. Fill in the phone detail message on the pop-up windows. Input IP Phone s MAC address, configure Name, Call waiting, Line, Extension, Label, Line active for the phone. Figure D-4 Step 4. Turn on the power and connect the network cable to IP Phone. Remark: The factory default setting of DHCP for IP Phone is enable, so you can skip this step to step 5. If the DHCP is disable, please follow below step to enable it. (e.g.: Yealink s IP Phone). 1. Login IP phone s web page. 2. Enable DHCP. Step 5. Finish. Figure D-5 <Finish> Page 76
Standard User Manual. Version 1.0.2.1. Yeastar Technology Co., Ltd
 Standard User Manual Version 1.0.2.1 Yeastar Technology Co., Ltd Table of Contents 1. Introduction... 4 1.1 IP PBX Features... 4 1.2 Hardware Specifications... 4 1.2.1 Exterior Appearance... 4 1.3 Package
Standard User Manual Version 1.0.2.1 Yeastar Technology Co., Ltd Table of Contents 1. Introduction... 4 1.1 IP PBX Features... 4 1.2 Hardware Specifications... 4 1.2.1 Exterior Appearance... 4 1.3 Package
SOHO User Manual. Version 1.0.0.1. Yeastar Technology Co., Ltd
 SOHO User Manual Version 1.0.0.1 Yeastar Technology Co., Ltd Table of Contents 0 1. Introduction... 4 1.1 Features... 4 1.2 Hardware Specification... 4 1.2.1 Exterior Appearance... 4 1.3 Package Contents...
SOHO User Manual Version 1.0.0.1 Yeastar Technology Co., Ltd Table of Contents 0 1. Introduction... 4 1.1 Features... 4 1.2 Hardware Specification... 4 1.2.1 Exterior Appearance... 4 1.3 Package Contents...
TG200 User Manual. Version 5.10.0.87
 TG200 User Manual Version 5.10.0.87 Table of Contents 1. Introduction... 3 1.1 Features... 3 1.2 Hardware Specification... 3 1.2.1 Exterior Appearance... 3 2. System set up... 6 2.1 SIM Card Placement...
TG200 User Manual Version 5.10.0.87 Table of Contents 1. Introduction... 3 1.1 Features... 3 1.2 Hardware Specification... 3 1.2.1 Exterior Appearance... 3 2. System set up... 6 2.1 SIM Card Placement...
SOHO User Manual. Version 1.0.0.8. Yeastar Technology Co., Ltd
 SOHO User Manual Version 1.0.0.8 Yeastar Technology Co., Ltd Table of Contents 1. Introduction... 4 1.1 Features... 4 1.2 Hardware Specification... 4 1.2.1 Exterior Appearance... 4 1.3 Package Contents...
SOHO User Manual Version 1.0.0.8 Yeastar Technology Co., Ltd Table of Contents 1. Introduction... 4 1.1 Features... 4 1.2 Hardware Specification... 4 1.2.1 Exterior Appearance... 4 1.3 Package Contents...
IP PBX. SD Card Slot. FXO Ports. PBX WAN port. FXO Ports LED, RED means online
 1 IP PBX SD Card Slot FXO Ports PBX LAN port PBX WAN port FXO Ports LED, RED means online 2 Connect the IP PBX to Your LAN Internet PSTN Router Ethernet Switch FXO Ports 3 Access the PBX s WEB GUI The
1 IP PBX SD Card Slot FXO Ports PBX LAN port PBX WAN port FXO Ports LED, RED means online 2 Connect the IP PBX to Your LAN Internet PSTN Router Ethernet Switch FXO Ports 3 Access the PBX s WEB GUI The
TB400 User Manual. Version 6.11.43.14
 TB400 User Manual Version 6.11.43.14 Table of Contents 1. INTRODUCTION... 4 1.1 Hardware Specification... 4 1.1.1 Exterior Appearance... 4 2. SYSTEM SET UP... 5 2.1 Installation of BRI Module.... 5 2.2
TB400 User Manual Version 6.11.43.14 Table of Contents 1. INTRODUCTION... 4 1.1 Hardware Specification... 4 1.1.1 Exterior Appearance... 4 2. SYSTEM SET UP... 5 2.1 Installation of BRI Module.... 5 2.2
EZLoop IP-PBX Enterprise SIP Server
 EZLoop IP-PBX Enterprise SIP Server Copyright 2007 Teletronics International, Inc. 2 Choke Cherry Road, Rockville, MD 20850 sales@teletronics.com www.teletronics.com CH1. Overview...4 1.1 Specifications...4
EZLoop IP-PBX Enterprise SIP Server Copyright 2007 Teletronics International, Inc. 2 Choke Cherry Road, Rockville, MD 20850 sales@teletronics.com www.teletronics.com CH1. Overview...4 1.1 Specifications...4
1. OVERVIEW...4. 1.1 SPECIFICATIONS...4 1.2 HARDWARE OVERVIEW...6 1.2.1 Front Panel and LED Indication...6 1.2.2 Back Panel...7
 epbx-100 User s Manual V.1.1 1. OVERVIEW...4 1.1 SPECIFICATIONS...4 1.2 HARDWARE OVERVIEW...6 1.2.1 Front Panel and LED Indication...6 1.2.2 Back Panel...7 2. START TO CONFIGURE EPBX-100...8 2.1 STEP 1...8
epbx-100 User s Manual V.1.1 1. OVERVIEW...4 1.1 SPECIFICATIONS...4 1.2 HARDWARE OVERVIEW...6 1.2.1 Front Panel and LED Indication...6 1.2.2 Back Panel...7 2. START TO CONFIGURE EPBX-100...8 2.1 STEP 1...8
GW400 VoIP Gateway. User s Guide
 GW400 VoIP Gateway User s Guide P/N: 956YD30001 Copyright 2006. All Rights Reserved. Document Version: 1.0 All trademarks and trade names are the properties of their respective owners. i Table of Contents
GW400 VoIP Gateway User s Guide P/N: 956YD30001 Copyright 2006. All Rights Reserved. Document Version: 1.0 All trademarks and trade names are the properties of their respective owners. i Table of Contents
SOHO User Manual. Version 7.17.0.32. Yeastar Technology Co., Ltd.
 SOHO User Manual Version 7.17.0.32 Yeastar Technology Co., Ltd. Table of Contents 1. Introduction... 5 1.1 Features... 5 1.2 Hardware Specifications... 6 1.2.1 Exterior Appearance... 6 2. System set up...
SOHO User Manual Version 7.17.0.32 Yeastar Technology Co., Ltd. Table of Contents 1. Introduction... 5 1.1 Features... 5 1.2 Hardware Specifications... 6 1.2.1 Exterior Appearance... 6 2. System set up...
IPPBX IP2G4A User Manual
 For Firmware Version: V3.0 2013-12-11 Contents Contents... 1 1. Introduction... 5 2. Connection and Change IP Address of IPPBX... 6 2.1 Connection... 6 2.2 WAN Settings... 8 2.3 LAN Settings... 8 2.4 DHCP
For Firmware Version: V3.0 2013-12-11 Contents Contents... 1 1. Introduction... 5 2. Connection and Change IP Address of IPPBX... 6 2.1 Connection... 6 2.2 WAN Settings... 8 2.3 LAN Settings... 8 2.4 DHCP
Grandstream Networks, Inc.
 Grandstream Networks, Inc. UCM6100 Basic Configuration Guide Grandstream Networks, Inc. www.grandstream.com TABLE OF CONTENTS OVERIEW... 4 SETUP GUIDE SCENARIO... 4 QUICK INSTALLATION... 5 Connecting the
Grandstream Networks, Inc. UCM6100 Basic Configuration Guide Grandstream Networks, Inc. www.grandstream.com TABLE OF CONTENTS OVERIEW... 4 SETUP GUIDE SCENARIO... 4 QUICK INSTALLATION... 5 Connecting the
V101 SIP VoIP Telephone Adaptor User Manual V1.1m
 V101 SIP VoIP Telephone Adaptor User Manual V1.1m Quick Guide Step 1: Broadband (ADSL/Cable Modem) Connections for V101 A. Connect V101 LAN port to ADSL NAT Router as the following connection. B. Connect
V101 SIP VoIP Telephone Adaptor User Manual V1.1m Quick Guide Step 1: Broadband (ADSL/Cable Modem) Connections for V101 A. Connect V101 LAN port to ADSL NAT Router as the following connection. B. Connect
Grandstream Networks, Inc. UCM6510 Basic Configuration Guide
 Grandstream Networks, Inc. UCM6510 Basic Configuration Guide Index Table of Contents OVERVIEW... 4 SETUP ENVIRONMENT... 5 QUICK INSTALLATION... 6 CONNECT UCM6510... 6 ACCESS UCM6510 WEB INTERFACE... 6
Grandstream Networks, Inc. UCM6510 Basic Configuration Guide Index Table of Contents OVERVIEW... 4 SETUP ENVIRONMENT... 5 QUICK INSTALLATION... 6 CONNECT UCM6510... 6 ACCESS UCM6510 WEB INTERFACE... 6
Yeastar Technology Co., Ltd.
 TE100 Administrator's Guide Version 16.17.0.32 Yeastar Technology Co., Ltd. www.yeastar.com Page 1 Table of Contents 1. Introduction... 4 1.1 Features... 4 1.2 Hardware Specification... 5 1.2.1 Exterior
TE100 Administrator's Guide Version 16.17.0.32 Yeastar Technology Co., Ltd. www.yeastar.com Page 1 Table of Contents 1. Introduction... 4 1.1 Features... 4 1.2 Hardware Specification... 5 1.2.1 Exterior
Quick Start Guide v1.0
 Quick Start Guide v1.0 Table of contents : 01. Quick Start Guide...03 O2. Configuring your VoIPOffice appliance...14 03. Adding a VoIPtalk trunk...21 04. Configuring UADs for use with VoIPOffice...25 05.
Quick Start Guide v1.0 Table of contents : 01. Quick Start Guide...03 O2. Configuring your VoIPOffice appliance...14 03. Adding a VoIPtalk trunk...21 04. Configuring UADs for use with VoIPOffice...25 05.
SIP Proxy Server. Administrator Installation and Configuration Guide. V2.31b. 09SIPXM.SY2.31b.EN3
 SIP Proxy Server Administrator Installation and Configuration Guide V2.31b 09SIPXM.SY2.31b.EN3 DSG, DSG logo, InterPBX, InterServer, Blaze Series, VG5000, VG7000, IP590, IP580, IP500, IP510, InterConsole,
SIP Proxy Server Administrator Installation and Configuration Guide V2.31b 09SIPXM.SY2.31b.EN3 DSG, DSG logo, InterPBX, InterServer, Blaze Series, VG5000, VG7000, IP590, IP580, IP500, IP510, InterConsole,
IPPBX FAQ. For Firmware Version: V2.0/V3.0 2013-12-11
 For Firmware Version: V2.0/V3.0 2013-12-11 Contents 1. IPPBX Access... 3 1.1 How to access IPPBX via SSH?... 3 1.2 How to access IPPBX if I forget the IP of WAN?... 4 1.3 How to retrieve WEB password via
For Firmware Version: V2.0/V3.0 2013-12-11 Contents 1. IPPBX Access... 3 1.1 How to access IPPBX via SSH?... 3 1.2 How to access IPPBX if I forget the IP of WAN?... 4 1.3 How to retrieve WEB password via
VoIP Telephone Adapter User s Manual
 VoIP Telephone Adapter User s Manual Last Update: 2008/10/10 1 Introduction...3 1.1 Product Overview (Single Phone Port Model)...3 1.2 Product Overview (Dual Phone Port Model)...4 2 IVR Interface for TA...6
VoIP Telephone Adapter User s Manual Last Update: 2008/10/10 1 Introduction...3 1.1 Product Overview (Single Phone Port Model)...3 1.2 Product Overview (Dual Phone Port Model)...4 2 IVR Interface for TA...6
IPPBX IP08 User Manual
 For Firmware Version: V3.0 2013-12-11 Contents Contents... 1 1. Introduction... 5 2. Connection and Change IP Address of IPPBX... 6 2.1 Connection... 6 2.2 WAN Settings... 7 2.3 LAN Settings... 8 2.4 DHCP
For Firmware Version: V3.0 2013-12-11 Contents Contents... 1 1. Introduction... 5 2. Connection and Change IP Address of IPPBX... 6 2.1 Connection... 6 2.2 WAN Settings... 7 2.3 LAN Settings... 8 2.4 DHCP
Yeastar Technology Co., Ltd.
 Standard V6/V7 Administrator's Guide Version 20.19.0.23 Yeastar Technology Co., Ltd. Table of Contents MyPBX Standard V6/V7 Administrator's Guide 1. Introduction... 5 1.1 Features... 5 1.2 Hardware Specifications...
Standard V6/V7 Administrator's Guide Version 20.19.0.23 Yeastar Technology Co., Ltd. Table of Contents MyPBX Standard V6/V7 Administrator's Guide 1. Introduction... 5 1.1 Features... 5 1.2 Hardware Specifications...
Quick Installation and Configuration Guide OX10
 Quick Installation and Configuration Guide OX10 Hybrid Office Business Telephone System with Built-In Analog Phone Ports, CO Line Ports and SIP Adaptors Table of Contents 1. INTRODUCTION... 3 2. GETTING
Quick Installation and Configuration Guide OX10 Hybrid Office Business Telephone System with Built-In Analog Phone Ports, CO Line Ports and SIP Adaptors Table of Contents 1. INTRODUCTION... 3 2. GETTING
Note: these functions are available if service provider supports them.
 Key Feature New Feature Remote Maintenance: phone can be diagnosed and configured by remote. Zero Config: automated provisioning and software upgrading even through firewall/nat. Centralized Management:
Key Feature New Feature Remote Maintenance: phone can be diagnosed and configured by remote. Zero Config: automated provisioning and software upgrading even through firewall/nat. Centralized Management:
NeoGate TE100 User Manual
 NeoGate TE100 User Manual Version 16.18.0.1 Yeastar Information Technology Co. Ltd Table of Contents 1. Introduction... 4 1.1 FEATURES... 4 1.2 HARDWARE SPECIFICATION... 5 1.2.1 Exterior Appearance...
NeoGate TE100 User Manual Version 16.18.0.1 Yeastar Information Technology Co. Ltd Table of Contents 1. Introduction... 4 1.1 FEATURES... 4 1.2 HARDWARE SPECIFICATION... 5 1.2.1 Exterior Appearance...
VoIP Router TA G81022MS User Guide
 VoIP Router TA G81022MS User Guide V. 1.0 TABLE OF CONTENTS TABLE OF CONTENTS...2 1.0 INTRODUCTION...1 2.0 PACKAGE CONTENT...1 3.0 SUMMARY OF LED & CONNECTOR DESCRIPTION...2 3.1 THE FRONT LEDS...2 3.2
VoIP Router TA G81022MS User Guide V. 1.0 TABLE OF CONTENTS TABLE OF CONTENTS...2 1.0 INTRODUCTION...1 2.0 PACKAGE CONTENT...1 3.0 SUMMARY OF LED & CONNECTOR DESCRIPTION...2 3.1 THE FRONT LEDS...2 3.2
Application Notes for Avaya IP Office 7.0 Integration with Skype Connect R2.0 Issue 1.0
 Avaya Solution & Interoperability Test Lab Application Notes for Avaya IP Office 7.0 Integration with Skype Connect R2.0 Issue 1.0 Abstract These Application Notes describe the steps to configure an Avaya
Avaya Solution & Interoperability Test Lab Application Notes for Avaya IP Office 7.0 Integration with Skype Connect R2.0 Issue 1.0 Abstract These Application Notes describe the steps to configure an Avaya
ICE 008 IP PBX. 1. Product Information. 1.1. New Mini PBX. 1.2. Features 1.2.1. System Features
 1. Product Information 1.1. New Mini PBX ICE 008 IP PBX ICE008 is new generation office communication equipment that delivers traditional PBX (private branch exchange) functions and more with advanced
1. Product Information 1.1. New Mini PBX ICE 008 IP PBX ICE008 is new generation office communication equipment that delivers traditional PBX (private branch exchange) functions and more with advanced
IPPBX IP08 User Manual
 For Firmware Version: V2.0 2013-08-23 Contents Contents... 1 1. Introduction... 4 2. Connection and Change IP Address of IPPBX... 5 2.1 Connection... 5 2.2 WAN Settings... 6 2.3 LAN Settings... 7 2.4 DHCP
For Firmware Version: V2.0 2013-08-23 Contents Contents... 1 1. Introduction... 4 2. Connection and Change IP Address of IPPBX... 5 2.1 Connection... 5 2.2 WAN Settings... 6 2.3 LAN Settings... 7 2.4 DHCP
MyPBX Client User Manual
 MyPBX Client User Manual Version 1.0.0.4 Yeastar Information Technology Co. Ltd Table of Contents PART 1 HOW TO ACTIVATE MYPBX CLIENT ADDON... 4 1 ACTIVATE MYPBX CLIENT ADDON... 4 2 MYPBX CLIENT ADDON
MyPBX Client User Manual Version 1.0.0.4 Yeastar Information Technology Co. Ltd Table of Contents PART 1 HOW TO ACTIVATE MYPBX CLIENT ADDON... 4 1 ACTIVATE MYPBX CLIENT ADDON... 4 2 MYPBX CLIENT ADDON
CRA 210 Analog Telephone Adapter 3 Ethernet Port + 2 VoIP Line + 1 PSTN Line
 CRA 210 Analog Telephone Adapter 3 Ethernet Port + 2 VoIP Line + 1 PSTN Line Getting Started Guide Page: 1 of 30 Table of Contents 1. WELCOME - - - - - - - - - - - - - - - - - - - - - - - - - - - - - -
CRA 210 Analog Telephone Adapter 3 Ethernet Port + 2 VoIP Line + 1 PSTN Line Getting Started Guide Page: 1 of 30 Table of Contents 1. WELCOME - - - - - - - - - - - - - - - - - - - - - - - - - - - - - -
Yeastar Technology Co., Ltd.
 Client Manual 1.0.0.4 (English Version) Yeastar Technology Co., Ltd. Table of Contents MyPBX Client Manual Part 1 How To Activate MyPBX Client Addon 4 1 Activate MyPBX Client Addon 4 2 MyPBX Client Addon
Client Manual 1.0.0.4 (English Version) Yeastar Technology Co., Ltd. Table of Contents MyPBX Client Manual Part 1 How To Activate MyPBX Client Addon 4 1 Activate MyPBX Client Addon 4 2 MyPBX Client Addon
N824 Overview... 1. Introduction... 1 Feature Highlights... 1 N824 Front Panel... 2 N824 Rear Panel... 3. Installation... 4
 Contents N824 Overview... 1 Introduction... 1 Feature Highlights... 1 N824 Front Panel... 2 N824 Rear Panel... 3 Installation... 4 N824 Packing List... 4 Specifications and Operating Environment... 4 Placement
Contents N824 Overview... 1 Introduction... 1 Feature Highlights... 1 N824 Front Panel... 2 N824 Rear Panel... 3 Installation... 4 N824 Packing List... 4 Specifications and Operating Environment... 4 Placement
GSM VOIP GATEWAY LEVEL. User Guide. GB 400 010 with GSM module Two-way converter between VoIP and GSM
 GSM VOIP GATEWAY GB 400 010 with GSM module Two-way converter between VoIP and GSM User Guide LEVEL 2 Dear customers, Congratulations on purchasing our product - GSM Gateway GB 400 010. You have acquired
GSM VOIP GATEWAY GB 400 010 with GSM module Two-way converter between VoIP and GSM User Guide LEVEL 2 Dear customers, Congratulations on purchasing our product - GSM Gateway GB 400 010. You have acquired
Yeastar Technology Co., Ltd.
 U100&U200 Administrator's Guide Version 15.16.0.104 Yeastar Technology Co., Ltd. Table of Contents MyPBX U100&U200 Administrator's Guide 1. Introduction... 5 1.1 Features... 5 1.2 Hardware Specifications...
U100&U200 Administrator's Guide Version 15.16.0.104 Yeastar Technology Co., Ltd. Table of Contents MyPBX U100&U200 Administrator's Guide 1. Introduction... 5 1.1 Features... 5 1.2 Hardware Specifications...
NetComm V90 VoIP Phone Quick Start Guide Draft Release 0.1
 NetComm V90 VoIP Phone Quick Start Guide Draft Release 0.1 Copyright NetComm Ltd Overview NetComm V90 SIP VoIP Phone User Guide Table of Contents Overview... 3 V90 VoIP Phone Specification...4 Shipping
NetComm V90 VoIP Phone Quick Start Guide Draft Release 0.1 Copyright NetComm Ltd Overview NetComm V90 SIP VoIP Phone User Guide Table of Contents Overview... 3 V90 VoIP Phone Specification...4 Shipping
Application Notes for Configuring Cablevision Optimum Voice SIP Trunking with Avaya IP Office - Issue 1.1
 Avaya Solution & Interoperability Test Lab Application Notes for Configuring Cablevision Optimum Voice SIP Trunking with Avaya IP Office - Issue 1.1 Abstract These Application Notes describe the procedures
Avaya Solution & Interoperability Test Lab Application Notes for Configuring Cablevision Optimum Voice SIP Trunking with Avaya IP Office - Issue 1.1 Abstract These Application Notes describe the procedures
VOI-7000 VOI-7100 SIP IP Telephone
 VOI-7000 VOI-7100 SIP IP Telephone User Manual 1 Ver 2.01-0609 Table of Contents 1. INTRODUCTIONS... 1 1.1. FEATURES... 1 1.2. PACKING CONTENTS... 2 1.3. LCD DISPLAY AND KEYPADS... 2 2. INSTALLATIONS &
VOI-7000 VOI-7100 SIP IP Telephone User Manual 1 Ver 2.01-0609 Table of Contents 1. INTRODUCTIONS... 1 1.1. FEATURES... 1 1.2. PACKING CONTENTS... 2 1.3. LCD DISPLAY AND KEYPADS... 2 2. INSTALLATIONS &
Dynamix IP PBX-100. User's Manual
 Dynamix IP PBX-100 User's Manual Version: ippbxum. 100 Dynamix IP PBX-100 3 СН1. Overview 5 1.1 Specifications 5 1.2 Hardware Overview 7 1.2.1 Front Panel and LED Indication...7 1.2.2 Back Panel...8 CH2.
Dynamix IP PBX-100 User's Manual Version: ippbxum. 100 Dynamix IP PBX-100 3 СН1. Overview 5 1.1 Specifications 5 1.2 Hardware Overview 7 1.2.1 Front Panel and LED Indication...7 1.2.2 Back Panel...8 CH2.
Sipura SPA-3102 Simplified Users Guide Version 1.1a In Progress :)
 Sipura SPA-3102 Simplified Users Guide Version 1.1a In Progress :) A Step by Step Introduction Written by Jason from JMG Technology http://www.jmgtechnology.com.au Section 1 Getting Started When you receive
Sipura SPA-3102 Simplified Users Guide Version 1.1a In Progress :) A Step by Step Introduction Written by Jason from JMG Technology http://www.jmgtechnology.com.au Section 1 Getting Started When you receive
Welcome. Unleash Your Phone
 User Manual Welcome Unleash Your Phone For assistance with installation or troubleshooting common problems, please refer to this User Manual or Quick Installation Guide. Please visit www.vonage.com/vta
User Manual Welcome Unleash Your Phone For assistance with installation or troubleshooting common problems, please refer to this User Manual or Quick Installation Guide. Please visit www.vonage.com/vta
IP Telephony. User Guide. System SPA9000. Model No. Voice
 IP Telephony System User Guide Voice Model No. SPA9000 Copyright and Trademarks Specifications are subject to change without notice. Linksys is a registered trademark or trademark of Cisco Systems, Inc.
IP Telephony System User Guide Voice Model No. SPA9000 Copyright and Trademarks Specifications are subject to change without notice. Linksys is a registered trademark or trademark of Cisco Systems, Inc.
CPEi 800/825 Series. User Manual. * Please see the Introduction Section
 CPEi 800/825 Series User Manual * Please see the Introduction Section Contents Introduction...iii Chapter 1: CPEi 800/825 User Guide Overview... 1-1 Powerful Features in a Single Unit... 1-2 Front of the
CPEi 800/825 Series User Manual * Please see the Introduction Section Contents Introduction...iii Chapter 1: CPEi 800/825 User Guide Overview... 1-1 Powerful Features in a Single Unit... 1-2 Front of the
Link Gate SIP. (Firmware version 1.20)
 Link Gate SIP (Firmware version 1.20) User guide v1.0 1 Content 2 1. Technical parameters - Dimensions 133 x 233 x 60 mm - Weight 850 g - Operating position various - Operating condition temperature: +5
Link Gate SIP (Firmware version 1.20) User guide v1.0 1 Content 2 1. Technical parameters - Dimensions 133 x 233 x 60 mm - Weight 850 g - Operating position various - Operating condition temperature: +5
icalldroid User Manual
 icalldroid User Manual Version: 2.2 Copyright Copyright 2012 OpenVox Inc. All rights reserved. No part of this document may be reproduced without prior written permission. Confidentiality Information contained
icalldroid User Manual Version: 2.2 Copyright Copyright 2012 OpenVox Inc. All rights reserved. No part of this document may be reproduced without prior written permission. Confidentiality Information contained
P160S SIP Phone Quick User Guide
 P160S SIP Phone Quick User Guide Version 2.2 TABLE OF CONTENTS 1.0 INTRODUCTION... 1 2.0 PACKAGE CONTENT... 1 3.0 LIST OF FIGURES... 2 4.0 SUMMARY OF KEY FUNCTIONS... 3 5.0 CONNECTING THE IP PHONE... 4
P160S SIP Phone Quick User Guide Version 2.2 TABLE OF CONTENTS 1.0 INTRODUCTION... 1 2.0 PACKAGE CONTENT... 1 3.0 LIST OF FIGURES... 2 4.0 SUMMARY OF KEY FUNCTIONS... 3 5.0 CONNECTING THE IP PHONE... 4
H.323 / SIP VoIP Gateway VIP GW. Quick Installation Guide
 H.323 / SIP VoIP Gateway VIP GW Quick Installation Guide Overview This quick installation guide describes the objectives; organization and basic installation of the PLANET VIP-281/VIP-480/VIP-880/VIP-1680/VIP-2480
H.323 / SIP VoIP Gateway VIP GW Quick Installation Guide Overview This quick installation guide describes the objectives; organization and basic installation of the PLANET VIP-281/VIP-480/VIP-880/VIP-1680/VIP-2480
MEGAPBX. User Manual
 Allo.com MEGAPBX ( IP Only ) User Manual Version 2.0 2 Table of Contents 1. Introduction... 6 1.1 Typical setup of MegaPBX... 7 2. Getting Started With the MegaPBX... 8 2.1 Hardware Setup... 8 2.2 Access
Allo.com MEGAPBX ( IP Only ) User Manual Version 2.0 2 Table of Contents 1. Introduction... 6 1.1 Typical setup of MegaPBX... 7 2. Getting Started With the MegaPBX... 8 2.1 Hardware Setup... 8 2.2 Access
Mediatrix 4404 Step by Step Configuration Guide June 22, 2011
 Mediatrix 4404 Step by Step Configuration Guide June 22, 2011 Proprietary 2011 Media5 Corporation Table of Contents First Steps... 3 Identifying your MAC Address... 3 Identifying your Dynamic IP Address...
Mediatrix 4404 Step by Step Configuration Guide June 22, 2011 Proprietary 2011 Media5 Corporation Table of Contents First Steps... 3 Identifying your MAC Address... 3 Identifying your Dynamic IP Address...
VP301 SIP. VoIP Phone. User Manual. V1.1p
 VP301 SIP VoIP Phone User Manual V1.1p Quick Guide Step 1: Broadband (ADSL/Cable Modem) Connections for VP301 A. Connect VP301 RJ45 WAN port to ADSL NAT Router as the following connection. B. Connect VP301
VP301 SIP VoIP Phone User Manual V1.1p Quick Guide Step 1: Broadband (ADSL/Cable Modem) Connections for VP301 A. Connect VP301 RJ45 WAN port to ADSL NAT Router as the following connection. B. Connect VP301
Quick Installation Guide
 Quick Installation Guide PRI Gateway Version 2.4 Table of Contents Hardware Setup... 1 Accessing the WEB GUI... 2 Notification LEDs (On the Front Panel of the Gateway)... 3 Creating SIP Trunks... 4 Creating
Quick Installation Guide PRI Gateway Version 2.4 Table of Contents Hardware Setup... 1 Accessing the WEB GUI... 2 Notification LEDs (On the Front Panel of the Gateway)... 3 Creating SIP Trunks... 4 Creating
6.40A AudioCodes Mediant 800 MSBG
 AudioCodes Mediant 800 MSBG Page 1 of 66 6.40A AudioCodes Mediant 800 MSBG 1. Important Notes Check the SIP 3 rd Party Validation Website for current validation status. The SIP 3 rd party Validation Website
AudioCodes Mediant 800 MSBG Page 1 of 66 6.40A AudioCodes Mediant 800 MSBG 1. Important Notes Check the SIP 3 rd Party Validation Website for current validation status. The SIP 3 rd party Validation Website
3CX PBX v12.5. SIP Trunking using the Optimum Business Sip Trunk Adaptor and the 3CX PBX v12.5
 SIP Trunking using the Optimum Business Sip Trunk Adaptor and the 3CX PBX v12.5 Table of Contents 1. Overview 3 2. Prerequisites 3 3. PBX Configuration 3 4. Creating Extensions 4 5. VoIP Provider Setup
SIP Trunking using the Optimum Business Sip Trunk Adaptor and the 3CX PBX v12.5 Table of Contents 1. Overview 3 2. Prerequisites 3 3. PBX Configuration 3 4. Creating Extensions 4 5. VoIP Provider Setup
ZyXEL IP PBX Support Note. ZyXEL IP PBX (X2002) VoIP. Support Notes
 ZyXEL IP PBX (X2002) VoIP Support Notes Version 1.00 October 2008 1 Contents Overview ZyXEL IP PBX Support Note 1. How to manage and maintain your IPPBX?...3 1.1 Firmware Upgrade..3 1.2 Backing up your
ZyXEL IP PBX (X2002) VoIP Support Notes Version 1.00 October 2008 1 Contents Overview ZyXEL IP PBX Support Note 1. How to manage and maintain your IPPBX?...3 1.1 Firmware Upgrade..3 1.2 Backing up your
FortiVoice. Version 7.00 User Guide
 FortiVoice Version 7.00 User Guide FortiVoice Version 7.00 User Guide Revision 2 28 October 2011 Copyright 2011 Fortinet, Inc. All rights reserved. Contents and terms are subject to change by Fortinet
FortiVoice Version 7.00 User Guide FortiVoice Version 7.00 User Guide Revision 2 28 October 2011 Copyright 2011 Fortinet, Inc. All rights reserved. Contents and terms are subject to change by Fortinet
VoIP ATA series (ATA171plus, ATA172plus, ATA-171, ATA-172, ATA-171M, ATA-171P)
 ATA Web User Guide VoIP ATA series (ATA171plus, ATA172plus, ATA-171, ATA-172, ATA-171M, ATA-171P) User Guide Released Date : January-2012 Firmware Version : V.300 1. Introduction... 4 2. Hardware Overview...
ATA Web User Guide VoIP ATA series (ATA171plus, ATA172plus, ATA-171, ATA-172, ATA-171M, ATA-171P) User Guide Released Date : January-2012 Firmware Version : V.300 1. Introduction... 4 2. Hardware Overview...
Quick Installation Guide
 Quick Installation Guide MegaPBX Version 2.1 Quick Installation Guide v2.1 www.allo.com 2 Table of Contents Initial Setup of MegaPBX... 4 Notification LEDs (On the Front Panel of the Gateway)... 5 Create
Quick Installation Guide MegaPBX Version 2.1 Quick Installation Guide v2.1 www.allo.com 2 Table of Contents Initial Setup of MegaPBX... 4 Notification LEDs (On the Front Panel of the Gateway)... 5 Create
Version: SIPPBXUM.101
 SIPPBX 6200A User s Manual Version: SIPPBXUM.101 CH1. Overview... - 5-1.1 Specifications... - 5-1.2 Hardware Overview... - 8-1.2.1 The Front Panel... - 8-1.2.2 The Back Panel... - 8 - CH2. Start to configure
SIPPBX 6200A User s Manual Version: SIPPBXUM.101 CH1. Overview... - 5-1.1 Specifications... - 5-1.2 Hardware Overview... - 8-1.2.1 The Front Panel... - 8-1.2.2 The Back Panel... - 8 - CH2. Start to configure
IPNext 50 NGN IP-PBX High-performance Next Generation IP-PBX Solution
 IPNext 50 NGN IP-PBX High-performance Next Generation IP-PBX Solution IP-PBX Features www.addpac.com AddPac Technology 2008, Sales and Marketing Contents IP-PBX Features Smart Multimedia Manager VoIP Gateway
IPNext 50 NGN IP-PBX High-performance Next Generation IP-PBX Solution IP-PBX Features www.addpac.com AddPac Technology 2008, Sales and Marketing Contents IP-PBX Features Smart Multimedia Manager VoIP Gateway
Fonality. Optimum Business Trunking and the Fonality Trixbox Pro IP PBX Standard Edition V4.1.2- p13 Configuration Guide
 Fonality Optimum Business Trunking and the Fonality Trixbox Pro IP PBX Standard Edition V4.1.2- p13 Configuration Guide Fonality Table of Contents 1. Overview 2. SIP Trunk Adaptor Set-up Instructions 3.
Fonality Optimum Business Trunking and the Fonality Trixbox Pro IP PBX Standard Edition V4.1.2- p13 Configuration Guide Fonality Table of Contents 1. Overview 2. SIP Trunk Adaptor Set-up Instructions 3.
UTG7100-IP Series. SIP VoIP Telephone. User Manual. V1.1t
 UTG7100-IP Series SIP VoIP Telephone User Manual V1.1t 1 Table of Content 1. Introductions...3 2. Features...3 3. Standard Compliances...4 4. Packing Contents...4 5. LED Indicators...4 6. Installations
UTG7100-IP Series SIP VoIP Telephone User Manual V1.1t 1 Table of Content 1. Introductions...3 2. Features...3 3. Standard Compliances...4 4. Packing Contents...4 5. LED Indicators...4 6. Installations
SIP Trunking using Optimum Business Sip Trunk Adaptor and the Zultys MX250 IP PBX
 SIP Trunking using Optimum Business Sip Trunk Adaptor and the Zultys MX250 IP PBX Table of Contents Goal 3 Prerequisites 3 Zultys MX250 Configuration 4 Network Settings 4 Phone Registration and Assignment
SIP Trunking using Optimum Business Sip Trunk Adaptor and the Zultys MX250 IP PBX Table of Contents Goal 3 Prerequisites 3 Zultys MX250 Configuration 4 Network Settings 4 Phone Registration and Assignment
MyPBX U510 Installation Guide
 MyPBX U510 Installation Guide Version 1.1 Date: 9th, Aug, 2013 Yeastar Information Technology Co. Ltd Contents 1. PREPARATION BEFORE INSTALLATION... 4 2. HARDWARE SPECIFICATIONS... 5 2.1 Overview... 5
MyPBX U510 Installation Guide Version 1.1 Date: 9th, Aug, 2013 Yeastar Information Technology Co. Ltd Contents 1. PREPARATION BEFORE INSTALLATION... 4 2. HARDWARE SPECIFICATIONS... 5 2.1 Overview... 5
1 VoIP/PBX Axxess Server
 - 1 1 VoIP/PBX Axxess Server The Axxess Server supports comprehensive Voice Over Internet Protocol network services, which are based on the Open Source Asterisk VoIP software. The Axxess Server VoIP telephony
- 1 1 VoIP/PBX Axxess Server The Axxess Server supports comprehensive Voice Over Internet Protocol network services, which are based on the Open Source Asterisk VoIP software. The Axxess Server VoIP telephony
Broadband Phone Gateway BPG510 Technical Users Guide
 Broadband Phone Gateway BPG510 Technical Users Guide (Firmware version 0.14.1 and later) Revision 1.0 2006, 8x8 Inc. Table of Contents About your Broadband Phone Gateway (BPG510)... 4 Opening the BPG510's
Broadband Phone Gateway BPG510 Technical Users Guide (Firmware version 0.14.1 and later) Revision 1.0 2006, 8x8 Inc. Table of Contents About your Broadband Phone Gateway (BPG510)... 4 Opening the BPG510's
Internet Telephony PBX System
 Telephony PBX System System Highlights 10 concurrent calls and up to 30 registers HD voice codec G.722 to perfect voice quality Fax to Email / Email to Fax for green office Voicemail to Email for not missing
Telephony PBX System System Highlights 10 concurrent calls and up to 30 registers HD voice codec G.722 to perfect voice quality Fax to Email / Email to Fax for green office Voicemail to Email for not missing
DVG-2101SP VoIP Telephone Adapter
 This product can be set up using any current web browser, i.e., Internet Explorer 6 or Netscape Navigator 6.2.3. DVG-2101SP VoIP Telephone Adapter Before You Begin 1. If you purchased this VoIP Telephone
This product can be set up using any current web browser, i.e., Internet Explorer 6 or Netscape Navigator 6.2.3. DVG-2101SP VoIP Telephone Adapter Before You Begin 1. If you purchased this VoIP Telephone
Application Note. IP8000 Conference Phone Configuration Guide. Table of Contents. Overview. Requirements. ST-10010 October 25, 2007
 Application Note ST-10010 October 25, 2007 IP8000 Conference Phone Configuration Guide This application note provides the details on adding the IP8000 conference phone to the ShoreTel IP phone system.
Application Note ST-10010 October 25, 2007 IP8000 Conference Phone Configuration Guide This application note provides the details on adding the IP8000 conference phone to the ShoreTel IP phone system.
Phone Adapter. with 2 Ports for Voice-over-IP. Installation and Troubleshooting Guide. Model No. PAP2 Ver. 2. Voice
 Phone Adapter with 2 Ports for Voice-over-IP Voice Installation and Troubleshooting Guide Model No. PAP2 Ver. 2 Copyright and Trademarks Specifications are subject to change without notice. Linksys is
Phone Adapter with 2 Ports for Voice-over-IP Voice Installation and Troubleshooting Guide Model No. PAP2 Ver. 2 Copyright and Trademarks Specifications are subject to change without notice. Linksys is
Avaya IP Office 8.1 Configuration Guide
 Avaya IP Office 8.1 Configuration Guide Performed By tekvizion PVS, Inc. Contact: 214-242-5900 www.tekvizion.com Revision: 1.1 Date: 10/14/2013 Copyright 2013 by tekvizion PVS, Inc. All Rights Reserved.
Avaya IP Office 8.1 Configuration Guide Performed By tekvizion PVS, Inc. Contact: 214-242-5900 www.tekvizion.com Revision: 1.1 Date: 10/14/2013 Copyright 2013 by tekvizion PVS, Inc. All Rights Reserved.
Configuration Notes 0217
 PBX Remote Line Extension using Mediatrix 1104 and 1204 Introduction... 2 Application Scenario... 2 Running the Unit Manager Network (UMN) Software... 3 Configuring the Mediatrix 1104... 6 Configuring
PBX Remote Line Extension using Mediatrix 1104 and 1204 Introduction... 2 Application Scenario... 2 Running the Unit Manager Network (UMN) Software... 3 Configuring the Mediatrix 1104... 6 Configuring
MyPBX U100 & U200 Installation Guide
 MyPBX U100 & U200 Installation Guide Version: V1.0 Yeastar Technology Co., Ltd Date: 25 th February, 2013 http://www.yeastar.com 1/14 Contents MyPBX U100 & U200 Installation Guide 1. PREPARATION BEFORE
MyPBX U100 & U200 Installation Guide Version: V1.0 Yeastar Technology Co., Ltd Date: 25 th February, 2013 http://www.yeastar.com 1/14 Contents MyPBX U100 & U200 Installation Guide 1. PREPARATION BEFORE
Mediatrix 3000 with Asterisk June 22, 2011
 Mediatrix 3000 with Asterisk June 22, 2011 Proprietary 2011 Media5 Corporation Table of Contents Introduction... 3 Network Topology... 3 Equipment Detail... 3 Configuration of the Fax Extension... 4 Configuration
Mediatrix 3000 with Asterisk June 22, 2011 Proprietary 2011 Media5 Corporation Table of Contents Introduction... 3 Network Topology... 3 Equipment Detail... 3 Configuration of the Fax Extension... 4 Configuration
IP PBX SH-500N WWW.HIPERPBX.COM
 IP PBX SH-500N COMPANIES THAT WANT TO EXPAND AND IMPROVE THEIR TELEPHONE SYSTEM IP PBX SH-500N The IP PBX SH-500N is designed for companies that want to expand and improve their telephone system, and/or
IP PBX SH-500N COMPANIES THAT WANT TO EXPAND AND IMPROVE THEIR TELEPHONE SYSTEM IP PBX SH-500N The IP PBX SH-500N is designed for companies that want to expand and improve their telephone system, and/or
Installation and setup guide V 1.0
 V o I P G S M G A T E BlueGate SIP 1 Installation and setup guide V 1.0 1. General description 1.1 Technical parametres Dimensions 100 x 130 x 37 mm Weight 850 g Operating position various Operating condition
V o I P G S M G A T E BlueGate SIP 1 Installation and setup guide V 1.0 1. General description 1.1 Technical parametres Dimensions 100 x 130 x 37 mm Weight 850 g Operating position various Operating condition
Application Notes for Configuring Intelepeer SIP Trunking with Avaya IP Office 7.0 - Issue 1.0
 Avaya Solution & Interoperability Test Lab Application Notes for Configuring Intelepeer SIP Trunking with Avaya IP Office 7.0 - Issue 1.0 Abstract These Application Notes describe the procedures for configuring
Avaya Solution & Interoperability Test Lab Application Notes for Configuring Intelepeer SIP Trunking with Avaya IP Office 7.0 - Issue 1.0 Abstract These Application Notes describe the procedures for configuring
Positron G-320 Business Phone System Setup Guide
 Positron G-320 Business Phone System Setup Guide 5101 Buchan Street, Suite 200 Montreal, Quebec H4P 2R9 Phone: (514)-345-2220 Support: (514)-664-4719 July 2011 Steps Once your Positron G-320 unit hardware
Positron G-320 Business Phone System Setup Guide 5101 Buchan Street, Suite 200 Montreal, Quebec H4P 2R9 Phone: (514)-345-2220 Support: (514)-664-4719 July 2011 Steps Once your Positron G-320 unit hardware
AudioCodes Mediant 1000 Configuration Guide
 AudioCodes Mediant 1000 Configuration Guide 2010 FaxBack, Inc. All Rights Reserved. NET SatisFAXtion and other FaxBack products, brands and trademarks are property of FaxBack, Inc. Other products, brands
AudioCodes Mediant 1000 Configuration Guide 2010 FaxBack, Inc. All Rights Reserved. NET SatisFAXtion and other FaxBack products, brands and trademarks are property of FaxBack, Inc. Other products, brands
Voice Gateway with Router
 Voice User Guide Model No. SPA3102 Copyright and Trademarks Specifications are subject to change without notice. Linksys is a registered trademark or trademark of Cisco Systems, Inc. and/or its affiliates
Voice User Guide Model No. SPA3102 Copyright and Trademarks Specifications are subject to change without notice. Linksys is a registered trademark or trademark of Cisco Systems, Inc. and/or its affiliates
Application Notes for Configuring Broadvox SIP Trunking with Avaya IP Office - Issue 1.0
 Avaya Solution & Interoperability Test Lab Application Notes for Configuring Broadvox SIP Trunking with Avaya IP Office - Issue 1.0 Abstract These Application Notes describe the procedures for configuring
Avaya Solution & Interoperability Test Lab Application Notes for Configuring Broadvox SIP Trunking with Avaya IP Office - Issue 1.0 Abstract These Application Notes describe the procedures for configuring
IP101 VoIP Phone. User Manual
 IP101 VoIP Phone User Manual 1 Introduction...3 1.1 Hardware Overview...3 1.2 Software Overview...4 2 Setup the IP Phone system by using keypad...4 2.1 Keypad Description...4 2.2 Keypad Function and Setting
IP101 VoIP Phone User Manual 1 Introduction...3 1.1 Hardware Overview...3 1.2 Software Overview...4 2 Setup the IP Phone system by using keypad...4 2.1 Keypad Description...4 2.2 Keypad Function and Setting
SIP Trunking Quick Reference Document
 SIP Trunking Quick Reference Document Publication Information SAMSUNG TELECOMMUNICATIONS AMERICA reserves the right without prior notice to revise information in this publication for any reason. SAMSUNG
SIP Trunking Quick Reference Document Publication Information SAMSUNG TELECOMMUNICATIONS AMERICA reserves the right without prior notice to revise information in this publication for any reason. SAMSUNG
Discover the Power of 5. User s Guide. Pbx v1.0 Application
 Discover the Power of 5 User s Guide Pbx v1.0 Application Document Revision 06 October 27, 2011 Media5 Corporation User s Guide Media5 Corporation 4229 Garlock Street Sherbrooke, Québec, Canada J1L 2C8
Discover the Power of 5 User s Guide Pbx v1.0 Application Document Revision 06 October 27, 2011 Media5 Corporation User s Guide Media5 Corporation 4229 Garlock Street Sherbrooke, Québec, Canada J1L 2C8
Cisco Unified Communications 500 Series
 Cisco Unified Communications 500 Series IP PBX Provisioning Guide Version 1.0 Last Update: 02/14/2011 Page 1 DISCLAIMER The attached document is provided as a basic guideline for setup and configuration
Cisco Unified Communications 500 Series IP PBX Provisioning Guide Version 1.0 Last Update: 02/14/2011 Page 1 DISCLAIMER The attached document is provided as a basic guideline for setup and configuration
Configuration Notes 290
 Configuring Mediatrix 41xx FXS Gateway with the Asterisk IP PBX System June 22, 2011 Proprietary 2011 Media5 Corporation Table of Contents Introduction... 3 About Mediatrix 41xx Series FXS Gateways...
Configuring Mediatrix 41xx FXS Gateway with the Asterisk IP PBX System June 22, 2011 Proprietary 2011 Media5 Corporation Table of Contents Introduction... 3 About Mediatrix 41xx Series FXS Gateways...
The Telecom Terminal Solution
 The Telecom Terminal Solution We are one of the worldwide leading telecom solution providers for more than 20 years. Based in Hong Kong, we have a strong engineering and marketing team, backed up by a
The Telecom Terminal Solution We are one of the worldwide leading telecom solution providers for more than 20 years. Based in Hong Kong, we have a strong engineering and marketing team, backed up by a
Application Note Configuring the Synapse SB67070 SIP Gateway for Broadvox GO! SIP Trunking
 Configuring the Synapse SB67070 SIP Gateway for Broadvox GO! SIP Trunking 2012 Advanced American Telephones. All Rights Reserved. AT&T and the AT&T logo are trademarks of AT&T Intellectual Property licensed
Configuring the Synapse SB67070 SIP Gateway for Broadvox GO! SIP Trunking 2012 Advanced American Telephones. All Rights Reserved. AT&T and the AT&T logo are trademarks of AT&T Intellectual Property licensed
IP Power Stone 4000 User Manual
 IP Power Stone 4000 User Manual Two Outlet Remote AC Power Controller Multi Link, Inc. 122 Dewey Drive Nicholasville, KY 40356 USA Sales and Tech Support 800.535.4651 FAX 859.885.6619 techsupport@multi
IP Power Stone 4000 User Manual Two Outlet Remote AC Power Controller Multi Link, Inc. 122 Dewey Drive Nicholasville, KY 40356 USA Sales and Tech Support 800.535.4651 FAX 859.885.6619 techsupport@multi
Hands-on MESH Network Exercise Workbook
 Hands-on MESH Network Exercise Workbook Santa Clara County RACES Date: 18 March 2015 Version: 1.0 scco_wifi_intro_exonly_v150318.docx 1 Table of Contents HANDS ON! Exercise #1: Looking at your Network
Hands-on MESH Network Exercise Workbook Santa Clara County RACES Date: 18 March 2015 Version: 1.0 scco_wifi_intro_exonly_v150318.docx 1 Table of Contents HANDS ON! Exercise #1: Looking at your Network
Digital Voice Services Residential User Guide
 Digital Voice Services Residential User Guide 2 P a g e * Feature Access Codes *11 Broadworks Anywhere (pulling call to alternate phone) *62 Access Voicemail *72 Call Forwarding Always Activation *73 Call
Digital Voice Services Residential User Guide 2 P a g e * Feature Access Codes *11 Broadworks Anywhere (pulling call to alternate phone) *62 Access Voicemail *72 Call Forwarding Always Activation *73 Call
How To Configure A Linksys Pap2T With Virtualbpx On A Cell Phone On A Pc Or Ipad Or Ipa (For Ipa) On A Ipa Or Ip2T On A Sim Sim (For Sim Sims
 Linksys PAP2T Configuration with VirtualPBX The Linksys PAP2T is an inexpensive ATA device that connects to the internet and registers with your Virtual PBX extension, allowing you to use any analog phone
Linksys PAP2T Configuration with VirtualPBX The Linksys PAP2T is an inexpensive ATA device that connects to the internet and registers with your Virtual PBX extension, allowing you to use any analog phone
DPH-140S SIP Phone Quick User Guide
 DPH-140S SIP Phone Quick User Guide Version 1.0 TABLE OF CONTENTS 1.0 INTRODUCTION... 1 2.0 PACKAGE CONTENT... 1 3.0 LIST OF FIGURES... 2 4.0 SUMMARY OF KEY FUNCTIONS... 3 5.0 CONNECTING THE IP PHONE...
DPH-140S SIP Phone Quick User Guide Version 1.0 TABLE OF CONTENTS 1.0 INTRODUCTION... 1 2.0 PACKAGE CONTENT... 1 3.0 LIST OF FIGURES... 2 4.0 SUMMARY OF KEY FUNCTIONS... 3 5.0 CONNECTING THE IP PHONE...
ESI SIP Trunking Installation Guide
 ESI SIP Trunking Installation Guide 0450-1227 Rev. B Copyright 2009 ESI (Estech Systems, Inc.). Information contained herein is subject to change without notice. ESI products are protected by various U.S.
ESI SIP Trunking Installation Guide 0450-1227 Rev. B Copyright 2009 ESI (Estech Systems, Inc.). Information contained herein is subject to change without notice. ESI products are protected by various U.S.
AudioCodes. MP-20x Telephone Adapter. Frequently Asked Questions (FAQs)
 AudioCodes MP-20x Telephone Adapter Frequently Asked Questions (FAQs) Page 2 AudioCodes Customer Support Table of Contents Introduction... 6 Frequently Asked Questions... 7 Web Access... 7 Q1: How must
AudioCodes MP-20x Telephone Adapter Frequently Asked Questions (FAQs) Page 2 AudioCodes Customer Support Table of Contents Introduction... 6 Frequently Asked Questions... 7 Web Access... 7 Q1: How must
Digium Switchvox AA65 PBX Configuration
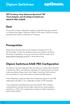 Digium Switchvox SIP Trunking using Optimum Business SIP Trunk Adaptor and the Digium Switchvox AA65 IP-PBX v23695 Goal The purpose of this configuration guide is to describe the steps needed to configure
Digium Switchvox SIP Trunking using Optimum Business SIP Trunk Adaptor and the Digium Switchvox AA65 IP-PBX v23695 Goal The purpose of this configuration guide is to describe the steps needed to configure
BroadCloud Adtran Total Access Quick Start Guide
 BroadCloud Adtran Total Access Quick Start Guide Specification Document Version 2.0 1009 Pruitt Road The Woodlands, TX 77380 Tel +1 281.465.3320 WWW.BROADSOFT.COM BroadCloud Adtran NetVanta QSG Copyright
BroadCloud Adtran Total Access Quick Start Guide Specification Document Version 2.0 1009 Pruitt Road The Woodlands, TX 77380 Tel +1 281.465.3320 WWW.BROADSOFT.COM BroadCloud Adtran NetVanta QSG Copyright
GoIP Series. SIM Card for GSM Voice Gateway. User Manual
 GoIP Series SIM Card for GSM Voice Gateway User Manual Content Content... 1 1 Overview... 4 1.1 Introduction... 4 1.2 Protocols... 5 1.3 Hardware Feature... 5 1.4 Software Feature... 5 1.5 Product Package
GoIP Series SIM Card for GSM Voice Gateway User Manual Content Content... 1 1 Overview... 4 1.1 Introduction... 4 1.2 Protocols... 5 1.3 Hardware Feature... 5 1.4 Software Feature... 5 1.5 Product Package
Internet Telephony PBX System
 Telephony PBX System System Highlights 20 concurrent calls and up to 100 registers HD voice codec G.722 for perfect voice quality Fax to Email / Email to Fax for Green Office Voicemail to Email for not
Telephony PBX System System Highlights 20 concurrent calls and up to 100 registers HD voice codec G.722 for perfect voice quality Fax to Email / Email to Fax for Green Office Voicemail to Email for not
Dramatically simplifying voice and data networking HOW-TO GUIDE. Setup VoIP & IP-PBX. edgebox version 4.6.5 Document revision 1.1
 Dramatically simplifying voice and data networking HOW-TO GUIDE Setup VoIP & IP-PBX edgebox version 4.6.5 Document revision 1.1 Table of Contents Chapter 1 Chapter 2 Chapter 3 Chapter 4 Chapter 5 Chapter
Dramatically simplifying voice and data networking HOW-TO GUIDE Setup VoIP & IP-PBX edgebox version 4.6.5 Document revision 1.1 Table of Contents Chapter 1 Chapter 2 Chapter 3 Chapter 4 Chapter 5 Chapter
Configuration Guide for connecting the Eircom Advantage 4800/1500/1200 PBXs to the Eircom SIP Voice platform.
 Configuration Guide for connecting the Eircom Advantage 4800/1500/1200 PBXs to the Eircom SIP Voice platform. 1 Contents Introduction.... 3 Installing the Applications Module... 4 Ordering a Licence for
Configuration Guide for connecting the Eircom Advantage 4800/1500/1200 PBXs to the Eircom SIP Voice platform. 1 Contents Introduction.... 3 Installing the Applications Module... 4 Ordering a Licence for
User Manual. SIP Analog Telephone Adaptor SIP-GW2. Sedna Advanced Electronics Ltd. www.sednacomputer.com
 User Manual SIP-GW2 SIP Analog Telephone Adaptor Sedna Advanced Electronics Ltd. www.sednacomputer.com Table of Contents 1. WELCOME... 3 2. INSTALLATION... 3 3. WHAT IS INCLUDED IN THE PACKAGE... 5 3.1
User Manual SIP-GW2 SIP Analog Telephone Adaptor Sedna Advanced Electronics Ltd. www.sednacomputer.com Table of Contents 1. WELCOME... 3 2. INSTALLATION... 3 3. WHAT IS INCLUDED IN THE PACKAGE... 5 3.1
