Account Administrator s Guide
|
|
|
- Mervin Rogers
- 8 years ago
- Views:
Transcription
1 MILITARY-GRADE CYBER SECURITY EdgeWave eprism Security Account Administrator s Guide V Avenue of Science, Suite 100 San Diego, CA Give us a call Send us an info@edgewave.com For more info, visit us at:
2 EdgeWave. All rights reserved. The EdgeWave logo is a trademark of EdgeWave Inc. All other trademarks and registered trademarks are hereby acknowledged. Microsoft and Windows are either registered trademarks or trademarks of Microsoft Corporation in the United States and/or other countries. Other product and company names mentioned herein may be the trademarks of their respective owners. The Security software and its documentation are copyrighted materials. Law prohibits making unauthorized copies. No part of this software or documentation may be reproduced, transmitted, transcribed, stored in a retrieval system, or translated into another language without prior permission of EdgeWave. AcctAdmin
3 Contents Chapter 1 Overview 1 Overview of Services 1 Filtering (EMF) 1 Archive 3 Continuity 3 Encryption 3 Data Loss Protection (DLP) 4 Personal Health Information 4 Personal Financial Information 5 Document Conventions 6 Other Conventions 6 Supported Browsers 6 Reporting Spam to EdgeWave 7 Contacting Us 7 Additional Resources 7 Chapter 2 Portal Overview 8 Navigation Tree 9 Work Area 10 Navigation Icons 10 Getting Started 11 Logging into the portal for the first time 11 Logging into the portal after registration 11 Changing Your Personal Information 12 Configuring Accounts 12 Chapter 3 EdgeWave Administrator Dashboard 13 Accessing the Administrator Dashboard 13 Using the Administrator Dashboard 14 Customizing the Dashboard Tiles 15 Using OmniSearch 16 Changing Your Password 16 Chapter 4 Accounts 18 Best Practices 18 Configuring with Other Spam Filter Clients 18 Whitelists and Blacklists 18 Quick Start 19 Adding an Account 19 Managing Account Information 19 iii
4 Managing Administrators 21 Account Administrators 22 Chapter 5 Groups 24 Adding a Group 24 Managing Group Information 25 Chapter 6 Domains 26 Adding a Domain 26 About MX Records 27 Domain Settings 27 Domain Group Options 27 Domain Digest Options 28 Personal Dashboard Options 29 Filtering Options 31 Filtering Categories 33 Blocked Messages 34 Foreign Language 34 Attachments 35 Content Filters 36 Mailbox Discovery 36 Filter by Sender 38 Authentication 39 Unrecognized Recipient Handling 41 Directory Harvest Attack Protection 42 Alias Handling 43 Mail Gateways 43 Servers 43 Boundary Encryption 44 Test Connection 45 Routing and Session Management 45 Continuity 47 Deleting a Domain 48 Viewing Domain Status 48 Continuity 49 Configuration 49 Reporting 50 Chapter 7 Outbound IP Addresses 51 Adding an Outbound IP Address 51 Outbound IP Settings 52 Member Domains 52 iv
5 Outbound Filtering 53 Outbound Filtering Options 54 Outbound Filtering Categories 56 Outbound IP Whitelists and Blacklist 57 Configuring Delivery Status Notification 58 Setting Rate Limits 59 Message Annotation 61 Encryption 62 Configuring the Encryption Service 64 Routing and Session Management 65 Domain-Specific Delivery Exceptions 67 Authentication 69 Special Routing 69 Encryption Service 70 Custom Routing 70 Nicknaming an Outbound IP 71 Viewing Outbound IP Status 72 Chapter 8 Mailboxes 73 Adding a Mailbox 73 Configuring Individual Mailboxes 74 General Settings 74 Change Login Password 75 Digest Options 75 Personal Dashboard Options 76 Filtering Options 78 Filter by Sender 79 Authentication 80 Outbound Mail Options 81 Mailbox Aliases 81 Creating Mailbox Aliases 82 Autodiscovering Aliases 82 Reversing Autodiscovered Alias Relationships 82 Accessing the Personal Dashboard 83 Unprotecting a Mailbox 83 Deactivating a Mailbox 83 Deleting Mailboxes 84 Chapter 9 Verifiers 85 Adding a Verifier 86 LDAP Verifier 88 VRFY Verifier 90 v
6 RCPT TO Verifier 91 Communigate CLI Verifier 92 POP - Authentication Only Verifier 92 Database Verifier 93 Static Verifier 94 Composite Verifier 95 Custom Verifier 96 Testing the Verifier Connection 96 Modifying Verifiers 97 Deleting a Verifier 97 When Verification Servers Fail 98 Chapter 10 Content Filters 99 Creating a Content Filter 99 Modifying a Content Filter 101 Adding a Content Filter to a Domain or Outbound IP 102 Chapter 11 Notifications 103 Adding a Notification 103 Units of Measurement 107 Editing a Notification 107 Chapter 12 Bulk Operations 109 Bulk Domain Settings 109 Bulk Outbound Settings 110 Bulk Mailbox Settings 111 Chapter 13 Reporting 112 Running a Report 112 Sorting Report Data 112 Releasing Messages 113 Downloading Report Data 114 Subscribing to a Report 114 Reports 115 Charts 116 Advanced Report 116 Delivered Message Report 117 Deferred Queue Report 118 Message Category Summary 118 Message Handling Summary 118 Quarantine Report 119 DLP Activity Report 119 Encrypted Attachment Report 120 vi
7 Chapter 14 Brand Preferences 121 Account Preferences 121 Account Branding 122 Spam Digest Settings 123 Appendix A EdgeWave Message Headers 124 X-MAG-Category Descriptions 124 Appendix B SMTP Session Return Codes 126 vii
8 CHAPTER 1 Overview This document is a general guide for planning, configuring, and operating the EdgeWave Security system. It describes the features and applications of the system, to assist administrators in effectively deploying the EdgeWave solution in their environment. Overview of Services EdgeWave offers a complete suite of security services. The Security Suite delivers nextgeneration services that protect your business with comprehensive end-to-end solutions. The security services defend against internal and external threats, assure continuous mail stream flow, protect against data loss and help fulfill regulatory compliance requirements, while assuring fast, accurate delivery of business-critical . EdgeWave takes the complexity out of operating its products and removes the administrative burden from security. The platform is simple and easy to use. EdgeWave provides two primary services: Hosted: With the hosted solution, customers do not install any client software. They do not need to modify any of their servers, or train their staff in the use of EdgeWave technology. You enjoy lower bandwidth costs, lower mail server utilization, and lower archival capacity demands. Appliance: EdgeWave offers a full family of eprism appliances. The eprism appliance leverages the resources of the EdgeWave Security Operations Center to provide redundancy and managed service. Filtering (EMF) The EdgeWave filter provides defense against internal and external threats such as spam, viruses, spyware, phishing schemes, identity theft, and other dangerous or offensive content. Our services include inbound/outbound Spam and Antivirus filtering, policy categorization and automated seamless directory integration. EdgeWave technical experts provide proactive monitoring and management designed to stop threats before they get near your internal servers. Chapter 1 Overview 1
9 Both Inbound and Outbound Protection Protecting outbound is critical to preventing dangerous botnet attacks that can turn infected computers into zombie networks. Our Awardwinning filtering offers protection from spam, viruses and criminal malware on both inbound and outbound mail streams. EdgeWave s kernel technology is a proprietary message defense system that eliminates spam, viruses, spyware, phishing schemes, and offensive content. It also stops Directory Harvest Attacks (DHA) and Distributed Denial of Service (DDoS) attacks. No-Touch Security We host the applications and infrastructure required to protect your organization in a fully managed solution requiring zero administration. Disaster recovery protection EdgeWave Security spools all for up to 160 hours, in case of unexpected events, so you never lose your business-critical . Proactive monitoring EdgeWave engineers continually monitor processes to assure they are performing at peak efficiency. Zero Minute Defense This feature assures that as soon as an emerging threat is identified, our engineers deploy a specific rule to block it. No other solution has it. TLS Encryption Our TLS Encryption works by establishing private networks linking you with your business-critical partners via the use of certificates. Every sent or received by these networks is fully and securely encrypted while the encryption remains completely transparent to both sender and recipient. Technical Support - EdgeWave s Security Operations Center (SOC) is staffed around the clock with experts and security specialists for 24/7/365 support. They provide proactive monitoring of any threats to assure continuous service for all EdgeWave domains and users. The service offers the option of a Spam Digest for mailbox holders. The Spam Digest is an ed version of a quarantine report. It allows users to review blocked spam messages and release them to their inbox. EdgeWave s behavior-based perimeter defense system uses real-time awareness of spam campaigns to implement a merit-based response while providing defenses at each step of the SMTP connection and session layer. EdgeWave does not rely on IP Real-time Blackhole Lists (RBLs) to defend against spammers, and uses a variety of patent pending techniques to deal with spam and attacks originating from botnets. EdgeWave employs a combination of techniques to protect domains and to filter spam that does not conform to the common techniques used within the industry. Three key differentiators of the EdgeWave solution are: Chapter 1 Overview 2
10 A managed appliance solution Industry-leading block rate without any IT staff maintenance Dynamic resource allocation and service redundancy Archive EdgeWave offers secure archiving that is scalable to fit the requirements of any size organization. Our archiving retains your in an unalterable state to help you meet requirements for regulatory compliance, litigation issues, storage management needs, or to fulfill business best practices guidelines. EdgeWave Archiving Services are in-the-cloud, so scalability is assured. And our secure data collection technology provides comprehensive interoperability with all systems. Continuity Continuity is a service that enables continuous web-based access, management, and use during planned or unplanned mail server outages. Continuity is enabled easily via a simple admin checkbox, giving your users access to their mail so that they can manage messaging and avoid any disruption in the flow of critical, legitimate business communications. In case of an outage, end users access the Web 2.0 client allowing them to manage their and perform the following tasks: Know that any sent messages in limbo as a result of an outage will not be lost because they are Bcc d and will be delivered when the mail server is back online. Rules on the mail server can be implemented to take those messages and divert them to the users Sent Mail folders to complete the activity synchronization. Read, compose, reply to, forward and delete messages. Upload and download attachments. Perform full text searches of all the messages in their mailboxes. For more information on configuring Continuity, see Continuity. For details on setting up a domain with Continuity, see Routing and Session Management. Encryption Encryption services assure the secure delivery of your in accordance with your organization s Security Policy, and provide confirmation of message delivery. Comprehensive reporting offers message tracking and an audit trail to support regulatory and other requirements. Chapter 1 Overview 3
11 For more information on configuring Encryption, see Special Routing and Encryption. For details on how messages are routed, see Outbound Filtering Options. Data Loss Protection (DLP) DLP, also referred to as Data Compliance, is a content analysis and policy engine that uses proprietary technology to protect private information transmitted via outgoing . This data protection technology analyzes information being sent out of your network to detect private content in data in motion and prevent sensitive and confidential data from leaving your network. EdgeWave DLP gives you the powerful tools you need to comply with government regulations, such as HIPAA and GLBA, and prevents the outbound communication of all types of sensitive or objectionable material, including: Patient healthcare information Financial information Social Security numbers Credit Card numbers Profanity Specifically, DLP checks the data as follows. Personal Health Information Personal health information includes both health terms and personal identifying information. Both must be present in an to produce a match. Health terms include words and phrases such as: fractures cat scan convulsions aggressive fibromatosis ocular refraction Health personal identifiers include words or phrases such as: Social Security Number or SSN followed by a valid Social Security number Date of Birth, DOB, Birth Date, etc., followed by a date in any of several formats Patient followed by an ID (alphanumeric first character followed by five or more digits) Chapter 1 Overview 4
12 Account, Member, Record, etc., followed by a number Examples Match No match Date of Birth 10/02/74 and the word fractures both detected in the file. The word convulsions and the phrase Patient D both detected in the file. Date of Birth 10/2/74 with no health terms detected in the file. The word convulsions with no personal identifiers detected in the file. Personal Financial Information Personal financial information includes both financial terms and personal identifying information. Both must be present in an to produce a match. Financial terms include words and phrases such as: Account balance ATM Direct Deposit Mortgage Loan Routing Number Financial personal identifiers include words or phrases such as: Social Security Number or SSN followed by a valid number Account, Loan, Customer, Certificate, etc., followed by a name or number Examples Match No Match Date of Birth 10/02/74 and the word routing number both detected in the file. SSN and the phrase account balance both detected in the file. The word ATM and the phrase Customer A35521 both detected in the file. The phrase account balance with no personal identifiers detected in the file. The phrase Customer John Doe with no financial terms detected in the file. For more information on configuring DLP, see Outbound Filtering Categories. Chapter 1 Overview 5
13 Document Conventions Bolded text denotes any of the following: Names of screen elements such as buttons and menu options Names of screen fields such as text boxes, drop-down lists, and radio buttons Names of other visible screen components Other important concepts Navigation Navigation begins with the menus at the top of the screen. Braces { } indicate a choice from a list. Depending on the screen, you may have to use OmniSearch to generate the list inside the braces. In the example below, select the Manage menu, choose Mailboxes, then select a mailbox from the list. Manage >> Mailboxes >> {Mailbox} Other Conventions All portal procedures other than logging into the system assume that you have already logged into the portal. All Administrator Dashboard procedures other than accessing the Administrator Dashboard assume that you have already accessed it. There are often several ways to navigate to a specific screen in the portal or Administrator Dashboard. For consistency, these procedures use the Navigation Tree in the portal and menus in the Administrator Dashboard as a starting point. Supported Browsers EdgeWave applications support the following Web browsers: Microsoft Internet Explorer version 10 Mozilla Firefox version 20 Chapter 1 Overview 6
14 Safari version 6 Google Chrome version 26 Reporting Spam to EdgeWave Report any spam messages that have passed through the EdgeWave system to spam@edgewave.com. Include the spam message as an attachment to your . Contacting Us If you have any questions, you can contact EdgeWave Technical Support: Phone: Toll Free: Direct: Web form: For EdgeWave sales or general inquiries, call For eprism appliance provisioning, call or Additional Resources The EdgeWave website provides the latest available documentation for the Hosted and Managed Appliance Security Solutions. Chapter 1 Overview 7
15 CHAPTER 2 Portal Overview The EdgeWave portal provides administrators with a central location to view and manage their accounts and attendant service licenses. It also provides a front-end to the EdgeWave filtering service Administrator Dashboard where domains and mailboxes are managed. Each account administrator has a personal login identity with administrative rights to accounts and domains serviced by EdgeWave. Note: There are two ways to access the Administrator Dashboard: through the portal or with a direct login. Logging in through the portal gives access to one account (the Accounts tab does not appear on the dashboard). From the portal you can: Create and manage your online identity Add new accounts Update account information, including technical, administrative, and billing contacts Access the Administrator Dashboard The portal contains the following areas: 1. Navigation Tree 2. Work Area 3. Navigation Icons Chapter 2 Portal Overview 8
16 Figure 1. The Portal Navigation Tree The Navigation Tree acts like the portal table of contents. It is always visible, and provides quick links to all sections of the portal. The Portal link on the top returns you to the portal home page. The My Info link opens a page with your contact information and a place to change your portal password. This page also lists all of your accounts, and has a hyperlink to the detail pages for each account. The My Accounts section contains links to view and configure the accounts that you have administrative permission for: The Account Summary page shows all of your accounts and details of their associated service licenses. It shows the type of license, and its start and expiration date. It has hyperlinks for each account detail page, and a hyperlink to configure services. Click on the Configure Services section to open a new browser window with the EdgeWave Administrator Dashboard for that account. From the Administrator Dashboard, you can administer domains and users for that account. When you have finished configuring services from the Administrator Dashboard, close the window to return to the portal. Chapter 2 Portal Overview 9
17 The Add Accounts page provides the form to add a new account. Provide the primary, technical, administrative, and billing contact information for the account. The account details links open the Account Details page for each individual account. Each page allows you to view and modify the primary, technical, administrative, and billing contact information for the account. It also shows the service licenses and users associated with the account. The Help section contains the following links: FAQ: opens a very handy FAQ pop-up window to answer frequently asked questions Watch a Demo: opens a browser page with links to simulated demonstrations of the most frequently performed portal tasks. Admin Guide: A searchable HTML version of this manual. Activate Services: Gives a quick overview of how to activate EdgeWave filtering services. Use the Logoff button to close your portal session. Work Area The contents of the work area change depending upon the task you are working on. Upon entering the portal, the work area displays the welcome page that contains a welcome message. In the future it may contain news and security alerts. Navigation Icons The navigation icons provide quick access to the most common account administration tasks. There are two sets of navigation icons: Add New Accounts: Tasks associated with adding, configuring, and activating account services: Add Accounts: Links to the Add Accounts page. See Adding an Account for more information. Configure Services: Existing accounts link to the Administrator Dashboard for domain configuration tasks. See Domainsfor more information. Activate Services: Links to the Activate Services page for a quick overview of how to activate EdgeWave filtering services. Manage My Accounts: Tasks associated with reviewing account information, assigning services licenses, and changing your personal information: Chapter 2 Portal Overview 10
18 Review My Accounts: Links to the Account Summary page that shows all of your accounts and details of their associated service licenses. It shows the type of license, and its start and expiration date. It has hyperlinks for each account detail page, and a hyperlink to configure services. Change My Info: Links to the Personal Settings page. See Changing Your Personal Information for more information. Getting Started Get started with the portal by logging into the system (portal.edgewave.com). First time users must register before accessing the portal. Logging into the portal for the first time The first time you log into the EdgeWave portal (portal.edgewave.com) you must register with the system. During registration, you enter your contact information and select a portal password. EdgeWave requests your personal information in order to provide timely and accurate technical support. Please keep this information current so that we can serve you better. Be assured that we will keep all of your personal information strictly confidential. Tip! Click Watch A Demo to see a simulation of the registration and login process in your browser. To log in to the portal for the first time and register: 1. At the Login screen, click Register in the New Customers column. The registration welcome screen opens. 2. Complete the registration form and click Register. The Terms and Conditions screen opens. EdgeWave also sends a confirmation letter to your address. 3. Read the terms and conditions, and click Accept to continue. The portal home page opens. Logging into the portal after registration After you have registered with the EdgeWave portal, log in as follows: 1. At the Login screen, enter your and portal password in the text boxes in the Existing Customers column. Chapter 2 Portal Overview 11
19 2. Click Login. The portal home page opens. Changing Your Personal Information You can change your personal contact information as circumstances require. EdgeWave strongly suggests that you keep this information current so that we can serve you better. You can also change your password as needed. To change your personal information: 1. On the Navigation Tree, click Personal Settings. The Login Identity Details screen opens in the work area. Alternatively, click on the Change My Info navigation icon in the work area. 2. Edit the information as needed. 3. Click Update Details to save your changes. To change your portal password: 1. On the Navigation Tree, click Personal Settings. The Login Identity Details screen opens in the work area. Alternatively, click on the Change My Info navigation icon in the work area. 2. Enter and re-enter your new password. 3. Click Update Details to save your changes. Configuring Accounts The portal is designed for account administration. An account represents a single company or organization. An account is the combination of the identity of your company (physical location) and its contacts with EdgeWave (primary, technical, administrative, and billing). The creator of the account is automatically assigned the role of Account Administrator. An account can have one or more domains. Each domain can have one or many mailboxes. Each account must have a service license associated with it to become active. Chapter 2 Portal Overview 12
20 CHAPTER 3 EdgeWave Administrator Dashboard The EdgeWave Administrator Dashboard is where you access all of the data for managing your Security. You can see the system status, set up domains and outbound IPs, manage verifiers and content filters, manage mailboxes, and access reports. The Administrator Dashboard runs in a separate window than the portal. Accessing the Administrator Dashboard You can access to the Administrator Dashboard in one of three ways: Portal Home Page: Click EdgeWave Portal on the Navigation Tree to display the portal home page. The navigation icon Configure Services has a list of all your accounts. Accounts with a green button have one or more valid licenses. Click on the account name to gain access to its configuration Administrator Dashboard. Accounts with a red button do not yet have a service license associated with them. Account Summary Page: Click the link on the Navigation Tree to open this page that displays all of your accounts. Accounts with valid licenses display a Configure Service button on the right. Click that button to gain access to its configuration Administrator Dashboard. Accounts without a valid license display an Assign Licenses button on the right. Account Detail Pages: Select any account from the Navigation Tree on the left of the portal. Accounts with valid licenses display a Configure Service button on the top. Click that button to gain access to its configuration Administrator Dashboard. Accounts without a valid license display an Assign Licenses button on the top. Chapter 3 EdgeWave Administrator Dashboard 13
21 Tip! From the portal Navigation Tree, click Watch A Demo to open a browser with a page with a list of simulations. Click Accessing the Dashboard to see a simulation of each of these procedures. Using the Administrator Dashboard The Administrator Dashboard gives you several ways to manage and view your data. Menus across the top of the screen provide access to additional functions such as adding new domains, managing mailboxes, viewing reports, and locating messages. More >> If a menu has more items than fit on the list, this option appears at the bottom of the list. Click it to get the full list, with links to additional options. OmniSearch, located in the top center of the screen, is a quick way to find the data you want to view or manage. For details, see Using OmniSearch. Tiles in the work area of the screen show status or lists (such as the domain list), including counts if applicable. You can choose the content shown in each of these tiles. See Customizing the Dashboard Tiles Home is a customized screen that includes the tiles you choose. To get back home from anywhere in the system, just click the Home icon in the top center of the screen, next to OmniSearch. Help is always just a click away. Click the Help icon in the upper right corner of any screen to get help that is specific to that screen. Note: The current software version number appears at the bottom of the screen. Chapter 3 EdgeWave Administrator Dashboard 14
22 Customizing the Dashboard Tiles Figure 2. Administrator Dashboard The home page of the Administrator Dashboard has space for six tiles. These tiles can show system data or lists. For some types of lists (such as the domains list), the total count is included in the title. You select the information contained in each tile. To change the information shown in a tile: 1. Click the edit icon in the upper right corner of the tile. 2. In the Change Tile window, select the type of content you want to show. 3. Make additional selections as applicable, depending on the type of content selected. 4. Click Save. Chapter 3 EdgeWave Administrator Dashboard 15
23 Using OmniSearch From anywhere in Security you can jump to a specific domain, outbound IP, verifier, report, or anywhere in the system. OmniSearch allows you to narrow your search by category, and you can use a keyword to find the specific data you want to see. OmniSearch is located in the top center of every screen in Security. To use OmniSearch: Figure 3. OmniSearch 1. Select a category (optional, helps narrow the search). 2. Enter a keyword. As you type a list shows the available options. The list narrows as you continue to type. You can press Enter to go to the first item in the list. Changing Your Password 1. Click the down arrow beside your login name at the top of the screen. 2. Click Change Password. 3. Enter your new password in the Password and Confirm Password text boxes. Your new password must contain between 8 and 30 ANSI characters. Your Administrator Dashboard and Personal Dashboard passwords are separate. They can be, but do not have to be, different. 4. Click Save to save the new password. Chapter 3 EdgeWave Administrator Dashboard 16
24 Figure 4. Changing your password Chapter 3 EdgeWave Administrator Dashboard 17
25 CHAPTER 4 Accounts Accounts can have as many domains assigned to them as needed. All domains in an account have the same administrators. You can create multiple accounts to organize and segregate domains, and to apply roles to specific users or administrators. Some changes to an account or an administrator will result in a notification being sent to administrators. Note: Portal users manage accounts on the Portal. Best Practices Follow these best practices for optimal results using the Security system. Configuring with Other Spam Filter Clients EdgeWave recommends that its spam filter product not be used in conjunction with any other spam filter clients within the user environment. The Microsoft Outlook default Junk setting of Low should be changed to Automatic. The Automatic setting only puts s in the Junk folder from sender addresses that are specifically blocked by the user. Once users have been added to the EdgeWave solution, such point solutions of blocking addresses within the Outlook client are not required. Whitelists and Blacklists EdgeWave makes whitelist and blacklist options available to domain administrators and end users. However, whitelist and blacklist entries are not required to ensure that users do not receive spam. If there is a conflict between the whitelist entry for the user and a blacklist entry for the entire domain, the user-level setting takes precedence. Chapter 4 Accounts 18
26 EdgeWave does not recommend using whitelists and blacklists to manage accounts because spammers have adopted techniques to send from addresses within the recipient s domain (including the recipient s own address). Whitelists, in this case, would override the Security spam filter rule and result in the spam being delivered to the recipient even though EdgeWave has identified it as spam. Similar unintended consequences can result from the use of blacklists. Quick Start The Getting Started Wizard steps you through setting up filtering for an account. Add New >> Getting Started 1. Add an account. 2. Add a verifier (optional). 3. Add a domain (optional). 4. Add an outbound IP range (optional). 5. Save your data. Adding an Account Add New >> Account 1. Enter the account information. Figure 5. Getting Started Wizard The address is used for status and release notifications. The Timezone is used to adjust the time stamp in reports and the spam digest to your local time zone. 2. Click Add. Managing Account Information The Account screen shows your account information, including licensed features. Chapter 4 Accounts 19
27 Domains, Outbound IPs, Verifiers, and Content Filters in the Account are listed across the top of the screen. You can click on any item in a list to go to the detail screen. Manage >> Accounts >> {Account} To edit account information: Edit the information as needed and click Update. Note: Data Compliance and Encryption Service are enabled or disabled based on the account license. continuity, if licensed, can be turned on/off for all domains here. To set an account as the default: Select the checkbox. If the account is already the default, this checkbox is not available. To delete an account: 1. Click Delete. 2. Click OK to confirm. Note: You can not delete the default account. Once you delete an account, you cannot undelete it. You must manually recreate the account to reactivate it. Chapter 4 Accounts 20
28 Managing Administrators Figure 6. Account information There are several different types of administrators in Security. Each type of administrator has different permissions. These permissions apply for the user, for all domains in an account. They also determine which menu options and other screen elements each administrator can access. Security provides four types of administrators: System Administrator (eprism appliances only): Full rights to the system. The system administrator manages all accounts in the system. Account Administrator: Full rights to all domains within an account. The account administrator manages a single account. Use this when you have two or more distinct domains that require separate administrators. An account can have multiple administrators. Account Operator: Controls all domain-level settings (blacklist, whitelist, block vs. quarantine options), and can add or delete mailboxes. The account operator can also run historical reports of delivery and blocking for any user. Accounts can have multiple operators. The account operator cannot modify user roles. Chapter 4 Accounts 21
29 Dashboard Operator: Access to the user s Personal Dashboard for individual configurations. This user cannot change domain or user settings but can view any mailbox setting, and can also run historical reports of delivery and blocking for any mailbox in the domain. All registered mailbox owners are dashboard operators. System and account administrators do not have to have mailboxes in accounts they administer or in a domain managed by EdgeWave. They must have a valid account (in any domain) to receive informational and administrative messages. The administrator hierarchy is as follows: Figure 7. Administrator Types Account Administrators When you add a user to the system, they have the same level of access to all domains in the account. Manage >> Administrators >> Account Administrators To add a user: 1. Enter the user's address in the Add User field. 2. Select the user's access level. 3. Click the Add icon. To delete a user: Click the Delete icon next to the user's name. Chapter 4 Accounts 22
30 To change a user's access level: Select the access level and click Update. Admins who have not yet activated their login appear in the list with the Inactive icon next to their name. If the admin would like the activation message resent, you can click Send activation to resend it. Chapter 4 Accounts 23
31 CHAPTER 5 Groups Groups allow you to specify settings for mailboxes within a domain or outbound IP. Group settings override those for the domain or outbound IP, and individual mailbox settings override group settings. Adding a Group Add New >> Group 1. Select the domain. 2. Enter the group name. Figure 8. Adding a Group 3. If the selected domain uses an LDAP verifier for mailbox discovery, there is a checkbox for LDAP. If you want all members of an LDAP group to become members of this group, select the checkbox and then select the LDAP group. 4. Click Add. 5. Click OK to confirm. Note: To show here, the LDAP verifier must have group support enabled. See LDAP Verifier for details. For information on adding members to the group, see Managing Group Information. Chapter 5 Groups 24
32 Managing Group Information When a new group is added, the next step is to add members to the group. Then you can configure group settings that override the domain or outbound IP settings for users in the group. Manage >> Groups >> {Group} To add users to the group: 1. Use the arrow buttons to move users from the Available (non-ldap) list to the Selected list. 2. Click Update Section. To edit group settings: 1. Click Inbound Settings or Outbound Settings to edit the corresponding information. 2. Make changes as needed. 3. Click Update. To delete a group: 1. Click Delete. 2. Click OK to confirm. Chapter 5 Groups 25
33 CHAPTER 6 Domains An account can have one or more domains. The domain contains settings for inbound filtering, mail routing, address validation and user access. Adding a Domain Add New >> Domain 1. Select the account. 2. Enter the domain name. Figure 9. Adding a Domain 3. Select the method of mail gateway definition. Options are: Automatic Choose Manual Populates from the DNS record If another domain exists for the account, you have the option to use it as the mail gateway Enter the host name of the mail gateway Chapter 6 Domains 26
34 4. Select the type of mailbox discovery. See Mailbox Discovery for a description of the discovery options. 5. Click Add. Note: It takes a few minutes for EdgeWave to process the new domain. About MX Records The MX record is a type of resource record in the Domain Name System (DNS) specifying how Internet should be routed. Properly configured MX records point to the EdgeWave servers that receive incoming , and list their priority relative to each other. When configured correctly for use with Security, your MX record should resemble the following: yourdomain.net IN MX 10 yourdomain.net.mx1.mybrand.rcimx.net. yourdomain.net IN MX 20 yourdomain.net.mx2.mybrand.rcimx.net. yourdomain.net IN MX 30 yourdomain.net.mx3.mybrand.rcimx.net. yourdomain.net IN MX 40 yourdomain.net.mx4.mybrand.rcimx.net. Domain Settings You can configure domain-level settings that apply to all mailboxes in the domain. Then you can customize settings for each mailbox as needed. Individual users can later modify their own mailbox settings. Individual user settings override the domain settings, except when the filter is set to Block. Manage >> Domains >> {Domain} Configure the settings as needed and click Update. Domain Group Options The Group Options list determines the order in which group settings are applied within the domain. Chapter 6 Domains 27
35 Figure 10. Group Options If a mailbox belongs to more than one group, this list determines which settings are applied. Higher ranking means higher priority. Note: If a setting in the higher-ranked group is set to default the setting from the lower-ranked group will be used. To rearrange the order: 1. Click and drag a group to a new location, or use the up and down arrows. 2. Click Update Section. Domain Digest Options The Digest Options allow you to specify when and how the spam digest is sent to each user, as well as the type of content it includes. Figure 11. Digest Options Chapter 6 Domains 28
36 Option Frequency Cutoff Time Ordering Report Format Report Content Description How often the spam digest is sent. By default, the spam digest is sent out daily. For daily digests, you can specify the time of day to generate the report. Early morning is approximately 1:30am. Note that the report will be sent 1-2 hours after the specified cutoff time. The sort order of messages in the spam digest. To sort in ascending order, select the checkbox. If the checkbox is not selected, messages are sorted in descending order. The format of the spam digest. The level of detail and type of messages that users receive in their spam digest. The report content types are based on zones, as follows: Content Type Summary Green Zone Yellow Zone Red Zone Description Includes only the total number of each message type Junk (bulk ) Foreign, Attachments Spam, Virus, Adult Spam, Phishing, Bot Personal Dashboard Options The Personal Dashboard is where users can manage their filtering rules, and view and release quarantined messages. There are two versions: low-bandwidth and high-bandwidth. The user can switch between them depending on the type of connection currently in use. You can configure access to the Personal Dashboard for your users. Chapter 6 Domains 29
37 Figure 12. Personal Dashboard Options Check each option to turn it on, uncheck to turn it off. Option Allow access to the Personal Dashboard and digest delivery Allow Delete of Messages Allow Release of DLP Messages View/Edit Attachments Description The administrator can allow users in this domain to access the Personal Dashboard and digest delivery. Enable is checked by default; if unchecked, the remaining Personal Dashboard options are no longer available. Note: Changes that have been made to mailboxes in the Personal Dashboard override this domain setting. The administrator must view each mailbox to determine the appropriate setting. Allows the user to delete messages from the Pesonal Dashboard. If this is disabled, the Delete icon/button does not appear on the Personal Dashboard. Enables releasing of DLP messages. If this is disabled, the Release icon/button does not appear on the Personal Dashboard for DLP messages. Users can view attachments when they view messages. Chapter 6 Domains 30
38 View/Edit Foreign View Outbound Quarantine View/Edit Policies View Inbound Quarantine Allow Release of Messages View/Edit Friends/Enemies Lists View/Edit Settings Clicking on a "View" link in the Spam Digest will initiate automatic login Users can view messages tagged as Foreign. Users can view outgoing messages that have been quarantined. Users can view the mailbox policies. Users can view incoming messages that have been quarantined. Enables releasing of messages. If this is disabled, the Release icon/button does not appear on the Personal Dashboard. Users can view and change their own friends and enemies lists. If disabled, the system lists apply. Users can view and change their own Personal Dashboard settings. If disabled, the default settings apply. When allowed, users can click a link on their Spam Digest to automatically launch a browser window directly with the Personal Dashboard displayed. If disallowed, the browser launches and brings the user to a login screen. Note: This link is valid for 7 days for weekly digests and 3 days for daily digests. Filtering Options Depending on how aggressively you want to filter your , you can configure how messages in each of the filtering categories are handled. To specify message handling: Manage >> Domains >> {Domain} 1. Select how blocked messages will be handled: you can put them in the System Quarantine, or Permanently discard them. See Blocked Messages for details. 2. For each category, select how it will be handled. Chapter 6 Domains 31
39 Allow Markup Strip Quarantine Block Messages pass directly to the mailbox without a tag. Messages are forwarded to the mailbox. A subject tag is prepended to the subject line of the message to indicate that it has been flagged as suspicious. Subject tags can be up to 20 characters. Applies to attachments only. The attachment is stripped (permanently deleted) and the message is delivered with an annotation specifying how many attachments were stripped. Stripped attachments cannot be recovered. Messages are saved in the quarantine for review. Messages are deleted immediately. Note: If the account operator has defined the filtering option of an intercepted message category as Block, an individual mailbox user cannot override this setting. See Blocked Messages for more information. 3. If you select Markup for a category, a text entry box appears on the right. Enter the subject tag in the box. Note: EdgeWave recommends ending the subject tag with a colon. Most mail programs ignore the text before a colon, to sort on the content of the subject line. Figure 13. Filtering Options 4. If you want Web or image links to be disabled in delivered messages, select the corresponding checkbox. Chapter 6 Domains 32
40 Figure 14. Disable Links 5. Click Update Section. Filtering Categories EdgeWave flags messages that have suspicious content, and sorts them into one of the following categories. Note: The default settings can be manually changed for a domain or individual mailbox. Virus: EdgeWave uses traditional signature-based filtering for virus detection. Each message is analyzed by two separate third-party virus definitions: ClamAV and Avast. By default, the system blocks all s that have viruses detected in them. Phishing: Phishing fraudulently tries to lure the user into giving up personal information such as credit card numbers, passwords, social security numbers, and account information. Phishing messages often claim to come from banks, department stores, and online merchants such as ebay. By default, the system places this type of in quarantine. Adult Spam: The Adult Spam category is reserved for spam messages exhibiting sexually explicit characteristics (words, images, hyperlinks, etc.). By default, the system blocks adult content so that it is not available within user quarantine. Spam: Spam is unsolicited or unwanted bulk electronic messaging. By default, the system places this type of in quarantine. Bot: Messages of this type come from a Bot. A Bot is a compromised or infected PC that has sent spam. By default, the system places this type of in quarantine. Non-Delivery Report/Bounce: This category includes bounce messages and auto replies (such as out of office messages). It is designed to help reduce backscatter. By default, the system allows these messages. Chapter 6 Domains 33
41 Junk: The Junk category is reserved for bulk mailings where the primary intent is essentially a promotion or advertisement and no deceptive tactics are used. Junk rules only apply to inbound traffic. By default, the system allows junk mail but adds a subject tag of ADV: before the mail subject line. The subject tag is configurable on a domain or individual mailbox level. Junk is also configurable to be quarantined on a per domain or per mailbox level. Foreign: EdgeWave provides the option to block that has foreign characters because a large volume of spam is transmitted using Russian, Cyrillic, Chinese, Korean, and Japanese non-english character sets. If you normally receive in these languages, configure your settings so that these messages pass through the filters. This option does not filter mail using the English character set in a different language such as Spanish or French. By default, the system blocks mail with non- English language character sets. Foreign language filtering options can be applied individually on a per-language basis. Attachments: For each type of attachment, you can specify how the message will be handled. Content Filters: Keyword filtering of messages containing specific words, phrases, and regular expressions in the subject line, message body and plain text attachments. Other types of attachments are not filtered. Content filtering is primarily used as a security measure to prevent data leaks in outgoing mail. Administrators create one or more content filters in an account, then activate filters on individual domains and outgoing IPs as needed. Blocked Messages There are two types of quarantine: Quarantine, which is accessible to both the user and the administrator; and System Quarantine, which is available only to the administrator. Blocked messages can be permanently discarded or placed in a system quarantine that is not useraccessible. All quarantined messages are stored for 35 days. For end users, blocked messages are not included in the quarantine or digest, regardless of whether the administrator has elected to keep them in the System Quarantine. Foreign Language You can filter messages with foreign language content. To remove a language from special treatment, delete the language. Deleting the language means that EdgeWave processes the message as it would any other message, without any special rules. You can later add a language that has previously been deleted. To add a language: Chapter 6 Domains 34
42 1. Select the language from the list. 2. Click the Add icon. 3. Select the action to apply. 4. Optional: Delete or change the prepended subject line of marked up languages. 5. Click Update Section. Attachments Some attachments contain potentially harmful programs, such as viruses, spyware, and keyboard capture, that can cause loss of data and/or personal information. EdgeWave recommends that you never open an attachment from a sender you do not know, or from whom you were not expecting a file. You can filter messages with attachments, by attachment type. Additionally, you can add a new attachment type to filter. Note: Zipped attachments are also screened. If an attached zip file contains a file type listed here, the specified action is applied to the entire zip automatically. If there are multiple types of files in the zip, the most aggressive filtering is applied to the zip. Individual users can configure their attachment settings on the Policies page of the High Bandwidth Personal Dashboard, and the Attachments page of the Low Bandwidth Personal Dashboard. To add an attachment type: 1. Enter the attachment extension in the text entry box. Note: The action applied is based on the detected file type, independent of the file name. For example, if an.exe file is named file.txt, the action you choose for an.exe file will still be applied. 2. Click the Add icon. 3. Select the action to apply. Note: If you choose Strip, the attachment will be permanently deleted and the message will be delivered with an annotation specifying how many attachments were stripped. Stripped attachments cannot be recovered. Chapter 6 Domains 35
43 4. Optional: Delete or change the prepended subject line of marked up attachments. 5. Click Update Section. Content Filters Once you have set up content filters, you can use them to filter messages. To use content filters: 1. Select the content filter from the list 2. Click the Add icon. 3. Select the action to apply. 4. Optional: Delete or change the prepended subject line of marked up languages. 5. Click Update Section. Mailbox Discovery This section allows you to configure the methods for discovering new mailboxes within a domain. For deleting mailboxes that were active at one time, but are no longer active, enable automatic mailbox deletion. Figure 15. Domain Settings - Mailbox Discovery Chapter 6 Domains 36
44 Option Manual Default SMTP VRFY Default SMTP RCPT TO Verify with Forward to Description No level of automation, you must manually enter and delete mailboxes as needed. Any time a mailbox is added or removed from your mail server, you must update the EdgeWave system. Uses the SMTP VRFY command to validate mailbox addresses. If the mailbox does not exist, it creates it. A valid VRFY response is 250. Uses the SMTP RCPT TO command to validate mailbox addresses. If the mailbox does not exist, it creates it. A valid response is 250. Uses a previously defined verifier. Forwards mail addressed to an unrecognized recipient to another domain in your account for your review. Important: When Mailbox Discovery is set to Forward to, Alias Handling must be set to Rewrite Aliases to mailbox address. If you choose Default SMTP VRFY, Default SMTP RCPT TO, or Verify with {verifier}, additional options are available. Figure 16. Additional Options Chapter 6 Domains 37
45 Option Create mailboxes for valid recipients Automatically remove mailboxes Description If this box is checked, a mailbox is created; if it is unchecked, a mailbox is not created. Select this option to enable automatic mailbox deletion for invalid addresses. This affects active and unprotected mailboxes. Note:If a mailbox failed verification, a warning icon appears next to the mailbox name in the mailboxes list and the mailbox settings page. Additionally, EdgeWave provides an API for mailbox provisioning. See the Provisioning API Guide for more information. Filter by Sender A whitelist is a list of domain/ip-level trusted mail sources. A blacklist is a list of domain/ip-level sources to automatically quarantine. EdgeWave does not recommend using whitelists or blacklists. See Best Practices for more information. For both types of lists, each entry must appear on a separate line. You can also paste in the entries from another application. To remove an entry, delete the line. There is no restriction on the number of whitelist or blacklist entries for a domain. Valid options are: address Domain IP address IP address / mask in the format: xxx.xxx.xxx.xxx or xxx.xxx.xxx.xxx/xx Country code Notes: If you are on a non-hosted system, you can whitelist your own outbound IP address, if the appliance is used as an outbound relay without filtering. This is not applicable to hosted systems. Chapter 6 Domains 38
46 The maximum character count in the Whitelist text box is 200,000. If your whitelist is longer, you can use the XML API to do the import. Each user can maintain their own whitelist from their Personal Dashboard. If there is a conflict between the whitelist entry for the user and a blacklist entry for the entire domain, the domain-level setting takes precedence. Figure 17. Domain Settings - Whitelist Authentication Figure 18. Domain Settings - Blacklist This section sets your methods of verifying logins. If internal authentication is used, you can also specify the password policies. Valid options for login verification are: Option Internal Description ID and password are stored on the EdgeWave server. Chapter 6 Domains 39
47 SMTP Verifier Uses SMTP for authenticating the user. Specify the mail server where the ID and password are stored. Uses a verifier for authenticating the user. The ID and password are stored on the verification server. Select the verifier to be used. The options for password policies are: Figure 19. Domain Settings - Authentication Option Use Default Settings Dashboard inactivity timeout Expire password after Protect accounts with captcha Password strength Description Deselect this check box to specify your own settings in this section. The number of minutes of inactivity before the dashboard returns to the login screen. The number of days before a user must specify a new password. The number of failed tries that generates a captcha challenge. Specify the minimum number of characters, then enable/disable each option to specify the types of characters that are required in each password. Chapter 6 Domains 40
48 Unrecognized Recipient Handling Figure 20. Domain Settings - Password Policies This section allows you to configure how a message to an unknown user is handled. Figure 21. Domain Settings - Unrecognized Recipient Chapter 6 Domains 41
49 Options are: Option Accept (Unprotected) Reject with DHA protection (available on unhosted systems) Reject in session (available on hosted systems only) Discard Forward to Description Forward the message to the customer s mail server without spam/virus filtering. When this option is selected spooling is set to 1 hour. All messages to unknown recipients are rejected in the SMTP session when DHA protection is set to None. For DHA protection a selectable portion of the messages are randomly accepted and the legitimate ones are bounced. See Directory Harvest Attack Protection. All messages to unknown recipients are rejected in the SMTP session. Delete the message without sending notification. Send to a specific address, such as your mail administrator. This address does not have to be in a domain in the EdgeWave system. Directory Harvest Attack Protection A Directory Harvest Attack (DHA) is an attempt to derive valid addresses from a domain by flooding the domain with a large volume of using combinations of common user names, letters and numbers. If mail addressed to an unknown recipient is returned to the sender with the standard 550 unrecognized recipient response, the bounced message can be compared to the sent message list, and the names that were not bounced would be considered valid. They can then be added to a list for spam campaigns. Note: If you have just created a new alias with DHA, there may be a delay until mail can be delivered to the aliased address. Until the verifier has verified the new alias, a 551 error will be returned against the alias and the will be rejected; if you have just created the alias, wait minutes and try again. With DHA protection, you configure the amount of unrecognized mail that is rejected by the system. With None, all unrecognized recipient mail is rejected during the SMTP session. This method informs all senders, including spammers, which addresses are valid. Chapter 6 Domains 42
50 By randomly accepting some mail to invalid recipients the spammer cannot fully determine which addresses are valid. Only legitimate messages to unrecognized recipients are bounced back to the sender. You can configure DHA protection for Low (some unrecognized recipient mail is accepted), Medium (most), or High (accepts all messages). Alias Handling This section allows you to either preserve the mailbox alias before sending the message to the mail gateway or rewrite the alias with the primary SMTP address. For example, the primary SMTP address for Joe Schmo is the alias is EdgeWave can overwrite the RCPT TO: field in the message envelope sent to so that it appears to have been sent to or leave the alias in the RCPT TO: field. Notes: It is assumed that all aliases resolve to the same primary mailbox. Therefore, if one message contains two or more aliases of the same primary address, it is delivered to only one of the recipients. Aliases in individual overrides of outbound rate limits are not supported. Mail Gateways Servers Figure 22. Domain Settings - Alias Handling The names or IP addresses of the servers in the following formats. If no port is specified, the system uses the default port 25. Each entry must appear on a separate line. To remove an entry, delete the line. Domain Domain: Port IP address IP Address: Port Chapter 6 Domains 43
51 When multiple servers are configured, select how the mail is distributed in case of server failure. Option Failover Random Description Mail is sent the first entered server. If the server is unavailable, mail goes to the second server, and so on. Mail is evenly distributed between all configured servers. Figure 23. Domain Settings - Mail Gateways Boundary Encryption The options are: Option Never Encrypt Attempt to Encrypt Always Encrypt (any certificate) Description Transport Layer Security (TLS) is never attempted during the session. If an encryption session cannot be established, the message is sent in the clear. The eprism appliance accepts any certificate from the gateway. Chapter 6 Domains 44
52 Always Encrypt (valid certificate) Always Encrypt (trusted certificate) The eprism appliance accepts any valid, non-expired, certificate that has the proper form and syntax. The eprism appliance accepts only certificates issued by a trusted Certificate Authority (CA), there exists a complete chain to the CA, and the host name is not an IP address. Test Connection Sends an inbound test message from the eprism appliance to a mailbox on the domain to validate the boundary encryption settings. Enter a valid mailbox name. Routing and Session Management In this section, you can block messages larger than a certain size; spool messages for a period of time; send copies of every message to an SMTP collection address; keep a copy of messages delivered to the mail gateway, and set up anti spoof protection. Figure 24. Domain Settings - Routing and Session Management Chapter 6 Domains 45
53 Option Limit message size Block messages Spool messages Send a copy of every delivered message Force redelivery of all spooled messages Keep a copy of messages delivered to the Mail Gateway Domains required to use TLS Enable global protection Enable smart protection Description Limit the maximum size of an individual message. If the above checkbox is selected, enter the maximum message size in megabytes, from Messages larger than this are rejected by the system. Note that if an attachment is larger than 10MB, the bounce message notification does not include the attachment, it only includes the message headers. Configure spooling of messages for a period of time, measured in hours, in case of server failure. From 1 through 160 hours. Enter a valid address. Immediately deliver messages that are currently being spooled. Enable this setting for access to delivered messages either for releasing to an inbox or when Continuity is active. Note: If Continuity is active, this option and is automatically checked and cannot be changed. TLS must be used for messages coming from the domains listed here. If TLS is not used, the message is rejected. Click the Add icon domain to the list. to add a Enable this setting to quarantine all incoming messages with an envelope or MIME sender address that contains this domain (spoofing). You can specify exceptions to accommodate mail that your domain sends through a service such as SalesForce. To exempt internal mail from spoof protection add /32 to the exception list. Enable this setting to quarantine incoming messages that appear to be from this domain, if no mailbox exists. Mailbox discovery must be set to Manual to use this option. Chapter 6 Domains 46
54 Continuity If Continuity is licensed you can activate and deactivate it here, and set up automatic activation/deactivation. The last several status changes (activation or deactivation) are listed with dates and times. Figure 25. Domain settings - Continuity Option Enable Continuity Enable Automatic Activation Activate Continuity after x minutes Description If your organization has licensed Continuity, you can enable it here. For details see Continuity. If you want Continuity to be enabled automatically, select this checkbox and specify the following parameters. Enter the number of minutes after server failure that Continuity will be automatically enabled. Chapter 6 Domains 47
55 Do not automatically activate if deactivated less than x minutes ago Enable Automatic Deactivation Deactivate Continuity after x continuous minutes Do not automatically deactivate if activated less than x minutes ago Enter the number of minutes Continuity is to be turned off before it can be automatically enabled again. If you want Continuity to be disabled automatically, select this checkbox and specify the following parameters. Enter the number of minutes after the server comes back online, that Continuity will continue to be activated. After this time, it will be automatically deactivated. Enter the number of minutes Continuity is to be activated before it can be automatically deactivated. Tip: You can add a notification to alert you when Continuity is automatically enabled or disabled. For details, see Adding a Notification. Deleting a Domain Once you delete a domain, you cannot undelete it. You must manually recreate the domain to reactivate it. Manage >> Domains >> {Domain} 1. Click Delete. A confirmation message appears. 2. Click Yes. Viewing Domain Status You can view the configured DNS Mail Exchanger (MX) records and Domain Status for domains. Manage >> Domains >> {Domain} Click the Status link. The Domain Status screen opens. Chapter 6 Domains 48
56 Figure 26. Domain Status Continuity Continuity gives users access to their when the server is down. If your organization has licensed this feature, Continuity can be activated automatically or manually. Users can use the Messages tab of their Personal Dashboard to manage and respond to all of their incoming and previously received messages. Note: When Continuity is active, the Outbound Authenticated Relay settings are applied to outbound messages. When the server comes back up, Continuity can be deactivated automatically or manually so that copies of all sent messages are relayed to the mail server. These messages contain the header user-agent:edgewave/ Continuity (console) for identification by the mail server. The server can then place these messages in the sender s Sent folder. Configuration The following steps are recommended for configuring Continuity: Chapter 6 Domains 49
57 Use a Composite verifier for authentication. This verifier should include the verifier you already have configured plus a static verifier. When the mail server is down, users can still log in by authenticating with the static verifier. Add a notification to alert you when Continuity is automatically activated or deactivated. For details, see Adding a Notification. Increase spool time to 160. A message is bounced after the spool time is exceeded so the spool time should be as long as possible. Add a filter to the mail server to place all messages containing the header 'user-agent: EdgeWave/ Continuity (console)' in the mailbox Sent folder. Activate and deactivate Continuity, and set up automatic activation/deactivation in the Continuity section of Domain Settings. Reporting Messages sent while Continuity is active will show in the reports for the first Outbound IP in the list of Outbound IPs. Chapter 6 Domains 50
58 CHAPTER 7 Outbound IP Addresses EdgeWave offers an outbound filtering service. Similar to inbound filtering, the outbound filter blocks spam, phishing schemes, viruses, and offensive content. Additionally, you can limit the number of messages sent by each user to prevent spam broadcasts from your domain. Adding an Outbound IP Address You can view information about where to route your outbound mail (the outbound host) and general information on your outbound IP on the Outbound status page. See Viewing Outbound IP Status for more information. Add New >> Outbound IP 1. Select the account. 2. Select the outgoing IP type: IP Address Range - If you do not use a shared provider, select this option and then enter the IP address or range. This is the IP address of the server that delivers to the EdgeWave filtering system. You can add a range of servers in CIDR format. Shared Provider - Use this option if you use a hosted system such as Google Apps or Office Click Add. Note: If you use a shared provider other than Google Apps or Office 365,, or if you want your mail server to be a shared provider, contact EdgeWave for support. See Contacting Us. Chapter 7 Outbound IP Addresses 51
59 Figure 27. Adding an outbound IP Outbound IP Settings The Outbound IP Settings section has sections for configuring the Delivery Status Notification (DSN), rate limiting, special routing, and outbound mail filtering options. See Filtering Options and Outbound Filtering for information about filtering. Manage >> Outbound IPs >> {Outbound IP} Configure the settings as needed and click Update. Member Domains For Office 365 shared providers, you need to add the list of the domains that are permitted to send outbound mail. Manage >> Outbound IPs >> {Outbound IP} 1. In the Member Domains section, use the arrow buttons to move domains between the Available and Selected lists. Chapter 7 Outbound IP Addresses 52
60 Figure 28. Outbound IP Nickname 2. Click Update Section. Outbound Filtering Outbound filtering is a defensive measure against internal network zombies that may send out spam and cause the domain to be blacklisted. This allows you to be sure that none of your users violate the terms of their accounts. Note: If Data Compliance is licensed there are additional health, finance, and profanity filters available to aid in following compliance laws such as SOX and HIPAA. Outbound filtering has most of the same filtering options as inbound filtering, with the addition of: Credit card, social security number, and compliance filters Recipient White List The option to add a disclaimer (Message Annotation) Rate Limits The ability to route mail based on message content Outbound filtering does not have: Chapter 7 Outbound IP Addresses 53
61 Foreign language and junk filters As with inbound , outbound filtering has the option of managing the maximum size of an individual message. See Routing and Session Management for more information. At a high level, configuring outbound filtering requires the following steps: Create an outbound IP profile for each mail server that will relay outbound mail through EdgeWave. This profile sets the remediation policy for detected spam and viruses. You can configure the policy for risky attachments and set a whitelist of users that are allowed to send without outbound filtering for high-volume and bulk senders. For each outbound filtered domain, set the domain mail server to relay all outbound to EdgeWave. Change the firewall settings to block all outgoing that attempts to bypass the domain s mail server and the EdgeWave outbound filter. Outbound Filtering Options Depending on how aggressively you want to filter outgoing , you can configure how messages in each of the filtering categories are handled. Note:If you are using the hosting service, the following filters do not allow you to select Allow or Markup. This is to help protect IPs from being blacklisted unintentionally. Virus Phishing Adult Spam Spam To specify message handling: Manage >> Outbound IPs >> {Outbound IP} 1. Select how blocked messages will be handled: you can put them in the system quarantine, or permanently discard them. See Blocked Messages for details. 2. For each category, select how it will be handled. Options are: Chapter 7 Outbound IP Addresses 54
62 Allow Special Routing Attach Encrypted Markup Strip Quarantine Block Messages pass directly to the mailbox without a tag. Messages are routed according to the instructions you set up in the Special Routing section below. See Special Routing for details. If your organization has licensed this feature, messages can be sent as encrypted attachments. The text of the accompanying message instructs the recipient to log in to the secure server to decrypt and view the content of the attached message. Messages are forwarded to your mailbox with a subject tag. Subject tags can be up to 20 characters. They are prepended to the subject line of the message to alert you that it has been flagged as suspicious. Applies to attachments only. The attachment is stripped (permanently deleted) and the message is delivered with an annotation specifying how many attachments were stripped. Stripped attachments cannot be recovered. Messages are saved in the quarantine for review. Messages are handled according to the Block setting above - either saved in the system quarantine or permanently deleted. 3. If you select Markup for a category, a text entry box appears on the right. Enter the subject tag in the box. Note: EdgeWave recommends ending the subject tag with a colon. When most mail programs sort on the subject line they ignore the text before a colon and sort on the content of the subject line. Chapter 7 Outbound IP Addresses 55
63 Outbound Filtering Categories Figure 29. Outbound Filtering Options EdgeWave flags messages that have suspicious content, and sorts them into one of the following categories. Virus: EdgeWave uses traditional signature-based filtering for virus detection. Each message is analyzed by two separate third-party virus definitions: ClamAV and Avast. By default, the system blocks all s that have viruses detected in them. Phishing: Phishing fraudulently tries to lure the user into giving up personal information such as credit card numbers, passwords, social security numbers, and account information. Phishing messages often claim to come from banks, department stores, and online merchants such as ebay. By default, the system places this type of in quarantine. Adult Spam: The Adult Spam category is reserved for spam messages exhibiting sexually explicit characteristics (words, images, hyperlinks, etc.). By default, the system blocks adult content so that it is not available within user quarantine. Spam: Spam is unsolicited or unwanted bulk electronic messaging. By default, the system places this type of in quarantine. Social Security: Scans the message and text attachments for Social Security numbers. The default is to allow. Credit Card: Scans the message and text attachments for credit card numbers. The default is to allow. Chapter 7 Outbound IP Addresses 56
64 Compliance - Health and Finance: A lexicon is an XML file that contains a list of specialized vocabulary and phrases unique to a specific subject. EdgeWave Data Compliance includes built-in lexicons for the financial and healthcare industries that prevent accidental or malicious exposure of personal health or financial information a critical factor in complying with regulatory requirements. For details about Health and Finance filtering, see the Data Loss Protection (DLP) section of Overview of Services Note: Data Compliance is a licensed feature. Attachments: For each type of attachment, you can specify how the message will be handled. Content Filters: Keyword filtering of messages containing specific words, phrases, and regular expressions in the subject line, message body and plain text attachments. Other types of attachments are not filtered. Content filtering is primarily used as a security measure to prevent data leaks in outgoing mail. Administrators create one or more content filters in an account, then activate filters on individual domains and outgoing IPs as needed. Outbound IP Whitelists and Blacklist The sender whitelist and blacklist are similar to those for inbound domains. See Filter by Sender for more information. The recipient whitelist for outbound should include individuals and organizations that you want to ensure receive mail when it is sent from this Outbound IP. Mail that is sent to these addresses will not be subject to spam filtering as long as all recipients are on the whitelist. EdgeWave does not recommend using whitelists or blacklists. See Best Practices for more information. There is no restriction on the number of whitelist entries for a domain. Each entry must appear on a separate line. To remove an entry, delete the line and click Save. Valid options are: address Domain Chapter 7 Outbound IP Addresses 57
65 Configuring Delivery Status Notification You can optionally set the number of times a Delivery Status Notification (DSN) message can be sent to the user alerting them that an outbound message has been quarantined. The notification consists of a DSN with the message attached. If you allow access to the outbound quarantine, the message includes a link to release the message from the quarantine. By default DSNs are only delivered to senders whose domain is filtered on the system. DSN delivery to senders from unknown domains can be enabled. Caution! During an outbound spam campaign a large number of DSNs could be sent to forged senders, possibly causing the server to be blacklisted. To enable Delivery Status Notification: Manage >> Outbound IPs >> {Outbound IP} 1. Select the Send a notification to known senders when a message is quarantined checkbox. Note: An alias that is not attached to an actual eprism address is considered an unknown sender. These addresses will not receive a notification if sent messages are quarantined. 2. To activate DSN for messages sent through the encryption service, select the Send notifications for messages quarantined by DLP checkbox. To send the notification to the message sender, leave the Send DLP notifications to box empty. To send notifications to a specific address or list (such as a system administrator), enter the addresses in the Send DLP notifications to box. Use commas to separate multiple addresses. 3. Select the maximum number of messages to be delivered per hour, per mailbox. Options are 1 through 10, or unlimited. 4. Optional: For eprism appliances, select the checkbox to include senders from unknown domains. Chapter 7 Outbound IP Addresses 58
66 Figure 30. DSN settings Setting Rate Limits Administrators have the option of setting rate limits on outbound mail on a per-user basis. Rate limits set the maximum number of outbound messages each known user, and the total of all unknown users, can send per hour. You can also limit the number of recipients users can send to in a six (6) minute period. Rate limiting is primarily a means of preventing users from knowingly or unknowingly sending out spam blasts, which can result in your IP address becoming blacklisted. If a user exceeds the messages-perhour or recipients per-six-minute limit, mail is not accepted by EdgeWave, with either a 451 (temporary) or 550 (permanent) error code. Notes: If the outbound mail is load balanced between multiple mail exchangers, the limit applies to each exchanger. Therefore, the effective limit will be the configured rate times the number of outbound mail exchangers. If rate limits are turned on for an individual user but turned off for the domain, the system default error messages are used if an error is encountered. Blacklisted senders are not counted against the message rate limits. Once outbound filtering has been configured, rate limiting can be configured as follows: Chapter 7 Outbound IP Addresses 59
67 System administrators: Can enable or disable rate limiting, specify rate limits per mailbox that override the default settings for the Outbound IP, enter the maximum permitted number of messages per hour ( ) and six (6) minute period ( ), select the type of error code returned to the mail server (451 or 550), and enter the text of the error message. By default, rate limiting is disabled. Known senders can be exempted from rate limiting. Note: Outbound messages that receive 550-series errors can be sent to the administrator for review. Hosted administrators: Can configure message rate limits but not disable them, and select the maximum permitted number of messages per hour. Options are 100, 200 or 300. They can also select the type of error returned to the mail server and enter the text of the error message. By default, the limits are set to 300 messages per hour for known and unknown senders. The recipients limit can be enabled/disabled and configured by entering a value in the respective text box. To add rate limits to outbound mail: Manage >> Outbound IPs >> {Outbound IP} 1. Select which rate limits to set. Messages per Known Sender Messages per Unknown Senders Recipients per Sender Enter the number of messages you want to accept per hour for each single known sender. To exempt known senders from rate limiting, select the Unlimited checkbox. Enter the number of messages you want to accept per hour for all unknown senders. To exempt unknown senders from rate limiting, select the Unlimited checkbox. Enter the number of recipients per sender you want to accept per six (6) minute period. To allow unlimited recipients per sender in a six minute period, select the Unlimited checkbox. Note: An alias address is considered an unknown sender. 2. For each rate limit you are using, select the error to return when the limit is exceeded. Chapter 7 Outbound IP Addresses 60
68 451 Temporary 550 Permanent 3. Type the text of the error message returned to the mail server when the limit is exceeded. Message Annotation Figure 31. Rate Limits The following is true for all outbound messages for a given Outbound IP. For annotation entries: By default, an HTML editor is enabled for message entry. You can switch to plain text for message entry. You can choose whether to insert the annotation at the beginning or the end of the message. Messages that are forwarded as attachments do not have a disclaimer added within the forwarded message body. Quarantined messages that are released and delivered, include the disclaimer. Multi-part messages are supported. Senders are exempted from appending the disclaimer on the Mailboxes page. The disclaimer can be up to 1000 characters in length. Chapter 7 Outbound IP Addresses 61
69 To annotate messages: Manage >> Outbound IPs >> {Outbound IP} 1. Select the Mode (Prepend or Append) and type the desired message. 2. HTML format is checked by default, allowing HTML formatting. This includes bold, italics, underlining, etc. Uncheck HTML to format the message in plain text. Note: The annotation of a message may not be rendered by the recipient s client when it is sent using Outlook in RTF format. To avoid this problem, the Exchange server can be configured to convert RTF messages to HTML format. Encryption Figure 32. Message Annotation You can configure the various encryption settings for outgoing messages, and specify encryption settings from the outbound IP to the eprism appliance, and from the eprism appliance to the Internet. To configure encryption for outbound mail: Manage >> Outbound IPs >> {Outbound IP} 1. In the Encryption section, click Configure to set up special routing and attachment encryption. See Configuring the Encryption Service for details. 2. Select the encryption method for mail from the outbound IP to the eprism appliance. Chapter 7 Outbound IP Addresses 62
70 Never Encrypt Offer to Encrypt Always Encrypt Transport Layer Security (TLS) is never offered during the session. If an encrypted session cannot be established, the message is received in the clear. If an encrypted session can not be established the connection is closed. The sender can connect and authenticate in the clear but cannot proceed with sending the message. 3. Select the default encryption method for mail from the eprism appliance to the Internet. Never Encrypt Attempt to Encrypt Always Encrypt (any certificate) Always Encrypt (valid certificate) Always Encrypt (trusted certificate) Transport Layer Security (TLS) is never attempted during the session. If an encryption session cannot be established, the message is sent in the clear. The eprism appliance accepts any certificate. The eprism appliance accepts any valid, non-expired, certificate that has the proper form and syntax. The eprism appliance accepts only certificates issued by a trusted Certificate Authority (CA), there exists a complete chain to the CA, and the host name is not an IP address. Figure 33. Encryption Chapter 7 Outbound IP Addresses 63
71 Configuring the Encryption Service 1. If you want TLS (if available) to override the Encryption service, select the Use best method of delivery checkbox and then select the type of certificate that will be accepted. 2. Select the encryption method to use for messages sent using the Outlook plug-in. 3. Select the logo. This logo appears on the Encryption portal login and message list pages. It can also appear in the notification message (see below). 4. Select which actions the user will be able to take on Special Routed and Attach Encrypted messages. 5. If you want all replies to remain on the encryption server as well, select Secure All Replies. 6. Select the amount of time to keep messages that are sent as encrypted attachments. After this time, the messages will be permanently deleted for security purposes. Note: You can change the deletion date for a specific message after it has been sent. See Encrypted Attachment Report for details. 7. To require the user to log in to view encrypted attachments, select the check box. Chapter 7 Outbound IP Addresses 64
72 Figure 34. Configure Encryption Service 8. You can customize the notification message that is sent to users for Special Routed and Attach Encrypted messages. For Special Routed messages, this notification informs the user that a message is available for pickup. For Attach Encrypted messages, the message is encrypted and attached to the notification. You can customize the notification message as follows: Enter the header/footer text for the HTML and/or text version of the message. If you want the logo selected above to appear in the notification message, the HTML code in the header or footer needs to refer to it in the same way that the default footer content does. For example: <img src='cid:logo' border='0' alt='eprism Encryption Service'> Routing and Session Management You can define individual encryption settings for each domain, then validate your settings by initiating a test connection to a valid domain. Chapter 7 Outbound IP Addresses 65
73 To configure outbound routing and session management parameters: Manage >> Outbound IPs >> {Outbound IP} 1. Select the Limit message size checkbox. 2. Enter the maximum size for an individual message. Valid options are 1 through 100. Messages larger than the defined maximum are rejected by the system. Note that if an attachment is larger than 10MB, the bounce message notification does not include the attachment, it only includes the message headers. Figure 35. Routing and Session Management 3. Enter the number of hours to spool mail before it bounces back to the sender (default is 1), in case of server failure. From 1 through 160 hours. 4. If you want a copy of every delivered message sent to a particular address, enter the address in Send a copy of every delivered message to. 5. If you want to keep copies of messages, check Keep a copy of messages delivered to the Mail Gateway. 6. In the Routing area, select the second radio button and enter the host name or IP address in the text box. Chapter 7 Outbound IP Addresses 66
74 7. To configure delivery exceptions, click the add icon next to Add Delivery Exception and enter the domain, routing, and encryption. Click OK to add the domain. For details, see Domain-Specific Delivery Exceptions. 8. If you want to send a test message from the eprism appliance to validate the settings, enter a valid mailbox name in the Test Connection text box and click Test. Domain-Specific Delivery Exceptions For individual domains, you can specify delivery options that differ from the outbound IP default. The eprism appliance executes a connection test for each domain exception. The test initiates an SMTP session on the Administrator Dashboard server with the destination domain's mail server and attempts to establish an encrypted session. If the test fails, an exclamation point (!) displays to the left of the domain name. Click the exclamation point to show details of the error, including the error message and error code. To use TLS in place of SMD, the domain must be added to the Delivery Exceptions list with Encryption set to Always Encrypt If the error is a certificate validation error, you can view the certificate and elect to trust it. If you do so, the encryption type changes to Manual. Click the triangle next to View Certificate to expand the window. Click the triangle again to contract the view. To configure domain-specific delivery exceptions for outbound mail: Manage >> Outbound IPs >> {Outbound IP} 1. In the Routing and Session Management section, click the add icon next to Add Delivery Exception Chapter 7 Outbound IP Addresses 67
75 Figure 36. Adding a delivery exception 2. In the Domain text box, enter the name of the excepted domain. The expression *.domain.com excepts multiple sub-domains. 3. For the Route, select the second radio button and enter the host name or IP address in the text box. 4. From the Encryption drop-down list, select the encryption option. Never Encrypt Attempt to Encrypt Always Encrypt (any certificate) Always Encrypt (valid certificate) Always Encrypt (trusted certificate) Always Encrypt (check hostname) Transport Layer Security (TLS) is never attempted during the session. If an encryption session cannot be established, the message is sent in the clear. The eprism appliance accepts any certificate from the gateway. The eprism appliance accepts any valid, non-expired, certificate that has the proper form and syntax. The eprism appliance accepts only certificates issued by a trusted Certificate Authority (CA), there exists a complete chain to the CA, and the host name is not an IP address. The certificate is trusted and contains the listed hostname. Chapter 7 Outbound IP Addresses 68
76 5. If you select Always Encrypt (check hostname), another text box opens. Enter the hostname to locate the CN or SAN fields of the certificate. 6. If you want this domain to be exempt from special routing, select the checkbox. 7. Click OK. Authentication To configure outbound authentication: Manage >> Outbound IPs >> {Outbound IP} 1. Select the type of authentication. Options are: None SMTP AUTH to server Verify with Enter the hostname:port or IP address:port From the drop-down list, select a verifier that supports authentication 2. If authentication is required, select the checkbox. This will require all senders to be authenticated. To make sender authentication optional, deselect this checkbox. Special Routing Figure 37. Authentication Special Routing is an option for some types of outgoing messages. If this action is chosen for the message type on the Outbound IPs screen, messages are routed according to the instructions you set up. The Route category is included on reports that show message categories for outbound IPs, such as the Message Categories report. Reports that show possible actions include the Special Routing action. Chapter 7 Outbound IP Addresses 69
77 When configuring special routing, keep in mind the following: If you choose Special Routing, you must also configure/define the special routing parameters. If these are not defined, the system uses the Routing and Delivery Exceptions settings. To exempt a specific domain from special routing, use the Delivery Exceptions table. See Domain- Specific Delivery Exceptions for details. To use TLS in place of Encryption Service, add the domain to the Delivery Exceptions list with Encryption set to Always Encrypt. To configure outbound special routing: Manage >> Outbound IPs >> {Outbound IP} In the Special Routing area select how messages with the Special Routing action are to be handled. Figure 38. Special Routing Encryption Service This option sends messages to the Encryption Service. To configure the Encryption Service: 1. Click Route to Encryption Service in the Special Routing section. 2. Click Configure. See Configuring the Encryption Service for details. Custom Routing This option allows you to define whether messages are encrypted and to route them to a specific server. To configure custom routing: 1. Click Custom in the Special Routing section. Chapter 7 Outbound IP Addresses 70
78 2. Choose the type of encryption. Never Encrypt Always Encrypt (any certificate) Always Encrypt (valid certificate) Always Encrypt (trusted certificate) Transport Layer Security (TLS) is never attempted during the session. The eprism appliance accepts any certificate from the gateway. The eprism appliance accepts any valid, non-expired, certificate that has the proper form and syntax. The eprism appliance accepts only certificates issued by a trusted Certificate Authority (CA), there exists a complete chain to the CA, and the host name is not an IP address. 3. If you want messages with the Special Routing disposition to be sent to another server, enter the address in the Route to text box. Nicknaming an Outbound IP Nicknames make it easier to identify each outbound IP in the system. To give an outbound IP a nickname: Manage >> Outbound IPs >> {Outbound IP} 1. Click the Nickname link. The Add Nickname window opens. 2. Enter the nickname. 3. Click OK. Figure 39. Outbound IP Nickname Chapter 7 Outbound IP Addresses 71
79 Viewing Outbound IP Status You can view information about where to route your outbound mail (the outbound host) and general information on your outbound IP. Manage >> Outbound IPs >> {Outbound IP} Click the Status link. The Outbound IP Status screen opens. Figure 40. Outbound IP Status Chapter 7 Outbound IP Addresses 72
80 CHAPTER 8 Mailboxes Mailboxes are user accounts managed by the Security system. Mailboxes can have one of three states: Active: accounts that are processed for spam and virus filtering. Inactive: and accounts named and configured in the EdgeWave database that are not currently in use. This mail is not processed and is returned to sender (bounced). Unprotected: Mail to unprotected mailboxes passes directly through to the user. Unprotected mailboxes do not receive the Spam Digest. Each mailbox additionally has three permission levels for access to the Personal Dashboard and Spam Digest delivery. These settings override the default settings configured on the domain level. Options are: Full: Mailbox owner can access their Personal Dashboard and receive the Spam Digest None: No access to the Personal Dashboard and Spam Digest Default: Use the default domain settings Adding a Mailbox Add New >> Mailbox 1. Select the domain. 2. In the Add Mailboxes text box, enter the name of the new mailbox. To add multiple mailboxes, use a separate line for each mailbox. Use a comma to list multiple aliases. Aliases can be alternate domains. 3. Click Add. Chapter 8 Mailboxes 73
81 Configuring Individual Mailboxes Figure 41. Mailboxes When a mailbox is created it inherits the default mailbox settings for the domain. You can configure the settings, including mailbox access permissions, for an individual mailbox. If, after changes have been made here, the administrator wants the domain settings to take precedence, the administrator must manually change each mailbox setting. Manage >> Mailboxes >> {Mailbox} Note: If the mailbox failed verification, a warning icon message appears at the top of the settings page. with a verification failed General Settings Figure 42. General settings for an individual mailbox Chapter 8 Mailboxes 74
82 Option Status Aliases Password Add Groups Description The status of the mailbox can be set to Active, Inactive, or Unprotected. Type aliases here. Separate multiple aliases with commas. The password can be changed here if Authentication is set to Internal. Select a group to include this mailbox in the group. Group settings override domain and outbound IP settings. Change Login Password If authentication is handled internally for the domain, the mailbox password can be changed here. Digest Options Figure 43. Change password for an individual mailbox The Digest Options allow you to specify when and how the spam digest is sent to this mailbox, as well as the type of content it includes. Figure 44. Digest Options Chapter 8 Mailboxes 75
83 Option Frequency Ordering Report Format Report Content Description How often the spam digest is sent. By default, the spam digest is sent out daily. The sort order of messages in the spam digest. To sort in ascending order, select the checkbox. If the checkbox is not selected, messages are sorted in descending order. The format of the spam digest. The level of detail and type of messages to be included in the spam digest for this mailbox. The report content types are based on zones, as follows: Content Type Summary Green Zone Yellow Zone Red Zone Description Includes only the total number of each message type Junk (bulk ) Foreign, Attachments Spam, Virus, Adult Spam, Phishing, Bot Personal Dashboard Options Select Default, Enable, or Disable for each option. If Default is selected, the domain setting applies. If Enable or Disable is selected, the option is overridden (from the domain setting) for this mailbox. Chapter 8 Mailboxes 76
84 Figure 45. Personal Dashboard Options Option Allow access to the Personal Dashboard and digest delivery Allow Delete of Messages Allow Release of DLP Messages View/Edit Attachments View/Edit Foreign View Outbound Quarantine View/Edit Policies Description Allows this mailbox user to access the Personal Dashboard and receive the spam digest. If this option is disabled, the remaining Personal Dashboard options are no longer available. Allows the user to delete messages from the Pesonal Dashboard. If this is disabled, the Delete icon/button does not appear on the Personal Dashboard. Enables releasing of DLP messages. If this is disabled, the Release icon/button does not appear on the Personal Dashboard for DLP messages. Users can view attachments when they view messages. Users can view messages tagged as Foreign. Users can view outgoing messages that have been quarantined. Users can view the mailbox policies. Chapter 8 Mailboxes 77
85 View Inbound Quarantine Allow Release of Messages View/Edit Friends/Enemies Lists View/Edit Settings Users can view incoming messages that have been quarantined. Enables releasing of messages. If this is disabled, the Release icon/button does not appear on the Personal Dashboard. Users can view and change their own friends and enemies lists. If disabled, the system lists apply. Users can view and change their own Personal Dashboard settings. If disabled, the default settings apply. Filtering Options This section allows you to modify the filtering options for this individual mailbox. Use these settings to set up filtering to be either more or less aggressive for this mailbox than for the others in the domain. For each category, select how it will be handled. Allow Markup Strip Quarantine Block Default Messages pass directly to the mailbox without a tag. Messages are forwarded to the mailbox. Enter the subject tag to be prepended to the subject line of the message to indicate that it has been flagged as suspicious. Subject tags can be up to 20 characters. Applies to attachments only. The attachment is stripped (permanently deleted) and the message is delivered with an annotation specifying how many attachments were stripped. Stripped attachments cannot be recovered. Messages are saved in the quarantine for review. Messages are deleted immediately. Messages are handled according to the domain setting. Chapter 8 Mailboxes 78
86 Note: EdgeWave recommends ending the subject tag with a colon. Most mail programs ignore the text before a colon, to sort on the content of the subject line. Filter by Sender A whitelist is a list of trusted mail sources. Figure 46. Filtering Options A blacklist is a list of sources to automatically quarantine. EdgeWave does not recommend using whitelists or blacklists. See Best Practices for more information. For both types of lists, each entry must appear on a separate line. You can also paste in the entries from another application. To remove an entry, delete the line. There is no restriction on the number of whitelist or blacklist entries for a mailbox. Valid options are: address Domain IP address IP address / mask in the format: xxx.xxx.xxx.xxx or xxx.xxx.xxx.xxx/xx Country code Notes: The maximum character count in the Whitelist text box is 200,000. If your whitelist is longer, you can use the XML API to do the import. If there is a conflict between the whitelist entry for the mailbox and a blacklist entry for the entire domain, the domain-level setting takes precedence. Chapter 8 Mailboxes 79
87 Authentication If internal authentication is used by the domain, this section specifies the password requirements for this mailbox. Use it to override the general password policy that is set for the domain, group, and/or brand. Option Use Default Settings Dashboard inactivity timeout Expire password after Protect accounts with captcha Password strength Description Deselect this check box to specify the settings for this mailbox. The number of minutes of inactivity before the dashboard returns to the login screen. The number of days before the user must specify a new password. The number of failed tries that generates a captcha challenge. Specify the minimum number of characters, then enable/disable each option to specify the types of characters that are required in the password. Figure 47. Mailbox Password Policies Chapter 8 Mailboxes 80
88 Outbound Mail Options This section allows you to modify the outbound mail options for this individual mailbox. Figure 48. Outbound mail settings for an individual mailbox Option Annotation Messages Per Hour Recipients Rate Limit Description Select Accept Default as determined by the domain settings (see Message Annotation), or Disable (do not annotate messages). Select Default to use the domain level setting (see Setting Rate Limits), Unlimited to remove the limit, or specify the number of messages per hour for this mailbox. Select Default to use the domain level setting (see Setting Rate Limits), Unlimited to remove the limit, or specify the number of messages per 6 minutes for this mailbox. Mailbox Aliases The Security alias handling feature assumes that all aliases resolve to the same primary mailbox. It handles aliased messages as follows: If a message is addressed to two or more aliases of the same primary mailbox, it is delivered to only one of the recipients. If a message is addressed to the primary mailbox and an alias of that mailbox, it is delivered to only one of the addresses. Chapter 8 Mailboxes 81
89 If a message addressed to an alias is quarantined by the EdgeWave filter and then later released by the user, it is delivered to the primary mailbox. This is true even if the Preserve Aliases when Sending to Gateway option is in use. Creating Mailbox Aliases A mailbox alias is an alternative name for a user in a same domain. For example, user Joe Schmo may have a mailbox joe.schom@yourdomain.com, but also have aliases of joe@yourdomain.com, joes@yourdomain.com, or jschmo@yourdomain.com. The value of having awareness of aliases within the EdgeWave servers is that EdgeWave can create a single quarantine view that aggregates all quarantine for the aliases and their associated primary mailbox. This is preferable than having a user have a separate quarantine and daily digest for the primary and alias account. Note: Aliases in individual overrides of outbound rate limits are not supported. To create a mailbox alias: Manage >> Mailboxes >> {Mailbox} 1. Enter the alias in the Alias field. To add multiple aliases to the same mailbox, separate them with commas. 2. Click Update. Autodiscovering Aliases If you are using a Mailbox Disovery method that has alias awareness (LDAP or SMTP VRFY), when an alias mailbox is autodiscovered it is added as an entry in the Aliases field for the master mailbox. Reversing Autodiscovered Alias Relationships The Security LDAP feature does not automatically re-learn alias relationships. If the LDAP directory needs to be changed to reverse alias relationships, the adjustments must be done manually in Mailbox Settings to avoid bouncing s. See Configuring Individual Mailboxes for details. Chapter 8 Mailboxes 82
90 An example of reversing an alias relationship is as follows: is autodiscovered along with a cross domain alias of mailbox2@domainb.com mailbox2@domainb.com is added as an alias to mailbox1@domaina.com To manually reverse the alias relationship in the LDAP directory: 1. Remove mailbox2@domainb.com from the Alias field of mailbox1@domaina.com 2. Add mailbox2@domainb.com 3. Add mailbox1@domaina.com to the Alias field of the mailbox2@domainnb.com mailbox Accessing the Personal Dashboard To access the Personal Dashboard: Manage >> Mailboxes >> more In the Mailboxes list, click the Personal Dashboard link next to the name of the mailbox. Alternatively, you can right-click to select the version - Personal Dashboard or Personal Dashboard Light. Unprotecting a Mailbox Unprotected mailboxes do not have their mail filtered through the Security system. The mail passes directly to the user s mailbox. To unprotect a mailbox: Manage >> Mailboxes >> {Mailbox} 1. In the General Settings section, Status field, select Unprotected from the list. 2. Click Update. Deactivating a Mailbox Deactivated mailboxes are accounts named and configured in the EdgeWave database that are not currently in use. This mail is not processed and is returned to the sender (bounced). Chapter 8 Mailboxes 83
91 To deactivate a mailbox: Manage >> Mailboxes >> {Mailbox} 1. In the General Settings section, Status field, select Inactive from the list. 2. Click Update. Deleting Mailboxes You can manually delete mailboxes. Alternatively, if your mailbox discovery method is Default SMTP VRFY, Default SMTP RCPT TO, or uses a verifier, you can enable automatic mailbox deletion to delete mailboxes that are no longer active. Note: Once you delete a mailbox, you cannot undelete it. You must manually recreate the mailbox to reactivate it. To manually delete a mailbox: Manage >> Mailboxes >> {Mailbox} Click Delete. To automatically delete inactive mailboxes: Manage >> Domains >> {Domain} 1. In the Mailbox Discovery section, select the Automatically remove mailboxes for recipients found to be invalid for days in a row checkbox. 2. Select the number of days the mailbox must be invalid before it is deleted. Options are 3, 7, 14, 21, or 28. This setting affects mailboxes with a status of active or unprotected. 3. Click Update Section. Chapter 8 Mailboxes 84
92 CHAPTER 9 Verifiers A verifier is an object used in domain configuration. It consists of settings used for communicating with the verification server. Verifiers define a method for determining the validity of an address and/or authenticating a user. EdgeWave supports two levels of verifiers: Account-level: For mailbox discovery and authentication for eprism appliances and hosted systems. Account-level verifiers can be applied to domains within a single account. Account-level verifiers are managed by system or account administrators. System-wide: Available to domains and IP addresses across multiple accounts. You can create multiple system-wide verifiers. System-wide verifiers are managed by system administrators. Verifiers are created through the Administrator Dashboard or through the Provisioning API. See the Provisioning API Guide for more information. The Administrator Dashboard supports the following types of verifiers: Verifier Type LDAP VRFY RCPT TO Communigate CLI Description Lightweight Directory Access Protocol. SMTP command for verifying an address. SMTP command for verifying an address. Command Line Interface (CLI) for server communications. Chapter 9 Verifiers 85
93 POP - Authentication Only Database Static Composite Custom POP3 protocol for dashboard login authentication. MySQL-based database servers containing addresses for all valid mailboxes, and optionally, passwords. List of users and passwords is stored in a local database. Verifier made up of two or more verifiers. If one verifier in the list fails to respond the system tries to use the next one for verification. Use XML code to define the verifier. Adding a Verifier Add New >> Verifier 1. Select the account. 2. Enter a descriptive name for the verifier. 3. Enter the verifier information (see below). 4. If you want to test the connection, enter the information for validation. See Testing the Verifier Connection for details. 5. Click Add. Figure 49. Adding a Verifier Chapter 9 Verifiers 86
94 The verifier options are: Option Type Notes Add Server(s) Multiple Server Priority Verifier-specific settings Description Select the type of verification. Type-specific options appear so that you can further define the verifier. Optional: Enter notes about this verifier configuration. This field holds an unlimited number of ASCII characters. Enter the public IP address or host name for the verification server. Use a colon followed by the port number for services with non-standard ports. For example: example-domain.com:228. You must enter at least one server. Click to save the entry. For LDAP, SMTP VRFY, SMTP RCPT TO, Communigate CLI, and Database, to enable verification on the optional Vx network failover service: If the system is hosted, all server addresses must be external. If the system is on an appliance and not licensed for Vx, the addresses can all be internal. If the system is on an appliance and licensed for Vx, at least one address must be external. Optional: Select the SSL checkbox to use Secure Socket Layer encryption for traffic between EdgeWave and the verification server. Repeat as needed for multiple verification servers. For systems with multiple verification servers, select the server prioritization. For an ordered list, the priority is the order in which the servers are entered. Delete servers and reenter in the proper order as needed. Depending on the verifier type, select additional options as applicable. Note: Changes made on a non-smtp verification server are reflected in the system when the verifier cache is refreshed. Chapter 9 Verifiers 87
95 LDAP Verifier All necessary settings are automatically generated based on the Verifier options selected. For more granular control of your settings, use the additional LDAP options. Figure 50. LDAP Verifier Optional: Select the Allow Anonymous Users checkbox to bind anonymously to the LDAP directory. If the Allow Anonymous Users checkbox is not selected, enter the following data: Option Bind Name Bind Password Description The ID of the user permitted to search the LDAP directory. The password of the user permitted to search the LDAP directory. Chapter 9 Verifiers 88
96 The following options apply for all LDAP verifiers: Option Directory Type Add Search Base Mail Attribute Names Filter Query Enable Group Support Maximum Connections Cache Refresh Interval Request Timeout Description The type of directory. Options are Active Directory, Generic, Zimbra, and Domino. The location in the directory from which the LDAP search begins. The names of the attributes that contain the address of the user. The query to use to locate the user in the directory by address. %d = domain, %u - user. If you want to use LDAP groups, select this checkbox. See below for descriptions of the additional group options. The maximum number of simultaneous connections between the EdgeWave directory and the LDAP directory. The minimum number of minutes between queries by the EdgeWave server to the LDAP directory to update its local cache of the user list. The actual time will vary between 0.5 and 1.5 times the interval. The maximum number of seconds to wait for a response from the directory server before the connection times out. Chapter 9 Verifiers 89
97 If groups are enabled, the following options are available: Option Group Type Group Member Attribute Group Name Attribute Group Filter Query Sync Group Members Description The group type: Static: group membership is contained in each group record, listing each user, mostly by user's DN. Dynamic: group membership is contained in each user's record, listing each group they are a member-of, by group DN. Hierarchical: works on the assumption that each user's DN lists all groups they are a member of. This usually uses the attribute OU. The attribute used to designate the group. The friendly name for the group. The query that will generate the list of groups available for selection on the Add Group page. Click this button to update group membership for all mailboxes in the domains using the verifier. Once the sync is complete, the Group settings are used for the mailboxes in the group. VRFY Verifier Figure 51. VRFY Verifier Chapter 9 Verifiers 90
98 Option Maximum Connections Request Timeout Description The maximum number of simultaneous connections between the EdgeWave server and the mail server. The maximum number of seconds to wait for a response from the mail server before the connection times out. RCPT TO Verifier Figure 52. RCPT TO Verifier Option Use Brackets Maximum Connections Request Timeout Description Optional: Select this checkbox to indicate that the mail server requires brackets (<>) to surround the address. The maximum number of simultaneous connections between the EdgeWave server and the mail server. The maximum number of seconds to wait for a response from the mail server before the connection times out. Chapter 9 Verifiers 91
99 Communigate CLI Verifier Figure 53. Communigate CLI Verifier Option Name Password Maximum Connections Cache Refresh Interval Request Timeout Description The name of the account that will communicate with the Communigate server. The password of the account that will communicate with the Communigate server. the maximum number of simultaneous connections between the EdgeWave server and the Communigate server. The minimum number of minutes between queries by the EdgeWave server to the Communigate server to update its local cache of the user list. The actual time will vary between 0.5 and 1.5 times the interval. The maximum number of seconds to wait for a response from the Communigate server before the connection times out. POP - Authentication Only Verifier Figure 54. POP Verifier Chapter 9 Verifiers 92
100 Option Maximum Connections Request Timeout Description The maximum number of simultaneous connections between the EdgeWave server and the POP server. The maximum number of seconds to wait for a response from the POP server before the connection times out. Database Verifier Figure 55. Database Verifier Optional: Select the Allow Anonymous Users checkbox if you want to bind anonymously to the database server. If the Allow Anonymous Users checkbox is not selected, enter the following data: Option Name Password Database Name Description The name of the account that will communicate with the database server. The password of the account that will communicate with the database server. The name of the MySQL database. Chapter 9 Verifiers 93
101 The following options apply for all database verifiers: Option Authentication Query Domain Query ENUM Query VRFY Query Maximum Connections Cache Refresh Interval Request Timeout Description The SQL query to search the user password. The SQL query to retrieve the list of valid domains. The SQL query to retrieve the list of valid recipients. The SQL query to retrieve a specified mailbox. The maximum number of simultaneous connections between the EdgeWave server and the database server. The minimum number of minutes between queries by the EdgeWave server to the database server to update its local cache of the user list. The actual time will vary between 0.5 and 1.5 times the interval. The maximum number of seconds to wait for a response from the database server before the connection times out. Static Verifier Figure 56. Static Verifier Enter the list of users and passwords to be used for recipient verification and/or dashboard authentication. Place a comma between each user name and password, and a line break after each user name/password pair. Chapter 9 Verifiers 94
102 For example: my1password password Composite Verifier This is a verifier made up of 2 or more verifiers. If a verifier in the list returns a negative response, the system tries to use the next one for authentication. If none of the verifiers find the recipient, the recipient is flagged as unknown and handled accordingly. Figure 57. Composite Verifier Select a verifier from the Verifier list and click to add it to the Composite Verifier list. Do this for each verifier you want to include in your composite list. For each verifier chosen, select Retry on error if you want the system to retry that server until it returns either a positive or negative response to the verification inquiry. With this option selected, if no response is received, the system continues to query the server until it responds rather than failing over to the next server in the list. Notes: For the next verifier to be checked, with Retry on error turned on, the response must be received. If the verification server is down it will not send a response and the system will not move on to the next verifier in the list. If you are setting up a composite verifier to be used for Continuity, deselect the Retry on error checkbox. This will ensure that requests fail through to the static verifier when the primary verifiers are down. Chapter 9 Verifiers 95
103 Custom Verifier Enter the XML code that defines the verifier. Figure 58. Custom Verifier Note: Once a verifier of type Custom has been saved, it cannot be changed to a different type of verifier. To change it, delete the custom verifier and add a new verifier of a different type. Testing the Verifier Connection When you configure or change a verifier you can also test the connection to make sure the settings are properly configured. To test the connection: 1. Set up the verifier. 2. In the Test Connection text box, enter the address of a valid user included in the verification server. Note: The domain must already be in the system. 3. Enter the user password. This is optional and is needed only to test authentication. Chapter 9 Verifiers 96
104 Figure 59. Test connection 4. Click Test. A test query is sent to the specified address. The results are shown at the bottom of the screen as follows: Green indicates that verification succeeded on all servers. The servers are listed for reference. Yellow indicates that verification succeeded on some servers and not on others. Red indicates that verification failed on all servers tested. The result for each server is listed. You can click on a server name for more information about why it failed verification. Modifying Verifiers You can modify a pre-defined verifier in the Administrator Dashboard. Custom verifiers can be created through the Provisioning API. Custom verifiers created through the EdgeWave Provisioning API cannot be modified through the Administrator Dashboard unless the verifier type is changed from Custom to one of the pre-defined types. Custom verifiers can be modified directly through the Provisioning API. Manage >> Verifiers >> {Verifier} Change the settings as needed and click Update. Deleting a Verifier You can delete verifiers that are no longer needed by the system. If a verifier is used by one or more domains, a warning screen lists the domains using it. Once deleted, all information from the verifier is purged from the Security system. Domains using a deleted verifier convert to using manual mailbox discovery. Chapter 9 Verifiers 97
105 To delete a verifier: Manage >> Verifiers >> {Verifier} 1. Click Delete. A confirmation screen opens. 2. Select the Permanently delete checkbox and click Delete. When Verification Servers Fail If your verification server goes down for any reason, messages for unknown recipients are handled according to the Unrecognized Recipient Handling setting. No mailbox discovery is performed until the server comes back online. Chapter 9 Verifiers 98
106 CHAPTER 10 Content Filters EdgeWave offers optional content filtering to detect messages containing specific words, phrases, and regular expressions in a message's header, body, and plain text attachments. Other types of attachments are not filtered. It is primarily used as a security measure to prevent data leaks in outgoing mail. Administrators create one or more content filters in an account, then activate filters on individual domains or outbound IPs as needed. The content filter consists of one or more rules. In each rule you can select whether to filter the whole message and/or one or more headers. A content filter set to Accept or Block is run after the antivirus and Friends and Enemies filters, and before all other filters. Administrators can create multiple content filters to check for specific content. For example, you might create filters for financial terms, discrimination, profanity, or sexual content. Individual domains and outbound IPs can use a combination of content filters according to their need. When words or phrases are used, content filtering matches the exact text string. Therefore the keyword confidential would filter a message with the word Confidential, but not the word confidentially. You can use A-Z, a-z, 0-9, hyphen (-), or underscore (_) to match words and phrases. Keywords are not casesensitive. Regular Expressions provide a concise and flexible means for matching strings of text, such as particular characters, words, or patterns of characters. For more information, see: General information about regular expressions: An online tool to test regular expressions: Creating a Content Filter For keyword filtering you create a content filter in an account. You can create as many individual filters as needed, then assign one or more content filters to individual domains or outbound IPs as appropriate. Chapter 10 Content Filters 99
107 You can enter the keywords, phrases, and regular expressions individually or copy/paste text from a text editor or word processor. You can use A-Z, a-z, 0-9, hyphen(-), or underscore(_) to match words and phrases. Keywords are not case-sensitive. Content filters support POSIX regular expression syntax. Note: If the filter contains multiple rules, one match in the list will activate the filter. To add a content filter: Add New >> Content Filter 1. Select the account. 2. Enter a descriptive name for the content filter. Figure 60. Adding a Content Filter 3. To scan outbound mail attachments, select Scan Outbound Attachments. The entire message, including text, headers/footers, etc. will be scanned. This option is only available if DLP is licensed. 4. Add rules to define the content filter (see below). 5. Click Add. To add a rule: 1. Click to add a rule. 2. In the Filter expressions text box: Paste the list from an external application. or Enter the keywords individually to filter. Press Enter to separate keywords. Chapter 10 Content Filters 100
108 Figure 61. Defining Content Filter Rules 3. If you want the rule to apply to the text of the message, select the corresponding checkbox. 4. If you want the rule to apply to the message headers, select the checkbox and then either select or enter the header items to be checked. Note: When a header rule is added with no specific headers defined, the system looks for the content in any header. If the header is defined and the content is empty, the system looks for the header and ignores the value. If you are specifying a phrase (multiple words) for a header content filter, prepend the phrase with the period and asterisk characters (.*). 5. Click OK to save the rule. Modifying a Content Filter Add, delete, or modify rules in a content filter as needed. You can add, delete, or modify the keywords and phrases individually or copy/paste a revised list from a text editor or word processor. You can use A-Z, a-z, 0-9, hyphen(-), or underscore(_) to match words. Keywords and phrases are not case-sensitive. Chapter 10 Content Filters 101
109 Manage >> Content Filters >> {Content Filter} Make changes as needed and click Update. To change the name, edit the Name text. To scan outbound mail attachments, select Scan Outbound Attachments. The entire message, including text, headers/footers, etc. will be scanned. This option is only available if DLP is licensed. To add a rule, click the add icon and define the rule. See Creating a Content Filter for details. To change a rule, click the edit icon to the left of the rule name. To remove a rule, click the delete icon to the left of the rule name. If you want to delete the content filter, click Delete and then click OK to confirm. Adding a Content Filter to a Domain or Outbound IP Add one or more content filters created at the account level to apply keyword filtering to message headers and/or content in a specific domain or outbound IP. Manage >> Domain >> {Domain} Manage >> Outbound IPs >> {Outbound IP} 1. In the Filtering Options section, Add Content Filter field, select a content filter and click the add icon. 2. Select the action to apply to the message. By default, if you choose Markup, CONTENT: is prepended to the subject line of these messages. 3. Optional: Delete or change the prepended subject line of marked up attachments. 4. Click Update Section. Chapter 10 Content Filters 102
110 CHAPTER 11 Notifications A notification is an message that is sent when a specific event occurs. You can define which events trigger notifications, how often, and the message recipient. You can also receive notifications via text message using your wireless provider's to SMS feature. Notifications are set up through the Administrator Dashboard. Adding a Notification Add New >> Notification 1. Enter the Subject. This becomes the notification name, and will appear in the Subject field of the sent message. Figure 62. Adding a Notification Chapter 11 Notifications 103
111 2. Select the event type that will trigger the notification message to be sent. Note: The types of events available are dependent on the Admin role. Event type Outbound Deferred Messages Remote Server Offline Inbound Hourly Traffic Outbound Hourly Traffic Sender Rate Limit Recipient Rate Limit Continuity Enabled Description Filtered messages waiting to be delivered to the mail gateway or the Internet. The system is unable to successfully connect to the destination mail gateway. The number of messages that enter the server for filtering from the Internet per hour. The number of messages that leave the server for the Internet or mail gateway per hour. This event occurs when the sender rate limit is exceeded. This event occurs when the recipient rate limit is exceeded. This event occurs when Continuity is automatically enabled. 3. Enter the sender address. This address will appear in the From field of the sent message. 4. Enter the recipients to which the notification message will be sent, one per line. These can be regular addresses, or text addresses. For text messaging, use the following formats (phone number is the recipient's mobile number). Carrier Alltel AT&T AT&T MMS Cingular Address format Chapter 11 Notifications 104
112 Carrier Metro PCS Nextel Powertel Sprint SunCom T-Mobile US Cellular Verizon Virgin Mobile Address format Select how often notifications are to be sent for this event. 6. Select the account to be monitored. 7. Select the conditions that generate a notification. The available options vary depending on the type of event selected above. For each condition: Select the condition and click. Enter values if applicable. The possible conditions are as follows: Condition Action Category Count Description The action taken by the filter on a message. The message category determined by the filter. The number of times the item measured must occur before the event is triggered. Chapter 11 Notifications 105
113 Condition Domain Name Enabled Failure Count IP Address # of Messages Offline Duration Outbound IP Recipient Sender Size Description Limit event generation to particular domains. The feature being monitored has been turned on. The number of times the item measured must fail before the event is triggered. Limit which sending IP addresses to include in event generation by specifying them. The number of messages that must pass through the filter before the event is triggered. The minimum amount of time that connection attempts to a server must fail before an event is generated. Limit which Outbound IP to include in event generation by specifying them. Limit which messages to include in event generation by including only those sent to specific recipients. Limit which messages to include in event generation by including only those sent by specific senders. Limit which messages to include in event generation by including only those in a particular size range (in bytes). 8. Click Add. Chapter 11 Notifications 106
114 Units of Measurement The following units of time can be used for the Duration condition: w week d day h hour m minute s second hh:mm:ss.frac Examples: 1w 3d 1 week and 3 days (space required) 1: min, 40 and.35 seconds milliseconds The following units of size can be used for the Size condition: Ki = 210 = 1024 K = 103 = 1000 Mi = 220 = M = 106 = Gi = 230 = G = 109 = Ti = 240 = T = 1012 = Example: 4.3K = 4.3 * 1000 = 4300 Editing a Notification Manage >> Notifications >> {Notification} To edit the notification details: 1. Change the specifications as needed. 2. Click Update. Chapter 11 Notifications 107
115 To delete the notification: 1. Click Delete. 2. To confirm, select the checkbox and click Delete. Chapter 11 Notifications 108
116 CHAPTER 12 Bulk Operations Bulk operations are settings that can be applied to multiple domains, outbound IP addresses, or mailboxes at one time. When an option is selected in Bulk Operations, it is immediately applied to the selected domains, outbound IPs, or mailboxes. If the same option is changed later, for a domain, outbound IP, or mailbox, the setting in bulk operations no longer applies for that option. In other words, the bulk operations settings are not "sticky" - they can be set for many domains, outbound IPs, or mailboxes and then each of those can be further customized. You have access to bulk operations for the domains, outbound IPs, and mailboxes within the accounts that you manage. Bulk Domain Settings You can configure domain-level settings for multiple domains at one time. Then you can customize settings for each domain and mailbox as needed. Manage >> Bulk Operations >> Bulk Domain Settings The settings selected on this page are applied to the domain(s) selected in the Choose Domains section. To select domains: 1. Filter the domains list using any of the following methods: Click Select All to select all domains. Enter text in the Search box. Select a specific account. 2. Use the arrow buttons to move domains from the Available list to the Selected list. Chapter 12 Bulk Operations 109
117 To permanently delete the selected domains: 1. Click Delete Selected in the Choose Domains section. 2. Click OK to confirm the deletion. To change domain settings: 1. Change each setting as needed. 2. Click Update Section to apply the settings to the selected domains. Bulk Outbound Settings You can configure outbound IP-level settings for multiple outbound IPs at one time. Then you can customize settings for each outbound IP as needed. Manage >> Bulk Operations >> Bulk Outbound Settings The settings selected on this page are applied to the outbound IP(s) selected in the Choose Outbound IPs section. To select outbound IPs: 1. Filter the outbound IPs list using any of the following methods: Click Select All to select all outbound IPs. Enter text in the Search box. Select a specific account. 2. Use the arrow buttons to move outbound IPs from the Available list to the Selected list. To permanently delete the selected outbound IPs: 1. Click Delete Selected in the Choose Outbound IPs section. 2. Click OK to confirm the deletion. To change outbound IP settings: 1. Change each setting as needed. 2. Click Update Section to apply the settings to the selected outbound IPs. Chapter 12 Bulk Operations 110
118 Bulk Mailbox Settings You can configure mailbox-level settings for multiple mailboxes at one time. Then you can customize settings for each mailbox as needed. Manage >> Bulk Operations >> Bulk Mailbox Settings The settings selected on this page are applied to the mailboxes selected in the Choose Mailboxes section. To select mailboxes: 1. Filter the mailboxes list using any of the following methods: Click Select All to select all mailboxes. Enter text in the Search box. Select a specific domain Select a specific account. Select the mailbox status. 2. Use the arrow buttons to move mailboxes from the Available list to the Selected list. To permanently delete the selected mailboxes: 1. Click Delete Selected in the Choose Mailboxes section. 2. Click OK to confirm the deletion. To change mailbox settings: 1. Change each setting as needed. 2. Click Update Section to apply the settings to the selected mailboxes. Chapter 12 Bulk Operations 111
119 CHAPTER 13 Reporting EdgeWave supports account-level statistical information reports for inbound and outbound connections and messages for both hosted and eprism appliance customers. Running a Report The interfaces and options vary by report and whether your account is hosted or you have an appliance. Some of the steps in the following procedures may not apply to all reports. Reports >> {Report Name} 1. Select the domain or outbound IP. 2. Select additional options, depending on the report. 3. Click Run. The report runs and displays on the screen. While viewing a report: Some reports can be sorted by column. See Sorting Report Data for details. You can download the data in.csv format for use with Excel or another spreadsheet application for sorting and data analysis. See Downloading Report Data for details. You can resend a message to the recipient or the sender. See Releasing Messages. For reports that return a list of messages: To see a preview of a message, click the View link next to the message. Sorting Report Data Some reports can be sorted by column. Where this is available, the sort order is indicated by arrows next to the column name. Chapter 13 Reporting 112
120 Click a column name to sort the data. The double arrow indicates you can sort on the column. The down arrow indicates the data is sorted by this column, in ascending (lowest to highest) order. The up arrow indicates the data is sorted by this column, in descending (highest to lowest) order. You can shift + click on another column name to do a secondary sort. Releasing Messages Reports that generate a list of messages provide the additional capability to resend the messages to either the recipient or the sender. To resend messages: 1. Run the report. 2. Select the messages to resend. Select the All checkbox to resend all messages listed. OR Select checkboxes next to individual messages 3. Resend the messages. Click Release to resend messages to the recipient. OR Click Release to Sender to send messages to the sender. The Release and Release to Sender options are also available from the Preview Message window. Chapter 13 Reporting 113
121 Downloading Report Data Reports are shown on the screen in table format. All reports offer the option, once they're displayed, to download the data. When you download the data, all records that meet your selected criteria are included, even if the number exceeds the maximum you entered for display. Data is downloaded in.csv format so that it can easily be opened in Excel or another spreadsheet application for sorting and data analysis. To download report data: 1. Run the report. 2. Click Download. Note: Reports are saved to a file named ReportData.csv. You can rename the file as needed. Subscribing to a Report Administrators can subscribe to inbound and outbound reports. When subscribed, the configured report is ed daily or weekly to the subscriber s address. Reports are sent as attachments in.csv format; small reports are also contained in the body of the message. You can unsubscribe from a report at any time. To subscribe to a report: 1. Run the report. 2. Click Subscribe. 3. If you want to rename the report, type in the new name. 4. If you want to specify additional recipients to receive a copy of the report, enter them in the cc list. Separate multiple addresses with a comma (,). 5. Select the report frequency. 6. Select the time of day when you want to receive the report. Note: The report will contain data for the time period ending 1-2 hours before the send time. Early morning is 1:30am. Chapter 13 Reporting 114
122 7. If you want to always receive the report, even when there is no data in it, select the checkbox. 8. Click OK. Reports The following reports are available. Figure 63. Subscribing to a report Charts Advanced Report Delivered Message Report Deferred Queue Report Charts show data in graphical format and are available for many of the statistics within the system. Customizable report providing all possible details relating to messaging for up to 35 days. If you have enabled the storage of legitimate mail on the server and selected Keep a copy of messages delivered to the Mail Gateway (see Routing and Session Management), Delivered Message reports are available for up to 35 days. List of messages stored in the deferred queue. Chapter 13 Reporting 115
123 Message Category Summary Message Handling Summary Quarantine Report DLP Activity Report Summary of messages by category (spam, phishing, etc) and action. List of messages that have passed through the system over the previous 3 years, by month and action. List of quarantined messages. Messages can be viewed or released directly from the report. Quarantined s are available for viewing for up to 35 days from the time of processing. List of messages that were sent (or quarantined) through the encryption service. Charts Charts show data in graphical format and are available for many of the statistics within the system. Reports >> Charts 1. Select the chart type. 2. Select the domain or outbound IP to be included. 3. If available (depends on the chart selected), choose the number of days to be shown. 4. Click Run. The chart displays on the screen. Advanced Report The Advanced Report is highly customizable, providing all possible details relating to messaging for domains or outgoing IPs for up to 35 days. To sort the data you can click on a heading, then shift-click on another heading to sort within the initial sort. Notes: Text strings in the subject line in advanced reports are case-sensitive. If you do not find the results you expect, try varying the case of the search terms. System reports time out after two (2) minutes and return no results. Tailor your report queries to the specific information you want to analyze. Administrators can only view headers, not the content, of legitimate messages. Chapter 13 Reporting 116
124 Administrators can release legitimate messages in the same way as quarantined messages (if Keep a copy of delivered messages is enabled). When you run the Advanced Report, in addition to specifying a domain or outbound IP, you can also: Select a time/date or range. Filter the data by message ID, senders, recipients, and/or subject, and specify the maximum number of records to show on the screen. The maximum is 10,000. If you need to see more data, you can download the report to a.csv file after running it (all data will be included in the download). Choose the categories to include. Choose which actions to include. Choose which dispositions to include. Choose the layout (which columns to include). Note: To include all categories, actions, or dispositions, leave the All checkbox selected. To choose which of these options to include, deselect the All checkbox and then select the options. Delivered Message Report This report allows the user to track and resend legitimate messages to the recipient or sender. If you have enabled storage of legitimate mail on the server and selected Keep a copy of messages delivered to the Mail Gateway (see Routing and Session Management), Delivered Messages reports are available for up to 35 days. While viewing the report, you can click on a heading to sort the data. Reports can be viewed for the entire mail domain or a specific set of users. Administrators can have a report automatically generated and delivered daily, weekly, or monthly. Notes: Administrators can only view headers, not the content, of legitimate messages. This report only includes messages that come through while the Keep a copy of messages delivered to the Mail Gateway option is checked. When you run the Delivered Message Report, in addition to specifying a domain or outbound IP, you can also: Select a time/date or range. Chapter 13 Reporting 117
125 Filter the data by message ID, senders, recipients, and/or subject, and specify the maximum number of records to show on the screen. The maximum is 10,000. If you need to see more data, you can download the report to a.csv file after running it (all data will be included in the download). Choose the layout (which columns to include). Deferred Queue Report The Deferred Queue report gives a detailed view of outgoing mail that is being held in the queue, for up to seven days. When you run the Deferred Queue Report, in addition to specifying an outbound IP, you can also: Filter the data by senders, recipients, and/or sender or recipient domain,and specify the maximum number of records to show on the screen. The maximum is 10,000. If you need to see more data, you can download the report to a.csv file after running it (all data will be included in the download). Message Category Summary This report summarizes incoming and outgoing messages for one or multiple domains or outbound IPs. Note: Messages that have passed through the system unfiltered are shown in the Relay category. When you run the Message Category Summary, in addition to specifying a domain or outbound IP, you can also: Select a time/date range. You can run this report for today, yesterday, the current month to date, any of the previous three months, the current year to date, or any of the previous four years.the default report time span is month to date. Message Handling Summary Any Administrator Dashboard administrator can generate a report that shows the total quantity of messages processed per month for the previous 3 years. This report also shows the action performed on the messages. Chapter 13 Reporting 118
126 Quarantine Report Quarantined messages are the messages that the system has filtered out based on your filtering options. EdgeWave quarantines filtered messages and makes them available through a link in the Spam Digest or a report. Quarantine Reports can be viewed for the entire mail domain or a specific set of users. Administrators can have a report automatically generated and delivered daily, weekly or monthly. Note: Quarantined s remain in the system for up to 35 days from the time of processing. During this time they show on this report, and they are available for viewing, release from quarantine, or deletion. When you run the Quarantine Report, in addition to specifying a domain or outbound IP, you can also: Select a time/date range. Filter the data by senders, recipients, and/or subject, select the type of quarantine, and specify the maximum number of records to show on the screen. The maximum is 10,000. If you need to see more data, you can download the report to a.csv file after running it (all data will be included in the download). Choose the categories to include. Note: To include all categories, leave the All checkbox selected. To choose specific categories to include, deselect the All checkbox and then select the categories. Choose the layout (which columns to include). In addition to the standard option (release, download, subscribe), the Quarantine report provides the option to delete a message from the quarantine. To delete a message: Select the checkbox next to the message and then click Delete. DLP Activity Report The DLP Activity Report lists messages that have been acted upon by the DLP filters, Compliance-Health and Compliance-Finance. Chapter 13 Reporting 119
127 Note: Quarantined s remain in the system for up to 35 days from the time of processing. During this time they show on this report, and they are available for viewing and release from quarantine. When you run the DLP Activity Report, in addition to specifying an outbound IP, you can also: Select a time/date range. Filter the data by senders, recipients, and/or subject, select the message action or disposition, and specify the maximum number of records to show on the screen. The maximum is 10,000. If you need to see more data, you can download the report to a.csv file after running it (all data will be included in the download). Choose the layout (which columns to include). Encrypted Attachment Report The Encrypted Attachment Report lists messages that have been sent as encrypted attachments. Use this report to change the expiration date of a message. The recipient cannot view a message past its expiration date. When you run the Encrypted Attachment Report, in addition to specifying an outbound IP, you can also: Select a time/date range. Filter the data by senders, recipients, and/or subject, and specify the maximum number of records to show on the screen. The maximum is 10,000. If you need to see more data, you can download the report to a.csv file after running it (all data will be included in the download). Choose the layout (which columns to include). While viewing the report, you can change the expiration date for any of the messages on the report. 1. Click Edit next to the message. 2. Enter a new Expire Date or click Expire Now to immediately delete the message. 3. Click OK. Chapter 13 Reporting 120
128 CHAPTER 14 Brand Preferences Account administrators and system administrators can customize some of the settings for each account. These include the appearance of the end-user Personal Dashboard and the spam digest. See Account Preferences for details. Account Preferences Configurable branding options allow the administrator to upload custom logos and customize the appearance of the spam digest uniquely for each account in the system. Manage >> Brand Preferences >> Account Preferences 1. Select the account and click the Enabled button. Note: To disable account-specific branding, click the Disabled button. 2. For each screen element you can do any of the following: Enter a value or select the checkbox to enable it. Click to select a file. Click the download icon to save the file listed. Clear the text or the checkbox to disable the option. Select the Reset checkbox to reset the option to the system default. 3. Click Update. Chapter 14 Brand Preferences 121
129 Account Branding Figure 64. Account Preferences - Account Branding Option Application icon Admin dashboard logo Personal dashboard logo Personal dashboard background fill Right justify PD logo PD menu font color Description The favorites icon (also known as the favicon or website icon) used in the browser address bar and in the list of bookmarks. Must be in Windows icon 16 x 16 pixel format. Note: You are advised to clear your browser cache to insure the display of the current icon, and to test the display on all browser types. The banner that displays on the top of the Administrator Dashboard. Must be in.gif format 760 x 77 pixels. The banner that displays on the top of the Personal Dashboard. Must be in.gif format 598 x 97 pixels. The bottom 24 pixels must be transparent. A repeated background file that tiles to the right of the logo file and is used as the background for text. Must be in.gif format 97 pixels high and a minimum of 1 pixel wide. If you want the logo to appear on the right of the dashboard, select this checkbox. The color of the text on the menu. Chapter 14 Brand Preferences 122
130 Admin dashboard logo area color Dashboard URL The color to fill the area where the logo is placed. The URL of the Personal Dashboard. Spam Digest Settings Figure 65. Account Preferences - Spam Digest Settings Option Digest Logo Digest sender address Technical support address Welcome text Description The logo displayed on the upper left corner of the Spam Digest. Must be in.gif format 160 x 42 pixels. The sender address for all automated messages, including the Spam Digest. The contact address for technical assistance listed in the Spam Digest and other notifications. Customize the text of the welcome message the user receives with the first Spam Digest. You can specify text for each available language. Chapter 14 Brand Preferences 123
Personal Dashboard User Guide
 Version 8.1 800-782-3762 www.edgewave.com 2001 2011 EdgeWave. All rights reserved. The Red Condor and EdgeWave logos and brands are trademarks of EdgeWave. All other trademarks and registered trademarks
Version 8.1 800-782-3762 www.edgewave.com 2001 2011 EdgeWave. All rights reserved. The Red Condor and EdgeWave logos and brands are trademarks of EdgeWave. All other trademarks and registered trademarks
eprism Email Security Suite
 V8.4 eprism Email Security Suite 800-782-3762 www.edgewave.com 2001 2012 EdgeWave. All rights reserved. The EdgeWave logo is a trademark of EdgeWave Inc. All other trademarks and registered trademarks
V8.4 eprism Email Security Suite 800-782-3762 www.edgewave.com 2001 2012 EdgeWave. All rights reserved. The EdgeWave logo is a trademark of EdgeWave Inc. All other trademarks and registered trademarks
eprism Email Security Suite
 FAQ V8.3 eprism Email Security Suite 800-782-3762 www.edgewave.com 2001 2012 EdgeWave. All rights reserved. The EdgeWave logo is a trademark of EdgeWave Inc. All other trademarks and registered trademarks
FAQ V8.3 eprism Email Security Suite 800-782-3762 www.edgewave.com 2001 2012 EdgeWave. All rights reserved. The EdgeWave logo is a trademark of EdgeWave Inc. All other trademarks and registered trademarks
eprism Email Security Suite
 FAQ V8.3 eprism Email Security Suite 800-782-3762 www.edgewave.com 2001 2012 EdgeWave. All rights reserved. The EdgeWave logo is a trademark of EdgeWave Inc. All other trademarks and registered trademarks
FAQ V8.3 eprism Email Security Suite 800-782-3762 www.edgewave.com 2001 2012 EdgeWave. All rights reserved. The EdgeWave logo is a trademark of EdgeWave Inc. All other trademarks and registered trademarks
Microsoft and Windows are either registered trademarks or trademarks of Microsoft Corporation in the United States and/or other countries.
 2001 2014 EdgeWave. All rights reserved. The EdgeWave logo is a trademark of EdgeWave Inc. All other trademarks and registered trademarks are hereby acknowledged. Microsoft and Windows are either registered
2001 2014 EdgeWave. All rights reserved. The EdgeWave logo is a trademark of EdgeWave Inc. All other trademarks and registered trademarks are hereby acknowledged. Microsoft and Windows are either registered
E-MAIL FILTERING FAQ
 V8.3 E-MAIL FILTERING FAQ COLTON.COM Why? Why are we switching from Postini? The Postini product and service was acquired by Google in 2007. In 2011 Google announced it would discontinue Postini. Replacement:
V8.3 E-MAIL FILTERING FAQ COLTON.COM Why? Why are we switching from Postini? The Postini product and service was acquired by Google in 2007. In 2011 Google announced it would discontinue Postini. Replacement:
Evaluation Guide. eprism Messaging Security Suite. 800-782-3762 www.edgewave.com V8.200
 800-782-3762 www.edgewave.com Welcome to EdgeWave Messaging Security! This short guide is intended to help administrators setup and test the EdgeWave Messaging Security Suite for evaluation purposes. A
800-782-3762 www.edgewave.com Welcome to EdgeWave Messaging Security! This short guide is intended to help administrators setup and test the EdgeWave Messaging Security Suite for evaluation purposes. A
Quarantined Messages 5 What are quarantined messages? 5 What username and password do I use to access my quarantined messages? 5
 Contents Paul Bunyan Net Email Filter 1 What is the Paul Bunyan Net Email Filter? 1 How do I get to the Email Filter? 1 How do I release a message from the Email Filter? 1 How do I delete messages listed
Contents Paul Bunyan Net Email Filter 1 What is the Paul Bunyan Net Email Filter? 1 How do I get to the Email Filter? 1 How do I release a message from the Email Filter? 1 How do I delete messages listed
System Administrator s Guide
 MILITARY-GRADE CYBER SECURITY EdgeWave eprism Email Security System Administrator s Guide V10.1 15333 Avenue of Science, Suite 100 San Diego, CA 92128 Give us a call 1-855-881-2004 Send us an email: info@edgewave.com
MILITARY-GRADE CYBER SECURITY EdgeWave eprism Email Security System Administrator s Guide V10.1 15333 Avenue of Science, Suite 100 San Diego, CA 92128 Give us a call 1-855-881-2004 Send us an email: info@edgewave.com
Configuration Information
 This chapter describes some basic Email Security Gateway configuration settings, some of which can be set in the first-time Configuration Wizard. Other topics covered include Email Security interface navigation,
This chapter describes some basic Email Security Gateway configuration settings, some of which can be set in the first-time Configuration Wizard. Other topics covered include Email Security interface navigation,
How to Use the Greymail Spam Filter
 How to Use the Greymail Spam Filter This guide will show you the basics of how to view messages flagged as spam, and how to recover them, if improperly flagged. For a full overview of the New Greymail
How to Use the Greymail Spam Filter This guide will show you the basics of how to view messages flagged as spam, and how to recover them, if improperly flagged. For a full overview of the New Greymail
Email Protection for your account
 User Guide Revision A SaaS Email Protection Email Protection for your account The Email Protection service works in the cloud to protect your email account from spam, viruses, worms, phishing scams, and
User Guide Revision A SaaS Email Protection Email Protection for your account The Email Protection service works in the cloud to protect your email account from spam, viruses, worms, phishing scams, and
How To Manage Your Spam On Graymail On Pc Or Macodeo.Com
 User Guide Revision E SaaS Email Protection Email Protection for your account The Email Protection service works in the cloud to protect your email account from spam, viruses, worms, phishing scams, and
User Guide Revision E SaaS Email Protection Email Protection for your account The Email Protection service works in the cloud to protect your email account from spam, viruses, worms, phishing scams, and
How to Use Red Condor Spam Filtering
 What is Spam Filtering? Spam filtering is used to detect unsolicited and unwanted email. By looking for certain words in an email's subject line, or through suspicious word patterns or word frequencies
What is Spam Filtering? Spam filtering is used to detect unsolicited and unwanted email. By looking for certain words in an email's subject line, or through suspicious word patterns or word frequencies
More Details About Your Spam Digest & Dashboard
 TABLE OF CONTENTS The Spam Digest What is the Spam Digest? What do I do with the Spam Digest? How do I view a message listed in the Spam Digest list? How do I release a message from the Spam Digest? How
TABLE OF CONTENTS The Spam Digest What is the Spam Digest? What do I do with the Spam Digest? How do I view a message listed in the Spam Digest list? How do I release a message from the Spam Digest? How
Configuration Information
 Configuration Information Email Security Gateway Version 7.7 This chapter describes some basic Email Security Gateway configuration settings, some of which can be set in the first-time Configuration Wizard.
Configuration Information Email Security Gateway Version 7.7 This chapter describes some basic Email Security Gateway configuration settings, some of which can be set in the first-time Configuration Wizard.
eprism Email Security Suite
 Guide eprism 2505 eprism Email Security Suite 800-782-3762 www.edgewave.com 2001 2012 EdgeWave. All rights reserved. The EdgeWave logo is a trademark of EdgeWave Inc. All other trademarks and registered
Guide eprism 2505 eprism Email Security Suite 800-782-3762 www.edgewave.com 2001 2012 EdgeWave. All rights reserved. The EdgeWave logo is a trademark of EdgeWave Inc. All other trademarks and registered
Comprehensive Anti-Spam Service
 Comprehensive Anti-Spam Service Chapter 1: Document Scope This document describes how to implement and manage the Comprehensive Anti-Spam Service. This document contains the following sections: Comprehensive
Comprehensive Anti-Spam Service Chapter 1: Document Scope This document describes how to implement and manage the Comprehensive Anti-Spam Service. This document contains the following sections: Comprehensive
How To Manage Your Quarantine Email On A Blackberry.Com
 Barracuda Spam Firewall User s Guide 1 Copyright Copyright 2005, Barracuda Networks www.barracudanetworks.com v3.2.22 All rights reserved. Use of this product and this manual is subject to license. Information
Barracuda Spam Firewall User s Guide 1 Copyright Copyright 2005, Barracuda Networks www.barracudanetworks.com v3.2.22 All rights reserved. Use of this product and this manual is subject to license. Information
Email Security 8.0 User Guide
 Email Security 8.0 User Guide 1 Notes, Cautions, and Warnings NOTE: A NOTE indicates important information that helps you make better use of your system. CAUTION: A CAUTION indicates potential damage to
Email Security 8.0 User Guide 1 Notes, Cautions, and Warnings NOTE: A NOTE indicates important information that helps you make better use of your system. CAUTION: A CAUTION indicates potential damage to
Barracuda Spam Firewall User s Guide
 Barracuda Spam Firewall User s Guide 1 Copyright Copyright 2005, Barracuda Networks www.barracudanetworks.com v3.2.22 All rights reserved. Use of this product and this manual is subject to license. Information
Barracuda Spam Firewall User s Guide 1 Copyright Copyright 2005, Barracuda Networks www.barracudanetworks.com v3.2.22 All rights reserved. Use of this product and this manual is subject to license. Information
Version 5.x. Barracuda Spam & Virus Firewall User s Guide. Barracuda Networks Inc. 3175 S. Winchester Blvd Campbell, CA 95008 http://www.barracuda.
 Version 5.x Barracuda Spam & Virus Firewall User s Guide Barracuda Networks Inc. 3175 S. Winchester Blvd Campbell, CA 95008 http://www.barracuda.com? 1 Copyright Copyright 2005-2012, Barracuda Networks
Version 5.x Barracuda Spam & Virus Firewall User s Guide Barracuda Networks Inc. 3175 S. Winchester Blvd Campbell, CA 95008 http://www.barracuda.com? 1 Copyright Copyright 2005-2012, Barracuda Networks
SonicWALL Email Security. User Guide. Version 4.6
 SonicWALL Email Security User Guide Version 4.6 SonicWALL, Inc. reserves the right to make changes to this document and to the products described herein without notice. Before installing and using the
SonicWALL Email Security User Guide Version 4.6 SonicWALL, Inc. reserves the right to make changes to this document and to the products described herein without notice. Before installing and using the
Administration Guide Revision A. SaaS Email Protection
 Administration Guide Revision A SaaS Email Protection COPYRIGHT Copyright 2013 McAfee, Inc. Do not copy without permission. TRADEMARK ATTRIBUTIONS McAfee, the McAfee logo, McAfee Active Protection, McAfee
Administration Guide Revision A SaaS Email Protection COPYRIGHT Copyright 2013 McAfee, Inc. Do not copy without permission. TRADEMARK ATTRIBUTIONS McAfee, the McAfee logo, McAfee Active Protection, McAfee
Version 3.x. Barracuda Spam & Virus Firewall User s Guide. Barracuda Networks Inc. 3175 S. Winchester Blvd Campbell, CA 95008 http://www.barracuda.
 Version 3.x Barracuda Spam & Virus Firewall User s Guide Barracuda Networks Inc. 3175 S. Winchester Blvd Campbell, CA 95008 http://www.barracuda.com? 1 Copyright Copyright 2005-2009, Barracuda Networks
Version 3.x Barracuda Spam & Virus Firewall User s Guide Barracuda Networks Inc. 3175 S. Winchester Blvd Campbell, CA 95008 http://www.barracuda.com? 1 Copyright Copyright 2005-2009, Barracuda Networks
Administration Guide Revision E. SaaS Email Protection
 Administration Guide Revision E SaaS Email Protection COPYRIGHT Copyright 2015 McAfee, Inc., 2821 Mission College Boulevard, Santa Clara, CA 95054, 1.888.847.8766, www.intelsecurity.com TRADEMARK ATTRIBUTIONS
Administration Guide Revision E SaaS Email Protection COPYRIGHT Copyright 2015 McAfee, Inc., 2821 Mission College Boulevard, Santa Clara, CA 95054, 1.888.847.8766, www.intelsecurity.com TRADEMARK ATTRIBUTIONS
Cloud Services. Email Anti-Spam. Admin Guide
 Cloud Services Email Anti-Spam Admin Guide 10/23/2014 CONTENTS Introduction to Anti- Spam... 4 About Anti- Spam... 4 Locating the Anti- Spam Pages in the Portal... 5 Anti- Spam Best Practice Settings...
Cloud Services Email Anti-Spam Admin Guide 10/23/2014 CONTENTS Introduction to Anti- Spam... 4 About Anti- Spam... 4 Locating the Anti- Spam Pages in the Portal... 5 Anti- Spam Best Practice Settings...
Message Archiving User Guide
 Message Archiving User Guide Spam Soap, Inc. 3193 Red Hill Avenue Costa Mesa, CA 92626 United States p.866.spam.out f.949.203.6425 e. info@spamsoap.com www.spamsoap.com RESTRICTION ON USE, PUBLICATION,
Message Archiving User Guide Spam Soap, Inc. 3193 Red Hill Avenue Costa Mesa, CA 92626 United States p.866.spam.out f.949.203.6425 e. info@spamsoap.com www.spamsoap.com RESTRICTION ON USE, PUBLICATION,
How does the Excalibur Technology SPAM & Virus Protection System work?
 How does the Excalibur Technology SPAM & Virus Protection System work? All e-mail messages sent to your e-mail address are analyzed by the Excalibur Technology SPAM & Virus Protection System before being
How does the Excalibur Technology SPAM & Virus Protection System work? All e-mail messages sent to your e-mail address are analyzed by the Excalibur Technology SPAM & Virus Protection System before being
Trustwave SEG Cloud Customer Guide
 Trustwave SEG Cloud Customer Guide Legal Notice Copyright 2015 Trustwave Holdings, Inc. All rights reserved. This document is protected by copyright and any distribution, reproduction, copying, or decompilation
Trustwave SEG Cloud Customer Guide Legal Notice Copyright 2015 Trustwave Holdings, Inc. All rights reserved. This document is protected by copyright and any distribution, reproduction, copying, or decompilation
Overview. Accessing the User Interface. Logging In. Resetting your Password
 Overview The message filtering service lets a company easily provide real-time spam and virus filtering, attack blocking, and email-traffic monitoring across a user deployment of any size. Users receive
Overview The message filtering service lets a company easily provide real-time spam and virus filtering, attack blocking, and email-traffic monitoring across a user deployment of any size. Users receive
How To Use The Mail Control Console On A Pc Or Macbook 2.5.3 (For A Macbook)
 MX Control Console & Spam Quarantine Report User Guide Product Version: 2.5 Release Date: Document Version: ed_eug_2.5.3_gr Copyright 2004 MX Logic, Inc. RESTRICTION ON USE, PUBLICATION, OR DISCLOSURE
MX Control Console & Spam Quarantine Report User Guide Product Version: 2.5 Release Date: Document Version: ed_eug_2.5.3_gr Copyright 2004 MX Logic, Inc. RESTRICTION ON USE, PUBLICATION, OR DISCLOSURE
Migration Quick Reference Guide for Administrators
 Migration Quick Reference Guide for Administrators 10 Easy Steps for Migration Maximize Performance with Easy Settings Changes Communicating with Your Users Reporting Spam Resources Page 1 10 Easy Steps
Migration Quick Reference Guide for Administrators 10 Easy Steps for Migration Maximize Performance with Easy Settings Changes Communicating with Your Users Reporting Spam Resources Page 1 10 Easy Steps
Barracuda Spam & Virus Firewall User's Guide 5.x
 Barracuda Spam & Virus Firewall Barracuda Spam & Virus Firewall User's Guide 5.x This guide describes how you can check your quarantined messages, classify messages as spam and not spam, manage whitelisting
Barracuda Spam & Virus Firewall Barracuda Spam & Virus Firewall User's Guide 5.x This guide describes how you can check your quarantined messages, classify messages as spam and not spam, manage whitelisting
Core Filtering Admin Guide
 Core Filtering Admin Guide 3193 Red Hill Avenue Costa Mesa, CA 92626 United States p.866.spam.out f.949.203.6425 e. info@spamsoap.com www.spamsoap.com Table of Contents Login... 3 Overview... 3 Quarantine...
Core Filtering Admin Guide 3193 Red Hill Avenue Costa Mesa, CA 92626 United States p.866.spam.out f.949.203.6425 e. info@spamsoap.com www.spamsoap.com Table of Contents Login... 3 Overview... 3 Quarantine...
Domain Guide. For the latest version of this document please go to: http://www.exchangedefender.com/docs. v 1.0 May 16,2011 Audience: Staff
 Domain Guide For the latest version of this document please go to: http://www.exchangedefender.com/docs v 1.0 May 16,2011 Audience: Staff Table of Contents ExchangeDefender Overview.. 3 ExchangeDefender
Domain Guide For the latest version of this document please go to: http://www.exchangedefender.com/docs v 1.0 May 16,2011 Audience: Staff Table of Contents ExchangeDefender Overview.. 3 ExchangeDefender
Symantec Hosted Mail Security. Console and Spam Quarantine User Guide
 Symantec Hosted Mail Security Console and Spam Quarantine User Guide Symantec Hosted Mail Security Console and Spam Quarantine User Guide The software described in this book is furnished under a license
Symantec Hosted Mail Security Console and Spam Quarantine User Guide Symantec Hosted Mail Security Console and Spam Quarantine User Guide The software described in this book is furnished under a license
eprism Email Security Appliance 6.0 Release Notes What's New in 6.0
 eprism Email Security Appliance 6.0 Release Notes St. Bernard is pleased to announce the release of version 6.0 of the eprism Email Security Appliance. This release adds several new features while considerably
eprism Email Security Appliance 6.0 Release Notes St. Bernard is pleased to announce the release of version 6.0 of the eprism Email Security Appliance. This release adds several new features while considerably
Cloud. Hosted Exchange Administration Manual
 Cloud Hosted Exchange Administration Manual Table of Contents Table of Contents... 1 Table of Figures... 4 1 Preface... 6 2 Telesystem Hosted Exchange Administrative Portal... 7 3 Hosted Exchange Service...
Cloud Hosted Exchange Administration Manual Table of Contents Table of Contents... 1 Table of Figures... 4 1 Preface... 6 2 Telesystem Hosted Exchange Administrative Portal... 7 3 Hosted Exchange Service...
Green House Data Spam Firewall Administrator Guide
 Green House Data Spam Firewall Administrator Guide Spam Firewall Administrator Guide... 2 Navigating the Web Interface... 2 How to Drill Down from the DOMAINS Page to Account Level... 2 Message Logs...
Green House Data Spam Firewall Administrator Guide Spam Firewall Administrator Guide... 2 Navigating the Web Interface... 2 How to Drill Down from the DOMAINS Page to Account Level... 2 Message Logs...
Core Protection Suite
 Core Protection Suite Admin Guide Spam Soap, Inc. 3193 Red Hill Avenue Costa Mesa, CA 92626 United States p.866.spam.out f.949.203.6425 e. info@spamsoap.com www.spamsoap.com Contents EMAIL PROTECTION OVERVIEW...3
Core Protection Suite Admin Guide Spam Soap, Inc. 3193 Red Hill Avenue Costa Mesa, CA 92626 United States p.866.spam.out f.949.203.6425 e. info@spamsoap.com www.spamsoap.com Contents EMAIL PROTECTION OVERVIEW...3
EasyMail Setup. User Guide. Issue 3 September 2012. Welcome to AT&T Website Solutions
 Issue 3 September 2012 EasyMail Setup User Guide Welcome to AT&T Website Solutions We are focused on providing you the very best web hosting service including all the tools necessary to establish and maintain
Issue 3 September 2012 EasyMail Setup User Guide Welcome to AT&T Website Solutions We are focused on providing you the very best web hosting service including all the tools necessary to establish and maintain
Service Provider Guide
 Service Provider Guide For the latest version of this document please go to: http://www.exchangedefender.com/docs v 1.0 May 16,2011 Audience: Staff Table of Contents ExchangeDefender Overview 3 ExchangeDefender
Service Provider Guide For the latest version of this document please go to: http://www.exchangedefender.com/docs v 1.0 May 16,2011 Audience: Staff Table of Contents ExchangeDefender Overview 3 ExchangeDefender
Spambrella SaaS Email Encryption Enablement for Customers, Domains and Users Quick Start Guide
 January 24, 2015 Spambrella SaaS Email Encryption Enablement for Customers, Domains and Users Quick Start Guide Spambrella and/or other noted Spambrella related products contained herein are registered
January 24, 2015 Spambrella SaaS Email Encryption Enablement for Customers, Domains and Users Quick Start Guide Spambrella and/or other noted Spambrella related products contained herein are registered
SaaS Email Encryption Enablement for Customers, Domains and Users Quick Start Guide
 SaaS Email Encryption Enablement for Customers, Domains and Users Quick Start Guide Email Encryption Customers who are provisioned for SaaS Email Encryption can easily configure their Content Policies
SaaS Email Encryption Enablement for Customers, Domains and Users Quick Start Guide Email Encryption Customers who are provisioned for SaaS Email Encryption can easily configure their Content Policies
Using Webmail. Technical Manual: User Guide. Document Updated: 1/07. The Webmail Window. Displaying and Hiding the Full Header.
 Using Webmail Technical Manual: User Guide The Webmail Window To save an attachment: 1. Click once on the attachment name. Or, if there are multiple attachments, click the Save icon to save all attachments
Using Webmail Technical Manual: User Guide The Webmail Window To save an attachment: 1. Click once on the attachment name. Or, if there are multiple attachments, click the Save icon to save all attachments
ModusMail Software Instructions.
 ModusMail Software Instructions. Table of Contents Basic Quarantine Report Information. 2 Starting A WebMail Session. 3 WebMail Interface. 4 WebMail Setting overview (See Settings Interface).. 5 Account
ModusMail Software Instructions. Table of Contents Basic Quarantine Report Information. 2 Starting A WebMail Session. 3 WebMail Interface. 4 WebMail Setting overview (See Settings Interface).. 5 Account
Email AntiSpam. Administrator Guide and Spam Manager Deployment Guide
 Email AntiSpam Administrator Guide and Spam Manager Deployment Guide AntiSpam Administration and Spam Manager Deployment Guide Documentation version: 1.0 Legal Notice Legal Notice Copyright 2013 Symantec
Email AntiSpam Administrator Guide and Spam Manager Deployment Guide AntiSpam Administration and Spam Manager Deployment Guide Documentation version: 1.0 Legal Notice Legal Notice Copyright 2013 Symantec
Policy Based Encryption E. Administrator Guide
 Policy Based Encryption E Administrator Guide Policy Based Encryption E Administrator Guide Documentation version: 1.2 Legal Notice Legal Notice Copyright 2012 Symantec Corporation. All rights reserved.
Policy Based Encryption E Administrator Guide Policy Based Encryption E Administrator Guide Documentation version: 1.2 Legal Notice Legal Notice Copyright 2012 Symantec Corporation. All rights reserved.
Policy Based Encryption E. Administrator Guide
 Policy Based Encryption E Administrator Guide Policy Based Encryption E Administrator Guide Documentation version: 1.2 Legal Notice Legal Notice Copyright 2012 Symantec Corporation. All rights reserved.
Policy Based Encryption E Administrator Guide Policy Based Encryption E Administrator Guide Documentation version: 1.2 Legal Notice Legal Notice Copyright 2012 Symantec Corporation. All rights reserved.
Feature Comparison Guide
 Feature Comparison Guide Stay Secure Portal Autumn 2015 Contents Introduction... 3 Description on some of the new features... 5 Customer overview from partner portal... 5 Partner & customer portal linkage...
Feature Comparison Guide Stay Secure Portal Autumn 2015 Contents Introduction... 3 Description on some of the new features... 5 Customer overview from partner portal... 5 Partner & customer portal linkage...
Mimecast Services for Outlook (MSO4)
 Mimecast Services for Outlook (MSO4) End User Quick Start Guide for Outlook 2010/2013 Mimecast Services for Outlook (MSO 4) is a software application that integrates with your Microsoft Outlook. Once installed,
Mimecast Services for Outlook (MSO4) End User Quick Start Guide for Outlook 2010/2013 Mimecast Services for Outlook (MSO 4) is a software application that integrates with your Microsoft Outlook. Once installed,
Outlook Web Access (OWA) User Guide
 Outlook Web Access (OWA) User Guide September 2010 TABLE OF CONTENTS TABLE OF CONTENTS... 2 1.0 INTRODUCTION... 4 1.1 OUTLOOK WEB ACCESS SECURITY CONSIDERATIONS... 4 2.0 GETTING STARTED... 5 2.1 LOGGING
Outlook Web Access (OWA) User Guide September 2010 TABLE OF CONTENTS TABLE OF CONTENTS... 2 1.0 INTRODUCTION... 4 1.1 OUTLOOK WEB ACCESS SECURITY CONSIDERATIONS... 4 2.0 GETTING STARTED... 5 2.1 LOGGING
User Guide. Version 3.0 April 2006
 User Guide Version 3.0 April 2006 2006 Obvious Solutions Inc. All rights reserved. Dabra and Dabra Network are trademarks of Obvious Solutions Inc. All other trademarks owned by their respective trademark
User Guide Version 3.0 April 2006 2006 Obvious Solutions Inc. All rights reserved. Dabra and Dabra Network are trademarks of Obvious Solutions Inc. All other trademarks owned by their respective trademark
Gordon State College. Spam Firewall. User Guide
 Gordon State College Spam Firewall User Guide Overview The Barracuda Spam Firewall is an integrated hardware and software solution that provides powerful and scalable spam and virus-blocking capabilities
Gordon State College Spam Firewall User Guide Overview The Barracuda Spam Firewall is an integrated hardware and software solution that provides powerful and scalable spam and virus-blocking capabilities
Email Data Protection. Administrator Guide
 Email Data Protection Administrator Guide Email Data Protection Administrator Guide Documentation version: 1.0 Legal Notice Legal Notice Copyright 2015 Symantec Corporation. All rights reserved. Symantec,
Email Data Protection Administrator Guide Email Data Protection Administrator Guide Documentation version: 1.0 Legal Notice Legal Notice Copyright 2015 Symantec Corporation. All rights reserved. Symantec,
Using Webmail. Document Updated: 11/10. Technical Manual: User Guide. The Webmail Window. Logging In to Webmail. Displaying and Hiding the Full Header
 Using Webmail Technical Manual: User Guide Webmail is supported in the following browsers: Windows Internet Explorer 6, Internet Explorer 7, Firefox 2, and Firefox 3 Mac OSX Safari 2, Safari 3, Firefox
Using Webmail Technical Manual: User Guide Webmail is supported in the following browsers: Windows Internet Explorer 6, Internet Explorer 7, Firefox 2, and Firefox 3 Mac OSX Safari 2, Safari 3, Firefox
Word Secure Messaging User Guide. Version 3.0
 Word Secure Messaging User Guide Version 3.0 Copyright 2007-2013 WordSecure, LLC. All Rights Reserved. Page 1 of 7 1. Introduction Word Secure Messaging is a program that allows you to exchange encrypted
Word Secure Messaging User Guide Version 3.0 Copyright 2007-2013 WordSecure, LLC. All Rights Reserved. Page 1 of 7 1. Introduction Word Secure Messaging is a program that allows you to exchange encrypted
Important Information
 June 2015 Important Information The following information applies to Proofpoint Essentials US1 data center only. User Interface Access https://usproofpointessentials.com MX Records mx1-usppe-hosted.com
June 2015 Important Information The following information applies to Proofpoint Essentials US1 data center only. User Interface Access https://usproofpointessentials.com MX Records mx1-usppe-hosted.com
Webmail Instruction Guide
 Webmail Instruction Guide This document is setup to guide your through the use of the many features of our Webmail system. You may either visit www.safeaccess.com or webmail.safeaccess.com to login with
Webmail Instruction Guide This document is setup to guide your through the use of the many features of our Webmail system. You may either visit www.safeaccess.com or webmail.safeaccess.com to login with
APPLICATION USER GUIDE. Application: EasyMailSetup Version: 4.1
 APPLICATION USER GUIDE Application: EasyMailSetup Version: 4.1 EasyMail Setup is a simple and convenient email management tool, which allows you to create an account, configure various domain email accounts
APPLICATION USER GUIDE Application: EasyMailSetup Version: 4.1 EasyMail Setup is a simple and convenient email management tool, which allows you to create an account, configure various domain email accounts
Spambrella SaaS Email Encryption Enablement for Customers, Domains and Users Quick Start Guide
 August 22, 2013 Spambrella SaaS Email Encryption Enablement for Customers, Domains and Users Quick Start Guide Spambrella and/or other noted Spambrella related products contained herein are registered
August 22, 2013 Spambrella SaaS Email Encryption Enablement for Customers, Domains and Users Quick Start Guide Spambrella and/or other noted Spambrella related products contained herein are registered
Barracuda Email Security Service
 Barracuda Networks Technical Documentation Barracuda Email Security Service Administrator s Guide Version 1.0 RECLAIM YOUR NETWORK Copyright Notice Copyright (c) 2004-2011, Barracuda Networks, Inc., 3175
Barracuda Networks Technical Documentation Barracuda Email Security Service Administrator s Guide Version 1.0 RECLAIM YOUR NETWORK Copyright Notice Copyright (c) 2004-2011, Barracuda Networks, Inc., 3175
Icebox - Sendio SPAM Filter
 Icebox - Sendio SPAM Filter Sendio Icebox The Navajo Department of Information Technology (DIT) installed and implemented a SPAM filter in 2008 to capture unwanted mail before it gets to your email inbox.
Icebox - Sendio SPAM Filter Sendio Icebox The Navajo Department of Information Technology (DIT) installed and implemented a SPAM filter in 2008 to capture unwanted mail before it gets to your email inbox.
Email Getting Started Guide Unix Platform
 Edition/Issue Email Getting Started Guide Unix Platform One of the most important features of your new Web Hosting account is access to a personalized Email solution that includes individual Email addresses
Edition/Issue Email Getting Started Guide Unix Platform One of the most important features of your new Web Hosting account is access to a personalized Email solution that includes individual Email addresses
If you encounter difficulty or need further assistance the Archdiocesan help desk can be reached at (410) 547-5305, option 1. Email Access Methods:
 ArchMail (www.archbalt.org/archmail) is a centrally hosted email system for the employees of the Archdiocese. To simplify employee access multiple methods for accessing email have been established. This
ArchMail (www.archbalt.org/archmail) is a centrally hosted email system for the employees of the Archdiocese. To simplify employee access multiple methods for accessing email have been established. This
Using Webmail. Document Updated: 9/08. Technical Manual: User Guide. The Webmail Window. Displaying and Hiding the Full Header.
 Using Webmail Technical Manual: User Guide Webmail is supported in the following browsers: Windows Internet Explorer 6, Internet Explorer 7, Firefox 2, and Firefox 3 Mac OSX Safari 2, Safari 3, Firefox
Using Webmail Technical Manual: User Guide Webmail is supported in the following browsers: Windows Internet Explorer 6, Internet Explorer 7, Firefox 2, and Firefox 3 Mac OSX Safari 2, Safari 3, Firefox
Icebox - Sendio SPAM Filter
 Icebox - Sendio SPAM Filter Sendio Icebox The Navajo Department of Information Technology (DIT) installed and implemented a SPAM filter in 2008 to capture unwanted mail before it gets to your email inbox.
Icebox - Sendio SPAM Filter Sendio Icebox The Navajo Department of Information Technology (DIT) installed and implemented a SPAM filter in 2008 to capture unwanted mail before it gets to your email inbox.
Email -- Reading and Printing Email
 Email -- Reading and Printing Email Checking for New Email By default, webmail checks for new email automatically. If you want to manually check for new email, click the Check Email button. Or, click the
Email -- Reading and Printing Email Checking for New Email By default, webmail checks for new email automatically. If you want to manually check for new email, click the Check Email button. Or, click the
Get Started Guide - PC Tools Internet Security
 Get Started Guide - PC Tools Internet Security Table of Contents PC Tools Internet Security... 1 Getting Started with PC Tools Internet Security... 1 Installing... 1 Getting Started... 2 iii PC Tools
Get Started Guide - PC Tools Internet Security Table of Contents PC Tools Internet Security... 1 Getting Started with PC Tools Internet Security... 1 Installing... 1 Getting Started... 2 iii PC Tools
What browsers can I use to view my mail?
 How to use webmail. This tutorial is our how-to guide for using Webmail. It does not cover every aspect of Webmail; What browsers can I use to view my mail? Webmail supports the following browsers: Microsoft
How to use webmail. This tutorial is our how-to guide for using Webmail. It does not cover every aspect of Webmail; What browsers can I use to view my mail? Webmail supports the following browsers: Microsoft
Avira Managed Email Security (AMES) User Guide
 Avira Managed Email Security (AMES) User Guide 1 Product information... 3 1.1 Functionality... 3 1.2 Licensing AMES... 3 2 Getting started with AMES... 4 2.1 Adding a new domain to AMES... 4 2.2 Logging
Avira Managed Email Security (AMES) User Guide 1 Product information... 3 1.1 Functionality... 3 1.2 Licensing AMES... 3 2 Getting started with AMES... 4 2.1 Adding a new domain to AMES... 4 2.2 Logging
V1.4. Spambrella Email Continuity SaaS. August 2
 V1.4 August 2 Spambrella Email Continuity SaaS Easy to implement, manage and use, Message Continuity is a scalable, reliable and secure service with no set-up fees. Built on a highly reliable and scalable
V1.4 August 2 Spambrella Email Continuity SaaS Easy to implement, manage and use, Message Continuity is a scalable, reliable and secure service with no set-up fees. Built on a highly reliable and scalable
Barracuda Spam Firewall User s Guide
 Barracuda Firewall User s Guide 1 Copyright Copyright 2005, Barracuda Networks www.barracudanetworks.com v3.2.22 All rights reserved. Use of this product and this manual is subject to license. Information
Barracuda Firewall User s Guide 1 Copyright Copyright 2005, Barracuda Networks www.barracudanetworks.com v3.2.22 All rights reserved. Use of this product and this manual is subject to license. Information
GFI Product Manual. Administration and Configuration Manual
 GFI Product Manual Administration and Configuration Manual http://www.gfi.com info@gfi.com The information and content in this document is provided for informational purposes only and is provided "as is"
GFI Product Manual Administration and Configuration Manual http://www.gfi.com info@gfi.com The information and content in this document is provided for informational purposes only and is provided "as is"
WEB QUARANTINE USER GUIDE VERSION 4.3
 WEB QUARANTINE USER GUIDE VERSION 4.3 WEB QUARANTINE USER GUIDE Version 4.3 The content of this manual is for informational use only and is subject to change without notice. Neither Norman nor anyone else
WEB QUARANTINE USER GUIDE VERSION 4.3 WEB QUARANTINE USER GUIDE Version 4.3 The content of this manual is for informational use only and is subject to change without notice. Neither Norman nor anyone else
Policy Based Encryption Gateway. Administration Guide
 Policy Based Encryption Gateway Administration Guide Document Revision Date: Sept. 11, 2012 Policy Based Encryption Gateway Admin Guide i Contents Description of Policy Based Encryption... 1 Policy Based
Policy Based Encryption Gateway Administration Guide Document Revision Date: Sept. 11, 2012 Policy Based Encryption Gateway Admin Guide i Contents Description of Policy Based Encryption... 1 Policy Based
Websense Email Security Transition Guide
 Websense Email Security Transition Guide Websense Email Security Gateway v7.6 2011, Websense Inc. All rights reserved. 10240 Sorrento Valley Rd., San Diego, CA 92121, USA R140611760 Published August 2011
Websense Email Security Transition Guide Websense Email Security Gateway v7.6 2011, Websense Inc. All rights reserved. 10240 Sorrento Valley Rd., San Diego, CA 92121, USA R140611760 Published August 2011
MailFoundry Users Manual. MailFoundry User Manual Revision: MF2005071100 Copyright 2005, Solinus Inc. All Rights Reserved
 MailFoundry User Manual Revision: MF2005071100 Copyright 2005, Solinus Inc. All Rights Reserved Page 1 of 91 Chapter 1: Introduction... 4 What are Spam Profiles?... 4 Models Covered In This Manual... 4
MailFoundry User Manual Revision: MF2005071100 Copyright 2005, Solinus Inc. All Rights Reserved Page 1 of 91 Chapter 1: Introduction... 4 What are Spam Profiles?... 4 Models Covered In This Manual... 4
Admin Guide Boundary Defense for Email Email Anti-Virus & Anti-Spam
 Admin Guide Boundary Defense for Email Email Anti-Virus & Anti-Spam DOCUMENT REVISION DATE: October, 2010 Boundary Defense for Email Admin Guide / Table of Contents Page 2 of 34 Table of Contents 1 INTRODUCTION...
Admin Guide Boundary Defense for Email Email Anti-Virus & Anti-Spam DOCUMENT REVISION DATE: October, 2010 Boundary Defense for Email Admin Guide / Table of Contents Page 2 of 34 Table of Contents 1 INTRODUCTION...
Deployment Guide. For the latest version of this document please go to: http://www.exchangedefender.com/documentation.php
 Deployment Guide For the latest version of this document please go to: http://www.exchangedefender.com/documentation.php ExchangeDefender Introduction The purpose of this guide is to familiarize you with
Deployment Guide For the latest version of this document please go to: http://www.exchangedefender.com/documentation.php ExchangeDefender Introduction The purpose of this guide is to familiarize you with
Dealer Services. Administrator Guide. DealerMail. *343087* September 15, 2010 64972-02
 Dealer Services Administrator Guide DealerMail *343087* September 15, 2010 64972-02 September 2010 These materials are the property of The Dealer Services Group of ADP, Inc. and are licensed to you for
Dealer Services Administrator Guide DealerMail *343087* September 15, 2010 64972-02 September 2010 These materials are the property of The Dealer Services Group of ADP, Inc. and are licensed to you for
Preface... 4. Introduction to Proofpoint Essentials... 5
 July 2014 Preface... 4 About this Guide... 4 Intended Audience and Prerequisite Knowledge... 4 Other Sources of Information... 4 Contacting Proofpoint Essentials Support... 4 Knowledge Base... 5 Support
July 2014 Preface... 4 About this Guide... 4 Intended Audience and Prerequisite Knowledge... 4 Other Sources of Information... 4 Contacting Proofpoint Essentials Support... 4 Knowledge Base... 5 Support
Avira Managed Email Security AMES FAQ. www.avira.com
 Avira Managed Email Security AMES FAQ www.avira.com Can AMES be used immediately after an account for our organization has been set up in the MyAccount user portal? Using your account requires a change
Avira Managed Email Security AMES FAQ www.avira.com Can AMES be used immediately after an account for our organization has been set up in the MyAccount user portal? Using your account requires a change
Parallels Plesk Control Panel
 Parallels Plesk Control Panel Copyright Notice ISBN: N/A Parallels 660 SW 39 th Street Suite 205 Renton, Washington 98057 USA Phone: +1 (425) 282 6400 Fax: +1 (425) 282 6444 Copyright 1999-2008, Parallels,
Parallels Plesk Control Panel Copyright Notice ISBN: N/A Parallels 660 SW 39 th Street Suite 205 Renton, Washington 98057 USA Phone: +1 (425) 282 6400 Fax: +1 (425) 282 6444 Copyright 1999-2008, Parallels,
Policy Based Encryption Z. Administrator Guide
 Policy Based Encryption Z Administrator Guide Policy Based Encryption Z Administrator Guide Documentation version: 1.2 Legal Notice Legal Notice Copyright 2012 Symantec Corporation. All rights reserved.
Policy Based Encryption Z Administrator Guide Policy Based Encryption Z Administrator Guide Documentation version: 1.2 Legal Notice Legal Notice Copyright 2012 Symantec Corporation. All rights reserved.
Avira Managed Email Security (AMES) User Guide
 Avira Managed Email Security (AMES) User Guide Table of Contents Table of Contents 1. Product information... 4 1.1 Functionality................................................................4 1.2 Licensing
Avira Managed Email Security (AMES) User Guide Table of Contents Table of Contents 1. Product information... 4 1.1 Functionality................................................................4 1.2 Licensing
Hosting Control Panel (CP) Admin Guide
 Hosting Control Panel (CP) Admin Guide Document Revision Date: April 26, 2012 Hosting CP Admin Guide / TOC Page i Contents HOW TO USE THIS HOSTING CP ADMIN GUIDE... 1 GET STARTED WITH EXCHANGE... 1 Other
Hosting Control Panel (CP) Admin Guide Document Revision Date: April 26, 2012 Hosting CP Admin Guide / TOC Page i Contents HOW TO USE THIS HOSTING CP ADMIN GUIDE... 1 GET STARTED WITH EXCHANGE... 1 Other
BULLGUARD SPAMFILTER
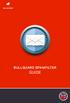 BULLGUARD SPAMFILTER GUIDE Introduction 1.1 Spam emails annoyance and security risk If you are a user of web-based email addresses, then you probably do not need antispam protection as that is already
BULLGUARD SPAMFILTER GUIDE Introduction 1.1 Spam emails annoyance and security risk If you are a user of web-based email addresses, then you probably do not need antispam protection as that is already
Copyright 2011 Sophos Ltd. Copyright strictly reserved. These materials are not to be reproduced, either in whole or in part, without permissions.
 PureMessage for Microsoft Exchange protects Microsoft Exchange servers and Windows gateways against email borne threats such as from spam, phishing, viruses, spyware. In addition, it controls information
PureMessage for Microsoft Exchange protects Microsoft Exchange servers and Windows gateways against email borne threats such as from spam, phishing, viruses, spyware. In addition, it controls information
Overview. ExchangeDefender Admin Web Site
 SPAM Settings Overview The ExchangeDefender Admin Site is a powerful tool that gives you access to all of the benefits ExchangeDefender has to offer, from the safety and convenience of your web browser.
SPAM Settings Overview The ExchangeDefender Admin Site is a powerful tool that gives you access to all of the benefits ExchangeDefender has to offer, from the safety and convenience of your web browser.
Policy Based Encryption Gateway. Administration Guide
 Policy Based Encryption Gateway Administration Guide Policy Based Encryption Gateway Admin Guide 1 Contents Description of Policy Based Encryption... 2 Policy Based Encryption and Email Content Control...
Policy Based Encryption Gateway Administration Guide Policy Based Encryption Gateway Admin Guide 1 Contents Description of Policy Based Encryption... 2 Policy Based Encryption and Email Content Control...
Plesk for Windows Copyright Notice
 2 Plesk for Windows Copyright Notice ISBN: N/A SWsoft. 13755 Sunrise Valley Drive Suite 325 Herndon VA 20171 USA Phone: +1 (703) 815 5670 Fax: +1 (703) 815 5675 Copyright 1999-2007, SWsoft Holdings, Ltd.
2 Plesk for Windows Copyright Notice ISBN: N/A SWsoft. 13755 Sunrise Valley Drive Suite 325 Herndon VA 20171 USA Phone: +1 (703) 815 5670 Fax: +1 (703) 815 5675 Copyright 1999-2007, SWsoft Holdings, Ltd.
Purchase College Barracuda Anti-Spam Firewall User s Guide
 Purchase College Barracuda Anti-Spam Firewall User s Guide What is a Barracuda Anti-Spam Firewall? Computing and Telecommunications Services (CTS) has implemented a new Barracuda Anti-Spam Firewall to
Purchase College Barracuda Anti-Spam Firewall User s Guide What is a Barracuda Anti-Spam Firewall? Computing and Telecommunications Services (CTS) has implemented a new Barracuda Anti-Spam Firewall to
FTA Computer Security Workshop. Secure Email
 FTA Computer Security Workshop Secure Email March 8, 2007 Stan Wiechert, KDOR IS Security Officer Outline of Presentation The Risks associated with Email Business Constraints Secure Email Features Some
FTA Computer Security Workshop Secure Email March 8, 2007 Stan Wiechert, KDOR IS Security Officer Outline of Presentation The Risks associated with Email Business Constraints Secure Email Features Some
Barracuda Email Security Service User Guide
 Barracuda Email Security Service User Guide The Barracuda Email Security Service is a cloud-based email security service that protects both inbound and outbound email against the latest spam, viruses,
Barracuda Email Security Service User Guide The Barracuda Email Security Service is a cloud-based email security service that protects both inbound and outbound email against the latest spam, viruses,
Email. Help Documentation. This document was auto-created from web content and is subject to change at any time. Copyright (c) 2013 SmarterTools Inc.
 Help Documentation This document was auto-created from web content and is subject to change at any time. Copyright (c) 2013 SmarterTools Inc. Email Email Overview SmarterMail users can send and receive
Help Documentation This document was auto-created from web content and is subject to change at any time. Copyright (c) 2013 SmarterTools Inc. Email Email Overview SmarterMail users can send and receive
PANDA CLOUD EMAIL PROTECTION 4.0.1 1 User Manual 1
 PANDA CLOUD EMAIL PROTECTION 4.0.1 1 User Manual 1 Contents 1. INTRODUCTION TO PANDA CLOUD EMAIL PROTECTION... 4 1.1. WHAT IS PANDA CLOUD EMAIL PROTECTION?... 4 1.1.1. Why is Panda Cloud Email Protection
PANDA CLOUD EMAIL PROTECTION 4.0.1 1 User Manual 1 Contents 1. INTRODUCTION TO PANDA CLOUD EMAIL PROTECTION... 4 1.1. WHAT IS PANDA CLOUD EMAIL PROTECTION?... 4 1.1.1. Why is Panda Cloud Email Protection
ExchangeDefender. Understanding the tool that can save and secure your business
 ExchangeDefender Understanding the tool that can save and secure your business OVERVIEW The purpose of this Startup Guide is to familiarize you with ExchangeDefender's Exchange and SharePoint Hosting.
ExchangeDefender Understanding the tool that can save and secure your business OVERVIEW The purpose of this Startup Guide is to familiarize you with ExchangeDefender's Exchange and SharePoint Hosting.
