Internet Phone. User s Manual
|
|
|
- Homer Conley
- 8 years ago
- Views:
Transcription
1 Internet Phone User s Manual
2 Precautions for Safety Please review the User Manual carefully prior to using the product in order to ensure safe and proper product operation. This document provides the information to prevent bodily injury and property damage. Please make s good use of product with its description below. Conventions WARNING CAUTION WARNING Provides information or instructions that you should follow in order to avoid personal injury or fatality. CAUTION Provides information or instructions that you should follow in order to avoid service failure or product damage. Preparations NOTE NOTE Indicates additional information for reference. CHECK CHECK IT Provides information or instructions that you should follow in order to avoid service failure or product damage. This guide is proprietary to SAMSUNG Electronics Co., Ltd. and is protected by copyright. No Information contained herein may be copied, transcribed or duplicated for any commercial purposes or disclosed to third parties in any from without the prior written consent of SAMSUNG Electronics Co., Ltd. Product names mentioned in the document may be trademarks and/or registered trademarks of their respective companies. This guide may be changed for product improvement, standardization or other technical reasons without prior notice. For further information on the updated guide or the contents contained in the guide, please contact the address or homepage below. Symbols Caution Indication of a general caution. Restriction Indication for prohibiting an action for a product. Instruction Indication for commanding s specifically required action.
3 WARNING Neglecting to do so may result in electrical shock, fire, bodily injury to the user and/or damage to user s property/assets. CAUTION Neglecting to do so may result in product malfunction and/or product damage. Power supply Power supply Do not use the damaged power line or loose plug. Never pull out the power plug by pulling the line or when your hands are wet. Unplug the power plug when the product is not used for a long period of time. Be sure to connect the power connection port to the power adapter(ac 220V) offered with the product. If there is dust or water on power plug, wipe it off with a dry cloth. Do not turn off the power while the product is saving the call log or upgrading its software. Installation/Maintenance When you clean the product, unplug the power cord and dry with a soft cloth, Do not clean the product with chemical solvents such as wax, benzene, alcohol, thinner, mosquito spray, aerosol, lubricant and detergent. Do not repair or modify the product without promission. Preparations Installation/Maintenance Do not leave the product in dusty areas or in environments with extreme thermal differences or near a heating apparatus (Cigarette or heater and so on). Do not use volatile liquids, such as insect spray, near the product. Do not install the product to direct sunlight. Do not put heavy things on the product. Do not place vases shall, near the product. Unplug the power plug at once and contact the service center if unusual sound, smell, or smoke comes out.
4 Contents Precautions for Safety 1 Conventions... 1 Symbols... 1 WARNING... 2 CAUTION... 3 Preparations 4 Components... 8 Installation... 9 Initial Environment Settings for Activation Easy Installation Phone Information Network Server Extension Login S/WUpgrade Factory Reset Phone Restart Ip phone at a Glance Features and functions Part Names and buttons Front view Buttons Status Indicator LCD Screen Layout Status Icon descriptions Adjusting the Volume Adjust the handset volume Adjust the speaker volume Adjust the incoming call ring tone volume Entering Text Basic Functions 31 Making a call Using the handset Using the speaker phone Using the Last Call Using the Phonebook Answering a call Using the handset Using the speaker phone Functions available during a busy line Call back Call Message Functions available during a call Call Waiting Call Mute/Unmute Call Forwarding Basic Menu usage 41 Function menu Settings menu Phonebook Viewing a phone number New Number Registration Search the Phone number Deleting a phone number or all phone number Adding a group Editing a group Call Log Call Log Messages Creating a Message Incoming Messages Outgoing Message Draft Messages Preparations
5 Conference Group Conference Call Directory service Directory service Scheduler Scheduler XML Browser XML Browser Setup Menu usage Phone 1 Screen Phone 2 Sound Phone 3 Language Phone 4 Security Phone 5 Phone Information Settings 1Application Set. 1 Call Settings 1Application Set. 2Massages Settings 1 Application Set. 3MyInformation Settings 1Application Set. 4 Extension Login Settings 2 Absent Messages Settings 3 Call Forward Settings 4 Network Info Settings 5 User Data Init Menu usage 63 Screen of Menu Redial Message Call Pickup DND(Do Not Disturb) Call back Edit Mode Alarm/Morning Call Save/Resend News Select Detail News Barge Call Conference Call Conference Call Group Listen Mute Calls OHVA Block Group Pickup My Group Pickup Function Keys usage 74 Registration Troubleshooting 75 Appendix 76 Specifications Product Warranty Preparations
6 Preparations Components This product consists of the following components. Before using the phone, make sure that you have received all components. If any items are missing, contact your dealer. Phone book Message UC Conference Transfer Hold Connecting Connect the handset to the handset port on the back of your phone. Disconnect the Ethernet cable from the computer, and attach it to the PC port on the back of your IP Phone. Connect the Ethernet port in your workspace to the LAN port on the back of your phone, using the provided LAN (UTP) cable. Your IP Phone now shares a network connection with your computer. Preparations Mute Vol Headset Speaker Main Unit Connect a standard power outlet in your workspace to the power port using the provided AC power adapter. The phone will subsequently boot. (If your system administrator delivered your phone without a power supply, your phone probably receives power through the Ethernet connection.) To use a headset, connect the headset to the headset port on the back of your phone. Handset Quick Manual Stand PC PC LAN LAN Power Adapter UTP (LAN) Cable Power DC 5V Power DC 5V Handset connection PC connection Internet connection Power connection Headset connection NOTE The illustrations used in this manual are for you convenience only, and may be different from actual objects. CAUTION -Besure to connect to PC and Network(LAN) before connecting the AC Power adapter. -During the power on, if network is disconnected be sure to replug the AC power adapter. Otherwise, some problem can happen in the phone use.
7 Initial Environment Settings for Activation NOTE Once you connect the phone to its power source, a start-up process begins. After several minutes, the phone s LCD screen displays the Initial Environment Settings screen for Activation. Or press and hold [ ] button while in booting the phone to enter the Initial Environment Settings for Activation screen. 1EasyInstallation You can set up the network, IP address and system server information settings for activation easily. After connecting power to the product, the Activation screen is displayed. Select the 1 Easy Install, and press the Enter[OK] 1 Easy Install 2 Phone Information 3 Network 4 Server End Preparations You can show the Network setting screen. Select desired network mode, and press the Enter[OK] 1 Static IP 2 Dynamic IP 3 PPPoE End If the 1 Static IP... Enter the IP Address Subnet Mask Gateway address, and press the Enter[OK] Enter IP Address The Network information inquires to administrator. Enter Subnet Mask Enter Gateway
8 Enter the System IP System ID (Phone number) Password, and press the Enter[OK] Enter System IP The System information inquires to administrator. Enter System ID 7942 Enter Passward **** In case of 3 PPPoE... Enter the User ID Password System IP System ID (Phone number) Password, and press the Enter[OK] -Tochange the text input mode press [ ] button repeatedly. (Refer to 30 page) -The System information inquires to administrator. 1 Static IP 2 Dynamic IP 3 PPPoE End Enter User ID Anonymous Enter Passward **** Preparations [Reboot Phone] Wait for a minute. The Unit is reboot automatically. [Reboot Phone] Wait for a minute. In case of 2 Dynamic IP... Enter the System IP System ID (Phone number) Password, and press the Enter[OK] -The System information inquires to administrator. 1 Static IP 2 Dynamic IP 3 PPPoE End [Network Setting] Set DHCP Mode Enter System IP Enter System ID 7942 Enter Passward ****
9 2PhoneInformation 3Network You can confirm the your IP Phone s S/W version, Network information and MAC address. You can set up the network for manually. In Activation screen, select the 2 Phone Information, and press the Enter[OK] Select desired Information mode, and press the Enter[OK] You can show the each information screen. 1 Easy Install 2 Phone Information 3 Network 4 Server End 1 Version Info. 2 Network Info. 3 MAC Address SMT-i5220 V1.40 ( End 13:00) 2009 SAMSUNG 1 Version Info. 2 Network Info. 3 MAC Address [Network Information] Mode : End Static IP IP : SUBNETMASK : 1 Version Info. 2 Network Info. 3 MAC Address In Activation screen, select the 3 Network Setting, and press the Enter[OK] You can show the Network setting screen. Select desired network mode, and press the Enter[OK] In case of 1 Static IP... Enter the IP Address Subnet Mask Address Gateway Address, and press the Enter[OK] -The System information inquires to administrator. 1 Easy Install 2 Phone Information 3 Network 4 Server End 1 Static IP 2 Dynamic IP 3 PPPoE 4 VLAN(LAN Port) End Enter IP Address Enter Subnet Mask Enter Gateway Preparations End In case of 2 Dynamic IP... Enter the IP Address Subnet Mask Address Gateway Address, and press the Enter[OK] 1 Static IP 2 Dynamic IP 3 PPPoE 4 VLAN(LAN Port) End [Network Setting] Set DHCP Mode In case of 3 PPPoE... Enter the User ID Password, and press the Enter[OK] -ThePPPoE item is reserved for additional functions. -The Network information inquires to administrator. 1 Static IP 2 Dynamic IP 3 PPPoE 4 VLAN(LAN Port) End Enter User ID Anonymous
10 4Server You can set up the to connected the Main or Sub Server System. In case of 4 VLAN(LAN Port)... Select the VLAN-HOST : Use/Not Use enter VLAN ID Priority, and press the Enter[OK] -The Network information inquires to administrator. In case of 5 VLAN9PC Port)... Select the VLAN-PC : Use/Not Use enter VLAN ID Priority, and press the Enter[OK] 1 Static IP 2 Dynamic IP 3 PPPoE 4 VLAN(LAN Port) End VLAN-HOST Not Use VLAN ID 0 Priiorty 0 2 Dynamic IP 3 PPPoE 4 VLAN(LAN Port) 5 VLAN(PC Port) -The Network information inquires to administrator. End VLAN-HOST Not Use VLAN ID 0 Priiorty 0 In Activation screen, select the 4 Server, and press the Enter[OK] Select PNP select No or Yes, and press the Enter[OK] Select Main or Sub System enter the System IP enter the System ID enter the Password, and press the Enter[OK] -The Server information inquires to administrator. 1 Easy Install 2 Phone Information 3 Network 4 Server End 1 PNP 2 Main System 3 Sub System1 4 Sub System2 End [PNP] No Yes 1 PNP 2 Main System 3 Sub System1 4 Sub System2 Enter System IP End Preparations In case of x... Select the 802.1x : Not Use or Use( enter ID enter Password), and press the Enter[OK] 3 PPPoE 4 VLAN(LAN Port) 5 VLAN(PC Port) x -The Network information inquires to administrator. End [802.1x] Unit is reboot for new condition automatically x Use ID test PW ***** [Reboot Phone] Wait for a minute. Enter System ID 7942 Enter Passward **** 1 PNP 2 Main System 3 Sub System1 4 Sub System2 End Enter System IP
11 5Extension Login 6S/WUpgrade You can set the Extension Login function. You can upgrade the IP Phone s S/W. In Activation screen, select the 5 Extension Login, and press the Enter[OK] Select the No or Yes, and press the Enter[OK] 2 Phone Information 3 Network 4 Server 5 Extension Login End [Extension Login] No Yes [Extension Login] Setting Completed In Activation screen, select the 6 S/W Upgrade, and press the Enter[OK] Select 1TFTP Server enter the Server IP Address, and press the Enter[OK] 3 Network 4 Server 5 Extension Login 6 S/W Upgrade End 1 TFTP Server 2 User Upgrade 3 Recovery Upgrade -The firmware upgrade information inquires to administrator. End [TFTP Server] Press ENTER Button Preparations After setup the TFTP Server, select 2 User 1 TFTP Sever Upgrade, and press the Enter[OK] 2 User Upgrade 3 Recovery Upgrade Press the Enter[OK] button to start upgrading firmware and reboot automatically. End [Upgrade Start] Press ENTER Button. After setup the TFTP Settings, select 3 Recovery Upgrade, and press the Enter[OK] Press the Enter[OK] button to start recovery 1 TFTP Sever 2 User Upgrade 3 Recovery Upgrade upgrading firmware and reboot automatically. End [Recovery OS UP] Press ENTER Button.
12 7 Factory Default You can initialize the phone to its original condition. 8 Phone Restart You can reboot the IP Phone. In Activation screen, select the 6 Factory Default, and press the Enter[OK] - Be sure to check the your data before formatting the IP Phone. Press the Enter[OK] button to start resetting. 4 Server 5 Extension Login 6 S/W Upgrade 7 Factory Default End [Factory Default] It will Clear even Network Info In Activation screen, select the 7 Reboot, and press the Enter[OK] Press the Enter[OK] button to start rebooting. 5 Extension Login 6 S/W Upgrade 7 Factory Reset 8 Phone Restart End [Phone Restart] Press ENTER Button. Preparations
13 IP Phone at a Glance Features and functions Call If you call an extension and the line is busy or the call goes answered, you can use the Call feature to receive notification when the extension is available to take a call. Network interface LCD Screen 1234:TEST Mar. 03[Mon] 12:34AM Menu Set Calllog Chances are, your system administrator or a technician will connect your new IP Phone to the corporate IP telephony network. If that is not the case, connecting your phone is easy. Displays features such as the time, date, your phone number, caller ID, line/call status, and soft button tabs. Call Messaging Call Conference Places an active call on hold, resumes a held call, or switches between an active call and a held call-depending on the line state. Your IP Phone supports conference calls, enabling you to talk with multiple parties at the same time. IP Phone at a Glance Easy Navigation with Enter(OK) buttons Call Forwarding Enables you to scroll through text and select features displayed on the LCD screen. Redirects your incoming calls to another number. UC-Dial button DND(Do Not Disturb) Use to select or deselect the Call Forward/DND setting by using the Direct UC Dial Control. You can set the Do Not Disturb function, automatically refusing/blocking all incoming calls Text Messaging Announcement Use to send/receive the Text Message to External persons via messaging service. Activates the announcements function via speakerphone. Call Pickup Call Settings Answer an incoming call that is ringing on another extension within your group Provides access to phone settings such as contrast and ring sound, network configuration, and status information.
14 Part Names and buttons Front view Buttons Handset Buttons/Items Description The handset on your IP Phone functions in the same way as a handset on a traditional phone: Phonebook Message Speaker Handset LCD Screen Phone book Message UC Soft buttons Conference Transfer Hold Status LED User-Defined Function keys Navigation/ Enter buttons Conference Transfer Hold LCD screen Soft button Status LED User-Defined Function keys Navigation with Enter[OK] Displays features such as the time, date, your phone number, caller ID, line/call status and softkey tabs. Performs the functions indicated by the screen text on the bottom of the display. Indicates the IP Phone status. Provide access to phone lines, web-based services, and phone features. Use to scroll through menus and highlight items. Use to enter the selected menus or item. IP Phone at a Glance Mute Mute Vol Volume Headset Headset Speaker Speed dial keys Microphone Dial Keypad Speaker Phone Conference Transfer Conference Transfer To turn a two-party call into a conference call. To transfer a connected call to another extension. Hold Transfer Toggle the Call Hold feature on or off. Speed dial keys Provide access to speed-dial numbers.
15 Status Indicator Buttons/Items Microphone Dialpad Speaker Headset Volume +/- Speaker Headset Vol Description Allows other callers to hear you clearly when you are speaking to them. Use to dial phone numbers, enter letters. Toggle the Speaker phone feature on or off. Toggle the Headset feature on or off. Increases or decreases volume for the handset, headset, speakerphone or ringer (depending upon which is currently active). The status indicator on the top of the unit give information about your phone: The following icon list show the conditions of your phone: Status During an incoming internal call During an incoming external call When a new message has been received During a call Connecting your call Indication Blinking Lighting IP Phone at a Glance Mute Mute Toggle the mute on or off. Speaker Toggle the Speaker phone feature on or off. LCD Screen Layout UC UC The display has 3 areas: Message Message Provides access to a message system. Area Descriptions Phonebook Phone book Enter the Phonebook menu. 1234:TEST Mar. 03[Mon] 12:34AM Menu Set Calllog Status icons Text and call Information area Soft function Displays mode and status icons, Displays input number or text and current call and includes detailed information such as caller ID, call duration, and call state. Activate a softkey by pressing the corresponding softkey
16 Status Icon descriptions The following icon list show the conditions of your phone: Adjusting the Volume You can adjust the volume of the caller for the handset, speakerphone, and ringer individually. 1234:TEST Mar. 03[Mon] 12:34AM Menu Set Calllog Ion Descriptions Appears when the Call Forwarding feature is active. Appears when the DND(Do Not Disturb) feature is active. Appears when the Mute feature is active. Appears when the SRTP is feature is active. Appears when a new text message has been received. Appears when calls can be carried out using the speaker and microphone Adjusting the Handset Adjust the volume of the handset. Follow the instructions below when holding the handset during a call. To increase, press the + To decrease, press the - Hello Vol To increase To decrease IP Phone at a Glance Appears when calls can be carried out using a headset Appears when PC port is connected to a LAN cable. Adjusting the speaker Adjust the volume of the speaker. Appears when the unit is connected to the server and the connection is operational. Appears when the unit is connected to the server but the operation is unavailable. Follow the instructions below when using the speakerphone during a call. To increase, press the + To decrease, press the - Speaker Vol To increase To decrease Adjusting the ringer volume Adjust the volume of the ringer. Follow the instructions below while the phone is ringing To increase, press the + To decrease, press the - Vol To increase To decrease
17 Entering Characters The unit provides convenient ways to enter letters, numbers, and symbols whenever you are prompted to enter text (for example, when adding a Contacts entry or when using SMS Text Messaging). Basic Functions Making a call Press the button repeatedly to change the text input mode. Please read this manua l before a Send Delete [Text input mode] Korean Capital English Small English Numbers Symbols Use the Dial keypad to enter Korean text, English text, and numbers, and use the Directional buttons and Enter[OK] button to enter special characters. If you make a mistake while entering, press Delete soft button to erase a letter. -Korean Text: The Korean text input mode is set as the default, and the dial keypad can be used to enter the desired characters. -English Text: Press the button and select the English text input mode, and use the dial keypad to enter the desired characters. -Numbers/Special Characters: Press the button and select the number or special character input mode, and input the desired numbers or special characters. NOTE - You can select to between the Overlap or Mobile phone type for dialling. Refer to Settings 2Settings 1Application Set. 1Call Dial Mode. Using the handset To place calls with the handset. In case of Overlap mode Lift the handset to sounds tone. Enter a phone number using the dial keypad to make a call. In case of Mobile phone mode List the handset to display Enter the number. Enter a phone number using the dial keypad, and press the Call soft button to make a call. Enter the number Call Basic Functions Dial keypad Directional buttons and Enter[OK] You can talk to the other party when the call is connected. Hello Enter[OK] move to move to move to move to To finish your call, place the handset in its normal position.
18 Using the speaker phone Using the Last Call To place calls with the speakerphone. In idle mode, press the Speaker Speaker In idle mode, press the Calllog soft All incoming, outgoing and missed call are listed in the Calllog screen. 1234:TEST Mar. 03[Mon] 12:34AM In case of Overlap mode Enter a phone number using the dial keypad to make a call. In case of Mobile phone mode Enter the number is display. Enter a phone number using the dial keypad, and press the Call soft button to make a call. Enter the number Call Select the desired number and Enter[OK] button to scroll through the recent call list. To show the detail information, press the Enter[OK] To make a call, press the Send soft Menu Set Calllog Send Save Option Basic Functions You can talk to the other party when the call is connected. -During a call, lift the handset to route the phone s audio through the earpiece of handset. Hello You can talk to the other party when the call is connected. -During the phone rings or a call, hangup the handset to route the device saudio through the earpiece of handset. Hello 3301 : Calling To finish your call, press the Speaker If the handset is lift, place the handset in its normal position. Speaker
19 Using the Phonebook Answering a call To make a call by using the phonebook. Phone book 1234:TEST Mar. 03[Mon] 12:34AM 1 Phonebook 2 Message 3 Scheduler Using the handset To answer a call by using the handset. Menu Set Calllog In idle mode, press the Phone book Group List screen is display. Use Directional buttons and Enter[OK] button to show all list of desired group. Family Frend Client Busness New Search [15] [12] [17] [26] Edit Lift the handset to receive calls. You can start the phone conversation. Hello Basic Functions Use Directional buttons and Enter[OK] button to show all list of desired group. Use Directional buttons to select desired number and Send soft button for a call. Adam Eva Smith Send : Opt : To finish your call, place the handset in its normal position. You can talk to the other party when the call is connected. -During the phone rings or a call, hangup the handset to route the device s audio through the earpiece of handset. Using the speaker phone To answer a call by using the speaker phone mode. Press the Speaker phone button to receive calls. Speaker You can start the phone conversation. -During a call, hangup the handset to route the device s audio through the earpiece of handset. To finish your call, press the Speaker phone Speaker
20 Functions available during a busy line Call Message NOTE If you call an extension and the line is busy or the call goes unanswered, you can use the Call feature to receive notification when the extension is available to take a call. Call an extension. While you hear the busy tone or ringing tone, press the soft 123 : Ringing Call back Call an extension. While you hear the busy tone or ringing tone, press the soft 123 : Ringing Select the MESSAGE and press the Enter [OK] A Message activation confirmation message displays. CALLBACK MESSAGE Basic Functions a message has been set to 123 Select the CALLBACK and press the Enter [OK] A Call back activation confirmation message displays. CALLBACK MESSAGE To reactivate the call whenever you want, by pressing the Hold -Whenthe extension you called is available to receive a call, you receive an audio and visual alert from your phone. a call back is set to 123
21 Functions available during a call Call Forwarding NOTE To enter the Menu screen, press the soft During a call, press the Transfer button to forward to other phone. Transfer Call Waiting You can place the current call on hold whenever you want. Press the Hold button during a call to hold. Hold Enter the phone number by using the dial pad. Dial the number or office extension to which you want to transfer the call. Forward Number : 1234 Basic Functions You can show the The call is on hold message. To reactivate the call whenever you want, by pressing the Hold 0000 Call Wiating Hold After confirmed connection sound, place the handset in its normal position. When it rings on the other end, press Transfer again. Or, when the party answers, announce the call and then press Transf. (This is a consult transfer.) If you are using a handset, hang up. If the party refuses the call, press the Resume softkey to return to the original call. Transfer Call Mute/Unmute To toggle the microphone s mute state (on/off). Press the Mute buttons during a call to mute the microphone. Hold Press the Mute buttons to unmute the microphone Call Wiating
22 Basic Menu usage Function menu Menu Items 1Phonebook 2Call Log 3Message 4Conference 5Directory 6Scheduler 7XML Browser Descriptions Provides the function to save, search and register with the phonebook. Shows all information on inbound/outbound calls and missed calls. Enables the creation/saving and sending/receiving of a message. Supports a conference call. This allows a user to search through the users registered with the LDAP (Lightweight Directory Access Protocol) server. (For specific server information, contact the administrator.) The user can register and manage his schedule. The user can search and use the information provided from the XML browser server. Basic Menus Setting menu 1Phone Menu 1Screen 2Sound 3Language 4Security 5Phone Information Descriptions The idle screen decoration, LCD power and screen saver can be set, and LCD brightness can be adjusted. The type of ringing sound, key tone and message tone can be selected, and their volumes can be adjusted. The user can set the language displayed on a screen. The user can change the password, and lock the phone, so that other people cannot use their phone. This displays the phone model and software version information. 2Settings Menu 1Application Set. 2Absent Message 3Call Forward 4Network Info. 5User Data Init. Descriptions The user can set the optional functions related to calls and messages. The user can set the message to be displayed to the called party when he is absent. The user can set the number used for call forwarding when he cannot receive a call. This displays the network settings of the phone. This clears all the information settings saved in a phone and resets them to their initial status.
23 Phonebook Phone book T.123 Wed 01 Jul 02:34PM Menu Set Calllog 1 Phonebook 2 Call Log 3 Message 4 Conference Menu Set Calllog Search the Phone number You can search the number by inputting just the initial letter of the name to search. Viewing a phone number Show the all group on phonebook. In idle mode, press the Menu button(or press the Phonebook button) select the Phonebook press the Enter[OK] to display the Phonebook. Select a desired Group press the Enter[OK] Select a desired list Press the Enter[OK] button to show the detailed information. -Ifyoupress Call soft button, a call can be made to the given number. 1 Phonebook 2 Call Log 3 Message Client/Business [15] 4 Conference Family [12] Menu Set CalllogFrends [17] Unfiled [10] New Search Group Adam Eve David Eric Call : Opt : Select the Menu Phonebook press the Search soft Enter the first few letters of name or phone number, and press the Enter [OK]. Phone book entries are listed, starting with the first entry matching your input. -Pressing the Enter [OK] button displays detailed information. -Ifyou press Call soft button, a call can be made to the given number. Client/Business [15] Family [12] Frends [17] Unfiled [10] New Search Group D Dad David Debon A Search Adam Eve David Eric Call : Opt : Basic Menus New Number Registration You can save the new phone number. Select the Menu Phonebook press the New soft Enter the Name and phone number. -Phone numbers (e.g., of mobile phone, home, office, extension), fax, , notes, group and ringing sound settings can all be saved. Press the Save soft button to save. Client/Business [15] Family [12] Frends [17] Unfiled [10] New Search Group Name : Mobile : Home : Office : A Save Name : David Mobile : Home : Office : A Save Deleting a phone numberorallphonenumber You can delete the phone number. Select the Menu Phonebook Search Phone Number Detail View. Press the Option soft button, and press the Delete or All soft button to delete a selected phone number or all phone numbers. Enter the Password, and press the Enter[OK] or Yes soft button to delete/delete all. Adam Eve David Eric Call : Opt : Adam Eve David Eric Delete All [Number Delete] Delete All? Yes No
24 Adding a group Call Log You can add a group. Shows a list of recent outgoing, incoming or missed calls. Select the Menu Phonebook press the Group soft button press the New soft Enter a new group name, and press the Save soft. -The ringing sound can also be set. Client/Business [15] Family [12] Frends [17] Unfiled [10] New Search Group New Modify VIP [Edit Group] [New Group] T.123 Wed 01 Jul 02:34PM T.123 Wed 01 Jul 02:34PM Menu Set Calllog Menu Set Calllog 1 Phonebook 2 Call Log 3 Message 4 Conference Menu Set Calllog Call Save : OPT : Basic Menus A Save In idle mode, press the Calllog soft button(or press the Menu select the 2 Call Log press the Enter[OK]) to enter the Call Log list. T.123 Wed 01 Jul 02:34PM Editing a group Menu Set. Calllog You can edit a group. Select the Menu Phonebook press the New soft Client/Business [15] Family [12] Frends [17] Unfiled [10] New Search Group New Modify [Edit Group] Shows the list of calls you ve recently dialed, received, or missed. Select the desired phone number. To make a call : press the Send soft button To save to Phonebook : press the Save soft button To delete : press the Option soft button and Delete soft button Call Save : OPT : Delete All Enter the modified information, and press the Save soft. [Edit Group Name] Client/Business A Save
25 Messages Message 1234:TEST Mar. 03[Mon] 12:34AM Menu Set Calllog 1 Phonebook 2 Call Log 3 Message 4 Conference Incoming Messages You can view the incoming message and the reply, forward and delete. Press the Message button(or press the Menu select the 3 Message press the Enter[OK]) select the Inbox soft button press the Enter[OK]. Inbox [0/2] Outbox [16] Draft Messages [5] Creating a Message You can create and save new text message to send. In idle mode, press the Message button(or press the Menu select the 3Message press the Enter[OK]) to display the Message Menu screen Press the New Msg. soft 1 Phonebook 2 Call Log 3 Message 4 Conference Inbox [0/2] Outbox [16] Draft Messages [5] Select a desired list to show the message, and press the Enter[OK] -Todeleteamessage : press the Opt soft button -Todeleteall messages : press the Opt Delete All soft button -Toreply : press the Reply soft button -Tore-sent to another person : press the Fwd. soft button -Tomakeacall:presstheOpt Call soft button -Tosave a phone number : press the Opt Save soft button New Msg. Welcome User Guide Information of Some features : Opt : Welcome to my world 10/05 8 : 15 AM TO : 1234 FROM : 4321 Reply Fwd. : Opt : Basic Menus Create a new message, and press the Enter[OK]. -Refer to the input text method on page 28. -BypressingSave soft button, you can save a created message into the Draft Messages temporarily. New Msg. a Save Please read this manua l before Welcome to my world 10/05 8 : 15 AM TO : 1234 FROM : 4321 Call Save : Opt : Enter or select the phone number. -Bypressing Search soft button, a phone number from a phonebook can be searched for. Press the Enter[OK] or Send soft button to send a message Send Search Sending Message Outgoing Message You can view the outgoing message and the resend. Press the Message button(or press the Menu select the 3 Message press the Enter[OK]) select the Outbox soft button press the Enter[OK]. Inbox [0/2] Outbox [16] Draft Messages [5] New Msg. Select a desired list to show the message, and press the Enter[OK] -Tosendagain:presstheResend soft button -Tore-senttoanother person : press the Fwd. soft button -Todelete a message : press the Opt soft button -Todelete all messages : press the Opt Delete All soft button Welcome User Guide Information of Some features : Opt : Welcome to my world 10/05 8 : 15 AM TO : 1234 FROM : 4321 Resend Fwd. : Opt :
26 Draft Messages You can save a created message temporarily. Press the Message button(or press the Menu select the 3 Message press the Enter[OK]) select the Draft Messages soft button press the Enter[OK]. Select the desired list to show the message, and press the Enter[OK] -Todeleteamessage : press the Opt soft button -Todeleteall messages : press the Opt Delete All soft button -Tosend:presstheSend soft button Inbox [0/2] Outbox [16] Draft Messages [5] New Msg. Welcome Refer to Thank you for Information of : Opt : Welcome to my world 10/05 8 : 15 AM TO : 1234 FROM : 4321 Send Conference Conference Group Conference Call 1234:TEST Mar. 03[Mon] 12:34AM Menu Set Calllog Aconference group can be selected to make a conference call between the users registered with the group. In idle mode, press the Conference button(or press the Menu select the 4 Conference press the Enter[OK]) to display the Conference list. Select desired conference list, and then press the Enter [OK] 1 Phonebook 2 Call Log 3 Message 4 Conference 1 Phonebook 2 Call Log 3 Message 4 Conference Team Meeting Conference 1 Basic Menus New Edit Press the Call soft When a call is connected, press the [Conference] button start the conversation. -Duringthe conference call, a participant can be added in the same way. Call Edit 211 Ringing 212 Failed Disc.
27 Directory service 1234:TEST Mar. 03[Mon] 12:34AM Menu Set Calllog 2 Call Log 3 Message 4 Conference 5 Directory Scheduler 1234:TEST Mar. 03[Mon] 12:34AM Menu Set Calllog 3 Message 4 Conference 5 Directory 6 Scheduler Directory service With the LDAP (Lightweight Directory Access Protocol), the user can search the registered users to view user information or make a call. (For information on the specific server, contact the server administrator.) In idle mode, press the Conference button(or press the Menu select the 5 Directory press the Enter[OK]) to enter the Directory screen. Enter name, phone number or department, and then press the Save soft 2 Call Log 3 Message 4 Conference 5 Directory Directory Name Test TEL 235 Depart Design a Save New Schedule This is the function used to register and manage schedules on a daily basis. The user can set location, time, alarm and ringing sound according to schedule. In idle mode, press the Menu select the 6 Scheduler press the Enter[OK] press the New Schedule soft Enter the text of memo, and then press the press the Enter [OK] 3 Message 4 Conference 5 Directory 6 Scheduler Make a call Birthday New : Opt : Meeting Basic Menus New : Opt : Enter the Set Time and selecte the Alarm type, and then press the Enter [OK] to save. Set Date 09Y 07M 08D Set Time 17h 46m Alarm On Time
28 XML Browser The user can search and use the information provided from XML browser. Available information and related services may differ per server construction. Setup Menu usage - Menu correspond to the option tabs displayed along the bottom of your LCD screen. Menu change depending on the status of your IP phone. NOTE -WhenanXMLbrowser server is not constructed, the XML browser service is not available. To find out more about the server construction, contact the server administrator. -The XML browser server differs with each server construction. For information about separate services, contact the server administrator. 1234:TEST Mar. 03[Mon] 12:34AM Menu Set Calllog 4 Conference 5 Directory 6 Scheduler 7 XML Browser Screen of Setup Menu 1234:TEST Mar. 03[Mon] 12:34AM Menu Set Calllog 1 Phone 2 Settings 1 Screen 2 Sound 3 Language 4 Security Basic Menus XML Browser In idle mode, press the Menu select the 7 XML Browser press the Enter[OK]. 4 Conference 5 Directory 6 Scheduler 7 XML Browser 1 Phone 2 Settings 1 Application Set. 2 Absent Messages 3 Call Forward 4 Network Info. When a server is accessed, the home page is displayed. Not Supported Using a navigation button, the user can move among the items displayed on the screen. Not Supported NOTE -The Menu may be changed according to Call type, System version or system admonistrator s establishmemts. -For more information of the Menu, inquires to administrator. NOTE -The user cannot use those functions when the icons are not active. -Forexample, if there is no previous page, the previous page icon is disabled.
29 1Phone 1234:TEST Mar. 03[Mon] 12:34AM 1 Phone 2 Settings Phone 2Sound You can set the ring sound and sound volume. Phone You can set the displaying items. Menu Set Calllog 1Screen In idle mode, press the Set. soft Select the 1 Phone 1 Screen Press the Enter[OK] To set the Clock type: Select the 1 Clock Type 12 hour or 24 hour To set the Contrast: Select the 2 Contrast select the level To set the Font: Select the 3 Font select the Font type To save the your settings, press the Enter[OK] 1 Clock Type 2 Contrast 3 Font 1 Clock Type 2 Contrast 3 Font 1 Clock Type 2 Contrast 3 Font 1 Screen 2 Sound 3 Language 4 Security [Clock Type] 12 Hour 24 Hour [Contrast] [Font] Yoon Font Mono Font [Clock Type] Setting is completed In idle mode, press the Set. soft Select the Phone 2 Sound Press the Enter[OK] To set the Ring sound: Select the 1 Ring select the Ring sound Press the Enter[OK] To set the Volume: Select the 2 Volume select the Item select the volume level Press the Enter[OK] Phone 3Language You can change the language displayed onscreen. In idle mode, press the Set. soft Select the Phone 3 Language Press the Enter[OK] You can select to English, Korean or Italy, press the Enter[OK] The phone is reboot automatically. 1 Phone 2 Settings 1 Ring 2 Volumes 1 Ring 2 Volumes 1 Phone 2 Settings 1 Screen 2 Sound 3 Language 4 Security [Select Ring] Ring (1) Handset Speaker Ring Key Silence 1 Screen 2 Sound 3 Language 4 Security [Select Language] English Italy Basic Menus
30 Phone 4 Security You can set a password which is then used to set the functions of the phone, and the lock function. This prevents other people from using the phone. In idle mode, press the Set. soft Select the 1 Phone Setting 4 Security Press the Enter[OK] Enter the Current Password Enter the New Passward Press the Enter[OK] Select the item [Call/Phone/] Select the Lock type or Unlock Press the Enter[OK] The password should be 4-digits. Default password is Phone 2 Settings 1 Screen 2 Sound 3 Language 4 Security [Security] Enter Password. **** Change Passward Call Send Lock Phone Unlock Change Passward Call Send Lock Phone Unlock 2 Settings Settings 1 Application Set. 1 Call You can set set the optional functions related to calls. In idle mode, press the Set. soft Select the 2 Settings 1 Application Set. 1 Call Press the Enter[OK] Select the Item Select the Item Type Press the Enter[OK] 1 Application Set. 2 Absent Messages 3 Call Forward 1 Call 4 Network Info. 2 Messages 3 My Phone Info. 4 Extension Login CID Disp. Dial Mode Anwser Headset [Call] Name Overlap Ring Cancel Setting is completed Basic Menus Settings 1 Application Set. 2 Massages Phone 5 Phone Information You can set the optional functions related to a message. This displays the phone model and software version information. In idle mode, press the Set. soft Select the Phone 5 Phone Information Press the Enter[OK] Shows the Phone s information 1 Phone 2 Settings 2 Sound 3 Language 4 Security 5 Phone Information SMT-i5220 V1.05 ( :00) 2009 SAMSUNG In idle mode, press the Set. soft Select the 2 Settings 1 Application Set. 2 Messages Press the Enter[OK] Select the No or Yes Press the Enter[OK] 1 Application Set. 2 Absent Messages 3 Call Forward 1 Call 4 Network Info. 2 Messages 3 My Phone Info. 4 Extension Login [Msg Content View] No Yes [Msg Content View] Setting is completed
31 Settings 1Application Set. 3MyInformation Settings 2Absent Messages You can set the My Information. You can select or cancel an automatic response message during absence. In idle mode, press the Set. soft Select the 2 Settings 1 Application Set. 3MyInformation Press the Enter[OK] Select the User Enter the Name Select the My Extension Enter the Number Press the Enter[OK] 1 Application Set. 2 Absent Messages 3 Call Forward 1 Call 4 Network Info. 2 Messages 3 My Phone Info. 4 Extension Login My Name : SuperMan My Extension : 123 [My Phone Info.] a Save Setting is completed In idle mode, press the Set. soft 1 Phone Select the 2 Settings 2 Absent Message Press 2 Settings 1 Application Set. the Enter[OK] 2 Absent Messages 3 Call Forward 4 Network Info. Select the Absent Message Type the Enter[OK] Press IN A MEETING OUT ON A CALL OUT TO LUNCH LEAVE A MESSAGE Disa. Save PAGE ME OUT OF TOWN IN TOMORROW RETURN AFTERNOON Disa. Save Basic Menus [Absent Messages] Settings 1Application Set. 4Extension Login Setting is completed You can set the My Information. In idle mode, press the Set. soft Select the 2 Settings 1 Application Set. 4 Extension Login Press the Enter [OK] 1 Application Set. 2 Absent Messages 3 Call Forward 1 Call 4 Network Info. 2 Messages 3 My Phone Info. 4 Extension Login Select the No or Yes Press the Enter[OK] [Extension Login] No Yes [Extension Login] Setting is completed
32 Settings 3CallForward Settings 4Network Info. You can set set or cancel a call transfer method. The user can enable call forwarding for all calls, during busy times, or in the event of no answer. Shows IP, MAC information and LAN connection status. In idle mode, press the Set. soft Select the 2 Settings 3 Call Forward Press the Enter[OK] Select the Type of Call Forward Press the Enter[OK] Enter the Forward Number Press the Enter[OK] button 1 Phone 2 Settings 1 Application Set. 2 Absent Messages 3 Call Forward 4 Network Info. Disable Forward All Forward Busy Forward No Answer [Forward Number] 9876 In idle mode, press the Set soft Select the 2 Settings 4 Network Info. Press the Enter[OK] Enter the Password Press the Enter[OK] The default password is You can show the Network Mode, IP, Subnet Mask, Gateway, DNS1 and DNS information. 1 Phone 2 Settings 1 Application Set. 2 Absent Messages 3 Call Forward 4 Network Info. [Network Info] Enter Passward. **** Delete [Network Info.] Mode:Static IP IP: SUBNETMASK: Basic Menus Save Settings 5UserDataInit. Initializes the phone by entering a password. In idle mode, press the Set. soft Select the Phone Setting 5User Data Init. Press the Enter[OK] 1 Phone 2 Settings 2 Absent Messages 3 Call Forward 4 Network Info. 5 User Data Init. Enter the Password Press the Enter[OK] The default password is [Reboot Phone] Wait for a minute.
33 Menu usage - Menu correspond to the option tabs displayed along the bottom of your LCD screen. Menu change depending on the status of your IP phone. Screen of Menu 1234:TEST Mar. 03[Mon] 12:34AM Menu Set Calllog Redial Message Call Pickup Do Not Disturb [During idle] back Menu Conference Call Group Listen Mute On [During a call] NOTE -The Menu may be changed according to Call type, System version or system administrator s establishmemts. -For more information of the Menu, inquires to administrator.
34 Redial Call Pickup This function allows you to redial the outside number that was last dialed. In idle mode, press the soft Select the Redial press the Enter[OK] Recall to the last number(s) dialed. Redial Message Call Pickup Do Not Disturb 1234 : # back Rings another phone. In idle mode, press the soft Select the Re-Routing press the Enter[OK] Redial Message Call Pickup Do Not Disturb back Menus Enter the internal number is displayed. Input Ext Number Message You can show the received messages from another call during a call. Enter the number of the phone from which calls should be re-routed to the your phone. Hello In Menu screen, select the Message press the Enter[OK] and Redial Message Call Pickup Do Not Disturb back You can show the information of request call number Request the call You can use > Message Replay / Delete / Next Message. Message Reply Delete Next Message End back NOTE
35 DND(Do Not Disturb) Edit Mode You can set the Do Not Disturb function, automatically refusing/blocking all incoming calls Call back In idle mode, press the soft Select the Do Not Disturb press the Enter[OK] -When the DND(Do Not Disturb) feature is active, appears the icon in the screen. Redial Message Call Pickup Do Not Disturb back If you call an extension and the line is busy or the call goes unanswered, you can use the Call feature to receive notification when the extension is available to take a call. In Menu screen, select the Edit Mode press the Enter[OK] Press the desired Function key. Enter the Index number press the Enter[OK] Call Pickup Do Not Disturb Call Edit Mode back Press the Funtion key Input the Index Menus Call an extension. While you hear the busy tone or ringing tone, press the Call soft Message Call Pickup Do Not Disturb Call back Press the Function key once more to finish. A Call activation confirmation message displays. Place the handset in its normal position. Reservation Completed When the extension you called is available to receive a call, you receive an audio and visual alert from your phone. Lift the handset to receive calls. Hello
36 Alarm/Morning Call News Select You can set the Alarm/Morning call function. This function is reserved from the news server. In Menu screen, select the Alarm/Morning Call and press the Enter[OK] Do Not Disturb Call Edit Mode Alarm/Morning Call back Enter the Hour and minute press the Enter[OK] Time Set-1 : Input the Time In Menu screen, select the News Select and press the Enter[OK] This function Allows you to link the News Server. Edit Mode Alarm/Morning Call 8 Save/Resend News Select back Menus Enter the number of day press the Enter[OK] Time Set-1 10 : 35 Input the number of day Save/Resend Detail News During a external call, you can save the current call number, and then make a call from saved number. This function is reserved from the news server. During a external call, press the button select the Save/Resend and press the Enter[OK] Call Edit Mode Alarm/Morning Call Save/Resend back In Menu screen, select the Detail News and press the Enter[OK] Alarm/Morning Call Save/Resend News Select Detail News back Current call number is saved : Number is Saved This function Allows you to link the News Server. To make a call from the saved external number In idle mode, press the soft button select the Save/Resend and press the Enter[OK] Call Edit Mode Alarm/Morning Call Save/Resend back
37 Barge Call Group Listen If you call an extension and the line is busy or the call goes unanswered, press the button select the Call Barge and press the Enter[OK] Displays the 000 : Intercom status on the screen. Call Message Call Barge 3031 : = Intercom status = During a call, press the button select the Group Listen and press the Enter[OK] To cancel the Group Listen, press the button select the Listen Off and press the Enter[OK] Conference Call Group Listen Mute On Conference Call Listen Off Mute On Menus Conference Call Your IP Phone supports conference calls, enabling you to talk with multiple parties at the same time. Mute Calls During a call, press the button select the Conference and press the Enter[OK] Enter the Phone number and press the Enter[OK] Conference Call Group Listen Mute On During a call, press the button select the Mute On and press the Enter[OK] Conference Call Group Listen Mute On Enter the Phone number and press the Enter[OK] To toggle mute off, press the button select the Mute Off and press the Enter[OK] Conference Call Group Listen Mute Off Repeat these steps to add parties to the conference call. -You can connect up to 5 participants into one conference call. Conference :
38 OHVA Block My Group Pickup Call pickup allows you to pick up incoming calls within your own group. In idle mode, press the soft Select the OHVP Block press the Enter[OK] Select the Enable/Disable press the Enter[OK]. -The OHVA information inquires to administrator. Hold Pickup Group Announcement Meet Me Page OHVP Block Enable Disable In idle mode, press the soft Select the My Group Pickup press the Enter[OK] The call now rings on your phone. Answer the incoming call. Meet Me Page OHVP Block Group Pickup My Group Pickup Menus Group Pickup Call pickup allows you to pick up incoming calls within your own group or outside of Your Group,. In idle mode, press the soft Select the Group Pickup press the Enter[OK] Group Announcement Meet Me Page OHVP Block Group Pickup Enter the Group number and press the Enter[OK] The call now rings on your phone. Answer the incoming call. Enter the Group number
ITP-5112L IP phone User Guide. IP phone User Guide ITP-5112L
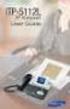 ITP-5112L IP phone User Guide IP phone User Guide ITP-5112L SAFETY CONCERNS The following is the contents for securing user s safety and for preventing the damage to user s property. Please make a good
ITP-5112L IP phone User Guide IP phone User Guide ITP-5112L SAFETY CONCERNS The following is the contents for securing user s safety and for preventing the damage to user s property. Please make a good
Keyset User Guide. SMT-i5220. For OfficeServ 7000 Series Systems
 Keyset User Guide SMT-i5220 For OfficeServ 7000 Series Systems 05/2010 TABLE OF CONTENTS ABOUT THIS BOOK...1 SECTION 1. CAUTION AND PREPARATION...2 CAUTION...3 PREPARATION...4 Check the Contents of the
Keyset User Guide SMT-i5220 For OfficeServ 7000 Series Systems 05/2010 TABLE OF CONTENTS ABOUT THIS BOOK...1 SECTION 1. CAUTION AND PREPARATION...2 CAUTION...3 PREPARATION...4 Check the Contents of the
Keyset User Guide. SMT-i5210. For OfficeServ 7000 Series Systems
 Keyset User Guide SMT-i5210 For OfficeServ 7000 Series Systems /2010 TABLE OF CONTENTS ABOUT THIS BOOK...1 SECTION 1. CAUTION AND PREPARATION...2 CAUTION...3 PREPARATION...4 Check the Contents of the Box...4
Keyset User Guide SMT-i5210 For OfficeServ 7000 Series Systems /2010 TABLE OF CONTENTS ABOUT THIS BOOK...1 SECTION 1. CAUTION AND PREPARATION...2 CAUTION...3 PREPARATION...4 Check the Contents of the Box...4
Keyset User Guide. SMT-i5210. For OfficeServ 7000 Series Systems
 Keyset User Guide SMT-i5210 For OfficeServ 7000 Series Systems 05/2010 TABLE OF CONTENTS ABOUT THIS BOOK...1 SECTION 1. CAUTION AND PREPARATION...2 CAUTION...3 PREPARATION...4 Check the Contents of the
Keyset User Guide SMT-i5210 For OfficeServ 7000 Series Systems 05/2010 TABLE OF CONTENTS ABOUT THIS BOOK...1 SECTION 1. CAUTION AND PREPARATION...2 CAUTION...3 PREPARATION...4 Check the Contents of the
VoIP Handset User Manual. Digital Voice Quality Business Grade Handset Easy Plug & Play
 Digital Voice Quality Business Grade Handset Easy Plug & Play Table of Contents 1.0 Getting Started... 1 1.1 Unpacking the box... 1 1.2 Assembling the Phone... 2 2.0 Phone Button Features... 3 3.0 Phone
Digital Voice Quality Business Grade Handset Easy Plug & Play Table of Contents 1.0 Getting Started... 1 1.1 Unpacking the box... 1 1.2 Assembling the Phone... 2 2.0 Phone Button Features... 3 3.0 Phone
Keyset User Guide. SMT-i3105. For OfficeServ 7000 Series Systems
 Keyset User Guide SMT-i3105 For OfficeServ 7000 Series Systems 05/2010 TABLE OF CONTENTS ABOUT THIS BOOK...1 SECTION 1. CAUTION AND PREPARATION...2 CAUTION...3 PREPARATION...4 Check the Contents of the
Keyset User Guide SMT-i3105 For OfficeServ 7000 Series Systems 05/2010 TABLE OF CONTENTS ABOUT THIS BOOK...1 SECTION 1. CAUTION AND PREPARATION...2 CAUTION...3 PREPARATION...4 Check the Contents of the
USER GUIDE. Cisco Small Business Pro. SPA 500 Series IP Phones Models 504G, 508G, and 509G. Provided by
 USER GUIDE Cisco Small Business Pro SPA 500 Series IP Phones Models 504G, 508G, and 509G Provided by Understanding Your Phoneʼs Lines and Buttons Use the following graphic and table to identify the parts
USER GUIDE Cisco Small Business Pro SPA 500 Series IP Phones Models 504G, 508G, and 509G Provided by Understanding Your Phoneʼs Lines and Buttons Use the following graphic and table to identify the parts
Ipiphony Phone System. User Manual. 1 P a g e
 Ipiphony Phone System User Manual 1 P a g e About this Guide This guide explains how to use the basic features of your new Aastra phones. Not all features listed are available by default. Contact your
Ipiphony Phone System User Manual 1 P a g e About this Guide This guide explains how to use the basic features of your new Aastra phones. Not all features listed are available by default. Contact your
USER GUIDE. Cisco Small Business. SPA 303 IP Phone for 8x8 Virtual Office
 USER GUIDE Cisco Small Business SPA 303 IP Phone for 8x8 Virtual Office May 2011 Cisco and the Cisco Logo are trademarks of Cisco Systems, Inc. and/or its affiliates in the U.S. and other countries. A
USER GUIDE Cisco Small Business SPA 303 IP Phone for 8x8 Virtual Office May 2011 Cisco and the Cisco Logo are trademarks of Cisco Systems, Inc. and/or its affiliates in the U.S. and other countries. A
SIP-T22P User s Guide
 SIP-T22P User s Guide Thank you for choosing this T-22 Enterprise IP Phone. This phone is especially designed for active users in the office environment. It features fashionable and sleek design, and abundant
SIP-T22P User s Guide Thank you for choosing this T-22 Enterprise IP Phone. This phone is especially designed for active users in the office environment. It features fashionable and sleek design, and abundant
Stonehenge IP250 Admin Guide v20 1
 Stonehenge IP250 Admin Guide v20 1 About This Guide COPYRIGHT This guide is proprietary to MOIMSTONE CO., Ltd. and is protected by copyright. No information contained herein may be copied, translated,
Stonehenge IP250 Admin Guide v20 1 About This Guide COPYRIGHT This guide is proprietary to MOIMSTONE CO., Ltd. and is protected by copyright. No information contained herein may be copied, translated,
Model No. KX-TGP500. Model No. KX-TGP550
 User Guide SIP Cordless Phone Model No. KX-TGP500 Model No. KX-TGP550 Model shown is KX-TGP500. Model shown is KX-TGP550. Thank you for purchasing a Panasonic product. You can configure some of the features
User Guide SIP Cordless Phone Model No. KX-TGP500 Model No. KX-TGP550 Model shown is KX-TGP500. Model shown is KX-TGP550. Thank you for purchasing a Panasonic product. You can configure some of the features
Model No. KX-TGP500. Model No. KX-TGP550
 Panasonic Telephone Systems KX-TGP500/KX-TGP550 KX-TGP500, KXTGP500, TGP500, KX-TGP550, KXTGP550, TGP550 www.voicesonic.com Phone 877-289-2829 User Guide SIP Cordless Phone Model No. KX-TGP500 Model No.
Panasonic Telephone Systems KX-TGP500/KX-TGP550 KX-TGP500, KXTGP500, TGP500, KX-TGP550, KXTGP550, TGP550 www.voicesonic.com Phone 877-289-2829 User Guide SIP Cordless Phone Model No. KX-TGP500 Model No.
Introducing Your Cisco IP Phone
 CHAPTER 1 A Cisco IP Phone is a full-feature telephone that provides voice communication over the same data network that your computer uses. This phone functions much like a traditional analog phone, allowing
CHAPTER 1 A Cisco IP Phone is a full-feature telephone that provides voice communication over the same data network that your computer uses. This phone functions much like a traditional analog phone, allowing
USER PRECAUTION Please read the instruction carefully to protect yourself and others from personal injury or damage to property.
 Dexter IP330S PRECAUTION USER PRECAUTION Please read the instruction carefully to protect yourself and others from personal injury or damage to property. To use the phone correctly and safely and prevent
Dexter IP330S PRECAUTION USER PRECAUTION Please read the instruction carefully to protect yourself and others from personal injury or damage to property. To use the phone correctly and safely and prevent
P160S SIP Phone Quick User Guide
 P160S SIP Phone Quick User Guide Version 2.2 TABLE OF CONTENTS 1.0 INTRODUCTION... 1 2.0 PACKAGE CONTENT... 1 3.0 LIST OF FIGURES... 2 4.0 SUMMARY OF KEY FUNCTIONS... 3 5.0 CONNECTING THE IP PHONE... 4
P160S SIP Phone Quick User Guide Version 2.2 TABLE OF CONTENTS 1.0 INTRODUCTION... 1 2.0 PACKAGE CONTENT... 1 3.0 LIST OF FIGURES... 2 4.0 SUMMARY OF KEY FUNCTIONS... 3 5.0 CONNECTING THE IP PHONE... 4
3102 Business Telephone Guide for 3Com Asterisk. Part Number 900-0469-01 Rev AB Published January 2008 http://www.3com.com/
 3102 Business Telephone Guide for 3Com Asterisk Part Number 900-0469-01 Rev AB Published January 2008 http://www.3com.com/ 3Com Corporation 350 Campus Drive Marlborough, MA 01752-3064 Copyright 2007-2008,
3102 Business Telephone Guide for 3Com Asterisk Part Number 900-0469-01 Rev AB Published January 2008 http://www.3com.com/ 3Com Corporation 350 Campus Drive Marlborough, MA 01752-3064 Copyright 2007-2008,
USER GUIDE Cisco Small Business
 USER GUIDE Cisco Small Business SPA50X and SPA51X Series SPCP IP Phones Models SPA501G, SPA502G, SPA504G, SPA508G, SPA509G, SPA512G, and SPA514G Contents Chapter 1: Getting Started 4 About This Document
USER GUIDE Cisco Small Business SPA50X and SPA51X Series SPCP IP Phones Models SPA501G, SPA502G, SPA504G, SPA508G, SPA509G, SPA512G, and SPA514G Contents Chapter 1: Getting Started 4 About This Document
Cisco SPA302D Mobility Enhanced Cordless Handset
 USER GUIDE Cisco SPA30D Mobility Enhanced Cordless Handset Contents Chapter 1: Getting Started 1 Overview 1 Understanding Your Cisco SPA30D Cisco SPA30D Display Screen 4 Turning the Handset On and Off
USER GUIDE Cisco SPA30D Mobility Enhanced Cordless Handset Contents Chapter 1: Getting Started 1 Overview 1 Understanding Your Cisco SPA30D Cisco SPA30D Display Screen 4 Turning the Handset On and Off
USER GUIDE Cisco Small Business
 USER GUIDE Cisco Small Business SPA50X and SPA51X Series SPCP IP Phones Models SPA501G, SPA502G, SPA504G, SPA508G, SPA509G, SPA512G, and SPA514G Contents Chapter 1: Getting Started 4 About This Document
USER GUIDE Cisco Small Business SPA50X and SPA51X Series SPCP IP Phones Models SPA501G, SPA502G, SPA504G, SPA508G, SPA509G, SPA512G, and SPA514G Contents Chapter 1: Getting Started 4 About This Document
Cisco 7941 / 7961 IP Phone User Guide
 Cisco 7941 / 7961 IP Phone User Guide Emergency To dial 911 for emergency service, you must dial the Outside Access Digit first (usually 9) + 911. Customer Service / Technical Support (919) 459-2300, option
Cisco 7941 / 7961 IP Phone User Guide Emergency To dial 911 for emergency service, you must dial the Outside Access Digit first (usually 9) + 911. Customer Service / Technical Support (919) 459-2300, option
OfficeSuite Simplicity Phone and System Features. General Settings. Phone status (Icon is i ) Time and date (The Settings icon is a wrench)
 OfficeSuite Simplicity Phone and System Features General Settings Phone status (Icon is i ) Press OK and use the navigation keys to select the Status menu. Select item SIP Account Status to view the associated
OfficeSuite Simplicity Phone and System Features General Settings Phone status (Icon is i ) Press OK and use the navigation keys to select the Status menu. Select item SIP Account Status to view the associated
IP Phone System: Cisco 7960G and 7940G
 IP Phone System: Cisco 7960G and 7940G Table of Contents: IP Phone System 7940G and 7960G CISCO IP PHONE ROAD MAP...1 NAVIGATE THE PHONE SYSTEM AND USE THE LCD SCREEN...2 SOFT KEYS... 2 USE THE NAVIGATION
IP Phone System: Cisco 7960G and 7940G Table of Contents: IP Phone System 7940G and 7960G CISCO IP PHONE ROAD MAP...1 NAVIGATE THE PHONE SYSTEM AND USE THE LCD SCREEN...2 SOFT KEYS... 2 USE THE NAVIGATION
Cisco IP Phone 7960G and Cisco IP Phone 7940G for Cisco IOS Telephony Services
 CHAPTER 1 Cisco IP Phone 7960G and Cisco IP Phone 7940G for Cisco IOS Telephony Services Button Legend The Cisco IP Phone 7960G and the Cisco IP Phone 7940G differ only in the number of available line
CHAPTER 1 Cisco IP Phone 7960G and Cisco IP Phone 7940G for Cisco IOS Telephony Services Button Legend The Cisco IP Phone 7960G and the Cisco IP Phone 7940G differ only in the number of available line
User Guide for Cisco Unified IP Phones 7961G and 7941G
 User Guide for Cisco Unified IP Phones 7961G and 7941G Common Phone Tasks Softkey Definitions View online help on the phone Press. Place a call Redial a number Switch to the handset during a call Switch
User Guide for Cisco Unified IP Phones 7961G and 7941G Common Phone Tasks Softkey Definitions View online help on the phone Press. Place a call Redial a number Switch to the handset during a call Switch
Cisco IP Phone 7960 / 7940 Quick Reference Guide
 Cisco IP Phone 7960 / 7940 Quick Reference Guide CONTENTS CALLS... 5 Placing a Call... 5 Dialing... 5 Answering a Call... 5 Ending a Call... 5 Muting a Call... 5 Placing a Call on Hold... 5 TRANSFERS...
Cisco IP Phone 7960 / 7940 Quick Reference Guide CONTENTS CALLS... 5 Placing a Call... 5 Dialing... 5 Answering a Call... 5 Ending a Call... 5 Muting a Call... 5 Placing a Call on Hold... 5 TRANSFERS...
IP Phone Training. University Information Technology Services. uits.arizona.edu. Revised 05-26-2010
 IP Phone Training Revised 05-26-2010 Know Your IP Phone 1) Line/speed dial buttons 2) Foot stand adjustment 3) Display button 4) Voice Mail button 5) Directories button 6) Help button 7) Settings button
IP Phone Training Revised 05-26-2010 Know Your IP Phone 1) Line/speed dial buttons 2) Foot stand adjustment 3) Display button 4) Voice Mail button 5) Directories button 6) Help button 7) Settings button
Optus VoIP IP Handset Quick Start Guide.
 Optus VoIP IP Handset Quick Start Guide. Congratulations on your new IP Handset The Linksys SPA-942 is a functionally powerful and easy to use business phone featuring a high resolution graphical display,
Optus VoIP IP Handset Quick Start Guide. Congratulations on your new IP Handset The Linksys SPA-942 is a functionally powerful and easy to use business phone featuring a high resolution graphical display,
Cisco IP Phone Models 7941 and 7945 Quick Reference Guide December 23, 2011
 Emergency Calls Dial 911 or 3 911 Cisco IP Phone Models 7941 and 7945 Quick Reference Guide December 23, 2011 Place a Call Lift handset (or press the Speaker button, the line button, or New Call soft key)
Emergency Calls Dial 911 or 3 911 Cisco IP Phone Models 7941 and 7945 Quick Reference Guide December 23, 2011 Place a Call Lift handset (or press the Speaker button, the line button, or New Call soft key)
Napa Valley College Cisco Telephone User Guide
 Napa Valley College Cisco Telephone User Guide Button Legend 1 Programmable buttons Depending on configuration, programmable buttons provide access to: Phone lines (line buttons) Speed-dial numbers (speed-dial
Napa Valley College Cisco Telephone User Guide Button Legend 1 Programmable buttons Depending on configuration, programmable buttons provide access to: Phone lines (line buttons) Speed-dial numbers (speed-dial
DPH-140S SIP Phone Quick User Guide
 DPH-140S SIP Phone Quick User Guide Version 1.0 TABLE OF CONTENTS 1.0 INTRODUCTION... 1 2.0 PACKAGE CONTENT... 1 3.0 LIST OF FIGURES... 2 4.0 SUMMARY OF KEY FUNCTIONS... 3 5.0 CONNECTING THE IP PHONE...
DPH-140S SIP Phone Quick User Guide Version 1.0 TABLE OF CONTENTS 1.0 INTRODUCTION... 1 2.0 PACKAGE CONTENT... 1 3.0 LIST OF FIGURES... 2 4.0 SUMMARY OF KEY FUNCTIONS... 3 5.0 CONNECTING THE IP PHONE...
How To Use A Cell Phone On A Sim Sims 2.2 (Sprinting) And Sims 1 (Cell Phone) With A Sims 3.2.2 On A Iphone Or Ipod) With An Ipod
 LINKSYS SPA941 / SPA942 User Guide Emergency To dial 911 for emergency service, you must dial the Outside Access Digit first (usually 9) + 911. Customer Service / Technical Support (919) 459-2300, option
LINKSYS SPA941 / SPA942 User Guide Emergency To dial 911 for emergency service, you must dial the Outside Access Digit first (usually 9) + 911. Customer Service / Technical Support (919) 459-2300, option
How To Set Up A 9339 Voip Phone For The First Time
 Interquartz 9339HS VoIP Phone Quick Start User Guide Rev 3a 1/16 9339HS VoIP Phone Quick Start Up Guide The 9339HS VoIP (Voice over Internet Protocol) Phone provides a cost-saving solution for small business/home
Interquartz 9339HS VoIP Phone Quick Start User Guide Rev 3a 1/16 9339HS VoIP Phone Quick Start Up Guide The 9339HS VoIP (Voice over Internet Protocol) Phone provides a cost-saving solution for small business/home
Optus VoIP IP Handset Quick Start Guide.
 Optus VoIP IP Handset Quick Start Guide. Congratulations on your new IP Handset The Linksys SPA-942 is a functionally powerful and easy to use business phone featuring a high resolution graphical display,
Optus VoIP IP Handset Quick Start Guide. Congratulations on your new IP Handset The Linksys SPA-942 is a functionally powerful and easy to use business phone featuring a high resolution graphical display,
How To Use A Sim Sim Sims 3.2 On A Cell Phone On A Pc Or Mac Or Ipa (For A Sims) On A Simmer (For An Ipa) Or Ipb (For Mac) On An Ip
 Telephone and Voice Mail Quick Reference Guide ADTRAN IP 712 and IP 706 Phones ADTRAN Polycom IP 650, IP 601, IP 501, and IP 430 Phones Table of Contents 4 5 6 10 15 16 17 19 20 21 22 Voice Mail Quick
Telephone and Voice Mail Quick Reference Guide ADTRAN IP 712 and IP 706 Phones ADTRAN Polycom IP 650, IP 601, IP 501, and IP 430 Phones Table of Contents 4 5 6 10 15 16 17 19 20 21 22 Voice Mail Quick
Quick start guide to your IP phone
 Quick start guide to your IP phone IP Phone Models SPA501G, SPA502G, SPA504G, SPA508G, and SPA509G Welcome Thank you for choosing the Cisco Small Business IP Phone. This guide describes how to install
Quick start guide to your IP phone IP Phone Models SPA501G, SPA502G, SPA504G, SPA508G, and SPA509G Welcome Thank you for choosing the Cisco Small Business IP Phone. This guide describes how to install
USER GUIDE Cisco Small Business
 USER GUIDE Cisco Small Business Cisco Unified Communications Manager Express for IP Phone Models 30X June 2010 Cisco and the Cisco Logo are trademarks of Cisco Systems, Inc. and/or its affiliates in the
USER GUIDE Cisco Small Business Cisco Unified Communications Manager Express for IP Phone Models 30X June 2010 Cisco and the Cisco Logo are trademarks of Cisco Systems, Inc. and/or its affiliates in the
Avaya one-x Deskphone Edition for 9630/9630G IP Telephone User Guide
 Avaya one-x Deskphone Edition for 9630/9630G IP Telephone User Guide 16-300700 Issue 3 May 2007 Contents Contents Notices... 5 Introduction to the 9630/9630G IP Telephone... 7 Overview... 7 Scrolling and
Avaya one-x Deskphone Edition for 9630/9630G IP Telephone User Guide 16-300700 Issue 3 May 2007 Contents Contents Notices... 5 Introduction to the 9630/9630G IP Telephone... 7 Overview... 7 Scrolling and
Using the Cisco IP Phone 7940/7960
 CHAPTER 3 Using the Cisco IP Phone 7940/7960 Your Cisco IP Phone 7940/7960 provides features you might not have had before on an office phone. You can learn how to use these features by exploring the available
CHAPTER 3 Using the Cisco IP Phone 7940/7960 Your Cisco IP Phone 7940/7960 provides features you might not have had before on an office phone. You can learn how to use these features by exploring the available
Office of Telecommunications. Using Your Temple University Voice Over IP Phone
 Office of Telecommunications Using Your Temple University Voice Over IP Phone Version 2.0 January 2015 Table of Contents Page Aastra 6737i Telephone... 5 Feature Overview... 5 Key Descriptions... 7 Aastra
Office of Telecommunications Using Your Temple University Voice Over IP Phone Version 2.0 January 2015 Table of Contents Page Aastra 6737i Telephone... 5 Feature Overview... 5 Key Descriptions... 7 Aastra
Carrier VoIP Nortel IP Phone 2004 User Guide (CICM) Release: CICM 10.1 Document Revision: 09.01. www.nortel.com NN10300-009
 Nortel IP Phone 2004 User Guide (CICM) Release: CICM 10.1 Document Revision: 09.01 www.nortel.com NN10300-009. Release: CICM 10.1 Publication: NN10300-009 Document status: Standard Document release date:
Nortel IP Phone 2004 User Guide (CICM) Release: CICM 10.1 Document Revision: 09.01 www.nortel.com NN10300-009. Release: CICM 10.1 Publication: NN10300-009 Document status: Standard Document release date:
Telephone User Instructions
 Telephone User Instructions Telephone User Guide Snom 300 1 Contents Contents 1. Key Panel... 3 2. Making and Receiving calls... 4 2.1 Incoming calls... 4 2.2 Outgoing calls... 4 2.3 Re-dial... 4 2.4 Missed/Received
Telephone User Instructions Telephone User Guide Snom 300 1 Contents Contents 1. Key Panel... 3 2. Making and Receiving calls... 4 2.1 Incoming calls... 4 2.2 Outgoing calls... 4 2.3 Re-dial... 4 2.4 Missed/Received
Wireless VoIP Phone User s Manual
 Wireless VoIP Phone User s Manual Table of Contents Chapter 1 Overview of the WiFi phone... 5 1.1 Front Panel and Keypad...5 1.2 Removing and Installing the Battery...7 1.3 Charging the WIFI PHONE...8
Wireless VoIP Phone User s Manual Table of Contents Chapter 1 Overview of the WiFi phone... 5 1.1 Front Panel and Keypad...5 1.2 Removing and Installing the Battery...7 1.3 Charging the WIFI PHONE...8
Cloud Voice Service. Cisco Unified IP Phone 7942G User Guide. (Version 1.0)
 Cisco Unified IP Phone 7942G User Guide (Version 1.0) Table of Content 1. Phone Set Features and Functions... 2 1.1 Operation for IP Phone 7942G... 3 1.2 Adjusting the Height of the Footstand... 4 2. Preference
Cisco Unified IP Phone 7942G User Guide (Version 1.0) Table of Content 1. Phone Set Features and Functions... 2 1.1 Operation for IP Phone 7942G... 3 1.2 Adjusting the Height of the Footstand... 4 2. Preference
Cloud Voice Service Remote Extension for Cisco Unified IP Phone 7942G User Guide
 Cloud Voice Service Remote Extension for Cisco Unified IP Phone 7942G User Guide (Version 1.0) Table of Content 1. Phone Set Features and Functions... 2 1.1 Setup the IP Phone... 3 1.2 Adjusting the Height
Cloud Voice Service Remote Extension for Cisco Unified IP Phone 7942G User Guide (Version 1.0) Table of Content 1. Phone Set Features and Functions... 2 1.1 Setup the IP Phone... 3 1.2 Adjusting the Height
USER GUIDE Cisco Small Business
 USER GUIDE Cisco Small Business IP Phone Models SPA50X (SPCP) Contents Chapter 1: Getting Started 4 About This Document 4 Overview of the Cisco Small Business IP Phones 6 Caring for Your Phone 7 Understanding
USER GUIDE Cisco Small Business IP Phone Models SPA50X (SPCP) Contents Chapter 1: Getting Started 4 About This Document 4 Overview of the Cisco Small Business IP Phones 6 Caring for Your Phone 7 Understanding
Centrex IP Client Manager Series 2.4 Etherset Installation Guide and User Manual
 NN10027-113 Centrex IP Client Manager Series 2.4 Centrex IP Client Manager Version 1.8 August 2002 ii Version 1.8 August 2002 iii Centrex IP Client Manager Series 2.4 Etherset Installation Guide and User
NN10027-113 Centrex IP Client Manager Series 2.4 Centrex IP Client Manager Version 1.8 August 2002 ii Version 1.8 August 2002 iii Centrex IP Client Manager Series 2.4 Etherset Installation Guide and User
Avaya one-x Deskphone Edition for 9620 IP Telephone User Guide
 Avaya one-x Deskphone Edition for 9620 IP Telephone User Guide 16-300699 Issue 3 January 2007 Contents Contents Notices... 5 Introduction to the 9620 IP Telephone... 7 Overview... 7 About Scrolling and
Avaya one-x Deskphone Edition for 9620 IP Telephone User Guide 16-300699 Issue 3 January 2007 Contents Contents Notices... 5 Introduction to the 9620 IP Telephone... 7 Overview... 7 About Scrolling and
Cisco SPA 500 Series IP Phones
 Cisco SPA 500 Series IP Phones Cisco Small Business Pro SPA 500 Series IP Phones Models 502G, 504G, 508G, and 509G Cisco SPA 500 Series IP Phones User Guide 1 P age Table of Contents Getting Started...
Cisco SPA 500 Series IP Phones Cisco Small Business Pro SPA 500 Series IP Phones Models 502G, 504G, 508G, and 509G Cisco SPA 500 Series IP Phones User Guide 1 P age Table of Contents Getting Started...
How To Set Up A Gxp280 Ip Phone On A Cell Phone On Your Computer Or Ip Phone (Siphone) On A Sim Sim Sim Or Ipro (Cell Phone) On Your Ipro Or Ipo (Cellphone) On
 GXP280 Small Business IP Phone Quick Installation Guide Part Number: 9620001302A Document Version Number: 1.0 1 GXP280 IP Phone Quick Installation Guide WARNING: Please DO NOT power cycle the GXP280 when
GXP280 Small Business IP Phone Quick Installation Guide Part Number: 9620001302A Document Version Number: 1.0 1 GXP280 IP Phone Quick Installation Guide WARNING: Please DO NOT power cycle the GXP280 when
PLANET is a registered trademark of PLANET Technology Corp. All other trademarks belong to their respective owners.
 Trademarks Copyright PLANET Technology Corp. 2004 Contents subject to revise without prior notice. PLANET is a registered trademark of PLANET Technology Corp. All other trademarks belong to their respective
Trademarks Copyright PLANET Technology Corp. 2004 Contents subject to revise without prior notice. PLANET is a registered trademark of PLANET Technology Corp. All other trademarks belong to their respective
Model SPA 303G Quick Start Guide
 mydatavo Model SPA 303G Quick Start Guide Welcome Thank you for choosing Datavo as your business solutions provider. This guide describes how to install your phone and how to perform some basic tasks.
mydatavo Model SPA 303G Quick Start Guide Welcome Thank you for choosing Datavo as your business solutions provider. This guide describes how to install your phone and how to perform some basic tasks.
Quick Start Guide Cisco 7912 IP Telephone
 Quick Start Guide Cisco 7912 IP Telephone Contents: Cisco 7912 IP Phone Feature and Key Overview...3 Basic Features...5 Installing the IP Phone and Connecting to the Network...5 Placing a Call...5 Answering
Quick Start Guide Cisco 7912 IP Telephone Contents: Cisco 7912 IP Phone Feature and Key Overview...3 Basic Features...5 Installing the IP Phone and Connecting to the Network...5 Placing a Call...5 Answering
USER GUIDE Cisco Small Business
 USER GUIDE Cisco Small Business Cisco Unified Communications Manager Express for IP Phone Models 30X August 2013 Cisco and the Cisco logo are trademarks or registered trademarks of Cisco and/or its affiliates
USER GUIDE Cisco Small Business Cisco Unified Communications Manager Express for IP Phone Models 30X August 2013 Cisco and the Cisco logo are trademarks or registered trademarks of Cisco and/or its affiliates
Avaya one-x Deskphone Edition for 9640 IP Telephone User Guide
 Avaya one-x Deskphone Edition for 9640 IP Telephone User Guide 16-600910 Issue 1 January 2007 Contents Contents Notices... 5 Introduction to the 9640 IP Telephone... 7 Overview... 7 About Scrolling and
Avaya one-x Deskphone Edition for 9640 IP Telephone User Guide 16-600910 Issue 1 January 2007 Contents Contents Notices... 5 Introduction to the 9640 IP Telephone... 7 Overview... 7 About Scrolling and
Polycom SoundPoint IP 550
 Polycom SoundPoint IP 550 User Guide For training/documentation, please visit us @ http://customertraining.verizonbusiness.com or call 1 800 662 1049 2009 Verizon. All Rights Reserved. The Verizon and
Polycom SoundPoint IP 550 User Guide For training/documentation, please visit us @ http://customertraining.verizonbusiness.com or call 1 800 662 1049 2009 Verizon. All Rights Reserved. The Verizon and
Title page. IP Phone 1140E. User Guide. Business Communications Manager
 Title page Business Communications Manager IP Phone 1140E User Guide Revision history Revision history November 2005 Preliminary 0.22. This document is up-issued to support Nortel Business Communications
Title page Business Communications Manager IP Phone 1140E User Guide Revision history Revision history November 2005 Preliminary 0.22. This document is up-issued to support Nortel Business Communications
Information Systems Cisco 7945 IP Phone Quick Reference Guide
 Information Systems Cisco 7945 IP Phone Quick Reference Guide Contents Cisco 7945 IP Phone Quick Reference Guide Contents Page 2 Introduction 3 Overview of Phone 3 How Do I: 4 Place a Call? 4 Put a Call
Information Systems Cisco 7945 IP Phone Quick Reference Guide Contents Cisco 7945 IP Phone Quick Reference Guide Contents Page 2 Introduction 3 Overview of Phone 3 How Do I: 4 Place a Call? 4 Put a Call
How To Use A 9608 Phone On A Cell Phone On Sim Sims 2 (Satellite) On A Sims 3 (Cell Phone) On An Iphone Or Ipad Or Ipa 2 (Cellphone) On Sims 4
 AVAYA 9608 SIP DESKPHONE INSTRUCTIONS MESSAGE WAITING INDICATOR YOUR PHONE 9608 PHONE INSTRUCTIONS If there are messages in your Avaya Voice Mailbox, the light on the top right corner of your telephone
AVAYA 9608 SIP DESKPHONE INSTRUCTIONS MESSAGE WAITING INDICATOR YOUR PHONE 9608 PHONE INSTRUCTIONS If there are messages in your Avaya Voice Mailbox, the light on the top right corner of your telephone
How To Use An Ip Phone With A Sim Sim Sims 2 (Iphone) Or Ip Phone (Ip Phone) With A Microsoft Ip Phone 2 (Ipphone) With An Ipro (Ipro) Or Sims 1 (Ip
 Thomson Telecom S.A.S with a capital of 130 037 460 RCS 390 546 059 Copyright THOMSON 2005 All rights reserved 09/2005-1 www.speedtouchpartner.com ST2030 TM SIP European Community Declaration of Conformity
Thomson Telecom S.A.S with a capital of 130 037 460 RCS 390 546 059 Copyright THOMSON 2005 All rights reserved 09/2005-1 www.speedtouchpartner.com ST2030 TM SIP European Community Declaration of Conformity
SOYO G668 VOIP IP PHONE USER MANUAL
 SOYO G668 VOIP IP PHONE USER MANUAL Inglos Networks Industrial Global Solutions Teléfono: +1 (585) 217-9864, Fax: + 1 (585) 872-9627, Email: jmesen@inglos.com Table of Content SAFETY INFORMATION... 1 INTRODUCTION...
SOYO G668 VOIP IP PHONE USER MANUAL Inglos Networks Industrial Global Solutions Teléfono: +1 (585) 217-9864, Fax: + 1 (585) 872-9627, Email: jmesen@inglos.com Table of Content SAFETY INFORMATION... 1 INTRODUCTION...
For customers in AL, FL, GA, KS, SC, TN. wowforbusiness.com MATRIX USER GUIDE. For Cisco SPA504 & SPA509 IP Phones MGCP.U.1304.O
 wowforbusiness.com MATRIX USER GUIDE For Cisco SPA504 & SPA509 IP Phones MGCP.U.1304.O Matrix User Guide Table of Contents Getting Started...3 CommPortal...3 Support...3 Understanding Your Phone s Lines
wowforbusiness.com MATRIX USER GUIDE For Cisco SPA504 & SPA509 IP Phones MGCP.U.1304.O Matrix User Guide Table of Contents Getting Started...3 CommPortal...3 Support...3 Understanding Your Phone s Lines
Aastra 480i Broadsoft SIP VoIP Telephone User s Guide
 Aastra 480i Broadsoft SIP VoIP Telephone User s Guide Initial Start-Up/Restart The first time you plug in your phone and every time you restart your phone it automatically goes through the start-up process.
Aastra 480i Broadsoft SIP VoIP Telephone User s Guide Initial Start-Up/Restart The first time you plug in your phone and every time you restart your phone it automatically goes through the start-up process.
User s Manual. D e x t e r. I P 3 3 6 P o E
 User s Manual D e x t e r I P 3 3 6 P o E PRECAUTION USER PRECAUTION Please read the instruction carefully to protect yourself and others from personal injury or damage to property. To use the phone correctly
User s Manual D e x t e r I P 3 3 6 P o E PRECAUTION USER PRECAUTION Please read the instruction carefully to protect yourself and others from personal injury or damage to property. To use the phone correctly
USER GUIDE Cisco Small Business
 USER GUIDE Cisco Small Business SPA 300 Series IP Phones Models 301 and 303 August 2013 Cisco and the Cisco logo are trademarks or registered trademarks of Cisco and/or its affiliates in the U.S. and other
USER GUIDE Cisco Small Business SPA 300 Series IP Phones Models 301 and 303 August 2013 Cisco and the Cisco logo are trademarks or registered trademarks of Cisco and/or its affiliates in the U.S. and other
This device is marked with the CE mark in compliance with EC Directives 2006/95/EC and 2004/108/EC.
 i Copyright 2013 YEALINK NETWORK TECHNOLOGY CO., LTD Copyright 2013 Yealink Network Technology CO., LTD. All rights reserved. No parts of this publication may be reproduced or transmitted in any form or
i Copyright 2013 YEALINK NETWORK TECHNOLOGY CO., LTD Copyright 2013 Yealink Network Technology CO., LTD. All rights reserved. No parts of this publication may be reproduced or transmitted in any form or
2 Session buttons. 1 Phone Screen
 1 Phone Screen 2 Session buttons Shows information about your phone, including directory number (extension), call information (for example caller ID, icons for an active call or call on hold) and available
1 Phone Screen 2 Session buttons Shows information about your phone, including directory number (extension), call information (for example caller ID, icons for an active call or call on hold) and available
Aastra 673xi / 675xi. Telephony with SIP Phones at the Aastra 800/OpenCom 100 Communications System User Guide
 Aastra 673xi / 675xi Telephony with SIP Phones at the Aastra 800/OpenCom 100 Communications System User Guide Welcome to Aastra Thank you for choosing this Aastra product. Our product meets the strictest
Aastra 673xi / 675xi Telephony with SIP Phones at the Aastra 800/OpenCom 100 Communications System User Guide Welcome to Aastra Thank you for choosing this Aastra product. Our product meets the strictest
ShoreTel 115 IP Phone User Guide
 ShoreTel 115 IP Phone User Guide Document and Software Copyrights Copyright 1998 2007 by ShoreTel, Inc., Sunnyvale, California, U.S.A. All rights reserved. Printed in the United States of America. Contents
ShoreTel 115 IP Phone User Guide Document and Software Copyrights Copyright 1998 2007 by ShoreTel, Inc., Sunnyvale, California, U.S.A. All rights reserved. Printed in the United States of America. Contents
Ultra-elegant Gigabit IP Phone
 Ultra-elegant Gigabit IP Phone SIP-T48G Quick Start Guide (V7340) wwwyealinkcom Applies to firmware version 3573040 or later Packaging Contents The following items are included in your package If you find
Ultra-elegant Gigabit IP Phone SIP-T48G Quick Start Guide (V7340) wwwyealinkcom Applies to firmware version 3573040 or later Packaging Contents The following items are included in your package If you find
NEC SV8100 Telephone System User Guide (for SV8100 12-button and 24-button phones with CAP/PARK keys)
 NEC SV8100 Telephone System User Guide (for SV8100 12-button and 24-button phones with CAP/PARK keys) KEYS AND BUTTONS ON YOUR PHONE Incoming Call/Message Waiting indicator light Flashes red quickly when
NEC SV8100 Telephone System User Guide (for SV8100 12-button and 24-button phones with CAP/PARK keys) KEYS AND BUTTONS ON YOUR PHONE Incoming Call/Message Waiting indicator light Flashes red quickly when
Your Phones Display and Buttons. Using Your Phone. Personalising Your Phone. Call Handling Features
 Your Phones Display and Buttons Using Your Phone Using Line Keys Using Busy Lamp Fields Handling Missed Calls Do Not Disturb Making Calls Taking Calls Taking Multiple Calls Accessing Voicemail Personalising
Your Phones Display and Buttons Using Your Phone Using Line Keys Using Busy Lamp Fields Handling Missed Calls Do Not Disturb Making Calls Taking Calls Taking Multiple Calls Accessing Voicemail Personalising
Polycom SoundPoint IP 650
 Polycom SoundPoint IP 650 User Guide For training/documentation, please visit us @ http://customertraining.verizonbusiness.com or call 1 800 662 1049 2009 Verizon. All Rights Reserved. The Verizon and
Polycom SoundPoint IP 650 User Guide For training/documentation, please visit us @ http://customertraining.verizonbusiness.com or call 1 800 662 1049 2009 Verizon. All Rights Reserved. The Verizon and
USER GUIDE. Cisco Small Business Pro. SPA 504G IP Phone for 8x8 Virtual Office
 USER GUIDE Cisco Small Business Pro SPA 504G IP Phone for 8x8 Virtual Office Cisco and the Cisco Logo are trademarks of Cisco Systems, Inc. and/or its affiliates in the U.S. and other countries. A listing
USER GUIDE Cisco Small Business Pro SPA 504G IP Phone for 8x8 Virtual Office Cisco and the Cisco Logo are trademarks of Cisco Systems, Inc. and/or its affiliates in the U.S. and other countries. A listing
Polycom IP321 User Guide
 Polycom IP321 User Guide Polycom IP320 Layout Graphical LCD LED Indicator Hook switch Context Sensitive Soft Keys Line 1 Key Hands Free Speaker LED Indicators Dial Key Menu Key Navigation Keys Line 2 Key
Polycom IP321 User Guide Polycom IP320 Layout Graphical LCD LED Indicator Hook switch Context Sensitive Soft Keys Line 1 Key Hands Free Speaker LED Indicators Dial Key Menu Key Navigation Keys Line 2 Key
How To Use An Ip Phone On A Cell Phone On An Ipphone On A Sim Sim Sim (Cisco) Or Ip Phone (Ip Phone) On A Iphone Or Ipphone (Ipphone) On An Iphon Or Ip
 USER GUIDE Cisco Small Business SPA 300 Series IP Phones Models 301 and 303 Contents Chapter 1: Getting Started 6 About This Document 6 Overview of the Cisco Small Business 300 Series IP Phones 8 Caring
USER GUIDE Cisco Small Business SPA 300 Series IP Phones Models 301 and 303 Contents Chapter 1: Getting Started 6 About This Document 6 Overview of the Cisco Small Business 300 Series IP Phones 8 Caring
Cisco Unified Communications System End-User Guide
 Cisco Unified Communications System End-User Guide Version 1.0 Revised July 25, 2012 Customized for Neptune School District Note: Information in this document is drawn from Cisco documentation. These guides
Cisco Unified Communications System End-User Guide Version 1.0 Revised July 25, 2012 Customized for Neptune School District Note: Information in this document is drawn from Cisco documentation. These guides
How To Use A Cisco Small Business Pro Ip Phone 50X (Ip Phone)
 USER GUIDE Cisco Small Business Cisco Unified Communications Manager Express for IP Phone Models SPA 50X (SPCP) FCC and IC Statement Federal Communication Commission Interference Statement This equipment
USER GUIDE Cisco Small Business Cisco Unified Communications Manager Express for IP Phone Models SPA 50X (SPCP) FCC and IC Statement Federal Communication Commission Interference Statement This equipment
Cisco Unified IP Phone 6945 User Guide for Cisco Unified Communications Manager Express Version 8.8 (SCCP)
 Cisco Unified IP Phone 6945 User Guide for Cisco Unified Communications Manager Express Version 8.8 (SCCP) First Published: July 22, 2011 Last Modified: July 22, 2011 Americas Headquarters Cisco Systems,
Cisco Unified IP Phone 6945 User Guide for Cisco Unified Communications Manager Express Version 8.8 (SCCP) First Published: July 22, 2011 Last Modified: July 22, 2011 Americas Headquarters Cisco Systems,
Avaya one-x Deskphone Edition 9620 IP Telephone User Guide for University of North Dakota users
 Avaya one-x Deskphone Edition 9620 IP Telephone User Guide for University of North Dakota users 16-300699 Issue 5 February 2009 1 9620 User Guide 2 9620 User Guide Blank Page Contents Chapter 1: Introduction
Avaya one-x Deskphone Edition 9620 IP Telephone User Guide for University of North Dakota users 16-300699 Issue 5 February 2009 1 9620 User Guide 2 9620 User Guide Blank Page Contents Chapter 1: Introduction
silhouette Cloud-Based Phone System Mitel IP Phone User Reference Guide Release 5.0 Final
 silhouette Cloud-Based Phone System Mitel IP Phone User Reference Guide Release 5.0 Final Contents Introduction...1 Setting your language...1 Setting your language for the web interface...1 Setting your
silhouette Cloud-Based Phone System Mitel IP Phone User Reference Guide Release 5.0 Final Contents Introduction...1 Setting your language...1 Setting your language for the web interface...1 Setting your
Cisco Unified Communications System End-User Guide
 Cisco Unified Communications System End-User Guide Version 1.0 Revised 11/19/2012 Customized for East Orange School District Note: Information in this document is drawn from Cisco documentation. These
Cisco Unified Communications System End-User Guide Version 1.0 Revised 11/19/2012 Customized for East Orange School District Note: Information in this document is drawn from Cisco documentation. These
OfficeSuite Cloud-Based Phone System Mitel IP Phone User Reference Guide Release 5.0 Final
 OfficeSuite Cloud-Based Phone System Mitel IP Phone User Reference Guide Release 5.0 Final Note: The information contained in this document is the property of Broadview Networks Inc. and is disclosed to
OfficeSuite Cloud-Based Phone System Mitel IP Phone User Reference Guide Release 5.0 Final Note: The information contained in this document is the property of Broadview Networks Inc. and is disclosed to
9608/9611 IP Phone User Guide
 CTI INSIGHT www.cons ol tech.com 9608/9611 IP Phone User Guide Answering and Making Calls Placing a call Lift the handset and dial the number. Answering a call Lift the handset If you are using a headset,
CTI INSIGHT www.cons ol tech.com 9608/9611 IP Phone User Guide Answering and Making Calls Placing a call Lift the handset and dial the number. Answering a call Lift the handset If you are using a headset,
VCX Telephone Guide. Telephones 3102 Business Telephone 2102 Business Telephone 3101 Basic Telephone 2101 Basic Telephone
 VCX Telephone Guide Telephones 3102 Business Telephone 2102 Business Telephone 3101 Basic Telephone 2101 Basic Telephone Attendant Consoles 3105 Attendant Console VCX Complement Attendant Software VCX
VCX Telephone Guide Telephones 3102 Business Telephone 2102 Business Telephone 3101 Basic Telephone 2101 Basic Telephone Attendant Consoles 3105 Attendant Console VCX Complement Attendant Software VCX
SIP Software for IP Phone 1140E Quick Reference
 For a complete user guide, refer to SIP Software Release 3.0 for IP Phone 1140E User Guide (NN43113-101). IP Phone 1140E Fixed Keys The IP Phone 1140E is available with either icon fixed keys or English
For a complete user guide, refer to SIP Software Release 3.0 for IP Phone 1140E User Guide (NN43113-101). IP Phone 1140E Fixed Keys The IP Phone 1140E is available with either icon fixed keys or English
Information Systems Cisco 7965 IP Phone Quick Reference Guide
 Information Systems Cisco 7965 IP Phone Quick Reference Guide Contents Cisco 7965 IP Phone Quick Reference Guide Contents Page 2 Introduction 3 Overview of Phone 3 How Do I: 4 Place a Call? 4 Put a Call
Information Systems Cisco 7965 IP Phone Quick Reference Guide Contents Cisco 7965 IP Phone Quick Reference Guide Contents Page 2 Introduction 3 Overview of Phone 3 How Do I: 4 Place a Call? 4 Put a Call
User Guide. IP Multimedia 1110, 1120, 1140 & 1150 phones
 User Guide IP Multimedia 1110, 1120, 1140 & 1150 phones Content 1. IP Phone buttons & usage 2. Logging on / off your IP Phone 3. Changing your password 4. Making a call 5. Receiving a call 6. Placing a
User Guide IP Multimedia 1110, 1120, 1140 & 1150 phones Content 1. IP Phone buttons & usage 2. Logging on / off your IP Phone 3. Changing your password 4. Making a call 5. Receiving a call 6. Placing a
CISCO 7912 TELEPONE USER GUIDE
 Release 5.6.2 CISCO 7912 TELEPONE USER GUIDE WWW www.tekelec.com Tekelec, Inc. 3605 E. Plano Parkway, Suite 100 Plano, TX 75074 2005 Tekelec, Inc. All rights reserved. T100, T300, T6000, T7000, T8000,
Release 5.6.2 CISCO 7912 TELEPONE USER GUIDE WWW www.tekelec.com Tekelec, Inc. 3605 E. Plano Parkway, Suite 100 Plano, TX 75074 2005 Tekelec, Inc. All rights reserved. T100, T300, T6000, T7000, T8000,
VCX Business Telephone Guide
 VCX Business Telephone Guide VCX V7000 IP Telephony Solution System Release 7.0 Part Number 900-0330-01 Rev AC Published February 2006 http://www.3com.com/ 3Com Corporation 350 Campus Drive Marlborough,
VCX Business Telephone Guide VCX V7000 IP Telephony Solution System Release 7.0 Part Number 900-0330-01 Rev AC Published February 2006 http://www.3com.com/ 3Com Corporation 350 Campus Drive Marlborough,
OfficeSuite Mitel IP Phone User Reference Guide Release 4.1
 OfficeSuite Mitel IP Phone User Reference Guide Release 4.1 2004-2009 Broadview Networks & Natural Convergence Inc. All rights reserved. Table of Contents TABLE OF CONTENTS...I INTRODUCTION...4 WHAT'S
OfficeSuite Mitel IP Phone User Reference Guide Release 4.1 2004-2009 Broadview Networks & Natural Convergence Inc. All rights reserved. Table of Contents TABLE OF CONTENTS...I INTRODUCTION...4 WHAT'S
CISCO IP PHONE 6945 Series User Guide
 CISCO IP PHONE 6945 Series User Guide Notes Page 15 VOICE MAIL Setting up Voice Mail for the First Time: Press the messages key on your phone. Follow the recorded instruction to record your name, record
CISCO IP PHONE 6945 Series User Guide Notes Page 15 VOICE MAIL Setting up Voice Mail for the First Time: Press the messages key on your phone. Follow the recorded instruction to record your name, record
Nortel IP Phone 1140E User Guide
 Nortel IP Phone 1140E User Guide NN10300-023 Document status: Standard Document version: 0103 Document date: 13 April 2007 All Rights Reserved The information in this document is sourced in Canada, the
Nortel IP Phone 1140E User Guide NN10300-023 Document status: Standard Document version: 0103 Document date: 13 April 2007 All Rights Reserved The information in this document is sourced in Canada, the
Quick Start Guide Cisco 7940/7960 IP Telephone
 Quick Start Guide Cisco 7940/7960 IP Telephone Contents: Cisco 7960/7940 IP Phone Feature and Key Overview...2 Basic Features...5 Installing the IP Phone and Connecting to the Network...5 Adjusting the
Quick Start Guide Cisco 7940/7960 IP Telephone Contents: Cisco 7960/7940 IP Phone Feature and Key Overview...2 Basic Features...5 Installing the IP Phone and Connecting to the Network...5 Adjusting the
South College VOIP Phone Training
 South College VOIP Phone Training Some of the components of your new telephone system are Cisco IP phones (Series 7945/7962), Call Manager and Unity Express Voice Mail. Some employees will have 7945/7962
South College VOIP Phone Training Some of the components of your new telephone system are Cisco IP phones (Series 7945/7962), Call Manager and Unity Express Voice Mail. Some employees will have 7945/7962
NetComm V90 VoIP Phone Quick Start Guide Draft Release 0.1
 NetComm V90 VoIP Phone Quick Start Guide Draft Release 0.1 Copyright NetComm Ltd Overview NetComm V90 SIP VoIP Phone User Guide Table of Contents Overview... 3 V90 VoIP Phone Specification...4 Shipping
NetComm V90 VoIP Phone Quick Start Guide Draft Release 0.1 Copyright NetComm Ltd Overview NetComm V90 SIP VoIP Phone User Guide Table of Contents Overview... 3 V90 VoIP Phone Specification...4 Shipping
FMC VoIP. User Manual. OfficeServ 7000
 FMC VoIP User Manual OfficeServ 7000 COPYRIGHT This manual is proprietary to SAMSUNG Electronics Co., Ltd. and is protected by copyright. No information contained herein may be copied, translated, transcribed
FMC VoIP User Manual OfficeServ 7000 COPYRIGHT This manual is proprietary to SAMSUNG Electronics Co., Ltd. and is protected by copyright. No information contained herein may be copied, translated, transcribed
USER GUIDE Cisco Small Business
 USER GUIDE Cisco Small Business Cisco SPA50X and SPA51X SIP IP Phones Models SPA501G, SPA502G, SPA504G, SPA508G, SPA509G, SPA512G, and SPA514G Contents Chapter 1: Getting Started 6 About This Document
USER GUIDE Cisco Small Business Cisco SPA50X and SPA51X SIP IP Phones Models SPA501G, SPA502G, SPA504G, SPA508G, SPA509G, SPA512G, and SPA514G Contents Chapter 1: Getting Started 6 About This Document
Phone & Features Guide. Edition Eleven
 Phone & Features Guide Edition Eleven Contents Introduction To The Guide... 11 1. Star2Star Supported Phones... 12 2. Polycom Phones... 15 a). Answering a Call... 15 b). Making a Call... 15 c). Microphone
Phone & Features Guide Edition Eleven Contents Introduction To The Guide... 11 1. Star2Star Supported Phones... 12 2. Polycom Phones... 15 a). Answering a Call... 15 b). Making a Call... 15 c). Microphone
