Comendo Security Center
|
|
|
- Thomasina Carpenter
- 8 years ago
- Views:
Transcription
1 Manual Comendo Security Center VERSION :26
2 CONTENTS WELCOME...4 Login Screen... 5 Main Screen... 6 Drop-down menu... 7 Dashboard tab... 7 Settings tab... 8 Miscellaneous operations... 8 MAILFENCE AND SPAMFENCE...9 Status Viewing the status of filters Inspect s Searching an Liveflow Statistics Viewing statistics Reports & alerts Managing PDF reports Server monitoring Settings General Blacklist / Whitelist Country Blocking File types Users & contacts Access restrictions Delivery diagnostics QER Audit log BACKUPFENCE...46 Inspect s Searching for a backup Resend overview Statistics Viewing statistics DNSFENCE...49 Statistics Viewing statistics Check domain Checking domain Settings Configuration Blacklist / Whitelist Content categories Domain monitoring MAILCONTINUITY...53 Configuration Activate Extended SMTPbackup Deactivate Extended SMTPbackup User administration and AD synchronization Create user manually
3 Create user automatically Edit user Delete user User activation Send activation codes Catch-all FTP access Aliases and distribution lists Using Comendo mailcontinuity Web browser IMAP Import contacts Synchronization of s sent from mailcontinuity MAILARCHIVE...60 Index information / Privacy Archive encryption Inspect s Searching for an archived Attachment search Index based search Userbased access and search Resend overview Cancel a redelivery job Statistics Viewing statistics APPENDIX Setting up Journaling with mailarchive Archiving possibilities Microsoft Journaling and archiving differences MS Exchange 2010 Journaling configuration Exchange Online/Office 365 Journaling configuration
4 WELCOME This manual is for customers using security solutions from Comendo. It is recommended that users read the manual so as to gain a thorough understanding of the system and remove all ambiguities regarding the online solution. No part of this document can be distributed, modified, sold or replaced without the written consent of Comendo Security. 4
5 Login Screen To launch login screen of the Comendo Security Services online system: 1. Go to A login screen will be displayed. 2. Specify the following information: User name: Enter your user name. Password: Enter your password. Remember info: Select this checkbox if you want your computer to save your login details. NB: If you select the Remember info checkbox the system will automatically remember the details for you. 3. Click on Login. The main screen will be displayed. 5
6 Main Screen Once you are successfully logged on to the system the main screen will be displayed. 6
7 Drop-down menu The drop-down menu shows a few sub-options with distinct functions (You will get an overview of the services your company has subscribed to). Selecting any of these options opens different tabs. Dashboard tab The Dashboard tab shows all the selected widgets in the Settings section. 7
8 Settings tab The Settings menu offers an interface with the select/deselect widgets to be shown on the main screen. The dull widgets are ones that are not selected. Once you are done with selecting widgets, click on Save to apply the changes. These widgets are shown on the main screen under the Dashboard tab. Miscellaneous operations Time zone: Click to change your time zone. Language: Click to change your language. Security Center Manual: Click to view Comendo Security Services user manual. Logout: Click to sign out 8
9 MAILFENCE AND SPAMFENCE Comendo mailfence scans s before they reach business servers, using the most advanced virus scanner currently available on the market. Viruses are thus stopped using Comendo s unique Pre-Virus Recognition (PVR) filter technology before they are detected and classified as viruses. Comendo spamfence is based on market-leading antispam filters and technologies, and is regarded as being one of the most effective filtering systems around. We use over 20 different spam detection technologies - blocking at least 99.8% of the spam sent to our customers. MailFence and spamfence offer the following sub-tabs for various operations: Status Inspect s Statistics Reports & Alerts Settings 9
10 Status This tab provides the status of the various filters based on the criteria selected. Viewing the status of filters To view the status of the various filters: 2. Select the mailfence & spamfence option from the drop down menu. 3. Select the Status tab. 4. Specify the following information: Day: Select to view the daily status of filters. Week: Select to view the weekly status of filters. Month: Select to view the monthly status of filters NB: To modify the settings for any of the filters, click on. 10
11 Inspect s This tab shows an overview of all your live s, and allows you to search for s as required. Searching an To search for an 2. Select the mailfence & spamfence option from the drop-down menu. 3. Select the Inspect s tab. 4. Specify the following information: Choose Domain: Select one domain or all the domains from the drop-down list. Filter Mail Types: Select Filter Mail Types from the drop-down list. Inbound: Select this checkbox to include incoming s in your search. Outbound: Select this checkbox to include outgoing s in your search. Time Span: Specify the particular time span for your search. Recipient: Enter the address of the recipient. Sender: Enter the address of the sender. Subject: Enter the subject of the . Spam Score: Select the range of the spam score as required. NB: The recommended starting range for a spam score is Click on Search. 11
12 How to search With the search function you can search across all your domains at once. This search will be faster than the previous single-domain search. All criteria must match A search will only find the s that match all the search criteria and all the search words. Searching for sender him@thisdomain.com, recipient her@thatdomain.dk and subject win lottery will find only s for which both the sender and the recipient match, and which contain both the words win and lottery in the subject. Exact criteria matches Search for the subject tom and you will find s with tom in the subject but not the word stomp. To improve speed, by default the function will search for exactly what you enter (ignoring case see below). Inexact criteria matches If you only know part of a word you are looking for, use * to represent the unknown part. To find a subject beginning with tom, search for tom* and you will find all subjects containing the words tom, tomsmith, and tomato, but not stomp. Searching for *tom* will find all these words, including stomp. You can even include the star inside a word, e.g. w*e to find we and wince. Was the client s name Dorn or Durn? Use? to represent a single, unknown character. Search for d?rn to find both Dorn and Durn. * represents any number of characters or none.? represents exactly one character. Case-insensitive You do not need to worry about the case of the letters. Searching for apple, Apple or APPLE will find everything involving the word apple, with any combination of letter cases, including apple. Stop words A good idea when searching is to search for words that are more likely to match what you are looking for. In the phrase Will you be my Valentine?, the first four words could each match a lot of different s, thus they are generally bad choices when searching for something. The word Valentine is very specific, and is well-suited to finding all s relating to Valentine s Day. The following words have almost no effect on a search, and cannot be used. They are called stop words and must not be used in your searches: a, an, and, are, as, at, be, but, by, for, if, in, into, is, it, no, not, of, on, or, such, that, the, their, then, there, these, they, this, to, was, will, with. You can still search for *and to find words such as hand and brand. 12
13 Liveflow In liveflow and during searches under Inspect s all s are marked with one or more icons indicating the type of . Mouseover is possible on all icons, and an explanatory text will be displayed. All icons are listed and explained here. Rejected RECIPIENTDOMAIN.comendo.local This is Comendo s local name for the recipient s server. If you get this rejection message it means the has been rejected by the recipient s server, not by Comendo.! Mailbox unavailable / User does not exist. The recipient s server has rejected the because the recipient s mailbox does not exist. The sender may have misspelt the address.! Message size exceeds fixed maximum message size The recipient s server has rejected the because it is too big. Either split the contents and send several smaller s to the recipient, or make the contents available to the recipient by some other means, e.g. using Dropbox or a similar service.! Exceeded max time without delivery. It has not been possible to deliver the for seven (7) days. To receive the you must ask the sender to resend it. This is the only situation in which Comendo will reject an to be found in your Security Center. All other rejected s will be rejected by the recipient s server. Deleted Virus MailFence has detected a virus. The has been deleted. Ensure that you know the sender, and that you want the . Ask the sender to check the attached file using antivirus software, or to scan the attached file at Ask the sender to resend the attachment as an encrypted archive. Once the arrives decrypt the attached file, then check it using antivirus software or scan it at 13
14 Quarantined Click on the quarantined . In the pop-up window click on Release message to release the to your server. Blacklisted The has been quarantined because the sender is on your blacklist. You have had the sender s address, domain, IP or country added to your blacklist. All s from your blacklisted senders are quarantined. PVR PVR The has been quarantined for 24 hours by the Pre Virus Recognition filter. The looks very similar to a known virus. PVR prevents new, undiscovered viruses from reaching your systems at a time when no definition files for the virus exist and no traditional antivirus software can detect the virus. This gives Comendo 24 hours to figure out how to detect the virus and update mailfence. After 24 hours the will be released from quarantineand rescanned before either being delivered to the recipient s server or being deleted because it contained a virus. PVR protects you against unknown, fast-spreading viruses. Spam The is unwanted and has been quarantined. Unsolicited mass s are considered to be spam - unwanted s - and are quarantined by spamfence. Temporarily rejected! It has not been possible to reach any MXes for this domain at this time. The recipient s server has not been responding to telnet requests.!! Insufficient system resources. The recipient s server has been unable to receive the because it did not have enough disk space or memory, was busy or needed to be restarted. Comendo will try to resend the several times over the next seven days, and as soon as the recipient s server is able to receive the it will be delivered. No valid hosts (too many connection failures). The recipient s server is not responding to telnet requests.! Mailbox has exceeded the limit. The recipient s server is unable to receive the because the recipient s mailbox is full. 14
15 Delivered Queued mail for delivery In queue on recipient s server The is not being queued by Comendo. The has been delivered to the recipient s server, where it has been queued pending final delivery to the recipient s client (Outlook, Mail app, et al). How can I find the ? The Queued mail for delivery message is frequently accompanied by an ID string. This ID string can be used to search for the on the recipient s server. I can t find the . How do I get it? If you have backupfence use it to resend the . Otherwise, ask the sender to resend it. Normal This normal has been delivered to the recipient s server. Whitelisted The has been delivered to the recipient s server. Why has the not been quarantined as spam? You have had the sender whitelisted. s from a whitelisted sender are never quarantined as spam. 15
16 TLS / mailtunnel With the product mailtunnel, s can be sent and received using secure connections. This will be displayed in the log in Security Center. Gold The was received using a secure TLS connection. Silver The was delivered using a secure TLS connection. Gold and Silver The was received and delivered using a secure TLS connection. Secure Mail If you have purchased the product Secure Mail, you will receive and send encrypted and signed s and use the tunnel mail standard. If you have received or sent s with encryption or signing, or tunnel mails, they will appear in the Security Centre log. Unidentified When an encrypted is received, it is marked as Unidentified and is logged. The is then sent on to our encryption system, which recognises, processes and logs the as Encrypted, Signed or Tunnel mail. Encrypted s, which are decrypted by Secure Mail, will be marked with this icon. Signed s, which have been sent with a signature, and whose signature Secure Mail has been able to validate, will be marked with this icon. Tunnel mail A tunnel mail is first logged as Unidentified and both sender and recipient are logged as the respective functional mailboxes. After the has been processed by the encryption system, the tunnel mail will be logged as Tunnel mail with the final sender and recipient. Unidentified, but sent If the has been encrypted with a certificate, to which the encryption system has no access for decryption, the encrypted will be sent to your mail server. An unidentified is usually encrypted using a certificate, which is not implemented in the Secure Mail solution (for example, an employee certificate). 16
17 Search result Click on any shown in the search result or Liveflow to get details. Use this option when troubleshooting traffic, as you can see the details in communications between Comendo and the recipient server. Mail details Mail details provides information regarding the and offers the following actions: 1. Blacklist 2. Blacklist domain 3. Whitelist 4. Whitelist domain And, provided the is classified as spam: 5. Release message The information offered here will be valuable for your internal troubleshooting and support - and if you should choose to contact our Support. Mail body Provided the has been classified as spam, the body of the will be shown here. If the is not a spam message the message will have been logged but its content will be unavailable. No further information about the message will have been saved. 17
18 Examining the body will help you determine whether the is correctly classified as spam or is a legitimate that should be released. Mail header Provided the has been classified as spam the header will be shown here. If the is not a spam message the message will have been logged but its content will be unavailable. No further information about the message will have been saved. The header constitutes technical details regarding the in question. The header is valuable for your internal troubleshooting and support - and should you choose to contact our Support. Mail history The history will include date stamps and replies from the server for all delivery attempts. The history is valuable for your internal troubleshooting and support - and should you choose to contact our Support. 18
19 Statistics This tab provides a graphical view of all your incoming and outgoing calls for specific domains. It shows the following four options: Virus in color Spam in color Normal in color Botnet in color 19
20 Viewing statistics To view statistics: 2. Select the mailfence & spamfence option from the drop-down menu. 3. Select the Statistics tab. 4. Specify the following information: Choose Domain: Select the domain from the drop-down list box. Inbound: Select inclusion of incoming s in your statistics representation. Outbound: Select inclusion of outgoing s in your statistics representation. Time Span: State the specific time span for your search. Design: Select the layout of the graphical representation as required. The options available for Design are: Circle Vertical Bars Horizontal Bars Show: Select the requisite checkbox(es) to view the statistics. The options available for Show are: Normal Virus Spam Botnet Activity Statistics: Select to view statistics for various activities in the system. Virus Statistics: Select to view statistics for viruses in the system. Virus Top 10: Select to view statistics for the latest 10 viruses in the system. 5. Click Show. 20
21 Reports & alerts This tab provides detailed reports regarding s, servers and operation statuses. You can add contacts and reports depending on your requirements. This module allows you to keep track of all the alerts closed/opened as needed. Managing PDF reports In the PDF reports section you can view, add, edit and delete reports depending on your requirements. You can also add contacts in this section. Viewing PDF reports To view reports: 2. Select the mailfence & spamfence option from the drop-down menu. 3. Select the Reports & Alerts tab. Adding PDF reports To add reports: 2. Select the mailfence & spamfence option from the drop-down menu. 3. Select the Reports & Alerts tab. 4. Click on +Add Report. 5. In the Create Report window specify the following information: Report Name: Enter the name of the report Report Type: Select the type of report from the drop-down list box. Language: Select a language from the drop-down list box. 21
22 Frequency: Select a frequency from the drop-down list box. The options available for Frequency are: Daily Weekly Biweekly Monthly 6. Click on Save. Editing PDF reports To edit reports: 2. Select the mailfence & spamfence options from the drop-down menu. 3. Select the Reports & Alerts tab. 4. In the Edit column click on. 5. Modify information as required and click on Save. Deleting PDF reports To delete reports: 2. Select the mailfence & spamfence option from the drop-down menu. 3. Select the Reports & Alerts tab. 4. In the Delete column, click. 22
23 Adding Contact for PDF reports To add a contact: 2. Select mailfence & spamfence option from the drop-down menu. 3. Select the Reports & Alerts tab. 4. Click on +Add Report. 5. In the Create Report window click on Add contact. 6. In the Create Report window specify the following information: Name: Enter the name of the contact. Enter the address of the contact. Phone Number: Enter the phone number of the contact. Mobile Number: Enter the mobile number of the contact. Server Monitoring SMS: Select the checkbox to send server monitoring messages to the contact to be added. SMS Alerts: Select the checkbox to send various alert messages to the contact to be added. 7. Click on Save. 23
24 Server monitoring If you enable Server Monitoring, Comendo will send an SMS to relevant parties, if/when your mail server is not responding, and is therefore unable to receive s. The function is activated in the Security Centre, which can also select which contacts should receive the alert. Enabling Server Monitoring How to enable server monitoring: 2. Select mailfence & spamfence from the drop-down menu. 3. Select the Reports and Alerts tab 4. Click on Turn server monitoring on Disabling server monitoring How to disable server monitoring: 2. Select mailfence & spamfence from the drop-down menu. 3. Select the Reports and Alerts tab 4. Click on Turn server monitoring off Add recipients of alarms How to add recipients of server monitoring alerts 2. Select mailfence & spamfence from the drop-down menu. 24
25 3. Select the Reports and Alerts tab 4. In the Server Monitoring section click on Add recipient 5. The list will display any previously created contacts (Contacts can also be created under mailfence & spamfence> Advanced> Users and contacts). Select a contact, whom you wish to receive alerts, by checking the SMS field (monitoring). If you want to create a new contact, click on Add contact. Operation status All operating messages will be displayed here and it is also possible to see closed alerts. Operating messages are generated, if there is interference in the operation or the planned service window etc. In some cases the notification will be sent out via or SMS to the selected contacts. These are configured under mailfence & spamfence > Advanced > Users and contacts. By clicking on Show closed alerts, you can see alerts, which have closed within the past seven days. You can still see details and time information, even though the alert is closed and any problems have been solved. By clicking on Show open alerts you can see all open alerts: i.e. all current problems, which have not yet been solved and/or closed. Under each alarm, it will state when the item was created and last updated, and when the next update is expected. 25
26 Settings This tab provides absolute configuration of filters with respect to various aspects. Under the Settings tab you can configure the following options as: General Blacklist/Whitelist Country Blocking File Types Users & Contacts Access Restrictions Delivery Diagnostics QER General This tab allows you to specify your servers, enable/disable stamps and notifications and adjust spam score settings. NB: Quarantined s are removed from the system (default after 14 days). You can also activate a mailer-daemon/postmaster filter, to quarantine NDR (Non Delivery Report) e mail. These s are automated messages that are sent when delivery fails. 26
27 Configuring spam thresholds To configure spam thresholds: 2. Select the mailfence & spamfence option from the drop-down menu. 3. Select the Settings tab. 4. Under the General tab and the Spam Thresholds section specify the following information: Spam Score: Select the required score from the drop-down list box. Spam Status: Select the status of spam from the drop-down list box. Tag Spam Score: Select the checkbox to classify your required spam score as a probable spam score. Configuring scanning and filter technologies To configure scanning and filter technologies: 2. Select the mailfence & spamfence option from the drop-down menu. 3. Select the Settings tab. 4. Under the General tab and the Scanning and Filter Technologies section, select checkboxes for required scanning and filter techniques. With PVR enabled you are protected against viruses even before they are registered. PVR s contain code that is not yet registered as a virus, and thus not necessarily malicious Enabling Receive only for added users will cause the system to reject s to users that do not exist in Security Center. s from mailer-daemons/postmasters will be quarantined and therefore not delivered to the recipient. SPF will validate senders of s. This technique will enhance the protection against spam by verifying the sender s IP address. SPF will define which hosts can send legitimate s from a given domain. 27
28 Configuring stamps To configure stamps: 2. Select the mailfence & spamfence option from the drop-down menu. 3. Select the Settings tab. 4. Under the General tab and the Stamps section specify the following information: Incoming Stamp: Select to add stamp to incoming s. Outgoing Stamp: Select to add stamp to outgoing s. Example: **************************************************************************** This has been scanned by and does not contain virus. **************************************************************************** Configuring notifications To configure notifications: 2. Select the mailfence & spamfence option from the drop-down menu. 3. Select the Settings tab. 4. Under the General tab and the Notifications section specify the following information: Incoming Virus Notification: Select to enable virus notifications for all your incoming s. Outgoing Virus Notification: Select to enable virus notifications for all your outgoing s. Example: To the recipient: Comendo MailFence has blocked an containing a virus sent to the following address: {Recipient}. The was deleted and hence cannot be delivered. Details: Sender address: {Sender} Return address: {ReturnPath} Server IP : {SenderIP} Recipient : {Recipient} Subject : {Subject} Date and time : {Time} The following virus was detected: {VirusName} 28
29 Configuring server for incoming s To configure server for incoming s: 2. Select the mailfence & spamfence option from the drop-down menu. 3. Select the Settings tab. 4. Under the General tab and the Server for Incoming Mail section specify the following information: IP address: Enter the IP address or host name of the server to be added. Use a host name to prevent extra work when changing your server s IP in the future. 5. Click on +Add Server. Configuring server for outgoing s To configure the server for outgoing s: 2. Select the mailfence & spamfence option from the drop-down menu. 3. Select the Settings tab. 4. Under the General tab and the Server for Outgoing Mail section specify the following information: IP address: Enter the IP address or host name of the server to be added. Use a host name to prevent extra work when changing your server s IP in the future. 5. Click on +Add Server. 29
30 Blacklist / Whitelist This section allows you to accept/reject certain addresses as required. The Blacklist option even allows you to block entire undesired domains as well, and the Whitelist option allows all your required domains. NB: In order to block domains you have to specify the 30
31 Managing whitelist for s/domains To manage a whitelist for s/domains: 2. Select the mailfence & spamfence option from the drop-down menu. 3. Select the Settings tab, and then the Blacklist/Whitelist tab. 4. In the Whitelist section specify the following information: /Domain: Enter the allowed address or domain. 5. Click on Add. NB: To find any address or domain, enter its name in the Search box at the top left corner. To remove any entry click on the Delete column. We recommend that you avoid whitelisting entire domains if possible. Whitelisting an entire domain means allowing any from that domain including all spam s. It is generally better to whitelist a single address or single IP rather than an entire domain especially large, well-known domains such as gmail.com. You can whitelist many addresses at once Multiple addresses can be whitelisted in one go by entering them all, separated with commas (, ), like this: andreas@thedomain.com,brian@thedomain.com,charlotte@thedomain.com Managing blacklist for s/domains To manage a blacklist for s/domains: 2. Select the mailfence & spamfence option from the drop-down menu. 3. Select the Settings tab, and then the Blacklist/Whitelist tab. 4. In the Blacklist section specify the following information: /Domain: Enter the rejected address or domain. 5. Click on Add. NB: To find any address or domain enter its name in the Search box in the top left-hand corner. To remove any entry click on the Delete column. 31
32 Managing whitelist for IP addresses To manage a whitelist for IP addresses: 2. Select the mailfence & spamfence option from the drop-down menu. 3. Select the Settings tab, and then the Blacklist/Whitelist tab. 4. In the Whitelist IP Addresses section specify the following information: IP Address: Enter the allowed IP address. 5. Click on Add. NB: To find any IP address enter the address in the Search box in the top left-hand corner. To remove any entry click on the Delete column. Managing blacklist for IP addresses To manage a blacklist for IP addresses: 2. Select the mailfence & spamfence option from the drop-down menu. 3. Select the Settings tab, and then the Blacklist/Whitelist tab. 4. In the Blacklist IP Addresses section specify the following information: IP Address: Enter the rejected IP address. 5. Click Add. NB: To find any IP addres enter the address in the Search box in the top left-hand corner. To remove any entry click on the Delete column. 32
33 Country Blocking This section allows you to reject/block s from a specific country. NB: All s from a blocked country will be blocked. This also applies to s from other countries, which are scanned in a blocked country. Blocking s from a specific country To block s: 2. Select the mailfence & spamfence option from the drop-down menu. 3. Select the Settings tab, and then the Country Blocking tab. 4. Specify the following information: Filter by Continents: Select the continent from the drop-down list box. Type to Search: Type the name of the continent to be searched for. Choose Countries [+Block]: Click to add the region to the list of blocked countries. Unblocking Countries To unblock countries: 2. Select the mailfence & spamfence option from the drop-down menu. 3. Select the Settings tab, and then the Country Blocking tab. 4. In the Blocked Countries section specify the following information: Type to Search: Type the name of the region to be searched for. Unblock: Click to remove the region from the list of blocked countries. NB: To remove all the countries from the list click on Clear List. 33
34 File types This section allows you to define rules for rejecting/blocking certain types of file. Blocking file types To block file types: 2. Select the mailfence & spamfence option from the drop-down menu. 3. Select the Settings tab, and then the File Types tab. 4. Specify the following information: Filter by Types: Select the type of file from the drop-down list box. The options available for Filter by Types are: All Archive Documents Executable Image Sound Video Type to Search: Enter the name of the file to be searched for. All File Types [+Block]: Click to add the file type to the list of blocked file types. 34
35 Unblocking file types To unblock file types: 2. Select the mailfence & spamfence option from the drop-down menu. 3. Select the Settings tab, and then the File Types tab. 4. In the Blocked File Types section specify the following information: Type to Search: Enter the name of the file type to be searched for. Unblock: Click to remove the file type from the list of blocked file types. NB: To remove all the file types from the list click on Clear List. Users & contacts This section allows you to manage users and contacts of the system. You can view, add, edit and delete users as needed. You will also be provided with a send password and search facilities for this section. As far as users are concerned there are two types of user, namely Normal User and Administrator. Administrators are given full access to all the s in the system, whilst normal users can only access their own s and s to which they are given access. 35
36 Viewing system users To view system users: 2. Select the mailfence & spamfence option from the drop-down menu. 3. Select the Settings tab, and then the Users & Contacts tab. 4. In the Users section all the system users are displayed. Adding system users To add system users: 2. Select the mailfence & spamfence option from the drop-down menu. 3. Select the Settings tab, and then the Users & Contacts tab. 4. In the Users section select the type of user. 5. Enter the User Name, then click on Add. 6. In the New User window specify the following information: User Name: Enter the name of the user. Password: Enter the password as required. Type: Select the type of user from the drop-down list box. Language: Select a language from the drop-down list box. Personal Settings: Select the checkbox to apply settings as required. Users with personal settings has a separate spam score, a blacklist, a whitelist and customer rules. Does not use domain settings. Spam Score: Selected spam score from the drop-down list box as required. Tag spam score of [selected value] as a possible spam: Select the checkbox to classify your desired value as a possible spam. s: Specify the following information to add address(s) to the user being added: Address: Enter the address Domain: Select the drop-down arrow to select the required domain. 7. Click on Save. 36
37 Editing system users To edit system users: 2. Select the mailfence & spamfence option from the drop-down menu. 3. Select the Settings tab, and then the Users & Contacts tab. 4. In the Users section and the Edit column click on. 5. In the Edit User window specify the following information: User Name: The name of the user to be edited. Password: Modify password as required Type: The type of user. Language: Change the language as required Personal Settings: Select the checkbox to apply settings as required. Spam Score: Selected spam score from the drop-down list box as required. Tag spam score of [selected value] as a possible spam: Select the checkbox to classify your desired value as a possible spam. s: Shows address(s) assigned to the selected user. Domains: If the user is able to manage other domains, add them here. 6. Click on Save. 37
38 Deleting system users To delete system users: 2. Select the mailfence & spamfence option from the drop-down menu. 3. Select the Settings tab, and then the Users & Contacts tab. 4. In the Users section and the Delete column click on. 5. In the confirmation window click on OK Sending password to system users To send a password to system users: 2. Select the mailfence & spamfence option from the drop-down menu. 3. Select the Settings tab, and then the Users & Contacts tab. 4. In the Users section and the Password column, click on. 5. In the confirmation window click on OK. Searching for system users To search for system users: 2. Select the mailfence & spamfence option from the drop-down menu. 3. Select the Settings tab, and then the Users & Contacts tab. 4. In the Users section enter the user name in the Search box. 38
39 Access restrictions This section allows you to prevent unknown IPs from logging on to the system, resulting in only the IP addresses in the IP Access list being able to access the system. This ensures the security and reliability of the system. Adding IP addresses To add IP addresses: 2. Select the mailfence & spamfence option from the drop-down menu. 3. Select the Settings tab, and then the Access Restrictions tab. 4. In the IP access section enter IP access and then click on Add IP. 39
40 Adding your own IP address To add your own IP address: 2. Select the mailfence & spamfence option from the drop-down menu. 3. Select the Settings tab, and then the Access Restrictions tab. 4. In the IP access section click on Add my IP, and then Add IP. Delivery diagnostics This section monitors the communication between Comendo s network and your provider s mail servers. Hover the mouse to read server reply. If the server reply is ***...* turn off ESMTP inspection in your (Cisco ASA) firewall. 40
41 QER QER stands for Quarantined Report. This function provides a full report on messages blocked during a specific time period. Each listed message in the Quarantined Report has a Release link, which delivers the message to the user if they click on it. Each spam message can be released once, and this must happen within 14 days of receipt. Whether QER is enabled or not, spam messages can be released in your Security Center from the menu Inspect s. 41
42 Configuring QER To configure QER: 2. Select the mailfence & spamfence option from the drop-down menu. 3. Select the Settings tab, and then the QER tab. 4. Under QER - Quarantined Report section, specify the following information: Enable QER: Select the checkbox to enable QER. Spam Score Ceiling: Select the spam score as required. Do not Send QER: Select the checkbox if you do not want the system to send QER. Data is still collected. Use this feature to pause sending QER. Redirect QER mail to: Enter the address of the recipient to whom the QER should be sent. This recipient will receive QER for all users. Notification Hours: Select the time of notification. The options available for Notification Hours are: Daily Every Hour from 8am to 5pm Every Two Hours from 8am to 4pm Every Two Hours from 9am to 5pm Every Hour 8, 12, and 16 Every Two Hours Advanced Hour Selector: Select hours at which QER should be sent. Users can granulate which types of quarantine s, they would like included in the QER s. Selectable types are Spam, PVR, SPF and Customer Rules. Customer Rules is blocking of files types. The user can select one, several or all types to be included. 42
43 Outlook Tool Outlook Tool is a plug-in for Outlook that allows you to generate QERs on demand without having to log on to the Security Center. The Outlook Tool can be installed locally on your machine or be centrally distributed. The tool is added to the Outlook standard ribbon to order QERs (quarantined Reports) and report spam. The tool also has a built-in help feature. You can request a QER at most every 15 minutes. Before Comendo can send you these QERs, QER must have been activated for the user s domain in your Security Center, or by ing Comendo Security Support. 43
44 Audit log For auditing purposes it is possible to access the Audit Log in the Security Center. The log contains all changes on all your domains. Comendo mail archiving solution mailarchive has its own entries in the Audit Log, where all releases and searches are logged. It is possible to filter on domains and changes of the following types: Domain added Domain removed Domain setting changed Server added Server removed Contact added Contact removed Whitelist entry added Whitelist entry removed Blacklist entry added Blacklist entry removed Black/Whitelist replication added Black/Whitelist replication removed 44
45 Login added Login removed Login changed Login right added Login right removed Login ip added Login ip removed setting changed Mail released Botnet WhiteList added Botnet WhiteList removed DNSFence - WhiteList entry added DNSFence - Redirect modified DNSFence - WhiteList entry removed DNSFence - Allowed IP entry added DNSFence - Allowed IP entry modified DNSFence - Allowed IP entry removed DNSFence - Customerrule added DNSFence - Customerrule modified DNSFence - Customerrule removed DNSFence - Domain monitoring added DNSFence - Domain monitoring removed DNSFence - Grouprules modified MailArchive search Pick the filters relevant for your search and perform the search in order to get the relevant results. 45
46 BACKUPFENCE BackupFence provides complete functionality for managing backups of all your s. BackupFence offers the following sub-tabs for various operations: Inspect s Resend Overview Statistics Inspect s This tab shows an overview of all the backup of your s, and allows you to search for your backup as required. Searching for a backup To search for a backup 2. Select the backupfence option from the drop-down menu. 3. Select the Inspect s tab. 4. Specify the following information: Choose Domain: Select a domain from the drop-down list box. Inbound: Select to include incoming s in your search. Outbound: Select to include outgoing s in your search. Time Span: State the specific time span for your search. Subject: Type subject of the . Sender Enter the sender s address. Recipient Enter the recipient s address. 5. Click on Search. 46
47 Resend overview This tab shows an overview of all your s that have been ordered for re-delivery. Each re-delivery can either be delivered (check mark), under way (gray spinner) or undeliverable (red icon). Click on the gray spinner to cancel the delivery process. Statistics This tab shows the complete statistics for all your backup s. 47
48 Viewing statistics To view statistics: 2. Select the backupfence option from the drop-down menu. 3. Select the Statistics tab. 4. Specify the following information: Choose Domain: Select the domain from the drop-down list box. Choose Time Interval: Select the options as required. Design: Select the layout of the graphical representation as required. The options available for Design are: Vertical Bars Horizontal Bars 5. Click on Show statistics. 48
49 DNSFENCE Comendo dnsfence protects against web-based threats and harmful content before they can penetrate the company s network. To support the company s IT policies and any legal requirements, dnsfence also allows for blocking of unsuitable websites, filtering by content categories and restrictions on promotion of employee productivity. Statistics This tab provides a graphical view of all your blocked and monitored domains. Viewing statistics To view statistics: 2. Select the dnsfence option from the dropdown menu. 3. Select the Statistics tab. 4. Specify the following information: Design: Select the layout of the graphical representation as required. The options available for Design are: Vertical Bars Horizontal Bars Mixed Bars Type: Select the type of statistics you want to view. The options available for Type are: Malware Blacklist Content Categories Whitelist Monitored Domains 49
50 Time Span: State the specific time span as required. 5. Click Show. Check domain This tab provides domain management. It allows you to find out how a specific domain is managed and to which lists it belongs. Checking domain To check the domain: 2. Select the backupfence option from the drop-down menu. 3. Select the Check Domain tab. 4. Enter the domain name and click on Check. Settings Configuration This tab allows you to configure your dnsfence solution. 50
51 Allowed client IP addresses The list contains IP addresses affected by your dnsfence setup. For maximum security, include all computers on the network. Please note that the list should contain the public IP addresses for the computers on the network. If all computers have internet access using a common router with a single, public IP address, that public IP address is the only IP address you should enter. Add an IP address 1. Click on +Add. 2. Enter a valid, single public IP address or a IP address group that is to have access to the DNS server Valid IP address: A valid IP address consists of 4 whole numbers between 1 and 255. The numbers are to be separated by 3 period. Edit or copy IP addresses already entered 1. Click one of the icons. 2. Change the required information. Delete the IP address already entered 1. Click on the icon. Redirection IP When access to a domain is blocked the user will be taken to a rejection page. You can choose to use the default pages by checking Use default pages. You could also enter two IP addresses Domains registered as being harmful will be redirected to the IP address you have entered under When malware. Domains locked using either blacklist or content categories will be redirected to the IP address you have entered under Other. NB: Only valid IP addresses will be accepted. Host names cannot be used. Blacklist / Whitelist Here you can white- or blacklist a domain or domains either entirely or for a chosen period of the day. To blacklist a domain click on +Add and enter the required information. Here you can chose when to block access to the domain. The options are: 24/7 (always blocked) or an active time (e.g. 8am-5pm) You can edit blacklist domains already entered with regard to time span, and you can also copy rules and delete. 51
52 To whitelist a domain, enter the domain or domains in the textbox and click on Add. Note that you must be explicit about subdomains. For example, if you add spil.tv2.dk will not be covered - but if you add tv2.dk, all subdomains (news.tv2.dk, spil.tv2.dk, etc) will automatically be included. Important! Domains on your whitelist will not be rejected, even if dnsfence has categorized the page as being harmful. Content categories Activate categories by selecting them from the list. Categories will be blocked within minutes of activation, and will remain active around the clock. You can search for specific content categories, either amongst all content categories or amongst the blocked categories, by entering the required search text in the text box. Read more about each category by clicking on the info symbol. Domain monitoring Domains on this list will be monitored by dnsfence. All attempts to visit these domains will be logged and added to the statistics. Access to the domains is not blocked, and users will not be notified about being logged. Statistics on the monitored domains can be found on the statistics page. You can add domains to the list by entering the domain in the text box and clicking on Add. 52
53 MAILCONTINUITY Comendo mailcontinuity offers you online access to your s, which will always be available, independently of your mail server and other infrastructure. Employees will always be able to read, answer and send s. Depending on your choice, the past 7 or 30 days will be available online. After setup each employee can get a login with access limited to personal s. All employees will of course be credited as the sender for any outgoing . They will be ready to pick up their work as if nothing had happened Business as usual. Users log on using an encrypted connection, and access codes, user names etc. will be handled confidentially. Configuration MailFence & spamfence automatically receive and store s sent to your business when your network is down for up to 7 days. When the network is up and running again we will forward your to your network. MailContinuity Extended SMTPbackup increases the storage time for your company s s, and at the same time offers your colleagues the option of accessing their and client through mailcontinuity. from mailcontinuity is synchronized with the company s network when it becomes accessible again. It is recommended that users activate Extended SMTPbackup as soon as they discover that their mail server is down. Activate Extended SMTPbackup 2. Select the mailcontinuity option from the drop-down menu. 3. Select the Configuration tab. 4. Select the domains for which you want to activate Extended SMTPbackup. 5. Choose whether or not you want s resent.* 6. Click on Activate. Deactivate Extended SMTPbackup 2. Select the mailcontinuity option from the drop-down menu. 3. Select the Configuration tab. 4. Select the domains for which you want to deactivate Extended SMTPbackup. 5. Click on Deactivate. * 53
54 * When deactivating Extended SMTP backup in a domain, the s received in the backup period will be resent to your mail server. User administration and AD synchronization MailContinuity delivers all actual incoming as copies to a mail hotel. In order for mailcontinuity to receive s correctly, mail boxes must have been created, along with any aliases corresponding to the addresses used by the company. Any users you create will be able to log on and access their incoming s. This will be administered through Comendo Security Center or by means of AD synchronization. All users must activate the solution themselves. Users can be administered in two ways. You can create/edit/delete users manually, or you can upload a user data file in a specific format or use a special tool for uploading parts of your Active Directory. We offer the alternative of automating user administration by means of XML data files, or a tool that extracts the necessary information from your AD and sends it to mailcontinuity. Create user manually 2. Select the mailcontinuity option from the drop-down menu. 3. Select the User admin tab. 4. Click on Add User and specify the requested information. 5. Click on Save Create user automatically Comendo enables you to automate user administration using XML data files. AD synchronization Comendo offers a tool that extracts the necessary information from your AD and sends it to mailcontinuity. 54
55 The XML file generated contains only the data necessary for the product: Name, mobile number, primary address and other associated addresses. The tool consists of two files: MCADUploader.exe config.txt The tool is downloaded from Comendo Security Center. Configuration The first step is to complete config.txt correctly. This is normally carried out by your system administrator. The following necessary information should be inputted: ldap_path ldap_username ldap_password ftp_server ftp_username ftp_password default_prefix If you don t wish to upload to FTP automatically you can leave the ftp_server field blank, so that the tool will instead save the XML file generated as a file, named mc.users.xml and placed in the same folder as the tool. This file can be imported manually using Comendo Security Center. MCADUploader.exe can then be run as needed. It can be run once, and will then maintain users in Comendo Security Center, or plan frequent uploads. This can usually be configured with a batch job or scheduled job. Error messages It is important to note that no text will be written to the screen unless the field in config.txt is set to text_output = 1. This also applies to error messages. There are 4 potential errors: [ERROR] Could not open config file This means the tool has been unable to read config.txt. This file must be in the same folder as MCADUploader.exe. 55
56 [ERROR] Could not connect to AD This error occurs if the tool is not configured correctly with respect to ldap_path, ldap_username and ldap_password. [ERROR] Could not upload file This error occurs if the tool is not configured correctly with respect to ftp_server, ftp_username and ftp_password. [ERROR] Could not store file locally This error can occur when another program has opened the file mc.users.xml. Manuel upload of user data You can also select to maintain users by uploading an XML file containing the users. This upload is carried out using Comendo Security Center. Alternatively, you can choose to upload through FTP. The XML data file format is defined as follows: <?xml version= 1.0 encoding= UTF-8?> <import> <creationtime>yyyy-mm-dd HH:MM:SS</creationtime> <defaultprefix>+cc</defaultprefix> <user name= Firstname Lastname = mobile= +CCMOBILE > <alias address= /> </user> </import> Example We create two users, Andrew and Ben, with two aliases, one of them common. Creation time is not mandatory, but in the example we input it as above. <?xml version= 1.0 encoding= UTF-8?> <import> <creationtime> :59:00</creationtime> <defaultprefix>+45</defaultprefix> <user name= Anders Jensen = mobile= > <alias address= /> <alias address= /> <alias address= /> </user> <user name= Benny Nielsen = mobile= > <alias address= /> <alias address= /> </user> </import> The file should be named: mc.users.xml. The field defaultprefix lets the system know that if a user s mobile number does not begin with 00 or + it should start with the value provided in this field. In the example above, Andrew will keep his stated mobile number while Ben will be assigned The XML computer file cannot contain user access codes. When acquiring mailcontinuity, you were given an FTP account at our mail hotel. Regardless of whether you upload through FTP yourself or use Comendo Security Center to do so, the XML data file will end 56
57 up in the same location. MailContinuity runs a service that will detect and process the data file within minutes. Your FTP program should use the following information: Host name: User name: Password: mailcontinuity.comendo.com Your customer user name (also used when logging in to Comendo Security Center) FTP password as selected from Configuration When using FTP upload it is very important that the file be named mc.users.xml, otherwise our systems will ignore the file. Comma-separate file It is possible to download activation codes and access codes using a comma-separated file. Edit user 2. Select the mailcontinuity option from the drop-down menu. 3. Select the User admin tab. 4. Search for the user and click to edit this user s information. 5. Edit the necessary information and click on Save. Delete user 2. Select the mailcontinuity option from the drop-down menu. 3. Select the User admin tab. 4. Search for the user and click to delete this user. User activation When users are created - either manually or using a comma-separated file - they will not yet have been activated. This will be indicated in Comendo Security Center by a red symbol in the Activated column. You may choose to text the activation codes ( SMS info ) or them ( info ). We recommend you send all users info to enable them to activate their accounts and choose their passwords. Whenever info or SMS info is selected a new activation code is created and sent to the user, who will receive an or text containing the following text: Please activate mailcontinuity for your address at Activationcode: XYX99XYX 57
58 Send activation codes Use Reset via or Reset via SMS to send activation codes to all marked users simultaneously. The or text will contain mailcontinuity s web address and an activation code. We recommend that you use this function to distribute information to users. Catch-all s for users who haven t been created will be delivered to the user catchall, a separate user name created automatically for each domain. This user cannot be deleted. You are therefore guaranteed that s sent to unknown users will not be rejected and returned to sender. The address catchall is reserved. You cannot create this mailbox yourself, nor can you delete the existing one. The access code is the same as the FTP access code. FTP access Here you can change the password for your FTP access, as well as the catchall addresses for all your domains. FTP access is used when creating users from an XML file or AD extraction. The user catchall is an undeletable user automatically created on all your domains. This ensures that to unknown users will not be rejected. Aliases and distribution lists Once users have each been matched with one mailcontinuity mail box, a number of aliases can be associated with each mail box. One alias is therefore equivalent to an additional address for the user. If the user Andrew@example.com is given the aliases support@example.com and teknik@example.com, s sent to any of these three addresses will be sent to the mailbox called Andrew@example.com. Several users can have the same alias, thus a kind of virtual distribution list can be created. If, for example, the alias support@example.com is given to the users Andrew@example.com and Ben@example. com, they will both receive s sent to support@example.com. Note that exporting an XML file from the Active Directory does not transfer distribution lists from Exchange. Also note that no user address can be identical to other users aliases - if this is the case, only the primary user will receive s sent to this address. Using Comendo mailcontinuity You may use Comendo mailcontinuity with a web browser or through IMAP on an client such as Microsoft Outlook Web browser The end user logs on at using their address and access code. IMAP Incoming server: mailcontinuity.comendo.com 58
59 Outgoing server: mailcontinuity.comendo.com (port 25) User name: Access code: end user s address the created access code Microsoft Outlook 2010 example: 1. Select Manually configure settings or additional server types. Click on Next. 2. Select Internet . Click on Next. 3. Fill out User Information and Server Information (Account Type = IMAP). 4. Click on More Settings. Select My outgoing server (SMTP) requires authentication. 5. Add (mailcontinuity) after the address created. This will make it easier to identify which accounts use Comendo mailcontinuity. 6. Click on Next. Import contacts MailContinuity facilitates import of your contacts from the address book. You first need to export the contacts as a vcard *. 1. Log on to mailcontinuity 2. Click on Address Book 3. Click on the icon Import Contacts 4. Click on Browser and select the vcard 5. Click on Import The contacts will be imported to mailcontinuity. * Note that MS Outlook may need a third-party plug-in. Synchronization of s sent from mailcontinuity It is possible to synchronize s sent from mailcontinuity with your mail client using IMAP. Add an IMAP account to the mail client, e.g. MS Outlook, and then copy all s from Sent items in mailcontinuity to Sent items in the user mailbox. All s will be part of the user s normal mail flow and follow the normal backup procedures. Use this IMAP info: Incoming server: mailcontinuity.comendo.com Outgoing server: mailcontinuity.comendo.com (port 25) User name: end user address Password: created password 59
60 MAILARCHIVE MailArchive provides complete functionality for archiving all your s. Advanced search filters and individual user access provides a comprehensive archiving solution, suitable for SME as well as enterprise companies. Dependent on your license plan, mailarchive does also offer to archive your internal mailflow. For information on setting up journaling for your MailArchive solution, please refer to Appendix 1: Setting up Journaling with mailarchive. MailArchive offers the following sub-tabs for various operations: Inspect s Resend Overview Statistics Index information / Privacy To ensure privacy and data integrity, indexed informations related to single s and general mail storage are separately. Furthermore, it is not possible to restore individual mail based indexed info and / or recover data from archived s via unauthorized access to indexed data and files. Archive encryption In order to ensure the highest standard of privacy and data security, the archived s are stored encrypted. The encryption algorithm used is Advanced Encryption Standard with an encryption key of 256 bits (AES-256). In order for an attacker to be able to successfully decrypt the s, they would require access to both the server on which the archived s are stored, and also to the decryption key which is stored onto another server. Without access to the key, the chances of being able to decipher a given are considered too small to be currently feasible 1. 1 NIST, the American National Institute of Standards and Technology, which usually writes cybersecurity standards used by US organizations to defend against possible attacks, recommends an encryption key of 80 as being sufficiently secure. Using a key of 80 bits length means that the number of cryptographic operations needed to break the encryption would be 2 80 which is currently regarded as highly impractical. Regarding AES-256, although attacks requiring a smaller number of operations than have been documented ( the fact that they would require number of operations means that AES-256 still offers a markedly higher security than the one recommended by current best practices. 60
61 Inspect s This tab shows an overview of all the backup of your s, and allows you to search for your backup as required. Searching for an archived To search for an archived 2. Select the MailArchive option from the drop-down menu. 3. Select the Inspect s tab. 4. Specify the following information: Choose Domain: Select a domain from the drop-down list box. Inbound: Select to include incoming s in your search. Outbound: Select to include outgoing s in your search. Time Span: State the specific time span for your search. Subject / Body: Type words to search within the subject or body. Exact word searches, or searching by word parts is supported via wildcards. Sender Enter the sender s address. Searching with wildcards is supported. Recipient Enter the recipient s address. Searching with wildcards is supported. 5. Click on Search. 61
62 Attachment search In mailarchive attachments are searchable. The searches utilizes the same advanced filters and methods as body search, subject etc. The following types of attachments are searchable: Office Word Excel Powerpoint Visio Outlook s OpenOffice Text Presentation Spreadsheet Chart Formula Text-Master Text-Web Various XML HTML RTF PDF Text All attachments up to 10MB are being indexed for attachment searches. 62
63 Index based search Related to indexing in general In order to enable text searching within the subject and the body of the , the s are indexed using a powerful text search engine. The indexing operation creates an association between a word within an and its occurrence in the respective . Prior to the actual indexing operation, several text processing stages occur. For example, uppercase letters are converted to lowercase. Thus, given a lowercase-only word (for ex. apple ) it becomes possible to associate (and later find) not only s that contain an exact case match of that word, but also other s containing non-exact case matches (for ex. Apple ). Another important pre-indexing stage involves excluding particular words which are considered to occur too frequently in human language to be relevant for indexing (a search for such a word would return a too large number of results). These words are referred to as Stop words, and are currently only in use for English. Specific to body search Similar to the way in which it is possible to search for words within the subject of an , it also possible to search within the body of the . When not knowing the exact word they wish to search for (situation often encountered with proper nouns), users can replace the unknown character or characters with?, respectively *. For further information, please refer to the searching options described in the mailfence & spamfence > Inspect s > Searching an > How to search section of this manual. Userbased access and search All created users from the Comendo Security Center (mailfence & spamfence > Settings > Users & contacts > Adding system users) are able to access the mailarchive solution in order to search and redeliver their own s. Access is defines by the individual rights of each user. This refers to the access scope of each individual user to the whole archive. The individual rights are the same as the ones used for inspecting e- mails from mailfence & spamfence. The following types of users and access to the archived s are possible: Customer/ SuperAdmin users are able to access all archived s. Admin users in addition to accessing s archived for their own address, admin users can also access s archived for other users which might be administering and belong to the same domain. Furthermore, admin users are also able to access all s archived under any domain(s) which they might be administering. Normal users in addition to accessing s archived for their own address, normal users can also access s archived for other users which might be administering and belong to the same domain. For further information on configuring both Admin and Normal system users, please refer to mailfence & spamfence > Settings > Users & contacts > Adding system users section of this manual. 63
64 Resend overview This tab shows an overview of all your s that have been ordered for re-delivery. Each re-delivery can either be: delivered (check mark), under way (gray spinner) or cancelled (red stop icon). For a more relevant overview of the resend jobs processing state, refreshing the webpage (via clicking on the Resend Overview tab) is recommended. Cancel a redelivery job Click on the gray spinner to cancel the delivery process. Depending on how far ahead the resend jobs processing state actually is when the cancel command is issued, and also on the inherent delay in communication up until the cancel command is received, the number of s that get canceled from resend may vary. 64
65 Statistics This tab shows the complete statistics for all your archived s. Viewing statistics To view statistics: 2. Select the MailArchive option from the drop-down menu. 3. Select the Statistics tab. 4. Specify the following information: Choose Domain: Select the domain from the drop-down list box. Choose time Interval: Select the options as required for seeing the cumulated (per time interval) statistics of your archived s for the chosen domain. Design: Select the layout of the graphical representation as required. The options available are: vertical bars and horizontal bars. 5. Click on Show statistics. 65
66 APPENDIX 1 Setting up Journaling with mailarchive VERSION Archiving possibilities MailArchive will as standard archive all all incoming and outgoing s, for customers that have also purchased the MailFence and SpamFence product. In addition to having incoming and outgoing s archived, customers also have the possibility of having their entire s archived, including internal s. In order for Comendo to be able to archive internal s, customers need to configure the Microsoft Journaling feature on their Microsoft Server Exchange environment. For customers purchasing MailArchive without MailFence and SpamFence, Comendo has no information enabling it to archive any of the customers s. In these scenarios, Comendo would rely entirely on the customers configuration of the Microsoft Journaling feature on their Microsoft Server Exchange environment. Microsoft Journaling and archiving differences Journaling refers to the ability of maintaining a record of all communications and, in this case, of s. In simple terms, it implies sending copies of new s to another address (i.e. the journaling address). s already existing in the user s mailboxes will not be journaled. As it will be presented next, depending on the customer s Exchange CAL, there may be several Journaling options possible. These refer to both the s scope/direction (i.e. internal, external, or both), as well as its granularity (i.e. specifying a specific target address). Archiving differs from Journaling in the fact that it implies backing-up the data in a location different from its native one. Because the native environment may often be subject to storage constraints, on the long term this approach often becomes unfeasible, and the need for a different, dedicated storage arises. Journaling thus becomes a tool for transferring the s to such a dedicated storage. Journaling and MailArchive possibilities in relation to the customers Microsoft Server Exchange environment Depending on the customers Microsoft Server Exchange environment several Journaling options exist. Currently, Microsoft Server Exchange 2003 is not supported. Depending on their Exchange CAL, customers with on premises MS Exchange Server 2007 and higher 1, have the following types of journaling options: 1 All Office 365 licenses include by default the Premium options listed for on premises MS Exchange Server 2007 and higher.
67 Standard Journaling all messages being sent to and from addresses configured on a specific mailbox database will be journaled. Premium Journaling offers the following options to clients in possession of a Microsoft Exchange Premium CAL: Global journaling scope. All s passing through the Exchange organization are journaled. Strongly recommended! Internal scope. Only s sent from members of the Exchange organization to members of the same Exchange organization are journaled. External scope. Only s either sent to or received from addresses outside are journaled. Individual recipients. Once the general scope (global/internal/external) of the journaling has been defined, this can be further refined to target a specific recipient only. The recipient can be a mailbox, contact or distribution list. Regardless of the type of journaling chosen, the address receiving the journaled s will be that provided by Comendo upon request of the MailArchive journaling feature. More details describing the use of the journaling address within the journaling configuration phase will be presented in the section describing a MS Exchange 2010 Journaling configuration. For specifics on setting up Journaling on Microsoft Exchange environments, please refer to the guide below. The description and the screen shots are based on MS Exchange 2010 Enterprise CAL. Setting up Journaling in Exchange 2007, Exchange 2013 and Office 365 might differ slightly and the graphical interface can be designed in another manner. For specifics on your exact version of Exchange, please refer to your technical documentation on the product or Microsoft Technet articles (some such useful references are provided at the end of this guide). 67
68 MS Exchange 2010 Journaling configuration Journaling set-up is based on the configuration of new journaling rules. To set-up a rule, a journaling address to which the journaled s will be sent is required. MS Exchange journaling in the context of archiving s with Comendo MailArchive requires using the address provided by Comendo as the journaling address. As this address is an external (i.e. not belonging to the organization) address, a new contact for this address needs first to be configured. For configuring a New Mail Contact, the Exchange Management Console (EMC) needs to be opened. Once the EMC is opened, the following configuration steps should be made: 1. In the console tree, click Recipient Configuration. 2. In the action pane, click New Mail Contact (Figure 1). 3. On the Introduction page, under Create a mail contact for, select one of the following options. New contact - This button is selected by default. Click this button to create and mail-enable a new contact. If you click this button, you ll need to provide the required account information for the contact on the Contact Information page of this wizard. Figure 1: Exchange Management Console -- New Mail Contact configuration 4. Complete the following fields on the Contact Information page. Specify the organizational unit rather than using a default one Select this check box to select an organizational unit (OU) other than the default (which is the recipient scope). If the recipient scope is set to the forest, the default value is set to the Users container in the Active Directory domain that contains the computer on which the EMC is running. If the recipient scope is set to a specific domain, the Users container in that domain is selected by default. If the recipient scope is set to a specific OU, that OU is selected by default. To select a different OU, click Browse to open the Select Organizational Unit dialog box. This dialog box displays all OUs in the forest that are within the specified scope. Select the desired OU, and then click OK. First name - Use this box to type the contact s first name. This field is optional. Initials - Use this box to type the contact s initials. This field is optional. Last name - Use this box to type the contact s last name. This field is optional. Name - Use this box to type a name for the contact. This is the name that s listed in Active Directory. Comendo MailArchive Contact Alias - Use this box to type a unique alias (64 characters or less) for the contact. This field is required. ComendoMailArchiveContact 68
69 Figure 2: Exchange Management Console -- New Mail Contact: Contact Information configuration External address - To specify an SMTP address, click Edit (Figure 3). In the SMTP address dialog box, type the SMTP address provided by Comendo. In this example, comendoabc123@journal.comendo.com was used. Please note that a real journaling address provided by Comendo for this purpose will typically have a distinctive format (the local part of the address will typically be long and hard to remember). Figure 3: Exchange Management Console -- New Mail Contact: SMTP Address configuration 5. On the New Mail Contact page, review your configuration settings (Figure 4). To make changes, click Back. To create the new mail contact, click New. Click Cancel to close the wizard without creating the new mail contact. 69
70 Figure 4: Exchange Management Console -- New Mail Contact: Review configuration 6. On the Completion page, review the following, and then click Finish to close the wizard: A status of Completed indicates that the wizard completed the task successfully. A status of Failed indicates that the task wasn t completed. If the task fails, review the summary for an explanation, and then click Back to make any configuration changes. 7. Click Finish to close the wizard (Figure 5). Figure 5: Exchange Management Console -- New Mail Contact: Completion 70
71 Figure 6: Exchange Management Console -- New Mail Contact: Configured contact Once the external mail address has been configured, a new journaling rule can be set up: 1. In the console tree, navigate to Organization Configuration > Hub Transport. 2. In the result pane, click the Journal Rules tab, and then in the action pane, click New Journal Rule. 3. On the New Journal Rule page, complete the following fields: Rule name - Type a name for the journal rule. [Comendo MailArchive] Send Journal reports to address - Click Browse. In the Select Recipient window (Figure 7), select the recipient that will receive the journal reports. [Comendo MailArchive Contact] Figure 7: Exchange Management Console New Journal Rule: Select Recipient Scope - Select the scope to which the journal rule should be applied. The following scopes are available: Global - Global rules process all messages that pass through a Hub Transport server. These include messages that may have already been processed by internal rules and external rules. Strongly recommended! Internal - Internal rules process messages sent and received by recipients in the Exchange 2010 organization. External - External rules process messages sent to recipients or sent from senders outside the Exchange 2010 organization. 71
72 Journal messages for recipient - If you want to journal messages sent to or from a specific recipient, click Browse to select the recipient. In the Select Recipient window, select the mailbox, contact, or distribution group that you want to journal, and then click OK. All messages sent to or from this recipient are journaled. Enable Rule - Journal rules are enabled by default. To create the rule in a disabled state, clear the check box. Figure 8: Exchange Management Console New Journal Rule: Overview of configured settings 4. Click New to create the journal rule. On the Completion page, review the following, and then click Finish to close the wizard: A status of Completed indicates that the wizard completed the task successfully. 72
How To Manage Your Quarantine Email On A Blackberry.Com
 Barracuda Spam Firewall User s Guide 1 Copyright Copyright 2005, Barracuda Networks www.barracudanetworks.com v3.2.22 All rights reserved. Use of this product and this manual is subject to license. Information
Barracuda Spam Firewall User s Guide 1 Copyright Copyright 2005, Barracuda Networks www.barracudanetworks.com v3.2.22 All rights reserved. Use of this product and this manual is subject to license. Information
Version 3.x. Barracuda Spam & Virus Firewall User s Guide. Barracuda Networks Inc. 3175 S. Winchester Blvd Campbell, CA 95008 http://www.barracuda.
 Version 3.x Barracuda Spam & Virus Firewall User s Guide Barracuda Networks Inc. 3175 S. Winchester Blvd Campbell, CA 95008 http://www.barracuda.com? 1 Copyright Copyright 2005-2009, Barracuda Networks
Version 3.x Barracuda Spam & Virus Firewall User s Guide Barracuda Networks Inc. 3175 S. Winchester Blvd Campbell, CA 95008 http://www.barracuda.com? 1 Copyright Copyright 2005-2009, Barracuda Networks
Barracuda Spam Firewall User s Guide
 Barracuda Spam Firewall User s Guide 1 Copyright Copyright 2005, Barracuda Networks www.barracudanetworks.com v3.2.22 All rights reserved. Use of this product and this manual is subject to license. Information
Barracuda Spam Firewall User s Guide 1 Copyright Copyright 2005, Barracuda Networks www.barracudanetworks.com v3.2.22 All rights reserved. Use of this product and this manual is subject to license. Information
Purchase College Barracuda Anti-Spam Firewall User s Guide
 Purchase College Barracuda Anti-Spam Firewall User s Guide What is a Barracuda Anti-Spam Firewall? Computing and Telecommunications Services (CTS) has implemented a new Barracuda Anti-Spam Firewall to
Purchase College Barracuda Anti-Spam Firewall User s Guide What is a Barracuda Anti-Spam Firewall? Computing and Telecommunications Services (CTS) has implemented a new Barracuda Anti-Spam Firewall to
Version 5.x. Barracuda Spam & Virus Firewall User s Guide. Barracuda Networks Inc. 3175 S. Winchester Blvd Campbell, CA 95008 http://www.barracuda.
 Version 5.x Barracuda Spam & Virus Firewall User s Guide Barracuda Networks Inc. 3175 S. Winchester Blvd Campbell, CA 95008 http://www.barracuda.com? 1 Copyright Copyright 2005-2012, Barracuda Networks
Version 5.x Barracuda Spam & Virus Firewall User s Guide Barracuda Networks Inc. 3175 S. Winchester Blvd Campbell, CA 95008 http://www.barracuda.com? 1 Copyright Copyright 2005-2012, Barracuda Networks
PureMessage for Microsoft Exchange Help. Product version: 4.0
 PureMessage for Microsoft Exchange Help Product version: 4.0 Document date: July 2013 Contents 1 About PureMessage for Microsoft Exchange...3 2 Key concepts...4 3 Administration console...7 4 Monitoring...9
PureMessage for Microsoft Exchange Help Product version: 4.0 Document date: July 2013 Contents 1 About PureMessage for Microsoft Exchange...3 2 Key concepts...4 3 Administration console...7 4 Monitoring...9
Barracuda Spam & Virus Firewall User's Guide 5.x
 Barracuda Spam & Virus Firewall Barracuda Spam & Virus Firewall User's Guide 5.x This guide describes how you can check your quarantined messages, classify messages as spam and not spam, manage whitelisting
Barracuda Spam & Virus Firewall Barracuda Spam & Virus Firewall User's Guide 5.x This guide describes how you can check your quarantined messages, classify messages as spam and not spam, manage whitelisting
KUMC Spam Firewall: Barracuda Instructions
 KUMC Spam Firewall: Barracuda Instructions Receiving Messages from the KUMC Spam Firewall Greeting Message The first time the KUMC Spam Firewall quarantines an email intended for you, the system sends
KUMC Spam Firewall: Barracuda Instructions Receiving Messages from the KUMC Spam Firewall Greeting Message The first time the KUMC Spam Firewall quarantines an email intended for you, the system sends
How to Use Red Condor Spam Filtering
 What is Spam Filtering? Spam filtering is used to detect unsolicited and unwanted email. By looking for certain words in an email's subject line, or through suspicious word patterns or word frequencies
What is Spam Filtering? Spam filtering is used to detect unsolicited and unwanted email. By looking for certain words in an email's subject line, or through suspicious word patterns or word frequencies
Using the Barracuda Spam Firewall to Filter Your Emails
 Using the Barracuda Spam Firewall to Filter Your Emails This chapter describes how end users interact with the Barracuda Spam Firewall to check their quarantined messages, classify messages as spam and
Using the Barracuda Spam Firewall to Filter Your Emails This chapter describes how end users interact with the Barracuda Spam Firewall to check their quarantined messages, classify messages as spam and
Email Migration Manual (For Outlook 2010)
 Email Migration Manual (For Outlook 2010) By SYSCOM (USA) May 13, 2013 Version 2.2 1 Contents 1. How to Change POP3/SMTP Setting for Outlook 2010... 3 2. How to Login to Webmail... 10 3. How to Change
Email Migration Manual (For Outlook 2010) By SYSCOM (USA) May 13, 2013 Version 2.2 1 Contents 1. How to Change POP3/SMTP Setting for Outlook 2010... 3 2. How to Login to Webmail... 10 3. How to Change
Email - Spam Spam Email Firewall How Does the Spam Firewall Work? Getting Started username Create New Password
 Email - Spam Spam Email Firewall ODU s Information Services has implemented a Spam Firewall to help you manage spam e-mail from Internet senders. Generally defined, spam e-mail is an unsolicited mailing,
Email - Spam Spam Email Firewall ODU s Information Services has implemented a Spam Firewall to help you manage spam e-mail from Internet senders. Generally defined, spam e-mail is an unsolicited mailing,
Frequently Asked Questions
 Frequently Asked Questions Table of Contents DNS Settings... 3 MX record... 3 SPF record... 3 Configuring Outbound... 3 Smart host configuration for Exchange 2003... 3 Smart host configuration for Exchange
Frequently Asked Questions Table of Contents DNS Settings... 3 MX record... 3 SPF record... 3 Configuring Outbound... 3 Smart host configuration for Exchange 2003... 3 Smart host configuration for Exchange
Configuration Information
 This chapter describes some basic Email Security Gateway configuration settings, some of which can be set in the first-time Configuration Wizard. Other topics covered include Email Security interface navigation,
This chapter describes some basic Email Security Gateway configuration settings, some of which can be set in the first-time Configuration Wizard. Other topics covered include Email Security interface navigation,
Microsoft and Windows are either registered trademarks or trademarks of Microsoft Corporation in the United States and/or other countries.
 2001 2014 EdgeWave. All rights reserved. The EdgeWave logo is a trademark of EdgeWave Inc. All other trademarks and registered trademarks are hereby acknowledged. Microsoft and Windows are either registered
2001 2014 EdgeWave. All rights reserved. The EdgeWave logo is a trademark of EdgeWave Inc. All other trademarks and registered trademarks are hereby acknowledged. Microsoft and Windows are either registered
PureMessage for Microsoft Exchange Help. Product version: 3.1
 PureMessage for Microsoft Exchange Help Product version: 3.1 Document date: June 2015 Contents 1 About PureMessage for Microsoft Exchange...4 2 Key concepts...5 2.1 Key concepts overview...5 2.2 Inbound,
PureMessage for Microsoft Exchange Help Product version: 3.1 Document date: June 2015 Contents 1 About PureMessage for Microsoft Exchange...4 2 Key concepts...5 2.1 Key concepts overview...5 2.2 Inbound,
EasyMail Setup. User Guide. Issue 3 September 2012. Welcome to AT&T Website Solutions
 Issue 3 September 2012 EasyMail Setup User Guide Welcome to AT&T Website Solutions We are focused on providing you the very best web hosting service including all the tools necessary to establish and maintain
Issue 3 September 2012 EasyMail Setup User Guide Welcome to AT&T Website Solutions We are focused on providing you the very best web hosting service including all the tools necessary to establish and maintain
eprism Email Security Appliance 6.0 Release Notes What's New in 6.0
 eprism Email Security Appliance 6.0 Release Notes St. Bernard is pleased to announce the release of version 6.0 of the eprism Email Security Appliance. This release adds several new features while considerably
eprism Email Security Appliance 6.0 Release Notes St. Bernard is pleased to announce the release of version 6.0 of the eprism Email Security Appliance. This release adds several new features while considerably
Email Migration Manual (For Outlook Express 6)
 Email Migration Manual (For Outlook Express 6) By SYSCOM (USA) May 13, 2013 Version 1.0 1 Contents 1. How to Change POP3/SMTP Setup for Outlook Express... 3 2. How to Login to Webmail... 7 3. How to Change
Email Migration Manual (For Outlook Express 6) By SYSCOM (USA) May 13, 2013 Version 1.0 1 Contents 1. How to Change POP3/SMTP Setup for Outlook Express... 3 2. How to Login to Webmail... 7 3. How to Change
PANDA CLOUD EMAIL PROTECTION 3.3.0 / Administrator s Manual / 1
 PANDA CLOUD EMAIL PROTECTION 3.3.0 / Administrator s Manual / 1 Contents 1 INTRODUCTION TO PANDA CLOUD EMAIL PROTECTION... 5 1.1 WHAT IS PANDA CLOUD EMAIL PROTECTION?... 5 1.2 FUNCTIONALITIES... 5 2 PANDA
PANDA CLOUD EMAIL PROTECTION 3.3.0 / Administrator s Manual / 1 Contents 1 INTRODUCTION TO PANDA CLOUD EMAIL PROTECTION... 5 1.1 WHAT IS PANDA CLOUD EMAIL PROTECTION?... 5 1.2 FUNCTIONALITIES... 5 2 PANDA
Quarantined Messages 5 What are quarantined messages? 5 What username and password do I use to access my quarantined messages? 5
 Contents Paul Bunyan Net Email Filter 1 What is the Paul Bunyan Net Email Filter? 1 How do I get to the Email Filter? 1 How do I release a message from the Email Filter? 1 How do I delete messages listed
Contents Paul Bunyan Net Email Filter 1 What is the Paul Bunyan Net Email Filter? 1 How do I get to the Email Filter? 1 How do I release a message from the Email Filter? 1 How do I delete messages listed
Barracuda Spam Firewall User s Guide
 Barracuda Firewall User s Guide 1 Copyright Copyright 2005, Barracuda Networks www.barracudanetworks.com v3.2.22 All rights reserved. Use of this product and this manual is subject to license. Information
Barracuda Firewall User s Guide 1 Copyright Copyright 2005, Barracuda Networks www.barracudanetworks.com v3.2.22 All rights reserved. Use of this product and this manual is subject to license. Information
E-MAIL FILTERING FAQ
 V8.3 E-MAIL FILTERING FAQ COLTON.COM Why? Why are we switching from Postini? The Postini product and service was acquired by Google in 2007. In 2011 Google announced it would discontinue Postini. Replacement:
V8.3 E-MAIL FILTERING FAQ COLTON.COM Why? Why are we switching from Postini? The Postini product and service was acquired by Google in 2007. In 2011 Google announced it would discontinue Postini. Replacement:
eprism Email Security Suite
 FAQ V8.3 eprism Email Security Suite 800-782-3762 www.edgewave.com 2001 2012 EdgeWave. All rights reserved. The EdgeWave logo is a trademark of EdgeWave Inc. All other trademarks and registered trademarks
FAQ V8.3 eprism Email Security Suite 800-782-3762 www.edgewave.com 2001 2012 EdgeWave. All rights reserved. The EdgeWave logo is a trademark of EdgeWave Inc. All other trademarks and registered trademarks
How does the Excalibur Technology SPAM & Virus Protection System work?
 How does the Excalibur Technology SPAM & Virus Protection System work? All e-mail messages sent to your e-mail address are analyzed by the Excalibur Technology SPAM & Virus Protection System before being
How does the Excalibur Technology SPAM & Virus Protection System work? All e-mail messages sent to your e-mail address are analyzed by the Excalibur Technology SPAM & Virus Protection System before being
Green House Data Spam Firewall Administrator Guide
 Green House Data Spam Firewall Administrator Guide Spam Firewall Administrator Guide... 2 Navigating the Web Interface... 2 How to Drill Down from the DOMAINS Page to Account Level... 2 Message Logs...
Green House Data Spam Firewall Administrator Guide Spam Firewall Administrator Guide... 2 Navigating the Web Interface... 2 How to Drill Down from the DOMAINS Page to Account Level... 2 Message Logs...
the barricademx end user interface documentation for barricademx users
 the barricademx end user interface documentation for barricademx users BarricadeMX Plus The End User Interface This short document will show you how to use the end user web interface for the BarricadeMX
the barricademx end user interface documentation for barricademx users BarricadeMX Plus The End User Interface This short document will show you how to use the end user web interface for the BarricadeMX
GREEN HOUSE DATA. E-Mail Services Guide. Built right. Just for you. greenhousedata.com. Green House Data 340 Progress Circle Cheyenne, WY 82007
 GREEN HOUSE DATA Built right. Just for you. E-Mail Services Guide greenhousedata.com 1 Green House Data 340 Progress Circle Cheyenne, WY 82007 Table of Contents Getting Started on Business Class Email
GREEN HOUSE DATA Built right. Just for you. E-Mail Services Guide greenhousedata.com 1 Green House Data 340 Progress Circle Cheyenne, WY 82007 Table of Contents Getting Started on Business Class Email
Email Filtering Admin Guide. Guide to Administrative Functions of Spam and Virus Filtering Service
 Email Filtering Admin Guide Guide to Administrative Functions of Spam and Virus Filtering Service Table of Contents Welcome Page 3 Logon Page 3 Home Page 4 Spam Page 5 Message Searching Releasing Held
Email Filtering Admin Guide Guide to Administrative Functions of Spam and Virus Filtering Service Table of Contents Welcome Page 3 Logon Page 3 Home Page 4 Spam Page 5 Message Searching Releasing Held
Comprehensive Anti-Spam Service
 Comprehensive Anti-Spam Service Chapter 1: Document Scope This document describes how to implement and manage the Comprehensive Anti-Spam Service. This document contains the following sections: Comprehensive
Comprehensive Anti-Spam Service Chapter 1: Document Scope This document describes how to implement and manage the Comprehensive Anti-Spam Service. This document contains the following sections: Comprehensive
Implementing MDaemon as an Email Security Gateway to Exchange Server
 Implementing MDaemon as an Email Security Gateway to Exchange Server Introduction MDaemon is widely deployed as a very effective antispam/antivirus gateway to Exchange. For optimum performance, we recommend
Implementing MDaemon as an Email Security Gateway to Exchange Server Introduction MDaemon is widely deployed as a very effective antispam/antivirus gateway to Exchange. For optimum performance, we recommend
APPLICATION USER GUIDE. Application: EasyMailSetup Version: 4.1
 APPLICATION USER GUIDE Application: EasyMailSetup Version: 4.1 EasyMail Setup is a simple and convenient email management tool, which allows you to create an account, configure various domain email accounts
APPLICATION USER GUIDE Application: EasyMailSetup Version: 4.1 EasyMail Setup is a simple and convenient email management tool, which allows you to create an account, configure various domain email accounts
Mimecast Services for Outlook (MSO4)
 Mimecast Services for Outlook (MSO4) End User Quick Start Guide for Outlook 2010/2013 Mimecast Services for Outlook (MSO 4) is a software application that integrates with your Microsoft Outlook. Once installed,
Mimecast Services for Outlook (MSO4) End User Quick Start Guide for Outlook 2010/2013 Mimecast Services for Outlook (MSO 4) is a software application that integrates with your Microsoft Outlook. Once installed,
Using the Barracuda to Filter Your Emails
 Using the Barracuda to Filter Your Emails The following describes how end users interact with the Barracuda to check their quarantined messages, classify messages as spam and not spam, and modify their
Using the Barracuda to Filter Your Emails The following describes how end users interact with the Barracuda to check their quarantined messages, classify messages as spam and not spam, and modify their
ESET Mobile Security Business Edition for Windows Mobile
 ESET Mobile Security Business Edition for Windows Mobile Installation Manual and User Guide Click here to download the most recent version of this document Contents 1. Installation...3 of ESET Mobile Security
ESET Mobile Security Business Edition for Windows Mobile Installation Manual and User Guide Click here to download the most recent version of this document Contents 1. Installation...3 of ESET Mobile Security
D3 TECHNOLOGIES SPAM FILTER
 D3 TECHNOLOGIES SPAM FILTER The D3 Technologies spam filtering provides virus, attachment, and spam filtering services for email. We check all emails for viruses and malicious content, since we feel these
D3 TECHNOLOGIES SPAM FILTER The D3 Technologies spam filtering provides virus, attachment, and spam filtering services for email. We check all emails for viruses and malicious content, since we feel these
Trustwave SEG Cloud Customer Guide
 Trustwave SEG Cloud Customer Guide Legal Notice Copyright 2015 Trustwave Holdings, Inc. All rights reserved. This document is protected by copyright and any distribution, reproduction, copying, or decompilation
Trustwave SEG Cloud Customer Guide Legal Notice Copyright 2015 Trustwave Holdings, Inc. All rights reserved. This document is protected by copyright and any distribution, reproduction, copying, or decompilation
ESET Mail Security 4. User Guide. for Microsoft Exchange Server. Microsoft Windows 2000 / 2003 / 2008
 ESET Mail Security 4 for Microsoft Exchange Server User Guide Microsoft Windows 2000 / 2003 / 2008 Content 1. Introduction...4 1.1 System requirements... 4 1.2 Methods Used... 4 1.2.1 Mailbox scanning
ESET Mail Security 4 for Microsoft Exchange Server User Guide Microsoft Windows 2000 / 2003 / 2008 Content 1. Introduction...4 1.1 System requirements... 4 1.2 Methods Used... 4 1.2.1 Mailbox scanning
Avira Managed Email Security AMES FAQ. www.avira.com
 Avira Managed Email Security AMES FAQ www.avira.com Can AMES be used immediately after an account for our organization has been set up in the MyAccount user portal? Using your account requires a change
Avira Managed Email Security AMES FAQ www.avira.com Can AMES be used immediately after an account for our organization has been set up in the MyAccount user portal? Using your account requires a change
Avira Managed Email Security (AMES) User Guide
 Avira Managed Email Security (AMES) User Guide 1 Product information... 3 1.1 Functionality... 3 1.2 Licensing AMES... 3 2 Getting started with AMES... 4 2.1 Adding a new domain to AMES... 4 2.2 Logging
Avira Managed Email Security (AMES) User Guide 1 Product information... 3 1.1 Functionality... 3 1.2 Licensing AMES... 3 2 Getting started with AMES... 4 2.1 Adding a new domain to AMES... 4 2.2 Logging
eprism Email Security Suite
 FAQ V8.3 eprism Email Security Suite 800-782-3762 www.edgewave.com 2001 2012 EdgeWave. All rights reserved. The EdgeWave logo is a trademark of EdgeWave Inc. All other trademarks and registered trademarks
FAQ V8.3 eprism Email Security Suite 800-782-3762 www.edgewave.com 2001 2012 EdgeWave. All rights reserved. The EdgeWave logo is a trademark of EdgeWave Inc. All other trademarks and registered trademarks
Core Protection Suite
 Core Protection Suite Admin Guide Spam Soap, Inc. 3193 Red Hill Avenue Costa Mesa, CA 92626 United States p.866.spam.out f.949.203.6425 e. info@spamsoap.com www.spamsoap.com Contents EMAIL PROTECTION OVERVIEW...3
Core Protection Suite Admin Guide Spam Soap, Inc. 3193 Red Hill Avenue Costa Mesa, CA 92626 United States p.866.spam.out f.949.203.6425 e. info@spamsoap.com www.spamsoap.com Contents EMAIL PROTECTION OVERVIEW...3
Feature Comparison Guide
 Feature Comparison Guide Stay Secure Portal Autumn 2015 Contents Introduction... 3 Description on some of the new features... 5 Customer overview from partner portal... 5 Partner & customer portal linkage...
Feature Comparison Guide Stay Secure Portal Autumn 2015 Contents Introduction... 3 Description on some of the new features... 5 Customer overview from partner portal... 5 Partner & customer portal linkage...
Sophos Mobile Control Administrator guide. Product version: 3
 Sophos Mobile Control Administrator guide Product version: 3 Document date: January 2013 Contents 1 About Sophos Mobile Control...4 2 About the Sophos Mobile Control web console...7 3 Key steps for managing
Sophos Mobile Control Administrator guide Product version: 3 Document date: January 2013 Contents 1 About Sophos Mobile Control...4 2 About the Sophos Mobile Control web console...7 3 Key steps for managing
SpamPanel Email Level Manual Version 1 Last update: March 21, 2014 SpamPanel
 SpamPanel Email Level Manual Version 1 Last update: March 21, 2014 SpamPanel Table of Contents Incoming... 1 Incoming Spam Quarantine... 2 Incoming Log Search... 4 Delivery Queue... 7 Report Non-Spam...
SpamPanel Email Level Manual Version 1 Last update: March 21, 2014 SpamPanel Table of Contents Incoming... 1 Incoming Spam Quarantine... 2 Incoming Log Search... 4 Delivery Queue... 7 Report Non-Spam...
IBM Express Managed Security Services for Email Security. Anti-Spam Administrator s Guide. Version 5.32
 IBM Express Managed Security Services for Email Security Anti-Spam Administrator s Guide Version 5.32 Table of Contents 1. Service overview... 3 1.1 Welcome... 3 1.2 Anti-Spam (AS) features... 3 1.3 How
IBM Express Managed Security Services for Email Security Anti-Spam Administrator s Guide Version 5.32 Table of Contents 1. Service overview... 3 1.1 Welcome... 3 1.2 Anti-Spam (AS) features... 3 1.3 How
SaaS Email Encryption Enablement for Customers, Domains and Users Quick Start Guide
 SaaS Email Encryption Enablement for Customers, Domains and Users Quick Start Guide Email Encryption Customers who are provisioned for SaaS Email Encryption can easily configure their Content Policies
SaaS Email Encryption Enablement for Customers, Domains and Users Quick Start Guide Email Encryption Customers who are provisioned for SaaS Email Encryption can easily configure their Content Policies
Overview. Accessing the User Interface. Logging In. Resetting your Password
 Overview The message filtering service lets a company easily provide real-time spam and virus filtering, attack blocking, and email-traffic monitoring across a user deployment of any size. Users receive
Overview The message filtering service lets a company easily provide real-time spam and virus filtering, attack blocking, and email-traffic monitoring across a user deployment of any size. Users receive
IT Email Services page 1 of 10 Spam Filtering. Overview
 IT Email Services page 1 of 10 Overview Comcast Spectacor has implemented a system to control unwanted Internet email (spam) from the Internet. Virus emails and some known spam will be filtered automatically.
IT Email Services page 1 of 10 Overview Comcast Spectacor has implemented a system to control unwanted Internet email (spam) from the Internet. Virus emails and some known spam will be filtered automatically.
Barracuda Email Security Service User Guide
 Barracuda Email Security Service User Guide The Barracuda Email Security Service is a cloud-based email security service that protects both inbound and outbound email against the latest spam, viruses,
Barracuda Email Security Service User Guide The Barracuda Email Security Service is a cloud-based email security service that protects both inbound and outbound email against the latest spam, viruses,
Domain Guide. For the latest version of this document please go to: http://www.exchangedefender.com/docs. v 1.0 May 16,2011 Audience: Staff
 Domain Guide For the latest version of this document please go to: http://www.exchangedefender.com/docs v 1.0 May 16,2011 Audience: Staff Table of Contents ExchangeDefender Overview.. 3 ExchangeDefender
Domain Guide For the latest version of this document please go to: http://www.exchangedefender.com/docs v 1.0 May 16,2011 Audience: Staff Table of Contents ExchangeDefender Overview.. 3 ExchangeDefender
Configuring Your Gateman Email Server
 Configuring Your Gateman Email Server Your Gateman Lifestyle Server includes an Email Server that provides users access to email via an email client and via your web browser using your laptop and mobile
Configuring Your Gateman Email Server Your Gateman Lifestyle Server includes an Email Server that provides users access to email via an email client and via your web browser using your laptop and mobile
How To Set Up Comendo.Comendo.Org For A Spammer To Send E-Mail To Your Domain Name From Your Domain From Yourdomain.Com Or Yourdomain From Yourmail.Com To Yourdomain (For A Domain Name)
 Get started with 1 mailfence + spamfence E-mails sent to yourdomain.com 2 DNS requests for yourdomain.com MX-records MX-records answers: - gw1.security.comendo.com - gw2.security.comendo.com - gw3.security.comendo.com
Get started with 1 mailfence + spamfence E-mails sent to yourdomain.com 2 DNS requests for yourdomain.com MX-records MX-records answers: - gw1.security.comendo.com - gw2.security.comendo.com - gw3.security.comendo.com
Configuration Information
 Configuration Information Email Security Gateway Version 7.7 This chapter describes some basic Email Security Gateway configuration settings, some of which can be set in the first-time Configuration Wizard.
Configuration Information Email Security Gateway Version 7.7 This chapter describes some basic Email Security Gateway configuration settings, some of which can be set in the first-time Configuration Wizard.
Cloud Services. Email Anti-Spam. Admin Guide
 Cloud Services Email Anti-Spam Admin Guide 10/23/2014 CONTENTS Introduction to Anti- Spam... 4 About Anti- Spam... 4 Locating the Anti- Spam Pages in the Portal... 5 Anti- Spam Best Practice Settings...
Cloud Services Email Anti-Spam Admin Guide 10/23/2014 CONTENTS Introduction to Anti- Spam... 4 About Anti- Spam... 4 Locating the Anti- Spam Pages in the Portal... 5 Anti- Spam Best Practice Settings...
Admin Quick Start Guide Email Protection Service Anti-Virus & Anti-Spam
 Admin Quick Start Guide Email Protection Service Anti-Virus & Anti-Spam DOCUMENT REVISION DATE: January, 2010 Email Protection Admin Quick Start Guide / Table of Contents Page 2 of 17 Table of Contents
Admin Quick Start Guide Email Protection Service Anti-Virus & Anti-Spam DOCUMENT REVISION DATE: January, 2010 Email Protection Admin Quick Start Guide / Table of Contents Page 2 of 17 Table of Contents
Guardian Digital Secure Mail Suite Quick Start Guide
 Guardian Digital Secure Mail Suite Quick Start Guide Copyright c 2004 Guardian Digital, Inc. Contents 1 Introduction 1 2 Contacting Guardian Digital 2 3 Purpose of This Document 3 3.1 Terminology...............................
Guardian Digital Secure Mail Suite Quick Start Guide Copyright c 2004 Guardian Digital, Inc. Contents 1 Introduction 1 2 Contacting Guardian Digital 2 3 Purpose of This Document 3 3.1 Terminology...............................
Using Avaya Aura Messaging
 Using Avaya Aura Messaging Release 6.3.2 Issue 1 December 2014 Contents Chapter 1: Getting Started... 4 Messaging overview... 4 Prerequisites... 4 Accessing your mailbox from any phone... 4 Accessing the
Using Avaya Aura Messaging Release 6.3.2 Issue 1 December 2014 Contents Chapter 1: Getting Started... 4 Messaging overview... 4 Prerequisites... 4 Accessing your mailbox from any phone... 4 Accessing the
Distributor Control Center Private Label/Channel Administrators
 March 13, 2014 Distributor Control Center Private Label/Channel Administrators Version 2.6.3 Everyone.net Table of Contents Distributor Control Center... 1 1 The Distributor Control Center... 4 1.1 Introduction...
March 13, 2014 Distributor Control Center Private Label/Channel Administrators Version 2.6.3 Everyone.net Table of Contents Distributor Control Center... 1 1 The Distributor Control Center... 4 1.1 Introduction...
Ans.: Spam Monitor support all popular email programs such as Outlook, Outlook Express, Netscape Mail, Mozilla Mail, Eudora or Opera
 Faqs > Spam Monitor General Q1. What is Spam Monitor? Ans.: Spam Monitor is an easy-to-use spam filter that detects and isolates unsolicited junk mail sent to your mailbox. Designed for computer users,
Faqs > Spam Monitor General Q1. What is Spam Monitor? Ans.: Spam Monitor is an easy-to-use spam filter that detects and isolates unsolicited junk mail sent to your mailbox. Designed for computer users,
provides several new features and enhancements, and resolves several issues reported by WatchGuard customers.
 WatchGuard XCS v10.0 Update 1 Release Notes WatchGuard XCS Build 140312 Revision Date 11 November, 2014 Introduction WatchGuard is pleased to announce the release of WatchGuard XCS v10.0 Update 1. This
WatchGuard XCS v10.0 Update 1 Release Notes WatchGuard XCS Build 140312 Revision Date 11 November, 2014 Introduction WatchGuard is pleased to announce the release of WatchGuard XCS v10.0 Update 1. This
If you encounter difficulty or need further assistance the Archdiocesan help desk can be reached at (410) 547-5305, option 1. Email Access Methods:
 ArchMail (www.archbalt.org/archmail) is a centrally hosted email system for the employees of the Archdiocese. To simplify employee access multiple methods for accessing email have been established. This
ArchMail (www.archbalt.org/archmail) is a centrally hosted email system for the employees of the Archdiocese. To simplify employee access multiple methods for accessing email have been established. This
Barracuda Spam Firewall User s Guide
 Barracuda Spam Firewall User s Guide 1 Copyright Copyright 2004, Barracuda Networks www.barracudanetworks.com All rights reserved. Use of this product and this manual is subject to license. Information
Barracuda Spam Firewall User s Guide 1 Copyright Copyright 2004, Barracuda Networks www.barracudanetworks.com All rights reserved. Use of this product and this manual is subject to license. Information
Service Launch Guide (US Customer) SEG Filtering
 Secure Network Gateway / Secure E-Mail Gateway (SEG) Service Service Launch Guide Service Launch Guide (US Customer) SEG Filtering Overview The following information will guide you through the steps required
Secure Network Gateway / Secure E-Mail Gateway (SEG) Service Service Launch Guide Service Launch Guide (US Customer) SEG Filtering Overview The following information will guide you through the steps required
GFI Product Manual. Administration and Configuration Manual
 GFI Product Manual Administration and Configuration Manual http://www.gfi.com info@gfi.com The information and content in this document is provided for informational purposes only and is provided "as is"
GFI Product Manual Administration and Configuration Manual http://www.gfi.com info@gfi.com The information and content in this document is provided for informational purposes only and is provided "as is"
Barracuda Spam Firewall Users Guide. How to Download, Review and Manage Spam
 Barracuda Spam Firewall Users Guide How to Download, Review and Manage Spam By: Terence Peak July, 2007 1 Contents Reviewing Barracuda Messages... 3 Managing the Barracuda Quarantine Interface... 4 Preferences...4
Barracuda Spam Firewall Users Guide How to Download, Review and Manage Spam By: Terence Peak July, 2007 1 Contents Reviewing Barracuda Messages... 3 Managing the Barracuda Quarantine Interface... 4 Preferences...4
Western University Spam Firewall User s Guide
 Western University Spam Firewall User s Guide The Western University Spam Firewall sits between the Internet and the internal mail servers and is designed to filter messages for spam and viruses. Since
Western University Spam Firewall User s Guide The Western University Spam Firewall sits between the Internet and the internal mail servers and is designed to filter messages for spam and viruses. Since
Using Your New Webmail
 Using Your New Webmail Table of Contents Composing a New Message... 2 Adding Attachments to a Message... 4 Inserting a Hyperlink... 6 Searching For Messages... 8 Downloading Email from a POP3 Account...
Using Your New Webmail Table of Contents Composing a New Message... 2 Adding Attachments to a Message... 4 Inserting a Hyperlink... 6 Searching For Messages... 8 Downloading Email from a POP3 Account...
Policy Based Encryption Gateway. Administration Guide
 Policy Based Encryption Gateway Administration Guide Document Revision Date: Sept. 11, 2012 Policy Based Encryption Gateway Admin Guide i Contents Description of Policy Based Encryption... 1 Policy Based
Policy Based Encryption Gateway Administration Guide Document Revision Date: Sept. 11, 2012 Policy Based Encryption Gateway Admin Guide i Contents Description of Policy Based Encryption... 1 Policy Based
Sophos Mobile Control Administrator guide. Product version: 3.6
 Sophos Mobile Control Administrator guide Product version: 3.6 Document date: November 2013 Contents 1 About Sophos Mobile Control...4 2 About the Sophos Mobile Control web console...7 3 Key steps for
Sophos Mobile Control Administrator guide Product version: 3.6 Document date: November 2013 Contents 1 About Sophos Mobile Control...4 2 About the Sophos Mobile Control web console...7 3 Key steps for
Icebox - Sendio SPAM Filter
 Icebox - Sendio SPAM Filter Sendio Icebox The Navajo Department of Information Technology (DIT) installed and implemented a SPAM filter in 2008 to capture unwanted mail before it gets to your email inbox.
Icebox - Sendio SPAM Filter Sendio Icebox The Navajo Department of Information Technology (DIT) installed and implemented a SPAM filter in 2008 to capture unwanted mail before it gets to your email inbox.
What browsers can I use to view my mail?
 How to use webmail. This tutorial is our how-to guide for using Webmail. It does not cover every aspect of Webmail; What browsers can I use to view my mail? Webmail supports the following browsers: Microsoft
How to use webmail. This tutorial is our how-to guide for using Webmail. It does not cover every aspect of Webmail; What browsers can I use to view my mail? Webmail supports the following browsers: Microsoft
Amicus Link Guide: Outlook/Exchange E-mail
 Amicus Link Guide: Outlook/Exchange E-mail Applies to: Amicus Premium 2015 Synchronize your Amicus and Outlook e-mail. Choose a client-side link with your local Microsoft Outlook or a Server-side link
Amicus Link Guide: Outlook/Exchange E-mail Applies to: Amicus Premium 2015 Synchronize your Amicus and Outlook e-mail. Choose a client-side link with your local Microsoft Outlook or a Server-side link
CHARTER BUSINESS custom hosting faqs 2010 INTERNET. Q. How do I access my email? Q. How do I change or reset a password for an email account?
 Contents Page Q. How do I access my email? Q. How do I change or reset a password for an email account? Q. How do I forward or redirect my messages to a different email address? Q. How do I set up an auto-reply
Contents Page Q. How do I access my email? Q. How do I change or reset a password for an email account? Q. How do I forward or redirect my messages to a different email address? Q. How do I set up an auto-reply
Email Getting Started Guide Unix Platform
 Edition/Issue Email Getting Started Guide Unix Platform One of the most important features of your new Web Hosting account is access to a personalized Email solution that includes individual Email addresses
Edition/Issue Email Getting Started Guide Unix Platform One of the most important features of your new Web Hosting account is access to a personalized Email solution that includes individual Email addresses
Avira Managed Email Security (AMES) User Guide
 Avira Managed Email Security (AMES) User Guide Table of Contents Table of Contents 1. Product information... 4 1.1 Functionality................................................................4 1.2 Licensing
Avira Managed Email Security (AMES) User Guide Table of Contents Table of Contents 1. Product information... 4 1.1 Functionality................................................................4 1.2 Licensing
Help for System Administrators
 Help for System Administrators Help Documentation This document was auto-created from web content and is subject to change at any time. Copyright (c) 2016 SmarterTools Inc. Help for System Administrators
Help for System Administrators Help Documentation This document was auto-created from web content and is subject to change at any time. Copyright (c) 2016 SmarterTools Inc. Help for System Administrators
Important Information
 June 2015 Important Information The following information applies to Proofpoint Essentials US1 data center only. User Interface Access https://usproofpointessentials.com MX Records mx1-usppe-hosted.com
June 2015 Important Information The following information applies to Proofpoint Essentials US1 data center only. User Interface Access https://usproofpointessentials.com MX Records mx1-usppe-hosted.com
Quick Start. Installing the software. for Webroot Internet Security Complete, Version 7.0
 Quick Start for Webroot Internet Security Complete, Version 7.0 This Quick Start describes how to install and begin using the Webroot Internet Security Complete 2011 software. This integrated suite delivers
Quick Start for Webroot Internet Security Complete, Version 7.0 This Quick Start describes how to install and begin using the Webroot Internet Security Complete 2011 software. This integrated suite delivers
Exchange 2003 Standard Journaling Guide
 Exchange 2003 Standard Journaling Guide Websense Email Security Solutions v7.3 Websense Advanced Email Encryption Copyright 1996-2011 Websense, Inc. All rights reserved. This document contains proprietary
Exchange 2003 Standard Journaling Guide Websense Email Security Solutions v7.3 Websense Advanced Email Encryption Copyright 1996-2011 Websense, Inc. All rights reserved. This document contains proprietary
Sonian Getting Started Guide October 2008
 Sonian Getting Started Guide October 2008 Sonian, Inc. For Authorized Use Only 1 Create your new archiving account 3 Configure your firewall for IMAP collections 4 (Skip this step if you will be using
Sonian Getting Started Guide October 2008 Sonian, Inc. For Authorized Use Only 1 Create your new archiving account 3 Configure your firewall for IMAP collections 4 (Skip this step if you will be using
Web Mail Classic Web Mail
 April 14 Web Mail Classic Web Mail Version 2.2 Table of Contents 1 Technical Requirements... 4 2 Accessing your Web Mail... 4 3 Web Mail Features... 5 3.1 Home... 5 3.1.1 Mailbox Summary... 5 3.1.2 Announcements...
April 14 Web Mail Classic Web Mail Version 2.2 Table of Contents 1 Technical Requirements... 4 2 Accessing your Web Mail... 4 3 Web Mail Features... 5 3.1 Home... 5 3.1.1 Mailbox Summary... 5 3.1.2 Announcements...
PureMessage for Microsoft Exchange 2013 startup guide. Product version: 4.0
 PureMessage for Microsoft Exchange 2013 startup guide Product version: 4.0 Document date: June 2015 Contents 1 About this guide...4 2 Planning your PureMessage deployment...5 2.1 Deploying PureMessage
PureMessage for Microsoft Exchange 2013 startup guide Product version: 4.0 Document date: June 2015 Contents 1 About this guide...4 2 Planning your PureMessage deployment...5 2.1 Deploying PureMessage
Introduction... 2. Configuration & Spam Detection... 2. WinWare Webmail... 3. Email Accounts... 3. Email Account Notes... 4. Definitions...
 Page 1 Table of Contents Introduction... 2 Configuration & Spam Detection... 2 WinWare Webmail... 3 Email Accounts... 3 Email Account Notes... 4 Definitions... 5 Sender Policy Framework (SPF)... 5 Email
Page 1 Table of Contents Introduction... 2 Configuration & Spam Detection... 2 WinWare Webmail... 3 Email Accounts... 3 Email Account Notes... 4 Definitions... 5 Sender Policy Framework (SPF)... 5 Email
Spambrella SaaS Email Encryption Enablement for Customers, Domains and Users Quick Start Guide
 January 24, 2015 Spambrella SaaS Email Encryption Enablement for Customers, Domains and Users Quick Start Guide Spambrella and/or other noted Spambrella related products contained herein are registered
January 24, 2015 Spambrella SaaS Email Encryption Enablement for Customers, Domains and Users Quick Start Guide Spambrella and/or other noted Spambrella related products contained herein are registered
Personal Dashboard User Guide
 Version 8.1 800-782-3762 www.edgewave.com 2001 2011 EdgeWave. All rights reserved. The Red Condor and EdgeWave logos and brands are trademarks of EdgeWave. All other trademarks and registered trademarks
Version 8.1 800-782-3762 www.edgewave.com 2001 2011 EdgeWave. All rights reserved. The Red Condor and EdgeWave logos and brands are trademarks of EdgeWave. All other trademarks and registered trademarks
Barracuda Spam Firewall User s Guide
 Barracuda Spam Firewall User s Guide 1 Managing your Quarantine Inbox This chapter describes how you can check your quarantine messages, classify messages as spam and not spam, and modify your user preferences
Barracuda Spam Firewall User s Guide 1 Managing your Quarantine Inbox This chapter describes how you can check your quarantine messages, classify messages as spam and not spam, and modify your user preferences
Hosting Control Panel (CP) Admin Guide
 Hosting Control Panel (CP) Admin Guide Document Revision Date: April 26, 2012 Hosting CP Admin Guide / TOC Page i Contents HOW TO USE THIS HOSTING CP ADMIN GUIDE... 1 GET STARTED WITH EXCHANGE... 1 Other
Hosting Control Panel (CP) Admin Guide Document Revision Date: April 26, 2012 Hosting CP Admin Guide / TOC Page i Contents HOW TO USE THIS HOSTING CP ADMIN GUIDE... 1 GET STARTED WITH EXCHANGE... 1 Other
Service Provider Guide
 Service Provider Guide For the latest version of this document please go to: http://www.exchangedefender.com/docs v 1.0 May 16,2011 Audience: Staff Table of Contents ExchangeDefender Overview 3 ExchangeDefender
Service Provider Guide For the latest version of this document please go to: http://www.exchangedefender.com/docs v 1.0 May 16,2011 Audience: Staff Table of Contents ExchangeDefender Overview 3 ExchangeDefender
Cloud. Hosted Exchange Administration Manual
 Cloud Hosted Exchange Administration Manual Table of Contents Table of Contents... 1 Table of Figures... 4 1 Preface... 6 2 Telesystem Hosted Exchange Administrative Portal... 7 3 Hosted Exchange Service...
Cloud Hosted Exchange Administration Manual Table of Contents Table of Contents... 1 Table of Figures... 4 1 Preface... 6 2 Telesystem Hosted Exchange Administrative Portal... 7 3 Hosted Exchange Service...
Personal Spam Solution Overview
 Personal Spam Solution Overview Please logon to https://mailstop.dickinson.edu using your network logon and password. This is an overview of what you can do with this system. Common Terms used in this
Personal Spam Solution Overview Please logon to https://mailstop.dickinson.edu using your network logon and password. This is an overview of what you can do with this system. Common Terms used in this
Using Barracuda Spam Firewall
 Using Barracuda Spam Firewall Creating your Barracuda account Your Barracuda account has been created for you if you are a current Hartwick College student, staff or faculty member. Setting Your Password.
Using Barracuda Spam Firewall Creating your Barracuda account Your Barracuda account has been created for you if you are a current Hartwick College student, staff or faculty member. Setting Your Password.
Get Started Guide - PC Tools Internet Security
 Get Started Guide - PC Tools Internet Security Table of Contents PC Tools Internet Security... 1 Getting Started with PC Tools Internet Security... 1 Installing... 1 Getting Started... 2 iii PC Tools
Get Started Guide - PC Tools Internet Security Table of Contents PC Tools Internet Security... 1 Getting Started with PC Tools Internet Security... 1 Installing... 1 Getting Started... 2 iii PC Tools
BULLGUARD SPAMFILTER
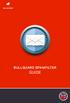 BULLGUARD SPAMFILTER GUIDE Introduction 1.1 Spam emails annoyance and security risk If you are a user of web-based email addresses, then you probably do not need antispam protection as that is already
BULLGUARD SPAMFILTER GUIDE Introduction 1.1 Spam emails annoyance and security risk If you are a user of web-based email addresses, then you probably do not need antispam protection as that is already
Email Security 8.0 User Guide
 Email Security 8.0 User Guide 1 Notes, Cautions, and Warnings NOTE: A NOTE indicates important information that helps you make better use of your system. CAUTION: A CAUTION indicates potential damage to
Email Security 8.0 User Guide 1 Notes, Cautions, and Warnings NOTE: A NOTE indicates important information that helps you make better use of your system. CAUTION: A CAUTION indicates potential damage to
Frequently Asked Questions for New Electric Mail Administrators 1 Domain Setup/Administration
 Frequently Asked Questions for New Electric Mail Administrators 1 Domain Setup/Administration 1.1 How do I access the records of the domain(s) that I administer? To access the domains you administer, you
Frequently Asked Questions for New Electric Mail Administrators 1 Domain Setup/Administration 1.1 How do I access the records of the domain(s) that I administer? To access the domains you administer, you
escan SBS 2008 Installation Guide
 escan SBS 2008 Installation Guide Following things are required before starting the installation 1. On SBS 2008 server make sure you deinstall One Care before proceeding with installation of escan. 2.
escan SBS 2008 Installation Guide Following things are required before starting the installation 1. On SBS 2008 server make sure you deinstall One Care before proceeding with installation of escan. 2.
Policy Based Encryption Gateway. Administration Guide
 Policy Based Encryption Gateway Administration Guide Policy Based Encryption Gateway Admin Guide 1 Contents Description of Policy Based Encryption... 2 Policy Based Encryption and Email Content Control...
Policy Based Encryption Gateway Administration Guide Policy Based Encryption Gateway Admin Guide 1 Contents Description of Policy Based Encryption... 2 Policy Based Encryption and Email Content Control...
K7 Mail Security FOR MICROSOFT EXCHANGE SERVERS. v.109
 K7 Mail Security FOR MICROSOFT EXCHANGE SERVERS v.109 1 The Exchange environment is an important entry point by which a threat or security risk can enter into a network. K7 Mail Security is a complete
K7 Mail Security FOR MICROSOFT EXCHANGE SERVERS v.109 1 The Exchange environment is an important entry point by which a threat or security risk can enter into a network. K7 Mail Security is a complete
