Virtuozzo for Windows
|
|
|
- Charles James
- 7 years ago
- Views:
Transcription
1 SWsoft, Inc. Virtuozzo for Windows User's Guide Version (c)
2 ISBN: N/A SWsoft Inc Sunrise Valley Drive Suite 325 Herndon, VA USA Tel: +1 (703) Fax: +1 (703) Copyright by SWsoft, Inc. All rights reserved Distribution of this work or derivative of this work in any form is prohibited unless prior written permission is obtained from the copyright holder. Virtuozzo, Plesk, HSPcomplete, and corresponding logos are trademarks of SWsoft, Inc. Intel, Pentium, and Celeron are registered trademarks of Intel Corporation. Microsoft Windows, Windows 2003 Server, Windows XP, Windows 2000, Windows NT, Windows 98, Windows 95, Microsoft SQL Server, Microsoft Desktop Engine (MSDE), Microsoft Management Console are trademarks or registered trademarks of Microsoft Corporation IBM DB2 is a registered trademark of International Business Machines Corp. MegaRAID is a registered trademark of American Megatrends, Inc. PowerEdge is a trademark of Dell Computer Corporation.
3 3 Contents Preface 9 About This Guide...9 Who Should Read This Guide...10 Organization of This Guide...11 Documentation Conventions...12 Typographical Conventions...12 Prompts in Command Examples...12 General Conventions...13 Feedback...13 Virtuozzo Philosophy 14 About Virtuozzo Software...14 What is Virtuozzo...14 What is VPS...15 Virtuozzo Applications...15 Virtuozzo for 64-bit Processors...16 Distinctive Features of Virtuozzo...17 OS Virtualization...18 Network Virtualization...19 Virtuozzo File System (VZFS)...20 Templates...21 Resource Management...21 Main Principles of Virtuozzo Operation...22 Basics of Virtuozzo Technology...22 Understanding Templates...24 VZMC Overview...25 VZCC Overview...27 VPS Administrators' Tools...28 Understanding Licensing...29 Hardware Node Availability Considerations...30 Operations on Virtual Private Servers 31 Creating New VPS...31 Before You Begin...32 Choosing VPS ID...33 Creating VPS...35 Starting, Stopping, and Querying Status of VPS...40 Accessing VPS...41 Terminal Services Client...41 Remote Desktop Connection...42 Windows File Sharing...43 Citrix MetaFrame XP...43 Listing VPSs...44 Backing Up and Restoring VPSs...45 Backups Overview...46 Assigning Default Backup Node...47 Setting Default Backup Location...48 Backing Up Single VPS...49
4 Contents 4 Backing Up Group of VPSs...51 Browsing Backup Contents...51 Restoring Single VPS...53 Restoring VPS Files...55 Restoring Group of VPSs...57 Managing Backup Node...58 Searching for VPS Backups...60 Searching for VPS...62 Changing VPS ID...64 Copying VPS Within Hardware Node...66 Migrating VPS...68 Deleting VPS...70 Changing Administrator Password...71 Operations Inside VPS...72 Managing Users and Groups...73 Managing Files...75 Managing Templates 80 Creating Application Template...81 Creating Template From Manually Added Data...82 Creating Template From Application Data...85 Uploading and Installing New Virtuozzo Templates on Hardware Node...89 Listing Templates...91 Adding Application Templates to VPSs...92 Removing Virtuozzo Template From Hardware Node...93 Managing Resources 95 Managing VPS Disk Space Quota...95 Setting Up Disk Space Quota...95 Checking Disk Quota Status...96 Managing VPS CPU Usage...98 Managing VPS System Resources Managing Network Resources Enabling QoS Scheduler for VPS Enabling Network Browsing for VPS Managing VPS Resources Configurations Creating VPS Configuration Sample File Copying VPS Configuration Sample File Saving and Uploading Configuration Sample to/from Local Computer Managing Hardware Nodes 112 Managing Virtuozzo Licenses Generating License Request Uploading License to Hardware Node Viewing Current License Virtuozzo License Expiration Updating Hardware Node Software Updating Virtuozzo Software Updating Windows Server Managing Node Cluster Creating Cluster Adding Nodes to Cluster Configuring IP Addresses Pool Configuring Virtual Private Server IDs Pool Specifying Cluster Network Settings...127
5 Contents 5 Checking for Conflicts Among Nodes Logs and Monitors 129 Monitoring Resources Using Charts Representation Using Table Representation Viewing Network Traffic Summary Viewing System and Virtuozzo Logs Subscribing for VZMC Alerts Monitoring Hardware Node by Using vzwdog Configuring vzwdog Parameters Monitoring Top Resources Consumption Top CPU Resource Consuming VPSs Top Physical Memory Consuming VPSs Top Disk Space Consuming VPSs Top Incoming Traffic Receiving VPSs Top Outgoing Traffic Consuming VPSs Managing Services and Processes 150 What Are Services and Processes Main Operations on Services and Processes Managing Services and Processes Managing Processes Managing Services Customizing VZCC/VZPP 155 Overview Common Tasks Adding VZCC/VZPP Links Setting Auto Logout Time Setting Maximal Backups Number VZCC/VZPP Architecture Customizing Individual Pages Modifying Existing Page Adding New Page Customizing VZCC/VZPP Menu Customizing VZCC/VZPP Layout Adding Skins to VZCC/VZPP Configuring VPS Offline Management Advanced Tasks 176 Customizing VPS Desktop Migrating Physical Server to VPS Overview Migration Requirements Migration Restrictions Migrating Physical Server to VPS in VZMC Migrating Physical Server to VPS by Using p2v Migrator Configuring VPS QoS Parameters After Migration Managing External Drives and Image Files for VPS Managing VPS Virtual Disks Managing Hardware Node Drives Managing Image Files...196
6 Contents 6 Changing VPS Network Adapter Setting Default Network Adapter for VPSs Changing VPS Network Adapter Configuring VZAgent Viewing Global Virtuozzo Parameters Troubleshooting 205 General Considerations Problems With VPS Management Failure to Start VPS Failure to Access VPS From Network Failure to Log In to VPS Failure to Manage VPSs in PAE-disabled System Failure to Run Sound Files in VPS Failure to See Mounted Drives Inside VPS Submitting Problem Report to Technical Support Establishing Secure Channel to SWsoft Support Reference 212 Configuring VPSs Adding Custom Action Scripts Virtuozzo Command Line Interface vzctl vzlist vzquota Licensing Utilities Migration Utilities Backing-Up Utilities Template Management Utilities Supplementary Tools Glossary 256 Index 259
7 7 Table of Figures Figure 1: Network Virtualization...19 Figure 2: Virtuozzo Technology...22 Figure 3: VZMC Main Window...25 Figure 4: VZMC Network Architecture...26 Figure 5: VZMC - Viewing Existing VPSs...34 Figure 6: VZMC - Choosing Sample Configuration File...35 Figure 7: VZMC - Specifying Network Settings...37 Figure 8: VZMC - Viewing Created VPS...39 Figure 9: VZMC - Starting VPS...40 Figure 10: VZMC - Listing VPSs...44 Figure 11: Backup Overview...46 Figure 12: VZMC - Setting Default Backup Location...48 Figure 13: VZMC - Backing Up VPSs Wizard...50 Figure 14: VZMC - Browsing Backup Contents...52 Figure 15: VZMC - Restoring VPSs Wizard...54 Figure 16: VZMC - Choosing Files For Restoring...56 Figure 17: VZMC - Listing Backups...58 Figure 18: VZMC - Searching for Backups...60 Figure 19: VZMC - Finding VPS...62 Figure 20: VZMC - Specifying IP Address...64 Figure 21: VZMC - Cloning VPS...66 Figure 22: VZMC - Migrating VPSs...69 Figure 23: VZMC - Deleting VPS...70 Figure 24: VZMC - Setting Administrator Password...71 Figure 25: VZMC - Managing Users and Groups...73 Figure 26: VZMC - File Manager...75 Figure 27: VZMC - Uploading Files to VPS...77 Figure 28: VZMC - Choosing Creation Variant...81 Figure 29: VZMC - Specifying VPS ID and Template Name...82 Figure 30: VZMC - Adding Files and Registry Entries...83 Figure 31: Creating Application Template - Creating Template...84 Figure 32: Creating Application Template - Defining VPS Settings...85 Figure 33: Creating Application Template - Specifying Template Parameters...86 Figure 34: Creating Application Template - Creating Template...87 Figure 35: VZMC - Choosing Templates for Uploading...89 Figure 36: VZMC - Reviewing Virtuozzo Templates Distribution Settings...90 Figure 37: VZMC - Listing Templates...91 Figure 38: VZMC - Adding Templates to VPSs...92 Figure 39: VZMC - Installing Templates in VPS Manager...93 Figure 40: VZMC - Removing Template From Hardware Node...94 Figure 41: VZMC - Setting Disk Space Quota...96 Figure 42: VZMC - Viewing VPS Disk Space Statistics...97 Figure 43: VZMC - Managing CPU Usage...99 Figure 44: VZMC - Managing System Parameters Figure 45: Enabling QoS Scheduler for VPS Figure 46: VZMC - Enabling Network Browsing Figure 47: VZMC - Entering Sample Configuration Name and Description Figure 48: VZMC - Choosing VPS Configuration Sample Figure 49: VZMC - Defining QoS parameters...108
8 Table of Figures 8 Figure 50: VZMC - Copying VPS Configuration Sample File Figure 51: VZMC - Uploading Sample File Figure 52: VZMC - Entering Personal Information Figure 53: VZMC - Specifying Number of VPSs Figure 54: VZMC - Entering Number of CPUs Figure 55: VZMC - Viewing Current Virtuozzo License Figure 56: Running Virtuozzo Update Wizard Figure 57: Installing Virtuozzo - Specifying Proxy Parameters Figure 58: List of Virtuozzo Updates Figure 59: Defining Virtuozzo Update Settings Figure 60: VZMC - Setting DNS Servers Figure 61: VZMC - Adding Monitoring Counters Figure 62: VZMC - Editing Monitor Update Interval Figure 63: VZMC - Adjusting Charts Scale Figure 64: VZMC - Adjusting Charts View Figure 65: VZMC - Accelerating Logs Figure 66: VZMC - Replaying Logs Figure 67: VZMC - Monitoring Traffic Parameters Figure 68: VZMC - Viewing Network Traffic Summary Figure 69: VZMC - Top CPU Resource Consuming VPSs Figure 70: VZMC - Top Physical Memory Consuming VPSs Figure 71: VZMC - Top Disk Space Consuming VPSs Figure 72: VZMC - Top Incoming Traffic Receiving VPSs Figure 73: VZMC - Top Outgoing Traffic Consuming VPSs Figure 74: VZMC - Monitoring Active Processes Figure 75: VZMC - Viewing Services Figure 76: VZMC - Setting VZCP Auto Logout Time Figure 77: VZCC/VZPP Transformations Figure 78: VZMC - Logging In to Physical Server Figure 79: VZMC - Reviewing Server Configuration Figure 80: VZMC - Selecting Disk Drives Figure 81: VZMC - Specifying VPS ID Figure 82: Virtuozzo Migrator - Providing Physical Server Information Figure 83: Virtuozzo Migrator - Selecting Disk Drives For Migration Figure 84: Virtuozzo Migrator - Making Final Preparations Figure 85: VZMC - Adding New Drive to VPS Figure 86: VZMC - Configuring VPS Drive Figure 87: VZMC - Removing Drive From VPS Figure 88: VZMC - Mounting Hardware Node Drive Figure 89: VZMC - Removing Hardware Node Drive Figure 90: VZMC - Mounting Hardware Node Drive Figure 91: Hardware Node With Several Adapters Figure 92: VZMC - Setting Default Network Adapter for VPS Figure 93: VZMC - Changing Network Adapter for VPS Figure 94: VZMC - Viewing Global Virtuozzo Parameters...204
9 9 C HAPTER 1 Preface In This Chapter About This Guide... 9 Who Should Read This Guide Organization of This Guide Documentation Conventions Feedback About This Guide This guide is meant to provide comprehensive information on Virtuozzo for Windows highend server virtualization software for Windows-based computers. The issues discussed in this guide cover the necessary theoretical conceptions as well as practical aspects of working with Virtuozzo. The guide will familiarize you with the way to create and administer Virtual Private Servers (sometimes also called Virtual Environments, or VEs) on Virtuozzo-based Hardware Nodes and to employ both the graphical and command line interfaces for performing various tasks. Note: The guide does not familiarize you with the process of installing, configuring, and deploying your Virtuozzo system. Detailed information on all these operations is provided in the Virtuozzo for Windows Installation Guide shipped with Virtuozzo. According to the task-oriented approach, most topics of this guide are devoted to a particular task and the ways to perform it. However, Virtuozzo is equipped with as many as three different tools to perform various administrative tasks: 1 Virtuozzo Management Console (VZMC) with graphical user interface; 2 Virtuozzo Control Center (VZCC) with web interface; 3 Virtuozzo command line utilities. Besides, there is another tool for managing VPSs - Virtuozzo Power Panels. However, this tool is mainly regarded as a means for individual VPS customers to manage their personal VPSs and is therefore not described in this guide. VZMC is considered the primary tool for administering Virtuozzo and performing main administrative tasks on Hardware Nodes and in the VPS context. Therefore, when describing the ways to perform this or that task, we have provided the corresponding procedures for Virtuozzo Management Console only. Besides, if you are used to working in the command line, you can turn to the Reference chapter to learn to manage Hardware Nodes and VPSs by means of Virtuozzo command line utilities. As for VZCC, a web counterpart of VZMC, it is provided with its own guide as well as a comprehensive online help system.
10 Preface 10 Who Should Read This Guide The primary audience for this book is anyone responsible for administering one or more systems running Virtuozzo for Windows. To fully understand the major Virtuozzo notions and learn to perform the main administrative operations, no more than basic Windows administration habits is required.
11 Preface 11 Organization of This Guide Chapter 2, Virtuozzo Philosophy, is a must-read chapter that helps you grasp the general principles of Virtuozzo operation. It provides an outline of Virtuozzo architecture and lets you understand the Virtuozzo licensing policy. Chapter 3, Operations on Virtual Private Servers, covers those operations that you may perform on Virtual Private Servers by means of VZMC: creating and deleting Virtual Private Servers, starting and stopping them, migrating between Hardware Nodes, etc. Chapter 4, Managing Templates, shows you the way to handle Virtuozzo application templates properly create your own templates, upload and install them on the Hardware Node, add templates to Virtual Private Servers, etc. Chapter 5, Managing Resources, zeroes in on configuring the resource control parameters for different VPSs. These parameters include disk quotas, CPU time, and a set of memory-related resources. Chapter 6, Managing Hardware Nodes, centers on all those operations you as Hardware Nodes administrator can perform on your Nodes. Chapter 7, Logs and Monitors, explains the ways to keep track of all system events and the consumption of all kinds of resources by the running Virtual Private Servers and the Hardware Node itself. Chapter 8, Managing Services and Processes, familiarizes you with the operations you can perform on processes and services in Virtuozzo by using the VZMC graphical interface. Chapter 9, Customizing VZCC/VZPP, contains instructions for experienced administrators on the way to customize Virtuozzo Control Center and Virtuozzo Power Panels by changing their layout and appearance and modifying certain VZCC/VZPP settings. Chapter 10, Advanced Tasks, enumerates those tasks that are intended for advanced system administrators who would like to obtain deeper knowledge about Virtuozzo capabilities. Chapter 11, Troubleshooting, suggests ways to resolve common inconveniences should they occur during your work with the Virtuozzo software. Chapter 12, Reference, is a complete reference on the main VPS parameters, action scripts that can be executed on performing certain VPS-related operations, and all Hardware Node command-line utilities. You can read this chapter if you wish to learn how to configure VPS parameters by editing its configuration file, wish to do additional actions by specifying your own scripts, need help for a particular command, or are looking for a command to perform a certain task.
12 Preface 12 Documentation Conventions Before you start using this guide, it is important to understand the documentation conventions used in it. For information on specialized terms used in the documentation, see the Glossary at the end of this document. Typographical Conventions The following kinds of formatting in the text identify special information. Formatting Type of Information convention Preformatted On-screen computer output in your command-line sessions; source code in XML, C++, or other programming languages. Preformatted What you type, as contrasted with onscreen computer Bold output. Monospace Monospace Italics Special Bold Italics The names of commands, files, and directories. Designates a command line placeholder, which is to be replaced with a real name or value. All elements of the graphical user interface (GUI): menu items, menu options, menu buttons, etc. Titles of chapters, sections, and subsections. Used to emphasize the importance of a point or to introduce a term. Example Saved parameters for VPS 101 C:\Documents and Settings\Administrator> vzlist Use vzctl start to start a VPS. To destroy a VPS, type vzctl destroy VPSID. Go to the QoS tab. Read the Basic Administration chapter. CAPITALS Names of keys on the keyboard. SHIFT, CTRL, ALT KEY+KEY Key combinations for which the user must press and hold down one key and then press another. CTRL+P, ALT+F4 Host Operating System is an operating system installed on the Hardware Node. Prompts in Command Examples Command line examples throughout this guide presume that you are using the standard Windows command line that can be launched by entering cmd in the standard Windows Run dialog window. Inasmuch as you are supposed to work with Virtuozzo with an administrator's privileges, the commands presented in this guide are prepended with the following command line prompt: C:\Documents and Settings\Administrator>.
13 Preface 13 General Conventions Be aware of the following conventions used in this book. Chapters in this guide are divided into sections, which, in turn, are subdivided into subsections. For example, Documentation Conventions is a section, and General Conventions is a subsection. When following steps or using examples, be sure to type double-quotes (") and singlequotes (') exactly as shown. Feedback If you spot a typo in this guide, or if you have thought of a way to make this guide better, we would love to hear from you! If you have a suggestion for improving the documentation (or any other relevant comments), try to be as specific as possible when formulating it. If you have found an error, please include the chapter/section/subsection name and some of the surrounding text so we can find it easily. Please submit a report by to userdocs@swsoft.com.
14 14 C HAPTER 2 Virtuozzo Philosophy In This Chapter About Virtuozzo Software Distinctive Features of Virtuozzo Main Principles of Virtuozzo Operation Hardware Node Availability Considerations About Virtuozzo Software What is Virtuozzo Virtuozzo is a complete server automation and virtualization solution based on a patent-pending technology developed by SWsoft. Virtuozzo creates multiple isolated Virtual Private Servers (VPSs) on a single physical server to share hardware, licenses, and management effort with maximum efficiency. Each VPS performs and executes exactly like a stand-alone server for its users and applications as it can be rebooted independently and has its own Administrator access, Active Directory domain users, IP addresses, memory, processes, files, applications, system libraries, and configuration files. Light overhead and efficient design of Virtuozzo makes it the right virtualization choice for production servers with live applications and real-life data. The basic Virtuozzo capabilities are: Dynamic Real-time Partitioning Partition a physical server into tens of VPSs, each with full dedicated server functionality. Resource Management Assign and control VPS resource parameters and re-allocate resources in real-time. Virtualization - Move VPSs and its application(s) between physical servers transparently with near-zero or zero downtime. Mass Management - Manage a multitude of physical servers and Virtual Private Servers in a unified way.
15 Virtuozzo Philosophy 15 What is VPS VPS is a virtual private server, which is functionally identical to an isolated standalone server: Each VPS has its own processes, Active Directory domain users, files and provides full administrative access. Each VPS has its own IP addresses, port numbers, filtering and routing rules. Each VPS can have its own configuration for the system and application software, as well as its own versions of Dynamic Link Libraries (DLLs), system libraries, and registry. It is possible to install or customize software packages inside a VPS independently from other VPSs or the host system. Multiple distributions of a package can be run on one and the same Windows box. Each VPS has its own unique Administrator user with full control over the given VPS and full access to other user accounts inside this VPS. Each VPS can be a member of a Windows domain (e.g. access any of the network shares to which the VPS user has rights). Moreover, any Virtual Private Server can act as a domain controller granting other VPSs and stand-alone servers users access to a set of network resources (applications, printers, etc.). Virtuozzo Applications Virtuozzo can be efficiently applied in a wide range of areas: enterprise server consolidation, web and applications hosting, software development and testing, user training, and so on. If you administer a number of Windows dedicated servers within an enterprise, you can benefit from the Virtuozzo solution in the following ways: Reduce the number of required physical servers and corresponding support by grouping a multitude of your enterprise servers onto a single computer without losing a bit of valuable information and without compromising performance. Increase server utilization and maximize server potential. Provision servers in minutes by using the technology of Virtuozzo templates. Migrate Virtual Private Servers in the time of network data transfer, nearly eliminating the planned downtime and enabling fast reaction to unplanned downtime situations. Monitor OS and application versions and update/upgrade the current software easily across all of your physical servers running Virtuozzo and their Virtual Private Servers. Guarantee Quality-of-Service (QoS) in accordance with a corporate service level agreement (SLA). Automate routine tasks such as upgrades and updates. Minimize software license and support requirements, etc. Due to its unique efficiency and completeness, Virtuozzo has also a wide variety of profitable uses for Hosting Service Providers allowing them to: Sell new powerful and popular services such as: Advanced Shared for shared hosting with customized application sets and QoS; True VPS for a cheaper, secure, and easier alternative to dedicated servers;
16 Virtuozzo Philosophy 16 Split Dedicated allowing your customers to split the servers for their better utilization, etc. Provide complete self-administration panels (Virtuozzo Power Panels) including system backup/restore and monitoring tools. Have a multitude of customers with their individual full-featured Virtual Private Servers sharing a single physical server. Transparently move customers and their environments between servers, without any manual reconfiguration. Increase profitability through the better management and leverage of hardware and software investments. Automate service provisioning by using the technology of Virtuozzo templates, etc. Besides, Virtuozzo proves invaluable for IT educational institutions that can now provide every student with a personal Windows server, which can be monitored and managed remotely. Software development companies may use Virtual Private Servers for testing purposes and the like. Virtuozzo for 64-bit Processors Virtuozzo is released in two variants for common 32-bit processors and for the x bit processors. Depending on the kind of processors to be used, this or that variant of the Virtuozzo distribution set should be chosen. A list of supported 64-bit processors is presented below: AMD Opteron; AMD Athlon 64; Intel Xeon with EM64T support; Intel Pentium with EM64T support. The Virtuozzo 32-bit version has been fully ported to support x bit processors, therefore, all its functionality is retained in the 64-bit version. So, you can use any Virtuozzo tool and utility in exactly the same way as you would use it on the computers with standard 32- bit processors. However, while working with the 64-bit version of Virtuozzo, you should keep in mind the following: 1 The Virtuozzo 64-bit version should be installed on the computer running Windows Server 2003 x64 Edition and Windows Server 2003 R2 x64 Edition (English or Japanese). In all other respects, installing Virtuozzo is the same as is described in Chapter 3 of the Virtuozzo for Windows Installation Guide. 2 The Virtual Private Servers created under Virtuozzo for x86-64 should use the 64-bit OS template. 3 The Virtuozzo version for the 64-bit processors allows you to add only 64-bit application templates to your Virtual Private Servers. 4 You cannot migrate Virtual Private Servers residing on a Hardware Node running the Virtuozzo 32-bit version to Hardware Nodes running the Virtuozzo 64-bit version and vice versa. Detailed information on how to migrate VPSs from one Node to another is given in the Migrating VPS section (on page 68).
17 Virtuozzo Philosophy 17 5 You can use any Hardware Node as a Backup Node irrespective of the Virtuozzo version installed on this Node. So, you can back up a VPS from the Node running the Virtuozzo 32- bit version and store it on the Node running the Virtuozzo 64-bit version and vice versa. More information on VPS backups is provided in the Backing Up and Restoring VPSs section (on page 45). Except for these points, installing and using Virtuozzo for 64-bit processors does not differ from working with its 32-bit counterpart. Note: The 64-bit versions of Virtuozzo allows you to create Virtual Private Servers running German, Spanish, French, Simplified Chinese, or Traditional Chinese versions of Windows Server 2003 x64 Edition with the help of Multilingual User Interface Pack (MUI). Detailed information on MUI is provided in the Preparing Virtuozzo 64-bit for Creating Localized VPSs subsection of the Installing and Configuring Virtuozzo on Hardware Node chapter in the Virtuozzo for Windows Installation Guide. Distinctive Features of Virtuozzo The concept of Virtuozzo Virtual Private Servers is distinct from the concept of traditional virtual machines in the respect that Virtual Private Servers (VPSs) always run the same OS kernel as the host system (Linux on Linux, Windows on Windows, etc.). This single-kernel implementation technology allows to run Virtual Private Servers with a near-zero overhead. Thus, Virtuozzo VPSs offer an order of magnitude higher efficiency and manageability than traditional virtualization technologies.
18 Virtuozzo Philosophy 18 OS Virtualization From the point of view of applications and Virtual Private Server users, each VPS is an independent system. This independence is provided by a virtualization layer over the kernel of the Host OS. Note that only a small part of the CPU resources is spent on virtualization (around 1-2%). The main features of the virtualization layer implemented in Virtuozzo are the following: VPS looks like a normal Windows system. Software from vendors can run inside any VPS without Virtuozzo-specific modifications or adjustment; VPS has its own unique Administrator user with full control over the given VPS and can have a number of other local users with different rights and permissions assigned to them in respect of this VPS; Users can install additional application and system software inside VPSs; VPS can be a member of an Active Directory domain (e.g. access any of the network shares to which the VPS user has rights). Moreover, any Virtual Private Server can act as an Active Directory domain controller granting other VPSs and stand-alone servers users access to a set of network resources (applications, printers, etc.); Virtual Private Servers are fully isolated from each other in respect of their users, processes, services, file systems, and installed applications; Virtual Private Servers share the same executable code, which greatly saves both RAM and disk space; Processes belonging to a VPS are scheduled for execution on all available CPUs. Consequently, VPSs are not bound to only one CPU, and any application inside each VPS can use all available CPU power.
19 Virtuozzo Philosophy 19 Network Virtualization The Virtuozzo network is designed in such a way as to make Virtual Private Servers communicate with each other and computers on external networks. The picture below demonstrates the structure of such a network: Figure 1: Network Virtualization In Virtuozzo-based systems, all VPSs on the Node use the Virtuozzo Network Adapter as the default gateway to send and receive data to/from other networks (shown as the Public Network in the picture above). The network adapter is automatically created on the Hardware Node during the Virtuozzo installation and has a private IP address assigned to it. All IP packets from Virtual Private Servers come to this address (gateway) and are redirected thru a public IP address of the Hardware Node to the corresponding computer on the Public Network. In the same way, all IP packets coming from the outer world and destined for VPS IP addresses reach the public IP address of the Hardware Node first and, afterwards, are sent to the addresses of the corresponding Virtual Private Servers. In the latter case, the Node acts as an ARP (Address Resolution Protocol) server translating IP addresses to network addresses of Virtual Private Servers.
20 Virtuozzo Philosophy 20 The Virtuozzo Network Adapter is also used to exchange the traffic among all the VPSs hosted on the given Hardware Node. All the network traffic of a VPS is isolated from that of the other VPSs, i.e. all Virtual Private Servers are protected from each other in the way that makes traffic snooping impossible. Like any other stand-alone computer on a network, each VPS on the Hardware Node should have not only a valid IP address (several IP addresses per VPS are allowed), but a subnet mask which is used to unite Virtual Private Servers as well as any other stand-alone computers on the network into one or several subnets. It is not recommended to have all the VPSs on a Node from a single subnet, as in this case you will have to manually change the VPS IP address(es) every time you migrate a VPS to another Node. Instead, use the subnets of your entire datacenter. Thus, all the Hardware Node administrator has to do while setting up their network is make sure that: One or more public IP addresses are assigned to the Hardware Node; At least one valid IP address is assigned to each Virtual Private Server created on the Node; All VPSs belong to subnets not limited to the given Hardware Node; IP packets sent to VPS IP addresses successfully reach the Node public IP address(es). All the other operations (creating the private IP address of the Virtuozzo Network Adapter, delivering IP packets to the corresponding IP addresses, etc.) are performed by Virtuozzo. Virtuozzo File System (VZFS) VZFS is a file system that allows to share common files among multiple VPSs without sacrificing security. Any VPS user can modify, update, replace, and delete any application file inside a Virtual Private Server like s/he does it on an isolated stand-alone server. When a user modifies a shared file, VZFS creates a private copy of the file transparently for the user. Thus, the modifications do not affect the other users of the file. Main benefits of VZFS are the following: It saves memory required for executables and Dynamic Link Libraries (DLLs). A typical VPS running a simple web site might consume around MBytes of RAM just for executable images. Sharing this memory improves scalability and total system performance; It saves disk space. A typical Windows server installation occupies several hundred MBytes of disk space. Sharing the files allows you to save more than 90% of disk space.
21 Virtuozzo Philosophy 21 Templates A template in Virtuozzo is a set of application files and registry settings installed on the Host operating system in such a way as to be usable by any VPS by mounting over Virtuozzo File System. Virtuozzo provides tools for creating templates, installing and removing them on/from the Hardware Node, adding them to a VPS, etc. Using templates lets you: Securely share the RAM among similar applications running in different VPSs to save hundreds of megabytes of memory; Securely share the files comprising a template among different VPSs to save gigabytes of disk space; Install applications and patches simultaneously in many VPSs. There are two types of templates in Virtuozzo. These are OS templates and application templates. An OS template is an operating system and the standard set of applications to be found right after the installation. Virtuozzo uses OS templates to create new Virtual Private Servers with a preinstalled operating system. An application template is a set of files and registry settings pertaining to this or that application. Virtuozzo uses application templates to add extra software to the existing Virtual Private Servers. For example, you can create a Virtual Private Server on the basis of the Windows Server 2003 OS template and add the Microsoft SQL server application to it with the help of the MSSql template. Resource Management Virtuozzo Resource Management controls the amount of resources available to Virtual Private Servers. The controlled resources include such parameters as CPU power, disk space, a set of memory-related parameters. Resource management allows Virtuozzo to: Effectively share available Hardware Node resources among VPSs; Guarantee Quality-of-Service (QoS) in accordance with a service level agreement (SLA); Provide performance and resource isolation and protect from denial-of-service attacks; Simultaneously assign and control resources for a number of Virtual Private Servers; Manage a multitude of Hardware Nodes in a unified way by means of Virtuozzo Management Console (VZMC); Collect usage information for system health monitoring, etc. Resource Management is much more important for Virtuozzo than for a standalone computer since computer resource utilization in a Virtuozzo-based system is considerably higher than that in a typical system.
22 Virtuozzo Philosophy 22 Main Principles of Virtuozzo Operation Basics of Virtuozzo Technology In this section we will try to let you form a more or less precise idea of the way the Virtuozzo software operates on your computer. Please see the figure below: Figure 2: Virtuozzo Technology This figure presumes that you have a number of physical servers united into a network. In fact, you may have only one dedicated server to effectively use Virtuozzo. If you have more than one Virtuozzo-based physical server, each one of the servers will have a similar architecture. In Virtuozzo terminology, such servers are called Hardware Nodes (or HN, or just Nodes), because they represent hardware units within a network.
23 Virtuozzo Philosophy 23 Virtuozzo for Windows is installed on a computer running Windows Server 2003 or Windows Server 2003 Service Pack 1 (shown as Host Operating System in the figure above). After Virtuozzo is installed, you will be able to run Virtuozzo services supporting virtualization on your computer. This support is presented above as Virtuozzo Layer. The Virtuozzo layer ensures that Virtual Private Servers, sharing the same Hardware Node and the same OS kernel, are isolated from each other. A Virtual Private Server is a kind of sandbox for processes and users. Before you are able to create a Virtual Private Server, you should install the corresponding OS template in Virtuozzo. This is displayed as Virtuozzo Templates in the scheme above. In the current version of Virtuozzo for Windows, Virtual Private Servers can run only the Windows Server 2003 OS and the Windows Server 2003 OS with Service Pack 1 installed (English, German, French, Spanish, Traditional Chinese, Simplified Chinese, or Japanese Standard or Enterprise Edition). In this case we say that a VPS is based on the Windows Server 2003 OS template. After you have installed at least one OS template, you can create any number of VPSs with the help of various Virtuozzo management tools (VZMC, VZCC, or the command line tools), configure their network and/or other settings, and work with these VPSs as with fully functional Windows servers. Note: Hereafter, the Windows Server 2003 OS denotation is used to indicate both Windows Server 2003 and Windows Server 2003 Service Pack 1.
24 Virtuozzo Philosophy 24 Understanding Templates Templates are part and parcel of the Virtuozzo philosophy because they provide a way of sharing resources among lots of Virtual Private Servers, thus enabling huge savings in terms of disk space and memory. All Virtuozzo templates are divided into OS templates and application templates. OS templates are used to create new Virtual Private Servers. In Virtuozzo 3.5.1, only the Windows Server 2003 OS template can be used for creating new VPSs. Application templates are added to VPSs after the latter have been created; more than one application template may be added to one and the same VPS. Examples of application templates are the msde, openssh, Plesk templates, or a template with any other application (possibly more than one application in a single template) not included into the OS template for some reason. Note: The Windows Server 2003 OS template installed on the Node and used to create new VPSs can be updated like any other application template by installing the corresponding OS updates for this template. Let us take, for example, the Plesk application template, representing the Plesk comprehensive server management software. It is created by SWsoft on the basis of the original Plesk application. When you install this application template in Virtuozzo, Virtuozzo creates the C:\vz\Templates\Plesk\ directory containing all the application files that can be shared among Virtual Private Servers. When the template is added to a VPS, it contains only special placeholders (stubs, in Virtuozzo terminology) of the necessary template files. These stubs occupy very little space on the hard disk, the size of the stub files being 0 bytes. They are situated in the so-called private area of the VPS. The corresponding directory is C:\vz\private\<VPS_ID>\root. The private area of a VPS contains not only stubs, but also those files that have been changed by the VPS user and all the private VPS files. Note: During the Virtuozzo installation, the Templates subdirectory is automatically created in the directory you specify for storing all VPS data. By default, the C:\vz\ directory is used. However, you may define another path for this directory. Thanks to the fact that the real application files are written to the hard disk only once, gigabytes of disk space are saved that would be lost if the application were installed separately into each and every VPS. Moreover, the application is also loaded only once into the Node memory, so memory savings are also tangible. Thus, in order to add a template application to any number of VPSs, you should perform the following steps: 1 Install the Virtuozzo template on the Hardware Node. Upon installation, the corresponding C:\vz\Templates\<application_name>\ directory is created on the Hardware Node in order to enable sharing common application files among VPSs. 2 Add the installed template to any number of Virtual Private Servers of your choice. All these steps can be performed by using VZMC, VZCC, or by means of the command line tools. It goes without saying that in case you want to install an application in only one VPS, there is no need in working with templates: you can work inside the corresponding VPS as well.
25 Virtuozzo Philosophy 25 VZMC Overview Virtuozzo Management Console (VZMC) is a remote management tool for Virtuozzo with graphical user interface. It is intended to be installed on the administrator's computer and allows the administrator to control multiple Hardware Nodes, to manage all their Virtual Private Servers, and to monitor the system. The main window of VZMC consists of two parts: the tree pane on the left and the view pane on the right. Figure 3: VZMC Main Window There is a list of Hardware Nodes in the tree pane. The Hardware Node subtree contains a number of items providing convenient access to various aspects of the Hardware Node management, e.g. Configuration, Logs, etc. The contents of the view pane depend on the item selected in the tree pane. VZMC uses a typical client/server architecture. The client VZMC program runs on Microsoft Windows 2000/XP/2003 or Linux. The client application with the graphical user interface connects to the Virtuozzo Agent software, which is running in the special Service VPS on the Hardware Node. Virtuozzo Agent communicates with the client via the well-documented open VZAgent XML API and controls the Hardware Node itself and its Virtual Private Servers. Note: For more information on Virtuozzo Agent and on how to access its services by using XML, please turn to the VZAgent Developer's Guide and the Getting Started With VZAgent SOAP guide shipped with Virtuozzo.
26 Virtuozzo Philosophy 26 Figure 4: VZMC Network Architecture The client may control multiple Hardware Nodes simultaneously by connecting to multiple Virtuozzo Agents. As the communications between the client and Virtuozzo Agents are secure, the VZMC workstation may be located virtually anywhere on the net. More detailed information on the VZMC installation, licensing, and functioning is provided in the Installing Virtuozzo Management Console chapter of the Virtuozzo for Windows Installation Guide. VZMC Restrictions Though Virtuozzo Management Console is considered the primary tool for administering Virtuozzo and allows you to perform most administrative tasks on your Hardware Nodes and inside Virtual Private Servers, it does not have graphical counterparts of all the Virtuozzo command line utilities. Among such utilities are the following: vzctl restart - used to consecutively perform the stopping and starting of the corresponding VPS; vzexport - used to back up the given VPS to some file on the Hardware Node; vzimport - used to restore the backed up VPS to its original state; vzcache - used to scan the specified Virtual Private Servers for common files and cache these files in the Hardware Node template area; vzlscache - used to display a list of cache directories created by the vzcache utility; vzuncache - used to copy the regular files from the specified cache directory on the Hardware Node back to the private area of the specified VPS.
27 Virtuozzo Philosophy 27 On the other hand, all operations that can be performed in VZMC can also be performed by means of Virtuozzo command line utilities. Detailed information on all Virtuozzo utilities is provided in the Reference chapter. VZCC Overview Virtuozzo Control Center (VZCC) is designed for Hardware Node administrators and provides you with the ability to manage a particular Hardware Node and all Virtual Private Servers residing on it with the help of a standard Web browser on any platform. A list of supported browsers is given below: Internet Explorer 6.0 and above; Mozilla 1.7 and above; Firefox 1.0 and above. Chances are that you will also be able to use other browsers, but Virtuozzo has not been extensively tested with them. In the current version of Virtuozzo, you are able to perform the following main operations on the Hardware Node and in the VPS context by using VZCC: View and install Virtuozzo licenses; Create new Virtual Private Servers; Manage VPS backups; Edit the VPS hostname, IP address, and DNS server parameters; Manage VPS applications; Manage VPS configuration templates; Manage both VPS groups and individual VPSs; Manage and monitor Hardware Node and VPS resources; Start, stop, and restart certain services inside the VPS; View the processes currently running on the Node and inside Virtual Private Servers and send signals to them; View the Virtuozzo logs; Customize the VZCC interface, etc. Note: Detailed information on Virtuozzo Control Center is given in its comprehensive online help system and the VZCC Administrator's Guide delivered with VZCC.
28 Virtuozzo Philosophy 28 VPS Administrators' Tools Wherever Virtuozzo is applied, there are people that are supposed to be administrators of particular VPSs only, with no access rights to Hardware Nodes as such. This is only but natural as it corresponds directly to the concept of virtualization technology. Such people can be subscribers to a hosting provider, university students, administrators of a particular server within an enterprise, etc. Personal VPSs can be managed with the help of Virtuozzo Power Panels (VZPP). VZPP is a means for administering personal VPSs thru a common browser - Internet Explorer, Mozilla, and others. It allows VPS administrators to: Start, stop, or restart the VPS; Back up and restore the VPS; Change the Administrator password of the VPS; Start, stop, or restart certain services inside the VPS; View the processes currently running in the VPS and send signals to them; View the current resources consumption and resources overusage alerts; Connect to the VPS by means of RDP; View the system logs; Customize the VZPP interface, etc. Access rights to administer particular VPSs by means of VZPP are determined by the Hardware Node administrator. The Setting VZCC/VZPP to Work section provides instructions on how to control access rights to particular Virtual Private Servers thru VZPP. Note: Apart from VZPP, VPS administrators are able to use the standard Windows Remote Desktop Connection (RDP) or MS Terminal Service Client (MS TSC) to connect to their VPSs and work inside them.
29 Virtuozzo Philosophy 29 Understanding Licensing Running Virtuozzo for Windows involves dealing with a number of licenses. Here we will try to make an overview of all these licenses - either those issued by SWsoft directly or related to the Windows Server 2003 operating system. All the licenses can be divided into two groups: Licenses that are to be installed on the Hardware Node. This group includes a standard Windows Server 2003 license, a Virtuozzo license, and a VZCC license. While the first two licenses are mandatory and required for installing Virtuozzo and starting to work with it, the latter one is needed only in case you are going to use Virtuozzo Control Center for managing your Node and Virtual Private Servers. Licenses that can be installed on a computer other than the Hardware Node. Currently, there is only one license in this group - a VZMC license. You should obtain this license to use Virtuozzo Management Console - a Virtuozzo tool facilitating the management of your Hardware Nodes and Virtual Private Servers. First of all, Virtuozzo is installed on computers running Windows Server 2003 (English, German, French, Spanish, Traditional Chinese, Simplified Chinese, or Japanese Standard or Enterprise Edition). Before the Virtuozzo installation, you should install and activate a licensed Windows Server 2003 operating system on your computer. Besides, while running the Virtuozzo initial configuration wizard, you will be prompted to use the same licensed CD with the Windows Server 2003 OS to add the necessary binary files to the Hardware Node to make the Windows Server 2003 OS template fully functional. Another license is needed to be able to start using Virtuozzo itself. To this effect, you should load a special Virtuozzo license to the Hardware Node after installing Virtuozzo on the computer with Windows Server Every Hardware Node shall have its own Virtuozzo license file. License files (or simply licenses ) are issued by SWsoft and define the number of VPSs the Node may run. One license file can contain one or several Virtuozzo licenses; in the latter case, the license file can be uploaded to several Hardware Nodes. Licenses can be timelimited or permanent. Virtuozzo licenses have a start date and, if they are time-limited, may also have an expiration date specified in them. You shall have to set up your system clock correctly; otherwise, the license validation may fail. If you plan to use VZMC and/or VZCC to manage your Hardware Node(s) and VPSs (which is normally the case), you should additionally have valid VZMC and/or VZCC license serial numbers to enter them the first time you launch Virtuozzo Management Console or log in to Virtuozzo Control Center. However, a VZCC license is uploaded to the Hardware Node and allows you to manage your Node and VPSs from any computer by means of a standard browser, whereas a VZMC license is installed on a separate workstation (it can be the Node itself) where Virtuozzo Management Console is to be run. Thus, before installing Virtuozzo 3.5.1, make sure you have the mandatory licenses to run: Windows Server 2003 (English, German, French, Spanish, Traditional Chinese, Simplified Chinese, or Japanese Standard or Enterprise Edition) and Virtuozzo itself and two additional licenses if you wish to use: Virtuozzo Management Console and
30 Virtuozzo Philosophy 30 Virtuozzo Control Center for managing your Nodes and Virtual Private Servers. Hardware Node Availability Considerations Hardware Node availability is more critical than the availability of a typical server. Since it runs multiple Virtual Private Servers providing a number of critical services, Hardware Node outage might be very costly. Hardware Node outage can be as disastrous as the simultaneous outage of a number of servers running critical services. In order to increase Hardware Node availability and security, we suggest you follow the recommendations below: Use RAID storage for critical VPS private areas. Do prefer hardware RAID, but software mirroring RAID might suit too as a last resort. Do not run software on the Hardware Node itself. Create special Virtual Private Servers where you can host necessary services such as FTP, IIS, and so on. Virtuozzo does not need any standard Windows Server 2003 services to be run on the Node. Therefore, we recommend that you disable all the services on the Node except for the Virtuozzo services. Use firewalls to make the Hardware Node accept connections from a pre-defined set of IP addresses only. Do not create users on the Hardware Node itself. You can create as many users as you need in any Virtual Private Server. Remember: compromising the Hardware Node means compromising all Virtual Private Servers as well. Do not remove any of the components installed on the Hardware Node. Removing an installed component (for example, Internet Information Server), even if you do not use it, might cause Virtuozzo to malfunction.
31 31 C HAPTER 3 Operations on Virtual Private Servers Virtual Private Server (or VPS) is functionally identical to an isolated standalone server, having its own IP addresses, processes, files, Active Directory domain users, its own configuration files, its own applications, Dynamic Link Libraries (DLLs), system libraries, registry, and so on. Virtual Private Servers share the same Hardware Node and the same OS kernel. However, they are isolated from each other. A Virtual Private Server is a kind of sandbox for processes and users. Virtual Private Servers behave just like isolated stand-alone servers: Each VPS has its own processes, users, files and provides full administrative access; Each VPS has its own IP addresses, port numbers, filtering and routing rules; Each VPS can have its own configuration for the system and application software, as well as its own versions of system libraries. It is possible to install or customize software packages inside a VPS independently from other VPSs or the host system. Multiple distributions of an application can be run on one and the same Windows computer. In This Chapter Creating New VPS Starting, Stopping, and Querying Status of VPS Accessing VPS Listing VPSs Backing Up and Restoring VPSs Searching for VPS Changing VPS ID Copying VPS Within Hardware Node Migrating VPS Deleting VPS Changing Administrator Password Operations Inside VPS Creating New VPS This section guides you through the process of creating and configuring a Virtual Private Server. We assume that you have successfully installed Virtuozzo and the Windows Server 2003 OS template and created the Service VPS. If you have not, please turn to the Virtuozzo for Windows Installation Guide first.
32 Operations on Virtual Private Servers 32 Before You Begin Before you start creating a Virtual Private Server, you should: Check that the Hardware Node is visible on your network. You should be able to connect to/from other hosts. Otherwise, your VPSs will not be accessible from other computers. Check that you have at least one IP address per a VPS and the addresses belong to the same network as the Hardware Node or routing to the Virtual Private Servers has been set up via the Hardware Node. Note: You can use private addresses for the Hardware Node itself.
33 Operations on Virtual Private Servers 33 Choosing VPS ID Every Virtual Private Server has a numeric ID, also known as VPS ID, associated with it. The ID is a 32-bit integer number beginning with zero and unique for a given Hardware Node. When choosing an ID for your VPS, please follow the simple guidelines below: ID 0 is used for the Hardware Node itself. You cannot and should not try to create a VPS with ID 0. This version of Virtuozzo uses ID 1 for the Service VPS. Virtuozzo reserves the IDs ranging from 0 to 100. Though Virtuozzo uses only IDs 0 and 1 from them, the next version might use additional Virtual Private Servers IDs for internal needs. To facilitate upgrading, please do not create VPSs with IDs below 101. The only strict requirement for a VPS ID is to be unique for a particular Hardware Node. However, if you are going to have several computers running Virtuozzo, we recommend assigning different VPS ID ranges to them. For example, on Hardware Node 1 you create VPSs within the range of IDs from 101 to 1000; on Hardware Node 2 you use the range from 1001 to 2000, and so on. This approach makes it easier to remember on which Hardware Node a VPS has been created, and eliminates the possibility of VPS ID conflicts when a Virtual Private Server migrates from one Hardware Node to another. Another approach to assigning VPS IDs is to follow some pattern of VPS IP addresses. Thus, for example, if you have a subnet with the 10.0.x.x address range, you may want to assign the ID to the VPS with the IP address, the ID to the VPS with the IP address, and so on. This makes it much easier to run a number of Virtuozzo utilities eliminating the necessity to check up the VPS IP address by its ID and similar tasks. You can also think of your own patterns for assigning VPS IDs depending on the configuration of your network and your specific needs. Before you decide on a new VPS ID, you may want to make sure that no VPS with this ID has yet been created on the Hardware Node. It is enough to click on the name of your Hardware Node in the left pane, and then on the Virtual Private Servers item. The VZMC right pane will display a list of existing VPSs on the Node:
34 Operations on Virtual Private Servers 34 Figure 5: VZMC - Viewing Existing VPSs You can see that currently the Service VPS with ID 1 and regular VPSs 101 and 102 exist on the Hardware Node. WARNING! When deciding on a VPS ID, do not use the ID of any VPS that was ever present in the system unless you are sure that no data belonging to the old VPS remains on the Node. The fact is that the administrator of the newly-created VPS might have access to these data in this case, i.e. to the backups of the old VPS, its logs, statistics, etc.
35 Operations on Virtual Private Servers 35 Creating VPS VZMC uses one wizard to create and initially configure a Virtual Private Server. You can launch the Create New Virtual Private Servers wizard by selecting the Virtual Private Servers item under the corresponding Hardware Node name in the VZMC left pane and choosing the Create Virtual Private Server option on the Action menu: Figure 6: VZMC - Choosing Sample Configuration File The main VPS parameters, including the templates and resource management parameters, can be retrieved on the basis of the VPS configuration sample indicated in the very first option (detailed information on VPS configuration samples is provided in the Managing VPS Resources Configurations section (on page 105)) and the cluster settings, if the given Hardware Node belongs to a cluster of Nodes. To know more about clusters, turn to the Managing Node Clusters section of the Managing Hardware Nodes chapter. In particular, the Assign Virtual Private Server ID automatically... checkbox, if selected, tells VZMC to retrieve a VPS ID(s) from the cluster database.
36 Operations on Virtual Private Servers 36 The Hostname group of options on the first page of the wizard shown above might help you make use of your DNS server. If your DNS server has records for the IP addresses that will be assigned to the newly-created VPSs, select the Assign hostname automatically radio button. The hostnames will be assigned on the basis of DNS records found. Selecting the Hostname radio button allows you to manually set a hostname for the Virtual Private Server. In case of creating several VPSs at once, you should use the $VPSID placeholder which is automatically replaced with the ID of the VPS being created. For example, if you are creating Virtual Private Servers in the range from 101 to 110 and enter MyVPS$VPSID into the Hostname field, your VPSs will have the following hostnames: MyVPS101, MyVPS102,..., MyVPS110. You should set the Administrator password for the VPS being created on the first page of the wizard by typing the desired password in the Password and Confirm password fields. You will need this password in future to connect to the VPS by means of Virtuozzo Power Panels (VZPP) or by using the standard Microsoft Terminal Services Client/Windows Remote Desktop Connection applications. If you are creating several Virtual Private Servers, all VPSs will be given the same Administrator password. However, you can change the password for each Virtual Private Server at a later time (see page 71).
37 Operations on Virtual Private Servers 37 Pressing the Next button displays the window where you should specify VPS network settings: Figure 7: VZMC - Specifying Network Settings On this screen, you should use the provided Add, Delete, and Edit icons for the corresponding operations on VPS IP addresses, their subnet masks, and DNS servers: Each VPS is bound to have at least one IP address assigned to it, so you cannot leave the IP Addresses field blank. In the Subnet mask field, you should additionally specify a subnet mask to define to what subnetwork the VPS being created will belong. We strongly recommend that you specify the same subnet for all Virtual Private Servers on all your Nodes. In this case you will not have to manually change the VPS IP address(es) every time you migrate a VPS to another Node. Note: Make sure that the IP address you wish to assign to the Virtual Private Server differs from that assigned to your Hardware Node and the Service VPS.
38 Operations on Virtual Private Servers 38 You may indicate one or more DNS servers that this VPS is supposed to use in the DNS servers field or leave it blank. In case there are several network interface cards installed on the Hardware Node, Virtuozzo allows you to specify the preferred network adapter for the Virtual Private Server by clearing the Use system default checkbox, selecting the corresponding network adapter, and clicking on the Enable button. This network adapter will be used to connect the VPS to the network, i.e. to handle the whole network traffic for this VPS. By default, all network adapters on the Node are used to control the network flows of the Virtual Private Server. Detailed information on how to manage network interface cards on the Node is provided in the Changing Network Adapter for VPS section (on page 198). The Obtain network settings automatically radio button becomes available only in case your Hardware Node belongs to a cluster of Nodes. This option allows you to automatically select and assign an IP address to your VPS from the range of IP addresses specified in the cluster. Detailed information on clusters is provided in the Managing Node Clusters section. You can click on the Finish button on this step of the wizard and create the VPS with the configuration parameters specified in the configuration sample you chose on the first step of the wizard. If you do not rely on any configuration sample, press the Next button instead of Finish. In this case you will have to go through a number of steps of the wizard and set all the parameters of the new VPS separately. However, you can click Finish on every of the following steps of the wizard to start creating the VPS. All the pages of the wizard are self-explanatory, so there is no need in dwelling upon them here in detail. You have the possibility to choose the application templates to be added to the VPSs, to set the path to the VPS private area, to configure Quality of Service parameters, to specify whether the VPS is to be started on the Hardware Node boot, to enable the Quality of Service packet scheduler and network browsing for the VPS, and to allow the offline management for the VPS for it to be directly managed by its Administrator from any browser at the VPS IP address. Besides, you can save all the defined parameters as a configuration sample file to be used in future for creating new Virtual Private Servers on its basis. The information on Quality of Service parameters and VPS samples is provided in the Managing Resources chapter (on page 95). Please consult it to gather more understanding of these topics. Creating a new Virtual Private Server may take some time. You can see the progress in the Actions pane. Note: Any created Virtual Private Server has the time zone settings similar to those set on the Hardware Node at the moment of the Virtuozzo installation. You can change the default time zone for a VPS as you would do it on a stand-alone computer (e.g. by logging in to the corresponding VPS via RDP, opening Control Panel, clicking Date and Time, and changing your time zone on the Time Zone tab of the displayed window). After you have created, for example, a VPS with ID 101, you can see it in the right pane of the VZMC window:
39 Operations on Virtual Private Servers 39 Figure 8: VZMC - Viewing Created VPS You can also use the vzctl create command to create a new VPS. Detailed information on this command is provided in the Reference chapter.
40 Operations on Virtual Private Servers 40 Starting, Stopping, and Querying Status of VPS When a Virtual Private Server is created, it may be started up and shut down like an ordinary computer. In VZMC, you can see the status of all the Virtual Private Servers of the given Hardware Node simply by selecting the Virtual Private Servers item under the corresponding Node. There are two kinds of Virtual Private Servers in the Virtual Private Servers table. You may change the properties of and control those that are marked with grey monitor icons. The Virtual Private Servers marked with pink monitor icons provide critical services for Virtuozzo (for example, the Service VPS). You cannot change the properties of or stop such Virtual Private Servers. To start or stop one or more Virtual Private Servers, right-click it (them) in the Virtual Private Servers table in the right pane and choose Start/Stop on the context menu: Figure 9: VZMC - Starting VPS You can use CTRL+Click to select or deselect an entry, SHIFT+Click to select a range of Virtual Private Servers, CTRL+A to select all Virtual Private Servers. Then press the Start or Stop button on the toolbar or select Start or Stop on the Action menu.
41 Operations on Virtual Private Servers 41 When a VPS is being started or stopped, all the typical operations are performed that happen during the startup and shutdown of the Windows operating system on a standalone computer. Therefore, starting or stopping a considerable number of Virtual Private Servers may take a rather long run. The progress is displayed in the Actions pane. In the command line, you can perform all the aforementioned operations by using the vzctl utility. Detailed information on this utility is provided in the Reference chapter. Note: Before stopping a VPS, make sure that there are no users connected to the VPS by means of Microsoft Terminal Services Client or Remote Desktop Protocol. To this effect, open Virtual Private Server Manager of the corresponding VPS, select Monitor --> QoS, and check that the Number of TS sessions parameter value is equal to 0. Accessing VPS There are a number of ways for you to access a VPS as you would normally access a standalone computer: Launching the standard Microsoft Terminal Services Client (MS TSC) application. Launching the standard Windows Remote Desktop Connection application. Accessing the files inside the VPS by the Windows file sharing protocol. Using the Citrix MetaFrame XP application ( In all these cases, the access is ensured by using the IP address or hostname of the VPS and the administrator's or other users' credentials entered when creating and maintaining the given VPS. Note: Please do not install and run Microsoft Terminal Server and Citrix MetaFrame XP inside Virtual Private Servers. You are able to open terminal sessions with VPSs and use Citrix ICA clients to access VPSs thanks to the MS Terminal Server and Citrix MetaFrame XP applications installed on the Host OS, respectively. Terminal Server and Citrix MetaFrame XP installed inside a VPS are completely irrelevant and may interfere with normal VPS operation. Terminal Services Client Microsoft Terminal Services Client (MS TSC) is a standard Windows application to be used when connecting to any Virtuozzo-based VPS: 1 Launch MS TSC in the host operating system or on another computer on the network by selecting Programs -->Terminal Services Client --> Terminal Services Client on the Windows Start menu; 2 Enter the hostname or the IP address of the VPS in the Server field; 3 Press Connect. 4 A new window is launched with an invitation to provide the user name and password for logging in to the Virtual Private Server. Type Administrator as the user name and the Administrator's password into the corresponding fields and press OK.
42 Operations on Virtual Private Servers 42 After the logon, it is possible to change passwords, to create new users, and do all related tasks in the standard way inside the VPS. Remote Desktop Connection Remote Desktop Connection is a standard Windows application to be used when connecting to any Virtuozzo-based VPS by means of the Remote Desktop Protocol (RDP). The easiest way to connect to a VPS is right-clicking it in the list of VPSs and selecting Connect via Remote Desktop on the context menu. Naturally, the VPS must be running for this option to become available. You may connect to the VPS from the Remote Desktop Connection (RDC) application itself: 1 Launch RDC in the host operating system by selecting Programs --> Accessories --> Communications --> Remote Desktop Connection on the Windows Start menu; 2 Enter the hostname or the IP address of the VPS in the Computer field; 3 Press Connect. 4 A new window is launched with an invitation to provide the user name and password for logging in to the Virtual Private Server. Type Administrator as the user name and the Administrator's password into the corresponding fields and press OK. After the logon, it is possible to change passwords, to create new users and do all related tasks in the standard way inside the VPS. In case of connecting to a VPS as a non-administrator user, you should make sure that: 1 The user whose credentials you wish to use to log in to the VPS is created inside this VPS; 2 The Remote Desktop Users group allowing the VPS users to remotely log in to Virtual Private Servers via RDP exists inside the VPS; 3 The user belongs to the Remote Desktop Users group. Note: The default Windows Server 2003 installation permits you to have only 2 (two) RDP/MS TSC sessions per Hardware Node opened at the same time. It means that if there are two RDP/MS TSC sessions opened simultaneously for any VPSs, you will not be able to establish an RDP/MS TSC connection to the Hardware Node itself. If you wish to be able to open more RDP/MS TSC sessions at once, you should install additional TSAL (Terminal Service Access License) licenses on the Hardware Node.
43 Operations on Virtual Private Servers 43 Windows File Sharing To access VPS share folders via standard Windows clients, you should type their IP address or hostname preceded by two back slashes in the Windows command line or in the address line of Windows Explorer on the host operating system or on another computer on the network. You may optionally specify the name of the VPS itself to see what shares are available. For example: \\vps103\c$ \\ If an authentication window is displayed, enter the appropriate user name and password for the given VPS. There must be an administrative account built in the VPS that you should know or you might have already created a number of other users inside the VPS. Citrix MetaFrame XP Citrix MetaFrame XP is a remote access/application publishing product built on the Citrix Systems' thin client protocol and used to connect to any Virtuozzo-based VPS. To start using Citrix to access your VPSs on the given Hardware Node, you should: 1 Install and enable the Terminal Services component on the Node; 2 Install and configure the Citrix MetaFrame XP application on the Node. After you have successfully completed the aforementioned operations on your Hardware Node, you can use a Citrix ICA Client on the Host OS or on any other computer on the network to connect to any of your Virtual Private Servers on this Node by means of the Citrix MetaFrame XP application. For example, if you have the Program Neighbourhood Client installed on your computer, you can select Programs --> ICA Client --> Citrix Program Neighbourhood on the Windows Start menu to launch the Citrix ICA Client software. In the opened window, you should then double-click the Add ICA Connection icon to invoke the wizard that will help you create a new ICA connection to be used to access your Virtual Private Server. Note: Detailed information on how to install, license, configure, and operate your Citrix MetaFrame XP application is provided in the documentation available on the Citrix web site at
44 Operations on Virtual Private Servers 44 Listing VPSs Very often you may want to get an overview of the Virtual Private Servers existing on the given Hardware Node and to get additional information about them - their IP addresses, hostnames, status, etc. In VZMC, you may display a list of all VPSs by clicking the Virtual Private Servers item: Figure 10: VZMC - Listing VPSs You can see that currently the Service VPS with ID 1 and regular VPSs 101 and 102 exist on the Hardware Node. To facilitate working with Virtual Private Servers, you can sort them by different parameters: their ID, type, hostname, status, IP address, etc. Just click the column with the appropriate name to put VPSs in the desired order. You may also get a list of all VPSs present on the Hardware Node by using the vzlist command line utility. A full list of the vzlist command line switches, output, and sorting options is available in the vzlist subsection of the Reference chapter.
45 Operations on Virtual Private Servers 45 Backing Up and Restoring VPSs A regular backing up of the existing Virtual Private Servers is essential for any Hardware Node reliability. It is highly recommended to set up a dedicated Node for running the backing-up utilities and storing the VPS backups (further on, the Backup Node). In a more general case, any Hardware Node can be assigned an additional role of the Backup Node. Any Virtual Private Server is defined by its private area and configuration file. Virtuozzo allows you to back up all these components. Each backup file may be of one of the following 2 types: a full backup containing the whole VPS private area and its configuration file; an incremental backup containing only the files changed since the full backup or the previous incremental backup. An incremental backup may prove very useful because it records only the changes since the last VPS backup and therefore is much less in size and takes much less time than the full backup. However, after several consecutive incremental backups it is recommended to create a full backup de nouveau and start the incremental backups chain from scratch. If an incremental backup is performed, and the corresponding full backup cannot be found, a full backup is automatically performed. Note: You can use any Hardware Node as a Backup Node irrespective of a Virtuozzo version installed on this Node. So, you can back up a VPS from the Node running the Virtuozzo 32-bit version and store it on the Node running the Virtuozzo 64-bit version and vice versa.
46 Operations on Virtual Private Servers 46 Backups Overview VZMC deals with three kinds of Nodes - the Source Nodes (the Nodes where VPSs are hosted during their backing up); the Backup Nodes (the Nodes where VPS backups are stored); and the Destination Nodes (the Nodes where VPS backups are restored). Figure 11: Backup Overview These Nodes are singled out by their functionality only. In reality, one and the same Hardware Node may perform two or even three functions. Usually, the Source and Destination Node are represented by one and the same HN, because you will likely want the VPSs you back up to be restored to their original Node. However, setting up a dedicated Backup Node is recommended. You should make sure that all the three Nodes are registered in VZMC before starting to work with them. VZMC lets you perform the following backup-related functions: Assign the default Backup Node for the given Source Node; Set the default backup folder for storing VPS backups on the Backup Node; Back up a single VPS from the Source Node to the Backup Node; Back up a number of VPSs or the whole Hardware Node (i.e. all the VPSs on the given Node) to the Backup Node; Restore a single VPS from the Backup Node to the Destination Node; Restore separate files from the VPS backup on the Backup Node to the Destination Node; Restore a number of VPSs or the whole Hardware Node from the Backup Node; Directly manage the Backup Nodes; Search the backup of a given VPS from the Source Node across all the Backup Nodes.
47 Operations on Virtual Private Servers 47 Assigning Default Backup Node When you are backing up Virtual Private Servers from a Source Node, you shall always specify on what Node the resulting backups should be placed, i.e. the Backup Node. The Default Backup Node window allows you to assign the default Backup Node for the given Source Node, i.e. for the Node for which the window has been invoked. To display this window, right-click the respective Source Node and choose Backup --> Set Default Backup Node on the context menu. The window presents a list of Nodes registered in VZMC together with their IP addresses. If the default Backup Node already exists for the given Source Node, it is selected in the table. You should select the Node you wish to be the default Backup Node for the given Source Node and press OK. The assignment of the default Backup Node brings about the following effects: When backing up Virtual Private Servers from the corresponding Source Node, you will be automatically suggested to place the backups onto the default Backup Node. This facilitates keeping track of those places where various backups are stored. When a VPS administrator backs up their Virtual Private Server by means of Virtuozzo Power Panels (VZPP) or Virtuozzo Control Center (VZCC), the corresponding backup is automatically placed on the default Backup Node. There are no restrictions as to what Hardware Node may be the default Backup Node; it may even be the Source Node itself. In the latter case, the VPS backups will be placed on the same Node where the corresponding Virtual Private Servers are hosted. The only thing you have to ensure is that the default Backup Node has sufficient disk space for housing multiple backups.
48 Operations on Virtual Private Servers 48 Setting Default Backup Location VZMC allows you to change the backup folder on the Backup Node defined during the Virtuozzo installation and used to store all VPS backups. The VPS backups to be stored in this folder can be created in one of the following ways: By means of VZMC and VZCC/VZPP if there is no default Backup Node or the given Hardware Node is to serve as one. In the latter case, this directory will be used to store the VPS backups from all Hardware Nodes registered in VZMC. By using the vzexport Virtuozzo backup utility (see the Reference chapter for the description of this utility), or By using the vzbackup Virtuozzo utility (see the Reference chapter for detailed information on this utility). To set another backup folder to be used as the default one for storing VPS backups, you should right-click the corresponding Hardware Node in the left pane of the VZMC main window and select Backup --> Set Default Backup Location on the context menu. The following window is displayed: Figure 12: VZMC - Setting Default Backup Location In this window, you should choose one of the following options: Select the Backup to local Hardware Node radio button to specify a backup folder on one of the Backup Node local disk drives. To set a new backup folder, you should type its full path on the Node in the Path field or click on the... button and select the desired folder in the displayed window. Select the Backup to network share radio button to specify a backup folder on a network share, i.e. on a Backup Node network drive. To this effect, you should enter the full path to the folder on the network drive in the Path field. If the network drive where your backup folder is to be located is password-protected, you should specify the user name and password to access this share in the User and Password fields, respectively. After you have specified a new folder for storing VPS backups, click OK for the changes to take effect. Note: While defining the backup folder, make sure that the disk drive where this folder is to be located has sufficient disk space for housing multiple VPS backups.
49 Operations on Virtual Private Servers 49 Backing Up Single VPS To back up a Virtual Private Server from the Source Node to the Backup Node, do the following: 1 Expand the Source Node item in the left pane of the VZMC main window and click the Virtual Private Servers item to open the Virtual Private Server manager window. 2 Select the Virtual Private Server you wish to back up. You may use the CTRL and SHIFT keys for selecting a number of VPSs. 3 Click the right mouse button and select Backup --> Back Up Virtual Private Server on the context menu.
50 Operations on Virtual Private Servers 50 The Back Up Virtual Private Server wizard opens: In this wizard you should: Figure 13: VZMC - Backing Up VPSs Wizard Select the Backup Node. This Node is the place where the VPS backups will be stored. The only requirement for this Node is that it should be registered in VZMC; it may even be the Source Node itself. Often, it will be a dedicated Backup Node. In the next window, specify the backup type. It may be full or incremental. Detailed information on backup types is provided in the Backing Up and Restoring Virtual Private Servers section (on page 45). If you are backing up a single VPS, and no backup of this VPS has been found on the Backup Node, this step is omitted, and a full backup is automatically created. On the Review Virtual Private Server Backup Settings page: Stop the VPS(s) for the time necessary for their backing up or leave them running. Selecting the Stop Virtual Private Server before backup option forces the VPS(s) to be stopped. In this case, if a client tries to access the VPSs during their downtime, a temporary "busy" page is shown. If this checkbox is cleared, the VPSs are backed up while they are running, which is better, on the one hand, but does not guarantee the VPSs consistency, on the other. Do not stop the VPSs backup even if any errors appear (the Don't stop on errors checkbox is selected) or break the backup process should any malfunction occur (the checkbox is cleared).
51 Operations on Virtual Private Servers 51 Backing Up Group of VPSs To back up several or all VPSs from a single Source Node, right-click the Virtual Private Servers item under the corresponding Source Node and select Tasks --> Back up Virtual Private Servers on the pop-up menu. The Back Up Virtual Private Servers wizard is displayed. In this wizard you should: Select the Virtual Private Servers from the Source Node you wish to back up. By default, all the VPSs are selected, but you may exclude certain VPSs from the backup. On the next page of the wizard, select the Backup Node. This Node is the place where the VPS backups will be stored. The only requirement for this Node is that it should be registered in VZMC; otherwise it will not be displayed on this page. It may even be the Source Node itself. Often, it will be a dedicated Backup Node. On the Review page: Stop the VPS(s) for the time necessary for their backing up or leave them running. Selecting the Stop Virtual Private Server before backup option forces the VPS(s) to be stopped. In this case, if a client tries to access the VPSs during their downtime, a temporary "busy" page is shown. If this checkbox is cleared, the VPSs are backed up while they are running, which is better, on the one hand, but does not guarantee the VPSs consistency, on the other. Do not stop the VPSs backup even if any errors appear (the Don't stop on errors checkbox is selected) or break the backup process should any malfunction occur (the checkbox is cleared). Force a full backup for all the VPSs (the Force full backup checkbox on the Review page is selected), or allow an incremental backup for those VPSs whose full backups are already present on the Backup Node (the checkbox is cleared). Another way of backing up a number of VPSs from the given Source Node is the following: 1 Expand the Source Node item in the left pane of the VZMC main window and click the Virtual Private Servers item to open the Virtual Private Servers manager window. 2 Select the Virtual Private Servers you wish to back up. Use the CTRL and SHIFT keys for selecting a number of VPSs. 3 Click the right mouse button and select Back up Virtual Private Servers on the context menu. The aforementioned Back Up Virtual Private Servers wizard is opened directly at the second page, because the first page (Choose Virtual Private Servers to Back Up) becomes unnecessary. Browsing Backup Contents VZMC allows you to browse the directory structure of any VPS backup as if this backup had already been restored and restore only the needed files and folders. To view the backed up files and folders of a VPS backup, you should do the following: 1 Choose the VPS Backups item in the VZMC right pane, right-click the VPS backup whose contents you wish to browse, and select Properties on the context menu.
52 Operations on Virtual Private Servers 52 2 In the displayed window, select the corresponding backup in the Available backups table and click on the Show Backup Contents button: Figure 14: VZMC - Browsing Backup Contents 3 Double-click the VPS disk drive to see its contents. The contents of any file/folder inside a backup is presented in the table providing the following information: Column Name Description Path The path to the file/folder inside the Virtual Private Server. Size The size of the file. Modified The date and time of the last modification of the file/folder. If you wish to restore any files and/or folders from the backup to the actual VPS, you should select them by ticking the corresponding checkboxes in front of these files/folders and click on the Restore Selected Items button. Detailed information on how to restore separate files/folders is provided in the Restoring VPS Files subsection (on page 55).
53 Operations on Virtual Private Servers 53 Restoring Single VPS To restore a Virtual Private Server from its backup, do the following: 1 Expand the Source Node item in the left pane of the VZMC main window and click the Virtual Private Servers item to open the Virtual Private Servers manager window. 2 Select the Virtual Private Server the backup of which you wish to restore from the Backup Node. 3 Click the right mouse button and select Backup --> Restore Virtual Private Server on the context menu.
54 Operations on Virtual Private Servers 54 The Restore Virtual Private Server wizard opens: In this wizard you should: Figure 15: VZMC - Restoring VPSs Wizard Select the Backup Node. This Node is the place where the VPS backup is stored. The Last Backup Date column in the list of Backup Nodes shows the date and time of the last backup (if any) of the selected VPS on the corresponding Node. Select the backup from which the VPS is to be restored. Any VPS may have any number of its backups made at different dates and of different types. As a rule, you choose the most recent backup, unless you have reasons to restore an intermediary one. Note: During this operation, the Destination Node is supposed to be the same as the Source Node. For instructions on how to restore a VPS to a Destination Node other than the Source Node, see Managing Backup Node.
55 Operations on Virtual Private Servers 55 Restoring VPS Files Virtuozzo allows you to browse the directory structure of any VPS backup as if this backup had already been restored and restore only the needed files and folders. To this effect, you should do the following: 1 Expand the Source Node item in the left pane of the VZMC main window and click the Virtual Private Servers item to open the Virtual Private Servers manager window. 2 Right-click the Virtual Private Server the files/folders of which you wish to restore and select Backup --> Selectively Restore Virtual Private Server's Files on the context menu to open the Restore Virtual Private Server Files wizard.
56 Operations on Virtual Private Servers 56 On the first step of the wizard, you should: Select the Backup Node. This Node is the place where the VPS backup is stored. The Last Backup Date column in the list of Backup Nodes shows the date and time of the last backup (if any) of the selected VPS on the corresponding Node. Select the VPS backup from which the VPS files/folders are to be restored. The second step of the wizard allows you to review and explore the contents of all the backed up drives that were present inside your Virtual Private Server at the moment of the backup creation: Figure 16: VZMC - Choosing Files For Restoring All drives shown in the Choose Files to Restore window have a tree view of the files and folders that you have backed up. So, you can use this tree view in the same way as you use Windows Explorer to open and find folders and files on your computer. To enqueue this or that file/folder for being restored, you should select its checkbox. While selecting files and folders, please keep in mind the following: You can select the checkbox in front of the corresponding drive to restore all the files and folders from the drive. You can use the Select All/Deselect All buttons in the right corner of the Choose Files to Restore screen to select/deselect all the VPS files and folders at once, respectively.
57 Operations on Virtual Private Servers 57 The last screen enables you to review the parameters you have entered on the previous steps of the wizard. If you are satisfied with the parameters set, click Finish to start restoring the selected VPS files/folders to the Destination Node. Otherwise, click Back and change the corresponding parameters. Restoring Group of VPSs To restore several Virtual Private Servers of a single Source Node from their backups on the Backup Node, right-click the Virtual Private Servers item under the corresponding Source Node, and select Tasks --> Restore Virtual Private Servers on the context menu. The Restore Virtual Private Servers wizard is displayed. In this wizard you should: Select the Backup Node. This Node is the place where the backups of the Source Node VPSs are stored. The Backup Availability column in the list of Backup Nodes shows whether backups have been found on the corresponding Node. Select the Virtual Private Servers you wish to restore from the Backup Node. By default, all the backups of the VPSs originally belonging to the Source Node are selected, but you may exclude certain VPSs from this list, as well as include in it any other backups found on this Backup Node (i.e. the backups of those VPSs not belonging to the Source Node). To include these other backups, you should first make them visible by selecting the Show all available backups checkbox. Note: During this operation, all the VPSs will be restored to the Source Node, i.e. to the Node for which you have invoked the wizard, irrespective of whether the backed up Virtual Private Servers originally belonged to this Source Node or to any other Node.
58 Operations on Virtual Private Servers 58 Managing Backup Node Any Hardware Node may perform the functions of the Backup Node, i.e. store the backups of any VPSs of any Hardware Nodes. To see a list of VPS backups stored on a Hardware Node, expand its name in the left pane of the VZMC main window and select the VPS Backups item: Figure 17: VZMC - Listing Backups The table in the right pane presents the following information about the VPS backups stored on the current Backup Node: Column Name VPS ID Source Node Last Backup Date Description The ID of the backed up Virtual Private Server. The Node where the VPS was hosted during its backing up. The date and time when the last backing up of the VPS took place. Number of Backups The number of VPS backups on the Node. The backup manager window allows you to perform the following operations: Restore a single VPS from its backup. You should right-click the needed VPS backup and select Restore Virtual Private Server on the context menu to start the Restore Virtual Private Server wizard. In this wizard, you should: Select the Destination Node, i.e. the place whither the VPS will be restored. By default, the VPS Source Node is selected. Only the Nodes registered in VZMC are shown. Select the backup from which the VPS is to be restored. Any VPS may have any number of its backups made at different dates and of different types. As a rule, you choose the most recent backup, unless you have reasons to restore an intermediary one.
59 Operations on Virtual Private Servers 59 Restore one or several files and/or folders from a particular VPS backup. You should rightclick the VPS backup whose files/folders you wish to restore and select Selectively Restore Virtual Private Server's Files on the context menu to start the Restore Virtual Private Server Files wizard. In this wizard you should: Select the Destination Node, i.e. the place whither the VPS files/folders will be restored. By default, the VPS Source Node is selected. Only the Nodes registered in VZMC are shown. Select the VPS backup from which the VPS files/folders are to be restored. Choose the files/folders to be restored by selecting their checkboxes. Right-clicking on a VPS backup in this table and selecting Properties on the context menu brings about the Virtual Private Server Backups dialog where you can view extensive information about the current VPS backup, including all its full and incremental backups, as well as delete any of these backups, show their contents (i.e. the VPS drives, files, and folders), or restore the VPS or any of its files/folders in the manner depicted above.
60 Operations on Virtual Private Servers 60 Searching for VPS Backups If you do not remember the place where you are storing the backup of a particular VPS (identified by its ID or its IP address or its hostname or by the date of its creation), you can search for the backup across all the Hardware Nodes (performing the function of Backup Nodes in this case) registered in VZMC. To search for a backup, do the following: 1 Right-click the Virtual Private Servers item under the corresponding Source Node, and select Backup --> Search for Backups on the pop-up menu to open the Find Virtual Private Server Backups dialog: Figure 18: VZMC - Searching for Backups 2 On the upper left drop-down menu, choose the VPS parameter by which you wish to search for the corresponding VPS backup. 3 Enter the value of the parameter in the text field on the right. All the VPSs with the corresponding parameter including the specified value as its part will be found. E.g., if you enter "100" as the value for VPS ID, the backups of VPSs 100, 1000, 1001, 1002, 2100, 3100, and so on, will be searched for. 4 Check those Nodes where you want to search for the backups. 5 Press the Search button. The Search results table presents the following information about the found backups: Column Name VPS ID Source Node Description The ID of the VPS whose backup has been found. The Node where the VPS was hosted during its backing up.
61 Operations on Virtual Private Servers 61 Creation date Type Backup Node The date and time when the backup was created. The backup type. An incremental backup represents only those changes that the VPS has undergone since its last full or incremental backup. Therefore, an incremental backup is usually much less in size than a full backup. The Backup Node - the Node where the backup has been found. Double-clicking on a VPS backup in this table brings about the Virtual Private Server Backups dialog where you can view extensive information about the current VPS backup, including all its full and incremental backups, as well as delete any of these backups or restore them in the manner depicted above.
62 Operations on Virtual Private Servers 62 Searching for VPS Usually there are a great number of Virtual Private Servers on your Hardware Node(s). To quickly find the necessary VPS, go to the Virtual Private Servers item, right-click it, and choose Task -> Search for Virtual Private Server. The Find Virtual Private Servers window opens: Figure 19: VZMC - Finding VPS This dialog window provides you with a list of VPSs across one or several Hardware Nodes united by a common parameter value. This can be the VPS ID, name, type, status, or IP address assigned to the VPS. You should indicate the parameter by which you wish to search for VPSs on the upper left dropdown menu, and then the value of the parameter. If you choose to search for VPSs by their state (status) or ID you will be presented with a list of predefined values of these parameters. It is connected with the fact that there is a fixed number of VPS statuses, and VPS IDs can be only of the integer type. By searching for VPSs by their name or IP address, you can enter any string in the corresponding field. In this case the search results will display all the VPSs whose name/ip address contain the specified string, even if only as a part. You should also select the Hardware Node(s) where you wish to search for VPSs with the specified characteristics. VPSs from different Nodes matching the search criterion will be displayed in one and the same search result table. After you have selected the Hardware Node(s), click the Search button. The table will be populated at the bottom of the window.
63 Operations on Virtual Private Servers 63 The VPSs in the Search Results table corresponding to the specified search criterion may also be sorted by a number of parameters, among which are their ID, name, the Hardware Node they belong to, their IP address, etc. To sort the VPSs by a parameter, click the corresponding column name. Another click will reverse the sorting order. From the Search Results table, you may also open the VPS manager window by double-clicking the corresponding Virtual Private Server.
64 Operations on Virtual Private Servers 64 Changing VPS ID You can change the ID of a VPS with the help of the Move Virtual Private Server wizard. To invoke the wizard, select the Virtual Private Servers item under the corresponding Hardware Node, right-click the Virtual Private Server you wish to change the ID of, and select Tasks -> Move Virtual Private Server on the context menu: Figure 20: VZMC - Specifying IP Address In this window, you should specify a new ID for the corresponding VPS. Note that the old ID for this Virtual Private Server will be lost and all VPS private data will be transferred to the C:\vz\private\<new_VPS_ID> directory, where <new_vps_id> denotes the new ID assigned to the VPS. On the next screen, you should specify the path to the VPS private area. You can leave the path offered in the Old path field by default (C:\vz\Private\<VPS_ID>) or select the Override default path to... checkbox and type the desired path in the Path to VPS private area field. Pressing Next will display the Review Virtual Private Server Movement Settings window. The window enables you to review the settings made by you on the previous step. Click the Finish button to begin the moving process. This process may take some time, so be sure to wait for it to complete.
65 Operations on Virtual Private Servers 65 In the command line, you can use the vzmlocal utility to change the ID of a Virtual Private Server. Detailed information on the vzmlocal utility can be found in the Reference chapter. Note: In the current version of Virtuozzo, you can change IDs of stopped Virtual Private Servers only.
66 Operations on Virtual Private Servers 66 Copying VPS Within Hardware Node You can create a complete copy of a particular VPS (in respect of all the VPS data and QoS parameters), or a VPS clone. This saves your time because you do not have to think of setting up the VPS configuration parameters and the like. Moreover, you can create a number of VPS clones at a sitting. In order to create a VPS clone, click Virtual Private Servers under the name of the corresponding Hardware Node, and as soon as a list of VPSs appears, right-click the Virtual Private Server you are going to clone. Select Tasks on the context menu and proceed with the Clone Virtual Private Server option. The Clone Virtual Private Server wizard will guide you thru the process of cloning the VPS. First, you will need to specify the number of VPS clones to create and the starting VPS ID. The Assign Virtual Private Server ID automatically checkbox lets Virtual Private Servers IDs be automatically taken from the ID pool on the Master Node and becomes available only in case the Hardware Node where the VPS resides belongs to a cluster (detailed information on clusters and ID pools is provided in the Managing Node Cluster section (on page 124)): Figure 21: VZMC - Cloning VPS The number of clones depends on the capacity of the Hardware Node. This taken into account, it is safe to create up to 100 VPS clones at one time. The default is 1.
67 Operations on Virtual Private Servers 67 Similarly to creating new VPSs, the Clone Virtual Private Server wizard allows the simultaneous creation of several VPS clones with IDs in a continuous series only. The default starting VPS ID, which is automatically offered, is the first unoccupied ID starting from 101. For example, if you already have VPSs with IDs from 101 thru 105 and 107, the ID of 106 will be offered by default. And if you are creating only one VPS clone, you may safely accept this number. Or you can specify any other number, and the system will check up if the ID is unoccupied. However, if you are going to create a number of VPS clones, it is recommended to decide on an unoccupied ID series in advance. After you press the Next button, the Assign IP addresses to Virtual Private Servers window is displayed where you should assign IP address(es) for the cloned VPS(s). Set the radio button to one of the following options: Assigning IP addresses starting from. You should specify an unoccupied IP address to assign to the cloned VPS and a subnet mask to define to what subnetwork the new VPS will belong. If you are cloning a number of Virtual Private Servers, the rest of the VPSs will get the nearest unoccupied IP addresses immediately following the specified one. All the cloned VPSs will have the same subnet mask and, therefore, belong to the same subnetwork. While defining a subnet mask for your VPS(s), we strongly recommend that you specify the same subnet mask as is set for the VPS you are making a clone of. Detailed information on VPS IP addresses and subnet masks is provided in the Network Virtualization subsection (on page 19). Set IP addresses manually. You should select the VPS clones one by one by clicking on them and press the corresponding Add IP address buttons. Type the IP address and subnet mask in the fields provided. You can define a separate subnet mask for every IP address to make the cloned VPSs belong to one or several subnetworks. We strongly recommend that you specify the same subnet mask as is set for the VPS you are making a clone of for all Virtual Private Servers to be cloned. Detailed information on VPS IP addresses and subnet masks is provided in the Network Virtualization subsection (on page 19). The last window lets you review the parameters you have entered on the previous steps. Click Finish to start the copying process. In the command line, the vzmlocal utility is used to copy a VPS within the given Hardware Node. Detailed information on the vzmlocal command line switches and options is provided in the Reference chapter. Note: You can clone both running and stopped Virtual Private Servers.
68 Operations on Virtual Private Servers 68 Migrating VPS Migrating VPSs is possible if Virtuozzo for Windows is installed on two or more Hardware Nodes, so you are able to move a Virtual Private Server to another Node. Migration may be necessary if a Hardware Node is undergoing a planned maintenance or in certain other cases. In the latter case, there will be a short downtime in the VPS operation. You can move both stopped and running Virtual Private Servers. Migrating a stopped VPS includes copying all VPS private files and registry from one Node to another and does not differ from copying a number of files from one computer to another over the network. In its turn, the migration procedure of a running VPS is a bit more complicated and may be described as follows: 1 After initiating the migration process, a snapshot of all VPS private files and registry is made, i.e. all VPS private files and registry are remembered in the state they were at the beginning of the migration. 2 The files and registry are copied to the Destination Node. During this time, the VPS on the Source Node continues running. 3 The VPS on the Source Node is stopped. 4 The VPS private files and registry copied to the Destination Node are compared with those on the Source Node and, if any files and registry keys were changed during the 2nd migration step, they are copied to the Destination Node again and rewrite the outdated versions. 5 The VPS on the Destination Node is started.
69 Operations on Virtual Private Servers 69 There is a short downtime needed to stop the VPS on the Source Node, copy the VPS files and registry changes to the Destination Node, and start the VPS on the Destination Node. However, this time is very short and does not usually exceed one minute. To migrate one or more Virtual Private Servers to another Hardware Node with Virtuozzo for Windows using VZMC, select these Virtual Private Servers from the list in the right pane after selecting the Virtual Private Servers item in the left pane. Then right-click the selection and point to Tasks -> Migrate to Another Hardware Node on the context menu. Note that the target Hardware Node must be already registered in VZMC; otherwise, the migration option will not be available. A migration dialog appears, for example: Figure 22: VZMC - Migrating VPSs Review the three checkboxes at the bottom of the window and check up the needed ones. The Force migration checkbox, when selected, forces the VPS migration even if the templates necessary for the VPS correct operation are not installed on the Destination Node. However, it will be impossible to start such a VPS after the migration in case of the absence of the needed templates. Select the target Hardware Node where you want to migrate the selected Virtual Private Server(s) and press the Migrate button. You can also use the vzmigrate utililty to migrate a VPS by means of the command line. Detailed information on the vzmigrate utility can be found in the Reference chapter. Note: You cannot migrate Virtual Private Servers residing on a Hardware Node running the Virtuozzo 32-bit version to Hardware Nodes running the Virtuozzo 64-bit version and vice versa.
70 Operations on Virtual Private Servers 70 Deleting VPS VZMC allows you to delete Virtual Private Servers that are not needed anymore. The VPSs that can be deleted are marked with grey monitor icons (user VPSs). To delete one or more user Virtual Private Servers, select it (them) in the Virtual Private Servers table in the right pane of the VZMC main window. You can use CTRL+Click to select or deselect an entry, SHIFT+Click to select a range of Virtual Private Servers, CTRL+A to select all Virtual Private Servers. Then right-click the selected VPS(s) and choose Delete. You can also press the Delete button on the toolbar or select Delete on the Action menu: Figure 23: VZMC - Deleting VPS Deleting a considerable number of Virtual Private Servers may take a rather long run. The progress is displayed in the Actions pane. In the command line, you can delete a Virtual Private Server with the vzctl destroy command. Detailed information on this command is provided in the Reference chapter. Note: Destroying a VPS means that the private area of the VPS is deleted from the C:\vz\private directory on the Host OS and all the VPS private files are irrevocably erased from the Node without being moved to the Recycle Bin.
71 Operations on Virtual Private Servers 71 Changing Administrator Password While creating a new Virtual Private Server, you should have specified the Administrator password to log in to the VPS as the Administrator user thru VZPP, RDP, or MS TSC. This Administrator user differs from the Administrator user of the Hardware Node and has full control over the given VPS only. To change the specified Administrator password for a VPS, select the Virtual Private Servers item under the Hardware Node name, right-click the corresponding VPS in the table, and select Properties on the context menu. After the VPS Properties dialog is displayed, click the Advanced tab: Figure 24: VZMC - Setting Administrator Password Click the Set Password button. After this, type the Administrator password in the provided fields. Alternatively, you can open a separate console for the VPS (VPS Manager) and set the password for the Administrator user as is described in the Managing Users and Groups section (on page 73).
72 Operations on Virtual Private Servers 72 Operations Inside VPS VZMC allows you to manage VPS users and groups and perform different operations on the files/folders located inside your VPS by means of Virtual Private Server Manager. VPS Manager can be accessed by selecting the Virtual Private Servers item under the Hardware Node name and double-clicking on the corresponding VPS in the right part of VZMC. Note: You can also perform all operations described in this section by establishing an RDP/TSC connection to the VPS and working inside this VPS as on a stand-alone Windows 2003 server.
73 Operations on Virtual Private Servers 73 Managing Users and Groups Virtuozzo Management Console does not allow you to manage users or groups of the Host OS not to compromise the security of the Hardware Node. However, you can manage users and groups inside regular Virtual Private Servers with the help of Virtual Private Server Manager. All users and groups are adjustable. You can also add new users and groups. To manage groups or users inside a Virtual Private Server, open the main tree for this Virtual Private Server and select either the Groups or Users items in the Users and Groups folder, respectively. Figure 25: VZMC - Managing Users and Groups To open the group properties dialog, double-click on the group name in the table of groups or select Properties on the context menu. To add a new user to the group, click the Add button. To remove a user from the group, select the user name and press the Remove button. To add a new group, click the New Group button on the toolbar (note that this button appears only if you are currently working with VPS groups). Then enter the group name and press OK. To delete a group, select its name in the table of groups and press the Delete button on the toolbar or select the Delete item on the context menu. To add a new user, open the list of users and click the New user button at the top toolbar. Enter the user login (user name). This is the only mandatory parameter. You may also set the user description and password and add the user to one or more groups (see the Member Of tab). Then press OK. To edit an existing user, double-click on the user name in the table of users or use the Properties item on the context menu. The user properties dialog is analogous to the New User dialog.
74 Operations on Virtual Private Servers 74 To change the password for a user, right-click the user in the table of users, select Set Password on the context menu, then enter the password in the fields provided. To delete a user, select its name in the table of users and click the Delete button at the top toolbar or select the Delete option on the context menu. Note: In the current version of Virtuozzo, you cannot create Active Directory domain user accounts inside your VPS by means of VZMC. However, you can log in to the VPS which acts as a domain controller via RDP and create a domain user like you would do it on any other stand-alone Windows 2003 server.
75 Operations on Virtual Private Servers 75 Managing Files You cannot manage files/folders directly on the Hardware Node by means of VZMC, but you can do it inside each and every Virtual Private Server by means of the Virtual Private Server Manager window. To open the VPS manager window, select the Virtual Private Server item in the left pane of the VZMC main window and double-click the corresponding VPS. After you expand the File Manager item in the VPS main tree, you will see a list of disk drives available inside your VPS: Figure 26: VZMC - File Manager The principles of working with the VPS file manager are standard. You can move thru the hierarchy of VPS drives and folders by double-clicking their names or selecting the necessary drives and folders in the left pane. Use the menu items, toolbar buttons, table view, and context menus to perform the following tasks: View the contents of simple text files; View the principal information about a file/folder available inside the given VPS; Upload any number of files or whole folders from your local computer (the computer where VZMC is installed) to any folder of the given VPS; Download any number of files from the given VPS to your local computer; Create new folders within the drives of the VPS; Copy files to another drive/folder of the given VPS; Move files to another drive/folder of the given VPS; Delete VPS files/folders; Rename VPS files/folders. VZMC provides a user-intuitive interface for performing all these tasks.
76 Operations on Virtual Private Servers 76 While managing files and folders inside your Virtual Private Server, you may accidentally delete one or several system files necessary for the error-free functioning of the VPS or even get your VPS in a non-operational state. In this case Virtuozzo allows you to restore the VPS provided you have a backup of this VPS. Detailed information on how to back up and restore your Virtual Private Servers is provided in the Backing Up and Restoring VPSs section (on page 45). Note: In the current version of Virtuozzo, you cannot compress files and folders as well as encrypt them inside your Virtual Private Servers.
77 Operations on Virtual Private Servers 77 Uploading Files to Virtual Private Server The VPS Manager window allows you to upload any number of files or whole folders from the local computer (the computer where VZMC is installed) to any folder on any VPS disk drive. In the Virtual Private Server main tree, right-click the File Manager item and select Tasks -> Upload Local File. The Upload Files Wizard opens: Figure 27: VZMC - Uploading Files to VPS It is a three-step wizard. On the first step of the wizard, you should define Virtual Private Servers and the path where the files will be uploaded. Press the Add button to open the Select Virtual Private Servers Identifiers window where you should consecutively select a Hardware Node and/or a Virtual Private Server from this Node and add it to the VPS upload list. Repeat this sequence for every VPS where you wish to upload files and then click OK. After that, you should enter the path where your files are to be uploaded or browse for this path inside the remote VPS. Press Next when you are finished. In the second window of the Upload Files wizard, you should specify the local files or folders you wish to upload to the Virtual Private Server(s) that you specified on the previous step. Press the Add button and select a file or a group of files from a single directory for uploading. You can also upload the whole folder by pressing the Add Directory button. If you need to upload files from various local folders, press the Add button the required number of times. After you have added all the files and folders to be uploaded, click Next.
78 Operations on Virtual Private Servers 78 The next window lets you review all the information provided on the previous steps of the wizard. Make sure that the settings are correct. To change the settings, click the Back button and make the necessary corrections. After you click Next, the uploading process begins. The operation progress is graphically displayed in the window of the Upload Files wizard. You can see how each of the selected files is being consecutively uploaded to the selected Virtual Private Server(s). Please wait for the operation to finish. After the uploading process is finished, you will get informed of the results of the operation. The table in the displayed window lets you view the results regarding every file uploaded to the selected Virtual Private Server(s). Press Finish to exit the wizard. Copying and Moving Files Virtual Private Server Manager enables you to copy and move files/folders within the corresponding Virtual Private Server. To copy/move any file/folder, you should perform the following operations: 1 Click on the File Manager item in the VPS main tree. 2 Select the file you wish to copy/move (you can use CTRL+Click to select or deselect the file, SHIFT+Click to select a range of files, CTRL+A to select all files). 3 Right-click it and choose either the Copy to Folder or Move to Folder item depending on the operation you wish to perform. After that, the Copy File/Move File window opens. This window lets you define the following options for the copy or move file operations presented in the table below: Option You are about to copy/move the following files Destination path Overwrite existing files Description This field is read-only. It just enumerates those files/folders that you have selected before opening the given window. These files/folders will be copied or moved to the destination folder you specify. You should either type the path to the folder where you want the specified files/folders to be copied or moved, or press the... button and select the destination folder in the dialog window that appears. Check this box to overwrite the files/folders in the destination folder if they happen to have the same name as the files/folders being copied/moved. If you leave this box unchecked, the program will fail to copy/move the files/folders with an already existing name. After you have set the parameters, press OK to copy or move the file(s). Pressing the Cancel button will just close the window regardless of its contents. Downloading Files to Local Computer VZMC allows you to download any file or folder located on any Virtual Private Server disk drive to the computer where VZMC is installed. To this effect, do the following: 1 Expand the File Manager item in the VPS main tree.
79 Operations on Virtual Private Servers 79 2 Select the file/folder you wish to download to your local computer (you can use CTRL+Click to select or deselect the file/folder, SHIFT+Click to select a range of files/folders, CTRL+A to select all files/folders); 3 Right-click it and choose Tasks --> Copy To Local Computer on the context menu. 4 In the displayed window, specify the folder where you wish to download the selected file/folder. 5 Click OK.
80 80 C HAPTER 4 Managing Templates A template is a set of original application files, repackaged for mounting over Virtuozzo File System. Virtuozzo templates allow you to share resources among lots of VPSs, thus enabling huge savings in terms of disk space and memory. Note: Detailed information on Virtuozzo templates is provided in the Understanding Templates subsection (on page 24). You may perform the following operations with templates: Create your own application templates; Upload new templates to the Hardware Node; List the templates currently installed on the Hardware Node; Install templates on and remove them from the Hardware Node; Add templates to any number of VPSs; Remove templates from the Hardware Node. All these operations are described below in this chapter. In This Chapter Creating Application Template Uploading and Installing New Virtuozzo Templates on Hardware Node Listing Templates Adding Application Templates to VPSs Removing Virtuozzo Template From Hardware Node... 93
81 Managing Templates 81 Creating Application Template You may wish to use special software inside your Virtual Private Server(s) to perform a specific task or function, such as word-processing, creating spreadsheets, generating graphics, sending and receiving electronic mail, etc. However, installing an application inside every VPS where you wish to use it may be a time-consuming operation and require many megabytes of disk space inside each VPS. At the same time, adding an application to your VPSs by using the technology of Virtuozzo templates helps you avoid these problems: Thanks to the fact that the real application files are written to the HN hard disk only once, gigabytes of disk space are saved that would be lost if the application were installed separately into each and every VPS. The application is loaded only once into the Node memory, so memory savings are also tangible. Virtuozzo provides you with a special wizard for creating Virtuozzo application templates. The Virtuozzo Template Creation Wizard will guide you through the process, gather all the necessary information, and make an application template for you. In order to invoke the wizard, select Programs --> SWsoft --> Virtuozzo --> Virtuozzo Template Creation Wizard on the Windows Start menu. After you have launched the wizard, you will be presented with the Welcome to Virtuozzo Template Creation Wizard window where you should select a variant of the template creation: Figure 28: VZMC - Choosing Creation Variant In this window, you can choose one of the following:
82 Managing Templates 82 Select the From manually selected data checkbox to manually specify the files and registry settings out of which you wish to create your application template. In this case you will be able to choose and edit any available files and registry keys for making the template. Select the From application checkbox to create your application template on the basis of the corresponding application installed in a special temporary VPS. As distinct from the first variant, only the files and registry settings that will result from the application installation inside the temporary VPS will be included in the template. Both ways of the template creation are described below in this section in detail. Creating Template From Manually Added Data After you have selected the From manually selected data checkbox and clicked Next in the Welcome to Virtuozzo Template Creation Wizard window, you will be presented with the Specify VPS Settings window: Figure 29: VZMC - Specifying VPS ID and Template Name In this window, you should provide information in the following fields: VPS id number: specify the ID of the Virtual Private Server where the application files and registry entries are stored, which will be used for the template creation. If they are stored on the Hardware Node itself, you should specify 0 as the value of this field. Note: Make sure the Virtual Private Server where the application files and registry entries are located is running; otherwise, you will be warned with a message informing you that the corresponding VPS is currently stopped.
83 Managing Templates 83 Template name: choose a name for the application template. You can type any alphanumeric identifier that you consider reasonable for the template and that will be used to refer to this application template. When you are ready, press the Next button. In the Configure Application template inside VPS window, you should specify what application files and registry entries are to be added to the application template: In this window, you can do the following: Figure 30: VZMC - Adding Files and Registry Entries Press the Add files button to open the Template configuration window where you can choose the application files out of which the application template will be created. You may select any number of files with any extensions (.exe,.vbs,.txt, etc.). After you have chosen the needed files, click on the Save button in the Template configuration window to confirm your selection. Press the Add reg_keys button to open the Template configuration window where you can select those registry entries that will be added to the application template. After you have chosen the needed entries, click on the Save button in the Template configuration window to confirm your selection. After you have selected the necessary files and registry entries and pressed the Next button, the Create Template window is shown:
84 Managing Templates 84 Figure 31: Creating Application Template - Creating Template In this window, you can use the Edit registry and Edit files buttons to view and edit the registry entries and files that you have selected on the previous step of the wizard and that will be used for making the application template. After you have pressed the Next button, the application creation process is started. After a while, the The application template creation completed window is displayed notifying you that your application template has been successfully made. Click Finish to exit the wizard. The template is placed to the X:\vz\Templates\ cache directory on the Hardware Node where X denotes the disk drive set for storing Virtuozzo program files. However, before starting to use the newly created template, you should install it on the Node by means of the vzpkgdeploy utility. Please consult the vzpkgdeploy subsection of the Reference chapter (on page 251) to learn how to deploy and install your application templates on the Node.
85 Managing Templates 85 Creating Template From Application Data If you have selected the From application checkbox and clicked Next in the Welcome to Virtuozzo Template Creation Wizard window, the following window is displayed: Figure 32: Creating Application Template - Defining VPS Settings In the Specify VPS Settings window, you are asked to set the parameters for a Virtual Private Server to be used for creating your application template. The fields you should fill in are explained below: In the VPS ID field, specify the ID of the Virtual Private Server where the application template is to be created. The VPS with the ID specified is automatically created by the wizard for the period necessary for making the application template and deleted after the template has been successfully created and copied to the Hardware Node. Make sure that the VPS with the ID specified in the VPS ID field does not exist on your Node. Otherwise, you will be warned with a message asking you to choose another VPS ID. In the VPS IP address field, enter the IP address (it should be unique within your network) to be assigned to the Virtual Private Server where the application template is to be created. You should specify a valid IP address to be able to connect to your VPS via RDP at a later time. Indicate a DNS server that this Virtual Private Server is supposed to use in the DNS server field or select the Use DNS server of Hardware Node checkbox under the DNS server field to set the same DNS server as is used for the Hardware Node.
86 Managing Templates 86 In the VPS disk space limit field, type the amount of disk space the Virtual Private Server will be guaranteed to receive, in megabytes. Make sure that the size of the files you wish to use for creating the application template does not exceed the size of the specified disk space. Otherwise, a warning will be displayed notifying you that the allocated disk space is not enough for copying the application files. Pressing the Next button displays the window where you should specify the path to the application files and the name of the template: Figure 33: Creating Application Template - Specifying Template Parameters In the Application files folder field, you should enter the path to the directory where the application files are stored that will be used for creating the application template. You can also use the Browse button to the right of the Application files folder field to point to the desired directory. The directory may contain any number of files with any extensions (.exe,.vbs,.txt, etc.). The files specified in this filed will be copied to and manually installed inside the created temporary VPS at a later time. In the Template name field, you should choose a name for the application template. You can type any alphanumeric identifier that you consider reasonable for the template and that will be used to refer to this application template. In the Template description field, you can additionally provide brief information on the application template. When you are ready with specifying the necessary template parameters, press the Next button to create the Virtual Private Server whose ID you have specified in the Specify VPS Settings window and where the application template is to be created.
87 Managing Templates 87 After the VPS has been created and started, the Connect to VPS window is displayed. In this window, you are supposed to click Next to establish an RDP connection to the Virtual Private Server. This is needed to copy the source application files from the Hardware Node to the VPS where the application template will be created; later on, these source application files will be manually installed inside this VPS and the application template will be created on the basis of the installed files. After an RDP connection window is opened, minimize it and proceed with the wizard. Note: Please do not close the RDP connection window manually. On the Prepare to Install screen displayed after clicking Next in the previous window, just press the Next button to open the Create Template window. Now you should switch to the minimized RDP connection window and manually install your source application files that have been copied inside the Virtual Private Server. The source application files are located in the root directory of your hard drive (e.g. C:\My_application.exe). You can also customize the installed application to meet your demands; the files and registry settings of this installed and customized application will be used to create the template. Then switch back to the Create Template window and press Next. Note: After you click Next in the Create Template window, you will be notified that your RDP connection to the temporary VPS was closed. Just click OK in the displayed message window. The last screen of the wizard helps you make the final preparations for creating the application template: Figure 34: Creating Application Template - Creating Template
88 Managing Templates 88 In this window, you can use the Edit registry and Edit files buttons to view and edit the registry entries and files of the installed application that the wizard will use for making the application template. After you have pressed the Next button, the application creation process is started. After a while, the Application Template Creation Completed window is displayed notifying you that your application template has been successfully made. Click Finish to exit the wizard. The template is placed to the X:\vz\Templates\ cache directory on the Hardware Node where X denotes the disk drive set for storing Virtuozzo program files. However, before starting to use the newly created template, you should install it on the Node by means of the vzpkgdeploy utility. Please consult the vzpkgdeploy subsection of the Reference chapter (on page 251) to learn how to deploy and install your application templates on the Node.
89 Managing Templates 89 Uploading and Installing New Virtuozzo Templates on Hardware Node In case you have one or more new Virtuozzo templates that you would like to upload and install on your Hardware Node(s), you should first have these files accessible from the computer where VZMC is installed (e.g. insert the CD-ROM with the template(s) into the computer CD-ROM drive or copy the templates to the computer hard disk) and then launch the Upload and Install New Virtuozzo Templates wizard. Note: In Virtuozzo 3.5.1, you can upload and install only application templates. To invoke the wizard, right-click on the Templates item under any Hardware Node registered in VZMC and select the Upload and Install New Virtuozzo Template option. The Choose Virtuozzo Templates to Distribute window opens: Figure 35: VZMC - Choosing Templates for Uploading In this window, you will be asked to choose Virtuozzo template files you wish to deploy to your Hardware Node(s). To this effect, press the Add button and provide the path to the Virtuozzo templates you would like to install to a Hardware Node; then press Next.
90 Managing Templates 90 The next screen will prompt you to define target Hardware Nodes where you wish to install new Virtuozzo templates. VZMC may upload and install the specified template(s) to any registered Hardware Node. By default, the current Hardware Node is selected. Select all the Nodes where you want the template(s) to be installed and press Next. In case of a large number of Nodes, it is reasonable to make use of the Select All or Deselect All buttons. The last page of the wizard allows you to review Virtuozzo templates deploying settings: Figure 36: VZMC - Reviewing Virtuozzo Templates Distribution Settings It summarizes the information provided by you on the previous steps, namely, what Virtuozzo templates to install and where to install them. If you are satisfied with the settings, press the Finish button. This will launch the upload and installation process. Otherwise, press Back to make the necessary changes to the information entered. You can also install application templates by using the vzpkgdeploy utility. Please consult the Reference chapter for complete information on the vzpkgdeploy utility and its options.
91 Managing Templates 91 Listing Templates You may want to list the templates installed on the Hardware Node. They may be already used or not used by certain VPSs. To list templates in VZMC, it is sufficient to choose consecutively the Templates Application Templates or OS Templates options under the name of the corresponding Node to see a list of the application or OS templates installed on the Node. For example: Figure 37: VZMC - Listing Templates To see the templates used by a particular VPS, double-click the needed Virtual Private Server in the VPS list in the right pane to open this VPS management window, and then again choose Templates Application Templates or OS Templates in the left pane of the new window. In the command line, you can use either the vzpkgls or the vzlist utility to list the templates installed on the Hardware Node and applied to your Virtual Private Servers. Detailed information on these utilities can be found in the Reference chapter.
92 Managing Templates 92 Adding Application Templates to VPSs After you have installed a number of application templates on the Hardware Node, you may add them to any number of Virtual Private Servers. To successfully add a template to a VPS, this VPS should be running. In VZMC, you can do it by performing the following operations: 1 Expand the Templates --> Application Templates item under the name of the Hardware Node where the needed templates are installed: Figure 38: VZMC - Adding Templates to VPSs 2 Select all the necessary templates holding down the CTRL or SHIFT keys where necessary; 3 Right-click the selection and choose the Install Into Virtual Private Servers option; 4 Follow the instructions of the wizard. If you are adding a template to only one VPS, you can as well do the following: 1 Open the list of Virtual Private Servers in the VZMC main window by selecting the Virtual Private Servers item in the Hardware Node tree; 2 Double-click the name of the VPS where you want to add a template;
93 Managing Templates 93 3 Right-click on the Templates item in the main tree of the opened Virtual Private Server Manager, and select the Add Virtuozzo Application Template option on the context menu: Figure 39: VZMC - Installing Templates in VPS Manager 4 Follow the instructions of the wizard. In the command line, the vzpkgadd utility is used to add application templates to existing VPSs. Detailed information on the vzpkgadd utility is provided in the Reference chapter. Notes: 1. You can as well do without templates and install virtually any application directly inside any VPS by using the Microsoft Terminal Services Client or Remote Desktop Connection, but this approach limits the scalability of the system. 2. If you are running the 64-bit version of Virtuozzo, you should use only 64-bit application templates to add them to your Virtual Private Servers. Removing Virtuozzo Template From Hardware Node Virtuozzo allows you to remove those OS and application templates that are not needed any more. To this effect, you should perform the following operations: 1 Open the Templates folder under the corresponding Hardware Node name in the VZMC main tree. 2 Click on either the Application Templates or OS Templates item to display a list of all application or OS templates installed on the Node, respectively.
94 Managing Templates 94 3 Right-click on the template you wish to delete in the right pane and select the Delete option on the context menu: Figure 40: VZMC - Removing Template From Hardware Node If you have several versions of an application template, you can delete this or that version by doing the following: 1 Open the Templates folder under the corresponding Hardware Node name in the VZMC main tree. 2 Click on either the Application Templates or OS Templates item to display a list of all application or OS templates installed on the Node, respectively. 3 Right-click on the needed template version in the right pane and select the Delete option on the context menu.
95 95 C HAPTER 5 Managing Resources The main goal of resource control in Virtuozzo is to provide Service Level Management or Quality of Service (QoS) for Virtual Private Servers. Correctly configured resource control settings prevent serious impacts resulting from the resource over-usage (accidental or malicious) of any Virtual Private Server on the other Virtual Private Servers. Using resource control parameters for Quality of Service management also allows to enforce fairness of resource usage among Virtual Private Servers and better service quality for preferred VPSs, if necessary. In the current version of Virtuozzo, you can manage the following resources: Disk space; Processor time; A set of memory-related parameters; A set of network parameters. In This Chapter Managing VPS Disk Space Quota Managing VPS CPU Usage Managing VPS System Resources Managing Network Resources Managing VPS Resources Configurations Managing VPS Disk Space Quota Virtuozzo allows you to control the amount of disk space a Virtual Private Server can use. The disk space quota imposed on the VPS is actually the size of its virtual hard disk, i.e. the size of the root.efd file in the C:\vz\private\<VPS_ID> directory of the Host operating system. The following subsections explain how to define the disk space quota parameter for your Virtual Private Servers and to check its status. Setting Up Disk Space Quota In VZMC, you can set up the disk space quota parameter by performing the following operations: 1 Click Virtual Private Servers in the VZMC left pane, then right-click the needed VPS in the right pane, and choose Properties. 2 Click the QoS tab and expand Disk Quota parameters.
96 Managing Resources 96 3 Double-click the Disk space parameter to display the QoS counter properties window: Figure 41: VZMC - Setting Disk Space Quota In this window, you can change the value of disk space that can be used by the current Virtual Private Server. The value should be taken from the value range specified in the Allowed range field. Otherwise, the symbol will be displayed opposite the Allowed range field. Mind that this value does not include the operating system files and the files of applications added to the VPS by means of application templates. As there are only stubs of these files inside the VPS, they do not occupy any space. So, there is no need to assign too much disk space (no more than Mb) to individual VPSs. 4 Press OK. It is possible to change the disk space quota parameter for a running Virtual Private Server. In this case the changes will take effect immediately. You can also use the vzctl set command with the diskspace option or the vzquota utility to set up a new disk space quota for a VPS. Detailed information on the vzctl and vzquota utilities is provided in the Reference chapter. Checking Disk Quota Status As the Hardware Node system administrator, you can check the quota status for any Virtual Private Server. To check the quota status for a VPS in VZMC, you should: 1 Open the needed Virtual Private Server manager window by double-clicking on the corresponding Virtual Private Server line in the right pane of the VZMC window; 2 Expand the Monitor item and select the Quotas and Usage folder.
97 Managing Resources 97 You can see the disk space statistics for the current VPS in the right pane of the window: Figure 42: VZMC - Viewing VPS Disk Space Statistics
98 Managing Resources 98 Managing VPS CPU Usage The current section explains the CPU resource parameter that you can configure and monitor for each Virtual Private Server. The CPU resource parameter in Virtuozzo-based systems is controlled by the Virtuozzo hierarchical scheduler and measured in CPU units. CPU units represent a positive integer number that defines how much CPU time one Virtual Private Server will receive in comparison with the other VPSs on the Hardware Node in case all the CPUs of the Node are fully used. For example, if VPSs 101 and 103 are set to receive 1000 CPU units each and VPS CPU units, VPS 102 will get twice as much CPU time as VPSs 101 or 103 in case all the CPUs of the Node are completely loaded. Note: Processes belonging to any Virtual Private Server are scheduled for execution on all the CPUs of the Hardware Node. Consequently, VPSs are not bound to only one CPU, and any application inside each VPS can use all the free CPU power of the Node. By default, the Hardware Node (VPS 0) receives 5000 CPU units and each VPS on the Node gets 1000 CPU units. In the current version of Virtuozzo, you cannot modify what default CPU value is to be used for the Hardware Node and any of its VPSs. However, you can change the current value of the CPU resource parameter for a particular Virtual Private Server (but not for the Node itself) by means of VZMC. To this effect, you should perform the following operations: 1 Click Virtual Private Servers in the VZMC left pane, then right-click the needed VPS in the right pane, and choose Properties.
99 Managing Resources 99 2 Click the QoS tab and expand CPU parameters: Figure 43: VZMC - Managing CPU Usage 3 Double-click the CPU Units parameter and enter the right value for the given VPS in the Value field of the QoS counter Properties window. You can specify any value in the range from 50 to CPU units. In case the value defined for the CPU resource parameter is set out of the allowed range, you will see the symbol opposite the Allowed range field. It means that the entered value will be of no effect and rounded up or down by Virtuozzo to the minimal or maximal allowed value, respectively. For example, if you specify 30 CPU units in the Value field units, the entered value will be rounded up to 50 CPU units. Note: Specifying 0 as the value of the CPU parameter will reset the current CPU value for the given VPS to the default one (i.e. to 1000 CPU units). 4 Press OK. It is possible to change the CPU resource parameter for both stopped and running Virtual Private Servers. In the latter case, the changes will take effect immediately. You can also use the vzctl set command with the --cpuunits option to set up the CPU Units parameter. Please consult the Reference chapter for complete information on this command.
100 Managing Resources 100 Managing VPS System Resources The resources a Virtual Private Server may allocate are defined by the system resource control parameters. The table below provides the description of these parameters: Parameter Description Typical value number of The maximal number of processes the VPS may processes simultaneously create. It is important to properly estimate the maximal number of processes when configuring the resource control system. number of TS sessions VPS memory The number of terminal sessions. This parameter is usually used to limit the number of simultaneous terminal sessions. An incorrect configuration of this parameter can affect the application functioning in the given Virtual Private Server. The size of private (or potentially private) memory allocated by the VPS, in Mb. The memory that is always shared among different applications is not included in this resource parameter To view and/or change any of these parameters for a particular Virtual Private Server in VZMC, do the following: 1 Click Virtual Private Servers in the VZMC left pane, right-click the needed VPS in the right pane, and choose Properties.
101 Managing Resources Click the QoS tab and expand the Primary UBC parameters group: Figure 44: VZMC - Managing System Parameters 3 Double-click the necessary parameter, and, if necessary, enter the right value for the given VPS in the Value field of the QoS counter Properties window. 4 Press OK. To manage system parameters by means of the command line, the vzctl set command is used. Detailed information on this command can be found in the Reference chapter. Managing Network Resources The given section provides information on how you can enable the Quality of Service scheduler and browsing for your Virtual Private Servers.
102 Managing Resources 102 Enabling QoS Scheduler for VPS Quality of Service (QoS) in MS Windows 2003 Server is a collection of components that enable differentiation and preferential treatment for subsets of data transmitted over the network. QoS provides different applications with a means which can be used to define the quality of network resources (e.g. bandwidth) to be allocated for this or that application. For example, you can use Quality of Service to differentiate between data transmitted by critical applications (e.g. Plesk) and excessive data (e.g. multimedia applications) and allow preferential treatment for the critical applications. Note: The concept of Quality of Service in MS Windows 2003 ensuring quality data transmission for QoS-enabled applications on a network differs from that of Virtuozzo Quality of Service, which is used to provide a fair share of the main system resources (disk space, CPU time, etc.) among Virtual Private Servers. Windows 2003 QoS is comprised of a number of components. One of the main components playing a central role in the provisioning of quality of service is the Quality of Service packet scheduler. The QoS packet scheduler is the traffic control module that can be used to regulate how much traffic an application inside your VPS is allowed, thus enforcing the QoS parameters originally set for a particular application. By default, the QoS scheduler is disabled for all Virtual Private Servers residing on the Hardware Node. To enable it for a particular VPS, you should perform the following operations: 1 In VZMC, select the Virtual Private Servers item under the Hardware Node name. 2 Right-click the corresponding Virtual Private Server in the right part of VZMC and choose Properties on the context menu.
103 Managing Resources In the displayed window, go to the Advanced tab and select the Enable QoS packet scheduler checkbox: 4 Click OK. Figure 45: Enabling QoS Scheduler for VPS Note: In case you have enabled the QoS packet scheduler for a running Virtual Private Server, you should restart this VPS for the changes to take effect. After you have enabled the QoS packet scheduler, you can manage your VPS as a normal standalone Windows 2003 server in respect of setting and working with all Windows 2003 Quality of Service components. From this moment on, it depends entirely upon the VPS administrator to define which applications will be QoS-enabled and use all the benefits of Microsoft Windows Quality of Service. Note: Additional information on the QoS packet scheduler is provided in the Managing Bandwidth section of the Windows 2003 Help system that can be invoked by selecting Help and Support on the Windows Start menu. You can also use the vzctl set command with the --psched on option to enable the Quality of Service packet scheduler for a Virtual Private Server. Detailed information on the -- psched option is provided in the Reference chapter.
104 Managing Resources 104 Enabling Network Browsing for VPS The network browsing allows you to view and access all the network servers and file sharing resources available on your Windows 2003 network. However, to start using the network browsing feature inside a Virtual Private Server, which is disabled by default, you should first enable it for this VPS. To enable the network browsing for a particular VPS, you should perform the following operations: 1 In VZMC, select the Virtual Private Servers item under the Hardware Node name. 2 Right-click the corresponding Virtual Private Server in the right part of VZMC and choose Properties on the context menu. 3 In the displayed window, go to the Advanced tab and select the Enable broadcasts checkbox: 4 Click OK. Figure 46: VZMC - Enabling Network Browsing Now you can go to My Network Places --> Entire Network --> Microsoft Windows Network inside your Virtual Private Server, view what network resources are available for the VPS, and use these resources in accordance with the rights assigned to the VPS on the network. Note: You can open My Network Places by clicking Start --> Programs --> Accessories --> Windows Explorer and selecting the My Network Places item in the left part of the displayed window.
105 Managing Resources 105 Managing VPS Resources Configurations Virtuozzo allows you to create new VPSs on the basis of the configuration sample files shipped with Virtuozzo Currently, five configuration sample files are provided: basic to be used for creating standard VPSs; MSDE to be used for creating VPSs that are to run Microsoft SQL Server Desktop Engines; Oracle to be used for creating VPSs that are to run Oracle database servers; Plesk to be used for creating VPSs that are to run SWsoft Plesk 7.0 and above for Windows; SharePoint to be used for creating VPSs that are to run SharePoint Portal Server If the provided configurations do not satisfy your demands, you can create your own VPS configuration files by using VZMC. After that, you can copy them to any number of Hardware Nodes, if necessary. Below in this section, the process of VPS configuration file creating and copying is described.
106 Managing Resources 106 Creating VPS Configuration Sample File If you are not satisfied with the VPS configuration sample files shipped with Virtuozzo 3.5.1, you can create your own ones. VZMC provides a special wizard for creating VPS configuration sample files. The Create Sample Configuration wizard will guide you through the process and gather all the necessary information. In order to invoke the wizard, click the name of the Hardware Node where you wish to create the sample file and, in the right pane, click the Create Sample Virtual Private Server Configuration link under the Wizards item. The Create Sample Configuration wizard opens: Figure 47: VZMC - Entering Sample Configuration Name and Description In this window, you should choose a name for the sample file. You can type any alphanumeric identifier you consider reasonable for this file and that will be used to refer to the VPS sample configuration. Besides, you can enter any relevant comment on the file; it will be displayed within the list of VPS sample configurations. Click Next. After that, you will be asked to choose a variant of the VPS configuration sample file creation:
107 Managing Resources 107 You can choose between two options: Figure 48: VZMC - Choosing VPS Configuration Sample You can set the VPS sample configuration manually. Select this checkbox if there are no sample VPS configurations that can be used as the basis for the new one. In this case, you should define all QoS parameters one by one. You can use one of VPS configuration samples that are shipped with Virtuozzo or have been already created by you. You may make use of this option if your new configuration sample differs from the existing one only slightly and can be created by adjusting some of its parameters. The information on the sample files shipped with Virtuozzo is provided in the Managing VPS Resources Configuration section (on page 105). All the available configuration samples are listed in the table below the Use one of Virtual Private Server configuration samples option. Just click on the needed sample and proceed with adjusting it. Next, you will be asked to define the QoS parameters:
108 Managing Resources 108 Figure 49: VZMC - Defining QoS parameters In this window, you can adjust the following QoS parameters: CPU usage (see page 98); disk space quota (see page 95), and a number of system resource control parameters (see page 100). To this effect, expand the corresponding group and double-click the parameter you wish to adjust. After you have set the necessary parameters, click Next. On the next step, you are to define the OS template that will be used as the basis for creating Virtual Private Servers. OS templates are used to create new Virtual Private Servers. In Virtuozzo 3.5.1, you can use only the Windows Server 2003 OS template to create a VPS. If you do not want the VPS sample to predefine any specific OS template, select none in the Name column. Click Next to proceed after the selection. On the next step, you can choose application templates to add to Virtual Private Servers which will be created from this sample configuration. All application templates available on your Hardware Node are listed in the table of the Select Application Templates window. Typical examples of application templates are msde, openssh, etc. After selecting the necessary application templates, click Next. Note: This window will be displayed only if you have chosen the OS template on the previous page of the wizard the VPS template will be based on.
109 Managing Resources 109 Finally, you will be offered to configure the automatic boot mode. Select the Yes checkbox if you want the VPSs based on the configuration sample being created to start automatically on the Hardware Node boot. To start the VPSs manually, select No. The last screen summarizes all the data you have provided on the previous steps. If you are satisfied with the entered information, click Finish to start creating the VPS sample configuration file. Otherwise, you can return to the previous steps by clicking the Back button and change the corresponding parameters. Now, you can use the new VPS sample configuration file to create VPSs on its basis. It will be displayed on the first screen of the Create Virtual Private Servers wizard together with the configuration files shipped with Virtuozzo Copying VPS Configuration Sample File VZMC provides you with the opportunity to quickly disseminate one or more sample VPS files over several Hardware Nodes, or simply copy it/them to another Node. This is particularly useful when you have created a custom configuration file on one of the Nodes and wish to use it on the other Nodes as well. To copy a sample VPS file, you should perform the following operations: 1 Select the VPS Sample Configuration item in the Hardware Node main tree. 2 Right-click the sample configuration file and choose Tasks -> Copy to Another Hardware Node: 3 In the displayed window: Figure 50: VZMC - Copying VPS Configuration Sample File
110 Managing Resources 110 Select the Hardware Node(s) where you want to copy the files (you might use the Select All and Deselect All buttons to this effect). Select the action that will be performed in case a configuration sample file with the same name already exists on the destination Node. 4 Press the Copy button. In the Copying Status column, you may view the result of the operation. 5 If the copy operation has completed successfully, press Close to close the window. If not, press the Details button to learn more about the error that occurred during the operation process. This is the only case when this button becomes active. The VPS sample configuration files are stored in the X:\Program Files\SWSoft\Virtuozzo\Configs folder on each Hardware Node. If you take default Virtuozzo sample configuration files, modify them, and copy to another Node preserving the default names, chances are that files with the same names already exist on the destination Node. To resolve this conflict, you are supposed to choose at the bottom of the window one of the three corresponding options, which best fits your needs. Saving and Uploading Configuration Sample to/from Local Computer VZMC allows you to upload a new sample file to your Node from and save any of the existing configuration sample files to your local computer. In case you have one or more new configuration sample files that you would like to upload to your Hardware Node(s), you should first have these files accessible from the computer where VZMC is installed (e.g. insert the CD-ROM with the VPS sample file(s) into the computer CD- ROM drive or copy the sample file(s) to the computer hard disk). After that, you should do the following to upload your new sample file(s) to the Node: 1 Right-click the VPS Sample Configurations item under the Hardware Node name in the VZMC left pane and select Tasks --> Upload VPS Sample from Local Computer on the context menu. 2 In the displayed window, provide the right path to the configuration file you wish to upload and click Open.
111 Managing Resources You will be presented with the following window: Figure 51: VZMC - Uploading Sample File In this window, you can perform the following operations: Change the original name of the configuration sample file by typing a new one in the VPS sample configuration name field. This name will be used to refer to this sample file in the VPS configuration sample files listing. Provide the description of the sample file in the Description field. This description will be displayed to the right of the sample file in the VPS configuration sample files listing. Press the Upload button in the right part of the window to upload the sample file to the Node. After the configuration sample file has been successfully uploaded, you can find it in the X:\Program Files\SWSoft\Virtuozzo\Configs folder on your Hardware Node. You can also save any of the configuration sample files available on your Node to a computer where VZMC is installed. To this effect, you should perform the following operations: 1 In the VZMC left pane, select the VPS Sample Configurations item under the corresponding Hardware Node name in the VZMC left pane; 2 In the VZMC right pane, right-click the configuration sample file you wish to download and select Tasks --> Save to Local Computer on the context menu; 3 In the displayed window, provide the path to the location on the computer hard disk where you wish to save the sample file; 4 Click Save.
112 112 C HAPTER 6 Managing Hardware Nodes The current chapter centers on all those operations you can perform on your Hardware Nodes. You will learn how to manage your Virtuozzo licenses, to update Virtuozzo software and the Windows Server 2003 operating system on your Node, to unite your Nodes into a cluster, to view and configure a number of Virtuozzo-related parameters. In This Chapter Managing Virtuozzo Licenses Updating Hardware Node Software Managing Node Cluster Managing Virtuozzo Licenses The given chapter provides information on managing Virtuozzo licenses. In particular, you will know how to view the current license status, to generate a new license request in case your license has expired, and to load a new license to your Hardware Node.
113 Managing Hardware Nodes 113 Generating License Request The Virtuozzo license can be obtained from SWsoft by sending a license request to your SWsoft sales contact (e.g. sales@swsoft.com). A license request is a file generated with the help of the License Request Generation wizard. To launch the wizard, select the corresponding Hardware Node name and follow the Request New Virtuozzo License link under the Wizards group on the HN dashboard. The wizard will prompt you for all the necessary information. On the first step, you should provide your personal information: Figure 52: VZMC - Entering Personal Information In this window, you should enter your company name in the Owner field as all Virtuozzo licenses have an owner field in them. This field is purely informational and can help track the license history if needed. Besides, you should provide your user name and valid address in the User name and field, respectively. The next screen asks you for the number of Virtual Private Servers you are planning to have:
114 Managing Hardware Nodes 114 Figure 53: VZMC - Specifying Number of VPSs Please note that you should specify a non-zero number; otherwise, the error message will be displayed asking you to enter the number again. Note: The number of Virtual Private Servers entered relates to regular user VPSs only; the Service VPS is not included in this number. The next screen will prompt you for the license expiration date. You can choose between two possibilities: Unlimited. Never expires. Select this radio button if you need a permanent license. Time-limited evaluation license. It may be suitable for you if you are going to evaluate Virtuozzo over a period of time. In this case you should enter the date when the license expires in the Expires on field under the radio button. Then you will be asked to enter the number of processors you are planning to use on your Hardware Node:
115 Managing Hardware Nodes 115 Figure 54: VZMC - Entering Number of CPUs By default, VZMC displays the number of CPUs currently available on the Node. However, if you are going to install additional processors, then please enter the total CPU number after the upgrades in the Number of CPU(s) field. The next screen will prompt you for the location where the license request file will be stored. It can be any directory on your Hardware Node. You can keep the directory offered by default or select the desired one by clicking the... button to the right of the License file path field. Finally, you will be presented with the screen summarizing all the parameters you have provided on the previous steps. If you are satisfied with the entered information, click Finish to complete the license generation process. Otherwise, you can return to the previous steps by clicking the Back button and change the corresponding parameters. After the wizard exits, you can find the license request as the vzlicreq.txt file in the directory you have specified in the wizard. You should send this file to sales@swsoft.com (or your personal SWsoft contact). You can also generate a Virtuozzo license request and send it to SWsoft by using Virtuozzo Control Center (VZCC). Detailed information on managing Virtuozzo licenses in VZCC is provided in the Managing Virtuozzo Licenses section of the Managing Hardware Node chapter in the Virtuozzo Control Center Guide. Uploading License to Hardware Node After SWsoft provides you with the corresponding license file named vzlicense, you can upload and install it on the Hardware Node in one of the following ways: 1 By using Virtuozzo Management Console (VZMC):
116 Managing Hardware Nodes 116 Copy the license file to the computer where VZMC is installed. In VZMC, click on the corresponding Hardware Node name and follow the Manage Virtuozzo License link at the HN dashboard. On the License tab of the Hardware Node Properties window, click on the Upload New License button. Specify the location of the vzlicense file and press the Open button to upload the new license to the Hardware Node. 2 By using Virtuozzo Control Center (VZCC): In VZCC, follow the Hardware Node link on the VZCC main menu and click the License Management link to display the License Management page. On the License Management page, click the Install New License link to open the Install New License page. Open the license file by using any text editor and copy its content to the clipboard. Place the cursor to the License field of the Install page and paste the copied license text. Press the Submit button. You can also use the vzlicload utility to load your Virtuozzo license to the Hardware Node. Detailed information on this utility is provided in the Reference chapter.
117 Managing Hardware Nodes 117 Viewing Current License In order to check the current status of the license installed on a Hardware Node, click on the corresponding Hardware Node name and follow the Manage Virtuozzo License link at the HN dashboard: Figure 55: VZMC - Viewing Current Virtuozzo License On the License tab of the Hardware Node Properties window, you can view the full information about the Hardware Node license. Pay attention to the license status that can be one of the following: ACTIVE VALID INVALID EXPIRED GRACED UNKNOWN The license file is valid and has been successfully loaded into the Virtuozzo management service. The license file contains a valid license for this Hardware Node; however, no license is loaded into the Virtuozzo management service. The license file is invalid (for example, because of the Hardware Node ID mismatch) or corrupted. The license file matches the Hardware Node ID but has expired and, therefore, could not be loaded into the Virtuozzo management service. The license file has been successfully loaded into the Virtuozzo management service; however, it has expired and is currently on the grace period (i.e. it is active till the end of the grace period) No Virtuozzo support has been detected on the Hardware Node.
118 Managing Hardware Nodes 118 You can also use the vzlicview utility to find out the status of your Virtuozzo system in respect of the license loaded. Detailed information on this utility is provided in the Reference chapter. Virtuozzo License Expiration As soon as the license period expires, the Hardware Node will continue working for a grace period, and then finally Virtuozzo will stop functioning. The grace period is measured in seconds, you can see its value in the license properties. During this period, you can generate a license request, send it to SWsoft, receive a new license, and upload it to your Node. If the license expires in less than a week, you will be warned with the Virtuozzo License Expires Soon window every time you launch VZMC. Pressing Details in this window will take you to the Hardware Node Properties screen where you will be able to view the details of the currently loaded license as well as to request a new license from SWsoft and to upload it by clicking the corresponding buttons. Detailed information on how to generate license requests is provided in the Generating License Request section (on page 113). Updating Hardware Node Software This section provides information on how you can update the Virtuozzo software and Windows Server 2003 installed on your Hardware Node.
119 Managing Hardware Nodes 119 Updating Virtuozzo Software Virtuozzo for Windows is constantly developing: there appear new versions of the Virtuozzo core and of existing Virtuozzo utilities, new functionality is implemented, new templates and utilities are added from time to time. As these changes grow in number, new Virtuozzo updates are released. Virtuozzo is provided with a special module - Virtuozzo Update Service (VUS) - helping you deploy Virtuozzo updates to your Hardware Node. By default, the Virtuozzo installation configures VUS in such a way as for the latter to be able to automatically check the Virtuozzo updating center (accessible at for the latest Virtuozzo updates and to download them to your Node. After new updates have been successfully downloaded to the Hardware Node, the green ( ) icon is shown in the system tray of your display. To install the downloaded updates, double-click the icon to launch the Virtuozzo for Windows Update Wizard. You will be presented with the Welcome to the Virtuozzo Update Wizard screen. In this window, you can do the following: Figure 56: Running Virtuozzo Update Wizard If your Hardware Node does not use a proxy server, i.e. it is directly connected to the Internet, just click Next on to start updating your Virtuozzo software. Otherwise, click on the Proxy Settings button on the Welcome to the Virtuozzo Update Wizard screen to display the Enter Proxy Settings window:
120 Managing Hardware Nodes 120 Figure 57: Installing Virtuozzo - Specifying Proxy Parameters This window allows you to do one of the following: Select the Do not use proxy server radio button if your Hardware Node does not use a proxy server, i.e. it is directly connected to the Internet. This option is selected by default. Select the Load Internet Explorer proxy settings radio button to use your Internet Explorer proxy settings to connect to the Virtuozzo updating center. Select the Specify a proxy server radio button to use a proxy server differing from the one specified in your Internet Explorer proxy settings to connect to the Virtuozzo updating center. In this case you should specify the IP address and the port of the proxy server you are going to use to connect to the Internet in the Address and Port fields, respectively. If your proxy server is password-protected (i.e. you use a special user name and password to log in to the proxy server), you should also select the Proxy server requires authentication checkbox and specify the corresponding credentials in the Proxy user name and Proxy password fields.
121 Managing Hardware Nodes 121 After you click Next in the Welcome to the Virtuozzo Updates Wizard window, you will be presented with a list of Virtuozzo updates currently available for your Hardware Node: Figure 58: List of Virtuozzo Updates Select the corresponding updates and click Next to install them on the Hardware Node. You may want to modify the default Virtuozzo update settings to meet your requirements. To this effect, right-click the icon and choose Settings on the context menu. The Virtuozzo Update Settings window is displayed:
122 Managing Hardware Nodes 122 Figure 59: Defining Virtuozzo Update Settings In this window, you can modify the Virtuozzo update settings in the following way: If the Keep my Virtuozzo installation up to date... checkbox is selected, the following options are available: Automatically download and install updates. Select this radio button if you wish Virtuozzo updates to be automatically downloaded and installed on your Hardware Node on the schedule you specify in the fields provided under the Check settings group. Automatically download updates and notify user before installation. Select this radio button if you wish Virtuozzo Update Service to automatically download the updates in the background of your system on the schedule you specify in the fields provided under the Check settings group. By default, this radio button is selected. We recommend that you leave this option checked, which will always keep you informed of new Virtuozzo updates. While using this option, please keep in mind the following: a If there are no updates for your Virtuozzo installation, the grey ( ) icon is shown in the system tray of your display. b After the download of new updates is complete, the icon changes its color from grey to green, and when you place the mouse on the icon, the following message is displayed: New Virtuozzo updates are available. When you double-click the icon, the Virtuozzo for Windows Updates Wizard is invoked that helps you install the downloaded updates in a few simple steps described above. Notify user before installing or downloading updates. Select this radio button if you wish VUS to check the Virtuozzo updating center for available updates on the schedule you specify in the fields provided under the Check settings group and to inform you in case it finds any updates for your Node. After you choose this option, the grey ( ) icon will be displayed in the system tray notifying you each time new Virtuozzo updates are ready to be downloaded from the Virtuozzo updating center. In this case the icon changes its color from grey to green, and when you place the mouse on the icon, the following message is displayed: New Virtuozzo updates are available. After you double-click the icon, the Virtuozzo for Windows Updates Setup Wizard is invoked that helps you download and install the corresponding Virtuozzo updates in a few simple steps described above. Note: If you do not want the icon to be displayed in the system tray, right-click it and select Exit on the context menu. In this case the icon will automatically appear again as soon as new Virtuozzo updates are ready to be downloaded or/and installed on your Hardware Node.
123 Managing Hardware Nodes 123 You can also disable the automatic update of the Virtuozzo software by clearing the Keep my Virtuozzo installation up to date... checkbox in the Virtuozzo Update Settings window and update your Virtuozzo software manually with the help of the Virtuozzo for Windows Update Wizard. To invoke the wizard, select Programs --> SWsoft --> Virtuozzo --> Virtuozzo Update Wizard on the Windows Start menu. This is the same wizard that is launched when the automatic update is enabled and you double-click the icon in the system tray to download or/and install new Virtuozzo updates (please see the information above to learn how to work with the wizard). It is highly recommended to regularly run this wizard to ensure that you always use the latest Virtuozzo version. Note: Make sure that you always run the latest Virtuozzo version. Along with getting new Virtuozzo functionality, this will allow you to have the latest Windows Server 2003 updates installed on your Hardware Node. More information on Windows Server 2003 updates is provided in the Updating Windows Server 2003 subsection (on page 123). Updating Windows Server 2003 Any standard Windows Server 2003 installation supports the Automatic Updates feature, which allows Windows Server 2003 to periodically check the Windows Update Web site for available updates, download these updates, and install them on your computer. To be compatible with this feature, the Virtuozzo installation configures the Windows Automatic Updates feature in such a way as to be able to automatically connect to the Virtuozzo updating center instead of the Windows Update site and download Windows updates from this center. All Windows updates in the Virtuozzo updating center are checked for their compatibility with Virtuozzo software and can be fearlessly installed on your Node. However, to be consistent with new Windows updates, Virtuozzo may (and usually does) undergo some slight changes. It means that only those Windows updates can be downloaded and installed on your computer that are compatible with your current version of Virtuozzo. To be sure you have the latest Windows updates, you should update your Virtuozzo software at regular intervals. Detailed information on Virtuozzo updates is provided in the Updating Virtuozzo Software subsection (on page 119). Thus, the Windows Server 2003 update procedure might look as follows. The latest Virtuozzo updates are downloaded and installed on your Hardware Node, which may be done by manually running the Virtuozzo Update wizard or enabling the automatic update of Virtuozzo software (for more information see the previous section); The Windows Automatic Update service connects to the Virtuozzo updating center and downloads the corresponding Windows update to the Node; After you have confirmed the installation, the Windows update is installed on your Hardware Node. Note: 1. You do not have to update operating systems installed in Virtual Private Servers residing on your Hardware Node. They are automatically updated during the Host OS update. 2. Please do not try to update Windows Server 2003 manually by clicking Start --> Windows Update, connecting to the Windows Update Web site, downloading new updates from this site, and installing them on your Node. It may cause Virtuozzo to malfunction.
124 Managing Hardware Nodes 124 Managing Node Cluster Organizing Hardware Nodes into a cluster is used to ensure a unified space of VPS IDs and VPS IP addresses throughout all the Nodes in the cluster. A cluster has the following advantages in comparison with standalone Nodes: You do not have to bother anymore about the Virtual Private Server IDs when migrating VPSs between Nodes. You do not have to manually assign IDs and IP addresses when creating VPSs. You can easily check if there are any identical IDs or IP addresses assigned to Virtual Private Servers of different Nodes. Each cluster shall have one Master Node, where the database of VPS IDs and IP addresses is stored, and any number of Client (Slave) Nodes constituting the cluster. Creating Cluster To create a cluster of Nodes, you should right-click the Node you wish to be the Master one and select Tasks --> Create Virtuozzo Cluster on the context menu. The newly-created Virtuozzo cluster will be displayed in the left pane of the VZMC window on the same level as standalone Nodes. The name of the cluster will be put in parentheses and coincide with the name of its Master Node. Click on the cluster name to view a list of Nodes registered in it together with vital statistics on them in the right pane. The information will be presented as follows: Field Name Name Address Connected with Master License Agent OS Memory Free Memory Connected Description The name of the Hardware Node. The IP address of the Service VPS. Indicates whether the corresponding Node is connected to the Master Node, i.e. it can exchange data with the Master Node. The Node may happen to be the Master Node itself. The status of the Virtuozzo license. The version of the vzagent software. The operating system installed on the Hardware Node. The amount of the physical memory installed on the Node. The current amount of free physical memory on the Node. Whether the given Node is connected to VZMC. You may want to destroy a cluster. To this effect, select Tasks --> Destroy Virtuozzo Cluster on the context menu. Note: After you destroy a cluster, all configured resource pools containing in the cluster will also be deleted.
125 Managing Hardware Nodes 125 Adding Nodes to Cluster The Nodes that are added to an existing cluster automatically become Client (Slave) Nodes, as any cluster can have only one Master Node for storing a centralized database of VPS IDs and IP addresses. The easiest way to add new Nodes to a cluster is the following: 1 Right-click the name of the cluster where you wish to add new Nodes and select Add Hardware Node to Cluster on the context menu. 2 In the Add Client Hardware Node Into Cluster window, select those Nodes that you wish to add. In case of a large number of Nodes, it is reasonable to use the Select All and Deselect All buttons. The Register New button lets you invoke the Register Hardware Node wizard right from this window and then add the newly-registered Node to the cluster. 3 Press the OK button. If you wish to add a particular Node to an existing cluster, you may also perform the following steps: 1 Right-click the name of the Node that you wish to add to a cluster and select Tasks --> Register Node in Cluster on the context menu. 2 In the Add Client Hardware Node Into Cluster window, select a Node in the table having "Master node" as its cluster status. If no Master Nodes are shown, it means that there are no clusters registered in VZMC. In this case you should close the Add Client Hardware Node Into Cluster dialog window and create a cluster first. 3 Press the Register button. Configuring IP Addresses Pool After you have registered all the needed Hardware Nodes in a cluster, it is time to configure the IP Addresses and IDs pool for Virtual Private Servers hosted on the Nodes of the given cluster. One of the purposes of organizing Hardware Nodes into clusters is to ensure a unified space of VPS IP addresses throughout all the Nodes in the cluster. The database of the IP addresses to be assigned to the VPSs belonging to all the Nodes of the cluster is stored on the Master Node. To configure the pool of IP addresses, do the following: 1 Right-click the corresponding cluster name and select Configure IP Addresses Pool on the context menu. 2 On the Pool Configuration tab of the IP Addresses Pool Configuration window, view and configure one or more of continuous ranges of IP addresses comprising the pool. Every range may be characterized by the starting IP address, the ending IP address, and the number of IP addresses within the range. Obviously, it is enough to know any two of these three parameters to deduce the third one. This information on all the defined ranges is presented in the table. To configure the pool as desired, use the buttons to the right of the table: Button Add Range Delete Description Displays a window where you can define a new range for the IP addresses pool of the current cluster. Deletes the IP addresses range selected in the table.
126 Managing Hardware Nodes 126 Edit Exclude Range Displays a window where you can edit the parameters of the range selected in the table. Displays a window where you can exclude a certain continuous subrange of IP addresses from the range selected in the table. As a rule, this brings about the appearance of two new ranges instead of the selected one. Configuring Virtual Private Server IDs Pool Another purpose of organizing Hardware Nodes into clusters is to ensure a unified space of VPS IDs throughout all the Nodes in the cluster. This would allow to avoid, for example, migration problems. The database of the IDs to be assigned to the VPSs belonging to all the Nodes of the cluster is stored on the Master Node. To configure the pool of Virtual Private Server IDs, do the following: 1 Right-click the corresponding cluster name and select Configure VPSIDs Pool on the context menu. 2 On the Pool Configuration tab of the Virtual Private Server IDs Pool Configuration at Node window, view and configure one or more of continuous ranges of IDs comprising the pool. Every range may be characterized by the starting ID, the ending ID, and the number of IDs within the range. Obviously, it is enough to know any two of these three parameters to deduce the third one. This information on all the defined ranges is presented in the table. To configure the pool as desired, use the buttons to the right of the table: Button Add Range Delete Edit Exclude Range Description Displays a window where you can define a new range for the VPS ID pool of the current cluster. Deletes the ID range selected in the table. Displays a window where you can edit the parameters of the range selected in the table. Displays a window where you can exclude a certain continuous subrange of VPS IDs from the range selected in the table. As a rule, this brings about the appearance of two new ranges instead of the selected one.
127 Managing Hardware Nodes 127 Specifying Cluster Network Settings VZMC allows you to define DNS servers for all Virtual Private Servers residing on Hardware Nodes that constitute a cluster. It can be of great use, for example, while creating a new Virtual Private Server. In this case the DNS servers field will be automatically filled in with the corresponding values from your cluster. To set the aforementioned parameters, perform the following operations: 1 Right-click the cluster name and select Network Configuration on the context menu. The Virtuozzo Cluster Network Setting window appears: Figure 60: VZMC - Setting DNS Servers 2 Use the Add, Remove, and Properties buttons to the right of the DNS servers and Search domains fields to set, remove a DNS server or search domain, or change their properties, respectively. 3 After you have made the necessary changes, click OK. Note: In the current version of Virtuozzo, you can specify DNS servers only.
128 Managing Hardware Nodes 128 Checking for Conflicts Among Nodes There may happen situations when the consistency of really assigned VPS IDs and IP addresses across all the Nodes in the cluster is broken, i.e. when they do not correspond to the database configuration stored on the Master Node. The most common kind of such conflicts happens when a newly-created VPS receives an ID or an IP address that have not been included in the corresponding pool. These conflicts are not very dangerous, but they may create problems in the future, so it is better to resolve them once they have been identified. More serious conflicts are represented by one and the same IDs or IP addresses assigned to separate Virtual Private Servers. This situation may lead to immediate problems with VPSs functioning, so you should get rid of identical IDs or IP addresses at once. To check for conflicts in the given cluster, right-click the cluster name in the left pane of the VZMC window and select Check for Conflicts on the pop-up menu. The Virtual Private Server Conflicts Resolution window is displayed. This window identifies the conflicts described above and allows you to solve them. Depending on whether there are VPS ID conflicts or IP addresses conflicts, or both, the corresponding tabs are available in the window. Whatever the tab, a table in the upper part of the window lists all the found conflicts on separate lines. The yellow icon denotes that the conflict is not that serious, and the red icon - that the conflict calls for an immediate resolution. In this window, you can perform the following tasks: To sort all the conflicts in the table by a certain column, click on the heading of the column. A second click on the same heading reverses the sorting order. To view the detailed description of a conflict and its default resolution, select the corresponding line in the table. The description will be provided in a text area under the table. To resolve the desired conflicts, select the corresponding checkboxes in the table and press the Resolve button. To facilitate the selection, you may use the three buttons to the right of the table: Pressing the Select All button marks all the checkboxes; Pressing the Deselect All button clears all the checkboxes; Pressing the Default Resolution button marks those checkboxes that allow for the default resolution of the corresponding conflicts.
129 129 C HAPTER 7 Logs and Monitors In This Chapter Monitoring Resources Viewing System and Virtuozzo Logs Subscribing for VZMC Alerts Monitoring Hardware Node by Using vzwdog Monitoring Top Resources Consumption Monitoring Resources You can exploit the Monitor feature of VZMC for monitoring resources. This feature provides either the whole Hardware Node resources monitoring or the monitoring of resources consumption by a single VPS, depending on whether you use the VZMC main window or a particular VPS manager window. To open the latter, it is enough to double-click the necessary Virtual Private Server in the VPS table in the right pane of the VZMC main window. The principles of working with these two kinds of monitors are essentially the same (only the set of the parameters that can be displayed is slightly different); therefore, they can be described together. To access the VZMC Monitor feature, you may either select the Monitor item in the left pane of the window you are working with, or open a separate Monitor console by clicking the Monitor Hardware Node button in the VZMC main window toolbar and register the necessary Hardware Node(s) and/or Virtual Private Server(s). In general, it does not make any difference whether a separate Monitor console is opened for a Hardware Node or for one of the VPSs. As soon as the Monitor console is opened, you can add Hardware Node(s) and/or VPS(s). Moreover, several Monitor consoles can be opened for several Hardware Nodes and VPSs in each console. The windows in the Monitor console are identical to those in the Monitor item, so you may choose either. To simplify things, we speak only of the Monitor item in all the instructions below in this section.
130 Logs and Monitors 130 Using Charts Representation The charts section of VZMC lets you display quite a number of charts for monitoring various kinds of resources on a single grid. It offers means for better visualization of charts, like assigning colors and line styles to all the elements of the grid and charts or choosing a peculiar representation scale for each chart. You can save and load a set of counters you would usually monitor thus avoiding the necessity of adding the counters one by one each time you start VZMC. And, last but not least, there is a possibility to replay the charts for any specified period of time by using logs. The sequence of your actions may be the following: 1 To display the chart, expand the Monitor item in the window you are working with (either the VZMC main window or a VPS manager window), and click Charts to see the monitor grid in the right pane. 2 Right-click in any place of the grid and select Add Counters, or press the Add Counters button on the Charts toolbar. 3 In the Add Monitoring Counters dialog window, select the set of counters from which you want to add one(s) by selecting the desired group on the Counter type drop-down menu. 4 Select the needed counter(s) and click Add. You may use the Ctrl and Shift keys to add a number of counters from a group. When you select a certain counter with your mouse, the counter description is provided in the lower part of the Add Monitoring Counters dialog window. For example: Figure 61: VZMC - Adding Monitoring Counters 5 Click Close after you have added all the desired counters.
131 Logs and Monitors 131 Now that you have a number of counters on the grid, you can see a red line indicating the current moment of time moving from left to right as time passes and new values of monitored parameters appear on the grid. Now it s time to customize your view and learn the other opportunities. You may want to perform the following tasks: Adjust the periodicity of refreshing the information on the grid; Adjust the representation scale for each counter; Adjust colors and line styles for the visual elements; Highlight a certain counter; Save the current configuration of counters to be able to open it at any moment of time; Use the grid to replay some past real-time information about a set of parameters. Adjusting Periodicity of Refreshing Information To set the time interval at which the information is refreshed for all the charts, do the following: 1 Right-click on the Monitor item in the Hardware Node or Virtual Private Server main tree and choose Properties; 2 In the Monitor Properties window, select the Charts line: Figure 62: VZMC - Editing Monitor Update Interval 3 Press the Set Refresh Interval button in the right corner of the Monitor Properties window; 4 Enter the new time interval (in seconds) and press OK.
132 Logs and Monitors 132 Adjusting Representation Scale The value of any counter on the grid may vary from 0 to 100. These numbers are marked on the left of the grid. But the weight of these numbers is different for each counter. It is difficult to use one and the same scale, for example, for memory usage which may amount to hundreds of thousands of KBs and for CPU usage in percent. You can adjust the scale for each parameter separately for their better visualization on the grid: 1 Click on the name of the corresponding counter in the table of displayed counters below the grid: Figure 63: VZMC - Adjusting Charts Scale 2 Select the necessary scale on the Scale drop-down menu on top of the grid and click Apply.
133 Logs and Monitors 133 Adjusting Colors and Styles You can define the way this or that counter is displayed on the grid: 1 Right-click on the name of the corresponding counter in the table of displayed counters below the grid and choose Properties: Figure 64: VZMC - Adjusting Charts View 2 In the corresponding boxes, adjust the color of the counter line, its width and style as desired; 3 Click the General tab and adjust the view of the grid elements. The options on that tab are self-explaining. 4 Click OK. Highlighting Counter In case there are many counters being simultaneously displayed on the grid, it might be difficult to quickly single out the needed one. VZMC provides a means for highlighting any one of the counters at a time: 1 Click on the name of the corresponding counter in the table of displayed counters below the grid; 2 Press the Highlight Counter button on the toolbar.
134 Logs and Monitors 134 The selected counter will be highlighted on the grid with a broad white line. Saving Counters Configuration You can save the information about the current set of counters in the VZMC configuration file to call this information the next time it is needed sparing the labor of adding the counters one by one again. Only one set of counters can thus be saved. Just press the Save Counters button on the toolbar after all the desired counters have been added. When you alter the counters configuration (for example, when you restart VZMC, all the counters are erased) and wish to restore the saved configuration, press the Load Counters button. The saved set of counters will be loaded from the configuration file. Replaying Information From Logs The function of replaying the resources consumption information over a specified time span in the past is ensured by the background logging of all the parameters in Virtuozzo. The default periodicity of refreshing the resources consumption information in the logs is set to be 1 (one) hour. You may have the logs collect the resources consumption information more frequently by "accelerating" the necessary logs with the help of the Log Setup item under the Monitor item. For example: 1 Click Log Setup under the Monitor item. 2 In the provided table, double-click the necessary log group, or right-click it and select Change Logging Period on the context menu.
135 Logs and Monitors In the Change Logging Period window, set the update period for the given group of logs and the time they are to be stopped. Besides, you can specify the time when the logging period will be set to the default value (1 hour) again by selecting the corresponding radio button: 4 Press OK to close the window. Figure 65: VZMC - Accelerating Logs The replaying proper of logs is performed using the same grid of the Charts function as for realtime monitoring. The counters are also displayed and configured in the same way as for realtime monitoring. The principal difference is that when replaying the counters, the information for the charts is taken from the logs (both the default logs and the logs accelerated in the Log Setup section are used), and not from real-time monitoring. To switch to the charts replaying mode: 1 Click Charts under the Monitor item 2 On the Logged Counters tab, press the Add Counters button on the toolbar to display the Add Logged Counters window. 3 On the Data tab of the Add Logged Counters window, press the Add button to add any of the available counters in the same way as they are added for real-time monitoring. 4 After adding the desired counters, adjust the style of their visualization with the help of the corresponding options on the Data tab.
136 Logs and Monitors Go to the Time tab of the Add Logged Counters window, define the update period, and the time span for which you wish to view the logs for the specified counters: Figure 66: VZMC - Replaying Logs Please pay attention to the Maximum number of log points field, which indicates how many log entries will be shown on the chart. The maximal number is 100. If you have asked for a greater number of entries (this happens in the cases when the update period is too small, or the time span is too large, or both), the update period is automatically lengthened for the time span to contain only 100 entries. This is done to relieve the traffic between the Hardware Node and VZMC.
137 Logs and Monitors 137 Using Table Representation Besides charts, it is possible to monitor many of the Hardware Node or VPS parameters in real time as a list of lines each of which reflects the name and the value of a parameter, as well as the attributes specific for this or that kind of parameters. In such a way, you can view the Network Rates and Processes groups for a particular Hardware Node, and the Network Rates, Processes, Quality of Service (QoS), and Quotas and Usage groups for a particular Virtual Private Server. Choose any of these groups either in the VZMC main window or in a VPS manager window to see the real-time information about the selected parameters in the form of a table. For example, if you choose Network Rates under a HN tree, you will see the following window: Figure 67: VZMC - Monitoring Traffic Parameters The Traffic accounting table shows the values for the incoming and outgoing traffic rate in bytes per second and packets per second for all the network interfaces present on the Hardware Node. You could view this information as a chart as well. You can change the time period with which the information is to be refreshed by doing the following: 1 Right-click on the Monitor item in the Hardware Node or Virtual Private Server main tree and choose Properties; 2 In the Monitor Properties window, select the line corresponding to the group of parameters for which you wish to change the update period; 3 Press the Set Refresh Interval button on top; 4 Enter the new time interval (in seconds) and press OK.
138 Logs and Monitors 138 Viewing Network Traffic Summary VZMC allows you to view the information on all incoming and outgoing traffic for your Hardware Node or any of the Virtual Private Servers residing on it over a specified time period in the past. In order to view the traffic, perform the following operations: 1 Expand the Monitor item in the main tree under either the Hardware Node name or the Virtual Private Server name and click Traffic Summary. Figure 68: VZMC - Viewing Network Traffic Summary 2 Specify the time period for which you would like to view the logs. 3 Click Download to display a list of log entries in the right pane of the window. Viewing System and Virtuozzo Logs VZMC allows you to view the logs which are maintained on the corresponding Hardware Node both for the Hardware Node itself and for a particular Virtual Private Server. The following log types are available for a particular Hardware Node in the VZMC main window: Log type Virtuozzo Events Alerts Description Full Virtuozzo chronicles, i.e., system messages. All VPS-related events (start, stop, migrate, etc.). Resource management system messages generated in case a VPS is coming very close to the QoS limits specified for it.
139 Logs and Monitors 139 Operations Asynchronous tasks performed with any VPS of the Hardware Node. For Virtual Private Servers, only the Events, Alerts, and Operations logs are available in the corresponding VPS manager window. In order to view the logs, do the following: 1 Open the Logs folder in the main tree under either the Hardware Node name or the Virtual Private Server name and click on the needed log type. 2 Specify the time period for which you would like to view the logs. 3 Click Download to display a list of log entries in the right pane of the window. Subscribing for VZMC Alerts VZMC allows you to configure and subscribe for notifications about resource-overusage system alerts. The subscription for this kind of alerts consists in specifying the address to send notification to. However, prior to subscribing for alerts, you should provide your relay server IP address to send notifications thru. To this effect, you should do the following: 1 In VZMC, click on the Manage Alert Subscription link on the Hardware Node dashboard to display the Manage Alert Templates window; 2 On the Configuration tab of the Manage Alert Templates window, enter an IP address to be used as the mail relay server in the relay IP address field; 3 Click OK. Setting the relay server IP address is the only required operation that you have to perform before subscribing to alerts. However, there is a number of additional tasks that you may also wish to complete to configure the VZMC alert system to meet your demands: Creating your own alert template to specify how your notifications will look and what information they will contain. By default, VZMC uses a pre-configured notification template. This template includes special placeholders representing special symbols that will be substituted for in the actual message by the actual VPS identifier, parameter name, etc. A list of the main placeholders is given below: $VEID: the Virtual Private Server numeric identifier; $ID: the name of the QoS parameter (in the actual message, it will be diskspace, etc.); $CURTYPE: the alert type (at the alert generation moment). The yellow alert means that the barrier value of 90% has been reached, the red alert that the value lies in the range from 95% to 100%, and the "black" alert - that the limit value has been hit; $TIMERANGE: the alert time (the server time); $CURVALUE: the current value of the parameter (at the alert generation moment); $MAXVALUE: the maximal value of the parameter during the time when alerts were collected; $SOFT: the parameter value barrier; $HARD: the parameter value limit.
140 Logs and Monitors 140 Changing the alert policy, i.e. specifying in what way your alerts will be sent. By default, only one alert is sent per subscription and you have to resubscribe to an alert each time after its receiving. The aforementioned operations can be performed in the Manage Alert Templates window used to set your relay server IP address as well: If you are not satisfied with the default alert template, go to the Templates tab of the Manage Alert Templates window and click on the Add Alert Template button to the right of the Alert template name field to see the Alert Template window. In the displayed window, fill in the provided fields with your own text using any of the above placeholders and press OK. If you wish to change the default alert policy, you should go to the Configuration tab of the Manage Alert Templates window and choose one of the following options: Stop sending. In this case after having received an alert, you have to resubscribe to it again. This option is selected by default. Keep sending. In this case you will get alerts on a permanent basis without having to resubscribe to them each time after their receiving. Collect alerts before sending for. In this case alerts will be permanently collected by VZAgent to a special database. This database will be periodically, i.e. with the period specified in the field opposite the option name, checked and if there were any alerts gathered during the set time, the corresponding notification will be sent to your address. The alert checking time is measured in seconds and can be set either by using the spin button or entering the needed period by hand. After you have chosen the right option, click OK to save the settings. Now that you have set the relay server IP address and, if necessary, changed the default alert template and/or default alert policy, you can subscribe for an alert: 1 Click on the Subscribe to Alert link on the Hardware Node dashboard. 2 Select the needed template on the Alert template name menu. 3 Type the needed address in the To textbox. 4 Press the Subscribe button.
141 Logs and Monitors 141 Monitoring Hardware Node by Using vzwdog Along with monitoring the Hardware Node resources by means of VZMC, Virtuozzo allows you to keep track of the current state of your Hardware Node by using the vzwdog component. You can also use this component in the case of your Hardware Node crash to find out the reasons for which this crash happened. The vzwdog component is automatically installed on your Node during the Virtuozzo installation and includes two main parts: vzwdog.sys - a special Virtuozzo driver and vzwdogsrv.exe - a special Virtuozzo service. vzwdog.sys is periodically called on the Hardware Node to collect information on a number of the Hardware Node resources. The gathered data are then kept in a temporary storage. In the current version of Virtuozzo, the following resources are processed by vzwdog.sys: kernel memory; processes currently running on the Node; Virtual Address Control Blocks (VACBs). The period with which vzwdog.sys collects information on these resources is set to 10 seconds by default. However, you can change this period by editing the Hardware Node registry in the following way: 1 On the Hardware Node, select Start --> Run and execute the regedit command to open Registry Editor. 2 Locate the HKLM\SYSTEM\CurrentControlSet\Services\VzWdog\Parameters\ key. 3 In the right pane of the Registry Editor window, double-click the QueryPeriod entry to open it for editing. 4 In the displayed window, enter the right time period, in seconds, and click OK.
142 Logs and Monitors 142 The vzwdogsrv.exe service is used to process information collected by the vzwdog.sys driver. During its runtime, vzwdogsrv.exe reads data from the vzwdog.sys temporary storage and saves them to HTML files on the Hardware Node. By default, the generated HTML files are stored in several subfolders within the C:\vz\log\wdog folder on the Node. Information collected by vzwdogsrv.exe and stored in HTML files on the Node is presented in the way like the following: Event log started at 09/30/05 15:56: :56:07 kernel memory nonpaged=62086 paged= * 15:56:07 processes: 28 * 15:56:07 cache VACBs: 938 free, 420 used... In the top right corner of the displayed window, you can see the date and time when the current HTML file was created and the first log entry was added to the file. The remainder of the HTML file is filled with the entries containing brief information on the Hardware Node resources consumption. To get detailed information on any of the displayed resources, you should click on a symbol preceding the corresponding resource: +: click on this symbol to expand the corresponding string and display detailed information on the given HN resource in the same browser window; *: click on this symbol to open a new window where detailed information on the given HN resource is presented. Information on the resources consumption displayed on clicking either + or * is given for the time specified beyond the corresponding symbol. To check information contained in the generated HTML files, you can use one of the following ways: Access the corresponding HTML files directly on the Hardware Node and double-click on them to display their contents. As has been mentioned above, the HTML files generated by vzwdogsrv.exe and containing information on the Hardware Node resources consumption are stored in several subfolders within the C:\vz\log\wdog folder on the Node. So, you can explore these subfolders and check the existing HTML files to know your Hardware Node state. Display the contents of the generated HTML files by making an HTTP request to vzwdogsrv.exe. In this case the vzwdogsrv.exe service acts as an HTTP server obtaining the collected data from HTML files on the Node and sending them to either a local or a remote computer on your HTTP request. To generate a proper HTTP request, you should type in the address line of your Web browser, where Hardware_Node_IP_Address is the IP address or hostname of the corresponding Node and 8049 denotes the port number used to connect to the Node. For example, if you wish to check the current state of the Hardware Node with the IP address of , you should type in the address line of your browser and press ENTER. Note: To receive the latest information on your HN resources consumption, you should refresh your Web browser window. For example, if you are using the Internet Explorer browser, you can do it by pressing the F5 key on your keyboard or clicking the Refresh button on the Internet Explorer toolbar.
143 Logs and Monitors 143 Configuring vzwdog Parameters The vzwdogsrv.exe service has a number of parameters which can be modified by editing the HKLM\SYSTEM\CurrentControlSet\Services\VzWdogSrv\Parameters\ key of the Hardware Node registry. A list of available parameters is presented in the table below: Parameter Name LogRoot LogDirs FileSize LogFiles LogLevel Description Specifies the path to the root folder where a number of subfolders are located. These subfolders keep the HTML files generated by vzwdogsrv.exe and containing information on the Hardware Node state. By default, the C:\vz\log\wdog folder on the Node is used. Sets the number of subfolders for storing HTML files that can be created in the root folder specified as the value of the LogRoot option. A new subfolder is created every time after the Hardware Node reboot and can be identified by its name reflecting the date and time of the HN start (e.g. 2005Sep23_193839). By default, no more than 3 subfolders can simultaneously exist on the Node. In case 3 subfolders are already present on the Hardware Node and the Node is rebooted once more, the oldest subfolder is removed and a new one is created instead of it. Sets the upper limit for the HTML file size, in kilobytes. By default, the size of an HTML file is limited by 16 Kb. In case the specified limit has been exceeded, a new HTML file is created. Defines the number of HTML files that can be created in each of the subfolders located in the root folder. By default, only 2 HTML files can be present in any subfolder at a time. In case the size of the collected data exceeds the size of two HTML files (i.e. exceeds 32 Kb), the oldest HTML file is deleted and a new one is created instead of it. Defines the level of detail used when collecting data on the Hardware Node state. You can choose any level in the range from 0 (the lowest level of detail) to 3 (the highest level of detail); by default, level 2 is set. To modify any of the aforementioned parameters, you should locate the HKLM\SYSTEM\CurrentControlSet\Services\VzWdogSrv\Parameters\ key, double-click the corresponding parameter entry in the right pane of Registry Editor, enter the right value, and click OK.
144 Logs and Monitors 144 Monitoring Top Resources Consumption VZMC provides you with the ability to view the Virtual Private Servers with the top resources usage. You may use this option to avoid or solve the problem of the Hardware Node overcommitment or simply monitor the load on the VPSs residing on your Node. To see a list of the top resource demanding VPSs, expand the Monitor item under the corresponding Hardware Node name and click the Resource Consuming VPSs folder in the VZMC left pane. Note: The statistics on a certain resource utilization shown in the right VZMC pane is an averaged usage data for a given timeframe. You can currently view the statistics on: CPU time: displays the CPU time usage of your Virtual Private Servers against the entire CPU usage on the Hardware Node, in percents; Physical memory: shows the statistics results against the total Hardware Node physical memory resource, in megabytes or kilobytes (depending on the amount of physical memory used); Disk space: allows you to view the disk space utilization against the total Hardware Node resource value, in megabytes or kilobytes (depending on the amount of physical memory used); Incoming traffic: reflects the incoming traffic statistics against the total amount of incoming traffic consumed by all the VPSs on the Node, in megabytes or kilobytes (depending on the amount of incoming traffic); Outgoing traffic: lists the outgoing traffic statistics results against the overall outgoing traffic consumed by all the VPSs on the Node, in megabytes or kilobytes (depending on the amount of outgoing traffic).
145 Logs and Monitors 145 Top CPU Resource Consuming VPSs You may run the need to view the most CPU time consuming Virtual Private Servers on your Hardware Node, which can help you avoid the Node overcommit and the consequent VPSs operation impairments. To view the CPU usage of all Virtual Private Servers on your Node, you should expand the Monitor item under the corresponding Hardware Node name and select the Resource Consuming VPSs item in the VZMC left pane and then click on the CPU tab in the VZMC right pane: Figure 69: VZMC - Top CPU Resource Consuming VPSs The statistics results are presented in the form of the Top CPU usage by VPS diagram where the X-axis denotes the IDs of the Virtual Private Servers for which the CPU resource usage statistics has been collected and the Y-axis represents the averaged CPU time, in percents, consumed by the given VPS for the selected timespan. The View Properties group above the diagram allows you to define the following parameters to govern the statistics results: The time interval for which the CPU usage statistics is to be displayed. You can select one of the predefined values (day, month, year) on the drop-down menu or specify the needed period in the From and To fields. The number of the Virtual Private Servers characterized by the top consumption of the CPU time. You can set the number of VPSs to be monitored in the Show top field either by using the spin button or entering the needed value by hand.
146 Logs and Monitors 146 Top Physical Memory Consuming VPSs You might need to view the Virtual Private Servers using extensively the physical memory (RAM) of your Hardware Node. This can help you avoid the Node overcommit and the consequent VPSs operation impairments. To view the physical memory consumption by all VPSs on your Node, you should expand the Monitor folder under the corresponding Hardware Node name and select the Resource Consuming VPSs item in the VZMC left pane and then click on the Physical memory tab in the VZMC right pan: Figure 70: VZMC - Top Physical Memory Consuming VPSs The statistics results are presented in the form of the Top physical memory usage by VPS diagram where the X-axis denotes the IDs of the Virtual Private Servers for which the physical memory usage statistics has been collected and the Y-axis shows the averaged amount of physical memory, in megabytes or kilobytes, consumed by the given VPS for the selected timespan. The View Properties group above the diagram allows you to define the following parameters to govern the statistics results: The time interval for which the physical memory usage statistics is to be displayed. You can select one of the predefined values (day, month, year) on the drop-down menu or specify the needed period in the From and To fields. The number of the Virtual Private Servers characterized by the top consumption of physical memory. You can set the number of VPSs to be monitored in the Show top field either by using the spin button or entering the needed value by hand.
147 Logs and Monitors 147 Top Disk Space Consuming VPSs You might need to view the Virtual Private Servers occupying the most of your Hardware Node disk space. This can help you avoid the Node overcommit and the consequent VPSs operation impairments. To monitor the disk space usage on your Node, you should expand the Monitor folder under the corresponding Hardware Node and select the Resource Consuming VPSs item in the VZMC left pane and then click on the Disk space tab in the VZMC right pane: Figure 71: VZMC - Top Disk Space Consuming VPSs The statistics results are presented in the form of the Top disk space usage by VPS diagram where the X-axis denotes the IDs of the Virtual Private Servers for which the disk space usage statistics has been collected and the Y-axis shows the averaged amount of disk space, in megabytes or kilobytes, consumed by the given VPS for the selected timespan. The View Properties group above the diagram allows you to define the following parameters to govern the statistics results: The time interval for which the disk space usage statistics is to be displayed. You can select one of the predefined values (day, month, year) on the drop-down menu or specify the needed period in the From and To fields. The number of the Virtual Private Servers characterized by the top consumption of disk space. You can set the number of VPSs to be monitored in the Show top field either by using the spin button or entering the needed value by hand.
148 Logs and Monitors 148 Top Incoming Traffic Receiving VPSs You might need to view the most incoming-traffic active Virtual Private Servers on your Hardware Node. This can help you monitor the traffic used by all the VPSs on your Node. To view the VPSs incoming traffic on the Node, you should expand the Monitor folder under the corresponding Hardware Node name and select the Resource Consuming VPSs item in the VZMC left pane and then click on the Incoming traffic tab in the VZMC right pane: Figure 72: VZMC - Top Incoming Traffic Receiving VPSs The statistics results are presented in the form of the Top incoming traffic usage by VPS diagram where the X-axis denotes the IDs of the Virtual Private Servers for which the incoming traffic statistics has been collected and the Y-axis shows the averaged amount of incoming traffic, in megabytes or kilobytes, for the given VPS for the selected timespan. The View Properties group above the diagram allows you to define the following parameters to govern the statistics results: The time interval for which the incoming traffic statistics is to be displayed. You can select one of the predefined values (day, month, year) on the drop-down menu or specify the needed period in the From and To fields. The number of the Virtual Private Servers characterized by the top consumption of incoming traffic. You can set the number of VPSs to be monitored in the Show top field either by using the spin button or entering the needed value by hand.
149 Logs and Monitors 149 Top Outgoing Traffic Consuming VPSs There might arise the need for you to view the most outgoing-traffic active Virtual Private Servers on your Hardware Node. This can help you monitor the traffic used by all the VPSs on your Node. To view the VPSs outgoing traffic on the Node, you should expand the Monitor folder under the corresponding Hardware Node name and select the Resource Consuming VPSs item in the VZMC left pane and then click on the Outgoing traffic tab in the VZMC right pane: Figure 73: VZMC - Top Outgoing Traffic Consuming VPSs The statistics results are presented in the form of the Top outgoing traffic usage by VPS diagram where the X-axis denotes the IDs of the Virtual Private Servers for which the outgoing traffic statistics has been collected and the Y-axis shows the averaged amount of outgoing traffic, in megabytes or kilobytes, for the given VPS for the selected timespan. The View Properties group above the diagram allows you to define the following parameters to govern the statistics results: The time interval for which the outgoing traffic statistics is to be displayed. You can select one of the predefined values (day, month, year) on the drop-down menu or specify the needed period in the From and To fields. The number of the Virtual Private Servers characterized by the top consumption of outgoing traffic. You can set the number of VPSs to be monitored in the Show top field either by using the spin button or entering the needed value by hand.
150 150 C HAPTER 8 Managing Services and Processes This chapter provides information on what services and processes are, the influence they have on the operation and performance of your system, and the tasks they perform in the system. You will learn how to use VZMC in order to manage services and processes in Virtuozzo. In particular, you will get to know how you can monitor active processes in your system, start, stop, or restart services and processes. In This Chapter What Are Services and Processes Main Operations on Services and Processes Managing Services and Processes
151 Managing Services and Processes 151 What Are Services and Processes Instances of any programs currently running in the system are referred to as processes. A process can be regarded as the virtual address space and the control information necessary for the execution of a program. A typical example of a process is the Notepad program (or any other program) running on your Hardware Node or inside your VPS(s). Along with common processes, there are a great number of processes that provide an interface for other processes to call. These are called services. In many cases, services act as the brains behind many crucial system processes; they typically spend most of their time waiting for an event to occur or for a period when they are scheduled to perform some task. Many services provide the possibility for other computers on the network to connect to the given one via various network protocols. Virtuozzo has a set of services at its disposal that perform certain tasks on the Hardware Node or inside Virtual Private Servers. A number of services are launched during the Hardware Node startup (for example, Virtuozzo KSAL Service or Virtuozzo Management Service), which is explained by the fact that Virtuozzo requires a specific set of running services to provide virtualization capabilities for the Node. These services are necessary for the proper functioning of your system (they are also called critical services). When working with services, you should keep in mind the following. During the lifetime of a service, it uses many system resources. It uses the CPUs in the system to run its instructions and the system's physical memory to hold itself and its data. It opens and uses files within the filesystems and may directly or indirectly use certain physical devices in the system. Therefore, in order not to damage your system performance you should run only those services that are really needed at the moment. Besides, you should always remember that running services in the Host OS is much more dangerous than running them in Virtual Private Servers. In case violators get access to one of the VPSs thru any running service, they will be able to damage only the VPS where this service is running, but not the other VPSs on your Hardware Node. The Hardware Node itself will also remain unhurt. And if the service were running on the Hardware Node, it would have damaged both the Hardware Node and all the VPSs residing on it. Thus, you should make sure that you run only those services on the Hardware Node that are really necessary for its proper functioning. Please launch all additional services you need at the moment inside separate VPSs. It will significantly improve your system safety. Note: In VZMC, you can view all available services/processes by selecting Services/Monitor --> Processes in the left pane below the Hardware Node name or the Virtual Private Server name.
152 Managing Services and Processes 152 Main Operations on Services and Processes The ability to monitor and control processes and services in your Virtuozzo system is essential because of the profound influence they have on the operation and performance of your whole system. The more you know about what each process or service is up to, the easier it will be to pinpoint and solve problems when they creep in. The most common tasks associated with managing services in the Host operating system of the Hardware Node or inside a Virtual Private Server are starting, stopping, and restarting a service. For example, you might need to start a service in order to use certain server-based applications, or you might need to stop or pause a service in order to perform testing or to troubleshoot a problem. All these operations can be performed by means of VZMC. As for processes, the main operations you can perform on them are monitoring the processes currently running on your Hardware Node or inside your Virtual Private Server(s) and making some control operations on them. Managing Services and Processes Virtuozzo Management Console allows you to manage (monitor and partially configure) the services and processes present in the Host operating system of the Hardware Node or in a Virtual Private Server. By using VZMC, you can start, stop, or restart a service. Below in this chapter detailed information on all those tasks that can be performed by means of VZMC is given.
153 Managing Services and Processes 153 Managing Processes In VZMC, you can view those processes that are currently running on your Hardware Node and/or inside your Virtual Private Server(s). To display the processes, click the Hardware Node name where you wish to monitor processes and then select Monitor -> Processes. The list of the Host OS or VPS OS processes should appear in the right pane: Figure 74: VZMC - Monitoring Active Processes The column names and their description are presented in the table below: Column name pid %cpu pri rss time user command Description The identifier the process belongs to. The CPU time in percents used by the process. The kernel scheduling priority for the process. The higher value stands for higher process priority. Number of pages guaranteed to remain in the physical memory (not to be dumped to the page file). The total CPU time the process has used, it is displayed in the hh/mm/ss format. The user who has launched the process. The command that invoked the process. To view the processes inside a Virtual Private Server, double-click on its name and select Monitor -> Processes. You can send different signals to processes by right-clicking a process and selecting the corresponding signal on the context menu.
154 Managing Services and Processes 154 Managing Services Virtuozzo Management Console allows you to monitor the services present in the Host operating system of the Hardware Node or in that of a Virtual Private Server. Click on the Services folder item in the tree below the Hardware Node name or the Virtual Private Server name. A list of the Host OS or VPS OS services should appear in the right pane: Figure 75: VZMC - Viewing Services Running services are indicated with bright icons. Stopped services have shaded icons. The Status column of the table duplicates this information in the text form. You can manage all services available on the Node or in a VPS in the same way you do it on a usual standalone server running Windows Server 2003, i.e. start, stop, or restart services, define their startup type (automatic, manual, disabled), view their dependencies, etc. To this effect, select the corresponding service in the table and either use the buttons on the toolbar or rightclick the service and select Properties on the context menu. Note: It is not necessary to use VZMC to manage the Node or VPS services. You can as well use the standard Services Microsoft Management Console (MMC) snap-in. To this effect, run the services.msc command either on the Hardware Node or in the VPS remote desktop connection window, respectively.
155 155 C HAPTER 9 Customizing VZCC/VZPP This chapter contains instructions for experienced administrators on the way to customize Virtuozzo Control Center and Virtuozzo Power Panels by changing the VZCC/VZPP layout and appearance and modifying certain VZCC/VZPP settings. In This Chapter Overview Common Tasks VZCC/VZPP Architecture Customizing Individual Pages Customizing VZCC/VZPP Menu Customizing VZCC/VZPP Layout Adding Skins to VZCC/VZPP Configuring VPS Offline Management
156 Customizing VZCC/VZPP 156 Overview The Hardware Node administrator may customize VZCC and VZPP by altering their layout and appearance (e.g. including additional links on the menu) as well as by modifying certain VZCC/VZPP settings. This chapter begins with the step-by-step descriptions of the most common tasks you are likely to perform: adding your own links to the VZCC/VZPP menu (on page 157); setting automatic logout time (on page 159); setting the maximal number of allowed VPS backups (on page 161). If you are looking for other ways to customize VZCC/VZPP, you are recommended to read on and peruse the VZCC/VZPP Architecture section (on page 162) as well as the consequent sections devoted to the following tasks: modifying an existing VZCC/VZPP page (by the example of the VZPP services page) (on page 164); adding a new VZCC/VZPP page (by the example of adding a new dashboard to the VZPP menu) (on page 166); customizing the VZCC/VZPP menu (on page 169); customizing the VZCC/VZPP general layouts (on page 171); changing VZCC/VZPP graphical skins (on page 172). When customizing VZCC/VZPP, you are supposed to work with XML and XSL files located either inside the Service VPS or on the Hardware Node itself. To access the Service VPS, you can use one of the following ways: 1 Log in to the Service VPS via Remote Desktop Protocol (RDP) with the Administrator account. You should make sure that you have specified the Administrator password for the Service VPS; if not, turn to the Changing Administrator Password section (on page 71) for instructions on how to do it. Then use any text editor like Notepad for modifying the necessary files. 2 Log in to the Hardware Node where the Service VPS is hosted and go to the C:\vz\root\1 directory, which is the main directory for the Service VPS. Then, again, any text editor can be used for modifying the files. 3 Use the VZMC file manager for modifying the necessary text files inside the Service VPS, i.e. download the corresponding files to your local computer, edit them, and upload the files again to the Service VPS. Finally, the Configuring VPS Offline Management section of the current chapter contains instructions on how you can manage your offline services and to enable/disable access to a particular Virtual Private Server by using VZPP.
157 Customizing VZCC/VZPP 157 Common Tasks Adding VZCC/VZPP Links Adding your own links to the VZCC or VZPP menus is performed by editing the C:\Program Files\SWSoft\vzcp\etc\cc\menu.xml and C:\Program Files\SWSoft\vzcp\etc\pp\menu.xml files inside the Service VPS, respectively. Let us assume that you wish to provide VZPP with a link to the page on the provider's website where the VPS administrator is able to buy additional resources for their VPS. Open the C:\Program Files\SWSoft\vzcp\etc\pp\menu.xml file with the help of Notepad or any other editor. Note: To add a new link to the VZCC menu, you should open the C:\Program Files\SWSoft\vzcp\etc\cc\menu.xml file inside the Service VPS and edit it in the same way as is described below for VZPP. As you see, there are four <submenu> elements in this file. Each <submenu> element is opened with the <submenu list_of_attributes> tag and closed with the </submenu> tag. In the browser, each <submenu> element corresponds to one of the four groups of links on the VZPP menu. Let us add a link to the first group of links called VPS Management: 1 In the C:\Program Files\SWSoft\vzcp\etc\pp\menu.xml file, locate the <submenu> element having name="vps Management" as one of its attributes. Between the <submenu> opening tag and the </submenu> closing tag, there are a number of <item> elements, also having their corresponding opening and closing tags. Each <item> element corresponds to a link on the VZPP menu. 2 Create a copy of one of the <item> elements (i.e. all the text between the <item> opening tag and the </item> closing tag, including the tags proper) and place it just before the </submenu> closing tag. This will be a basis for your link. 3 Edit this <item> element in the following way: Enter the path to the page where the VPS administrator can buy more resources for their VPS as the value of the href attribute. Enter the ID of the icon file to be shown to the left of the link as the value of the icon attribute. The file should be located in the C:\Program Files\SWSoft\vzcp\static\vz\skins\<skin_name>\icons directory inside the Service VPS and have the following name pattern: <id>_16.gif. Note: There are a number of subfolders in the C:\Program Files\SWSoft\vzcp\static\vz\skins\ folder. One subfolder corresponds to one VZPP skin defining such VZPP elements as its general layout, icons and images, the color palette, etc. Therefore, to allow your new icon to be displayed in VZPP when using any of the existing skins, you should add the icon file to each subfolder. Between the <title> and </title> tags, enter the text to be shown as the new link in the browser.
158 Customizing VZCC/VZPP 158 Remove the remaining attributes of the <item> element and the existing <screen> elements. In the end, your new <item> element may look like below: <item href=" icon="res_16" target="_blank"> <title>buy resources</title> </item> Note: The target="_blank" attribute tells the browser to open the link in a new browser window. Omitting this attribute will open the link in the same browser window. The newly created link will be available for all VPS administrators having access to the <submenu> element where your new <item> element is included. However, you may wish to restrict access to the link. The cred attribute in the <item> element allows you to prevent the link from being displayed on the VZPP menu. To this effect, you should enter a random ID as the value of the cred attribute and make sure that this ID is not specified in the C:\vz\private\1\root\Program Files\SWSoft\vzcp\etc\vzcpcon.conf file on the Hardware Node as one of the existing XML elements included in the <access> pattern element. To make the link available on the VZPP menu again, you can choose one of the following ways: Remove the cred attribute from the <item> element in the C:\Program Files\SWSoft\vzcp\etc\pp\menu.xml file inside the Service VPS; Specify the cred attribute in the C:\vz\private\1\root\Program Files\SWSoft\vzcp\etc\vzcpcon.conf file inside the Service VPS as an XML element (for example, <buy_resources/>. The name of the element should coincide with the ID of the cred attribute in the C:\Program Files\SWSoft\vzcp\etc\pp\menu.xml file, and the element itself should be placed after the following pattern elements: <auth> <type>veuser</type> <user>administrator</user> <creds> <cred> <id>vzcp</id> <cred> <id>vps</id> <cred> <id>management</id> In this case the Administrator user will gain access to the created link, i.e. this link will be displayed on the VZPP menu under the VPS Management group when the Administrator user is logged in to the Virtual Private Server.
159 Customizing VZCC/VZPP 159 Note: If you are creating a new VZCC link, you should look for the <type>sveuser</type> string instead of <type>veuser</type> in the C:\vz\private\1\root\Program Files\SWSoft\vzcp\etc\vzcpcon.conf file and place the corresponding XML element between the subsequent <management> opening tag and the </management> closing tag. While working with the cred attribute, you should also keep in mind the following: a After you have defined a new element in the C:\vz\private\1\root\Program Files\SWSoft\vzcp\etc\vzcpcon.conf file inside the Service VPS, you should restart the vzcp service by executing the vzctl exec 1 sc stop vzcpd and vzctl exec 1 sc start vzcpd commands on the Hardware Node and log out of and log in to VZPP afresh for the new settings to take effect. b Do not use spaces in the value of the cred attribute. To learn more about the VZCC/VZPP menu customization, turn to the Customizing VZCC/VZPP Menu subsection (on page 169). Note: Detailed information on other attributes that can be used with the <item> elements is provided in the Customizing VZCC/VZPP Menu section (on page 169). Setting Auto Logout Time If a VZCC/VZPP user has been inactive for a certain time after logging in to VZCC/VZPP, the system automatically logs them out, and the continuation of working with VZCC/VZPP is possible only after logging in anew. You may customize the period of inactivity before an automatic logging out by editing the vzagent.conf file located in the C:\Program Files\SWSoft\VZAgent\etc\ folder on the Hardware Node. Open the file for editing and find the following fragment of code inside the file: <ticketm> <configuration> <ticket_expiration>10800</ticket_expiration> </configuration> </ticketm> The value of the <ticket_expiration> element denotes this period of inactivity in seconds (3 hours in the example above). Edit this value as required and save the file. After you have appropriately edited the file, restart vzagent by opening the Services snap-in on the Hardware Node, right-clicking the VZAop service in the displayed window, and choosing Restart on the context menu. A simpler way of editing the vzagent configuration is by using VZMC: 1 Right-click the Hardware Node name in the VZMC left pane and select Tasks --> Manage VZAgent Configuration on the context menu. 2 In the VZAgent Configuration window, expand the ticketm key and select the configuration subkey.
160 Customizing VZCC/VZPP Double-click the ticket_expiration parameter in the right pane: Figure 76: VZMC - Setting VZCP Auto Logout Time 4 In the Edit Parameter window, enter the value you want in the Parameter value field. 5 Press OK. The change will take effect immediately. In VZMC, you need to edit the value only once, and you do not need to restart vzagent manually. Note: The ticket_expiration parameter set in the C:\Program Files\SWSoft\VZAgent\etc\vzagent.conf file defines the logout time for both VZCC and VZPP.
161 Customizing VZCC/VZPP 161 Setting Maximal Backups Number Service VPS users and VPS administrators may be able to back up their Virtual Private Servers by means of VZCC and VZPP, respectively. VPS backups are stored on the Hardware Node and may take up a vast amount of disk space. That is why the Hardware Node administrator may wish to limit the number of VPS backups Service VPS users and VPS administrators are allowed to create. This number can be customized by editing the vzagent configuration file on the Hardware Node (C:\Program Files\SWSoft\VZAgent\etc\vzagent.conf). Open this file for editing and find the following fragment of code inside the file: <backm> </backm> <configuration> a number of lines... <pe_backups_limit>1</pe_backups_limit> a number of lines... </configuration> The value of the <pe_backups_limit> element denotes this number of backups (1 is the default value). Edit this value as required and save the file. After you have appropriately edited both files, restart vzagent by executing the following command on the Hardware Node: C:\Documents and Settings\Administrator>vzctl exec 1 sc stop vzcpd... Command 'exec' is successfully finished C:\Documents and Settings\Administrator>vzctl exec 1 sc start vzcpd... Command 'exec' is successfully finished A simpler way of editing the vzagent configuration is by using VZMC: 1 Right-click the Hardware Node name in the VZMC left pane and select Tasks --> Manage VZAgent Configuration on the context menu. 2 In the VZAgent Configuration window, expand the backm key and select the configuration subkey. 3 Double-click the pe_backups_limit parameter in the right pane. 4 In the Edit Parameter window, enter the value you want in the Parameter value field. 5 Press OK. The change will take effect immediately. In VZMC, you need to edit the value only once, and you do not need to restart vzagent manually. Note: The limits set on the number of VPS backups by editing the vzagent configuration files concern only VPS administrators and Service VPS users. There are no restrictions for a Hardware Node administrator (i.e. for the vzagent0 user), who is allowed to create as many VPS backups as s/he wants to.
162 Customizing VZCC/VZPP 162 VZCC/VZPP Architecture The way VZCC/VZPP pages are organized and presented in a browser is determined by the corresponding XSL tables installed inside the Service VPS. It means that the layout and appearance of VZCC/VZPP pages are not hard-coded anywhere but may be customized as needed by editing these XSL files to create an individual look and feel for your VZCC/VZPP. Thus, the following things may be done: Customizing individual VZCC/VZPP pages, including dashboards; Customizing the VZCC/VZPP menu; Customizing the VZCC/VZPP general layout; Creating skins for VZCC/VZPP (whole sets of CSS and image files as well as some other parameters) and switching among various skins. All these tasks will be explained and covered in the following sections. In a general case, it is enough to possess an adequate HTML knowledge to customize the pages. However, it is also very desirable to know the basics of XML syntax. An expertise in the XSL language will give you the complete control over the VZCC/VZPP presentation.
163 Customizing VZCC/VZPP 163 Before reading on, it is important to understand in what way the XSL stylesheets take part in the process of making up HTML pages displayed in the VPS administrator's browser. The scheme below illustrates the actions performed inside the Service VPS between receiving a request from the browser and sending back the resulting HTML page to it: Now each action is treated in more detail: Figure 77: VZCC/VZPP Transformations 1 The administrator follows, say, the link in his browser (or enters this link in the browser address line, for that matter). This page is used to change the root password in the current VPS. The administrator may use the IP address not of the Service VPS, but of a particular VPS s/he is managing. It is not of much importance here, since any such request is anyway redirected to the Service VPS. 2 The vzcpcon process inside the Service VPS handles the HTTP request from the browser and converts it to an XML request (the contents of the HTTP request presented in the XML format). 3 The vzcpcon process converts the created XML request to another XML format suitable for parsing by vzagent. To perform this action, vzcpcon uses the corresponding *.xsl file located in the C:\Program Files\SWSoft\vzcp\xsl\req directory inside the Service VPS (or, the C:\vz\root\1\C\Program Files\SWSoft\vzcp\xsl\req directory on the Hardware Node). In our case, the pwd.xsl file is used.
164 Customizing VZCC/VZPP 164 Note: If the request does not need a response from the VPS being managed (for example, the request is for displaying a dashboard common for all the VPSs), and therefore, vzagent is not involved, vzcpcon proceeds directly to Step 5. This is shown as a side arrow on the scheme above. 4 vzagent handles the request by connecting to the corresponding VPS and makes up a response to vzcpcon. This response is also in the XML format, since XML is the primary language of vzagent. 5 The vzcpcon process merges this XML response with the corresponding *.xsl file located in the C:\Program Files\SWSoft\vzcp\xsl\screens directory inside the Service VPS (or the C:\vz\root\1\C\Program Files\SWSoft\vzcp\xsl\screens directory on the Hardware Node). In our case, it will be the pwd.xsl file. Any such xsl file can be regarded as a set of templates instructing vzcpcon of the way to convert the XML response from vzagent to a valid HTML page. The resulting HTML page is sent back to the Internet browser and displayed in the administrator's window. Thus, we see that it is modifying HTML templates inside the *.xsl files that tells upon the way the VZCC/VZPP pages are generated. To learn more about this process and to get to know certain nuances of customizing VZCC/VZPP, see the following subsections. Customizing Individual Pages You may alter the appearance of a basic VZCC/VZPP page, or you may add your own pages to VZCC/VZPP. These tasks are described below. Modifying Existing Page To modify an existing VZCC/VZPP page, you should first determine what xsl file is responsible for displaying this or that page. Let us assume you wish to reorganize the Services table in VZPP: Note: To modify a VZCC page, you should perform the same operations that are described below for customizing a VZPP page. 1 Log in to VZPP and click the System Services link on the left menu. If you are using the framed layout for VZPP, you may determine the URL of the page, for example, by placing the mouse on the link and looking at the status bar of your browser. In our case, it should read.../cp/services. This means that this page is displayed with the help of the services.xsl file in the C:\Program Files\SWSoft\vzcp\xsl\screens directory inside the Service VPS.
165 Customizing VZCC/VZPP Log in to the Service VPS with the Administrator account and open the C:\Program Files\SWSoft\vzcp\xsl\screens\services.xsl file for viewing and editing. You should make sure that you have enabled the Administrator account for the Service VPS; if not, turn to the Changing Administrator Password section (on page 71) for instructions on how to do it. If you are logged on to the Hardware Node where the Service VPS is hosted, but not to the Service VPS itself, you may as well work with the C:\vz\root\1\C\Program Files\SWSoft\vzcp\xsl\screens\services.xsl file. Still, another possibility for working with text files is provided by the VZMC file manager feature. 3 To unravel the way this (and any) xsl file forms the HTML page, you should search for the following string in the file: <xsl:template name="screen"> This element marks the beginning of generating an HTML page, and, if you know the XSL language, you may learn what auxiliary templates it calls (located either in the services.xsl file or in other files enumerated as attributes in the <xsl:include/> elements at the end of the file) and modify these templates as needed. If XSL is not your forte, you should search for the HTML code in the services.xsl file resembling the table on the System Services page. For example, you may guess that the following code is responsible for displaying the header row in the table: <xsl:with-param name="browse"> <ui:browse-setup id="services" item-url="/service-win" url="/services-win" item-url-tip="service_screen"/> <ui:cols> <ui:column id="name" hidden="yes" for-url="yes" for-select="yes" encode="no"/> <ui:column id="display-name" nav-type="id" title="{sw:text('name')}" filter="auto" for-select="no" for-url="no"/> <ui:column id="status" sorting="yes" align="center" title="{sw:text('status')}"/> <ui:column id="startup-type" sorting="yes" align="center" title="{sw:text('startup Type')}"/> <ui:column id="status-hidden" title="{sw:text('status')}" filter="select" hidden="yes"> <ui:filter-option value="stopped" title="{sw:text('stopped')}"/> <ui:filter-option value="running" title="{sw:text('running')}"/> </ui:column> <ui:column id="startup-type-hidden" title="{sw:text('startup Type')}" filter="select" hidden="yes"> <ui:filter-option value="automatic" title="{sw:text('automatic')}"/> <ui:filter-option value="manual" title="{sw:text('manual')}"/> <ui:filter-option value="disabled" title="{sw:text('disabled')}"/> </ui:column> <ui:column id="logon-as" filter="auto" sorting="yes" align="center" title="{sw:text('logon as')}"/> </ui:cols> </xsl:with-param> 4 Modify the HTML code as needed. Mind that this code should comply with the XHTML requirements, i.e. you should close all orphan elements (e.g. <br/> instead of <br>) and do not use cross-nested elements (e.g. <b><i>text</i></b> is correct, whereas <b><i>text</b></i> is incorrect). If you are unsure whether your modifications comply with the XHTML requirements, you may use third-party software, for example, XMLSPY ( to check whether the resulting file is well-formed.
166 Customizing VZCC/VZPP 166 For example, you may exchange the places of the following fragments of code: <ui:column id="startup-type" sorting="yes" align="center" title="{sw:text('startup Type')}"/> and <ui:column id="status-hidden" title="{sw:text('status')}" filter="select" hidden="yes"> <ui:filter-option value="stopped" title="{sw:text('stopped')}"/> <ui:filter-option value="running" title="{sw:text('running')}"/> </ui:column> After that, the Status and Startup Type columns will be exchanged in the Services table on the System Services page. Refresh your VZPP page to see the results. Adding New Page New VZCC/VZPP pages are created by adding new *.xsl files to the C:\Program Files\SWSoft\vzcp\xsl\screens folder inside the Service VPS. Since these xsl files are written specifically for the XML generated by vzagent, it is recommended not to create new files from scratch but use existing files as a starting point. In this subsection, we will consider a situation when you want to add a new dashboard to your VZPP, say, for housing external links related to your business. So, here is what you should do (we suppose that you are working inside the Service VPS): Note: The C:\Program Files\SWSoft\vzcp\xsl\screens directory inside the Service VPS contains the *.xsl files common for both VZCC and VZPP. However, there are a number of *.xsl files used for creating VZCC pages only. These files are located in the C:\Program Files\SWSoft\vzcp\xsl\screens\cc folder in the Service VPS. Decide on any existing VZPP dashboard file and make a copy of it in the C:\Program Files\SWSoft\vzcp\xsl\screens directory. For example, you can copy the vps.xsl file to be a basis for your new page and call it my_dash.xsl. Open the newly-created file for editing by means of a text editor (e.g. Notepad). Find the following line in the file: <ui:screen id=" " title="{sw:text('vps Management')}" icon="vps_management" cred="/vps/management"> and change the value of the following attributes: id. When defining the id values for your own VZPP pages, you should leave the first dyad intact (it identifies VZPP as a module), change the second one to a large number (to identify your personal screens), and have the last two ones at your choice (they would identify different subscreens within the group of your personal screens). Thus, you may define the following ID for your VZPP page: <ui:screen id=" " > title. Change the value of the attribute to what you wish to be reflected as the title of your dashboard on the VZPP page.
167 Customizing VZCC/VZPP 167 icon. Change the value of the attribute to point to the icon file you wish to be displayed to the left of the dashboard title. The icon file itself should be placed to the C:\Program Files\SWSoft\vzcp\static\vz\skins\<skin_name>\icons folder with the following name mask: <id>_32.gif. The id value of this mask should be entered as the value of the select attribute instead of the vps_management string. Note: There are a number of subdirectories in the C:\Program Files\SWSoft\vzcp\static\vz\skins\ directory. One subdirectory corresponds to one VZPP skin defining such VZPP elements as its general layout, icons and images, and the color palette. Therefore, to allow your new icon to be displayed when using any of the existing skins, you should place the icon file in each subdirectory. cred. Optional. Change the ID of the cred attribute responsible for granting VPS administrators access to this link on the VZPP menu. This ID should be specified in the C:\Program Files\SWSoft\vzcp\etc\vzcpcon.conf\vzcpcon.conf file inside the Service VPS between the <auth> and </auth> tags. Detailed information on the cred attribute is provided in the Adding VZCC/VZPP Links subsection (on page 157). Inasmuch as there is no need in connecting to any VPS for displaying any dashboard page, and so vzagent is not involved in the process, vzcpcon uses not the XML response from vzagent to build an HTML page, but the static C:\Program Files\SWSoft\vzcp\etc\pp\dashboard.xml file. So, you further need to define your dashboard in this file. Open it for editing by means of any editor (for example, of Notepad). Note: While adding a new VZCC page, you should work with the dashboard.xml file located in the C:\Program Files\SWSoft\vzcp\etc\cc\ directory. There are four <dashboard> elements defined in this file, including the top dashboard providing links to the three others. Copy one of the children <dashboard> elements inside the file to provide a basis for defining your own dashboard, for example, the Services dashboard: <!-- VPS Services dashboard --> <dashboard id=" " name="vps Services" cred="/vps/services"> <item href="$baseurl/services" title="system Services" icon="services" tip="srv_screen" cred="system_services" platform="linux"> <text>on this screen you may manage various services in this VPS.</text> </item> <item href="$baseurl/proc" title="system Processes" icon="processes" tip="proc_screen" cred="system_processes"> <text>on this screen you may check processes currently running in your VPS and send them system signals.</text> </item> </dashboard> Now edit this dashboard definition to reflect your own template: Edit the commentary describing your dashboard;
168 Customizing VZCC/VZPP 168 Edit the value of the id attribute of the <dashboard> element to reflect the screen ID you have specified in the my_dash.xsl file; Edit the value of the name attribute of the <dashboard> element to provide a good description to your dashboard. There are no restrictions as to what this name should be; Create as many <item> elements as the number of links on your dashboard; Edit the value of the href attribute of each <item> element. This will be the value of the href attribute of the <a> element in the resulting HTML. You may specify an absolute path here as well. Edit the value of the title attribute of each <item> element. This will be the text between the <a> and </a> tags in the resulting HTML. Edit the value of the icon attribute of each <item> element to point to the icon you wish to be displayed to the left of the title. See above for details on how this value should be specified. Edit the value of the tip attribute of each <item> element to display the brief description of the page currently opened in VZPP. The value of the tip attribute should be specified as the id attribute of the <tip> element in the C:\vz\private\1\root\Program Files\SWSoft\vzcp\etc\tips.xml file inside the Service VPS. Edit the value of the cred attribute of each <item> element, if any, to grant a VPS administrator access to the VZPP page. Detailed information on the cred attribute is provided in the Adding VZCC/VZPP Links subsection (on page 157). Enter win32 as the value of the platform attribute of each <item> element if you wish the link defined by this <item> element to be available on Windows Hardware Nodes only. Otherwise, remove this attribute from the <item> element. You may additionally define the target attribute for any <item> element that would be copied as the target attribute for the <a> element in the resulting HTML. Edit the text between the <text> and </text> tags for each <item> element. This will be the description of your link on the HTML page. At last you have to create an additional <item> element for the top dashboard. For example, you may define it as follows: <item href="$baseurl/my_link" title="external Links" icon="external_links"> <text> Various external links gathered for your convenience. </text> </item> That is almost all about creating a new dashboard of yours. You may now access it by typing into the address line of your browser or by following the proper link from the top VZPP dashboard. However, after creating your new dashboard, you may naturally want to provide a link to it in the left VZPP menu. Please consult the Adding VZCC/VZPP Links subsection (on page 157) to know how to add your own links to the VZPP menu.
169 Customizing VZCC/VZPP 169 Customizing VZCC/VZPP Menu Inasmuch as there is no need in connecting to any VPS for displaying the VZCC/VZPP menu on any page, and so vzagent is not involved in the process, vzcpcon uses not the XML response from vzagent to build the menu, but the static C:\Program Files\SWSoft\vzcp\etc\cc\menu.xml and C:\Program Files\SWSoft\vzcp\etc\pp\menu.xml files inside the Service VPS, respectively. So, you may define your additional links and submenus in these particular files or change the properties of the existing ones. Detailed information on how to add your own links and submenus to the VZCC/VZPP menu is provided in the Adding VZCC/VZPP Links subsection (on page 157). The given subsection familiarizes you with the way to modify the existing links and submenus on the VZCC/VZPP menus only. You can customize the properties of the VZCC and VZPP links and submenus by editing the C:\Program Files\SWSoft\vzcp\etc\cc\menu.xml and C:\Program Files\SWSoft\vzcp\etc\pp\menu.xml files inside the Service VPS, respectively. Let us assume you wish to edit the VZCC menu. To this effect, open the C:\Program Files\SWSoft\vzcp\etc\cc\menu.xml file for editing by means of Notepad or any other XML editor. As you probably know from the Adding VZCC/VZPP Links subsection (on page 157), there are three <submenu> elements defined in this file by default. One <submenu> element constitutes one group on the VZCC menu providing links to the existing dashboards and grouping the links to individual VZCC pages presented by the <item> elements inside each <submenu> element. The properties of all <submenu> and <item> elements are defined by the values of their attributes and/or their subelements; so you should simply change these values to customize the VZCC menu properties. The table below describes the meaning of each attribute/subelement in the C:\Program Files\SWSoft\vzcp\etc\cc\menu.xml file: Attribute/subelement name href cred Description The name of the dashboard link as it will be displayed on the menu. The path the link references. This may be either an absolute or relative path. The $baseurl variable stands for corresponding to C:\Program Files\SWSoft\vzcp\xsl\screens inside the Service VPS. If the path specifies an xsl file in this directory, its extension should be omitted. The ID of the cred attribute responsible for granting a Service VPS user access to this or that link on the VZCC menu. This ID should be specified in the C:\Program Files\SWSoft\vzcp\etc\vzcpcon.conf\vzcpcon.conf file inside the Service VPS between the <auth> and </auth> tags. Detailed information on the cred attribute is provided in the Adding VZCC/VZPP Links subsection (on page 157).
170 Customizing VZCC/VZPP 170 tip screen-id type icon id target svps platform cond <title> <screen> <custom_script> <template> The value of the id attribute of the <tip> element in the C:\Program Files\SWSoft\vzcp\etc\tips.xml file inside the Service VPS. The contents of the corresponding <tip> element is the description of the link the Service VPS user sees when moving the mouse over the link. The ID of the screen the link refers to. This attribute has no special meaning apart from highlighting the link when you are on the corresponding VZCC page. Defines the link area where the contents of the <tip> element will be shown when moving the mouse over the corresponding element on the VZCC interface. The ID of the icon file to be shown to the left of the link. The file should be located in the C:\Program Files\SWSoft\vzcp\static\vz\skins\<skin_name>/icons directory inside the Service VPS and have the following name pattern: <id>_16.gif. The ID of the screen the link refers to. This attribute has no special meaning apart from highlighting the link when you are on the corresponding VZCC page. An optional attribute of the <item> element acting as the target attribute of the HTML <a> element. For example, specifying target="_blank" will tell the browser to open the corresponding link in a new window. Indicates if the operation defined by the <item> element where this attribute is specified can be performed in the Service VPS context. To prevent the operation to be applied to the Service VPS, you should set the value of this attribute to deny. Omitting the attribute or specifying another value in this attribute will allow you to perform the operation in the Service VPS context. If specified, indicates the platform (Hardware Node) where the link defined by the <item> element containing this attribute will be displayed on the VZCC menu. The values that can be set in this attribute are the following: win32: the link will be shown for all Hardware Nodes running the Windows Server 2003 OS; linux: the link will be displayed for all Hardware Nodes running the Linux OS (Red Hat 9, Fedora Core 3, etc.). Is used to additionally check if the link should be displayed on the VZCC menu. The name of the link under the dashboard link as it will be displayed on the menu to the right of its icon. Attaches screens whose identifiers are listed as the value of the id attribute. Indicates what Java script should be executed while clicking the link on the VZCC menu. Is used to check the version of the Confixx template and, depending on the version, to decide whether the Confixx link should be shown on the VZCC menu or will be unavailable for users.
171 Customizing VZCC/VZPP 171 Note: The aforementioned attributes and subelements can be specified in both files C:\Program Files\SWSoft\vzcp\etc\pp\menu.xml and C:\Program Files\SWSoft\vzcp\etc\cc\menu.xml, i.e. any of these elements can be used for building both the VZPP menu and the VZCC menu. The appearance proper of the VZCC menu is controlled by the C:\Program Files\SWSoft\vzcp\xsl\lib\nav_menu.xsl file inside the Service VPS. You may edit the HTML code in this file to create a different look for the menu. This procedure is covered in the Customizing Individual Pages subsection above. Customizing VZCC/VZPP Layout If you simply want to define a kind of layout (framed, non-framed, vzcc, etc.) to be used for building VZCC/VZPP pages, you should turn to the Adding Skins to VZCC/VZPP subsection for the instructions. If you want to perform a more intricate customization, you should modify the code inside one of the.xsl files in the Service VPS C:\Program Files\SWSoft\vzcp\xsl\layout\ directory. The.xsl files from this directory are used to transform the XML response from vzagent - a set of.xml files containing all the needed information on your pages, dashboards, menus, etc. in Virtuozzo Control Center and Virtuozzo Power Panels - to the HTML pages as they are displayed on your screen. In other words, these files are responsible for forming the VZCC/VZPP layout, although to a variable extent. For example, you can edit the plain.xsl or framed.xsl files in the C:\Program Files\SWSoft\vzcp\xsl\layout\ directory, which build up the body of the HTML page, to define the general VZCC/VZPP layout (the appearance and relative positions of the VZCC/VZPP menu, title bar, etc.). In its turn, the complete HTML page as such, i.e. beginning with its essential <html><head> elements and so on, is made up by the basic.xsl file located in this directory; so, you may modify this file to customize the VZCC/VZPP appearance. Note: To edit the.xsl files in the C:\Program Files\SWSoft\vzcp\xsl\layout\ directory, you should have sound knowledge of Extensible Stylesheet Language Transformations (XSLT). After you have edited and saved any layout.xsl file, it is necessary to restart vzcp for the changes to take effect by issuing the following commands on the Hardware Node: C:\Documents and Settings\Administrator>vzctl exec 1 sc stop vzcpd... Command 'exec' is successfully finished C:\Documents and Settings\Administrator>vzctl exec 1 sc start vzcpd... Command 'exec' is successfully finished
172 Customizing VZCC/VZPP 172 Adding Skins to VZCC/VZPP VZCC/VZPP skins are sets of parameters determining such VZCC/VZPP elements as the layout used (framed, non-framed, vzcc-plesk, vzcc-plesk, or plesk-integrated), the menu behavior (collapsing or static), as well as the icon and image files and CSS stylesheets used to form VZCC/VZPP pages. Multiple skins are available for VZCC/VZPP; you may also create and use your own skins. Any one of these skins may then be chosen on the Configure Control Center page of VZCC and the Configure Power Panels page of VZPP to be used in your browser. In our example, we will define a new skin for VZCC. To this effect, you should perform the following operations: 1 In the Service VPS, open the C:\Program Files\SWSoft\vzcp\etc\skins.xml file for editing by means of Notepad or any other XML editor. 2 Search for the following string in the file: <mode id="vzcc"> 3 Copy an existing <skin> element inside the file (all the text between the <skin> opening tag and the </skin> closing tag including these tags themselves) to provide a basis for your own skin. Your new <skin> element should be placed between the <mode id="vzcc"> opening tag and the </mode> closing tag. Note: While creating a new skin for VZPP, make sure your new <skin> element is placed between the <mode id="vzcp"> opening tag and the </mode> closing tag inside the C:\Program Files\SWSoft\vzcp\etc\skins.xml file. 4 Edit this <skin> element in the following way: Between the <id> and </id> tags, enter a name that will be used to refer to your new VZCC skin. You may specify any name you consider suitable for your skin. Between the <theme> and </theme> tags, provide a new string corresponding to the name of a subdirectory in the C:\Program Files\SWSoft\vzcp\static\vz\skins directory housing all the necessary image and CSS files. There are a number of pre-installed subdirectories (aqua, ice, etc.) as is seen from the <id> elements of the existing skins. When using your own skin, you should make sure that you have created the corresponding subdirectory in the C:\Program Files\SWSoft\vzcp\static\vz\skins directory. This subdirectory should, in its turn, contain the icons and images subdirectories with all the necessary icon and image files, correspondingly, and a custom CSS file named vz.css in its root. You should also make sure that all the icon and image files have names absolutely identical to those of any pre-installed skin and that your CSS file defines exactly the same styles as any pre-installed CSS file. Between the <name> and </name> tags, provide a string that will be displayed when expanding the Interface Skin menu on the Configure Control Center page of VZCC. Between the <layout> and </layout> tags, enter framed, non-framed, vzcc, vzcc-plesk, or plesk-integrated, depending on what kind of layout you wish to be associated with the current skin.
173 Customizing VZCC/VZPP 173 Between the <menu> and </menu> tags, enter either collapsing or static, depending on whether you want the left menu groups to be able to collapse or not for the current skin. Between the <buttons> and </buttons> tags, enter either images or text, depending on whether you want the buttons on VZCC screens to be displayed as images found in the C:\Program Files\SWSoft\vzcp\static\vz\skins\<skin_name>\images directory or to be drawn by the browser. Optionally, add the <background/> element to enable beautiful backgrounds on VZCC pages. 5 Save the file. Now you can choose the relevant skin for your browser by means of the VZCC Configure Control Center page.
174 Customizing VZCC/VZPP 174 Configuring VPS Offline Management The offline management functionality allows you to manage a particular Virtual Private Server with the help of VZPP. When offline management is enabled for a VPS, this VPS is said to be subscribed to one or more offline services, which means that one or more ports of its IP address are permanently active whatever the VPS state. This is needed to ensure the VPS manageability in its down state. The currently supported services are vzpp (for managing Virtual Private Servers by means of Virtuozzo Power Panels) and plesk (for managing Virtual Private Servers by means of the Plesk control panel integrated with Virtuozzo Power Panels). The names of the accessible services should be given as the value of the OfflineServices parameter in the C:\vz\Conf\0.conf file; the active ports of the services should be set as the value of the vzpp and plesk entries in the HKLM\Software\SWSoft\Virtuozzo\Redirect subkey of the Windows registry in the following format: DESTINATION_VPSID:PORT where DESTINATION_VPSID is the ID of the VPS where the requests coming to the specified port will be redirected (e.g. "1" for the Service VPS). PORT denotes the port that should be entered in the address line of an Internet browser after the VPS IP address when managing a VPS by means of Virtuozzo Power Panels or the Plesk control panel (e.g. "4643" for the vzpp service). Note: During the Virtuozzo installation, the Conf folder is automatically created in the directory you specified for storing all VPS data. By default, the C:\vz\ directory is used. However, you might have defined another path for the directory. For example, specifying vzpp as the value of the OfflineServices parameter in the C:\vz\Conf\0.conf file and setting 1:4643 as the value of the vzpp entry in the HKLM\Software\SWSoft\Virtuozzo\Redirect subkey allows you to use VZPP for managing individual Virtual Private Servers and port 4643 for logging in to the VPS by means of VZPP. By default, offline management is enabled for all Virtual Private Servers residing on the Node. To start using the offline management feature, inform the VPS administrator of the TCP port that is the value of the vzpp or plesk entries in the HKLM\Software\SWSoft\Virtuozzo\Redirect subkey. It will be enough to enter in the address line of any browser and to log in as Administrator with the appropriate password (you should have specified this password during the VPS creation) to start to remotely manage the corresponding Virtual Private Server. This way of logging in to a VPS is very handy for VPS administrators because they need to know only the IP address/hostname of their VPS and its Administrator credentials to be able to manage the VPS. No additional information (e.g. the Service VPS IP address) is required.
175 Customizing VZCC/VZPP 175 In case the Plesk control panel application is installed in a Virtual Private Server and this VPS is subscribed to the plesk service, the Plesk admin account can also be used by the VPS administrator for logging in to Virtuozzo Power Panels. The Plesk control panel is integrated with VZPP is such a way that the Virtuozzo menu item on the Plesk menu allows the VPS administrator to access the standard VZPP functionality, whereas all the other menu items on the Plesk menu ensure the standard Plesk functionality. At any time, you can disable the offline management for the given VPS by setting the value of the OfflineMgmt parameter in the C:\vz\Conf\<VPS_ID>.conf file to 0. In its turn, setting the value of the vzpp or plesk offline services in the C:\vz\Conf\0.conf file to 0 disables the offline management feature for all Virtual Private Servers residing on the Node. You can also disable the offline management for one or all VPSs on the Node by means of VZMC: To disable the offline management for the given VPS: Select the Virtual Private Servers item under the Hardware Node name; Right-click the name of the VPS on the VPS list and select Properties on the context menu; Go to the General tab; Clear the Enable offline management checkbox; Press OK. To disable the offline management for all Virtual Private Servers residing on the Node at once: Right-click the Hardware Node name and select Tasks --> Manage Offline Services Configuration; In the Offline Services Configuration window, clear the Enable Virtuozzo Power Panels and Control Center services checkbox ; Press OK. Note: If the OfflineMgmt and OfflineServices parameters are not present in the C:\vz\Conf\<VPS_ID>.conf file, the offline management feature is enabled for all offline services enumerated in the C:\vz\Conf\0.conf file provided the OfflineMgmt parameter in the latter file is set to "1".
176 176 C HAPTER 10 Advanced Tasks In This Chapter Customizing VPS Desktop Migrating Physical Server to VPS Managing External Drives and Image Files for VPS Changing VPS Network Adapter Configuring VZAgent Viewing Global Virtuozzo Parameters Customizing VPS Desktop A VPS administrator may wish to customize the VPS desktop to meet their demands. Generally, Virtuozzo allows VPS administrators to configure their VPS desktops in the same way as they would do it in any other Windows system installed on a stand-alone computer: place the most frequently used icons to the desktop, arrange these icons in the desired order, change the display settings (e.g. color scheme, font size), etc. However, there are some VPS desktop features that require the performance of additional steps in comparison with a standard Windows system or are implemented in Virtuozzo VPSs only. These features include: Changing the VPS desktop background (i.e. desktop wallpapers) and Customizing the VPS ID and hostname string in the top right corner of the desktop. To change the desktop wallpaper in a standard Windows system, one should right-click on a spare place on the desktop, select Properties on the context menu, and, in the displayed window, go to the Desktop tab and choose the right wallpaper. However, to allow VPS administrators to change the desktop background inside their Virtual Private Servers in Virtuozzo-based systems, you should first perform the following operations: Restart the Terminal Server installed on your Hardware Node in case you have never done so after the Virtuozzo installation. For example, you can do it by performing the following operations on the Node: Selecting Programs --> Administrative Tools --> Terminal Services Manager on the Windows Start menu; Choosing This computer --> Computer_Name --> RDP-Tcp (listener) in the left pane of the displayed window where Computer_Name denotes the hostname of your Node; Right-clicking RDP-Tcp (listener) and selecting Reset on the context menu. Note: All running Virtual Private Servers on your Node (including the Service VPS) will be stopped during the Terminal Server restart.
177 Advanced Tasks 177 Make sure that your Remote Desktop Connection client supports the desktop background management feature. To this effect: Select Programs --> Accessories --> Communications --> Remote Desktop Connection on the Windows Start menu to open the Remote Desktop Connection dialog box. Click Options, go to the Experience tab, and ascertain that the Desktop background checkbox is selected. By default, each Virtual Private Server on the Node has a string displayed in the top right corner of the desktop and identifying the ID of the VPS you are currently logged in to (e.g. VPS 133). You can prevent the VPS ID string from being displayed on the VPS desktop: With the help of VZMC where you should right-click the corresponding VPS, select Properties on the context menu, go to the General tab, clear the Show VPS ID at desktop background checkbox, and click OK. Next time you log in to your VPS via RDP, the VPS ID string will be absent from your desktop. By executing the vzctl set command and passing the --showvpsid no option to it. Next time you log in to your VPS via RDP, the VPS ID string will be absent from your desktop. For more information on this command, please consult the Reference chapter. Along with displaying the VPS ID string, you can make the VPS desktop show the hostname of the Virtual Private Server you are currently logged in to. To this effect, you should use the vzctl set command and pass the --showhostname yes option to it. Let us assume that VPS 101 has the hostname of My_Computer and that you wish this hostname to be displayed on the VPS desktop each time you are logged in to VPS 101. To display the My_Computer legend on the VPS desktop, you should execute the following command: C:\...\Administrator>vzctl set showhostname yes Command 'set' is successfully finished To remove the VPS hostname string from the VPS desktop, you should use the vzctl set command with the --showhostname no option. Note: You should log off from the Virtual Private Server and log in to it anew every time you customize your VPS desktop by using the vzctl set command or by means of VZMC. Migrating Physical Server to VPS This section provides information on how you can migrate an external physical server to a Virtual Private Server on your Hardware Node.
178 Advanced Tasks 178 Overview Along with migrating Virtual Private Servers between your Hardware Nodes, you may wish to move a stand-alone physical server running the Windows Server 2003 operating system to a VPS on your Node. The migration process includes copying the whole contents of the physical server (i.e. all its files, folders, network settings, and so on) to a Virtual Private Server on the Hardware Node. After the server migration, you will have its exact copy in a VPS including the applications, the IP address(es), etc. You may wish to migrate a physical server to a VPS in the following situations: You wish to reduce administrative and operation costs related to your physical servers management and, therefore, decrease the number of physical servers under management by moving them into virtual ones. Multiple Virtual Private Servers on the Node can then be managed as efficiently as a single server; and many physical servers (Nodes) and all their VPSs can be managed centrally by means of VZMC. You wish to optimize resource utilization and move your physical servers, some of which might exploit their resources not to the full extent, to the Virtual Private Servers where each VPS is fully used and the resources are not wasted. You wish to minimize downtime costs. You move your physical servers to the Virtual Private Servers any of which can be easily and transparently backed up and rapidly deployed in the event of a system failure. Virtuozzo allows you to migrate a physical server to a VPS on the Hardware Node: By using Virtuozzo Management Console (VZMC); By using the Virtuozzo p2v migrator; By using the vzp2v Virtuozzo command line utility; By using Virtuozzo Control Center (VZCC). Virtuozzo Management Console is considered a standard tool for migrating a physical server to a VPS on your Hardware Node. It enables you to easily and quickly move virtually any standalone physical server running Windows Server 2003 to a Virtual Private Server. You may also be provided with the p2v migrator - a special Virtuozzo tool offering you all the VZMC migration functionality and a number of additional enhancements making your migration procedure more reliable and comfortable. The migration procedure by means of VZMC and the Virtuozzo p2v migrator is described in the following subsections. Besides, you can resort to the help of the vzp2v utility and VZCC to migrate a physical server to a Virtual Private Server. Detailed information on how to do it is provided in the Reference chapter and VZCC Administrator's Guide, respectively. Migration Requirements To avoid delays and problems while migrating your physical server to a Virtual Private Server on the Node, please make sure that the following requirements are fulfilled in respect of the server and the Hardware Node: 1 The physical server to be migrated must be running the same version and Service Pack, if any, of Windows Server 2003 as the Hardware Node where this physical server is to be moved.
179 Advanced Tasks The language version of Windows Server 2003 running on the physical server and the Hardware Node must be identical. 3 The Service VPS must exist on the Hardware Node. 4 A network connection can be established between the physical server, the Hardware Node, and the Service VPS on this Node. Migration Restrictions Although Virtuozzo allows you to migrate virtually any physical server running the Windows Server 2003 operating system to a Virtual Private Server on your Hardware Node, there is a number of limitations which should be taken into account before deciding on the migration process: Non-NTFS volumes cannot be migrated from the physical server to a Virtual Private Server on the Hardware Node. After the physical server migration, the Quality of Service packet scheduler is disabled inside the VPS irrespective of its state on the server before the migration began. Please consult the Enabling QoS Scheduler for VPS subsection to learn how to enable it inside your Virtual Private Server.
180 Advanced Tasks 180 Migrating Physical Server to VPS in VZMC VZMC provides a special wizard allowing you to quickly and reliably migrate a stand-alone physical server to a Virtual Private Server on your Node. You can launch the Migrate Physical Server to VPS wizard by right-clicking the Virtual Private Servers item under the Hardware Node where you wish to migrate the physical server and choosing Tasks --> Migrate Physical Server to VPS on the context menu. You will be presented with the following window: Figure 78: VZMC - Logging In to Physical Server The information you should enter in the fields provided is presented in the table below: Field Name Server IP Address or Hostname User Name User Password Description The IP address or hostname of the physical server you wish to migrate. The user name used to log in to the physical server. You can specify the Administrator user in this field, which is offered by default, or may use any other account to log in to the server. However, in the latter case you should make sure that the specified user has all the rights and privileges of the Administrator user. The password used to log in to the physical server by the user specified in the User Name field.
181 Advanced Tasks 181 Clicking Next in the Login to the Server being Migrated window starts the process of connecting to the physical server and collecting information on the server configuration. The process is displayed in the progress bar of the Collecting Server Configuration window. After the wizard has successfully connected to the physical server and finished collecting information on its configuration, the following window is displayed: Figure 79: VZMC - Reviewing Server Configuration The Review Server Configuration window allows you to check the configuration of the server you are going to migrate into a VPS. The information on the server is divided into three groups for your convenience: The System Configuration group including information on the operating system the server is running, the number and power of the processor(s) installed on the server, etc. The Network Configuration group containing information on the server hostname, the name(s) and IP address(es) of the network adapter(s) used to handle network traffic of the server, the IP address(es) of the default gateway used by the server to access other networks, and so on. The Disk Configuration group holding data on the disk drive(s) of the physical server: their name, type, block size, disk space, etc. After reviewing information on the server and clicking Next, you will be presented with the Select Partitions Intended for Migration window:
182 Advanced Tasks 182 Figure 80: VZMC - Selecting Disk Drives In this window, you should specify one or several disk drives on your physical server that will be migrated to a Virtual Private Server on the Hardware Node by selecting checkboxes in front of the corresponding disk drive(s). The contents of the selected disk drive(s) (files, folders, etc.) will be then moved to your VPS. To facilitate working with your physical server disk drives, you can make use of the Select All and Deselect All buttons to select and deselect all disk drives at once, respectively. Note: The C:\ drive of the physical server is always selected and cannot be excluded from the migration. On the next screen, you will be asked to define the ID of the Virtual Private Server where your physical server is to be migrated:
183 Advanced Tasks 183 Figure 81: VZMC - Specifying VPS ID You can keep the ID offered by VZMC by default or specify your own VPS ID by entering the right value in the Virtual Private Server ID field or using the spin button. In any case, please make sure that there is no VPS on the Node with the ID specified in this field. After you have decided on the VPS ID, click Next. The last screen of the wizard allows you to review once more the configuration of the physical server to be migrated and to view the migration settings made on the previous steps. You can also select the Shut down server and start VPS after migration checkbox at the bottom of the screen to automatically stop the physical server and start the VPS after the successful migration. This may be necessary to avoid the conflict of the physical and virtual servers due to the identical network settings. If you are satisfied with the parameters set, click Finish to start migrating the physical server to the VPS.
184 Advanced Tasks 184 Migrating Physical Server to VPS by Using p2v Migrator If you are provided with a special Virtuozzo tool - the p2v migrator, you can also use it to quickly and reliably migrate a stand-alone physical server to a Virtual Private Server on your Node. You can launch the Virtuozzo for Windows Migrator wizard by selecting Programs --> SWsoft --> Virtuozzo --> Virtuozzo p2v migrator on the Windows Start menu. You will be presented with the Welcome to the Virtuozzo Migrator Wizard window where you should click Next to proceed with the physical server migration. On the next screen, you should provide information for connecting to the physical server you are going to migrate to a VPS on your Hardware Node: Figure 82: Virtuozzo Migrator - Providing Physical Server Information The information you should enter in the fields provided is presented in the table below: Field Name Description Physical computer name or IP The hostname, NetBIOS name, or IP address of the physical server address you wish to migrate to a VPS on the Hardware Node. You can manually enter the right hostname/netbios name/ip address or make use of the Browse button and select the server in the displayed window Login The user name used to log in to the physical server. You can specify the Administrator user in this field or may use any other account to log in to the server. However, in the latter case you should make sure that the specified user has all the rights and privileges of the Administrator user.
185 Advanced Tasks 185 Password The password used to log in to the physical server by the user specified in the Login field. Clicking Next in the Physical computer selection window starts the process of connecting to the physical server and collecting information on the server configuration. The process is displayed in the progress bar at the bottom of the displayed window. After the wizard has successfully connected to the physical server and finished collecting information on its configuration, the following window is displayed: Figure 83: Virtuozzo Migrator - Selecting Disk Drives For Migration In this window, you should specify: One or several disk drives on your physical server that will be migrated to a Virtual Private Server on the Hardware Node by selecting checkboxes next to the corresponding disk drive(s). The whole contents of the selected disk drive(s) (files, folders, etc.) will be moved to your VPS. The information on disk drives is presented in the table having the following columns: Column Name Name Space used Space after migration Description The letter assigned to the disk drive on the physical server. The amount of disk space used on the disk drive on the physical server, in megabytes. The amount of disk space to be used by the drive inside the Virtual Private Server on the Node where the physical server will be migrated, in megabytes.
186 Advanced Tasks 186 The disk space values set in the Space after migration column for all disk drives to be migrated will make the VPS disk space quota. You can change the amount of disk space to be allocated to each drive inside the VPS and offered by the migrator by default. To this effect, you should select the corresponding disk drive, click on the Edit space button below the Disks table, and enter the right value in the Disk space in blocks field of the displayed window. However, while setting disk space for this or that disk drive, please keep in mind that the value set in the Space after migration column by default is the minimal amount of disk space needed for error-free operation of the VPS on the Hardware Node and cannot be decreased. Note: The C:\ disk drive of the physical server should always be selected and cannot be excluded from the migration.
187 Advanced Tasks 187 The ID of the Virtual Private Server where your physical server is to be migrated. You can keep the ID offered by the migrator by default or specify your own VPS ID by entering the right value in the VPS ID field. In any case, please make sure that there is no VPS on the Node with the ID specified in this field. After specifying the server disk drives to be migrated and VPS ID and clicking Next, you will be presented with the following window: Figure 84: Virtuozzo Migrator - Making Final Preparations In this window, you can perform the following operations: In the Host Name field, enter a hostname for the Virtual Private Server where your physical server is to be migrated. You can leave the hostname assigned to the physical server and offered by the migrator by default or specify your own one which will redefine the original server hostname. In the IP address field, enter an IP address for the Virtual Private Server where your physical server is to be migrated. You can leave the IP address assigned to the physical server and offered by the migrator by default or specify your own one which will redefine the original server IP address. Notes: 1. If there are several IP addresses assigned to the physical server, the first IP address set in the address file on the server is displayed in the IP address field. In this case entering a new IP address will redefine only the IP address shown in this field; all the other IP addresses will remain intact and be assigned to the VPS. 2. In the current version of the p2v migrator, you can set only one IP address for the Virtual Private Server in the Virtual Private Server final configuration window.
188 Advanced Tasks 188 Select the Shut down physical computer checkbox to stop the physical server after its successful migration. This may be necessary to avoid the conflict of the physical and virtual servers due to the identical network settings. Select the Start up Virtual Private Server checkbox to start the Virtual Private Server after the physical server migration. Clicking Next in the Virtual Private Server final configuration window starts migrating the physical server to the VPS. The process of migrating your physical server to the VPS on your Hardware Node may take a rather long run. Please wait until the process is completed. After the successful physical server migration, the Congratulations!... window is displayed where you should click Finish to exit the Virtuozzo for Windows Migrator wizard. Configuring VPS QoS Parameters After Migration You may wish to configure the QoS parameters for the Virtual Private Server where your physical server was migrated. By default, the QoS parameters are in the following state after the migration: The disk space quota imposed on the VPS is calculated on the basis of the amount of disk space used on all disk drives that were migrated to the VPS plus some additional free disk space needed for the VPS error-free performance. The Virtual Private Server is allocated 1000 CPU units. The Number of TS sessions and VPS memory parameters are set to 'unlimited'. You can configure any of the aforementioned parameters by using VZMC or Virtuozzo command line utilities. Detailed information on how you can do it is provided in the Managing Resources chapter (on page 95). Managing External Drives and Image Files for VPS The given section provides information on how you can add new virtual drives to your Virtual Private Servers and configure them to meet your demands. Besides, it explains you the way to mount available drives and image files located on the Hardware Node to drives and files inside a VPS to make them accessible from within the VPS. Managing VPS Virtual Disks Virtuozzo enables you to perform the following operations on VPS virtual disk drives: Add additional disk drives to your Virtual Private Servers; Increase/decrease the current size of the disk drive and modify its measurement units; Remove an existing disk drive from your Virtual Private Server. All these operations are described below in detail.
189 Advanced Tasks 189 Adding New Disk Drive to VPS In Virtuozzo-based systems, any Virtual Private Server is created with only one disk storage inside it - the C:\ disk drive. However, Virtuozzo allows you to add new virtual disk drives to any VPS residing on your Hardware Node. After a new disk drive has been successfully added to a VPS, it becomes visible: On the Hardware Node: As a file in the.efd format in the X:\vz\private\VPS_ID folder and As a folder in the X:\vz\root\VPS_ID\ directory. From inside the Virtual Private Server: log in to the VPS via RDP and launch Windows Explorer. Your new drive will be displayed among other local disk drives available inside your VPS. You can then use the newly created virtual disk drive in the same way as you would use it on a stand-alone computer: format it, create new files and folders within the drive, etc. To add a new virtual disk drive to a VPS, you should perform the following operations: 1 In VZMC, expand the corresponding Hardware Node name and select the Virtual Private Servers item to display a list of VPSs currently existing on the Node. 2 Right-click the VPS you wish to add a new virtual drive to and choose Tasks --> Manage Mounts on the context menu. Alternatively, you can open the Virtual Private Server Manager window for the given VPS and click on the Manage Mounts link in the Actions section of the VZMC view pane.
190 Advanced Tasks In the opened window, click on the Add button to display the Mount Point window: Figure 85: VZMC - Adding New Drive to VPS In this window, you should do the following: In the Mount point list, click the drop-down arrow and select a drive letter under which the created disk drive will be accessible inside the Virtual Private Server. The specified letter will be also displayed as the name of the folder in the X:\vz\root\VPS_ID\ directory on the Node. Select the Create new image radio button to make the options below active: In the Size field, specify the size for your new disk drive either by using the spin button or by entering the needed value manually. You can also change the units in which the drive size will be measured by selecting GB (gigabytes) instead of MB (megabytes) on the drop-down menu. By default, you are offered to create a 10 Mb disk drive. Under the Location subgroup, choose one of the following options to specify where on the Node the file corresponding to the created drive and having the.efd extension will be located: a Select the VPS private area radio button to create and locate the file in the private area of the corresponding VPS (i.e. in the X:\vz\private\VPS_ID folder on the Node). You can also specify the name of the file in the Image file name field. If you leave this field blank, the file name will be automatically generated by VZMC in the form of lpbkvps_number.efd where VPS_Number denotes the index number of the disk drive automatically created inside the VPS (i.e. lpbk0000.efd for the first disk drive, lpbk0001.efd for the disk second drive, etc.). b Select the Hardware node radio button to create and locate the file in a place other than the VPS private area. In this case you should specify the full path to the file on the Hardware Node (e.g. C:\MyFolder\MyFile.efd). 1 Click OK.
191 Advanced Tasks 191 In the command line, you can add a new virtual disk drive to your Virtual Private Server with the vzctl partadd command. Detailed information on this command is provided in the Reference chapter. Configuring VPS Disk Drive After a new disk drive has been created and added to your Virtual Private Server, you can start using it as a usual hard disk storage on a stand-alone computer. However, in certain situations you may wish to modify a particular disk parameter to meet your demands. For example, if may need more disk space in a Virtual Private Server but do not want to add another disk drive to it, you can instead change the maximum size of the VPS disk. The current version of Virtuozzo allows you to configure your VPS virtual disk drive as follows: Increase/decrease the current size of the disk drive; Change the units in which the VPS virtual disk is measured. Note: The aforementioned operations can be performed on any VPS virtual disk drive except for the C:\ drive. Detailed information on how you can manage your C:\ drive is provided in the Managing VPS Disk Space section (on page 95). To change the virtual drive size and/or its measurement units, you should perform the following operations: 1 In VZMC, expand the corresponding Hardware Node name and select the Virtual Private Servers item to display a list of VPSs currently existing on the Node. 2 Right-click the VPS whose disk drive you wish to configure and choose Tasks --> Manage Mounts on the context menu. Alternatively, you can open the Virtual Private Server Manager window for the given VPS and click on the Manage Mounts link in the Actions section of the VZMC view pane.
192 Advanced Tasks In the opened window, click on the Resize button to display the Mount Point window: Figure 86: VZMC - Configuring VPS Drive This is the same window as is used to create new disk drives and add them to your Virtual Private Server. However, all the options available on this screen are inactive except for the Size field where you can modify: The drive size: use the spin button or type the needed value by hand to change the current size value. While changing the disk drive size, please note that it should not be less then the size of files and folders located on this drive; otherwise, the drive resizing will fail. The units in which the drive size is to be measured: select MB (stands for megabytes) or GB (stands for gigabytes) on the drop-down menu. 4 When you are ready with specifying new values for your virtual drive, click OK. You can also use the vzctl set command to change the current size of a VPS disk drive. Detailed information on this command can be found in the Reference chapter. Removing Disk Drive From VPS You can remove any existing disk drive from your Virtual Private Server except for the C:\ drive. To remove a virtual disk drive, you should perform the following operations: 1 In VZMC, click the Virtual Private Servers item under the corresponding Hardware Node name to display a list of all Virtual Private Servers residing on the Node. 2 Right-click the VPS from where you wish to remove a disk drive and select Tasks --> Manage Mounts on the context menu. Alternatively, you can open the Virtual Private Server Manager window for the given VPS and click on the Manage Mounts link in the Actions section of the VZMC view pane.
193 Advanced Tasks 193 The Mount Points Manager window will be displayed where you can see all the drives currently available inside your VPS: Figure 87: VZMC - Removing Drive From VPS 3 Select the disk drive you wish to remove from your VPS and click on the Remove From List button. 4 In the Delete Drive window displayed after you click on the Remove From List button, you can do one of the following: Click Yes without selecting the Delete image file... checkbox. In this case the disk drive will become inaccessible from within the Virtual Private Server (i.e. invisible in Windows Explorer) and the corresponding folder will be deleted from the X:\vz\root\VPS_ID\ directory on the Hardware Node. However, the file in the.efd format in the X:\vz\private\VPS_ID folder on the Node conforming to the removed disk drive will remain intact. Select the Delete image file... checkbox and click Yes. In addition to the operations performed in the previous case, this will also remove the corresponding file in the.efd from the X:\vz\private\VPS_ID folder on the Hardware Node. Note: While deciding on your virtual disk drive removal, please keep in mind that all folders and files located on the drive will be deleted from the VPS without affording you an opportunity to restore them. In the command line, you should use the vzctl partdel command to remove an existing disk drive from your VPS. Detailed information on this command is provided in the Reference chapter.
194 Advanced Tasks 194 Managing Hardware Node Drives In some circumstances, you may need to give your Virtual Private Server direct access to a drive on your Hardware Node. Virtuozzo allows you to mount a drive on the Node to a drive inside your VPS, thus, granting you access to this drive from inside the VPS. After mounting the drive, you can log in to the VPS via RDP and work with the mounted drive in the same way as you would do it on the Hardware Node. Virtually any drive available on the Node can be mounted to a VPS, e.g.: a physical hard drive; a DVD-ROM drive; a CD-ROM drive; a floppy disk, etc. To mount a Hardware Node drive to a VPS, you should perform the following operations: 1 In VZMC, click the Virtual Private Servers item under the corresponding Hardware Node name to display a list of all Virtual Private Servers residing on the Node. 2 Right-click the VPS where you wish to mount a drive from the Hardware Node and select Tasks --> Manage Mounts on the context menu. Alternatively, you can open the Virtual Private Server Manager window for the given VPS and click on the Manage Mounts link in the Actions section of the VZMC view pane. 3 In the opened window, click on the Add button to display the Mount Point window: Figure 88: VZMC - Mounting Hardware Node Drive In this window, you should do the following:
195 Advanced Tasks 195 In the Mount point list, click the drop-down arrow and select a letter under which the mounted drive will be accessible inside the Virtual Private Server. Check the Mount hardware node drive radio button and, on the drop-down menu, select a letter assigned to the drive on the Node that you wish to mount to the VPS. Note: The permissions of the drive mounted to a VPS correspond to those of this drive on the Hardware Node, i.e. you are able to perform the same operations on the drive inside the VPS as you are allowed on the Node. At any time, you can unmount the mounted drive from your Virtual Private Server. To this effect, do the following: 1 In VZMC, click the Virtual Private Servers item under the corresponding Hardware Node name to display a list of all Virtual Private Servers residing on the Node. 2 Right-click the VPS from where the drive is to be unmounted and select Tasks --> Manage Mounts on the context menu. Alternatively, you can open the Virtual Private Server Manager window for the given VPS and click on the Manage Mounts link in the Actions section of the VZMC view pane. 3 In the Mount Points Manager window, you can see all the drives currently available inside the VPS: Figure 89: VZMC - Removing Hardware Node Drive Select the drive you wish to unmount from your VPS and click on the Remove From List button. 4 In the opened window, click Yes to confirm your decision. In the command line, you can use the vzctl mountext and vzctl umountext commands to mount/unmount your Hardware Node drives to drives inside a VPS. Detailed information on this command is provided in the Reference chapter.
196 Advanced Tasks 196 Managing Image Files Another possibility to use external files located on the Hardware Node from inside a VPS is to mount an image file located on the Node to a drive letter inside the VPS. Image files can be located anywhere on the Hardware Node (on your hard disk, CD-ROM drive, floppy drive, etc.) and should have either the.efd or.iso extensions. To mount a Hardware Node image file to a drive letter inside your VPS, you should perform the following operations: 1 In VZMC, click the Virtual Private Servers item under the corresponding Hardware Node name to display a list of all Virtual Private Servers residing on the Node. 2 Right-click the VPS where you wish to mount an image file from the Hardware Node and select Tasks --> Manage Mounts on the context menu. Alternatively, you can open the Virtual Private Server Manager window for the given VPS and click on the Manage Mounts link in the Actions section of the VZMC view pane. 3 In the opened window, click on the Add button to display the Mount Point window: Figure 90: VZMC - Mounting Hardware Node Drive In this window, you should do the following: In the Mount point list, click the drop-down arrow and select a letter under which the mounted image file will be accessible inside the Virtual Private Server. Check the Mount existing image file radio button and do one of the following: a Type the full path to the image file on the Node by hand or b Use the... button to specify the path to the image file.
197 Advanced Tasks 197 Note: The permissions of the image file mounted to a VPS correspond to those of this image file on the Hardware Node, i.e. you are able to perform the same operations on the file inside the VPS as you are allowed on the Node. At any time, you can unmount the mounted image from your Virtual Private Server. To this effect, do the following: 1 In VZMC, click the Virtual Private Servers item under the corresponding Hardware Node name to display a list of all Virtual Private Servers residing on the Node. 2 Right-click the VPS from where your image is to be unmounted and select Tasks --> Manage Mounts on the context menu. Alternatively, you can open the Virtual Private Server Manager window for the given VPS and click on the Manage Mounts link in the Actions section of the VZMC view pane. 3 In the Mount Points Manager window, select the image you wish to unmount from your VPS and click on the Remove From List button. 4 In the displayed window, click Yes to confirm your decision.
198 Advanced Tasks 198 Changing VPS Network Adapter In case there are several network interface cards (or network interface adapters) installed on the Hardware Node, Virtuozzo allows you to specify the preferred network adapter for a Virtual Private Server. Specifying the preferred adapter for a VPS means that this network adapter will be used to connect the VPS to the network and, therefore, to handle the whole network traffic for this VPS. Please see the following picture: Figure 91: Hardware Node With Several Adapters The picture presumes that the Hardware Node has two network interface cards (depicted as NIC 1 and NIC 2) installed. The network adapters are playing the following roles: NIC 1 controls all the network flows of VPS 1; NIC 2 controls all the network flows of VPS 3, and both network adapters NIC 1 and NIC 2 handle network traffic for VPS 2. All three of the VPSs use the Virtuozzo Network Adapter to exchange the traffic among themselves and to receive data to/from other networks. However, in the latter case all IP packets from/to the Virtual Private Servers come first to the Virtuozzo Network Adapter and are then redirected to different network interface cards on the Hardware Node thru which the VPSs communicate with the outer world: VPS 1 thru NIC 1, VPS 3 thru NIC 2, and VPS 2 thru both NIC 1 and NIC 2. This may have the following consequences:
199 Advanced Tasks 199 Although all the VPSs can easily communicate with each other by using the Virtuozzo Network Adapter, VPS 1 may have no access to the computers on other networks that can be accessed by VPS 3, and vice versa. This is caused by the fact that NIC 1 and NIC 2 (used to control network flows of VPS 1 and VPS 3, respectively) may be connected to different networks and, therefore, provide access for VPS 1 and VPS 3 to different networks. VPS 2 have access to all the computers on other networks that can be accessed by both VPS 1 and VPS 3. This is explained by the fact that VPS 2 use both network adapters (NIC 1 and NIC 2) to communicate with the outer world. Every network interface card installed on the Hardware Node is identified by its unique Media Access Control (MAC) address assigned to it. So, to set a preferred adapter for a particular Virtual Private Server on the Node, you should associate the adapter MAC address with this VPS. Setting Default Network Adapter for VPSs To set one or several default network adapters for all Virtual Private Servers residing on your Node, you should do the following: 1 Right-click the Virtual Private Servers item under the corresponding Hardware Node name in the VZMC left pane and select Tasks --> Set Default Network Interfaces on the context menu: Figure 92: VZMC - Setting Default Network Adapter for VPS In this window, you can see all network adapters currently available on the Node. The active adapters are marked with the green tick and the inactive ones are indicated with the red criss-cross. 2 Select one or more network adapters that you wish to use for handling the network traffic for all Virtual Private Servers residing on the Hardware Node and click on the Enable button if the selected adapters are disabled. If necessary, disable all the other network adapters. Note: If you have only one network adapter installed on the Node, this adapter should always be enabled; otherwise, your VPSs will be inaccessible from other networks. 3 Click OK.
200 Advanced Tasks 200 In the command line, you can use the vzctl set command and pass the -- preferred_adapter parameter to it to set one or several network interface adapters for the given VPS. Detailed information on the vzctl set command and all its options is provided in the Reference chapter. Note: After the Virtuozzo installation, all active adapters on the Hardware Node are used to control network traffic for all VPSs residing on the Node. Changing VPS Network Adapter You may also wish to change the network adapter used to handle all network traffic for the given Virtual Private Servers. To this effect, you should perform the following operations in VZMC: 1 Click the Virtual Private Servers item under the corresponding Hardware Node name in the VZMC left pane. 2 Right-click the Virtual Private Server to which you wish to assign another network adapter and select Properties on the context menu. 3 In the displayed window, go to the Network tab: Figure 93: VZMC - Changing Network Adapter for VPS All network adapters currently available on the Hardware Node are listed in the table at the bottom of the displayed window. By default, all network adapters available on the Node and listed in the table are used to control network flows of the given VPS.
201 Advanced Tasks Clear the Use system default checkbox, select the adapter(s) you do not wish to use for the VPS, and click on the Disable button. Note: If you disable all the network adapters for the Virtual Private Server, the network adapters of VPS 0 (i.e. of the Node itself) will be used to control network flows for the corresponding VPS. If there is no adapter set for VPS 0, then all the adapters currently active on the Node will handle the VPS network traffic. 5 Click OK.
202 Advanced Tasks 202 Configuring VZAgent VZAgent is the managing protocol and server-side software for Virtuozzo. Basically, it is supposed to be the Hardware Node control interface and should be used for tuning, monitoring, and managing the Hardware Node itself and all the VPSs residing on it. VZAgent was created in order to unify the way the client software accesses the Hardware Node, to provide an easy and standard means of using Virtuozzo services, and to limit the impact on HN resources caused by an excessive number of clients connecting to it and using it at one and the same time, while allowing them to share the collected information instead of repeatedly fetching it. VZAgent provides a great number of different services. Among them are the following: VPS management: VPS creation, starting, stopping, migrating, cloning, moving, mounting, unmounting, getting information on current VPS statistics and resource usage. Hardware Node management: fetching lists of existing VPSs, Virtuozzo logs, Hardware Node characteristics such as disk, network, and other system information, editing sample and global Virtuozzo configuration files, etc. Note: Detailed information on all VZAgent functionality is provided in the VZAgent Developer's Guide shipped with Virtuozzo. VZMC allows you to adjust VZAgent configuration by changing some of its keys, subkeys, and parameters in the following way: Loading the configuration from a local file that you might have previously saved; Saving the current configuration to a local file; Reloading the VZAgent configuration from the Service VPS to VZMC; Adding a key with a specified name to the same level as the currently selected key; Adding a subkey with a specified name under the key currently selected; Adding a parameter with a specified name and value to the subkey currently selected; Modifying the name of the selected subkey or the name and the value of the selected parameter; Deleting the selected key/parameter; Cutting the selected key/parameter to the clipboard; Copying the selected key/parameter to the clipboard; Pasting the selected key/parameter from the clipboard to the key currently selected; Creating a copy of the selected key/parameter on the same level; Expanding all the configuration keys/subkeys; Collapsing all the configuration keys/subkeys. To perform these operations, right-click the corresponding Hardware Node and select Tasks -> Manage VZAgent Configuration on the context menu (all operations listed above correspond to the icons on the toolbar from left to right). After you have made corrections, click the Apply button for the changes to take effect with VZAgent.
203 Advanced Tasks 203 To get more information on what key, subkey, or parameter to change to achieve this or that goal and how to change them, please consult the Appendix B Configuration chapter of the VZAgent Developer's Guide where each option is described in detail. Viewing Global Virtuozzo Parameters VZMC allows you to view and configure various settings configured for the Virtuozzo system on your Hardware Node. Below is the description of all the parameters defined in this version of Virtuozzo: Parameters actionlogdir controlpanel_port install offline_management template ve_private ve_root vz_root Description This is the directory where Virtuozzo keeps a log of its actions. This port must be entered in the address line of an Internet browser after the VPS IP address when managing the VPS by means of Virtuozzo Power Panels or Virtuozzo Control Center. This is the directory where Virtuozzo files are installed. Specifies whether the VPS can be directly managed by its root from any browser at its own IP address. This is the directory where all Virtuozzo templates installed on the Hardware Node are located. This is a path to the VPS private area, where VZFS keeps its private data. This is a path to the VPS root directory where the VPS private area is located. This is a path to the directory where all the data used by Virtual Private Servers are stored: private areas, installed templates, patches, logs, etc.
204 Advanced Tasks 204 To view any of the aforementioned parameters in VZMC, select the Configuration item in the VZMC left pane and double-click the corresponding parameter in the right pane: Figure 94: VZMC - Viewing Global Virtuozzo Parameters
Virtuozzo for Windows
 SWsoft, Inc. Virtuozzo for Windows User's Guide Version 3.5 (c) 1999-2005 ISBN: N/A SWsoft Inc 13755 Sunrise Valley Drive Suite 325 Herndon, VA 20171 USA Tel: +1 (703) 815 5670 Fax: +1 (703) 815 5675 Copyright
SWsoft, Inc. Virtuozzo for Windows User's Guide Version 3.5 (c) 1999-2005 ISBN: N/A SWsoft Inc 13755 Sunrise Valley Drive Suite 325 Herndon, VA 20171 USA Tel: +1 (703) 815 5670 Fax: +1 (703) 815 5675 Copyright
Parallels Virtuozzo Containers for Windows
 Parallels Parallels Virtuozzo Containers for Windows Templates Management Guide Version 4.0 Copyright 1999-2008 Parallels Software International Inc. ISBN: N/A Parallels Holdings Ltd. 13755 Sunrise Valley
Parallels Parallels Virtuozzo Containers for Windows Templates Management Guide Version 4.0 Copyright 1999-2008 Parallels Software International Inc. ISBN: N/A Parallels Holdings Ltd. 13755 Sunrise Valley
Parallels Virtuozzo Containers for Windows
 Parallels Parallels Virtuozzo Containers for Windows User's Guide Version 4.0 ISBN: N/A Parallels Holdings Ltd. 13755 Sunrise Valley Drive Suite 600 Herndon, VA 20171 USA Tel: +1 (703) 815 5670 Fax: +1
Parallels Parallels Virtuozzo Containers for Windows User's Guide Version 4.0 ISBN: N/A Parallels Holdings Ltd. 13755 Sunrise Valley Drive Suite 600 Herndon, VA 20171 USA Tel: +1 (703) 815 5670 Fax: +1
Parallels Virtuozzo Containers 4.6 for Windows
 Parallels Parallels Virtuozzo Containers 4.6 for Windows User's Guide Copyright 1999-2010 Parallels Holdings, Ltd. and its affiliates. All rights reserved. Parallels Holdings, Ltd. c/o Parallels International
Parallels Parallels Virtuozzo Containers 4.6 for Windows User's Guide Copyright 1999-2010 Parallels Holdings, Ltd. and its affiliates. All rights reserved. Parallels Holdings, Ltd. c/o Parallels International
Backup/Restore Utilities Guide
 SWsoft, Inc. Backup/Restore Utilities Guide Plesk 7.5 for Windows 1.0 (c) 1999-2005 SWsoft, Inc. 13755 Sunrise Valley Drive Suite 325 Herndon VA 20171 USA Phone: +1 (703) 815 5670 Fax: +1 (703) 815 5675
SWsoft, Inc. Backup/Restore Utilities Guide Plesk 7.5 for Windows 1.0 (c) 1999-2005 SWsoft, Inc. 13755 Sunrise Valley Drive Suite 325 Herndon VA 20171 USA Phone: +1 (703) 815 5670 Fax: +1 (703) 815 5675
Parallels Virtuozzo Containers for Windows
 Parallels Parallels Virtuozzo Containers for Windows User's Guide Version 4.0 Copyright 1999-2008 Parallels Software International Inc. ISBN: N/A Parallels Holdings Ltd. 13755 Sunrise Valley Drive Suite
Parallels Parallels Virtuozzo Containers for Windows User's Guide Version 4.0 Copyright 1999-2008 Parallels Software International Inc. ISBN: N/A Parallels Holdings Ltd. 13755 Sunrise Valley Drive Suite
Parallels Virtuozzo Containers for Windows
 Parallels Parallels Virtuozzo Containers for Windows Installation Guide Version 4.0 Copyright 1999-2008 Parallels Software International Inc. ISBN: N/A Parallels Holdings Ltd. 13755 Sunrise Valley Drive
Parallels Parallels Virtuozzo Containers for Windows Installation Guide Version 4.0 Copyright 1999-2008 Parallels Software International Inc. ISBN: N/A Parallels Holdings Ltd. 13755 Sunrise Valley Drive
SWsoft, Inc. Plesk VPN. Administrator's Guide. Plesk 7.5 Reloaded
 SWsoft, Inc. Plesk VPN Administrator's Guide Plesk 7.5 Reloaded (c) 1999-2004 ISBN: N/A SWsoft Inc 13800 Coppermine Drive Suite 112 Herndon VA 20171 USA Tel: +1 (703) 815 5670 Fax: +1 (703) 815 5675 Copyright
SWsoft, Inc. Plesk VPN Administrator's Guide Plesk 7.5 Reloaded (c) 1999-2004 ISBN: N/A SWsoft Inc 13800 Coppermine Drive Suite 112 Herndon VA 20171 USA Tel: +1 (703) 815 5670 Fax: +1 (703) 815 5675 Copyright
Plesk 8.0 for Linux/UNIX Backup and Restore Utilities
 SWsoft, Inc. Plesk 8.0 for Linux/UNIX Backup and Restore Utilities Administrator s Guide Revision 1.1 (31 May 2006) (c) 1999-2006 ISBN: N/A SWsoft, Inc. 13755 Sunrise Valley Drive Suite 325 Herndon VA
SWsoft, Inc. Plesk 8.0 for Linux/UNIX Backup and Restore Utilities Administrator s Guide Revision 1.1 (31 May 2006) (c) 1999-2006 ISBN: N/A SWsoft, Inc. 13755 Sunrise Valley Drive Suite 325 Herndon VA
Plesk 8.3 for Linux/Unix Acronis True Image Server Module Administrator's Guide
 Plesk 8.3 for Linux/Unix Acronis True Image Server Module Administrator's Guide Revision 1.0 Copyright Notice ISBN: N/A SWsoft. 13755 Sunrise Valley Drive Suite 600 Herndon VA 20171 USA Phone: +1 (703)
Plesk 8.3 for Linux/Unix Acronis True Image Server Module Administrator's Guide Revision 1.0 Copyright Notice ISBN: N/A SWsoft. 13755 Sunrise Valley Drive Suite 600 Herndon VA 20171 USA Phone: +1 (703)
Counter-Strike Game Server Management Module
 SWsoft, Inc. Counter-Strike Game Server Management Module Administrator's Guide ISBN: N/A SWsoft, Inc. 13755 Sunrise Valley Drive Suite 325 Herndon VA 20171 USA Phone: +1 (703) 815 5670 Fax: +1 (703) 815
SWsoft, Inc. Counter-Strike Game Server Management Module Administrator's Guide ISBN: N/A SWsoft, Inc. 13755 Sunrise Valley Drive Suite 325 Herndon VA 20171 USA Phone: +1 (703) 815 5670 Fax: +1 (703) 815
Plesk 8.3 for Linux/Unix System Monitoring Module Administrator's Guide
 Plesk 8.3 for Linux/Unix System Monitoring Module Administrator's Guide Revision 1.0 Copyright Notice ISBN: N/A SWsoft. 13755 Sunrise Valley Drive Suite 600 Herndon VA 20171 USA Phone: +1 (703) 815 5670
Plesk 8.3 for Linux/Unix System Monitoring Module Administrator's Guide Revision 1.0 Copyright Notice ISBN: N/A SWsoft. 13755 Sunrise Valley Drive Suite 600 Herndon VA 20171 USA Phone: +1 (703) 815 5670
SWsoft, Inc. Plesk Firewall. Administrator's Guide
 SWsoft, Inc. Plesk Firewall Administrator's Guide (c) 1999-2004 ISBN: N/A SWsoft Inc 13800 Coppermine Drive Suite 112 Herndon VA 20171 USA Tel: +1 (703) 815 5670 Fax: +1 (703) 815 5675 Copyright 1999-2004
SWsoft, Inc. Plesk Firewall Administrator's Guide (c) 1999-2004 ISBN: N/A SWsoft Inc 13800 Coppermine Drive Suite 112 Herndon VA 20171 USA Tel: +1 (703) 815 5670 Fax: +1 (703) 815 5675 Copyright 1999-2004
Parallels Virtuozzo Containers
 Parallels Parallels Virtuozzo Containers Evaluation Guide Version 4.0 Copyright 1999-2008 Parallels Software International Inc. ISBN: N/A Parallels Holdings Ltd. 13755 Sunrise Valley Drive Suite 600 Herndon,
Parallels Parallels Virtuozzo Containers Evaluation Guide Version 4.0 Copyright 1999-2008 Parallels Software International Inc. ISBN: N/A Parallels Holdings Ltd. 13755 Sunrise Valley Drive Suite 600 Herndon,
SWsoft Plesk 8.3 for Linux/Unix Backup and Restore Utilities
 SWsoft Plesk 8.3 for Linux/Unix Backup and Restore Utilities Administrator's Guide Revision 1.0 Copyright Notice ISBN: N/A SWsoft. 13755 Sunrise Valley Drive Suite 600 Herndon VA 20171 USA Phone: +1 (703)
SWsoft Plesk 8.3 for Linux/Unix Backup and Restore Utilities Administrator's Guide Revision 1.0 Copyright Notice ISBN: N/A SWsoft. 13755 Sunrise Valley Drive Suite 600 Herndon VA 20171 USA Phone: +1 (703)
SWsoft, Inc. Plesk File Server. Administrator's Guide. Plesk 7.5 Reloaded
 SWsoft, Inc. Plesk File Server Administrator's Guide Plesk 7.5 Reloaded (c) 1999-2005 ISBN: N/A SWsoft Inc 13755 Sunrise Valley Drive Suite 325 Herndon VA 20171 USA Tel: +1 (703) 815 5670 Fax: +1 (703)
SWsoft, Inc. Plesk File Server Administrator's Guide Plesk 7.5 Reloaded (c) 1999-2005 ISBN: N/A SWsoft Inc 13755 Sunrise Valley Drive Suite 325 Herndon VA 20171 USA Tel: +1 (703) 815 5670 Fax: +1 (703)
SWsoft Plesk 8.2 for Linux/Unix Backup and Restore Utilities. Administrator's Guide
 SWsoft Plesk 8.2 for Linux/Unix Backup and Restore Utilities Administrator's Guide 2 Copyright Notice ISBN: N/A SWsoft. 13755 Sunrise Valley Drive Suite 325 Herndon VA 20171 USA Phone: +1 (703) 815 5670
SWsoft Plesk 8.2 for Linux/Unix Backup and Restore Utilities Administrator's Guide 2 Copyright Notice ISBN: N/A SWsoft. 13755 Sunrise Valley Drive Suite 325 Herndon VA 20171 USA Phone: +1 (703) 815 5670
Parallels Virtual Automation 6.0
 Parallels Virtual Automation 6.0 Installation Guide for Windows Copyright 1999-2012 Parallels IP Holdings GmbH and its affiliates. All rights reserved. Parallels IP Holdings GmbH. c/o Parallels International
Parallels Virtual Automation 6.0 Installation Guide for Windows Copyright 1999-2012 Parallels IP Holdings GmbH and its affiliates. All rights reserved. Parallels IP Holdings GmbH. c/o Parallels International
Parallels Virtual Automation 6.1
 Parallels Virtual Automation 6.1 Installation Guide for Windows April 08, 2014 Copyright 1999-2014 Parallels IP Holdings GmbH and its affiliates. All rights reserved. Parallels IP Holdings GmbH. c/o Parallels
Parallels Virtual Automation 6.1 Installation Guide for Windows April 08, 2014 Copyright 1999-2014 Parallels IP Holdings GmbH and its affiliates. All rights reserved. Parallels IP Holdings GmbH. c/o Parallels
Parallels Containers for Windows 6.0
 Parallels Containers for Windows 6.0 Upgrade Guide June 11, 2014 Copyright 1999-2014 Parallels IP Holdings GmbH and its affiliates. All rights reserved. Parallels IP Holdings GmbH Vordergasse 59 8200 Schaffhausen
Parallels Containers for Windows 6.0 Upgrade Guide June 11, 2014 Copyright 1999-2014 Parallels IP Holdings GmbH and its affiliates. All rights reserved. Parallels IP Holdings GmbH Vordergasse 59 8200 Schaffhausen
Parallels Virtuozzo Containers
 Parallels Parallels Virtuozzo Containers Evaluation Guide Copyright 1999-2009 Parallels Holdings, Ltd. ISBN: N/A Parallels Holdings, Ltd. c/o Parallels Software, Inc. 13755 Sunrise Valley Drive Suite 600
Parallels Parallels Virtuozzo Containers Evaluation Guide Copyright 1999-2009 Parallels Holdings, Ltd. ISBN: N/A Parallels Holdings, Ltd. c/o Parallels Software, Inc. 13755 Sunrise Valley Drive Suite 600
VIRTUOZZO TM FOR LINUX 2.6.1
 . VIRTUOZZO TM FOR LINUX 2.6.1 WHAT S NEW DOCUMENT Copyright 2005 SWsoft TABLE OF CONTENTS TABLE OF CONTENTS... 2 INTRODUCTION: KEY THEMES... 3 Ease of Use and Manageablity... 3 Security... 3 Powerful...
. VIRTUOZZO TM FOR LINUX 2.6.1 WHAT S NEW DOCUMENT Copyright 2005 SWsoft TABLE OF CONTENTS TABLE OF CONTENTS... 2 INTRODUCTION: KEY THEMES... 3 Ease of Use and Manageablity... 3 Security... 3 Powerful...
virtualization.info Review Center SWsoft Virtuozzo 3.5.1 (for Windows) // 02.26.06
 virtualization.info Review Center SWsoft Virtuozzo 3.5.1 (for Windows) // 02.26.06 SWsoft Virtuozzo 3.5.1 (for Windows) Review 2 Summary 0. Introduction 1. Installation 2. VPSs creation and modification
virtualization.info Review Center SWsoft Virtuozzo 3.5.1 (for Windows) // 02.26.06 SWsoft Virtuozzo 3.5.1 (for Windows) Review 2 Summary 0. Introduction 1. Installation 2. VPSs creation and modification
This document provides the first-priority information on Parallels Virtuozzo Containers 4.0 for Windows and supplements the included documentation.
 Parallels Virtuozzo Containers 4.0 for Windows Readme Copyright 1999-2011 by Parallels Holdings, Ltd. All rights reserved. This document provides the first-priority information on Parallels Virtuozzo Containers
Parallels Virtuozzo Containers 4.0 for Windows Readme Copyright 1999-2011 by Parallels Holdings, Ltd. All rights reserved. This document provides the first-priority information on Parallels Virtuozzo Containers
Parallels Virtuozzo Containers 4.6 for Linux
 Parallels Parallels Virtuozzo Containers 4.6 for Linux User's Guide Copyright 1999-2010 Parallels Holdings, Ltd. and its affiliates. All rights reserved. Parallels Holdings, Ltd. c/o Parallels International
Parallels Parallels Virtuozzo Containers 4.6 for Linux User's Guide Copyright 1999-2010 Parallels Holdings, Ltd. and its affiliates. All rights reserved. Parallels Holdings, Ltd. c/o Parallels International
Plesk 8.1 for Windows Counter-Strike Game Server
 SWsoft, Inc. Plesk 8.1 for Windows Counter-Strike Game Server Administrator Guide (revision 2.2) (c) 1999-2006 ISBN: N/A SWsoft, Inc. 13755 Sunrise Valley Drive Suite 325 Herndon VA 20171 USA Phone: +1
SWsoft, Inc. Plesk 8.1 for Windows Counter-Strike Game Server Administrator Guide (revision 2.2) (c) 1999-2006 ISBN: N/A SWsoft, Inc. 13755 Sunrise Valley Drive Suite 325 Herndon VA 20171 USA Phone: +1
How To Back Up Your Pplsk Data On A Pc Or Mac Or Mac With A Backup Utility (For A Premium) On A Computer Or Mac (For Free) On Your Pc Or Ipad Or Mac On A Mac Or Pc Or
 Parallels Plesk Control Panel Copyright Notice ISBN: N/A Parallels 660 SW 39 th Street Suite 205 Renton, Washington 98057 USA Phone: +1 (425) 282 6400 Fax: +1 (425) 282 6444 Copyright 1999-2008, Parallels,
Parallels Plesk Control Panel Copyright Notice ISBN: N/A Parallels 660 SW 39 th Street Suite 205 Renton, Washington 98057 USA Phone: +1 (425) 282 6400 Fax: +1 (425) 282 6444 Copyright 1999-2008, Parallels,
Parallels Plesk Control Panel. Plesk 8.3 for Windows Advanced Administration Guide. Revision 1.0
 Parallels Plesk Control Panel Plesk 8.3 for Windows Advanced Administration Guide Revision 1.0 Contents Preface 5 Documentation Conventions... 5 Typographical Conventions... 5 Feedback... 6 About This
Parallels Plesk Control Panel Plesk 8.3 for Windows Advanced Administration Guide Revision 1.0 Contents Preface 5 Documentation Conventions... 5 Typographical Conventions... 5 Feedback... 6 About This
Plesk for Windows Copyright Notice
 2 Plesk for Windows Copyright Notice ISBN: N/A SWsoft. 13755 Sunrise Valley Drive Suite 325 Herndon VA 20171 USA Phone: +1 (703) 815 5670 Fax: +1 (703) 815 5675 Copyright 1999-2007, SWsoft Holdings, Ltd.
2 Plesk for Windows Copyright Notice ISBN: N/A SWsoft. 13755 Sunrise Valley Drive Suite 325 Herndon VA 20171 USA Phone: +1 (703) 815 5670 Fax: +1 (703) 815 5675 Copyright 1999-2007, SWsoft Holdings, Ltd.
Provider's Guide to Integrating Parallels Presence Builder 12 with Parallels Automation
 Parallels Automation Provider's Guide to Integrating Parallels Presence Builder 12 with Parallels Automation Last updated: 23 January 2015 Copyright 1999-2015 Parallels IP Holdings GmbH and its affiliates.
Parallels Automation Provider's Guide to Integrating Parallels Presence Builder 12 with Parallels Automation Last updated: 23 January 2015 Copyright 1999-2015 Parallels IP Holdings GmbH and its affiliates.
Parallels Panel. Parallels Small Business Panel 10.2: User's Guide. Revision 1.0
 Parallels Panel Parallels Small Business Panel 10.2: User's Guide Revision 1.0 Copyright Notice ISBN: N/A Parallels 660 SW 39 th Street Suite 205 Renton, Washington 98057 USA Phone: +1 (425) 282 6400 Fax:
Parallels Panel Parallels Small Business Panel 10.2: User's Guide Revision 1.0 Copyright Notice ISBN: N/A Parallels 660 SW 39 th Street Suite 205 Renton, Washington 98057 USA Phone: +1 (425) 282 6400 Fax:
Parallels Mobile. Usage Guidelines. Copyright 1999-2009 Parallels Holdings, Ltd.
 Parallels Mobile Usage Guidelines Copyright 1999-2009 Parallels Holdings, Ltd. ISBN: N/A Parallels Holdings, Ltd. c/o Parallels Software, Inc. 13755 Sunrise Valley Drive Suite 600 Herndon, VA 20171 USA
Parallels Mobile Usage Guidelines Copyright 1999-2009 Parallels Holdings, Ltd. ISBN: N/A Parallels Holdings, Ltd. c/o Parallels Software, Inc. 13755 Sunrise Valley Drive Suite 600 Herndon, VA 20171 USA
SWsoft, Inc. Virtuozzo. Installation Guide. Version 3.0
 SWsoft, Inc. Virtuozzo Installation Guide Version 3.0 (c) 1999-2006 ISBN: N/A SWsoft Inc 13755 Sunrise Valley Drive Suite 325 Herndon, VA 20171 USA Tel: +1 (703) 815 5670 Fax: +1 (703) 815 5675 Copyright
SWsoft, Inc. Virtuozzo Installation Guide Version 3.0 (c) 1999-2006 ISBN: N/A SWsoft Inc 13755 Sunrise Valley Drive Suite 325 Herndon, VA 20171 USA Tel: +1 (703) 815 5670 Fax: +1 (703) 815 5675 Copyright
Deploying Microsoft Clusters in Parallels Virtuozzo-Based Systems
 Parallels Deploying Microsoft Clusters in Parallels Virtuozzo-Based Systems Copyright 1999-2008 Parallels, Inc. ISBN: N/A Parallels Holdings, Ltd. c/o Parallels Software, Inc. 13755 Sunrise Valley Drive
Parallels Deploying Microsoft Clusters in Parallels Virtuozzo-Based Systems Copyright 1999-2008 Parallels, Inc. ISBN: N/A Parallels Holdings, Ltd. c/o Parallels Software, Inc. 13755 Sunrise Valley Drive
Virtuozzo Control Center
 SWsoft, Inc. Virtuozzo Control Center Hardware Node Administrator's Guide (c) 1999-2006 ISBN: N/A SWsoft Inc 13755 Sunrise Valley Drive Suite 325 Herndon, VA 20171 USA Tel: +1 (703) 815 5670 Fax: +1 (703)
SWsoft, Inc. Virtuozzo Control Center Hardware Node Administrator's Guide (c) 1999-2006 ISBN: N/A SWsoft Inc 13755 Sunrise Valley Drive Suite 325 Herndon, VA 20171 USA Tel: +1 (703) 815 5670 Fax: +1 (703)
Plesk 7.6 For Windows E-mail User Guide
 SWsoft, Inc. Plesk 7.6 For Windows E-mail User Guide (Revision 1.0) (c) 1999-2006 ISBN: N/A SWsoft, Inc. 13755 Sunrise Valley Drive Suite 325 Herndon VA 20171 USA Phone: +1 (703) 815 5670 Fax: +1 (703)
SWsoft, Inc. Plesk 7.6 For Windows E-mail User Guide (Revision 1.0) (c) 1999-2006 ISBN: N/A SWsoft, Inc. 13755 Sunrise Valley Drive Suite 325 Herndon VA 20171 USA Phone: +1 (703) 815 5670 Fax: +1 (703)
Patented hosting technology protected by U.S.Patents 7,0909,948; 7,076,633. Patents pending in the U.S.
 Copyright Notice ISBN: N/A SWsoft. 13755 Sunrise Valley Drive Suite 600 Herndon VA 20171 USA Phone: +1 (703) 815 5670 Fax: +1 (703) 815 5675 Copyright 1999-2007, SWsoft Holdings, Ltd. All rights reserved
Copyright Notice ISBN: N/A SWsoft. 13755 Sunrise Valley Drive Suite 600 Herndon VA 20171 USA Phone: +1 (703) 815 5670 Fax: +1 (703) 815 5675 Copyright 1999-2007, SWsoft Holdings, Ltd. All rights reserved
Clustering in Parallels Virtuozzo-Based Systems
 Parallels Clustering in Parallels Virtuozzo-Based Systems Copyright 1999-2009 Parallels Holdings, Ltd. ISBN: N/A Parallels Holdings, Ltd. c/o Parallels Software, Inc. 13755 Sunrise Valley Drive Suite 600
Parallels Clustering in Parallels Virtuozzo-Based Systems Copyright 1999-2009 Parallels Holdings, Ltd. ISBN: N/A Parallels Holdings, Ltd. c/o Parallels Software, Inc. 13755 Sunrise Valley Drive Suite 600
PARALLELS SERVER 4 BARE METAL README
 PARALLELS SERVER 4 BARE METAL README This document provides the first-priority information on Parallels Server 4 Bare Metal and supplements the included documentation. TABLE OF CONTENTS 1 About Parallels
PARALLELS SERVER 4 BARE METAL README This document provides the first-priority information on Parallels Server 4 Bare Metal and supplements the included documentation. TABLE OF CONTENTS 1 About Parallels
Parallels Plesk Panel
 Parallels Plesk Panel Copyright Notice ISBN: N/A Parallels 660 SW 39th Street Suite 205 Renton, Washington 98057 USA Phone: +1 (425) 282 6400 Fax: +1 (425) 282 6444 Copyright 1999-2009, Parallels, Inc.
Parallels Plesk Panel Copyright Notice ISBN: N/A Parallels 660 SW 39th Street Suite 205 Renton, Washington 98057 USA Phone: +1 (425) 282 6400 Fax: +1 (425) 282 6444 Copyright 1999-2009, Parallels, Inc.
Parallels Containers for Windows 6.0
 Parallels Containers for Windows 6.0 Readme June 30, 2014 Copyright 1999-2014 Parallels IP Holdings GmbH and its affiliates. All rights reserved. Contents About This Document... 3 About Parallels Containers
Parallels Containers for Windows 6.0 Readme June 30, 2014 Copyright 1999-2014 Parallels IP Holdings GmbH and its affiliates. All rights reserved. Contents About This Document... 3 About Parallels Containers
Plesk for Windows Copyright Notice
 2 Plesk for Windows Copyright Notice ISBN: N/A SWsoft. 13755 Sunrise Valley Drive Suite 325 Herndon VA 20171 USA Phone: +1 (703) 815 5670 Fax: +1 (703) 815 5675 Copyright 1999-2007, SWsoft Holdings, Ltd.
2 Plesk for Windows Copyright Notice ISBN: N/A SWsoft. 13755 Sunrise Valley Drive Suite 325 Herndon VA 20171 USA Phone: +1 (703) 815 5670 Fax: +1 (703) 815 5675 Copyright 1999-2007, SWsoft Holdings, Ltd.
This document describes the new features of this release and important changes since the previous one.
 Parallels Virtuozzo Containers 4.0 for Linux Release Notes Copyright 1999-2011 by Parallels Holdings, Ltd. All rights reserved. This document describes the new features of this release and important changes
Parallels Virtuozzo Containers 4.0 for Linux Release Notes Copyright 1999-2011 by Parallels Holdings, Ltd. All rights reserved. This document describes the new features of this release and important changes
MGC WebCommander Web Server Manager
 MGC WebCommander Web Server Manager Installation and Configuration Guide Version 8.0 Copyright 2006 Polycom, Inc. All Rights Reserved Catalog No. DOC2138B Version 8.0 Proprietary and Confidential The information
MGC WebCommander Web Server Manager Installation and Configuration Guide Version 8.0 Copyright 2006 Polycom, Inc. All Rights Reserved Catalog No. DOC2138B Version 8.0 Proprietary and Confidential The information
VERITAS Backup Exec TM 10.0 for Windows Servers
 VERITAS Backup Exec TM 10.0 for Windows Servers Quick Installation Guide N134418 July 2004 Disclaimer The information contained in this publication is subject to change without notice. VERITAS Software
VERITAS Backup Exec TM 10.0 for Windows Servers Quick Installation Guide N134418 July 2004 Disclaimer The information contained in this publication is subject to change without notice. VERITAS Software
VERITAS Backup Exec 9.1 for Windows Servers Quick Installation Guide
 VERITAS Backup Exec 9.1 for Windows Servers Quick Installation Guide N109548 Disclaimer The information contained in this publication is subject to change without notice. VERITAS Software Corporation makes
VERITAS Backup Exec 9.1 for Windows Servers Quick Installation Guide N109548 Disclaimer The information contained in this publication is subject to change without notice. VERITAS Software Corporation makes
Copyright 1999-2011 by Parallels Holdings, Ltd. All rights reserved.
 Parallels Virtuozzo Containers 4.0 for Linux Readme Copyright 1999-2011 by Parallels Holdings, Ltd. All rights reserved. This document provides the first-priority information on Parallels Virtuozzo Containers
Parallels Virtuozzo Containers 4.0 for Linux Readme Copyright 1999-2011 by Parallels Holdings, Ltd. All rights reserved. This document provides the first-priority information on Parallels Virtuozzo Containers
Getting started. Symantec AntiVirus Corporate Edition. About Symantec AntiVirus. How to get started
 Getting started Corporate Edition Copyright 2005 Corporation. All rights reserved. Printed in the U.S.A. 03/05 PN: 10362873 and the logo are U.S. registered trademarks of Corporation. is a trademark of
Getting started Corporate Edition Copyright 2005 Corporation. All rights reserved. Printed in the U.S.A. 03/05 PN: 10362873 and the logo are U.S. registered trademarks of Corporation. is a trademark of
KASPERSKY LAB. Kaspersky Administration Kit version 6.0. Administrator s manual
 KASPERSKY LAB Kaspersky Administration Kit version 6.0 Administrator s manual KASPERSKY ADMINISTRATION KIT VERSION 6.0 Administrator s manual Kaspersky Lab Visit our website: http://www.kaspersky.com/
KASPERSKY LAB Kaspersky Administration Kit version 6.0 Administrator s manual KASPERSKY ADMINISTRATION KIT VERSION 6.0 Administrator s manual Kaspersky Lab Visit our website: http://www.kaspersky.com/
Legal and Copyright Notice
 Parallels Helm Legal and Copyright Notice ISBN: N/A Parallels 660 SW 39 th Street Suite 205 Renton, Washington 98057 USA Phone: +1 (425) 282 6400 Fax: +1 (425) 282 6444 Copyright 2008, Parallels, Inc.
Parallels Helm Legal and Copyright Notice ISBN: N/A Parallels 660 SW 39 th Street Suite 205 Renton, Washington 98057 USA Phone: +1 (425) 282 6400 Fax: +1 (425) 282 6444 Copyright 2008, Parallels, Inc.
Parallels Operations Automation 5.5
 Parallels Operations Automation 5.5 Privileges Reference Revision 6.52 (October 28, 2013) 1999-2013 Copyright 1999-2013 Parallels IP Holdings GmbH and its affiliates. All rights reserved. Parallels IP
Parallels Operations Automation 5.5 Privileges Reference Revision 6.52 (October 28, 2013) 1999-2013 Copyright 1999-2013 Parallels IP Holdings GmbH and its affiliates. All rights reserved. Parallels IP
Parallels Plesk Control Panel
 Parallels Plesk Control Panel Copyright Notice ISBN: N/A Parallels 660 SW 39 th Street Suite 205 Renton, Washington 98057 USA Phone: +1 (425) 282 6400 Fax: +1 (425) 282 6444 Copyright 1999-2008, Parallels,
Parallels Plesk Control Panel Copyright Notice ISBN: N/A Parallels 660 SW 39 th Street Suite 205 Renton, Washington 98057 USA Phone: +1 (425) 282 6400 Fax: +1 (425) 282 6444 Copyright 1999-2008, Parallels,
Parallels Virtual Automation 6.1
 Parallels Virtual Automation 6.1 Getting Started Guide April 08, 2014 Copyright 1999-2014 Parallels IP Holdings GmbH and its affiliates. All rights reserved. Parallels IP Holdings GmbH. c/o Parallels International
Parallels Virtual Automation 6.1 Getting Started Guide April 08, 2014 Copyright 1999-2014 Parallels IP Holdings GmbH and its affiliates. All rights reserved. Parallels IP Holdings GmbH. c/o Parallels International
WhatsUp Gold v16.3 Installation and Configuration Guide
 WhatsUp Gold v16.3 Installation and Configuration Guide Contents Installing and Configuring WhatsUp Gold using WhatsUp Setup Installation Overview... 1 Overview... 1 Security considerations... 2 Standard
WhatsUp Gold v16.3 Installation and Configuration Guide Contents Installing and Configuring WhatsUp Gold using WhatsUp Setup Installation Overview... 1 Overview... 1 Security considerations... 2 Standard
Parallels Plesk Control Panel
 Parallels Plesk Control Panel Copyright Notice ISBN: N/A Parallels 660 SW 39 th Street Suite 205 Renton, Washington 98057 USA Phone: +1 (425) 282 6400 Fax: +1 (425) 282 6444 Copyright 1999-2008, Parallels,
Parallels Plesk Control Panel Copyright Notice ISBN: N/A Parallels 660 SW 39 th Street Suite 205 Renton, Washington 98057 USA Phone: +1 (425) 282 6400 Fax: +1 (425) 282 6444 Copyright 1999-2008, Parallels,
EMC NetWorker Module for Microsoft for Windows Bare Metal Recovery Solution
 EMC NetWorker Module for Microsoft for Windows Bare Metal Recovery Solution Release 3.0 User Guide P/N 300-999-671 REV 02 Copyright 2007-2013 EMC Corporation. All rights reserved. Published in the USA.
EMC NetWorker Module for Microsoft for Windows Bare Metal Recovery Solution Release 3.0 User Guide P/N 300-999-671 REV 02 Copyright 2007-2013 EMC Corporation. All rights reserved. Published in the USA.
Parallels Plesk Panel
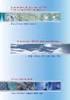 Parallels Plesk Panel Copyright Notice ISBN: N/A Parallels 660 SW 39th Street Suite 205 Renton, Washington 98057 USA Phone: +1 (425) 282 6400 Fax: +1 (425) 282 6444 Copyright 1999-2009, Parallels, Inc.
Parallels Plesk Panel Copyright Notice ISBN: N/A Parallels 660 SW 39th Street Suite 205 Renton, Washington 98057 USA Phone: +1 (425) 282 6400 Fax: +1 (425) 282 6444 Copyright 1999-2009, Parallels, Inc.
Plesk 8.3 for Linux/Unix E-Mail User's Guide
 Plesk 8.3 for Linux/Unix E-Mail User's Guide Revision 1.0 Copyright Notice ISBN: N/A SWsoft. 13755 Sunrise Valley Drive Suite 600 Herndon VA 20171 USA Phone: +1 (703) 815 5670 Fax: +1 (703) 815 5675 Copyright
Plesk 8.3 for Linux/Unix E-Mail User's Guide Revision 1.0 Copyright Notice ISBN: N/A SWsoft. 13755 Sunrise Valley Drive Suite 600 Herndon VA 20171 USA Phone: +1 (703) 815 5670 Fax: +1 (703) 815 5675 Copyright
Legal and Copyright Notice
 Parallels Helm Legal and Copyright Notice ISBN: N/A Parallels 660 SW 39 th Street Suite 205 Renton, Washington 98057 USA Phone: +1 (425) 282 6400 Fax: +1 (425) 282 6444 Copyright 2008, Parallels, Inc.
Parallels Helm Legal and Copyright Notice ISBN: N/A Parallels 660 SW 39 th Street Suite 205 Renton, Washington 98057 USA Phone: +1 (425) 282 6400 Fax: +1 (425) 282 6444 Copyright 2008, Parallels, Inc.
Imaging Computing Server User Guide
 Imaging Computing Server User Guide PerkinElmer, Viscount Centre II, University of Warwick Science Park, Millburn Hill Road, Coventry, CV4 7HS T +44 (0) 24 7669 2229 F +44 (0) 24 7669 0091 E cellularimaging@perkinelmer.com
Imaging Computing Server User Guide PerkinElmer, Viscount Centre II, University of Warwick Science Park, Millburn Hill Road, Coventry, CV4 7HS T +44 (0) 24 7669 2229 F +44 (0) 24 7669 0091 E cellularimaging@perkinelmer.com
Parallels Virtual Automation 6.1
 Parallels Virtual Automation 6.1 Administrator's Guide April 08, 2014 Copyright 1999-2014 Parallels IP Holdings GmbH and its affiliates. All rights reserved. Parallels IP Holdings GmbH. c/o Parallels International
Parallels Virtual Automation 6.1 Administrator's Guide April 08, 2014 Copyright 1999-2014 Parallels IP Holdings GmbH and its affiliates. All rights reserved. Parallels IP Holdings GmbH. c/o Parallels International
Parallels Panel. Parallels Small Business Panel 10.2: Administrator's Guide. Revision 1.0
 Parallels Panel Parallels Small Business Panel 10.2: Administrator's Guide Revision 1.0 Copyright Notice ISBN: N/A Parallels 660 SW 39 th Street Suite 205 Renton, Washington 98057 USA Phone: +1 (425) 282
Parallels Panel Parallels Small Business Panel 10.2: Administrator's Guide Revision 1.0 Copyright Notice ISBN: N/A Parallels 660 SW 39 th Street Suite 205 Renton, Washington 98057 USA Phone: +1 (425) 282
Core Protection for Virtual Machines 1
 Core Protection for Virtual Machines 1 Comprehensive Threat Protection for Virtual Environments. Installation Guide e Endpoint Security Trend Micro Incorporated reserves the right to make changes to this
Core Protection for Virtual Machines 1 Comprehensive Threat Protection for Virtual Environments. Installation Guide e Endpoint Security Trend Micro Incorporated reserves the right to make changes to this
Windows XP Professional x64 Edition for HP Workstations - FAQ
 1. What is Microsoft Windows XP Professional x64 Edition? Windows XP Professional x64 Edition is the client version of the Microsoft 64-bit operating system that executes on 64-bit extensions systems.
1. What is Microsoft Windows XP Professional x64 Edition? Windows XP Professional x64 Edition is the client version of the Microsoft 64-bit operating system that executes on 64-bit extensions systems.
Symantec Mail Security for Domino
 Getting Started Symantec Mail Security for Domino About Symantec Mail Security for Domino Symantec Mail Security for Domino is a complete, customizable, and scalable solution that scans Lotus Notes database
Getting Started Symantec Mail Security for Domino About Symantec Mail Security for Domino Symantec Mail Security for Domino is a complete, customizable, and scalable solution that scans Lotus Notes database
Parallels Plesk Panel
 Parallels Plesk Panel Copyright Notice ISBN: N/A Parallels 660 SW 39th Street Suite 205 Renton, Washington 98057 USA Phone: +1 (425) 282 6400 Fax: +1 (425) 282 6444 Copyright 1999-2009, Parallels, Inc.
Parallels Plesk Panel Copyright Notice ISBN: N/A Parallels 660 SW 39th Street Suite 205 Renton, Washington 98057 USA Phone: +1 (425) 282 6400 Fax: +1 (425) 282 6444 Copyright 1999-2009, Parallels, Inc.
Novell ZENworks Asset Management 7.5
 Novell ZENworks Asset Management 7.5 w w w. n o v e l l. c o m October 2006 INSTALLATION GUIDE Table Of Contents 1. Installation Overview... 1 If you are upgrading... 1 Installation Choices... 1 ZENworks
Novell ZENworks Asset Management 7.5 w w w. n o v e l l. c o m October 2006 INSTALLATION GUIDE Table Of Contents 1. Installation Overview... 1 If you are upgrading... 1 Installation Choices... 1 ZENworks
PARALLELS SERVER BARE METAL 5.0 README
 PARALLELS SERVER BARE METAL 5.0 README 1999-2011 Parallels Holdings, Ltd. and its affiliates. All rights reserved. This document provides the first-priority information on the Parallels Server Bare Metal
PARALLELS SERVER BARE METAL 5.0 README 1999-2011 Parallels Holdings, Ltd. and its affiliates. All rights reserved. This document provides the first-priority information on the Parallels Server Bare Metal
Table of Contents. Introduction...9. Installation...17. Program Tour...31. The Program Components...10 Main Program Features...11
 2011 AdRem Software, Inc. This document is written by AdRem Software and represents the views and opinions of AdRem Software regarding its content, as of the date the document was issued. The information
2011 AdRem Software, Inc. This document is written by AdRem Software and represents the views and opinions of AdRem Software regarding its content, as of the date the document was issued. The information
SC-T35/SC-T45/SC-T46/SC-T47 ViewSonic Device Manager User Guide
 SC-T35/SC-T45/SC-T46/SC-T47 ViewSonic Device Manager User Guide Copyright and Trademark Statements 2014 ViewSonic Computer Corp. All rights reserved. This document contains proprietary information that
SC-T35/SC-T45/SC-T46/SC-T47 ViewSonic Device Manager User Guide Copyright and Trademark Statements 2014 ViewSonic Computer Corp. All rights reserved. This document contains proprietary information that
Kaseya Server Instal ation User Guide June 6, 2008
 Kaseya Server Installation User Guide June 6, 2008 About Kaseya Kaseya is a global provider of IT automation software for IT Solution Providers and Public and Private Sector IT organizations. Kaseya's
Kaseya Server Installation User Guide June 6, 2008 About Kaseya Kaseya is a global provider of IT automation software for IT Solution Providers and Public and Private Sector IT organizations. Kaseya's
Virtuozzo Power Panels
 SWsoft, Inc. Virtuozzo Power Panels VPS Administrator's Guide (c) 1999-2006 ISBN: N/A SWsoft Inc 13755 Sunrise Valley Drive Suite 325 Herndon, VA 20171 USA Tel: +1 (703) 815 5670 Fax: +1 (703) 815 5675
SWsoft, Inc. Virtuozzo Power Panels VPS Administrator's Guide (c) 1999-2006 ISBN: N/A SWsoft Inc 13755 Sunrise Valley Drive Suite 325 Herndon, VA 20171 USA Tel: +1 (703) 815 5670 Fax: +1 (703) 815 5675
Parallels Cloud Server 6.0
 Parallels Cloud Server 6.0 Getting Started Guide Copyright 1999-2012 Parallels IP Holdings GmbH and its affiliates. All rights reserved. Parallels IP Holdings GmbH. Vordergasse 59 CH8200 Schaffhausen Switzerland
Parallels Cloud Server 6.0 Getting Started Guide Copyright 1999-2012 Parallels IP Holdings GmbH and its affiliates. All rights reserved. Parallels IP Holdings GmbH. Vordergasse 59 CH8200 Schaffhausen Switzerland
SWsoft PEM 2.6. Provider's Guide. Revision 4.0.9 (April 4, 2007)
 SWsoft PEM 2.6 Provider's Guide Revision 4.0.9 (April 4, 2007) (c) 1999-2007 2 Contents Preface 11 About This Guide...12 Who Should Read This Guide...12 Organization of This Guide...12 Documentation Conventions...13
SWsoft PEM 2.6 Provider's Guide Revision 4.0.9 (April 4, 2007) (c) 1999-2007 2 Contents Preface 11 About This Guide...12 Who Should Read This Guide...12 Organization of This Guide...12 Documentation Conventions...13
AVG 8.5 Anti-Virus Network Edition
 AVG 8.5 Anti-Virus Network Edition User Manual Document revision 85.2 (23. 4. 2009) Copyright AVG Technologies CZ, s.r.o. All rights reserved. All other trademarks are the property of their respective
AVG 8.5 Anti-Virus Network Edition User Manual Document revision 85.2 (23. 4. 2009) Copyright AVG Technologies CZ, s.r.o. All rights reserved. All other trademarks are the property of their respective
Parallels Plesk Panel
 Parallels Plesk Panel Copyright Notice ISBN: N/A Parallels 660 SW 39th Street Suite 205 Renton, Washington 98057 USA Phone: +1 (425) 282 6400 Fax: +1 (425) 282 6444 Copyright 1999-2009, Parallels, Inc.
Parallels Plesk Panel Copyright Notice ISBN: N/A Parallels 660 SW 39th Street Suite 205 Renton, Washington 98057 USA Phone: +1 (425) 282 6400 Fax: +1 (425) 282 6444 Copyright 1999-2009, Parallels, Inc.
Step-by-Step Configuration
 Step-by-Step Configuration Kerio Technologies C 2001-2003 Kerio Technologies. All Rights Reserved. Printing Date: December 17, 2003 This guide provides detailed description on configuration of the local
Step-by-Step Configuration Kerio Technologies C 2001-2003 Kerio Technologies. All Rights Reserved. Printing Date: December 17, 2003 This guide provides detailed description on configuration of the local
Getting Started with ESXi Embedded
 ESXi 4.1 Embedded vcenter Server 4.1 This document supports the version of each product listed and supports all subsequent versions until the document is replaced by a new edition. To check for more recent
ESXi 4.1 Embedded vcenter Server 4.1 This document supports the version of each product listed and supports all subsequent versions until the document is replaced by a new edition. To check for more recent
USER GUIDE WEB-BASED SYSTEM CONTROL APPLICATION. www.pesa.com August 2014 Phone: 256.726.9200. Publication: 81-9059-0703-0, Rev. C
 USER GUIDE WEB-BASED SYSTEM CONTROL APPLICATION Publication: 81-9059-0703-0, Rev. C www.pesa.com Phone: 256.726.9200 Thank You for Choosing PESA!! We appreciate your confidence in our products. PESA produces
USER GUIDE WEB-BASED SYSTEM CONTROL APPLICATION Publication: 81-9059-0703-0, Rev. C www.pesa.com Phone: 256.726.9200 Thank You for Choosing PESA!! We appreciate your confidence in our products. PESA produces
http://www.trendmicro.com/download
 Trend Micro Incorporated reserves the right to make changes to this document and to the products described herein without notice. Before installing and using the software, please review the readme files,
Trend Micro Incorporated reserves the right to make changes to this document and to the products described herein without notice. Before installing and using the software, please review the readme files,
Sharpdesk V3.5. Push Installation Guide for system administrator Version 3.5.01
 Sharpdesk V3.5 Push Installation Guide for system administrator Version 3.5.01 Copyright 2000-2015 by SHARP CORPORATION. All rights reserved. Reproduction, adaptation or translation without prior written
Sharpdesk V3.5 Push Installation Guide for system administrator Version 3.5.01 Copyright 2000-2015 by SHARP CORPORATION. All rights reserved. Reproduction, adaptation or translation without prior written
Parallels Virtuozzo Containers 4.6 for Windows
 Parallels Parallels Virtuozzo Containers 4.6 for Windows Upgrade Guide Copyright 1999-2010 Parallels Holdings, Ltd. and its affiliates. All rights reserved. Parallels Holdings, Ltd. c/o Parallels International
Parallels Parallels Virtuozzo Containers 4.6 for Windows Upgrade Guide Copyright 1999-2010 Parallels Holdings, Ltd. and its affiliates. All rights reserved. Parallels Holdings, Ltd. c/o Parallels International
Legal and Copyright Notice
 Parallels Helm Legal and Copyright Notice ISBN: N/A Parallels 660 SW 39 th Street Suite 205 Renton, Washington 98057 USA Phone: +1 (425) 282 6400 Fax: +1 (425) 282 6444 Copyright 2010, Parallels, Inc.
Parallels Helm Legal and Copyright Notice ISBN: N/A Parallels 660 SW 39 th Street Suite 205 Renton, Washington 98057 USA Phone: +1 (425) 282 6400 Fax: +1 (425) 282 6444 Copyright 2010, Parallels, Inc.
Getting Started. Symantec Client Security. About Symantec Client Security. How to get started
 Getting Started Symantec Client Security About Security Security provides scalable, cross-platform firewall, intrusion prevention, and antivirus protection for workstations and antivirus protection for
Getting Started Symantec Client Security About Security Security provides scalable, cross-platform firewall, intrusion prevention, and antivirus protection for workstations and antivirus protection for
Virtual CD v10. Network Management Server Manual. H+H Software GmbH
 Virtual CD v10 Network Management Server Manual H+H Software GmbH Table of Contents Table of Contents Introduction 1 Legal Notices... 2 What Virtual CD NMS can do for you... 3 New Features in Virtual
Virtual CD v10 Network Management Server Manual H+H Software GmbH Table of Contents Table of Contents Introduction 1 Legal Notices... 2 What Virtual CD NMS can do for you... 3 New Features in Virtual
Extreme Networks Security Upgrade Guide
 Extreme Networks Security Upgrade Guide 9034868 Published July 2015 Copyright 2012 2015 All rights reserved. Legal Notice Extreme Networks, Inc. reserves the right to make changes in specifications and
Extreme Networks Security Upgrade Guide 9034868 Published July 2015 Copyright 2012 2015 All rights reserved. Legal Notice Extreme Networks, Inc. reserves the right to make changes in specifications and
Tivoli Endpoint Manager for Remote Control Version 8 Release 2. User s Guide
 Tivoli Endpoint Manager for Remote Control Version 8 Release 2 User s Guide Tivoli Endpoint Manager for Remote Control Version 8 Release 2 User s Guide Note Before using this information and the product
Tivoli Endpoint Manager for Remote Control Version 8 Release 2 User s Guide Tivoli Endpoint Manager for Remote Control Version 8 Release 2 User s Guide Note Before using this information and the product
VPS Hosting User Guide
 TM VPS Hosting User Guide VPS Hosting Control Panel Managing VPS... 1 Opening Power Panel...... 1 Starting/Stopping VPS... 2 Changing VPS Hostname... 2 Enabling/Disabling Automatic Updates... 5 Installing
TM VPS Hosting User Guide VPS Hosting Control Panel Managing VPS... 1 Opening Power Panel...... 1 Starting/Stopping VPS... 2 Changing VPS Hostname... 2 Enabling/Disabling Automatic Updates... 5 Installing
Installing Management Applications on VNX for File
 EMC VNX Series Release 8.1 Installing Management Applications on VNX for File P/N 300-015-111 Rev 01 EMC Corporation Corporate Headquarters: Hopkinton, MA 01748-9103 1-508-435-1000 www.emc.com Copyright
EMC VNX Series Release 8.1 Installing Management Applications on VNX for File P/N 300-015-111 Rev 01 EMC Corporation Corporate Headquarters: Hopkinton, MA 01748-9103 1-508-435-1000 www.emc.com Copyright
Parallels Cloud Server 6.0
 Parallels Cloud Server 6.0 Getting Started Guide August 15, 2013 Copyright 1999-2013 Parallels IP Holdings GmbH and its affiliates. All rights reserved. Parallels IP Holdings GmbH Vordergasse 59 8200 Schaffhausen
Parallels Cloud Server 6.0 Getting Started Guide August 15, 2013 Copyright 1999-2013 Parallels IP Holdings GmbH and its affiliates. All rights reserved. Parallels IP Holdings GmbH Vordergasse 59 8200 Schaffhausen
CMB 207 1I Citrix XenApp and XenDesktop Fast Track
 CMB 207 1I Citrix XenApp and XenDesktop Fast Track This fast paced course provides the foundation necessary for students to effectively centralize and manage desktops and applications in the datacenter
CMB 207 1I Citrix XenApp and XenDesktop Fast Track This fast paced course provides the foundation necessary for students to effectively centralize and manage desktops and applications in the datacenter
Parallels Plesk Automation
 Parallels Plesk Automation Contents Get Started 3 Infrastructure Configuration... 4 Network Configuration... 6 Installing Parallels Plesk Automation 7 Deploying Infrastructure 9 Installing License Keys
Parallels Plesk Automation Contents Get Started 3 Infrastructure Configuration... 4 Network Configuration... 6 Installing Parallels Plesk Automation 7 Deploying Infrastructure 9 Installing License Keys
Parallels Desktop 4 for Windows and Linux Read Me
 Parallels Desktop 4 for Windows and Linux Read Me Welcome to Parallels Desktop for Windows and Linux build 4.0.6576. This document contains the information you should know to successfully install Parallels
Parallels Desktop 4 for Windows and Linux Read Me Welcome to Parallels Desktop for Windows and Linux build 4.0.6576. This document contains the information you should know to successfully install Parallels
Legal and Copyright Notice
 Parallels Helm Legal and Copyright Notice ISBN: N/A Parallels 660 SW 39 th Street Suite 205 Renton, Washington 98057 USA Phone: +1 (425) 282 6400 Fax: +1 (425) 282 6444 Copyright 2010, Parallels, Inc.
Parallels Helm Legal and Copyright Notice ISBN: N/A Parallels 660 SW 39 th Street Suite 205 Renton, Washington 98057 USA Phone: +1 (425) 282 6400 Fax: +1 (425) 282 6444 Copyright 2010, Parallels, Inc.
Proposal for Virtual Private Server Provisioning
 Interpole Solutions 1050, Sadguru Darshan, New Prabhadevi Road, Mumbai - 400 025 Tel: 91-22-24364111, 24364112 Email : response@interpole.net Website: www.interpole.net Proposal for Virtual Private Server
Interpole Solutions 1050, Sadguru Darshan, New Prabhadevi Road, Mumbai - 400 025 Tel: 91-22-24364111, 24364112 Email : response@interpole.net Website: www.interpole.net Proposal for Virtual Private Server
ScriptLogic Enterprise Security Reporter. VERSION 3 Installation Guide
 ScriptLogic Enterprise Security Reporter VERSION 3 Installation Guide ENTERPRISE SECURITY REPORTER 3 INSTALLATION GUIDE II Copyright 2011 by ScriptLogic Corporation All rights reserved. This publication
ScriptLogic Enterprise Security Reporter VERSION 3 Installation Guide ENTERPRISE SECURITY REPORTER 3 INSTALLATION GUIDE II Copyright 2011 by ScriptLogic Corporation All rights reserved. This publication
SWsoft, Inc. OpenVZ. User's Guide. Version 2.7.0-8
 SWsoft, Inc. OpenVZ User's Guide Version 2.7.0-8 2005 ISBN: N/A SWsoft Inc 13755 Sunrise Valley Drive Suite 325 Herndon, VA 20171 USA Tel: +1 (703) 815 5670 Fax: +1 (703) 815 5675 Copyright 2005 by SWsoft,
SWsoft, Inc. OpenVZ User's Guide Version 2.7.0-8 2005 ISBN: N/A SWsoft Inc 13755 Sunrise Valley Drive Suite 325 Herndon, VA 20171 USA Tel: +1 (703) 815 5670 Fax: +1 (703) 815 5675 Copyright 2005 by SWsoft,
Networking Best Practices Guide. Version 6.5
 Networking Best Practices Guide Version 6.5 Summer 2010 Copyright: 2010, CCH, a Wolters Kluwer business. All rights reserved. Material in this publication may not be reproduced or transmitted in any form
Networking Best Practices Guide Version 6.5 Summer 2010 Copyright: 2010, CCH, a Wolters Kluwer business. All rights reserved. Material in this publication may not be reproduced or transmitted in any form
Pearl Echo Installation Checklist
 Pearl Echo Installation Checklist Use this checklist to enter critical installation and setup information that will be required to install Pearl Echo in your network. For detailed deployment instructions
Pearl Echo Installation Checklist Use this checklist to enter critical installation and setup information that will be required to install Pearl Echo in your network. For detailed deployment instructions
Remote Management System
 RMS Copyright and Distribution Notice November 2009 Copyright 2009 ARTROMICK International, Inc. ALL RIGHTS RESERVED. Published 2009. Printed in the United States of America WARNING: ANY UNAUTHORIZED
RMS Copyright and Distribution Notice November 2009 Copyright 2009 ARTROMICK International, Inc. ALL RIGHTS RESERVED. Published 2009. Printed in the United States of America WARNING: ANY UNAUTHORIZED
