M3LPA / M3LPA2 PC CONFIGURATOR SOFTWARE
|
|
|
- Joanna Hall
- 7 years ago
- Views:
Transcription
1 Space-saving Signal Conditioner M3LPA / M3LPA2 PC CONFIGURATOR SOFTWARE Model: M3LPACFG Users Manual 1
2 Contents 1. GETTING STARTED HARDWARE REQUIREMENTS INSTALLING THE M3LPACFG STARTING UP THE M3LPACFG M3LPA / M3LPA2 WITH OPTIONS /A and /B M3LPACFG S AVAILABLE MODEL TYPE OPERATING THE M3LPACFG PC CONFIGURATOR CONNECTING THE DEVICE (M3LPA) MONITORING TRENDS INPUT CONFIGURATION DETAILED INFORMATION ANALOG OUTPUT ONE STEP CALIBRATION DAC TRIMMING CUT-OUT THRESHOLD DIAGNOSTICS LINEARIZATION TABLE SETTING FILE MANAGEMENT LANGUAGE
3 1. GETTING STARTED 1.1 HARDWARE REQUIREMENTS The following PC performance is required for adequate operation of the M3LPACFG. PC IBM PC compatible OS Windows XP Service Pack 3 Windows Vista (32 bit) Service Pack 1 Windows 7 (32 bit, 64 bit) The software may not operate adequately in certain conditions. CPU/Memory Hard disk Must meet the relevant Windows requirements. 10MB minimum free space One of the dedicated cables as listed below is also required to connect the transmitter device to the PC. Port USB RS-232C PC Configurator Cable Model No. COP-US MCN-CON 1.2 INSTALLING THE M3LPACFG (1) Start up Windows. (2) Insert M3LPACFG Setup CD-ROM into the CD drive on your PC. The Setup program automatically starts and shows the setup dialog box on the screen. If the program does not automatically start, install manually by starting up Disk:\Setup.msi. (3) Choose M3LPACFG. > Windows starts the installation program for M3LPACFG software. Follow instructions on the screen and click Next. > Click Finish and exit the installation program. (4) Click Exit. Now the M3LPACFG program has been installed. 1.3 STARTING UP THE M3LPACFG Connect the model M3LPA Frequency Transmitter to the PC via the PC configurator cable. Press Start on the task bar and choose M3CFG > M3LPACFG from the Program menu. 3
4 1.4 M3LPA / M3LPA2 WITH OPTIONS /A and /B The M3LPA with Option /B is not designed for PC configuration, while the Option /A version is fully programmable on the PC. When you connect the Option /B version to the PC and start up the M3LPACFG program, you can confirm the current setting but these buttons and fields used for configuring the module are greyed out and thus unavailable. The M3LPACFG features available for the Option /B version are: Monitoring, One Step Calibration, DAC Trimming, Fixed Output and ADC Conversion Rate Setting. Additional features available for the Option /A version are: Sensor Type, Frequency Range and Pulse Amplitude, Linearization Table (PV Transfer Function), Threshold, Moving Average Filter, Prescaling, Excitation and Waveform Polarity, and Cutout Frequency. When the Option /A version is set to PC Configuration Mode, it ignores DIP SW settings and operates with the configuration stored in the nonvolatile memory. 1.5 M3LPACFG S AVAILABLE MODEL TYPE M3LPACFG enables various configuration for model M3LPA and M3LPA2. When using M3LPA2, refer to the same users manual by replacing M3LPA with M3LPA2, only the settings in [Freq. Range] (Sec.2.3) and [Moving Ave.] (Sec.2.4) for M3LPA2 are different from the ones for M3LPA. Refer to the related sections for the detailed information. 4
5 2. OPERATING THE M3LPACFG PC CONFIGURATOR Figure 1 shows the initial view of the M3LPACFG PC Configurator window. In order to enable the tools shown on the screen, the model M3LPA Frequency Transmitter must be connected to the PC via the PC configurator cable. Figure 1. Initial View 5
6 2.1 CONNECTING THE DEVICE (M3LPA) On the initial view, click [Connect] and the Device Connection menu appears on the screen. Figure 2. Device Connection [COM port] [Connect Device] [Disconnect Device] Choose COM port that connects to the M3LPA. Connects the device. Once the connection is established, the program uploads the device s configuration information and automatically calls up the Sensor Information view. The Device Information view is the base for various operations to configure the M3LPA. Disconnects the currently connected device. [Close Device Connection] Quits the Device Connection view. 6
7 2.2 MONITORING TRENDS Once the device is connected, the Sensor Information menu and the trend monitors appears on the screen. The user can configure various parameters of the M3LPA. Figure 3. Sensor Information Device Mode Device Mode summarizes the device s current operation status and communications status with the PC by lamps. [COM] lamp Blinks with the normal communications condition. [DIP] or [PC] lamp Shows the device s configuration mode. For the Option /B version, only [DIP] lamp is available. [Z/S] lamp [IRG] lamp [ORG] lamp [CFG] lamp Device Status Red light turns on when the device is in the DAC Trimming mode. Red light turns on when the device is in the Input One Step Calibration mode. Red light turns on when the device is in the Output One Step Calibration mode. Red light turns on when data changes have been done on the configuration software since it was stored the last time. It turns off once the data has been stored into the nonvolatile memory. Device Status summarizes the current device status by lamps. [AFX] lamp [AOS] lamp [PV] lamp Red light turns on when the analog output entered in Fixed Output mode. The light turns on during output loop testing and fine zero/span adjustments. It turns off when the output tracks input signals. Green light turns on when the analog output is diagnosed to be normal. Red light turns on when the output is saturated upscale or downscale. Red light turns on during output loop testing and fine zero/span adjustments. It turns off when the output tracks input signals. Green light turns on when the sensor input is in the specified range. Red light turns on when it is out of the range. 7
8 2.2.3 Bargraph & Trend Graph Four bargraphs indicating PV in mhz, Hz or khz, PV in % of the selected range, AO in % (may be nonlinear to the PV % by the PV Transfer Fnc) and analog output in engineering unit are available. The graph scales for the PV % can be modified unlike the PV in engineering unit, AO % and analog output of which the scales are automatically determined and fixed according to the selected range. At the bottom of each bargraph is [Graph] button which opens a trend graph for the item. The example below shows the trend graph for [PV Graph]. Use [Start] and [Stop] buttons to activate/deactivate trending, and click [Close Trend Graph] to quit the graph view. Figure 4. Trend Graph 8
9 2.3 INPUT CONFIGURATION In Figure 3, the Sensor Information menu on the left shows the basic configuration information of the connected sensor. When you need to change configurations, click the left button for the required item to modify the setting. [Sensor type] [Freq. range] [Input Vp-p] Selects the sensor type. (DIP SW2-1 and 2-2 in DIP switch configuration mode) Selects the frequency range. (DIP SW2-3, -4, -5 in DIP switch configuration mode) The table below shows the difference of the frequency range between M3LPA and M3LPA2. M3LPA 0 10 Hz 0 10 Hz Hz Hz 0 1 khz 0 1 khz 0 10 khz 0 10 khz M3LPA khz khz 0 10 mhz mhz 0 1 Hz Selects the input amplitude. (DIP SW2-6, -7, -8 in DIP switch configuration mode) [Cut-out] Specifies the lowest frequency input value below which the transmitter outputs 0%. [PV unit] [PV range] Shows mhz, Hz or khz according to the range selected in [Freq. range] Specifies the input range. The range can be also changed in One-Step Calibration. [PV upper/lower limit] and [PV minimum span] [PV minimum span] Show the usable range (frequency) information for the selected type of sensor. Shows the minimum specifiable span within the selected type of sensor. [PV transfer fnc] Enables/disables the Transfer Function, specifying either the output should be linear to the input signal or linearized to a custom curve data. The curve data can be specified in [Special Curve] view. Changing the curve data while this function is enabled is unavailable. Reset the function to Linear, change the curve data and then return the setting to Special Curve. 9
10 2.4 DETAILED INFORMATION In Figure 3, clicking [Detailed Info] on the right control panel opens the [Detailed Information] menu as shown in Figure 5. Figure 5. Detailed Information [Threshold] [Moving ave.] [Sampling time] [Excitation] [Polarity] [Tag No.] Specifies the detecting level of the input pulse in 0.1V increments. If you select Bipolar for the [Polarity] setting, the threshold is fixed to 0V. Specifies the number of pulses to be sampled before one state (ON or OFF) is counted as true. If you have a setting m, the transmitter, sampling the input pulses, judges as ON when the input voltage exceeds the threshold for m number of times in row, and as OFF when the input is below the threshold for m number of times in row. Selectable from 1 to 8. This setting is not available for model M3LPA2. Selects the input pulse sampling rate in seconds. Selectable between 0.05 sec. and 100 sec. for M3LPA, between 0.00 sec. and 100 sec. for M3LPA2. Specifies the excitation voltage (V). (DIP SW3-4, -5 in DIP switch configuration mode) Selects the polarity of the input waveform between Bipolar and Unipolar. When Bipolar is selected, the [Threshold] setting is automatically set to 0V. With Unipolar, the threshold is set to 2V as default. (DIP SW3-6 in DIP switch configuration mode) You can enter a tag name using up to 16 alphanumerical characters and symbols. [Serial number], [Hardware revision] and [Software revision] are automatically displayed. [Close Detailed Information] Quits the view. 10
11 2.5 ANALOG OUTPUT In Figure 3, clicking [Analog Output] on the right control panel opens the [Analog Output] menu as shown in Figure 6. Figure 6. Analog Output The Analog Output menu on the left shows the output type and ranges. When you need to change configurations, click the left button for the required item to modify the setting. [AO type] [SW1 position] [AO mode] [AO unit] [Range] Specifies either current or voltage type. Shows the DIP SW configuration (hardware setting) required for the selected output type. Confirm the actual setting. Shows the output mode. Normal AO is usually displayed. Shows the engineering unit for the output signal. Specifies the output range. [Upper/Lower limit] and [Minimum span] [Set AO for current PV output] [Set AO for specified value] [Exit Fixed AO mode] [Close Analog Output] Show the usable range information for the selected output type. The output current is held at the current value. You can set a specific value to fix the output. This can be used for loop testing. Cancel the fixed output mode to return the device into normal output mode. Quits the view. 11
12 2.6 ONE STEP CALIBRATION In Figure 3, clicking [One Step Cal] on the right control panel opens the One Step Calibration menu as shown in Figure 7. M-System s One Step Calibration technique realizes automatic input and output ranging with a signal simulator connected to the module s input terminals. Figure 7. One Step Calibration Input Calibration Mode Connect the M3LPA to a simulator and a multimeter as described in the M3LPA instruction manual. Click [Enter PV calibration mode] in order to turn the module into the Input Calibration Mode. The Red [IRG] lamp in [Device Mode] panel at the top turns ON while the module is in this mode. Apply desired 0% and 100% signal levels and click [Lower Cal] and [Upper Cal] buttons respectively so that the input range is automatically set. Click [Exit PV calibration mode] when the calibration is complete. Output Calibration Mode Click [Enter AO calibration mode] in order to turn the module into the Input Calibration Mode. The Red [ORG] lamp in [Device Mode] panel at the top turns ON while the module is in this mode. Increase or decrease the simulated input until the output multimeter shows desired 0% and 100% signal levels and click [Lower Cal] and [Upper Cal] buttons respectively so that the output range is automatically set. Click [Exit AO calibration mode] when the calibration is complete. [Close One Step Calibration] Quits the view. 12
13 2.7 DAC TRIMMING Click [Trim DAC] button to open the Trim DAC view as shown in Figure 8. Figure 8. Trim DAC Lower Range DAC Trimming (1) Click [Enter Lower Range Trim mode]. The device outputs a fixed lower range signal level. (2) Measure the actual output signal at the receiving instrument to which the device output should be matched. (3) Click [Trim by actual measured value] to set the measured value. (4) Repeat setting [Trim by actual measured value] until the measured output shows the desired level. Alternately, use [Up] or [Down] buttons. [+], [++] and [+++] have different increments. Deviation from the default value is shown in [Zero offset] Upper Range DAC Trimming (1) Click [Enter Upper Range Trim mode]. The device outputs a fixed upper range signal level. (2) Measure the actual output current at the receiving instrument to which the device output should be matched. (3) Click [Trim by actual measured value] to set the measured value. (4) Repeat setting [Trim by actual measured value] until the measured output shows the desired level. Alternately, use [Up] or [Down] buttons. [+], [++] and [+++] have different increments. Deviation from the default value is shown in [Span gain] Resetting to the Default Click [Clear Trim DAC data] to return the device to the factory default trimming values. [Close Trim DAC] Quits the view. 13
14 2.8 CUT-OUT Click [Cut-out] button to open the Cut-out view as shown in Figure 9. The cut-out value can be set within 0% to 100% in 0.01% increments. The function itself can be disabled. Output characteristics for setting to 0% and disabling the cut-out are different when the lower range frequency is with an offset. For example, with 5 10 khz input range, the output remains to 0% for the input below 5 khz with the 0% setting, while the output tracks proportionally to the input down to -15% of the full-scale range for the same input below 5 khz with the disable setting. Figure 9. Cut-out [Cut-out] [Set by Value] [Disable Cut-out] Shows the current cut-out setting in % and in mhz, Hz or khz. With the cutout function disabled, [Disable] is shown instead of [Setting by Value]. Specifies the cut-out %. Entered value is rounded to two decimal places. If you press this button while the cut-out is disabled, the function is automatically enabled. Disables the cut-out function. Alternately, use [Up] or [Down] buttons and -1.0 increases/decreases the value in 1.0% increments, +0.1 and -0.1 in 0.1% increments, and and in 0.01% increments respectively. [Close Cut-out] Quits the view. 14
15 2.9 THRESHOLD Click [Threshold] button to open the Threshold view as shown in Figure 10. This view is available for setting when the Polarity is set to Unipolar. When it is set to Bipolar the threshold is fixed to 0V, thus no setting is available. Selectable threshold range depends upon the specified input amplitude (Input Vp-p). The input frequency may not be recognized correctly if the setting is inappropriate. Furthermore, the most appropriate setting in the middle of the maximum and minimum threshold values can be easily found and set by using the actual input signal. Figure 10. Threshold [Threshold] [Set by Voltage Value] [Set Default Threshold] Shows the current threshold value in V. The green area on the bargraph on the right shows the maximum and minimum suitable range as threshold. Specifies the threshold in voltage, in 0.1V increments. Reset the setting to the system s default. Alternately, use [Up] or [Down] buttons and -0.1 increases/decreases the value in 0.1V increments, +0.5 and -0.5 in 0.5V increments, and +1.0 and -1.0 in 1.0V increments respectively. In order to find the most suitable value using the actual input signal, proceed as follows: (1) Apply the most appropriate input signal to detect a threshold. (2) Set the maximum selectable threshold value in [Set Max] (e.g. 4.0V in Figure 10). (3) Press [Down] button to the level where the PV value is detected correctly. Press [Get Max] button to store the maximum suitable value. Red zone on the bargraph shows the unsuitable range (e.g. 2.5V in Figure 10). (4) Set the minimum selectable threshold value in [Set Min] (e.g. -2.0V in Figure 10). (5) Press [Up] button to the level where the PV value is detected correctly. Press [Get Min] button to store the minimum suitable value. Red zone on the bargraph shows the unsuitable range. (6) Now the green zone on the bargraph shows the suitable range for a threshold (e.g. From 0.5V to 2.5V on in Figure 10). Press [Set by Min-Max] button to set the middle value (1.5V) as threshold between the maximum (2.5V) and the minimum (0.5V) suitable values. [Close Threshold] Quits the view. 15
16 2.10 DIAGNOSTICS Click [Diagnostics] button to open the Diagnostics view as shown in Figure 11. Figure 11. Diagnostics [Execute diagnostics] [Read additional status] [Master reset device] [Close Diagnostics] Activates the diagnostics program and the results are displayed under the Additional Status. The Additional Status section shows each Additional Status item and its status: green in normal status, while red in error. Calls up the current contents of Additional Status. Reset and restart the device without actually turning OFF/ON the power supply. Quits the view. 16
17 2.11 LINEARIZATION TABLE SETTING The M3LPA supports the user-specific linearization table function (PV Transfer Fnc). In order to use this function, the data in text format must be defined and registered. General procedure is as follows: (1) Create a linearization table file. (2) Set [PV Transfer Fnc] on the Sensor Information view to Linear. Changing the curve data while this is set to Special Curve is unavailable. (3) Open Special Curve view. (4) Click [Read table from file] to read the linearization table. Special Curve Table Contents shows general information about the data. Click Display Special Curve graph in order to visually confirm the curve data. (5) Click [Write table to device] to write the linearization table. (6) Set [PV transfer fnc] on the Sensor Information view to Special Table to enable the function. The linearization table file format is as follows: Describe the characteristics data within { }. Sets of X and Y values must be entered in %. Up to 101 points can be specified. /********************************************************* /* Linearization Table (Special Curve) Definition /* Yi=f(Xi) (0<=i<Size) /* -15<=X,Y<=115 /* Xi<Xi+1 /* 2<=Size<=101 /********************************************************* { , < The minimum X and Y values : , < The maximum X and Y values } 17
18 Once the data file is ready, register the file on the M3LPACFG. Click [Special Curve] button to open the Special Curve as shown in Figure 12. Figure 12. Special curve [Read table from File] [Display graph of Special Table] [Write table to File] [Write table to Device] [Read table from Device] [Close Special Table] The program uploads a file stored in the PC. When uploaded, the file contents summery is indicated under Special Curve Table Contents. The I/O characteristics data can be shown in a graph (Figure 13). The program saves the currently displayed I/O characteristics data to a file. The program downloads the currently displayed I/O characteristics to the M3LPA. Then the option Special Curve become available to choose among the PV Transfer Fnc selections. If Special Curve has been already selected before this setting is done, you can not download a particular data file. The program uploads the I/O characteristics table registered in the M3LPA. Quits the view. 18
19 Figure 13. Display Graph of Special Table 2.12 FILE MANAGEMENT The M3LPA s configurations can be saved in a file and then read out to be downloaded to multiple modules. Click [File] button to open the File Management view as shown in Figure 14. While this view is active, the device connection is severed, therefore the M3LPA device can be connected and disconnected freely except during Upload or Download operations. The view is separated in two areas: File Configuration and Device Configuration. File Configuration shows data transfer (Read or Write) between the PC Configurator and the PC, while Device Configuration shows data transfer (Upload or Download) between the configurator and the M3LPA device. The M3LPACFG s File Management views consist of two pages. Click [Page] button to switch between pages. The second page appears as follows (Figure 15). Click [Exit] to complete the file management operations. The device will remain disconnected and must be Connected to start monitoring. Note: The validity of the selected range values is not verified in this view. Please make sure to set them according to the described specifications. Linearization Table data is not handled in this view but in its specific function view. With the Option /B version, Download is unavailable. However, Upload is possible to save a configuration file, or to compare with other configurations. You can enter a memo in Description field of File Configuration area stored when you save a configuration file. The contents are not uploaded to the device. The Description field of Device Configuration area is filled with a serial number of the device when uploaded. Cut out is set as percentage of the range. The cutout frequency is calculated from the frequency range. If there is no range setting, no cutout frequency display is available. In order to disable the cut out function, set to -15%. No Threshold setting is available when the Polarity is set to Bipolor. 19
20 Figure 14. File Management, 1st Page Figure 15. File Management, 2nd Page 20
21 MODIFYING PARAMETERS Click [CHG] button at the left of each field to modify the parameter. The field in which the parameter has been changed will be highlighted in light yellow background color. [CHG] buttons placed across multiple fields indicate that these parameters can be modified in single sequence. When one parameter has been changed, related fields are also affected. Parameters can be copied between File Configuration and Device Configuration using [ < ] and [ >] buttons. Copied fields will be highlighted in light yellow background color (Figure 16). Using [ All Copy << ] or [ All Copy >> ] buttons enables transferring all parameters between the areas. Copied fields will be highlighted in light yellow background color. Figure 16. Parameters Modified 21
22 TRANSFERRING DATA TO/FROM DEVICE Click [Upload] button to connect to the M3LPA device, to read out its configuration data and to show it in Device Configuration area on the screen (Figure 17). All background colors are back to the initial state. Description indicates the serial number of the product, which cannot be modified or copied from File Configuration area. Click [Download] button to connect and write the configuration data in Device Configuration area to the M3LPA device. If an error occurs and downloading is stopped during the process, erred data field is highlighted in med pale red background color. When the downloading is successfully complete, the configuration data is automatically uploaded and the background color returns to the initial state. Figure 17. Data Uplorded 22
23 READING/WRITING FILES Click [Read File] button to read the configuration data from a specified file and to show it in File Configuration area on the screen (Figure 18). All background colors are back to the initial state. Click [Write File] button to write the configuration data in File Configuration area to a specified file. You can write down some reference to the specific information in Description field using up to 64 alphanumerical characters and symbols. Figure 18. File Read Out 23
24 COMPARING FILE DEVICE You can compare the configuration data in File Configuration area and Device Configuration area. Click [Compare] button in Device Configuration area to compare its data to those in File Configuration area. Deviations will be highlighted in med pale red background color. Click [Compare] button in File Configuration area to compare its data to those in Device Configuration area. Deviations will be highlighted in med pale red background color. Figure 19. Parameters Compared 24
25 2.13 LANGUAGE Click [Language] button to open the Language view as shown in Figure 20. The user can select the display language of the M3LPA. Figure 20. Language Click [Select language] to select the available language. The selected language is shown in the display immediately. English is available in each language version of Windows, while Windows in your PC must support other language in order to display it. [Close Language] Quits the view. 25
Transmitter Interface Program
 Transmitter Interface Program Operational Manual Version 3.0.4 1 Overview The transmitter interface software allows you to adjust configuration settings of your Max solid state transmitters. The following
Transmitter Interface Program Operational Manual Version 3.0.4 1 Overview The transmitter interface software allows you to adjust configuration settings of your Max solid state transmitters. The following
STIM202 Evaluation Kit
 Table of contents: 1 FEATURES... 2 2 GENERAL DESCRIPTIONS AND SYSTEM CONTENTS... 2 3 SYSTEM REQUIREMENTS... 2 4 GETTING STARTED... 3 4.1 INSTALLATION OF NI-SERIAL CABLE ASSEMBLY DRIVER... 3 4.2 INSTALLATION
Table of contents: 1 FEATURES... 2 2 GENERAL DESCRIPTIONS AND SYSTEM CONTENTS... 2 3 SYSTEM REQUIREMENTS... 2 4 GETTING STARTED... 3 4.1 INSTALLATION OF NI-SERIAL CABLE ASSEMBLY DRIVER... 3 4.2 INSTALLATION
Page 1 S5.5 Monitoring Software Manual Rev 1.2 for Software Ver 1.0
 Trantec S5.5 Monitoring Software Manual Initial Setup Minimum PC Requirements 1.6 GHz CPU, 256 MB Memory, 1 available USB port, Windows XP Recommended PC >2.0 GHz CPU, 512 MB (XP) 1 GB (Vista) memory,
Trantec S5.5 Monitoring Software Manual Initial Setup Minimum PC Requirements 1.6 GHz CPU, 256 MB Memory, 1 available USB port, Windows XP Recommended PC >2.0 GHz CPU, 512 MB (XP) 1 GB (Vista) memory,
LEN s.r.l. Via S. Andrea di Rovereto 33 c.s. 16043 CHIAVARI (GE) Tel. +39 0185 318444 - Fax +39 0185 472835 mailto: len@len.it url: http//www.len.
 MA511 General Index 1 INTRODUCTION... 3 1.1 HARDWARE FEATURES:... 4 2 INTERFACE... 5 2.1 KEYBOARD... 6 2.2 POWER ON... 7 2.3 POWER OFF... 7 2.4 DETECTOR CONNECTION... 7 2.5 DETECTOR SUBSTITUTION...7 3
MA511 General Index 1 INTRODUCTION... 3 1.1 HARDWARE FEATURES:... 4 2 INTERFACE... 5 2.1 KEYBOARD... 6 2.2 POWER ON... 7 2.3 POWER OFF... 7 2.4 DETECTOR CONNECTION... 7 2.5 DETECTOR SUBSTITUTION...7 3
Table of Contents. 1. Overview... 3. 1.1 Materials Required. 3 1.2 System Requirements. 3 1.3 User Mode 3. 2. Installation Instructions..
 Table of Contents 1. Overview..... 3 1.1 Materials Required. 3 1.2 System Requirements. 3 1.3 User Mode 3 2. Installation Instructions.. 4 2.1 Installing the On Call Diabetes Management Software. 4 2.2
Table of Contents 1. Overview..... 3 1.1 Materials Required. 3 1.2 System Requirements. 3 1.3 User Mode 3 2. Installation Instructions.. 4 2.1 Installing the On Call Diabetes Management Software. 4 2.2
Korosi Monitoring System (KMS) Software Manual
 PT. KOROSI SPECINDO Corrosion Monitoring System Eng. Doc. No.: KS-MNL-KMS Korosi Monitoring System (KMS) Software Manual Revision Date Prepared Approved Description 0 23/05/2008 ES JH Issued for approval
PT. KOROSI SPECINDO Corrosion Monitoring System Eng. Doc. No.: KS-MNL-KMS Korosi Monitoring System (KMS) Software Manual Revision Date Prepared Approved Description 0 23/05/2008 ES JH Issued for approval
1. SAFETY INFORMATION
 RS-232 Sound Level Meter 72-860A INSTRUCTION MANUAL www.tenma.com 1. SAFETY INFORMATION Read the following safety information carefully before attempting to operate or service the meter. Use the meter
RS-232 Sound Level Meter 72-860A INSTRUCTION MANUAL www.tenma.com 1. SAFETY INFORMATION Read the following safety information carefully before attempting to operate or service the meter. Use the meter
User Manual Software for DSL Digital Speed Switch
 User Manual Software for DSL Digital Speed Switch Software version from 1.0.1 Baumer Hübner GmbH Max-Dohrn-Str. 2+4 D-10589 Berlin Phone +49 (0)30 690 03-0 Fax +49 (0)30 690 03-104 info@baumerhuebner.com
User Manual Software for DSL Digital Speed Switch Software version from 1.0.1 Baumer Hübner GmbH Max-Dohrn-Str. 2+4 D-10589 Berlin Phone +49 (0)30 690 03-0 Fax +49 (0)30 690 03-104 info@baumerhuebner.com
User's Guide. Integrating Sound Level Datalogger. Model 407780. Introduction
 User's Guide 99 Washington Street Melrose, MA 02176 Phone 781-665-1400 Toll Free 1-800-517-8431 Visit us at www.testequipmentdepot.com Back to the Extech 407780 Product Page Integrating Sound Level Datalogger
User's Guide 99 Washington Street Melrose, MA 02176 Phone 781-665-1400 Toll Free 1-800-517-8431 Visit us at www.testequipmentdepot.com Back to the Extech 407780 Product Page Integrating Sound Level Datalogger
SMS Alarm Messenger. Setup Software Guide. SMSPro_Setup. Revision 090210 [Version 2.2]
![SMS Alarm Messenger. Setup Software Guide. SMSPro_Setup. Revision 090210 [Version 2.2] SMS Alarm Messenger. Setup Software Guide. SMSPro_Setup. Revision 090210 [Version 2.2]](/thumbs/29/13662687.jpg) SMS Alarm Messenger SMSPro_Setup Revision 090210 [Version 2.2] ~ 1 ~ Contents 1. How to setup SMS Alarm Messenger?... 3 2. Install the SMSPro_Setup software... 5 3. Connection Type... 6 4. Connection Port
SMS Alarm Messenger SMSPro_Setup Revision 090210 [Version 2.2] ~ 1 ~ Contents 1. How to setup SMS Alarm Messenger?... 3 2. Install the SMSPro_Setup software... 5 3. Connection Type... 6 4. Connection Port
PRINTER DRIVER GUIDE (KODAK 305 Photo Printer)
 PRINTER DRIVER GUIDE () Microsoft, Windows, Windows XP, Windows Vista and Windows 7 are registered trademarks of Microsoft Corporation in the United States and/or other countries. Adobe, Adobe Photoshop
PRINTER DRIVER GUIDE () Microsoft, Windows, Windows XP, Windows Vista and Windows 7 are registered trademarks of Microsoft Corporation in the United States and/or other countries. Adobe, Adobe Photoshop
Dash 8Xe / Dash 8X Data Acquisition Recorder
 75 Dash 8Xe / Dash 8X Data Acquisition Recorder QUICK START GUIDE Supports Recorder System Software Version 2.0 1. INTRODUCTION 2. GETTING STARTED 3. HARDWARE OVERVIEW 4. MENUS & BUTTONS 5. USING THE DASH
75 Dash 8Xe / Dash 8X Data Acquisition Recorder QUICK START GUIDE Supports Recorder System Software Version 2.0 1. INTRODUCTION 2. GETTING STARTED 3. HARDWARE OVERVIEW 4. MENUS & BUTTONS 5. USING THE DASH
Dash 18X / Dash 18 Data Acquisition Recorder
 75 Dash 18X / Dash 18 Data Acquisition Recorder QUICK START GUIDE Supports Recorder System Software Version 3.1 1. INTRODUCTION 2. GETTING STARTED 3. HARDWARE OVERVIEW 4. MENUS & BUTTONS 5. USING THE DASH
75 Dash 18X / Dash 18 Data Acquisition Recorder QUICK START GUIDE Supports Recorder System Software Version 3.1 1. INTRODUCTION 2. GETTING STARTED 3. HARDWARE OVERVIEW 4. MENUS & BUTTONS 5. USING THE DASH
Hydras 3 LT Quick Start
 Catalog Number 6234218 Hydras 3 LT Quick Start SOFTWARE MANUAL December 2005, Edition 2 Hach Company, 2005. All rights reserved. Printed in the U.S.A. Catalog Number 6234218 Hydras 3 LT SOFTWARE MANUAL
Catalog Number 6234218 Hydras 3 LT Quick Start SOFTWARE MANUAL December 2005, Edition 2 Hach Company, 2005. All rights reserved. Printed in the U.S.A. Catalog Number 6234218 Hydras 3 LT SOFTWARE MANUAL
Quick Start Using DASYLab with your Measurement Computing USB device
 Quick Start Using DASYLab with your Measurement Computing USB device Thank you for purchasing a USB data acquisition device from Measurement Computing Corporation (MCC). This Quick Start document contains
Quick Start Using DASYLab with your Measurement Computing USB device Thank you for purchasing a USB data acquisition device from Measurement Computing Corporation (MCC). This Quick Start document contains
EZ DUPE DVD/CD Duplicator
 EZ DUPE DVD/CD Duplicator User s Manual Version 3.0 0 TABLE OF CONTENTS Introduction 2 Setup 11 LCD Front Panel Overview 2 o Auto Start Time 11 Menu Overview 3-5 o Display Mode 12 Functions 6 o Button
EZ DUPE DVD/CD Duplicator User s Manual Version 3.0 0 TABLE OF CONTENTS Introduction 2 Setup 11 LCD Front Panel Overview 2 o Auto Start Time 11 Menu Overview 3-5 o Display Mode 12 Functions 6 o Button
USB-MIDI Setup Guide. Operating requirements
 About the software The most recent versions of the applications contained on the accessory disc can be downloaded from the Korg website (http://www.korg.com). -MIDI Setup Guide Please note before use Copyright
About the software The most recent versions of the applications contained on the accessory disc can be downloaded from the Korg website (http://www.korg.com). -MIDI Setup Guide Please note before use Copyright
isppac-powr1220at8 I 2 C Hardware Verification Utility User s Guide
 November 2005 Introduction Application Note AN6067 The isppac -POWR1220AT8 device from Lattice is a full-featured second-generation Power Manager chip. As part of its feature set, this device supports
November 2005 Introduction Application Note AN6067 The isppac -POWR1220AT8 device from Lattice is a full-featured second-generation Power Manager chip. As part of its feature set, this device supports
WindO/I-NV2 Utility Pass-Through Tool
 B-1159(3) WindO/I-NV2 Utility Pass-Through Tool Instruction Manual Introduction This instruction manual explains the operation and handling of the WindO/I-NV2 Utility Pass-Through Tool. Before using the
B-1159(3) WindO/I-NV2 Utility Pass-Through Tool Instruction Manual Introduction This instruction manual explains the operation and handling of the WindO/I-NV2 Utility Pass-Through Tool. Before using the
WEA-Base. User manual for load cell transmitters. UK WEA-Base User manual for load cell transmitters Version 3.2 UK
 WEA-Base User manual for load cell transmitters 1 Contents 1. Technical data... 3 2. Assembly... 4 2.1 Power supply... 4 2.2 Load cells... 4 2.3 RS-485... 4 2.4 Relays... 5 2.5 Digital input... 5 2.6 Analogue
WEA-Base User manual for load cell transmitters 1 Contents 1. Technical data... 3 2. Assembly... 4 2.1 Power supply... 4 2.2 Load cells... 4 2.3 RS-485... 4 2.4 Relays... 5 2.5 Digital input... 5 2.6 Analogue
ADC SWATCH (v3.0) Switch Monitoring Software) User Manual)
 ADC SWATCH (v3.0) Switch Monitoring Software) User Manual) Content Page INTRODUCTION... 1 Revision History... 1 Trademark Information... 1 1 OVERVIEW... 2 1.1 System Requirements... 2 2 INSTALLATION...
ADC SWATCH (v3.0) Switch Monitoring Software) User Manual) Content Page INTRODUCTION... 1 Revision History... 1 Trademark Information... 1 1 OVERVIEW... 2 1.1 System Requirements... 2 2 INSTALLATION...
INF-USB2 and SI-USB Quick Start Guide
 INF-USB2 and SI-USB Quick Start Guide Please follow these instructions carefully. DO NOT connect the INF-USB2 or SI-USB module to your computer before running the setup program. After running Setup and
INF-USB2 and SI-USB Quick Start Guide Please follow these instructions carefully. DO NOT connect the INF-USB2 or SI-USB module to your computer before running the setup program. After running Setup and
Complete Train Control. Run Your Trains, Not Your Track! 1 PR3 Programmer 1 USB Cable 1 This Instruction sheet
 PR3 Complete Train Control Run Your Trains, Not Your Track! PR3 Decoder Programmer USB Programmer/Interface PR3 Features n Multifunction USB 2.0 PC connectivity for your railroad n Digitrax SoundLoader
PR3 Complete Train Control Run Your Trains, Not Your Track! PR3 Decoder Programmer USB Programmer/Interface PR3 Features n Multifunction USB 2.0 PC connectivity for your railroad n Digitrax SoundLoader
EVAL-UFDC-1/UFDC-1M-16
 Evaluation Board for Universal Frequency-to- Digital Converters UFDC-1 and UFDC-1M-16 EVAL-UFDC-1/UFDC-1M-16 FEATURES Full-Featured Evaluation Board for the Universal Frequency-to-Digital Converters UFDC-1
Evaluation Board for Universal Frequency-to- Digital Converters UFDC-1 and UFDC-1M-16 EVAL-UFDC-1/UFDC-1M-16 FEATURES Full-Featured Evaluation Board for the Universal Frequency-to-Digital Converters UFDC-1
R ADVANCED MODEL-SETUP
 M0008487C TYPE S R ADVANCED MODEL-SETUP Setup Software Preface Thank you for selecting our AC Servo Amplifier R ADVANCED MODEL. This User s Manual is a support tool explaining the use and specifications
M0008487C TYPE S R ADVANCED MODEL-SETUP Setup Software Preface Thank you for selecting our AC Servo Amplifier R ADVANCED MODEL. This User s Manual is a support tool explaining the use and specifications
How to setup a serial Bluetooth adapter Master Guide
 How to setup a serial Bluetooth adapter Master Guide Nordfield.com Our serial Bluetooth adapters part UCBT232B and UCBT232EXA can be setup and paired using a Bluetooth management software called BlueSoleil
How to setup a serial Bluetooth adapter Master Guide Nordfield.com Our serial Bluetooth adapters part UCBT232B and UCBT232EXA can be setup and paired using a Bluetooth management software called BlueSoleil
CM HOST CM CardTransporter Fuel Communication and Management Software 10.10.06 Software version up to 3.1
 CM HOST CM CardTransporter Fuel Communication and Management Software 10.10.06 Software version up to 3.1 CM Host Manual For CardMaster Fuel Control www.cardlockvending.com customers call 888-487-5040
CM HOST CM CardTransporter Fuel Communication and Management Software 10.10.06 Software version up to 3.1 CM Host Manual For CardMaster Fuel Control www.cardlockvending.com customers call 888-487-5040
How to read this guide
 How to read this guide The following shows the symbols used in this Quick start guide with descriptions and examples. Symbol Description Example P oint Reference Caution [ ] This symbol explains information
How to read this guide The following shows the symbols used in this Quick start guide with descriptions and examples. Symbol Description Example P oint Reference Caution [ ] This symbol explains information
iloq P10S.10/20 Programming device User's Guide
 iloq P10S.10/20 Programming device User's Guide CONTENTS CONTENTS... 2 GENERAL... 3 USING THE PROGRAMMING DEVICE... 5 Starting the programming device... 5 Programming of locks... 5 Programming of keys...
iloq P10S.10/20 Programming device User's Guide CONTENTS CONTENTS... 2 GENERAL... 3 USING THE PROGRAMMING DEVICE... 5 Starting the programming device... 5 Programming of locks... 5 Programming of keys...
User Manual. Thermo Scientific Orion
 User Manual Thermo Scientific Orion Orion Star Com Software Program 68X637901 Revision A April 2013 Contents Chapter 1... 4 Introduction... 4 Star Com Functions... 5 Chapter 2... 6 Software Installation
User Manual Thermo Scientific Orion Orion Star Com Software Program 68X637901 Revision A April 2013 Contents Chapter 1... 4 Introduction... 4 Star Com Functions... 5 Chapter 2... 6 Software Installation
SoundLAB Software Download Software from the Bogen website: www.bogen.com/software
 SPLM DIGITAL SOUND PRESSURE LEVEL METER SoundLAB Software INSTALLATION & INSTRUCTION MANUAL Download Software from the Bogen website: www.bogen.com/software Specifications are subject to change without
SPLM DIGITAL SOUND PRESSURE LEVEL METER SoundLAB Software INSTALLATION & INSTRUCTION MANUAL Download Software from the Bogen website: www.bogen.com/software Specifications are subject to change without
A6210 WiFi USB Adapter 802.11ac USB 3.0 Dual Band User Manual
 802.11ac USB 3.0 Dual Band User Manual August 2014 202-11373-01 350 East Plumeria Drive San Jose, CA 95134 USA Support Thank you for selecting NETGEAR products. After installing your device, locate the
802.11ac USB 3.0 Dual Band User Manual August 2014 202-11373-01 350 East Plumeria Drive San Jose, CA 95134 USA Support Thank you for selecting NETGEAR products. After installing your device, locate the
Device configurator DRC200
 Operating manual 42/49-27 EN Engineer IT Device configurator DRC200 R&C Process Data Management Software Impressum Device configurator DRC200 Operating manual Document No. 42/49-27 EN Date of issue: 11.02
Operating manual 42/49-27 EN Engineer IT Device configurator DRC200 R&C Process Data Management Software Impressum Device configurator DRC200 Operating manual Document No. 42/49-27 EN Date of issue: 11.02
Deposit Direct. Getting Started Guide
 Deposit Direct Getting Started Guide Table of Contents Before You Start... 3 Installing the Deposit Direct application for use with Microsoft Windows Vista... 4 Running Programs in Microsoft Windows Vista...
Deposit Direct Getting Started Guide Table of Contents Before You Start... 3 Installing the Deposit Direct application for use with Microsoft Windows Vista... 4 Running Programs in Microsoft Windows Vista...
User s Guide DDS-3X25 USB ARBITRARY FUNCTION GENERATOR
 User s Guide DDS-3X25 USB ARBITRARY FUNCTION GENERATOR Content General safety summary...1 Introduction...2 Chapter 1 Getting started...3 System Requirements...4 Installing Hardware...5 Installing Software...8
User s Guide DDS-3X25 USB ARBITRARY FUNCTION GENERATOR Content General safety summary...1 Introduction...2 Chapter 1 Getting started...3 System Requirements...4 Installing Hardware...5 Installing Software...8
PC Software for VAV compact and modular controllers
 s 5 854 OpenAir PC Software for VAV compact and modular controllers ACS941 for use with GDB/GLB/ASV181 For Version 3.02 The ACS941 software is used for setting and displaying the parameter values with
s 5 854 OpenAir PC Software for VAV compact and modular controllers ACS941 for use with GDB/GLB/ASV181 For Version 3.02 The ACS941 software is used for setting and displaying the parameter values with
QUICK START GUIDE. SG2 Client - Programming Software SG2 Series Programmable Logic Relay
 QUICK START GUIDE SG2 Client - Programming Software SG2 Series Programmable Logic Relay SG2 Client Programming Software T he SG2 Client software is the program editor for the SG2 Series Programmable Logic
QUICK START GUIDE SG2 Client - Programming Software SG2 Series Programmable Logic Relay SG2 Client Programming Software T he SG2 Client software is the program editor for the SG2 Series Programmable Logic
Field Calibration Software
 SIGNAL HOUND Field Calibration Software User s Manual Version 1.1.0 7/8/2016 This information is being released into the public domain in accordance with the Export Administration Regulations 15 CFR 734
SIGNAL HOUND Field Calibration Software User s Manual Version 1.1.0 7/8/2016 This information is being released into the public domain in accordance with the Export Administration Regulations 15 CFR 734
Installing the Gerber P2C Plotter USB Driver
 Installing the Gerber P2C Plotter USB Driver 1 You can install a Gerber P2C plotter using a USB connection and communicate with it using compatible design software. The following procedures describe installing
Installing the Gerber P2C Plotter USB Driver 1 You can install a Gerber P2C plotter using a USB connection and communicate with it using compatible design software. The following procedures describe installing
User Manual Network connection and Mobics Dashboard (MIS) software for Dryer Controller M720
 User Manual Network connection and Mobics Dashboard (MIS) software for Dryer Controller Manual version : v1.00 Networking and MIS Manual Dryer controller Page 1 of 16 Document history Preliminary version
User Manual Network connection and Mobics Dashboard (MIS) software for Dryer Controller Manual version : v1.00 Networking and MIS Manual Dryer controller Page 1 of 16 Document history Preliminary version
Chapter I Model801, Model802 Functions and Features
 Chapter I Model801, Model802 Functions and Features 1. Completely Compatible with the Seventh Generation Control System The eighth generation is developed based on the seventh. Compared with the seventh,
Chapter I Model801, Model802 Functions and Features 1. Completely Compatible with the Seventh Generation Control System The eighth generation is developed based on the seventh. Compared with the seventh,
DVB-T 730. User s Manual
 EPG Program Reservation There are 10 program timers to bring up reminder for a reserved program. 20 seconds before the start of the reserved program, a pop-up window will remind viewer. If no further instruction,
EPG Program Reservation There are 10 program timers to bring up reminder for a reserved program. 20 seconds before the start of the reserved program, a pop-up window will remind viewer. If no further instruction,
Parts List. Navigation
 Parts List quantity description 1 LCD-200 Display 1 LCD-200 Display cable 1 CD-ROM 2 dual lock or velcro 1 1GB SD card (optional) 1 CAN termination plug Navigation Main Menu Begin Log/Stop Log page 4 Log
Parts List quantity description 1 LCD-200 Display 1 LCD-200 Display cable 1 CD-ROM 2 dual lock or velcro 1 1GB SD card (optional) 1 CAN termination plug Navigation Main Menu Begin Log/Stop Log page 4 Log
NOTE: PLEASE DO NOT ATTEMPT TO INSTALL THE SOFTWARE BEFORE READING THIS DOCUMENT.
 INLINE 5 Software INSTALL BULLETIN Page 2: Installing INLINE 5 Page 6: Removing INLINE 5 NOTE: PLEASE DO NOT ATTEMPT TO INSTALL THE SOFTWARE BEFORE READING THIS DOCUMENT. IMPROPER INSTALLATION OR USE CAN
INLINE 5 Software INSTALL BULLETIN Page 2: Installing INLINE 5 Page 6: Removing INLINE 5 NOTE: PLEASE DO NOT ATTEMPT TO INSTALL THE SOFTWARE BEFORE READING THIS DOCUMENT. IMPROPER INSTALLATION OR USE CAN
ELAD FDM-SW1 USER MANUAL. Ver. 1.0
 ELAD FDM-SW1 USER MANUAL Ver. 1.0 Index 1 FDM-SW1 Overview... 4 2 Graphical User Interface (GUI)... 5 2.1 Display Window... 6 2.1.1 Filter Spectrum... 6 2.1.2 Click Options... 7 2.1.3 Graphics Settings...
ELAD FDM-SW1 USER MANUAL Ver. 1.0 Index 1 FDM-SW1 Overview... 4 2 Graphical User Interface (GUI)... 5 2.1 Display Window... 6 2.1.1 Filter Spectrum... 6 2.1.2 Click Options... 7 2.1.3 Graphics Settings...
Model SL355 Noise Dosimeter/Datalogger
 Model SL355 Noise Dosimeter/Datalogger Software Help Guide Software Introduction The SL355 Noise Dosimeter software allows for setup and retrieval of recorded data in the Noise Dosimeter. A total of 20
Model SL355 Noise Dosimeter/Datalogger Software Help Guide Software Introduction The SL355 Noise Dosimeter software allows for setup and retrieval of recorded data in the Noise Dosimeter. A total of 20
Contents Installing the ucal Software on your PC/Laptop ucal Programmer Version Connecting the ucal Programmer to your PC/Laptop
 Contents Installing the ucal Software on your PC/Laptop 1 ucal Programmer Version 1 Connecting the ucal Programmer to your PC/Laptop 1 Optional USB Adapter Kit (for ucal) 1 Installing the USB Driver for
Contents Installing the ucal Software on your PC/Laptop 1 ucal Programmer Version 1 Connecting the ucal Programmer to your PC/Laptop 1 Optional USB Adapter Kit (for ucal) 1 Installing the USB Driver for
GE Sensing. SiCalPro. Monitor and control software. User manual - K0452
 GE Sensing SiCalPro Monitor and control software User manual - K0452 Safety Before you use the SiCalPro software program, make sure that you read and understand all the related data. This includes: the
GE Sensing SiCalPro Monitor and control software User manual - K0452 Safety Before you use the SiCalPro software program, make sure that you read and understand all the related data. This includes: the
Fiery E100 Color Server. Welcome
 Fiery E100 Color Server Welcome 2011 Electronics For Imaging, Inc. The information in this publication is covered under Legal Notices for this product. 45098226 27 June 2011 WELCOME 3 WELCOME This Welcome
Fiery E100 Color Server Welcome 2011 Electronics For Imaging, Inc. The information in this publication is covered under Legal Notices for this product. 45098226 27 June 2011 WELCOME 3 WELCOME This Welcome
Operation and Maintenance Terminal (OMT 1.2) User s Manual for use with MPW2100-23
 Operation and Maintenance Terminal (OMT 1.2) User s Manual for use with MPW2100-23 1. Outline 1.1 Operation and Maintenance Terminal The OMT is powerful software when it is incorporated with the repeaters;
Operation and Maintenance Terminal (OMT 1.2) User s Manual for use with MPW2100-23 1. Outline 1.1 Operation and Maintenance Terminal The OMT is powerful software when it is incorporated with the repeaters;
PNOZmulti Configurator V8.1.1
 General 1000 PNOZmulti 1.1 1100 General 1- ][Allgemein Configurator V8.1.1 This document contains important information, which must be noted. This document also contains details of the changes made in
General 1000 PNOZmulti 1.1 1100 General 1- ][Allgemein Configurator V8.1.1 This document contains important information, which must be noted. This document also contains details of the changes made in
ValveLink Mobile Software
 Quick Start Guide ValveLink Mobile Software Version 4.0 ValveLink Mobile Software ValveLink Mobile software lets you configure, calibrate, and troubleshoot FIELDVUE DVC2000, DVC6000, DVC6000f, DVC6200,
Quick Start Guide ValveLink Mobile Software Version 4.0 ValveLink Mobile Software ValveLink Mobile software lets you configure, calibrate, and troubleshoot FIELDVUE DVC2000, DVC6000, DVC6000f, DVC6200,
DUKANE Intelligent Assembly Solutions
 PC Configuration Requirements: Configuration Requirements for ipc Operation The hardware and operating system of the PC must comply with a list of minimum requirements for proper operation with the ipc
PC Configuration Requirements: Configuration Requirements for ipc Operation The hardware and operating system of the PC must comply with a list of minimum requirements for proper operation with the ipc
SA-9600 Surface Area Software Manual
 SA-9600 Surface Area Software Manual Version 4.0 Introduction The operation and data Presentation of the SA-9600 Surface Area analyzer is performed using a Microsoft Windows based software package. The
SA-9600 Surface Area Software Manual Version 4.0 Introduction The operation and data Presentation of the SA-9600 Surface Area analyzer is performed using a Microsoft Windows based software package. The
USER GUIDE. Ethernet Configuration Guide (Lantronix) P/N: 2900-300321 Rev 6
 KRAMER ELECTRONICS LTD. USER GUIDE Ethernet Configuration Guide (Lantronix) P/N: 2900-300321 Rev 6 Contents 1 Connecting to the Kramer Device via the Ethernet Port 1 1.1 Connecting the Ethernet Port Directly
KRAMER ELECTRONICS LTD. USER GUIDE Ethernet Configuration Guide (Lantronix) P/N: 2900-300321 Rev 6 Contents 1 Connecting to the Kramer Device via the Ethernet Port 1 1.1 Connecting the Ethernet Port Directly
QUICK START GUIDE FOR DEMONSTRATION CIRCUIT 956 24-BIT DIFFERENTIAL ADC WITH I2C LTC2485 DESCRIPTION
 LTC2485 DESCRIPTION Demonstration circuit 956 features the LTC2485, a 24-Bit high performance Σ analog-to-digital converter (ADC). The LTC2485 features 2ppm linearity, 0.5µV offset, and 600nV RMS noise.
LTC2485 DESCRIPTION Demonstration circuit 956 features the LTC2485, a 24-Bit high performance Σ analog-to-digital converter (ADC). The LTC2485 features 2ppm linearity, 0.5µV offset, and 600nV RMS noise.
AUDITVIEW USER INSTRUCTIONS
 The AuditGard AuditView software allows the Manager to view, save, and print the audit records. The AuditGard lock maintains the last 512 lock events in non-volatile memory. Accessing the audit records
The AuditGard AuditView software allows the Manager to view, save, and print the audit records. The AuditGard lock maintains the last 512 lock events in non-volatile memory. Accessing the audit records
General Precautions The user must operate each product according to the performance specifications described in the operation manuals.
 General Precautions The user must operate each product according to the performance specifications described in the operation manuals. Before using the product under conditions which are not described
General Precautions The user must operate each product according to the performance specifications described in the operation manuals. Before using the product under conditions which are not described
NortechCommander Software Operating Manual MAN-00004 R6
 NortechCommander Software Operating Manual MAN-00004 R6 If the equipment described herein bears the symbol, the said equipment complies with the applicable European Union Directive and Standards mentioned
NortechCommander Software Operating Manual MAN-00004 R6 If the equipment described herein bears the symbol, the said equipment complies with the applicable European Union Directive and Standards mentioned
Screen Capture. User s Guide. For ClassPad Series. http://edu.casio.com. http://edu.casio.com/products/classpad/ http://edu.casio.
 For ClassPad Series E Screen Capture User s Guide CASIO Education website URL http://edu.casio.com ClassPad website URL http://edu.casio.com/products/classpad/ ClassPad register URL http://edu.casio.com/dl/
For ClassPad Series E Screen Capture User s Guide CASIO Education website URL http://edu.casio.com ClassPad website URL http://edu.casio.com/products/classpad/ ClassPad register URL http://edu.casio.com/dl/
SOFTWARE GUIDE PM1405 DATA PROCESSING SOFTWARE
 SOFTWARE GUIDE PM1405 DATA PROCESSING SOFTWARE Equipment Software Manufacturer Survey meter РМ1405 "РМ1405 Software" Polimaster Copyright Polimaster 2015. All rights reserved. According Copyright protection
SOFTWARE GUIDE PM1405 DATA PROCESSING SOFTWARE Equipment Software Manufacturer Survey meter РМ1405 "РМ1405 Software" Polimaster Copyright Polimaster 2015. All rights reserved. According Copyright protection
EZblue BusinessServer The All - In - One Server For Your Home And Business
 EZblue BusinessServer The All - In - One Server For Your Home And Business Quick Start Guide Version 3.11 1 2 3 EZblue Server Overview EZblue Server Installation EZblue Server Configuration 4 EZblue Magellan
EZblue BusinessServer The All - In - One Server For Your Home And Business Quick Start Guide Version 3.11 1 2 3 EZblue Server Overview EZblue Server Installation EZblue Server Configuration 4 EZblue Magellan
N600 WiFi USB Adapter
 Model WNDA3100v3 User Manual December 2014 202-11470-01 350 East Plumeria Drive San Jose, CA 95134 USA Support Thank you for selecting NETGEAR products. After installing your device, locate the serial
Model WNDA3100v3 User Manual December 2014 202-11470-01 350 East Plumeria Drive San Jose, CA 95134 USA Support Thank you for selecting NETGEAR products. After installing your device, locate the serial
Manual Software SPECTRO3-MONITORING V5.0
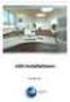 Manual Software SPECTRO3-MONITORING V5.0 (PC software for Microsoft Windows XP, VISTA, 7) for color sensors of the SPECTRO-3 series This manual describes the installation and operation of the SPECTRO3-MONITORING
Manual Software SPECTRO3-MONITORING V5.0 (PC software for Microsoft Windows XP, VISTA, 7) for color sensors of the SPECTRO-3 series This manual describes the installation and operation of the SPECTRO3-MONITORING
Chapter 1 Downloading Images to Your Computer (Windows)
 Software User Guide For the safe use of your camera, be sure to read the Safety Precautions thoroughly before use. Types of software installed on your computer varies depending on the method of installation
Software User Guide For the safe use of your camera, be sure to read the Safety Precautions thoroughly before use. Types of software installed on your computer varies depending on the method of installation
TR-3 Channel Editor. Software Manual
 TR-3 Channel Editor Software Manual Trilithic Company Profile Trilithic is a privately held manufacturer founded in 1986 as an engineering and assembly company that built and designed customer-directed
TR-3 Channel Editor Software Manual Trilithic Company Profile Trilithic is a privately held manufacturer founded in 1986 as an engineering and assembly company that built and designed customer-directed
SATA Blu-ray/DVD/CD Duplicator Controller
 SATA Blu-ray/DVD/CD Duplicator Controller TM User Manual Version 1.70 TABLE OF CONTENTS Introduction 1 Setup 13 Image Manager 16 Specifications 1 o Power on Time 13 o Select Image 16 LCD Front Panel Overview
SATA Blu-ray/DVD/CD Duplicator Controller TM User Manual Version 1.70 TABLE OF CONTENTS Introduction 1 Setup 13 Image Manager 16 Specifications 1 o Power on Time 13 o Select Image 16 LCD Front Panel Overview
PM1122 INT DIGITAL INTERFACE REMOTE
 PM1122 INT DIGITAL INTERFACE REMOTE PM1122 INT front panel description: 1. Clear wireless remotes knob: push this button for more than 2 seconds to clear the list of all assigned wireless remote settings
PM1122 INT DIGITAL INTERFACE REMOTE PM1122 INT front panel description: 1. Clear wireless remotes knob: push this button for more than 2 seconds to clear the list of all assigned wireless remote settings
Select Correct USB Driver
 Select Correct USB Driver Windows often installs updated drivers automatically, and defaults to this latest version. Not all of these drivers are compatible with our software. If you are experiencing communications
Select Correct USB Driver Windows often installs updated drivers automatically, and defaults to this latest version. Not all of these drivers are compatible with our software. If you are experiencing communications
SOFTWARE MANUAL. Please ensure that you read the instruction manual carefully before use. About software
 SOFTWARE MANUAL Please ensure that you read the instruction manual carefully before use Software Notes The attached software is a camera driver and image editing software tool for Windows. Under no circumstances
SOFTWARE MANUAL Please ensure that you read the instruction manual carefully before use Software Notes The attached software is a camera driver and image editing software tool for Windows. Under no circumstances
1. Introduction... 3. 2.Fixture exterior view... 3. 3. Connecting the Robe Universal Interface... 4. 3.1 Software update of the fixture...
 1 Table of contests 1. Introduction... 3 2.Fixture exterior view... 3 3. Connecting the Robe Universal Interface... 4 3.1 Software update of the fixture... 4 3.2 Connecting a DMX console to the Media Fusion...
1 Table of contests 1. Introduction... 3 2.Fixture exterior view... 3 3. Connecting the Robe Universal Interface... 4 3.1 Software update of the fixture... 4 3.2 Connecting a DMX console to the Media Fusion...
Software for Agilent Technologies Vector Series Network Analyzers
 Using the Software Software for Agilent Technologies Vector Series Network Analyzers Software Overview The IntuiLink Vector Series Network Analyzer (VNA) software offers a set of connectivity tools that
Using the Software Software for Agilent Technologies Vector Series Network Analyzers Software Overview The IntuiLink Vector Series Network Analyzer (VNA) software offers a set of connectivity tools that
PROCESSOR CONFIGURATION SOFTWARE USER GUIDE
 abc PROCESSOR CONFIGURATION SOFTWARE USER GUIDE Land Infrared Dronfield S18 1DJ England Telephone: (01246) 417691 Facsimile: (01246) 410585 Email: infrared.sales@landinst.com URL: http://www.landinst.com
abc PROCESSOR CONFIGURATION SOFTWARE USER GUIDE Land Infrared Dronfield S18 1DJ England Telephone: (01246) 417691 Facsimile: (01246) 410585 Email: infrared.sales@landinst.com URL: http://www.landinst.com
User's Guide. Dosimeter Configuration Software ADR-1/60
 User's Guide Dosimeter Configuration Software ADR-1/60 ADR-1/50 User's Guide v. 3.15 NOTE! This document and the information herewith are copyrighted material as mentioned in the copyright act. No part
User's Guide Dosimeter Configuration Software ADR-1/60 ADR-1/50 User's Guide v. 3.15 NOTE! This document and the information herewith are copyrighted material as mentioned in the copyright act. No part
USB PC Adapter V4 Configuration
 Programming PC adapter V4 USB PC Adapter V4 Configuration PC adapter with USB cable Flat Ribbon Cable Power Supply Unit Device Driver General The USB PC adapter V4 is used for communication between a PC
Programming PC adapter V4 USB PC Adapter V4 Configuration PC adapter with USB cable Flat Ribbon Cable Power Supply Unit Device Driver General The USB PC adapter V4 is used for communication between a PC
Building a Simulink model for real-time analysis V1.15.00. Copyright g.tec medical engineering GmbH
 g.tec medical engineering GmbH Sierningstrasse 14, A-4521 Schiedlberg Austria - Europe Tel.: (43)-7251-22240-0 Fax: (43)-7251-22240-39 office@gtec.at, http://www.gtec.at Building a Simulink model for real-time
g.tec medical engineering GmbH Sierningstrasse 14, A-4521 Schiedlberg Austria - Europe Tel.: (43)-7251-22240-0 Fax: (43)-7251-22240-39 office@gtec.at, http://www.gtec.at Building a Simulink model for real-time
SEC 4100 SYSTEM MONITOR Programmable Serial Interface Card Series 2
 SEC 4100 SYSTEM MONITOR Programmable Serial Interface Card Series 2 USER MANUAL Rev. P1.11 September 13, 2006 DeltaV is a trademark of Emerson Process Management, Inc Emerson Process Management, Inc. 1998,
SEC 4100 SYSTEM MONITOR Programmable Serial Interface Card Series 2 USER MANUAL Rev. P1.11 September 13, 2006 DeltaV is a trademark of Emerson Process Management, Inc Emerson Process Management, Inc. 1998,
Quick Start Guide RIVA/Athena Sea-Doo ECU
 Quick Start Guide RIVA/Athena Sea-Doo ECU PART# - RS11891-ECU-DC APPLICATION(S): Sea-Doo 260/255/215hp icontrol Models RIVA/Athena ECU Manager Web Site: www.rivaathena.com NOTE: YOU MUST PERFORM PHYSICAL
Quick Start Guide RIVA/Athena Sea-Doo ECU PART# - RS11891-ECU-DC APPLICATION(S): Sea-Doo 260/255/215hp icontrol Models RIVA/Athena ECU Manager Web Site: www.rivaathena.com NOTE: YOU MUST PERFORM PHYSICAL
SW43W. Users Manual. FlukeView Power Quality Analyzer Software Version 3.20 onwards
 SW43W FlukeView Power Quality Analyzer Software Version 3.20 onwards Users Manual 4822 872 30778 December 2005, Rev.1, 04/06 2005 Fluke Corporation, All rights reserved. All product names are trademarks
SW43W FlukeView Power Quality Analyzer Software Version 3.20 onwards Users Manual 4822 872 30778 December 2005, Rev.1, 04/06 2005 Fluke Corporation, All rights reserved. All product names are trademarks
EVA Drivers 6.1 and TWAIN Installation Guide for EVA Classic Digital Sensors
 8 Westchester Plaza, Suite 112, Elmsford, NY 10523 (914) 592-6100 Fax (914) 592-6148 www.imageworkscorporation.com EVA Drivers 6.1 and TWAIN Installation Guide for EVA Classic Digital Sensors Note: This
8 Westchester Plaza, Suite 112, Elmsford, NY 10523 (914) 592-6100 Fax (914) 592-6148 www.imageworkscorporation.com EVA Drivers 6.1 and TWAIN Installation Guide for EVA Classic Digital Sensors Note: This
AS-525. AxTrax Access Control Management Software. Software Manual
 AS-525 AxTrax Access Control Management Software Software Manual August 2010 Table of Contents Table of Contents 1. Introduction... 5 1.1 System Features... 5 1.1.1. Access Control... 6 1.1.2. Access
AS-525 AxTrax Access Control Management Software Software Manual August 2010 Table of Contents Table of Contents 1. Introduction... 5 1.1 System Features... 5 1.1.1. Access Control... 6 1.1.2. Access
D-MAX WEB GUIDE CONTROLLER WITH OPERATOR INTERFACE PANEL QUICK START SETUP MANUAL
 1/1 D-MAX.D1 1A Manual S1 D-MAX OPERATOR INTERFACE (Application Home Screen Is Shown) D-MAX CONTROLLER 04/14/2008 2008 Fife Corporation. All rights reserved. Figure Sheet 2-249 This page is intentionally
1/1 D-MAX.D1 1A Manual S1 D-MAX OPERATOR INTERFACE (Application Home Screen Is Shown) D-MAX CONTROLLER 04/14/2008 2008 Fife Corporation. All rights reserved. Figure Sheet 2-249 This page is intentionally
Sierra S-Series Smart Interface Software User Manual
 Sierra S-Series Smart Interface Software User Manual Part Number IM-SIP 08/99 Revision B 5 Harris Court, Building L Monterey, CA 93940 (831) 373-0200 (800) 866-0200 Fax (831) 373-4402 http://www.sierrainstruments.com
Sierra S-Series Smart Interface Software User Manual Part Number IM-SIP 08/99 Revision B 5 Harris Court, Building L Monterey, CA 93940 (831) 373-0200 (800) 866-0200 Fax (831) 373-4402 http://www.sierrainstruments.com
Guide to Installing BBL Crystal MIND on Windows 7
 Guide to Installing BBL Crystal MIND on Windows 7 Introduction The BBL Crystal MIND software can not be directly installed on the Microsoft Windows 7 platform, however it can be installed and run via XP
Guide to Installing BBL Crystal MIND on Windows 7 Introduction The BBL Crystal MIND software can not be directly installed on the Microsoft Windows 7 platform, however it can be installed and run via XP
Alber Training and Education Product Tutorial. Battery Monitor Data Manager Software (BMDM)
 Alber Training and Education Product Tutorial Battery Monitor Data Manager Software (BMDM) 1 Tutorial Topics Introduction System Computers Battery Monitor Data Manager Software Overview String Status Screen
Alber Training and Education Product Tutorial Battery Monitor Data Manager Software (BMDM) 1 Tutorial Topics Introduction System Computers Battery Monitor Data Manager Software Overview String Status Screen
UDG1000 Hach PCX2200 Serial Port Input Driver configuration
 UDG1000 Hach PCX2200 Serial Port Input Driver configuration Introduction: The UDG1000 Hach PCX2200 Serial Port Input Driver is used to collect data from one or more daisy-chained Hach 2200 PCX Particle
UDG1000 Hach PCX2200 Serial Port Input Driver configuration Introduction: The UDG1000 Hach PCX2200 Serial Port Input Driver is used to collect data from one or more daisy-chained Hach 2200 PCX Particle
Installing S500 Power Monitor Software and LabVIEW Run-time Engine
 EigenLight S500 Power Monitor Software Manual Software Installation... 1 Installing S500 Power Monitor Software and LabVIEW Run-time Engine... 1 Install Drivers for Windows XP... 4 Install VISA run-time...
EigenLight S500 Power Monitor Software Manual Software Installation... 1 Installing S500 Power Monitor Software and LabVIEW Run-time Engine... 1 Install Drivers for Windows XP... 4 Install VISA run-time...
Analog Devices Welcomes Hittite Microwave Corporation NO CONTENT ON THE ATTACHED DOCUMENT HAS CHANGED
 Analog Devices Welcomes Hittite Microwave Corporation NO CONTENT ON THE ATTACHED DOCUMENT HAS CHANGED www.analog.com www.hittite.com THIS PAGE INTENTIONALLY LEFT BLANK PLL & PLL with Integrated VCO Evaluation
Analog Devices Welcomes Hittite Microwave Corporation NO CONTENT ON THE ATTACHED DOCUMENT HAS CHANGED www.analog.com www.hittite.com THIS PAGE INTENTIONALLY LEFT BLANK PLL & PLL with Integrated VCO Evaluation
Easy Setup Guide for the Sony Network Camera
 -878-191-11 (1) Easy Setup Guide for the Sony Network Camera For setup, a computer running the Microsoft Windows Operating System is required. For monitoring camera images, Microsoft Internet Explorer
-878-191-11 (1) Easy Setup Guide for the Sony Network Camera For setup, a computer running the Microsoft Windows Operating System is required. For monitoring camera images, Microsoft Internet Explorer
Volume AIG. AGKSOFT ActiveSync Inventory Guide. ActiveSync Inventory Guide
 Volume AIG AGKSOFT ActiveSync Inventory Guide ActiveSync Inventory Guide Introduction T he Microsoft ActiveSync or Windows Mobile Device Center can be used to synchronize your Windows PC with your Portable
Volume AIG AGKSOFT ActiveSync Inventory Guide ActiveSync Inventory Guide Introduction T he Microsoft ActiveSync or Windows Mobile Device Center can be used to synchronize your Windows PC with your Portable
CurveMaker v2.1 DYNAFS programmable ignition software
 CurveMaker v2.1 DYNAFS programmable ignition software Dynatek 164 S Valencia St. Glendora CA 91741 phone (626)963-1669 fax (626)963-7399 Contents 1) Installation...1 2) Overview...1 3) Programming a Curve...4
CurveMaker v2.1 DYNAFS programmable ignition software Dynatek 164 S Valencia St. Glendora CA 91741 phone (626)963-1669 fax (626)963-7399 Contents 1) Installation...1 2) Overview...1 3) Programming a Curve...4
SKP16C62P Tutorial 1 Software Development Process using HEW. Renesas Technology America Inc.
 SKP16C62P Tutorial 1 Software Development Process using HEW Renesas Technology America Inc. 1 Overview The following tutorial is a brief introduction on how to develop and debug programs using HEW (Highperformance
SKP16C62P Tutorial 1 Software Development Process using HEW Renesas Technology America Inc. 1 Overview The following tutorial is a brief introduction on how to develop and debug programs using HEW (Highperformance
WAMLocal. Wireless Asset Monitoring - Local Food Safety Software. Software Installation and User Guide BA/WAM-L-F
 Wireless Asset Monitoring - Local Food Safety Software BA/WAM-L-F Software Installation and User Guide System Overview The BAPI Wireless Asset Monitoring Local (WAM Local) Software receives temperature
Wireless Asset Monitoring - Local Food Safety Software BA/WAM-L-F Software Installation and User Guide System Overview The BAPI Wireless Asset Monitoring Local (WAM Local) Software receives temperature
PP8X Printer Driver Installation Instruction
 PP8X Printer Driver Installation Instruction Pinnacle Technology Corp. CONTENTS 1 BT Device Installation... 1 2 Printer Driver Installation... 6 3 How to Know the Connecting Port... 10 4 How to Configure
PP8X Printer Driver Installation Instruction Pinnacle Technology Corp. CONTENTS 1 BT Device Installation... 1 2 Printer Driver Installation... 6 3 How to Know the Connecting Port... 10 4 How to Configure
Phone: 800.894.0412 - Fax: 888.723.4773 - Web: www.ctiautomation.net - Email: info@ctiautomation.net
 Safety Precautions Read and understand this specifications, instruction manual, installation manual and catalog to make proper use of the product. WARNING If critical situations that could lead to user
Safety Precautions Read and understand this specifications, instruction manual, installation manual and catalog to make proper use of the product. WARNING If critical situations that could lead to user
The following pages will help you to solve issues linked to the installation and first use of the Wintech Manager software and Wintech USB computer.
 WINTECH MANAGER FAQ The purpose of this document is not to replace the complete user guide delivered on the Wintech Manager s CD. Most of the common question you may have about the use of the Wintech Manager
WINTECH MANAGER FAQ The purpose of this document is not to replace the complete user guide delivered on the Wintech Manager s CD. Most of the common question you may have about the use of the Wintech Manager
System Requirements. Hiro H50113
 1 Hiro H50113 System Requirements Hiro H50113 Computer with Pentium 200 MMX or higher processor. Windows 2000, Windows XP Home / Professional, XP Professional x64 Edition, Vista 32 / 64 Families, Windows
1 Hiro H50113 System Requirements Hiro H50113 Computer with Pentium 200 MMX or higher processor. Windows 2000, Windows XP Home / Professional, XP Professional x64 Edition, Vista 32 / 64 Families, Windows
Software User Guide UG-461
 Software User Guide UG-461 One Technology Way P.O. Box 9106 Norwood, MA 02062-9106, U.S.A. Tel: 781.329.4700 Fax: 781.461.3113 www.analog.com ezlinx icoupler Isolated Interface Development Environment
Software User Guide UG-461 One Technology Way P.O. Box 9106 Norwood, MA 02062-9106, U.S.A. Tel: 781.329.4700 Fax: 781.461.3113 www.analog.com ezlinx icoupler Isolated Interface Development Environment
Hypercom Key Loading and Management (HKLM) RS232 PPP Key Injection PC Setup Guide
 Hypercom Key Loading and Management (HKLM) RS232 PPP Key Injection PC Setup Guide Hypercom Corporation 8888 East Raintree Drive Scottsdale, Arizona 85260 USA Corporate Telephone: 480.642.5000 Corporate
Hypercom Key Loading and Management (HKLM) RS232 PPP Key Injection PC Setup Guide Hypercom Corporation 8888 East Raintree Drive Scottsdale, Arizona 85260 USA Corporate Telephone: 480.642.5000 Corporate
Config software for D2 systems USER S MANUAL
 DT-CONFIG SOFTWARE Config software for D2 systems USER S MANUAL CONTENTS 1. Introductions ------------------------------------------------------------------- 3 2. System Requirement and Connection ----------------------------------------
DT-CONFIG SOFTWARE Config software for D2 systems USER S MANUAL CONTENTS 1. Introductions ------------------------------------------------------------------- 3 2. System Requirement and Connection ----------------------------------------
