S-SaltoQuickStartGuideAparato-DOC 4/14/2014. Salto Sallis Quick Start Guide ACS OnSite Aparato
|
|
|
- Earl Hardy
- 7 years ago
- Views:
Transcription
1 S-SaltoQuickStartGuideAparato-DOC 4/14/2014 Salto Sallis Quick Start Guide ACS OnSite Aparato
2 Page 2 Salto Sallis Quick Start Guide Brivo OnSite Aparato Table of Contents 1. SALTO SALLIS CONFIGURATION OVERVIEW ROUTER CONFIGURATION CARD TYPE CONFIGURATION NODE CONFIGURATION DOOR CONFIGURATION PPD DATA DOWNLOAD PPD FIRMWARE DOWNLOAD DATA UPLOAD/UPDATE ROUTER AND NODE DEVICES ROUTER UPDATE NODE UPDATE LOCK AND ROUTER FIRMWARE UPGRADE BRIVO SOFTWARE CONFIGURATION ROUTER DEVICE CONFIGURATION DOOR LOCK CONFIGURATION SETUP COMPLETE... 17
3 Page 3 Salto Sallis Quick Start Guide Brivo OnSite Aparato 1. SALTO SALLIS CONFIGURATION 1.1 OVERVIEW SALTO wireless locks can only communicate to a Brivo access control system through the Brivo Sallis router using Sallis technology. The router must first be associated to a maximum of 30 locks that will communicate to up to 7 nodes. Finally, the router is connected directly into the AEN Ethernet port of an ACS5000 control panel. This is a private network. The diagram below illustrates an architectural structure view and the wire connections of the Brivo Sallis router. The figure below also illustrates a combination of two (2) hardwired readers and six (6) wireless locksets within a Brivo OnSite Aparato system. A total combination of 30 hardwired and/or wireless doors can be connected under a single ACS5000-S or ACS5000-A control panel system.
4 Page 4 Salto Sallis Quick Start Guide Brivo OnSite Aparato Below the Brivo Sallis router wire connections are shown. The power adapter will be supplied when purchasing a router from an authorized Brivo dealer. The RS485 connection from router to node is to be wired using CAT5e twisted pair wire. Be sure to have the following required hardware and firmware components supplied: A. Brivo Sallis Ethernet router (with or without built-in node). Note: The Sallis RS485 router is not compatible with Brivo Controllers. B. Aparato firmware or higher. C. Sallis Router Configuration Software or higher. D. Salto Portable Programming Device (version 1.23 or higher). After going through the general steps for updating the firmware on the Aparato to and upgrading the associated panels, the Salto equipment can now be configured and connected. 1.2 ROUTER CONFIGURATION A. Overview. Brivo Sallis routers have the ability for DHCP network connectivity. When connecting an Ethernet cable between the Brivo Sallis Router and the ACS5000 AEN port, the router will obtain an IP address from the ACS5000 board and connect automatically. B. Follow the steps below to log into the router and confirm DHCP. a. Plug a laptop or PC directly into the Sallis router Ethernet port. b. Confirm that the laptop or PC being used has its static IP configurations correct and open a standard Internet browser. c. Make sure the network cable is plugged in to the computer and Brivo Sallis router. On the router find the CLR button and press down for 5 seconds, the LED when then turn solid orange/amber. The router is now in fabrication mode. d. In the address bar type to get to the Sallis router configuration screen (no login required). e. The router configuration screen will confirm if DHCP is enabled (if it is not, enable it by clicking on enabled and enter 1234 for Port Number); also take note of the MAC Number and Port Number they will be needed later.
5 Page 5 Salto Sallis Quick Start Guide Brivo OnSite Aparato f. Assign the router a specific name if desired and click Save. g. It will show that the configurations have successfully been saved.
6 Page 6 Salto Sallis Quick Start Guide Brivo OnSite Aparato h. Now that the router has been configured, unplug the Ethernet cable from the laptop or PC and plug it into the AEN port of the ACS5000 panel. 1) The LED on the Brivo Sallis router will begin to flash red signaling that its connection has either been lost or not initialized between it and a lock. C. A router configuration file must now be configured in the Sallis software. This data file will be uploaded to the router and lock in future steps. a. Install and open the Sallis software. b. After the installation is complete, open the Sallis software and click File->New. c. In the pop-up window, find the location in which the file will reside, type in the desired file name and click Open.
7 Page 7 Salto Sallis Quick Start Guide Brivo OnSite Aparato d. A password can be set for file security if desired. If no password is desired, leave the password fields blank and click OK. e. On the side tab click INSTALLATION DATA. f. Select Ethernet-PoE under router model, which has been supplied to you by Brivo. g. Click (found in the toolbar next to new door). 1.3 CARD TYPE CONFIGURATION A. This step is to be completed in the Brivo interface, NOT in the Sallis software.
8 Page 8 Salto Sallis Quick Start Guide Brivo OnSite Aparato 1.4 NODE CONFIGURATION A. Press the button in the toolbar to add a node to the router file. A new icon will be created under the NODES & LOCKS icon. B. Set the correct Node ID. a. For example if only 1 node will be installed, leave this setting at N1. b. If 5 nodes will be installed, set each node, N1 to N5 accordingly. C. Find the MAC of each node (on top of the built-in router node on the sticker labeled MAC or on the backside of the standalone node on the sticker labeled MAC ) and input the data for each node accordingly. D. If adding more nodes, click New Node at the bottom of screen, if not click the button. 1.5 DOOR CONFIGURATION A. Press the button in the toolbar to add a door to the router file. A new icon will be created under the NODES & LOCKS icon. B. Set the desired ID for the lock being configured and pick the node it will be associated with under Parent Node. C. Set the desired open time (the length in time in seconds that the lock is unlocked after a valid card read). D. Leave Offline Behaviour as it is set from factory. This feature will have no effect on this setup. E. If adding more doors, click New Door at the bottom of the screen, if not click the button.
9 Page 9 Salto Sallis Quick Start Guide Brivo OnSite Aparato 1.6 PPD DATA DOWNLOAD A. Now that the Salto configuration is complete, the data must be downloaded to the PPD. a. Connect the PPD to the computer via supplied USB cable. b. Click Download Data at the bottom of the screen. c. The pop-up task bar will show the data being transferred successfully.
10 Page 10 Salto Sallis Quick Start Guide Brivo OnSite Aparato 1.7 PPD FIRMWARE DOWNLOAD A. Periodically the firmware of the router and lock may need to be updated. a. On the PPD screen click the Download firmware files button. b. The firmware file browsing screen will pop up. c. Click the button and browse for the desired firmware files. d. Click Add. e. Click Send files.
11 Page 11 Salto Sallis Quick Start Guide Brivo OnSite Aparato f. A warning message will pop up, click Yes. g. The download status bar screen will then pop up, followed by Firmware files correctly sent.
12 Page 12 Salto Sallis Quick Start Guide Brivo OnSite Aparato 2. DATA UPLOAD/UPDATE ROUTER AND NODE DEVICES 2.1 ROUTER UPDATE A. Turn on the PPD and select the Update Router option. B. When prompted, connect the PPD to the router and press OK. C. If the error message pops up: ERROR DOESN T BELONG TO THE SYSTEM, proceed again with step 2.1-B keeping the CLR pressed on the router. D. The configuration file has successfully been updated to the router when the PPD shows UPDATED.
13 Page 13 Salto Sallis Quick Start Guide Brivo OnSite Aparato 2.2 NODE UPDATE A. Turn on the PPD and select the Initialize Lock option and press OK. B. The list of configured doors will be displayed. Toggle through to find the correct door and press OK. C. When prompted connect the PPD into the PPD socket on the lock device. D. If the error message pops up: ERROR DOESN T BELONG TO THE SYSTEM, proceed again with step 2.2-C keeping the CLR pressed on the back of the lock device (PPD MUST BE CONNECTED WITH CLR PRESSED SIMULTANEOUSLY - THE LOCK WILL DISPLAY AN AMBER LED). E. The configuration file has successfully been updated to the router when the PPD shows UPDATED.
14 Page 14 Salto Sallis Quick Start Guide Brivo OnSite Aparato F. After the PPD finalizes the initialization process, and the lock tries to connect with the assigned node it will display a corresponding LED with tone. a. Green LED flash: the lock is successfully connected to the node. b. Red LED flash: the lock indicates a connection error. Re-check that the node is correctly installed and within range of the lock device. 2.3 LOCK AND ROUTER FIRMWARE UPGRADE A. To upgrade the firmware on the router, first go through the Update Router process. a. After the router has been updated, locate Update Firmware on the PPD and press OK. b. The PPD will list all firmware files in its storage. c. Simply plug the PPD to the router and it will automatically begin updating the firmware files. d. Connect a laptop directly to the router and repeat step 1.2. Input 1234 for port and enable DHCP. B. To upgrade the firmware on the router locate Update Firmware on the PPD. a. Simply plug the PPD to the lock and it will automatically begin updating the firmware files. b. When the firmware update is complete, unplug the PPD from the lock. c. The lock will beep and a green light will display on the reader.
15 Page 15 Salto Sallis Quick Start Guide Brivo OnSite Aparato 3. BRIVO SOFTWARE CONFIGURATION 3.1 ROUTER DEVICE CONFIGURATION A. Log into the OnSite Aparato and go to Configuration->Devices->Devices. B. In the Devices database page, click Create New Device. C. In the drop down menu, select Salto Router Device and click Next.
16 Page 16 Salto Sallis Quick Start Guide Brivo OnSite Aparato D. Input a desired name for the router along with MAC and Service Port noted earlier then click Save. (MAC number can also be found on the sticker on the router labeled MAC ). a. Input the MAC number in this format: xx-xx-xx-xx-xx-xx. 3.2 DOOR LOCK CONFIGURATION A. After a router has been configured, an associated lock device must be set. To do so, go back to the device database list and select Create New Device. B. In the drop down, select Salto Door Lock and click Next.
17 Page 17 Salto Sallis Quick Start Guide Brivo OnSite Aparato C. Set the desired parameters and click Save. 3.3 SETUP COMPLETE A. The Salto devices are now configured to the OnSite Aparato device and can be used or controlled as any other device created in the Aparato setup..
Sky Broadband upgrading your router software
 Sky Broadband upgrading your router software Why upgrade to the new software? As with all aspects of the services we provide, we have been working to enhance the performance of the software in your wireless
Sky Broadband upgrading your router software Why upgrade to the new software? As with all aspects of the services we provide, we have been working to enhance the performance of the software in your wireless
Phaser 3635MFP Software Upgrade Process
 Overview Phaser 3635MFP Software Upgrade Process The Software Upgrade feature allows the customer to upgrade the machine software as requested by a Xerox Customer Support Center Representative, without
Overview Phaser 3635MFP Software Upgrade Process The Software Upgrade feature allows the customer to upgrade the machine software as requested by a Xerox Customer Support Center Representative, without
Chapter 1 Installing the Gateway
 Chapter 1 Installing the Gateway This chapter describes how to set up the wireless voice gateway on your Local Area Network (LAN), connect to the Internet, and perform basic configuration. For information
Chapter 1 Installing the Gateway This chapter describes how to set up the wireless voice gateway on your Local Area Network (LAN), connect to the Internet, and perform basic configuration. For information
Router Setup Manual. NETGEAR, Inc. 4500 Great America Parkway Santa Clara, CA 95054 USA 208-10060-01 2006-03-17
 NETGEAR, Inc. 4500 Great America Parkway Santa Clara, CA 95054 USA 208-10060-01 2006-03-17 2006 by NETGEAR, Inc. All rights reserved. Trademarks NETGEAR is a trademark of Netgear, Inc. Microsoft, Windows,
NETGEAR, Inc. 4500 Great America Parkway Santa Clara, CA 95054 USA 208-10060-01 2006-03-17 2006 by NETGEAR, Inc. All rights reserved. Trademarks NETGEAR is a trademark of Netgear, Inc. Microsoft, Windows,
Self Help Guide IMPORTANT! Configuring Your Router With Your Modem. Please read the following carefully; This Guide refers to the following Products:
 IMPORTANT! This Guide refers to the following Products: Configuring Your Router With Your Modem Please read the following carefully; Synopsis: A standard (Wireless) Router does not come equipped with the
IMPORTANT! This Guide refers to the following Products: Configuring Your Router With Your Modem Please read the following carefully; Synopsis: A standard (Wireless) Router does not come equipped with the
You will find the following information contained in this document: Requirements for performing a Self-Install of your Internet service
 Subject : Internet Self-Install You will find the following information contained in this document: Requirements for performing a Self-Install of your Internet service Step-by-step instruction on connecting
Subject : Internet Self-Install You will find the following information contained in this document: Requirements for performing a Self-Install of your Internet service Step-by-step instruction on connecting
NETVIGATOR Wireless Modem Setup Guide. (TG789Pvn)
 NETVIGATOR Wireless Modem Setup Guide (TG789Pvn) Configure the NETVIGATOR Wireless Modem Make sure that system meets the following requirement prior to NETVIGATOR Wireless Modem usage: - Subscribers who
NETVIGATOR Wireless Modem Setup Guide (TG789Pvn) Configure the NETVIGATOR Wireless Modem Make sure that system meets the following requirement prior to NETVIGATOR Wireless Modem usage: - Subscribers who
If you are unable to set up your Linksys Router by using one of the above options, use the steps below to manually configure your router.
 This article describes how to manually configure a Linksys Router for broadband DSL that uses PPPoE (Point-to-Point Protocol over Ethernet) for authentication. For automatic configuration options, please
This article describes how to manually configure a Linksys Router for broadband DSL that uses PPPoE (Point-to-Point Protocol over Ethernet) for authentication. For automatic configuration options, please
ZeppelinAir AirPlay. set up
 ZeppelinAir AirPlay set up To use the AirPlay feature, Zeppelin Air must be connected to your existing home network (from now on referred to as your home network ). The following procedure will give you
ZeppelinAir AirPlay set up To use the AirPlay feature, Zeppelin Air must be connected to your existing home network (from now on referred to as your home network ). The following procedure will give you
Zebra Ethernet. Frequently Asked Questions
 Zebra Ethernet Frequently Asked Questions Zebra Technologies Corporation Card Imaging Division 1001 Flynn Road Camarillo, CA 93012 USA Phone: (805) 579-1800 Fax: (805) 579-1808 www.cards.zebra.com 2004
Zebra Ethernet Frequently Asked Questions Zebra Technologies Corporation Card Imaging Division 1001 Flynn Road Camarillo, CA 93012 USA Phone: (805) 579-1800 Fax: (805) 579-1808 www.cards.zebra.com 2004
4 Setting up Broadband 10 Setting up Fibre Broadband 16 Moving from Broadband to Fibre Broadband
 To make your life easier, we ve already set-up your Bright Box wireless router so it will connect to the internet once your broadband is ready. Simply plug it in and connect your device. If you d like
To make your life easier, we ve already set-up your Bright Box wireless router so it will connect to the internet once your broadband is ready. Simply plug it in and connect your device. If you d like
How to setup EW-7438RPn with a Windows computer to extend an existing Wi-Fi network
 2 How to setup EW-7438RPn with a Windows computer to extend an existing Wi-Fi network Note: 1. This instruction use pictures from EW-7438RPn firmware v1.13. 2. If you need to restore to the default settings,
2 How to setup EW-7438RPn with a Windows computer to extend an existing Wi-Fi network Note: 1. This instruction use pictures from EW-7438RPn firmware v1.13. 2. If you need to restore to the default settings,
EC150 BASIC SOFTWARE SETUP GUIDE. Read This First. www.easyclocking.com. Easy Clocking EC150 Setup Guide - Page 1
 EC150 BASIC SOFTWARE SETUP GUIDE Read This First www.easyclocking.com Easy Clocking EC150 Setup Guide - Page 1 Step 1 - Registering the Software A"er installing the Easy Clocking So"ware, the next step
EC150 BASIC SOFTWARE SETUP GUIDE Read This First www.easyclocking.com Easy Clocking EC150 Setup Guide - Page 1 Step 1 - Registering the Software A"er installing the Easy Clocking So"ware, the next step
TELUS Internet set up guide. Read me first
 TELUS Internet set up guide Read me first Welcome Thank you for choosing TELUS. The 8 simple steps in this guide will help you set up your wireless gateway and quickly connect to the Internet. If you have
TELUS Internet set up guide Read me first Welcome Thank you for choosing TELUS. The 8 simple steps in this guide will help you set up your wireless gateway and quickly connect to the Internet. If you have
How to add a SIP server How to register a handset
 How to add a SIP server How to register a handset Contents Contents... 1 Hardware required equipment... 2 Software required equipment... 3 Add server... 3 Register handset to base... 7 1 of 12 Hardware
How to add a SIP server How to register a handset Contents Contents... 1 Hardware required equipment... 2 Software required equipment... 3 Add server... 3 Register handset to base... 7 1 of 12 Hardware
From a Finder window choose Applications (shown circled in red) and then double click the Tether icon (shown circled in green).
 From a Finder window choose Applications (shown circled in red) and then double click the Tether icon (shown circled in green). You will be presented with a dialog box asking for you to enter an ad-hoc
From a Finder window choose Applications (shown circled in red) and then double click the Tether icon (shown circled in green). You will be presented with a dialog box asking for you to enter an ad-hoc
IS SERIES. QuikStart Programming Guide. IP Network Direct System. Programming Videos
 0215 IS SERIES IP Network Direct System QuikStart Programming Guide 1 4 GHI 2 ABC 5 JKL 3 DEF 6 MNO PRIVACY TRANSFER LIST SETTING 7 PQRS 8 TUV 9 WXYZ ZOOM 0 # WIDE Programming Videos ATTENTION: This is
0215 IS SERIES IP Network Direct System QuikStart Programming Guide 1 4 GHI 2 ABC 5 JKL 3 DEF 6 MNO PRIVACY TRANSFER LIST SETTING 7 PQRS 8 TUV 9 WXYZ ZOOM 0 # WIDE Programming Videos ATTENTION: This is
Ethernet Radio Configuration Guide
 Ethernet Radio Configuration Guide for Gateway, Endpoint, and Repeater Radio Units April 20, 2015 Customer Service 1-866-294-5847 Baseline Inc. www.baselinesystems.com Phone 208-323-1634 FAX 208-323-1834
Ethernet Radio Configuration Guide for Gateway, Endpoint, and Repeater Radio Units April 20, 2015 Customer Service 1-866-294-5847 Baseline Inc. www.baselinesystems.com Phone 208-323-1634 FAX 208-323-1834
If you need additional assistance please contact our Technical Support Center at 24 hours a day, 7 days a week.
 Cisco SPA 2100 Phone Adapter Installation Manual Index Installation of the Cisco SPA 2100 Phone Adapter to NationPhone P. 1 Index, before you begin, and what is included P.2 Installing the NationPhone
Cisco SPA 2100 Phone Adapter Installation Manual Index Installation of the Cisco SPA 2100 Phone Adapter to NationPhone P. 1 Index, before you begin, and what is included P.2 Installing the NationPhone
OUTDOOR IR NETWORK CAMERA Series
 OUTDOOR IR NETWORK CAMERA Series INSTALLATION GUIDE Please read instructions thoroughly before operation and retain it for future reference. 1. OVERVIEW 1.1 Package Content Network camera Installation
OUTDOOR IR NETWORK CAMERA Series INSTALLATION GUIDE Please read instructions thoroughly before operation and retain it for future reference. 1. OVERVIEW 1.1 Package Content Network camera Installation
Network Setup & Options
 3.0 Network Setup & Options 3.3 TABLE OF CONTENTS 3.1 INTRODUCTION... 5 3.2 DISABLING NETWORK SECURITY SETTINGS... 6 3.2.1 Aftermarket Internet Security and Firewalls... 6 3.2.2 Windows Firewall... 6
3.0 Network Setup & Options 3.3 TABLE OF CONTENTS 3.1 INTRODUCTION... 5 3.2 DISABLING NETWORK SECURITY SETTINGS... 6 3.2.1 Aftermarket Internet Security and Firewalls... 6 3.2.2 Windows Firewall... 6
Configuring NXT Hardware with Mercury Inside into Doors.NET TM Application Note
 1.0 Installing the Mercury SCP Gateway The MSC/SCP gateway must be installed to interface with Mercury hardware. This gateway must be chosen during the installation of the software, or it can be added
1.0 Installing the Mercury SCP Gateway The MSC/SCP gateway must be installed to interface with Mercury hardware. This gateway must be chosen during the installation of the software, or it can be added
Powerline 500 WiFi Access Point (XWN5001) Installation Guide
 Powerline 500 WiFi Access Point (XWN5001) Installation Guide Support Thank you for selecting NETGEAR products. After installing your device, locate the serial number on the label of your product and use
Powerline 500 WiFi Access Point (XWN5001) Installation Guide Support Thank you for selecting NETGEAR products. After installing your device, locate the serial number on the label of your product and use
User s Manual for Fingerprint Door Control Software
 User s Manual for Fingerprint Door Control Software Foreword The naissance of F7 indicated that fingerprint reader enters into professional door control domain. That s why we developed this software to
User s Manual for Fingerprint Door Control Software Foreword The naissance of F7 indicated that fingerprint reader enters into professional door control domain. That s why we developed this software to
EC500 BASIC SOFTWARE SETUP GUIDE. Read This First. www.easyclocking.com. Easy Clocking EC500 Setup Guide - Page 1
 EC500 BASIC SOFTWARE SETUP GUIDE Read This First www.easyclocking.com Easy Clocking EC500 Setup Guide - Page 1 Step 1 - Registering the Software A"er installing the Easy Clocking So"ware, the next step
EC500 BASIC SOFTWARE SETUP GUIDE Read This First www.easyclocking.com Easy Clocking EC500 Setup Guide - Page 1 Step 1 - Registering the Software A"er installing the Easy Clocking So"ware, the next step
1-Port Wireless USB 2.0 Print Server Model # APSUSB201W. Quick Installation Guide. Ver. 2A
 1-Port Wireless USB 2.0 Print Server Model # APSUSB201W Quick Installation Guide Ver. 2A Section 1 Step 1Connect one end of the Ethernet cable to the RJ-45 port of the Print Server and attach the other
1-Port Wireless USB 2.0 Print Server Model # APSUSB201W Quick Installation Guide Ver. 2A Section 1 Step 1Connect one end of the Ethernet cable to the RJ-45 port of the Print Server and attach the other
STEP III: Enable the Wireless Network Card
 How do I configure the wireless printer without a network cable and install the printer driver in Macintosh OS X? NOTE: For successful wireless setup, you MUST know your network security settings. STEP
How do I configure the wireless printer without a network cable and install the printer driver in Macintosh OS X? NOTE: For successful wireless setup, you MUST know your network security settings. STEP
EnGenius ERB9250 300M Range Extender. Quick Start Guide
 EnGenius ERB9250 300M Range Extender Quick Start Guide Package Contents One ERB9250 300M Range Extender One 12V/1A power adapter Two 2dBi 2.4GHz SMA antennas One Ethernet cable One CD-ROM with user s manual
EnGenius ERB9250 300M Range Extender Quick Start Guide Package Contents One ERB9250 300M Range Extender One 12V/1A power adapter Two 2dBi 2.4GHz SMA antennas One Ethernet cable One CD-ROM with user s manual
Installation. The product model shown in this QIG is TD-W8961ND, as an example.
 Installation The product model shown in this QIG is TD-W8961ND, as an example. Please use only wired network connections to configure the router. Power down all your network devices, including your computer(s)
Installation The product model shown in this QIG is TD-W8961ND, as an example. Please use only wired network connections to configure the router. Power down all your network devices, including your computer(s)
Powerline 500 WiFi Access Point (XWNB5201) Installation Guide
 Powerline 500 WiFi Access Point (XWNB5201) Installation Guide Support Thank you for selecting NETGEAR products. After installing your device, locate the serial number on the label of your product and use
Powerline 500 WiFi Access Point (XWNB5201) Installation Guide Support Thank you for selecting NETGEAR products. After installing your device, locate the serial number on the label of your product and use
Easy Setup Guide for the Sony Network Camera
 -878-191-11 (1) Easy Setup Guide for the Sony Network Camera For setup, a computer running the Microsoft Windows Operating System is required. For monitoring camera images, Microsoft Internet Explorer
-878-191-11 (1) Easy Setup Guide for the Sony Network Camera For setup, a computer running the Microsoft Windows Operating System is required. For monitoring camera images, Microsoft Internet Explorer
MDI FAQ. Version 8.1.0a Page 1 of 16
 1. Why does the MDI Explorer show MDI units blinking on and off?...3 2. Will MDI program the same modules as a TECH 2?... 3 3. How and when is a SELF TEST performed on the MDI?... 3 4. What if the MDI
1. Why does the MDI Explorer show MDI units blinking on and off?...3 2. Will MDI program the same modules as a TECH 2?... 3 3. How and when is a SELF TEST performed on the MDI?... 3 4. What if the MDI
Chapter 1 Connecting the Router to the Internet
 Chapter 1 Connecting the Router to the Internet This chapter describes how to set up the router on your Local Area Network (LAN) and connect to the Internet. It describes how to set up your wireless ADSL
Chapter 1 Connecting the Router to the Internet This chapter describes how to set up the router on your Local Area Network (LAN) and connect to the Internet. It describes how to set up your wireless ADSL
Acellus Lab Cart. User s Manual. Version 4B. Acellus Corporation www.acellus.com. Copyright 2010 Acellus Corporation. All Rights Reserved.
 Acellus Lab Cart User s Manual Version 4B Acellus Corporation www.acellus.com 1 Table of Contents Using Acellus... 3 Acellus Lab Cart and Server... 3 Acellus Laptops... 3 Acellus Updates... 4 Accessing
Acellus Lab Cart User s Manual Version 4B Acellus Corporation www.acellus.com 1 Table of Contents Using Acellus... 3 Acellus Lab Cart and Server... 3 Acellus Laptops... 3 Acellus Updates... 4 Accessing
S-SupremaConfigurationGuide-DOC 7/23/2014. Suprema Biometrics Configuration Guide ACS OnSite Aparato
 S-SupremaConfigurationGuide-DOC 7/23/2014 Suprema Biometrics Configuration Guide ACS OnSite Aparato Page 2 Suprema Configuration Guide ACS OnSite Aparato Table of Contents 1. SUPREMA BIOSTAR CONFIGURATION...
S-SupremaConfigurationGuide-DOC 7/23/2014 Suprema Biometrics Configuration Guide ACS OnSite Aparato Page 2 Suprema Configuration Guide ACS OnSite Aparato Table of Contents 1. SUPREMA BIOSTAR CONFIGURATION...
USER GUIDE. Web Interface
 USER GUIDE Web Interface 1. Overview... 4 2. Install and Set Up... 4 2.1. Charge your Wi-Fi HDD... 4 2.2. For Mac users... 5 2.3. Connect your Wi-Fi HDD to your computer (no Internet connection required)...
USER GUIDE Web Interface 1. Overview... 4 2. Install and Set Up... 4 2.1. Charge your Wi-Fi HDD... 4 2.2. For Mac users... 5 2.3. Connect your Wi-Fi HDD to your computer (no Internet connection required)...
Internet Guide. Prepared for 55 John Street
 Internet Guide Prepared for 55 John Street I. Internet Service How do I connect to the Internet? WiFi (Wireless Connectivity) is available throughout the building. In order to connect, you will need a
Internet Guide Prepared for 55 John Street I. Internet Service How do I connect to the Internet? WiFi (Wireless Connectivity) is available throughout the building. In order to connect, you will need a
RAPID BROADBAND INSTALLATION RAPID BROADBAND SUPPORT CONTACT DETAILS. support@rapidbroadband.ie AND TROUBLESHOOTING GUIDE. Email: Tel: 076 6708787
 RAPID BROADBAND INSTALLATION AND TROUBLESHOOTING GUIDE RAPID BROADBAND SUPPORT CONTACT DETAILS Email: support@rapidbroadband.ie Tel: 076 6708787 January 2008 1 INTERNET CONNECTION TROUBLESHOOTING GUIDE
RAPID BROADBAND INSTALLATION AND TROUBLESHOOTING GUIDE RAPID BROADBAND SUPPORT CONTACT DETAILS Email: support@rapidbroadband.ie Tel: 076 6708787 January 2008 1 INTERNET CONNECTION TROUBLESHOOTING GUIDE
Wireless Router Setup Manual
 Wireless Router Setup Manual NETGEAR, Inc. 4500 Great America Parkway August 2007 208-10147-01 v1.0 Trademarks NETGEAR and the NETGEAR logo are registered trademarks, and RangeMax and Smart Wizard are
Wireless Router Setup Manual NETGEAR, Inc. 4500 Great America Parkway August 2007 208-10147-01 v1.0 Trademarks NETGEAR and the NETGEAR logo are registered trademarks, and RangeMax and Smart Wizard are
N600 WiFi USB Adapter
 Model WNDA3100v3 User Manual December 2014 202-11470-01 350 East Plumeria Drive San Jose, CA 95134 USA Support Thank you for selecting NETGEAR products. After installing your device, locate the serial
Model WNDA3100v3 User Manual December 2014 202-11470-01 350 East Plumeria Drive San Jose, CA 95134 USA Support Thank you for selecting NETGEAR products. After installing your device, locate the serial
Business Wireless Internet quick install guide
 Read me first Business Wireless Internet quick install guide Wi-Fi and email set-up instructions included Actiontec Wireless Gateway TELUS Internet account information Record your personal account information
Read me first Business Wireless Internet quick install guide Wi-Fi and email set-up instructions included Actiontec Wireless Gateway TELUS Internet account information Record your personal account information
Quick Installation Guide
 0, Total 18 Quick Installation Guide Sep, 2013 1, Total 18 Thank you for purchasing Enterprise High Gain Outdoor CPE. This manual will instruct you how to configure and manage this CPE, enable you to use
0, Total 18 Quick Installation Guide Sep, 2013 1, Total 18 Thank you for purchasing Enterprise High Gain Outdoor CPE. This manual will instruct you how to configure and manage this CPE, enable you to use
AC1200 Smart WiFi Router
 Trademarks NETGEAR, the NETGEAR logo, and Connect with Innovation are trademarks and/or registered trademarks of NETGEAR, Inc. and/or its subsidiaries in the United States and/or other countries. Information
Trademarks NETGEAR, the NETGEAR logo, and Connect with Innovation are trademarks and/or registered trademarks of NETGEAR, Inc. and/or its subsidiaries in the United States and/or other countries. Information
Hardware Overview. Ooma Linx devices These are installed around the office and are used to connect phones and other devices to your Ooma Office system
 Quick Start Guide Introduction Installation Overview Setting up the Ooma Office system in your business is easy. You should have your first extensions up and running in about 20 minutes. Ooma Office blends
Quick Start Guide Introduction Installation Overview Setting up the Ooma Office system in your business is easy. You should have your first extensions up and running in about 20 minutes. Ooma Office blends
Using the T&D Thermo App with TR-7wf Data Loggers
 Using the T&D Thermo App with TR-7wf Data Loggers T&D Thermo The T&D Thermo App from T&D Corporation can be used to accomplish a variety of functions with the TR-7wf Series of Wi-Fi enabled wireless Data
Using the T&D Thermo App with TR-7wf Data Loggers T&D Thermo The T&D Thermo App from T&D Corporation can be used to accomplish a variety of functions with the TR-7wf Series of Wi-Fi enabled wireless Data
HP Advanced Wireless Docking Station. User Guide
 HP Advanced Wireless Docking Station User Guide Copyright 2014, 2015 Hewlett-Packard Development Company, L.P. Intel is a trademark of Intel Corporation in the U.S. and other countries. Windows and Windows
HP Advanced Wireless Docking Station User Guide Copyright 2014, 2015 Hewlett-Packard Development Company, L.P. Intel is a trademark of Intel Corporation in the U.S. and other countries. Windows and Windows
Connecting to the Internet
 Connecting to the Internet Connecting the Gateway to the Internet Configuration of TCP/IP Protocol Installing the USB Drivers Connecting Ethernet Network Devices Connecting USB Network Devices Connecting
Connecting to the Internet Connecting the Gateway to the Internet Configuration of TCP/IP Protocol Installing the USB Drivers Connecting Ethernet Network Devices Connecting USB Network Devices Connecting
Quick Start. Nighthawk X8 AC5300 Tri-Band WiFi Router Model R8500. Package Contents. NETGEAR, Inc. 350 East Plumeria Drive San Jose, CA 95134 USA
 Support Thank you for purchasing this NETGEAR product. You can visit www.netgear.com/support to register your product, get help, access the latest downloads and user manuals, and join our community. We
Support Thank you for purchasing this NETGEAR product. You can visit www.netgear.com/support to register your product, get help, access the latest downloads and user manuals, and join our community. We
Assign a static IP address (192.168.1.100) for your computer. Please refer to T3 in Troubleshooting guide on page 10 if you need assistance.
 Assign a static IP address (192.168.1.100) for your computer. Please refer to T3 in Troubleshooting guide on page 10 if you need assistance. You may need to write down the original settings as a backup.
Assign a static IP address (192.168.1.100) for your computer. Please refer to T3 in Troubleshooting guide on page 10 if you need assistance. You may need to write down the original settings as a backup.
P-2612HNU-Fx. 802.11n ADSL2+ VoIP IAD DEFAULT LOGIN DETAILS. Firmware V3.00 Edition 1, 1/2010. Password: 1234 User Name: admin Password: 1234
 P-2612HNU-Fx 802.11n ADSL2+ VoIP IAD Firmware V3.00 Edition 1, 1/2010 DEFAULT LOGIN DETAILS IP Address: User Login: Administrator Login: http://192.168.1.1 User Name: user Password: 1234 User Name: admin
P-2612HNU-Fx 802.11n ADSL2+ VoIP IAD Firmware V3.00 Edition 1, 1/2010 DEFAULT LOGIN DETAILS IP Address: User Login: Administrator Login: http://192.168.1.1 User Name: user Password: 1234 User Name: admin
Honeywell Internet Connection Module
 Honeywell Internet Connection Module Setup Guide Version 1.0 - Page 1 of 18 - ICM Setup Guide Technical Support Setup - Guide Table of Contents Introduction... 3 Network Setup and Configuration... 4 Setting
Honeywell Internet Connection Module Setup Guide Version 1.0 - Page 1 of 18 - ICM Setup Guide Technical Support Setup - Guide Table of Contents Introduction... 3 Network Setup and Configuration... 4 Setting
N300 WiFi Range Extender
 Model EX2700 User Manual July 2014 202-11395-01 350 East Plumeria Drive San Jose, CA 95134 USA Support Thank you for selecting NETGEAR products. After installing your device, locate the serial number on
Model EX2700 User Manual July 2014 202-11395-01 350 East Plumeria Drive San Jose, CA 95134 USA Support Thank you for selecting NETGEAR products. After installing your device, locate the serial number on
Experience Next-Generation WiFi
 Do More Experience Next-Generation WiFi Your new WiFi extender supports the 802.11ac networking standard. This new standard offers better speed, improved reliability, and more range than older WiFi networking
Do More Experience Next-Generation WiFi Your new WiFi extender supports the 802.11ac networking standard. This new standard offers better speed, improved reliability, and more range than older WiFi networking
Support Package Contents AC1600 WiFi VDSL/ADSL Ethernet cable Trademarks Modem Router Compliance Phone cable Modem router
 Support Thank you for purchasing this NETGEAR product. After installing your device, locate the serial number on the label of your product and use it to register your product at https://my.netgear.com.
Support Thank you for purchasing this NETGEAR product. After installing your device, locate the serial number on the label of your product and use it to register your product at https://my.netgear.com.
Grandstream Networks, Inc. Mobotix T24S Door System Configuration Guide GXV3140 IP Video Phone
 Grandstream Networks, Inc. Mobotix T24S Door System Configuration Guide GXV3140 IP Video Phone GXV-3140 MOBOTIX T24S TABLE OF CONTENTS MOBOTIX T24S SYSTEM CONFIGURATION GUIDE FOR GXV3140 INTRODUCTION:...
Grandstream Networks, Inc. Mobotix T24S Door System Configuration Guide GXV3140 IP Video Phone GXV-3140 MOBOTIX T24S TABLE OF CONTENTS MOBOTIX T24S SYSTEM CONFIGURATION GUIDE FOR GXV3140 INTRODUCTION:...
Access control designed simply for you
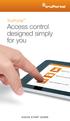 TruPortal Access control designed simply for you QUICK START GUIDE Introduction TruPortal access control solutions have been engineered and designed to install quickly and easily right out of the box.
TruPortal Access control designed simply for you QUICK START GUIDE Introduction TruPortal access control solutions have been engineered and designed to install quickly and easily right out of the box.
N750 WiFi DSL Modem Router Premium Edition
 Support Thank you for purchasing this NETGEAR product. After installing your device, locate the serial number on the label of your product and use it to register your product at https://my.netgear.com.
Support Thank you for purchasing this NETGEAR product. After installing your device, locate the serial number on the label of your product and use it to register your product at https://my.netgear.com.
Easy Start Guide. Version 1.0 DSL8800GR(S) WIRELESS-N DUALBAND CONCURRENT GIGABIT ROUTER WITH BUILT-IN ADSL2+ MODEM
 Easy Start Guide Version 1.0 DSL8800GR(S) WIRELESS-N DUALBAND CONCURRENT GIGABIT ROUTER WITH BUILT-IN ADSL2+ MODEM Contents SECTION 1: Package Contents SECTION 2: Setting Up your Device Setup for ADSL
Easy Start Guide Version 1.0 DSL8800GR(S) WIRELESS-N DUALBAND CONCURRENT GIGABIT ROUTER WITH BUILT-IN ADSL2+ MODEM Contents SECTION 1: Package Contents SECTION 2: Setting Up your Device Setup for ADSL
Wireless Router Setup Manual
 Wireless Router Setup Manual NETGEAR, Inc. 4500 Great America Parkway Santa Clara, CA 95054 USA 208-10082-02 2006-04 2006 by NETGEAR, Inc. All rights reserved. Trademarks NETGEAR is a trademark of Netgear,
Wireless Router Setup Manual NETGEAR, Inc. 4500 Great America Parkway Santa Clara, CA 95054 USA 208-10082-02 2006-04 2006 by NETGEAR, Inc. All rights reserved. Trademarks NETGEAR is a trademark of Netgear,
EASE Scan Tool Customers. SECTION I - Installation
 Please Install Your EASE Scan Tool DVD Before Installing Any Other Software That Came With Your Package. SECTION I - Installation ATTENTION: Do NOT connect an EASE Vehicle Interface Device to your Computer
Please Install Your EASE Scan Tool DVD Before Installing Any Other Software That Came With Your Package. SECTION I - Installation ATTENTION: Do NOT connect an EASE Vehicle Interface Device to your Computer
Linksys E2000 Wireless-N Router Configuration Guide
 Linksys E2000 Wireless-N Router Configuration Guide Revision 1.1 Copyright 2012 Maretron, LLP All Rights Reserved Maretron, LLP 9014 N. 23 rd Ave #10 Phoenix, AZ 85021-7850 http://www.maretron.com Maretron
Linksys E2000 Wireless-N Router Configuration Guide Revision 1.1 Copyright 2012 Maretron, LLP All Rights Reserved Maretron, LLP 9014 N. 23 rd Ave #10 Phoenix, AZ 85021-7850 http://www.maretron.com Maretron
You may refer the Quick Installation Guide in the package box for more information.
 Hardware Installation: 1. Turn off your modem. 2. Use one Ethernet cable to connect your modem to WAN port (Blue) port of BR-6228nC. 3. Use another Ethernet cable to connect your PC to one LAN Port (Yellow)
Hardware Installation: 1. Turn off your modem. 2. Use one Ethernet cable to connect your modem to WAN port (Blue) port of BR-6228nC. 3. Use another Ethernet cable to connect your PC to one LAN Port (Yellow)
Amcrest 960H DVR Quick Start Guide
 Amcrest 960H DVR Quick Start Guide Welcome Thank you for purchasing our Amcrest 960H DVR! This quick start guide will help you become familiar with our DVR in a very short time. Before installation and
Amcrest 960H DVR Quick Start Guide Welcome Thank you for purchasing our Amcrest 960H DVR! This quick start guide will help you become familiar with our DVR in a very short time. Before installation and
USER GUIDE. Ethernet Configuration Guide (Lantronix) P/N: 2900-300321 Rev 6
 KRAMER ELECTRONICS LTD. USER GUIDE Ethernet Configuration Guide (Lantronix) P/N: 2900-300321 Rev 6 Contents 1 Connecting to the Kramer Device via the Ethernet Port 1 1.1 Connecting the Ethernet Port Directly
KRAMER ELECTRONICS LTD. USER GUIDE Ethernet Configuration Guide (Lantronix) P/N: 2900-300321 Rev 6 Contents 1 Connecting to the Kramer Device via the Ethernet Port 1 1.1 Connecting the Ethernet Port Directly
Network Power Manager. User Manual
 Network Power Manager User Manual Table of Contents 1. Introduction... 1 2. PDU Package... 2 3. Function... 3 4. Installation... 4 5. Web Interface... 5 1. Introduction The PDU is an Internet ready device
Network Power Manager User Manual Table of Contents 1. Introduction... 1 2. PDU Package... 2 3. Function... 3 4. Installation... 4 5. Web Interface... 5 1. Introduction The PDU is an Internet ready device
Crown Field Support Engineering
 Crown Field Support Engineering Issue Date: 17 January 2014 Ref. No: GEN Go Online #0002 Subject: Basic Go Online w/ Audio Architect (Network Based Product) Applicability: The following step by step instructions
Crown Field Support Engineering Issue Date: 17 January 2014 Ref. No: GEN Go Online #0002 Subject: Basic Go Online w/ Audio Architect (Network Based Product) Applicability: The following step by step instructions
How to setup CV-7428nS Wi-Fi Ethernet Bridge on a Windows PC
 How to setup CV-7428nS Wi-Fi Ethernet Bridge on a Windows PC CV-7428nS is a WiFi bridge which catches your home network s WiFi signal and converts it to Ethernet ports. Plug your Ethernet devices like
How to setup CV-7428nS Wi-Fi Ethernet Bridge on a Windows PC CV-7428nS is a WiFi bridge which catches your home network s WiFi signal and converts it to Ethernet ports. Plug your Ethernet devices like
Network Monitoring User Guide Pulse Appliance
 Network Monitoring User Guide Pulse Appliance 2007 Belkin Corporation. All rights reserved. F1DUXXX All trade names are registered trademarks of respective manufacturers listed. Table of Contents Pulse
Network Monitoring User Guide Pulse Appliance 2007 Belkin Corporation. All rights reserved. F1DUXXX All trade names are registered trademarks of respective manufacturers listed. Table of Contents Pulse
SNMP Web Management. User s Manual For SNMP Web Card/Box
 SNMP Web Management User s Manual For SNMP Web Card/Box Management Software for Off-Grid Inverter Version: 1.2 Table of Contents 1. Overview... 1 1.1 Introduction... 1 1.2 Features... 1 1.3 Overlook...
SNMP Web Management User s Manual For SNMP Web Card/Box Management Software for Off-Grid Inverter Version: 1.2 Table of Contents 1. Overview... 1 1.1 Introduction... 1 1.2 Features... 1 1.3 Overlook...
BabyWare Imperial PC Software
 Overview (see page 1) Things You Should Know (see page 1) Getting Started (see page 2) Licenses and Registration (see page 6) Usernames Passwords and Login (see page 7) BabyWare Imperial PC Software Overview
Overview (see page 1) Things You Should Know (see page 1) Getting Started (see page 2) Licenses and Registration (see page 6) Usernames Passwords and Login (see page 7) BabyWare Imperial PC Software Overview
WIRELESS INTERNET TROUBLESHOOTING GUIDE. 320.834.5151 888.236.3574 www.gctel.com. Help Desk 320.834.5155
 WIRELESS INTERNET TROUBLESHOOTING GUIDE 320.834.5151 888.236.3574 www.gctel.com Help Desk 320.834.5155 Table of Contents Check Physical Connection Connection Diagram - Page 1 Power Inserter - Page 2 Identify
WIRELESS INTERNET TROUBLESHOOTING GUIDE 320.834.5151 888.236.3574 www.gctel.com Help Desk 320.834.5155 Table of Contents Check Physical Connection Connection Diagram - Page 1 Power Inserter - Page 2 Identify
Networking. General networking. Networking overview. Common home network configurations. Wired network example. Wireless network examples
 Networking General networking Networking overview A network is a collection of devices such as computers, printers, Ethernet hubs, wireless access points, and routers connected together for communication
Networking General networking Networking overview A network is a collection of devices such as computers, printers, Ethernet hubs, wireless access points, and routers connected together for communication
Nighthawk AC1900 WiF Range Extender
 Nighthawk AC1900 WiF Range Extender Model EX7000 User Manual December 2014 202-11469-01 350 East Plumeria Drive San Jose, CA 95134 USA Nighthawk AC1900 WiF Range Extender Support Thank you for selecting
Nighthawk AC1900 WiF Range Extender Model EX7000 User Manual December 2014 202-11469-01 350 East Plumeria Drive San Jose, CA 95134 USA Nighthawk AC1900 WiF Range Extender Support Thank you for selecting
Turn on all of your network devices and then check to see if the LEDs on the Access Point display normally as the diagram below describes.
 Connect to the Access Point with the Ethernet cable or via wireless. The default SSID of the Access Point is TP-LINK_ XXXXXX. The XXXXXX is the last 6 characters of the Access Point s MAC address. Plug
Connect to the Access Point with the Ethernet cable or via wireless. The default SSID of the Access Point is TP-LINK_ XXXXXX. The XXXXXX is the last 6 characters of the Access Point s MAC address. Plug
LabelWriter. Print Server. User Guide
 LabelWriter Print Server User Guide Copyright 2010 Sanford, L.P. All rights reserved. 08/10 No part of this document or the software may be reproduced or transmitted in any form or by any means or translated
LabelWriter Print Server User Guide Copyright 2010 Sanford, L.P. All rights reserved. 08/10 No part of this document or the software may be reproduced or transmitted in any form or by any means or translated
Assign a static IP address 192.168.1.100 for your computer. Please refer to the T3 in Troubleshooting guide if you need assistance.
 Assign a static IP address 192.168.1.100 for your computer. Please refer to the T3 in Troubleshooting guide if you need assistance. Connect to the Access Point with the Ethernet cable or via wireless.the
Assign a static IP address 192.168.1.100 for your computer. Please refer to the T3 in Troubleshooting guide if you need assistance. Connect to the Access Point with the Ethernet cable or via wireless.the
Linksys Gateway SPA2100-SU Manual
 Linksys Gateway SPA2100-SU Manual Manuel de l'utilisateur Table of Contents Looking for Basic Setup Instructions?... 3 Most Recent Version of this Manual... 3 Advanced Setup Instructions... 4 Wiring Your
Linksys Gateway SPA2100-SU Manual Manuel de l'utilisateur Table of Contents Looking for Basic Setup Instructions?... 3 Most Recent Version of this Manual... 3 Advanced Setup Instructions... 4 Wiring Your
VoIP Intercom and Elastix Server
 VoIP Intercom and Elastix Server Setup Guide http://www.elastix.org 1.0 Setup Diagram Figure 1-1 is a setup diagram for a single VoIP Intercom configuration. In this configuration, the VoIP Intercom acts
VoIP Intercom and Elastix Server Setup Guide http://www.elastix.org 1.0 Setup Diagram Figure 1-1 is a setup diagram for a single VoIP Intercom configuration. In this configuration, the VoIP Intercom acts
Chapter 4 Management. Viewing the Activity Log
 Chapter 4 Management This chapter describes how to use the management features of your NETGEAR WG102 ProSafe 802.11g Wireless Access Point. To get to these features, connect to the WG102 as described in
Chapter 4 Management This chapter describes how to use the management features of your NETGEAR WG102 ProSafe 802.11g Wireless Access Point. To get to these features, connect to the WG102 as described in
Chapter 3 Management. Remote Management
 Chapter 3 Management This chapter describes how to use the management features of your ProSafe 802.11a/g Dual Band Wireless Access Point WAG102. To access these features, connect to the WAG102 as described
Chapter 3 Management This chapter describes how to use the management features of your ProSafe 802.11a/g Dual Band Wireless Access Point WAG102. To access these features, connect to the WAG102 as described
A6210 WiFi USB Adapter 802.11ac USB 3.0 Dual Band User Manual
 802.11ac USB 3.0 Dual Band User Manual August 2014 202-11373-01 350 East Plumeria Drive San Jose, CA 95134 USA Support Thank you for selecting NETGEAR products. After installing your device, locate the
802.11ac USB 3.0 Dual Band User Manual August 2014 202-11373-01 350 East Plumeria Drive San Jose, CA 95134 USA Support Thank you for selecting NETGEAR products. After installing your device, locate the
USER GUIDE FOR ANDROID DEVICES
 USER GUIDE FOR ANDROID DEVICES Compatibility: Android 2.3 or higher 1. Overview... 4 2. Install and Set Up... 4 2.1. Download Emtec Connect App... 4 2.2. Connect your Wi-Fi HDD to your smartphones/ tablets
USER GUIDE FOR ANDROID DEVICES Compatibility: Android 2.3 or higher 1. Overview... 4 2. Install and Set Up... 4 2.1. Download Emtec Connect App... 4 2.2. Connect your Wi-Fi HDD to your smartphones/ tablets
ThinLinX TLXOS 64-bit Firmware Installation Guide for the Intel NUC Range. Materials Required
 ThinLinX TLXOS 64-bit Firmware Installation Guide for the Intel NUC Range The Intel NUC is a small form factor computer that incorporates several models from Intel Core processors to the economical Single
ThinLinX TLXOS 64-bit Firmware Installation Guide for the Intel NUC Range The Intel NUC is a small form factor computer that incorporates several models from Intel Core processors to the economical Single
TE100-P21/TEW-P21G Windows 7 Installation Instruction
 Hardware Installation TE100-P21/TEW-P21G Windows 7 Installation Instruction 1. Go to http://www.trendnet.com/downloads/ to download the Windows 7 Utility. Save the file to your desktop. 2. Right click
Hardware Installation TE100-P21/TEW-P21G Windows 7 Installation Instruction 1. Go to http://www.trendnet.com/downloads/ to download the Windows 7 Utility. Save the file to your desktop. 2. Right click
Installation. Note The product model shown in this QIG is TD-W8951ND, as an example.
 Installation The product model shown in this QIG is TD-W8951ND, as an example. Please use only wired network connections to configure the router. Power down all your network devices, including your computer(s)
Installation The product model shown in this QIG is TD-W8951ND, as an example. Please use only wired network connections to configure the router. Power down all your network devices, including your computer(s)
Quick Start Guide. Vonage Device Motorola VT2142
 Quick Start Guide Vonage Device Motorola VT2142 Before you begin 1. If you purchased your Vonage Device from a retail store, you must first activate your Vonage phone service. (You will need to provide
Quick Start Guide Vonage Device Motorola VT2142 Before you begin 1. If you purchased your Vonage Device from a retail store, you must first activate your Vonage phone service. (You will need to provide
VIVA 4G LTE Mini Router. Quick Start Guide
 VIVA 4G LTE Mini Router Quick Start Guide Thank you for choosing the VIVA 4G LTE Mini Router (hereinafter referred to as the E57) The supported functions and actual appearance are subject to the product
VIVA 4G LTE Mini Router Quick Start Guide Thank you for choosing the VIVA 4G LTE Mini Router (hereinafter referred to as the E57) The supported functions and actual appearance are subject to the product
1. Installation Requirements
 1. Installation Requirements 1.1. Package Contents Analog Telephone Adapter (CRA-210) Standard Telephone Cable (RJ11) Ethernet Cable (RJ45) Power Adapter 1.2. You will also need the following: 1.2.1. A
1. Installation Requirements 1.1. Package Contents Analog Telephone Adapter (CRA-210) Standard Telephone Cable (RJ11) Ethernet Cable (RJ45) Power Adapter 1.2. You will also need the following: 1.2.1. A
UBIQUITI BRIDGE CONFIGURATION PROCEDURE (PowerStation & NanoStation Units ONLY)
 UBIQUITI BRIDGE CONFIGURATION PROCEDURE (PowerStation & NanoStation Units ONLY) Hardware Installation 1. Initial placement for programming and configuration purposes should be performed in an indoor environment.
UBIQUITI BRIDGE CONFIGURATION PROCEDURE (PowerStation & NanoStation Units ONLY) Hardware Installation 1. Initial placement for programming and configuration purposes should be performed in an indoor environment.
E-Mon Communication Gateway Utility Instructions for BACnet/mstp
 E-Mon Communication Gateway Utility Instructions for BACnet/mstp The E-Mon Communication Gateway utility will allow you to configure the Device Instance (Node ID) and other parameters needed for your BACnet/mstp
E-Mon Communication Gateway Utility Instructions for BACnet/mstp The E-Mon Communication Gateway utility will allow you to configure the Device Instance (Node ID) and other parameters needed for your BACnet/mstp
Connecting to a Soundweb TM. London Network
 This guide will step you through the process of configuring your laptop and HiQnet TM London Architect TM to communicate with a network of Soundweb London devices. 1 Install London Architect Install the
This guide will step you through the process of configuring your laptop and HiQnet TM London Architect TM to communicate with a network of Soundweb London devices. 1 Install London Architect Install the
How To Set Up A Smart Card Programmer With Titan 2.2.2 (Titan) And Titan 2.3 (Tok) (Tonga) (Powerbook) (Smart Card) (Programmer) (S
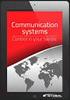 Smart Card Programmer TS0870P: Installation Guide Overview The TS0870P Smart Card Programmer programs user cards for use with the TS0870 Smart Card Reader. Using TITAN management software, cards are programmed
Smart Card Programmer TS0870P: Installation Guide Overview The TS0870P Smart Card Programmer programs user cards for use with the TS0870 Smart Card Reader. Using TITAN management software, cards are programmed
Technical Support. Package Contents. CENTRIA WNDR4700/WNDR4720 Installation Guide
 Technical Support After installing your device, locate the serial number on the label of your product and use it to register your product at https://my.netgear.com. You must register your product before
Technical Support After installing your device, locate the serial number on the label of your product and use it to register your product at https://my.netgear.com. You must register your product before
P-660HWP-Dx. Quick Start Guide. 802.11g HomePlug AV ADSL2+ Gateway. Version 3.40 7/2007 Edition 1. Copyright 2007. All rights reserved.
 P-660HWP-Dx 802.11g HomePlug AV ADSL2+ Gateway Quick Start Guide Version 3.40 7/2007 Edition 1 Copyright 2007. All rights reserved. Overview The P-660HWP-Dx is a gateway which combines high-speed ADSL
P-660HWP-Dx 802.11g HomePlug AV ADSL2+ Gateway Quick Start Guide Version 3.40 7/2007 Edition 1 Copyright 2007. All rights reserved. Overview The P-660HWP-Dx is a gateway which combines high-speed ADSL
ATTENTION: End users should take note that Main Line Health has not verified within a Citrix
 Subject: Citrix Remote Access using PhoneFactor Authentication ATTENTION: End users should take note that Main Line Health has not verified within a Citrix environment the image quality of clinical cal
Subject: Citrix Remote Access using PhoneFactor Authentication ATTENTION: End users should take note that Main Line Health has not verified within a Citrix environment the image quality of clinical cal
PePWave Surf Series PePWave Surf Indoor Series: Surf 200, AP 200, AP 400
 PePWave Surf Series PePWave Surf Indoor Series: Surf 200, AP 200, AP 400 PePWave Surf Outdoor Series: Surf AP 200/400-X, PolePoint 400-X, Surf 400-DX User Manual Document Rev. 1.2 July 07 COPYRIGHT & TRADEMARKS
PePWave Surf Series PePWave Surf Indoor Series: Surf 200, AP 200, AP 400 PePWave Surf Outdoor Series: Surf AP 200/400-X, PolePoint 400-X, Surf 400-DX User Manual Document Rev. 1.2 July 07 COPYRIGHT & TRADEMARKS
Installation Guide Wireless 4-Port USB Sharing Station. GUWIP204 Part No. M1172-a
 Installation Guide Wireless 4-Port USB Sharing Station 1 GUWIP204 Part No. M1172-a 2011 IOGEAR. All Rights Reserved. PKG-M1172-a IOGEAR, the IOGEAR logo, MiniView, VSE are trademarks or registered trademarks
Installation Guide Wireless 4-Port USB Sharing Station 1 GUWIP204 Part No. M1172-a 2011 IOGEAR. All Rights Reserved. PKG-M1172-a IOGEAR, the IOGEAR logo, MiniView, VSE are trademarks or registered trademarks
Configuring a BEC 7800TN Wireless ADSL Modem
 Configuring a BEC 7800TN Wireless ADSL Modem Setting Up the PC Logging into BEC Configuring Wireless Setup Setup Static IP Setup Main Port Finished Firmware Update ATTENTION! Before the modem is programmed
Configuring a BEC 7800TN Wireless ADSL Modem Setting Up the PC Logging into BEC Configuring Wireless Setup Setup Static IP Setup Main Port Finished Firmware Update ATTENTION! Before the modem is programmed
1. Do I need to upgrade my Broadband at Home modem firmware?
 1. Do I need to upgrade my Broadband at Home modem firmware? Please follow the steps below to ensure you have the most up to date firmware for your Broadband at Home modem. 1. Make sure that you have connected
1. Do I need to upgrade my Broadband at Home modem firmware? Please follow the steps below to ensure you have the most up to date firmware for your Broadband at Home modem. 1. Make sure that you have connected
User Guide for Windows 10
 User Guide for Windows 10 System requirements E10684 First Edition July 2015 To facilitate a smoother transition from your previous operating system, read the system requirements below before upgrading
User Guide for Windows 10 System requirements E10684 First Edition July 2015 To facilitate a smoother transition from your previous operating system, read the system requirements below before upgrading
