Writer Guide. Chapter 10 Working with Templates
|
|
|
- Randolf Perkins
- 8 years ago
- Views:
Transcription
1 Writer Guide Chapter 10 Working with Templates
2 Copyright This document is Copyright by its contributors as listed below. You may distribute it and/or modify it under the terms of either the GNU General Public License ( version 3 or later, or the Creative Commons Attribution License ( version 3.0 or later. All trademarks within this guide belong to their legitimate owners. Contributors Alan Madden Paul Miller Catherine Waterman Jean Hollis Weber Michele Zarri Preston Bernstein Feedback Please direct any comments or suggestions about this document to: authors@documentation.openoffice.org Publication date and software version Published 22 October Based on OpenOffice.org 3.3. Note for Mac users Some keystrokes and menu items are different on a Mac from those used in Windows and Linux. The table below gives some common substitutions for the instructions in this chapter. For a more detailed list, see the application Help. Windows/Linux Mac equivalent Effect Tools > Options menu selection OpenOffice.org > Preferences Access setup options Right-click Control+click Open context menu Ctrl (Control) z (Command) Used with other keys F5 Shift+z+F5 Open the Navigator F11 z+t Open Styles & Formatting window You can download an editable version of this document from
3 Contents Copyright...2 Note for Mac users...2 Introduction...4 Using a template to create a document...4 Creating a template...5 Creating a template from a document...5 Creating a template using a wizard...6 Editing a template...7 Updating a document from a changed template...8 Adding templates with Extension Manager...9 Setting a default template...10 Setting a custom template as the default...10 Resetting Writer s Default template as the default...11 Associating a document with a different template...11 Organizing templates...12 Creating a template folder...12 Deleting a template folder...12 Moving a template...12 Deleting a template...13 Importing a template...13 Exporting a template...13 Working with Templates 3
4 Introduction A template is a model that you use to create other documents. For example, you can create a template for business reports that has your company s logo on the first page. New documents created from this template will all have your company s logo on the first page. Templates can contain anything that regular documents can contain, such as text, graphics, a set of styles, and user-specific setup information such as measurement units, language, the default printer, and toolbar and menu customization. All documents in OpenOffice.org (OOo) are based on templates. If you do not specify a template when you start a new Writer document, the document is based on the default template for text documents. If you have not specified a default template, Writer uses the blank template for text documents that is installed with OOo. See Setting a default template on page 10 for more information. Using a template to create a document To use a template to create a document: 1) From the main menu, choose File > New > Templates and Documents. The Templates and Documents dialog box opens. (See Figure 1.) 2) In the box on the left, click the Templates icon if it is not already selected. A list of template folders appears in the center box. 3) Double-click the folder that contains the template that you want to use. A list of all the templates contained in that folder appears in the center box. 4) Select the template that you want to use. You can preview the selected template or view the template s properties: To preview the template, click the Preview icon. A preview of the template appears in the box on the right. To view the template s properties, click the Document Properties icon. The template s properties appear in the box on the right. 5) Click Open. The Templates and Documents dialog box closes and a new document based on the selected template opens in Writer. You can then edit and save the new document just as you would any other document. 4 Working with Templates
5 Figure 1. Templates and Documents dialog box Creating a template You can create your own templates in two ways: from a document, and using a wizard. Creating a template from a document To create a template from a document: 1) Open a new or existing document you want to make into a template. 2) Add the content and styles that you want. 3) From the main menu, choose File > Templates > Save. The Templates dialog box opens (see Figure 2). 4) In the New template field, type a name for the new template. 5) In the Categories list, select the category to which you want to assign the template. The category is simply the template folder in which you want to save the template. For example, to save the template in the My Templates folder, click the My Templates category. To learn more about template folders, see Organizing templates on page 12. 6) Click OK to save the new template. Creating a template 5
6 Figure 2. Saving a new template Any settings that can be added to or modified in a document can be saved in a template. For example, below are some of the settings (although not a full list) that can be included in a Writer document and then saved as a template for later use: Printer settings: which printer, single-sided or double-sided printing, paper size, and so on. Styles to be used, including character, page, frame, numbering, and paragraph styles. Format and settings regarding indexes, tables, bibliographies, table of contents. Templates can also contain predefined text, saving you from having to type it every time you create a new document. For example, a letter template may contain your name, address and salutation. You can also save menu and toolbar customizations in templates; see Chapter 14 (Customizing OpenOffice.org) for more information. Creating a template using a wizard You can use wizards to create Writer templates for letters, faxes, and agendas. For example, the Fax Wizard steps you through the following choices: Type of fax (business or personal) Document elements like the date, subject line (business fax), salutation, and complimentary close Options for sender and recipient information (business fax) Text to include in the footer (business fax) To create a template using a wizard: 1) From the main menu, choose File > Wizards > [type of template required]. 6 Working with Templates
7 Figure 3: Creating a template using a wizard 2) Follow the instructions on the pages of the wizard. This process is slightly different for each type of template, but the format is similar for all of them. 3) In the last section of the wizard, you can specify the name and location for saving the template. The default location is your user templates directory, but you can choose a different location if you prefer. 4) Finally, you have the option of creating a new document from your template immediately, or manually changing the template. For future documents, you can re-use the template created by the wizard, just as you would use any other template. Editing a template You can edit a template s styles and content, and then, if you wish, you can reapply the template s styles to documents that were created from that template. (Note that you can only reapply styles. You cannot reapply content, except for content in headers and footers.) To edit a template: 1) From the main menu, choose File > Templates > Organize. The Template Management dialog box opens (see Figure 4). 2) In the box on the left, double-click the folder containing the template that you want to edit. A list of all the templates contained in that folder appears underneath the folder name. 3) Select the template that you want to edit. 4) Click the Commands button and choose Edit from the drop-down menu. 5) Edit the template just as you would any other document. To save your changes, choose File > Save from the main menu. Editing a template 7
8 Figure 4. Template management dialog box Updating a document from a changed template The next time that you open a document that was created from the changed template, the following message appears. Figure 5. Update styles message Click Update Styles to apply the template s changed styles to the document. Click Keep Old Styles if you do not want to apply the template s changed styles to the document (but see Caution notice below). Caution If you choose Keep Old Styles in the message box shown in Figure 5, that message will not appear again the next time you open the document after changing the template it is based on. You will not get another chance to update the styles from the template, although you can use the macro given in the Note below to re-enable this feature. You can also use the Template Changer extension (see page 11) to reactivate the template. 8 Working with Templates
9 Note To re-enable updating from a template: 1) Use Tools > Macros > Organize Macros > OpenOffice.org Basic. Select the document from the list, click the expansion symbol (+ or triangle), and select Standard. If Standard has an expansion symbol beside it, click that and select a module. 2) If the Edit button is active, click it. If the Edit button is not active, click New. 3) In the Basic window, enter the following: Sub FixDocV3 ' set UpdateFromTemplate odocsettings = ThisComponent.createInstance( _ "com.sun.star.document.settings" ) odocsettings.updatefromtemplate = True End Sub 'FixDocV3 4) Click the Run BASIC icon, then close the Basic window. 5) Save the document. Next time when you open this document you will have the update from template feature back. Adding templates with Extension Manager The Extension Manager provides an easy way to install collections of templates, graphics, macros, or other add-ins that have been packaged into files with a.oxt extension. See Chapter 16 (Customizing Writer) for more about the Extension Manager. This Web page lists many of the available extensions: To install an extension, follow these steps: 1) Download the extension package and save it anywhere on your computer. 2) In Writer, select Tools > Extension Manager from the menu bar. In the Extension Manager dialog box, click Add. 3) A file browser window opens. Find and select the package of templates you want to install and click Open. The package begins installing. You may be asked to accept a license agreement. 4) When the package installation is complete, the templates are available for use through File > New > Templates and Documents and the extension is listed in the Extension Manager. Adding templates with Extension Manager 9
10 Figure 6: Newly-added package of templates Setting a default template If you create a document by choosing File > New > Text Document from the main menu, Writer creates the document from the Default template for text documents. You can, however, set a custom template to be the default. You can reset the default later if you choose. Setting a custom template as the default You can set any template to be the default, as long as it is in one of the folders displayed in the Template Management window. If necessary, you can add the template to a folder as described in Importing a template on page 13. To set a custom template as the default: 1) From the main menu, choose File > Templates > Organize. The Template Management dialog box (Figure 4) opens. 2) In the box on the left, select the folder that contains the template that you want to set as the default, then select the template. 3) Click the Commands button and choose Set as Default Template from the drop-down menu. The next time that you create a document by choosing File > New > Text Document, the document will be created from this template. Although many important settings can be changed in the Options dialog (see Chapter 2), for example default fonts and page size, more advanced settings (such as page margins) can only be changed by replacing the default template with a new one. 10 Working with Templates
11 Resetting Writer s Default template as the default To re-enable Writer s Default template as the default: 1) In the Template Management dialog box (Figure 4), select any folder in the box on the left. 2) Click the Commands button and choose Reset Default Template > Text Document from the drop-down menu. The next time that you create a document by choosing File > New > Text Document, the document will be created from Writer s Default template. Associating a document with a different template At times you might want to associate a document with a different template, or perhaps you re working with a document that did not start from a template. One of the major advantages of using templates is the ease of updating styles in more than one document, as described in Chapter 7 (Working with Styles). If you update styles by loading a new set of styles from a different template (as described in Chapter 7), the document has no association with the template from which the styles were loaded so you cannot use this method. What you need to do is associate the document with the different template. You can do this in two ways. In both cases, for best results the names of styles should be the same in the existing document and the new template. If they are not, you will need to use Search and Replace to replace old styles with new ones. See Chapter 3 (Working with Text) for more about replacing styles using Search and Replace. Method 1 This method includes any graphics and wording (such as legal notices) that exists in the new template, as well as including styles. If you don t want this material, you need to delete it. 1) Use File > New > Templates and Documents. Choose the template you want. A new file is created from the template. If the template has unwanted text or graphics in it, delete them from this new file. 2) Open the document you want to change. (It opens in a new window.) Press Control+A to select everything in the document. Paste into the blank document created in step 1. 3) Update the table of contents, if there is one. Save the file. Method 2 This method does not include any graphics or text from the new template, except material in headers and footers; it simply includes styles from the new template and establishes an association between the template and the document. 1) Download the Template Changer extension from and install it as described on page 9. 2) Close and reopen OpenOffice.org. Now the File > Templates menu has two new choices: Assign Template (current document) and Assign Template (folder). 3) Open the document whose template you want to change. Choose File > Templates > Assign Template (current document). 4) In the Select Template window, find and select the required template and click Open. Associating a document with a different template 11
12 5) Save the document. If you now look in File > Properties, you will see the new template listed at the bottom of the General page. Organizing templates Writer can only use templates that are in OOo template folders. You can, however, create new OOo template folders and use them to organize your templates. For example, you might have one template folder for report templates and another for letter templates. You can also import and export templates. To begin, choose File > Templates > Organize from the main menu. The Template Management dialog box (Figure 4) opens. Note All the actions made by the Commands button in the Template Management dialog box can be made as well by simply right-clicking on the templates or the folders. Creating a template folder To create a template folder: 1) In the Template Management dialog box, select any folder. 2) Click the Commands button and choose New from the drop-down menu. A new folder called Untitled appears. 3) Type a name for the new folder, and then press Enter. Writer saves the folder with the name that you entered. Deleting a template folder You cannot delete template folders supplied with OOo or installed using the Extension Manager; you can only delete template folders that you have created. (If you have administrator privileges, you can delete any folder.) To delete a template folder: 1) In the Template Management dialog box, select the folder that you want to delete. 2) Click the Commands button and choose Delete from the drop-down menu. A message box appears and asks you to confirm the deletion. Click Yes. Moving a template To move a template from one template folder to another template folder: 1) In the Template Management dialog box, double-click the folder that contains the template that you want to move. A list of all the templates contained in that folder appears underneath the folder name. 2) Click the template that you want to move and drag it to the desired folder. If you do not have the authority to delete templates from the source folder, this action copies the template instead of moving it. 12 Working with Templates
13 Deleting a template You cannot delete templates supplied with OOo or installed using the Extension Manager; you can only delete templates that you have created. (If you have administrator privileges, you can delete any template.) To delete a template: 1) In the Template Management dialog box, double-click the folder that contains the template that you want to delete. A list of all the templates contained in that folder appears underneath the folder name. 2) Click the template that you want to delete. 3) Click the Commands button and choose Delete from the drop-down menu. A message box appears and asks you to confirm the deletion. Click Yes. Importing a template If the template that you want to use is in a different location, you must import it into an OOo template folder. To import a template into a template folder: 1) In the Template Management dialog box, select the folder into which you want to import the template. 2) Click the Commands button and choose Import Template from the dropdown menu. A standard file browser window opens. 3) Find and select the template that you want to import, and then click Open. The file browser window closes and the template appears in the selected folder. 4) If you want, type a new name for the template, and then press Enter. Exporting a template To export a template from a template folder to another location: 1) In the Template Management dialog box, double-click the folder that contains the template that you want to export. A list of all the templates contained in that folder appears underneath the folder name. 2) Select the template that you want to export. 3) Click the Commands button and choose Export Template from the dropdown menu. The Save As window opens. 4) Find the folder into which you want to export the template and click Save. Organizing templates 13
Getting Started Guide. Chapter 14 Customizing LibreOffice
 Getting Started Guide Chapter 14 Customizing LibreOffice Copyright This document is Copyright 2010 2012 by its contributors as listed below. You may distribute it and/or modify it under the terms of either
Getting Started Guide Chapter 14 Customizing LibreOffice Copyright This document is Copyright 2010 2012 by its contributors as listed below. You may distribute it and/or modify it under the terms of either
Working with Templates: Using templates in OOo Writer
 Working with Templates: Using templates in OOo Writer Title: Working with Templates: Using templates in OOo Writer Version: 1.0 First edition: January 2005 First English edition: January 2005 Contents
Working with Templates: Using templates in OOo Writer Title: Working with Templates: Using templates in OOo Writer Version: 1.0 First edition: January 2005 First English edition: January 2005 Contents
Contents Overview Creating and using templates Organizing templates
 How to Work with Templates How to Work with Templates Version 0.2 First edition: January 2004 First English edition: January 2004 Contents Contents Overview... ii About this guide... ii Conventions used
How to Work with Templates How to Work with Templates Version 0.2 First edition: January 2004 First English edition: January 2004 Contents Contents Overview... ii About this guide... ii Conventions used
Chapter 12 Creating Web Pages
 Getting Started Guide Chapter 12 Creating Web Pages Saving Documents as HTML Files Copyright This document is Copyright 2010 2012 by its contributors as listed below. You may distribute it and/or modify
Getting Started Guide Chapter 12 Creating Web Pages Saving Documents as HTML Files Copyright This document is Copyright 2010 2012 by its contributors as listed below. You may distribute it and/or modify
Chapter 11 Using Mail Merge
 Writer Guide Chapter 11 Using Mail Merge Form Letters, Mailing Labels, and Envelopes Copyright This document is Copyright 2011 2014 by the LibreOffice Documentation Team. Contributors are listed below.
Writer Guide Chapter 11 Using Mail Merge Form Letters, Mailing Labels, and Envelopes Copyright This document is Copyright 2011 2014 by the LibreOffice Documentation Team. Contributors are listed below.
Chapter Using Mail Merge
 Writer Guide 11 Chapter Form letters, mailing labels, and envelopes Copyright This document is Copyright 2008 by its contributors as listed in the section titled Authors. You may distribute it and/or modify
Writer Guide 11 Chapter Form letters, mailing labels, and envelopes Copyright This document is Copyright 2008 by its contributors as listed in the section titled Authors. You may distribute it and/or modify
Chapter 9 Slide Shows
 Impress Guide Chapter 9 Slide Shows Transitions, animations, and more Copyright This document is Copyright 2007 2013 by its contributors as listed below. You may distribute it and/or modify it under the
Impress Guide Chapter 9 Slide Shows Transitions, animations, and more Copyright This document is Copyright 2007 2013 by its contributors as listed below. You may distribute it and/or modify it under the
Getting Started Guide. Chapter 10 Printing, Exporting, and E-mailing
 Getting Started Guide Chapter 10 Printing, Exporting, and E-mailing Copyright This document is Copyright 2010 2012 by its contributors as listed below. You may distribute it and/or modify it under the
Getting Started Guide Chapter 10 Printing, Exporting, and E-mailing Copyright This document is Copyright 2010 2012 by its contributors as listed below. You may distribute it and/or modify it under the
Calc Guide Chapter 9 Data Analysis
 Calc Guide Chapter 9 Data Analysis Using Scenarios, Goal Seek, Solver, others Copyright This document is Copyright 2007 2011 by its contributors as listed below. You may distribute it and/or modify it
Calc Guide Chapter 9 Data Analysis Using Scenarios, Goal Seek, Solver, others Copyright This document is Copyright 2007 2011 by its contributors as listed below. You may distribute it and/or modify it
Writer Guide. Chapter 15 Using Forms in Writer
 Writer Guide Chapter 15 Using Forms in Writer Copyright This document is Copyright 2011 by its contributors as listed below. You may distribute it and/or modify it under the terms of either the GNU General
Writer Guide Chapter 15 Using Forms in Writer Copyright This document is Copyright 2011 by its contributors as listed below. You may distribute it and/or modify it under the terms of either the GNU General
Chapter 16 Creating Web Pages:
 Getting Started Guide Chapter 16 Creating Web Pages: Saving Documents as HTML Files OpenOffice.org Copyright This document is Copyright 2005 2007 by its contributors as listed in the section titled Authors.
Getting Started Guide Chapter 16 Creating Web Pages: Saving Documents as HTML Files OpenOffice.org Copyright This document is Copyright 2005 2007 by its contributors as listed in the section titled Authors.
Chapter 12 Creating Web Pages
 Getting Started Guide Chapter 12 Creating Web Pages Saving Documents as HTML Files Copyright This document is Copyright 2005 2008 by its contributors as listed in the section titled Authors. You may distribute
Getting Started Guide Chapter 12 Creating Web Pages Saving Documents as HTML Files Copyright This document is Copyright 2005 2008 by its contributors as listed in the section titled Authors. You may distribute
Writer Guide. Chapter 12 Tables of Contents, Indexes, and Bibliographies
 Writer Guide Chapter 12 Tables of Contents, Indexes, and Bibliographies Copyright This document is Copyright 2011 2013 by its contributors as listed below. You may distribute it and/or modify it under
Writer Guide Chapter 12 Tables of Contents, Indexes, and Bibliographies Copyright This document is Copyright 2011 2013 by its contributors as listed below. You may distribute it and/or modify it under
Writer Guide. Chapter 15 Using Forms in Writer
 Writer Guide Chapter 15 Using Forms in Writer Copyright This document is Copyright 2005 2008 by its contributors as listed in the section titled Authors. You may distribute it and/or modify it under the
Writer Guide Chapter 15 Using Forms in Writer Copyright This document is Copyright 2005 2008 by its contributors as listed in the section titled Authors. You may distribute it and/or modify it under the
Chapter 15 Using Forms in Writer
 Writer Guide Chapter 15 Using Forms in Writer OpenOffice.org Copyright This document is Copyright 2005 2006 by its contributors as listed in the section titled Authors. You can distribute it and/or modify
Writer Guide Chapter 15 Using Forms in Writer OpenOffice.org Copyright This document is Copyright 2005 2006 by its contributors as listed in the section titled Authors. You can distribute it and/or modify
Chapter 12 Creating Web Pages
 Getting Started Guide Chapter 12 Creating Web Pages Saving Documents as HTML Files This PDF is designed to be read onscreen, two pages at a time. If you want to print a copy, your PDF viewer should have
Getting Started Guide Chapter 12 Creating Web Pages Saving Documents as HTML Files This PDF is designed to be read onscreen, two pages at a time. If you want to print a copy, your PDF viewer should have
Getting Started Guide. Chapter 11 Graphics, the Gallery, and Fontwork
 Getting Started Guide Chapter 11 Graphics, the Gallery, and Fontwork Copyright This document is Copyright 2010 2014 by the LibreOffice Documentation Team. Contributors are listed below. You may distribute
Getting Started Guide Chapter 11 Graphics, the Gallery, and Fontwork Copyright This document is Copyright 2010 2014 by the LibreOffice Documentation Team. Contributors are listed below. You may distribute
Menus and Toolbars: Using and customizing those common to all OpenOffice.org components
 Menus and Toolbars: Using and customizing those common to all OpenOffice.org components Title: Menus and Toolbars: Using and customizing those common to all OpenOffice.org components Version: 1.0 First
Menus and Toolbars: Using and customizing those common to all OpenOffice.org components Title: Menus and Toolbars: Using and customizing those common to all OpenOffice.org components Version: 1.0 First
Chapter 2 Creating a Database
 Base Handbook Chapter 2 Creating a Database How to create a new database Copyright This document is Copyright 2013 by its contributors as listed below. You may distribute it and/or modify it under the
Base Handbook Chapter 2 Creating a Database How to create a new database Copyright This document is Copyright 2013 by its contributors as listed below. You may distribute it and/or modify it under the
LibreOffice 4.2 Impress Guide. Presentations in LibreOffice
 LibreOffice 4.2 Impress Guide Presentations in LibreOffice Copyright This document is Copyright 2011 2014 by the LibreOffice Documentation Team. Contributors are listed below. You may distribute or modify
LibreOffice 4.2 Impress Guide Presentations in LibreOffice Copyright This document is Copyright 2011 2014 by the LibreOffice Documentation Team. Contributors are listed below. You may distribute or modify
How To Write A Macro In Libreoffice 2.2.2 (Free) With Libre Office 2.3.2 And Libreos 2.4.2 With A Microspat
 Getting Started Guide Chapter 13 Getting Started with Macros Using the Macro Recorder and Beyond Copyright This document is Copyright 2010 2012 by its contributors as listed below. You may distribute it
Getting Started Guide Chapter 13 Getting Started with Macros Using the Macro Recorder and Beyond Copyright This document is Copyright 2010 2012 by its contributors as listed below. You may distribute it
Chapter 2 Starting OpenOffice.org
 Getting Started Guide Chapter 2 Starting OpenOffice.org OpenOffice.org Copyright This document is Copyright 2005 2008 by its contributors as listed in the section titled Authors. You may distribute it
Getting Started Guide Chapter 2 Starting OpenOffice.org OpenOffice.org Copyright This document is Copyright 2005 2008 by its contributors as listed in the section titled Authors. You may distribute it
Chapter 2 Setting up Writer
 Writer Guide Chapter 2 Setting up Writer Choosing options to suit the way you work Copyright This document is Copyright 2011 2012 by its contributors as listed below. You may distribute it and/or modify
Writer Guide Chapter 2 Setting up Writer Choosing options to suit the way you work Copyright This document is Copyright 2011 2012 by its contributors as listed below. You may distribute it and/or modify
Writer Guide. Chapter 9 Working with Tables
 Writer Guide Chapter 9 Working with Tables Copyright This document is Copyright 2011 2013 by its contributors as listed below. You may distribute it and/or modify it under the terms of either the GNU General
Writer Guide Chapter 9 Working with Tables Copyright This document is Copyright 2011 2013 by its contributors as listed below. You may distribute it and/or modify it under the terms of either the GNU General
Making a Web Page with Microsoft Publisher 2003
 Making a Web Page with Microsoft Publisher 2003 The first thing to consider when making a Web page or a Web site is the architecture of the site. How many pages will you have and how will they link to
Making a Web Page with Microsoft Publisher 2003 The first thing to consider when making a Web page or a Web site is the architecture of the site. How many pages will you have and how will they link to
Outlook Email. User Guide IS TRAINING CENTER. 833 Chestnut St, Suite 600. Philadelphia, PA 19107 215-503-7500
 Outlook Email User Guide IS TRAINING CENTER 833 Chestnut St, Suite 600 Philadelphia, PA 19107 215-503-7500 This page intentionally left blank. TABLE OF CONTENTS Getting Started... 3 Opening Outlook...
Outlook Email User Guide IS TRAINING CENTER 833 Chestnut St, Suite 600 Philadelphia, PA 19107 215-503-7500 This page intentionally left blank. TABLE OF CONTENTS Getting Started... 3 Opening Outlook...
WHAT S NEW IN WORD 2010 & HOW TO CUSTOMIZE IT
 WHAT S NEW IN WORD 2010 & HOW TO CUSTOMIZE IT The Ribbon... 2 Default Tabs... 2 Contextual Tabs... 2 Minimizing and Restoring the Ribbon... 3 Customizing the Ribbon... 3 A New Graphic Interface... 5 Live
WHAT S NEW IN WORD 2010 & HOW TO CUSTOMIZE IT The Ribbon... 2 Default Tabs... 2 Contextual Tabs... 2 Minimizing and Restoring the Ribbon... 3 Customizing the Ribbon... 3 A New Graphic Interface... 5 Live
Writer Guide. Chapter 5 Printing, Exporting, Faxing, and E-Mailing
 Writer Guide Chapter 5 Printing, Exporting, Faxing, and E-Mailing Copyright This document is Copyright 2005 2008 by its contributors as listed in the section titled Authors. You may distribute it and/or
Writer Guide Chapter 5 Printing, Exporting, Faxing, and E-Mailing Copyright This document is Copyright 2005 2008 by its contributors as listed in the section titled Authors. You may distribute it and/or
What is a Mail Merge?
 NDUS Training and Documentation What is a Mail Merge? A mail merge is generally used to personalize form letters, to produce mailing labels and for mass mailings. A mail merge can be very helpful if you
NDUS Training and Documentation What is a Mail Merge? A mail merge is generally used to personalize form letters, to produce mailing labels and for mass mailings. A mail merge can be very helpful if you
Appendix A Keyboard Shortcuts
 Calc Guide Appendix A Keyboard Shortcuts OpenOffice.org Copyright This document is Copyright 2005 by its contributors as listed in the section titled Authors. You can distribute it and/or modify it under
Calc Guide Appendix A Keyboard Shortcuts OpenOffice.org Copyright This document is Copyright 2005 by its contributors as listed in the section titled Authors. You can distribute it and/or modify it under
Creating and Using Master Documents
 Creating and Using Master Documents Title: Creating and Using Master Documents Version: 0.3 First edition: 09/04 Contents Overview...2 Acknowledgments...2 Modifications and updates... 2 Why use a master
Creating and Using Master Documents Title: Creating and Using Master Documents Version: 0.3 First edition: 09/04 Contents Overview...2 Acknowledgments...2 Modifications and updates... 2 Why use a master
Chapter 10 Printing, Exporting, and E-mailing
 Getting Started Guide Chapter 10 Printing, Exporting, and E-mailing This PDF is designed to be read onscreen, two pages at a time. If you want to print a copy, your PDF viewer should have an option for
Getting Started Guide Chapter 10 Printing, Exporting, and E-mailing This PDF is designed to be read onscreen, two pages at a time. If you want to print a copy, your PDF viewer should have an option for
Guide to PDF Publishing
 Guide to PDF Publishing Alibre Design 9.2 Copyrights Information in this document is subject to change without notice. The software described in this document is furnished under a license agreement or
Guide to PDF Publishing Alibre Design 9.2 Copyrights Information in this document is subject to change without notice. The software described in this document is furnished under a license agreement or
Module One: Getting Started... 6. Opening Outlook... 6. Setting Up Outlook for the First Time... 7. Understanding the Interface...
 2 CONTENTS Module One: Getting Started... 6 Opening Outlook... 6 Setting Up Outlook for the First Time... 7 Understanding the Interface...12 Using Backstage View...14 Viewing Your Inbox...15 Closing Outlook...17
2 CONTENTS Module One: Getting Started... 6 Opening Outlook... 6 Setting Up Outlook for the First Time... 7 Understanding the Interface...12 Using Backstage View...14 Viewing Your Inbox...15 Closing Outlook...17
Starting OpenOffice.org
 Starting OpenOffice.org Title: Starting OpenOffice.org Version: 1.0 First edition: December 2004 First English edition: December 2004 Contents Overview...ii Copyright and trademark information...ii Feedback...ii
Starting OpenOffice.org Title: Starting OpenOffice.org Version: 1.0 First edition: December 2004 First English edition: December 2004 Contents Overview...ii Copyright and trademark information...ii Feedback...ii
Microsoft Word 2007 Module 1
 Microsoft Word 2007 Module 1 http://pds.hccfl.edu/pds Microsoft Word 2007: Module 1 July, 2007 2007 Hillsborough Community College - Professional Development and Web Services Hillsborough Community College
Microsoft Word 2007 Module 1 http://pds.hccfl.edu/pds Microsoft Word 2007: Module 1 July, 2007 2007 Hillsborough Community College - Professional Development and Web Services Hillsborough Community College
Word 2007: Basics Learning Guide
 Word 2007: Basics Learning Guide Exploring Word At first glance, the new Word 2007 interface may seem a bit unsettling, with fat bands called Ribbons replacing cascading text menus and task bars. This
Word 2007: Basics Learning Guide Exploring Word At first glance, the new Word 2007 interface may seem a bit unsettling, with fat bands called Ribbons replacing cascading text menus and task bars. This
Chapter 4 Getting Started with Writer
 Getting Started Guide Chapter 4 Getting Started with Writer Word Processing with LibreOffice Copyright This document is Copyright 2010 2012 by its contributors as listed below. You may distribute it and/or
Getting Started Guide Chapter 4 Getting Started with Writer Word Processing with LibreOffice Copyright This document is Copyright 2010 2012 by its contributors as listed below. You may distribute it and/or
MICROSOFT ACCESS 2007 BOOK 2
 MICROSOFT ACCESS 2007 BOOK 2 4.1 INTRODUCTION TO ACCESS FIRST ENCOUNTER WITH ACCESS 2007 P 205 Access is activated by means of Start, Programs, Microsoft Access or clicking on the icon. The window opened
MICROSOFT ACCESS 2007 BOOK 2 4.1 INTRODUCTION TO ACCESS FIRST ENCOUNTER WITH ACCESS 2007 P 205 Access is activated by means of Start, Programs, Microsoft Access or clicking on the icon. The window opened
Chapter 4: Website Basics
 1 Chapter 4: In its most basic form, a website is a group of files stored in folders on a hard drive that is connected directly to the internet. These files include all of the items that you see on your
1 Chapter 4: In its most basic form, a website is a group of files stored in folders on a hard drive that is connected directly to the internet. These files include all of the items that you see on your
O UTLOOK 2003 HELP SHEET MAIL. Opening the program. Mail
 O UTLOOK 2003 HELP SHEET MAIL Opening the program At Work Double-click the icon on your desktop. Or click the Start button. If this icon is displayed, click on it. If it is not displayed, click Start,
O UTLOOK 2003 HELP SHEET MAIL Opening the program At Work Double-click the icon on your desktop. Or click the Start button. If this icon is displayed, click on it. If it is not displayed, click Start,
Setting Up OpenOffice.org: Choosing options to suit the way you work
 Setting Up OpenOffice.org: Choosing options to suit the way you work Title: Setting Up OpenOffice.org: Choosing options to suit the way you work Version: 1.0 First edition: December 2004 First English
Setting Up OpenOffice.org: Choosing options to suit the way you work Title: Setting Up OpenOffice.org: Choosing options to suit the way you work Version: 1.0 First edition: December 2004 First English
Division of School Facilities OUTLOOK WEB ACCESS
 Division of School Facilities OUTLOOK WEB ACCESS New York City Department of Education Office of Enterprise Development and Support Applications Support Group 2011 HELPFUL HINTS OWA Helpful Hints was created
Division of School Facilities OUTLOOK WEB ACCESS New York City Department of Education Office of Enterprise Development and Support Applications Support Group 2011 HELPFUL HINTS OWA Helpful Hints was created
Entrust Certificate Services for Adobe CDS
 Entrust Certificate Services Entrust Certificate Services for Adobe CDS Getting Started Guide Entrust SafeNet Authentication Client: 8.3 Date of issue: July 2015 Document issue: 3.0 Revisions Issue and
Entrust Certificate Services Entrust Certificate Services for Adobe CDS Getting Started Guide Entrust SafeNet Authentication Client: 8.3 Date of issue: July 2015 Document issue: 3.0 Revisions Issue and
Using Entrust certificates with Microsoft Office and Windows
 Entrust Managed Services PKI Using Entrust certificates with Microsoft Office and Windows Document issue: 1.0 Date of issue: May 2009 Copyright 2009 Entrust. All rights reserved. Entrust is a trademark
Entrust Managed Services PKI Using Entrust certificates with Microsoft Office and Windows Document issue: 1.0 Date of issue: May 2009 Copyright 2009 Entrust. All rights reserved. Entrust is a trademark
Self-publishing. using LibreOffice Writer. How to use free software to write, design, and create PDFs for print-on-demand books.
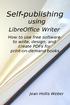 Self-publishing using LibreOffice Writer How to use free software to write, design, and create PDFs for print-on-demand books Jean Hollis Weber Friends of OpenDocument, Inc. Australia Copyright 2012 Jean
Self-publishing using LibreOffice Writer How to use free software to write, design, and create PDFs for print-on-demand books Jean Hollis Weber Friends of OpenDocument, Inc. Australia Copyright 2012 Jean
How to Create and Maintain a Table of Contents
 How to Create and Maintain a Table of Contents How to Create and Maintain a Table of Contents Version 0.2 First edition: January 2004 First English edition: January 2004 Contents Contents Overview...
How to Create and Maintain a Table of Contents How to Create and Maintain a Table of Contents Version 0.2 First edition: January 2004 First English edition: January 2004 Contents Contents Overview...
Differences in Use between Calc and Excel
 Differences in Use between Calc and Excel Title: Differences in Use between Calc and Excel: Version: 1.0 First edition: October 2004 Contents Overview... 3 Copyright and trademark information... 3 Feedback...3
Differences in Use between Calc and Excel Title: Differences in Use between Calc and Excel: Version: 1.0 First edition: October 2004 Contents Overview... 3 Copyright and trademark information... 3 Feedback...3
Printing with Calc Title: Printing with Calc Version: 1.0 First edition: December 2004 First English edition: December 2004
 Printing with Calc Title: Printing with Calc Version: 1.0 First edition: December 2004 First English edition: December 2004 Contents Overview...ii Copyright and trademark information...ii Feedback...ii
Printing with Calc Title: Printing with Calc Version: 1.0 First edition: December 2004 First English edition: December 2004 Contents Overview...ii Copyright and trademark information...ii Feedback...ii
-SoftChalk LessonBuilder-
 -SoftChalk LessonBuilder- SoftChalk is a powerful web lesson editor that lets you easily create engaging, interactive web lessons for your e-learning classroom. It allows you to create and edit content
-SoftChalk LessonBuilder- SoftChalk is a powerful web lesson editor that lets you easily create engaging, interactive web lessons for your e-learning classroom. It allows you to create and edit content
Pipeliner CRM Phaenomena Guide Add-In for MS Outlook. 2015 Pipelinersales Inc. www.pipelinersales.com
 Add-In for MS Outlook 205 Pipelinersales Inc. www.pipelinersales.com Add-In for MS Outlook Learn how to use sales lead management with Pipeliner MS Outlook Add-In. CONTENT. Setting up Pipeliner Add-In
Add-In for MS Outlook 205 Pipelinersales Inc. www.pipelinersales.com Add-In for MS Outlook Learn how to use sales lead management with Pipeliner MS Outlook Add-In. CONTENT. Setting up Pipeliner Add-In
Novell ZENworks Asset Management 7.5
 Novell ZENworks Asset Management 7.5 w w w. n o v e l l. c o m October 2006 USING THE WEB CONSOLE Table Of Contents Getting Started with ZENworks Asset Management Web Console... 1 How to Get Started...
Novell ZENworks Asset Management 7.5 w w w. n o v e l l. c o m October 2006 USING THE WEB CONSOLE Table Of Contents Getting Started with ZENworks Asset Management Web Console... 1 How to Get Started...
Working with Tables: How to use tables in OpenOffice.org Writer
 Working with Tables: How to use tables in OpenOffice.org Writer Title: Working with Tables: How to use tables in OpenOffice.org Writer Version: 1.0 First edition: January 2005 First English edition: January
Working with Tables: How to use tables in OpenOffice.org Writer Title: Working with Tables: How to use tables in OpenOffice.org Writer Version: 1.0 First edition: January 2005 First English edition: January
General Differences in Use between OpenOffice.org and Microsoft Office
 General Differences in Use between OpenOffice.org and Microsoft Office Title: General Differences in Use between OpenOffice.org and Microsoft Office Version: 1.0 First edition: November 2004 Contents
General Differences in Use between OpenOffice.org and Microsoft Office Title: General Differences in Use between OpenOffice.org and Microsoft Office Version: 1.0 First edition: November 2004 Contents
Creating a Newsletter with Microsoft Word
 Creating a Newsletter with Microsoft Word Frank Schneemann In this assignment we are going to use Microsoft Word to create a newsletter that can be used in your classroom instruction. If you already know
Creating a Newsletter with Microsoft Word Frank Schneemann In this assignment we are going to use Microsoft Word to create a newsletter that can be used in your classroom instruction. If you already know
Outlook Web App User Guide
 Outlook Web App Table of Contents QUICK REFERENCE... 2 OUTLOOK WEB APP URL... 2 Imagine! Help Desk...... 2 OUTLOOK WEB APP MAIN WINDOW... 2 KEY NEW FEATURES... 3 GETTING STARTED WITH OUTLOOK... 4 LOGGING
Outlook Web App Table of Contents QUICK REFERENCE... 2 OUTLOOK WEB APP URL... 2 Imagine! Help Desk...... 2 OUTLOOK WEB APP MAIN WINDOW... 2 KEY NEW FEATURES... 3 GETTING STARTED WITH OUTLOOK... 4 LOGGING
Chapter 11 Sharing and Reviewing Documents
 Calc Guide Chapter 11 Sharing and Reviewing Documents This PDF is designed to be read onscreen, two pages at a time. If you want to print a copy, your PDF viewer should have an option for printing two
Calc Guide Chapter 11 Sharing and Reviewing Documents This PDF is designed to be read onscreen, two pages at a time. If you want to print a copy, your PDF viewer should have an option for printing two
Enhanced Formatting and Document Management. Word 2010. Unit 3 Module 3. Diocese of St. Petersburg Office of Training Training@dosp.
 Enhanced Formatting and Document Management Word 2010 Unit 3 Module 3 Diocese of St. Petersburg Office of Training Training@dosp.org This Page Left Intentionally Blank Diocese of St. Petersburg 9/5/2014
Enhanced Formatting and Document Management Word 2010 Unit 3 Module 3 Diocese of St. Petersburg Office of Training Training@dosp.org This Page Left Intentionally Blank Diocese of St. Petersburg 9/5/2014
Ohio University Computer Services Center August, 2002 Crystal Reports Introduction Quick Reference Guide
 Open Crystal Reports From the Windows Start menu choose Programs and then Crystal Reports. Creating a Blank Report Ohio University Computer Services Center August, 2002 Crystal Reports Introduction Quick
Open Crystal Reports From the Windows Start menu choose Programs and then Crystal Reports. Creating a Blank Report Ohio University Computer Services Center August, 2002 Crystal Reports Introduction Quick
Internet Explorer 7. Getting Started The Internet Explorer Window. Tabs NEW! Working with the Tab Row. Microsoft QUICK Source
 Microsoft QUICK Source Internet Explorer 7 Getting Started The Internet Explorer Window u v w x y { Using the Command Bar The Command Bar contains shortcut buttons for Internet Explorer tools. To expand
Microsoft QUICK Source Internet Explorer 7 Getting Started The Internet Explorer Window u v w x y { Using the Command Bar The Command Bar contains shortcut buttons for Internet Explorer tools. To expand
Tyler Dashboard. User Guide Version 6.2. For more information, visit www.tylertech.com.
 Tyler Dashboard User Guide Version 6.2 For more information, visit www.tylertech.com. TABLE OF CONTENTS Tyler Dashboard... 3 Tyler Dashboard Features... 3 Site Search... 3 Browse... 4 Page... 5 Dashboard...
Tyler Dashboard User Guide Version 6.2 For more information, visit www.tylertech.com. TABLE OF CONTENTS Tyler Dashboard... 3 Tyler Dashboard Features... 3 Site Search... 3 Browse... 4 Page... 5 Dashboard...
Importing Contacts to Outlook
 Importing Contacts to Outlook 1. The first step is to create a file of your contacts from the National Chapter Database. 2. You create this file under Reporting, Multiple. You will follow steps 1 and 2
Importing Contacts to Outlook 1. The first step is to create a file of your contacts from the National Chapter Database. 2. You create this file under Reporting, Multiple. You will follow steps 1 and 2
Chapter 8 Getting Started with Base
 Getting Started Guide Chapter 8 LibreOffice's Database Component Copyright This document is Copyright 2010 2012 by its contributors as listed below. You may distribute it and/or modify it under the terms
Getting Started Guide Chapter 8 LibreOffice's Database Component Copyright This document is Copyright 2010 2012 by its contributors as listed below. You may distribute it and/or modify it under the terms
Six Steps to Completing a Mail-Merge
 Six Steps to Completing a Mail-Merge Mail merging means to plug data from an address table into form letters, e-mail messages, envelopes, address labels, or a directory (a list or catalog, for example).
Six Steps to Completing a Mail-Merge Mail merging means to plug data from an address table into form letters, e-mail messages, envelopes, address labels, or a directory (a list or catalog, for example).
Distribution List Manager User s Manual
 Distribution List Manager User s Manual Welcome... 2 Configuring the Add-in... 3 Settings Tab... 3 Advanced Tab... 4 Troubleshooting... 5 Distribution List Manager Copyright 2008 Sperry Software Inc. P
Distribution List Manager User s Manual Welcome... 2 Configuring the Add-in... 3 Settings Tab... 3 Advanced Tab... 4 Troubleshooting... 5 Distribution List Manager Copyright 2008 Sperry Software Inc. P
WatchDox for Mac User Guide
 WatchDox for Mac User Guide Version 2.3.0 Confidentiality This document contains confidential material that is proprietary to WatchDox. The information and ideas herein may not be disclosed to any unauthorized
WatchDox for Mac User Guide Version 2.3.0 Confidentiality This document contains confidential material that is proprietary to WatchDox. The information and ideas herein may not be disclosed to any unauthorized
MS Word 2007 practical notes
 MS Word 2007 practical notes Contents Opening Microsoft Word 2007 in the practical room... 4 Screen Layout... 4 The Microsoft Office Button... 4 The Ribbon... 5 Quick Access Toolbar... 5 Moving in the
MS Word 2007 practical notes Contents Opening Microsoft Word 2007 in the practical room... 4 Screen Layout... 4 The Microsoft Office Button... 4 The Ribbon... 5 Quick Access Toolbar... 5 Moving in the
The LSUHSC N.O. Email Archive
 The LSUHSC N.O. Email Archive Introduction The LSUHSC N.O. email archive permanently retains a copy of all email items sent and received by LSUHSC N.O. Academic email users. Email items will be accessible
The LSUHSC N.O. Email Archive Introduction The LSUHSC N.O. email archive permanently retains a copy of all email items sent and received by LSUHSC N.O. Academic email users. Email items will be accessible
Sitecore InDesign Connector 1.1
 Sitecore Adaptive Print Studio Sitecore InDesign Connector 1.1 - User Manual, October 2, 2012 Sitecore InDesign Connector 1.1 User Manual Creating InDesign Documents with Sitecore CMS User Manual Page
Sitecore Adaptive Print Studio Sitecore InDesign Connector 1.1 - User Manual, October 2, 2012 Sitecore InDesign Connector 1.1 User Manual Creating InDesign Documents with Sitecore CMS User Manual Page
Word 2007 WOWS of Word Office 2007 brings a whole new basket of bells and whistles for our enjoyment. The whistles turn to wows.
 WOWS of Word Office brings a whole new basket of bells and whistles for our enjoyment. The whistles turn to wows. gfruth@wm.edu Templates Click on the Office Button PDF and select New. You can now change
WOWS of Word Office brings a whole new basket of bells and whistles for our enjoyment. The whistles turn to wows. gfruth@wm.edu Templates Click on the Office Button PDF and select New. You can now change
GOOGLE DOCS APPLICATION WORK WITH GOOGLE DOCUMENTS
 GOOGLE DOCS APPLICATION WORK WITH GOOGLE DOCUMENTS Last Edited: 2012-07-09 1 Navigate the document interface... 4 Create and Name a new document... 5 Create a new Google document... 5 Name Google documents...
GOOGLE DOCS APPLICATION WORK WITH GOOGLE DOCUMENTS Last Edited: 2012-07-09 1 Navigate the document interface... 4 Create and Name a new document... 5 Create a new Google document... 5 Name Google documents...
Create a Simple Website. Intel Easy Steps 1 2012 Intel Corporation All rights reserved.
 Create a Simple Website Intel Easy Steps 1 2012 Intel Corporation Website Creating a Simple Website As more and more people are using the Internet to get information, it has become very important for businesses
Create a Simple Website Intel Easy Steps 1 2012 Intel Corporation Website Creating a Simple Website As more and more people are using the Internet to get information, it has become very important for businesses
for Sage 100 ERP Business Insights Overview Document
 for Sage 100 ERP Business Insights Document 2012 Sage Software, Inc. All rights reserved. Sage Software, Sage Software logos, and the Sage Software product and service names mentioned herein are registered
for Sage 100 ERP Business Insights Document 2012 Sage Software, Inc. All rights reserved. Sage Software, Sage Software logos, and the Sage Software product and service names mentioned herein are registered
About XML in InDesign
 1 Adobe InDesign 2.0 Extensible Markup Language (XML) is a text file format that lets you reuse content text, table data, and graphics in a variety of applications and media. One advantage of using XML
1 Adobe InDesign 2.0 Extensible Markup Language (XML) is a text file format that lets you reuse content text, table data, and graphics in a variety of applications and media. One advantage of using XML
Basic Formatting of a Microsoft Word. Document for Word 2003 and 2007. Center for Writing Excellence
 Basic Formatting 1 Basic Formatting of a Microsoft Word Document for Word 2003 and 2007 Center for Writing Excellence Updated April 2009 Basic Formatting 2 Table of Contents GENERAL FORMATTING INFORMATION...
Basic Formatting 1 Basic Formatting of a Microsoft Word Document for Word 2003 and 2007 Center for Writing Excellence Updated April 2009 Basic Formatting 2 Table of Contents GENERAL FORMATTING INFORMATION...
Baylor Secure Messaging. For Non-Baylor Users
 Baylor Secure Messaging For Non-Baylor Users TABLE OF CONTENTS SECTION ONE: GETTING STARTED...4 Receiving a Secure Message for the First Time...4 Password Configuration...5 Logging into Baylor Secure Messaging...7
Baylor Secure Messaging For Non-Baylor Users TABLE OF CONTENTS SECTION ONE: GETTING STARTED...4 Receiving a Secure Message for the First Time...4 Password Configuration...5 Logging into Baylor Secure Messaging...7
Microsoft Outlook 2003 Module 1
 Microsoft Outlook 200 Module 1 http://pds.hccfl.edu/pds Microsoft Outlook 200: Module 1 October 2006 2006 Hillsborough Community College - Professional Development Services Hillsborough Community College
Microsoft Outlook 200 Module 1 http://pds.hccfl.edu/pds Microsoft Outlook 200: Module 1 October 2006 2006 Hillsborough Community College - Professional Development Services Hillsborough Community College
Colligo Contributor File Manager 4.6. User Guide
 Colligo Contributor File Manager 4.6 User Guide Contents Colligo Contributor File Manager Introduction... 2 Benefits... 2 Features... 2 Platforms Supported... 2 Installing and Activating Contributor File
Colligo Contributor File Manager 4.6 User Guide Contents Colligo Contributor File Manager Introduction... 2 Benefits... 2 Features... 2 Platforms Supported... 2 Installing and Activating Contributor File
Microsoft Office Access 2007 which I refer to as Access throughout this book
 Chapter 1 Getting Started with Access In This Chapter What is a database? Opening Access Checking out the Access interface Exploring Office Online Finding help on Access topics Microsoft Office Access
Chapter 1 Getting Started with Access In This Chapter What is a database? Opening Access Checking out the Access interface Exploring Office Online Finding help on Access topics Microsoft Office Access
GroupWise Calendar GroupWise Task Lists GroupWise Reminder Notes Recurring Events Proxy Access Shared Folders
 GroupWise Calendar GroupWise Task Lists GroupWise Reminder Notes Recurring Events Proxy Access Shared Folders Table of Contents Calendar Overview...1 Different Calendar Views...1 Set Default View...1 Set
GroupWise Calendar GroupWise Task Lists GroupWise Reminder Notes Recurring Events Proxy Access Shared Folders Table of Contents Calendar Overview...1 Different Calendar Views...1 Set Default View...1 Set
Impress Guide Chapter 3 Adding and Formatting Text
 Impress Guide Chapter 3 Adding and Formatting Text This PDF is designed to be read onscreen, two pages at a time. If you want to print a copy, your PDF viewer should have an option for printing two pages
Impress Guide Chapter 3 Adding and Formatting Text This PDF is designed to be read onscreen, two pages at a time. If you want to print a copy, your PDF viewer should have an option for printing two pages
PowerPoint 2007: Basics Learning Guide
 PowerPoint 2007: Basics Learning Guide What s a PowerPoint Slide? PowerPoint presentations are composed of slides, just like conventional presentations. Like a 35mm film-based slide, each PowerPoint slide
PowerPoint 2007: Basics Learning Guide What s a PowerPoint Slide? PowerPoint presentations are composed of slides, just like conventional presentations. Like a 35mm film-based slide, each PowerPoint slide
Managing Contacts in Outlook
 Managing Contacts in Outlook This document provides instructions for creating contacts and distribution lists in Microsoft Outlook 2007. In addition, instructions for using contacts in a Microsoft Word
Managing Contacts in Outlook This document provides instructions for creating contacts and distribution lists in Microsoft Outlook 2007. In addition, instructions for using contacts in a Microsoft Word
OpenOffice.org Writer
 OOoRegiCon North America Technical Writing using OpenOffice.org Writer Jean Hollis Weber Jean Hollis Weber Community Volunteer - Slide 1 Why OOo for Techwriting? Combines best features of MS Word and FrameMaker
OOoRegiCon North America Technical Writing using OpenOffice.org Writer Jean Hollis Weber Jean Hollis Weber Community Volunteer - Slide 1 Why OOo for Techwriting? Combines best features of MS Word and FrameMaker
How To Create A Database On A Computer System 3.3.3 (Windows) On A Macbook Powerbook 2.5 (Windows 3.5) On An Ipa (Windows 2) On Your Computer Or Macbook 2 (Windows
 Getting Started Guide 8 Chapter Getting Started with Base OpenOffice.org s Database Component Copyright This document is Copyright 2008 by its contributors as listed in the section titled Authors. You
Getting Started Guide 8 Chapter Getting Started with Base OpenOffice.org s Database Component Copyright This document is Copyright 2008 by its contributors as listed in the section titled Authors. You
Create a New Database in Access 2010
 Create a New Database in Access 2010 Table of Contents OVERVIEW... 1 CREATING A DATABASE... 1 ADDING TO A DATABASE... 2 CREATE A DATABASE BY USING A TEMPLATE... 2 CREATE A DATABASE WITHOUT USING A TEMPLATE...
Create a New Database in Access 2010 Table of Contents OVERVIEW... 1 CREATING A DATABASE... 1 ADDING TO A DATABASE... 2 CREATE A DATABASE BY USING A TEMPLATE... 2 CREATE A DATABASE WITHOUT USING A TEMPLATE...
Introduction to Microsoft Access 2003
 Introduction to Microsoft Access 2003 Zhi Liu School of Information Fall/2006 Introduction and Objectives Microsoft Access 2003 is a powerful, yet easy to learn, relational database application for Microsoft
Introduction to Microsoft Access 2003 Zhi Liu School of Information Fall/2006 Introduction and Objectives Microsoft Access 2003 is a powerful, yet easy to learn, relational database application for Microsoft
PowerPoint 2013: Basic Skills
 PowerPoint 2013: Basic Skills Information Technology September 1, 2014 1 P a g e Getting Started There are a variety of ways to start using PowerPoint software. You can click on a shortcut on your desktop
PowerPoint 2013: Basic Skills Information Technology September 1, 2014 1 P a g e Getting Started There are a variety of ways to start using PowerPoint software. You can click on a shortcut on your desktop
Introduction to Microsoft Word 2008
 1. Launch Microsoft Word icon in Applications > Microsoft Office 2008 (or on the Dock). 2. When the Project Gallery opens, view some of the available Word templates by clicking to expand the Groups, and
1. Launch Microsoft Word icon in Applications > Microsoft Office 2008 (or on the Dock). 2. When the Project Gallery opens, view some of the available Word templates by clicking to expand the Groups, and
Outlook 2010 Essentials
 Outlook 2010 Essentials Training Manual SD35 Langley Page 1 TABLE OF CONTENTS Module One: Opening and Logging in to Outlook...1 Opening Outlook... 1 Understanding the Interface... 2 Using Backstage View...
Outlook 2010 Essentials Training Manual SD35 Langley Page 1 TABLE OF CONTENTS Module One: Opening and Logging in to Outlook...1 Opening Outlook... 1 Understanding the Interface... 2 Using Backstage View...
2010 Document Template Administration. User Guide. Document Template Administration
 User Guide Document Template Administration Page 1 Document Template Administration and Related Features: Features and Related Topics: 1 Document Template Administration:...3 2 Creating a New E-Mail Document
User Guide Document Template Administration Page 1 Document Template Administration and Related Features: Features and Related Topics: 1 Document Template Administration:...3 2 Creating a New E-Mail Document
Batch Scanning. 70 Royal Little Drive. Providence, RI 02904. Copyright 2002-2011 Ingenix. All rights reserved.
 70 Royal Little Drive Providence, RI 02904 Copyright 2002-2011 Ingenix. All rights reserved. Updated: December 13, 2011 Table of Contents 1 Batch Scanning... 1 1.1 Installing the CareTracker Client...
70 Royal Little Drive Providence, RI 02904 Copyright 2002-2011 Ingenix. All rights reserved. Updated: December 13, 2011 Table of Contents 1 Batch Scanning... 1 1.1 Installing the CareTracker Client...
Handout: Word 2010 Tips and Shortcuts
 Word 2010: Tips and Shortcuts Table of Contents EXPORT A CUSTOMIZED QUICK ACCESS TOOLBAR... 2 IMPORT A CUSTOMIZED QUICK ACCESS TOOLBAR... 2 USE THE FORMAT PAINTER... 3 REPEAT THE LAST ACTION... 3 SHOW
Word 2010: Tips and Shortcuts Table of Contents EXPORT A CUSTOMIZED QUICK ACCESS TOOLBAR... 2 IMPORT A CUSTOMIZED QUICK ACCESS TOOLBAR... 2 USE THE FORMAT PAINTER... 3 REPEAT THE LAST ACTION... 3 SHOW
Organizing and Managing Email
 Organizing and Managing Email Outlook provides several tools for managing email, including folders, rules, and categories. You can use these tools to help organize your email. Using folders Folders can
Organizing and Managing Email Outlook provides several tools for managing email, including folders, rules, and categories. You can use these tools to help organize your email. Using folders Folders can
Microsoft Word 2010. Quick Reference Guide. Union Institute & University
 Microsoft Word 2010 Quick Reference Guide Union Institute & University Contents Using Word Help (F1)... 4 Window Contents:... 4 File tab... 4 Quick Access Toolbar... 5 Backstage View... 5 The Ribbon...
Microsoft Word 2010 Quick Reference Guide Union Institute & University Contents Using Word Help (F1)... 4 Window Contents:... 4 File tab... 4 Quick Access Toolbar... 5 Backstage View... 5 The Ribbon...
Outlook. Getting Started Outlook vs. Outlook Express Setting up a profile Outlook Today screen Navigation Pane
 Outlook Getting Started Outlook vs. Outlook Express Setting up a profile Outlook Today screen Navigation Pane Composing & Sending Email Reading & Sending Mail Messages Set message options Organizing Items
Outlook Getting Started Outlook vs. Outlook Express Setting up a profile Outlook Today screen Navigation Pane Composing & Sending Email Reading & Sending Mail Messages Set message options Organizing Items
Time Matters and Billing Matters 11.1. User Guide
 Time Matters and Billing Matters 11.1 User Guide About this guide This guide provides steps to achieve basic, commonly performed tasks. For additional details, including interface elements and advanced
Time Matters and Billing Matters 11.1 User Guide About this guide This guide provides steps to achieve basic, commonly performed tasks. For additional details, including interface elements and advanced
GroupWise 6.5 Introduction
 Technology Education Program GroupWise 6.5 Introduction Richland School District Two Revised September 2003 GroupWise 6.5 - Introduction Description: Participants will become familiar with GroupWise 6.5
Technology Education Program GroupWise 6.5 Introduction Richland School District Two Revised September 2003 GroupWise 6.5 - Introduction Description: Participants will become familiar with GroupWise 6.5
Email Marketing. User Guide. July 2012. Welcome to AT&T Website Solutions SM
 July 2012 Email Marketing User Guide Welcome to AT&T Website Solutions SM We are focused on providing you the very best web hosting service including all the tools necessary to establish and maintain a
July 2012 Email Marketing User Guide Welcome to AT&T Website Solutions SM We are focused on providing you the very best web hosting service including all the tools necessary to establish and maintain a
How to create pop-up menus
 How to create pop-up menus Pop-up menus are menus that are displayed in a browser when a site visitor moves the pointer over or clicks a trigger image. Items in a pop-up menu can have URL links attached
How to create pop-up menus Pop-up menus are menus that are displayed in a browser when a site visitor moves the pointer over or clicks a trigger image. Items in a pop-up menu can have URL links attached
