HAP BUILDING WIZARD STARTUP GUIDE
|
|
|
- Eustace Goodman
- 7 years ago
- Views:
Transcription
1 HAP BUILDING WIZARD STARTUP GUIDE
2 HAP Building Wizard Startup Guide Carrier Corporation Software Systems Network Manual Published... 6/2005
3 HAP Building Wizard Startup Guide This Startup Guide explains what the Carrier HAP Building Wizard does and how to use the software. We encourage you to read this Guide before using the Building Wizard. Contents 1.1 Program Overview Program Tutorial Program Operation PROGRAM OVERVIEW Welcome to the Building Wizard Welcome to Carrier s HAP Building Wizard program. The Building Wizard is a computer tool that provides an alternate method of entering space, schedule and construction data into HAP v4.2. HAP normally requires a bottom up approach for creating building data. Schedules plus wall, roof, and window assemblies are defined first. Then spaces are entered one by one. By contrast, the Building Wizard uses a top-down approach. The user describes the overall size and shape of the building, defines the type of zoning used and selects constructions and schedules from default lists. The Wizard then automatically generates data for all spaces in the building. By answering questions on two simple input screens you can create a building containing 100 spaces, or 500, or This vastly reduces the time and effort required to create building data. Therefore, the Building Wizard can increase your productivity when using HAP. It is particularly useful when performing preliminary design work and screening studies. If you have questions about the program: In the United States or Canada, please call or software.systems@carrier.utc.com. In other countries, please contact your local Carrier sales office or local Carrier distributor. Note that Building Wizard 1.0 is compatible with HAP v4.2. Building Wizard can only be installed and run on a computer which already has HAP v4.2 installed Using the Wizard to Create Buildings The Building Wizard makes preliminary design studies and screening studies in HAP easier. These are studies where only general details of the building are known, or where it is only necessary to account for general details about the building. In this context, the Building Wizard can ask a relatively small set of questions about the building, and by applying the answers broadly can quickly generate space, wall, roof, window and schedule data for the entire building. In its current form the Building Wizard is a separate tool from HAP. Therefore, to use this tool you: a. Run the Building Wizard to create building data and then insert the results into a HAP v4.2 project. b. Then run HAP v4.2 to use the building data for system design calculations or energy simulations. After starting the Building Wizard, the process used to create a building involves six steps: 1. Select a HAP v4.2 project. This is the destination for the building data you create in the Wizard.
4 2. Define building footprint data including the footprint shape and dimensions, the number of floors, percentage of glass and building usage type. 3. Define the ventilation requirements, internal loads, envelope construction and infiltration rates for the building. 4. Review the building you ve created in steps 2 and 3, and make changes if necessary. 5. Save the resulting spaces, schedules and wall, roof and window assemblies into a HAP project. 6. Exit the wizard or restart the process to create another building. Section 1.2 provides a simple tutorial showing how this process is put to use to create a building quickly. Section 1.3 provides more extensive explanations of each step, including images of the input screens. 1.2 PROGRAM TUTORIAL This tutorial explains how to use the Building Wizard to quickly create space, schedule, wall, roof, and window data for a building. 1. Start the Building Wizard Launch the Building Wizard software from the Windows desktop by pressing Start, and then choosing Programs, Carrier E-CAT / E20-II Programs, and Building Wizard Choose a HAP Project (if applicable) Note: The Building Wizard will create space, schedule, wall, roof and window data for HAP v4.2. The destination for this data is either an existing HAP v4.2 project or a new HAP v4.2 project. Therefore, the purpose of this step is to identify the destination for the data the Wizard will create. If one or more HAP v4.2 projects already exist, the Open Project dialog will appear. Choose the desired project or press the New button to create a new project. See for further details. If no HAP v4.2 projects exist, the Wizard will automatically create a new project. In this case the Open Project dialog will not appear You ll be asked to name the new project later in step 6. See for further details. 3. Define the Building Footprint On Wizard screen 1, define the size and shape of the building footprint, its orientation, number of floors and the building usage type. See for further details. When finished, press the Next button to continue. 4. Define the Building Details On Wizard screen 2, define ventilation, envelope construction, infiltration and internal load characteristics. See for further details. When finished, press the Next button to continue. 5. Review the Building Summary On Wizard screen 3, review the building floor plan, building area summary and space area summary data to verify it is correct. See for further details. If necessary press the Edit button to change individual space data, or press the Previous button to return to the previous screens to make changes. When data is correct, press the Finish button to continue. 6. Save Wizard Results in the HAP Project To save the data generated for your building, answer Yes to the Save data? prompt. Data will be saved into the HAP v4.2 project you selected in step 2, or a new project if that option was chosen. See for further details.
5 If you choose to save data and the destination is a new, untitled project, you ll be asked to name the project at this point. 7. Create Another Building or Exit from the Wizard If you wish to enter data for another building, answer Yes to the Create another building? prompt. This will return you to step 1. See for further details. If you wish to exit from the Wizard, answer No to the Create another building? question. 8. Use the Building Data in HAP Start HAP Open the project that was the destination for Wizard data (chosen in step 2 or named in step 6). Use the space, schedule, wall, roof, and window data generated by the Wizard for system design or energy analysis calculations. See for further details. 1.3 PROGRAM OPERATION Selecting a HAP Project After you start the Building Wizard and click the OK button on the title screen, the first task is to choose a HAP project. This project will be the destination for data you create with the Building Wizard. After you finish using the Building Wizard, you can run HAP, open this project and work with the data the Wizard created. Selecting a project works in two different ways, depending on the presence or absence of HAP v4.2 data on your computer Scenario 1 HAP v4.2 Project(s) Already Exist. When one or more HAP v4.2 projects already exist, the Open Project window appears, as shown in Figure 1.1. To open an existing project, highlight the project name and press the Open button. If you wish to create a new project, press the New button instead. When you create a new project, you ll be asked to name it later when your data is saved (see 1.3.5). Figure 1.1 Open Project Window Scenario 2 No HAP v4.2 Projects Exist. When no HAP v4.2 projects exist, the Building Wizard automatically creates a new project. Therefore the Open Project window does not appear. Instead the Wizard
6 will take you directly to the Building Footprint wizard screen (see 1.3.2). You will be asked to name this new project later when you save the data (see 1.3.5) Defining the Building Footprint After selecting a project, a series of three wizard input screens will appear. The first two screens collect input data describing layout, construction and usage of the building. The first of these is the Building Footprint input screen shown in Figure 1.2. The six sections on this screen are summarized below. Figure 1.2 Building Footprint Wizard Screen 1. General Information. The Building Type and Building Sub-Category inputs in this section will determine the defaults for ventilation, internal loads, constructions and infiltration that appear on the second wizard screen. Note that when you change either input, all items on the second wizard screen are automatically reset to default values. 2. Building Information contains a diagram of the building layout showing both the shape of the building footprint and how the floors of the building are zoned. The Building Shape input along with inputs from the Building Dimensions section (item 3 below) determine the actual size and shape of the building footprint. The Zoning Method input determines how the floors are zoned. The orientation of the building can be controlled using the compass icon located in the upper left-hand corner of the building view pane. By default, the compass North points toward the top of the pane. This indicates up is north.. To change the orientation, use your mouse to drag the compass pointer clockwise or counterclockwise to the desired point of the compass rosette. For example, if you drag the compass North needle clockwise until the West pointer faces up, the face of the building pointing up in the diagram is facing West. For example, Figure 1.2 shows a situation where up is Northeast.
7 3. Building Dimensions. Items in this section describe the dimensions of the building footprint. The input labels (X1, Y1, X2, etc...) refer to dimensions shown in the building view pane in the lower left part of the wizard screen. 4. Vertical Dimensions. The Floor-to-Floor input specifies the height of each floor and is used to calculate gross wall area. Number of Floors specifies the total number of floors in the building. The Floor-to-Ceiling item is used to determine the volume of spaces, which is necessary to determine infiltration airflow from air change data. If the Floor-to-Ceiling height differs from the Floor-to-Floor height, it indicates a ceiling air space. The Wizard will create a space for each zone of each floor of the building. For a multi-story building, each space on any intermediate floor (a floor other than the ground and top floors) will be identical to the corresponding space on all other intermediate floors. If you wish to create a set of spaces for only a single intermediate floor, then check the Typical Intermediate Floor Only checkbox. This feature is useful when all intermediate floors have the same thermal behavior and you intend to use multipliers to account for the actual number of spaces present. The feature allows you to reduce the total number of spaces created and this may simplify your work later in HAP. 5. Window. The % of Gross Exterior Wall input is used to determine the window area for each face of the building. For example if % of Gross Exterior Wall is 15%, then the window area for each face will be calculated as 15% of the gross exterior wall area. Note that this percentage is only used as an approximation. The Wizard will calculate the number of windows for each face using the dimensions of the Window Construction Type selected later on the Building Details wizard screen (see 1.3.3) that most closely matches the % of Gross Exterior Wall specified. Specified window dimensions may make it impossible to exactly match the window percentage specified, so the actual window area as a percentage of gross wall area may be slightly higher or lower than the percentage you specify here. 6. Building Identifier in the lower left corner of the screen is used to identify all spaces created by the wizard for this building. The label you enter here will be used as a prefix for the names of all spaces that are created. If your HAP project contains multiple buildings or design alternatives, this prefix will help you identify spaces belonging to same building For example, if you enter the label Alt1, then all spaces for this particular building will have the prefix Alt1 and will appear consecutively in the list of spaces that appears in the HAP main window. Once all data has been entered on this screen, press the Next button in the lower right to continue to the second wizard screen Defining Building Details The second wizard screen (see Figure 1.3) allows building details regarding ventilation airflow, internal loads, envelope constructions and infiltration to be defined. These inputs will apply to all spaces in the building. The screen is divided into six sections, which are summarized below. 1. OA Ventilation defines the outdoor ventilation airflow requirements for spaces in the building. Two requirements can be entered. This helps with applications that have dual requirements, such as airflow per person (CFM/person) and airflow per unit floor area (CFM/sqft). If only one airflow requirement exists, define the second requirement as zero. 2. Occupancy defines the density, hourly schedule and activity level for occupants in the spaces. The drop down list for the schedule contains a series of typical schedules and any schedules contained in the HAP v4.2 project you selected earlier (see 1.3.1). If you select one of the typical schedules, the Wizard will add it to the project along with the spaces it creates. 3. Overhead Lighting defines the fixture type, density and hourly schedule for overhead lights. As with occupants, the drop-down list for schedule contains typical schedules and any schedules in your HAP v4.2 project. If necessary, the Wizard will add the schedule you choose to your project along with the spaces created.
8 4. Construction Types defines the construction assemblies used for exterior wall, roof and window elements of the building. Each drop-down list contains typical assemblies as well as any wall, roof or window assemblies defined in HAP v4.2 project you selected earlier (see 1.3.1). If you select a typical construction, the Wizard will add it to the project along with the spaces it creates. 5. Electrical Equipment defines the power density and hourly schedule for electric equipment in the spaces. This includes electric equipment such as computers, copiers, laboratory equipment or kitchen equipment. As with occupants and lighting, typical schedules and schedules from your project are contained in the drop-down list. When necessary, the schedule you choose will be added to the project along with the spaces created. 6. Infiltration defines the infiltration air changes per hour for spaces in the building. Infiltration will only apply to spaces having a perimeter exposure. The same infiltration value will be used for cooling design, heating design and energy simulation conditions. Once all data has been entered on this screen, press the Next button in the lower right to continue to the third wizard screen Reviewing the Building Summary Figure 1.3 Building Details Wizard Screen The third wizard screen (see Figure 1.4) summarizes the building you defined on the first two wizard screens. This provides a chance to review the data before saving the data in your HAP project. The Building Summary screen is divided into three sections which are summarized below. 1. Floor Plan provides the floor plan diagram from the Building Footprint screen. It shows the size, shape and zoning for the building, and indicates the orientation of the top face of the building.
9 2. Output Summary Data provides overall statistics for the building including number of spaces and totals for floor area, area by floor, gross wall area and window area. Sometimes inspection of these statistics will point out a problem with inputs. 3. Space Data provides a summary of data for each space in the building. For each space the floor area, gross wall area, window area and roof area are shown. The data in this table cannot be edited. However, if you press the Edit button to the right of the table, a window will appear containing a spreadsheet showing ventilation, internal load, construction and infiltration data for each space. Data in this spreadsheet can be modified. This feature is useful for those buildings with non-uniform usage or construction, as it allows internal loads, ventilation and construction assemblies to be changed on a space-by-space basis. The spreadsheet in the Edit window also allows the space name to be revised. The Wizard automatically names the spaces according to the building identifier, the floor number and the zone number. For example Alt1-F001-Z04 is the space for building Alt1, floor 1, zone 4. In some cases users wish to supply more meaningful names for the spaces. This can be done via the Edit spreadsheet. Finally, wall, roof and window areas cannot be modified via the Edit spreadsheet. Areas can only be changed by returning to the Building Footprint wizard screen (see 1.3.2) and modifying inputs on that screen. If you need to return to an earlier wizard screen to correct problems press the Previous button. If all data is OK, press the Finish button to proceed Saving Building Data to the Project Figure 1.4 Building Summary Wizard Screen After leaving the Building Summary screen you are asked whether to save the data for the building you just created (Figure 1.5). Saving the data places it in the HAP v4.2 project you selected at the start of this process (see 1.3.1). Once saved, you can run HAP and use the building data for system design and energy simulation calculations. Press Yes to save the data. Or, press No to discard building data.
10 Note: If the destination for wizard data is a new, untitled project, you will be asked to name the HAP project when data is saved. This happens when you asked to create a new project at the start of the process, or no HAP v4.2 projects existed initially and a new project was created automatically Creating Another Building Figure 1.5 Save Data? Window Finally, the Wizard asks if you would like to create another building (Figure 1.6). Pressing the Yes button will take you back to the start of the process (see 1.3.1) to select a HAP v4.2 project. Pressing No will cause you to exit from the Wizard. In some situations, you may want to create multiple buildings representing different design alternatives and therefore will need to make multiple passes through the wizard to create these alternatives. In this situation, select Yes to make another pass through the building creation process. In other situations you may only need to create one building design. In this case, press No to exit the Wizard. After exiting the Wizard, you can run HAP to use your data. Figure 1.6 Create Another Building? Window Using Wizard Results in HAP After you exit the Building Wizard, you can run HAP v4.2 to use the building data you created: 1. Start HAP v Open the project you specified when using the Building Wizard. This is either the project selected at the start of the wizard process (1.3.1), or the new project you named when you saved it (1.3.5). 3. On the HAP main window, the spaces you created with the Building Wizard will appear. Also, any schedules, or wall, roof or window assemblies used in the building will appear. 4. Building input data can be revised, if necessary. The data can also be used in system design calculations and energy simulation.
An Introduction to Excel Pivot Tables
 An Introduction to Excel Pivot Tables EXCEL REVIEW 2001-2002 This brief introduction to Excel Pivot Tables addresses the English version of MS Excel 2000. Microsoft revised the Pivot Tables feature with
An Introduction to Excel Pivot Tables EXCEL REVIEW 2001-2002 This brief introduction to Excel Pivot Tables addresses the English version of MS Excel 2000. Microsoft revised the Pivot Tables feature with
CREATING A 3D VISUALISATION OF YOUR PLANS IN PLANSXPRESS AND CORTONA VRML CLIENT
 CREATING A 3D VISUALISATION OF YOUR PLANS IN PLANSXPRESS AND CORTONA VRML CLIENT 20-25 Minutes This topic is for users of PlansXpress Total Toolkit Edition. To upgrade to PlansXpress Total Toolkit, call
CREATING A 3D VISUALISATION OF YOUR PLANS IN PLANSXPRESS AND CORTONA VRML CLIENT 20-25 Minutes This topic is for users of PlansXpress Total Toolkit Edition. To upgrade to PlansXpress Total Toolkit, call
HOURLY ANALYSIS PROGRAM QUICK REFERENCE GUIDE
 HOURLY ANALYSIS PROGRAM QUICK REFERENCE GUIDE COPYRIGHT 1998-2015 CARRIER CORPORATION [This page has been left blank intentionally] HAP Quick Reference Guide Software Systems Network Carrier Corporation
HOURLY ANALYSIS PROGRAM QUICK REFERENCE GUIDE COPYRIGHT 1998-2015 CARRIER CORPORATION [This page has been left blank intentionally] HAP Quick Reference Guide Software Systems Network Carrier Corporation
House Design Tutorial
 Chapter 2: House Design Tutorial This House Design Tutorial shows you how to get started on a design project. The tutorials that follow continue with the same plan. When we are finished, we will have created
Chapter 2: House Design Tutorial This House Design Tutorial shows you how to get started on a design project. The tutorials that follow continue with the same plan. When we are finished, we will have created
Producing Standards Based Content with ToolBook
 Producing Standards Based Content with ToolBook Contents Using ToolBook to Create Standards Based Content... 3 Installing ToolBook... 3 Creating a New ToolBook Book... 3 Modifying an Existing Question...
Producing Standards Based Content with ToolBook Contents Using ToolBook to Create Standards Based Content... 3 Installing ToolBook... 3 Creating a New ToolBook Book... 3 Modifying an Existing Question...
Visual Tutorial Basic Edition 1. Visual. Basic Edition Tutorial. www.visuallightingsoftware.com
 Visual Tutorial Basic Edition 1 Visual Basic Edition Tutorial www.visuallightingsoftware.com Visual Tutorial Basic Edition 2 Basic Edition Tutorial Introduction In this tutorial, you will use the Visual
Visual Tutorial Basic Edition 1 Visual Basic Edition Tutorial www.visuallightingsoftware.com Visual Tutorial Basic Edition 2 Basic Edition Tutorial Introduction In this tutorial, you will use the Visual
5. Tutorial. Starting FlashCut CNC
 FlashCut CNC Section 5 Tutorial 259 5. Tutorial Starting FlashCut CNC To start FlashCut CNC, click on the Start button, select Programs, select FlashCut CNC 4, then select the FlashCut CNC 4 icon. A dialog
FlashCut CNC Section 5 Tutorial 259 5. Tutorial Starting FlashCut CNC To start FlashCut CNC, click on the Start button, select Programs, select FlashCut CNC 4, then select the FlashCut CNC 4 icon. A dialog
BIGPOND ONLINE STORAGE USER GUIDE Issue 1.1.0-18 August 2005
 BIGPOND ONLINE STORAGE USER GUIDE Issue 1.1.0-18 August 2005 PLEASE NOTE: The contents of this publication, and any associated documentation provided to you, must not be disclosed to any third party without
BIGPOND ONLINE STORAGE USER GUIDE Issue 1.1.0-18 August 2005 PLEASE NOTE: The contents of this publication, and any associated documentation provided to you, must not be disclosed to any third party without
Microsoft Office. Mail Merge in Microsoft Word
 Microsoft Office Mail Merge in Microsoft Word TABLE OF CONTENTS Microsoft Office... 1 Mail Merge in Microsoft Word... 1 CREATE THE SMS DATAFILE FOR EXPORT... 3 Add A Label Row To The Excel File... 3 Backup
Microsoft Office Mail Merge in Microsoft Word TABLE OF CONTENTS Microsoft Office... 1 Mail Merge in Microsoft Word... 1 CREATE THE SMS DATAFILE FOR EXPORT... 3 Add A Label Row To The Excel File... 3 Backup
Statgraphics Getting started
 Statgraphics Getting started The aim of this exercise is to introduce you to some of the basic features of the Statgraphics software. Starting Statgraphics 1. Log in to your PC, using the usual procedure
Statgraphics Getting started The aim of this exercise is to introduce you to some of the basic features of the Statgraphics software. Starting Statgraphics 1. Log in to your PC, using the usual procedure
Mail Merge Creating Mailing Labels 3/23/2011
 Creating Mailing Labels in Microsoft Word Address data in a Microsoft Excel file can be turned into mailing labels in Microsoft Word through a mail merge process. First, obtain or create an Excel spreadsheet
Creating Mailing Labels in Microsoft Word Address data in a Microsoft Excel file can be turned into mailing labels in Microsoft Word through a mail merge process. First, obtain or create an Excel spreadsheet
Quick Start Tutorial Metric version
 Quick Start Tutorial Metric version 1996-2009 Cadsoft Corporation. No part of this guide or the accompanying software may be reproduced or transmitted, electronically or mechanically, without written permission
Quick Start Tutorial Metric version 1996-2009 Cadsoft Corporation. No part of this guide or the accompanying software may be reproduced or transmitted, electronically or mechanically, without written permission
Merging Labels, Letters, and Envelopes Word 2013
 Merging Labels, Letters, and Envelopes Word 2013 Merging... 1 Types of Merges... 1 The Merging Process... 2 Labels - A Page of the Same... 2 Labels - A Blank Page... 3 Creating Custom Labels... 3 Merged
Merging Labels, Letters, and Envelopes Word 2013 Merging... 1 Types of Merges... 1 The Merging Process... 2 Labels - A Page of the Same... 2 Labels - A Blank Page... 3 Creating Custom Labels... 3 Merged
RELEASE NOTES EG USA 3.0.0
 RELEASE NOTES EG USA 3.0.0 Version 3.0 has a multitude of changes from version 2.8.05. One of the major changes is the ability to break up a home into Blocks with different HVAC systems. This includes
RELEASE NOTES EG USA 3.0.0 Version 3.0 has a multitude of changes from version 2.8.05. One of the major changes is the ability to break up a home into Blocks with different HVAC systems. This includes
Interior Design Tutorial
 Chapter 4: Interior Design Tutorial In the Interior Design Tutorial, we ll pick up where we left off in the House Design Tutorial. The shell and basic structure of our plan is complete, but a lot of interior
Chapter 4: Interior Design Tutorial In the Interior Design Tutorial, we ll pick up where we left off in the House Design Tutorial. The shell and basic structure of our plan is complete, but a lot of interior
Internet Explorer 7. Getting Started The Internet Explorer Window. Tabs NEW! Working with the Tab Row. Microsoft QUICK Source
 Microsoft QUICK Source Internet Explorer 7 Getting Started The Internet Explorer Window u v w x y { Using the Command Bar The Command Bar contains shortcut buttons for Internet Explorer tools. To expand
Microsoft QUICK Source Internet Explorer 7 Getting Started The Internet Explorer Window u v w x y { Using the Command Bar The Command Bar contains shortcut buttons for Internet Explorer tools. To expand
How to use Wireframe in Visio
 Visio Tutorial: How to use Wireframe How to use Wireframe in Visio By Derek Tobler Table of Contents Getting started... 2 To start go to the Start icon and click on it. Then type Visio in the Search programs
Visio Tutorial: How to use Wireframe How to use Wireframe in Visio By Derek Tobler Table of Contents Getting started... 2 To start go to the Start icon and click on it. Then type Visio in the Search programs
Presentations and PowerPoint
 V-1.1 PART V Presentations and PowerPoint V-1.2 Computer Fundamentals V-1.3 LESSON 1 Creating a Presentation After completing this lesson, you will be able to: Start Microsoft PowerPoint. Explore the PowerPoint
V-1.1 PART V Presentations and PowerPoint V-1.2 Computer Fundamentals V-1.3 LESSON 1 Creating a Presentation After completing this lesson, you will be able to: Start Microsoft PowerPoint. Explore the PowerPoint
Outlook Plugin. What is MangoApps for Outlook?
 MangoApps for Outlook Plugin Windows - MangoApps for Windows is a single app that integrates Messenger, Outlook and Office Plugins into one unit and combines it with the secure, robust document management
MangoApps for Outlook Plugin Windows - MangoApps for Windows is a single app that integrates Messenger, Outlook and Office Plugins into one unit and combines it with the secure, robust document management
PowerWorld Simulator
 PowerWorld Simulator Quick Start Guide 2001 South First Street Champaign, Illinois 61820 +1 (217) 384.6330 support@powerworld.com http://www.powerworld.com Purpose This quick start guide is intended to
PowerWorld Simulator Quick Start Guide 2001 South First Street Champaign, Illinois 61820 +1 (217) 384.6330 support@powerworld.com http://www.powerworld.com Purpose This quick start guide is intended to
Sage Abra SQL HRMS Reports. User Guide
 Sage Abra SQL HRMS Reports User Guide 2010 Sage Software, Inc. All rights reserved. Sage, the Sage logos, and the Sage product and service names mentioned herein are registered trademarks or trademarks
Sage Abra SQL HRMS Reports User Guide 2010 Sage Software, Inc. All rights reserved. Sage, the Sage logos, and the Sage product and service names mentioned herein are registered trademarks or trademarks
Microsoft Project 2007 Level 2: Working with Resources and Managing a Project
 Microsoft Project 2007 Level 2: Working with Resources and Managing a Project By Robin Peers Robin Peers, 2008 ABOUT THIS CLASS In Microsoft Project 2007 Level 1: Creating Project Tasks, the focus was
Microsoft Project 2007 Level 2: Working with Resources and Managing a Project By Robin Peers Robin Peers, 2008 ABOUT THIS CLASS In Microsoft Project 2007 Level 1: Creating Project Tasks, the focus was
Using Microsoft Project 2000
 Using MS Project Personal Computer Fundamentals 1 of 45 Using Microsoft Project 2000 General Conventions All text highlighted in bold refers to menu selections. Examples would be File and Analysis. ALL
Using MS Project Personal Computer Fundamentals 1 of 45 Using Microsoft Project 2000 General Conventions All text highlighted in bold refers to menu selections. Examples would be File and Analysis. ALL
Kitchen and Bath Design Tutorial
 Chapter 5: Kitchen and Bath Design Tutorial This tutorial continues where the Materials Tutorial left off. You should save this tutorial using a new name to archive your previous work. The tools and techniques
Chapter 5: Kitchen and Bath Design Tutorial This tutorial continues where the Materials Tutorial left off. You should save this tutorial using a new name to archive your previous work. The tools and techniques
Using Microsoft Word. Working With Objects
 Using Microsoft Word Many Word documents will require elements that were created in programs other than Word, such as the picture to the right. Nontext elements in a document are referred to as Objects
Using Microsoft Word Many Word documents will require elements that were created in programs other than Word, such as the picture to the right. Nontext elements in a document are referred to as Objects
Using Mail Merge in Microsoft Word 2003
 Using Mail Merge in Microsoft Word 2003 Mail Merge Created: 12 April 2005 Note: You should be competent in Microsoft Word before you attempt this Tutorial. Open Microsoft Word 2003 Beginning the Merge
Using Mail Merge in Microsoft Word 2003 Mail Merge Created: 12 April 2005 Note: You should be competent in Microsoft Word before you attempt this Tutorial. Open Microsoft Word 2003 Beginning the Merge
Application Note - How to Design a SolarEdge System Using PVsyst
 March 2015 Application Note - How to Design a SolarEdge System Using PVsyst As of version 5.20, PVsyst - the PV system design software - supports the design of SolarEdge systems. This application note
March 2015 Application Note - How to Design a SolarEdge System Using PVsyst As of version 5.20, PVsyst - the PV system design software - supports the design of SolarEdge systems. This application note
Quick Start Tutorial Imperial version
 Quick Start Tutorial Imperial version 1996-2006 Cadsoft Corporation. No part of this guide or the accompanying software may be reproduced or transmitted, electronically or mechanically, without written
Quick Start Tutorial Imperial version 1996-2006 Cadsoft Corporation. No part of this guide or the accompanying software may be reproduced or transmitted, electronically or mechanically, without written
Embroidery Fonts Plus ( EFP ) Tutorial Guide Version 1.0505
 Embroidery Fonts Plus ( EFP ) Tutorial Guide Version 1.0505 1 Contents Chapter 1 System Requirements.................. 3 Chapter 2 Quick Start Installation.................. 4 System Requirements................
Embroidery Fonts Plus ( EFP ) Tutorial Guide Version 1.0505 1 Contents Chapter 1 System Requirements.................. 3 Chapter 2 Quick Start Installation.................. 4 System Requirements................
How to Create a PDF Document
 How to Create a PDF Document PDF Budget Book for SVPAA Meetings Steps Summarized #1. Download Adobe Acrobat Professional [Page 1]. #2. Prepare Document for Print [Page 2]. #3. Use the Various Options to
How to Create a PDF Document PDF Budget Book for SVPAA Meetings Steps Summarized #1. Download Adobe Acrobat Professional [Page 1]. #2. Prepare Document for Print [Page 2]. #3. Use the Various Options to
Kitchen and Bath Design Tutorial
 Adding Cabinets Chapter 5: Kitchen and Bath Design Tutorial This tutorial continues where the Materials Tutorial left off. You should save this tutorial using a new name to archive your previous work.
Adding Cabinets Chapter 5: Kitchen and Bath Design Tutorial This tutorial continues where the Materials Tutorial left off. You should save this tutorial using a new name to archive your previous work.
Creating Interactive PDF Forms
 Creating Interactive PDF Forms Using Adobe Acrobat X Pro Information Technology Services Outreach and Distance Learning Technologies Copyright 2012 KSU Department of Information Technology Services This
Creating Interactive PDF Forms Using Adobe Acrobat X Pro Information Technology Services Outreach and Distance Learning Technologies Copyright 2012 KSU Department of Information Technology Services This
Microsoft Migrating to Word 2010 from Word 2003
 In This Guide Microsoft Word 2010 looks very different, so we created this guide to help you minimize the learning curve. Read on to learn key parts of the new interface, discover free Word 2010 training,
In This Guide Microsoft Word 2010 looks very different, so we created this guide to help you minimize the learning curve. Read on to learn key parts of the new interface, discover free Word 2010 training,
EXCEL PIVOT TABLE David Geffen School of Medicine, UCLA Dean s Office Oct 2002
 EXCEL PIVOT TABLE David Geffen School of Medicine, UCLA Dean s Office Oct 2002 Table of Contents Part I Creating a Pivot Table Excel Database......3 What is a Pivot Table...... 3 Creating Pivot Tables
EXCEL PIVOT TABLE David Geffen School of Medicine, UCLA Dean s Office Oct 2002 Table of Contents Part I Creating a Pivot Table Excel Database......3 What is a Pivot Table...... 3 Creating Pivot Tables
Microsoft Access Rollup Procedure for Microsoft Office 2007. 2. Click on Blank Database and name it something appropriate.
 Microsoft Access Rollup Procedure for Microsoft Office 2007 Note: You will need tax form information in an existing Excel spreadsheet prior to beginning this tutorial. 1. Start Microsoft access 2007. 2.
Microsoft Access Rollup Procedure for Microsoft Office 2007 Note: You will need tax form information in an existing Excel spreadsheet prior to beginning this tutorial. 1. Start Microsoft access 2007. 2.
Erie 1 BOCES/WNYRIC. Secure File Transfer. Upload/Download Wizard
 Erie 1 BOCES/WNYRIC Secure File Transfer Upload/Download Wizard Revised June 3, 2014 These instructions were created using Internet Explorer Version 11. If you are a using a Firefox or Chrome browser you
Erie 1 BOCES/WNYRIC Secure File Transfer Upload/Download Wizard Revised June 3, 2014 These instructions were created using Internet Explorer Version 11. If you are a using a Firefox or Chrome browser you
IES <Virtual Environment> Tutorial. Apache Sim (Version 6.0)
 IES Tutorial Apache Sim (Version 6.0) Introduction This tutorial will begin by showing you how to use the Building Template Manager (BTM) to create thermal and construction data for
IES Tutorial Apache Sim (Version 6.0) Introduction This tutorial will begin by showing you how to use the Building Template Manager (BTM) to create thermal and construction data for
Creating tables of contents and figures in Word 2013
 Creating tables of contents and figures in Word 2013 Information Services Creating tables of contents and figures in Word 2013 This note shows you how to create a table of contents or a table of figures
Creating tables of contents and figures in Word 2013 Information Services Creating tables of contents and figures in Word 2013 This note shows you how to create a table of contents or a table of figures
To successfully initialize Microsoft Outlook (Outlook) the first time, email settings need to be verified.
 TO: UAN CLIENTS FROM: UAN STAFF DATE: OCTOBER 8, 2008 SUBJECT: Steps for Initial Setup of Microsoft Outlook To successfully initialize Microsoft Outlook (Outlook) the first time, email settings need to
TO: UAN CLIENTS FROM: UAN STAFF DATE: OCTOBER 8, 2008 SUBJECT: Steps for Initial Setup of Microsoft Outlook To successfully initialize Microsoft Outlook (Outlook) the first time, email settings need to
Diego Ibarra Christoph Reinhart Harvard Graduate School of Design
 Building Performance Simulation for Designers - Energy DesignBuilder // EnergyPlus Tutorial #3 Construction Assemblies, Load Reduction & Shading GEOMETRY LOADS RESULTS Diego Ibarra Christoph Reinhart Harvard
Building Performance Simulation for Designers - Energy DesignBuilder // EnergyPlus Tutorial #3 Construction Assemblies, Load Reduction & Shading GEOMETRY LOADS RESULTS Diego Ibarra Christoph Reinhart Harvard
Introduction to Word 2007
 Introduction to Word 2007 You will notice some obvious changes immediately after starting Word 2007. For starters, the top bar has a completely new look, consisting of new features, buttons and naming
Introduction to Word 2007 You will notice some obvious changes immediately after starting Word 2007. For starters, the top bar has a completely new look, consisting of new features, buttons and naming
Application Note phindows Installation
 Application Note phindows Installation July 27, 2005 Rev 1.2 S. Ackerman Teranex Business Unit / Silicon Optix, Inc 7800 Southland Blvd, Suite 250 Orlando FL 32809 Voice: 407.858.6000 Fax: 407.858.6001
Application Note phindows Installation July 27, 2005 Rev 1.2 S. Ackerman Teranex Business Unit / Silicon Optix, Inc 7800 Southland Blvd, Suite 250 Orlando FL 32809 Voice: 407.858.6000 Fax: 407.858.6001
Migrating to Excel 2010 from Excel 2003 - Excel - Microsoft Office 1 of 1
 Migrating to Excel 2010 - Excel - Microsoft Office 1 of 1 In This Guide Microsoft Excel 2010 looks very different, so we created this guide to help you minimize the learning curve. Read on to learn key
Migrating to Excel 2010 - Excel - Microsoft Office 1 of 1 In This Guide Microsoft Excel 2010 looks very different, so we created this guide to help you minimize the learning curve. Read on to learn key
Mail Merge (Microsoft Office 2010)
 Mail Merge (Microsoft Office 2010) Microsoft Word s 2010 mail merge feature allows users to create one document, such as a customer appreciation letter, promotional letter, or an employee appreciation
Mail Merge (Microsoft Office 2010) Microsoft Word s 2010 mail merge feature allows users to create one document, such as a customer appreciation letter, promotional letter, or an employee appreciation
HOW TO BURN A CD/DVD IN WINDOWS XP. Data Projects
 Page 1 HOW TO BURN A CD/DVD IN WINDOWS XP There are two ways to burn files to a CD or DVD using Windows XP: 1. Using Sonic RecordNow! Plus or 2. Using the Windows Explorer CD Burning with Sonic Recordnow!
Page 1 HOW TO BURN A CD/DVD IN WINDOWS XP There are two ways to burn files to a CD or DVD using Windows XP: 1. Using Sonic RecordNow! Plus or 2. Using the Windows Explorer CD Burning with Sonic Recordnow!
About SharePoint Server 2007 My Sites
 SharePoint How To s / My Sites of 6 About SharePoint Server 007 My Sites Use your My Site to store files and collaborate with your co-workers online. My Sites have public and private pages. Use your public
SharePoint How To s / My Sites of 6 About SharePoint Server 007 My Sites Use your My Site to store files and collaborate with your co-workers online. My Sites have public and private pages. Use your public
Project Management WalkThrough
 PRACTICE CS Project Management WalkThrough version 2009.x.x TL 21455 10/25/09 Copyright Information Text copyright 2004-2009 by Thomson Reuters/Tax & Accounting. All rights reserved. Video display images
PRACTICE CS Project Management WalkThrough version 2009.x.x TL 21455 10/25/09 Copyright Information Text copyright 2004-2009 by Thomson Reuters/Tax & Accounting. All rights reserved. Video display images
Excel Pivot Tables. Blue Pecan Computer Training Ltd - Onsite Training Provider www.bluepecantraining.com :: 0800 6124105 :: info@bluepecan.co.
 Excel Pivot Tables 1 Table of Contents Pivot Tables... 3 Preparing Data for a Pivot Table... 3 Creating a Dynamic Range for a Pivot Table... 3 Creating a Pivot Table... 4 Removing a Field... 5 Change the
Excel Pivot Tables 1 Table of Contents Pivot Tables... 3 Preparing Data for a Pivot Table... 3 Creating a Dynamic Range for a Pivot Table... 3 Creating a Pivot Table... 4 Removing a Field... 5 Change the
F9 Integration Manager
 F9 Integration Manager User Guide for use with QuickBooks This guide outlines the integration steps and processes supported for the purposes of financial reporting with F9 Professional and F9 Integration
F9 Integration Manager User Guide for use with QuickBooks This guide outlines the integration steps and processes supported for the purposes of financial reporting with F9 Professional and F9 Integration
Legal Notes. Regarding Trademarks. Model supported by the KX printer driver. 2010 KYOCERA MITA Corporation
 Legal Notes Unauthorized reproduction of all or part of this guide is prohibited. The information in this guide is subject to change for improvement without notice. We cannot be held liable for any problems
Legal Notes Unauthorized reproduction of all or part of this guide is prohibited. The information in this guide is subject to change for improvement without notice. We cannot be held liable for any problems
Quick Start Using DASYLab with your Measurement Computing USB device
 Quick Start Using DASYLab with your Measurement Computing USB device Thank you for purchasing a USB data acquisition device from Measurement Computing Corporation (MCC). This Quick Start document contains
Quick Start Using DASYLab with your Measurement Computing USB device Thank you for purchasing a USB data acquisition device from Measurement Computing Corporation (MCC). This Quick Start document contains
Installer Assistance Windows XP
 GearBox/TonePort Setup Installer Assistance Windows XP Welcome to the GearBox installation assistance document. This installation process will install the GearBox software, and optionally, device drivers
GearBox/TonePort Setup Installer Assistance Windows XP Welcome to the GearBox installation assistance document. This installation process will install the GearBox software, and optionally, device drivers
Education Solutions Development, Inc. APECS Navigation: Business Systems Getting Started Reference Guide
 Education Solutions Development, Inc. APECS Navigation: Business Systems Getting Started Reference Guide March 2013 Education Solutions Development, Inc. What s Inside The information in this reference
Education Solutions Development, Inc. APECS Navigation: Business Systems Getting Started Reference Guide March 2013 Education Solutions Development, Inc. What s Inside The information in this reference
Windows XP Pro: Basics 1
 NORTHWEST MISSOURI STATE UNIVERSITY ONLINE USER S GUIDE 2004 Windows XP Pro: Basics 1 Getting on the Northwest Network Getting on the Northwest network is easy with a university-provided PC, which has
NORTHWEST MISSOURI STATE UNIVERSITY ONLINE USER S GUIDE 2004 Windows XP Pro: Basics 1 Getting on the Northwest Network Getting on the Northwest network is easy with a university-provided PC, which has
Content Author's Reference and Cookbook
 Sitecore CMS 6.5 Content Author's Reference and Cookbook Rev. 110621 Sitecore CMS 6.5 Content Author's Reference and Cookbook A Conceptual Overview and Practical Guide to Using Sitecore Table of Contents
Sitecore CMS 6.5 Content Author's Reference and Cookbook Rev. 110621 Sitecore CMS 6.5 Content Author's Reference and Cookbook A Conceptual Overview and Practical Guide to Using Sitecore Table of Contents
INTERMEDIATE OUTLOOK OFFICE 2010
 INTERMEDIATE OUTLOOK OFFICE 2010 Quick Parts... 3 Turn on/off new message pop up window4 How to Insert a Hyperlink for use in an Email... 6 Voting Options in Calendar... 8 How to create an Archive Folder...
INTERMEDIATE OUTLOOK OFFICE 2010 Quick Parts... 3 Turn on/off new message pop up window4 How to Insert a Hyperlink for use in an Email... 6 Voting Options in Calendar... 8 How to create an Archive Folder...
Introduction to Microsoft Access 2003
 Introduction to Microsoft Access 2003 Zhi Liu School of Information Fall/2006 Introduction and Objectives Microsoft Access 2003 is a powerful, yet easy to learn, relational database application for Microsoft
Introduction to Microsoft Access 2003 Zhi Liu School of Information Fall/2006 Introduction and Objectives Microsoft Access 2003 is a powerful, yet easy to learn, relational database application for Microsoft
Interior Design Tutorial
 Chapter 4: Interior Design Tutorial In the Interior Design Tutorial, we ll pick up where we left off in the House Design Tutorial. The shell and basic structure of our plan is complete, but a lot of interior
Chapter 4: Interior Design Tutorial In the Interior Design Tutorial, we ll pick up where we left off in the House Design Tutorial. The shell and basic structure of our plan is complete, but a lot of interior
How To Create A Powerpoint Intelligence Report In A Pivot Table In A Powerpoints.Com
 Sage 500 ERP Intelligence Reporting Getting Started Guide 27.11.2012 Table of Contents 1.0 Getting started 3 2.0 Managing your reports 10 3.0 Defining report properties 18 4.0 Creating a simple PivotTable
Sage 500 ERP Intelligence Reporting Getting Started Guide 27.11.2012 Table of Contents 1.0 Getting started 3 2.0 Managing your reports 10 3.0 Defining report properties 18 4.0 Creating a simple PivotTable
PC Troubleshooting Steps
 PC Troubleshooting Steps This FAQ is designed to help PC users to go through various troubleshooting steps to allow them to view the FerrisConnect Learn/Vista sites appropriately. Compatible Browsers Check
PC Troubleshooting Steps This FAQ is designed to help PC users to go through various troubleshooting steps to allow them to view the FerrisConnect Learn/Vista sites appropriately. Compatible Browsers Check
Human Resources Installation Guide
 Human Resources Installation Guide Installing HR i Index Copyright 2001 Jenzabar, Inc. You may print any part or the whole of this documentation to support installations of Jenzabar software. Where the
Human Resources Installation Guide Installing HR i Index Copyright 2001 Jenzabar, Inc. You may print any part or the whole of this documentation to support installations of Jenzabar software. Where the
Kitchen and Bath Design Tutorial
 Adding Cabinets Kitchen and Bath Design Tutorial This tutorial continues where the Interior Design Tutorial left off. You should save this tutorial using a new name to archive your previous work. The tools
Adding Cabinets Kitchen and Bath Design Tutorial This tutorial continues where the Interior Design Tutorial left off. You should save this tutorial using a new name to archive your previous work. The tools
IT Quick Reference Guides Using Windows 7
 IT Quick Reference Guides Using Windows 7 Windows Guides This sheet covers many of the basic commands for using the Windows 7 operating system. WELCOME TO WINDOWS 7 After you log into your machine, the
IT Quick Reference Guides Using Windows 7 Windows Guides This sheet covers many of the basic commands for using the Windows 7 operating system. WELCOME TO WINDOWS 7 After you log into your machine, the
OUTLOOK 2003: HOW TO GET OUT OF EMAIL JAIL
 OUTLOOK 2003: HOW TO GET OUT OF EMAIL JAIL In this course, you will learn: Some techniques to avoid reaching your mailbox limit The best place to store your saved messages aka Personal Folders efficiently
OUTLOOK 2003: HOW TO GET OUT OF EMAIL JAIL In this course, you will learn: Some techniques to avoid reaching your mailbox limit The best place to store your saved messages aka Personal Folders efficiently
IES <Virtual Environment> Tutorial. ModelIT (Version 6.0)
 IES Tutorial ModelIT (Version 6.0) 1 Introduction: ModelIT Tutorial This document shows you how to use ModelIT, IES s 3D building geometry modelling tool. The tutorial is intended
IES Tutorial ModelIT (Version 6.0) 1 Introduction: ModelIT Tutorial This document shows you how to use ModelIT, IES s 3D building geometry modelling tool. The tutorial is intended
Learning Module 4 - Thermal Fluid Analysis Note: LM4 is still in progress. This version contains only 3 tutorials.
 Learning Module 4 - Thermal Fluid Analysis Note: LM4 is still in progress. This version contains only 3 tutorials. Attachment C1. SolidWorks-Specific FEM Tutorial 1... 2 Attachment C2. SolidWorks-Specific
Learning Module 4 - Thermal Fluid Analysis Note: LM4 is still in progress. This version contains only 3 tutorials. Attachment C1. SolidWorks-Specific FEM Tutorial 1... 2 Attachment C2. SolidWorks-Specific
D2L: An introduction to CONTENT University of Wisconsin-Parkside
 D2L: An introduction to CONTENT University of Wisconsin-Parkside FOR FACULTY: What is CONTENT? The Content and Course Builder tools both allow you to organize materials in D2L. Content lets you and your
D2L: An introduction to CONTENT University of Wisconsin-Parkside FOR FACULTY: What is CONTENT? The Content and Course Builder tools both allow you to organize materials in D2L. Content lets you and your
Connecting to HomeRun over the Web
 (o HomeRun Integrated Clinical and Financial Homecare Software Connecting to HomeRun over the Web White Oak Systems, LLC 8 Research Parkway Wallingford, CT 06492 Phone: 866-679-7702 info@whiteoaksys.com
(o HomeRun Integrated Clinical and Financial Homecare Software Connecting to HomeRun over the Web White Oak Systems, LLC 8 Research Parkway Wallingford, CT 06492 Phone: 866-679-7702 info@whiteoaksys.com
Cura for Type A Machines Quick Start Guide
 Cura for Type A Machines Quick Start Guide 1 Table of Contents About Cura for Type A Machines Downloading Cura for Type A Machines Installing Cura for Type A Machines Mac Windows Linux About the Configuration
Cura for Type A Machines Quick Start Guide 1 Table of Contents About Cura for Type A Machines Downloading Cura for Type A Machines Installing Cura for Type A Machines Mac Windows Linux About the Configuration
Access 2007 Creating Forms Table of Contents
 Access 2007 Creating Forms Table of Contents CREATING FORMS IN ACCESS 2007... 3 UNDERSTAND LAYOUT VIEW AND DESIGN VIEW... 3 LAYOUT VIEW... 3 DESIGN VIEW... 3 UNDERSTAND CONTROLS... 4 BOUND CONTROL... 4
Access 2007 Creating Forms Table of Contents CREATING FORMS IN ACCESS 2007... 3 UNDERSTAND LAYOUT VIEW AND DESIGN VIEW... 3 LAYOUT VIEW... 3 DESIGN VIEW... 3 UNDERSTAND CONTROLS... 4 BOUND CONTROL... 4
HOWTO annotate documents in Microsoft Word
 HOWTO annotate documents in Microsoft Word Introduction This guide will help new users markup, make corrections, and track changes in a Microsoft Word document. These instructions are for Word 2007. The
HOWTO annotate documents in Microsoft Word Introduction This guide will help new users markup, make corrections, and track changes in a Microsoft Word document. These instructions are for Word 2007. The
Microsoft Excel Tutorial
 Microsoft Excel Tutorial by Dr. James E. Parks Department of Physics and Astronomy 401 Nielsen Physics Building The University of Tennessee Knoxville, Tennessee 37996-1200 Copyright August, 2000 by James
Microsoft Excel Tutorial by Dr. James E. Parks Department of Physics and Astronomy 401 Nielsen Physics Building The University of Tennessee Knoxville, Tennessee 37996-1200 Copyright August, 2000 by James
6. If you want to enter specific formats, click the Format Tab to auto format the information that is entered into the field.
 Adobe Acrobat Professional X Part 3 - Creating Fillable Forms Preparing the Form Create the form in Word, including underlines, images and any other text you would like showing on the form. Convert the
Adobe Acrobat Professional X Part 3 - Creating Fillable Forms Preparing the Form Create the form in Word, including underlines, images and any other text you would like showing on the form. Convert the
Configuring Mozilla Thunderbird to Access Your SAS Email Account
 Configuring Mozilla Thunderbird to Access Your SAS Email Account 1. When you launch Thunderbird for the first time, the Import Wizard will appear: If Thunderbird detects that another email program was
Configuring Mozilla Thunderbird to Access Your SAS Email Account 1. When you launch Thunderbird for the first time, the Import Wizard will appear: If Thunderbird detects that another email program was
Draw pie charts in Excel
 This activity shows how to draw pie charts in Excel 2007. Open a new Excel workbook. Enter some data you can use your own data if you wish. This table gives the % of European holidays sold by a travel
This activity shows how to draw pie charts in Excel 2007. Open a new Excel workbook. Enter some data you can use your own data if you wish. This table gives the % of European holidays sold by a travel
ACCESS 2007. Importing and Exporting Data Files. Information Technology. MS Access 2007 Users Guide. IT Training & Development (818) 677-1700
 Information Technology MS Access 2007 Users Guide ACCESS 2007 Importing and Exporting Data Files IT Training & Development (818) 677-1700 training@csun.edu TABLE OF CONTENTS Introduction... 1 Import Excel
Information Technology MS Access 2007 Users Guide ACCESS 2007 Importing and Exporting Data Files IT Training & Development (818) 677-1700 training@csun.edu TABLE OF CONTENTS Introduction... 1 Import Excel
Volunteer Scheduler Pro Quick Start Guide
 Volunteer Scheduler Pro Quick Start Guide Introduction Welcome to Volunteer Scheduler Pro! This Quick Start Guide will guide you through the process of creating schedules, publishing opportunities and
Volunteer Scheduler Pro Quick Start Guide Introduction Welcome to Volunteer Scheduler Pro! This Quick Start Guide will guide you through the process of creating schedules, publishing opportunities and
Creating a Poster in PowerPoint 2010. A. Set Up Your Poster
 View the Best Practices in Poster Design located at http://www.emich.edu/training/poster before you begin creating a poster. Then in PowerPoint: (A) set up the poster size and orientation, (B) add and
View the Best Practices in Poster Design located at http://www.emich.edu/training/poster before you begin creating a poster. Then in PowerPoint: (A) set up the poster size and orientation, (B) add and
Welcome! Want to find out more? Follow this tutorial, then launch Part 1 to get started.
 Welcome! Welcome to the Business Plan Wizard, an interactive learning environment all about business planning. You and two other students named Trina and Jordan are about to meet a Wizard who will show
Welcome! Welcome to the Business Plan Wizard, an interactive learning environment all about business planning. You and two other students named Trina and Jordan are about to meet a Wizard who will show
Page Numbering for a Thesis or Dissertation
 Page Numbering for a Thesis or Dissertation Tip: Add Page Numbering to your document after you are finished making all edits. After the page numbering has been added, then add the Table of Contents and/or
Page Numbering for a Thesis or Dissertation Tip: Add Page Numbering to your document after you are finished making all edits. After the page numbering has been added, then add the Table of Contents and/or
Microsoft Office Excel 2007 Key Features. Office of Enterprise Development and Support Applications Support Group
 Microsoft Office Excel 2007 Key Features Office of Enterprise Development and Support Applications Support Group 2011 TABLE OF CONTENTS Office of Enterprise Development & Support Acknowledgment. 3 Introduction.
Microsoft Office Excel 2007 Key Features Office of Enterprise Development and Support Applications Support Group 2011 TABLE OF CONTENTS Office of Enterprise Development & Support Acknowledgment. 3 Introduction.
BulkSMS Text Messenger Product Manual
 BulkSMS Text Messenger Product Manual 1. Installing the software 1.1. Download the BulkSMS Text Messenger Go to www.bulksms.com and choose your country. process. Click on products on the top menu and select
BulkSMS Text Messenger Product Manual 1. Installing the software 1.1. Download the BulkSMS Text Messenger Go to www.bulksms.com and choose your country. process. Click on products on the top menu and select
Comparisons and Contrasts Between imovie 2 and Movie Maker 2
 Comparisons and Contrasts Between imovie 2 and Movie Maker 2 imovie 2 and Movie Maker 2 are both very simple digital video editing programs. Essentially, Movie Maker was created by Microsoft to mimic the
Comparisons and Contrasts Between imovie 2 and Movie Maker 2 imovie 2 and Movie Maker 2 are both very simple digital video editing programs. Essentially, Movie Maker was created by Microsoft to mimic the
Flip Video Digital Camcorder Startup Guide and Making Movies Tutorial Trevor Oakley, Teen Services Librarian, Saratoga Springs Public Library
 Flip Video Digital Camcorder Startup Guide and Making Movies Tutorial Trevor Oakley, Teen Services Librarian, Saratoga Springs Public Library Before you begin, flip out the USB adapter and plug into any
Flip Video Digital Camcorder Startup Guide and Making Movies Tutorial Trevor Oakley, Teen Services Librarian, Saratoga Springs Public Library Before you begin, flip out the USB adapter and plug into any
Business Objects Version 5 : Introduction
 Business Objects Version 5 : Introduction Page 1 TABLE OF CONTENTS Introduction About Business Objects Changing Your Password Retrieving Pre-Defined Reports Formatting Your Report Using the Slice and Dice
Business Objects Version 5 : Introduction Page 1 TABLE OF CONTENTS Introduction About Business Objects Changing Your Password Retrieving Pre-Defined Reports Formatting Your Report Using the Slice and Dice
Snap 9 Professional s Scanning Module
 Miami s Quick Start Guide for Using Snap 9 Professional s Scanning Module to Create a Scannable Paper Survey Miami s Survey Solutions Snap 9 Professional Scanning Module Overview The Snap Scanning Module
Miami s Quick Start Guide for Using Snap 9 Professional s Scanning Module to Create a Scannable Paper Survey Miami s Survey Solutions Snap 9 Professional Scanning Module Overview The Snap Scanning Module
An Introduction to Excel s Pivot Table
 An Introduction to Excel s Pivot Table This document is a brief introduction to the Excel 2003 Pivot Table. The Pivot Table remains one of the most powerful and easy-to-use tools in Excel for managing
An Introduction to Excel s Pivot Table This document is a brief introduction to the Excel 2003 Pivot Table. The Pivot Table remains one of the most powerful and easy-to-use tools in Excel for managing
Color Schemes. Basics 1
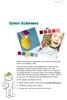 Basics 1 When designing your publications, one of the most important factors to consider is color. But how do you select a color palette that s right for your publication? In this tutorial, we ll introduce
Basics 1 When designing your publications, one of the most important factors to consider is color. But how do you select a color palette that s right for your publication? In this tutorial, we ll introduce
Mastering Mail Merge. 2 Parts to a Mail Merge. Mail Merge Mailings Ribbon. Mailings Create Envelopes or Labels
 2 Parts to a Mail Merge 1. MS Word Document (Letter, Labels, Envelope, Name Badge, etc) 2. Data Source Excel Spreadsheet Access Database / query Other databases (SQL Server / Oracle) Type in New List Mail
2 Parts to a Mail Merge 1. MS Word Document (Letter, Labels, Envelope, Name Badge, etc) 2. Data Source Excel Spreadsheet Access Database / query Other databases (SQL Server / Oracle) Type in New List Mail
1. Open the preferences screen by opening the Mail menu and selecting Preferences...
 Using TLS encryption with OS X Mail This guide assumes that you have already created an account in Mail. If you have not, you can use the new account wizard. The new account wizard is in the Accounts window
Using TLS encryption with OS X Mail This guide assumes that you have already created an account in Mail. If you have not, you can use the new account wizard. The new account wizard is in the Accounts window
Your First App Store Submission
 Your First App Store Submission Contents About Your First App Store Submission 4 At a Glance 5 Enroll in the Program 5 Provision Devices 5 Create an App Record in itunes Connect 5 Submit the App 6 Solve
Your First App Store Submission Contents About Your First App Store Submission 4 At a Glance 5 Enroll in the Program 5 Provision Devices 5 Create an App Record in itunes Connect 5 Submit the App 6 Solve
Installing Windows Server Update Services (WSUS) on Windows Server 2012 R2 Essentials
 Installing Windows Server Update Services (WSUS) on Windows Server 2012 R2 Essentials With Windows Server 2012 R2 Essentials in your business, it is important to centrally manage your workstations to ensure
Installing Windows Server Update Services (WSUS) on Windows Server 2012 R2 Essentials With Windows Server 2012 R2 Essentials in your business, it is important to centrally manage your workstations to ensure
Making Visio Diagrams Come Alive with Data
 Making Visio Diagrams Come Alive with Data An Information Commons Workshop Making Visio Diagrams Come Alive with Data Page Workshop Why Add Data to A Diagram? Here are comparisons of a flow chart with
Making Visio Diagrams Come Alive with Data An Information Commons Workshop Making Visio Diagrams Come Alive with Data Page Workshop Why Add Data to A Diagram? Here are comparisons of a flow chart with
LATS CAD User s Manual
 LG Electronics LATS CAD User s Manual CAD Drawing & System Check Simulation Program s Tutorial & Manual LG Electronics Feb. 06, 2013 Table of Contents Table of Contents 2 System Requirement 6 Software...
LG Electronics LATS CAD User s Manual CAD Drawing & System Check Simulation Program s Tutorial & Manual LG Electronics Feb. 06, 2013 Table of Contents Table of Contents 2 System Requirement 6 Software...
Residential HVAC Load Sizing Training October 14, 2015. David Kaiser Green Code Plan Reviewer
 Residential HVAC Load Sizing Training October 14, 2015 David Kaiser Green Code Plan Reviewer DCRA - Green Building Division Regulations of green codes including: Green Building Act Green Construction Code
Residential HVAC Load Sizing Training October 14, 2015 David Kaiser Green Code Plan Reviewer DCRA - Green Building Division Regulations of green codes including: Green Building Act Green Construction Code
Internet Explorer 7 and Internet Explorer 8 Browser Security Settings
 Internet Explorer 7 and Internet Explorer 8 Browser Security Settings From either the Menu Bar or the Tool Bar in your browser click on Tools. Select Internet Options which is the last item on the drop
Internet Explorer 7 and Internet Explorer 8 Browser Security Settings From either the Menu Bar or the Tool Bar in your browser click on Tools. Select Internet Options which is the last item on the drop
House Design Tutorial
 Chapter 2: House Design Tutorial This House Design Tutorial shows you how to get started on a design project. The tutorials that follow continue with the same plan. When you are finished, you will have
Chapter 2: House Design Tutorial This House Design Tutorial shows you how to get started on a design project. The tutorials that follow continue with the same plan. When you are finished, you will have
SQL Server 2005: Report Builder
 SQL Server 2005: Report Builder Table of Contents SQL Server 2005: Report Builder...3 Lab Setup...4 Exercise 1 Report Model Projects...5 Exercise 2 Create a Report using Report Builder...9 SQL Server 2005:
SQL Server 2005: Report Builder Table of Contents SQL Server 2005: Report Builder...3 Lab Setup...4 Exercise 1 Report Model Projects...5 Exercise 2 Create a Report using Report Builder...9 SQL Server 2005:
ABOUT THIS DOCUMENT ABOUT CHARTS/COMMON TERMINOLOGY
 A. Introduction B. Common Terminology C. Introduction to Chart Types D. Creating a Chart in FileMaker E. About Quick Charts 1. Quick Chart Behavior When Based on Sort Order F. Chart Examples 1. Charting
A. Introduction B. Common Terminology C. Introduction to Chart Types D. Creating a Chart in FileMaker E. About Quick Charts 1. Quick Chart Behavior When Based on Sort Order F. Chart Examples 1. Charting
Microsoft Word 2010. Quick Reference Guide. Union Institute & University
 Microsoft Word 2010 Quick Reference Guide Union Institute & University Contents Using Word Help (F1)... 4 Window Contents:... 4 File tab... 4 Quick Access Toolbar... 5 Backstage View... 5 The Ribbon...
Microsoft Word 2010 Quick Reference Guide Union Institute & University Contents Using Word Help (F1)... 4 Window Contents:... 4 File tab... 4 Quick Access Toolbar... 5 Backstage View... 5 The Ribbon...
