Getting Started with the NI 17xx Smart Camera
|
|
|
- Katherine Ramsey
- 7 years ago
- Views:
Transcription
1 Getting Started with the NI 17xx Smart Camera The National Instruments 17xx Smart Camera combines an image sensor and a high-performance processor to return either inspection results or images. While a typical industrial camera acquires and transmits images through a standard camera bus for processing on another device, the smart camera performs both acquisition and processing operations directly on the smart camera. This document describes how to set up and configure the smart camera hardware, configure the IP address, install software, and acquire an initial image. Refer to the NI 17xx Smart Camera User Manual for information about specific features and specifications of the smart camera. Select Start»All Programs»National Instruments»Vision» Documentation»NI-IMAQ to access the NI 17xx Smart Camera User Manual after configuring the smart camera using the procedures described in this document. Unpack and Verify Components Remove the NI Smart Camera from the package and inspect the device for any sign of damage. Notify National Instruments if the device appears damaged in any way. Do not use a damaged device. For safety and compliance information, refer to the specifications in the NI 17xx Smart Camera User Manual. Required Components This section describes the hardware and software components necessary to set up and use the NI Smart Camera. Hardware The following hardware components are included in the NI Smart Camera kit: NI 17xx Smart Camera
2 5-position lighting connector (additional/replacement plugs for use with the lighting connector are available from NI, part number ) In addition to the items included in the smart camera kit, the following components are necessary to set up and configure the smart camera: One or two CAT 5 10/100Base-TX or CAT 5e or CAT Base-T Ethernet cables. One Ethernet cable is required to connect the smart camera directly to the development computer. Two Ethernet cables are required to connect the smart camera to the development computer through a network. Note A CAT 5e or CAT Base-T Ethernet cable is required to achieve maximum 1,000 Mbps (Gigabit) Ethernet performance. CAT 5e and CAT 6 Ethernet cables adhere to higher electrical standards required for Gigabit Ethernet communication. CAT 5 cables are not guaranteed to meet the necessary electrical requirements. While CAT 5 cables may appear to work at 1,000 Mbps in some installations, CAT 5 cables are likely to cause increased bit errors resulting in degraded or unreliable network performance. One of the following power supply options: Caution Use the smart camera only with a 24 VDC, UL listed, limited power source (LPS) supply. The power supply will bear the UL listed mark, LPS. The power supply must also meet any safety and compliance requirements for the country of use. NI desktop power supply (part number ) and power supply cord. Refer to ni.com for the power supply cord part number specific to your region and ordering information. Any 24 VDC, +20%/ 15% (IEC 1311) power supply and one of the following cable options for connecting to the power supply and I/O: 15-pin D-SUB pigtail cable, 5 m (part number ) 15-pin D-SUB to 15-pin D-SUB cable, 2 m (part number ) or 5 m (part number ), and a 15-pin D-SUB terminal block Getting Started with the NI 17xx 2 ni.com
3 Standard C-mount lens. Other lenses available from NI are listed in the Optional Components section. Development computer running Windows Vista/XP/2000 Software Use one of the following application development environments to develop NI Smart Camera applications. Refer to Table 1 for the Vision Builder for Automated Inspection (Vision Builder AI) information or to Table 2 for LabVIEW and LabVIEW module information. Table 1. NI Vision Builder AI Minimum Versions NI Smart Camera NI 1722 NI 1742 NI 1744 NI 1762 NI 1764 NI Vision Builder AI Version (Included) 3.5 or later 3.6 or later Table 2. LabVIEW and Necessary Modules Minimum Versions Smart Camera LabVIEW LabVIEW Real-Time Vision Development Module Vision Acquisition Software NI NI 1742 or later 8.5 or later 8.5 or later 8.6 or later NI NI 1762 or later or later 8.6 or later 8.6 or later NI 1764 Optional Components National Instruments offers a variety of accessories for use with the NI Smart Camera, including the following items: Lenses 8 mm (part number ) 12 mm (part number ) National Instruments Corp. 3 Getting Started with the NI 17xx
4 16 mm (part number ) 25 mm (part number ) Current controlled lights Back light (part number ) Ring light (part number ) Broad area linear light array (part number ) Spot light (part number ) Mounting brackets Tripod adapter plate (part number ) Panel mount (part number ) Accessories NI 17xx unshielded screw terminal breakout with 2 m cable (part number ) NI Smart Camera I/O accessory (part number ) Visit ni.com or contact the branch office nearest you for more information about these and other products. Connect the Lens and Lighting Complete the following steps to connect a standard C-mount lens and external lighting accessories to the NI Smart Camera. 1. Remove the lens cover from the smart camera. 2. Gently align the threads on the base of the lens with the threads on the sensor opening, and twist clockwise until the lens is securely attached. Lighting The NI Smart Camera offers two options for controlling a light a Direct Drive internal lighting controller, or 5 V TTL or 24 V external strobe generation for use with a third-party lighting controller. Refer to the NI 17xx Smart Camera User Manual for information about using the smart camera with a light. Note The Direct Drive lighting controller is not available on NI 1722 smart cameras. NI 1722 smart cameras support only 5 V TTL or 24 V external strobe generation. Getting Started with the NI 17xx 4 ni.com
5 Connect the Power Supply and I/O To connect a power supply to the NI Smart Camera, complete the steps listed in one of the following sections. Refer to the Power Only section to connect the NI desktop power supply directly to the smart camera with no additional I/O. Refer to the Power with Additional I/O section to connect a third-party power supply or if your application requires I/O, such as a trigger signal. Caution Use the smart camera only with a 24 VDC, UL listed, limited power source (LPS) supply. The power supply will bear the UL listed mark, LPS. The power supply must also meet any safety and compliance requirements for the country of use. Power Only Refer to Figure 1 while completing the following steps to connect the NI desktop power supply to the NI Smart Camera with no additional I/O NI Smart Camera 2 Power Supply Figure 1. Connecting the NI Smart Camera to the NI Desktop Power Supply 1. Connect and secure the 15-pin D-SUB connector on the NI desktop power supply to the POWER-I/O connector on the smart camera. 2. Plug the power supply power cord into the power supply. 3. Plug the power supply into an outlet. When power is first applied to the smart camera, the POWER LED flashes red for one second while internal systems power up. The POWER LED then lights green when power is correctly wired to the smart camera. National Instruments Corp. 5 Getting Started with the NI 17xx
6 Power with Additional I/O National Instruments provides the following two cable options for connecting a third-party power supply and I/O to the NI Smart Camera. Terminal block with a 15-pin D-SUB connector, such as the NI Smart Camera I/O Accessory, and a 15-pin D-SUB to 15-pin D-SUB cable 15-pin D-SUB pigtail cable Refer to Figure 2 while completing the following steps to connect a third-party power supply and I/O to the smart camera using either a terminal block or the pigtail cable NI Smart Camera 2 15-Pin D-SUB to 15-Pin D-SUB Cable 3 Optional Terminal Block 4 Power Supply Figure 2. Connecting the NI Smart Camera to a Third-Party Power Supply 1. Connect and secure the 15-pin D-SUB connector on your cable to the POWER-I/O connector on the smart camera. 2. If you are using a terminal block, connect the cable to the terminal block. 3. Connect the +24 V signal from the cable or terminal block to the corresponding signal on the power supply. Table 3 shows the pin locations for the POWER-I/O connector and lists the signal names and pin numbers. The table also lists wire colors for the National Instruments 15-pin D-SUB pigtail cable. Cables from another vendor may have different wire colors. Getting Started with the NI 17xx 6 ni.com
7 Table 3. NI Smart Camera POWER-I/O Connector Signal Descriptions Connector Diagram Signal Name Pin Number Wire Color +24 V 5 Red COM 15 Black RS_232TXD 10 Pink RS_232RXD 14 Black/White TrigIn+ IsoIn(0)+ 2 Brown (COM) IsoIn(1)+ 8 Orange 6 10 TrigIn IsoIn(0) IsoIn(1) 12 Light Green 1 5 (+24 V) IsoOut(0)+ 6 Yellow IsoOut(0) 1 Green IsoOut(1)+ 11 Light Blue IsoOut(1) 7 Gray PhaseA+ 3 Blue PhaseA 13 Brown/White PhaseB+ 9 Purple PhaseB 4 White 4. Connect the COM signal from the cable or terminal block to the corresponding signal on the power supply. 5. Connect any additional I/O signals necessary for your application to the appropriate signal on the cable or terminal block. Refer to Table 3 for pin information. 6. If necessary, connect the power cord to the power supply. 7. Plug the power supply into an outlet. When power is first applied to the smart camera, the POWER LED flashes red for one second while internal systems power up. The POWER LED then lights green when power is correctly wired to the smart camera. National Instruments Corp. 7 Getting Started with the NI 17xx
8 Connect to the Development Computer The NI Smart Camera can connect to the development computer directly or through a network using an Ethernet cable. The smart camera provides automatic MDI/MDI-X correction, so you can use either a standard Ethernet cable or a crossover Ethernet cable to connect to the development computer. If the development computer is configured on a network, you must configure the smart camera on the same network subnet as the development computer to connect through the network. Caution To prevent data loss and to maintain the integrity of your Ethernet installation, do not use a cable longer than 100 m. National Instruments recommends using a shielded twisted pair Ethernet cable for maximum signal integrity. Firewall Configuration If your firewall is controlled remotely or you are unsure about configuring the firewall, contact your network administrator. Refer to Appendix B, Troubleshooting, of the NI 17xx Smart Camera User Manual to troubleshoot network configuration issues. Direct Connection To connect the NI Smart Camera directly to the development computer, refer to Figure 3 and complete the following steps. Getting Started with the NI 17xx 8 ni.com
9 2 1 1 Connecting an Ethernet Cable to Port 1 on the NI Smart Camera 2 Connecting an Ethernet Cable to an Ethernet Port on the Development Computer Figure 3. Connecting the NI Smart Camera Directly to the Development Computer 1. Use an Ethernet cable to connect from the Ethernet port on the development computer to Ethernet port 1 on the smart camera. 2. Configure the network card on the development computer to use a static IP address. Refer to your Windows networking documentation for information about configuring a static IP address. The smart camera is now connected directly to the development computer. Network Connection To connect the NI Smart Camera to the development computer through a network, refer to Figure 4 and complete the following steps. National Instruments Corp. 9 Getting Started with the NI 17xx
10 Connecting an Ethernet Cable to Port 1 on the NI Smart Camera 2 Ethernet Hub or Other Network Port 3 Connecting an Ethernet Cable to an Ethernet Port on the Development Computer Figure 4. Connecting the NI Smart Camera to the Development Computer Through a Network 1. Verify that the development computer is connected to the network and powered on. 2. Using an Ethernet cable, connect from an Ethernet hub or other network port to Ethernet port 1 on the smart camera. The smart camera is now connected to the development computer through a network. Subnet Considerations To configure the NI Smart Camera, it must reside on the same subnet as the development computer. Once the smart camera is configured, as described in the Configuring the NI Smart Camera with Vision Builder AI section and the Configuring the NI Smart Camera with LabVIEW section, other subnets can be used to access it. To use the smart camera on a subnet other than the one on which the development computer resides, first connect and configure the smart camera on the same subnet as the development computer. Next, physically move the smart camera to the other subnet. Contact your network administrator for assistance in determining which network ports reside on the same subnet. Getting Started with the NI 17xx 10 ni.com
11 Software Options National Instruments provides two options for developing applications for the NI Smart Camera. Vision Builder for Automated Inspection or LabVIEW LabVIEW Real-Time Module NI Vision Development Module NI Vision Acquisition Software NI Vision Builder for Automated Inspection (Vision Builder AI) Interactive, menu-driven configuration software for developing, benchmarking, and deploying machine vision applications. The latest version of Vision Builder AI is included with the smart camera. To use Vision Builder AI to configure the smart camera and develop your application, complete the instructions in the Configuring the NI Smart Camera with Vision Builder AI section of this document. NI LabVIEW Graphical programming environment for developing flexible and scalable applications. The following add-on modules are required for developing machine vision applications: LabVIEW Real-Time Module Programming library for developing distributed, deterministic applications. NI Vision Development Module Programming library for developing machine vision and scientific imaging applications. NI Vision Acquisition Software Includes NI-IMAQ driver software for acquiring images and controlling I/O using the smart camera. The latest version of NI Vision Acquisition software is included with the smart camera. To use LabVIEW to configure the smart camera and develop your application, complete the instructions in the Configuring the NI Smart Camera with LabVIEW section of this document. National Instruments Corp. 11 Getting Started with the NI 17xx
12 Note The installation and configuration process for each development environment is different. Complete only the instructions for your chosen development environment. Configuring the NI Smart Camera with Vision Builder AI Complete the following steps to install Vision Builder AI and configure the NI Smart Camera. 1. Install and activate Vision Builder AI on the development computer. Refer to the NI Vision Builder for Automated Inspection Readme for installation instructions. 2. Launch Vision Builder AI. 3. On the Vision Builder AI welcome screen, select the NI Smart Camera in the list of targets. If the NI Smart Camera does not appear in the list of targets, refer to the Subnet Considerations section of this document and Appendix B, Troubleshooting, of the NI 17xx Smart Camera User Manual for information about subnets and troubleshooting smart camera configuration issues. 4. Click Install Software. The Remote Target Configuration Wizard launches in a new window. 5. In the Name field, enter a name for the device. Use the Description field to enter any additional information or a brief description of the device. Device names are limited to 31 characters with no spaces or special characters, except hyphens. The first and last characters must be alphanumeric. 6. Click Next. Configure the IP Address 1. If the network is configured to issue IP addresses using DHCP, select Obtain IP address from DHCP server. Otherwise, configure the IP address manually by selecting Edit the IP settings and clicking Suggest Values. 2. If you want to prevent other users from configuring the smart camera, select Enable Password and click Set Password to set up password protection. 3. Click Next. Getting Started with the NI 17xx 12 ni.com
13 Install Software on the NI Smart Camera Complete the following steps to install software from the development computer to the NI Smart Camera. 1. In the Remote Target Configuration Wizard, enable the Update Target Software checkbox. 2. Click the Browse button next to the Software Image to Install on the Target control. 3. Navigate to the Vision Builder AI software image you want to use, and click OK. Software images provided by National Instruments are installed to the <Vision Builder AI>\ RT Images directory, where <Vision Builder AI> is the location where Vision Builder AI is installed. 4. Click OK to apply the IP configuration settings and download software to the smart camera. 5. Click OK to close the Remote Target Configuration Successful dialog box. Acquire an Image Complete the following steps to acquire an image using Vision Builder AI. 1. On the Vision Builder AI welcome screen, select the NI Smart Camera in the list of targets. 2. Click Acquire Image (Smart Camera) Example to open the image acquisition example in the Vision Builder AI Configuration Interface. 3. Click the Run State Once button to acquire a single image. 4. In the State Configuration Window, select the Acquire Image (Smart Camera) step. 5. Click the Edit Step button. The property page for the step opens. 6. Use the controls on the Main, Trigger, Lighting, and Advanced tabs to configure any additional settings necessary for your application. 7. Click OK to save the step configuration. The smart camera is now configured and acquiring images. Use Vision Builder AI to add and configure additional inspection steps to create your application. Refer to the Where to Go from Here section for a list of documentation and other resources to help you set up and use the smart camera in an application. National Instruments Corp. 13 Getting Started with the NI 17xx
14 Configuring the NI Smart Camera with LabVIEW Complete the following steps to install LabVIEW, the LabVIEW Real-Time Module, the NI Vision Development Module, and NI Vision Acquisition Software and configure the NI Smart Camera. Install the software in the following order: 1. LabVIEW Refer to the LabVIEW Release Notes for installation instructions for LabVIEW and system requirements for the LabVIEW software. Refer to the LabVIEW Upgrade Notes for additional information about upgrading to the most recent version of LabVIEW. Documentation for LabVIEW is available by selecting Start»All Programs»National Instruments»LabVIEW» LabVIEW Manuals. 2. LabVIEW Real-Time Module Refer to the LabVIEW Real-Time Module Release and Upgrade Notes for installation instructions and information about getting started with the LabVIEW Real-Time Module. Documentation for the LabVIEW Real-Time Module is available by selecting Start»All Programs»National Instruments»LabVIEW»LabVIEW Manuals. 3. NI-IMAQ Refer to the NI Vision Acquisition Software Release Notes on the NI Vision Acquisition Software installation media for system requirements and installation instructions for the NI-IMAQ driver. Documentation for the NI-IMAQ driver software is available by selecting Start»All Programs»National Instruments» Vision»Documentation»NI-IMAQ. 4. NI Vision Development Module Refer to the NI Vision Development Module Readme on the NI Vision Development Module installation media for system requirements and installation instructions. Documentation for the NI Vision Development Module is available by selecting Start»All Programs»National Instruments»Vision»Documentation»NI Vision. Getting Started with the NI 17xx 14 ni.com
15 Configure the IP Address You can assign the NI Smart Camera a static IP address or configure it to automatically acquire an IP address from a DHCP server. Complete the following steps to configure an IP address for the NI Smart Camera. 1. Launch Measurement & Automation Explorer (MAX), the National Instruments configuration utility, by double-clicking the Measurement & Automation icon on the desktop, or selecting Start»All Programs»National Instruments» Measurement & Automation. 2. Expand the Remote Systems branch of the configuration tree, and select the device you want to configure. To uniquely identify multiple unconfigured devices, connect and configure one device at a time. Refer to the Subnet Considerations section of this document and Appendix B, Troubleshooting, of the NI 17xx Smart Camera User Manual for information about subnets and troubleshooting smart camera configuration issues. 3. In the Name field, enter a name for the device. Use the Comment field to enter any additional information or a brief description of the device. 4. Device names are limited to 31 characters with no spaces or special characters, except hyphens. The first and last characters must be alphanumeric. 5. Verify the IP address configuration. The IP address is either a network address, an automatic private IP address ( x.x), or , depending on how the network is configured to issue network addresses. If the network is configured to issue IP addresses using DHCP, select Obtain IP address from DHCP server. Otherwise, configure the IP address manually. Select Edit the IP settings, click Suggest Values, and click OK. Note If the smart camera IP address is x.x or , the smart camera is only accessible from the local subnet. To access the smart camera from a remote subnet, configure the smart camera to obtain an IP address from a DHCP server or manually assign a static IP address. National Instruments Corp. 15 Getting Started with the NI 17xx
16 6. If you want to prevent other users from resetting the smart camera, click the Lock button on the MAX toolbar to set up password protection for the smart camera. To require users to enter the password before restarting the smart camera, enable the Password-protect Resets checkbox. 7. Click Apply on the MAX toolbar. 8. When prompted, click Yes to restart the smart camera. The initialization process may take several minutes. Install Software on the NI Smart Camera Complete the following steps to install software from the development computer to the NI Smart Camera. 1. In the Remote Systems branch of the MAX configuration tree, expand the folder for your device and select Software. 2. Click Add/Remove Software on the MAX toolbar to launch the LabVIEW Real-Time Software Wizard. 3. Select LabVIEW Real-Time, NI Vision RT, NI-IMAQ RT, NI-IMAQ Server, and any additional software necessary for your application, as shown in Figure 6. Figure 5. Selecting Software to Install in MAX 4. Click Next. 5. Verify your software installation choices, and click Next. 6. When the installation is complete, click Finish. Getting Started with the NI 17xx 16 ni.com
17 Acquire an Image Complete the following steps to acquire an image using MAX. 1. In the Remote Systems branch of the MAX configuration tree, expand the folder for your device. 2. Click img0:ni 17xx, where 17xx is replaced by the actual model number of your smart camera. 3. Click Snap to acquire a single image, or click Grab to acquire continuous images. Click Grab again to stop a continuous acquisition. 4. Use the controls on the Sensor, Triggering, Lighting, and LUT tabs to adjust the acquisition settings. The NI Smart Camera is now configured and acquiring images. Use LabVIEW to create your application. Refer to the Where to Go from Here section for a list of documentation and other resources to help you set up and use the smart camera in an application. Where to Go from Here The following documents and resources contain information you may find helpful as you set up and use the NI Smart Camera in an application. Refer to the NI 17xx Smart Camera User Manual for detailed information about: Power and I/O requirements The image sensor and scan modes Exposure time and field of view The Direct Drive Lighting Controller and external lighting controllers Acquiring images with the smart camera and calculating the maximum frame rate Understanding the LED indicators and configuring the DIP switches Ethernet connections Smart camera specifications Troubleshooting network, firewall, software, and power issues National Instruments Corp. 17 Getting Started with the NI 17xx
18 Additional Resources for Vision Builder for Automated Inspection Users Refer to the NI Vision Builder for Automated Inspection Tutorial to learn how to perform basic machine vision techniques using Vision Builder AI. You can access the NI Vision Builder for Automated Inspection Tutorial and other documentation by selecting Start»All Programs»National Instruments»Vision Builder AI»Documentation. You can also access context help within Vision Builder AI by clicking the Show Context Help button on the Vision Builder AI toolbar. Examples of common Vision Builder AI inspections are installed to the <Vision Builder AI>\Examples directory. Visit the NI Developer Zone at ni.com/zone for the latest example programs, tutorials, technical presentations, and a community area where you can share ideas, questions, and source code with developers around the world. Additional Resources for LabVIEW Users Documentation for LabVIEW and the LabVIEW Real-Time Module is available from the Help menu on the LabVIEW toolbar. You can access documentation for the NI Vision Development Module by selecting Start»All Programs»National Instruments»Vision»Documentation»NI Vision. Documentation for the NI-IMAQ driver software is available by selecting Start»All Programs»National Instruments»Vision» Documentation»NI-IMAQ. Documentation for the MAX configuration software is available from the Help menu on the MAX toolbar. Specific information about using MAX with NI Vision hardware is available by selecting Help»Help Topics»NI Vision»NI-IMAQ. Examples of image acquisitions and common machine vision inspections are installed to the <LabVIEW>\Examples\IMAQ and <LabVIEW>\Examples\Vision directories, where <LabVIEW> is the location where LabVIEW is installed. Visit the NI Developer Zone at ni.com/zone for the latest example programs, tutorials, technical presentations, and a community area where you can share ideas, questions, and source code with developers around the world. Getting Started with the NI 17xx 18 ni.com
19 Safety Information Caution The following paragraphs contain important safety information you must follow when installing and operating the NI smart camera. Do not operate the device in a manner not specified in the documentation. Misuse of the device may result in a hazard and may compromise the safety protection built into the device. If the device is damaged, turn it off and do not use it until service-trained personnel can check its safety. If necessary, return the device to National Instruments for repair. Keep away from live circuits. Do not remove equipment covers or shields unless you are trained to do so. If signal wires are connected to the device, hazardous voltages can exist even when the equipment is turned off. To avoid a shock hazard, do not perform procedures involving cover or shield removal unless you are qualified to do so. Disconnect all field power prior to removing covers or shields. If the device is rated for use with hazardous voltages (>30 V rms, 42.4 V pk, or 60 V dc ), it may require a safety earth-ground connection wire. Refer to the device specifications for maximum voltage ratings. Because of the danger of introducing additional hazards, do not install unauthorized parts or modify the device. Use the device only with the chassis, modules, accessories, and cables specified in the installation instructions. All covers and filler panels must be installed while operating the device. Do not operate the device in an explosive atmosphere or where flammable gases or fumes may be present. Operate the device only at or below the pollution degree stated in the specifications. Pollution consists of any foreign matter solid, liquid, or gas that may reduce dielectric strength or surface resistivity. The following is a description of pollution degrees. Pollution Degree 1 No pollution or only dry, nonconductive pollution occurs. The pollution has no effect. Pollution Degree 2 Normally only nonconductive pollution occurs. Occasionally, nonconductive pollution becomes conductive because of condensation. National Instruments Corp. 19 Getting Started with the NI 17xx
20 Pollution Degree 3 Conductive pollution or dry, nonconductive pollution occurs. Nonconductive pollution becomes conductive because of condensation. Clean the device and accessories by brushing off light dust with a soft, nonmetallic brush. Remove other contaminants with a stiff, nonmetallic brush. The unit must be completely dry and free from contaminants before returning it to service. You must insulate signal connections for the maximum voltage for which the device is rated. Do not exceed the maximum ratings for the device. Remove power from signal lines before connection to or disconnection from the device. Caution National Instruments measurement products may be classified as either Measurement Category I or II. Operate products at or below the Measurement Category level specified in the hardware specifications. Measurement Category 1 : Measurement circuits are subjected to working voltages 2 and transient stresses (overvoltage) from the circuit to which they are connected during measurement or test. Measurement (Installation 3 ) Category establishes standardized impulse withstand voltage levels that commonly occur in electrical distribution systems. The following is a description of Measurement Categories: Measurement Category I is for measurements performed on circuits not directly connected to the electrical distribution system referred to as MAINS 4 voltage. This category is for measurements of voltages from specially protected secondary circuits. Such voltage measurements include signal levels, special equipment, limited-energy parts of equipment, circuits powered by regulated low-voltage sources, and electronics. Measurement Category II is for measurements performed on circuits directly connected to the electrical distribution system. This category refers to local-level electrical distribution, such 1 Measurement Categories as defined in electrical safety standard IEC Working voltage is the highest rms value of an AC or DC voltage that can occur across any particular insulation. 3 Measurement Category is also referred to as Installation Category. 4 MAINS is defined as the (hazardous live) electrical supply system to which equipment is designed to be connected for the purpose of powering the equipment. Suitably rated measuring circuits may be connected to the MAINS for measuring purposes. Getting Started with the NI 17xx 20 ni.com
21 as that provided by a standard wall outlet (e.g., 115 V for U.S. or 230 V for Europe). Examples of Measurement Category II are measurements performed on household appliances, portable tools, and similar products. Measurement Category III is for measurements performed in the building installation at the distribution level. This category refers to measurements on hard-wired equipment such as equipment in fixed installations, distribution boards, and circuit breakers. Other examples are wiring, including cables, bus-bars, junction boxes, switches, socket-outlets in the fixed installation, and stationary motors with permanent connections to fixed installations. Measurement Category IV is for measurements performed at the primary electrical supply installation (<1,000 V). Examples include electricity meters and measurements on primary overcurrent protection devices and on ripple control units. Where to Go for Support The National Instruments Web site is your complete resource for technical support. At ni.com/support you have access to everything from troubleshooting and application development self-help resources to and phone assistance from NI Application Engineers. National Instruments corporate headquarters is located at North Mopac Expressway, Austin, Texas, National Instruments also has offices located around the world to help address your support needs. For telephone support in the United States, create your service request at ni.com/support and follow the calling instructions or dial For telephone support outside the United States, contact your local branch office: Australia , Austria , Belgium 32 (0) , Brazil , Canada , China , Czech Republic , Denmark , Finland 358 (0) , France , Germany , India , Israel , Italy , Japan , Korea , Lebanon 961 (0) , Malaysia , Mexico , National Instruments Corp. 21 Getting Started with the NI 17xx
22 Netherlands 31 (0) , New Zealand , Norway 47 (0) , Poland , Portugal , Russia , Singapore , Slovenia , South Africa , Spain , Sweden 46 (0) , Switzerland , Taiwan , Thailand , Turkey , United Kingdom 44 (0) Getting Started with the NI 17xx 22 ni.com
23 LabVIEW, National Instruments, NI, ni.com, the National Instruments corporate logo, and the Eagle logo are trademarks of National Instruments Corporation. Refer to the Trademark Information at ni.com/trademarks for other National Instruments trademarks. Other product and company names mentioned herein are trademarks or trade names of their respective companies. For patents covering National Instruments products/technology, refer to the appropriate location: Help»Patents in your software, the patents.txt file on your media, or the National Instruments Patent Notice at ni.com/patents National Instruments Corp. All rights reserved D-01 Oct10
NI USB-6008/6009 OEM USER GUIDE
 USER GUIDE NI USB-6008/6009 OEM This document provides information about the dimensions, connectors, and other components of the National Instruments USB-6008/6009 OEM device. For more information about
USER GUIDE NI USB-6008/6009 OEM This document provides information about the dimensions, connectors, and other components of the National Instruments USB-6008/6009 OEM device. For more information about
Using the NI 17xx Smart Camera Direct Drive Lighting Controller
 Using the NI 17xx Smart Camera Direct Drive Lighting Controller Overview The use of proper lighting is often overlooked when designing a machine vision application. More robust and accurate inspections
Using the NI 17xx Smart Camera Direct Drive Lighting Controller Overview The use of proper lighting is often overlooked when designing a machine vision application. More robust and accurate inspections
NI 9475 8-Channel, 60 V, High-Speed, Sourcing Digital Output Module
 OPERATING INSTRUCTIONS AND SPECIFICATIONS NI 9475 8-Channel, 60 V, High-Speed, Sourcing Digital Output Module Français Deutsch ni.com/manuals This document describes how to use the National Instruments
OPERATING INSTRUCTIONS AND SPECIFICATIONS NI 9475 8-Channel, 60 V, High-Speed, Sourcing Digital Output Module Français Deutsch ni.com/manuals This document describes how to use the National Instruments
How To Install A Gel Doc Xr+ Camera On A Computer Or Mouse Or Tv (For A Powerbook) With A Zoom Lens (For An Ipa) With An Iphone Or Ipa (For Mac) With The Zoom Lens
 Molecular Imager Gel Doc XR+ Installation Guide To install your Gel Doc XR+, perform these seven steps in the following order: 1. Unpack the Gel Doc XR+ system. 2. Install Image Lab software. 3. Set up
Molecular Imager Gel Doc XR+ Installation Guide To install your Gel Doc XR+, perform these seven steps in the following order: 1. Unpack the Gel Doc XR+ system. 2. Install Image Lab software. 3. Set up
CompactRIO crio-9052
 OPERATING INSTRUCTIONS CompactRIO crio-9052 CompactRIO StarFabric Interface 1 POWER BACKUP STATUS FPGA V1 C V2 2 C Rx INPUT 9 35 V 17 W MAX 3 Tx NI crio-9052 CompactRIO StarFabric Interface 1 LEDs 2 Power
OPERATING INSTRUCTIONS CompactRIO crio-9052 CompactRIO StarFabric Interface 1 POWER BACKUP STATUS FPGA V1 C V2 2 C Rx INPUT 9 35 V 17 W MAX 3 Tx NI crio-9052 CompactRIO StarFabric Interface 1 LEDs 2 Power
DAQ Getting Started Guide
 DAQ Getting Started Guide This guide describes how to confirm your NI data acquisition (DAQ) device is operating properly. Install your application and driver software, then your device, using the instructions
DAQ Getting Started Guide This guide describes how to confirm your NI data acquisition (DAQ) device is operating properly. Install your application and driver software, then your device, using the instructions
NI-DAQ mx Base 3.x. Contents GETTING STARTED GUIDE
 GETTING STARTED GUIDE NI-DAQ mx Base 3.x Contents This guide describes how to install and configure the NI-DAQmx Base 3.x software and a data acquisition (DAQ) device. This guide also describes how to
GETTING STARTED GUIDE NI-DAQ mx Base 3.x Contents This guide describes how to install and configure the NI-DAQmx Base 3.x software and a data acquisition (DAQ) device. This guide also describes how to
BASLER ACE QUICK INSTALLATION GUIDE
 BASLER ACE QUICK INSTALLATION GUIDE Rev. 01 Quick installation Guide V1 1 Introduction The installation procedures in this guide assume that you want to get your camera operational and begin capturing
BASLER ACE QUICK INSTALLATION GUIDE Rev. 01 Quick installation Guide V1 1 Introduction The installation procedures in this guide assume that you want to get your camera operational and begin capturing
Release Notes: PowerChute plus for Windows 95 and Windows 98
 : PowerChute plus for Windows 95 and Windows 98 These release notes supplement the User s Guide: PowerChute plus, Version 5.0.2, for Windows 95 and Windows 98 (pc98ug.pdf) and the Installation Guide: PowerChute
: PowerChute plus for Windows 95 and Windows 98 These release notes supplement the User s Guide: PowerChute plus, Version 5.0.2, for Windows 95 and Windows 98 (pc98ug.pdf) and the Installation Guide: PowerChute
WD Sentinel DX4000. Small Office Storage Server. Administrator s Quick Install Guide
 WD Sentinel DX4000 Small Office Storage Server Administrator s Quick Install Guide Kit Contents WD Sentinel DX4000 Ethernet cable AC adapter About Your WD Product Kit Contents WD Sentinel DX4000 Small
WD Sentinel DX4000 Small Office Storage Server Administrator s Quick Install Guide Kit Contents WD Sentinel DX4000 Ethernet cable AC adapter About Your WD Product Kit Contents WD Sentinel DX4000 Small
How To Build A Powerline Box Powerline Generator
 Quick Reference Guide DYNAMIC Series Dynamic Series is a broad product family that provides connector solutions ranging from signal level circuitry through power circuit connectivity in a ruggedized, industrialized
Quick Reference Guide DYNAMIC Series Dynamic Series is a broad product family that provides connector solutions ranging from signal level circuitry through power circuit connectivity in a ruggedized, industrialized
NI 9423. NI C Series Overview DATASHEET. 8-Channel Sinking Digital Input Module
 DATASHEET NI 9423 8-Channel Sinking Digital Input Module 8-channel, 100 µs digital input 24 V logic, sinking digital input Compatible with NI CompactDAQ counters 250 Vrms, CAT II isolation 10-position
DATASHEET NI 9423 8-Channel Sinking Digital Input Module 8-channel, 100 µs digital input 24 V logic, sinking digital input Compatible with NI CompactDAQ counters 250 Vrms, CAT II isolation 10-position
NI PXI-8232. Installing Your PXI Board INSTALLATION GUIDE
 INSTALLATION GUIDE NI PXI-8232 Installing Your PXI Board This document explains how to install the Ethernet and NI-488.2 drivers for your NI PXI-8232 (part number 189140x-02L, where x is D or higher).
INSTALLATION GUIDE NI PXI-8232 Installing Your PXI Board This document explains how to install the Ethernet and NI-488.2 drivers for your NI PXI-8232 (part number 189140x-02L, where x is D or higher).
SLC 5/05 Processors Firmware/Operating System ControlFLASH Upgrade
 Installation Instructions SLC 5/05 Processors Firmware/Operating System ControlFLASH Upgrade Catalog Numbers 1747-DU501 Topic Page System Requirements 3 Install ControlFLASH 3 Prior to Running ControlFLASH
Installation Instructions SLC 5/05 Processors Firmware/Operating System ControlFLASH Upgrade Catalog Numbers 1747-DU501 Topic Page System Requirements 3 Install ControlFLASH 3 Prior to Running ControlFLASH
M8 / M12 CONNECTOR SYSTEM
 M8 / M12 CONNECTOR SYSTEM EVERY CONNECTION COUNTS TE CONNECTIVITY S M8 / M12 Connector System for machine industrial automation and control applications provides a solution that safely and reliably ensures
M8 / M12 CONNECTOR SYSTEM EVERY CONNECTION COUNTS TE CONNECTIVITY S M8 / M12 Connector System for machine industrial automation and control applications provides a solution that safely and reliably ensures
System Overview and Terms
 GETTING STARTED NI Condition Monitoring Systems and NI InsightCM Server Version 2.0 This document contains step-by-step instructions for the setup tasks you must complete to connect an NI Condition Monitoring
GETTING STARTED NI Condition Monitoring Systems and NI InsightCM Server Version 2.0 This document contains step-by-step instructions for the setup tasks you must complete to connect an NI Condition Monitoring
NI Real-Time Hypervisor for Windows
 QUICK START GUIDE NI Real-Time Hypervisor Version 2.1 The NI Real-Time Hypervisor provides a platform you can use to develop and run LabVIEW and LabVIEW Real-Time applications simultaneously on a single
QUICK START GUIDE NI Real-Time Hypervisor Version 2.1 The NI Real-Time Hypervisor provides a platform you can use to develop and run LabVIEW and LabVIEW Real-Time applications simultaneously on a single
NI InsightCM Server Version 1.0
 GETTING STARTED NI InsightCM Server Version 1.0 This document contains step-by-step instructions for the setup tasks you must complete to connect an NI Condition Monitoring System to NI InsightCM Server
GETTING STARTED NI InsightCM Server Version 1.0 This document contains step-by-step instructions for the setup tasks you must complete to connect an NI Condition Monitoring System to NI InsightCM Server
WD Sentinel DX4000. Small Office Storage Server Administrator s Quick Install Guide
 0 WD Sentinel DX4000 Small Office Storage Server Administrator s Quick Install Guide 1 Introduction This quick install guide steps the Administrator through the procedures for setting up the WD Sentinel
0 WD Sentinel DX4000 Small Office Storage Server Administrator s Quick Install Guide 1 Introduction This quick install guide steps the Administrator through the procedures for setting up the WD Sentinel
Fax Getting Started Guide
 Fax Getting Started Guide April 2009 www.lexmark.com Contents IMPORTANT SAFETY INSTRUCTIONS...3 Getting started...4 Finding more information about the printer...4 Navigating menus using the printer control
Fax Getting Started Guide April 2009 www.lexmark.com Contents IMPORTANT SAFETY INSTRUCTIONS...3 Getting started...4 Finding more information about the printer...4 Navigating menus using the printer control
Installation Guide. 85070E Dielectric Probe Kit 85071E Materials Measurement Software
 Installation Guide This guide provides instructions for installing and configuring the following software products: 85070E Dielectric Probe Kit 85071E Materials Measurement Software Agilent Part Number:
Installation Guide This guide provides instructions for installing and configuring the following software products: 85070E Dielectric Probe Kit 85071E Materials Measurement Software Agilent Part Number:
Unpack and Install the Devices, Accessories, and Cables
 READ ME FIRST NI-DAQmx and DAQ Device Installation Guide Français Deutsch ni.com/manuals Install your software before installing new hardware. Install Application Software Install NI application software,
READ ME FIRST NI-DAQmx and DAQ Device Installation Guide Français Deutsch ni.com/manuals Install your software before installing new hardware. Install Application Software Install NI application software,
To install the I/O Module Board: 1. Remove AC power from decoder.
 Installation Data (Catalog Number 2755-NB0, -NB1, -NB2) This document shows how to install the following components in the 2755-DSxx ➀ and 2755-DDxx ➀ Bar Code Decoders. I/O Module Board (Catalog No. 2755-NB1
Installation Data (Catalog Number 2755-NB0, -NB1, -NB2) This document shows how to install the following components in the 2755-DSxx ➀ and 2755-DDxx ➀ Bar Code Decoders. I/O Module Board (Catalog No. 2755-NB1
Safety Precautions WARNINGS
 Safety Precautions This guide contains a variety of safety markings related to the safe and correct operation of the USB Data Transfer Cable. Be sure to read this guide and any related manuals carefully
Safety Precautions This guide contains a variety of safety markings related to the safe and correct operation of the USB Data Transfer Cable. Be sure to read this guide and any related manuals carefully
WxGoos-1 Climate Monitor Installation Instructions Page 1. Connections. Setting an IP Address
 Instructions Page 1 Connections The WxGoos-1 is a self-contained web server and requires 6vdc of power at 300ma. A center-positive 2.1 mm plug is used. There are five ports: 1. 10/100 Ethernet RJ-45 receptacle
Instructions Page 1 Connections The WxGoos-1 is a self-contained web server and requires 6vdc of power at 300ma. A center-positive 2.1 mm plug is used. There are five ports: 1. 10/100 Ethernet RJ-45 receptacle
Agilent 87421A/87422A Power Supply
 Agilent 87421A/87422A Power Supply Technical Overview Designed specifically for Agilent Technologies microwave system amplifiers Bias cable permits remote placement Compact size for easy system integration
Agilent 87421A/87422A Power Supply Technical Overview Designed specifically for Agilent Technologies microwave system amplifiers Bias cable permits remote placement Compact size for easy system integration
NI-XNET Hardware and Software
 INSTALLATION GUIDE NI-XNET Hardware and Software This installation guide contains instructions to help you install your National Instruments hardware and software. Complete documentation is in the NI-XNET
INSTALLATION GUIDE NI-XNET Hardware and Software This installation guide contains instructions to help you install your National Instruments hardware and software. Complete documentation is in the NI-XNET
Getting Started with the LabVIEW Mobile Module
 Getting Started with the LabVIEW Mobile Module Contents The LabVIEW Mobile Module extends the LabVIEW graphical development environment to Mobile devices so you can create applications that run on Windows
Getting Started with the LabVIEW Mobile Module Contents The LabVIEW Mobile Module extends the LabVIEW graphical development environment to Mobile devices so you can create applications that run on Windows
Turn on all of your network devices and then check to see if the LEDs on the Access Point display normally as the diagram below describes.
 Connect to the Access Point with the Ethernet cable or via wireless. The default SSID of the Access Point is TP-LINK_ XXXXXX. The XXXXXX is the last 6 characters of the Access Point s MAC address. Plug
Connect to the Access Point with the Ethernet cable or via wireless. The default SSID of the Access Point is TP-LINK_ XXXXXX. The XXXXXX is the last 6 characters of the Access Point s MAC address. Plug
Disclaimers. Important Notice
 Disclaimers Disclaimers Important Notice Copyright SolarEdge Inc. All rights reserved. No part of this document may be reproduced, stored in a retrieval system, or transmitted, in any form or by any means,
Disclaimers Disclaimers Important Notice Copyright SolarEdge Inc. All rights reserved. No part of this document may be reproduced, stored in a retrieval system, or transmitted, in any form or by any means,
English. OfficeConnect Remote 612 ADSL Router (3C612) Quick Start Guide
 English OfficeConnect Remote 612 ADSL Router (3C612) Quick Start Guide 3Com Corporation 5400 Bayfront Plaza Santa Clara, California 95052-8145 Copyright 2001 3Com Corporation. All rights reserved. No part
English OfficeConnect Remote 612 ADSL Router (3C612) Quick Start Guide 3Com Corporation 5400 Bayfront Plaza Santa Clara, California 95052-8145 Copyright 2001 3Com Corporation. All rights reserved. No part
USER GUIDE. Ethernet Configuration Guide (Lantronix) P/N: 2900-300321 Rev 6
 KRAMER ELECTRONICS LTD. USER GUIDE Ethernet Configuration Guide (Lantronix) P/N: 2900-300321 Rev 6 Contents 1 Connecting to the Kramer Device via the Ethernet Port 1 1.1 Connecting the Ethernet Port Directly
KRAMER ELECTRONICS LTD. USER GUIDE Ethernet Configuration Guide (Lantronix) P/N: 2900-300321 Rev 6 Contents 1 Connecting to the Kramer Device via the Ethernet Port 1 1.1 Connecting the Ethernet Port Directly
Agilent U2000 Series USB Power Sensors
 Agilent U2000 Series USB Power Sensors Single/Multi-Channel Power Measurement Simple Setup Affordable Demo Guide Table of Contents Introduction 2 The Agilent N1918A Power 3 Analysis Manager Demonstration
Agilent U2000 Series USB Power Sensors Single/Multi-Channel Power Measurement Simple Setup Affordable Demo Guide Table of Contents Introduction 2 The Agilent N1918A Power 3 Analysis Manager Demonstration
Voice Internet Phone Gateway
 Voice Internet Phone Gateway Quick Installation Guide IPC 1000 Series ARTDio Company Inc. Edition 1.0 Note: For more detailed hardware installation instructions, please refer to the IPC 1000 series User
Voice Internet Phone Gateway Quick Installation Guide IPC 1000 Series ARTDio Company Inc. Edition 1.0 Note: For more detailed hardware installation instructions, please refer to the IPC 1000 series User
PRODUCTIVITY THROUGH INNOVATION 600 CONTROL DIRECT DRIVE TECHNICAL/OPERATION MANUAL
 Rev. D PRODUCTIVITY THROUGH INNOVATION 600 CONTROL DIRECT DRIVE TECHNICAL/OPERATION MANUAL 10 BORIGHT AVENUE, KENILWORTH NEW JERSEY 07033 TELEPHONE: 800-524-0273 FAX: 908-686-9317 TABLE OF CONTENTS Page
Rev. D PRODUCTIVITY THROUGH INNOVATION 600 CONTROL DIRECT DRIVE TECHNICAL/OPERATION MANUAL 10 BORIGHT AVENUE, KENILWORTH NEW JERSEY 07033 TELEPHONE: 800-524-0273 FAX: 908-686-9317 TABLE OF CONTENTS Page
10/2011 - English Edition 1. Quick Start Guide. NWA1100N-CE CloudEnabled Business N Wireless Access Point
 10/2011 - English Edition 1 Quick Start Guide NWA1100N-CE CloudEnabled Business N Wireless Access Point Package Contents - 1 x ZyXEL NWA1100N-CE Access Point - 2 x Detachable Antennas - 1 x Power Adapter
10/2011 - English Edition 1 Quick Start Guide NWA1100N-CE CloudEnabled Business N Wireless Access Point Package Contents - 1 x ZyXEL NWA1100N-CE Access Point - 2 x Detachable Antennas - 1 x Power Adapter
Cisco 831 Router and Cisco SOHO 91 Router Cabling and Setup Quick Start Guide
 English CHAPTER 1 Cisco 831 Router and Cisco SOHO 91 Router Cabling and Setup Quick Start Guide Cisco One-Year Limited Hardware Warranty Terms Easy Installation: Try These Steps First! (CRWS Users) Overview
English CHAPTER 1 Cisco 831 Router and Cisco SOHO 91 Router Cabling and Setup Quick Start Guide Cisco One-Year Limited Hardware Warranty Terms Easy Installation: Try These Steps First! (CRWS Users) Overview
HP 2530 8-Port Switches Quick Setup Guide
 HP 2530 8-Port Switches Quick Setup Guide The switch drawings in this document are for illustration only and may not match your particular switch model. For more detailed instructions and information to
HP 2530 8-Port Switches Quick Setup Guide The switch drawings in this document are for illustration only and may not match your particular switch model. For more detailed instructions and information to
Additional Requirements for ARES-G2 / RSA-G2. One Ethernet 10 Base T/100 Base TX network card required for communication with the instrument.
 TA Instruments TRIOS Software Installation Instructions Installation Requirements Your TRIOS Instrument Control software includes all the components necessary to install or update the TRIOS software, as
TA Instruments TRIOS Software Installation Instructions Installation Requirements Your TRIOS Instrument Control software includes all the components necessary to install or update the TRIOS software, as
V.I.P. Kit. Video Insight Pilot Kit. (Video Insight Pilot Kit).
 V.I.P. Kit (Video Insight Pilot Kit). Video Insight Pilot Kit Please follow these instructions and everything should go very smoothly. Before you begin, you will need to establish (or obtain from your
V.I.P. Kit (Video Insight Pilot Kit). Video Insight Pilot Kit Please follow these instructions and everything should go very smoothly. Before you begin, you will need to establish (or obtain from your
NI 653x Cable Adapter
 USER GUIDE NI 653x Cable Adapter Contents The NI 653x cable adapter interfaces with National Instruments high-speed digital I/O (DIO) devices. The cable adapter provides an easy way to connect the Very
USER GUIDE NI 653x Cable Adapter Contents The NI 653x cable adapter interfaces with National Instruments high-speed digital I/O (DIO) devices. The cable adapter provides an easy way to connect the Very
Quick Start Guide. RV0xx Series Routers
 Quick Start Guide RV0xx Series Routers RV042 Dual WAN VPN Router RV042G Gigabit Dual WAN VPN Router RV082 Dual WAN VPN Router RV016 Multi-WAN VPN Router Package Contents VPN Router Power Adapter (Cisco
Quick Start Guide RV0xx Series Routers RV042 Dual WAN VPN Router RV042G Gigabit Dual WAN VPN Router RV082 Dual WAN VPN Router RV016 Multi-WAN VPN Router Package Contents VPN Router Power Adapter (Cisco
About This Guide SolarEdge Configuration Tool Software Guide. About This Guide
 About This Guide 3 About This Guide This user guide is intended for Photovoltaic (PV) system owners, installers, technicians, maintainers, administrators and integrators who are authorized to configure
About This Guide 3 About This Guide This user guide is intended for Photovoltaic (PV) system owners, installers, technicians, maintainers, administrators and integrators who are authorized to configure
Network Video Recorder. User s Manual v1.0.0. Model: SVR-504/508/516/516+
 User s Manual v1.0.0 Model: SVR-504/508/516/516+ Table of Contents Product Description 6 Install Hard Disk 7 Hardware Illustration 10 I/O Ports and RS-485 12 LEDs Definition 13 Connect to the NVR 15 2
User s Manual v1.0.0 Model: SVR-504/508/516/516+ Table of Contents Product Description 6 Install Hard Disk 7 Hardware Illustration 10 I/O Ports and RS-485 12 LEDs Definition 13 Connect to the NVR 15 2
Measurement Studio. Contents RELEASE NOTES
 RELEASE NOTES Measurement Studio Contents These release notes introduce Measurement Studio 2010. Refer to this document for information about new features and functionality, installation requirements,
RELEASE NOTES Measurement Studio Contents These release notes introduce Measurement Studio 2010. Refer to this document for information about new features and functionality, installation requirements,
DSL Installation Guide
 DSL Installation Guide Thank you for choosing Integra Telecom s DSL service! Introduction This guide will walk you through the DSL installation process and will help you configure a computer to access
DSL Installation Guide Thank you for choosing Integra Telecom s DSL service! Introduction This guide will walk you through the DSL installation process and will help you configure a computer to access
High-voltage Differential Probes TMDP0200 - THDP0200 - THDP0100 - P5200A - P5202A - P5205A - P5210A
 High-voltage Differential Probes TMDP0200 - THDP0200 - THDP0100 - P5200A - P5202A - P5205A - P5210A BNC interface (P5200A probes) TekVPI interface (TMDP and THDP Series probes) TekProbe interface (P5202A,
High-voltage Differential Probes TMDP0200 - THDP0200 - THDP0100 - P5200A - P5202A - P5205A - P5210A BNC interface (P5200A probes) TekVPI interface (TMDP and THDP Series probes) TekProbe interface (P5202A,
Quick Start Guide. WRV210 Wireless-G VPN Router with RangeBooster. Cisco Small Business
 Quick Start Guide Cisco Small Business WRV210 Wireless-G VPN Router with RangeBooster Package Contents WRV210 Router Ethernet Cable Power Adapter Product CD-ROM Quick Start Guide Welcome Thank you for
Quick Start Guide Cisco Small Business WRV210 Wireless-G VPN Router with RangeBooster Package Contents WRV210 Router Ethernet Cable Power Adapter Product CD-ROM Quick Start Guide Welcome Thank you for
Infinity C Reference Guide
 1 2! Infinity C Reference Guide Table of Contents Components... 1 Hardware Setup... 5 SmartDrive Configuration... 12 Startup... 15 Login... 16 System Configuration... 19 DICOM Setup... 20 Monitoring Status...
1 2! Infinity C Reference Guide Table of Contents Components... 1 Hardware Setup... 5 SmartDrive Configuration... 12 Startup... 15 Login... 16 System Configuration... 19 DICOM Setup... 20 Monitoring Status...
INSTALLATION INSTRUCTIONS 160-Pin Cable for the NI PXI-2530B
 INSTALLATION INSTRUCTIONS 160-Pin Cable for the NI PXI-2530B Contents This guide describes how to connect and use the National Instruments 160-pin shielded cable for the NI PXI-2530B which has a maximum
INSTALLATION INSTRUCTIONS 160-Pin Cable for the NI PXI-2530B Contents This guide describes how to connect and use the National Instruments 160-pin shielded cable for the NI PXI-2530B which has a maximum
2 Setting Up the Hardware for a Wired Ethernet Network... 13. 3 Setting Up the Software for an Ethernet Network... 21
 Contents 1 Networking Basics............................................... 1 Selecting a network connection........................................ 2 Wired Ethernet network...........................................
Contents 1 Networking Basics............................................... 1 Selecting a network connection........................................ 2 Wired Ethernet network...........................................
Set Up Your MXI -Express x4 System
 Set Up Your MXI -Express x4 System Terminology This document explains what you will need to set up various MXI-Express x4 hardware configurations. The products covered by this guide are the NI PCIe-8371/8372
Set Up Your MXI -Express x4 System Terminology This document explains what you will need to set up various MXI-Express x4 hardware configurations. The products covered by this guide are the NI PCIe-8371/8372
2 Mega-Pixel PoE Plus Speed Dome Internet Camera ICA-HM620. Quick Installation Guide
 2 Mega-Pixel PoE Plus Speed Dome Internet Camera ICA-HM620 Quick Installation Guide Table of Contents Verify The Contents Inside Package Box... 3 Physical Installation... 4 Further Configuration...12 Verify
2 Mega-Pixel PoE Plus Speed Dome Internet Camera ICA-HM620 Quick Installation Guide Table of Contents Verify The Contents Inside Package Box... 3 Physical Installation... 4 Further Configuration...12 Verify
LifeSize Networker Installation Guide
 LifeSize Networker Installation Guide November 2008 Copyright Notice 2006-2008 LifeSize Communications Inc, and its licensors. All rights reserved. LifeSize Communications has made every effort to ensure
LifeSize Networker Installation Guide November 2008 Copyright Notice 2006-2008 LifeSize Communications Inc, and its licensors. All rights reserved. LifeSize Communications has made every effort to ensure
Interfacing Basler GigE Cameras With Cognex VisionPro 7.2
 www.baslerweb.com Interfacing Basler GigE Cameras With Cognex VisionPro 7.2 This Application Note explains how to interface a Basler camera with GigE interface with the Cognex VisionPro 7.2 software package
www.baslerweb.com Interfacing Basler GigE Cameras With Cognex VisionPro 7.2 This Application Note explains how to interface a Basler camera with GigE interface with the Cognex VisionPro 7.2 software package
A free call from your Roadpost satellite phone: +1.905.272.5665. A free call from North America: +1.888.622.7368
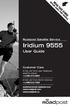 READ THIS GUIDE BEFORE USING YOUR SERVICE Roadpost Satellite Service Iridium 9555 User Guide Customer Care A free call from your Roadpost satellite phone: A free call from North America: +1.888.622.7368
READ THIS GUIDE BEFORE USING YOUR SERVICE Roadpost Satellite Service Iridium 9555 User Guide Customer Care A free call from your Roadpost satellite phone: A free call from North America: +1.888.622.7368
CPEi 800/825 Series. User Manual. * Please see the Introduction Section
 CPEi 800/825 Series User Manual * Please see the Introduction Section Contents Introduction...iii Chapter 1: CPEi 800/825 User Guide Overview... 1-1 Powerful Features in a Single Unit... 1-2 Front of the
CPEi 800/825 Series User Manual * Please see the Introduction Section Contents Introduction...iii Chapter 1: CPEi 800/825 User Guide Overview... 1-1 Powerful Features in a Single Unit... 1-2 Front of the
BIT COMMANDER. Serial RS232 / RS485 to Ethernet Converter
 BIT COMMANDER Serial RS232 / RS485 to Ethernet Converter (Part US2000A) Copyrights U.S. Converters 1 Contents Overview and Features... 3 Functions..5 TCP Server Mode... 5 Httpd Client Mode.5 TCP Auto mode....6
BIT COMMANDER Serial RS232 / RS485 to Ethernet Converter (Part US2000A) Copyrights U.S. Converters 1 Contents Overview and Features... 3 Functions..5 TCP Server Mode... 5 Httpd Client Mode.5 TCP Auto mode....6
PCI/PXI ETHERNET ADAPTERS
 INSTALLATION GUIDE PCI/PXI ETHERNET ADAPTERS Installing Your PCI Board National Instruments offers several Ethernet adapters based on the Intel 82559-compatible Ethernet controller. This document explains
INSTALLATION GUIDE PCI/PXI ETHERNET ADAPTERS Installing Your PCI Board National Instruments offers several Ethernet adapters based on the Intel 82559-compatible Ethernet controller. This document explains
Installation Guide Solar Connect-11
 Installation Guide Solar Connect-11 Version 1.1 Contents Important Product Information 3 System Registration Form 4 Solar Connect-11 Overview 5 Internet & Power Connections 6 Single Phase CT Connections
Installation Guide Solar Connect-11 Version 1.1 Contents Important Product Information 3 System Registration Form 4 Solar Connect-11 Overview 5 Internet & Power Connections 6 Single Phase CT Connections
Before You Begin You must have at least the following: Web Browser Wired Hub/Switch/Router OR Wireless 802.11b Router CD-ROM Drive
 This product can be set up using any current Web browser, i.e., Internet Explorer 6.0 or Netscape Navigator 7.0 DCS-1000W D-Link 2.4Ghz Wireless Internet Camera Before You Begin You must have at least
This product can be set up using any current Web browser, i.e., Internet Explorer 6.0 or Netscape Navigator 7.0 DCS-1000W D-Link 2.4Ghz Wireless Internet Camera Before You Begin You must have at least
Wireless Router Setup Manual
 Wireless Router Setup Manual NETGEAR, Inc. 4500 Great America Parkway Santa Clara, CA 95054 USA 208-10082-02 2006-04 2006 by NETGEAR, Inc. All rights reserved. Trademarks NETGEAR is a trademark of Netgear,
Wireless Router Setup Manual NETGEAR, Inc. 4500 Great America Parkway Santa Clara, CA 95054 USA 208-10082-02 2006-04 2006 by NETGEAR, Inc. All rights reserved. Trademarks NETGEAR is a trademark of Netgear,
Setting Up the Cisco Unified IP Phone
 CHAPTER 3 This chapter includes the following topics, which help you install the Cisco Unified IP Phone on an IP telephony network: Before You Begin, page 3-1 Understanding the Cisco Unified IP Phone 7962G
CHAPTER 3 This chapter includes the following topics, which help you install the Cisco Unified IP Phone on an IP telephony network: Before You Begin, page 3-1 Understanding the Cisco Unified IP Phone 7962G
Assign a static IP address 192.168.1.100 for your computer. Please refer to the T3 in Troubleshooting guide if you need assistance.
 Assign a static IP address 192.168.1.100 for your computer. Please refer to the T3 in Troubleshooting guide if you need assistance. Connect to the Access Point with the Ethernet cable or via wireless.the
Assign a static IP address 192.168.1.100 for your computer. Please refer to the T3 in Troubleshooting guide if you need assistance. Connect to the Access Point with the Ethernet cable or via wireless.the
Wireless Network Guide
 DYONICS PULSE Wireless Image Solution The Power of Connection. Surgical media access made simple. Wireless Network Guide DYONICS PULSE WIRELESS IMAGE SOLUTION Contents Introduction...1 DYONICS PULSE Network
DYONICS PULSE Wireless Image Solution The Power of Connection. Surgical media access made simple. Wireless Network Guide DYONICS PULSE WIRELESS IMAGE SOLUTION Contents Introduction...1 DYONICS PULSE Network
Installation. If you currently use a modem, disconnect it now - the Modem Router will replace your current modem.
 Installation Note Please use only wired network connections to configure the Modem Router. If you currently use a modem, disconnect it now - the Modem Router will replace your current modem. Connect your
Installation Note Please use only wired network connections to configure the Modem Router. If you currently use a modem, disconnect it now - the Modem Router will replace your current modem. Connect your
Configuring DHCP for ShoreTel IP Phones
 Configuring DHCP for ShoreTel IP Phones Network Requirements and Preparation 3 Configuring DHCP for ShoreTel IP Phones The ShoreTel server provides the latest application software and configuration information
Configuring DHCP for ShoreTel IP Phones Network Requirements and Preparation 3 Configuring DHCP for ShoreTel IP Phones The ShoreTel server provides the latest application software and configuration information
The Wireless LAN (Local Area Network) USB adapter can be operated in one of the two following networking configurations :
 SAGEM Wi-Fi 11g USB ADAPTER Quick Start Guide About this guide This Quick Start Guide describes how to install and operate your SAGEM Wi-Fi 11g USB ADAPTER. Please read this manual before you install the
SAGEM Wi-Fi 11g USB ADAPTER Quick Start Guide About this guide This Quick Start Guide describes how to install and operate your SAGEM Wi-Fi 11g USB ADAPTER. Please read this manual before you install the
Quantum View Manage Administration Guide
 2010 United Parcel Service of America, Inc. UPS, the UPS brandmark and the color brown are trademarks of United Parcel Service of America, Inc. All rights reserved. Quantum View Manage Administration Guide
2010 United Parcel Service of America, Inc. UPS, the UPS brandmark and the color brown are trademarks of United Parcel Service of America, Inc. All rights reserved. Quantum View Manage Administration Guide
Quick Start Guide. Cisco Small Business. 300 Series Managed Switches
 Quick Start Guide Cisco Small Business 300 Series Managed Switches Welcome Thank you for choosing the Cisco 300 Series Managed Switch, a Cisco Small Business network communications device. This device
Quick Start Guide Cisco Small Business 300 Series Managed Switches Welcome Thank you for choosing the Cisco 300 Series Managed Switch, a Cisco Small Business network communications device. This device
Quick Start Guide. Cisco Small Business. 200 Series 8-Port Smart Switches
 Quick Start Guide Cisco Small Business 200 Series 8-Port Smart Switches Welcome Thank you for choosing the Cisco 200 Series 8-Port Smart Switch, a Cisco Small Business network communications device. This
Quick Start Guide Cisco Small Business 200 Series 8-Port Smart Switches Welcome Thank you for choosing the Cisco 200 Series 8-Port Smart Switch, a Cisco Small Business network communications device. This
Prisma II Software Upgrade Program (SOUP) Installation Guide
 Prisma II Software Upgrade Program (SOUP) Installation Guide Overview The Prisma II Software Upgrade Program (SOUP) is a user-friendly utility that allows users to perform firmware upgrades on Prisma II
Prisma II Software Upgrade Program (SOUP) Installation Guide Overview The Prisma II Software Upgrade Program (SOUP) is a user-friendly utility that allows users to perform firmware upgrades on Prisma II
Integrating CaliberRM with Software Configuration Management Tools
 Integrating CaliberRM with Software Configuration Management Tools A Borland White Paper By Jenny Rogers, CaliberRM Technical Writer January 2002 Contents Introduction... 3 Enabling SCM for a Project...
Integrating CaliberRM with Software Configuration Management Tools A Borland White Paper By Jenny Rogers, CaliberRM Technical Writer January 2002 Contents Introduction... 3 Enabling SCM for a Project...
SATO Network Interface Card Configuration Instructions
 SATO Network Interface Card Configuration Instructions Table of Contents 1. Reset of wired/wireless interface card... 3 2. Installing the All-In-One Utility (recommended)... 4 3. Configuring wired/wireless
SATO Network Interface Card Configuration Instructions Table of Contents 1. Reset of wired/wireless interface card... 3 2. Installing the All-In-One Utility (recommended)... 4 3. Configuring wired/wireless
Updating the QIAcube operating software
 Updating the QIAcube operating software This document describes how to upgrade your QIAcube mainboard firmware to version P, your mainboard PLC program to version R, and your centrifuge firmware to version
Updating the QIAcube operating software This document describes how to upgrade your QIAcube mainboard firmware to version P, your mainboard PLC program to version R, and your centrifuge firmware to version
Allworx Installation Course
 VPN Hello and welcome. In the VPN section we will cover the steps for enabling the VPN feature on the Allworx server and how to set up a VPN connection to the Allworx System from your PC. Page 1 VPN The
VPN Hello and welcome. In the VPN section we will cover the steps for enabling the VPN feature on the Allworx server and how to set up a VPN connection to the Allworx System from your PC. Page 1 VPN The
Scan2CRM for ACT! User Guide
 Scan2CRM for ACT! User Guide APPENDIX Warranty... I Notice to user...ii Publication...III Trademarks...IV Version 9.50 - Supports ACT! by Sage for windows, ACT! 2007 (Version 9) and above. This publication
Scan2CRM for ACT! User Guide APPENDIX Warranty... I Notice to user...ii Publication...III Trademarks...IV Version 9.50 - Supports ACT! by Sage for windows, ACT! 2007 (Version 9) and above. This publication
LabelWriter. Print Server. User Guide
 LabelWriter Print Server User Guide Copyright 2010 Sanford, L.P. All rights reserved. 08/10 No part of this document or the software may be reproduced or transmitted in any form or by any means or translated
LabelWriter Print Server User Guide Copyright 2010 Sanford, L.P. All rights reserved. 08/10 No part of this document or the software may be reproduced or transmitted in any form or by any means or translated
FX-BTCVT Bluetooth Commissioning Converter Commissioning Guide
 FX-BTCVT Bluetooth Commissioning Converter Commissioning Guide FX-BTCVT-1 (Bluetooth Commissioning Converter) Code No. LIT-12011665 Issued December 5, 2014 Refer to the QuickLIT website for the most up-to-date
FX-BTCVT Bluetooth Commissioning Converter Commissioning Guide FX-BTCVT-1 (Bluetooth Commissioning Converter) Code No. LIT-12011665 Issued December 5, 2014 Refer to the QuickLIT website for the most up-to-date
Networking. General networking. Networking overview. Common home network configurations. Wired network example. Wireless network examples
 Networking General networking Networking overview A network is a collection of devices such as computers, printers, Ethernet hubs, wireless access points, and routers connected together for communication
Networking General networking Networking overview A network is a collection of devices such as computers, printers, Ethernet hubs, wireless access points, and routers connected together for communication
RouteFinder SOHO. Quick Start Guide. SOHO Security Appliance. EDGE Models RF825-E, RF825-E-AP CDMA Models RF825-C-Nx, RF825-C-Nx-AP
 RouteFinder SOHO SOHO Security Appliance EDGE Models RF825-E, RF825-E-AP CDMA Models RF825-C-Nx, RF825-C-Nx-AP Quick Start Guide RouteFinder RF825 Series Quick Start Guide RouteFinder SOHO Security Appliance
RouteFinder SOHO SOHO Security Appliance EDGE Models RF825-E, RF825-E-AP CDMA Models RF825-C-Nx, RF825-C-Nx-AP Quick Start Guide RouteFinder RF825 Series Quick Start Guide RouteFinder SOHO Security Appliance
Quick Start Guide. WAP371 Wireless AC/N Dual Radio Access Point with Single Point Setup Quick Start Guide. Cisco Small Business
 Quick Start Guide Cisco Small Business WAP371 Wireless AC/N Dual Radio Access Point with Single Point Setup Quick Start Guide Versión en Español para México en el CD Version en français sur CD Versione
Quick Start Guide Cisco Small Business WAP371 Wireless AC/N Dual Radio Access Point with Single Point Setup Quick Start Guide Versión en Español para México en el CD Version en français sur CD Versione
AXIS T81B22 DC 30W Midspan
 INSTALLATION GUIDE AXIS T81B22 DC 30W Midspan ENGLISH About this Document This document includes instructions for installing AXIS T81B22 on your network. Previous experience of networking will be beneficial
INSTALLATION GUIDE AXIS T81B22 DC 30W Midspan ENGLISH About this Document This document includes instructions for installing AXIS T81B22 on your network. Previous experience of networking will be beneficial
Quick Start Guide GigE Vision Single-Head Controller
 INDUSTRIAL GROUP Quick Start Guide GigE Vision Single-Head Controller Overview This Quick Start Guide provides instructions for basic setup of a MEGAPLUS camera and MEGAPLUS Central Control Software. For
INDUSTRIAL GROUP Quick Start Guide GigE Vision Single-Head Controller Overview This Quick Start Guide provides instructions for basic setup of a MEGAPLUS camera and MEGAPLUS Central Control Software. For
3.5 EXTERNAL NETWORK HDD. User s Manual
 3.5 EXTERNAL NETWORK HDD User s Manual Table of Content Before You Use Key Features H/W Installation Illustration of Product LED Definition NETWORK HDD Assembly Setup the Network HDD Home Disk Utility
3.5 EXTERNAL NETWORK HDD User s Manual Table of Content Before You Use Key Features H/W Installation Illustration of Product LED Definition NETWORK HDD Assembly Setup the Network HDD Home Disk Utility
Make the invisible visible! SENSORS WITH EXCELLENT BACKGROUND SUPPRESSION
 Make the invisible visible! SENSORS WITH EXCELLENT BACKGROUND SUPPRESSION photoelectric sensors Thanks to its vision for innovation and technological enhancement, Contrinex keeps on setting new standards
Make the invisible visible! SENSORS WITH EXCELLENT BACKGROUND SUPPRESSION photoelectric sensors Thanks to its vision for innovation and technological enhancement, Contrinex keeps on setting new standards
Set Up Your MXI -Express x1 System
 Set Up Your MXI -Express x1 System Terminology This document explains what is needed to set up various MXI-Express x1 hardware configurations. The products covered by this guide are the NI PCI-8361, NI
Set Up Your MXI -Express x1 System Terminology This document explains what is needed to set up various MXI-Express x1 hardware configurations. The products covered by this guide are the NI PCI-8361, NI
PCS300 Universal IP Reporting Module V1.0
 PCS300 Universal IP Reporting Module V1.0 Reference and Installation Manual Patents: One or more of the following US patents may apply: 7046142, 6215399, 6111256, 6104319, 5920259, 5886632, 5721542, 5287111,
PCS300 Universal IP Reporting Module V1.0 Reference and Installation Manual Patents: One or more of the following US patents may apply: 7046142, 6215399, 6111256, 6104319, 5920259, 5886632, 5721542, 5287111,
Quick Start Guide. Cisco Small Business. 200E Series Advanced Smart Switches
 Quick Start Guide Cisco Small Business 200E Series Advanced Smart Switches Welcome Thank you for choosing the Cisco 200E series Advanced Smart Switch, a Cisco Small Business network communications device.
Quick Start Guide Cisco Small Business 200E Series Advanced Smart Switches Welcome Thank you for choosing the Cisco 200E series Advanced Smart Switch, a Cisco Small Business network communications device.
2M IR Mini Dome Quick Installation Guide
 2M IR Mini Dome 2M IR Mini Dome Quick Installation Guide Please follow the installation steps below to set up 2M IR Mini Dome IP Camera. Check the package contents against the list below. See P.1 Physical
2M IR Mini Dome 2M IR Mini Dome Quick Installation Guide Please follow the installation steps below to set up 2M IR Mini Dome IP Camera. Check the package contents against the list below. See P.1 Physical
HP UPS R1500 Generation 3
 HP UPS R1500 Generation 3 Installation Instructions Part Number 650952-001 NOTE: The rating label on the device provides the class (A or B) of the equipment. Class B devices have a Federal Communications
HP UPS R1500 Generation 3 Installation Instructions Part Number 650952-001 NOTE: The rating label on the device provides the class (A or B) of the equipment. Class B devices have a Federal Communications
SuperLoader 3. Quick Start Guide. Installing the Autoloader 0
 SuperLoader 3 Quick Start Guide TABLE OF CONTENTS Installing the Autoloader...1 Accessories...2 Choosing a Location...2 UL Requirements...2 Understanding Autoloader Features...3 Bar Code Reader...3 Product
SuperLoader 3 Quick Start Guide TABLE OF CONTENTS Installing the Autoloader...1 Accessories...2 Choosing a Location...2 UL Requirements...2 Understanding Autoloader Features...3 Bar Code Reader...3 Product
WIRELESS INTERNET TROUBLESHOOTING GUIDE. 320.834.5151 888.236.3574 www.gctel.com. Help Desk 320.834.5155
 WIRELESS INTERNET TROUBLESHOOTING GUIDE 320.834.5151 888.236.3574 www.gctel.com Help Desk 320.834.5155 Table of Contents Check Physical Connection Connection Diagram - Page 1 Power Inserter - Page 2 Identify
WIRELESS INTERNET TROUBLESHOOTING GUIDE 320.834.5151 888.236.3574 www.gctel.com Help Desk 320.834.5155 Table of Contents Check Physical Connection Connection Diagram - Page 1 Power Inserter - Page 2 Identify
UPS Network Interface. Quick InstallationGuide
 UPS Network Interface Quick InstallationGuide Version 1.1 March 1999 COPYRIGHT Copyright 1999 RINGDALE UK Limited. All rights reserved. No part of this publication may be reproduced, transmitted, transcribed,
UPS Network Interface Quick InstallationGuide Version 1.1 March 1999 COPYRIGHT Copyright 1999 RINGDALE UK Limited. All rights reserved. No part of this publication may be reproduced, transmitted, transcribed,
Acano solution. Acano Solution Installation Guide. Acano. January 2014 76-1002-03-B
 Acano solution Acano Solution Installation Guide Acano January 2014 76-1002-03-B Contents Contents 1 Introduction... 3 1.1 Before You Start... 3 1.1.1 Safety information... 3 1.1.2 You will need the following
Acano solution Acano Solution Installation Guide Acano January 2014 76-1002-03-B Contents Contents 1 Introduction... 3 1.1 Before You Start... 3 1.1.1 Safety information... 3 1.1.2 You will need the following
Quick Start Guide. Cisco SPA232D Mobility Enhanced ATA
 Quick Start Guide Cisco SPA232D Mobility Enhanced ATA Package Contents Analog Telephone Adapter Ethernet Cable Phone Cable Power Adapter Quick Start Guide Product CD-ROM Welcome Thank you for choosing
Quick Start Guide Cisco SPA232D Mobility Enhanced ATA Package Contents Analog Telephone Adapter Ethernet Cable Phone Cable Power Adapter Quick Start Guide Product CD-ROM Welcome Thank you for choosing
Version 1.00. User Manual. USB 3.0 to Gigabit Ethernet Adapter DUB-1312
 Version 1.00 User Manual USB 3.0 to Gigabit Ethernet Adapter DUB-1312 Manual Overview D-Link reserves the right to revise this publication and to make changes in the content hereof without obligation to
Version 1.00 User Manual USB 3.0 to Gigabit Ethernet Adapter DUB-1312 Manual Overview D-Link reserves the right to revise this publication and to make changes in the content hereof without obligation to
Cisco Blended Agent: Bringing Call Blending Capability to Your Enterprise
 DATA SHEET Cisco Blended Agent: Bringing Call Blending Capability to Your Enterprise Cisco ICM software has traditionally enabled companies to distribute inbound service volume to a variety of termination
DATA SHEET Cisco Blended Agent: Bringing Call Blending Capability to Your Enterprise Cisco ICM software has traditionally enabled companies to distribute inbound service volume to a variety of termination
How To Install A Basler Aviator Gige Camera
 Basler aviator QUICK INSTALLATION GUIDE FOR GigE CAMERAS Document Number: AW000977 Version: 02 Language: 000 (English) Release Date: 15 June 2011 Preliminary The information in this document is preliminary
Basler aviator QUICK INSTALLATION GUIDE FOR GigE CAMERAS Document Number: AW000977 Version: 02 Language: 000 (English) Release Date: 15 June 2011 Preliminary The information in this document is preliminary
USB-2.0 Mobile Mini Hub USER S GUIDE. Making Your Mobile Life Easier. Making Your Mobile Life Easier.
 USB-2.0 Mobile Mini Hub Making Your Mobile Life Easier. Visit our Web site at: www.targus.com Features and specifications are subject to change without notice. 2002 Targus Corp. 400-0093-001A USER S GUIDE
USB-2.0 Mobile Mini Hub Making Your Mobile Life Easier. Visit our Web site at: www.targus.com Features and specifications are subject to change without notice. 2002 Targus Corp. 400-0093-001A USER S GUIDE
