XN120 Getting Started Guide Rev 1.2 (March 2005)
|
|
|
- Shanon Sherman
- 8 years ago
- Views:
Transcription
1 This guide explains the installation, configuration and operation of the XN120 Telephone System including the exchange line and telephone connections. Further information will be supplied with any optional equipment that you have purchased. Please keep all information supplied for future reference. Regulatory Notice. Refer to the Declaration of Conformity related to the product at the end of this document. Warning: This is a class A product. In a domestic environment this product may cause radio interference in which case the user may be required to take adequate measures. XN120 Getting Started Guide Rev 1.2 (March 2005)
2 XN120 System Contents What is the XN120?...3 Outside lines...3 XN120 System Telephones...4 Normal Telephones...4 System Connection Diagram...5 Installation Procedure Unpack the System....7 Other Documentation Available Replacing an Existing Telephone System Wall Mount the XN120 system Connect the Telephones...11 Connecting the XN120 System Phones...11 Connecting the Normal Phones...13 Connecting the 64 Button Consoles Connect the Exchange Lines Connecting the External Music on Hold Device Connecting the XN120 to an External Paging System Connect the Power & System Start Up Test the System Configure the XN Time & Date Setting...26 Telephone Ringing Assignment Example Configuration Telephone Ringing Style...31 Internal Call Ringing Mode...32 Outgoing Exchange Line Access...33 Caller ID...35 Recall for Normal Telephones...37 Department Groups...38 Create an Internal Paging Group...41 External Music Device Install Optional Equipment Install the Plastic Spacer...43 Installing the plastic spacer Power Fail Options...44 Power Fail Options when the 64 Button Console is also Installed...45 Battery Back Up Options...45 Administrators User Guide...46 Receiving Internal Calls...46 Calling another Telephone Receiving Outside Calls...47 Placing an Outside Call...47 Placing a Call on HOLD...47 Transferring a Call to a Co-Worker...48 Function Keys...49 Telephone Names Call Forward...53 Call Pickup...54 Do Not Disturb...55 Paging Internal...56 Paging External...57 System Time...58 Telephone Book...59 To Access the Other Features Appendix A 64 Button Consoles...61 Assign the 64 Button Console to a Telephone Button Console Number (1-9)...62 Customising the buttons XN120 Getting Started Guide
3 XN120 System Console User Guide...65 Appendix B 24 Button Consoles...69 Appendix C Wall Mount the XN120 System Phone...71 Appendix D Hard of Hearing Options...73 Telephone Volume Adjustment...73 Glossary...75 Declaration of Conformity...76 What is the XN120? The XN120 system consists of a main unit with a base board pre-installed. The XN120 telephone system will allow the connection of up to three exchange lines plus eight telephones. The eight telephones can be either XN120 system telephones or normal telephones. The XN120 can have an external music source connected that can be played to callers placed on hold. There is also a connection for an external paging system. It can also accommodate optional parts to expand the system or connect ISDN BRI lines. Further more, there are optional expansion units available to increase the number of exchange lines and telephones that can be connected. Separate guides are supplied with the optional equipment. All equipment will operate when the XN120 is installed as shown in this guide; it is not necessary to make any changes to the system configuration. With the default settings: Each telephone will function and is assigned an extension number. Calls received on the exchange lines will ring at telephone number 200. Each telephone can make outside calls by dialing 9. Each exchange line is presented at a Function Key with busy lamp indication. Outside lines You can connect up to three analogue exchanges lines to the XN120. The exchange lines must be loop start type. The XN120 will also detect Caller ID sent by the Network Provider. The Caller ID must be the ring alert type with FSK signaling. Each line is connected via an RJ11 6/4 way socket. Three cables are supplied with the XN120 to connect to the exchange lines supplied by your Network Provider. XN120 Getting Started Guide 3
4 XN120 System XN120 System Telephones There are two types of XN120 System phones available. Feature Programmable Keys Available on the XN120 Talk 12 with lamps Yes 10 without lamps Yes Available on the XN120 Vision with lamps LCD Display No Yes 2 lines x 20 character Hands free No Talkback only Yes Accept 24 button console No Yes Wall mount kit Yes Built in Yes Built in You can connect up to 8 XN120 system telephones to any of the station connections. (If you need more telephones you will need to install optional cards). The XN120 system telephones have feature keys and illuminated function keys that can be tailored to your own requirements. The XN120 system telephones with an LCD display will show information about who is calling you, the call you are on or the feature you are using. Each telephone is connected to the XN120 via an RJ11 6/4 way socket. The cables are supplied with the telephone. There are also two types of XN120 Consoles available. Feature Available on the 24 Button add on console Available on the 64 Button DSS console Programmable Keys Yes 24 with lamps Yes 64 with lamps Fixed feature keys No Yes 14 keys Connection method Connects into any XN120 Vision phone. Connects into a hybrid extension port via an RJ11 cable. Wall mount kit No No Normal Telephones You can connect up to 8 normal telephones or cordless phones to any of the station connections. The telephones can be dial pulse or DTMF dialing. They can have Hook Flash or Timed Break Recall. The XN120 can send Caller ID to the normal telephone. 4 XN120 Getting Started Guide
5 XN120 System System Connection Diagram XN120 Unit External music input & External Paging output Power cable Up to 8 telephones. XN120 System phones, DSS console and Normal phones including FAX machines & cordless Up to 3 exchange lines 008 Expansion Card 8 Extension ports Installed onto the main board in the XN120 unit. 308 Expansion card 3 Exchange lines + 8 Extension ports Installed onto the main board in the XN120 unit. 2PGDU Card Installed onto the main board in the XN120 unit. For 2 door unit and 2 external page amplifiers, external MOH inputs, or audio input/output. 2 Relay contacts available that can be assigned to any of the door units or audio ports. DSPDB Voice Mail and Voice response unit. EXIFU Card For adding expansion cabinets, Call Logging, Ethernet connection and CF card slot. There is also an EXIFU card with only Call Logging. Installed onto the main board in the XN120 unit. Optional Items 2OPBOX For ISDN BRIU cards. 2 slots available per unit. Plugs onto the right side of the XN120 unit. BRIU Card ISDN Basic Rate cards (2 or 4 circuits available) can be installed in the 2OPBOX. XN120 Expansion cabinet For more lines, stations and BRI. Provides the same card capacity as the main cabinet. Each expansion cabinet requires a dedicated power cable. Connected to the EXIFU card in the Main XN120 unit via an RJ45 cable. 64 Button DSS console Provides 64 programmable keys and 14 fixed feature keys. Gives operator type functionality. 24 Button Add On console Provides 24 additional function keys for the XN120 Vision phones. XN120 Getting Started Guide 5
6 Installation Procedure Installation Procedure 1 Unpack all items and check for damaged or missing parts. See page 7 for details. 2 Are you replacing an existing telephone system? See page 8 for details. If so, it is recommended that you do not disconnect all of the exchange lines or telephones until you are certain that the XN120 is installed and operating correctly. You can move each exchange line to the XN120 while you are testing at step 9. 3 Mount the XN120 system on the wall. See page 9 for details.! Within suitable cabling distance from the exchange lines.! Within suitable distance from a power socket and Earth point.! Check the other installation considerations in section 3.! If you have any optional parts to install please check any installation considerations in the documentation supplied with each item. 4 Connect the telephones. See page 11 for details. 5 Connect the exchange lines. See page 16 for details. 6 Connect the External MOH Device. See page 17 for details. 7 Connect the External Paging Amplifier. See page 18 for details. 8 Connect the power and switch on the XN120. See page 19 for details. 9 Test the system. See page 21 for details. 10 Configure the XN120 to the customer s requirements. See page 23 for details. 11 Install any optional equipment. See page 43 for details. You can install each item in turn and test it before you install the next item. 12 Consider the operation during power failure! Important Ensure that you can make/receive calls in the event of a power cut or system failure. 6 XN120 Getting Started Guide
7 Unpack the System 1- Unpack the System. 1 x XN120 system 1 x Wall mounting template 1 x Power cord 4 x Fixing screws 3 x Exchange line cables (3 metre RJ11 to bare wire) 8 x Telephone cables (3 metre RJ11 to bare wire) 1 x External MOH/Paging cable (3 metre RJ11 to bare wire) Getting Started Guide Plastic Spacer (Required when EXIFU is installed) Additional Items Required: Cross head screwdriver. 4 Wall fixing plugs suitable for the type of wall. Solid wire for extending telephone cabling: Recommended cable type: Twisted pair (CW1308 or similar specification) Conductor diameter: 0.4 to 0.6 mm Maximum cable length: (with 0.5 mm diameter cable) XN120 system telephone 300 metres Normal telephone 1500 metres If you need to extend the exchange line cables: Solid wire for exchange line cables: Recommended cable type: Twisted pair (CW1308 or similar specification) Conductor diameter: 0.4 to 0.6 mm Other Documentation Available All documents are available on the XN120 Technical CD XN120 PC Pro Getting Started Guide XN120 Basic Rate ISDN Guide XN120 DSPDB Guide XN120 2PGDU Guide XN120 EXIFU (A1 and B1) Guide XN & 308 Expansion Card Guide XN120 2OPBOX Guide XN120 Read Me First XN120 Features Reference Manual XN120 Programming Reference Manual XN120 Battery Box Guide XN120 Expansion Unit Guide XN120 Getting Started Guide 7
8 Replacing an Existing Telephone System 2- Replacing an Existing Telephone System If you are replacing your existing telephone system with the XN120 we recommend that you check the following. Do not disconnect all of the lines or extensions from your existing telephone system. If for any reason you have problems installing the XN120 you will need your old system in working order to continue your business. If you plan to use existing telephone cabling within your building check: o The cable is similar to CW1308 specification (see the Glossary for help). o There are 4 wires (2 pairs) available to each XN120 system phone location. o You will need an RJ11 socket for each XN120 system phone and 64 Button DSS console. Move the exchange lines / normal telephones one at time and test each one before moving over the next. 8 XN120 Getting Started Guide
9 Wall Mount the XN120 System 3- Wall Mount the XN120 system Installation Considerations: To avoid electric shock or damage do not plug in or turn on the system power before completing the installation. Avoid working with the system during electrical storms. Use the power cord supplied with the product. Do not bundle power cords together, the cords may overheat. Ensure the system has a suitable Earth Ground connection. Environmental Considerations Be sure the system is not: In direct sunlight or in hot, cold or humid places. In dusty areas or in areas where sulfuric gasses are produced. In places where shocks or vibrations are frequent or strong. In places where water or other fluids may come into contact with the equipment. In areas near electric welders or machines that emit high frequency radiation. Near computers, microwaves, air conditioners etc. Near radio antennas (including shortwave). If you are installing the optional expansion box or expansion cabinets ensure there is sufficient wall space and ventilation. Refer to the wall mounting diagrams below. 1 You will need a minimum of 560mm x 680mm (W x H) wall space for the XN120 system. Use the wall mount template supplied to mark the four screw locations. Ensure that you use the correct wall plugs for the type of wall. Leave approximately 3~5mm of the screw protruding from the wall. The system is 360mm x 279mm (W x H)! You will need more space if you are installing the optional units: 2OPBox Expansion cabinets Refer to the installation instructions supplied with these units. Have 100mm on the left side of the system for the power cable. Have 200 mm above the system for ventilation. Have 200mm below the system for other cables connected to the system. Have 100mm on the right side.! additional 146mm if you have a 2OPBOX XN120 Getting Started Guide 9
10 Wall Mount the XN120 system 2 Remove the sub cover of the XN120. Push Slide Hook the XN120 onto the wall mount screws. Hook onto screws Tighten the lower screws to secure the unit to the wall. Fasten lower two screws 3 Earth the XN120 system. Caution: If this cable is not installed or requires disconnection, then the telecommunication network connection(s), CO and/or ISDN, must be disconnected first from the XN120. Important. The system must have a permanent Earth Ground connection to a verified Earth point using a minimum of 2.5mm 2 green/yellow cable. The Earth connection must have no other purpose than connecting to the XN120 unit. The Earth point is located on the left side under the sub cover. 10 XN120 Getting Started Guide
11 Connect the Telephones 4- Connect the Telephones Precautions for Cabling: Do not run the cable with a power cable, computer cable etc. Do not run the cable near any high frequency generating equipment. Use cable protectors if the cables are run on the floor. Aerial distribution wiring is not allowed. Connecting the XN120 System Phones The XN120 system phones can be connected to any of the eight RJ11 telephone sockets labelled ST1 to ST8 in the XN120 unit. The XN120 is supplied with RJ11 to bare wire cables for connection to optional distribution frames.! Check Power Fail Operation later in this guide, ST8 can be used to provide a working telephone should the power be disconnected from the XN120. Use the line cord supplied with the system telephone. OR Use the RJ11 to bared wire cables (supplied with the XN120) and RJ11 sockets. Connections: XN120 RJ11 socket ST socket Pin 2 black Pin 2 Pin 3 red Pin 3 Pin 4 green Pin 4 Pin 5 yellow Pin 5! The connections are polarity sensitive - you must connect as shown.! Ensure that you use a separate twisted pair for the speech and data: Pins 3 & 4 (speech) Pins 2 & 5 (data) This will ensure that you can reach the maximum cable length of 300 metres. The line cord supplied with the XN120 system telephones can be plugged directly into the RJ11 sockets labelled ST1 to ST8 in the XN120 unit. If you need to extend the telephone cables: Fit an RJ11 socket at the location the telephone is required, run a telephone cable back to the distribution frame. Connect to one of the sockets labelled ST1 to ST8 using one of the RJ11 to bared wire cables supplied. Ensure that you connect the 4 wires as shown otherwise the telephone will not initialize. Use CW1308 or similar telephone cable. Maximum cable length is 300 metres (with 0.5 mm diameter conductor). XN120 RJ11 socket (ST1-ST8) metres max.! Identify each RJ11 socket with its connection number (ST1 to ST8). This will help you configure the system later. RJ11 plug RJ11 socket located near telephone XN120 Getting Started Guide 11
12 Connect the Telephones Route the cables into the lower side of the system. Use cable ties to secure the cables. Remove the breakouts of the sub cover before re-fitting onto the system. OR Use the telephone cables supplied with the XN120 and RJ45 sockets. Refer to the diagram above for the pin numbering of the XN120 RJ11 sockets (ST1 to ST8). Connections: XN120 RJ45 socket ST socket Pin 2 black White/green Pin 3 red Blue/white Pin 4 green White/blue Pin 5 yellow Green/white! The connections are polarity sensitive - you must connect as shown.! Ensure that you use a separate twisted pair for the speech and data: Pins 3 & 4 (speech) Pins 2 & 5 (data) This will ensure that you can reach the maximum cable length of 300 metres.! Identify each RJ45 socket with its connection number (ST1 to ST8). This will help you configure the system later. 12 XN120 Getting Started Guide
13 Connect the Telephones Connecting the Normal Phones The normal phones can be connected to any of the eight RJ11 telephone sockets labelled ST1 to ST8 on the XN120. The XN120 is supplied with RJ11 to bared wire cables for connection to optional distribution frames.! Check Power Fail Operation later in this guide, ST8 can be used to provide a working telephone should the power be disconnected from the XN120. Use the line cord supplied. OR Use the RJ11 to bared wire cables (supplied with the XN120) and Line Jack Units. Connections: XN120 LJU socket ST socket 3 red 2 4 green 5! The connections are not polarity sensitive. If the line cord supplied with the telephone has an RJ11 plug it can be plugged directly into the RJ11 sockets labelled ST1 to ST8 in the XN120 unit. If you need to extend the telephone cables: Fit a Master type Line Jack Unit (LJU) at the location the telephone is required, run a telephone cable back to the distribution frame. Connect to one of the sockets labelled ST1 to ST8 using one of the RJ11 to bared wire cables supplied. Ensure that you connect the 2 wires as shown otherwise the telephone will not operate correctly. Use CW1308 or similar telephone cable. Maximum cable length is 1500 metres (with 0.5 mm diameter conductor).! Ensure that you use a twisted pair for the speech: Pins 3 & 4 (speech) This will ensure that you can reach the maximum cable length of 1500 metres. XN120 RJ11 socket (ST1-ST8) metres max. 4 3! Identify each line jack unit with its connection number (ST1 to ST8). This will help you configure the system later. RJ11 plug LJU socket located near telephone Route the cables into the lower side of the system. Use cable ties to secure the cables. See diagram on page 12. XN120 Getting Started Guide 13
14 Connect the Telephones Connecting the 64 Button Consoles The 64 Button Consoles can be connected to the RJ11 telephone socket labelled ST8 on the XN120 (refer to Appendix A for further connection options). The console must be used in conjunction with an XN120 System Telephone (a display phone is recommended). The console provides 64 buttons with lamps that can be programmed to give quick access to extensions on the system for operator type working. Buttons can have outside numbers assigned to give the operator quick access to frequently called numbers. There are also 14 fixed feature keys to give access to system features such as page zones, door phones and changing the Day/Night mode. The XN120 is supplied with RJ11 to bared wire cables for connection to optional distribution frames.! Check Power Fail Operation later in this guide, ST8 can be used to provide a working telephone should the power be disconnected from the XN120. You cannot use socket ST8 for both power fail and a 64 Button DSS console; ST8 can have one function only. If you want to use the power fail operation and have a 64 Button Console connected you can either install an additional 008/308 expansion card or connect the power fail telephone directly to the exchange line. See Power Fail Options later in this guide. Use the line cord supplied. OR Use the RJ11 to bared wire cables (supplied with the XN120) and RJ11 sockets. Connections: XN120 RJ11 socket ST8 socket Pin 2 Black Pin 2 Pin 5 yellow Pin 5! The connections are polarity sensitive - you must connect as shown. The line cord supplied with the console can be plugged directly into the RJ11 socket labelled ST8 in the XN120 unit. If you need to extend the telephone cables: Fit an RJ11 socket at the location the console is required, run a telephone cable back to the distribution frame. Connect to the socket labelled ST8 using one of the RJ11 to bared wire cables supplied. Ensure that you connect the 2 wires as shown otherwise the telephone will not operate correctly. Use CW1308 or similar telephone cable. Maximum cable length is 300 metres (with 0.5 mm diameter conductor).! Ensure that you use a twisted pair for the console: Pins 2 & 5 (data) This will ensure that you can reach the maximum cable length of 300 metres.! Identify the RJ11 socket with its connection number (ST8) and that it will have the 64 Button Console connected. Also identify the connection number of the XN120 system phone that the console will be used in conjunction with. This will help you configure the system later. XN120 RJ11 socket (ST1-ST8) RJ11 plug metres max. OR 14 XN120 Getting Started Guide
15 Connect the Telephones Use the telephone cables supplied with the XN120 and RJ45 sockets. Refer to the diagram above for the pin numbering of the XN120 RJ11 socket (ST8). Connections: XN120 RJ45 socket ST socket Pin 2 black White/green Pin 5 yellow Green/white! The connections are polarity sensitive - you must connect as shown.! Ensure that you use a twisted pair for the console: Pins 2 & 5 (data) This will ensure that you can reach the maximum cable length of 300 metres.! Identify the RJ45 socket with its connection number (ST8) and that it will have the 64 Button Console connected. Also identify the connection number of the XN120 system phone that the console will be used in conjunction with. This will help you configure the system later. Note. The 64 Button console uses pins 2 and 5 (data pair) on the XN120. You will not cause any damage if the console is plugged into an RJ11 socket that also has the speech pair connected (pins 3 and 4 of the RJ11 socket). Refer to the separate section within this guide for all other information related to the 64 Button Consoles. Refer to Appendix A 64 Button Consoles XN120 Getting Started Guide 15
16 Connect the Exchange Lines 5- Connect the Exchange Lines The exchange lines can be connected to any of the three RJ11 sockets labelled CO1 to CO3. Make a note of each exchange line number (i.e. the number dialed to ring the line) and its CO connection to the XN120. You will need this when you configure the XN120. XN120 CO number CO1 CO2 CO3 Exchange line dialing number (e.g )! Check Power Fail Operation later in this guide, CO1 can be used to provide a working telephone should the power be disconnected from the XN120. Precautions for Cabling: Do not run the cable with a power cable, computer cable etc. Do not run the cable near any high frequency generating equipment. Use cable protectors if the cables are run on the floor. Aerial distribution wiring is not allowed. Use lightning protectors for each exchange line. Use the cables supplied with the XN120. OR Use pre-formed telephone cables (not supplied). Connections: XN120 LJU socket CO socket 3 red 2 4 green 5! The connections are not polarity sensitive. The exchange line cables supplied with the XN120 can be used to connect to the lines supplied by your Network Provider.! Ensure each line has a lightning protection device included. If the exchange lines are terminated with an LJU you can use a separate pre-formed cable to connect each line to a CO socket of the XN120 unit. Ensure that you connect the 2 wires as shown otherwise the line will not operate correctly. Use CW1308 or similar telephone cable. Fit lightning protectors to each line. Exchange line point XN120 RJ11 socket (CO1-CO3) RJ11 plug 431A telephone plug 16 XN120 Getting Started Guide
17 Connect the External MOH Device 6- Connecting the External Music on Hold Device The external music device is connected to the RJ11 socket labelled MOH/PAGE located under the sub cover to the right of the ST1-ST8 sockets. An RJ11 cable is supplied with the system. The external music device is not supplied with the XN120. The connections of the RJ11 plug supplied with the XN120: XN120 MOH/PAGE socket Description Specification 3 red 4 green External MOH input! The connections are not polarity sensitive. Impedance: 600 Nominal input level: 250mV (-10dBm) Maximum input level: 1V RMS XN120 Getting Started Guide 17
18 Connect the External Paging Amplifier 7- Connecting the XN120 to an External Paging System. The external paging system is connected to the RJ11 socket labelled MOH/PAGE located under the sub cover to the right of the ST1-ST8 sockets. An RJ11 cable is supplied with the system. The external paging system is not supplied with the XN120. The connections of the RJ11 plug supplied with the XN120: XN120 MOH/PAGE socket Description Specification 2 black 5 yellow External Paging output! The connections are not polarity sensitive. Impedance: 600 Nominal output level: 250mV (-10dBm) Maximum output level: 400mV RMS 18 XN120 Getting Started Guide
19 Connect the Power & Start Up 8- Connect the Power & System Start Up The power cable is plugged into the left side of the unit via an IEC-C13 socket using the cable supplied with the XN120. Before connecting the power: Ensure the power switch on the left side of the unit is OFF. Ensure the power is switched off at the source. System Start Up First Time! The first time you start up the XN120 it is important to clear the system memory. This will ensure that the system is set to the default configuration. 1 Set the NORMAL switch to the OFF position. This will ensure that the system is set to the default configuration. The NORMAL switch is located under the sub cover on the right side of the ST1-ST8 connection sockets. Slide 2 Switch ON the power at the source. Switch ON the power switch on the left side of the XN120 unit. 3 Wait for 2 minutes while the system starts up. The lamp within the cover of XN120 will come on The XN120 system telephones will click while the system starts up. If you have an XN120 system telephone connected that has an LCD display it will show: SUN AM while the system is starting up. 4 When the start up is complete the XN120 phones will show time and date. You can set the time/date when you configure the system, see later in this guide. If you have an XN120 system telephone connected that has an LCD display it will show the time/date, for example: MON 13 9:34AM 200 EXT 200 when the system has started up successfully. XN120 Getting Started Guide 19
20 Connect the Power & Start Up 5! Important Set the NORMAL switch to the ON position. The NORMAL switch is located under the sub cover on the right side of the station connection sockets. Slide Switching the XN120 OFF! Be sure that no calls are in progress otherwise they will be cut off. Turn the power switch off on the left side of the XN120 unit. System Start Up Retain Customer Configuration This is the normal operation for powering the XN120 on. Before you power on the system check that the NORMAL switch is set to ON. This will ensure that the system memory retains your configuration. System Start Up Default Configuration CAUTION! This will erase any customer configuration in the battery backed memory. Before you power on the system set the NORMAL switch to OFF. This will ensure that the system is set to the default configuration. Set the NORMAL switch to ON after the system has started up. 20 XN120 Getting Started Guide
21 Test the System 9- Test the System Test the XN120 System Telephones At each phone in turn. 1 Press the SPK button. If you hear system dialing tone the phone has initialised correctly, press SPK to clear. If you do not hear dialing tone move to step 2. 2 Check the connections. Check the connections from the phone to the XN120, ensure all 4 wires are connected as shown in 4- Connect the Telephones on page Plug phone into the ST connection at the XN120 unit. If you have used telephone cable and RJ11 sockets to extend the connections. Plug the phone directly into the ST connection at the XN120 unit using the line cord supplied with the system phone. If the phone does not initialise correctly then move to step 4. 4 Swap the phone. Try another XN120 system phone plugged directly into the ST connection using the line cord supplied with the phone. Test the Normal Telephones At each phone in turn. 1 Lift the handset. If you hear system dialing tone the phone is working correctly. If you do not hear dialing tone move to step 2. Ring Back Test for Normal Phones. For a Ring Back test dial 899 and then go on hook. The system will ring back, lift the handset to hear XN120 music tune. Go on hook to complete the test. 2 Check the connections. Check the connections from the phone to the XN120, ensure both wires are connected as shown in 4- Connect the Telephones on page Plug phone into the ST connection at the XN120 unit. If you have used telephone cable and LJU sockets to extend the connections. Plug the phone directly into the ST connection at the XN120 unit using an RJ11 line cord (ensure the line cord connections are correct). If you do not hear dial tone when you lift the handset then move to step 4 4 Swap the phone. Try another normal phone plugged directly into the ST connection using the RJ11 line cord. XN120 Getting Started Guide 21
22 Test the System Test the Exchange Lines Test each line in turn, only test the lines that you have connected. Use an XN120 system phone that you have previously confirmed is working correctly to test the exchange lines. 1 To test CO1 At an XN120 system phone lift the handset and dial If you hear exchange dialing tone the line is working correctly. If you do not hear exchange dialing tone move to step 2. 2 Check the connections. Check the connections from the exchange line to the XN120, ensure both wires are connected to CO1 as shown in Error! Not a valid result for table. on page To test CO2 At an XN120 system phone lift the handset and dial To test CO3 At an XN120 system phone lift the handset and dial If you hear exchange dialing tone the line is working correctly. If you do not hear exchange dialing tone check the connections from the exchange line to the XN120, ensure both wires are connected to CO2 as shown in Error! Not a valid result for table. on page 16. If you hear exchange dialing tone the line is working correctly. If you do not hear exchange dialing tone check the connections from the exchange line to the XN120, ensure both wires are connected to CO3 as shown in Error! Not a valid result for table. on page XN120 Getting Started Guide
23 Configure the XN Configure the XN120 The getting started guide will cover the most frequently used configuration options. For advanced configuration please refer to the XN120 Programming Manual Before you configure your system it is important that you: Ensure the power will not be turned off to the XN120, otherwise you will lose any changes you have made that were not previously saved to battery backed memory. Ensure that the NORMAL switch is set to ON before you commence, otherwise you could lose your entire configuration. Refer to System Start Up for information. Have a diagram of your exchange lines and telephones. Plan your requirements before you start. While you configure your system it is important that you: Exit configuration mode periodically, this will save your changes into battery backed memory. They will not be lost if the power is removed. Fill out the configuration sheets as you go so that you have a record of your configuration. Make small changes, exit configuration mode and test the changes. Do not make all your changes at once as this can make testing very difficult. Record your changes as you can only undo them by re-entering the previous values. Do not unplug the phone. If it is unplugged by mistake then plug it back in, wait for the display to show time and date and then press HOLD to return to the configuration mode. Your changes will not be lost. The XN120 consists of exchange lines and telephones connected to the 008/308 cards you have installed. Within the XN120 configuration the exchange lines are referred to as trunks and the telephones as extensions. When the XN120 is started up as shown in this guide all the equipment will operate, it is not necessary to make any changes to the system configuration. With the default settings: Each telephone will function and is assigned an extension number. Calls received on the exchange lines will ring at telephone number 200. Each telephones can make exchange line calls by dialing 9. Each exchange line is presented at a Function Key with busy lamp indication. How to change the XN120 s Configuration The configuration is stored in battery backed memory within the XN120. You can change the configuration via any XN120 system phone that has an LCD display. When you have made your changes the XN120 will automatically save the configuration into memory. Check the User Guide for other options There are some options that are set via normal service codes, for example: System Phone Book with service code 853. Telephone Names with service code 800. XN120 Getting Started Guide 23
24 Configure the XN120 Entering Configuration Mode You will need an XN120 system phone with an LCD display. The phone should be idle (no call in progress). 1 Press SPK (do not lift the handset) You will see - MON 27 16:28PM 200 EXT200 2 Dial Service Code # * # * You will see - Password 3 Dial password You will see - Password@@@@@@@@ 4 Press HOLD You will see - _ Program Mode Selecting the Program Number Each configuration setting within the XN120 is identified by a Program Number (eg ). 1 Ensure the LCD display shows: _ Program Mode 2 If it is not displayed press the DC key several times to step back. 3 Now enter the Program Number e.g with the numeric keys of the XN120 phone Trunk1 Mode1 IRG =1 Using the System Phone Keys to Make Changes During configuration mode use the keys at the system phone to select the program item and change its value etc. The LCD display will show the current program item, the editing point is shown by a flashing curser. SPK Numeric keys 1 to 9 * and # HOLD DC DND/CONF CLEAR LND OPAC Vol. up Vol. down FLASH Save changes and exit configuration mode. Alphanumeric entry keys. Entered at the curser location. Confirm the entry and step on to the next. Step back one level. Current entry is not confirmed. Delete one character to the left of the curser. Delete all characters to the right of the curser. Move the curser one character to the left. Move the curser one character to the right. Confirm the entry and step to the next item shown at the top right of the display. Confirm the entry and step to the previous item shown at the top right of the display. Move the curser to the next entry point. 24 XN120 Getting Started Guide
25 Configure the XN120 Making Changes With the Program Number entered and the curser positioned at the first entry you can change the value by entering the new one with the numeric keys of the XN120 phone. When you have entered the new value press HOLD to confirm it and move to the next entry. You can also press HOLD to step on to the next if you did not make any changes to the entry. Exiting Configuration Mode When you exit configuration mode your changes will be saved into the battery backed memory.! Until you exit any changes you have made are stored in temporary memory and will be lost if the power is switched off to the XN Press HOLD to confirm your current entry Ex Prt1 Extension No200 2 Press DC several times. Program Mode 3 Press SPK. When the save is complete the phone returns to normal operation. SavingSystemData MON 27 16:28PM 200 EXT200 XN120 Getting Started Guide 25
26 Configure the XN120 Time & Date Setting You may want to change this setting if: The time and date on the XN120 phones is not correct. Program Time and date setting for the system Year 03 Enter the last two digits of the year (e.g 04) you can overwrite the current entry. Press HOLD to confirm the entry and step to the next option Month 11 Enter the two digits of the month (01-12). Press HOLD to confirm the entry and step to the next option Day 24 Enter the two digits of the date (01-31). Press HOLD to confirm the entry and step to the next option Week(1:Sun) 4 Enter one digit for the day of the week (1-7). 1 = Sunday, 2 = Monday, 3 = Tuesday etc. Press HOLD to confirm the entry and step to the next option Hour 16 Enter the two digits for the hour (24h format). Press HOLD to confirm the entry and step to the next option Minute 48 Enter the two digits for the minutes (00-59). Press HOLD to confirm the entry and step to the next option Second 00 Enter the two digits for the seconds (00-59). Press HOLD to confirm the entry and step to the next program number. Press DC several times when you are done to return to the Program Mode. (Press SPK to save changes and exit if you are finished). 26 XN120 Getting Started Guide
27 Telephone Ringing Assignment. Configure the XN120 You may want to change this setting if: You want one, or more, exchange lines to ring at one or more telephones. You want a dedicated exchange line to ring at a specific telephone. You want exchange lines to ring at different locations throughout the day or at the weekend. System Operation: The ringing assignment is achieved by pointing the exchange line to Incoming Ring Groups. The ring group then contains the telephones that will ring. Route each exchange line to an Incoming Ring Group (IRG) in Program A line can route to a different IRG in each night mode. You then place telephones into IRG s in program , a phone can be a member of more than one IRG. Up to 32 telephones can be entered per IRG. The default operation is for each exchange line to ring at telephone 200. The day/night mode is selected by keys at an XN120 telephone, simply press the key that corresponds to the mode you require. Route each line to a Ring Group. You can have a different Ring Group per night mode. Program Assign telephones to the Ring Group. Program Program The Incoming Ring Group (IRG) number is assigned to the exchange lines. Different IRG s can be assigned to each exchange line to give different ring assignment throughout the day. Default Setting: Each line (CO1, CO2 & CO3) is assigned to Incoming Ring Group (IRG) number 1. Default Setting: There are up to 8 settings available. IRG number 1 is used for all 8 settings. Therefore, each exchange line will ring at IRG 1 (and therefore telephone number 200, regardless of the time of day. Press HOLD to select the next day/night mode Trunk 1 Mode1 IRG =1 Press Vol to select the trunk number Enter the new IRG number (1-25), you can overwrite the current entry. To remove an entry press CLEAR. Press HOLD to confirm the entry and step to the next day/night mode. Press DC several times when you are done to return to the Program Mode. (Press SPK to save changes and exit if you are finished). XN120 Getting Started Guide 27
28 Configure the XN120 2 Program The telephones are placed into ring groups (IRG s). Default Setting: Telephone number 200 is a member of IRG number 1. Press HOLD to select the next member INC Gr1 Memb.01= 200 Press Vol to select the IRG number Enter the new telephone number, you can overwrite the current entry. To remove an entry press CLEAR. Press HOLD to confirm the entry and step to the next member. Press DC several times when you are done to return to the Program Mode. (Press SPK to save changes and exit if you are finished). 3 Program Turn on the day/night mode option. Default Setting: Day/night modes can not be changed by any telephones F-Cls 1 SW Man NT serv 0 Enter 1 to enable Day/night mode option Enter 1 to enable the option, you can overwrite the current entry. Press HOLD to confirm the entry. Press DC several times when you are done to return to the Program Mode. (Press SPK to save changes and exit if you are finished). 4 Assign a key to each mode Choose a telephone that will be able to change the day/night mode.! Exit Configuration Mode. The keys are set at the telephone itself, not within XN120 configuration mode. Default Setting: There are no keys set to day/night modes on any of the telephones. 1. At the telephone that you want to be able to change the day/night mode press SPK. 2. Dial service code Press the Programmable Function Key you want to set (its current setting is shown if you have an LCD display). Use one of the block of 10 keys for your day/night mode keys. 4. Dial 09 followed by the mode number 1 to 8. 1 = Day 5 = Day 2 2 = Night 1 6 = Night 2 3 = Mid-Night 1 7 = Mid-Night 2 4 = Rest 1 8 = Rest 2 5. Repeat steps 3. and 4. for further keys/modes. See also: Outgoing Exchange Line Access to give a telephone a dedicated line for outgoing calls. 28 XN120 Getting Started Guide
29 Configure the XN120 Configuration Sheet: Telephone Ringing Assignment With defaults shown. Place the telephones into Ring Groups. IRG Number IRG 1 IRG 2 IRG 3 IRG 4 IRG 5 IRG 6 IRG 7 IRG 8 IRG 9 IRG 10 Default=200 List of telephones that will ring Prg Up to 25 IRG s are available, only 10 are listed as this is normally sufficient. Up to 32 telephones can be entered per IRG. Try to keep the number of ringing telephones to a minimum. Assign the Ring Groups to the Exchange Lines. Day/Night Mode Number Trunk 1 Prg default=irg1 Trunk 2 Prg default=irg Trunk 3 Prg default=irg1 Turn on the ability to change the mode. Mode Change Setting Default=0 (off) Assign Keys at the telephone(s) that will change the mode. A phone with an LCD is preferable. This is not done within the XN120 Configuration mode, Keys are changed by dialing a Service Code at the telephone itself. This is explained further in the User Guide. You will need a separate key for each mode you are using. The key for the current mode will light red, to change the mode just press the appropriate key. Telephone Mode 1 Mode 2 Mode 3 Mode 4 Mode 5 Mode 6 Mode 7 Mode 8 Key Key Key Key Key Key Key Key Key Key Key Key Key Key Key Key XN120 Getting Started Guide 29
30 Configure the XN120 Note: Plan your requirements as the ring assignment is the most important operation of your telephone system. It s your customers that will be ringing you! Try to keep the number of ring modes to a minimum, 3 per day is sufficient (normal day working, lunch times and evenings for example). You may want an additional mode to cover the weekend. Do not have too many phones in a ring group, remember that calls can be answered by pressing the Function Keys at the XN120 phones, see also Call Pickup in the Feature Guide. Example Configuration. You have 3 exchange lines (trunks) connected. Trunks 1 & 2 (CO1) needs to ring at extensions 200 and 202 during the day time working. At lunch times they should ring at extension 205. In the evenings and at weekends they should go to an answer phone, the answer phone is connected to ST8 so is extension number 207. Trunk 3 (CO3) is a dedicated line and should go to telephone 206 at all times. Telephone 200 will have Function keys to change the mode for day, lunch etc. Step 1 Place the telephones into an IRG for each of the modes (day time, lunch time, evenings and weekends). IRG List of telephones that will ring Number Prg IRG 1 IRG 2 IRG 3 IRG 4 200, 202 (day time) 205 (lunch time) 207 (evenings and weekends) 206 (at all times) Step 2 Assign the IRG number to each trunk for the modes you will use. Mode Trunk 1 Prg Trunk 2 Prg Trunk 3 Prg Day IRG 1 IRG 1 IRG 4 2 Lunch IRG 2 IRG 2 IRG 4 3 Evening & Weekend IRG 3 IRG 3 IRG 4 Step 3 Turn on the ability to change the ring mode for day time, lunch time, evenings etc. Mode Change Setting (on) Step 4 Assign modes 1 (Day), 2 (Lunch) and 3 (Evenings/Weekends) to keys at telephone At telephone 200 press SPK. 7. Dial service code Press Key 7 (Its current setting is shown if you have an LCD display). 9. Dial 09 followed by 1 for the mode number. 10. Repeat steps 3. and 4. for Key 8 = mode 2 and Key 9 = mode 3. Telephone Mode 1 Mode 2 Mode Key 7 Key 8 Key 9 30 XN120 Getting Started Guide
31 Telephone Ringing Style You may want to change this setting if: You want to change the ringing style of outside and internal calls to telephones. Configure the XN120 System Operation: The ringing patterns are set for the system by Program The default setting is: Outside calls have a single ring pattern of 2 seconds on / 1 second off. Internal calls have a double ring pattern of 0.4 seconds on / 0.2 seconds off / 0.4 seconds on / 2 seconds off. The ringing pattern for normal phones is fixed to the single ring pattern; the fixed ringing can be turned off individually by Program for each normal phone. 1 Program sets the ring pattern for outside calls. (Most users would expect a double ring for outside calls so set this option to 8) sets the ring pattern for internal calls. (Most users would expect a single ring for internal calls so set this option to 3) TRK Normal INC 8 Enter the ring pattern for outside calls, you can overwrite the current entry. (3 is a single ring, 8 is a double ring). Press HOLD to confirm the entry and step to the next option. Leave this item set to 8, Press HOLD to step to the next item Internal INC 3 Enter the ring pattern for internal calls. (3 is a single ring, 8 is a double ring). Press HOLD to confirm the entry and step to the next option. Press DC several times when you are done to return to the Program Mode. (Press SPK to save changes and exit if you are finished). 1 Program Turn off fixed ringing for each normal phone Fixed Cadence 0 Press Vol to select the telephone number You set this option for each phone. Turning on fixed ringing gives a single ring pattern for all calls. Turning off will use the ring pattern set in Program Select the telephone number of the normal phone you want to set using the VOL. keys. Set to 0 to turn off fixed ringing for the telephone. (Set to 1 to turn on fixed ringing). Press VOL. keys to select the same option for the next telephone. Press HOLD to confirm the entry(s). Press DC several times when you are done to return to the Program Mode. (Press SPK to save changes and exit if you are finished). XN120 Getting Started Guide 31
32 Configure the XN120 Internal Call Ringing Mode You may want to change this setting if: You want to change the way internal calls to telephones are presented. Internal calls can either ring the phone or voice announce where the caller can speak directly to the loudspeaker of the phone they are calling System Operation: The mode is set for the system by Program The default setting is Voice Announce mode. 1 Program Select the mode for internal calls.! Most users prefer ring mode so set this option to ICM Call Type 1 Enter the mode for internal calls, you can overwrite the current entry. (1 is Ring mode, 0 is Voice Announce mode). Press HOLD to confirm the entry. Press DC several times when you are done to return to the Program Mode. (Press SPK to save changes and exit if you are finished). Configuration Sheet: Ringing Style Program Description Setting 3=single ring, 8=double ring Ring pattern outside calls Default=3 single ring Ring pattern internal calls Default=8 double ring Telephone Voice call or Ring call mode for internal calls to system phones. 0=Voice call 1=Ring call Fixed ringing for normal phones. 0=Not fixed 1=Fixed 200 Default=0 Default=1 201 Default=0 Default=1 202 Default=0 Default=1 203 Default=0 Default=1 204 Default=0 Default=1 205 Default=0 Default=1 206 Default=0 Default=1 207 Default=0 Default=1 32 XN120 Getting Started Guide
33 Outgoing Exchange Line Access Configure the XN120 You may want to change this setting if: You want a dedicated exchange line for one of the telephones (eg FAX and PDQ machines). System Operation: Each telephone is assigned a Trunk Access Map (TAM) number. The TAM number is then given the access properties for each of the exchange lines. The default operation is that all telephones have access to any exchange line. 1 Program Give the telephone a TAM number. You can specify a different TAM number for each day/night mode. See Changing the Telephone Ringing Assignment for the modes you may be using. 2 Program Give each exchange line the access properties for the TAM number. Default Setting: All telephones have TAM number 1. Press HOLD to select the next mode Tel 200 Mode1 Acc-Map 1 Enter the TAM number (1-51) for each mode (1-8), you can overwrite the current entry. Press HOLD to confirm the entry and step to the next mode. Press DC several times when you are done to return to the Program Mode. (Press SPK to save changes and exit if you are finished). Default Setting: Each exchange line (CO1, CO2 & CO3) has full access (Property type 7) for TAM number 1. Therefore every telephone can access any of the trunks. Press Vol to select the telephone number Press HOLD to select the next trunk Acs.Ma1 Trk01 = 7 Press Vol to select the TAM number Enter the access properties (0-7) for each trunk, you can overwrite the current entry. 0 No access 1 Outgoing only 2 Incoming only 3 Retrieve held call only 4 Outgoing and retrieve held call 5 Incoming and retrieve held call 6 Incoming and outgoing 7 Incoming, outgoing and retrieve held call Press HOLD to confirm the entry and step to the next mode. Press DC several times when you are done to return to the Program Mode. (Press SPK to save changes and exit if you are finished). See Also: Changing the Telephone Ringing Assignment. XN120 Getting Started Guide 33
XN120 Voice Over IP Guide Rev 1.0 April 2005 991450-5
 This guide explains the installation, configuration and operation of the XN120 VoIP Card. Further information will be supplied with any optional equipment that you have purchased. Please keep all information
This guide explains the installation, configuration and operation of the XN120 VoIP Card. Further information will be supplied with any optional equipment that you have purchased. Please keep all information
SL1100 Installation Instructions. This Installation Packet is Organized into Five Chapters:
 Thank you for choosing NEC SL1100 Distributors! This Installation Packet is Organized into Five Chapters: BLUE: Hardware Installation Overview (Block Wiring, Music On-Hold, Paging, Door Box & Relays) GREEN:
Thank you for choosing NEC SL1100 Distributors! This Installation Packet is Organized into Five Chapters: BLUE: Hardware Installation Overview (Block Wiring, Music On-Hold, Paging, Door Box & Relays) GREEN:
Model PBX 308 Plus System Administration Guide
 Model PBX 308 Plus System Administration Guide Introduction 4 Installation Hints 4 System Programming 5 - System Password 5 - Changing Password 5 Exchange Line Set up 6 - Caller Display 6 - Setting Date
Model PBX 308 Plus System Administration Guide Introduction 4 Installation Hints 4 System Programming 5 - System Password 5 - Changing Password 5 Exchange Line Set up 6 - Caller Display 6 - Setting Date
System Administration Guide. Model KS 832. Expandable up to 1664
 System Administration Guide Model KS 832 Expandable up to 1664 Introduction 4 Installation Hints 4 System Programming 5 - System Password 5 - Changing Password 5 Exchange Line Set up 6 - Caller Display
System Administration Guide Model KS 832 Expandable up to 1664 Introduction 4 Installation Hints 4 System Programming 5 - System Password 5 - Changing Password 5 Exchange Line Set up 6 - Caller Display
Model PBX 416 Plus System Administration Guide
 Model PBX 416 Plus System Administration Guide Introduction 4 Installation Hints 4 System Programming 5 - System Password 5 - Changing Password 5 - Entering password in Direct 5 Dial Mode Exchange Line
Model PBX 416 Plus System Administration Guide Introduction 4 Installation Hints 4 System Programming 5 - System Password 5 - Changing Password 5 - Entering password in Direct 5 Dial Mode Exchange Line
Model PBX 416+ Programming & User Guide
 Model PBX 416+ Programming & User Guide 1 Introduction... 5 Installation hints... 5 Wall mounting... 5 System programming... 6 System password... 6 Changing the password... 6 Exchange line set up... 6
Model PBX 416+ Programming & User Guide 1 Introduction... 5 Installation hints... 5 Wall mounting... 5 System programming... 6 System password... 6 Changing the password... 6 Exchange line set up... 6
How To Connect A Cell Phone To A Cell Network
 Contents CHAPTER 1 INTRODUCTION OF IPS SYSTEM PG Introduction Welcome To Your BBS Telephone System 2 Technical Support 3 CHAPTER 2 INSTALLATION GUIDE Installing Your Tools / Equipment Needed 6 Phone System
Contents CHAPTER 1 INTRODUCTION OF IPS SYSTEM PG Introduction Welcome To Your BBS Telephone System 2 Technical Support 3 CHAPTER 2 INSTALLATION GUIDE Installing Your Tools / Equipment Needed 6 Phone System
OM2260VW2 USER MANUAL VERIZON WIRELESS HOME PHONE CONNECT
 OM2260VW2 USER MANUAL VERIZON WIRELESS HOME PHONE CONNECT Welcome to Verizon Wireless Thank you for choosing Verizon Wireless Home Phone Connect. You re now connected to the power of America s most reliable
OM2260VW2 USER MANUAL VERIZON WIRELESS HOME PHONE CONNECT Welcome to Verizon Wireless Thank you for choosing Verizon Wireless Home Phone Connect. You re now connected to the power of America s most reliable
The following is a set of definitions used in FAQs for the Partner product line:
 Frequently Asked Questions Office Switching Systems Partner/Partner II/Partner Plus The following is a set of definitions used in FAQs for the Partner product line: PR1 = Partner Release 1 PR2,3,4 = Partner
Frequently Asked Questions Office Switching Systems Partner/Partner II/Partner Plus The following is a set of definitions used in FAQs for the Partner product line: PR1 = Partner Release 1 PR2,3,4 = Partner
Table of Contents. Mitel 3000 Getting Started Guide
 Get Started Guide Table of Contents GUIDE TO SYSTEM DOCUMENTATION...1...1 Phone Quick Reference Guide...1 Administrator s Manual...1 Broadband Module Manual...1 IP Phone Quick Reference Guide...1 Documentation
Get Started Guide Table of Contents GUIDE TO SYSTEM DOCUMENTATION...1...1 Phone Quick Reference Guide...1 Administrator s Manual...1 Broadband Module Manual...1 IP Phone Quick Reference Guide...1 Documentation
Getting Started. Table of Contents. Hybrid IP-PBX
 Hybrid IP-PBX Getting Started Model no. KX-TDA30 Table of Contents 1 Before Installation... 2 2 Installation... 4 3 Starting the Hybrid IP-PBX... 11 4 Customising the Hybrid IP-PBX... 14 5 Confirming the
Hybrid IP-PBX Getting Started Model no. KX-TDA30 Table of Contents 1 Before Installation... 2 2 Installation... 4 3 Starting the Hybrid IP-PBX... 11 4 Customising the Hybrid IP-PBX... 14 5 Confirming the
Model PBX816ex. Programming & User Guide
 Model PBX816ex Programming & User Guide 1 Introduction... 5 Installation hints... 5 Expanding Your System 5 System programming... 6 System password... 6 Changing the password... 6 Exchange line set up...
Model PBX816ex Programming & User Guide 1 Introduction... 5 Installation hints... 5 Expanding Your System 5 System programming... 6 System password... 6 Changing the password... 6 Exchange line set up...
Digital Phone Installation & User Guide
 Digital Phone Installation & User Guide Telephone #1 Voicemail PIN Telephone #2 Voicemail PIN skybeam high speed internet digital phone We would like you to verify that the 911 address we have for you
Digital Phone Installation & User Guide Telephone #1 Voicemail PIN Telephone #2 Voicemail PIN skybeam high speed internet digital phone We would like you to verify that the 911 address we have for you
User Guide VERIZON WIRELESS HOME PHONE CONNECT
 User Guide VERIZON WIRELESS HOME PHONE CONNECT label Welcome to Verizon Wireless Thank you for choosing Verizon Wireless Home Phone Connect. You re now connected to America s most reliable wireless network.
User Guide VERIZON WIRELESS HOME PHONE CONNECT label Welcome to Verizon Wireless Thank you for choosing Verizon Wireless Home Phone Connect. You re now connected to America s most reliable wireless network.
Operating Instructions. Telephone System tiptel 1/8 fax clip tiptel 2/8 clip. (Release 2) tiptel
 Operating Instructions (UK) Telephone System tiptel 1/8 fax clip tiptel 2/8 clip (Release 2) tiptel Table of Contents Connection of 8 extensions..........3 Connection of 7 extensions and 1 door intercom................4
Operating Instructions (UK) Telephone System tiptel 1/8 fax clip tiptel 2/8 clip (Release 2) tiptel Table of Contents Connection of 8 extensions..........3 Connection of 7 extensions and 1 door intercom................4
Dialog 4220 Lite/Dialog 4222 Office
 Dialog 4220 Lite/Dialog 4222 Office System telephones for MD110 Communication System User Guide Flinders University Table of Contents Description 2 Incoming Calls... 10 Outgoing Calls... 12 During Calls
Dialog 4220 Lite/Dialog 4222 Office System telephones for MD110 Communication System User Guide Flinders University Table of Contents Description 2 Incoming Calls... 10 Outgoing Calls... 12 During Calls
AA9604 Auto Attendant
 AA9604 Auto Attendant Operation Manual 10AA96V4M.2.13.EN1 DSG, DSG logo, AA9604, VL880, VL880L, IM1200, IM2400, IL1000 and IL5000 are trademarks of DSG Technology. Windows and Outlook Express are trademarks
AA9604 Auto Attendant Operation Manual 10AA96V4M.2.13.EN1 DSG, DSG logo, AA9604, VL880, VL880L, IM1200, IM2400, IL1000 and IL5000 are trademarks of DSG Technology. Windows and Outlook Express are trademarks
USER GUIDE. Cisco Small Business Pro. SPA 500 Series IP Phones Models 504G, 508G, and 509G. Provided by
 USER GUIDE Cisco Small Business Pro SPA 500 Series IP Phones Models 504G, 508G, and 509G Provided by Understanding Your Phoneʼs Lines and Buttons Use the following graphic and table to identify the parts
USER GUIDE Cisco Small Business Pro SPA 500 Series IP Phones Models 504G, 508G, and 509G Provided by Understanding Your Phoneʼs Lines and Buttons Use the following graphic and table to identify the parts
XN120 Vision and XN120 Talk Telephone User Guide
 Hard of Hearing Options Volume Controls You can increase the volume of the ringing by pressing the VOL. button while your phone is ringing or when the phone is idle by pressing and dialling. Ensure your
Hard of Hearing Options Volume Controls You can increase the volume of the ringing by pressing the VOL. button while your phone is ringing or when the phone is idle by pressing and dialling. Ensure your
Enterphone Solo. User/Installation Manual Part No. 421-2001
 Enterphone Solo User/Installation Manual Viscount Communication and Control Systems Inc. 4585 Tillicum Street, Burnaby, B.C., Canada V5J 5K9 Phone: (604) 327-9446 Toll Free: 1-800-476-3774 Fax: (604) 327-3859
Enterphone Solo User/Installation Manual Viscount Communication and Control Systems Inc. 4585 Tillicum Street, Burnaby, B.C., Canada V5J 5K9 Phone: (604) 327-9446 Toll Free: 1-800-476-3774 Fax: (604) 327-3859
Welcome to BT Inspiration An introduction to your new BT Inspiration System and its documentation 6 Featurephone basics 7
 Contents PAGE Welcome to BT Inspiration An introduction to your new BT Inspiration System and its documentation 6 Featurephone basics 7 Your BT Inspiration Featurephone 7 Facility menus and scroll keys
Contents PAGE Welcome to BT Inspiration An introduction to your new BT Inspiration System and its documentation 6 Featurephone basics 7 Your BT Inspiration Featurephone 7 Facility menus and scroll keys
Get Started User Guide
 GUIDE TO SYSTEM DOCUMENTATION 2 Get Started Guide 2 Phone Quick Reference Guide 2 Detailed User Manual 2 Detailed Broadband Module Manual 2 BT VERSATILITY WIZARD User Manual 2 SYSTEM DESCRIPTION 3 System
GUIDE TO SYSTEM DOCUMENTATION 2 Get Started Guide 2 Phone Quick Reference Guide 2 Detailed User Manual 2 Detailed Broadband Module Manual 2 BT VERSATILITY WIZARD User Manual 2 SYSTEM DESCRIPTION 3 System
User Guide for the Orchid Key Phones KP416 & KP832
 User Guide for the Orchid Key Phones KP416 & KP832 Contents Page Introduction 2 Setting Up 2 Setting Date & Time 2 Making & Answering Calls 2 Call Pick 3 Call Transfer 3 Calls On Hold 3 Caller Display
User Guide for the Orchid Key Phones KP416 & KP832 Contents Page Introduction 2 Setting Up 2 Setting Date & Time 2 Making & Answering Calls 2 Call Pick 3 Call Transfer 3 Calls On Hold 3 Caller Display
2.4 GHz Dual Handset Cordless Telephone Answering System 2255 with Caller ID/Call Waiting
 USER S MANUAL Part 2 2.4 GHz Dual Handset Cordless Telephone Answering System 2255 with Caller ID/Call Waiting Please also read Part 1 Important Product Information AT&T and the globe symbol are registered
USER S MANUAL Part 2 2.4 GHz Dual Handset Cordless Telephone Answering System 2255 with Caller ID/Call Waiting Please also read Part 1 Important Product Information AT&T and the globe symbol are registered
DK Series Handsets. User Guide V3.6. Hybrid IP Communication System. Digital Key Telephone. www.hybrex.com
 DK Series Handsets Hybrid IP Communication System Digital Key Telephone User Guide V3.6 www.hybrex.com NOTIFICATION Notification is hereby given that Auto Telecom Company Ltd. reserves the right to modify,
DK Series Handsets Hybrid IP Communication System Digital Key Telephone User Guide V3.6 www.hybrex.com NOTIFICATION Notification is hereby given that Auto Telecom Company Ltd. reserves the right to modify,
eircom advantage 4800 System Introduction
 eircom advantage 4800 System Introduction Specifications subject to change without notice. Facilities described may or may not be supported by your network. eircom advantage is the registered trademark
eircom advantage 4800 System Introduction Specifications subject to change without notice. Facilities described may or may not be supported by your network. eircom advantage is the registered trademark
User s Guide EKT-824
 User s Guide EKT-824 The Communiqué Telephone Station Table of Contents Introduction 3 About This Guide 3 The Basics Answering and Making Calls 4 Answering an External Call 4 Answering an Internal Call
User s Guide EKT-824 The Communiqué Telephone Station Table of Contents Introduction 3 About This Guide 3 The Basics Answering and Making Calls 4 Answering an External Call 4 Answering an Internal Call
Introducing Your Cisco IP Phone
 CHAPTER 1 A Cisco IP Phone is a full-feature telephone that provides voice communication over the same data network that your computer uses. This phone functions much like a traditional analog phone, allowing
CHAPTER 1 A Cisco IP Phone is a full-feature telephone that provides voice communication over the same data network that your computer uses. This phone functions much like a traditional analog phone, allowing
Centrepoint Technologies. Phone System Solutions for: Smart homes Home businesses Small offices Branch/Remote offices DESKTOP PHONE SYSTEM.
 Centrepoint Technologies DESKTOP PHONE SYSTEM Phone System Solutions for: Smart homes Home businesses Small offices Branch/Remote offices User Guide Table of Contents 1.0 Installing TalkSwitch 1.1 What's
Centrepoint Technologies DESKTOP PHONE SYSTEM Phone System Solutions for: Smart homes Home businesses Small offices Branch/Remote offices User Guide Table of Contents 1.0 Installing TalkSwitch 1.1 What's
How To Call The State Government From A Cell Phone
 TADIRAN PHONE MANUAL May 2000 1 INTERNAL CALLS PLACING CALLS To place an internal call: Lift handset and dial desired extension number OR Simply dial the extension number. It is not necessary to lift the
TADIRAN PHONE MANUAL May 2000 1 INTERNAL CALLS PLACING CALLS To place an internal call: Lift handset and dial desired extension number OR Simply dial the extension number. It is not necessary to lift the
Aristel. DV Series Key Phone Operation Manual 1 GENERAL DESCRIPTION... 1 2 KEY PHONE SPECIFICATION... 1 2.1 KEY PHONE LAYOUT... 1
 1 GENERAL DESCRIPTION... 1 2 KEY PHONE SPECIFICATION... 1 2.1 KEY PHONE LAYOUT... 1 2.2 KEY PHONE MODEL COMPARE HAVE;- HAVEN T... 2 2.3 KEY PHONE LED... 2 2.3.1 CO Line LED(Dual Color, Tri Status)...2
1 GENERAL DESCRIPTION... 1 2 KEY PHONE SPECIFICATION... 1 2.1 KEY PHONE LAYOUT... 1 2.2 KEY PHONE MODEL COMPARE HAVE;- HAVEN T... 2 2.3 KEY PHONE LED... 2 2.3.1 CO Line LED(Dual Color, Tri Status)...2
User manual Rev 1.3 Contents
 User manual Rev 1.3 Contents 1. Introduction...4 2. System specifications...5 2.1.. General overview...5 2.2. Maximum capacity...6 2.3. Electrical specifications...6 2.4. Mechanical specifications...6
User manual Rev 1.3 Contents 1. Introduction...4 2. System specifications...5 2.1.. General overview...5 2.2. Maximum capacity...6 2.3. Electrical specifications...6 2.4. Mechanical specifications...6
ALCATEL 2315 USER GUIDE
 ALCATEL 2315 USER GUIDE 1 1. LAYOUT 2. INSTALLATION 3. OUTGOING CALL 3.1 Handset Mode 3.2 Handsfree Mode 4. INCOMING CALL 4.1. Handset Mode 4.2. Handsfree Mode 5. HOLD 5.1. Handset Mode 5.2. Handsfree
ALCATEL 2315 USER GUIDE 1 1. LAYOUT 2. INSTALLATION 3. OUTGOING CALL 3.1 Handset Mode 3.2 Handsfree Mode 4. INCOMING CALL 4.1. Handset Mode 4.2. Handsfree Mode 5. HOLD 5.1. Handset Mode 5.2. Handsfree
Model PBX 308 Plus System Administration Guide
 Model PBX 308 Plus System Administration Guide Introduction 3 Installation Hints 4 System Programming 5 IMPORTANT Exchange Lines 6 Assign Incoming calls to ring Nominated Extensions 7 Cascade Ringing Of
Model PBX 308 Plus System Administration Guide Introduction 3 Installation Hints 4 System Programming 5 IMPORTANT Exchange Lines 6 Assign Incoming calls to ring Nominated Extensions 7 Cascade Ringing Of
Mitel IP Phone User Reference Guide Release 5.0
 830 Parkview Drive North, El Segundo, CA 90245 Tel: 310 747 3232 Fax: 310 747 3233 WWW.UNIVOIP.COM OfficeConnect Mitel IP Phone User Reference Guide Release 5.0 Note: The information contained in this
830 Parkview Drive North, El Segundo, CA 90245 Tel: 310 747 3232 Fax: 310 747 3233 WWW.UNIVOIP.COM OfficeConnect Mitel IP Phone User Reference Guide Release 5.0 Note: The information contained in this
Mini-PBX Telephone Switching System User and Installation Guide
 Mini-PBX Telephone Switching System User and Installation Guide Model: TSS308GE-A NZ Imported, Distributed and Serviced by: Atlas Gentech (NZ) Limited 87 Carbine Road Mt Wellington Auckland NZ Ph: (09)
Mini-PBX Telephone Switching System User and Installation Guide Model: TSS308GE-A NZ Imported, Distributed and Serviced by: Atlas Gentech (NZ) Limited 87 Carbine Road Mt Wellington Auckland NZ Ph: (09)
DIGITAL SUPER HYBRID TELEPHONE SYSTEM KX-TD308. XDP extra Device Port. Caller ID Display. Voice Mail Integration. Toll Restriction
 DIGITAL SUPER HYBRID TELEPHONE SYSTEM KX-TD308 XDP extra Device Port Caller ID Display Voice Mail Integration Toll Restriction KX-TD308 The Adaptable Digital Solution for Your Small Business or Home Office
DIGITAL SUPER HYBRID TELEPHONE SYSTEM KX-TD308 XDP extra Device Port Caller ID Display Voice Mail Integration Toll Restriction KX-TD308 The Adaptable Digital Solution for Your Small Business or Home Office
OnQ 2x10 KSU/PBX Telephone System P/N 364565-01. User s Guide P/N 1307724 Rev. A
 OnQ 2x10 KSU/PBX Telephone System P/N 364565-01 User s Guide P/N 1307724 Rev. A For information regarding any of the products discussed in this user s guide, contact your local OnQ product installer or
OnQ 2x10 KSU/PBX Telephone System P/N 364565-01 User s Guide P/N 1307724 Rev. A For information regarding any of the products discussed in this user s guide, contact your local OnQ product installer or
NOKIA 32 SUPPORT GUIDE FOR INSTALLING NOKIA 32
 NIA 32 SUPPORT GUIDE FOR INSTALLING NIA 32 CONTENTS 1. INTRODUCTION...1 2. INSTALLATION...1 2.1 INSTALLATION ENVIRONMENT...1 2.2 CONNECTING NIA 32 TERMINAL AND PBX / TELEPHONE SET...1 2.3 CONNECTING NIA
NIA 32 SUPPORT GUIDE FOR INSTALLING NIA 32 CONTENTS 1. INTRODUCTION...1 2. INSTALLATION...1 2.1 INSTALLATION ENVIRONMENT...1 2.2 CONNECTING NIA 32 TERMINAL AND PBX / TELEPHONE SET...1 2.3 CONNECTING NIA
KX-T7735 KX-T7730 KX-T7720 KX-T7750
 Advanced H y b r i d S y s t e m KXTEB308 The telephone is your main source of communication your link to business partners, customers, friends, and even your family members both inside and outside the
Advanced H y b r i d S y s t e m KXTEB308 The telephone is your main source of communication your link to business partners, customers, friends, and even your family members both inside and outside the
Welcome to life on. Get started with this easy Self-Installation Guide.
 Welcome to life on Get started with this easy Self-Installation Guide. Welcome to a network that s light years ahead. Welcome to life on FiOS. Congratulations on choosing Verizon FiOS! You re just a few
Welcome to life on Get started with this easy Self-Installation Guide. Welcome to a network that s light years ahead. Welcome to life on FiOS. Congratulations on choosing Verizon FiOS! You re just a few
Four-Line Small Business System Speakerphone 945
 945 CIB 2ATT 3/14/05 9:58 AM Page III USER S MANUAL Part 2 Four-Line Small Business System Speakerphone 945 Please also read Part 1 Important Product Information 2005 Advanced American Telephones. All
945 CIB 2ATT 3/14/05 9:58 AM Page III USER S MANUAL Part 2 Four-Line Small Business System Speakerphone 945 Please also read Part 1 Important Product Information 2005 Advanced American Telephones. All
INTRODUCTION TO YOUR COMMANDER CONNECT SYSTEM...7 System description...7 System options...8 Commander Contact Details...8 USING THIS HANDBOOK...
 INTRODUCTION TO YOUR COMMANDER CONNECT SYSTEM...7 System description...7 System options...8 Commander Contact Details...8 USING THIS HANDBOOK...9 INTRODUCING THE KEYSTATIONS...10 Standard Keystation...10
INTRODUCTION TO YOUR COMMANDER CONNECT SYSTEM...7 System description...7 System options...8 Commander Contact Details...8 USING THIS HANDBOOK...9 INTRODUCING THE KEYSTATIONS...10 Standard Keystation...10
NITSUKO DS01 TELEPHONE USER S GUIDE
 NITSUKO DS01 TELEPHONE USER S GUIDE 2003-2004 Version 1.1 TABLE OF CONTENTS PAGES INTRODUCTION TELEPHONE FEATURES. TELEPHONE SERVICES.. VOICE MAIL. TELEPHONE FREQUENTLY ASKED QUESTIONS (FAQs) ADVANCED
NITSUKO DS01 TELEPHONE USER S GUIDE 2003-2004 Version 1.1 TABLE OF CONTENTS PAGES INTRODUCTION TELEPHONE FEATURES. TELEPHONE SERVICES.. VOICE MAIL. TELEPHONE FREQUENTLY ASKED QUESTIONS (FAQs) ADVANCED
For customers in AL, FL, GA, KS, SC, TN. wowforbusiness.com MATRIX USER GUIDE. For Cisco SPA504 & SPA509 IP Phones MGCP.U.1304.O
 wowforbusiness.com MATRIX USER GUIDE For Cisco SPA504 & SPA509 IP Phones MGCP.U.1304.O Matrix User Guide Table of Contents Getting Started...3 CommPortal...3 Support...3 Understanding Your Phone s Lines
wowforbusiness.com MATRIX USER GUIDE For Cisco SPA504 & SPA509 IP Phones MGCP.U.1304.O Matrix User Guide Table of Contents Getting Started...3 CommPortal...3 Support...3 Understanding Your Phone s Lines
Quick Reference Guide
 Important Information Digital Proprietary Telephone Quick Reference Guide Model No. KX-T7665 When using the KX-T7665, keep the following conditions in mind. If there is any problem, unplug the extension
Important Information Digital Proprietary Telephone Quick Reference Guide Model No. KX-T7665 When using the KX-T7665, keep the following conditions in mind. If there is any problem, unplug the extension
Four-Line Intercom Speakerphone 944
 1 USER S MANUAL Part 2 Four-Line Intercom Speakerphone 944 Please also read Part 1 Important Product Information AT&T and the globe symbol are registered trademarks of AT&T Corp. licensed to Advanced American
1 USER S MANUAL Part 2 Four-Line Intercom Speakerphone 944 Please also read Part 1 Important Product Information AT&T and the globe symbol are registered trademarks of AT&T Corp. licensed to Advanced American
Optus VoIP IP Handset Quick Start Guide.
 Optus VoIP IP Handset Quick Start Guide. Congratulations on your new IP Handset The Linksys SPA-942 is a functionally powerful and easy to use business phone featuring a high resolution graphical display,
Optus VoIP IP Handset Quick Start Guide. Congratulations on your new IP Handset The Linksys SPA-942 is a functionally powerful and easy to use business phone featuring a high resolution graphical display,
Home and Small Business 308 Mini-PABX Start up guide
 Home and Small Business 308 Mini-PABX Start up guide We would like to thank you for purchasing the Mini-PABX Kit; it is a very powerful solution for small business and home office scenarios. This guide
Home and Small Business 308 Mini-PABX Start up guide We would like to thank you for purchasing the Mini-PABX Kit; it is a very powerful solution for small business and home office scenarios. This guide
Multiline Telephone User Guide
 NOTICE Note that when converting this document from its original format to a.pdf file, some minor font and format changes may occur causing slight variations from the original printed document. When viewing
NOTICE Note that when converting this document from its original format to a.pdf file, some minor font and format changes may occur causing slight variations from the original printed document. When viewing
Model PBX 308 System Administration Guide
 Model PBX 308 System Administration Guide Introduction 4 Installation Hints 4 Wall Mounting System Programming 5 System Password Changing the Password IMPORTANT Exchange Lines 6 1 Exchange Line connected:
Model PBX 308 System Administration Guide Introduction 4 Installation Hints 4 Wall Mounting System Programming 5 System Password Changing the Password IMPORTANT Exchange Lines 6 1 Exchange Line connected:
ACD Manual. Version 3.1 for SV8100 R8
 ACD Manual Version 3.1 for SV8100 R8 September 2012 Contents What is ACD?... 4 Setting up ACD for the First Time... 5 Using PC Pro Wizards... 5 Determining When Calls can be delivered to ACD Groups...
ACD Manual Version 3.1 for SV8100 R8 September 2012 Contents What is ACD?... 4 Setting up ACD for the First Time... 5 Using PC Pro Wizards... 5 Determining When Calls can be delivered to ACD Groups...
Evolio AC Series Model: 208AC 308AC 416AC 432AC
 Evolio AC Series Model: 208AC 308AC 416AC 432AC Precautions 1. Keep the unit away from heating appliances and electrical noise generating devices such as motors and televisions. These noise sources can
Evolio AC Series Model: 208AC 308AC 416AC 432AC Precautions 1. Keep the unit away from heating appliances and electrical noise generating devices such as motors and televisions. These noise sources can
AT&T Small Business System Speakerphone with Digital Answering System and Caller ID Call Waiting 984
 USER S MANUAL Part 2 AT&T Small Business System Speakerphone with Digital Answering System and Caller ID Call Waiting 984 Please also read Part 1 Important Product Information 2004 Advanced American Telephones.
USER S MANUAL Part 2 AT&T Small Business System Speakerphone with Digital Answering System and Caller ID Call Waiting 984 Please also read Part 1 Important Product Information 2004 Advanced American Telephones.
BT 8528 Digital Phone
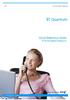 0 BT 8528 Digital Phone 2 3 1 8 4 5 1 Handset 2 Display 3 Ring/Message Indicator 4 Feature Keys 5 Dialpad 6 Navigation Keys 7 Programmable Keys 8 External Speaker 7 6 Handset: The handset is hearing aid
0 BT 8528 Digital Phone 2 3 1 8 4 5 1 Handset 2 Display 3 Ring/Message Indicator 4 Feature Keys 5 Dialpad 6 Navigation Keys 7 Programmable Keys 8 External Speaker 7 6 Handset: The handset is hearing aid
Karel MS48. Telephone System. Programming Guide. Edition 3.2
 Karel MS48 Telephone System Programming Guide Edition 3.2 CONTENTS SECTION CODE PAGE INTRODUCTION 1 GENERAL DEFINITIONS 3 ABBREVIATIONS 4 SYSTEM PROGRAMMING I. PROGRAMMING MODE 5 I.1. PROGRAMMING MODE
Karel MS48 Telephone System Programming Guide Edition 3.2 CONTENTS SECTION CODE PAGE INTRODUCTION 1 GENERAL DEFINITIONS 3 ABBREVIATIONS 4 SYSTEM PROGRAMMING I. PROGRAMMING MODE 5 I.1. PROGRAMMING MODE
OfficeSuite Mitel IP Phone User Reference Guide Release 4.1
 OfficeSuite Mitel IP Phone User Reference Guide Release 4.1 2004-2009 Broadview Networks & Natural Convergence Inc. All rights reserved. Table of Contents TABLE OF CONTENTS...I INTRODUCTION...4 WHAT'S
OfficeSuite Mitel IP Phone User Reference Guide Release 4.1 2004-2009 Broadview Networks & Natural Convergence Inc. All rights reserved. Table of Contents TABLE OF CONTENTS...I INTRODUCTION...4 WHAT'S
Bizfō n 680. Administrator's Guide
 Bizfō n 680 Administrator's Guide Bizfon, Inc. 50 Stiles Road Salem, NH 03079 Tel 800.282.6163 Fax 877.603.4149 www.bizfon.com Notice 2005 Bizfon, Inc. All rights reserved. This document is subject to
Bizfō n 680 Administrator's Guide Bizfon, Inc. 50 Stiles Road Salem, NH 03079 Tel 800.282.6163 Fax 877.603.4149 www.bizfon.com Notice 2005 Bizfon, Inc. All rights reserved. This document is subject to
IP Office - Job Aid Attaching 3rd Party Paging Equipment
 IP Office - Job Aid Attaching 3rd Party Paging Equipment Summary This document gives an overview of attaching 3 rd party paging equipment to the IP Office. It covers attachment of this equipment to either
IP Office - Job Aid Attaching 3rd Party Paging Equipment Summary This document gives an overview of attaching 3 rd party paging equipment to the IP Office. It covers attachment of this equipment to either
Square D Clipsal DIN-Rail Four-Channel Auxiliary Input Unit
 Square D Clipsal DIN-Rail Four-Channel Auxiliary Input Unit SLCLE5504AUX for Use with Wired C-Bus Networks Instruction Bulletin Retain for future use. Square D Clipsal DIN-Rail Four-Channel Auxiliary Input
Square D Clipsal DIN-Rail Four-Channel Auxiliary Input Unit SLCLE5504AUX for Use with Wired C-Bus Networks Instruction Bulletin Retain for future use. Square D Clipsal DIN-Rail Four-Channel Auxiliary Input
Optus VoIP IP Handset Quick Start Guide.
 Optus VoIP IP Handset Quick Start Guide. Congratulations on your new IP Handset The Linksys SPA-942 is a functionally powerful and easy to use business phone featuring a high resolution graphical display,
Optus VoIP IP Handset Quick Start Guide. Congratulations on your new IP Handset The Linksys SPA-942 is a functionally powerful and easy to use business phone featuring a high resolution graphical display,
How To Use A Ppanasonic Cell Phone With A Cell Phone From A Cellphone From Alexa (Panasonic) For A Long Distance Phone From An Older Model (Panoramos) For An Extra Money (Panamontani
 INTERCOM PLEASE READ BEFORE USE AND SAVE. Integrated Telephone System Operating Instructions Model No. KX-TS8B KX-TS8W Pulse-or-tone dialing capability KX-TS8W LINE Caller ID Compatible Panasonic World
INTERCOM PLEASE READ BEFORE USE AND SAVE. Integrated Telephone System Operating Instructions Model No. KX-TS8B KX-TS8W Pulse-or-tone dialing capability KX-TS8W LINE Caller ID Compatible Panasonic World
ITC-BTTN Cellular Bluetooth Gateway. Owner s Manual 1
 ITC-BTTN Cellular Bluetooth Gateway Owner s Manual 1 2 Table of Contents Introduction...3 Package Contents...3 XLink Connections Diagram...4 Setup...5 Pairing your Bluetooth Cell Phone to the XLink...6
ITC-BTTN Cellular Bluetooth Gateway Owner s Manual 1 2 Table of Contents Introduction...3 Package Contents...3 XLink Connections Diagram...4 Setup...5 Pairing your Bluetooth Cell Phone to the XLink...6
USER GUIDE. Cisco Small Business Pro. SPA 504G IP Phone for 8x8 Virtual Office
 USER GUIDE Cisco Small Business Pro SPA 504G IP Phone for 8x8 Virtual Office Cisco and the Cisco Logo are trademarks of Cisco Systems, Inc. and/or its affiliates in the U.S. and other countries. A listing
USER GUIDE Cisco Small Business Pro SPA 504G IP Phone for 8x8 Virtual Office Cisco and the Cisco Logo are trademarks of Cisco Systems, Inc. and/or its affiliates in the U.S. and other countries. A listing
... 10 ... 14 ... 15 ... 16 ... 17 ... 17 ... 18 ... 19 ... 19 ... 19 ... 20 ... 20 ... 20... 20 ... 20 ... 21 ... 21 ... 21 ... 21 ... 21 ...
 Owner s Manual CONTENTS INTRODUCTION TO YOUR BT VERSATILITY SYSTEM...9 System description... 9 System options... 10 BT Contact Details:... 10 Using this Manual... 11 Introducing the Featurephones... 13
Owner s Manual CONTENTS INTRODUCTION TO YOUR BT VERSATILITY SYSTEM...9 System description... 9 System options... 10 BT Contact Details:... 10 Using this Manual... 11 Introducing the Featurephones... 13
GERONIMO ANALOGUE HEAVY DUTY TELEPHONE
 GERONIMO ANALOGUE HEAVY DUTY TELEPHONE Installation and Connection Instructions K a l i k a L t d., I n n o v a t i o n H o u s e, A l e x a n d e r B e l l C e n t r e, H o p k i n s o n Wa y, A n d o
GERONIMO ANALOGUE HEAVY DUTY TELEPHONE Installation and Connection Instructions K a l i k a L t d., I n n o v a t i o n H o u s e, A l e x a n d e r B e l l C e n t r e, H o p k i n s o n Wa y, A n d o
UK s best selling phone brand. User Guide. BT Big Button 200 Corded Phone
 UK s best selling phone brand User Guide BT Big Button 200 Corded Phone 2 Welcome. to your BT Big Button 200 telephone Large buttons for easy, accurate and more comfortable dialling Large display to assist
UK s best selling phone brand User Guide BT Big Button 200 Corded Phone 2 Welcome. to your BT Big Button 200 telephone Large buttons for easy, accurate and more comfortable dialling Large display to assist
Installation and Maintenance Manual
 Installation and Maintenance Manual Mitel 3000 Installation Manual 1 Contents Safety Regulations... 4 Important Safety Instructions... 4 Introduction... 6 General overview... 6 Safety Precautions during
Installation and Maintenance Manual Mitel 3000 Installation Manual 1 Contents Safety Regulations... 4 Important Safety Instructions... 4 Introduction... 6 General overview... 6 Safety Precautions during
CONNECTING YOUR BUSINESS WITH TOMORROW KX-TD
 CONNECTING YOUR BUSINESS WITH TOMORROW KX-TD Digital business telephone system range KX-TD range Digital super hybrid systems For today The Panasonic brand has been built upon years of manufacturing top
CONNECTING YOUR BUSINESS WITH TOMORROW KX-TD Digital business telephone system range KX-TD range Digital super hybrid systems For today The Panasonic brand has been built upon years of manufacturing top
USER MAUNAL Aristel Group CONTENT
 USER MAUNAL EW 1 General Description... 1 2 System Specification & Function... 2 2.1 Basic Specification... 2 2.2 System Specifications... 2 2.3 Electrical & Other Specifications... 3 2.4 System Features
USER MAUNAL EW 1 General Description... 1 2 System Specification & Function... 2 2.1 Basic Specification... 2 2.2 System Specifications... 2 2.3 Electrical & Other Specifications... 3 2.4 System Features
How To Use A Cisco Phone With A Cell Phone On A Small Business Ip Phone (Pa300) Or A Small Cell Phone (Ppa500) With A Microsoft Ip Phone (Spa500) On A Business Plan (Small Business)
 USER GUIDE Cisco Small Business Cisco SPA300 Series and SPA500 Series IP Phones with Cisco Unified Communications UC320W Phone Models: SPA301, SPA303, SPA501G, SPA502G, SPA504G, SPA508G, SPA509G, SPA525G,
USER GUIDE Cisco Small Business Cisco SPA300 Series and SPA500 Series IP Phones with Cisco Unified Communications UC320W Phone Models: SPA301, SPA303, SPA501G, SPA502G, SPA504G, SPA508G, SPA509G, SPA525G,
silhouette Cloud-Based Phone System Mitel IP Phone User Reference Guide Release 5.0 Final
 silhouette Cloud-Based Phone System Mitel IP Phone User Reference Guide Release 5.0 Final Contents Introduction...1 Setting your language...1 Setting your language for the web interface...1 Setting your
silhouette Cloud-Based Phone System Mitel IP Phone User Reference Guide Release 5.0 Final Contents Introduction...1 Setting your language...1 Setting your language for the web interface...1 Setting your
Advanced Hybrid System KX-TES824
 Advanced Hybrid System KXTES824 The Best Cost Effective Solution For All Your Communication Needs For voice conversation your telephone system is an integral part of your establishment and is your main
Advanced Hybrid System KXTES824 The Best Cost Effective Solution For All Your Communication Needs For voice conversation your telephone system is an integral part of your establishment and is your main
UX5000 Mobile Extension User Instructions
 UX5000 Mobile User Instructions A mobile extension is an external telephone (preferably a mobile phone) linked to the UX5000 via a Proxy Port in order to operate as an internal SLT extension. The features
UX5000 Mobile User Instructions A mobile extension is an external telephone (preferably a mobile phone) linked to the UX5000 via a Proxy Port in order to operate as an internal SLT extension. The features
Cisco SPA 500 Series IP Phones
 Cisco SPA 500 Series IP Phones Cisco Small Business Pro SPA 500 Series IP Phones Models 502G, 504G, 508G, and 509G Cisco SPA 500 Series IP Phones User Guide 1 P age Table of Contents Getting Started...
Cisco SPA 500 Series IP Phones Cisco Small Business Pro SPA 500 Series IP Phones Models 502G, 504G, 508G, and 509G Cisco SPA 500 Series IP Phones User Guide 1 P age Table of Contents Getting Started...
BT Big Button 100. User Guide
 BT Big Button 100 User Guide Welcome to your BT Big Button 100 phone Large buttons for easy dialling. Handsfree make and receive calls using the loudspeaker. One-touch 1571 button dials your network answering
BT Big Button 100 User Guide Welcome to your BT Big Button 100 phone Large buttons for easy dialling. Handsfree make and receive calls using the loudspeaker. One-touch 1571 button dials your network answering
Quick start guide. ML17939/17959 Two-line corded telephone/ answering system with caller ID/call waiting
 Quick start guide ML17939/17959 Two-line corded telephone/ answering system with caller ID/call waiting Installation preparation You must install the power adapter before using the telephone. See pages
Quick start guide ML17939/17959 Two-line corded telephone/ answering system with caller ID/call waiting Installation preparation You must install the power adapter before using the telephone. See pages
User s manual. Corded telephone. w w w.v t e c h c a n a d a. c o m. Big Button Big Display. Model:CD1281 DIR CID
 User s manual w w w.v t e c h c a n a d a. c o m DIR CID Model:CD1281 Corded telephone Big Button Big Display Congratulations on purchasing your new VTech product. Before using this telephone, please read
User s manual w w w.v t e c h c a n a d a. c o m DIR CID Model:CD1281 Corded telephone Big Button Big Display Congratulations on purchasing your new VTech product. Before using this telephone, please read
NEC SL1100 Telephone System. Quick Reference Guide. For: Certified Customers Only! Notes: IP4WW-12/24 Series Desktop Digital Terminals with Voicemail
 Notes: For Questions or Service Contact: Certified Alarm Co. of Alabama Inc. 2904 Jackson Hwy Sheffield Al. 35660 (256) 383-1225 www.certified-alarm.com www.necsl1100.com NEC SL1100 Telephone System IP4WW-12/24
Notes: For Questions or Service Contact: Certified Alarm Co. of Alabama Inc. 2904 Jackson Hwy Sheffield Al. 35660 (256) 383-1225 www.certified-alarm.com www.necsl1100.com NEC SL1100 Telephone System IP4WW-12/24
4 Line Intercom Speakerphone User s Guide. Please read this manual before operating this product for the first time.
 4 Line Intercom Speakerphone User s Guide Please read this manual before operating this product for the first time. Model 25413/14 Important Information Equipment Approval Information Your telephone equipment
4 Line Intercom Speakerphone User s Guide Please read this manual before operating this product for the first time. Model 25413/14 Important Information Equipment Approval Information Your telephone equipment
Model No. KX-TGP500. Model No. KX-TGP550
 Panasonic Telephone Systems KX-TGP500/KX-TGP550 KX-TGP500, KXTGP500, TGP500, KX-TGP550, KXTGP550, TGP550 www.voicesonic.com Phone 877-289-2829 User Guide SIP Cordless Phone Model No. KX-TGP500 Model No.
Panasonic Telephone Systems KX-TGP500/KX-TGP550 KX-TGP500, KXTGP500, TGP500, KX-TGP550, KXTGP550, TGP550 www.voicesonic.com Phone 877-289-2829 User Guide SIP Cordless Phone Model No. KX-TGP500 Model No.
Welcome. Digital Phone. Digital Phone. Digital Phone
 Welcome to Welcome to Wi-Power Service Thank you for choosing Wi-Power Internet and Services! This booklet includes important information to better acquaint yourself with Wi- Power Service. Features: Wi-Power
Welcome to Welcome to Wi-Power Service Thank you for choosing Wi-Power Internet and Services! This booklet includes important information to better acquaint yourself with Wi- Power Service. Features: Wi-Power
How To Use A Key Phone (Blackberry) With A Cell Phone (Cell Phone) With An Iphone) With The Blackberry (Blackburn) With Blackberry) And Blackberry Phone (White) With Cell Phone) (Black
 1 GENERAL DESCRIPTION... 5 2 KEY PHONE SPECIFICATIONS... 5 2.1 KEY PHONE LAYOUT... 5 KEY PHONE MODEL COMPARISON... 6 KEY PHONE LED... 6 CO Line LED(Dual Color, Tri Status)... 6 Other Function Keys Display...
1 GENERAL DESCRIPTION... 5 2 KEY PHONE SPECIFICATIONS... 5 2.1 KEY PHONE LAYOUT... 5 KEY PHONE MODEL COMPARISON... 6 KEY PHONE LED... 6 CO Line LED(Dual Color, Tri Status)... 6 Other Function Keys Display...
Hicom 300 optiset E standard optiset E advance / advance plus optiset E memory
 s Hicom 300 optiset E standard optiset E advance / advance plus optiset E memory 2 User Guide Introduction... 5 Executive / Secretary Features... 7 Dial Executive / Dial Secretary... 7 Answering Calls
s Hicom 300 optiset E standard optiset E advance / advance plus optiset E memory 2 User Guide Introduction... 5 Executive / Secretary Features... 7 Dial Executive / Dial Secretary... 7 Answering Calls
NEC SV-8100 Multiline Telephone User Guide All Digital and IP Phones w/inmail Voice Mail
 Version 2.50G NEC SV-8100 Multiline Telephone User Guide All Digital and IP Phones w/inmail Voice Mail NEC SV-8100 - User Introduction for Display Phone TO TRANSFER A CALL DIRECTLY TO A MAILBOX: Press
Version 2.50G NEC SV-8100 Multiline Telephone User Guide All Digital and IP Phones w/inmail Voice Mail NEC SV-8100 - User Introduction for Display Phone TO TRANSFER A CALL DIRECTLY TO A MAILBOX: Press
MITEL IP PHONE USER REFERENCE GUIDE Release 4.0
 MITEL IP PHONE USER REFERENCE GUIDE Release 4.0 Simple as your phone. Smart as the internet. NOTICE The information contained in this document is believed to be accurate in all respects but is not warranted
MITEL IP PHONE USER REFERENCE GUIDE Release 4.0 Simple as your phone. Smart as the internet. NOTICE The information contained in this document is believed to be accurate in all respects but is not warranted
Multiline Telephone User Guide
 NOTICE Note that when converting this document from its original format to a.pdf file, some minor font and format changes may occur. When viewing and printing this document, we cannot guarantee that your
NOTICE Note that when converting this document from its original format to a.pdf file, some minor font and format changes may occur. When viewing and printing this document, we cannot guarantee that your
Configuring the 930A for Common PBX Metallic Signaling Interfaces
 Product: 930A Communications Test Set APPLICATION NOTE # Configuring the 930A for Common PBX Metallic Signaling Interfaces TABLE OF CONTENTS Introduction...1 Primer...1 LOOP START...2 General...2 Trunk
Product: 930A Communications Test Set APPLICATION NOTE # Configuring the 930A for Common PBX Metallic Signaling Interfaces TABLE OF CONTENTS Introduction...1 Primer...1 LOOP START...2 General...2 Trunk
Ipiphony Phone System. User Manual. 1 P a g e
 Ipiphony Phone System User Manual 1 P a g e About this Guide This guide explains how to use the basic features of your new Aastra phones. Not all features listed are available by default. Contact your
Ipiphony Phone System User Manual 1 P a g e About this Guide This guide explains how to use the basic features of your new Aastra phones. Not all features listed are available by default. Contact your
User Guide for Cisco Unified IP Phones 7961G and 7941G
 User Guide for Cisco Unified IP Phones 7961G and 7941G Common Phone Tasks Softkey Definitions View online help on the phone Press. Place a call Redial a number Switch to the handset during a call Switch
User Guide for Cisco Unified IP Phones 7961G and 7941G Common Phone Tasks Softkey Definitions View online help on the phone Press. Place a call Redial a number Switch to the handset during a call Switch
OfficeSuite Cloud-Based Phone System Mitel IP Phone User Reference Guide Release 5.0 Final
 OfficeSuite Cloud-Based Phone System Mitel IP Phone User Reference Guide Release 5.0 Final Note: The information contained in this document is the property of Broadview Networks Inc. and is disclosed to
OfficeSuite Cloud-Based Phone System Mitel IP Phone User Reference Guide Release 5.0 Final Note: The information contained in this document is the property of Broadview Networks Inc. and is disclosed to
How To Use A Mitel 5340 Ip Phone
 silhouette Mitel IP Phone User Reference Guide Release 4.0 Final Contents Introduction...1 Setting your language...1 Setting your language for the web interface...1 Setting your language for the phone
silhouette Mitel IP Phone User Reference Guide Release 4.0 Final Contents Introduction...1 Setting your language...1 Setting your language for the web interface...1 Setting your language for the phone
Introducing your Meridian Digital Telephone 1
 Contents Introducing your Meridian Digital Telephone 1 Meridian Digital Telephones 1 M3820 1 M3310 2 M3110 3 Selecting a position for your Meridian Digital Telephone 4 Parts of your Meridian Digital Telephone
Contents Introducing your Meridian Digital Telephone 1 Meridian Digital Telephones 1 M3820 1 M3310 2 M3110 3 Selecting a position for your Meridian Digital Telephone 4 Parts of your Meridian Digital Telephone
How To Use An Ip Phone On A Cell Phone On An Ipphone On A Sim Sim Sim (Cisco) Or Ip Phone (Ip Phone) On A Iphone Or Ipphone (Ipphone) On An Iphon Or Ip
 USER GUIDE Cisco Small Business SPA 300 Series IP Phones Models 301 and 303 Contents Chapter 1: Getting Started 6 About This Document 6 Overview of the Cisco Small Business 300 Series IP Phones 8 Caring
USER GUIDE Cisco Small Business SPA 300 Series IP Phones Models 301 and 303 Contents Chapter 1: Getting Started 6 About This Document 6 Overview of the Cisco Small Business 300 Series IP Phones 8 Caring
Advanced Hybrid System. User Manual. Model No. KX-TA624. Please read this manual before using the Advanced Hybrid System.
 Advanced Hybrid System User Manual Model No. KX-TA624 Please read this manual before using the Advanced Hybrid System. Thank you for purchasing this Panasonic Telephone System. System Components Service
Advanced Hybrid System User Manual Model No. KX-TA624 Please read this manual before using the Advanced Hybrid System. Thank you for purchasing this Panasonic Telephone System. System Components Service
Quick start guide to your IP phone
 Quick start guide to your IP phone IP Phone Models SPA501G, SPA502G, SPA504G, SPA508G, and SPA509G Welcome Thank you for choosing the Cisco Small Business IP Phone. This guide describes how to install
Quick start guide to your IP phone IP Phone Models SPA501G, SPA502G, SPA504G, SPA508G, and SPA509G Welcome Thank you for choosing the Cisco Small Business IP Phone. This guide describes how to install
Advanced Hybrid System KX-TES824 KX-TEM824
 Advanced Hybrid System KXTES8 KXTEM8 The Best Solution For Your Communication Needs The telephone is your main source of communication your link to business partners, customers, friends, and even your
Advanced Hybrid System KXTES8 KXTEM8 The Best Solution For Your Communication Needs The telephone is your main source of communication your link to business partners, customers, friends, and even your
Electronic Modular Switching System
 POWER Electronic Modular Switching System Please read this manual before connecting the Electronic Modular Switching System. ELECTRONIC MODULAR SWITCHING SYSTEM MODEL KX-T206E Thank you for purchasing
POWER Electronic Modular Switching System Please read this manual before connecting the Electronic Modular Switching System. ELECTRONIC MODULAR SWITCHING SYSTEM MODEL KX-T206E Thank you for purchasing
User Installation Guide
 Careline Alarm User Installation Guide 1.1 IMPORTANT INFORMATION The user s telephone MUST BE connected to the Reach TEL socket - a double adapter on the incoming line must not be used. If the user has
Careline Alarm User Installation Guide 1.1 IMPORTANT INFORMATION The user s telephone MUST BE connected to the Reach TEL socket - a double adapter on the incoming line must not be used. If the user has
PC Program User s Guide (01.01.05) 1. Connecting the PC. 2. Installation and Start-up. 3. Programming
 Work Off-Line Set up a new database or modify a previously saved database (without being connected to the telephone system). This helps minimize on-site programming time. Work On-Line (connected directly
Work Off-Line Set up a new database or modify a previously saved database (without being connected to the telephone system). This helps minimize on-site programming time. Work On-Line (connected directly
