User Guide DSL-N12U. 11N 300Mbps Wireless ADSL Modem Router
|
|
|
- Theodora Beasley
- 8 years ago
- Views:
Transcription
1 User Guide DSL-N12U 11N 300Mbps Wireless ADSL Modem Router
2 E7218 Second Edition February 2012 Copyright 2012 ASUSTeK Computer Inc. All Rights Reserved. No part of this manual, including the products and software described in it, may be reproduced, transmitted, transcribed, stored in a retrieval system, or translated into any language in any form or by any means, except documentation kept by the purchaser for backup purposes, without the express written permission of ASUSTeK Computer Inc. ( ASUS ). Product warranty or service will not be extended if: (1) the product is repaired, modified or altered, unless such repair, modification of alteration is authorized in writing by ASUS; or (2) the serial number of the product is defaced or missing. ASUS PROVIDES THIS MANUAL AS IS WITHOUT WARRANTY OF ANY KIND, EITHER EXPRESS OR IMPLIED, INCLUDING BUT NOT LIMITED TO THE IMPLIED WARRANTIES OR CONDITIONS OF MERCHANTABILITY OR FITNESS FOR A PARTICULAR PURPOSE. IN NO EVENT SHALL ASUS, ITS DIRECTORS, OFFICERS, EMPLOYEES OR AGENTS BE LIABLE FOR ANY INDIRECT, SPECIAL, INCIDENTAL, OR CONSEQUENTIAL DAMAGES (INCLUDING DAMAGES FOR LOSS OF PROFITS, LOSS OF BUSINESS, LOSS OF USE OR DATA, INTERRUPTION OF BUSINESS AND THE LIKE), EVEN IF ASUS HAS BEEN ADVISED OF THE POSSIBILITY OF SUCH DAMAGES ARISING FROM ANY DEFECT OR ERROR IN THIS MANUAL OR PRODUCT. SPECIFICATIONS AND INFORMATION CONTAINED IN THIS MANUAL ARE FURNISHED FOR INFORMATIONAL USE ONLY, AND ARE SUBJECT TO CHANGE AT ANY TIME WITHOUT NOTICE, AND SHOULD NOT BE CONSTRUED AS A COMMITMENT BY ASUS. ASUS ASSUMES NO RESPONSIBILITY OR LIABILITY FOR ANY ERRORS OR INACCURACIES THAT MAY APPEAR IN THIS MANUAL, INCLUDING THE PRODUCTS AND SOFTWARE DESCRIBED IN IT. Products and corporate names appearing in this manual may or may not be registered trademarks or copyrights of their respective companies, and are used only for identification or explanation and to the owners benefit, without intent to infringe.
3 Table of contents 1 A quick look Package contents... 5 Your ADSL router... 5 Mounting options Creating your network Positioning your router... 8 What you need... 9 Connecting your devices...10 Wired connection...10 Before you proceed...11 Disable the proxy server, if enabled...11 Set the TCP/IP settings to automatically obtain an IP address...13 Disable the dial-up connection, if enabled...14 Setting up your ADSL router Configuring via the web GUI Logging into the web GUI...18 Using Wi-Fi Protected Setup (WPS)...20 Using the Network Map...22 Creating multiple SSID profiles...23 Managing bandwidth with EzQoS...24 Upgrading the firmware...25 Restoring/Saving/Uploading settings Using the utilities Installing the utilities...27 To install the utilities:...27 Device Discovery...29
4 Table of contents Firmware Restoration...30 ADSL Setting Wizard...31 Setting up your network printer Troubleshooting Troubleshooting...42 ASUS DDNS Service...45 Frequently Asked Questions (FAQs)...45 Appendices Notices...47 ASUS Contact information...57 Networks Global Hotline Information
5 1 A quick look Package contents DSL-N12U RJ-11 cable Power adapter Quick Start Guide Support CD (User Manual/utilities) Warranty card RJ-45 cable NOTES: If any of the items is damaged or missing, contact ASUS for technical inquiries and support. Refer to the ASUS Support Hotline list at the back of this user manual. Keep the original packaging material in case you would need future warranty services such as repair or replacement. Your ADSL router Reset Power On/Off USB LAN4 LAN3 LAN2 LAN1 WPS On Off ADSL
6 1 Power LED Off: No power. On: Device is ready. Flashing slow: Rescue mode Flashing quick: WPS is processing. 2 ADSL LED Solid light: ADSL link is established. Flashing: No ADSL link or unable to establish ADSL link. 3 WAN LED Off: No power or no physical connection. On: Has physical connection to a wide area network (WAN). 4 LAN LED Off: No power or no physical connection. On: Has physical connection to a local area network (LAN). 5 Wi-Fi LED Off: No Wi-Fi signal. On: Wireless system is ready. Flashing: Transmitting or receiving data via wireless connection. 6 Reset button This button resets or restores the system to its factory default settings. 7 Power (DC-In) port Insert the bundled AC adapter into this port and connect your router to a power source. 8 Power switch Press this button to turn the power on/off. 9 USB 2.0 / USB 1.1 port Insert a USB 2.0/USB 1.1 device such as USB hard disks or USB flash drives into this port. Insert your ipad s USB cable into this port to charge your ipad. Insert your printer s USB cable into one of these ports to set up your network printer. For details, refer to the section Setting up your network printer. 10 LAN 1 ~ 4 ports Connect network cables into these ports to establish LAN connection. 11 WPS button This button launches the WPS Push Button Configuration process. 12 Wi-Fi switch Switch to turn the WiFi feature on/off. 13 ADSL port Connect to a splitter or to a telephone outlet via an RJ-11 cable. 6
7 NOTES: Use only the adapter that came with your package. Using other adapters may damage the device. Specifications: DC Power adapter DC Input: +19V with max 1.58A current Operating Temperature 0~40 o C Storage 0~70 o C Operating Humidity 50~90% Storage 20~90% Mounting options Out of the box, the ASUS ADSL router is designed to sit on a raised flat surface like a file cabinet or book shelf. The unit may also be converted for mounting to a wall or ceiling. To mount the ASUS ADSL router: 1. Look on the underside for the two mounting hooks. 2. Mark two upper holes in a flat surface. 3. Tighten two ST3.5*40 screws until only 1/4 is showing. 4. Latch the hooks of your ADSL router onto the ST3.5*40 screws. NOTE: Re-adjust the ST3.5*40 screws if you cannot latch DSL- N12U onto the ST3.5*40 screws or if it is too loose. 7
8 2 Creating your network Positioning your router For the best wireless signal transmission between the ADSL router and the network devices connected to it, ensure that you: Place the ADSL router in a centralized area for a maximum wireless coverage for the network devices. Keep the device away from metal obstructions and away from direct sunlight. Keep the device away from g or 20MHz only Wi-Fi devices, 2.4GHz computer peripherals, Bluetooth devices, cordless phones, transformers, heavy-duty motors, fluorescent lights, microwave ovens, refrigerators, and other industrial equipment to prevent signal interference or loss. Always update to the latest firmware. Visit the ASUS website at to get the latest firmware updates. To ensure the best wireless signal, orient the two antennas as shown in the drawing below
9 What you need To set up your network, you need one or two computers that meet the following system requirements: Ethernet RJ-45 (LAN) port (10Base-T/100Base-TX) IEEE b/g/n wireless capability An installed TCP/IP service Web browser such as Internet Explorer, Firefox, Safari, or Google Chrome NOTES: If your computer does not have built-in wireless capabilities, you may install an IEEE b/g/n WLAN adapter to your computer to connect to the network. The Ethernet RJ-45 cables that will be used to connect the network devices should not exceed 100 meters. 9
10 Reset Power On/Off USB LAN4 LAN3 LAN2 LAN1 WPS On Off ADSL Connecting your devices IMPORTANT! Use wired connection in setting up your ADSL router to avoid possible setup problems due to wireless uncertainty. Before setting up your DSL-N12U, do the following: Disconnect the cables/wires from your existing modem setup. If your modem has a backup battery, remove it as well. Reboot your computer (recommended). Wired connection Wall power outlet ASUS Wireless ADSL Router Network cable Phone Line Phone Line Phone Line Wall telephone outlet To set up your ADSL router via wired connection: 1. Insert the splitter s line connector to the phone outlet and connect your phone into the phone port. 2. Using the bundled phone cable, connect your DSL-N12U s ADSL port to the splitter s DSL port. 3. Using the bundled network cable, connect your computer to the ADSL router s LAN port. 10
11 Before you proceed NOTE: Before configuring your DSL-N12U, do the steps described in this section for your host computer and network clients. Disable the proxy server, if enabled. Windows 7 1. Click Start > Internet Explorer to launch the browser. 2. Click Tools > Internet options > Connections tab > LAN settings. 3. From the Local Area Network (LAN) Settings screen, untick Use a proxy server for your LAN. 4. Click OK when done. 11
12 MAC OS 1. From your Safari browser, click Safari > Preferences > Advanced > Change Settings From the Network screen, deselect FTP Proxy and Web Proxy (HTTP). 3. Cllick Apply Now when done. NOTE: Refer to your browser's help feature for details on disabling the proxy server. 12
13 Set the TCP/IP settings to automatically obtain an IP address. Windows 7 1. Click Start > Control Panel > Network and Internet > Network and Sharing Center > Manage network connections. 2. Select Internet Protocol Version 4 (TCP/IPv4) or Internet Protocol Version 6 (TCP/IPv6), then click Properties. 3. To obtain the IPv4 IP settings automatically, tick Obtain an IP address automatically. To obtain the IPv6 IP settings automatically, tick Obtain an IPv6 address automatically. 4. Click OK when done. 13
14 MAC OS 1. Click the Apple icon located on the top left of your screen. 2. Click System Preferences > Network > Configure From the TCP/IP tab, select Using DHCP in the Configure IPv4 dropdown list. 4. Cllick Apply Now when done. NOTE: Refer to your operating system s help and support feature for details on configuring your computer s TCP/IP settings. Disable the dial-up connection, if enabled. Windows 7 1. Click Start > Internet Explorer to launch the browser. 2. Click Tools > Internet options > Connections tab. 3. Tick Never dial a connection. 4. Click OK when done. NOTE: Refer to your browser's help feature for details on disabling the dial-up connection. 14
15 Setting up your ADSL router 1. Before starting ADSL setting procedure, ensure that the ADSL indicator on DSL-N12U front panel becomes solid. 2. Launch your web browser. The QIS web page appears automatically and starts detecting your connection type, VPI/ VCI value and encapsulation mode. NOTE: If the QIS web page does not appear after you launched your web browser, disable the proxy settings on your web browser. 15
16 3. Key in the user name and password. Click Apply. If the QIS cannot detect your Internet connection type, click Manual Setting and set up the Internet connection manually. NOTES: The PPPoE Internet connection type is used in this setup case. The setup screen varies with different Internet connection types. Obtain the required information such as the user name and password from your Internet Service Provider (ISP). 16
17 4. The Internet connection setup is completed. Click Going to Internet to surf the Internet. Click Simple Wireless Security Setup to configure the basic security settings including the SSID, authentication, and encryption methods for the ADSL router. (Recommended) Click Back to main page page to go back to the main page of the web GUI. 17
18 3 Configuring via the web GUI Logging into the web GUI Your ASUS ADSL router comes with an intuitive web graphics user interface (GUI) that allows you to easily configure its various features through a web browser such as Internet Explorer, Firefox, Safari, or Google Chrome. To log into the web GUI: 1. On your web browser such as Internet Explorer, Firefox, Safari, or Google Chrome, manually key in the ADSL router s default IP address: On the login page, key in the default user name (admin) and password (admin). 18
19 NOTES: For your network clients, ensure that you set the TCP/IP settings to obtain IP addresses automatically, disable the proxy server settings, disable the dial-up settings, and cancel the dial-up connection. For more details, refer to the section Before you proceed in this user manual. 3. The ADSL router s web GUI launches. Use the web GUI to configure various settings. 19
20 Using Wi-Fi Protected Setup (WPS) WPS (Wi-Fi Protected Setup) allows you to set up a secure and protected wireless network easily NOTES: Ensure that you use a wireless LAN adapter with WPS function on your network clients. Windows operating systems and wireless LAN cards/ adapters that support WPS: OS Support Windows Vista 32/64 Windows 7 32/64 Windows 2008 Windows XP SP2/SP3 Windows bit SP2/SP3 Windows XP/ bit Windows XP 32-bit SP1/ XP 32-bit Windows bit SP1 / bit Windows 2000 SP4 Wireless Adapter Support ASUS/Intel wireless LAN card (except WL- 167g and WL-160W) ASUS WL-167g v2 driver v or later ASUS WL-160N/WL-130N driver v or later ASUS/Intel wireless LAN card (WL-167g and WL-160W not supported) ASUS WL-167g v2 driver v or later ASUS WL-160N/WL-130N driver v or later ASUS wireless LAN card with ASUS WLAN Utility ASUS WL-167g v2 driver v or later ASUS WL-160N/WL-130N driver v or later 20
21 To use WPS: 1. In the WPS field, click the red button to launch the WPS Push Button Configuration. NOTE: You may also press the WPS button on your ADSL router to launch the WPS Push Button Configuration. 2. Follow the onscreen instructions to complete the wireless network setup. IMPORTANT! Obtain the necessary information about your Internet connection type from your ISP. 21
22 Using the Network Map Network Map allows you to view the status and configure the connection settings of the Internet, system, and clients in your network. It enables you to quickly set up your Wide Area Network (WAN) using the Quick Internet Setup (QIS) feature. To view the status or configure the settings, click any of these icons displayed on the main page: Icon Description Internet status Click this icon to display information on the Internet connection status, WAN IP address, DNS, connection type, and gateway address. From the Internet status screen, use the Quick Internet Setup (QIS) feature to quickly set up your WAN. System status Click this icon to display information on the SSID, authentication and encryption methods, LAN IP, or MAC address. Enable the WPS mode from the System status screen. Client status Click this icon to display information about the clients or computers in the network, and allows you to block/unblock a client. USB printer status Click this icon to display information about the USB printer connected to the modem router. 22
23 Creating multiple SSID profiles The wireless router allows you to create multiple SSID profiles that meet various working scenarios. To create an SSID profile: 1. In the SSID field, click Add. 2. Configure the profile settings, then click Add. 23
24 Managing bandwidth with EzQoS EzQoS Bandwidth Management enables you to set the bandwidth priority and manage the network traffic. To set up the bandwidth priority: 1. Click EzQoS Bandwidth Management from the navigation menu at the left side of your screen. 2. Click each of these four applications to set the bandwidth priority: Icon Description Gaming Blaster The router handles gaming traffic at first priority. Internet Application The router handles the , web browsing and other Internet applications traffic at first priority. FTP The router handles at first priority the traffic of downloading/ uploading data to/from the FTP server. Voip/Video Streaming The router handles the audio/video traffic at first priority. 3. Click Save to save the configuration settings. 24
25 Upgrading the firmware NOTE: Download the latest firmware from the ASUS website at To upgrade the firmware: 1. Click Advanced Setting > Administration from the navigation menu at the left side of your screen. 2. Click the Firmware Upgrade tab. 3. In the New Firmware File field, click Browse to locate the new firmware on your computer. 4. Click Upload. The uploading process takes about three minutes. NOTE: If the upgrade process fails, use the Firmware Restoration utility to restore the system. For details on this utility, refer to the section Firmware Restoration in Chapter 5 of this user manual. 25
26 Restoring/Saving/Uploading settings To restore/save/upload the settings: 1. Click Advanced Setting from the navigation menu at the left side of your screen. 2. Click the Restore/Save/Upload Setting tab. 3. Select the tasks that you want to do: To restore to the default factory settings, click Restore, and click OK in the confirmation message. To save the current system settings, click Save, and click Save in the file download window to save the system file in your preferred path. To restore previous system settings, click Browse to locate the system file that you want to restore, then click Upload. For more information about Advanced Setting, click the hyperlinked text. The help information displayed on the right column guides you in using the router s functions. 26
27 4 Using the utilities NOTES: Install the ADSL router's utilities from the bundled support CD. If Autorun is disabled, run setup.exe from the root directory of the support CD. Installing the utilities To install the utilities: 1. Click Install...Utilities. 2. Click Next. 27
28 3. Click Next to accept the default destination folder or click Browse to specify another path. 4. Click Next to accept the default program folder or enter another name. 5. Click Finish when setup is completed. 28
29 Device Discovery Device Discovery is an ASUS WLAN utility that detects an ASUS Wireless ADSL Router and enables you to configure the device. To launch the Device Discovery utility: From your computer s desktop, click Start > All Programs > ASUS Utility > DSL-N12U Wireless ADSL Router > Device Discovery. Click Configure to access the web GUI and configure the wireless router. Click Search to search for ASUS wireless routers within range. Click Exit to exit the application. 29
30 Firmware Restoration Firmware Restoration is used on an ASUS ADSL router that failed during its firmware upgrading process. It uploads the firmware that you specify. The process takes about three to four minutes. IMPORTANT: Launch the rescue mode before using the Firmware Restoration utility. To launch the rescue mode and use the Firmware Restoration utility: 1. Unplug the ADSL router from the power source. 2. Hold the Reset button at the rear panel and simultaneously re-plug the ADSL router into the power source. Release the Reset button when the Power LED at the front panel flashes slowly, which indicates that the ADSL router is in the rescue mode. 3. Use the following to set up your TCP/IP settings: IP address: x Subnet mask: From your computer s desktop, click Start > All Programs > ASUS Utility > DSL-N12U ADSL router > Firmware Restoration. 30
31 5. Specify a firmware file, then click Upload. NOTE: This is not a firmware upgrade utility and cannot be used on a working ASUS ADSL router. Normal firmware upgrades must be done through the web interface. Refer to Chapter 3: Configuring via the web GUI for more details. ADSL Setting Wizard ADSL Setting Wizard helps you to set up your ADSL settings and establish a secure wireless network. To use the ADSL Setup Wizard: 1. From your computer s desktop, click Start > All Programs > ASUS Utility > DSL-N12U ADSL router > ADSL Setting Wizard. 2. Follow the onscreen instructions to set up your hardware. When done, click Next. NOTE: Use the ADSL Setting Wizard with one wireless client at a time. If the wireless client cannot discover the wireless router, shorten the distance between the client and the router. 31
32 2. Press the WPS button on your router until the Power indicator flashes three times per second. (Use only with a wireless client card with WPS function) Reset Power On/Off USB LAN4 LAN3 LAN2 LAN1 WPS On Off ADSL WPS button 3. On the ADSL Setting Wizard, click Next to continue. NOTES: When running WPS, the Internet connection pauses briefly then reestablishes the connection. If the WPS button is pushed without running the ADSL Setting Wizard, the Power LED indicator flashes and Internet connection pauses briefly and then reestablishes the connection. 32
33 4. Key in desired network name or SSID (service set identifier). When done, click Next. 5. Create and key in a passphrase consisting of 8-63 characters or use the automatically generated passphrase then click Next. A passphrase is a sentence, phrase, or sequence of alphanumeric characters used to generate a security key. 33
34 6. When finished, click Save or print settings for future reference or Save settings to a USB flash drive to add other devices to the network. Click Next to connect to the Internet. NOTE: For more details on adding devices to the network using a USB flash drive, refer to the section Adding network devices using a USB flash drive on the next page. 7. You have connected to the wireless router. If you want to configure the Internet (WAN) settings, click Quick Internet Setup. 34
35 8. For Internet (WAN) settings, refer to section Using the Quick Internet Setup (QIS) in Chapter 2 of this manual. If you are a Russian user, follow the onscreen instructions to finish the ADSL Internet (WAN) settings. 35
36 Adding network devices using a USB flash drive With the ADSL Setting Wizard, you can add devices to your network using a USB flash drive. To add network devices using a USB flash drive: 1. In the ADSL Setting Wizard, click Save settings to a USB flash drive. 2. Insert a USB flash drive into your computer's USB port, then select the drive from the dropdown list. When done, click Next. 36
37 3. Unplug the USB flash drive from your computer then insert it to the other computer that you want to add to your wireless network. 4. Locate SetupWireless.exe from the USB drive, and double-click to run it. Click Yes to add the computer to the wireless network. 5. Click OK to exit the Wireless Network Setup Wizard. 37
38 Setting up your network printer Use the Network Printer Setup utility to set up a USB printer on your ADSL router and allow network clients to access the USB printer. NOTES: To check if your USB printer is compatible with your ASUS ADSL router, refer to the Plug-n-Share Disk Support List at DSL-N12U.htm The ADSL router's printer server function is not supported on Windows To set up your USB Printer: 1. Run the ASUS Wireless Utilities from the support CD, then click Run Network Printer Setup Program. 38
39 2. Follow the onscreen instructions to set up your hardware, then click Next. 3. Wait for a few minutes for the initial setup to finish. Click Next. 39
40 4. Click Finish to complete the installation. 5. Follow the Windows OS instructions to install the printer driver. 40
41 6. After the printer s driver installation is completed, network clients can now use the printer. 41
42 5 Troubleshooting NOTE: If you encounter problems that are not mentioned in this chapter, contact the ASUS Technical Support. Troubleshooting I cannot access a web browser for configuring the router. Delete the cookies and files in your web browser. To do this, follow these steps: 1. Launch your web browser, then click Tools > Internet Options Under Temporary Internet files, click Delete Cookies... and Delete Files... NOTE: The commands for deleting cookies and files vary with the web browser. Disable the proxy server settings, cancel the dial-up connection, and set the TCP/IP settings to obtain IP addresses automatically. For more details, refer to the section Before you proceed in this user manual. The client cannot establish a wireless connection with the router. Out of Range: Put the router closer to the wireless client. Try to change the channel settings. Authentication: Use wired connection to connect to the router. Check the wireless security settings. Press the Reset button at the rear panel for more than five seconds. 42
43 Cannot find the router: Press the Reset button at the rear panel for more than five seconds. Check the setting in the wireless adapter such as SSID and encryption settings. Check if the wireless indicator on the front panel is off. Turn the wireless switch at the rear panel on/off. Cannot access the Internet via wireless LAN adapter. Move the router closer to the wireless client. Check whether the wireless adapter is connected to the correct ADSL router. Check whether the wireless channel in use conforms to the channels available in your country/area. Check the encryption settings. Retry using another Ethernet cable. Internet is not accessible. Check the status indicators on the ADSL modem and the ADSL router. Check if the WAN LED on the ADSL router is ON. If the LED is not ON, change the cable and try again. Check if the wireless indicator on the front panel is off. Turn the wireless switch at the rear panel on/off. When ADSL Modem Link light is ON (not blinking), this means Internet Access is possible. Restart your computer. Refer to the Quick Start Guide of the ADSL router and reconfigure the settings. Check if the WAN LED on the ADSL router is ON. Check the wireless encryption settings. Check if the computer can get the IP address (via both wired network and wireless network). Ensure that your web browser is configured to use the local LAN, and is not configured to use a proxy server. 43
44 If the ADSL LINK light blinks continuously or stays off, Internet access is not possible - the Router is unable to establish a connection with the ADSL network. Ensure that all your cables are all properly connected. Disconnect the power cord from the ADSL or cable modem, wait a few minutes, then reconnect the cord. If the ADSL light continues to blink or stays OFF, contact your ADSL service provider. Network name or encryption keys are forgotten. Try setting up the wired connection and configuring the wireless encryption again. Press the Reset button at the rear panel of the ADSL router for more than five seconds. How to restore the system to its default settings? Press the Reset button at the rear panel of the ADSL router for more than five seconds. Refer to the section Restoring/Saving/Uploading settings in Chapter 3 of this user manual. The following are the factory default settings: User Name: Password: Enable DHCP: admin admin IP address: Domain Name: Yes (if WAN cable is plugged in) (Blank) Subnet Mask: DNS Server 1: DNS Server 2: SSID (2.4GHz): SSID (5GHz): (Blank) ASUS ASUS_5G 44
45 ASUS DDNS Service DSL-N12U supports the ASUS DDNS service. When exchanging devices at the service center, if you have registered the ASUS DDNS service and want to keep the original domain name, data transfer is a must. Visit your local service center for more information. NOTES: If there is no activity in the domain - such as reconfiguring the router or accessing the registered domain name - within 90 days, the system automatically deletes the registered information. If you encounter any problem or difficulty in using your device, contact the service center. Frequently Asked Questions (FAQs) 1. Will the registered information be lost or registered by others? If you have not updated the registered information in 90 days, the system automatically deletes the registered information and the domain name may be registered by others. 2. I did not register the ASUS DDNS for the router I bought six months ago. Can I still register it? Yes, you can still register the ASUS DDNS service for your router. The DDNS service is embedded in your router, so you can register the ASUS DDNS service anytime. Before registering, click Query to check if the hostname has been registered or not. If not, the system registers the hostname automatically. 45
46 3. I have registered a domain name before and it has been working well until my friends told me that they could not access my domain name. Check the following: 1. The internet is working well. 2. The DNS server is working well. 3. The last time you updated the domain name. If there are still problems in accessing your domain name, contact the service center. 4. Can I register two domain names to separately access my http and ftp servers? No, you cannot. You can only register one domain name for one router. Use port mapping to implement security in the network. 5. After restarting the router, why is it that I see different WAN IPs in MS DOS and in the router configuration page? This is normal. The interval time between the ISP DNS server and ASUS DDNS results in different WAN IPs in MS DOS and in the router configuration page. Different ISPs may have different interval time for IP updating. 6. Is the ASUS DDNS service free, or is it just a trial version? The ASUS DDNS service is a free and embedded service in some ASUS routers. Check your ASUS router if it supports the ASUS DDNS service. 46
47 Appendices Notices ASUS Recycling/Takeback Services ASUS recycling and takeback programs come from our commitment to the highest standards for protecting our environment. We believe in providing solutions for you to be able to responsibly recycle our products, batteries, other components, as well as the packaging materials. Please go to com/english/takeback.htm for the detailed recycling information in different regions. REACH Complying with the REACH (Registration, Evaluation, Authorisation, and Restriction of Chemicals) regulatory framework, we published the chemical substances in our products at ASUS REACH website at Prohibition of Co-location This device and its antenna(s) must not be co-located or operating in conjunction with any other antenna or transmitter Declaration of Conformity for R&TTE directive 1999/5/EC Essential requirements Article 3 Protection requirements for health and safety Article 3.1a Testing for electric safety according to EN has been conducted. These are considered relevant and sufficient. Protection requirements for electromagnetic compatibility Article 3.1b Testing for electromagnetic compatibility according to EN and EN has been conducted. These are considered relevant and sufficient. Effective use of the radio spectrum Article
48 Testing for radio test suites according to EN has been conducted. These are considered relevant and sufficient. CE Mark Warning This is a Class B product, in a domestic environment, this product may cause radio interference, in which case the user may be required to take adequate measures. GNU General Public License Licensing information This product includes copyrighted third-party software licensed under the terms of the GNU General Public License. Please see The GNU General Public License for the exact terms and conditions of this license. We include a copy of the GPL with every CD shipped with our product. All future firmware updates will also be accompanied with their respective source code. Please visit our web site for updated information. Note that we do not offer direct support for the distribution. GNU GENERAL PUBLIC LICENSE Version 2, June 1991 Copyright (C) 1989, 1991 Free Software Foundation, Inc. 59 Temple Place, Suite 330, Boston, MA USA Everyone is permitted to copy and distribute verbatim copies of this license document, but changing it is not allowed. Preamble The licenses for most software are designed to take away your freedom to share and change it. By contrast, the GNU General Public License is intended to guarantee your freedom to share and change free software--to make sure the software is free for all its users. This General Public License applies to most of the Free Software Foundation s software and to any other program whose 48
49 authors commit to using it. (Some other Free Software Foundation software is covered by the GNU Library General Public License instead.) You can apply it to your programs, too. When we speak of free software, we are referring to freedom, not price. Our General Public Licenses are designed to make sure that you have the freedom to distribute copies of free software (and charge for this service if you wish), that you receive source code or can get it if you want it, that you can change the software or use pieces of it in new free programs; and that you know you can do these things. To protect your rights, we need to make restrictions that forbid anyone to deny you these rights or to ask you to surrender the rights. These restrictions translate to certain responsibilities for you if you distribute copies of the software, or if you modify it. For example, if you distribute copies of such a program, whether gratis or for a fee, you must give the recipients all the rights that you have. You must make sure that they, too, receive or can get the source code. And you must show them these terms so they know their rights. We protect your rights with two steps: (1) copyright the software, and (2) offer you this license which gives you legal permission to copy, distribute and/or modify the software. Also, for each author s protection and ours, we want to make certain that everyone understands that there is no warranty for this free software. If the software is modified by someone else and passed on, we want its recipients to know that what they have is not the original, so that any problems introduced by others will not reflect on the original authors reputations. Finally, any free program is threatened constantly by software patents. We wish to avoid the danger that redistributors of a free program will individually obtain patent licenses, in effect making the program proprietary. To prevent this, we have made it clear that any patent must be licensed for everyone s free use or not licensed at all. The precise terms and conditions for copying, distribution and modification follow. 49
50 Terms & conditions for copying, distribution, & modification 0. This License applies to any program or other work which contains a notice placed by the copyright holder saying it may be distributed under the terms of this General Public License. The Program, below, refers to any such program or work, and a work based on the Program means either the Program or any derivative work under copyright law: that is to say, a work containing the Program or a portion of it, either verbatim or with modifications and/or translated into another language. (Hereinafter, translation is included without limitation in the term modification.) Each licensee is addressed as you. Activities other than copying, distribution and modification are not covered by this License; they are outside its scope. The act of running the Program is not restricted, and the output from the Program is covered only if its contents constitute a work based on the Program (independent of having been made by running the Program). Whether that is true depends on what the Program does. 1. You may copy and distribute verbatim copies of the Program s source code as you receive it, in any medium, provided that you conspicuously and appropriately publish on each copy an appropriate copyright notice and disclaimer of warranty; keep intact all the notices that refer to this License and to the absence of any warranty; and give any other recipients of the Program a copy of this License along with the Program. You may charge a fee for the physical act of transferring a copy, and you may at your option offer warranty protection in exchange for a fee. 2. You may modify your copy or copies of the Program or any portion of it, thus forming a work based on the Program, and copy and distribute such modifications or work under the terms of Section 1 above, provided that you also meet all of these conditions: 50
51 a) You must cause the modified files to carry prominent notices stating that you changed the files and the date of any change. b) You must cause any work that you distribute or publish, that in whole or in part contains or is derived from the Program or any part thereof, to be licensed as a whole at no charge to all third parties under the terms of this License. c) If the modified program normally reads commands interactively when run, you must cause it, when started running for such interactive use in the most ordinary way, to print or display an announcement including an appropriate copyright notice and a notice that there is no warranty (or else, saying that you provide a warranty) and that users may redistribute the program under these conditions, and telling the user how to view a copy of this License. (Exception: if the Program itself is interactive but does not normally print such an announcement, your work based on the Program is not required to print an announcement.) These requirements apply to the modified work as a whole. If identifiable sections of that work are not derived from the Program, and can be reasonably considered independent and separate works in themselves, then this License, and its terms, do not apply to those sections when you distribute them as separate works. But when you distribute the same sections as part of a whole which is a work based on the Program, the distribution of the whole must be on the terms of this License, whose permissions for other licensees extend to the entire whole, and thus to each and every part regardless of who wrote it. Thus, it is not the intent of this section to claim rights or contest your rights to work written entirely by you; rather, the intent is to exercise the right to control the distribution of derivative or collective works based on the Program. In addition, mere aggregation of another work not based on the Program with the Program (or with a work based on the Program) on a volume of a storage or distribution medium does not bring the other work under the scope of this License. 51
52 3. You may copy and distribute the Program (or a work based on it, under Section 2) in object code or executable form under the terms of Sections 1 and 2 above provided that you also do one of the following: a) Accompany it with the complete corresponding machinereadable source code, which must be distributed under the terms of Sections 1 and 2 above on a medium customarily used for software interchange; or, b) Accompany it with a written offer, valid for at least three years, to give any third party, for a charge no more than your cost of physically performing source distribution, a complete machine-readable copy of the corresponding source code, to be distributed under the terms of Sections 1 and 2 above on a medium customarily used for software interchange; or, c) Accompany it with the information you received as to the offer to distribute corresponding source code. (This alternative is allowed only for noncommercial distribution and only if you received the program in object code or executable form with such an offer, in accord with Subsection b above.) The source code for a work means the preferred form of the work for making modifications to it. For an executable work, complete source code means all the source code for all modules it contains, plus any associated interface definition files, plus the scripts used to control compilation and installation of the executable. However, as a special exception, the source code distributed need not include anything that is normally distributed (in either source or binary form) with the major components (compiler, kernel, and so on) of the operating system on which the executable runs, unless that component itself accompanies the executable. If distribution of executable or object code is made by offering access to copy from a designated place, then offering equivalent access to copy the source code from the same place counts as distribution of the source code, even though third parties are not compelled to copy the source along with the object code. 52
53 4. You may not copy, modify, sublicense, or distribute the Program except as expressly provided under this License. Any attempt otherwise to copy, modify, sublicense or distribute the Program is void, and will automatically terminate your rights under this License. However, parties who have received copies, or rights, from you under this License will not have their licenses terminated so long as such parties remain in full compliance. 5. You are not required to accept this License, since you have not signed it. However, nothing else grants you permission to modify or distribute the Program or its derivative works. These actions are prohibited by law if you do not accept this License. Therefore, by modifying or distributing the Program (or any work based on the Program), you indicate your acceptance of this License to do so, and all its terms and conditions for copying, distributing or modifying the Program or works based on it. 6. Each time you redistribute the Program (or any work based on the Program), the recipient automatically receives a license from the original licensor to copy, distribute or modify the Program subject to these terms and conditions. You may not impose any further restrictions on the recipients exercise of the rights granted herein. You are not responsible for enforcing compliance by third parties to this License. 7. If, as a consequence of a court judgment or allegation of patent infringement or for any other reason (not limited to patent issues), conditions are imposed on you (whether by court order, agreement or otherwise) that contradict the conditions of this License, they do not excuse you from the conditions of this License. If you cannot distribute so as to satisfy simultaneously your obligations under this License and any other pertinent obligations, then as a consequence you may not distribute the Program at all. For example, if a patent license would not permit royalty-free redistribution of the Program by all those who receive copies directly or indirectly through you, then the only way you could satisfy both it and this License would be to refrain entirely from distribution of the Program. 53
54 If any portion of this section is held invalid or unenforceable under any particular circumstance, the balance of the section is intended to apply and the section as a whole is intended to apply in other circumstances. It is not the purpose of this section to induce you to infringe any patents or other property right claims or to contest validity of any such claims; this section has the sole purpose of protecting the integrity of the free software distribution system, which is implemented by public license practices. Many people have made generous contributions to the wide range of software distributed through that system in reliance on consistent application of that system; it is up to the author/ donor to decide if he or she is willing to distribute software through any other system and a licensee cannot impose that choice. This section is intended to make thoroughly clear what is believed to be a consequence of the rest of this License. 8. If the distribution and/or use of the Program is restricted in certain countries either by patents or by copyrighted interfaces, the original copyright holder who places the Program under this License may add an explicit geographical distribution limitation excluding those countries, so that distribution is permitted only in or among countries not thus excluded. In such case, this License incorporates the limitation as if written in the body of this License. 9. The Free Software Foundation may publish revised and/or new versions of the General Public License from time to time. Such new versions will be similar in spirit to the present version, but may differ in detail to address new problems or concerns. Each version is given a distinguishing version number. If the Program specifies a version number of this License which applies to it and any later version, you have the option of following the terms and conditions either of that version or of any later version published by the Free Software Foundation. If the Program does not specify a version number of this License, 54
55 you may choose any version ever published by the Free Software Foundation. 10. If you wish to incorporate parts of the Program into other free programs whose distribution conditions are different, write to the author to ask for permission. For software which is copyrighted by the Free Software Foundation, write to the Free Software Foundation; we sometimes make exceptions for this. Our decision will be guided by the two goals of preserving the free status of all derivatives of our free software and of promoting the sharing and reuse of software generally. NO WARRANTY 11 BECAUSE THE PROGRAM IS LICENSED FREE OF CHARGE, THERE IS NO WARRANTY FOR THE PROGRAM, TO THE EXTENT PERMITTED BY APPLICABLE LAW. EXCEPT WHEN OTHERWISE STATED IN WRITING THE COPYRIGHT HOLDERS AND/OR OTHER PARTIES PROVIDE THE PROGRAM AS IS WITHOUT WARRANTY OF ANY KIND, EITHER EXPRESSED OR IMPLIED, INCLUDING, BUT NOT LIMITED TO, THE IMPLIED WARRANTIES OF MERCHANTABILITY AND FITNESS FOR A PARTICULAR PURPOSE. THE ENTIRE RISK AS TO THE QUALITY AND PERFORMANCE OF THE PROGRAM IS WITH YOU. SHOULD THE PROGRAM PROVE DEFECTIVE, YOU ASSUME THE COST OF ALL NECESSARY SERVICING, REPAIR OR CORRECTION. 12 IN NO EVENT UNLESS REQUIRED BY APPLICABLE LAW OR AGREED TO IN WRITING WILL ANY COPYRIGHT HOLDER, OR ANY OTHER PARTY WHO MAY MODIFY AND/OR REDISTRIBUTE THE PROGRAM AS PERMITTED ABOVE, BE LIABLE TO YOU FOR DAMAGES, INCLUDING ANY GENERAL, SPECIAL, INCIDENTAL OR CONSEQUENTIAL DAMAGES ARISING OUT OF THE USE OR INABILITY TO USE THE PROGRAM (INCLUDING BUT NOT LIMITED TO LOSS OF DATA OR DATA BEING RENDERED INACCURATE OR LOSSES SUSTAINED BY YOU OR THIRD PARTIES 55
56 OR A FAILURE OF THE PROGRAM TO OPERATE WITH ANY OTHER PROGRAMS), EVEN IF SUCH HOLDER OR OTHER PARTY HAS BEEN ADVISED OF THE POSSIBILITY OF SUCH DAMAGES. END OF TERMS AND CONDITIONS 56
57 ASUS Contact information ASUSTeK COMPUTER INC. (Asia Pacific) Address 15 Li-Te Road, Peitou, Taipei, Taiwan Website Technical Support Telephone Support Fax Online support support.asus.com ASUS COMPUTER INTERNATIONAL (America) Address 800 Corporate Way, Fremont, CA 94539, USA Telephone Fax Website usa.asus.com Online support support.asus.com ASUS COMPUTER GmbH (Germany and Austria) Address Harkort Str , D Ratingen, Germany Telephone * Fax Website Online contact Technical Support Telephone (Component, Networking) * Telephone (System/Notebook/Eee/LCD) * Fax Online support support.asus.com * EUR 0.14/minute from a German fixed landline; EUR 0.42/ minute from a mobile phone. 57
58 Networks Global Hotline Information Support Working Working Area Hotline Number Languages Hour Day Australia English 9:00-18:00 Mon. to Fri. Austria German 9:00-18:00 Mon. to Fri. Belgium Dutch /French 9:00-17:00 Mon. to Fri. China Simplified Chinese 9:00-18:00 Mon. to Sun. Denmark Denish/English 9:00-17:00 Mon. to Fri. Finland Finnish/English/ Swedish 10:00-18:00 Mon. to Fri. France France 9:00-17:45 Mon. to Fri. Greece Greek 9:00-13:00; 14:00-18:00 Mon. to Fri. Cantonese/ Mon. to Fri. 10:00-20:00 Hong Kong Chinese/ English 10:00-17:00 Sat. Ireland English 9:00-17:00 Mon. to Fri. Japan Japanese 9:00-18:00 Mon. to Fri. 9:00-17:00 Sat. to Sun. Malaysia (Check Repair Detail Status Only) Bahasa Melayu/ English 10:00-19:00 Mon. to Fri Netherlands / Luxembourg Dutch / English 9:00-17:00 Mon. to Fri. New Zealand / English 9:00-17:00 Mon. to Fri. Norway Norwegian /English 9:00-17:00 Mon. to Fri. Philippine ; English 9:00-18:00 Mon. to Fri. Poland :00-17:00 Polish :30-17:30 Mon. to Fri. Portugal Portuguese 9:00-17:00 Mon. to Fri. 58
59 Networks Global Hotline Information Area Russia Singapore Hotline Number ASUS; (Check Repair Detail Status Only) Support Languages Russian/ English English Working Hour Working Day 9:00-18:00 Mon. to Fri. 11:00-19:00 Mon. to Fri Slovak Czech 8:00-17:00 Mon. to Fri. Spain Spanish 9:00-18:00 Mon. to Fri. Sweden Swedish/ English 9:00-17:00 Mon. to Fri German/French 9:00-18:00 Mon. to Fri. Switzerland French 9:00-17:45 Mon. to Fri Italian 9:00-17:00 Mon. to Fri. Taiwan Thailand ; ; Traditional Chinese 9:00-12:00; 13:30-18:00 Mon. to Fri. Thai/English 9:00-18:00 Mon. to Fri. Turkey Turkish 09:00-18:00 Mon. to Fri United Kingdom ; English 9:00-17:00 Mon. to Fri. 8:30-12:00am Mon. to Fri. EST USA/Canada English (5:30am- 9:00pm PST) 9:00am- 6:00pm EST (6:00am- 3:00pm PST) Sat. to Sun. NOTE: For more information, visit the ASUS support site at: 59
60 Manufacturer: Authorised representative in Europe: Authorised distributors in Turkey: ASUSTeK Computer Inc. Tel: Address: No. 150, LI-TE RD., PEITOU, TAIPEI 112, TAIWAN ASUS Computer GmbH Address: HARKORT STR , RATINGEN, GERMANY BOGAZICI BIL GISAYAR SAN. VE TIC. A.S. Tel: Address: AYAZAGA MAH. KEMERBURGAZ CAD. NO.10 AYAZAGA/ISTANBUL CIZGI Elektronik San. Tic. Ltd. Sti. Tel: Address: CEMAL SURURI CD. HALIM MERIC IS MERKEZI No: 15/C D: MECIDIYEKOY/ISTANBUL EEE Yönetmeliğine Uygundur. 60
Rack Station RS407, RS408, RS408-RP
 Rack Station RS407, RS408, RS408-RP Quick Installation Guide SAFETY INSTRUCTIONS Please read these safety instructions carefully before use, and keep this manual in a safe place for your future reference.
Rack Station RS407, RS408, RS408-RP Quick Installation Guide SAFETY INSTRUCTIONS Please read these safety instructions carefully before use, and keep this manual in a safe place for your future reference.
1. Third Party Software or Free Software License Information
 Acer Legal Information 1. Third Party Software or Free Software License Information Software included by Acer on its products or offered by Acer on its websites for download may contain free or third party
Acer Legal Information 1. Third Party Software or Free Software License Information Software included by Acer on its products or offered by Acer on its websites for download may contain free or third party
DSL-N55U. User Guide. Dual-band Wi-Fi ADSL Modem Router
 User Guide DSL-N55U Dual-band Wi-Fi ADSL Modem Router The ultra-thin and stylish DSL-N55U features a 2.4GHz and 5GHz dual bands for an unmatched concurrent wireless HD streaming; SMB server, UPnP AV server,
User Guide DSL-N55U Dual-band Wi-Fi ADSL Modem Router The ultra-thin and stylish DSL-N55U features a 2.4GHz and 5GHz dual bands for an unmatched concurrent wireless HD streaming; SMB server, UPnP AV server,
Configuring IKEv2 VPN for Mac OS X Remote Access to a GTA Firewall
 Mac Install Configuring IKEv2 VPN for Mac OS X Remote Access to a GTA Firewall strongswan Client strongswan201503-01 Global Technology Associates 3361 Rouse Rd, Suite 240 Orlando, FL 32817 Tel: +1.407.380.0220
Mac Install Configuring IKEv2 VPN for Mac OS X Remote Access to a GTA Firewall strongswan Client strongswan201503-01 Global Technology Associates 3361 Rouse Rd, Suite 240 Orlando, FL 32817 Tel: +1.407.380.0220
R&S TSMW Radio Network Analyzer Open Source Acknowledgment
 Radio Network Analyzer Open Source Acknowledgment (;Úà@2) 1176.8216.02 03 Test & Measurement Open Source Acknowledgment Contents Contents 1 Introduction... 3 1.1 Disclaimer... 3 1.2 How to obtain the source
Radio Network Analyzer Open Source Acknowledgment (;Úà@2) 1176.8216.02 03 Test & Measurement Open Source Acknowledgment Contents Contents 1 Introduction... 3 1.1 Disclaimer... 3 1.2 How to obtain the source
Open Source Used In Cisco D9865 Satellite Receiver Software Version 2.20
 Open Source Used In Cisco D9865 Satellite Receiver Software Version 2.20 Cisco Systems, Inc. www.cisco.com Cisco has more than 200 offices worldwide. Addresses, phone numbers, and fax numbers are listed
Open Source Used In Cisco D9865 Satellite Receiver Software Version 2.20 Cisco Systems, Inc. www.cisco.com Cisco has more than 200 offices worldwide. Addresses, phone numbers, and fax numbers are listed
RT-N12 Series. Superspeed Wireless N Router. User Guide
 RT-N12 Series Superspeed Wireless N Router User Guide E7901 First Edition November 2012 Copyright 2012 ASUSTeK Computer Inc. All Rights Reserved. No part of this manual, including the products and software
RT-N12 Series Superspeed Wireless N Router User Guide E7901 First Edition November 2012 Copyright 2012 ASUSTeK Computer Inc. All Rights Reserved. No part of this manual, including the products and software
GNU LIBRARY GENERAL PUBLIC LICENSE. Preamble
 GNU LIBRARY GENERAL PUBLIC LICENSE Version 2, June 1991 Copyright (C) 1991 Free Software Foundation, Inc. 51 Franklin St, Fifth Floor, Boston, MA 02110-1301, USA Everyone is permitted to copy and distribute
GNU LIBRARY GENERAL PUBLIC LICENSE Version 2, June 1991 Copyright (C) 1991 Free Software Foundation, Inc. 51 Franklin St, Fifth Floor, Boston, MA 02110-1301, USA Everyone is permitted to copy and distribute
EA-N66 3-in-1 Dual Band Wireless-N450 Ethernet Adapter
 EA-N66 3-in-1 Dual Band Wireless-N450 Ethernet Adapter Quick Start Guide English... 3 French... xx Brazilian... xx Portuguese... xx Spanish... xx E8111 / Second Edition / January 2013 Package contents
EA-N66 3-in-1 Dual Band Wireless-N450 Ethernet Adapter Quick Start Guide English... 3 French... xx Brazilian... xx Portuguese... xx Spanish... xx E8111 / Second Edition / January 2013 Package contents
Siemens Schweiz AG Building Technologies Division Intellectual Property Gubelstrasse 22 CH 6300 Zug Switzerland
 Open Source Software used in the product The product contains, among other things, Open Source Software, licensed under an Open Source Software License and developed by third parties. These Open Source
Open Source Software used in the product The product contains, among other things, Open Source Software, licensed under an Open Source Software License and developed by third parties. These Open Source
This program incorporates work covered by the following copyright and permission notices:
 WordPress - Web publishing software Copyright 2014 by the contributors This program is free software; you can redistribute it and/or modify it under the terms of the GNU General Public License as published
WordPress - Web publishing software Copyright 2014 by the contributors This program is free software; you can redistribute it and/or modify it under the terms of the GNU General Public License as published
Upgrade N299 / N199 firmware to v1.00.24
 1. Login as admin from web interface to your N299 / N199. 2. In the [System] menu, choose the [Firmware Upgrade] item and the firmware upgrade screen show. 3. Press the [Browse] button and select the firmware
1. Login as admin from web interface to your N299 / N199. 2. In the [System] menu, choose the [Firmware Upgrade] item and the firmware upgrade screen show. 3. Press the [Browse] button and select the firmware
Wireless Router Setup Manual
 Wireless Router Setup Manual NETGEAR, Inc. 4500 Great America Parkway Santa Clara, CA 95054 USA 208-10082-02 2006-04 2006 by NETGEAR, Inc. All rights reserved. Trademarks NETGEAR is a trademark of Netgear,
Wireless Router Setup Manual NETGEAR, Inc. 4500 Great America Parkway Santa Clara, CA 95054 USA 208-10082-02 2006-04 2006 by NETGEAR, Inc. All rights reserved. Trademarks NETGEAR is a trademark of Netgear,
Published : 2011-03-14 License : None. INTRODUCTION 1. Learning with Turtle Art
 TURTLE ART 1 Published : 2011-03-14 License : None INTRODUCTION 1. Learning with Turtle Art 2 1. LEARNING WITH TURTLE ART Play with Turtle Art to draw colorful art patterns using a turtle that accepts
TURTLE ART 1 Published : 2011-03-14 License : None INTRODUCTION 1. Learning with Turtle Art 2 1. LEARNING WITH TURTLE ART Play with Turtle Art to draw colorful art patterns using a turtle that accepts
Networking. General networking. Networking overview. Common home network configurations. Wired network example. Wireless network examples
 Networking General networking Networking overview A network is a collection of devices such as computers, printers, Ethernet hubs, wireless access points, and routers connected together for communication
Networking General networking Networking overview A network is a collection of devices such as computers, printers, Ethernet hubs, wireless access points, and routers connected together for communication
If you are submitting changes to the project, please see CONTRIBUTIONS file for more instructions.
 ================================ Licenses of Third Party Software ================================ This product contains software provided by third parties, which may include the below listed components.
================================ Licenses of Third Party Software ================================ This product contains software provided by third parties, which may include the below listed components.
RT-N16. User Guide. Multi-functional Gigabit Wireless N Router
 RT-N16 User Guide Multi-functional Gigabit Wireless N Router The elegant white and grey 2.4GHz RT-N16 features powerful CPU, providing a high-performance throughput; supports up to 3000,000 sessions for
RT-N16 User Guide Multi-functional Gigabit Wireless N Router The elegant white and grey 2.4GHz RT-N16 features powerful CPU, providing a high-performance throughput; supports up to 3000,000 sessions for
RT-N10+ EZ N Router User Manual
 EZ N Router User Manual E7936 Revised Edition December 2012 Copyright 2012 ASUSTeK Computer Inc. All Rights Reserved. No part of this manual, including the products and software described in it, may be
EZ N Router User Manual E7936 Revised Edition December 2012 Copyright 2012 ASUSTeK Computer Inc. All Rights Reserved. No part of this manual, including the products and software described in it, may be
RT-AC56R. User Guide. Dual Band 2x2 802.11AC Gigabit Router
 RT-AC56R User Guide Dual Band 2x2 802.11AC Gigabit Router The ultra-thin and stylish RT-AC56R features a 2.4GHz and 5GHz dual bands for an unmatched concurrent wireless HD streaming; SMB server, UPnP AV
RT-AC56R User Guide Dual Band 2x2 802.11AC Gigabit Router The ultra-thin and stylish RT-AC56R features a 2.4GHz and 5GHz dual bands for an unmatched concurrent wireless HD streaming; SMB server, UPnP AV
RT-N10 ASUS Wireless EZ N Router. RT-N10 150M High Speed AIR WAN LAN1 LAN2 LAN3 LAN4. User Manual
 ASUS Wireless EZ N Router 150M High Speed AIR WAN LAN1 LAN2 LAN3 LAN4 User Manual E4941 Second Edition V2 July 2009 Copyright 2009 ASUSTeK Computer Inc. All Rights Reserved. No part of this manual, including
ASUS Wireless EZ N Router 150M High Speed AIR WAN LAN1 LAN2 LAN3 LAN4 User Manual E4941 Second Edition V2 July 2009 Copyright 2009 ASUSTeK Computer Inc. All Rights Reserved. No part of this manual, including
Installation. If you currently use a modem, disconnect it now - the Modem Router will replace your current modem.
 Installation Note Please use only wired network connections to configure the Modem Router. If you currently use a modem, disconnect it now - the Modem Router will replace your current modem. Connect your
Installation Note Please use only wired network connections to configure the Modem Router. If you currently use a modem, disconnect it now - the Modem Router will replace your current modem. Connect your
ASUS GX900 Gaming Mouse
 ASUS GX900 Gaming Mouse User Manual 15G06S002000 E5887 First Edition (V1) July 20 Copyright 20 ASUSTeK Computer Inc. All Rights Reserved. No part of this manual, including the products and software described
ASUS GX900 Gaming Mouse User Manual 15G06S002000 E5887 First Edition (V1) July 20 Copyright 20 ASUSTeK Computer Inc. All Rights Reserved. No part of this manual, including the products and software described
RT-N66R Dark Knight. User Guide. Gigabit Router Dual Band Wireless-N900
 User Guide RT-N66R Dark Knight Gigabit Router Dual Band Wireless-N900 The ultra-thin and stylish RT-N66R features a 2.4GHz and 5GHz dual bands for an unmatched concurrent wireless HD streaming; SMB server,
User Guide RT-N66R Dark Knight Gigabit Router Dual Band Wireless-N900 The ultra-thin and stylish RT-N66R features a 2.4GHz and 5GHz dual bands for an unmatched concurrent wireless HD streaming; SMB server,
Upgrade Thecus NAS firmware to v5
 1. Login as admin from web interface to your Thecus NAS. 2. In the [System Management] menu, choose the [Firmware Upgrade] item and the firmware upgrade screen show. 3. Press button and select the firmware
1. Login as admin from web interface to your Thecus NAS. 2. In the [System Management] menu, choose the [Firmware Upgrade] item and the firmware upgrade screen show. 3. Press button and select the firmware
Open Source Announcement
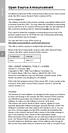 Open Source Announcement A software component of this product incorporates source code covered under the GNU Lesser General Public License (LGPL). Acknowledgement: The software included in this product
Open Source Announcement A software component of this product incorporates source code covered under the GNU Lesser General Public License (LGPL). Acknowledgement: The software included in this product
your Gateway Windows network installationguide 802.11b wireless series Router model WBR-100 Configuring Installing
 your Gateway Windows network installationguide 802.11b wireless series Router model WBR-100 Installing Configuring Contents 1 Introduction...................................................... 1 Features...........................................................
your Gateway Windows network installationguide 802.11b wireless series Router model WBR-100 Installing Configuring Contents 1 Introduction...................................................... 1 Features...........................................................
RT-N65U. User Guide. Dual-band Wireless-N750 Gigabit Router
 RT-N65U Dual-band Wireless-N750 Gigabit Router User Guide The ultra-thin and stylish RT-N65U features a 2.4GHz and 5GHz dual bands for an unmatched concurrent wireless HD streaming; SMB server, UPnP AV
RT-N65U Dual-band Wireless-N750 Gigabit Router User Guide The ultra-thin and stylish RT-N65U features a 2.4GHz and 5GHz dual bands for an unmatched concurrent wireless HD streaming; SMB server, UPnP AV
Please use only wired network connections to configure the Router.
 Note Please use only wired network connections to configure the Router. Power down all of your network devices, including your computer(s) and the Modem Router. If you currently use a modem, disconnect
Note Please use only wired network connections to configure the Router. Power down all of your network devices, including your computer(s) and the Modem Router. If you currently use a modem, disconnect
Installation. Note Please use only wired network connections to configure the router.
 Installation Note Please use only wired network connections to configure the router. Power down all your network devices, including your computer(s) and the Modem Router. If you currently use a modem,
Installation Note Please use only wired network connections to configure the router. Power down all your network devices, including your computer(s) and the Modem Router. If you currently use a modem,
Turn off all of your network devices, including your computer, Modem and the Router.
 Note Please use only wired network connections to configure the Router. Turn off all of your network devices, including your computer, Modem and the Router. Connect the WAN port on your Router to the Modem
Note Please use only wired network connections to configure the Router. Turn off all of your network devices, including your computer, Modem and the Router. Connect the WAN port on your Router to the Modem
LabelWriter. Print Server. User Guide
 LabelWriter Print Server User Guide Copyright 2010 Sanford, L.P. All rights reserved. 08/10 No part of this document or the software may be reproduced or transmitted in any form or by any means or translated
LabelWriter Print Server User Guide Copyright 2010 Sanford, L.P. All rights reserved. 08/10 No part of this document or the software may be reproduced or transmitted in any form or by any means or translated
Quick Start. Nighthawk X8 AC5300 Tri-Band WiFi Router Model R8500. Package Contents. NETGEAR, Inc. 350 East Plumeria Drive San Jose, CA 95134 USA
 Support Thank you for purchasing this NETGEAR product. You can visit www.netgear.com/support to register your product, get help, access the latest downloads and user manuals, and join our community. We
Support Thank you for purchasing this NETGEAR product. You can visit www.netgear.com/support to register your product, get help, access the latest downloads and user manuals, and join our community. We
Linksys WAP300N. User Guide
 User Guide Contents Contents Overview Package contents 1 Back view 1 Bottom view 2 How to expand your home network 3 What is a network? 3 How to expand your home network 3 Where to find more help 3 Operating
User Guide Contents Contents Overview Package contents 1 Back view 1 Bottom view 2 How to expand your home network 3 What is a network? 3 How to expand your home network 3 Where to find more help 3 Operating
Open Source Used In Cisco TelePresence IX5000 8.0
 Open Source Used In Cisco TelePresence IX5000 8.0 Cisco Systems, Inc. www.cisco.com Cisco has more than 200 offices worldwide. Addresses, phone numbers, and fax numbers are listed on the Cisco website
Open Source Used In Cisco TelePresence IX5000 8.0 Cisco Systems, Inc. www.cisco.com Cisco has more than 200 offices worldwide. Addresses, phone numbers, and fax numbers are listed on the Cisco website
Quick Start Guide. RV 120W Wireless-N VPN Firewall. Cisco Small Business
 Quick Start Guide Cisco Small Business RV 120W Wireless-N VPN Firewall Package Contents Wireless-N VPN Firewall Ethernet Cable Power Adapter Quick Start Guide Documentation and Software on CD-ROM Welcome
Quick Start Guide Cisco Small Business RV 120W Wireless-N VPN Firewall Package Contents Wireless-N VPN Firewall Ethernet Cable Power Adapter Quick Start Guide Documentation and Software on CD-ROM Welcome
Installation. The product model shown in this QIG is TD-W8951ND, as an example.
 Installation Note The product model shown in this QIG is TD-W8951ND, as an example. Note Please use only wired network connections to configure the Router. Before cable connection, keep your hands dry.
Installation Note The product model shown in this QIG is TD-W8951ND, as an example. Note Please use only wired network connections to configure the Router. Before cable connection, keep your hands dry.
TP-LINK TD-W8901G. Wireless Modem Router. Advanced Troubleshooting Guide
 TP-LINK TD-W8901G Wireless Modem Router Advanced Troubleshooting Guide Released on 2009.09.25 Version 1.0 Content Summary... 3 Troubleshooting Flow Chart and Resolutions... 3 Check 1... 3 Check 2... 4
TP-LINK TD-W8901G Wireless Modem Router Advanced Troubleshooting Guide Released on 2009.09.25 Version 1.0 Content Summary... 3 Troubleshooting Flow Chart and Resolutions... 3 Check 1... 3 Check 2... 4
USER GUIDE AC2600 MU-MIMO GIGABIT ROUTER. Model# EA8500
 USER GUIDE AC2600 MU-MIMO GIGABIT ROUTER Model# EA8500 Table of Contents Product overview EA8500.....................................1 Setting Up Your Router Where to find more help.........................
USER GUIDE AC2600 MU-MIMO GIGABIT ROUTER Model# EA8500 Table of Contents Product overview EA8500.....................................1 Setting Up Your Router Where to find more help.........................
If no telephone is needed, please connect the LINE port of the Modem Router to the wall jack using the telephone line directly.
 Note Please use only wired network connections to configure the Router. Power down all of your network devices, including your computer(s) and the Modem Router. If you currently use a modem, disconnect
Note Please use only wired network connections to configure the Router. Power down all of your network devices, including your computer(s) and the Modem Router. If you currently use a modem, disconnect
Please use only wired network connections to configure the router.
 Note Please use only wired network connections to configure the router. Connect the WAN port on your Router to the Modem s LAN port with an Ethernet cable. Note If connecting the TL-WR543G to the WISP
Note Please use only wired network connections to configure the router. Connect the WAN port on your Router to the Modem s LAN port with an Ethernet cable. Note If connecting the TL-WR543G to the WISP
N600 Wireless Dual Band Gigabit Router WNDR3700v3 Setup Manual
 N600 Wireless Dual Band Gigabit Router WNDR3700v3 Setup Manual NETGEAR, Inc. 350 E. Plumeria Drive San Jose, CA 95134 USA May 2011 208-10774-02 v1.0 2011 by NETGEAR, Inc. All rights reserved. Trademarks
N600 Wireless Dual Band Gigabit Router WNDR3700v3 Setup Manual NETGEAR, Inc. 350 E. Plumeria Drive San Jose, CA 95134 USA May 2011 208-10774-02 v1.0 2011 by NETGEAR, Inc. All rights reserved. Trademarks
Quick Installation Guide DSL-2750U. 3G/ADSL/Ethernet Router with Wi-Fi and Built-in Switch
 DSL-2750U 3G/ADSL/Ethernet Router with Wi-Fi and Built-in Switch BEFORE YOU BEGIN Delivery Package Router DSL-2750U Power adapter DC 12V/1A RJ-11 telephone cable Ethernet cable (CAT 5E) Splitter (brochure).
DSL-2750U 3G/ADSL/Ethernet Router with Wi-Fi and Built-in Switch BEFORE YOU BEGIN Delivery Package Router DSL-2750U Power adapter DC 12V/1A RJ-11 telephone cable Ethernet cable (CAT 5E) Splitter (brochure).
HUAWEI HG533 Home Gateway. User Guide HUAWEI TECHNOLOGIES CO., LTD.
 HUAWEI HG533 Home Gateway User Guide HUAWEI TECHNOLOGIES CO., LTD. HUAWEI HG533 Home Gateway V100R001 User Guide 202466_02 Huawei Technologies Co., Ltd. provides customers with comprehensive technical
HUAWEI HG533 Home Gateway User Guide HUAWEI TECHNOLOGIES CO., LTD. HUAWEI HG533 Home Gateway V100R001 User Guide 202466_02 Huawei Technologies Co., Ltd. provides customers with comprehensive technical
HG659 Home Gateway. User Guide HUAWEI TECHNOLOGIES CO., LTD.
 HG659 Home Gateway User Guide HUAWEI TECHNOLOGIES CO., LTD. Product Overview...................................... 1 Ports and Buttons.................................................. Indicators.........................................................
HG659 Home Gateway User Guide HUAWEI TECHNOLOGIES CO., LTD. Product Overview...................................... 1 Ports and Buttons.................................................. Indicators.........................................................
GWA501 package contains: 1 Wireless-G Broadband Gateway 1 Power Adapter 1 Ethernet Cable 1 Manual CD 1 Quick Start Guide 1 Warranty/Registration Card
 Wireless-G Broadband Gateway GWA501 Quick Start Guide Read this guide thoroughly and follow the installation and operation procedures carefully to prevent any damage to the unit and/or any of the devices
Wireless-G Broadband Gateway GWA501 Quick Start Guide Read this guide thoroughly and follow the installation and operation procedures carefully to prevent any damage to the unit and/or any of the devices
AC750 WiFi Range Extender
 Model EX6100 User Manual April 2014 202-11307-03 350 East Plumeria Drive San Jose, CA 95134 USA Support Thank you for selecting NETGEAR products. After installing your device, locate the serial number
Model EX6100 User Manual April 2014 202-11307-03 350 East Plumeria Drive San Jose, CA 95134 USA Support Thank you for selecting NETGEAR products. After installing your device, locate the serial number
N300 WiFi Range Extender
 Model EX2700 User Manual July 2014 202-11395-01 350 East Plumeria Drive San Jose, CA 95134 USA Support Thank you for selecting NETGEAR products. After installing your device, locate the serial number on
Model EX2700 User Manual July 2014 202-11395-01 350 East Plumeria Drive San Jose, CA 95134 USA Support Thank you for selecting NETGEAR products. After installing your device, locate the serial number on
MN-700 Base Station Configuration Guide
 MN-700 Base Station Configuration Guide Contents pen the Base Station Management Tool...3 Log ff the Base Station Management Tool...3 Navigate the Base Station Management Tool...4 Current Base Station
MN-700 Base Station Configuration Guide Contents pen the Base Station Management Tool...3 Log ff the Base Station Management Tool...3 Navigate the Base Station Management Tool...4 Current Base Station
ALL0237R. Wireless N 300Mbit Access Point/Repeater. User s Manual
 ALL0237R Wireless N 300Mbit Access Point/Repeater User s Manual ALLNET ALL0237R User Manual Table of Contents About the Device... 4 Minimum System Requirements... 5 Package Contents... 5 Device Overview...
ALL0237R Wireless N 300Mbit Access Point/Repeater User s Manual ALLNET ALL0237R User Manual Table of Contents About the Device... 4 Minimum System Requirements... 5 Package Contents... 5 Device Overview...
Technical Support. Package Contents. D6300 WiFi ADSL Modem Router Installation Guide
 Technical Support Thank you for selecting NETGEAR products. After installing your device, locate the serial number on the label of your product and use it to register your product at NETGEAR.com/register.
Technical Support Thank you for selecting NETGEAR products. After installing your device, locate the serial number on the label of your product and use it to register your product at NETGEAR.com/register.
User Manual. Page 2 of 38
 DSL1215FUN(L) Page 2 of 38 Contents About the Device...4 Minimum System Requirements...5 Package Contents...5 Device Overview...6 Front Panel...6 Side Panel...6 Back Panel...7 Hardware Setup Diagram...8
DSL1215FUN(L) Page 2 of 38 Contents About the Device...4 Minimum System Requirements...5 Package Contents...5 Device Overview...6 Front Panel...6 Side Panel...6 Back Panel...7 Hardware Setup Diagram...8
Ethernet Radio Configuration Guide
 Ethernet Radio Configuration Guide for Gateway, Endpoint, and Repeater Radio Units April 20, 2015 Customer Service 1-866-294-5847 Baseline Inc. www.baselinesystems.com Phone 208-323-1634 FAX 208-323-1834
Ethernet Radio Configuration Guide for Gateway, Endpoint, and Repeater Radio Units April 20, 2015 Customer Service 1-866-294-5847 Baseline Inc. www.baselinesystems.com Phone 208-323-1634 FAX 208-323-1834
Installation Guide Wireless 4-Port USB Sharing Station. GUWIP204 Part No. M1172-a
 Installation Guide Wireless 4-Port USB Sharing Station 1 GUWIP204 Part No. M1172-a 2011 IOGEAR. All Rights Reserved. PKG-M1172-a IOGEAR, the IOGEAR logo, MiniView, VSE are trademarks or registered trademarks
Installation Guide Wireless 4-Port USB Sharing Station 1 GUWIP204 Part No. M1172-a 2011 IOGEAR. All Rights Reserved. PKG-M1172-a IOGEAR, the IOGEAR logo, MiniView, VSE are trademarks or registered trademarks
Quick Installation Guide DSL-2750U/NRU. 3G/ADSL/Ethernet Router with Wi-Fi and Built-in Switch
 DSL-2750U/NRU 3G/ADSL/Ethernet Router with Wi-Fi and Built-in Switch BEFORE YOU BEGIN Delivery Package Router DSL-2750U/NRU Power adapter RJ-11 telephone cable Straight-through Ethernet cable (CAT 5E)
DSL-2750U/NRU 3G/ADSL/Ethernet Router with Wi-Fi and Built-in Switch BEFORE YOU BEGIN Delivery Package Router DSL-2750U/NRU Power adapter RJ-11 telephone cable Straight-through Ethernet cable (CAT 5E)
Turn on all of your network devices and then check to see if the LEDs on the Access Point display normally as the diagram below describes.
 Connect to the Access Point with the Ethernet cable or via wireless. The default SSID of the Access Point is TP-LINK_ XXXXXX. The XXXXXX is the last 6 characters of the Access Point s MAC address. Plug
Connect to the Access Point with the Ethernet cable or via wireless. The default SSID of the Access Point is TP-LINK_ XXXXXX. The XXXXXX is the last 6 characters of the Access Point s MAC address. Plug
Installation. The product model shown in this QIG is TD-W8961ND, as an example.
 Installation The product model shown in this QIG is TD-W8961ND, as an example. Please use only wired network connections to configure the router. Power down all your network devices, including your computer(s)
Installation The product model shown in this QIG is TD-W8961ND, as an example. Please use only wired network connections to configure the router. Power down all your network devices, including your computer(s)
Chapter 3 Connecting the Router to the Internet
 Chapter 3 Connecting the Router to the Internet This chapter describes how to set up the router on your Local Area Network (LAN) and connect to the Internet. It describes how to configure your DG834GT
Chapter 3 Connecting the Router to the Internet This chapter describes how to set up the router on your Local Area Network (LAN) and connect to the Internet. It describes how to configure your DG834GT
2 Setting Up the Hardware for a Wired Ethernet Network... 13. 3 Setting Up the Software for an Ethernet Network... 21
 Contents 1 Networking Basics............................................... 1 Selecting a network connection........................................ 2 Wired Ethernet network...........................................
Contents 1 Networking Basics............................................... 1 Selecting a network connection........................................ 2 Wired Ethernet network...........................................
USER GUIDE AC2400. DUAL BAND GIGABIT Wi Fi ROUTER. Model# E8350
 USER GUIDE AC2400 DUAL BAND GIGABIT Wi Fi ROUTER Model# E8350 Table of Contents Product overview E8350..................................... 1 Setting Up Your E-Series Router Where to find more help.........................
USER GUIDE AC2400 DUAL BAND GIGABIT Wi Fi ROUTER Model# E8350 Table of Contents Product overview E8350..................................... 1 Setting Up Your E-Series Router Where to find more help.........................
c. Securely insert the Ethernet cable from your cable or DSL modem into the Internet port (B) on the WGT634U. Broadband modem
 Start Here Follow these instructions to set up your router. Verify That Basic Requirements Are Met Assure that the following requirements are met: You have your broadband Internet service settings handy.
Start Here Follow these instructions to set up your router. Verify That Basic Requirements Are Met Assure that the following requirements are met: You have your broadband Internet service settings handy.
Turn off all of your network devices, including your computer, Modem and the Router.
 Note The product model shown in this part is TL-R460, as an example. Turn off all of your network devices, including your computer, Modem and the Router. Connect the WAN port on your Router to the Modem
Note The product model shown in this part is TL-R460, as an example. Turn off all of your network devices, including your computer, Modem and the Router. Connect the WAN port on your Router to the Modem
WiFi DSL Modem Router
 Support Thank you for purchasing this NETGEAR product. After installing your device, locate the serial number on the label of your product and use it to register your product at https://my.netgear.com.
Support Thank you for purchasing this NETGEAR product. After installing your device, locate the serial number on the label of your product and use it to register your product at https://my.netgear.com.
Network Installation Guide
 Network Installation Guide Before You Begin Make sure you installed ink cartridges and loaded paper as described on the Start Here sheet. Then follow the instructions in this guide to set up the printer
Network Installation Guide Before You Begin Make sure you installed ink cartridges and loaded paper as described on the Start Here sheet. Then follow the instructions in this guide to set up the printer
Network Installation Guide. Artisan 810 Series
 Network Installation Guide Artisan 810 Series Before You Begin Make sure you installed ink cartridges and loaded paper as described on the Start Here sheet. Then follow the instructions in this guide to
Network Installation Guide Artisan 810 Series Before You Begin Make sure you installed ink cartridges and loaded paper as described on the Start Here sheet. Then follow the instructions in this guide to
Network Installation Guide. WorkForce 600 Series Artisan 700 Series Artisan 800 Series
 Network Installation Guide WorkForce 600 Series Artisan 700 Series Artisan 800 Series Before You Begin Make sure you installed ink cartridges and loaded paper as described on the Start Here poster. Then
Network Installation Guide WorkForce 600 Series Artisan 700 Series Artisan 800 Series Before You Begin Make sure you installed ink cartridges and loaded paper as described on the Start Here poster. Then
Using the Control Panel for Wireless Network Installation. WorkForce 600 Series Artisan 700 Series
 Using the Control Panel for Wireless Network Installation WorkForce 600 Series Artisan 700 Series Before You Begin Make sure you installed ink cartridges and loaded paper in the printer as described on
Using the Control Panel for Wireless Network Installation WorkForce 600 Series Artisan 700 Series Before You Begin Make sure you installed ink cartridges and loaded paper in the printer as described on
Assign a static IP address 192.168.1.100 for your computer. Please refer to the T3 in Troubleshooting guide if you need assistance.
 Assign a static IP address 192.168.1.100 for your computer. Please refer to the T3 in Troubleshooting guide if you need assistance. Connect to the Access Point with the Ethernet cable or via wireless.the
Assign a static IP address 192.168.1.100 for your computer. Please refer to the T3 in Troubleshooting guide if you need assistance. Connect to the Access Point with the Ethernet cable or via wireless.the
How To Use A Modem On A Pc Or Mac Or Ipad (For A Laptop)
 CLEAR MODEM with Wi-Fi USER GUIDE GET TO KNOW YOUR CLEAR MODEM WITH WI-FI 3 WHAT S IN THE BOX? 3 INFORMATIVE LED INDICATORS 3 USE WITH CARE 3 SET UP THE MODEM 4 PLACE THE MODEM ON A FLAT, STABLE SURFACE
CLEAR MODEM with Wi-Fi USER GUIDE GET TO KNOW YOUR CLEAR MODEM WITH WI-FI 3 WHAT S IN THE BOX? 3 INFORMATIVE LED INDICATORS 3 USE WITH CARE 3 SET UP THE MODEM 4 PLACE THE MODEM ON A FLAT, STABLE SURFACE
Note The product model shown in this QIG is TD-8817, as an example.
 Note The product model shown in this QIG is TD-8817, as an example. Turn off all of your network devices, including your computer and the Modem Router. If you currently use a modem, disconnect it now -
Note The product model shown in this QIG is TD-8817, as an example. Turn off all of your network devices, including your computer and the Modem Router. If you currently use a modem, disconnect it now -
Network Installation Guide. WorkForce 610 Series Artisan 710 Series
 Network Installation Guide WorkForce 610 Series Artisan 710 Series Contents Before You Begin.......................................... 3 Choose Your Connection Type................................ 4 Wireless.............................................
Network Installation Guide WorkForce 610 Series Artisan 710 Series Contents Before You Begin.......................................... 3 Choose Your Connection Type................................ 4 Wireless.............................................
Contents. Section A Networking Basics... 1. 1 Learning the Basics... 3. Section B Wired Ethernet Networking... 17
 Contents Section A Networking Basics...................................... 1 1 Learning the Basics............................................. 3 Selecting a network connection........................................
Contents Section A Networking Basics...................................... 1 1 Learning the Basics............................................. 3 Selecting a network connection........................................
English version. LW320/LW321 Sweex Wireless 300N Router. Package Contents. Terminology list
 LW320/LW321 Sweex Wireless 300N Router Do not expose the Sweex Wireless 300N Router to extreme temperatures. Do not place the device in direct sunlight or in the direct vicinity of heating elements. Do
LW320/LW321 Sweex Wireless 300N Router Do not expose the Sweex Wireless 300N Router to extreme temperatures. Do not place the device in direct sunlight or in the direct vicinity of heating elements. Do
Linksys Gateway SPA2100-SU Manual
 Linksys Gateway SPA2100-SU Manual Manuel de l'utilisateur Table of Contents Looking for Basic Setup Instructions?... 3 Most Recent Version of this Manual... 3 Advanced Setup Instructions... 4 Wiring Your
Linksys Gateway SPA2100-SU Manual Manuel de l'utilisateur Table of Contents Looking for Basic Setup Instructions?... 3 Most Recent Version of this Manual... 3 Advanced Setup Instructions... 4 Wiring Your
Phone Adapter. with 2 Ports for Voice-over-IP. Installation and Troubleshooting Guide. Model No. PAP2 Ver. 2. Voice
 Phone Adapter with 2 Ports for Voice-over-IP Voice Installation and Troubleshooting Guide Model No. PAP2 Ver. 2 Copyright and Trademarks Specifications are subject to change without notice. Linksys is
Phone Adapter with 2 Ports for Voice-over-IP Voice Installation and Troubleshooting Guide Model No. PAP2 Ver. 2 Copyright and Trademarks Specifications are subject to change without notice. Linksys is
TL-PS310U Single USB 2.0 Port MFP and Storage Server
 TL-PS310U Single USB 2.0 Port MFP and Storage Server Rev: 2.0.0 1910010313 Contents Chapter 1 Introduction... 1 1.1 Product Overview...1 1.2 Network Management...1 1.3 Components and Features...1 1.4 Hardware
TL-PS310U Single USB 2.0 Port MFP and Storage Server Rev: 2.0.0 1910010313 Contents Chapter 1 Introduction... 1 1.1 Product Overview...1 1.2 Network Management...1 1.3 Components and Features...1 1.4 Hardware
FI8910W Quick Installation Guide. Indoor MJPEG Pan/Tilt Wireless IP Camera
 Model: FI8910W Quick Installation Guide (For Windows OS) (For MAC OS please go to page 17) Indoor MJPEG Pan/Tilt Wireless IP Camera Black White Package Contents IP Camera FI8910W with IR-Cut.x 1 DC Power
Model: FI8910W Quick Installation Guide (For Windows OS) (For MAC OS please go to page 17) Indoor MJPEG Pan/Tilt Wireless IP Camera Black White Package Contents IP Camera FI8910W with IR-Cut.x 1 DC Power
Check Your Package Contents. CD-ROM containing Manual and Warranty
 This product can be set up using any current web browser, i.e., Internet Explorer 6 or Netscape Navigator 6.2.3. DVA-G3340S Wireless VoIP Router Before You Begin If you purchased this Router to share your
This product can be set up using any current web browser, i.e., Internet Explorer 6 or Netscape Navigator 6.2.3. DVA-G3340S Wireless VoIP Router Before You Begin If you purchased this Router to share your
1.3 MEGAPIXEL WIRELESS NETWORK CAMERA SERIES
 1.3 MEGAPIXEL WIRELESS NETWORK CAMERA SERIES ADVANCED NETWORK SETUP Please read instructions thoroughly before operation and retain it for future reference. n812_813_network_v1.3 IMPORTANT SAFEGUARD All
1.3 MEGAPIXEL WIRELESS NETWORK CAMERA SERIES ADVANCED NETWORK SETUP Please read instructions thoroughly before operation and retain it for future reference. n812_813_network_v1.3 IMPORTANT SAFEGUARD All
A free software license for the BUFR software
 A free software license for the BUFR software H. Paulitsch / TU-Graz At the first OPERA-III meeting the need for a license for the BUFR software has been discussed in WG2 and TU-Graz has been asked to
A free software license for the BUFR software H. Paulitsch / TU-Graz At the first OPERA-III meeting the need for a license for the BUFR software has been discussed in WG2 and TU-Graz has been asked to
Link Link sys E3000 sys RE1000
 User Guide High Performance Extender Wireless-N Router Linksys Linksys RE1000 E3000Wireless-N Table of Contents Contents Chapter 1: Product Overview 1 Front 1 Top 1 Bottom 1 Back 2 Chapter 2: Advanced
User Guide High Performance Extender Wireless-N Router Linksys Linksys RE1000 E3000Wireless-N Table of Contents Contents Chapter 1: Product Overview 1 Front 1 Top 1 Bottom 1 Back 2 Chapter 2: Advanced
GWA502 package contains: 1 Wireless-G Broadband Router 1 Power Adapter 1 Ethernet Cable 1 Manual CD 1 Quick Start Guide 1 Warranty/Registration Card
 Wireless-G Broadband Router GWA502 Quick Start Guide Read this guide thoroughly and follow the installation and operation procedures carefully to prevent any damage to the unit and/or any of the devices
Wireless-G Broadband Router GWA502 Quick Start Guide Read this guide thoroughly and follow the installation and operation procedures carefully to prevent any damage to the unit and/or any of the devices
PePWave Surf Series PePWave Surf Indoor Series: Surf 200, AP 200, AP 400
 PePWave Surf Series PePWave Surf Indoor Series: Surf 200, AP 200, AP 400 PePWave Surf Outdoor Series: Surf AP 200/400-X, PolePoint 400-X, Surf 400-DX User Manual Document Rev. 1.2 July 07 COPYRIGHT & TRADEMARKS
PePWave Surf Series PePWave Surf Indoor Series: Surf 200, AP 200, AP 400 PePWave Surf Outdoor Series: Surf AP 200/400-X, PolePoint 400-X, Surf 400-DX User Manual Document Rev. 1.2 July 07 COPYRIGHT & TRADEMARKS
Quick Installation Guide
 V48.01 Model: FI8919W Quick Installation Guide Outdoor Pan/Tilt Wireless IP Camera For Windows OS ------- Page 1 For MAC OS ------- Page 15 ShenZhen Foscam Intelligent Technology Co., Ltd Quick Installation
V48.01 Model: FI8919W Quick Installation Guide Outdoor Pan/Tilt Wireless IP Camera For Windows OS ------- Page 1 For MAC OS ------- Page 15 ShenZhen Foscam Intelligent Technology Co., Ltd Quick Installation
Prestige 623R-T. Quick Start Guide. ADSL Dual-link Router. Version 3.40
 Prestige 623R-T ADSL Dual-link Router Quick Start Guide Version 3.40 February 2004 Introducing the Prestige The Prestige 623R-T ADSL Dual-link Router is the ideal all-in-one device for small networks connecting
Prestige 623R-T ADSL Dual-link Router Quick Start Guide Version 3.40 February 2004 Introducing the Prestige The Prestige 623R-T ADSL Dual-link Router is the ideal all-in-one device for small networks connecting
Home Wi-Fi Gateway Instructions
 Home Wi-Fi Gateway Instructions 1. Connect the gateway. Use the coaxial cable provided by BendBroadband to connect the cable port (A) to your cable outlet. 2. Connect your computer to the cable modem gateway
Home Wi-Fi Gateway Instructions 1. Connect the gateway. Use the coaxial cable provided by BendBroadband to connect the cable port (A) to your cable outlet. 2. Connect your computer to the cable modem gateway
Front LEDs... 2 Rear Ports... 3 BASIC INSTALLATION... 4 Connecting Your Router... 5 Network Configuration... 6
 0 P a g e Table of contents Front LEDs... 2 Rear Ports... 3 BASIC INSTALLATION... 4 Connecting Your Router... 5 Network Configuration... 6 Gateway Configuration... 11 Accessing your gateway... 11 Displaying
0 P a g e Table of contents Front LEDs... 2 Rear Ports... 3 BASIC INSTALLATION... 4 Connecting Your Router... 5 Network Configuration... 6 Gateway Configuration... 11 Accessing your gateway... 11 Displaying
The range of Wi-Fi coverage and usage. Hub Computers which can
 300Mbps Wireless LAN Repeater Quick Start Guide Version:MZK-EX300N_QIG-A_V1.1 In order to guarantee the correct usage of our products, this guide gives instructions on how to set and use our products.
300Mbps Wireless LAN Repeater Quick Start Guide Version:MZK-EX300N_QIG-A_V1.1 In order to guarantee the correct usage of our products, this guide gives instructions on how to set and use our products.
N600 WiFi USB Adapter
 Model WNDA3100v3 User Manual December 2014 202-11470-01 350 East Plumeria Drive San Jose, CA 95134 USA Support Thank you for selecting NETGEAR products. After installing your device, locate the serial
Model WNDA3100v3 User Manual December 2014 202-11470-01 350 East Plumeria Drive San Jose, CA 95134 USA Support Thank you for selecting NETGEAR products. After installing your device, locate the serial
AC1900, N900, and N450 WiFi Cable Data Gateways
 AC1900, N900, and N450 WiFi Cable Data Gateways Models C6300BD, CG4500BD, and CG3000Dv2 User Manual March 2015 202-11434-03 350 East Plumeria Drive San Jose, CA 95134 USA Support Thank you for selecting
AC1900, N900, and N450 WiFi Cable Data Gateways Models C6300BD, CG4500BD, and CG3000Dv2 User Manual March 2015 202-11434-03 350 East Plumeria Drive San Jose, CA 95134 USA Support Thank you for selecting
DSL-2600U. User Manual V 1.0
 DSL-2600U User Manual V 1.0 CONTENTS 1. OVERVIEW...3 1.1 ABOUT ADSL...3 1.2 ABOUT ADSL2/2+...3 1.3 FEATURES...3 2 SPECIFICATION...4 2.1 INDICATOR AND INTERFACE...4 2.2 HARDWARE CONNECTION...4 2.3 LED STATUS
DSL-2600U User Manual V 1.0 CONTENTS 1. OVERVIEW...3 1.1 ABOUT ADSL...3 1.2 ABOUT ADSL2/2+...3 1.3 FEATURES...3 2 SPECIFICATION...4 2.1 INDICATOR AND INTERFACE...4 2.2 HARDWARE CONNECTION...4 2.3 LED STATUS
Broadband Router ESG-103. User s Guide
 Broadband Router ESG-103 User s Guide FCC Warning This equipment has been tested and found to comply with the limits for Class A & Class B digital device, pursuant to Part 15 of the FCC rules. These limits
Broadband Router ESG-103 User s Guide FCC Warning This equipment has been tested and found to comply with the limits for Class A & Class B digital device, pursuant to Part 15 of the FCC rules. These limits
Chapter 6 Using Network Monitoring Tools
 Chapter 6 Using Network Monitoring Tools This chapter describes how to use the maintenance features of your Wireless-G Router Model WGR614v9. You can access these features by selecting the items under
Chapter 6 Using Network Monitoring Tools This chapter describes how to use the maintenance features of your Wireless-G Router Model WGR614v9. You can access these features by selecting the items under
Congratulations on your HomePortal purchase. To install your HomePortal and configure your home network, follow these steps.
 Notice to Users 2003 2Wire, Inc. All rights reserved. This manual in whole or in part, may not be reproduced, translated, or reduced to any machine-readable form without prior written approval. 2WIRE PROVIDES
Notice to Users 2003 2Wire, Inc. All rights reserved. This manual in whole or in part, may not be reproduced, translated, or reduced to any machine-readable form without prior written approval. 2WIRE PROVIDES
BASIC INSTRUCTIONS TO CONFIGURE ZYXEL P8701T CPE USING THE WEB INTERFACE
 BASIC INSTRUCTIONS TO CONFIGURE ZYXEL P8701T CPE USING THE WEB INTERFACE 12/11/2012 Index 1 INTRODUCTION... 1-1 2 FACTORY DEFAULT SETTINGS... 2-1 3 CPE BASIC OPERATIONS... 3-1 3.1 PASSWORD MODIFICATION...
BASIC INSTRUCTIONS TO CONFIGURE ZYXEL P8701T CPE USING THE WEB INTERFACE 12/11/2012 Index 1 INTRODUCTION... 1-1 2 FACTORY DEFAULT SETTINGS... 2-1 3 CPE BASIC OPERATIONS... 3-1 3.1 PASSWORD MODIFICATION...
3.5 EXTERNAL NETWORK HDD. User s Manual
 3.5 EXTERNAL NETWORK HDD User s Manual Table of Content Before You Use Key Features H/W Installation Illustration of Product LED Definition NETWORK HDD Assembly Setup the Network HDD Home Disk Utility
3.5 EXTERNAL NETWORK HDD User s Manual Table of Content Before You Use Key Features H/W Installation Illustration of Product LED Definition NETWORK HDD Assembly Setup the Network HDD Home Disk Utility
Router Setup Manual. NETGEAR, Inc. 4500 Great America Parkway Santa Clara, CA 95054 USA 208-10060-01 2006-03-17
 NETGEAR, Inc. 4500 Great America Parkway Santa Clara, CA 95054 USA 208-10060-01 2006-03-17 2006 by NETGEAR, Inc. All rights reserved. Trademarks NETGEAR is a trademark of Netgear, Inc. Microsoft, Windows,
NETGEAR, Inc. 4500 Great America Parkway Santa Clara, CA 95054 USA 208-10060-01 2006-03-17 2006 by NETGEAR, Inc. All rights reserved. Trademarks NETGEAR is a trademark of Netgear, Inc. Microsoft, Windows,
Technical Support. Package Contents. CENTRIA WNDR4700/WNDR4720 Installation Guide
 Technical Support After installing your device, locate the serial number on the label of your product and use it to register your product at https://my.netgear.com. You must register your product before
Technical Support After installing your device, locate the serial number on the label of your product and use it to register your product at https://my.netgear.com. You must register your product before
GV-Data Capture V3 Series User's Manual
 GV-Data Capture V3 Series User's Manual Before attempting to connect or operate this product, please read these instructions carefully and save this manual for future use. 2006 GeoVision, Inc. All rights
GV-Data Capture V3 Series User's Manual Before attempting to connect or operate this product, please read these instructions carefully and save this manual for future use. 2006 GeoVision, Inc. All rights
User Guide. E-Series Routers
 User Guide E-Series Routers Table of Contents Table of Contents Product overview E900/E1200/E1500/E2500/E3200 1 Back view 1 Bottom view 1 E4200 2 Top view 2 Back view 2 Setting Up Your E-Series Router
User Guide E-Series Routers Table of Contents Table of Contents Product overview E900/E1200/E1500/E2500/E3200 1 Back view 1 Bottom view 1 E4200 2 Top view 2 Back view 2 Setting Up Your E-Series Router
N150 Wireless Router Setup Manual
 N150 Wireless Router Setup Manual NETGEAR, Inc. 350 E. Plumeria Drive San Jose, CA 95134 USA July 2010 208-10679-01 v1.0 2010 by NETGEAR, Inc. All rights reserved. Trademarks NETGEAR and the NETGEAR logo
N150 Wireless Router Setup Manual NETGEAR, Inc. 350 E. Plumeria Drive San Jose, CA 95134 USA July 2010 208-10679-01 v1.0 2010 by NETGEAR, Inc. All rights reserved. Trademarks NETGEAR and the NETGEAR logo
