Replacing supply items 1
|
|
|
- Erica Parsons
- 7 years ago
- Views:
Transcription
1 Replacing supplies Replacing supply items 1 For information about replacing an individual supply item, click the headings below: Toner cartridges Photo developer cartridge Oil bottle Waste toner bottle Fuser and air filter kit kit Fuser cleaner The printer calculates and stores information on the number of images that have been printed. When a count for a supply nears the end of the supplies life, the Supplies status message appears on the second line of the display to remind you there are supplies that need attention.
2 Replacing supply items 2 Open the Supplies Menu to view the supplies that need to be replaced. Replacement of these parts ensures peak printer performance and prevents print quality and paper feed problems resulting from worn parts. Ready SUPPLIES 1 Menu 2 Select 3 Return 4 Go 5 Stop 6 The printer counter keeps track of your toner cartridges, photo developer cartridge, oil bottle, fuser cleaner, fuser and air filter, and the maintenance kit. It posts a Low, Empty, Life Warning, Near Full, Full, or an Exhausted message on the display when one of these supplies reaches an end of life condition. If you do not have the appropriate supply item on hand, order one when the Low, Empty, Life Warning, or Exhausted message appears.
3 Replacing supply items 3 Press Go to clear the message. The Supplies status message appears on the second line of the display to remind you there are supplies that need attention. Press Menu> or <Menu to open the Supplies Menu and quickly determine the supply items that need to be replaced. The printer continues to display the Supplies status message until you replace the required supply items. After the Supplies status message appears, the printer continues to monitor the required supply items until the supply is exhausted. The printer displays Low, Empty, Item Exhausted, Item Empty, Item Full or Missing. To prevent damage to your printer or its components, some supply items do not allow the printer to operate when the item is exhausted. When this occurs, you must install the appropriate new supplies before you can continue printing.
4 Replacing toner cartridges Replacing supply items 4 Your printer monitors the toner level of your toner cartridges. When the toner in your toner cartridge is getting low, the printer displays 88 <color> Toner Low. This message indicates it is time for you to replace one or more specified toner cartridges. Press Go to clear the attendance message. The Supplies status message appears on the second line of the display to remind you there are supplies that need attention. Open the Supplies Menu to see which toner cartridge is low. The printer continues to display the Supplies message until you replace the toner cartridge or until it is empty. When the life of the toner cartridge has expired, the printer display alternates between the 88 <color> Toner Empty and Open Door Replace <color> messages. You must replace the toner cartridge to continue printing. If you install new toner cartridges before the 88 <color> Toner Empty message appeared, you must manually reset the toner cartridge counter. For more information, see Reset the toner cartridge counter. Use the following steps or the instruction sheet supplied with the toner cartridge to replace toner cartridges.
5 1 Pull the front door release latch toward the front of the printer. 2 Open the front door. Replacing supply items 5 Front door release latch
6 Replacing supply items 6 3 Remove the appropriate toner cartridge (black K, yellow Y, magenta M, cyan C) from the printer. Note: The toner inside the toner cartridges can soil clothing. Do not clean clothing soiled with toner in hot water; this permanently adheres the toner to the clothing. Use cold water to remove toner that has soiled clothing. 4 Remove the new toner cartridge from the packing material.
7 Replacing supply items 7 5 Gently shake the new toner cartridge to distribute the toner evenly.
8 Replacing supply items 8 6 Remove the end cover and any tape or other packing material from the toner cartridge. To remove the end cover, pull one of the ends away from the toner cartridge. Warning: Do not touch the cartridge roller, it may become scratched or damaged. End cover Roller 7 Align the toner cartridge with the appropriate slot in the front of the printer. Note: Each cartridge is keyed to fit a specific location inside the printer. If the cartridge does not fit, make sure you are placing the cartridge in the correct location.
9 8 Slide the new toner cartridge into the printer. Replacing supply items 9 9 Repeat steps 4 through 8 to install additional cartridges.
10 10 Close the front door. Replacing supply items 10
11 11 Reset the toner cartridge counter. Replacing supply items 11 If you replace toner cartridges before the 88 <color> Toner Low message appeared, use the following steps to reset the counter for the new toner cartridge. Note: If you do not reset the counter, you may receive a false 88 <color> Toner Low message. a Press Menu> or <Menu until Supplies Menu appears on the second line of the display. SUPPLIES MENU 1 Menu 2 Select 3 Return 4 Go 5 b Press Select to open the Supplies Menu. Stop 6
12 Replacing supply items 12 c Press Menu> or <Menu until Replace Supplies appears on the second line of the display SUPPLIES MENU REPLACE SUPPLIES 1 Menu 2 Select 3 Return 4 Go 5 d Press Select to open Replace Supplies. Stop 6
13 Replacing supply items 13 e Press Menu> or <Menu until the appropriate <color> Toner appears on the second line of the display. REPLACE SUPPLIES <color> Toner 1 Menu 2 Select 3 Return 4 f Go 5 Stop 6 Press Select to open the <color> Toner menu item.
14 g Press Menu> or <Menu until =Replaced appears on the display. <color> Toner Replacing supply items 14 =Replaced 1 Menu 2 Select 3 Return 4 Go 5 Stop 6 h Press Select to reset the <color> toner cartridge counter to zero. i Press Go.
15 Replacing the photo developer cartridge Replacing supply items 15 Your printer monitors the life of your photo developer cartridge. When the photo developer cartridge reaches the end of its life, the printer displays Photo Dev Cart Exhausted. It is time for you to replace the photo developer cartridge. Press Go to clear the message. The Supplies message appears on the second line of the display to remind you that supplies need attention. If the top door is opened and closed, the message Did you replace Photo Dev Cart? appears. If a new photo developer cartridge has not been installed, press Stop. If a new photo developer cartridge has been installed, press Go. If you install a new photo developer cartridge before the Photo Dev Cart Exhausted message appeared, you must manually reset the photo developer cartridge counter. For more information, see reset the photo developer cartridge counter. To replace the photo developer cartridge, use the following steps or the instruction sheet supplied with the photo developer cartridge:
16 1 Slide the top door release latch toward the front of the printer. 2 Lift the top door. Replacing supply items 16 Top door release latch
17 Replacing supply items 17 CAUTION! The internal components of the printer may be hot. Allow the printer to cool before touching any internal components. 3 Lift the left and right green photo developer cartridge locking levers. Photo developer cartridge Locking levers
18 4 Lift the old photo developer cartridge from the printer. Replacing supply items 18
19 Replacing supply items 19 5 Remove the new photo developer cartridge from the packing material. Warning: Do not touch or scratch the surface of the glossy green film in the photo developer cartridge. Touching the photo developer film damages it and reduces print quality. Do not leave the cartridge exposed to light for more than 5 minutes. If the cartridge will be exposed to light for longer than 5 minutes, place it in the box or cover it.
20 Replacing supply items 20 6 Pull the two metal shipping pins off of the photo developer cartridge and then discard them. The metal shipping pins have orange tape on them. 7 Remove and discard the cover and any packing material from the photo developer cartridge. Metal shipping pin Photo developer film Cover Metal shipping pin
21 Replacing supply items 21 8 Align the photo developer cartridge with the slots in the green locking levers. 9 Lower the photo developer cartridge into the printer until it is firmly seated.
22 10 Rotate the green photo developer locking levers down. Replacing supply items 22
23 11 Close the top door. Replacing supply items 23
24 Replacing supply items If the message Did you replace Photo Dev Cart? appears, press Go. Otherwise, use the following steps to reset the photo developer cartridge counter. a Press Menu> or <Menu until Supplies Menu appears on the second line of the display. SUPPLIES MENU 1 Menu 2 Select 3 Return 4 Go 5 Stop 6 b Press Select to open the Supplies Menu.
25 Replacing supply items 25 c Press Menu> or <Menu until Replace Supplies appears on the second line of the display SUPPLIES MENU REPLACE SUPPLIES 1 Menu 2 Select 3 Return 4 Go 5 d Press Select to open Replace Supplies. Stop 6
26 Replacing supply items 26 e Press Menu> or <Menu until Photo Dev Cart appears on the second line of the display. REPLACE SUPPLIES Photo Dev Cart 1 Menu 2 Select 3 Return 4 f Go 5 Stop 6 Press Select to open the Photo Dev Cart menu item.
27 g Press Menu> or <Menu until =Replaced appears on the display. Photo Dev Cart Replacing supply items 27 =Replaced 1 Menu 2 Select 3 Return 4 Go 5 Stop 6 h Press Select to reset the photo developer cartridge counter to zero. i Press Go.
28 Replacing the oil bottle Replacing supply items 28 Your printer monitors the life of your oil bottle. When the oil bottle becomes low, 81 Oil Bottle Low appears. It is time for you to replace your oil bottle. Press Go to clear the message. The Supplies message appears on the second line of the display to remind you that supplies need attention. The printer continues to show Oil Bottle Low in the Supplies Menu until you replace the oil bottle or until the oil bottle is empty. When the oil bottle is empty, the printer displays 81 Oil Bottle Empty or Missing and stops printing. You must replace the oil bottle to continue printing. To replace the oil bottle, use the following steps or the instruction sheet supplied with the new oil bottle.
29 1 Slide the top door release latch toward the front of the printer. 2 Lift the top door. Replacing supply items 29 Top door release latch
30 Replacing supply items 30 CAUTION! The internal components of the printer may be hot. Allow the printer to cool before touching any internal components. 3 Rotate the left and right green oil bottle locking levers to unlock the oil bottle. Oil bottle
31 4 Lift the oil bottle from the printer. Replacing supply items 31 Note: Oil may drop from the bottom of the oil bottle. You can place a piece of paper under the bottle after you lift it to prevent oil from dropping on the printer, floor, or your clothing.
32 5 Remove the new oil bottle from its packaging material. 6 Align the oil bottle with the slots in the printer. 7 Lower the oil bottle into the printer. Replacing supply items 32
33 Replacing supply items 33 8 Rotate the left and right oil bottle locking levers to lock the oil bottle in the printer.
34 9 Close the top door. Replacing supply items 34
35 Replacing the cleaning roll Replacing supply items 35 Your printer monitors the life of your cleaning roll. When the cleaning roll becomes low, 85 Fuser Cleaner Life Warning appears. It is time for you to replace your cleaning roll. Press Go to clear the message. The Supplies message appears on the second line of the display to remind you that supplies need attention. The printer continues to show Fuser Cleaner Life Warning in the Supplies Menu until you replace the cleaning roll or until the cleaning roll is exhausted. When the cleaning roll is exhausted, the printer displays 85 Fuser Cleaner Exhausted and stops printing. You must replace the cleaning roll to continue printing. If the top door is opened and closed, the message Did you replace Fuser Cleaner? appears. If a new cleaner roll has not been installed press Stop. If a new cleaner roll has been installed, press Go. If you install a new cleaning roll before the 85 Fuser Cleaner Exhausted message appears, you must manually reset the cleaning roll counter. For more information, see reset the cleaning roll counter. To replace the cleaning roll, use the following steps or the instruction sheet supplied with the new cleaning roll.
36 1 Slide the top door release latch toward the front of the printer. 2 Lift the top door. Replacing supply items 36 Top door release latch
37 Replacing supply items 37 CAUTION! The internal components of the printer may be hot. Allow the printer to cool before touching any internal components. 3 Rotate the left and right green oil bottle locking levers to unlock the cleaning roll. Fuser cleaner
38 4 Lift the cleaning roll from the printer. Replacing supply items 38 5 Remove the new cleaning roll from its packaging material and remove any packing material or tape from the cleaning roll.
39 6 Align the new cleaning roll with the slot in the printer. 7 Lower the cleaning roll into the printer. Replacing supply items 39
40 Replacing supply items 40 8 Rotate the left and right oil bottle locking levers to lock the cleaning roll in the printer.
41 9 Close the top door. Replacing supply items 41
42 Replacing supply items If the message Did you replace Fuser Cleaner? appears, press Go. Otherwise, use the following steps to reset the cleaning roll counter. Note: Depending on the printer warm up requirements, it could take time for this message to appear. a Press Menu> or <Menu until Supplies Menu appears on the second line of the display. SUPPLIES MENU 1 Menu 2 Select 3 Return 4 Go 5 Stop 6 b Press Select to open the Supplies Menu.
43 Replacing supply items 43 c Press Menu> or <Menu until Replace Supplies appears on the second line of the display. SUPPLIES MENU REPLACE SUPPLIES 1 Menu 2 Select 3 Return 4 Go 5 d Press Select to open Replace Supplies. Stop 6
44 Replacing supply items 44 e Press Menu> or <Menu until Fuser Cleaner appears on the second line of the display. Replace Supplies Fuser Cleaner 1 Menu 2 Select 3 Return 4 f Go 5 Stop 6 Press Select to open the Fuser Cleaner menu item.
45 g Press Menu> or <Menu until =Replaced appears on the display. Fuser Cleaner Replacing supply items 45 =Replaced 1 Menu 2 Select 3 Return 4 Go 5 Stop 6 h Press Select to reset the fuser cleaner counter to zero. i Press Go.
46 Replacing the waste toner bottle Replacing supply items 46 Your printer monitors the life of your waste toner bottle. When the waste toner bottle is nearing the end of its life, the printer displays 83 Waste Toner Bottle Near Full. It is time for you to replace the waste toner bottle. Press Go to clear the message. The Supplies message appears on the second line of the display to remind you that supplies need attention. The printer continues to show Waste Toner Bottle Near Full in the Supplies Menu until you replace the waste toner bottle or until the waste toner bottle is full. When the waste toner bottle is full, the printer displays 83 Waste Bottle Full or Missing and stops printing. You must replace the waste toner bottle to continue printing. To ensure print quality, your photo developer cartridge has a developer charger. The developer charger prepares the photo developer to accept the toner that makes up your printed image. The developer charger needs to be cleaned periodically to prevent streaks and voids. We recommend cleaning the developer charger when you replace the waste toner bottle. For more information, see Cleaning the developer charger. To replace the waste toner bottle, use the following steps or the instruction sheet supplied with the new waste toner bottle.
47 1 Pull the front door release latch toward the front of the printer. 2 Open the front door. Replacing supply items 47 Front door release latch
48 Replacing supply items 48 Note: The toner inside the waste toner bottle can soil clothing. Do not clean clothing soiled with toner in hot water; this permanently adheres the toner to the clothing. Use cold water to remove toner that has soiled clothing. 3 Carefully tilt the top of the waste toner bottle toward the front of the printer and lift it out.
49 Replacing supply items 49 4 Place the full waste toner bottle in the plastic bag provided with the new waste toner bottle. 5 Seal the plastic bag and discard the waste toner bottle. 6 Remove the new waste toner bottle from its packing material. 7 Place the bottom of the waste toner bottle in the printer. 8 Align the opening in the new waste toner bottle with the spout inside the printer.
50 9 Close the front door. Replacing supply items 50 Note: The developer charger needs to be cleaned to prevent streaks and voids. 10 Use the following instructions to remove and clean the discharger.
51 Cleaning the developer charger Replacing supply items 51 1 Slide the top door release latch toward the front of the printer. 2 Lift the top door. Top door release latch
52 Replacing supply items 52 CAUTION! The internal components of the printer may be hot. Allow the printer to cool before touching any internal components. 3 Lift the left and right green photo developer cartridge locking levers.
53 4 Lift the old photo developer cartridge from the printer. Replacing supply items 53
54 Replacing supply items 54 Warning: Do not touch the glossy green film in the photo developer cartridge. Touching the photo developer film damages it and reduces print quality. 5 Place the photo developer cartridge on a flat level surface. 6 Lift the green slide lever. The pad on the end of the slide should make contact with the discharge wire. 7 Move the green slide completely across the photo developer cartridge and back again five times. Slide lever
55 Replacing supply items 55 8 Move the green slide to the left side of the photo developer cartridge. 9 Place the green slide lever against the photo developer cartridge.
56 Replacing supply items Align the photo developer cartridge with the slots in the green locking levers. 11 Lower the photo developer cartridge into the printer until it is firmly seated.
57 12 Rotate the green photo developer locking levers down. Replacing supply items 57
58 13 Close the top door. Replacing supply items 58
59 Replacing the fuser and air filter kit Replacing supply items 59 Your printer monitors the life of your fuser. When the fuser reaches the end of its life, the printer displays 87 Fuser Exhausted. It is time for you to replace the fuser kit. The fuser kit consists of a fuser and air filter. For best print quality, make sure you replace the air filter when you replace your fuser. The air filter removes excess dust and other contaminants from the printer. Press Go to clear the message. The Supplies message appears on the second line of the display to remind you that supplies need attention. If the top door is opened and closed, the message Did you replace Fuser? appears. If a new fuser and air filter have not been installed, press Stop. If a new fuser and air filter have been installed, press Go. If you install a new fuser and air filter before the 87 Fuser Exhausted message appeared, you must manually reset the fuser counter. For more information, see reset the fuser counter. To replace the fuser and air filter kit components, use the following steps or the instruction sheet supplied with the fuser and air filter kit:
60 Replacing supply items 60 Warning: It takes approximately 30 minutes for the oil to reach the fuser after oil bottle installation. Make sure the oil bottle has been installed for at least 30 minutes before printing. Remove the old fuser 1 Slide the top door release latch toward the front of the printer. Top door release latch
61 2 Lift the top door. Replacing supply items 61 CAUTION! The internal components of the printer may be hot. Allow the printer to cool before touching any internal components.
62 3 Loosen the thumbscrews on each side of the fuser. Replacing supply items 62 Thumbscrew Thumbscrew
63 Replacing supply items 63 Warning: Do not tilt the fuser when removing.the fuser contains oil that may soil clothing and damage the printer components. 4 Use the lifting handles to lift the fuser from the printer. Note: Do not discard the old fuser at this time. The oil bottle and cleaning roll will be installed in the new fuser. Lifting handles
64 5 Set the fuser on a flat level surface. Replacing supply items 64 Install the new fuser 1 Remove any packing material from the new fuser. 2 Align the new fuser with the slots inside the printer. 3 Lower the fuser into the printer.
65 4 Tighten the thumbscrews on both sides of the fuser. Replacing supply items 65 Thumbscrew Thumbscrew
66 Transfer the oil bottle and cleaner roll Replacing supply items 66 1 Rotate the left and right green oil bottle locking levers on the old fuser to unlock the oil bottle and cleaning roll.
67 2 Lift the oil bottle from the old fuser. Replacing supply items 67 Note: Oil may drop from the bottom of the oil bottle. You can place a piece of paper under the bottle after you lift it to prevent oil from dropping on the printer, floor, or your clothing.
68 3 Align the oil bottle with the slots in the new fuser. 4 Lower the oil bottle into the fuser. Replacing supply items 68 Warning: It takes approximately 30 minutes for the oil to reach the fuser after initial oil bottle installation. Make sure the oil bottle has been installed for at least 30 minutes before printing. Without oil, your fuser does not operate properly. Insufficient lubrication causes paper jams and reduces the life of your fuser.
69 Replacing supply items 69 5 Move the green fuser roller release levers toward the rear of the printer. It may require some force to move the levers. Roller release levers
70 6 Lift the cleaning roll from the old fuser. Replacing supply items 70
71 7 Align the cleaning roll with the slot in the new fuser. 8 Lower the cleaning roll into the new fuser. Replacing supply items 71
72 Replacing supply items 72 9 Rotate the left and right green oil bottle locking levers to lock the oil bottle and cleaning roll in the fuser.
73 10 Close the top door. Replacing supply items 73
74 Replacing supply items If the message Did you replace Fuser? appears, press Go. Otherwise, use the following steps to reset the fuser counter. a Press Menu> or <Menu until Supplies Menu appears on the second line of the display. SUPPLIES MENU 1 Menu 2 Select 3 Return 4 Go 5 Stop 6 b Press Select to open the Supplies Menu.
75 Replacing supply items 75 c Press Menu> or <Menu until Replace Supplies appears on the second line of the display. SUPPLIES MENU REPLACE SUPPLIES 1 Menu 2 Select 3 Return 4 Go 5 d Press Select to open Replace Supplies. Stop 6
76 Replacing supply items 76 e Press Menu> or <Menu until Fuser appears on the second line of the display. REPLACE SUPPLIES Fuser 1 Menu 2 Select 3 Return 4 Go 5 Stop 6 f Press Select to open the Fuser menu item.
77 g Press Menu> or <Menu until =Replaced appears on the display. Fuser Replacing supply items 77 =Replaced 1 Menu 2 Select 3 Return 4 Go 5 Stop 6 h Press Select to reset the fuser counter to zero. i Press Go.
78 Replacing the air filter 1 Slide the filter cover assembly to the left. Replacing supply items 78
79 2 Remove the filter from the cover. Replacing supply items 79
80 3 Remove the new filter from the packing material. 4 Align the filter assembly with the slots in the cover as shown. Replacing supply items 80
81 Replacing supply items 81 5 Slide the filter cover assembly onto the printer until it locks into place.
82 Replacing the maintenance kit Replacing supply items 82 Your printer monitors the life of printer components that affect your print quality. When these components reach the end of their life, the printer displays 80 Scheduled. It is time for you to replace the maintenance kit. The maintenance kit consists of a transfer roller, paper discharger, and drum cleaner. For best print quality, make sure you replace the maintenance kit components when the 80 Scheduled message appears. Press Go to clear the message. The Supplies message appears on the second line of the display to remind you that supplies need attention. If the top door is opened and closed, the message Did you replace Kit? appears. If a new maintenance kit has not been installed, press Stop. If a new maintenance kit has been installed, press Go. If you install a new maintenance kit before the 80 Scheduled message appeared, you must manually reset the fuser counter. For more information, see reset the maintenance kit counter. To replace the maintenance kit components, use the following steps or the instruction sheet supplied with the maintenance kit:
83 Replacing the transfer roller Replacing supply items 83 1 Pull the rear door release latch toward the rear of the printer. Rear door release latch
84 2 Lower the rear door. Replacing supply items 84
85 Replacing supply items 85 CAUTION! The inside of the printer may be hot. Allow the printer to cool before touching any internal components. 3 Rotate both locking levers upward until they stop. It may take some force to lift the levers.
86 4 Lift the transfer roller assembly from the rear door. Replacing supply items 86 5 Remove the new transfer roller from the packaging material. 6 Remove any other packing material or tape from the transfer roller.
87 Replacing supply items 87 7 Align the left and right cam on the new transfer roller with the slots in the rear door. 8 Lower the transfer roller into the rear door.
88 9 Rotate the locking lever downward until they snap into place. It may take some force for the locking levers to snap into place. Replacing supply items 88
89 Replace the paper discharger Replacing supply items 89 1 Press down on the paper discharger and move it to the right.
90 2 Lift the discharger from the rear door. Replacing supply items 90 3 Remove the new paper discharger from the packaging material. 4 Remove any other packing material or tape from the discharger.
91 Replacing supply items 91 5 Place the flat green tab of the paper discharger into the slot on the rear door. Tab Slot 6 Press down and slide the discharger to the left. 7 Release the discharger.
92 8 Close the rear door. Replacing supply items 92
93 Replace the drum cleaner Replacing supply items 93 1 Slide the top door release latch toward the front of the printer. 2 Lift the top door. Top door release latch
94 Replacing supply items 94 CAUTION! The internal components of the printer may be hot. Allow the printer to cool before touching any internal components. 3 Lift the left and right green photo developer cartridge locking levers.
95 4 Push both drum cleaner cover latches to rear. Replacing supply items 95
96 5 Lift and remove the drum cleaner cover. Replacing supply items 96
97 6 Push the drum cleaner handle toward the rear of the printer. Replacing supply items 97
98 7 Lift and remove the drum cleaner. Replacing supply items 98 8 Remove the new drum cleaner from the packaging material. 9 Remove any other packing material or tape from the drum cleaner.
99 10 Align the drum cleaner to the slots in the printer. The metal shield faces to the front of the printer. 11 Lower the drum cleaner into the printer. Replacing supply items 99
100 Replacing supply items Push the handle downward until the drum cleaner snaps into place. Note: If the drum cleaner is not fully seated, you may experience poor print quality.
101 13 Align the cover with the opening in the printer (back edge first). 14 Push down on the cover latches until both locks snap into place. Replacing supply items 101
102 15 Rotate the green photo developer cartridge levers down. Replacing supply items 102
103 16 Close the top door. Replacing supply items 103
104 Replacing supply items If the message Did You Replace Kit? appears, press Go. Otherwise, use the following steps to Reset the maintenance kit counter. a Turn the printer off. b Press and hold the Select and Return buttons. c While holding the Select and Return buttons, turn the printer on. The CONFIG MENU appears. d Press Menu> or <Menu until RESET COUNTERS appears. CONFIG MENU RESET COUNTERS 1 Menu 2 Select 3 Return 4 e Press Select to open Reset Counters. Go 5 Stop 6
105 f Press Menu> or <Menu until Kit appears. RESET COUNTERS Kit Replacing supply items Menu 2 Select 3 Return 4 Go 5 Stop 6 g Press Select to open the maintenance kit menu item.
106 h Press Menu> or <Menu until =Reset appears. Replacing supply items 106 Kit =Reset 1 Menu 2 Select 3 Return 4 Go 5 Stop 6 i j Press Select to reset the maintenance kit counter to zero. Press Return. k Press Menu> or <Menu until Exit Config appears. l Press Select.
Replacing a toner cartridge. Removing a toner cartridge. Printing. Using color. Paper handling. Maintenance. Troubleshooting. Administration.
 Your printer monitors the toner level of your toner cartridges. When the toner is getting low, the printer displays 88 Toner Low. This message indicates it is time for you to replace one or more
Your printer monitors the toner level of your toner cartridges. When the toner is getting low, the printer displays 88 Toner Low. This message indicates it is time for you to replace one or more
Replacing the transfer belt
 Your printer monitors the life of your transfer belt. When the transfer belt reaches the end of its life, the printer displays 80 Belt Exhausted. This message indicates it is time for you to replace the
Your printer monitors the life of your transfer belt. When the transfer belt reaches the end of its life, the printer displays 80 Belt Exhausted. This message indicates it is time for you to replace the
Supplies 1. Toner cartridges. Printing. Using color. Paper handling. Maintenance. Troubleshooting. Administration. Index
 Toner cartridges Supplies 1 Warning: Do not touch the cartridge roller located under the cover. Cover Your printer uses four separate toner cartridges, one for each color: cyan, yellow, magenta, and black.
Toner cartridges Supplies 1 Warning: Do not touch the cartridge roller located under the cover. Cover Your printer uses four separate toner cartridges, one for each color: cyan, yellow, magenta, and black.
5.3 Cleaning the Printer
 5.3 Cleaning the Printer As discussed earlier, the following parts must be cleaned each time the toner container and waste toner box are replaced: Main charger wire Main charger grid Registration roller
5.3 Cleaning the Printer As discussed earlier, the following parts must be cleaned each time the toner container and waste toner box are replaced: Main charger wire Main charger grid Registration roller
W850. Maintenance Guide
 W850 Maintenance Guide August 2011 www.lexmark.com Contents...3 Cleaning the exterior of the printer...3 Storing supplies...3 Conserving supplies...3 Checking the status of supplies...4 Checking the status
W850 Maintenance Guide August 2011 www.lexmark.com Contents...3 Cleaning the exterior of the printer...3 Storing supplies...3 Conserving supplies...3 Checking the status of supplies...4 Checking the status
C790 Series. Maintenance Guide
 C790 Series Maintenance Guide April 2011 www.lexmark.com Contents...3 Cleaning the exterior of the printer...3 Cleaning the printhead lenses...3 Storing supplies...4 Checking the status of supplies...5
C790 Series Maintenance Guide April 2011 www.lexmark.com Contents...3 Cleaning the exterior of the printer...3 Cleaning the printhead lenses...3 Storing supplies...4 Checking the status of supplies...5
Replacement Instructions. Warning: During this procedure, keep small parts away from children.
 apple ibook G4 Memory Card Replacement Instructions Follow the instructions in this sheet carefully. Failure to follow these instructions could damage your equipment and void its warranty. Note: Written
apple ibook G4 Memory Card Replacement Instructions Follow the instructions in this sheet carefully. Failure to follow these instructions could damage your equipment and void its warranty. Note: Written
User s Guide: Maintenance/Troubleshooting
 User s Guide: Maintenance/Troubleshooting Table of contents 1 Cleaning This Machine 1.1 Before getting started... 1-2 1.2 Cleaning... 1-4 1.2.1 Cleaning the outside of this machine...1-4 Control Panel...1-4
User s Guide: Maintenance/Troubleshooting Table of contents 1 Cleaning This Machine 1.1 Before getting started... 1-2 1.2 Cleaning... 1-4 1.2.1 Cleaning the outside of this machine...1-4 Control Panel...1-4
In addition to information on preventing jams and what causes a paper jam, this section includes instructions for clearing the following jams:
 Phaser 4400 Laser Printer Paper Jams In addition to information on preventing jams and what causes a paper jam, this section includes instructions for clearing the following jams: Paper size jam see page
Phaser 4400 Laser Printer Paper Jams In addition to information on preventing jams and what causes a paper jam, this section includes instructions for clearing the following jams: Paper size jam see page
Lexmark E260, E260d, and E260dn Series. Maintenance Guide
 Lexmark E260, E260d, and E260dn Series Maintenance Guide May 2008 www.lexmark.com Contents...3 Cleaning the exterior of the printer...3 Storing supplies...3 Conserving supplies...3 Checking the status
Lexmark E260, E260d, and E260dn Series Maintenance Guide May 2008 www.lexmark.com Contents...3 Cleaning the exterior of the printer...3 Storing supplies...3 Conserving supplies...3 Checking the status
Solving printing problems 1
 Solving printing problems 1 Some printer problems are very easy to solve. If your printer is not responding, first make sure: The printer cable is securely attached to the printer and the host computer.
Solving printing problems 1 Some printer problems are very easy to solve. If your printer is not responding, first make sure: The printer cable is securely attached to the printer and the host computer.
WARNING! If you get toner in your eyes, wash it out immediately with cool water and consult a doctor.
 About Toner Cartridges Your printer uses four toner cartridges: black, yellow, magenta, and cyan. Handle the toner cartridges carefully to avoid spilling toner inside the printer or on yourself. The toner
About Toner Cartridges Your printer uses four toner cartridges: black, yellow, magenta, and cyan. Handle the toner cartridges carefully to avoid spilling toner inside the printer or on yourself. The toner
Fading Red Tones on Color LaserJet 2600s
 Procedures Fading Red Tones on Color LaserJet 2600s HP Color LaserJets 2600n, 1600, and 2605 share the same basic Canon engine design. One aspect of the design brings the common problem of scanner optic
Procedures Fading Red Tones on Color LaserJet 2600s HP Color LaserJets 2600n, 1600, and 2605 share the same basic Canon engine design. One aspect of the design brings the common problem of scanner optic
Service Guide. Gateway M275
 Service Guide Gateway M275 Contents Replacing Gateway M275 Components.................................... 1 Identifying the convertible tablet PC model...................................... 2 Identifying
Service Guide Gateway M275 Contents Replacing Gateway M275 Components.................................... 1 Identifying the convertible tablet PC model...................................... 2 Identifying
Replacement Instructions. Warning: During this procedure, keep small parts away from children.
 apple Power Mac G4 / Macintosh Server G4 ATA Hard Drive Replacement Instructions Follow the instructions in this sheet carefully. Failure to follow these instructions could damage your equipment and void
apple Power Mac G4 / Macintosh Server G4 ATA Hard Drive Replacement Instructions Follow the instructions in this sheet carefully. Failure to follow these instructions could damage your equipment and void
Manual for GlobePharma Mini-Press II Rotary Tablet Press
 1 of 13 Preparing the Rotary Press 1. Make sure the rotary press is unplugged. 2. Open the bottom cabinet of the rotary press and take out the grey tool kit, and the beige box of punches and dies. 3. Take
1 of 13 Preparing the Rotary Press 1. Make sure the rotary press is unplugged. 2. Open the bottom cabinet of the rotary press and take out the grey tool kit, and the beige box of punches and dies. 3. Take
CAR SEAT/ STROLLER INSTRUCTION MANUAL
 CAR SEAT/ STROLLER INSTRUCTION MANUAL English PM-0624AB 3/98 Do not use this 4-in-1 System until you read and understand these instructions! IMPORTANT INFORMATION Thank you for selecting this 4-in-1 System
CAR SEAT/ STROLLER INSTRUCTION MANUAL English PM-0624AB 3/98 Do not use this 4-in-1 System until you read and understand these instructions! IMPORTANT INFORMATION Thank you for selecting this 4-in-1 System
Auto Sentry-eXP Maintenance
 Auto Sentry-eXP Maintenance Maintenance Procedures for Auto Sentry exp Bill Dispenser Credit Card Reader Bill Acceptor Bill Dispenser Maintenance Bill Dispenser Problem / Cause Bill Dispenser Error Codes
Auto Sentry-eXP Maintenance Maintenance Procedures for Auto Sentry exp Bill Dispenser Credit Card Reader Bill Acceptor Bill Dispenser Maintenance Bill Dispenser Problem / Cause Bill Dispenser Error Codes
SET-UP AND INSTALLATION FOR LEAD SCREW CARTRIDGE ASSEMBLY
 SET-UP AND INSTALLATION FOR LEAD SCREW CARTRIDGE ASSEMBLY 82-13-1 O-Ring (Rear) The Lead Screw Assembly is shipped separately. Note: Install Electrical and Pneumatic Circuitry. Be Sure electrical and pneumatic
SET-UP AND INSTALLATION FOR LEAD SCREW CARTRIDGE ASSEMBLY 82-13-1 O-Ring (Rear) The Lead Screw Assembly is shipped separately. Note: Install Electrical and Pneumatic Circuitry. Be Sure electrical and pneumatic
GENUINE PARTS INSTALLATION INSTRUCTIONS
 GENUINE PARTS INSTALLATION INSTRUCTIONS DESCRIPTION: Illuminated Kick Plate APPLICATION: Rogue (2011) PART NUMBER: 999G6 GX010 KIT CONTENTS: Item A B C G H QTY 1 1 1 D 1 E 1 F 3 15 6 Description Kick Plate,
GENUINE PARTS INSTALLATION INSTRUCTIONS DESCRIPTION: Illuminated Kick Plate APPLICATION: Rogue (2011) PART NUMBER: 999G6 GX010 KIT CONTENTS: Item A B C G H QTY 1 1 1 D 1 E 1 F 3 15 6 Description Kick Plate,
Front Panel Board Cable Replacement Instructions
 apple Mac Pro Front Panel Board Cable Replacement Instructions First Steps 1 Shut down computer. Note: Follow these instructions carefully. Failure to do so could damage your equipment and void its warranty.
apple Mac Pro Front Panel Board Cable Replacement Instructions First Steps 1 Shut down computer. Note: Follow these instructions carefully. Failure to do so could damage your equipment and void its warranty.
HEAVY DUTY STAIR LIFT SYSTEM Installation and Service Manual
 HEAVY DUTY STAIR LIFT SYSTEM Installation and Service Manual WARNING! STRICT ADHERENCE TO THESE INSTALLATION INSTRUCTIONS is required and will promote the safety of those installing this product, as well
HEAVY DUTY STAIR LIFT SYSTEM Installation and Service Manual WARNING! STRICT ADHERENCE TO THESE INSTALLATION INSTRUCTIONS is required and will promote the safety of those installing this product, as well
EasyNote TJ Series. Disassembly Manual
 EasyNote TJ Series Disassembly Manual CHAPTER3 Replacing notebook components Preventing static electricity discharge Preparing the work space Required tools Preparing the notebook Adding or replacing memory
EasyNote TJ Series Disassembly Manual CHAPTER3 Replacing notebook components Preventing static electricity discharge Preparing the work space Required tools Preparing the notebook Adding or replacing memory
Inspiron 15. Service Manual. 3000 Series
 Inspiron 15 3000 Series Service Manual Computer Model: Inspiron 15 3541/Inspiron 15 3542/Inspiron 15 3543 Regulatory Model: P40F Regulatory Type: P40F001/P40F002 Notes, Cautions, and Warnings NOTE: A NOTE
Inspiron 15 3000 Series Service Manual Computer Model: Inspiron 15 3541/Inspiron 15 3542/Inspiron 15 3543 Regulatory Model: P40F Regulatory Type: P40F001/P40F002 Notes, Cautions, and Warnings NOTE: A NOTE
BODY-12, Door Handle - Removal, Installation, and Adjustment
 Introduction BODY-12, Door Handle - Removal, Installation, and Adjustment There are many different procedures floating around describing how to replace the door handles on a 944 and every one of them will
Introduction BODY-12, Door Handle - Removal, Installation, and Adjustment There are many different procedures floating around describing how to replace the door handles on a 944 and every one of them will
MAINTENANCE & TROUBLESHOOTING
 MAINTENANCE & TROUBLESHOOTING This section describes how to: clean the lens replace the projection lamp replace the batteries in the remote use the security lock feature troubleshoot the projector Cleaning
MAINTENANCE & TROUBLESHOOTING This section describes how to: clean the lens replace the projection lamp replace the batteries in the remote use the security lock feature troubleshoot the projector Cleaning
HP LaserJet Printer Family - 13.x Paper Jams, Troubleshooting, and Definitions
 HP LaserJet Printer Family - 13.x Paper Jams, Troubleshooting, and Definitions In this document: Introduction Interpreting the event log Clearing jams from the HP Print to Mail accessory Jam recovery for
HP LaserJet Printer Family - 13.x Paper Jams, Troubleshooting, and Definitions In this document: Introduction Interpreting the event log Clearing jams from the HP Print to Mail accessory Jam recovery for
Installation Instructions 4508 4508S
 SYMPHONY Spread Lavatory Faucet with Speed Connect Drain Congratulations on purchasing your American Standard faucet with Speed Connect drain, a feature found only on American Standard faucets. Speed Connect
SYMPHONY Spread Lavatory Faucet with Speed Connect Drain Congratulations on purchasing your American Standard faucet with Speed Connect drain, a feature found only on American Standard faucets. Speed Connect
SERVICE GUIDE. Gateway Notebook
 SERVICE GUIDE Gateway Notebook Contents Replacing Gateway Notebook Components...................................1 Identifying the notebook model......................................... 2 Identifying
SERVICE GUIDE Gateway Notebook Contents Replacing Gateway Notebook Components...................................1 Identifying the notebook model......................................... 2 Identifying
HP Laser Jet 4200/4240/4250/4300/4350 Swing Plate
 HP Laser Jet 4200/4240/4250/4300/4350 Swing Plate 1 Swing Plate Assembly-RM1-0043 1 Swing Plate Kit-5851-2766 (RM1-0043 plus RM1-1091 gear) CAUTION: Fuser may be hot. Turn off printer, unplug it and allow
HP Laser Jet 4200/4240/4250/4300/4350 Swing Plate 1 Swing Plate Assembly-RM1-0043 1 Swing Plate Kit-5851-2766 (RM1-0043 plus RM1-1091 gear) CAUTION: Fuser may be hot. Turn off printer, unplug it and allow
Please read all instructions BEFORE assembly and USE of product. KEEP INSTRUCTIONS FOR FUTURE REFERENCE. Model # 1305TW. Infant car seats not included
 Please read all instructions BEFORE assembly and USE of product. KEEP INSTRUCTIONS FOR FUTURE REFERENCE. Model # 1305TW Infant car seats not included Double Snap N Go Instruction Manual Convenience through
Please read all instructions BEFORE assembly and USE of product. KEEP INSTRUCTIONS FOR FUTURE REFERENCE. Model # 1305TW Infant car seats not included Double Snap N Go Instruction Manual Convenience through
THE CANON 106 TONER CARTRIDGE
 THE CANON 106 TONER CARTRIDGE DOC# 0381 By Mike Josiah and the Technical Staff at Summit Technologies CANON 106 TONER CARTRIDGE REMANUFACTURING INSTRUCTIONS Page 1 Remanufacturing the Canon ImageClass
THE CANON 106 TONER CARTRIDGE DOC# 0381 By Mike Josiah and the Technical Staff at Summit Technologies CANON 106 TONER CARTRIDGE REMANUFACTURING INSTRUCTIONS Page 1 Remanufacturing the Canon ImageClass
KEYPAD LOCK RETROFIT KIT
 KEYPAD LOCK RETROFIT KIT INSTRUCTIONS FOR ASSEMBLY IMPORTANT READ & SAVE THESE INSTRUCTIONS Tools Required for Assembly 5/32 hex (Allen) wrench #2 Phillips screwdriver Isopropyl alcohol or alcohol wipes
KEYPAD LOCK RETROFIT KIT INSTRUCTIONS FOR ASSEMBLY IMPORTANT READ & SAVE THESE INSTRUCTIONS Tools Required for Assembly 5/32 hex (Allen) wrench #2 Phillips screwdriver Isopropyl alcohol or alcohol wipes
Basic Spring Motor Roller Shades
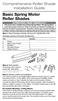 Comprehensive Roller Shade Installation Guide Basic Spring Motor Roller Shades ATTENTION!!! READ CAREFULLY! This shade has a reliable long-lasting Spring Motor. The Spring Motor must have proper tension
Comprehensive Roller Shade Installation Guide Basic Spring Motor Roller Shades ATTENTION!!! READ CAREFULLY! This shade has a reliable long-lasting Spring Motor. The Spring Motor must have proper tension
Replacing the Gateway M320 Keyboard
 Replacing the Gateway M320 Keyboard This package includes a replacement keyboard for your Gateway M320 notebook and these printed instructions. Tools you need You need a small Phillips and a small flat-blade
Replacing the Gateway M320 Keyboard This package includes a replacement keyboard for your Gateway M320 notebook and these printed instructions. Tools you need You need a small Phillips and a small flat-blade
HP Pavilion All-in-One MS200 series PC. Upgrading and Servicing Guide. Printed in
 HP Pavilion All-in-One MS200 series PC *579907-001* *579907-001* Printed in Upgrading and Servicing Guide Replacing a Wireless Keyboard or Mouse...2 Before You Begin... 2 Replacing the Keyboard or Mouse...
HP Pavilion All-in-One MS200 series PC *579907-001* *579907-001* Printed in Upgrading and Servicing Guide Replacing a Wireless Keyboard or Mouse...2 Before You Begin... 2 Replacing the Keyboard or Mouse...
Cable Drum Installation
 20 Cable Drum Installation COUNTERBALANCE None Shake the TorqueMaster spring tube gently to extend the winding shafts out about 5" on each side. For single spring applications, there will be no left hand
20 Cable Drum Installation COUNTERBALANCE None Shake the TorqueMaster spring tube gently to extend the winding shafts out about 5" on each side. For single spring applications, there will be no left hand
TONER CARTRIDGE REMANUFACTURING INSTRUCTIONS DELL 3110 CN TONER CARTRIDGE
 DELL 3110 3115 3130 CN TONER CARTRIDGE REMANUFACTURING INSTRUCTIONS DELL 3110 CN TONER CARTRIDGE REMANUFACTURING THE DELL 3110/3115/3130 CN COLOR TONER CARTRIDGE By Javier Gonzalez and the Technical Staff
DELL 3110 3115 3130 CN TONER CARTRIDGE REMANUFACTURING INSTRUCTIONS DELL 3110 CN TONER CARTRIDGE REMANUFACTURING THE DELL 3110/3115/3130 CN COLOR TONER CARTRIDGE By Javier Gonzalez and the Technical Staff
UPGRADING AND SERVICING GUIDE
 UPGRADING AND SERVICING GUIDE HPTouchSmart 610 PC Computer features may vary by model. Removing and Replacing a CD/DVD Drive...2 Removing the CD/DVD Drive... 2 Installing a New CD/DVD Drive... 5 Removing
UPGRADING AND SERVICING GUIDE HPTouchSmart 610 PC Computer features may vary by model. Removing and Replacing a CD/DVD Drive...2 Removing the CD/DVD Drive... 2 Installing a New CD/DVD Drive... 5 Removing
Memory Modules User Guide
 Memory Modules User Guide Copyright 2008 Hewlett-Packard Development Company, L.P. The information contained herein is subject to change without notice. The only warranties for HP products and services
Memory Modules User Guide Copyright 2008 Hewlett-Packard Development Company, L.P. The information contained herein is subject to change without notice. The only warranties for HP products and services
Inspiron 13. Service Manual. 7000 Series. Computer Model: Inspiron 13 7348 Regulatory Model: P57G Regulatory Type: P57G001
 Inspiron 13 7000 Series Service Manual Computer Model: Inspiron 13 7348 Regulatory Model: P57G Regulatory Type: P57G001 Notes, Cautions, and Warnings NOTE: A NOTE indicates important information that helps
Inspiron 13 7000 Series Service Manual Computer Model: Inspiron 13 7348 Regulatory Model: P57G Regulatory Type: P57G001 Notes, Cautions, and Warnings NOTE: A NOTE indicates important information that helps
Processor Cage Fans, Front and Rear Replacement Instructions
 apple Mac Pro Processor Cage Fans, Front and Rear Replacement Instructions First Steps 1 Shut down computer. Note: Follow these instructions carefully. Failure to do so could damage your equipment and
apple Mac Pro Processor Cage Fans, Front and Rear Replacement Instructions First Steps 1 Shut down computer. Note: Follow these instructions carefully. Failure to do so could damage your equipment and
Overview. Quick User Guide. Copy. ApeosPort-IV C5570/4470/3370/2270 DocuCentre-IV C5570/4470/3370/2270. Fax. Scan. Print. Job Status.
 Quick User Guide ApeosPort-IV C5570/4470/3370/2270 DocuCentre-IV C5570/4470/3370/2270 Setup Job Status Print Overview Copy Scan Fax This User Guide is printed on FUJI XEROX Office Color Capable Products.
Quick User Guide ApeosPort-IV C5570/4470/3370/2270 DocuCentre-IV C5570/4470/3370/2270 Setup Job Status Print Overview Copy Scan Fax This User Guide is printed on FUJI XEROX Office Color Capable Products.
EPSON Stylus. Start Here
 EPSON Stylus C84 EPSON Stylus Start Here C84 CPD-16675R1 4043482-00 XXX 1 Unpack 1 Remove everything from the box. Paper support Printer Manual Power cord Ink cartridges CD-ROM 2 Remove all the blue tape
EPSON Stylus C84 EPSON Stylus Start Here C84 CPD-16675R1 4043482-00 XXX 1 Unpack 1 Remove everything from the box. Paper support Printer Manual Power cord Ink cartridges CD-ROM 2 Remove all the blue tape
Installing the Video Input and TV Tuner Cards in a Compact Computer or a Dual PCI-Slot Tower Computer
 Installing the Video Input and TV Tuner Cards in a Compact Computer or a Dual PCI-Slot Tower Computer This booklet describes how to install the video input and TV tuner cards in a compact Macintosh computer
Installing the Video Input and TV Tuner Cards in a Compact Computer or a Dual PCI-Slot Tower Computer This booklet describes how to install the video input and TV tuner cards in a compact Macintosh computer
SC, FC and ST * Hot Melt Fiber Optic Connectors
 SC, FC and ST * Hot Melt Fiber Optic Connectors Instructions September 1998 78-8073-7873-8 2 Contents 1.0 Safety and Helpful Hints...4 2.0 Field Termination Kit Contents...4 3.0 STÑInstallation on 900
SC, FC and ST * Hot Melt Fiber Optic Connectors Instructions September 1998 78-8073-7873-8 2 Contents 1.0 Safety and Helpful Hints...4 2.0 Field Termination Kit Contents...4 3.0 STÑInstallation on 900
LBP-1210 Laser Printer
 LBP-1210 Laser Printer Getting Started Guide IMPORTANT: Read this manual carefully before using your printer. Save this manual for future reference. Copyright Copyright 2002 Canon Inc. All information
LBP-1210 Laser Printer Getting Started Guide IMPORTANT: Read this manual carefully before using your printer. Save this manual for future reference. Copyright Copyright 2002 Canon Inc. All information
Memory Modules. Document Part Number: 407947-001. This guide explains how to replace and upgrade memory in the computer. May 2006
 Memory Modules Document Part Number: 407947-001 May 2006 This guide explains how to replace and upgrade memory in the computer. Contents 1 Adding or replacing memory modules Adding or replacing a memory
Memory Modules Document Part Number: 407947-001 May 2006 This guide explains how to replace and upgrade memory in the computer. Contents 1 Adding or replacing memory modules Adding or replacing a memory
5CHAPTER. Setting Up the Polling Place. IMPORTANT: The electronic poll book MUST be set up first and you MUST begin the update by 5:15 am.
 5CHAPTER Setting Up the Polling Place Election Day - 5:00 AM TO 6:00 AM 14 IMPORTANT: The electronic poll book MUST be set up first and you MUST begin the update by 5:15 am. n All judges of election and
5CHAPTER Setting Up the Polling Place Election Day - 5:00 AM TO 6:00 AM 14 IMPORTANT: The electronic poll book MUST be set up first and you MUST begin the update by 5:15 am. n All judges of election and
apple Service Source PowerBook G4 (DVI) Updated 4 December 2003 2003 Apple Computer, Inc. All rights reserved.
 apple Service Source PowerBook G4 (DVI) Updated 4 December 2003 2003 Apple Computer, Inc. All rights reserved. apple Service Source Upgrades PowerBook G4 (DVI) 2003 Apple Computer, Inc. All rights reserved.
apple Service Source PowerBook G4 (DVI) Updated 4 December 2003 2003 Apple Computer, Inc. All rights reserved. apple Service Source Upgrades PowerBook G4 (DVI) 2003 Apple Computer, Inc. All rights reserved.
LX650 Lamp/Filter Replacement Instruction Sheet
 LX650 Lamp/Filter Replacement Instruction Sheet INTRODUCTION These instructions outline the details for Lamp and Filter replacement in the LX650 projector (Model No. 103-012100-01). The lamp is located
LX650 Lamp/Filter Replacement Instruction Sheet INTRODUCTION These instructions outline the details for Lamp and Filter replacement in the LX650 projector (Model No. 103-012100-01). The lamp is located
Single Lens Reflex (SLR) Camera
 690 Single Lens Reflex (SLR) Camera User Guide 690 Single Lens Reflex (SLR) Camera User Guide Contents IMPORTANT SAFEGUARDS: FCC Notice 1 Camera Features 1 Camera Parts 1 Opening the Camera 2 Closing the
690 Single Lens Reflex (SLR) Camera User Guide 690 Single Lens Reflex (SLR) Camera User Guide Contents IMPORTANT SAFEGUARDS: FCC Notice 1 Camera Features 1 Camera Parts 1 Opening the Camera 2 Closing the
(Always POWER DOWN printer and UNPLUG before doing any repair work)
 PRINTHEAD CABLE REPLACEMENT: 1. Release carriage from capping station and roll out to middle of printer. (Indicated below 1-A) Place rag under the area you are working on.just to catch any ink that might
PRINTHEAD CABLE REPLACEMENT: 1. Release carriage from capping station and roll out to middle of printer. (Indicated below 1-A) Place rag under the area you are working on.just to catch any ink that might
DS-40, DS-80 Printer Basics
 DS-40, DS-80 Printer Basics Acknowledgements ACKNOWLEDGEMENTS The information contained in this document represents the current view of DNP Photo Imaging America Corp. on the issues discussed as of the
DS-40, DS-80 Printer Basics Acknowledgements ACKNOWLEDGEMENTS The information contained in this document represents the current view of DNP Photo Imaging America Corp. on the issues discussed as of the
PS6500 Storage Arrays Rack Mount Instructions
 PS6500 Storage Arrays Rack Mount Instructions Part Number: R724M Rev. A01 Copyright 2010 Dell, Inc. All rights reserved. Dell is a trademark of Dell, Inc. EqualLogic is a registered trademark. All trademarks
PS6500 Storage Arrays Rack Mount Instructions Part Number: R724M Rev. A01 Copyright 2010 Dell, Inc. All rights reserved. Dell is a trademark of Dell, Inc. EqualLogic is a registered trademark. All trademarks
ML 3320/3321. English. Read Me First SEL SEL MENU SHIFT TOF FF/LOAD EXIT GROUP ITEM SET PRINT POWER ALARM MENU TEAR PARK
 MENU SHIFT TOF ML 3320/3321 HSD NLQ CHARACTER PITCH UTL SSD 10 12 15 17 20 PROP Every effort has been made to ensure that the information in this document is complete, accurate, and up-to-date. Oki assumes
MENU SHIFT TOF ML 3320/3321 HSD NLQ CHARACTER PITCH UTL SSD 10 12 15 17 20 PROP Every effort has been made to ensure that the information in this document is complete, accurate, and up-to-date. Oki assumes
Kurzweil KORE 64. ROM Expansion Board for the PC3 and PC3K
 Kurzweil KORE 64 ROM Expansion Board for the PC3 and PC3K Installation Instructions August 1, 2012 2012 Young Chang Co., Ltd. All rights reserved. Kurzweil is a product line of Young Chang Co., Ltd. Kurzweil,
Kurzweil KORE 64 ROM Expansion Board for the PC3 and PC3K Installation Instructions August 1, 2012 2012 Young Chang Co., Ltd. All rights reserved. Kurzweil is a product line of Young Chang Co., Ltd. Kurzweil,
Checking the Package Contents. Installing the Printer Software. Connecting. Unpacking the. the Printer. Printer. Attaching
 Installing the Printer Software Checking the Package Contents Connecting the Printer Unpacking the Printer Installing the Ink Cartridges Plugging in the Printer Attaching the Printer Parts 4032216-00 EUL
Installing the Printer Software Checking the Package Contents Connecting the Printer Unpacking the Printer Installing the Ink Cartridges Plugging in the Printer Attaching the Printer Parts 4032216-00 EUL
Lexmark T64x Troubleshooting Guide
 Lexmark T64x Troubleshooting Guide Online technical support Technical support is available on our Lexmark Web site at www.lexmark.com. Checking an unresponsive printer If the printer is not responding,
Lexmark T64x Troubleshooting Guide Online technical support Technical support is available on our Lexmark Web site at www.lexmark.com. Checking an unresponsive printer If the printer is not responding,
Epson Stylus Pro 7900/9900 QUICK REFERENCE GUIDE
 Epson Stylus Pro 7900/9900 QUICK REFERENCE GUIDE Printer Parts Front Roll paper cover Roll paper holder Front cover Control panel Ink bay Ink bay Paper basket Casters Back Interface connector for optional
Epson Stylus Pro 7900/9900 QUICK REFERENCE GUIDE Printer Parts Front Roll paper cover Roll paper holder Front cover Control panel Ink bay Ink bay Paper basket Casters Back Interface connector for optional
Compaq Presario Desktop Products. Upgrading and Servicing Guide
 Compaq Presario Desktop Products Upgrading and Servicing Guide The information in this document is subject to change without notice. Hewlett-Packard Company makes no warranty of any kind with regard to
Compaq Presario Desktop Products Upgrading and Servicing Guide The information in this document is subject to change without notice. Hewlett-Packard Company makes no warranty of any kind with regard to
PA500II Enterprise Mobile Computer
 PA500II Enterprise Mobile Computer - PA500II - Quick Reference Guide 400891G Version 1.0 PA500II Product Introduction & Accessory Kit After opening the box, ensure the following accessories for the PA500II
PA500II Enterprise Mobile Computer - PA500II - Quick Reference Guide 400891G Version 1.0 PA500II Product Introduction & Accessory Kit After opening the box, ensure the following accessories for the PA500II
II. Monochrome Image Quality Problems
 I. Introduction Summary of Assumptions of This Document II. Monochrome Image Quality Problems Blank Print... 1 Light Print... 2 Backgrounding... 3 Black Print (edge to edge)... 4 Fine Vertical (black)
I. Introduction Summary of Assumptions of This Document II. Monochrome Image Quality Problems Blank Print... 1 Light Print... 2 Backgrounding... 3 Black Print (edge to edge)... 4 Fine Vertical (black)
Balance Shoe and Balance Replacement
 and Replacement for E-Series Double-Hung and Single-Hung Windows Thank you for choosing Andersen. For questions call 1-888-888-7020. For more information and/or guides visit www.eaglewindow.com Please
and Replacement for E-Series Double-Hung and Single-Hung Windows Thank you for choosing Andersen. For questions call 1-888-888-7020. For more information and/or guides visit www.eaglewindow.com Please
MULTIFUNCTIONAL DIGITAL COLOR SYSTEMS. Troubleshooting Guide
 MULTIFUNCTIONAL DIGITAL COLOR SYSTEMS Troubleshooting Guide 2009 KYOCERA MITA All rights reserved Preface Thank you for purchasing Multifunctional Digital Color System. This guide describes how to troubleshoot
MULTIFUNCTIONAL DIGITAL COLOR SYSTEMS Troubleshooting Guide 2009 KYOCERA MITA All rights reserved Preface Thank you for purchasing Multifunctional Digital Color System. This guide describes how to troubleshoot
Trademarks...3 How to Read This Manual...4
 Maintenance Guide Read This First Trademarks...3 How to Read This Manual...4 Paper and Other Media Paper and Other Media Supported by This Printer...5 Paper Recommendations...9 Loading Paper...9 Storing
Maintenance Guide Read This First Trademarks...3 How to Read This Manual...4 Paper and Other Media Paper and Other Media Supported by This Printer...5 Paper Recommendations...9 Loading Paper...9 Storing
MAINTENANCE & TROUBLESHOOTING
 MAINTENANCE & TROUBLESHOOTING This section describes how to: clean the lens clean the fan intake filter replace the projection lamp replace the batteries in the remote control use the Kensington lock feature
MAINTENANCE & TROUBLESHOOTING This section describes how to: clean the lens clean the fan intake filter replace the projection lamp replace the batteries in the remote control use the Kensington lock feature
Speed-Mat Rectangle Cutter
 Speed-Mat Rectangle Cutter 1 Honeycomb baseboard. 2 Left hold down. 14 3 Bottom hold down. 4 4 Left / right rule. 8 5 8 5 Left / right rule pointer. 1 6 Top / bottom rule. 7 Top / bottom rule pointer.
Speed-Mat Rectangle Cutter 1 Honeycomb baseboard. 2 Left hold down. 14 3 Bottom hold down. 4 4 Left / right rule. 8 5 8 5 Left / right rule pointer. 1 6 Top / bottom rule. 7 Top / bottom rule pointer.
Front brakes (FN- 3), servicing
 j a t Front brakes (FN- 3), servicing 46-1 Front brakes, servicing Note: Install complete repair kit. After replacing brake pads and before moving vehicle, depress brake pedal several times firmly to properly
j a t Front brakes (FN- 3), servicing 46-1 Front brakes, servicing Note: Install complete repair kit. After replacing brake pads and before moving vehicle, depress brake pedal several times firmly to properly
HP SATA/SAS hard drive and Solid State Drive installation
 HP SATA/SAS hard drive and Solid State Drive installation This document describes how to install Serial ATA (SATA) and Serial Attached SCSI (SAS) hard drives or Solid State Drives (SSD) in an internal
HP SATA/SAS hard drive and Solid State Drive installation This document describes how to install Serial ATA (SATA) and Serial Attached SCSI (SAS) hard drives or Solid State Drives (SSD) in an internal
Upgrading and Servicing Guide
 Upgrading and Servicing Guide The only warranties for Hewlett-Packard products and services are set forth in the express statements accompanying such products and services. Nothing herein should be construed
Upgrading and Servicing Guide The only warranties for Hewlett-Packard products and services are set forth in the express statements accompanying such products and services. Nothing herein should be construed
Paper Jams. Jam at the Exit and Jam at the Rear. Phaser 4500 Laser Printer
 Paper Jams This topic includes: "Jam at the Exit and Jam at the Rear" on page 4-3 "Jam at the Exit and Jam at the Rear (with Duplex Unit)" on page 4-5 "Jam at the Exit - Open Top Cover to Clear" on page
Paper Jams This topic includes: "Jam at the Exit and Jam at the Rear" on page 4-3 "Jam at the Exit and Jam at the Rear (with Duplex Unit)" on page 4-5 "Jam at the Exit - Open Top Cover to Clear" on page
Your Simple Guide to Battery. www.firstalertpro.com. Replacement. Customer Care: 1-800-852-0086. www.firstalertpro.
 Previous Menu Your Simple Guide to Battery www.firstalertpro.com Replacement p e t s ts ep -by Customer Care: 1-800-852-0086 FA/1565 9/00 www.firstalertpro.com Table of Contents: page Introduction...............................
Previous Menu Your Simple Guide to Battery www.firstalertpro.com Replacement p e t s ts ep -by Customer Care: 1-800-852-0086 FA/1565 9/00 www.firstalertpro.com Table of Contents: page Introduction...............................
800-551-1943. HP Laser Jet 2400 Series Fixing Drive Side Plate Assembly Fixing Drive Side Plate Assembly- RM1-1500 page 1
 Fixing Drive Side Plate Assembly- RM1-1500 page 1 CAUTION: Fuser may be hot. Turn off printer, unplug it and allow it to sit for 20 to 30 minutes before performing these maintenance procedures. Fixing
Fixing Drive Side Plate Assembly- RM1-1500 page 1 CAUTION: Fuser may be hot. Turn off printer, unplug it and allow it to sit for 20 to 30 minutes before performing these maintenance procedures. Fixing
INSTALLATION INSTRUCTIONS for Bifold Doors (JII103)
 Thank you for selecting JELD-WEN products. Attached are JELD-WEN s recommended installation instructions for premium composite, hollow and solid core molded Bifold Doors. Bifolds are designed for fast
Thank you for selecting JELD-WEN products. Attached are JELD-WEN s recommended installation instructions for premium composite, hollow and solid core molded Bifold Doors. Bifolds are designed for fast
February 2010. Xerox 8265/8290 Color Wide Format Printer User Maintenance and Cleaning Guide
 February 2010 Xerox 8265/8290 Color Wide Format Printer User Maintenance and Cleaning Guide 2010 Xerox Corporation. All rights reserved. Xerox and the sphere of connectivity design and all product names
February 2010 Xerox 8265/8290 Color Wide Format Printer User Maintenance and Cleaning Guide 2010 Xerox Corporation. All rights reserved. Xerox and the sphere of connectivity design and all product names
Reachout Lock Replacement for Andersen 2-Panel and 4-Panel 400 Series Frenchwood Gliding, 200 Series Narroline, and Perma-Shield Gliding Patio Doors
 for Andersen 2-Panel and 4-Panel 400 Series Frenchwood Gliding, 200 Series Narroline, and Perma-Shield Gliding Patio Doors Thank you for choosing Andersen. For questions call 1-888-888-7020. For more information
for Andersen 2-Panel and 4-Panel 400 Series Frenchwood Gliding, 200 Series Narroline, and Perma-Shield Gliding Patio Doors Thank you for choosing Andersen. For questions call 1-888-888-7020. For more information
Just-Like-Mine! Doll or Stuffed Toy. Car Seat. Instruction Manual. These instructions are for the following Joovy Style # s: 002, 003
 Just-Like-Mine! Doll or Stuffed Toy Car Seat Instruction Manual These instructions are for the following Joovy Style # s: 002, 003 Please read this instruction manual completely before using your doll
Just-Like-Mine! Doll or Stuffed Toy Car Seat Instruction Manual These instructions are for the following Joovy Style # s: 002, 003 Please read this instruction manual completely before using your doll
Express5800/120Ed. Rack Mount Kit Installation Procedures PN: 455-01607-001
 Express5800/120Ed Rack Mount Kit Installation Procedures PN: 455-01607-001 Proprietary Notice and Liability Disclaimer The information disclosed in this document, including all designs and related materials,
Express5800/120Ed Rack Mount Kit Installation Procedures PN: 455-01607-001 Proprietary Notice and Liability Disclaimer The information disclosed in this document, including all designs and related materials,
There is a jam at Tray 1 (MPT). Follow these steps to clear the jam. 1. Remove paper from Tray 1 (MPT).
 Paper Jams This topic includes: "Jam at Tray 1 (MPT)" on page 4-3 "Jam at Tray 2" on page 4-6 "Jam at Tray 3, 4, or 5" on page 4-8 "Jam at the Fuser" on page 4-11 "Jam at the Duplex Unit" on page 4-14
Paper Jams This topic includes: "Jam at Tray 1 (MPT)" on page 4-3 "Jam at Tray 2" on page 4-6 "Jam at Tray 3, 4, or 5" on page 4-8 "Jam at the Fuser" on page 4-11 "Jam at the Duplex Unit" on page 4-14
1. SAFETY RULES WARNING TO REDUCE THE RISK OF FIRE, ELECTRIC SHOCK OR PERSONAL INJURY, MOUNT FAN TO OUTLET BOX MARKED "ACCEPTABLE FOR FAN SUPPORT".
 1 1. SAFETY RULES 1. To reduce the risk of electric shock, insure electricity has been turned off at the circuit breaker or fuse box before beginning. 2. All wiring must be in accordance with the National
1 1. SAFETY RULES 1. To reduce the risk of electric shock, insure electricity has been turned off at the circuit breaker or fuse box before beginning. 2. All wiring must be in accordance with the National
Dell P Series Monitor VESA Mounting Bracket Installation Instructions
 Dell P Series Monitor VESA Mounting Bracket Installation Instructions The VESA mounting bracket enables a Wyse cloud client to be mounted to the Dell P Series Monitor and the Dell E24 Monitor. The cloud
Dell P Series Monitor VESA Mounting Bracket Installation Instructions The VESA mounting bracket enables a Wyse cloud client to be mounted to the Dell P Series Monitor and the Dell E24 Monitor. The cloud
Operating Instructions
 587W Clinical Care Recliner Operating Instructions 587W-INS-LAB Graham-Field Health Products 2005 IMPORTANT: READ THIS MANUAL BEFORE OPERATING YOUR ORTHO-BIOTIC CLINICAL CARE RECLINER WARNINGS Warning:
587W Clinical Care Recliner Operating Instructions 587W-INS-LAB Graham-Field Health Products 2005 IMPORTANT: READ THIS MANUAL BEFORE OPERATING YOUR ORTHO-BIOTIC CLINICAL CARE RECLINER WARNINGS Warning:
Upgrading or Replacing a Host Interface Card in a Xanadu-230 Controller-Drive Tray
 Upgrading or Replacing a Host Interface Card in a Xanadu-230 Controller-Drive Tray ATTENTION Possible equipment damage Only a qualified service technician should perform this procedure, or equipment damage
Upgrading or Replacing a Host Interface Card in a Xanadu-230 Controller-Drive Tray ATTENTION Possible equipment damage Only a qualified service technician should perform this procedure, or equipment damage
Written By: Walter Galan
 Installing iphone 4S Display Assembly Written By: Walter Galan TOOLS: Phillips 00 Screwdriver (1) Plastic Opening Tools (1) PARTS: iphone 4S Display Assembly (1) iphone 4 and 4S Screen Protector (1) Small
Installing iphone 4S Display Assembly Written By: Walter Galan TOOLS: Phillips 00 Screwdriver (1) Plastic Opening Tools (1) PARTS: iphone 4S Display Assembly (1) iphone 4 and 4S Screen Protector (1) Small
ROTOR LOADER OWNER S MANUAL
 ROTOR LOADER OWNER S MANUAL ROTOR LOADER OWNER S MANUAL WARNING IMPORTANT SAFETY INSTRUCTIONS AND GUIDELINES. Misuse of paintball equipment may cause serious injury or death. QUICK SET-UP GUIDE BATTERY
ROTOR LOADER OWNER S MANUAL ROTOR LOADER OWNER S MANUAL WARNING IMPORTANT SAFETY INSTRUCTIONS AND GUIDELINES. Misuse of paintball equipment may cause serious injury or death. QUICK SET-UP GUIDE BATTERY
1. SAFETY RULES. 8. Avoid placing objects in the path of the blades.
 1 1. SAFETY RULES 1. To reduce the risk of electric shock, insure electricity has been turned off at the circuit breaker or fuse box before beginning. 2. All wiring must be in accordance with the National
1 1. SAFETY RULES 1. To reduce the risk of electric shock, insure electricity has been turned off at the circuit breaker or fuse box before beginning. 2. All wiring must be in accordance with the National
OWNER S MANUAL Table Tennis Table Patent Pending
 OWNER S MANUAL Table Tennis Table Patent Pending Be sure to write your model number and serial number here for future reference. You can find these numbers printed on the bottom of the table. MODEL # T8179
OWNER S MANUAL Table Tennis Table Patent Pending Be sure to write your model number and serial number here for future reference. You can find these numbers printed on the bottom of the table. MODEL # T8179
Trademarks...3 Safety Information...4 Positions of RWARNING and RCAUTION labels...8 ENERGY STAR Program...9 How to Read This Manual...
 Setup Guide Read This First Trademarks...3 Safety Information...4 Positions of RWARNING and RCAUTION labels...8 ENERGY STAR Program...9 How to Read This Manual...10 Guide to the Printer Exterior: Front
Setup Guide Read This First Trademarks...3 Safety Information...4 Positions of RWARNING and RCAUTION labels...8 ENERGY STAR Program...9 How to Read This Manual...10 Guide to the Printer Exterior: Front
Instructions for assembly of your Pop-Up Display
 Instructions for assembly of your Pop-Up Display I: Frame a) With the Pop-Up Frame still in the travel case, open the cloth bag. Make note of the ten black pegs on the top. These pegs represent the TOP
Instructions for assembly of your Pop-Up Display I: Frame a) With the Pop-Up Frame still in the travel case, open the cloth bag. Make note of the ten black pegs on the top. These pegs represent the TOP
Start Here USB. (802.11) (Ethernet)
 Start Here 1 USB 802.11 Ethernet USB cable users: Do not connect the USB cable until Section A. USB A USB Wireless (802.11) or wired (Ethernet) network users : you must follow the instructions in this
Start Here 1 USB 802.11 Ethernet USB cable users: Do not connect the USB cable until Section A. USB A USB Wireless (802.11) or wired (Ethernet) network users : you must follow the instructions in this
600 Series Camera. User Guide
 600 Series Camera User Guide IMPORTANT SAFEGUARDS Note: This product is listed by Underwriters Laboratories, Inc. (UL). As a condition of listing, UL requires that basic safety information be provided.
600 Series Camera User Guide IMPORTANT SAFEGUARDS Note: This product is listed by Underwriters Laboratories, Inc. (UL). As a condition of listing, UL requires that basic safety information be provided.
Hardware Guide for the Classic and Elite CR Systems. 2011-08-04 PN 9G9637 Version 1.0
 Hardware Guide for the Classic and Elite CR Systems 2011-08-04 PN 9G9637 Version 1.0 Use of the Content Carestream Health CR Systems are designed to meet international safety and performance standards.
Hardware Guide for the Classic and Elite CR Systems 2011-08-04 PN 9G9637 Version 1.0 Use of the Content Carestream Health CR Systems are designed to meet international safety and performance standards.
3M SelfCheck System C-Series Optional Receipt Printer. User s Guide
 3M SelfCheck System C-Series Optional Receipt Printer User s Guide Copyright 2009 3M. All rights reserved. 3M SelfCheck System C-Series Optional Receipt Printer 78-8129-3994-6B 3M and SelfCheck are trademarks
3M SelfCheck System C-Series Optional Receipt Printer User s Guide Copyright 2009 3M. All rights reserved. 3M SelfCheck System C-Series Optional Receipt Printer 78-8129-3994-6B 3M and SelfCheck are trademarks
Make sure oven is OFF. Never remove parts or touch the fan unless the oven is OFF.
 Morning Cleaning The following start-up procedures MUST be completed before using the oven. The procedures may be completed at night after the oven has completed the clean cycle, or in the morning BEFORE
Morning Cleaning The following start-up procedures MUST be completed before using the oven. The procedures may be completed at night after the oven has completed the clean cycle, or in the morning BEFORE
Memory Modules. Document Part Number: 396849-001. This guide explains how to replace and upgrade memory in the computer.
 Memory Modules Document Part Number: 396849-001 March 2006 This guide explains how to replace and upgrade memory in the computer. Contents 1 Adding or replacing memory modules Adding a memory module to
Memory Modules Document Part Number: 396849-001 March 2006 This guide explains how to replace and upgrade memory in the computer. Contents 1 Adding or replacing memory modules Adding a memory module to
PGL5/6 - Parking Garage Luminaire Installation Instructions
 P.O. Box 60080 16555 East Gale Ave. City of Industry, California 91716-0080 626/968-5666 FAX 626/330-3861 PGL5/6 - Parking Garage Luminaire Installation Instructions PGL51/61 PGL52/62 PGL53/63 PGL54/64
P.O. Box 60080 16555 East Gale Ave. City of Industry, California 91716-0080 626/968-5666 FAX 626/330-3861 PGL5/6 - Parking Garage Luminaire Installation Instructions PGL51/61 PGL52/62 PGL53/63 PGL54/64
SCREAMIN' EAGLE "HEAVY BREATHER" PERFORMANCE AIR CLEANER KIT
 REV. 2015-04-23 SCREAMIN' EAGLE "HEAVY BREATHER" PERFORMANCE AIR CLEANER KIT GENERAL Kit Numbers 29299-08, 29098-09 Models For model fitment information, see the P&A Retail Catalog or the Parts and Accessories
REV. 2015-04-23 SCREAMIN' EAGLE "HEAVY BREATHER" PERFORMANCE AIR CLEANER KIT GENERAL Kit Numbers 29299-08, 29098-09 Models For model fitment information, see the P&A Retail Catalog or the Parts and Accessories
GUTTER MACHINE CONTROLS STANDARD
 GUTTER MACHINE CONTROLS STANDARD Note: determine what type of control package is installed on the machine. --more-- All operators should familiarize themselves with the appropriate controls prior to any
GUTTER MACHINE CONTROLS STANDARD Note: determine what type of control package is installed on the machine. --more-- All operators should familiarize themselves with the appropriate controls prior to any
Instructions for Using the Watch Works Tool Kit to Change a Watch Battery
 Instructions for Using the Watch Works Tool Kit to Change a Watch Battery Click on this link http://www.allamericanwatches.com/site/626101/product/e2306-a to purchase the Watch Battery Replacement Tool
Instructions for Using the Watch Works Tool Kit to Change a Watch Battery Click on this link http://www.allamericanwatches.com/site/626101/product/e2306-a to purchase the Watch Battery Replacement Tool
