Stenograph Bluetooth Wireless Communication Guide
|
|
|
- Charlotte Maxwell
- 7 years ago
- Views:
Transcription
1 Stenograph Bluetooth Wireless Communication Guide
2 Release: May 2009 Copyright 2009, Stenograph, L.L.C. All Rights Reserved. Printed in U.S.A. No part of this publication may be reproduced, stored in a retrieval system, or transmitted in any form or by any means (electronic, mechanical, photocopy, recording or otherwise) without the prior written permission of Stenograph, L.L.C. Stenograph, Stentura, élan Mira, élan Cybra, Stentura Protégé, Case CATalyst, and the Stenograph logo are registered trademarks of Stenograph, L.L.C. Bluetooth is a registered trademark of Bluetooth SIG, Inc. BlueSoleil is a trademark of IVT Corporation. Socket is a trademark of Socket Communications, Inc. Windows and Windows Vista are registered trademarks of Microsoft.
3 Contents Chapter 1: Introduction... 5 Compatibility Requirements... 6 Package Contents... 6 Chapter 2: Installation... 7 Installing the BlueSoleil Software... 8 Installing the BlueSoleil USB Adapter Chapter 3: Configuration Configure the élan Mira/STENTURA fusion Configure the élan Cybra/Stentura Protégé Copy the SGUtility File Configure the Writing Machine Chapter 4: Establish Wireless Connection Identify the COM Port Identify COM Port élan Mira/STENTURA fusion Identify COM Port élan Cybra/Stentura Protégé Set Case CATalyst Realtime Options Set Realtime Options for Other CAT Users Writing Realtime Using BlueSoleil Wireless Writing élan Mira/STENTURA fusion Wireless Writing élan Cybra/Stentura Protégé Ending Wireless Communication Chapter 5: Troubleshooting Error Messages Technical Support
4 Stenograph Bluetooth Wireless Communication Guide 4
5 Chapter 1 Introduction Wireless realtime communication is an optional accessory for your élan Mira, STENTURA fusion, élan Cybra (Professional and Student) and Stentura Protégé. Using Bluetooth technology and specially designed software, these writing machines can communicate with Case CATalyst or other compatible CAT software running on your Windows XP or Windows Vista notebook computer. Wireless communication between your writing machine and computer is secure. The encrypted data can only be transmitted between the writing machine and your computer. 5
6 Stenograph Bluetooth Wireless Communication Guide Compatibility Requirements A USB port on your computer is necessary to use BlueSoleil wireless software. All STENTURA fusion, élan Cybra and Stentura Protégé software versions and PC boards are compatible. élan Mira software must be version 1.12 or higher. The élan Mira PC board must be version 1.2. Miras with serial number E or higher have PC board version 1.2. If you have questions regarding the software or PC board version of your élan Mira, contact Technical Support, Important élan Mira, STENTURA fusion, élan Cybra (Professional and Student) and Stentura Protégé wireless communication works with Windows XP or Windows Vista compatible CAT software running on Windows XP or Windows Vista. Stenograph provides technical support for the élan Mira, STENTURA fusion, élan Cybra (Professional and Student) and Stentura Protégé and Case CATalyst. For technical support on non-stenograph CAT software, contact the respective software vendor. Stenograph strongly suggests you setup and test all realtime hardware including wireless communication prior to using it in a realtime situation. Package Contents A Wireless Realtime Kit from Stenograph includes: 6 BlueSoleil USB Adapter Socket Cordless Serial Adapter with Bluetooth technology BlueSoleil CD-ROM Installation Instructions
7 Chapter 2 Chapter 2, Installation, provides step by step instructions to install the BlueSoleil software and the BlueSoleil USB adapter on your Windows XP or Windows Vista system. All screen shots in the installation instructions reflect the Windows XP platform. Windows Vista screens may vary slightly. Windows Vista Installation When loading the BlueSoleil software and using the Bluetooth service, the User Account Control message box displays. The User Account Control (UAC) is a security feature prompting you for permission to run the displayed program name or service being accessed. To load the BlueSoleil software and use the Bluetooth capability, you must choose Continue in the UAC message box. The User Account Control is an important feature of Windows Vista and Stenograph does not recommend disabling it. 7
8 Stenograph Bluetooth Wireless Communication Guide Installing the BlueSoleil Software 1. Start your computer. Make sure it is fully booted. 2. Close all Windows programs before running the install program. 3. Insert the BlueSoleil CD-ROM into the CD-ROM/DVD drive. One of the following occurs: Windows XP The installation process begins automatically. Windows Vista The UAC message box displays. Click Continue. If the installation process does not begin after about a minute or your computer settings do not allow for auto run or auto play, you can initiate the installation process manually. From the Windows Start menu, select Run. On the Command line, type d:\setup and then press Enter. If your CD-ROM or DVD drive is designated by a letter other than d, substitute the appropriate letter in the command line. Windows Vista users who want to initiate the installation process manually, may need to add the Run command to the Start menu. Right click the Start menu and select Properties. Select the Start Menu tab and click Customize. Check Display Run and click OK. Click OK again to close the Taskbar and Start Menu Properties dialog box. Do not connect the BlueSoleil USB adapter at this time. 4. The Choose Setup Language screen displays. 8
9 Chapter 2: Installation 5. Press Enter (OK) to begin the software installation. 6. The InstallShield progress bar displays briefly followed by the Welcome to the InstallSheild Wizard for BlueSoleil screen. 7. Press Enter (Next). The License Agreement screen displays. Read the agreement. Click the radio button, I accept the terms in the license agreement. to continue the installation. 9
10 Stenograph Bluetooth Wireless Communication Guide 8. Press Enter (Next). Do one of the following: Windows XP The Custom Settings screen displays for Windows XP. Check the box for the shortcuts to add to your Desktop and press Enter (Next). Windows Vista Continue with the next step. 9. The Destination Folder screen displays. Verify the default location for the software installation. If necessary, use Browse to select an alternate location. 10
11 Chapter 2: Installation 10. Press Enter (Next). The Ready to Install the Program screen displays. 11. Press Enter (Install). The Installing BlueSoleil screen displays while the software installs onto your computer. 11
12 Stenograph Bluetooth Wireless Communication Guide 12. When the installation is complete, the InstallShield Wizard Completed screen displays. 13. Press Enter (Finish). 14. Remove the CD and store it in a safe place. 15. Continue with the next section in this chapter, Installing the BlueSoleil USB Adapter. 12
13 Chapter 2: Installation Installing the BlueSoleil USB Adapter You must load the BlueSoleil software before installing the BlueSoleil USB adapter. 1. Restart your computer after installing the BlueSoleil software. Make sure it is fully booted. The IVT Corporation BlueSoleil - Main Window dialog box displays. 2. Insert the BlueSoleil USB Adapter into an available USB port on your computer. BlueSoleil USB Adapter 3. The Welcome To Bluetooth dialog box displays followed by the Found New Hardware dialog box. The device driver automatically installs. The Device Install Wizard dialog box may display briefly during the installation. Windows may also display a Found New Hardware bubble indicating a problem occurred during the hardware installation and the hardware may not work. The bubble may display for awhile but will disappear without any further action. No action is required as Windows continues the installation. 13
14 Stenograph Bluetooth Wireless Communication Guide 4. One of the following occurs: Windows Vista Double click the Bluetooth icon on the Windows Desktop to start Bluetooth when Windows completes installing the BlueSoleil USB adapter. In the UAC message box, click Continue. The Welcome to Bluetooth dialog box displays. Windows XP The Welcome to Bluetooth dialog box displays when Windows successfully completes installing the BlueSoleil USB adapter. 5. Make the following entries: Device Address the address assigned to the Bluetooth device in your computer. Your computer automatically identifies the address. No action is required. Device Name use the default name or type a new name to identify the computer. The Device name displays later in the Bluetooth configuration dialog box. Device Type select the option from the drop down list that best identifies this computer. Use security level Medium this feature is automatically selected. You must use security level Medium to connect the writing machine and the remote computer. 14
15 Chapter 2: Installation 6. Press Enter (OK). The computer searches for wireless devices. The orange ball in the center of the screen represents your computer. Placing the mouse over the orange ball displays the computer name you assigned and the Bluetooth address. 7. From the View menu, select Service Window. 8. Right click Serial Port B and select Stop Services. 9. From the My Services menu, select Properties. 10. On the Serial Port B tab, uncheck the box, Auto-start this service when My Bluetooth starts and press Enter (OK). 11. The following message displays, prompting you to restart your computer, You must restart this service for the changes to take effect. It is not necessary to restart the computer at this time. Click OK. The IVT Corporation BlueSoleil - Main Window displays. 12. Continue with the Configuration chapter to configure your writing machine and establish wireless connection. 15
16 Stenograph Bluetooth Wireless Communication Guide 16
17 Chapter 3 Chapter 3, Configuration, guides you through the steps to configure the élan Mira, STENTURA fusion, élan Cybra (Professional and Student) or the Stentura Protégé for wireless realtime writing. It is necessary to install the BlueSoleil software and adapter on your computer before continuing with the configuration instructions in this chapter. See the Installation chapter for installation details. The configuration process identifies the computer s address and generates a Passkey. The Passkey is a security code that allows your writing machine and the computer to communicate securely. You must use this code to establish an active wireless connection between the writing machine and your computer. Generally, you only need to configure the writing machine once while using the same computer unless you change computers. A new unique Passkey code is required to establish wireless communication when the current computer is different than the one used for the previous connection. Any time you change computers, you must repeat the configuration steps. Some computers may have security options that require the passkey to be entered each time. These security options assure a protected connection. Software does not need to be reinstalled when you are prompted each time for the passkey. Complete the appropriate configuration steps for your writing machine contained within this chapter: Configure the élan Mira/STENTURA fusion Configure the élan Cybra/Stentura Protégé Configuration 17
18 Stenograph Bluetooth Wireless Communication Guide Configure the élan Mira/STENTURA fusion Complete the following steps to configure the élan Mira/ STENTURA fusion if this is your first time configuring your writing machine or you need to identify a different COM port. 1. Insert the USB Bluetooth adapter into an available USB port on your computer. 2. Turn your computer On. 3. Do one of the following: Windows XP Open BlueSoleil. Window Vista Double click the Bluetooth icon on the Windows Desktop. When the User Account Control (UAC) message box displays, click Continue. 4. Turn the élan Mira/STENTURA fusion On. 5. Plug the Socket Cordless Serial Adapter (CSA) into the serial port of the élan Mira/STENTURA fusion with the Socket name facing down. Socket Cordless Serial Adapter (CSA) The Socket Cordless Serial Adapter is powered by the élan Mira/STENTURA fusion. Stenograph recommends that you charge your Mira/fusion each night when using wireless communication. 18
19 Chapter 3: Configuration 6. Press Setup and then Wireless. The Wireless menu displays with the message: Press <Configure> To Configure Wireless Adapter Target Computer: Not Set Passkey: Not Set 7. Press Configure. The following message displays: Press <OK> to Search For Remote Computers. 8. Press <OK>. The élan Mira/STENTURA fusion searches for your computer. A yellow progress bar displays with the message, Searching For Remote Computers. The élan Mira/STENTURA fusion searches for all computers in the area that have BlueSoleil software with a Bluetooth device. The Mira/fusion does not search for any computer or device with Bluetooth technology unless it also has BlueSoleil. 9. When the Mira/fusion finishes searching, it displays the address of the computer on the LCD in the Computer s Bluetooth ID list. Press Select. The Mira/fusion can only connect with one computer. If multiple addresses display, use the Up and Down buttons to highlight the computer address to which you are writing realtime and then press Select. To verify the computer s Bluetooth address, place the mouse over the orange ball. 10. The following message displays: Wireless Adapter configured Target computer: xx.xx.xx.xx.xx.xx Passkey: xxxxxx where x represents a digit. Make a note of the Passkey number. You must enter this number on the computer to establish wireless connection between the élan Mira/STENTURA fusion and your computer. 19
20 Stenograph Bluetooth Wireless Communication Guide 11. Press (Enter) OK. Once the BlueSoleil software locates the Mira/fusion, it displays the Enter Bluetooth Passkey dialog box. 12. In the Passkey field, type the Passkey number from the élan Mira/STENTURA fusion and then press Enter (OK). You have 30 seconds to type the Passkey code. If you do not type the Passkey code within 30 seconds, you must disconnect the Socket Cordless Serial Adapter from the Mira/fusion and reconnect it to redisplay the Enter Bluetooth Passkey dialog box. 13. Do one of the following: Windows XP The Bluetooth Service Authorization dialog box displays. To bypass the authorization message in the future, check the box, Always allow this device to access this service and press Enter (Yes). 20 You have 30 seconds to respond to this dialog box. If you do not press Enter (Yes) within 30 seconds, you must disconnect the Socket Cordless Serial Adapter from the Mira/fusion and reconnect it to redisplay the Enter Bluetooth Passkey dialog box and enter the Passkey code.
21 Chapter 3: Configuration Windows Vista The Bluetooth Connection Succeeded message displays. Note the COM port. The COM port is used to configure Case CATalyst Realtime options. 14. In the BlueSoleil -Main Window, Bluetooth devices in the area display as icons on the circle and are identified by their assigned name and/or Bluetooth address. The Mira/fusion initially displays as a wireless device icon with a Bluetooth address. Other Bluetooth devices in the area using BlueSoleil may also display on the BlueSoleil -Main Window. When the computer and Mira/fusion establish communication, a line displays between the wireless device and the orange ball indicating an active wireless connection between the Mira/fusion and your computer. 21
22 Stenograph Bluetooth Wireless Communication Guide The color of the BlueSoleil icon in the upper left corner of the dialog box and on the Windows Sys Tray reflects connection status: Gray indicates that BlueSoleil is closed and inactive. Blue indicates that BlueSoleil is open and active. Green indicates that active communication exists between BlueSoleil and the élan Mira/STENTURA fusion. 15. Double click the wireless device icon located on the circle. The device name replaces the Bluetooth device address. The SysTray may display a message indicating an established connection between the Mira and the appropriate serial port on your computer. 16. Continue with the Establish Wireless Connection chapter to set Realtime Options in Case CATalyst for wireless communication and for steps to start and end your wireless connection. 22
23 Chapter 3: Configuration Configure the élan Cybra/Stentura Protégé To configure and use a wireless connection, you must first install the élan Cybra/Stentura Protégé USB driver on your computer if it is not already installed. See the user guide for your specific writing machine for instructions on loading the USB driver. Copy the SGUtility File Before beginning the configuration of the élan Cybra/Stentura Protégé it is necessary to copy the SGUtility File from the Stenograph Writing Machine Utility V1.02 or higher CD to your computer. Complete the following steps: 1. Insert the Stenograph Writing Machine Utility V1.02 or higher CD into the CD-ROM/DVD drive on your computer. 2. Using My Computer or Windows Explorer, locate the SGUtility file on the CD. 3. Copy the file to the Desktop of your computer. Configure the Writing Machine Complete the following steps to configure the élan Cybra/Stentura Protégé if this is your first time configuring your writing machine or you need to identify a different COM port. 1. Turn your computer On, allowing it to completely boot. 2. Turn your élan Cybra/Stentura Protégé On. 3. The USB cable has a different connection plug on each end. Connect the appropriate end of the USB cable to the back of the writer and the other end to a USB port on the computer on which you installed the appropriate USB driver. 23
24 Stenograph Bluetooth Wireless Communication Guide 4. Plug the Socket Cordless Serial Adapter into the serial port of the élan Cybra/Stentura Protégé. Socket Cordless Serial Adapter The Socket Cordless Serial Adapter is powered by the Protégé/Cybra. Stenograph recommends that you charge your Protégé/Cybra each night when using wireless communication. 5. Double click the SGUtility icon on your desktop. The SGUtility dialog box displays with the current computer date and time. It also indicates the time on the Protégé/Cybra. If the times do not match, click Set RTC to set the time on your writing machine to the current computer time. 24
25 Chapter 3: Configuration 6. Click BT Configure. The Serial Bluetooth Configuration dialog box displays. 7. Click Search. In a few seconds the progress gauge displays. The Protégé/Cybra searches for all devices in the area that have discoverable Bluetooth technology active. 25
26 Stenograph Bluetooth Wireless Communication Guide 8. When the Bluetooth technology finishes searching, the Select button displays in the dialog box. 9. The Protégé/Cybra can only connect with one computer. Highlight the computer to which you want to create a wireless connection and click Select. The Wireless Adapter Configured dialog box displays with the Passkey number. 10. Make a note of the Passkey number. You must use this code to establish an active wireless connection between the Protégé/Cybra and your computer. 26
27 Chapter 3: Configuration 11. Click OK. The Bluetooth Manager - Bluetooth Security dialog box displays. If the dialog box is not visible, it may be behind other open dialog boxes. If the dialog box does not display on your computer screen, turn your writing machine Off and then turn it On; continue with the next step. 12. In the Bluetooth Passkey (PIN) field, type your Passkey number and click OK. The Bluetooth Service Authorization dialog box displays. 13. Check the box, Always allow this device to access this service and press Enter (Yes) to bypass the message in the future. 14. The assigned COM port number you will use for CATalyst displays in the bottom right hand corner of the screen. 15. Disconnect the USB cable. 16. Continue with the Establish Wireless Connection chapter to set Realtime Options in Case CATalyst for wireless communication and for steps to start and end your wireless connection. 27
28 Stenograph Bluetooth Wireless Communication Guide 28
29 Chapter 4 Establish Wireless Connection Chapter 4, Establish Wireless Communication, details the steps to set Case CATalyst Realtime options for wireless communication and to start and end a wireless session. To establish a wireless connection between the writing machine and a computer, you must first configure the writing machine for wireless communication. Any time you change computers, you must repeat the configuration steps. A new unique Passkey code is required to establish wireless communication when the computer is different from the prior connection. See the Configuration chapter in this guide for details about configuring your writing machine. 29
30 Stenograph Bluetooth Wireless Communication Guide Identify the COM Port To set realtime options in Case CATalyst it is necessary to identify the COM port on the computer used for wireless communication. Identify the COM port using the appropriate steps in this chapter: Identify COM Port élan Mira/STENTURA fusion Identify COM Port élan Cybra/Stentura Protégé Identify COM Port élan Mira/STENTURA fusion 1. Verify the Bluetooth USB adapter is plugged into your computer and your computer is turned On and fully booted. 2. Do one of the following: 30 You are using Windows Vista and noted the COM port during configuration; continue with Set Case CATalyst Realtime Options in this chapter. In the BlueSoleil dialog box, from the View menu, select Service Window. In the BlueSoleil - Service Window make a note of the COM port for Serial Port A. Continue with Set Case CATalyst Realtime Options in this chapter. Identify COM Port élan Cybra/Stentura Protégé 1. Verify the Bluetooth USB adapter is plugged into your computer and your computer is turned On and fully booted. 2. Right click the Bluetooth icon on the Taskbar. 3. Select Display. 4. Click My Services and then select Properties. 5. Click the Serial Port A tab to display the serial port assignment: Serial Port (COMxx). (Where xx represents the actual assigned COM port number.) 6. Click OK.
31 Chapter 4: Establish Wireless Connection Set Case CATalyst Realtime Options To set realtime options in Case CATalyst it is necessary to first identify the COM port on the computer through which the wireless communication is established. See Identify COM Ports in this chapter if you have not identified the COM port. To set Case CATalyst Realtime options: 1. Start Case CATalyst. 2. Press Alt + u, t (Function/Translate & Edit). The Translate dialog box displays. 3. Press Alt + p, (Options). The Translate Options dialog box displays. 4. Press Ctrl + tab to select the Realtime tab. Make the following entries: Realtime Writer select one of the following: - élan for the élan Mira and élan Cybra. - fusion for the STENTURA fusion. - protégé for the Stentura Protégé. The Protege option is available when using Case CATalyst version 7.04 or higher. If you are not using 7.04 or higher, select fusion. Comm Port select the COM port you identified for wireless communication. 5. Press Alt + a (Apply). CATalyst remembers your selection until changed. 6. Press (OK). The Translate dialog box redisplays. Do one of the following: Begin a Realtime session. Press Cancel to exit the Translate dialog box. 31
32 Stenograph Bluetooth Wireless Communication Guide Set Realtime Options for Other CAT Users Start realtime on your CAT system and select Stentura as the type of realtime writing machine. Set your realtime options. For technical support in setting realtime options and realtime writing on your CAT system contact your CAT vendor. 32
33 Chapter 4: Establish Wireless Connection Writing Realtime Using BlueSoleil After you establish an initial connection between your computer and the élan Mira, STENTURA fusion, élan Cybra Professional, élan Cybra Student or the Stentura Protégé, the settings are remembered. Wireless communication is automatically established once you type the Passkey code on the computer. The same Passkey security code is used each time you open wireless communication, unless your computer s security options requires the passkey to be entered each time or you change computers. Any time you change computers, you must configure your writing machine to secure a new unique Passkey code. See the Configuration chapter in this guide for details on configuring your writing machine. The range for wireless communication is approximately 100 meters. If you move the writing machine out of range, the wireless connection remains active. Any steno written is fed to the computer when you move the writing machine back into range. If you are using Case CATalyst, communication automatically reestablishes. For other CAT users, reconnection may not automatically reestablish. For technical support in using wireless communication on CAT software other than Case CATalyst, contact your CAT vendor. Turning the writing machine Off does not terminate the wireless connection. See Ending Wireless Communications in this chapter. Wireless Writing élan Mira/STENTURA fusion Wireless Writing élan Cybra/Stentura Protégé 33
34 Stenograph Bluetooth Wireless Communication Guide Wireless Writing élan Mira/STENTURA fusion To open wireless communication: 1. Turn your computer On and open BlueSoleil. Wait a few moments until it is done searching for devices. 2. Turn the élan Mira/STENTURA fusion On. 3. Plug the Socket Cordless Serial Adapter into the writing machine. When the computer locates the writing machine, the Enter Bluetooth Passkey dialog box displays. 4. In the Passkey field, type the Passkey code from the writing machine and then press Enter (OK). You have 30 seconds to type the Passkey code. If you do not type the Passkey code within 30 seconds, you must disconnect the Socket Cordless Serial Adapter from the writing machine and reconnect it to redisplay the Enter Bluetooth Passkey dialog box. The Passkey code is located on the Mira/fusion. From the Opening Menu on the élan Mira A3 or STENTURA fusion, press Setup, then press Wireless. On all other Miras, from the Opening Menu, press More twice. 34
35 Chapter 4: Establish Wireless Connection After a few moments, the wireless connection is established. The SysTray may display a message indicating an established connection between the Mira and the appropriate serial port on your computer. The wireless connection remains active until you terminate it. If you move your Mira/fusion out of the 100 meter range for wireless communication, communication automatically reestablishes once the Mira/fusion is within range. All steno written while out of range is fed into the CAT system once you move within range and wireless communication is reestablished. 35
36 Stenograph Bluetooth Wireless Communication Guide 5. Begin a realtime session. Case CATalyst Users You must have the following Translate Options set on the Realtime tab: Realtime Writer select one of the following: - élan for the élan Mira and élan Cybra. - fusion for the STENTURA fusion. - protégé for the Stentura Protégé. The Protege option is available when using Case CATalyst version 7.04 or higher. If you are not using 7.04 or higher, select fusion. Comm Port select the appropriate COM port on the computer through which the wireless communication is established. See Identify the COM Port in this chapter for details on locating the COM port number. Other CAT Users Select Stentura as the type of realtime writing machine. Be sure your realtime options are properly set. For technical support in setting realtime options and realtime writing on your CAT system contact your CAT vendor. 6. When finished writing realtime press End on the Mira/fusion. 7. Turn the élan Mira/STENTURA fusion Off. 8. Disconnect the Socket Cordless Serial Adapter from the Mira/fusion. 9. Exit BlueSoleil after the wireless connection terminates. Once the wireless connection terminates, it takes a few moments for the BlueSoleil -Main Window to display the no connection status. 36
37 Chapter 4: Establish Wireless Connection Wireless Writing élan Cybra/Stentura Protégé After you establish an initial connection between your computer and the Protégé/Cybra, the settings are remembered. Wireless communication is automatically established once you type the Passkey code on the computer. The same Passkey security code is used each time you open wireless communication, unless you change computers. Any time you change computers, you must secure a new unique Passkey code. See Configure the Protégé/Cybra in this chapter. The range for wireless communication can vary between 10 and 100 meters, depending on your configuration. If you move the Protégé/Cybra out of range, the wireless connection remains active. Any steno written is fed to the computer when you move the Protégé/Cybra back into range. Communication automatically reestablishes. Turning the Protégé/Cybra Off does not terminate the wireless connection. See Ending Wireless Communication in this chapter. To open wireless communication: 1. Turn your computer On allowing it to completely boot. 2. Be sure BlueSoliel software is running. 3. Turn the Protégé/Cybra On. 4. Plug the Socket Cordless Serial Adapter into the serial port of the writing machine. 37
38 Stenograph Bluetooth Wireless Communication Guide 5. Bluetooth Manager-Bluetooth Security dialog box. In the Bluetooth Passkey (PIN) field, type the Passkey code obtained during configuration and then press Enter (OK). To identify the last Passkey number configured, double click the SGUtility icon to display the SGUtility dialog box. The Passkey number is located in the Last BT Configuration Information field. 6. After a few moments, the wireless connection is established. 7. Begin a realtime session. To configure realtime options, see Set Case CATalyst Realtime Option in this chapter. 8. When finished writing realtime press End on the writing machine. 9. Turn the Protégé/Cybra Off. 10. Disconnect the Socket Cordless Serial Adapter from the Protégé/Cybra. 11. Close your Bluetooth technology. 38
39 Chapter 4: Establish Wireless Connection Ending Wireless Communication Wireless communication between your computer and your writing machine ends when you terminate the BlueSoleil Bluetooth technology connection. Turning the writing machine Off, does not terminate the connection. Complete the following steps to properly terminate the wireless connection. 1. Turn the writing machine Off. 2. Disconnect the Socket Cordless Serial Adapter from the writing machine. 3. Exit BlueSoleil Bluetooth technology after the wireless connection terminates. élan Mira/STENTRUA fusion Once the wireless connection terminates, it takes a few moments for the BlueSoleil -Main Window to display the no connection status. 4. To reestablish wireless communication, follow the wireless writing instructions in this chapter for your writing machine: Wireless Writing élan Mira/STENTURA fusion Wireless Writing élan Cybra/Stentura Protégé 39
40 Stenograph Bluetooth Wireless Communication Guide 40
41 Chapter 5 Troubleshooting Chapter 4, Troubleshooting, suggests possible solutions to some common situations encountered when using BlueSoleil software. Most users can remedy the following situations themselves. For more troubleshooting information, check Stenograph's web site, If a problem persists, call Stenograph Technical Support at
42 Stenograph Bluetooth Wireless Communication Guide Error Messages Authentication Failed When opening remote communication between the élan Mira, STENTURA fusion, élan Cybra (Professional and Student) or the Stentura Protégé and your computer, you must first open the BlueSoleil Bluetooth technology, turn on your writing machine and then attach the Socket Cordless Serial Adapter. Do the following: 1. Be sure the computer to which you are writing realtime is On and the BlueSoleil Bluetooth technology is active. 2. Be sure the writing machine is On. 3. Remove the Socket Cordless Serial Adapter (CSA) from the writing machine. 4. Wait approximately seconds. 5. Reattach the CSA to the writing machine. 6. The Enter Bluetooth Passkey dialog box displays. No Passkey Window After Configuring (Mira/fusion) During configuration, the élan Mira/STENTURA fusion searches for all computers in the area that have BlueSoleil software with a Bluetooth device. The Mira/fusion can only connect with one computer. Do the following: 1. Verify the computer s Bluetooth address. Place the mouse over the orange ball. 42
43 Chapter 5: Troubleshooting 2. Identify the Bluetooth address of the computer to which the Mira/fusion is connected. For the élan Mira A3 and STENTURA fusion, from the Opening Menu, press Setup, then press Wireless. For all other Miras, from the Opening Menu, press More twice. 3. The computer s Bluetooth address must match the address on the Mira/fusion identified as the Target Computer. Do one of the following: If the address does not match, repeat the steps for Establishing Initial Communication. If the address matches, complete the steps for Authentication Failed, in this Troubleshooting section. No PassKey Window After Configuring (Cybra/Protégé) During configuration, the Protégé/Cybra searches for all computers in the area that have Bluetooth technology with a Bluetooth device. The Protégé/Cybra can only connect with one computer. Do the following: 1. Verify your computer is the target computer. Double click the SGUtility icon to display the SGUtility dialog box. The target computer information is located in the Last BT Configuration Information field. 2. If necessary, reconfigure the Protégé/Cybra with the correct computer. See Configure the Protégé/Cybra in this guide. 43
44 Stenograph Bluetooth Wireless Communication Guide Wireless Adapter Not Found (Mira/fusion) The following élan Mira/STENTURA fusion message displays: Wireless Adapter Not Found Or Connection Active Disconnect Then Reconnect Adapter Do the following: 1. Be sure the computer to which you are writing realtime is On and BlueSoleil is active. 2. Be sure the Mira/fusion is On. 3. Remove the Socket Cordless Serial Adapter (CSA) from the Mira/fusion. 4. Wait approximately seconds. 5. Reattach the CSA to the Mira/fusion. 6. Verify your élan Mira PC board version. Your élan Mira PC board version must be 1.2 or higher to use wireless communication. Miras with serial number E or higher have PC board version 1.2. All STENTURA fusion PC boards and software versions are compatible. 44
45 Chapter 5: Troubleshooting Technical Support If you encounter a problem you cannot solve, a Stenograph writing machine Specialist is available to assist you at: , touch 2, then 2 8:00 a.m. to 6:00 p.m. (CT) Monday through Friday Excluding Stenograph Holidays To assist the Specialist, have the Stenograph writing machine with you, know your customer number, and be prepared to describe your question or problem in detail. Additional Help topics are available at Click Support/Help Desk. To order accessories visit 45
46 Stenograph Bluetooth Wireless Communication Guide 46
47 Notes
48
élan Mira WiFi Wireless Communication User Guide
 élan Mira WiFi Wireless Communication User Guide Release: May 2008; September 2007 Patent Pending. Copyright 2007, Stenograph, L.L.C. All Rights Reserved. Printed in U.S.A. This material is protected by
élan Mira WiFi Wireless Communication User Guide Release: May 2008; September 2007 Patent Pending. Copyright 2007, Stenograph, L.L.C. All Rights Reserved. Printed in U.S.A. This material is protected by
Diamante WiFi Wireless Communication User Guide. Linksys E1200
 Diamante WiFi Wireless Communication User Guide Linksys E1200 Release: February 2012; August 2011; February 2011 Patent Pending. Copyright 2012, Stenograph, L.L.C. All Rights Reserved. Printed in U.S.A.
Diamante WiFi Wireless Communication User Guide Linksys E1200 Release: February 2012; August 2011; February 2011 Patent Pending. Copyright 2012, Stenograph, L.L.C. All Rights Reserved. Printed in U.S.A.
Diamante WiFi Wireless Communication User Guide. CradlePoint CTR35
 Diamante WiFi Wireless Communication User Guide CradlePoint CTR35 Release: July 2011; March 2011 Patent Pending. Copyright 2011, Stenograph, L.L.C. All Rights Reserved. Printed in U.S.A. Stenograph, L.L.C.
Diamante WiFi Wireless Communication User Guide CradlePoint CTR35 Release: July 2011; March 2011 Patent Pending. Copyright 2011, Stenograph, L.L.C. All Rights Reserved. Printed in U.S.A. Stenograph, L.L.C.
Diamante and CaseViewNet WiFi Wireless Communication. User Guide
 Diamante and CaseViewNet WiFi Wireless Communication User Guide Release: January 2013 Patent Pending. Copyright 2013, Stenograph, L.L.C. All Rights Reserved. Printed in U.S.A. Stenograph, L.L.C. Adjustable
Diamante and CaseViewNet WiFi Wireless Communication User Guide Release: January 2013 Patent Pending. Copyright 2013, Stenograph, L.L.C. All Rights Reserved. Printed in U.S.A. Stenograph, L.L.C. Adjustable
Guide for Remote Control PDA
 030.0051.01.0 Guide for Remote Control PDA For Use with Bluetooth and a PC Running Windows 7 Table of Contents A. Required Parts... 3 B. PC Software Installation... 3 C. Configure PC Software... 4 D. Testing
030.0051.01.0 Guide for Remote Control PDA For Use with Bluetooth and a PC Running Windows 7 Table of Contents A. Required Parts... 3 B. PC Software Installation... 3 C. Configure PC Software... 4 D. Testing
e-dpp 4.0.2 May 2013 Quick Installation Guide Microsoft Windows 2003 Server, XP, Vista, 7 Access Database
 e-dpp 4.0.2 May 2013 Microsoft Windows 2003 Server, XP, Vista, 7 Access Database ELTECHS Engineering and Consulting Co., Ltd., Japan www.eltechs.co.jp Tel No. +81 (47) 490-1010 Fax No. +81 (47) 490-1011
e-dpp 4.0.2 May 2013 Microsoft Windows 2003 Server, XP, Vista, 7 Access Database ELTECHS Engineering and Consulting Co., Ltd., Japan www.eltechs.co.jp Tel No. +81 (47) 490-1010 Fax No. +81 (47) 490-1011
Installing the Gerber P2C Plotter USB Driver
 Installing the Gerber P2C Plotter USB Driver 1 You can install a Gerber P2C plotter using a USB connection and communicate with it using compatible design software. The following procedures describe installing
Installing the Gerber P2C Plotter USB Driver 1 You can install a Gerber P2C plotter using a USB connection and communicate with it using compatible design software. The following procedures describe installing
PIGCHAMP MOBILE. PigCHAMP Knowledge Software. Installation Guide for Mobile Units
 PIGCHAMP MOBILE PigCHAMP Knowledge Software Installation Guide for Mobile Units Table of Contents: Important Note:... 4 Chapter 1: PC Setup... 5 A. Install PigCHAMP Mobile Manager on Windows XP...5 B.
PIGCHAMP MOBILE PigCHAMP Knowledge Software Installation Guide for Mobile Units Table of Contents: Important Note:... 4 Chapter 1: PC Setup... 5 A. Install PigCHAMP Mobile Manager on Windows XP...5 B.
FX-BTCVT Bluetooth Commissioning Converter Commissioning Guide
 FX-BTCVT Bluetooth Commissioning Converter Commissioning Guide FX-BTCVT-1 (Bluetooth Commissioning Converter) Code No. LIT-12011665 Issued December 5, 2014 Refer to the QuickLIT website for the most up-to-date
FX-BTCVT Bluetooth Commissioning Converter Commissioning Guide FX-BTCVT-1 (Bluetooth Commissioning Converter) Code No. LIT-12011665 Issued December 5, 2014 Refer to the QuickLIT website for the most up-to-date
Bluetooth Wireless USB Adapter. User Manual (GBU221P)
 Bluetooth Wireless USB Adapter User Manual (GBU221P) 1 2006 IOGEAR. All Rights Reserved. M0394 IOGEAR, the IOGEAR logo, MiniView, VSE are trademarks or registered trademarks of IOGEAR, Inc. Microsoft and
Bluetooth Wireless USB Adapter User Manual (GBU221P) 1 2006 IOGEAR. All Rights Reserved. M0394 IOGEAR, the IOGEAR logo, MiniView, VSE are trademarks or registered trademarks of IOGEAR, Inc. Microsoft and
Print Server Application Guide. This guide applies to the following models.
 Print Server Application Guide This guide applies to the following models. TL-WR842ND TL-WR1042ND TL-WR1043ND TL-WR2543ND TL-WDR4300 CONTENTS Chapter 1. Overview... 1 Chapter 2. Before Installation...
Print Server Application Guide This guide applies to the following models. TL-WR842ND TL-WR1042ND TL-WR1043ND TL-WR2543ND TL-WDR4300 CONTENTS Chapter 1. Overview... 1 Chapter 2. Before Installation...
Select Correct USB Driver
 Select Correct USB Driver Windows often installs updated drivers automatically, and defaults to this latest version. Not all of these drivers are compatible with our software. If you are experiencing communications
Select Correct USB Driver Windows often installs updated drivers automatically, and defaults to this latest version. Not all of these drivers are compatible with our software. If you are experiencing communications
Installing a Westell USB Network Adapter
 Installing a Westell USB Network Adapter Before You Begin Before you begin installing your Westell USB Network adapter: 1. Make sure the computer with the USB adapter meets the minimum system requirements
Installing a Westell USB Network Adapter Before You Begin Before you begin installing your Westell USB Network adapter: 1. Make sure the computer with the USB adapter meets the minimum system requirements
Installer Assistance Windows XP
 GearBox/TonePort Setup Installer Assistance Windows XP Welcome to the GearBox installation assistance document. This installation process will install the GearBox software, and optionally, device drivers
GearBox/TonePort Setup Installer Assistance Windows XP Welcome to the GearBox installation assistance document. This installation process will install the GearBox software, and optionally, device drivers
Bluetooth Wireless USB Adapter. User Manual (GBU211 / GBU311)
 Bluetooth Wireless USB Adapter User Manual (GBU211 / GBU311) Welcome Thank you for purchasing one of the most feature-rich Bluetooth to USB adapters available. IOGEAR s Bluetooth to USB adapters are first-rate
Bluetooth Wireless USB Adapter User Manual (GBU211 / GBU311) Welcome Thank you for purchasing one of the most feature-rich Bluetooth to USB adapters available. IOGEAR s Bluetooth to USB adapters are first-rate
Using your Bluetooth laptop with the Logitech wireless hub
 Using your Bluetooth laptop with the Logitech wireless hub 2003 Logitech, Inc. Contents Introduction 3 Product compatibility 3 About this guide 4 Get connected 5 Connecting your Bluetooth laptop 5 Checking
Using your Bluetooth laptop with the Logitech wireless hub 2003 Logitech, Inc. Contents Introduction 3 Product compatibility 3 About this guide 4 Get connected 5 Connecting your Bluetooth laptop 5 Checking
Bluetooth Installation
 Overview Why Bluetooth? There were good reasons to use Bluetooth for this application. First, we've had customer requests for a way to locate the computer farther from the firearm, on the other side of
Overview Why Bluetooth? There were good reasons to use Bluetooth for this application. First, we've had customer requests for a way to locate the computer farther from the firearm, on the other side of
IrDA-USB IrDA USB Adapter
 IrDA-USB IrDA USB Adapter The IrDA USB Adapter enables infrared wireless data communication through your PC s USB port. No IRQ, DMA settings nor configurations, the IrDA USB Adapter is much better than
IrDA-USB IrDA USB Adapter The IrDA USB Adapter enables infrared wireless data communication through your PC s USB port. No IRQ, DMA settings nor configurations, the IrDA USB Adapter is much better than
Connecting your Blackberry to Aliant Hosted Exchange. Instructions for connecting Blackberry hand-held devices to Aliant Hosted Exchange
 Instructions for connecting Blackberry hand-held devices to Aliant Hosted Exchange 1 Table of Contents: BLACKBERRY 7750/6750 VERSIONS 3.7188 OR 3.6... 3 1. Verify the configuration of Outlook on the PC
Instructions for connecting Blackberry hand-held devices to Aliant Hosted Exchange 1 Table of Contents: BLACKBERRY 7750/6750 VERSIONS 3.7188 OR 3.6... 3 1. Verify the configuration of Outlook on the PC
Iridium Extreme TM Satellite Phone. Data Services Manual
 Iridium Extreme TM Satellite Phone Data Services Manual Table of Contents 1 OVERVIEW... 1 2 HOW IT WORKS... 1 3 BEFORE INSTALLING... 2 4 USB DRIVER INSTALLATION... 3 5 MODEM INSTALLATION AND CONFIGURATION...
Iridium Extreme TM Satellite Phone Data Services Manual Table of Contents 1 OVERVIEW... 1 2 HOW IT WORKS... 1 3 BEFORE INSTALLING... 2 4 USB DRIVER INSTALLATION... 3 5 MODEM INSTALLATION AND CONFIGURATION...
Print Server Application Guide
 Print Server Application Guide TD W8968 TD W8970 / TD W8970B TD W8980 / TD W8980B Rev: 1.0.0 1910010772 Contents Overview...1 Installation for Windows OS...2 Application for Windows OS...7 How to launch/exit
Print Server Application Guide TD W8968 TD W8970 / TD W8970B TD W8980 / TD W8980B Rev: 1.0.0 1910010772 Contents Overview...1 Installation for Windows OS...2 Application for Windows OS...7 How to launch/exit
Install Device Drivers and Toolkit for Windows 7
 Install Device Drivers and Toolkit for Windows 7 The USB driver is required for all installations to assure that the computer communicates with the digitizer. Note: Installation instructions for Windows
Install Device Drivers and Toolkit for Windows 7 The USB driver is required for all installations to assure that the computer communicates with the digitizer. Note: Installation instructions for Windows
MFC7840W Windows Network Connection Repair Instructions
 Difficulty printing from your PC can occur for various reasons. The most common reason a networked Brother machine may stop printing, is because the connection between the computer and the Brother machine
Difficulty printing from your PC can occur for various reasons. The most common reason a networked Brother machine may stop printing, is because the connection between the computer and the Brother machine
Bluetooth Wireless USB Adapter. User Manual (GBU221/321)
 Bluetooth Wireless USB Adapter User Manual (GBU221/321) 1 2007 IOGEAR. All Rights Reserved. M0345 IOGEAR, the IOGEAR logo, MiniView, VSE are trademarks or registered trademarks of IOGEAR, Inc. Microsoft
Bluetooth Wireless USB Adapter User Manual (GBU221/321) 1 2007 IOGEAR. All Rights Reserved. M0345 IOGEAR, the IOGEAR logo, MiniView, VSE are trademarks or registered trademarks of IOGEAR, Inc. Microsoft
Diamond II v2.3 Service Pack 4 Installation Manual
 Diamond II v2.3 Service Pack 4 Installation Manual P/N 460987001B ISS 26APR11 Copyright Disclaimer Trademarks and patents Intended use Software license agreement FCC compliance Certification and compliance
Diamond II v2.3 Service Pack 4 Installation Manual P/N 460987001B ISS 26APR11 Copyright Disclaimer Trademarks and patents Intended use Software license agreement FCC compliance Certification and compliance
Use only a shielded parallel interface cable that is IEEE 1284-compliant and/or a USB cable that is no longer than 6 feet long (1.8 meters).
 For Windows XP Users Setting Up the machine and PC to Work Together Before You begin When necessary, please purchase the appropriate interface cable you intend to use with this machine (parallel or USB).
For Windows XP Users Setting Up the machine and PC to Work Together Before You begin When necessary, please purchase the appropriate interface cable you intend to use with this machine (parallel or USB).
Using the Microsoft Bluetooth Stack
 Using the Microsoft Bluetooth Stack Microsoft s Service Pack 2 for Windows XP includes its own Bluetooth stack. The stack has limited support for Bluetooth applications compared to other Windows-based
Using the Microsoft Bluetooth Stack Microsoft s Service Pack 2 for Windows XP includes its own Bluetooth stack. The stack has limited support for Bluetooth applications compared to other Windows-based
Table of Contents. 1. Overview... 3. 1.1 Materials Required. 3 1.2 System Requirements. 3 1.3 User Mode 3. 2. Installation Instructions..
 Table of Contents 1. Overview..... 3 1.1 Materials Required. 3 1.2 System Requirements. 3 1.3 User Mode 3 2. Installation Instructions.. 4 2.1 Installing the On Call Diabetes Management Software. 4 2.2
Table of Contents 1. Overview..... 3 1.1 Materials Required. 3 1.2 System Requirements. 3 1.3 User Mode 3 2. Installation Instructions.. 4 2.1 Installing the On Call Diabetes Management Software. 4 2.2
USB Driver Installation for Windows XP
 USB Driver Installation for Windows XP USB Serial Converter Driver Installation for Windows XP CAUTION: You must use the drivers on the CD-ROM supplied with your USB Device. DO NOT download drivers from
USB Driver Installation for Windows XP USB Serial Converter Driver Installation for Windows XP CAUTION: You must use the drivers on the CD-ROM supplied with your USB Device. DO NOT download drivers from
CANON FAX L360 SOFTWARE MANUAL
 CANON FAX L360 SOFTWARE MANUAL Before You Begin the Installation: a Checklist 2 To ensure a smooth and successful installation, take some time before you begin to plan and prepare for the installation
CANON FAX L360 SOFTWARE MANUAL Before You Begin the Installation: a Checklist 2 To ensure a smooth and successful installation, take some time before you begin to plan and prepare for the installation
CNR-BTU5 Bluetooth Dongle
 CNR-BTU5 Bluetooth Dongle A. Package Contents Bluetooth USB Adapter Bluetooth software and driver CD Multi-language user manuals in CD 1. Installing Bluetooth software for windows 1. Insert the Installation
CNR-BTU5 Bluetooth Dongle A. Package Contents Bluetooth USB Adapter Bluetooth software and driver CD Multi-language user manuals in CD 1. Installing Bluetooth software for windows 1. Insert the Installation
Wireless LAN 802.11g USB Adapter
 Wireless LAN 802.11g USB Adapter User s Guide Version 1.0 User s Guide 0 Copyright statement No part of this publication may be reproduced, stored in a retrieval system, or transmitted in any form or by
Wireless LAN 802.11g USB Adapter User s Guide Version 1.0 User s Guide 0 Copyright statement No part of this publication may be reproduced, stored in a retrieval system, or transmitted in any form or by
Setup and Configuration Guide for Pathways Mobile Estimating
 Setup and Configuration Guide for Pathways Mobile Estimating Setup and Configuration Guide for Pathways Mobile Estimating Copyright 2008 by CCC Information Services Inc. All rights reserved. No part of
Setup and Configuration Guide for Pathways Mobile Estimating Setup and Configuration Guide for Pathways Mobile Estimating Copyright 2008 by CCC Information Services Inc. All rights reserved. No part of
Hot Spot (Unsecured) Wireless Access Initial Setup and Login for MCC_HOTSPOT
 CLIENT INSTRUCTIONS PRIMARY KNOWLEDGE AREA Hot Spot (Unsecured) Wireless Access Initial Setup and Login for MCC_HOTSPOT Wireless Windows XP service pack 2 Purpose: Wireless Initial Setup sets the parameters
CLIENT INSTRUCTIONS PRIMARY KNOWLEDGE AREA Hot Spot (Unsecured) Wireless Access Initial Setup and Login for MCC_HOTSPOT Wireless Windows XP service pack 2 Purpose: Wireless Initial Setup sets the parameters
Motorola Phone Tools. Quick Start
 Motorola Phone Tools Quick Start Contents Minimum Requirements...2 Before Installing Motorola Phone Tools...3 Installing Motorola Phone Tools...4 Mobile Device Installation and Configuration...5 Online
Motorola Phone Tools Quick Start Contents Minimum Requirements...2 Before Installing Motorola Phone Tools...3 Installing Motorola Phone Tools...4 Mobile Device Installation and Configuration...5 Online
USB. Wireless Bluetooth Adapter. Software version: 1.1. User Manual. Solutions for the Digital Life
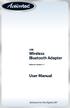 USB Wireless Bluetooth Adapter Software version: 1.1 User Manual Solutions for the Digital Life Table of Contents Page 1. Introduction 1 What is Bluetooth? 1 Package Contents 1 Minimum System Requirements
USB Wireless Bluetooth Adapter Software version: 1.1 User Manual Solutions for the Digital Life Table of Contents Page 1. Introduction 1 What is Bluetooth? 1 Package Contents 1 Minimum System Requirements
Wireless USB Adapter
 Wireless USB Adapter User s Manual 1 Table of Contents USER S MANUAL... 1 WELCOME... 3 PACKAGE CONTENTS... 3 WIRELESS USB ADAPTER OVERVIEW... 4 INTERFACE... 4 LED DESCRIPTION... 4 WPS BUTTON... 4 WIRELESS
Wireless USB Adapter User s Manual 1 Table of Contents USER S MANUAL... 1 WELCOME... 3 PACKAGE CONTENTS... 3 WIRELESS USB ADAPTER OVERVIEW... 4 INTERFACE... 4 LED DESCRIPTION... 4 WPS BUTTON... 4 WIRELESS
Wireless Network Adapter Installation
 Belkin 54 Mbps Wireless Network Adapter Installation Version 1.0 Copyright Copyright 2013 Watthour Engineering Co., Inc.. All rights reserved. Information in this document is subject to change without
Belkin 54 Mbps Wireless Network Adapter Installation Version 1.0 Copyright Copyright 2013 Watthour Engineering Co., Inc.. All rights reserved. Information in this document is subject to change without
Networking. General networking. Networking overview. Common home network configurations. Wired network example. Wireless network examples
 Networking General networking Networking overview A network is a collection of devices such as computers, printers, Ethernet hubs, wireless access points, and routers connected together for communication
Networking General networking Networking overview A network is a collection of devices such as computers, printers, Ethernet hubs, wireless access points, and routers connected together for communication
Bluetooth CompactFlash Card User Manual (GBC201)
 Bluetooth CompactFlash Card User Manual (GBC201) Thank you for purchasing IOGEAR Bluetooth CompactFlash card for PDAs! The IOGEAR Bluetooth Compact Flash Card for PDAs fits into both Type I and Type II
Bluetooth CompactFlash Card User Manual (GBC201) Thank you for purchasing IOGEAR Bluetooth CompactFlash card for PDAs! The IOGEAR Bluetooth Compact Flash Card for PDAs fits into both Type I and Type II
STATISTICA VERSION 11 CONCURRENT NETWORK LICENSE WITH BORROWING INSTALLATION INSTRUCTIONS
 data analysis data mining quality improvement web-based analytics Notes STATISTICA VERSION 11 CONCURRENT NETWORK LICENSE WITH BORROWING INSTALLATION INSTRUCTIONS 1. The installation of the Concurrent network
data analysis data mining quality improvement web-based analytics Notes STATISTICA VERSION 11 CONCURRENT NETWORK LICENSE WITH BORROWING INSTALLATION INSTRUCTIONS 1. The installation of the Concurrent network
Midland BT Updater BTUpdater Program Program file (x86) ), Midland
 Midland BT Updater After you downloaded the BT Updater setup application from the web site, double click on it and follow the installation procedure. The BTUpdater application is automatically installed
Midland BT Updater After you downloaded the BT Updater setup application from the web site, double click on it and follow the installation procedure. The BTUpdater application is automatically installed
Chapter 1 Downloading Images to Your Computer (Windows)
 Software User Guide For the safe use of your camera, be sure to read the Safety Precautions thoroughly before use. Types of software installed on your computer varies depending on the method of installation
Software User Guide For the safe use of your camera, be sure to read the Safety Precautions thoroughly before use. Types of software installed on your computer varies depending on the method of installation
Connecting your Omega/BetaPAT PLUS to a PC via a USB
 Connecting your Omega/BetaPAT PLUS to a PC via a USB Install software Windows XP and below Insert the disc into your computers disc drive and run through the setup wizard. Windows Vista & 7 1. Insert the
Connecting your Omega/BetaPAT PLUS to a PC via a USB Install software Windows XP and below Insert the disc into your computers disc drive and run through the setup wizard. Windows Vista & 7 1. Insert the
FileMover 1.2. Copyright Notice. Trademarks. Patents
 FileMover 1.2 Copyright Notice No part of this publication may be reproduced, transmitted, transcribed, stored in a retrieval system, or translated into any human or computer language, in any form or by
FileMover 1.2 Copyright Notice No part of this publication may be reproduced, transmitted, transcribed, stored in a retrieval system, or translated into any human or computer language, in any form or by
Only smart people read the manual.
 Only smart people read the manual. Contents Getting Started... 1 Installing the FreeAgent Tools... 1 Using the FreeAgent Tools Icons... 9 Using the System Tray Icon... 10 Disconnecting the FreeAgent Drive...
Only smart people read the manual. Contents Getting Started... 1 Installing the FreeAgent Tools... 1 Using the FreeAgent Tools Icons... 9 Using the System Tray Icon... 10 Disconnecting the FreeAgent Drive...
EVA Drivers 6.1 and TWAIN Installation Guide for EVA Classic Digital Sensors
 8 Westchester Plaza, Suite 112, Elmsford, NY 10523 (914) 592-6100 Fax (914) 592-6148 www.imageworkscorporation.com EVA Drivers 6.1 and TWAIN Installation Guide for EVA Classic Digital Sensors Note: This
8 Westchester Plaza, Suite 112, Elmsford, NY 10523 (914) 592-6100 Fax (914) 592-6148 www.imageworkscorporation.com EVA Drivers 6.1 and TWAIN Installation Guide for EVA Classic Digital Sensors Note: This
ATX Document Manager. User Guide
 ATX Document Manager User Guide ATX DOCUMENT MANAGER User Guide 2010 CCH Small Firm Services. All rights reserved. 6 Mathis Drive NW Rome, GA 30165 No part of this manuscript may be copied, photocopied,
ATX Document Manager User Guide ATX DOCUMENT MANAGER User Guide 2010 CCH Small Firm Services. All rights reserved. 6 Mathis Drive NW Rome, GA 30165 No part of this manuscript may be copied, photocopied,
hp digital home networking wireless USB network adapter hn210w quick start guide
 hp digital home networking wireless USB network adapter hn210w quick start guide Revision #: 15 Page: 1 of 11 Printed: 08/15/01 04:44 PM The Hewlett-Packard Company makes no warranty of any kind with regard
hp digital home networking wireless USB network adapter hn210w quick start guide Revision #: 15 Page: 1 of 11 Printed: 08/15/01 04:44 PM The Hewlett-Packard Company makes no warranty of any kind with regard
The LightSpeed writer is manufactured by Stenovations, Incorporated.
 Patent Pending Copyrights and Trademarks The LightSpeed writer is manufactured by Stenovations, Incorporated. Copyright 2007 by Stenovations, Incorporated. All rights reserved. LightSpeed Writer User
Patent Pending Copyrights and Trademarks The LightSpeed writer is manufactured by Stenovations, Incorporated. Copyright 2007 by Stenovations, Incorporated. All rights reserved. LightSpeed Writer User
Caplio Utility for Windows
 Caplio Utility for Windows Operation Manual English To ensure correct use of the product, read this manual carefully before use. Keep the manual handy for future use. Introduction Thank you for purchasing
Caplio Utility for Windows Operation Manual English To ensure correct use of the product, read this manual carefully before use. Keep the manual handy for future use. Introduction Thank you for purchasing
Maxtor OneTouch User's Guide
 EXTERNAL HARD DRIVE Maxtor OneTouch User's Guide TM II P/N:20259600 i Contents 1 Introduction................................................. 1 Maxtor OneTouch II Drive Components............................
EXTERNAL HARD DRIVE Maxtor OneTouch User's Guide TM II P/N:20259600 i Contents 1 Introduction................................................. 1 Maxtor OneTouch II Drive Components............................
Vmed QUICKSTART PC-DISPLAY INSTALLATION & PC-Display and Bluetooth Instructions
 QUICKSTART PC-DISPLAY INSTALLATION & BLUETOOTH SETUP INSTRUCTIONS Vmed PC-Display and Bluetooth Instructions This is the Quick Start manual for PC-Display software. The complete software user manual for
QUICKSTART PC-DISPLAY INSTALLATION & BLUETOOTH SETUP INSTRUCTIONS Vmed PC-Display and Bluetooth Instructions This is the Quick Start manual for PC-Display software. The complete software user manual for
USB VoIP Phone Adapter. User s Manual
 USB VoIP Phone Adapter User s Manual FCC Certifications This Equipment has been tested and found to comply with the limits for a Class B digital device, pursuant to part 15 and part 68 of the FCC Rules.
USB VoIP Phone Adapter User s Manual FCC Certifications This Equipment has been tested and found to comply with the limits for a Class B digital device, pursuant to part 15 and part 68 of the FCC Rules.
Guide to Installing BBL Crystal MIND on Windows 7
 Guide to Installing BBL Crystal MIND on Windows 7 Introduction The BBL Crystal MIND software can not be directly installed on the Microsoft Windows 7 platform, however it can be installed and run via XP
Guide to Installing BBL Crystal MIND on Windows 7 Introduction The BBL Crystal MIND software can not be directly installed on the Microsoft Windows 7 platform, however it can be installed and run via XP
The following items are trademarks or registered trademarks of Kaba Mas in the United States and/or other countries. GITCON
 The Gitcon Access Management Software Installation Guide is a publication of Kaba Mas LLC (hereinafter Kaba Mas). No part of this book may be reproduced or transmitted in any form or by any means, electronic
The Gitcon Access Management Software Installation Guide is a publication of Kaba Mas LLC (hereinafter Kaba Mas). No part of this book may be reproduced or transmitted in any form or by any means, electronic
DIAL-UP DATA. User s Guide
 DIAL-UP DATA User s Guide Iridium Satellite LLC Rev. 5; January 1, 2003 DIAL-UP DATA SERVICE--------------------------------------------------------------------------------------- TABLE OF CONTENTS 1 Dial-Up
DIAL-UP DATA User s Guide Iridium Satellite LLC Rev. 5; January 1, 2003 DIAL-UP DATA SERVICE--------------------------------------------------------------------------------------- TABLE OF CONTENTS 1 Dial-Up
Installation Instructions for 9555 USB Driver
 Prior to using the data modem features of your 9555 handset; you must first install the VCOMPORT 9555 USB Driver. This driver is compatible with: Windows XP Service Pack 2, Windows 2000 Service Pack 4,
Prior to using the data modem features of your 9555 handset; you must first install the VCOMPORT 9555 USB Driver. This driver is compatible with: Windows XP Service Pack 2, Windows 2000 Service Pack 4,
USER GUIDE. Aleratec DVD/CD RoboRacer LS. Part No. 280110
 USER GUIDE Aleratec DVD/CD RoboRacer LS Part No. 280110 www.aleratec.com Table of Contents Welcome!...1 Included Items...1 Product Features...2 Key Items on the DVD/CD RoboRacer LS...2 Installing the Hardware...3
USER GUIDE Aleratec DVD/CD RoboRacer LS Part No. 280110 www.aleratec.com Table of Contents Welcome!...1 Included Items...1 Product Features...2 Key Items on the DVD/CD RoboRacer LS...2 Installing the Hardware...3
VERIZON WIRELESS VZACCESS MANAGER QUICK START GUIDE FOR PC CARDS
 VERIZON WIRELESS VZACCESS MANAGER QUICK START GUIDE FOR PC CARDS WELCOME Congratulations on purchasing VZAccess Manager the most popular data connectivity solution for wireless Internet access. This Quick
VERIZON WIRELESS VZACCESS MANAGER QUICK START GUIDE FOR PC CARDS WELCOME Congratulations on purchasing VZAccess Manager the most popular data connectivity solution for wireless Internet access. This Quick
Fiery EX4112/4127. Printing from Windows
 Fiery EX4112/4127 Printing from Windows 2008 Electronics for Imaging, Inc. The information in this publication is covered under Legal Notices for this product. 45083884 01 April 2009 CONTENTS 3 CONTENTS
Fiery EX4112/4127 Printing from Windows 2008 Electronics for Imaging, Inc. The information in this publication is covered under Legal Notices for this product. 45083884 01 April 2009 CONTENTS 3 CONTENTS
Installation & Licensing Guide. AquiferTest Pro. An Easy-to-Use Pumping Test and Slug Test Data Analysis Package
 Installation & Licensing Guide AquiferTest Pro An Easy-to-Use Pumping Test and Slug Test Data Analysis Package Table of Contents Software Maintenance and Support... 3 How to Contact SWS... 3 System Requirements...
Installation & Licensing Guide AquiferTest Pro An Easy-to-Use Pumping Test and Slug Test Data Analysis Package Table of Contents Software Maintenance and Support... 3 How to Contact SWS... 3 System Requirements...
Celluon Laserkey - User Guide for Microsoft Windows XP
 Celluon Laserkey - User Guide for Microsoft Windows XP INDEX 1. System Requirements... 2 2. Installation / Uninstalling the Driver... 2 3. Bluetooth dongle software settings... 3 4. Connection Method...4
Celluon Laserkey - User Guide for Microsoft Windows XP INDEX 1. System Requirements... 2 2. Installation / Uninstalling the Driver... 2 3. Bluetooth dongle software settings... 3 4. Connection Method...4
Elo 1725L 17 Touch Screen Monitor Installation Guide. Product Name: Elo 1725L 17- inch Monitor
 Elo 1725L 17 Touch Screen Monitor Installation Guide Product Name: Elo 1725L 17- inch Monitor 0621407 Copyright 2007 McKesson Corporation. All rights reserved. This documentation is an unpublished work
Elo 1725L 17 Touch Screen Monitor Installation Guide Product Name: Elo 1725L 17- inch Monitor 0621407 Copyright 2007 McKesson Corporation. All rights reserved. This documentation is an unpublished work
ScanShell.Net Install Guide
 ScanShell.Net Install Guide Please install the software first - DO NOT PLUG IN THE SCANNER The scanner has been carefully packaged to avoid damage during transportation. Before operating the scanner, please
ScanShell.Net Install Guide Please install the software first - DO NOT PLUG IN THE SCANNER The scanner has been carefully packaged to avoid damage during transportation. Before operating the scanner, please
Running the R4 Software on a USB Port
 Tech Note Running the R4 Software on a USB Port Like a lot of other engine management software programs that have been around for a while, the R4 program is designed to communicate through a 9-pin serial
Tech Note Running the R4 Software on a USB Port Like a lot of other engine management software programs that have been around for a while, the R4 program is designed to communicate through a 9-pin serial
Welch Allyn PCH100 and PCH200 Installation Guide
 Welch Allyn PCH100 and PCH200 Installation Guide Copyright 2006-2013 Welch Allyn. All rights are reserved. No one is permitted to reproduce or duplicate, in any form, this manual or any part thereof without
Welch Allyn PCH100 and PCH200 Installation Guide Copyright 2006-2013 Welch Allyn. All rights are reserved. No one is permitted to reproduce or duplicate, in any form, this manual or any part thereof without
Installing USB Drivers With Microsoft Windows XP
 Installing USB Drivers With Microsoft Windows XP Legal Notice No part of this guide may be reproduced, transmitted, transcribed, stored in a retrieval system, or translated into any computer language,
Installing USB Drivers With Microsoft Windows XP Legal Notice No part of this guide may be reproduced, transmitted, transcribed, stored in a retrieval system, or translated into any computer language,
BioWin Network Installation
 BioWin Network Installation Introduction This document outlines the procedures for installing the network version of BioWin. There are three parts to the network version installation: 1. The installation
BioWin Network Installation Introduction This document outlines the procedures for installing the network version of BioWin. There are three parts to the network version installation: 1. The installation
Centran Version 4 Getting Started Guide KABA MAS. Table Of Contents
 Page 1 Centran Version 4 Getting Started Guide KABA MAS Kaba Mas Welcome Kaba Mas, part of the world-wide Kaba group, is the world's leading manufacturer and supplier of high security, electronic safe
Page 1 Centran Version 4 Getting Started Guide KABA MAS Kaba Mas Welcome Kaba Mas, part of the world-wide Kaba group, is the world's leading manufacturer and supplier of high security, electronic safe
VIVA 4G LTE Mini Router. Quick Start Guide
 VIVA 4G LTE Mini Router Quick Start Guide Thank you for choosing the VIVA 4G LTE Mini Router (hereinafter referred to as the E57) The supported functions and actual appearance are subject to the product
VIVA 4G LTE Mini Router Quick Start Guide Thank you for choosing the VIVA 4G LTE Mini Router (hereinafter referred to as the E57) The supported functions and actual appearance are subject to the product
STATISTICA VERSION 10 STATISTICA ENTERPRISE SERVER INSTALLATION INSTRUCTIONS
 Notes: STATISTICA VERSION 10 STATISTICA ENTERPRISE SERVER INSTALLATION INSTRUCTIONS 1. The installation of the STATISTICA Enterprise Server entails two parts: a) a server installation, and b) workstation
Notes: STATISTICA VERSION 10 STATISTICA ENTERPRISE SERVER INSTALLATION INSTRUCTIONS 1. The installation of the STATISTICA Enterprise Server entails two parts: a) a server installation, and b) workstation
Guide for Remote Control PDA
 030.0035.01.0 Guide for Remote Control PDA For Use with Bluetooth and a PC Running Windows XP Table of Contents A. Required Parts... 3 B. PC Software Installation... 3 C. ActiveSync Software Configuration...
030.0035.01.0 Guide for Remote Control PDA For Use with Bluetooth and a PC Running Windows XP Table of Contents A. Required Parts... 3 B. PC Software Installation... 3 C. ActiveSync Software Configuration...
Centurion PLUS CPC4 Download Guide
 Centurion PLUS CPC4 Download Guide using C4 File Transfer Utility. 1010537 03 01 10 Section 50 1.0 Background: 1.1 The Centurion PLUS Control system consists of a Centurion PLUS Core (CPC4 1) and Color
Centurion PLUS CPC4 Download Guide using C4 File Transfer Utility. 1010537 03 01 10 Section 50 1.0 Background: 1.1 The Centurion PLUS Control system consists of a Centurion PLUS Core (CPC4 1) and Color
User Manual. Thermo Scientific Orion
 User Manual Thermo Scientific Orion Orion Star Com Software Program 68X637901 Revision A April 2013 Contents Chapter 1... 4 Introduction... 4 Star Com Functions... 5 Chapter 2... 6 Software Installation
User Manual Thermo Scientific Orion Orion Star Com Software Program 68X637901 Revision A April 2013 Contents Chapter 1... 4 Introduction... 4 Star Com Functions... 5 Chapter 2... 6 Software Installation
Mini Amazing Box 4.6.1.1 Update for Windows XP with Microsoft Service Pack 2
 Mini Amazing Box 4.6.1.1 Update for Windows XP with Microsoft Service Pack 2 Below you will find extensive instructions on how to update your Amazing Box software and converter box USB driver for operating
Mini Amazing Box 4.6.1.1 Update for Windows XP with Microsoft Service Pack 2 Below you will find extensive instructions on how to update your Amazing Box software and converter box USB driver for operating
OVERVIEW CODEMETER. www.ptvgroup.com
 OVERVIEW CODEMETER www.ptvgroup.com Copyright: 2014 PTV AG, Karlsruhe PTV Visum is a trademark of PTV AG PTV Vissim is a trademark of PTV AG PTV Viswalk is a trademark of PTV AG PTV Vistro is a trademark
OVERVIEW CODEMETER www.ptvgroup.com Copyright: 2014 PTV AG, Karlsruhe PTV Visum is a trademark of PTV AG PTV Vissim is a trademark of PTV AG PTV Viswalk is a trademark of PTV AG PTV Vistro is a trademark
Installation of USB Virtual COM. Version 1.02
 Installation of USB Virtual COM Version 1.02 RELEASE NOTES Version Date Notes 1.02 May 13, 2014 Modified: Install USB Virtual COM Drivers files on CD updated 1.01 Dec. 10, 2009 Supports driver for Windows
Installation of USB Virtual COM Version 1.02 RELEASE NOTES Version Date Notes 1.02 May 13, 2014 Modified: Install USB Virtual COM Drivers files on CD updated 1.01 Dec. 10, 2009 Supports driver for Windows
AIM SOFTWARE AND USB DRIVER INSTALLATION PROCEDURE
 AIM SOFTWARE AND USB DRIVER INSTALLATION PROCEDURE CONTENTS AIM software and USB Driver installation Chapter 1 Installing AIM software and AIM USB driver... 2 Chapter 2 Installation under Microsoft Windows
AIM SOFTWARE AND USB DRIVER INSTALLATION PROCEDURE CONTENTS AIM software and USB Driver installation Chapter 1 Installing AIM software and AIM USB driver... 2 Chapter 2 Installation under Microsoft Windows
The FlexiSchools Online Order Management System Installation Guide
 The FlexiSchools Online Order Management System Installation Guide FlexiSchools May 2012 Page 1 of 18 Installation Pack Welcome to the FlexiSchools system. You will have received a disc containing: Sato
The FlexiSchools Online Order Management System Installation Guide FlexiSchools May 2012 Page 1 of 18 Installation Pack Welcome to the FlexiSchools system. You will have received a disc containing: Sato
PCLinq2 Hi-Speed USB Bridge-Network Cable. Quick Network Setup Guide
 PCLinq2 Hi-Speed USB Bridge-Network Cable Congratulations! Quick Network Setup Guide For Windows 98/ME/2000/XP Congratulations for installing the PCLinq2 Hi-Speed USB Bridge-Network Cable. This Quick Network
PCLinq2 Hi-Speed USB Bridge-Network Cable Congratulations! Quick Network Setup Guide For Windows 98/ME/2000/XP Congratulations for installing the PCLinq2 Hi-Speed USB Bridge-Network Cable. This Quick Network
DIRECT INTERNET DATA. User s Guide
 DIRECT INTERNET DATA User s Guide Iridium Satellite LLC Rev. 2; June 15, 2001 DIRECT INTERNET DATA ------------------------------------------------------------------------------------- TABLE OF CONTENTS
DIRECT INTERNET DATA User s Guide Iridium Satellite LLC Rev. 2; June 15, 2001 DIRECT INTERNET DATA ------------------------------------------------------------------------------------- TABLE OF CONTENTS
FAQ Sprint 3G/4G USB Modem U300
 Page 1 of 5 FAQ Sprint 3G/4G USB Modem U300 Q: What is the Sprint 3G/4G USB Modem U300? A: The U300 USB modem provides broadband access via Sprint s 3G and 4G networks when plugged into USB port on a PC
Page 1 of 5 FAQ Sprint 3G/4G USB Modem U300 Q: What is the Sprint 3G/4G USB Modem U300? A: The U300 USB modem provides broadband access via Sprint s 3G and 4G networks when plugged into USB port on a PC
MFC6490CW Windows Network Connection Repair Instructions
 Difficulty printing from your PC can occur for various reasons. The most common reason a networked Brother machine may stop printing, is because the connection between the computer and the Brother machine
Difficulty printing from your PC can occur for various reasons. The most common reason a networked Brother machine may stop printing, is because the connection between the computer and the Brother machine
Interfacing PC ChargePayment Server with Focus
 Interfacing PC ChargePayment Server with Focus When you have decided to use the PC Charge Payment Server software with Focus, this feature will allow you to process credit cards through your credit card
Interfacing PC ChargePayment Server with Focus When you have decided to use the PC Charge Payment Server software with Focus, this feature will allow you to process credit cards through your credit card
Pacesetter BES Lettering Installation Guide
 Pacesetter BES Lettering Installation Guide ii Pacesetter BES Lettering Instruction Manual Copyright Copyright 2009 Pulse Microsystems Ltd. All rights reserved. This Installation Guide is copyrighted by
Pacesetter BES Lettering Installation Guide ii Pacesetter BES Lettering Instruction Manual Copyright Copyright 2009 Pulse Microsystems Ltd. All rights reserved. This Installation Guide is copyrighted by
HL2170W Windows Network Connection Repair Instructions
 Difficulty printing from your PC can occur for various reasons. The most common reason a networked Brother machine may stop printing, is because the connection between the computer and the Brother machine
Difficulty printing from your PC can occur for various reasons. The most common reason a networked Brother machine may stop printing, is because the connection between the computer and the Brother machine
USB 2.0 to VGA Quick Installation Guide
 Introduction USB 2.0 to VGA Quick Installation Guide The USB 2.0 to VGA allows you to connect an additional display to your desktop or notebook PC and use it as an extended desktop or as an additional
Introduction USB 2.0 to VGA Quick Installation Guide The USB 2.0 to VGA allows you to connect an additional display to your desktop or notebook PC and use it as an extended desktop or as an additional
1. Driver Installation... 3
 Version 1.2 11-2005, Email: info@acs.com.hk Website: www.acs.com.hk Contents 1. Driver Installation... 3 1.1 Driver Auto-Download (with Internet Connection)... 3 1.2 Microsoft Windows Update... 5 1.3 Windows
Version 1.2 11-2005, Email: info@acs.com.hk Website: www.acs.com.hk Contents 1. Driver Installation... 3 1.1 Driver Auto-Download (with Internet Connection)... 3 1.2 Microsoft Windows Update... 5 1.3 Windows
USER S MANUAL USB FILE TRANSFER CABLE
 1. Introduction USER S MANUAL USB FILE TRANSFER CABLE Congratulations on your purchase of the PC-Linq, an USB file transfer cable. This unique cable allows you to easily connect two computers with USB
1. Introduction USER S MANUAL USB FILE TRANSFER CABLE Congratulations on your purchase of the PC-Linq, an USB file transfer cable. This unique cable allows you to easily connect two computers with USB
Introduction 1-1 Installing FAS 500 Asset Accounting the First Time 2-1 Installing FAS 500 Asset Accounting: Upgrading from a Prior Version 3-1
 Contents 1. Introduction 1-1 Supported Operating Environments................ 1-1 System Requirements............................. 1-2 Security Requirements........................ 1-3 Installing Server
Contents 1. Introduction 1-1 Supported Operating Environments................ 1-1 System Requirements............................. 1-2 Security Requirements........................ 1-3 Installing Server
DSG SoftPhone & USB Phone Series User Guide
 DSG SoftPhone & USB Phone Series User Guide Table of Contents Overview Before You Start Installation Step 1. Installing DSG SoftPhone Step 2. Installing USB Phone Step 3. System Check First Time Use Step
DSG SoftPhone & USB Phone Series User Guide Table of Contents Overview Before You Start Installation Step 1. Installing DSG SoftPhone Step 2. Installing USB Phone Step 3. System Check First Time Use Step
USB to Serial Quick Installation Guide
 Introduction USB to Serial Quick Installation Guide SIIG's USB to Serial is designed to instantly add an additional RS232 9-pin serial port to your computer via an available USB port. Key Features and
Introduction USB to Serial Quick Installation Guide SIIG's USB to Serial is designed to instantly add an additional RS232 9-pin serial port to your computer via an available USB port. Key Features and
Xerox EX Print Server, Powered by Fiery, for the Xerox 700 Digital Color Press. Printing from Windows
 Xerox EX Print Server, Powered by Fiery, for the Xerox 700 Digital Color Press Printing from Windows 2008 Electronics for Imaging, Inc. The information in this publication is covered under Legal Notices
Xerox EX Print Server, Powered by Fiery, for the Xerox 700 Digital Color Press Printing from Windows 2008 Electronics for Imaging, Inc. The information in this publication is covered under Legal Notices
MFC8890DW Vista Network Connection Repair Instructions
 Difficulty printing from your PC can occur for various reasons. The most common reason a networked Brother machine may stop printing, is because the connection between the computer and the Brother machine
Difficulty printing from your PC can occur for various reasons. The most common reason a networked Brother machine may stop printing, is because the connection between the computer and the Brother machine
Installation Instruction STATISTICA. Concurrent Network License with Borrowing Domain Based Registration
 Installation Instruction STATISTICA Concurrent Network License with Borrowing Domain Based Registration Notes: ❶ The installation of the Concurrent network version entails two parts: a) a server installation,
Installation Instruction STATISTICA Concurrent Network License with Borrowing Domain Based Registration Notes: ❶ The installation of the Concurrent network version entails two parts: a) a server installation,
Windows XP Pro: Basics 1
 NORTHWEST MISSOURI STATE UNIVERSITY ONLINE USER S GUIDE 2004 Windows XP Pro: Basics 1 Getting on the Northwest Network Getting on the Northwest network is easy with a university-provided PC, which has
NORTHWEST MISSOURI STATE UNIVERSITY ONLINE USER S GUIDE 2004 Windows XP Pro: Basics 1 Getting on the Northwest Network Getting on the Northwest network is easy with a university-provided PC, which has
How to Install a Network-Licensed Version of IBM SPSS Statistics 19
 How to Install a Network-Licensed Version of IBM SPSS Statistics 19 Important: IBM SPSS Statistics 19 requires either Windows XP Professional or later. IBM SPSS Statistics 19 installs from a DVD and your
How to Install a Network-Licensed Version of IBM SPSS Statistics 19 Important: IBM SPSS Statistics 19 requires either Windows XP Professional or later. IBM SPSS Statistics 19 installs from a DVD and your
3. USB DRIVER. 3-1. Installation of USB driver. 3-1-1. Driver for Infinity SD Data Logger. INFINITY Series Acquisition Tools Manual
 3. USB DRIVER 3-1. Installation of USB driver Before you launch this software, the driver should be once surely registered. Access between the instrument and a PC through the USB cable supplied by us as
3. USB DRIVER 3-1. Installation of USB driver Before you launch this software, the driver should be once surely registered. Access between the instrument and a PC through the USB cable supplied by us as
Optional Bluetooth Firmware Update HW05-SW01.27.20 Enables Bluetooth AVRCP control and metadata display for iphone 5 and ios 6 users.
 January 29, 2013 Optional Bluetooth Firmware Update HW05-SW01.27.20 Enables Bluetooth AVRCP control and metadata display for iphone 5 and ios 6 users. IMPORTANT Please download and print these Bluetooth
January 29, 2013 Optional Bluetooth Firmware Update HW05-SW01.27.20 Enables Bluetooth AVRCP control and metadata display for iphone 5 and ios 6 users. IMPORTANT Please download and print these Bluetooth
