PowerLite 1970W/1975W/1980WU/1985WU User's Guide
|
|
|
- Evan Blair
- 7 years ago
- Views:
Transcription
1 PowerLite 1970W/1975W/1980WU/1985WU User's Guide
2
3 Contents PowerLite 1970W/1975W/1980WU/1985WU User's Guide... 9 Introduction to Your Projector Projector Features Product Box Contents Additional Components Optional Equipment and Replacement Parts Warranty and Registration Information Notations Used in the Documentation Where to Go for Additional Information Projector Part Locations Projector Parts - Front/Top Projector Parts - Rear Projector Parts - Base Projector Parts - Control Panel Projector Parts - Remote Control Setting Up the Projector Projector Placement Projector Setup and Installation Options Projection Distance Projector Connections Connecting to Computer Sources Connecting to a Computer for USB Video and Audio Connecting to a Computer for VGA Video Connecting to a Computer for HDMI Video and Audio Connecting to a Computer for USB Mouse Control Connecting to a Computer for Sound Connecting to Video Sources Connecting to an HDMI Video Source Connecting to an MHL-Compatible Device Connecting to a Component-to-VGA Video Source
4 Connecting to a Composite Video Source Connecting to a Video Source for Sound Connecting to an External Computer Monitor Connecting to External Speakers Connecting to External USB Devices USB Device Projection Connecting a USB Device or Camera to the Projector Selecting the Connected USB Source Disconnecting a USB Device or Camera From the Projector Connecting to a Document Camera Installing Batteries in the Remote Control Opening the Lens Cover Using the Projector on a Network Wired Network Projection Connecting to a Wired Network Selecting Wired Network Settings Wireless Network Projection Installing the Wireless LAN Module Using Quick Wireless Connection (Windows Only) Selecting Wireless Network Settings Manually Wireless LAN Menu Settings Searching for a Wireless Network Selecting Wireless Network Settings in Windows Selecting Wireless Network Settings in OS X Setting Up Wireless Network Security Wireless Security Menu Settings Wireless Network Projection from a Mobile Device (Screen Mirroring) Screen Mirroring Restrictions Selecting Screen Mirroring Settings Connecting for Screen Mirroring Using Windows Connecting for Screen Mirroring Using Windows 7/Windows Connecting for Screen Mirroring with Miracast Setting Up Projector Network Alerts
5 Network Projector Alert Messages Setting Up Monitoring Using SNMP Controlling a Networked Projector Using a Web Browser Crestron RoomView Support Setting Up Crestron RoomView Support Controlling a Networked Projector Using Crestron RoomView Using Basic Projector Features Turning On the Projector Turning Off the Projector Selecting the Language for the Projector Menus Adjusting the Image Height Image Shape Automatically Correcting Image Shape With Screen Fit Correcting Image Shape with the Keystone Buttons Correcting Image Shape with Quick Corner Resizing the Image with the Zoom Ring Focusing the Image Using the Focus Ring Focusing the Image with Focus Help Remote Control Operation Using the Remote Control as a Wireless Mouse Using the Remote Control as a Pointer Selecting an Image Source Projection Modes Changing the Projection Mode Using the Remote Control Changing the Projection Mode Using the Menus Image Aspect Ratio Changing the Image Aspect Ratio Available Image Aspect Ratios Color Mode Changing the Color Mode Available Color Modes Turning On Auto Iris Controlling the Volume with the Volume Buttons
6 Projecting a PC Free Presentation Supported PC Free File Types Starting a PC Free Slide Show Starting a PC Free PDF File Presentation Starting a PC Free Movie Presentation PC Free Display Options Adjusting Projector Features Shutting Off the Picture and Sound Temporarily Stopping Video Action Temporarily Zooming Into and Out of Images Projector Security Features Password Security Types Setting a Password Selecting Password Security Types Entering a Password to Use the Projector Saving a User's Logo Image to Display Locking the Projector's Buttons Unlocking the Projector's Buttons Installing a Security Cable Projector Identification System for Multiple Projector Control Setting the Projector ID Setting the Remote Control ID Matching Multiple-Projector Display Quality Projecting Two Images Simultaneously Scheduling Projector Events Saving a Scheduled Event Viewing Scheduled Events Editing a Scheduled Event Adjusting the Menu Settings Using the Projector's Menus Image Quality Settings - Image Menu Input Signal Settings - Signal Menu Projector Feature Settings - Settings Menu
7 Projector Setup Settings - Extended Menu Projector Network Settings - Network Menu Projector Setup Settings - ECO Menu Projector Information Display - Info Menu Event ID Code List Projector Reset Options - Reset Menu Maintaining and Transporting the Projector Projector Maintenance Cleaning the Lens Cleaning the Projector Case Air Filter and Vent Maintenance Cleaning the Air Filter and Vents Replacing the Air Filter Projector Lamp Maintenance Replacing the Lamp Resetting the Lamp Timer Replacing the Remote Control Batteries Transporting the Projector Solving Problems Projection Problem Tips Projector Light Status Using the Projector Help Displays Solving Image or Sound Problems Solutions When No Image Appears Solutions When Image is Incorrect Using the USB Display Function Solutions When "No Signal" Message Appears Displaying From a PC Laptop Displaying From a Mac Laptop Solutions When "Not Supported" Message Appears Solutions When Only a Partial Image Appears Solutions When the Image is Not Rectangular Solutions When the Image Contains Noise or Static Solutions When the Image is Fuzzy or Blurry
8 Solutions When the Image Brightness or Colors are Incorrect Solutions to Sound Problems Solving Projector or Remote Control Operation Problems Solutions to Projector Power or Shut-Off Problems Solutions to Problems with the Remote Control Solutions to Password Problems Solutions When You Cannot Access the Projector Through the Web Solutions When Network Alert s are Not Received Where to Get Help Technical Specifications General Projector Specifications Projector Lamp Specifications Remote Control Specifications Projector Dimension Specifications Projector Electrical Specifications Projector Environmental Specifications Projector Safety and Approvals Specifications Supported Video Display Formats USB Display System Requirements Notices Recycling Important Safety Information Important Safety Instructions Restriction of Use FCC Compliance Statement Wireless Telegraphy Act Regulations Trademarks Open Source Software License Copyright Notice A Note Concerning Responsible Use of Copyrighted Materials Copyright Attribution
9 PowerLite 1970W/1975W/1980WU/1985WU User's Guide Welcome to the PowerLite 1970W/1975W/1980WU/1985WU User's Guide. 9
10 Introduction to Your Projector Refer to these sections to learn more about your projector and this manual. Projector Features Notations Used in the Documentation Where to Go for Additional Information Projector Part Locations Projector Features The PowerLite 1970W, 1975W, 1980WU, and 1985WU projectors include these special features: Bright, high-resolution projection system PowerLite 1980WU: Up to 4400 lumens of color brightness (color light output) and 4400 lumens of white brightness (white light output) PowerLite 1985WU: Up to 4800 lumens of color brightness (color light output) and 4800 lumens of white brightness (white light output) PowerLite 1970W/1975W: Up to 5000 lumens of color brightness (color light output) and 5000 lumens of white brightness (white light output) Note: Color brightness (color light output) and white brightness (white light output) will vary depending on usage conditions. Color light output measured in accordance with IDMS 15.4; white light output measured in accordance with ISO PowerLite 1970W/1975W: Native resolution of pixels (WXGA) PowerLite 1980WU/1985WU: Native resolution of pixels (WUXGA) Flexible connectivity Plug-and-play 3-in-1 USB projection, audio, and mouse control for instant setup Wired and wireless (PowerLite 1970W/1975W/1985WU) network support for projection, monitoring, and control via remote network computer HDMI 1/MHL and HDMI 2 ports for computer or video device connection WiDi and Miracast screen mirroring for laptops and mobile devices (PowerLite 1975W/1985WU) PC Free slide shows and presentations via connected USB memory devices or Epson document camera 10
11 Dual VGA ports for connections by multiple presenters Ports for connecting an external monitor and external speakers Easy-to-use setup and operation features Real-time, automatic vertical and horizontal keystone correction always displays a rectangular screen Epson's Instant Off and Direct Power On features for quick setup and shut down Screen Fit feature automatically resizes images for your projection screen Support for Crestron RoomView network monitoring systems Network message broadcast system to project timely messages to all networked projectors (Windows only) Powerful 10W speaker system Note: Availability of models varies by country. Product Box Contents Additional Components Optional Equipment and Replacement Parts Warranty and Registration Information Parent topic: Introduction to Your Projector Related concepts Projector Part Locations Product Box Contents Save all the packaging in case you need to ship the projector. Always use the original packaging (or equivalent) when shipping. 11
12 Make sure your projector box included all of these parts: 1 Projector 2 Remote control 3 Remote control batteries (two AA alkaline) 4 Power cord 5 VGA computer cable 6 Projector documentation CD 7 Projector software CD Parent topic: Projector Features 12
13 Additional Components Depending on how you plan to use the projector, you may need to obtain the following additional components: To receive a composite video signal, you need an RCA-style video or A/V cable. See your local computer or electronics dealer for purchase information. To receive a component video signal, you need a D-sub, 15-pin, component-to-vga video cable. You can purchase one from Epson or an authorized Epson reseller. To receive an HDMI signal, you need a compatible HDMI cable. You can purchase one from Epson or an authorized Epson reseller. Note: To connect a Mac that includes only a Mini DisplayPort, Thunderbolt port, or Mini-DVI port for video output, you need to obtain an adapter that allows you to connect to the projector's HDMI port. Contact Apple for compatible adapter options. Older Mac computers (2009 and earlier) may not support audio through the HDMI port. To receive an HDMI signal via MHL, you need an MHL-compatible device, an MHL cable or an HDMI cable and an MHL adapter compatible with your device. Devices with an integrated MHL connector may not require a cable. To project with audio from certain ports, you may need a commercially available audio cable compatible with your device. See your local computer or electronics dealer for purchase information. Parent topic: Projector Features Optional Equipment and Replacement Parts You can purchase screens, other optional accessories, and replacement parts from an Epson authorized reseller. To find the nearest reseller, call 800-GO-EPSON ( ). Or you can purchase online at epsonstore.com (U.S. sales) or epson.ca (Canadian sales). Epson offers the following optional accessories and replacement parts for your projector: Option or part Genuine Epson Replacement lamp (ELPLP77) Air filter replacement (ELPAF41) Quick Wireless Connection USB Key (ELPAP09; PowerLite 1975W/1985WU) Wireless LAN module (ELPAP07; PowerLite 1975W/1985WU) Part number V13H010L77 V13H134A41 V12H005M08 V12H418P12 13
14 Option or part Epson DC-06 document camera (ELPDC06) Epson DC-11 document camera Epson DC-12 document camera (ELPDC12) Epson DC-20 document camera (ELPDC20) Accolade Duet portable projector screen Universal projector ceiling mount Adjustable suspended ceiling channel kit False ceiling plate kit Component-to-VGA video cable (ELPKC19) VGA video cable 1.8 m length VGA video cable 3.0 m length VGA video cable 20 m length Kensington security lock Soft carrying case 1-Year Extended Service Program - Exchange Service 1-Year Extended Service Program - Depot Repair Service 2-Year Extended Service Program - Depot Repair Service Part number V12H V12H V12H V12H ELPSC80 ELPMBPJF ELPMBP01 ELPMBP02 V12H005C19 ELPKC02 ELPKC09 ELPKC10 ELPSL01 V12H001K65 EPPEXPA1 EPPFTPA1 EPPFTPA2 Parent topic: Projector Features Warranty and Registration Information Your projector comes with a basic warranty that lets you project with confidence. For details, see the warranty that came with your projector. In addition, Epson offers free Extra Care Road Service. In the unlikely event of an equipment failure, you won t have to wait for your unit to be repaired. Instead, Epson will ship you a replacement unit anywhere in the United States, Canada, or Puerto Rico. See the Extra Care Road Service brochure for details. Register your product online using the projector CD or at this site: epson.com/webreg. Registering also lets you receive special updates on new accessories, products, and services. 14
15 Parent topic: Projector Features Notations Used in the Documentation Follow the guidelines in these notations as you read your documentation: Warnings must be followed carefully to avoid bodily injury. Cautions must be observed to avoid damage to your equipment. Notes contain important information about your projector. Tips contain additional projection information. Parent topic: Introduction to Your Projector Where to Go for Additional Information Need quick help on using your projector? Here's where to look for help: epson.com/support (U.S) or epson.ca/support (Canada) View FAQs (frequently asked questions) and your questions to Epson technical support 24 hours a day. For detailed instructions on using your projector in a network environment, see the EasyMP Network Projection Operation Guide. For detailed instructions on monitoring your projector in a network environment (Windows only), see the EasyMP Monitor Operation Guide. For detailed instructions on using your projector to hold interactive meetings in a network environment, see the EasyMP Multi PC Projection Operation Guide. If you still need help after checking this manual and the sources listed above, you can use the Epson PrivateLine Support service to get help fast. For details, see "Where to Get Help". Parent topic: Introduction to Your Projector Related references Where to Get Help Projector Part Locations Check the projector part illustrations to learn about the parts on your projector. Projector Parts - Front/Top Projector Parts - Rear 15
16 Projector Parts - Base Projector Parts - Control Panel Projector Parts - Remote Control Parent topic: Introduction to Your Projector Projector Parts - Front/Top 1 Exhaust vent 2 A/V Mute slide lever 3 Foot release lever 4 Front adjustable foot 5 A/V Mute slide 6 Remote receiver 7 Screen Fit sensor 8 Wireless LAN indicator light (PowerLite 1975W/1985WU) 9 Air filter cover 10 Air filter cover latch 11 Illumination sensor 16
17 12 Control panel 13 Focus help button 14 Zoom ring 15 Screen Fit button 16 Focus ring 17 Lamp cover 18 Status lights (on the side of the projector) Parent topic: Projector Part Locations Projector Parts - Rear 1 Network (LAN) port 2 Monitor Out port 3 RS-232C port 4 Audio Out port 5 Computer2 port 6 Audio1 port 7 Audio2 port 8 Power inlet 9 L-Audio-R ports 17
18 10 Security slot 11 Remote receiver 12 HDMI 2 port 13 HDMI 1/MHL port 14 Video port 15 Computer1 port 16 USB-B port 17 USB-A port Parent topic: Projector Part Locations Projector Parts - Base 1 Mounting bracket holes 2 Security cable attachment point 3 Rear feet 4 Front adjustable foot 18
19 Parent topic: Projector Part Locations Projector Parts - Control Panel 1 Power button 2 Source Search button (searches for connected sources) 3 Enter button (selects options) 4 Vertical keystone adjustment buttons (adjust screen shape) and arrow buttons 5 Help button (accesses projector help information) 6 Esc button (cancels/exits functions) 7 Volume adjustment buttons (adjust speaker volume), horizontal keystone adjustment buttons (adjust screen shape), and arrow buttons 8 Menu button (accesses projector menu system) Parent topic: Projector Part Locations Related references Projector Light Status 19
20 Projector Parts - Remote Control 1 Power button 2 Computer button (cycles through connected computer sources) 3 Video button (cycles through connected video sources) 4 Screen Fit button (adjusts image shape) 5 Numeric buttons (enter numbers) 6 Auto button (automatically adjusts position, tracking, and sync settings) 20
21 7 Aspect button (selects the image aspect ratio) 8 Num button (when held down, switches numeric buttons to number function) 9 Menu button (accesses projector menu system) 10 Arrow buttons (move through on-screen options and control wireless mouse functions) 11 Enter button (selects options and controls wireless mouse functions) 12 User button (customizable for different functions) 13 Page up/down buttons (control presentation slides) 14 E-Zoom +/ buttons (zoom into and out of the image) 15 A/V Mute button (turns off picture and sound) 16 Split button (splits the screen) 17 Help button (accesses projector help information) 18 Freeze button (stops video action) 19 Volume up/down buttons (adjust speaker volume) 20 Pointer button (activates on-screen pointer) 21 Esc button (cancels/exits functions and controls wireless mouse functions) 22 ID button (selects projector and remote control ID numbers ) 23 Color Mode button (selects display modes) 24 MHL Menu button (displays settings or performs functions for the MHL device) 25 LAN button (cycles between network and optional Quick Wireless Connection USB Key sources) 26 USB button (cycles through connected USB sources) 27 Source Search button (searches for connected sources) Parent topic: Projector Part Locations 21
22 Setting Up the Projector Follow the instructions in these sections to set up your projector for use. Projector Placement Projector Connections Installing Batteries in the Remote Control Opening the Lens Cover Projector Placement You can place the projector on almost any flat surface to project an image. You can also install the projector in a ceiling mount if you want to use it in a fixed location. Keep these considerations in mind as you select a projector location: Place the projector on a sturdy, level surface or install it using a compatible mount. Leave plenty of space around and under the projector for ventilation, and do not place it on top of or next to anything that could block the vents. Position the projector within reach of a grounded electrical outlet or extension cord. Projector Setup and Installation Options Projection Distance Parent topic: Setting Up the Projector Projector Setup and Installation Options You can set up or install your projector in the following ways: Front 22
23 Rear Front Ceiling Rear Ceiling Wherever you set up the projector, make sure to position it squarely in front of the center of the screen, not at an angle, if possible. If you project from the ceiling or from the rear, be sure to select the correct Projection option in the projector's menu system. Parent topic: Projector Placement 23
24 Projection Distance Related references Projector Setup Settings - Extended Menu The distance at which you place the projector from the screen determines the approximate size of the image. The image size increases the farther the projector is from the screen, but can vary depending on the zoom factor, aspect ratio, and other settings. Use the tables here to determine approximately how far to place the projector from the screen based on the size of the projected image. (Conversion figures may have been rounded up or down.) PowerLite 1970W/1975W 16:10 Aspect Ratio Image or Screen Screen or Projection distance image size Wide to Tele 1 50 inches 57.5 to 95.9 inches (146.7 to cm) 2 80 inches 92.9 to inches (235.9 to cm) inches to inches (295.8 to cm) inches to inches (445.6 to cm) PowerLite 1980WU/1980WU 16:10 Aspect Ratio Image or Screen 24
25 Screen or image size Projection distance Wide to Tele 1 50 inches 57.5 to 95.9 inches (146.1 to cm) 2 80 inches 92.9 to inches (235.9 to cm) inches to inches (295.8 to cm) inches to inches (445.6 to cm) Parent topic: Projector Placement Projector Connections You can connect the projector to a variety of computer, video, and audio sources to display presentations, movies, or other images, with or without sound. Connect any type of computer that has a USB port, standard video output (monitor) port, or HDMI port. For video projection, connect devices such as DVD players, gaming consoles, digital cameras, and smartphones with compatible video output ports. If your presentation or video includes sound, you can connect audio input cables, if necessary. For slide shows or presentations without a computer, you can connect USB devices (such as a flash drive or camera) or an optional Epson document camera. Caution: If you will use the projector at altitudes above 4921 feet (1500 m), turn on High Altitude Mode to ensure the projector's internal temperature is regulated properly. Connecting to Computer Sources Connecting to Video Sources Connecting to an External Computer Monitor Connecting to External Speakers Connecting to External USB Devices Connecting to a Document Camera Parent topic: Setting Up the Projector Related references Product Box Contents Projector Setup Settings - Extended Menu 25
26 Connecting to Computer Sources Follow the instructions in these sections to connect a computer to the projector. Connecting to a Computer for USB Video and Audio Connecting to a Computer for VGA Video Connecting to a Computer for HDMI Video and Audio Connecting to a Computer for USB Mouse Control Connecting to a Computer for Sound Parent topic: Projector Connections Connecting to a Computer for USB Video and Audio If your computer meets the system requirements, you can send video and audio output to the projector through the computer's USB port (preferably USB 2.0). Connect the projector to your computer using a USB cable. Note: An HDMI connection is recommended for projecting content requiring high bandwidth. 1. Turn on your computer. 2. Connect the cable to your projector's USB-B port. 3. Connect the other end to any available USB port on your computer. 4. Do one of the following: Windows 8.x: Click EPSON_PJ_UD in the upper right-corner, then select Run EMP_UDSE.EXE in the dialog box that appears to install the Epson USB Display software. Windows 7/Windows Vista: Select Run EMP_UDSE.EXE in the dialog box that appears to install the Epson USB Display software. Windows XP: Wait as messages appear on your computer screen and the projector installs the Epson USB Display software on your computer. 26
27 OS X: The USB Display setup folder appears on your screen. Select USB Display Installer and follow the on-screen instructions to install the Epson USB Display software. Follow any on-screen instructions. You need to install this software only the first time you connect the projector to the computer. Note: If you are using Windows XP and you see a message asking if you want to restart your computer, select No. The projector displays the image from your computer's desktop and outputs sound, if your presentation contains audio. Parent topic: Connecting to Computer Sources Related references Projector Setup Settings - Extended Menu USB Display System Requirements Connecting to a Computer for VGA Video You can connect the projector to your computer using a VGA computer cable. Note: To connect a Mac that includes only a Mini DisplayPort, Thunderbolt port, or Mini-DVI port for video output, you need to obtain an adapter that allows you to connect to the projector's VGA video port. Contact Apple for compatible adapter options. 1. If necessary, disconnect your computer's monitor cable. 2. Connect the VGA computer cable to your computer's monitor port. 3. Connect the other end to a Computer port on the projector. 4. Tighten the screws on the VGA connector. Parent topic: Connecting to Computer Sources 27
28 Connecting to a Computer for HDMI Video and Audio If your computer has an HDMI port, you can connect it to the projector using an optional HDMI cable. Note: To connect a Mac that includes only a Mini DisplayPort, Thunderbolt port, or Mini-DVI port for video output, you need to obtain an adapter that allows you to connect to the projector's HDMI port. Contact Apple for compatible adapter options. Older Mac computers (2009 and earlier) may not support audio through the HDMI port. 1. Connect the HDMI cable to your computer's HDMI output port. 2. Connect the other end to one of the projector's HDMI ports. Note: The projector converts the digital audio signal sent from your computer into a mono analog signal for the internal speaker or a stereo analog signal if you are connecting to external speakers. Parent topic: Connecting to Computer Sources Connecting to a Computer for USB Mouse Control If you connected your computer to a Computer, USB-B, or HDMI port on the projector, you can set up the remote control to act as a wireless mouse. This lets you control projection at a distance from your computer. To do this, connect the projector to your computer using a USB cable, if it is not connected already. 1. Connect the USB cable to your projector's USB-B port. 2. Connect the other end to any available USB port on your computer. 28
29 3. If necessary, configure your computer to work with an external USB mouse. See your computer documentation for details. Parent topic: Connecting to Computer Sources Related tasks Using the Remote Control as a Wireless Mouse Connecting to a Computer for Sound If your computer presentation includes sound and you did not connect it to the projector's USB-B or HDMI port, you can still play sound through the projector's speaker system. Just connect an optional 3.5 mm stereo mini-jack audio cable as described here. 1. Connect the audio cable to your laptop's headphone or audio-out jack, or your desktop's speaker or audio-out port. 2. Connect the other end to the Audio port that corresponds to the Computer port you are using. Parent topic: Connecting to Computer Sources Connecting to Video Sources Follow the instructions in these sections to connect video devices to the projector. Connecting to an HDMI Video Source Connecting to an MHL-Compatible Device Connecting to a Component-to-VGA Video Source Connecting to a Composite Video Source Connecting to a Video Source for Sound Parent topic: Projector Connections Connecting to an HDMI Video Source If your video source has an HDMI port, you can connect it to the projector using an optional HDMI cable. The HDMI connection provides the best image quality. 1. Connect the HDMI cable to your video source's HDMI output port. 29
30 2. Connect the other end to one of the projector's HDMI ports. Note: The projector converts the digital audio signal sent from your video source into a mono analog signal for the internal speaker or a stereo analog signal if you are connecting to external speakers. Parent topic: Connecting to Video Sources Connecting to an MHL-Compatible Device If you have an MHL-compatible smartphone or tablet, you can connect it to the projector using either an MHL cable or an HDMI cable with a device-compatible MHL adapter. If you have a device with a built-in MHL connector, plug it directly into the HDMI 1/MHL port. Note: Some connected devices may not charge when using an MHL adapter. 1. Connect the MHL cable or adapter to your device's Micro-USB port. 2. If you are using an MHL adapter, connect it to an MHL-compatible HDMI cable. 3. Connect the other end of the cable to the projector's HDMI 1/MHL port. Note: The projector converts the digital audio signal sent from your video source into a mono analog signal for the internal speaker or a stereo analog signal if you are connecting to external speakers. Parent topic: Connecting to Video Sources 30
31 Connecting to a Component-to-VGA Video Source If your video source has component video ports, you can connect it to the projector using an optional component-to-vga video cable. Depending on your component ports, you may need to use an adapter cable along with a component video cable. 1. Connect the component connectors to your video source's color-coded component video output ports, usually labeled Y, Pb, Pr or Y, Cb, Cr. If you are using an adapter, connect these connectors to your component video cable. 2. Connect the VGA connector to a Computer port on the projector. 3. Tighten the screws on the VGA connector. If your image colors appear incorrect, you may need to change the Input Signal setting in the projector's Signal menu. Parent topic: Connecting to Video Sources Related references Input Signal Settings - Signal Menu Optional Equipment and Replacement Parts Connecting to a Composite Video Source If your video source has a composite video port, you can connect it to the projector using an optional RCA-style video or A/V cable. 1. Connect the cable with the yellow connector to your video source's yellow video output port. 2. Connect the other end to the projector's Video port. 31
32 Parent topic: Connecting to Video Sources Connecting to a Video Source for Sound You can play sound through the projector's speaker system if your video source has audio output ports. If you are projecting video using a Computer port, connect the projector to the video source using an optional stereo mini-jack audio cable or an RCA audio cable. If you are projecting video using the Video port, connect the projector to the video source using an RCA audio cable. Note: If you connected your video source to the projector using an HDMI cable, the audio signal is transferred with the video signal; you do not need an additional cable for sound. 1. Connect the audio cable to your video source's audio-out ports. 2. Do one of the following: Connect the other end of the cable to the projector's Audio port that corresponds to the Computer port you are using for video. Connect the red and white plugs on the other end of the cable to the projector's L-Audio-R ports. Parent topic: Connecting to Video Sources Related references Projector Setup Settings - Extended Menu Connecting to an External Computer Monitor If you connected the projector to a computer using a Computer port, you can also connect an external monitor to the projector. This lets you see your presentation on the external monitor even when the projected image is not visible. If you want to output images to an external monitor when the projector is turned off, you need to select Communication On as the Standby Mode setting and Always On as the A/V Output setting in the projector's menu system. 32
33 Note: Monitors that use a refresh rate less than 60 Hz may not be able to display images correctly. 1. Make sure your computer is connected to the projector's Computer port. 2. Connect the external monitor's cable to your projector's Monitor Out port. Parent topic: Projector Connections Connecting to External Speakers To enhance the sound from your presentation, you can connect the projector to external self-powered speakers. You can control the volume using the projector's remote control. You can also connect the projector to an amplifier with speakers. If you want to output audio from the external speakers when the projector is turned off, you need to select Communication On for the Standby Mode setting and Always On for the A/V Output setting in the projector's Extended menu. Note: The projector's built-in speaker system is disabled when you connect external speakers. 1. Make sure your computer or video source is connected to the projector with both audio and video cables as necessary. 2. Locate the appropriate cable to connect your external speakers, such as a stereo mini-jack-to-pinjack cable, or another type of cable or adapter. 3. Connect one end of the cable to your external speakers as necessary. 4. Connect the stereo mini-jack end of the cable to your projector's Audio Out port. 33
34 Parent topic: Projector Connections Connecting to External USB Devices USB Device Projection Follow the instructions in these sections to connect external USB devices to the projector. USB Device Projection Connecting a USB Device or Camera to the Projector Selecting the Connected USB Source Disconnecting a USB Device or Camera From the Projector Parent topic: Projector Connections You can project images and other content without using a computer or video device by connecting any of these devices to your projector: USB flash drive Digital camera or smartphone USB hard drive Multimedia storage viewer USB memory card reader Note: Digital cameras or smartphones must be USB-mounted devices, not TWAIN-compliant devices, and must be USB Mass Storage Class-compliant. Note: USB hard drives must meet these requirements: USB Mass Storage Class-compliant (not all USB Mass Storage Class devices are supported) Formatted in FAT or FAT32 Self-powered by their own AC power supplies (bus-powered hard drives are not recommended) Avoid using hard drives with multiple partitions You can also use the EasyMP PC Free feature to create your own slide shows containing converted PowerPoint files and image files, and project them from a connected USB device or memory card reader. Parent topic: Connecting to External USB Devices 34
35 Related topics Projecting a PC Free Presentation Connecting a USB Device or Camera to the Projector You can connect your USB device or camera to the projector's USB-A port and use it to project images and other content. 1. If your USB device came with a power adapter, plug the device into an electrical outlet. 2. Connect the USB cable (or USB flash drive or USB memory card reader) to the projector's USB-A port shown here. Note: Do not connect a USB hub or a USB cable longer than 10 feet (3 m), or the device may not operate correctly. 3. Connect the other end of the cable (if applicable) to your device. Parent topic: Connecting to External USB Devices Related topics Projecting a PC Free Presentation Selecting the Connected USB Source You can switch the projector's display to the source you connected to the USB-A port. 1. Make sure the connected USB source is turned on, if necessary. 2. Press the USB button on the remote control. 3. Press the button again to cycle through other USB sources, if available. Parent topic: Connecting to External USB Devices Disconnecting a USB Device or Camera From the Projector When you finish presenting with a connected USB device or camera, you must prepare to disconnect the device from the projector. 1. If the device has a power button, turn off and unplug the device. 35
36 2. Disconnect the USB device or camera from the projector. Parent topic: Connecting to External USB Devices Connecting to a Document Camera You can connect a document camera to your projector to project images viewed by the camera. Depending on your Epson document camera model, do one of the following to connect the document camera to your projector: For the Epson DC-06 document camera, locate the USB cable that came with the camera and connect it to the to the projector's USB-A port and to the document camera's USB Type B port. For the Epson DC-11 document camera, connect it to the projector's Computer or Video port and to the corresponding port on the document camera. See the document camera manual for details. For the Epson DC-12 document camera, connect it to the projector's HDMI, Computer, or Video port and to the corresponding port on the document camera. See the document camera manual for details. For the Epson DC-20 document camera, connect it to the projector's HDMI, Computer, or Video port and to the corresponding port on the document camera. See the document camera manual for details. Note: For additional features supported by software, connect your document camera to your computer instead of the projector. See the document camera manual for details. Parent topic: Projector Connections Related references Optional Equipment and Replacement Parts Installing Batteries in the Remote Control The remote control uses the two AA batteries that came with the projector. Caution: Use only the type of batteries specified in this manual. Do not install batteries of different types, or mix new and old batteries. 36
37 1. Open the battery cover. 2. Insert the batteries with the + and ends facing as shown. 37
38 3. Close the battery cover and press it down until it clicks into place. Warning: Dispose of used batteries according to local regulations. Do not expose batteries to heat or flame. Keep batteries out of the reach of children; they are choking hazards and are very dangerous if swallowed. Parent topic: Setting Up the Projector Opening the Lens Cover 1. To open the projector's lens cover, slide the A/V Mute slide lever until it clicks into the open position. 2. To cover the lens or temporarily turn off the projected picture and sound, slide the A/V Mute slide cover closed. 38
39 Parent topic: Setting Up the Projector 39
40 Using the Projector on a Network Follow the instructions in these sections to set up your projector for use on a network. Wired Network Projection Wireless Network Projection Wireless Network Projection from a Mobile Device (Screen Mirroring) Setting Up Projector Network Alerts Setting Up Monitoring Using SNMP Controlling a Networked Projector Using a Web Browser Crestron RoomView Support Wired Network Projection You can send images to your projector through a wired network. To do this, you connect the projector to your network, and then set up your projector and computer for network projection. After connecting and setting up the projector as described here, install the network software from the Epson Projector Software CD or download the software as necessary. Use the following software and documentation to set up, control, and monitor network projection: EasyMP Network Projection software sets up your computer for network projection. See the EasyMP Network Projection Operation Guide for instructions. EasyMP Monitor software (Windows only) lets you monitor and control your projector through the network. You can download the latest software and documentation from the Epson web site. Go to epson.com/support (U.S.) or epson.ca/support (Canada) and select your projector. EasyMP Multi PC Projection software allows you to hold interactive meetings by projecting the computer screens of users over a network. See the EasyMP Multi PC Projection Operation Guide for instructions. EasyMP Network Updater software (Windows only) allows you to update firmware for a projector over a wired LAN. See the EasyMP Network Updater Operation Guide for instructions. You can download the latest software and documentation from the Epson web site. Go to epson.com/support (U.S.) or epson.ca/support (Canada) and select your projector. Note: If your projector is connected via a LAN cable to a network that includes a wireless access point, you can connect to the projector wirelessly through the access point using the EasyMP Network Projection software. 40
41 Connecting to a Wired Network Selecting Wired Network Settings Parent topic: Using the Projector on a Network Connecting to a Wired Network To connect the projector to a wired local area network (LAN), use a 100Base-TX or 10Base-T network cable. To ensure proper data transmission, use a Category 5 shielded cable or better. 1. Connect one end of the network cable to your network hub, switch, or router. 2. Connect the other end of the cable to the projector's LAN port. Parent topic: Wired Network Projection Selecting Wired Network Settings Before you can project from computers on your network, you must select the network settings for the projector using its menu system. Note: Make sure you already connected the projector to your wired network using the LAN port. 1. Turn on the projector. 2. Press the Menu button. 41
42 3. Select the Network menu and press Enter. 4. Select Network Configuration and press Enter. 5. Select the Basic menu and press Enter. 6. Select the following basic options as necessary: Projector Name lets you enter a name up to 16 alphanumeric characters long to identify the projector over the network. 42
43 PJLink Password lets you enter a password up to 32 alphanumeric characters long for using the PJLink protocol for projector control. Web Control Password lets you enter a password up to 8 alphanumeric characters long for accessing the projector over the web. (Default user name is EPSONWEB; default password is admin.) Projector Keyword lets you turn on a security password to prevent access to the projector by anyone not in the room with it. You must enter a displayed, randomized keyword from a computer using the EasyMP Network Projection software to access the projector. Note: Use the displayed keyboard to enter the name, passwords and keyword. Press the arrow buttons on the remote control to highlight characters and press Enter to select them. 7. Select the Wired LAN menu and press Enter. 8. If necessary, select IP Settings and press Enter. 9. Select your IP Settings as necessary: If your network assigns addresses automatically, turn on the DHCP setting. If you must set addresses manually, turn off DHCP and enter the projector's IP Address, Subnet Mask, and Gateway Address as needed. Note: To highlight the numbers you want from the displayed keyboard, press the arrow buttons on the remote control. To select a highlighted number, press Enter. 43
44 10. To prevent display of the IP address on the standby screen, turn off IP Address Display. 11. When you finish selecting settings, select Complete and follow the on-screen instructions to save your settings and exit the menus. Parent topic: Wired Network Projection Wireless Network Projection You can send images to your projector through a wireless network (PowerLite 1970W/1975W/1985WU). To do this, you must install the Epson b/g/n wireless LAN module, and then set up your projector and computer for wireless projection. Note: The wireless LAN module is not included with your projector. Note: If your projector is connected via a LAN cable to a network that includes a wireless access point, you can connect to the projector wirelessly using the EasyMP Network Projection software. There are two ways to connect the projector to your wireless network: Using the optional Quick Wireless Connection USB Key (Windows only) Configuring the connection manually using the projector's Network menus After installing the module and setting up the projector, install the network software from the Epson Projector Software CD or download the software, as necessary. Use the following software and documentation to set up, control, and monitor wireless projection: EasyMP Network Projection software sets up your computer for wireless network projection. See the EasyMP Network Projection Operation Guide for instructions. EasyMP Monitor software (Windows only) lets you monitor and control your projector through the network. You can download the latest software and documentation from the Epson web site. Go to epson.com/support (U.S.) or epson.ca/support (Canada) and select your projector. EasyMP Multi PC Projection software allows you to hold interactive meetings by projecting the computer screens of users over a network. See the EasyMP Multi PC Projection Operation Guide for instructions. Projection from ios or Android devices with the wireless LAN module and free Epson iprojection app; visit epson.com/projectorapp (U.S.) or epson.ca/projectorapp (Canada) for more information. Installing the Wireless LAN Module Using Quick Wireless Connection (Windows Only) Selecting Wireless Network Settings Manually 44
45 Searching for a Wireless Network Selecting Wireless Network Settings in Windows Selecting Wireless Network Settings in OS X Setting Up Wireless Network Security Parent topic: Using the Projector on a Network Related references Optional Equipment and Replacement Parts Installing the Wireless LAN Module To use the projector over a wireless network, install the optional Epson b/g/n wireless LAN module (PowerLite 1970W/1975W/1985WU). Do not install any other type of wireless LAN module. Caution: Never remove the module while its indicator light is green or flashing, or while you are projecting wirelessly. You may damage the module or lose data. 1. Turn off the projector and unplug the power cord. 2. Slide the air filter cover latch and open the air filter cover. 45
46 3. Remove the screw securing the wireless LAN module stopper, then remove the stopper. 4. Insert the wireless LAN module into the port. 46
47 5. Replace the wireless LAN module stopper and secure it using the screw you removed. 6. Close the air filter cover. 7. Plug in and turn on the projector. Parent topic: Wireless Network Projection Related references Optional Equipment and Replacement Parts Using Quick Wireless Connection (Windows Only) You can use the Quick Wireless Connection USB Key to quickly connect the projector to a Windows computer wirelessly. Then you can project your presentation and remove the key when you are done. Note: The Quick Wireless Connection USB Key is not included with your projector. 1. Turn on the projector. 2. Connect the USB key to the projector's USB-A port. You see a projected message that the network information update is complete. 3. Remove the USB key. 4. Connect the USB key to a USB port on your computer or laptop. Note: In Windows Vista, if you see the AutoPlay window, select Run LaunchU3.exe, then select Allow on the next screen. 47
48 5. Follow the on-screen instructions to install the Quick Wireless Connection driver. Note: If you see a Windows Firewall message, click Yes to disable the firewall. After a few minutes, your computer image is displayed by the projector. If it does not appear, press the LAN button on your remote control or restart your computer. 6. Run your presentation as necessary. 7. When you finish projecting wirelessly, select the Safely Remove Hardware option in the Windows taskbar, then remove the USB key from your computer. Note: You may need to restart your computer to reactivate your wireless LAN connection. Parent topic: Wireless Network Projection Related references Optional Equipment and Replacement Parts Selecting Wireless Network Settings Manually Before you can project from your wireless network, you must select the network settings for the projector using its menu system. 1. Turn on the projector. 2. Press the Menu button. 3. Select the Network menu and press Enter. 48
49 4. Set the Wireless Mode setting to Wireless LAN On and press Enter. 5. Select Network Configuration and press Enter. 6. Select the Basic menu and press Enter. 7. Select the following basic options as necessary: Projector Name lets you enter a name up to 16 alphanumeric characters long to identify the projector over the network. PJLink Password lets you enter a password up to 32 alphanumeric characters long for using the PJLink protocol for projector control. Web Control Password lets you enter a password up to 8 alphanumeric characters long for accessing the projector over the web. (Default user name is EPSONWEB; default password is admin.) Projector Keyword lets you turn on a security password to prevent access to the projector by anyone not in the room with it. You must enter a displayed, randomized keyword from a computer using the EasyMP Network Projection software to access the projector. Note: Use the displayed keyboard to enter the name, passwords and keyword. Press the arrow buttons on the remote control to highlight characters and press Enter to select them. 49
50 8. Select the Wireless LAN menu and press Enter. 9. Select the settings on the Wireless LAN menu as necessary for your network. 10. When you finish selecting settings, select Complete and follow the on-screen instructions to save your settings and exit the menus. After you complete the wireless settings for your projector, you need to select the wireless network on your computer. Wireless LAN Menu Settings Parent topic: Wireless Network Projection Wireless LAN Menu Settings Setting Options Description Connection Mode Quick Selects the type of wireless Advanced connection: Quick: lets you quickly connect to one computer or use the optional Quick Wireless Connection USB key to connect Advanced: lets you connect to multiple computers via a wireless network access point 50
PowerLite 1930/1940W/1945W/1950/1955/1960/1965 User's Guide
 PowerLite 1930/1940W/1945W/1950/1955/1960/1965 User's Guide Contents PowerLite 1930/1940W/1945W/1950/1955/1960/1965 User's Guide... 9 Introduction to Your Projector... 10 Projector Features... 10 Product
PowerLite 1930/1940W/1945W/1950/1955/1960/1965 User's Guide Contents PowerLite 1930/1940W/1945W/1950/1955/1960/1965 User's Guide... 9 Introduction to Your Projector... 10 Projector Features... 10 Product
PowerLite 1830/1915/1925W Projector User's Guide
 PowerLite 1830/1915/1925W Projector User's Guide Contents Introduction to Your Projector... 9 Projector Features... 9 Product Box Contents... 10 Additional Components... 11 Optional Equipment and Replacement
PowerLite 1830/1915/1925W Projector User's Guide Contents Introduction to Your Projector... 9 Projector Features... 9 Product Box Contents... 10 Additional Components... 11 Optional Equipment and Replacement
PowerLite 1850W/1870/1880 User's Guide
 PowerLite 1850W/1870/1880 User's Guide Contents Introduction to Your Projector... 9 Projector Features... 9 Product Box Contents... 10 Additional Components... 12 Optional Equipment and Replacement Parts...
PowerLite 1850W/1870/1880 User's Guide Contents Introduction to Your Projector... 9 Projector Features... 9 Product Box Contents... 10 Additional Components... 12 Optional Equipment and Replacement Parts...
EX7230 Pro/EX7235 Pro User's Guide
 EX7230 Pro/EX7235 Pro User's Guide Contents EX7230 Pro/EX7235 Pro User's Guide... 9 Introduction to Your Projector... 10 Projector Features... 10 Product Box Contents... 11 Additional Components... 12
EX7230 Pro/EX7235 Pro User's Guide Contents EX7230 Pro/EX7235 Pro User's Guide... 9 Introduction to Your Projector... 10 Projector Features... 10 Product Box Contents... 11 Additional Components... 12
PowerLite 92/93/95/96W/905/915W/1835 User's Guide
 PowerLite 92/93/95/96W/905/915W/1835 User's Guide Contents Introduction to Your Projector... 9 Projector Features... 9 Product Box Contents... 10 Additional Components... 12 Optional Equipment and Replacement
PowerLite 92/93/95/96W/905/915W/1835 User's Guide Contents Introduction to Your Projector... 9 Projector Features... 9 Product Box Contents... 10 Additional Components... 12 Optional Equipment and Replacement
PowerLite D6150/D6155W/D6250 User's Guide
 PowerLite D6150/D6155W/D6250 User's Guide Contents Introduction to Your Projector... 9 Projector Features... 9 Product Box Contents... 10 Additional Components... 12 Optional Equipment and Replacement
PowerLite D6150/D6155W/D6250 User's Guide Contents Introduction to Your Projector... 9 Projector Features... 9 Product Box Contents... 10 Additional Components... 12 Optional Equipment and Replacement
PowerLite 1751/1761W/1771W/1776W User's Guide
 PowerLite 1751/1761W/1771W/1776W User's Guide Contents Introduction to Your Projector... 9 Projector Features... 9 Product Box Contents... 10 Additional Components... 12 Optional Equipment and Replacement
PowerLite 1751/1761W/1771W/1776W User's Guide Contents Introduction to Your Projector... 9 Projector Features... 9 Product Box Contents... 10 Additional Components... 12 Optional Equipment and Replacement
EX3220/EX5220/EX5230/EX6220/EX7220/ VS230/VS330/VS335W User's Guide
 EX3220/EX5220/EX5230/EX6220/EX7220/ VS230/VS330/VS335W User's Guide Contents EX3220/EX5220/EX5230/EX6220/EX7220/ VS230/VS330/VS335W User's Guide... 9 Introduction to Your Projector... 10 Projector Features...
EX3220/EX5220/EX5230/EX6220/EX7220/ VS230/VS330/VS335W User's Guide Contents EX3220/EX5220/EX5230/EX6220/EX7220/ VS230/VS330/VS335W User's Guide... 9 Introduction to Your Projector... 10 Projector Features...
Gold Edition PowerLite Home Cinema 707 User's Guide
 Gold Edition PowerLite Home Cinema 707 User's Guide Contents Introduction to Your Projector... 9 Projector Features... 9 Product Box Contents... 10 Additional Components... 11 Optional Equipment and Replacement
Gold Edition PowerLite Home Cinema 707 User's Guide Contents Introduction to Your Projector... 9 Projector Features... 9 Product Box Contents... 10 Additional Components... 11 Optional Equipment and Replacement
EX3220/EX5220/EX5230/EX6220/EX7220/ VS230/VS330/VS335W User's Guide
 EX3220/EX5220/EX5230/EX6220/EX7220/ VS230/VS330/VS335W User's Guide Contents EX3220/EX5220/EX5230/EX6220/EX7220/ VS230/VS330/VS335W User's Guide... 9 Introduction to Your Projector... 10 Projector Features...
EX3220/EX5220/EX5230/EX6220/EX7220/ VS230/VS330/VS335W User's Guide Contents EX3220/EX5220/EX5230/EX6220/EX7220/ VS230/VS330/VS335W User's Guide... 9 Introduction to Your Projector... 10 Projector Features...
PowerLite 420/425W/430/435W User's Guide
 PowerLite 420/425W/430/435W User's Guide Contents Introduction to Your Projector... 9 Projector Features... 9 Product Box Contents... 10 Additional Components... 12 Optional Equipment and Replacement
PowerLite 420/425W/430/435W User's Guide Contents Introduction to Your Projector... 9 Projector Features... 9 Product Box Contents... 10 Additional Components... 12 Optional Equipment and Replacement
PowerLite S18+/W15+/W18+/X24+ User's Guide
 PowerLite S18+/W15+/W18+/X24+ User's Guide Contents PowerLite S18+/W15+/W18+/X24+ User's Guide... 9 Introduction to Your Projector... 10 Projector Features... 10 Product Box Contents... 11 Additional
PowerLite S18+/W15+/W18+/X24+ User's Guide Contents PowerLite S18+/W15+/W18+/X24+ User's Guide... 9 Introduction to Your Projector... 10 Projector Features... 10 Product Box Contents... 11 Additional
BrightLink 575Wi/585Wi/595Wi User's Guide
 BrightLink 575Wi/585Wi/595Wi User's Guide Contents BrightLink 575Wi/585Wi/595Wi User's Guide... 11 Introduction to Your Projector... 12 Projector Features... 12 Product Box Contents... 14 Additional Components...
BrightLink 575Wi/585Wi/595Wi User's Guide Contents BrightLink 575Wi/585Wi/595Wi User's Guide... 11 Introduction to Your Projector... 12 Projector Features... 12 Product Box Contents... 14 Additional Components...
BrightLink 575Wi/585Wi/595Wi User's Guide
 BrightLink 575Wi/585Wi/595Wi User's Guide Contents BrightLink 575Wi/585Wi/595Wi User's Guide... 11 Introduction to Your Projector... 12 Projector Features... 12 Product Box Contents... 14 Additional Components...
BrightLink 575Wi/585Wi/595Wi User's Guide Contents BrightLink 575Wi/585Wi/595Wi User's Guide... 11 Introduction to Your Projector... 12 Projector Features... 12 Product Box Contents... 14 Additional Components...
BrightLink Pro 1420Wi/1430Wi User's Guide
 BrightLink Pro 1420Wi/1430Wi User's Guide Contents BrightLink Pro 1420Wi/1430Wi User's Guide... 13 Introduction to Your Projector... 14 Projector Features... 14 Product Box Contents... 16 Additional Components...
BrightLink Pro 1420Wi/1430Wi User's Guide Contents BrightLink Pro 1420Wi/1430Wi User's Guide... 13 Introduction to Your Projector... 14 Projector Features... 14 Product Box Contents... 16 Additional Components...
PowerLite Home Cinema 5030UB/5030UBe User's Guide
 PowerLite Home Cinema 5030UB/5030UBe User's Guide Contents PowerLite Home Cinema 5030UB/5030UBe User's Guide... 9 Introduction to Your Projector... 10 Projector Features... 10 Product Box Contents...
PowerLite Home Cinema 5030UB/5030UBe User's Guide Contents PowerLite Home Cinema 5030UB/5030UBe User's Guide... 9 Introduction to Your Projector... 10 Projector Features... 10 Product Box Contents...
Quick Reference. PowerLite. Pro G5150NL/G5350NL/G5200WNL
 PowerLite Pro G5150NL/G5350NL/G5200WNL Quick Reference This Quick Reference card gives brief instructions on connecting your PowerLite projector and using common features. For details, install and view
PowerLite Pro G5150NL/G5350NL/G5200WNL Quick Reference This Quick Reference card gives brief instructions on connecting your PowerLite projector and using common features. For details, install and view
VS200/EX3200/EX5200/EX7200 Multimedia Projector. User s Guide
 VS200/EX3200/EX5200/EX7200 Multimedia Projector User s Guide Important Safety Information WARNING: Never look into the projector lens when the lamp is turned on; the bright light can damage your eyes.
VS200/EX3200/EX5200/EX7200 Multimedia Projector User s Guide Important Safety Information WARNING: Never look into the projector lens when the lamp is turned on; the bright light can damage your eyes.
PowerLite S5 Series/77c Multimedia Projector
 PowerLite S5 Series/77c Multimedia Projector User s Guide Important Safety Information WARNING: Never look into the projector lens when the lamp is turned on; the bright light can damage your eyes. Never
PowerLite S5 Series/77c Multimedia Projector User s Guide Important Safety Information WARNING: Never look into the projector lens when the lamp is turned on; the bright light can damage your eyes. Never
EX31/EX51/EX71 Multimedia Projector. User s Guide
 EX31/EX51/EX71 Multimedia Projector User s Guide Important Safety Information WARNING: Never look into the projector lens when the lamp is turned on; the bright light can damage your eyes. Never let children
EX31/EX51/EX71 Multimedia Projector User s Guide Important Safety Information WARNING: Never look into the projector lens when the lamp is turned on; the bright light can damage your eyes. Never let children
PowerLite 822p/83c Multimedia Projector
 PowerLite 822p/83c Multimedia Projector User s Guide Important Safety Information WARNING: Never look into the projector lens when the lamp is turned on; the bright light can damage your eyes. Never let
PowerLite 822p/83c Multimedia Projector User s Guide Important Safety Information WARNING: Never look into the projector lens when the lamp is turned on; the bright light can damage your eyes. Never let
BrightLink 455Wi Interactive Projector. User s Guide
 TM BrightLink 455Wi Interactive Projector User s Guide Important Safety Information WARNING: Never look into the projector lens when the lamp is turned on; the bright light can damage your eyes. Never
TM BrightLink 455Wi Interactive Projector User s Guide Important Safety Information WARNING: Never look into the projector lens when the lamp is turned on; the bright light can damage your eyes. Never
PowerLite 84 Multimedia Projector. User s Guide
 PowerLite 84 Multimedia Projector User s Guide Important Safety Information WARNING: Never look into the projector lens when the lamp is turned on; the bright light can damage your eyes. Never let children
PowerLite 84 Multimedia Projector User s Guide Important Safety Information WARNING: Never look into the projector lens when the lamp is turned on; the bright light can damage your eyes. Never let children
PowerLite Pro Z8150NL/Z8250NL/Z8255NL/ Z8350WNL/Z8450WUNL/Z8455WUNL User s Guide
 PowerLite Pro Z8150NL/Z8250NL/Z8255NL/ Z8350WNL/Z8450WUNL/Z8455WUNL User s Guide 2 Notations Used in This Guide Safety indications The documentation and the projector use graphical symbols to show how
PowerLite Pro Z8150NL/Z8250NL/Z8255NL/ Z8350WNL/Z8450WUNL/Z8455WUNL User s Guide 2 Notations Used in This Guide Safety indications The documentation and the projector use graphical symbols to show how
How To Use An Easymp Network Projector On A Computer Or Network Projection On A Network Or Network On A Pc Or Mac Or Ipnet On A Laptop Or Ipro Or Ipo On A Powerbook On A Microsoft Computer On A Mini
 EasyMP Network Projection Operation Guide Contents 2 Before Use Functions of EasyMP Network Projection....................... 5 Sharing the Projector....................................................
EasyMP Network Projection Operation Guide Contents 2 Before Use Functions of EasyMP Network Projection....................... 5 Sharing the Projector....................................................
PowerLite 85/825/826W Multimedia Projector
 PowerLite 85/825/826W Multimedia Projector User s Guide Important Safety Information WARNING: Never look into the projector lens when the lamp is turned on; the bright light can damage your eyes. Never
PowerLite 85/825/826W Multimedia Projector User s Guide Important Safety Information WARNING: Never look into the projector lens when the lamp is turned on; the bright light can damage your eyes. Never
HP Advanced Wireless Docking Station. User Guide
 HP Advanced Wireless Docking Station User Guide Copyright 2014, 2015 Hewlett-Packard Development Company, L.P. Intel is a trademark of Intel Corporation in the U.S. and other countries. Windows and Windows
HP Advanced Wireless Docking Station User Guide Copyright 2014, 2015 Hewlett-Packard Development Company, L.P. Intel is a trademark of Intel Corporation in the U.S. and other countries. Windows and Windows
EX30/EX50/EX70 Multimedia Projector. User s Guide
 EX30/EX50/EX70 Multimedia Projector User s Guide Important Safety Information WARNING: Never look into the projector lens when the lamp is turned on; the bright light can damage your eyes. Never let children
EX30/EX50/EX70 Multimedia Projector User s Guide Important Safety Information WARNING: Never look into the projector lens when the lamp is turned on; the bright light can damage your eyes. Never let children
PowerLite 1825 Multimedia Projector. User s Guide
 PowerLite 1825 Multimedia Projector User s Guide Important Safety Information WARNING: Never look into the projector lens when the lamp is turned on; the bright light can damage your eyes. Never let children
PowerLite 1825 Multimedia Projector User s Guide Important Safety Information WARNING: Never look into the projector lens when the lamp is turned on; the bright light can damage your eyes. Never let children
EasyMP Multi PC Projection Operation Guide
 EasyMP Multi PC Projection Operation Guide Contents Introduction to EasyMP Multi PC Projection... 7 EasyMP Multi PC Projection Features... 7 Connection to Various Devices... 7 Four-Panel Display... 8
EasyMP Multi PC Projection Operation Guide Contents Introduction to EasyMP Multi PC Projection... 7 EasyMP Multi PC Projection Features... 7 Connection to Various Devices... 7 Four-Panel Display... 8
How To Use An Easymp Network Projection Software On A Projector On A Computer Or Computer
 EasyMP Network Projection Operation Guide Contents 2 Before Use Functions of EasyMP Network Projection....................... 5 Sharing the Projector....................................................
EasyMP Network Projection Operation Guide Contents 2 Before Use Functions of EasyMP Network Projection....................... 5 Sharing the Projector....................................................
Connect and Project: Using a Video Projector in the Classroom
 Connect and Project: Using a Video Projector in the Classroom Apple and Dell Laptops User Guide Training Module Version Date: 7/2008 1 Connect and Project: Using a Video Projector in the Classroom Video
Connect and Project: Using a Video Projector in the Classroom Apple and Dell Laptops User Guide Training Module Version Date: 7/2008 1 Connect and Project: Using a Video Projector in the Classroom Video
PowerLite Pro Z8150NL/Z8250NL/Z8255NL/ Z8350WNL/Z8450WUNL/Z8455WUNL User s Guide
 PowerLite Pro Z8150NL/Z8250NL/Z8255NL/ Z8350WNL/Z8450WUNL/Z8455WUNL User s Guide 2 Notations Used in This Guide Safety indications The documentation and the projector use graphical symbols to show how
PowerLite Pro Z8150NL/Z8250NL/Z8255NL/ Z8350WNL/Z8450WUNL/Z8455WUNL User s Guide 2 Notations Used in This Guide Safety indications The documentation and the projector use graphical symbols to show how
Network Projector Operation Guide
 Network Projector Operation Guide Table of contents Preparation...3 Connecting the projector with your computer...3 Wired connection... 3 Wireless connection (for selective models)... 4 QPresenter...7
Network Projector Operation Guide Table of contents Preparation...3 Connecting the projector with your computer...3 Wired connection... 3 Wireless connection (for selective models)... 4 QPresenter...7
MAINTENANCE & TROUBLESHOOTING
 MAINTENANCE & TROUBLESHOOTING This section describes how to: clean the lens replace the projection lamp replace the batteries in the remote use the security lock feature troubleshoot the projector Cleaning
MAINTENANCE & TROUBLESHOOTING This section describes how to: clean the lens replace the projection lamp replace the batteries in the remote use the security lock feature troubleshoot the projector Cleaning
Wireless Internet Camera
 Wireless Internet Camera Wireless G Mobile USB 2.0 Adapter with 3G Video Minimum System Requirements PC with: Windows XP/2000 1GHz processor Memory Size: 512MB 100MB of available hard drive space and a
Wireless Internet Camera Wireless G Mobile USB 2.0 Adapter with 3G Video Minimum System Requirements PC with: Windows XP/2000 1GHz processor Memory Size: 512MB 100MB of available hard drive space and a
ShareLink 200 Setup Guide
 ShareLink 00 Setup Guide This guide provides instructions for installing and connecting the Extron ShareLink 00. The ShareLink USB 00 Wireless Collaboration Gateway allows anyone to present content from
ShareLink 00 Setup Guide This guide provides instructions for installing and connecting the Extron ShareLink 00. The ShareLink USB 00 Wireless Collaboration Gateway allows anyone to present content from
MAINTENANCE & TROUBLESHOOTING
 MAINTENANCE & TROUBLESHOOTING This section describes how to: clean the lens clean the fan intake filter replace the projection lamp replace the batteries in the remote control use the Kensington lock feature
MAINTENANCE & TROUBLESHOOTING This section describes how to: clean the lens clean the fan intake filter replace the projection lamp replace the batteries in the remote control use the Kensington lock feature
EasyMP Network Projection Operation Guide
 EasyMP Network Projection Operation Guide Contents 2 Before Use Functions of EasyMP Network Projection... 5 Sharing the Projector... 5 Various Screen Transfer Functions... 5 Installing the Software...
EasyMP Network Projection Operation Guide Contents 2 Before Use Functions of EasyMP Network Projection... 5 Sharing the Projector... 5 Various Screen Transfer Functions... 5 Installing the Software...
DATA PROJECTOR XJ-A147/XJ-A247/XJ-A257 XJ-M146/XJ-M156 XJ-M246/XJ-M256. XJ-A Series. XJ-M Series. Network Function Guide
 DATA PROJECTOR EN XJ-A Series XJ-A147/XJ-A247/XJ-A257 XJ-M Series XJ-M146/XJ-M156 XJ-M246/XJ-M256 Network Function Guide In this manual, XJ-A Series and XJ-M Series refer only to the specific models listed
DATA PROJECTOR EN XJ-A Series XJ-A147/XJ-A247/XJ-A257 XJ-M Series XJ-M146/XJ-M156 XJ-M246/XJ-M256 Network Function Guide In this manual, XJ-A Series and XJ-M Series refer only to the specific models listed
Quick Start Turning on the Tablet PC for the First Time
 User s Manual DL46 Getting Started Congratulations on your purchase of a Tablet PC. The Tablet PC is a fully functional PC with built-in LAN, and wireless connectivity. With your Tablet PC you will be
User s Manual DL46 Getting Started Congratulations on your purchase of a Tablet PC. The Tablet PC is a fully functional PC with built-in LAN, and wireless connectivity. With your Tablet PC you will be
EW400. Plug and Play Projection. Native WXGA, 4000 ANSI Lumens. USB plug and play presenting. Up to 6000 hours lamp life and 70% energy saving
 EW400 Plug and Play Projection Native WXGA, 4000 ANSI Lumens USB plug and play presenting Up to 6000 hours lamp life and 70% energy saving Crestron RoomView RJ45 control and monitoring EW400 Stylish yet
EW400 Plug and Play Projection Native WXGA, 4000 ANSI Lumens USB plug and play presenting Up to 6000 hours lamp life and 70% energy saving Crestron RoomView RJ45 control and monitoring EW400 Stylish yet
Networking and Technology Tool Guide
 Networking and Technology Tool Guide For more information on Epson s environmental programs, go to eco.epson.com Epson America, Inc. Epson Canada, Ltd. www.epson.com 3840 Kilroy Airport Way, Long Beach,
Networking and Technology Tool Guide For more information on Epson s environmental programs, go to eco.epson.com Epson America, Inc. Epson Canada, Ltd. www.epson.com 3840 Kilroy Airport Way, Long Beach,
EX400. Product, Compact Projection. Native XGA, 3700 ANSI Lumens. USB plug and play presenting. Up to 6000 hours lamp life and 70% energy saving
 EX400 Product, Compact Projection Native XGA, 3700 ANSI Lumens USB plug and play presenting Up to 6000 hours lamp life and 70% energy saving Crestron RoomView RJ45 control and monitoring EX400 Stylish
EX400 Product, Compact Projection Native XGA, 3700 ANSI Lumens USB plug and play presenting Up to 6000 hours lamp life and 70% energy saving Crestron RoomView RJ45 control and monitoring EX400 Stylish
Table of Contents. Chapter1. Introduction...1. 1.1 Before Installation... 1 1.2 System Requirements... 1
 Table of Contents Chapter1. Introduction...1 1.1 Before Installation... 1 1.2 System Requirements... 1 Chapter2. IVS-110 1-Channel Internet Video Server...2 2.1 Package Content... 2 2.2 Physical Installation...
Table of Contents Chapter1. Introduction...1 1.1 Before Installation... 1 1.2 System Requirements... 1 Chapter2. IVS-110 1-Channel Internet Video Server...2 2.1 Package Content... 2 2.2 Physical Installation...
ScreenBeam Wireless Display Kit. User Manual. Solutions for the Digital Life. Model #: SBWD100KIT. Ver 1.0
 ScreenBeam Wireless Display Kit Model #: SBWD100KIT User Manual Ver 1.0 Solutions for the Digital Life Table of Contents Introduction 1 Package Contents 1 Features 2 System Requirements 2 Getting to Know
ScreenBeam Wireless Display Kit Model #: SBWD100KIT User Manual Ver 1.0 Solutions for the Digital Life Table of Contents Introduction 1 Package Contents 1 Features 2 System Requirements 2 Getting to Know
EasyMP Network Projection Operation Guide
 EasyMP Network Projection Operation Guide Contents 2 About EasyMP Network Projection Functions of EasyMP Network Projection....................... 5 Various Screen Transfer Functions.......................................
EasyMP Network Projection Operation Guide Contents 2 About EasyMP Network Projection Functions of EasyMP Network Projection....................... 5 Various Screen Transfer Functions.......................................
BrightLink Pro. Quick Reference. BrightLink Interaction. BrightLink Pro Features. 1 Turning on and Calibrating the Projector
 BrightLink Pro BrightLink Interaction Three interactive modes are available: Whiteboard mode Quick Reference This card will help you get started using your BrightLink Pro interactive projector. Use one
BrightLink Pro BrightLink Interaction Three interactive modes are available: Whiteboard mode Quick Reference This card will help you get started using your BrightLink Pro interactive projector. Use one
Technical Support. Trademarks
 Getting Started Technical Support Thank you for selecting NETGEAR products. After installing your device, locate the serial number on the label of your product and use it to register your product at https://my.netgear.com.
Getting Started Technical Support Thank you for selecting NETGEAR products. After installing your device, locate the serial number on the label of your product and use it to register your product at https://my.netgear.com.
Entry Level Installation projector M Series. Designed for conference and classrooms
 Entry Level Installation projector M Series Designed for conference and classrooms A powerhouse projector packed with essential features Essential Features for Educational Facilities Plug and Play intuitive
Entry Level Installation projector M Series Designed for conference and classrooms A powerhouse projector packed with essential features Essential Features for Educational Facilities Plug and Play intuitive
USING YOUR DMX PROFUSION
 Set Up Guide USING YOUR DMX PROFUSION io FOR 1 Connect 2 Set Up 3 Listen SIMPLE PERSONALIZED UNLIMITED ECONOMICAL LICENSED Welcome Thank you for choosing DMX to provide your Pandora listening experience
Set Up Guide USING YOUR DMX PROFUSION io FOR 1 Connect 2 Set Up 3 Listen SIMPLE PERSONALIZED UNLIMITED ECONOMICAL LICENSED Welcome Thank you for choosing DMX to provide your Pandora listening experience
Features Reference. About Unified Communication System. Before Using This Machine. Starting a Meeting. What You Can Do During the Meeting
 Features Reference About Unified Communication System Before Using This Machine Starting a Meeting What You Can Do During the Meeting Leaving a Meeting Managing Address Book Changing Network Configuration
Features Reference About Unified Communication System Before Using This Machine Starting a Meeting What You Can Do During the Meeting Leaving a Meeting Managing Address Book Changing Network Configuration
COLOR TFT LCD MONITOR. User Manual
 COLOR TFT LCD MONITOR User Manual GENERAL INFORMATION Thank you for choosing our TFT LCD(liquid crystal display) monitor. This product employs integrate circuits, low power consumption, and no radiation
COLOR TFT LCD MONITOR User Manual GENERAL INFORMATION Thank you for choosing our TFT LCD(liquid crystal display) monitor. This product employs integrate circuits, low power consumption, and no radiation
Using AORUS Notebook for the First Time
 V2.0 Congratulations on your purchase of the AORUS Notebook! This Manual will help you to get started with setting up your notebook. For more detailed information, please visit our website at http://www.aorus.com.
V2.0 Congratulations on your purchase of the AORUS Notebook! This Manual will help you to get started with setting up your notebook. For more detailed information, please visit our website at http://www.aorus.com.
Using GIGABYTE Notebook for the First Time
 Congratulations on your purchase of the GIGABYTE Notebook! This Manual will help you to get started with setting up your notebook. For more detailed information, please visit our website at http://www.gigabyte.com.
Congratulations on your purchase of the GIGABYTE Notebook! This Manual will help you to get started with setting up your notebook. For more detailed information, please visit our website at http://www.gigabyte.com.
VPL-DX15 VPL-DX11 VPL-DX10. Powerful Tabletop Projectors
 VPL-DX11 VPL-DX10 Powerful Tabletop Projectors Offering High-quality, Cost-effective Desktop Presentations the VPL-D Series of Data Projectors Packing high brightness and simple operation into a highly
VPL-DX11 VPL-DX10 Powerful Tabletop Projectors Offering High-quality, Cost-effective Desktop Presentations the VPL-D Series of Data Projectors Packing high brightness and simple operation into a highly
Overview. High Bright Networkable WXGA Projector
 High Bright Networkable WXGA Projector Overview The ViewSonic PJD7533w is a high brightness networkable WXGA DLP projector that offers bright widescreen images and advanced connectivity for large university
High Bright Networkable WXGA Projector Overview The ViewSonic PJD7533w is a high brightness networkable WXGA DLP projector that offers bright widescreen images and advanced connectivity for large university
Quick Start Guide. DVR DS-7200HWI-SH Series DVR. www.hikvision.com. First Choice For Security Professionals
 Quick Start Guide DVR DS-7300HWI-SH Series DVR DS-7200HWI-SH Series DVR NOTE: For more detailed information, refer to the User s Manual on the CD-ROM. You must use your PC or MAC to access the files. www.hikvision.com
Quick Start Guide DVR DS-7300HWI-SH Series DVR DS-7200HWI-SH Series DVR NOTE: For more detailed information, refer to the User s Manual on the CD-ROM. You must use your PC or MAC to access the files. www.hikvision.com
WXGA (1280 x 800), 3500 lumens, up to 7,000 hours lamp, HDMI, 1.49-1.79 throw ratio, wireless ViewSync
 WXGA (1280 x 800), 3500 lumens, up to 7,000 hours lamp, HDMI, 1.49-1.79 throw ratio, wireless ViewSync 3,500 Lumens Networkable WXGA DLP Projector Overview The PJD6544w, a 3500 lumens projector, is ViewSonic
WXGA (1280 x 800), 3500 lumens, up to 7,000 hours lamp, HDMI, 1.49-1.79 throw ratio, wireless ViewSync 3,500 Lumens Networkable WXGA DLP Projector Overview The PJD6544w, a 3500 lumens projector, is ViewSonic
Series. Laser air Leddura Lexinus Mensa. 70 inch. Smart innovation! When function matters.
 Leddura Lexinus Mensa Series When function matters. High quality displays suitable for all applications. Stay connected to your audience via the built-in wireless access point for a productive and collaborative
Leddura Lexinus Mensa Series When function matters. High quality displays suitable for all applications. Stay connected to your audience via the built-in wireless access point for a productive and collaborative
EasyMP Monitor Operation Guide Ver.4.40
 EasyMP Monitor Operation Guide Ver.4.40 2 Notations Used in This Guide The following table shows the symbols used in this manual, along with descriptions of what they mean. Caution q s Indicates procedures
EasyMP Monitor Operation Guide Ver.4.40 2 Notations Used in This Guide The following table shows the symbols used in this manual, along with descriptions of what they mean. Caution q s Indicates procedures
S300. Big Screen Viewing. Bright projection 2800 ANSI Lumens. SVGA resolution, 15,000:1 contrast ratio. Low ownership costs - up to 6500 hrs lamp life
 S300 Big Screen Viewing Bright projection 2800 ANSI Lumens SVGA resolution, 15,000:1 contrast ratio Low ownership costs - up to 6500 hrs lamp life Lightweight and portable, carry bag included S300 Ideal
S300 Big Screen Viewing Bright projection 2800 ANSI Lumens SVGA resolution, 15,000:1 contrast ratio Low ownership costs - up to 6500 hrs lamp life Lightweight and portable, carry bag included S300 Ideal
Using GIGABYTE Notebook for the First Time
 P34 V6.0 Congratulations on your purchase of the GIGABYTE Notebook. This manual will help you to get started with setting up your notebook. The final product configuration depends on the model at the point
P34 V6.0 Congratulations on your purchase of the GIGABYTE Notebook. This manual will help you to get started with setting up your notebook. The final product configuration depends on the model at the point
Using GIGABYTE Notebook for the First Time
 Congratulations on your purchase of the GIGABYTE Notebook. This manual will help you to get started with setting up your notebook. The final product configuration depends on the model at the point of your
Congratulations on your purchase of the GIGABYTE Notebook. This manual will help you to get started with setting up your notebook. The final product configuration depends on the model at the point of your
Contents. Section A Networking Basics... 1. 1 Learning the Basics... 3. Section B Wired Ethernet Networking... 17
 Contents Section A Networking Basics...................................... 1 1 Learning the Basics............................................. 3 Selecting a network connection........................................
Contents Section A Networking Basics...................................... 1 1 Learning the Basics............................................. 3 Selecting a network connection........................................
Start Here. BrightLink Interaction. 1 Connect your computer and turn on the projector
 BrightLink Interaction The BrightLink interactive pens turn any wall or table into an interactive area, either with or without a computer. With a computer, you can use Easy Interactive Tools (dual pens).
BrightLink Interaction The BrightLink interactive pens turn any wall or table into an interactive area, either with or without a computer. With a computer, you can use Easy Interactive Tools (dual pens).
EasyMP Monitor Operation Guide Ver.4.53
 EasyMP Monitor Operation Guide Ver.4.53 2 Notations Used in This Guide The following table shows the symbols used in this manual, along with descriptions of what they mean. q s Indicates additional information
EasyMP Monitor Operation Guide Ver.4.53 2 Notations Used in This Guide The following table shows the symbols used in this manual, along with descriptions of what they mean. q s Indicates additional information
ZA Smart TV Series QUICK START GUIDE
 ZA Smart TV Series QUICK START GUIDE GETTING STARTED Unpacking your Television Ensure the following accessories are included in the box with your TV. Remote control and batteries (2 x AAA) Quick Start
ZA Smart TV Series QUICK START GUIDE GETTING STARTED Unpacking your Television Ensure the following accessories are included in the box with your TV. Remote control and batteries (2 x AAA) Quick Start
Using GIGABYTE Notebook for the First Time
 P55 V3.0 Congratulations on your purchase of the GIGABYTE Notebook. This manual will help you to get started with setting up your notebook. The final product configuration depends on the model at the point
P55 V3.0 Congratulations on your purchase of the GIGABYTE Notebook. This manual will help you to get started with setting up your notebook. The final product configuration depends on the model at the point
W515. A Powerful Performer. Geometry correction - 4 corner. x1.8 Zoom with vertical and horizontal lens shift. Horzontal and Vertical Keystone
 W515 A Powerful Performer Geometry correction - 4 corner x1.8 Zoom with vertical and horizontal lens shift Horzontal and Vertical Keystone 6000 lumens WXGA DLP projector W515 Designed for professional
W515 A Powerful Performer Geometry correction - 4 corner x1.8 Zoom with vertical and horizontal lens shift Horzontal and Vertical Keystone 6000 lumens WXGA DLP projector W515 Designed for professional
ibaby Monitor Model: M3s User Manual
 ibaby Monitor Model: M3s User Manual Index 1 Introduction...3 1.1 The package contents...3 1.2 Product Features...3 1.3 Product Specifications...4 2 Appearance and Interface...5 2.1 Appearance...5 2.2
ibaby Monitor Model: M3s User Manual Index 1 Introduction...3 1.1 The package contents...3 1.2 Product Features...3 1.3 Product Specifications...4 2 Appearance and Interface...5 2.1 Appearance...5 2.2
DVB-T 730. User s Manual
 EPG Program Reservation There are 10 program timers to bring up reminder for a reserved program. 20 seconds before the start of the reserved program, a pop-up window will remind viewer. If no further instruction,
EPG Program Reservation There are 10 program timers to bring up reminder for a reserved program. 20 seconds before the start of the reserved program, a pop-up window will remind viewer. If no further instruction,
Point of View SmartTV HDMI 210 dongle - Android 4.2. General notices for use... 2 Disclaimer... 2 Box Contents... 2
 Table of Contents General notices for use... 2 Disclaimer... 2 Box Contents... 2 1.0 Product basics... 3 1.1 Connecting your device for the first time... 3 1.2 Connections... 4 1.3 Using the remote control
Table of Contents General notices for use... 2 Disclaimer... 2 Box Contents... 2 1.0 Product basics... 3 1.1 Connecting your device for the first time... 3 1.2 Connections... 4 1.3 Using the remote control
Ultra Thin Client TC-401 TC-402. Users s Guide
 Ultra Thin Client TC-401 TC-402 Users s Guide CONTENT 1. OVERVIEW... 3 1.1 HARDWARE SPECIFICATION... 3 1.2 SOFTWARE OVERVIEW... 4 1.3 HARDWARE OVERVIEW...5 1.4 NETWORK CONNECTION... 7 2. INSTALLING THE
Ultra Thin Client TC-401 TC-402 Users s Guide CONTENT 1. OVERVIEW... 3 1.1 HARDWARE SPECIFICATION... 3 1.2 SOFTWARE OVERVIEW... 4 1.3 HARDWARE OVERVIEW...5 1.4 NETWORK CONNECTION... 7 2. INSTALLING THE
Windows 10.1 Tablet (UB-15MS10 and UB-15MS10SA) FAQ December 2014
 Windows 10.1 Tablet (UB-15MS10 and UB-15MS10SA) FAQ December 2014 Navigation... 2 Question 1: What are charms used for?... 2 Question 2: How do I navigate while using a mouse or trackpad?... 3 Question
Windows 10.1 Tablet (UB-15MS10 and UB-15MS10SA) FAQ December 2014 Navigation... 2 Question 1: What are charms used for?... 2 Question 2: How do I navigate while using a mouse or trackpad?... 3 Question
Lenovo Miix 2 8. User Guide. Read the safety notices and important tips in the included manuals before using your computer.
 Lenovo Miix 2 8 User Guide Read the safety notices and important tips in the included manuals before using your computer. Notes Before using the product, be sure to read Lenovo Safety and General Information
Lenovo Miix 2 8 User Guide Read the safety notices and important tips in the included manuals before using your computer. Notes Before using the product, be sure to read Lenovo Safety and General Information
EasyMP Monitor Operation Guide Ver.4.50
 EasyMP Monitor Operation Guide Ver.4.50 Notations Used in This Guide The following table shows the symbols used in this manual, along with descriptions of what they mean. Attention s Indicates procedures
EasyMP Monitor Operation Guide Ver.4.50 Notations Used in This Guide The following table shows the symbols used in this manual, along with descriptions of what they mean. Attention s Indicates procedures
EasyMP Network Projection Operation Guide
 EasyMP Network Projection Operation Guide Contents 2 About EasyMP Network Projection Functions of EasyMP Network Projection....................... 5 Various Screen Transfer Functions.......................................
EasyMP Network Projection Operation Guide Contents 2 About EasyMP Network Projection Functions of EasyMP Network Projection....................... 5 Various Screen Transfer Functions.......................................
Micro HDMI to VGA with Audio Adapter. Quick Installation Guide. Introduction. Key Features and Benefits. System Requirements.
 Introduction Micro HDMI to VGA with Audio Adapter Quick Installation Guide The Micro HDMI to VGA with Audio Adapter converts HDMI signals from a portable device, such as a laptop, smart phone or tablet
Introduction Micro HDMI to VGA with Audio Adapter Quick Installation Guide The Micro HDMI to VGA with Audio Adapter converts HDMI signals from a portable device, such as a laptop, smart phone or tablet
Connect to a remote PC via Ethernet with a monitor, keyboard, and mouse. This network monitor offers both long distance and wireless transmission.
 17" (43 cm) LCD Monitor Connect to a remote PC via Ethernet with a monitor, keyboard, and mouse. This network monitor offers both long distance and wireless transmission. Long Distance Transmission Easily
17" (43 cm) LCD Monitor Connect to a remote PC via Ethernet with a monitor, keyboard, and mouse. This network monitor offers both long distance and wireless transmission. Long Distance Transmission Easily
Quick Start Guide. Cisco SPA232D Mobility Enhanced ATA
 Quick Start Guide Cisco SPA232D Mobility Enhanced ATA Package Contents Analog Telephone Adapter Ethernet Cable Phone Cable Power Adapter Quick Start Guide Product CD-ROM Welcome Thank you for choosing
Quick Start Guide Cisco SPA232D Mobility Enhanced ATA Package Contents Analog Telephone Adapter Ethernet Cable Phone Cable Power Adapter Quick Start Guide Product CD-ROM Welcome Thank you for choosing
Point of view HDMI Smart TV dongle Mini RF Keyboard
 Point of view HDMI Smart TV dongle Mini RF Keyboard English Contents Contents... 1 General notices for use... 2 Disclaimer... 2 Box Contents... 2 1. HDMI TV dongle... 3 1.1. Product display... 3 1.2. Instructions
Point of view HDMI Smart TV dongle Mini RF Keyboard English Contents Contents... 1 General notices for use... 2 Disclaimer... 2 Box Contents... 2 1. HDMI TV dongle... 3 1.1. Product display... 3 1.2. Instructions
CX Series. Video Recording Server. Quick Start Guide CX784 / CX788 / CX7816. Version 1.05.00
 CX Series Video Recording Server CX784 / CX788 / CX7816 Quick Start Guide Version 1.05.00 Contents 1.Introduction...1 1.1.Packages Contents...1 1.2.Hardware Features...2 1.3.Functional Features...4 1.4.Hard
CX Series Video Recording Server CX784 / CX788 / CX7816 Quick Start Guide Version 1.05.00 Contents 1.Introduction...1 1.1.Packages Contents...1 1.2.Hardware Features...2 1.3.Functional Features...4 1.4.Hard
Point of View SmartTV-500 Center - Android 4.2. General notices for use...2 Disclaimer...2 Box Contents...2
 Point of View SmartTV-500 Center - Android 4.2 English Table of Contents General notices for use...2 Disclaimer...2 Box Contents...2 1.0 Product basics...3 1.1 Buttons and connections... 3 1.2 Connecting
Point of View SmartTV-500 Center - Android 4.2 English Table of Contents General notices for use...2 Disclaimer...2 Box Contents...2 1.0 Product basics...3 1.1 Buttons and connections... 3 1.2 Connecting
ScreenBeam Wireless Display Kit. User Manual. Solutions for the Digital Life. Model #: SBWD100A, SBT100U. Ver 1.5
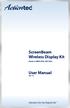 ScreenBeam Wireless Display Kit Model #: SBWD100A, SBT100U User Manual Ver 1.5 Solutions for the Digital Life Table of Contents Introduction 1 Package Contents 1 Features 2 System Requirements 2 Getting
ScreenBeam Wireless Display Kit Model #: SBWD100A, SBT100U User Manual Ver 1.5 Solutions for the Digital Life Table of Contents Introduction 1 Package Contents 1 Features 2 System Requirements 2 Getting
HP ENVY 24 IPS Monitor. User Guide
 HP ENVY 24 IPS Monitor User Guide 2014 Hewlett-Packard Development Company, L.P. Microsoft, Windows, and Windows Vista are either trademarks or registered trademarks of Microsoft Corporation in the United
HP ENVY 24 IPS Monitor User Guide 2014 Hewlett-Packard Development Company, L.P. Microsoft, Windows, and Windows Vista are either trademarks or registered trademarks of Microsoft Corporation in the United
Networking. General networking. Networking overview. Common home network configurations. Wired network example. Wireless network examples
 Networking General networking Networking overview A network is a collection of devices such as computers, printers, Ethernet hubs, wireless access points, and routers connected together for communication
Networking General networking Networking overview A network is a collection of devices such as computers, printers, Ethernet hubs, wireless access points, and routers connected together for communication
User Manual I1010Q16DCZ
 User Manual I1010Q16DCZ Explanation, Note and Warning *Explanation: important information, which can help you better use your tablet PC. *Note: indicates that not observing the content may result in hardware
User Manual I1010Q16DCZ Explanation, Note and Warning *Explanation: important information, which can help you better use your tablet PC. *Note: indicates that not observing the content may result in hardware
ENGLISH. Matrox DualHead2Go and TripleHead2Go
 ENGLISH Matrox DualHead2Go and TripleHead2Go DualHead2Go Digital Edition DualHead2Go DP Edition DualHead2Go Digital ME TripleHead2Go Digital Edition TripleHead2Go DP Edition TripleHead2Go Digital SE User
ENGLISH Matrox DualHead2Go and TripleHead2Go DualHead2Go Digital Edition DualHead2Go DP Edition DualHead2Go Digital ME TripleHead2Go Digital Edition TripleHead2Go DP Edition TripleHead2Go Digital SE User
2 Setting Up the Hardware for a Wired Ethernet Network... 13. 3 Setting Up the Software for an Ethernet Network... 21
 Contents 1 Networking Basics............................................... 1 Selecting a network connection........................................ 2 Wired Ethernet network...........................................
Contents 1 Networking Basics............................................... 1 Selecting a network connection........................................ 2 Wired Ethernet network...........................................
FPV MONITOR. User Manual
 FPV MONITOR User Manual Important Safety Instructions: Please read User Guide before using this product. Please keep User Guide for future reference. Please read the cautions to prevent possible danger
FPV MONITOR User Manual Important Safety Instructions: Please read User Guide before using this product. Please keep User Guide for future reference. Please read the cautions to prevent possible danger
N300 WiFi Range Extender
 Model EX2700 User Manual July 2014 202-11395-01 350 East Plumeria Drive San Jose, CA 95134 USA Support Thank you for selecting NETGEAR products. After installing your device, locate the serial number on
Model EX2700 User Manual July 2014 202-11395-01 350 East Plumeria Drive San Jose, CA 95134 USA Support Thank you for selecting NETGEAR products. After installing your device, locate the serial number on
Quick Start Guide. RV 120W Wireless-N VPN Firewall. Cisco Small Business
 Quick Start Guide Cisco Small Business RV 120W Wireless-N VPN Firewall Package Contents Wireless-N VPN Firewall Ethernet Cable Power Adapter Quick Start Guide Documentation and Software on CD-ROM Welcome
Quick Start Guide Cisco Small Business RV 120W Wireless-N VPN Firewall Package Contents Wireless-N VPN Firewall Ethernet Cable Power Adapter Quick Start Guide Documentation and Software on CD-ROM Welcome
Quick Start Guide. WAP371 Wireless AC/N Dual Radio Access Point with Single Point Setup Quick Start Guide. Cisco Small Business
 Quick Start Guide Cisco Small Business WAP371 Wireless AC/N Dual Radio Access Point with Single Point Setup Quick Start Guide Versión en Español para México en el CD Version en français sur CD Versione
Quick Start Guide Cisco Small Business WAP371 Wireless AC/N Dual Radio Access Point with Single Point Setup Quick Start Guide Versión en Español para México en el CD Version en français sur CD Versione
Welcome to life on. Get started with this easy Self-Installation Guide.
 Welcome to life on Get started with this easy Self-Installation Guide. Welcome to a network that s light years ahead. Welcome to life on FiOS. Congratulations on choosing Verizon FiOS! You re just a few
Welcome to life on Get started with this easy Self-Installation Guide. Welcome to a network that s light years ahead. Welcome to life on FiOS. Congratulations on choosing Verizon FiOS! You re just a few
PDP TV. quick start guide. imagine the possibilities
 PDP TV quick start guide imagine the possibilities Thank you for purchasing a Samsung product. To receive a more complete service, please register your product at www.samsung.com/global/register 02134A_CMS.indd
PDP TV quick start guide imagine the possibilities Thank you for purchasing a Samsung product. To receive a more complete service, please register your product at www.samsung.com/global/register 02134A_CMS.indd
Before You Begin You must have at least the following: Web Browser Wired Hub/Switch/Router OR Wireless 802.11b Router CD-ROM Drive
 This product can be set up using any current Web browser, i.e., Internet Explorer 6.0 or Netscape Navigator 7.0 DCS-1000W D-Link 2.4Ghz Wireless Internet Camera Before You Begin You must have at least
This product can be set up using any current Web browser, i.e., Internet Explorer 6.0 or Netscape Navigator 7.0 DCS-1000W D-Link 2.4Ghz Wireless Internet Camera Before You Begin You must have at least
AC750 WiFi Range Extender
 Model EX6100 User Manual April 2014 202-11307-03 350 East Plumeria Drive San Jose, CA 95134 USA Support Thank you for selecting NETGEAR products. After installing your device, locate the serial number
Model EX6100 User Manual April 2014 202-11307-03 350 East Plumeria Drive San Jose, CA 95134 USA Support Thank you for selecting NETGEAR products. After installing your device, locate the serial number
Amcrest 960H DVR Quick Start Guide
 Amcrest 960H DVR Quick Start Guide Welcome Thank you for purchasing our Amcrest 960H DVR! This quick start guide will help you become familiar with our DVR in a very short time. Before installation and
Amcrest 960H DVR Quick Start Guide Welcome Thank you for purchasing our Amcrest 960H DVR! This quick start guide will help you become familiar with our DVR in a very short time. Before installation and
JUSTOP Smart TV Player With Android 4.0. User Manual
 JUSTOP Smart TV Player With Android 4.0 User Manual User s Notice This manual is provided as is without warranty of any kind, either express or implied, including but not limited to the implied warranties
JUSTOP Smart TV Player With Android 4.0 User Manual User s Notice This manual is provided as is without warranty of any kind, either express or implied, including but not limited to the implied warranties
