ENGLISH. Matrox DualHead2Go and TripleHead2Go
|
|
|
- Cecilia Hutchinson
- 8 years ago
- Views:
Transcription
1 ENGLISH Matrox DualHead2Go and TripleHead2Go DualHead2Go Digital Edition DualHead2Go DP Edition DualHead2Go Digital ME TripleHead2Go Digital Edition TripleHead2Go DP Edition TripleHead2Go Digital SE User Guide (Mac version)
2 Contents Overview...4 Hardware supplied...4 Optional hardware (sold separately)...6 Software supplied...6 Installation overview...6 More information...6 Connecting your DualHead2Go Digital Edition product...7 Before you begin...7 Connection overview...8 Step-by-step connection setup...8 Connecting your DualHead2Go DP Edition product...11 Before you begin...11 Connection overview...12 Step-by-step connection setup...12 Connecting your DualHead2Go Digital ME product...15 Before you begin...15 Connection overview...16 Step-by-step connection setup...16 Connecting your TripleHead2Go Digital Edition product...19 Before you begin...19 Connecting three monitors...20 Connecting two monitors...23 Connecting your TripleHead2Go DP Edition product...26 Before you begin...26 Connecting three monitors...27 Connecting two monitors...30 Connecting your TripleHead2Go Digital SE product...33 Before you begin...33 Connecting three monitors...34 Connecting two monitors Matrox GXM User Guide (Mac version)
3 Installing your Matrox PowerDesk software Obtaining Matrox PowerDesk software...40 Installing your Matrox PowerDesk software...40 Starting the Matrox quick setup utility...40 Matrox PowerDesk for Mac Accessing Matrox PowerDesk software...41 Accessing Matrox PowerDesk help...41 Quitting Matrox PowerDesk...41 About...41 Configuring PowerDesk for Mac Quick Setup...42 Desktop Management Preferences...44 EDID Management...45 Information and Troubleshooting...47 Product information Specifications...49 Environmental...51 Notes...51 Terms Customer support Matrox Web...53 Technical support...53 Driver and software download...54 View your warranty information...54 Register your Matrox product...54 Software license agreement Index Matrox GXM User Guide (Mac version) 3
4 Overview Thank you for purchasing this Matrox GXM product. DualHead2Go and TripleHead2Go products enable you to connect two to three analog, digital, or DisplayPort monitors at a time to your Mac system. Hardware supplied * DualHead2Go Digital Edition Matrox hardware Matrox input cable (HD-15 to HD-15) USB cable DualHead2Go DP Edition Matrox hardware Matrox input cable (DisplayPort to DisplayPort) USB cable Thunderbolt /Mini DisplayPort to DisplayPort adapter * The hardware supplied with your Matrox product may vary depending on the SKU or part number of your product. For more information, contact your Matrox representative. 4 Matrox GXM User Guide (Mac version)
5 DualHead2Go Digital ME Matrox hardware Matrox input cable (Mini DisplayPort to DisplayPort) USB cable TripleHead2Go Digital Edition Matrox hardware Matrox input cable (HD-15 to HD-15) Matrox input cable (DVI to DVI) USB cable TripleHead2Go DP Edition Matrox hardware Matrox input cable (DisplayPort to DisplayPort) USB cable Thunderbolt/Mini DisplayPort to DisplayPort adapter TripleHead2Go Digital SE Matrox hardware Matrox input cable (DisplayPort to DisplayPort) USB cable Mini DisplayPort to DisplayPort cable Matrox GXM User Guide (Mac version) 5
6 Optional hardware (sold separately) Depending on your connection setup, you may also need any of the following hardware: DVI to HD-15 (VGA) adapter Micro-DVI to VGA adapter Mini-DVI to VGA adapter DisplayPort to DVI adapter For more information on connecting your product, see the Connection setup section for your Matrox product. To purchase any Matrox cables or adapters not included with your Matrox product, see the Matrox online store (shopmatrox.com). To purchase any optional Apple cables or adapters, see your Apple retailer. Software supplied Matrox PowerDesk to use your Matrox product. Matrox PowerDesk software supports Mac OS X. Matrox makes new software available on the Matrox Technical Support Web site ( Installation overview To install your Matrox product: 1 Connect your product see the Connection setup section for your Matrox product. 2 Install the software see page Configure your PowerDesk software see page 42. More information We provide additional information in help and Readme files. Be sure to check for any last-minute release notes included with your product. Also, check the Matrox Web site ( for the latest Matrox software, technical support, and product information. 6 Matrox GXM User Guide (Mac version)
7 Connecting your DualHead2Go Digital Edition product This section describes how to connect two (2) digital (DVI-I) or analog monitors to your Matrox product. Note: To purchase any Matrox cables or adapters not included with your product, see the Matrox online store (shopmatrox.com). To purchase any optional Apple cables or adapters, see your Apple retailer. Before you begin To avoid possible problems that could damage your monitors or prevent you from using your Matrox product, read the following guidelines before connecting your Matrox product. Whenever you change your connection setup, make sure you re using the correct connectors and that all connectors are properly fastened. Don t change monitor connections while your computer is turned on. While your computer is turned on, it may be using monitor settings that are specific to the current monitor connections. Some devices may be permanently damaged if incorrect settings are used. To get the most out of your Matrox product, we recommend you use two (2) identical monitors (that is, monitors that support the same settings such as display resolution and refresh rate). For information on the settings your monitor supports, see your monitor documentation. Matrox GXM User Guide (Mac version) 7
8 Connection overview Step-by-step connection setup 1 Turn off computer Before you connect your Matrox product, make sure you shut down your system and turn off your computer. 2 Connect the USB cable Plug one end of the USB cable provided with your Matrox product into the USB connector ( ) on your Matrox product. USB cable 8 Matrox GXM User Guide (Mac version)
9 Plug the other end of the USB cable into a powered USB port on your computer. For more information on powered USB ports, see your system manual. Note: If your computer doesn t have a powered USB port, you ll need a separate adapter. To purchase a Matrox power adapter for your product, see the Matrox online store (shopmatrox.com). 3 Attach the Matrox input cable Attach one end of the cable provided with your Matrox product to the input connector ( ) on your Matrox product. If the graphics hardware on your computer has a DVI connector, use a DVI to HD-15 adapter (sold separately) to attach the other end of your Matrox input cable to your computer. If the graphics hardware on your computer has a mini-dvi connector, use a mini-dvi to VGA adapter (sold separately). Attach the other end of your Matrox input cable to your mini-dvi to VGA adapter, then connect your adapter to your computer. Matrox input cable (HD-15 to HD-15) DVI to HD-15 adapter DVI connector Mini-DVI to VGA adapter Mini-DVI connector Note: If your computer has a micro-dvi connector, use a micro-dvi to VGA adapter (sold separately) instead. Matrox GXM User Guide (Mac version) 9
10 4 Connect the first monitor If your monitor has a DVI connector, use your monitor cable to connect your monitor directly to the first connector ( ) on your Matrox product. If your monitor has an HD-15 connector, use a DVI to HD-15 adapter (sold separately) to connect your monitor to the connector. Monitor cable (DVI) 5 Connect the second monitor If your monitor has a DVI connector, use your monitor cable to connect your monitor directly to the second connector ( ) on your Matrox product. If your monitor has an HD-15 connector, use a DVI to HD-15 adapter (sold separately) to connect your monitor to the connector. Monitor cable (DVI) Your Matrox product is now connected. Restart your computer and install your Matrox software (see Installing your Matrox PowerDesk software, page 40). 10 Matrox GXM User Guide (Mac version)
11 Connecting your DualHead2Go DP Edition product This section describes how to connect two (2) DisplayPort or digital (DVI) monitors to your Matrox product. WARNING: To avoid damaging the DisplayPort connector on your DisplayPort monitor cable or on your Matrox product, carefully remove the DisplayPort cable by pressing the latch on the top of the DisplayPort connector while removing the connector. Note: To purchase any Matrox cables or adapters not included with your product, see the Matrox online store (shopmatrox.com). To purchase any optional Apple cables or adapters, see your Apple retailer. Before you begin To avoid possible problems that could damage your monitors or prevent you from using your Matrox product, read the following guidelines before connecting your Matrox product. Whenever you change your connection setup, make sure you re using the correct connectors and that all connectors are properly fastened. Don t change monitor connections while your computer is turned on. While your computer is turned on, it may be using monitor settings that are specific to the current monitor connections. Some devices may be permanently damaged if incorrect settings are used. To get the most out of your Matrox product, we recommend you use two (2) identical monitors (that is, monitors that support the same settings such as display resolution and refresh rate). For information on the settings your monitor supports, see your monitor documentation. Matrox GXM User Guide (Mac version) 11
12 Connection overview Step-by-step connection setup 1 Turn off computer Before you connect your Matrox product, make sure you shut down your system and turn off your computer. 2 Connect the USB cable Plug one end of the USB cable provided with your Matrox product into the USB connector ( ) on your Matrox product. Plug the other end of the USB cable into a powered USB port on your computer. For more information on powered USB ports, see your system manual. USB cable 12 Matrox GXM User Guide (Mac version)
13 3 Attach the Matrox input cable Attach one end of the Matrox DisplayPort to DisplayPort cable provided with your Matrox product to the DisplayPort input connector ( ) on your Matrox product. Matrox input cable (DisplayPort to DisplayPort) Attach one end of the Thunderbolt/Mini DisplayPort to DisplayPort adapter provided with your Matrox product to the DisplayPort connector on your Matrox input cable. Attach the other end to the mini DisplayPort graphics connector on your computer. Thunderbolt/Mini DisplayPort to DisplayPort adapter Matrox input cable (DisplayPort to DisplayPort) Note: Thunderbolt If your system has a Thunderbolt connector, attach the other end of the mini DisplayPort to DisplayPort adapter to the Thunderbolt connector on your computer instead. Note: To avoid problems related to image quality, make sure the DisplayPort connection to your graphics hardware is firmly in place. 4 Connect the first monitor Use your monitor cable to connect your monitor directly to the first connector ( ) on your Matrox product. Monitor cable (DisplayPort) Matrox GXM User Guide (Mac version) 13
14 If your monitor has a DVI connector, use a DisplayPort to DVI adapter (sold separately) to connect your monitor to the connector. Monitor cable (DVI) DisplayPort to DVI adapter 5 Connect the second monitor Use your monitor cable to connect your monitor directly to the second connector ( ) on your Matrox product. Monitor cable (DisplayPort) If your monitor has a DVI connector, use a DisplayPort to DVI adapter (sold separately) to connect your monitor to the connector. DisplayPort to DVI adapter Monitor cable (DVI) Your Matrox product is now connected. Restart your computer and install your Matrox software (see Installing your Matrox PowerDesk software, page 40). 14 Matrox GXM User Guide (Mac version)
15 Connecting your DualHead2Go Digital ME product This section describes how to connect two (2) digital (DVI-D) monitors to your Matrox product. WARNING: To avoid damaging the DisplayPort connector on your DisplayPort monitor cable or on your graphics hardware, carefully remove the DisplayPort cable by pressing the latch on the top of the DisplayPort connector while removing the connector. Note: To purchase any Matrox cables or adapters not included with your product, see the Matrox online store (shopmatrox.com). To purchase any optional Apple cables or adapters, see your Apple retailer. Before you begin To avoid possible problems that could damage your monitors or prevent you from using your Matrox product, read the following guidelines before connecting your Matrox product. Whenever you change your connection setup, make sure you re using the correct connectors and that all connectors are properly fastened. Don t change monitor connections while your computer is turned on. While your computer is turned on, it may be using monitor settings that are specific to the current monitor connections. Some devices may be permanently damaged if incorrect settings are used. To get the most out of your Matrox product, we recommend you use two (2) identical monitors (that is, monitors that support the same settings such as display resolution and refresh rate). For information on the settings your monitor supports, see your monitor documentation. Matrox GXM User Guide (Mac version) 15
16 Connection overview Step-by-step connection setup 1 Turn off computer Before you connect your Matrox product, make sure you shut down your system and turn off your computer. 2 Connect the USB cable Plug one end of the USB cable provided with your Matrox product into the USB connector ( ) on your Matrox product. Plug the other end of the USB cable into a powered USB port on your computer. For more information on powered USB ports, see your system manual. USB cable 16 Matrox GXM User Guide (Mac version)
17 3 Attach the Matrox input cable Attach one end of the Matrox mini DisplayPort to DisplayPort cable provided with your Matrox product to the DisplayPort input connector ( ) on your Matrox product. Attach the other end to the mini DisplayPort graphics connector on your computer. Matrox input cable (Mini DisplayPort to DisplayPort) Matrox input cable (Mini DisplayPort to DisplayPort) Note: Thunderbolt If your system has a Thunderbolt connector, attach the other end of the mini DisplayPort to DisplayPort adapter to the Thunderbolt connector on your computer instead. Note: To avoid problems related to image quality, make sure the DisplayPort connection to your graphics hardware is firmly in place. Matrox GXM User Guide (Mac version) 17
18 4 Connect the first monitor Connect the DVI connector on your monitor cable directly to the first connector ( ) on your Matrox product. Monitor cable (DVI) 5 Connect the second monitor Connect the DVI connector on your monitor cable directly to the second connector ( ) on your Matrox product. Monitor cable (DVI) Your Matrox product is now connected. Restart your computer and install your Matrox software (see Installing your Matrox PowerDesk software, page 40). 18 Matrox GXM User Guide (Mac version)
19 Connecting your TripleHead2Go Digital Edition product This section describes how to connect up to three (3) digital (DVI-I) or analog monitors to your Matrox product. To connect three (3) monitors, see Connecting three monitors, page 20. To connect two (2) monitors, see Connecting two monitors, page 23. Note: To purchase any Matrox cables or adapters not included with your product, see the Matrox online store (shopmatrox.com). To purchase any optional Apple cables or adapters, see your Apple retailer. Before you begin To avoid possible problems that could damage your monitors or prevent you from using your Matrox product, read the following guidelines before connecting your Matrox product. Whenever you change your connection setup, make sure you re using the correct connectors and that all connectors are properly fastened. Don t change monitor connections while your computer is turned on. While your computer is turned on, it may be using monitor settings that are specific to the current monitor connections. Some devices may be permanently damaged if incorrect settings are used. To get the most out of your Matrox product, we recommend you use three (3) identical monitors (that is, monitors that support the same settings such as display resolution and refresh rate). For information on the settings your monitor supports, see your monitor documentation. While using the DVI input connector on your Matrox product, the highest display resolutions are available only with graphics hardware that supports dual-link DVI. For information on the capabilities of your graphics hardware, see its documentation. Matrox GXM User Guide (Mac version) 19
20 Connecting three monitors Connection overview Step-by-step connection setup 1 Turn off computer Before you connect your Matrox product, make sure you shut down your system and turn off your computer. 2 Connect the USB cable Plug one end of the USB cable provided with your Matrox product into the USB connector ( ) on your Matrox product. USB cable 20 Matrox GXM User Guide (Mac version)
21 Plug the other end of the USB cable into a powered USB port on your computer. For more information on powered USB ports, see your system manual. Note: If your computer doesn t have a powered USB port, you ll need a separate adapter. To purchase a Matrox power adapter for your product, see the Matrox online store (shopmatrox.com). 3 Attach the Matrox input cable If your graphics hardware has a DVI connector, attach one end of the Matrox DVI to DVI cable provided with your Matrox product to the graphics connector on your computer. Attach the other end of the cable to the DVI input connector ( ) on your Matrox product. Matrox input cable (DVI to DVI) If your graphics hardware has a mini-dvi connector, use a mini-dvi to VGA adapter (sold separately) to connect your Matrox product to the graphics connector on your computer. Attach one end of the HD-15 to HD-15 cable provided with your Matrox product to the input connector ( ) on your Matrox product. Attach the other end of the cable to your mini-dvi to VGA adapter, then connect the other end of the adapter to the graphics connector on your computer. Matrox input cable (HD-15 to HD-15) Mini-DVI to VGA adapter Mini-DVI connector Note: Using a mini-dvi to DVI adapter to connect your Matrox product to your computer only provides a limited number of display modes. Matrox GXM User Guide (Mac version) 21
22 4 Connect the first monitor If your monitor has a DVI connector, use your monitor cable to connect your first monitor directly to the first connector ( ) on your Matrox product. If your monitor has an HD-15 connector, use a DVI to HD-15 adapter (sold separately) to connect your monitor to the connector. Monitor cable (DVI) 5 Connect the second monitor If your monitor has a DVI connector, use your monitor cable to connect your second monitor directly to the second connector ( ) on your Matrox product. If your monitor has an HD-15 connector, use a DVI to HD-15 adapter (sold separately) to connect your monitor to the connector. Monitor cable (DVI) 6 Connect the third monitor If your monitor has a DVI connector, use your monitor cable to connect your third monitor directly to the third connector ( ) on your Matrox product. If your monitor has an HD-15 connector, use a DVI to HD-15 adapter (sold separately) to connect your monitor to the connector. Monitor cable (DVI) Your Matrox product is now connected. Restart your computer and install your Matrox software (see Installing your Matrox PowerDesk software, page 40). 22 Matrox GXM User Guide (Mac version)
23 Connecting two monitors Connection overview Step-by-step connection setup 1 Turn off computer Before you connect your Matrox product, make sure you shut down your system and turn off your computer. 2 Connect the USB cable Plug one end of the USB cable provided with your Matrox product into the USB connector ( ) on your Matrox product. Plug the other end of the USB cable into a powered USB port on your computer. For more information on powered USB ports, see your system manual. USB cable Matrox GXM User Guide (Mac version) 23
24 Note: If your computer doesn t have a powered USB port, you ll need a separate adapter. To purchase a Matrox power adapter for your product, see the Matrox online store (shopmatrox.com). 3 Attach the Matrox input cable If your graphics hardware has a DVI connector, attach one end of the Matrox DVI to DVI cable provided with your Matrox product to the graphics connector on your computer. Attach the other end of the cable to the DVI input connector ( ) on your Matrox product. Matrox input cable (DVI to DVI) If your graphics hardware has a mini-dvi connector, use a mini-dvi to VGA adapter (sold separately) to connect your Matrox product to the graphics connector on your computer. Attach one end of the HD-15 to HD-15 cable provided with your Matrox product to the input connector ( ) on your Matrox product. Attach the other end of the cable to your mini-dvi to VGA adapter, then connect the other end of the adapter to the graphics connector on your computer. Matrox input cable (HD-15 to HD-15) Mini-DVI to VGA adapter Note: Using a mini-dvi to DVI adapter to connect your Matrox product to your computer only provides a limited number of display modes. 24 Matrox GXM User Guide (Mac version)
25 4 Connect the first monitor If your monitor has a DVI connector, use your monitor cable to connect your first monitor directly to the first connector ( ) on your Matrox product. If your monitor has an HD-15 connector, use a DVI to HD-15 adapter (sold separately) to connect your monitor to the connector. Monitor cable (DVI) 5 Connect the second monitor If your monitor has a DVI connector, use your monitor cable to connect your second monitor directly to the third connector ( ) on your Matrox product. If your monitor has an HD-15 connector, use a DVI to HD-15 adapter (sold separately) to connect your monitor to the connector. Monitor cable (DVI) Your Matrox product is now connected. Restart your computer and install your Matrox software (see Installing your Matrox PowerDesk software, page 40). Matrox GXM User Guide (Mac version) 25
26 Connecting your TripleHead2Go DP Edition product This section describes how to connect up to three (3) DisplayPort or digital (DVI) monitors to your Matrox product. To connect three (3) monitors, see Connecting three monitors, page 27. To connect two (2) monitors, see Connecting two monitors, page 30. WARNING: To avoid damaging the DisplayPort connector on your DisplayPort monitor cable or on your Matrox product, carefully remove the DisplayPort cable by pressing the latch on the top of the DisplayPort connector while removing the connector. Note: To purchase any Matrox cables or adapters not included with your product, see the Matrox online store (shopmatrox.com). To purchase any optional Apple cables or adapters, see your Apple retailer. Before you begin To avoid possible problems that could damage your monitors or prevent you from using your Matrox product, read the following guidelines before connecting your Matrox product. Whenever you change your connection setup, make sure you re using the correct connectors and that all connectors are properly fastened. Don t change monitor connections while your computer is turned on. While your computer is turned on, it may be using monitor settings that are specific to the current monitor connections. Some devices may be permanently damaged if incorrect settings are used. To get the most out of your Matrox product, we recommend you use three (3) identical monitors (that is, monitors that support the same settings such as display resolution and refresh rate). For information on the settings your monitor supports, see your monitor documentation. 26 Matrox GXM User Guide (Mac version)
27 Connecting three monitors Connection overview Step-by-step connection setup 1 Turn off computer Before you connect your Matrox product, make sure you shut down your system and turn off your computer. 2 Connect the USB cable Plug one end of the USB cable provided with your Matrox product into the USB connector ( ) on your Matrox product. Plug the other end of the USB cable into a powered USB port on your computer. For more information on powered USB ports, see your system manual. USB cable Matrox GXM User Guide (Mac version) 27
28 3 Attach the Matrox input cable Attach one end of the Matrox DisplayPort to DisplayPort cable provided with your Matrox product to the DisplayPort input connector ( ) on your Matrox product. Attach one end of the Thunderbolt/Mini DisplayPort to DisplayPort adapter provided with your Matrox product to the DisplayPort connector on your Matrox input cable. Attach the other end to the mini DisplayPort graphics connector on your computer. Matrox input cable (DisplayPort to DisplayPort) Thunderbolt/Mini DisplayPort to DisplayPort adapter Matrox input cable (DisplayPort to DisplayPort) Note: Thunderbolt If your system has a Thunderbolt connector, attach the other end of the mini DisplayPort to DisplayPort to adapter the Thunderbolt connector on your computer instead. Note: To avoid problems related to image quality, make sure the DisplayPort connection to your graphics hardware is firmly in place. 4 Connect the first monitor Use your monitor cable to connect your first monitor directly to the first connector ( ) on your Matrox product. Monitor cable (DisplayPort) 28 Matrox GXM User Guide (Mac version)
29 If your monitor has a DVI connector, use a DisplayPort to DVI adapter (sold separately) to connect your monitor to the connector. DisplayPort to DVI adapter Monitor cable (DVI) 5 Connect the second monitor Use your monitor cable to connect your second monitor directly to the second connector ( ) on your Matrox product. Monitor cable (DisplayPort) If your monitor has a DVI connector, use a DisplayPort to DVI adapter (sold separately) to connect your monitor to the connector. Monitor cable (DVI) DisplayPort to DVI adapter 6 Connect the third monitor Use your monitor cable to connect your third monitor directly to the third connector ( ) on your Matrox product. Monitor cable (DisplayPort) Matrox GXM User Guide (Mac version) 29
30 If your monitor has a DVI connector, use a DisplayPort to DVI adapter (sold separately) to connect your monitor to the connector. DisplayPort to DVI adapter Monitor cable (DVI) Your Matrox product is now connected. Restart your computer and install your Matrox software (see Installing your Matrox PowerDesk software, page 40). Connecting two monitors Connection overview Step-by-step connection setup 1 Turn off computer Before you connect your Matrox product, make sure you shut down your system and turn off your computer. 30 Matrox GXM User Guide (Mac version)
31 2 Connect the USB cable Plug one end of the USB cable provided with your Matrox product into the USB connector ( ) on your Matrox product. Plug the other end of the USB cable into a powered USB port on your computer. For more information on powered USB ports, see your system manual. USB cable 3 Attach the Matrox input cable Attach one end of the Matrox DisplayPort to DisplayPort cable provided with your Matrox product to the DisplayPort input connector ( ) on your Matrox product. Attach one end of the Thunderbolt/Mini DisplayPort to DisplayPort adapter provided with your Matrox product to the DisplayPort connector on your Matrox input cable. Attach the other end to the mini DisplayPort graphics connector on your computer. Matrox input cable (DisplayPort to DisplayPort) Thunderbolt/Mini DisplayPort to DisplayPort adapter Matrox input cable (DisplayPort to DisplayPort) Note: Thunderbolt If your system has a Thunderbolt connector, attach the other end of the mini DisplayPort to DisplayPort adapter to the Thunderbolt connector on your computer instead. Note: To avoid problems related to image quality, make sure the DisplayPort connection to your graphics hardware is firmly in place. Matrox GXM User Guide (Mac version) 31
32 4 Connect the first monitor Use your monitor cable to connect your first monitor directly to the first connector ( ) on your Matrox product. Monitor cable (DisplayPort) If your monitor has a DVI connector, use a DisplayPort to DVI adapter (sold separately) to connect your monitor to the connector. DisplayPort to DVI adapter Monitor cable (DVI) 5 Connect the second monitor Use your monitor cable to connect your second monitor directly to the third connector ( ) on your Matrox product. Monitor cable (DisplayPort) If your monitor has a DVI connector, use a DisplayPort to DVI adapter (sold separately) to connect your monitor to the connector. Monitor cable (DVI) DisplayPort to DVI adapter Your Matrox product is now connected. Restart your computer and install your Matrox software (see Installing your Matrox PowerDesk software, page 40). 32 Matrox GXM User Guide (Mac version)
33 Connecting your TripleHead2Go Digital SE product This section describes how to connect up to three digital (DVI-D) monitors to your Matrox product. To connect three monitors, see Connecting three monitors, page 34. To connect two monitors, see Connecting two monitors, page 37. WARNING: To avoid damaging the DisplayPort connector on your DisplayPort monitor cable or on your Matrox product, carefully remove the DisplayPort cable by pressing the latch on the top of the DisplayPort connector while removing the connector. Note: To purchase any Matrox cables or adapters not included with your product, see the Matrox online store (shopmatrox.com). Before you begin To avoid possible problems that could damage your monitors or prevent you from using your Matrox product, read the following guidelines before connecting your Matrox product. Whenever you change your connection setup, make sure you re using the correct connectors and that all connectors are properly fastened. Don t change monitor connections while your computer is turned on. While your computer is turned on, it may be using monitor settings that are specific to the current monitor connections. Some devices may be permanently damaged if incorrect settings are used. To get the most out of your Matrox product, we recommend you use two identical monitors (that is, monitors that support the same settings such as display resolution and refresh rate). For information on the settings your monitor supports, see your monitor documentation. Matrox GXM User Guide (Mac version) 33
34 Connecting three monitors Connection overview Step-by-step connection setup WARNING: To avoid damaging the DisplayPort connector on your DisplayPort monitor cable or on your graphics hardware, carefully remove the DisplayPort cable by pressing the latch on the top of the DisplayPort connector while removing the connector. 1 Turn off computer Before you connect your Matrox product, make sure you shut down your system and turn off your computer. 34 Matrox GXM User Guide (Mac version)
35 2 Connect the USB cable Plug one end of the USB cable provided with your Matrox product into the USB connector ( ) on your Matrox product. Plug the other end of the USB cable into a powered USB port on your computer. For more information on powered USB ports, see your system manual. USB cable 3 Attach the Matrox input cable Attach one end of the Matrox mini DisplayPort to DisplayPort cable provided with your Matrox product to the DisplayPort input connector ( ) on your Matrox product. Attach the other end to the mini DisplayPort graphics connector on your computer. Matrox input cable (Mini DisplayPort to DisplayPort) Matrox input cable (Mini DisplayPort to DisplayPort) Note: To avoid problems related to image quality, make sure the DisplayPort connection to your graphics hardware is firmly in place. Matrox GXM User Guide (Mac version) 35
36 4 Connect the first monitor Connect the DVI connector on your monitor cable directly to the first connector ( ) on your Matrox product. Monitor cable (DVI) 5 Connect the second monitor Connect the DVI connector on your monitor cable directly to the second connector ( ) on your Matrox product. Monitor cable (DVI) 6 Connect the third monitor Connect the DVI connector on your monitor cable directly to the third connector ( ) on your Matrox product. Monitor cable (DVI) Your Matrox product is now connected. Restart your computer and install your Matrox software (see Installing your Matrox PowerDesk software, page 40). 36 Matrox GXM User Guide (Mac version)
37 Connecting two monitors Connection overview Step-by-step connection setup WARNING: To avoid damaging the DisplayPort connector on your DisplayPort monitor cable or on your graphics hardware, carefully remove the DisplayPort cable by pressing the latch on the top of the DisplayPort connector while removing the connector. 1 Turn off computer Before you connect your Matrox product, make sure you shut down your system and turn off your computer. Matrox GXM User Guide (Mac version) 37
38 2 Connect the USB cable Plug one end of the USB cable provided with your Matrox product into the USB connector ( ) on your Matrox product. Plug the other end of the USB cable into a powered USB port on your computer. For more information on powered USB ports, see your system manual. USB cable 3 Attach the Matrox input cable Attach one end of the Matrox mini DisplayPort to DisplayPort cable provided with your Matrox product to the DisplayPort input connector ( ) on your Matrox product. Attach the other end to the mini DisplayPort graphics connector on your computer. Matrox input cable (DisplayPort to DisplayPort) Matrox input cable (Mini DisplayPort to DisplayPort) Note: To avoid problems related to image quality, make sure the DisplayPort connection to your graphics hardware is firmly in place. 38 Matrox GXM User Guide (Mac version)
39 4 Connect the first monitor Connect the DVI connector on your monitor cable directly to the first connector ( ) on your Matrox product. Monitor cable (DVI) 5 Connect the second monitor Connect the DVI connector on your monitor cable directly to the second connector ( ) on your Matrox product. Monitor cable (DVI) Your Matrox product is now connected. Restart your computer and install your Matrox software (see Installing your Matrox PowerDesk software, page 40). Matrox GXM User Guide (Mac version) 39
40 Installing your Matrox PowerDesk software This section describes how to install Matrox software for Mac OS X. Obtaining Matrox PowerDesk software Matrox makes the latest software available on the Matrox Technical Support Web site ( Installing your Matrox PowerDesk software To install Matrox PowerDesk software for Mac: 1 Download the Matrox_PowerDesk.dmg file, then double-click its icon to unpack the software. 2 Browse to the Matrox PowerDesk folder, then double-click the.pkg file to start the installation. 3 Follow the on-screen instructions. Starting the Matrox quick setup utility Matrox provides an easy way for you to set up and configure your Matrox product. The quick setup utility starts automatically after you install your PowerDesk software. Your Matrox PowerDesk software is now installed. To access PowerDesk features and controls, see Matrox PowerDesk for Mac, page Matrox GXM User Guide (Mac version)
41 Matrox PowerDesk for Mac Matrox PowerDesk software helps you get the most out of your Matrox product. Use Matrox PowerDesk software to change certain display settings or access Matrox features. Accessing Matrox PowerDesk software To access PowerDesk features and controls, click Matrox PowerDesk on your toolbar. Accessing Matrox PowerDesk help Get help information for your Matrox graphics hardware and software. To access Matrox PowerDesk help, click Matrox PowerDesk Help on your toolbar. Quitting Matrox PowerDesk To close Matrox PowerDesk software, choose Quit Matrox PowerDesk on your toolbar. About Get information on your Matrox PowerDesk software version and Matrox GXM product. If you have an Internet connection, you can click the buttons to open the Matrox GXM Web pages. For information on configuring PowerDesk features and controls, see Configuring PowerDesk for Mac, page 35. Matrox GXM User Guide (Mac version) 41
42 Configuring PowerDesk for Mac Use Matrox PowerDesk software to change certain display settings or access Matrox features. For information on a specific PowerDesk feature or control, choose one of the following: Quick Setup Use this option to quickly set up, check the connections, and change the display settings of your Matrox DualHead2Go or TripleHead2Go product. Desktop Management Preferences Use desktop management features to control how and where your windows appear on your desktop. EDID Management Use this option to edit your display modes, choose the number of displays you want to use, and change the aspect ratio of your displays. Information and Troubleshooting View information and get help for your DualHead2Go or TripleHead2Go product. Quick Setup Helps you quickly set up, check the connections, and change the display settings of your Matrox DualHead2Go or TripleHead2Go product. Connection setup Provides information on the connection status of your Matrox DualHead2Go or TripleHead2Go product. To check your connection setup, click Detect. You can view your setup in the Preview area. If a monitor isn t detected (for example, if your monitor wasn t properly connected), that monitor will be identified with a question mark. To fix this, follow the instructions provided in the Connection Setup section. Display Settings Use this option to quickly change your current display setting or to choose a new one. To use multiple displays, you need to choose a stretched mode resolution. In stretched mode, your desktop spans across all your monitors to increase your screen real estate. For example, if you choose 2 * Hz, you ll be using two displays (DualHead), each with a resolution of and a refresh rate of 60 Hz. 42 Matrox GXM User Guide (Mac version)
43 You can choose one of the following options: Use the recommended display setting PowerDesk automatically selects the best possible display setting based on your setup. Use a selected display setting You manually select the display setting you want to use. When you re done, click Apply for your changes to take effect. When you apply your change, you may be prompted to confirm your new display setting. If you re prompted, click Confirm to accept your new display setting or Revert to revert to your previous display setting. If you don t respond to the on-screen prompt within 15 seconds, your display will return to its previous setting. Location of menu bar and external displays Note: Depending on the system you re using, this option may not be available. You can use this to customize where you want to locate your menu bar and how you want your multi-display setup to appear. For example, if you want your menu bar to appear on your notebook and your external displays to be to the right of your notebook, choose On notebook display and To the right of the notebook display. Your multi-display setup would look like this: You can also view your setup in the Preview area. Matrox GXM User Guide (Mac version) 43
44 After choosing your new settings, click Apply for your changes to take effect. When you apply your changes, you ll be prompted to confirm your new display setting. Click Confirm to accept your new display setting or Revert to revert to your previous display setting. If you don t respond to the on-screen prompt within 15 seconds, your display will return to its previous setting. Desktop Management Preferences Use desktop management features to control how and where your windows appear on your desktop. You can also define keyboard shortcuts to quickly move your active windows. Enable swap active window keyboard shortcut Use this to quickly move an active window from one display to another and resize it to fit the entire display. To assign a keyboard shortcut to this feature, enable the Enable swap active window keyboard shortcut check box, and choose one or more of the modifier keys listed (Option, Control, or Shift). To move your window to another display press the Command key, the modifier key(s) you selected, and a display number. This also resizes the window to fit the entire display. To remove the keyboard shortcut, clear the Enable swap active window keyboard shortcut check box. Dock Position Use this to change the position of the Dock. Start places the Dock on the bottom left of your display. Middle places the Dock on the bottom middle of your display. End places the Dock on the bottom right of your display. 44 Matrox GXM User Guide (Mac version)
45 Desktop Divider Matrox Desktop Divider helps you get the most out of your desktop space by enabling you to divide your display. To get started, select a display next to For display. To identify the cells on your desktop, click Identify Displays. Use default settings Select this to use the default number of cells for your display. The Use default settings option is enabled by default. Use custom settings Select this to manually set how your desktop is divided into cells of equal size. Select a display, then enter how many cells you want wide and how many you want high. For example, choosing a 3 3 configuration will divide your 1 desktop into 9 cells of equal size. EDID Management Use this option to edit your display modes, choose the number of displays you want to use, and change the aspect ratio of your displays. Edit Resolution List Your Matrox DualHead2Go or TripleHead2Go product has four (4) predefined active resolutions. You can use these predefined resolutions, or you can change them by choosing from among your product s supported resolutions. Your DualHead2Go or TripleHead2Go product can provide fouractive resolutions at a time. Note: If you re using a fixed sync monitor with your Matrox DualHead2Go or TripleHead2Go product (for example, an Apple Cinema Display), editing the resolution list isn t supported. Matrox GXM User Guide (Mac version) 45
46 To edit your display modes: 1 Remove any display modes you don t need. In the Active Resolutions and Refresh Rates list, choose a display mode, then click the (<-) button to remove it from the list. Repeat this step for each display mode you want to remove from this list. 2 Add the display modes you want to use. In the Supported Resolutions and Refresh Rates list, choose a display mode, then click the (->) button to add this mode to the list of active display modes. Additional resolutions are available by clicking in the Supported Resolutions and Refresh Rates list or by choosing a different aspect ratio (standard or wide). Repeat this step for each display mode you want to add to this list. Note: To quickly edit your display modes, enable the Configure Based on Attached Displays option (depending on your product, you may need to click the Configure Based on Attached Displays button instead). This automatically populates the active resolution list with the best possible modes supported by the monitors currently connected to your GXM product. Depending on your monitors, up to four modes at a time will be listed. 3 Click Apply Changes to update your DualHead2Go or TripleHead2Go product with the new display mode list. Your displays go blank for a few seconds while your DualHead2Go or TripleHead2Go product is being updated. 46 Matrox GXM User Guide (Mac version)
47 To undo your last change, click Undo Changes. 4 Choose a new display mode. Click Matrox PowerDesk on the toolbar, then choose Change Display Setting. You can change your current display setting by choosing a new one from the list and clicking Apply. Note: If you edited your display modes using the GXM Control Panel, make sure your new resolutions appear in the Change Display Setting dialog box. If your new resolutions don t appear, restart your computer, then re-open the Change Display Setting dialog box. Information and Troubleshooting Get help and troubleshooting information for your Matrox graphics hardware and software. Product Information Provides information on your Matrox GXM product, Matrox software versions, and hardware status. This information is helpful when troubleshooting problems. System Information Provides your system information (such as your OS version, system model, and graphics chipset). This information is helpful when troubleshooting problems. Connections Detect Detects the number of monitors currently connected to your product. Open Quick Setup Helps you quickly set up your Matrox DualHead or TripleHead2Go product. Product Update Reset to Manufacturer Settings Restores the list of display modes to the manufacturer default settings. Update Firmware Downloads and installs the latest firmware for your Matrox DualHead or TripleHead2Go product. Uninstall PowerDesk Removes Matrox PowerDesk software from your system. Matrox GXM User Guide (Mac version) 47
48 Image Quality Adjust Adjusts the image quality of your displays. Your displays go blank for a few seconds while the image quality is being adjusted. This feature is available only while using the VGA (HD-15) input connector on your Matrox DualHead2Go or TripleHead2Go product. 48 Matrox GXM User Guide (Mac version)
49 Product information Specifications DualHead2Go Supported operating systems Supported resolutions * DualHead2Go Digital Edition Hz Hz Hz Hz DualHead2Go DP Edition Mac OS X 10.5 and later Hz Hz Hz Hz DualHead2Go Digital ME Hz Hz Hz Hz Input connectors 1 HD-15 1 DisplayPort 1 DisplayPort Output connectors 2 DVI-I 2 DisplayPort 2 DVI-D Analog (VGA) monitor support Digital (DVI) monitor support DisplayPort monitor support Clone mode support HDCP compliant Power supply USB USB and DisplayPort USB Dimensions 4.4" 5.5" 1.1" (11.3 cm 14 cm 2.8 cm) 3.5" 3.54" 1.1" (8.9 cm 9 cm 2.8 cm) 3.85" 2.5" 1.1" (9.78 cm 6.35 cm 2.8 cm) * Your Matrox product ships with four default display modes. Additional display modes are available through Matrox PowerDesk software. For more information, see Edit Resolution List, page 46. Requires adapter (sold separately). To purchase an adapter for your Matrox product, see the Matrox online store (shopmatrox.com). Matrox GXM User Guide (Mac version) 49
50 TripleHead2Go Supported operating systems Supported resolutions * TripleHead2Go Digital Edition Hz Hz Hz Hz TripleHead2Go DP Edition Mac OS X 10.5 and later Hz Hz Hz Hz TripleHead2Go Digital SE Hz Hz Hz Hz Input connectors 1 DVI-DL or 1 HD-15 1 DisplayPort 1 DisplayPort Output connectors 3 DVI-I 3 DisplayPort 3 DVI-D Analog (VGA) monitor support Digital (DVI) monitor support DisplayPort monitor support Clone mode support HDCP compliant Power supply USB USB and DisplayPort USB Dimensions 4.4" 5.5" 1.1" (11.3 cm 14 cm 2.8 cm) 3.5" 3.54" 1.1" (8.9 cm 9 cm 2.8 cm) 5.25" 2.5" 1.1" (13.34 cm 6.35 cm 2.8 cm) * Your Matrox product ships with four default display modes. Additional display modes are available through Matrox PowerDesk software. For more information, see Edit Resolution List, page 46. Available only with graphics hardware that supports HD-15 or dual-link DVI connections. Requires adapter (sold separately). To purchase an adapter for your Matrox product, see the Matrox online store (shopmatrox.com). 50 Matrox GXM User Guide (Mac version)
51 Environmental Temperature, operational Temperature, non-operational storage and transportation Humidity, operational (indoor) Humidity, non-operational storage and transportation Atmospheric pressure, operational Atmospheric pressure, non-operational and transportation 5 to 45 ºC (41 to 113 ºF) (near box ambient) -40 to 70 ºC (-40 to 158 ºF) 20 to 80% (non-condensing) 5 to 95% (non-condensing) 650hPa (3,580 meters / 11,745 feet) to 1013hPa (0 meters / 0 feet) 192hPa (12,000 meters / 39,370 feet) to 1020hPa (-50 meters / -164 feet) Notes For the latest information on your Matrox DualHead2Go or TripleHead2Go product, see the Matrox Web site ( While using certain graphics hardware and software, certain limitations may apply. To view a list of compatible systems and supported resolutions, use the GXM System Compatibility Wizard ( The resolutions and refresh rates available depend on your monitor and software monitor settings. For more information on the capabilities of your monitor, see your monitor documentation. DualHead2Go Digital ME and TripleHead2Go Digital SE In clone mode, your Matrox product supports a maximum display resolution of While an unsupported display mode is selected, your displays may be unavailable. Matrox GXM User Guide (Mac version) 51
52 Terms The following are definitions for key terms used in this guide. Aspect ratio The aspect ratio of a monitor describes the ratio of the monitor s width to its height. For example, a standard monitor has an aspect ratio of 4:3. This means the image is 4 units wide for every 3 units of height. A wide-screen monitor, however, has an aspect ratio of 16:9. This means the image is 16 units wide for every 9 units of height. A wide-screen monitor is wider than a standard monitor. Color palette The number of simultaneous colors the software can show. This number is based on the number of bits used to store the color information for each pixel. The higher the number of bits, the more simultaneous colors the software can show. Display mode The combination of a resolution and refresh rate. For example, a Hz display mode is 1280 pixels wide by 1024 pixels high and uses a refresh rate of 60 Hz. GXM (Graphics Expansion Module) DualHead2Go and TripleHead2Go are external multi-monitor adapters that let you connect two or three monitors to your laptop or desktop computer. Refresh rate This usually refers to the vertical refresh rate. The vertical refresh rate is the number of times that a screen is updated in a second. This is measured in cycles per second (Hertz). A higher vertical refresh rate may result in less noticeable flicker in your display, but also requires more bandwidth from your graphics hardware. Resolution The number of horizontal by vertical pixels shown on your display. For example, a resolution is 640 pixels wide by 480 pixels high. Higher resolutions can show more detail or information. 52 Matrox GXM User Guide (Mac version)
ENGLISH. Matrox TripleHead2Go. Digital Edition DP Edition Digital SE. User Guide (Windows version) 20020-301-0200 2012.10.18
 ENGLISH Matrox TripleHead2Go Digital Edition DP Edition Digital SE User Guide (Windows version) 20020-301-0200 2012.10.18 Contents About this user guide...4 Using this guide...4 More information...4 Overview...5
ENGLISH Matrox TripleHead2Go Digital Edition DP Edition Digital SE User Guide (Windows version) 20020-301-0200 2012.10.18 Contents About this user guide...4 Using this guide...4 More information...4 Overview...5
ENGLISH. matrox Millennium G550. User Guide 10776-301-0200 2005.07.29
 ENGLISH matrox Millennium G550 User Guide 10776-301-0200 2005.07.29 Hardware installation This section describes how to install your Matrox card. If your Matrox graphics card is already installed in your
ENGLISH matrox Millennium G550 User Guide 10776-301-0200 2005.07.29 Hardware installation This section describes how to install your Matrox card. If your Matrox graphics card is already installed in your
Matrox MED Series. User Guide. MED2mp-DVI MED3mp-DVI MED5mp-DVI MED5mp 10856-301-0100 2003.05.05
 Matrox MED Series MED2mp-DVI MED3mp-DVI MED5mp-DVI MED5mp User Guide 10856-301-0100 2003.05.05 Contents Overview...3 Hardware supplied...3 Software supplied...4 Installation overview...4 Hardware installation...5
Matrox MED Series MED2mp-DVI MED3mp-DVI MED5mp-DVI MED5mp User Guide 10856-301-0100 2003.05.05 Contents Overview...3 Hardware supplied...3 Software supplied...4 Installation overview...4 Hardware installation...5
LabelWriter. Print Server. User Guide
 LabelWriter Print Server User Guide Copyright 2010 Sanford, L.P. All rights reserved. 08/10 No part of this document or the software may be reproduced or transmitted in any form or by any means or translated
LabelWriter Print Server User Guide Copyright 2010 Sanford, L.P. All rights reserved. 08/10 No part of this document or the software may be reproduced or transmitted in any form or by any means or translated
How To Use An Easymp Network Projector On A Computer Or Network Projection On A Network Or Network On A Pc Or Mac Or Ipnet On A Laptop Or Ipro Or Ipo On A Powerbook On A Microsoft Computer On A Mini
 EasyMP Network Projection Operation Guide Contents 2 Before Use Functions of EasyMP Network Projection....................... 5 Sharing the Projector....................................................
EasyMP Network Projection Operation Guide Contents 2 Before Use Functions of EasyMP Network Projection....................... 5 Sharing the Projector....................................................
USB 2.0 VGA ADAPTER USER MANUAL
 USB 2.0 VGA ADAPTER USER MANUAL CONTENTS INTRODUCTION... 3 FEATURES... 3 SYSTEM REQUIREMENTS... 3 PACKAGE CONTENTS... 3 SUPPORTED COMMON DISPLAY RESOLUTION... 4 TECHNICAL SPECIFICATIONS... 4 INSTALLATION
USB 2.0 VGA ADAPTER USER MANUAL CONTENTS INTRODUCTION... 3 FEATURES... 3 SYSTEM REQUIREMENTS... 3 PACKAGE CONTENTS... 3 SUPPORTED COMMON DISPLAY RESOLUTION... 4 TECHNICAL SPECIFICATIONS... 4 INSTALLATION
Epiphan Frame Grabber User Guide
 Epiphan Frame Grabber User Guide VGA2USB VGA2USB LR DVI2USB VGA2USB HR DVI2USB Solo VGA2USB Pro DVI2USB Duo KVM2USB www.epiphan.com 1 February 2009 Version 3.20.2 (Windows) 3.16.14 (Mac OS X) Thank you
Epiphan Frame Grabber User Guide VGA2USB VGA2USB LR DVI2USB VGA2USB HR DVI2USB Solo VGA2USB Pro DVI2USB Duo KVM2USB www.epiphan.com 1 February 2009 Version 3.20.2 (Windows) 3.16.14 (Mac OS X) Thank you
Multi Stream Transport (MST) Hub CSV-5200
 Multi Stream Transport (MST) Hub CSV-5200 1 of 5 Introduction The DisplayPort (DP) Multi-Stream Hub which appears one DP1.2 (HBR2) input and multiple dual mode DP outputs for supporting multi-monitors
Multi Stream Transport (MST) Hub CSV-5200 1 of 5 Introduction The DisplayPort (DP) Multi-Stream Hub which appears one DP1.2 (HBR2) input and multiple dual mode DP outputs for supporting multi-monitors
TeamPoS2000-M Windows XP Pro Device Installation
 TeamPoS2000-M Windows XP Pro Device Installation 1. Install the target operating system. 2. Once Windows XP Pro is installed, a look at the Device Manager will show several devices not yet setup, as depicted
TeamPoS2000-M Windows XP Pro Device Installation 1. Install the target operating system. 2. Once Windows XP Pro is installed, a look at the Device Manager will show several devices not yet setup, as depicted
Acer LCD Monitor Driver Installation Guide
 1 Contents 1 Contents... 1 2 Introduction... 2 3 Installation Guide... 2 3.1 PC requirements... 2 3.2 Installing the Acer LCD Monitor Driver on Windows Vista... 3 3.2.1 Hardware first install... 3 3.2.2
1 Contents 1 Contents... 1 2 Introduction... 2 3 Installation Guide... 2 3.1 PC requirements... 2 3.2 Installing the Acer LCD Monitor Driver on Windows Vista... 3 3.2.1 Hardware first install... 3 3.2.2
HP Advanced Wireless Docking Station. User Guide
 HP Advanced Wireless Docking Station User Guide Copyright 2014, 2015 Hewlett-Packard Development Company, L.P. Intel is a trademark of Intel Corporation in the U.S. and other countries. Windows and Windows
HP Advanced Wireless Docking Station User Guide Copyright 2014, 2015 Hewlett-Packard Development Company, L.P. Intel is a trademark of Intel Corporation in the U.S. and other countries. Windows and Windows
Boot Camp Installation & Setup Guide
 Boot Camp Installation & Setup Guide Contents 3 Introduction 4 Installation overview 4 Step 1: Check for updates 4 Step 2: Prepare your Mac for Windows 4 Step 3: Install Windows on your Mac 4 Step 4: Install
Boot Camp Installation & Setup Guide Contents 3 Introduction 4 Installation overview 4 Step 1: Check for updates 4 Step 2: Prepare your Mac for Windows 4 Step 3: Install Windows on your Mac 4 Step 4: Install
How To Use An Easymp Network Projection Software On A Projector On A Computer Or Computer
 EasyMP Network Projection Operation Guide Contents 2 Before Use Functions of EasyMP Network Projection....................... 5 Sharing the Projector....................................................
EasyMP Network Projection Operation Guide Contents 2 Before Use Functions of EasyMP Network Projection....................... 5 Sharing the Projector....................................................
Contents. Business Everywhere user guide. 1. Introduction. 2. How to Install/Uninstall Business Everywhere. 3. The Business Everywhere interface
 Contents 1. Introduction 2. How to Install/Uninstall Business Everywhere 3. The Business Everywhere interface 4. Launching Business Everywhere 5. Connection 6. Business Everywhere management tools 7. Troubleshooting
Contents 1. Introduction 2. How to Install/Uninstall Business Everywhere 3. The Business Everywhere interface 4. Launching Business Everywhere 5. Connection 6. Business Everywhere management tools 7. Troubleshooting
USB 3.0 to VGA External Multi Monitor Graphics Adapter with 3-Port USB Hub VGA and USB 3.0 Mini Dock 1920x1200 / 1080p
 USB 3.0 to VGA External Multi Monitor Graphics Adapter with 3-Port USB Hub VGA and USB 3.0 Mini Dock 1920x1200 / 1080p StarTech ID: USB32VGAEH3 The USB32VGAEH3 USB 3.0 to VGA Adapter turns a USB 3.0 port
USB 3.0 to VGA External Multi Monitor Graphics Adapter with 3-Port USB Hub VGA and USB 3.0 Mini Dock 1920x1200 / 1080p StarTech ID: USB32VGAEH3 The USB32VGAEH3 USB 3.0 to VGA Adapter turns a USB 3.0 port
USB 2.0 to DVI External Video Adapter USB 2.0 to VGA External Video Adapter
 USB 2.0 to DVI External Video Adapter USB 2.0 to VGA External Video Adapter USB2DVIE2 USB2VGAE2 DE: Bedienungsanleitung - de.startech.com FR: Guide de l'utilisateur - fr.startech.com ES: Guía del usuario
USB 2.0 to DVI External Video Adapter USB 2.0 to VGA External Video Adapter USB2DVIE2 USB2VGAE2 DE: Bedienungsanleitung - de.startech.com FR: Guide de l'utilisateur - fr.startech.com ES: Guía del usuario
User Guide USB 2.0 LAPTOP DOCKING STATION WITH VIDEO N2953
 USB 2.0 LAPTOP DOCKING STATION WITH VIDEO 410-1864-001B / ACP51US 1 YEAR LIMITED WARRANTY: We pride ourselves on the quality of our products. For complete warranty details and a list of our worldwide offices,
USB 2.0 LAPTOP DOCKING STATION WITH VIDEO 410-1864-001B / ACP51US 1 YEAR LIMITED WARRANTY: We pride ourselves on the quality of our products. For complete warranty details and a list of our worldwide offices,
Increase productivity with multiple screens
 DisplayPort to DisplayPort Multi-Monitor Splitter - 2-Port MST Hub StarTech ID: MSTDP122DP This MST hub lets you connect two monitors to your DisplayPort (DP) 1.2 equipped Windows laptop or desktop. It
DisplayPort to DisplayPort Multi-Monitor Splitter - 2-Port MST Hub StarTech ID: MSTDP122DP This MST hub lets you connect two monitors to your DisplayPort (DP) 1.2 equipped Windows laptop or desktop. It
Wireless Network Adapter Installation
 Belkin 54 Mbps Wireless Network Adapter Installation Version 1.0 Copyright Copyright 2013 Watthour Engineering Co., Inc.. All rights reserved. Information in this document is subject to change without
Belkin 54 Mbps Wireless Network Adapter Installation Version 1.0 Copyright Copyright 2013 Watthour Engineering Co., Inc.. All rights reserved. Information in this document is subject to change without
EPSON Stylus COLOR 740. USB Software Installation Guide (Windows 98/iMac ) USB Setup Guide (imac)
 EPSON Stylus COLOR 740 TM USB Software Installation Guide (Windows 98/iMac ) USB Setup Guide (imac) This guide includes USB setup instructions for your imac computer, as well as software installation instructions
EPSON Stylus COLOR 740 TM USB Software Installation Guide (Windows 98/iMac ) USB Setup Guide (imac) This guide includes USB setup instructions for your imac computer, as well as software installation instructions
Full HD(1080P) Resolution Video Wall Box
 Controller Full HD(00P) Resolution Box Solution Model ivw-fh ivw-fd ivw-fd Fearures Support up to 90 x 00 input content x Full screen HDMI output and set of x HDMI output timing 0p/00p Support multiple
Controller Full HD(00P) Resolution Box Solution Model ivw-fh ivw-fd ivw-fd Fearures Support up to 90 x 00 input content x Full screen HDMI output and set of x HDMI output timing 0p/00p Support multiple
Parallels Desktop for Mac
 Parallels Software International, Inc. Parallels Desktop for Mac Quick Start Guide 3.0 (c) 2005-2007 Copyright 2006-2007 by Parallels Software International, Inc. All rights reserved. Parallels and Parallels
Parallels Software International, Inc. Parallels Desktop for Mac Quick Start Guide 3.0 (c) 2005-2007 Copyright 2006-2007 by Parallels Software International, Inc. All rights reserved. Parallels and Parallels
Features Reference. About Unified Communication System. Before Using This Machine. Starting a Meeting. What You Can Do During the Meeting
 Features Reference About Unified Communication System Before Using This Machine Starting a Meeting What You Can Do During the Meeting Leaving a Meeting Managing Address Book Changing Network Configuration
Features Reference About Unified Communication System Before Using This Machine Starting a Meeting What You Can Do During the Meeting Leaving a Meeting Managing Address Book Changing Network Configuration
As you look at an imac you will notice that there are no buttons on the front of the machine as shown in figure 1.
 Apple imac When you first sit down to use an Apple Macintosh Computer, or Mac for short, you may seem intimidated by using something other than Microsoft Windows, but once you use a Mac, you might find
Apple imac When you first sit down to use an Apple Macintosh Computer, or Mac for short, you may seem intimidated by using something other than Microsoft Windows, but once you use a Mac, you might find
USB 2.0 to DVI/VGA Pro Installation Guide
 Introduction USB 2.0 to DVI/VGA Pro Installation Guide The USB 2.0 to DVI/VGA Pro adds DVI or VGA port to your USB enabled system. Key Features and Benefits Quickly adds a monitor, LCD or projector to
Introduction USB 2.0 to DVI/VGA Pro Installation Guide The USB 2.0 to DVI/VGA Pro adds DVI or VGA port to your USB enabled system. Key Features and Benefits Quickly adds a monitor, LCD or projector to
USB 3.0 to HDMI External Multi Monitor Graphics Adapter with 3-Port USB Hub HDMI and USB 3.0 Mini Dock 1920x1200 / 1080p
 USB 3.0 to HDMI External Multi Monitor Graphics Adapter with 3-Port USB Hub HDMI and USB 3.0 Mini Dock 1920x1200 / 1080p StarTech ID: USB32HDEH3 The USB32HDEH3 USB 3.0 to HDMI Adapter turns a USB 3.0 port
USB 3.0 to HDMI External Multi Monitor Graphics Adapter with 3-Port USB Hub HDMI and USB 3.0 Mini Dock 1920x1200 / 1080p StarTech ID: USB32HDEH3 The USB32HDEH3 USB 3.0 to HDMI Adapter turns a USB 3.0 port
EasyMP Network Projection Operation Guide
 EasyMP Network Projection Operation Guide Contents 2 Before Use Functions of EasyMP Network Projection... 5 Sharing the Projector... 5 Various Screen Transfer Functions... 5 Installing the Software...
EasyMP Network Projection Operation Guide Contents 2 Before Use Functions of EasyMP Network Projection... 5 Sharing the Projector... 5 Various Screen Transfer Functions... 5 Installing the Software...
EPSON USB/Parallel Adapter User s Guide
 EPSON USB/Parallel Adapter User s Guide EPSON Stylus COLOR 440 EPSON Stylus COLOR 800 EPSON Stylus COLOR 600 EPSON Stylus COLOR 850 EPSON Stylus COLOR 640 EPSON Stylus COLOR 1520 EPSON Stylus Photo EX
EPSON USB/Parallel Adapter User s Guide EPSON Stylus COLOR 440 EPSON Stylus COLOR 800 EPSON Stylus COLOR 600 EPSON Stylus COLOR 850 EPSON Stylus COLOR 640 EPSON Stylus COLOR 1520 EPSON Stylus Photo EX
USB to VGA Adapter USB2VGAE2. Instruction Manual. USB 2.0 to VGA Multi Monitor External Video Adapter
 USB to VGA Adapter USB2VGAE2 Instruction Manual USB 2.0 to VGA Multi Monitor External Video Adapter *Please ensure that the driver installation is complete prior to the physical installation of the USB
USB to VGA Adapter USB2VGAE2 Instruction Manual USB 2.0 to VGA Multi Monitor External Video Adapter *Please ensure that the driver installation is complete prior to the physical installation of the USB
CONTENTS. Section 1 Document Descriptions... 3. 1.1 Purpose of this Document... 3. 1.2 Nomenclature of this Document... 3
 CONTENTS Section 1 Document Descriptions... 3 1.1 Purpose of this Document... 3 1.2 Nomenclature of this Document... 3 Section 2 Solution Overview... 5 2.1 General Description... 5 2.2 Hardware and Software
CONTENTS Section 1 Document Descriptions... 3 1.1 Purpose of this Document... 3 1.2 Nomenclature of this Document... 3 Section 2 Solution Overview... 5 2.1 General Description... 5 2.2 Hardware and Software
"All-In-One" Video Conferencing Solution. Versatile Connectivity with DisplayPort
 The ViewSonic VG2437mc-LED Full HD ergonomic display is the ideal video conferencing solution with integrated 2 megapixel webcam, MIC and speakers. The 1080p LED panel provides an incredibly sharp picture
The ViewSonic VG2437mc-LED Full HD ergonomic display is the ideal video conferencing solution with integrated 2 megapixel webcam, MIC and speakers. The 1080p LED panel provides an incredibly sharp picture
Computer Requirements
 Installing Pro64 Network Manager It is recommended that you quit all running Windows applications before starting the Aviom Pro64 Network Manager installation process. Check the Aviom website (www.aviom.com)
Installing Pro64 Network Manager It is recommended that you quit all running Windows applications before starting the Aviom Pro64 Network Manager installation process. Check the Aviom website (www.aviom.com)
USB 3.0 Bandwidth, High Definition Performance
 USB 3.0 to HDMI External Multi Monitor Video Graphics Adapter for Mac & PC - DisplayLink Certified - HD 1080p StarTech ID: USB32HDPRO The USB32HDPRO USB 3.0 to HDMI Adapter lets you add an HDMI display
USB 3.0 to HDMI External Multi Monitor Video Graphics Adapter for Mac & PC - DisplayLink Certified - HD 1080p StarTech ID: USB32HDPRO The USB32HDPRO USB 3.0 to HDMI Adapter lets you add an HDMI display
OS X LION SET UP THE SYSTEM
 OS X LION SET UP THE SYSTEM OS X Lion Set Up the System Last Edited: 2012-07-10 1 Personalize the Interface... 3 Organize the Desktop... 3 Configure Apple Trackpad... 4 Configure Apple Magic Mouse... 6
OS X LION SET UP THE SYSTEM OS X Lion Set Up the System Last Edited: 2012-07-10 1 Personalize the Interface... 3 Organize the Desktop... 3 Configure Apple Trackpad... 4 Configure Apple Magic Mouse... 6
Guide to Installing BBL Crystal MIND on Windows 7
 Guide to Installing BBL Crystal MIND on Windows 7 Introduction The BBL Crystal MIND software can not be directly installed on the Microsoft Windows 7 platform, however it can be installed and run via XP
Guide to Installing BBL Crystal MIND on Windows 7 Introduction The BBL Crystal MIND software can not be directly installed on the Microsoft Windows 7 platform, however it can be installed and run via XP
Procedure for updating Firmware of EZ4 W or ICC50 W
 Procedure for updating Firmware of EZ4 W or ICC50 W 1. Download the Firmware file for your camera to your PC 2. Download the Leica Camera Configuration program to your PC 3. Install Leica Camera Configuration
Procedure for updating Firmware of EZ4 W or ICC50 W 1. Download the Firmware file for your camera to your PC 2. Download the Leica Camera Configuration program to your PC 3. Install Leica Camera Configuration
Boot Camp Installation & Setup Guide
 Boot Camp Installation & Setup Guide Contents 4 Introduction 5 What You Need 6 Installation Overview 6 Step 1: Check for updates. 6 Step 2: Open Boot Camp Assistant. 6 Step 3: Install Windows. 6 Step 4:
Boot Camp Installation & Setup Guide Contents 4 Introduction 5 What You Need 6 Installation Overview 6 Step 1: Check for updates. 6 Step 2: Open Boot Camp Assistant. 6 Step 3: Install Windows. 6 Step 4:
SMART Board 8055i and 8055i-SMP
 SMART Board 8055i and 8055i-SMP Interactive flat panel Installation guide Product registration If you register your SMART product, we ll notify you of new features and software upgrades. Register online
SMART Board 8055i and 8055i-SMP Interactive flat panel Installation guide Product registration If you register your SMART product, we ll notify you of new features and software upgrades. Register online
Wrap Tracker 6TC. User Guide
 Wrap Tracker 6TC User Guide Table of Contents Overview... 4 Using This Manual... 7 Wrap Tracker 6TC Installation... 8 VR Manager Installation... 9 VR Manager Setup... 9 Compatibility... 9 System Preparation...
Wrap Tracker 6TC User Guide Table of Contents Overview... 4 Using This Manual... 7 Wrap Tracker 6TC Installation... 8 VR Manager Installation... 9 VR Manager Setup... 9 Compatibility... 9 System Preparation...
USB to DVI-I Graphics Adapter CSV-2300D USER S MANUAL
 USB to DVI-I Graphics Adapter CSV-2300D USER S MANUAL 1 of 40 Table of contents Safety instructions 3 Copyright 4 Trademarks 4 Introduction 4 Features 5 Application 5 Package contents 6 System requirement
USB to DVI-I Graphics Adapter CSV-2300D USER S MANUAL 1 of 40 Table of contents Safety instructions 3 Copyright 4 Trademarks 4 Introduction 4 Features 5 Application 5 Package contents 6 System requirement
EasyMP Network Projection Operation Guide
 EasyMP Network Projection Operation Guide Contents 2 About EasyMP Network Projection Functions of EasyMP Network Projection....................... 5 Various Screen Transfer Functions.......................................
EasyMP Network Projection Operation Guide Contents 2 About EasyMP Network Projection Functions of EasyMP Network Projection....................... 5 Various Screen Transfer Functions.......................................
Using GIGABYTE Notebook for the First Time
 P34 V6.0 Congratulations on your purchase of the GIGABYTE Notebook. This manual will help you to get started with setting up your notebook. The final product configuration depends on the model at the point
P34 V6.0 Congratulations on your purchase of the GIGABYTE Notebook. This manual will help you to get started with setting up your notebook. The final product configuration depends on the model at the point
Ultra Thin Client TC-401 TC-402. Users s Guide
 Ultra Thin Client TC-401 TC-402 Users s Guide CONTENT 1. OVERVIEW... 3 1.1 HARDWARE SPECIFICATION... 3 1.2 SOFTWARE OVERVIEW... 4 1.3 HARDWARE OVERVIEW...5 1.4 NETWORK CONNECTION... 7 2. INSTALLING THE
Ultra Thin Client TC-401 TC-402 Users s Guide CONTENT 1. OVERVIEW... 3 1.1 HARDWARE SPECIFICATION... 3 1.2 SOFTWARE OVERVIEW... 4 1.3 HARDWARE OVERVIEW...5 1.4 NETWORK CONNECTION... 7 2. INSTALLING THE
Lenovo IdeaCentre Q180 Series
 Machine type: 10087/3110 Lenovo IdeaCentre Q180 Series User Guide Version 1.0 2011.09 31500665 Important Safety Information Before using this manual, it is important that you read and understand all of
Machine type: 10087/3110 Lenovo IdeaCentre Q180 Series User Guide Version 1.0 2011.09 31500665 Important Safety Information Before using this manual, it is important that you read and understand all of
Ash Capture Control User Guide
 Ash Capture Control User Guide Revision 1.4 Table of Contents Software Installation... 3 Hardware Installation... 6 System Block Diagram... 7 Using Ash Capture Control... 8 Launching the Application...
Ash Capture Control User Guide Revision 1.4 Table of Contents Software Installation... 3 Hardware Installation... 6 System Block Diagram... 7 Using Ash Capture Control... 8 Launching the Application...
xtraviu Series: Video Extender Over LAN (or USB)
 xtraviu Series: Video Extender Over LAN (or USB) Model Number Resolution Max. VCND-20 1280 x 1024 VCND-60 1600 x 1200 VCND-90 1920 x 1080 1920 X 1200 VCND-92 2048 x 1152 VCNA-20 1280 x 1024 VCNA-60 1600
xtraviu Series: Video Extender Over LAN (or USB) Model Number Resolution Max. VCND-20 1280 x 1024 VCND-60 1600 x 1200 VCND-90 1920 x 1080 1920 X 1200 VCND-92 2048 x 1152 VCNA-20 1280 x 1024 VCNA-60 1600
USB FLASH DRIVE. User s Manual 1. INTRODUCTION...1 1.1. FEATURES...1 1.2. SPECIFICATIONS...2 1.3. PACKAGE CONTENTS...2 1.4. SYSTEM REQUIREMENTS...
 Table of Contents 1. INTRODUCTION...1 1.1. FEATURES...1 1.2. SPECIFICATIONS...2 1.3. PACKAGE CONTENTS...2 1.4. SYSTEM REQUIREMENTS...2 2. INSTALLATION PROCEDURE...3 2.1. INSTALL USB FLASH DRIVE ON WINDOWS
Table of Contents 1. INTRODUCTION...1 1.1. FEATURES...1 1.2. SPECIFICATIONS...2 1.3. PACKAGE CONTENTS...2 1.4. SYSTEM REQUIREMENTS...2 2. INSTALLATION PROCEDURE...3 2.1. INSTALL USB FLASH DRIVE ON WINDOWS
Using GIGABYTE Notebook for the First Time
 P55 V3.0 Congratulations on your purchase of the GIGABYTE Notebook. This manual will help you to get started with setting up your notebook. The final product configuration depends on the model at the point
P55 V3.0 Congratulations on your purchase of the GIGABYTE Notebook. This manual will help you to get started with setting up your notebook. The final product configuration depends on the model at the point
Boot Camp Installation & Setup Guide
 Boot Camp Installation & Setup Guide Contents 3 Introduction 3 What You Need 4 Installation Overview 4 Step 1: Check for updates 4 Step 2: Prepare your Mac for Windows 4 Step 3: Install Windows 4 Step
Boot Camp Installation & Setup Guide Contents 3 Introduction 3 What You Need 4 Installation Overview 4 Step 1: Check for updates 4 Step 2: Prepare your Mac for Windows 4 Step 3: Install Windows 4 Step
DAS202Tools v1.0.0 for DAS202 Operating Manual
 DAS202Tools v1.0.0 for DAS202 Operating Manual DAT102Tools 1.0.0 Manual Table of context 2 Table of Contents 1 General Information... 3 2 PC... Configuration Requirements 3 3 Software Installation... 3
DAS202Tools v1.0.0 for DAS202 Operating Manual DAT102Tools 1.0.0 Manual Table of context 2 Table of Contents 1 General Information... 3 2 PC... Configuration Requirements 3 3 Software Installation... 3
HP DisplayPort Adapters Overview - HP DisplayPort to HDMI Adapter. HP DisplayPort Cable Kit HP DisplayPort to Dual Link DVI-D Adapter
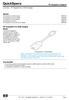 Overview - HP DisplayPort to HDMI Adapter Models HP DisplayPort to HDMI Adapter HP DisplayPort to DVI-D Adapter HP DisplayPort to VGA Adapter HP DisplayPort Cable Kit HP DisplayPort to Dual Link DVI-D
Overview - HP DisplayPort to HDMI Adapter Models HP DisplayPort to HDMI Adapter HP DisplayPort to DVI-D Adapter HP DisplayPort to VGA Adapter HP DisplayPort Cable Kit HP DisplayPort to Dual Link DVI-D
Shearwater Research Dive Computer Software Manual
 Shearwater Research Dive Computer Software Manual Revision 1.3 Table of Contents 1. Basic overview of components 2. O/S IrDA driver installation 2.1 USB IrDA installation for Windows XP Home/Pro editions
Shearwater Research Dive Computer Software Manual Revision 1.3 Table of Contents 1. Basic overview of components 2. O/S IrDA driver installation 2.1 USB IrDA installation for Windows XP Home/Pro editions
13 Managing Devices. Your computer is an assembly of many components from different manufacturers. LESSON OBJECTIVES
 LESSON 13 Managing Devices OBJECTIVES After completing this lesson, you will be able to: 1. Open System Properties. 2. Use Device Manager. 3. Understand hardware profiles. 4. Set performance options. Estimated
LESSON 13 Managing Devices OBJECTIVES After completing this lesson, you will be able to: 1. Open System Properties. 2. Use Device Manager. 3. Understand hardware profiles. 4. Set performance options. Estimated
DisplayLink Mac OS X Software
 DisplayLink Mac OS X Software User Guide Version: 1.0 Date: 1 October 2008 DisplayLink 480 S. California Ave Ste 304 Palo Alto CA 94306 USA Tel: +1 650-838-0481 Fax: +1 650-838-0482 www.displaylink.com
DisplayLink Mac OS X Software User Guide Version: 1.0 Date: 1 October 2008 DisplayLink 480 S. California Ave Ste 304 Palo Alto CA 94306 USA Tel: +1 650-838-0481 Fax: +1 650-838-0482 www.displaylink.com
Table of Contents. 1. Overview... 3. 1.1 Materials Required. 3 1.2 System Requirements. 3 1.3 User Mode 3. 2. Installation Instructions..
 Table of Contents 1. Overview..... 3 1.1 Materials Required. 3 1.2 System Requirements. 3 1.3 User Mode 3 2. Installation Instructions.. 4 2.1 Installing the On Call Diabetes Management Software. 4 2.2
Table of Contents 1. Overview..... 3 1.1 Materials Required. 3 1.2 System Requirements. 3 1.3 User Mode 3 2. Installation Instructions.. 4 2.1 Installing the On Call Diabetes Management Software. 4 2.2
USB 2.0 GRAPHIC ADAPTER
 USB 2.0 GRAPHIC ADAPTER User s Manual DA-70833 USB 2.0 to VGA DA-70834 USB 2.0 to DVI-I Table of Contents 1. Introduction... 1 Applications... 2 Features... 2 Package Contents... 3 System Requirements...
USB 2.0 GRAPHIC ADAPTER User s Manual DA-70833 USB 2.0 to VGA DA-70834 USB 2.0 to DVI-I Table of Contents 1. Introduction... 1 Applications... 2 Features... 2 Package Contents... 3 System Requirements...
EPSON USB/Parallel Adapter User s Guide
 EPSON USB/Parallel Adapter User s Guide EPSON Stylus COLOR 440 EPSON Stylus COLOR 1520 EPSON Stylus COLOR 600 EPSON Stylus COLOR 3000 EPSON Stylus COLOR 640 EPSON Stylus Photo 700 EPSON Stylus COLOR 660
EPSON USB/Parallel Adapter User s Guide EPSON Stylus COLOR 440 EPSON Stylus COLOR 1520 EPSON Stylus COLOR 600 EPSON Stylus COLOR 3000 EPSON Stylus COLOR 640 EPSON Stylus Photo 700 EPSON Stylus COLOR 660
Docking station for two laptops
 Docking station for two laptops USB3DDOCKFT DE: Bedienungsanleitung - de.startech.com FR: Guide de l'utilisateur - fr.startech.com ES: Guía del usuario - es.startech.com IT: Guida per l'uso - it.startech.com
Docking station for two laptops USB3DDOCKFT DE: Bedienungsanleitung - de.startech.com FR: Guide de l'utilisateur - fr.startech.com ES: Guía del usuario - es.startech.com IT: Guida per l'uso - it.startech.com
HP DisplayPort Cable Kit HP DisplayPort to Dual Link DVI-D Adapter
 Overview - HP DisplayPort to HDMI Adapter Models HP DisplayPort to HDMI Adapter HP DisplayPort to DVI-D Adapter HP DisplayPort to VGA Adapter HP DisplayPort Cable Kit HP DisplayPort to Dual Link DVI-D
Overview - HP DisplayPort to HDMI Adapter Models HP DisplayPort to HDMI Adapter HP DisplayPort to DVI-D Adapter HP DisplayPort to VGA Adapter HP DisplayPort Cable Kit HP DisplayPort to Dual Link DVI-D
Using AORUS Notebook for the First Time
 V2.0 Congratulations on your purchase of the AORUS Notebook! This Manual will help you to get started with setting up your notebook. For more detailed information, please visit our website at http://www.aorus.com.
V2.0 Congratulations on your purchase of the AORUS Notebook! This Manual will help you to get started with setting up your notebook. For more detailed information, please visit our website at http://www.aorus.com.
Matrox RT2x00. Windows XP & Windows 98 SE installation instructions
 Matrox RT2x00 Windows XP & Windows 98 SE installation instructions May 14, 2004 Contents Overview...1 Installing Matrox Video Tools on a computer with Windows XP...1 Installing Matrox Video Tools on an
Matrox RT2x00 Windows XP & Windows 98 SE installation instructions May 14, 2004 Contents Overview...1 Installing Matrox Video Tools on a computer with Windows XP...1 Installing Matrox Video Tools on an
Xerox 700 Digital Color Press with Integrated Fiery Color Server. Utilities
 Xerox 700 Digital Color Press with Integrated Fiery Color Server Utilities 2008 Electronics for Imaging, Inc. The information in this publication is covered under Legal Notices for this product. 45072726
Xerox 700 Digital Color Press with Integrated Fiery Color Server Utilities 2008 Electronics for Imaging, Inc. The information in this publication is covered under Legal Notices for this product. 45072726
Maxtor OneTouch User's Guide
 EXTERNAL HARD DRIVE Maxtor OneTouch User's Guide TM II P/N:20259600 i Contents 1 Introduction................................................. 1 Maxtor OneTouch II Drive Components............................
EXTERNAL HARD DRIVE Maxtor OneTouch User's Guide TM II P/N:20259600 i Contents 1 Introduction................................................. 1 Maxtor OneTouch II Drive Components............................
Matrox MuraControl for Windows
 Matrox MuraControl for Windows User Guide (for software version 3.00) 20179-301-0300 2014.02.25 1 Contents 1 About this user guide... 4 1.1 Using this guide... 4 1.2 More information... 4 2 Overview...
Matrox MuraControl for Windows User Guide (for software version 3.00) 20179-301-0300 2014.02.25 1 Contents 1 About this user guide... 4 1.1 Using this guide... 4 1.2 More information... 4 2 Overview...
OMEGA STUDIO SOFTWARE INSTALLATION GUIDE
 OMEGA STUDIO SOFTWARE INSTALLATION GUIDE USB Device Drivers, Cubase LE Setup, and Pantheon Reverb Plug-in for Windows XP Cubase LE Setup and Pantheon Reverb Plug-in for Mac OS X Congratulations on your
OMEGA STUDIO SOFTWARE INSTALLATION GUIDE USB Device Drivers, Cubase LE Setup, and Pantheon Reverb Plug-in for Windows XP Cubase LE Setup and Pantheon Reverb Plug-in for Mac OS X Congratulations on your
HP DisplayPort Cable Kit HP DisplayPort to Dual Link DVI-D Adapter
 Overview - HP DisplayPort to HDMI Adapter Models HP DisplayPort to HDMI Adapter HP DisplayPort to DVI-D Adapter HP DisplayPort to VGA Adapter HP DisplayPort Cable Kit HP DisplayPort to Dual Link DVI-D
Overview - HP DisplayPort to HDMI Adapter Models HP DisplayPort to HDMI Adapter HP DisplayPort to DVI-D Adapter HP DisplayPort to VGA Adapter HP DisplayPort Cable Kit HP DisplayPort to Dual Link DVI-D
ScreenBeam Wireless Display Kit. User Manual. Solutions for the Digital Life. Model #: SBWD100KIT. Ver 1.0
 ScreenBeam Wireless Display Kit Model #: SBWD100KIT User Manual Ver 1.0 Solutions for the Digital Life Table of Contents Introduction 1 Package Contents 1 Features 2 System Requirements 2 Getting to Know
ScreenBeam Wireless Display Kit Model #: SBWD100KIT User Manual Ver 1.0 Solutions for the Digital Life Table of Contents Introduction 1 Package Contents 1 Features 2 System Requirements 2 Getting to Know
Using GIGABYTE Notebook for the First Time
 Congratulations on your purchase of the GIGABYTE Notebook. This manual will help you to get started with setting up your notebook. The final product configuration depends on the model at the point of your
Congratulations on your purchase of the GIGABYTE Notebook. This manual will help you to get started with setting up your notebook. The final product configuration depends on the model at the point of your
Intel Unite Solution. Standalone User Guide
 Intel Unite Solution Standalone User Guide Legal Disclaimers & Copyrights All information provided here is subject to change without notice. Contact your Intel representative to obtain the latest Intel
Intel Unite Solution Standalone User Guide Legal Disclaimers & Copyrights All information provided here is subject to change without notice. Contact your Intel representative to obtain the latest Intel
StrikeRisk v6.0 IEC/EN 62305-2 Risk Management Software Getting Started
 StrikeRisk v6.0 IEC/EN 62305-2 Risk Management Software Getting Started Contents StrikeRisk v6.0 Introduction 1/1 1 Installing StrikeRisk System requirements Installing StrikeRisk Installation troubleshooting
StrikeRisk v6.0 IEC/EN 62305-2 Risk Management Software Getting Started Contents StrikeRisk v6.0 Introduction 1/1 1 Installing StrikeRisk System requirements Installing StrikeRisk Installation troubleshooting
Centurion PLUS CPC4 Download Guide
 Centurion PLUS CPC4 Download Guide using C4 File Transfer Utility. 1010537 03 01 10 Section 50 1.0 Background: 1.1 The Centurion PLUS Control system consists of a Centurion PLUS Core (CPC4 1) and Color
Centurion PLUS CPC4 Download Guide using C4 File Transfer Utility. 1010537 03 01 10 Section 50 1.0 Background: 1.1 The Centurion PLUS Control system consists of a Centurion PLUS Core (CPC4 1) and Color
Thin, light,urable. Thank you flash storage: The best way to multi-touch on a notebook:
 MacBook Air Thin, light,urable. Thank you flash storage: Even at less than an inch thin, MacBook Air sets a pretty high standard by making flash storage standard. Flash chips are very compact, allowing
MacBook Air Thin, light,urable. Thank you flash storage: Even at less than an inch thin, MacBook Air sets a pretty high standard by making flash storage standard. Flash chips are very compact, allowing
USB to DVI Video Adapter
 USB2DVI Instruction Manual USB to DVI Video Adapter USB 2.0 to DVI External Multi Monitor Video Adapter FCC Compliance Statement This equipment has been tested and found to comply with the limits for a
USB2DVI Instruction Manual USB to DVI Video Adapter USB 2.0 to DVI External Multi Monitor Video Adapter FCC Compliance Statement This equipment has been tested and found to comply with the limits for a
LCD MONITOR TOUCH PANEL DRIVER 2 OPERATION MANUAL. for Mac. Version 1.0 PN-L703A/PN-70TA3/PN-L703B/PN-70TB3/PN-L603A/PN-60TA3/PN-L603B/PN-60TB3
 LCD MONITOR TOUCH PANEL DRIVER 2 OPERATION MANUAL for Mac Version 1.0 Applicable models PN-L703A/PN-70TA3/PN-L703B/PN-70TB3/PN-L603A/PN-60TA3/PN-L603B/PN-60TB3 Contents Introduction...3 System Requirements...3
LCD MONITOR TOUCH PANEL DRIVER 2 OPERATION MANUAL for Mac Version 1.0 Applicable models PN-L703A/PN-70TA3/PN-L703B/PN-70TB3/PN-L603A/PN-60TA3/PN-L603B/PN-60TB3 Contents Introduction...3 System Requirements...3
DIGITAL MULTIFUNCTIONAL SYSTEM
 MODEL: MX-M283N MX-M363N MX-M453N MX-M503N DIGITAL MULTIFUNCTIONAL SYSTEM Software Setup Guide BEFORE INSTALLING THE SOFTWARE SETUP IN A WINDOWS ENVIRONMENT SETUP IN A MACINTOSH ENVIRONMENT TROUBLESHOOTING
MODEL: MX-M283N MX-M363N MX-M453N MX-M503N DIGITAL MULTIFUNCTIONAL SYSTEM Software Setup Guide BEFORE INSTALLING THE SOFTWARE SETUP IN A WINDOWS ENVIRONMENT SETUP IN A MACINTOSH ENVIRONMENT TROUBLESHOOTING
Embroidery Fonts Plus ( EFP ) Tutorial Guide Version 1.0505
 Embroidery Fonts Plus ( EFP ) Tutorial Guide Version 1.0505 1 Contents Chapter 1 System Requirements.................. 3 Chapter 2 Quick Start Installation.................. 4 System Requirements................
Embroidery Fonts Plus ( EFP ) Tutorial Guide Version 1.0505 1 Contents Chapter 1 System Requirements.................. 3 Chapter 2 Quick Start Installation.................. 4 System Requirements................
USB 3.0 Dual Video Docking Stand for Ultrabooks User Manual
 USB 3.0 Dual Video Docking Stand for Ultrabooks User Manual B2B044-C00 8820by01393 Rev. B00 TABLE OF CONTENTS Table of Contents SECTIONS 1 2 3 4 5 6 7 Introduction... 1 Package Contents... 1 Overview....
USB 3.0 Dual Video Docking Stand for Ultrabooks User Manual B2B044-C00 8820by01393 Rev. B00 TABLE OF CONTENTS Table of Contents SECTIONS 1 2 3 4 5 6 7 Introduction... 1 Package Contents... 1 Overview....
Using GIGABYTE Notebook for the First Time
 Congratulations on your purchase of the GIGABYTE Notebook P7! This Manual will help you to get started with setting up your notebook. For more detailed information, please visit our website at http://www.gigabyte.com.
Congratulations on your purchase of the GIGABYTE Notebook P7! This Manual will help you to get started with setting up your notebook. For more detailed information, please visit our website at http://www.gigabyte.com.
Remote Monitoring and Control of the R&S FSL with a Web Browser
 Rohde & Schwarz Products: R&S FSL3, R&S FSL6, R&S FSL18 Remote Monitoring and Control of the R&S FSL with a Web Browser Application Note This application notes describes remote operation or monitoring
Rohde & Schwarz Products: R&S FSL3, R&S FSL6, R&S FSL18 Remote Monitoring and Control of the R&S FSL with a Web Browser Application Note This application notes describes remote operation or monitoring
QUICK START GUIDE. SG2 Client - Programming Software SG2 Series Programmable Logic Relay
 QUICK START GUIDE SG2 Client - Programming Software SG2 Series Programmable Logic Relay SG2 Client Programming Software T he SG2 Client software is the program editor for the SG2 Series Programmable Logic
QUICK START GUIDE SG2 Client - Programming Software SG2 Series Programmable Logic Relay SG2 Client Programming Software T he SG2 Client software is the program editor for the SG2 Series Programmable Logic
GEFOrcE 3D VisiON Tips & Tricks
 GEFORCE 3D VISION Tips & Tricks Ensure GeForce 3D Vision Glasses are Working You must fully charge your GeForce 3D Vision glasses for at least three hours before using them for the first time. You can
GEFORCE 3D VISION Tips & Tricks Ensure GeForce 3D Vision Glasses are Working You must fully charge your GeForce 3D Vision glasses for at least three hours before using them for the first time. You can
BASLER ACE QUICK INSTALLATION GUIDE
 BASLER ACE QUICK INSTALLATION GUIDE Rev. 01 Quick installation Guide V1 1 Introduction The installation procedures in this guide assume that you want to get your camera operational and begin capturing
BASLER ACE QUICK INSTALLATION GUIDE Rev. 01 Quick installation Guide V1 1 Introduction The installation procedures in this guide assume that you want to get your camera operational and begin capturing
ScanShell.Net Install Guide
 ScanShell.Net Install Guide Please install the software first - DO NOT PLUG IN THE SCANNER The scanner has been carefully packaged to avoid damage during transportation. Before operating the scanner, please
ScanShell.Net Install Guide Please install the software first - DO NOT PLUG IN THE SCANNER The scanner has been carefully packaged to avoid damage during transportation. Before operating the scanner, please
The following was taken directly from the ARD (Apple Remote Desktop) operator s manual:
 The following was taken directly from the ARD (Apple Remote Desktop) operator s manual: Copying Files Apple Remote Desktop makes it easy to update items on one or more client computers. Copying files works
The following was taken directly from the ARD (Apple Remote Desktop) operator s manual: Copying Files Apple Remote Desktop makes it easy to update items on one or more client computers. Copying files works
USB to HDMI Dual or Multi Monitor Video Adapter with Audio
 USB to HDMI Dual or Multi Monitor Video Adapter with Audio USB2HDMI *actual product may vary from photos DE: Bedienungsanleitung - de.startech.com FR: Guide de l'utilisateur - fr.startech.com ES: Guía
USB to HDMI Dual or Multi Monitor Video Adapter with Audio USB2HDMI *actual product may vary from photos DE: Bedienungsanleitung - de.startech.com FR: Guide de l'utilisateur - fr.startech.com ES: Guía
Hi-Speed USB Flash Disk User s Manual Guide
 Hi-Speed USB Flash Disk User s Manual Guide System Requirements Windows 98, ME, 2000, XP, Mac OS 10.1, Linux 2.4 or above AMD or Intel Pentium 133MHz or better based computer USB 1.1, USB 2.0 or higher
Hi-Speed USB Flash Disk User s Manual Guide System Requirements Windows 98, ME, 2000, XP, Mac OS 10.1, Linux 2.4 or above AMD or Intel Pentium 133MHz or better based computer USB 1.1, USB 2.0 or higher
TR-3 Channel Editor. Software Manual
 TR-3 Channel Editor Software Manual Trilithic Company Profile Trilithic is a privately held manufacturer founded in 1986 as an engineering and assembly company that built and designed customer-directed
TR-3 Channel Editor Software Manual Trilithic Company Profile Trilithic is a privately held manufacturer founded in 1986 as an engineering and assembly company that built and designed customer-directed
Important HP Media Center PC Updates
 Important HP Media Center PC Updates Your system uses Microsoft Windows XP Media Center Edition 2005. Before starting the system and using the Media Center setup wizard, please read this updated information
Important HP Media Center PC Updates Your system uses Microsoft Windows XP Media Center Edition 2005. Before starting the system and using the Media Center setup wizard, please read this updated information
USB 3.0 to HDMI/DVI Dual Display Adapter Installation Guide
 USB 3.0 to HDMI/DVI Dual Display Adapter Installation Guide Introduction The USB 3.0 to HDMI/DVI Dual Display Adapter lets you easily and quickly add dual displays to your USB 3.0 enabled system. Key Features
USB 3.0 to HDMI/DVI Dual Display Adapter Installation Guide Introduction The USB 3.0 to HDMI/DVI Dual Display Adapter lets you easily and quickly add dual displays to your USB 3.0 enabled system. Key Features
QUADRO AND NVS DISPLAY RESOLUTION SUPPORT
 QUADRO AND NVS DISPLAY RESOLUTION SUPPORT DA-07089-001_v02 October 2014 Application Note DOCUMENT CHANGE HISTORY DA-07089-001_v02 Version Date Authors Description of Change 01 November 1, 2013 AP, SM Initial
QUADRO AND NVS DISPLAY RESOLUTION SUPPORT DA-07089-001_v02 October 2014 Application Note DOCUMENT CHANGE HISTORY DA-07089-001_v02 Version Date Authors Description of Change 01 November 1, 2013 AP, SM Initial
PC GRAPHICS CARD INSTALLATION GUIDE & USER MANUAL. AGP version: GC- K2A-64 PCI version: GC- K2P-64
 PC GRAPHICS CARD AGP version: GC- K2A-64 PCI version: GC- K2P-64 with Windows 95, 98, ME, NT4, 2000, XP driver software for 16:9, 16:10, 2:1 wide-screen and 4:3 resolutions INSTALLATION GUIDE & USER MANUAL
PC GRAPHICS CARD AGP version: GC- K2A-64 PCI version: GC- K2P-64 with Windows 95, 98, ME, NT4, 2000, XP driver software for 16:9, 16:10, 2:1 wide-screen and 4:3 resolutions INSTALLATION GUIDE & USER MANUAL
Royal Mail Despatch Manager Online Printer Installation Guide
 Royal Mail Despatch Manager Online Printer Installation Guide Getting you started Thank you for opting to use Royal Mail s Despatch Manager Online (DMO) system. To help get you started successfully please
Royal Mail Despatch Manager Online Printer Installation Guide Getting you started Thank you for opting to use Royal Mail s Despatch Manager Online (DMO) system. To help get you started successfully please
DisplayLink USB Graphics User Manual Software Version 5.6
 DisplayLink USB Graphics User Manual All materials (c) DisplayLink 2011 and may not be used without permission DisplayLink 2011 Issue 1 Page 1 Contents Introduction...3 PC Requirements...4 Windows 7...4
DisplayLink USB Graphics User Manual All materials (c) DisplayLink 2011 and may not be used without permission DisplayLink 2011 Issue 1 Page 1 Contents Introduction...3 PC Requirements...4 Windows 7...4
How To Use Senior Systems Cloud Services
 Senior Systems Cloud Services In this guide... Senior Systems Cloud Services 1 Cloud Services User Guide 2 Working In Your Cloud Environment 3 Cloud Profile Management Tool 6 How To Save Files 8 How To
Senior Systems Cloud Services In this guide... Senior Systems Cloud Services 1 Cloud Services User Guide 2 Working In Your Cloud Environment 3 Cloud Profile Management Tool 6 How To Save Files 8 How To
Common SofTest Troubleshooting Techniques
 Black Screen and Internet Restoration (Windows) On the rare occasion that SofTest Windows experiences an abnormality either during or immediately following an exam, it may not be capable of automatically
Black Screen and Internet Restoration (Windows) On the rare occasion that SofTest Windows experiences an abnormality either during or immediately following an exam, it may not be capable of automatically
USB 3.0 Universal Mini Docking Station Adapter
 USB 3.0 Universal Mini Docking Station Adapter User Manual DSH-M100U3 Ver. 1.00 All brand names and trademarks are properties of their respective owners. www.vantecusa.com Copyright 2015 Vantec Thermal
USB 3.0 Universal Mini Docking Station Adapter User Manual DSH-M100U3 Ver. 1.00 All brand names and trademarks are properties of their respective owners. www.vantecusa.com Copyright 2015 Vantec Thermal
Using GIGABYTE Notebook for the First Time
 Congratulations on your purchase of the GIGABYTE Notebook! This Manual will help you to get started with setting up your notebook. For more detailed information, please visit our website at http://www.gigabyte.com.
Congratulations on your purchase of the GIGABYTE Notebook! This Manual will help you to get started with setting up your notebook. For more detailed information, please visit our website at http://www.gigabyte.com.
User Guide for Windows 10
 User Guide for Windows 10 System requirements E10684 First Edition July 2015 To facilitate a smoother transition from your previous operating system, read the system requirements below before upgrading
User Guide for Windows 10 System requirements E10684 First Edition July 2015 To facilitate a smoother transition from your previous operating system, read the system requirements below before upgrading
NVIDIA Graphics Accelerator
 NVIDIA Graphics Accelerator User's Manual Rev. 103 Copyright 2012 GIGABYTE TECHNOLOGY CO., LTD Copyright by GIGA-BYTE TECHNOLOGY CO., LTD. ( GBT ). No part of this manual may be reproduced or transmitted
NVIDIA Graphics Accelerator User's Manual Rev. 103 Copyright 2012 GIGABYTE TECHNOLOGY CO., LTD Copyright by GIGA-BYTE TECHNOLOGY CO., LTD. ( GBT ). No part of this manual may be reproduced or transmitted
Important. Please read this User s Manual carefully to familiarize yourself with safe and effective usage.
 Important Please read this User s Manual carefully to familiarize yourself with safe and effective usage. About ScreenManager Pro for LCD... 3 1. Setting Up... 4 1-1. System Requirements...4 1-2. Installing
Important Please read this User s Manual carefully to familiarize yourself with safe and effective usage. About ScreenManager Pro for LCD... 3 1. Setting Up... 4 1-1. System Requirements...4 1-2. Installing
