Creating and Modifying Colors. Looking at a Document's Color List. file://c:\documents and Settings\Gary Horrie\Local Settings\Temp\~hh1037.
|
|
|
- Isaac Bond
- 7 years ago
- Views:
Transcription
1 Page 1 of 59 Creating and Modifying Colors Creator is installed with a default color list that appears in every document. However, you can add colors to this list by creating custom colors using color models, or by choosing predefined colors from color libraries. You can also modify the colors in this list using the Edit Color dialog box. Color models and libraries offer you two different ways of adding colors to your color list. Once added to the color list, the new colors will all be used identically. To learn how to apply colors to the elements and text in your document, see Applying Colors, Textures and Gradients. Tip: If you change a document's color list, the changes will be specific to the document. However, you can ensure that the modified color list is available to all new documents by using one of the following methods: (1) Export a Color List File and Import It into new documents or (2) Create a Default Document Settings File and use it for all new documents. For more information on Creating and Modifying Colors, see the following topics: Looking at a Document's Color List Creating Colors Using Color Models Choosing Colors from Color Libraries Modifying Colors Importing and Exporting Color Lists Specifying Process Versus Spot Colors Home Color Creating and Modifying Colors Creating and Modifying Colors Looking at a Document's Color List Every Creator document has a color list that appears in the Colors dialog box, the Colors palette and the Color menu that appears in various dialog boxes. You can modify the color list at any time through the Colors dialog box. This dialog box has controls that let you add colors to the color list, edit, duplicate, and delete existing colors, and import and export color list files. To display the Colors dialog box: Do one of the following: Choose Document > Colors. Double-click the Frame, Fill or Shadow icon on the Colors palette.
2 Page 2 of 59 Colors dialog box Home Color Creating and Modifying Colors Looking at a Document's Color List Looking at a Document's Color List Creating Colors Using Color Models Creator supports three color models that you can use to add colors to your color list. Color models let you specify percentages to define colors. It is customary in the printing industry to specify colors as CMYK, whereas it is customary when specifying colors for electronic display to specify colors as RGB. CMYK The CMYK color model lets you create a color based on its percentage of cyan, magenta, yellow and black components (from 0 to 100%). CMYK is a subtractive system, meaning that you get white by subtracting color. In other words, smaller percentages create lighter colors, while higher percentages create darker colors.
3 Page 3 of 59 CMYK color model When process colors are selected from other color systems, such as RGB or PANTONE, the colors are converted to CMYK colors for the printer. When choosing separations, spot colors will print a separate plate from the CMYK plates. The printer then prints using that specific ink color, rather than translating the ink into a CMYK color. If a composite is printed, the spot color will be simulated in CMYK values. Grayscale The Grayscale color model lets you create a color based on its percentage of gray (from 0 to 100%). The value of white is 0%, and the value of black is 100%. The grayscale color model is the same as the CMYK color model, without the CMY components (i.e., the CMY components are held to 0%).
4 Page 4 of 59 Grayscale color model RGB The RGB color model lets you create a color based on its percentage of red, green and blue components (from 0 to 100%). RGB is considered an additive system, meaning that you get white by adding color. In other words, the smaller the percentage, the darker the color and the higher the percentage, the lighter the color. (This is the opposite of the CMYK color model.) RGB color model Note: When you do color separations in Creator, RGB colors will get converted into CMYK equivalents as required. When you export RGB colors, they will remain RGB colors. If you are exporting your documents into QuarkXPress and doing color separations from QuarkXPress, you should not specify colors as RGB. To create a color using a color model:
5 Page 5 of 59 Note: The following instructions show you how to create a color using the CMYK color model. These instructions also apply to creating a color using the Grayscale or RGB color model. 1. In the Edit Color dialog box, click one of the color model panel icons (CMYK, Grayscale, or RGB) to display its panel on the right side of the dialog box. For this example, select CMYK. 2. Create a new color by doing one of the following: Drag the color sliders or type numeric values in the text fields next to the sliders. Use the System Picker. Note about adding colors using the System Picker: The System Picker for Mac OS 9 has six color pickers that you can use to create new colors for your color list. The System Picker for Windows has one color picker. You can access these color pickers in the CMYK, Grayscale or RGB panel. Please refer to your Mac OS and Windows documentation for more information. For this example, drag the Magenta slider halfway to the right, or type 50 in the Magenta text field. Next, drag the Yellow slider all the way to the right, or type 100 in the Yellow text field. The CMYK panel should look like this: 3. Type a name in the Name field. For this example, type Orange. Note: You can select the Automatically Rename option if you want Creator to name the new color for you. For example, the color in this example would be automatically renamed "0C 50M 100Y 0K," which represents 0% Cyan, 50% Magenta, 100% Yellow and 0% Black. 4. Designate a keyboard shortcut for the new color if you plan on using it often. The keyboard shortcut will appear next to the color in the Colors dialog box and on the Colors palette. For this example, click in the Key equivalent field and press Control Choose the method you'll use to print document colors on a printing press. Click either the Process radio button (the default) or the Spot radio button. You will usually choose the Process option. For more information, see Specifying Process Versus Spot Colors.
6 Page 6 of 59 For this example, click the Process radio button. 6. Select the Respect CMYK Values option if you want to preserve Cyan, Magenta, Yellow and Black percentages for the new color. This means that CMYK values will not be color matched when sent to output devices. Select this option only if you are using specific CMYK inks, and are trying to exactly match a color (for example, from a swatch book) expressed in percentages of those inks. However, you will usually want to let Creator or ColorSync match the colors to a device for you, in which case you should not select this option. Note: The Respect CMYK values checkbox appears only on the CMYK panel; it does not appear on the Grayscale or RGB panel. For this example, do not select the Respect CMYK values option. The Edit Color dialog box should now look like this: 7. Click OK to return to the Colors dialog box. The new color and its keyboard equivalent will appear in the color list. Colors dialog box
7 Page 7 of Click Done to return to the document window. The new color and its keyboard equivalent will also appear in the Colors palette. Colors palette Home Color Creating and Modifying Colors Creating Colors Using Color Models Creating Colors Using Color Models Choosing Colors from Color Libraries Creator supports five color libraries that you can use to add colors to your color list. Color libraries contain predefined colors. Tip: Before using a color library to add new colors to your color list, consult your prepress service provider to make sure they support that particular color library. This usually means using specific manufacturer-supplied inks. PANTONE The PANTONE color library provides a standardized and cataloged system of premixed colors, which assures you of accurate color for your final output. Before selecting a PANTONE color, you should determine the ink color you want by looking at a PANTONE color guide or an ink chart available from your printer. The onscreen palette is merely an approximation of the real PANTONE color.
8 Page 8 of 59 PANTONE color library Use PANTONE colors to specify spot colors. These colors are usually printed as spot colors with specific PANTONE inks. If you want to use the PANTONE system to specify process-separated CMYK colors, see the PANTONE CMYK library. You can choose a color from the PANTONE color library, and then select the CMYK panel icon to view its translation values in the CMYK color model. PANTONE uses a CIE XYZ color system from which the RGB value for your monitor and CMYK values for your printer are derived. With color management turned on, the PANTONE colors will appear on your calibrated monitor more like the calibrated printer color. PANTONE CMYK PANTONE CMYK color library provides a CMYK equivalent for each PANTONE color. PANTONE CMYK colors have been hand-calibrated by PANTONE color scientists, and are specified in the PANTONE Solid to Process swatch books. These colors are limited to the PANTONE Coated (solid color) palette. If you need to use other PANTONE palettes, specify the colors as CMYK and choose the Respect CMYK values option in each case.
9 Page 9 of 59 PANTONE CMYK color library Use PANTONE CMYK colors if you require PANTONE's solid to process CMYK equivalent values. Focoltone ID and Swatch Focoltone color libraries provide predefined CMYK colors that you can use to avoid prepress trapping and registration problems. Before selecting a Focoltone color, you should consult a Focoltone swatch book containing specifications for process and spot colors. Focoltones (four color tone) are four-color process color tints manufactured in the UK. They were originally manufactured for newsprint, but can also be used on other paper. The colors range from pastels to deep, vibrant hues. Focoltone is broken down into two similar libraries: ID and Swatch. These are simply different ways to display the Focoltone colors. The color sets are the same for each library. Use Focoltone ID if you know the number of the color. The Focoltone ID color system is arranged in consecutive numerical order.
10 Page 10 of 59 Focoltone ID color library Use Focoltone Swatch if you need to choose a color and do not know its number. The Focoltone Swatch color system is arranged in a swatch order where similar colors are placed together. Focoltone Swatch color library NAA-COLOR The NAA-Color color library provides predefined colors that the Newspaper Association of America (NAA) developed to provide more consistent and predictable colors from newspaper to newspaper. These colors are intended as process or spot colors.
11 Page 11 of 59 Spot colors contain SP before their name, except for NAA SP-GREEN A0A0, which can also be used as a process color. However, you can pick a spot color from the color library and turn it into a process color simply by clicking the Process radio button in the Edit Color dialog box. NAA-COLOR color library To add a color from a color library to a document's color list: Note: The following instructions show you how to add a color to the color list using the PANTONE color library. These instructions also apply to adding a color using the PANTONE CMYK, Focoltone ID, Focoltone Swatch or NAA- COLOR library. 1. In the Edit Color dialog box, click one of the color library panel icons to display its panel on the right side of the dialog box. For this example, select PANTONE. 2. Choose a set of PANTONE colors from the Set menu. For this example, choose PMS Coated (the default). Note: The Set menu appears only on the PANTONE panel; it does not appear on the other color library panels. The Set menu lets you select the ink set and the type of paper you propose to print your document on. When you select a color, it will appear on your screen more like the final printed copy. 3. Pick a new color by selecting a color bar from the PANTONE color library. You can narrow your search for a color by using the scroll bar and arrows, or by clicking in the color range area (Mac OS only). Tip: To quickly select a color, perform two steps: First, activate the color library area by clicking it or tabbing to it. Second, type its number or name. For this example, select the PANTONE 124C color bar. 4. Designate a keyboard shortcut for the new color if you plan on using it often. The keyboard shortcut will appear next to the color in the Colors dialog box and on the Colors palette. For this example, click in the Key Equivalent field and press Control Click the Process radio button to have the color translated to a CMYK color when printing, or click the Spot radio
12 Page 12 of 59 button to use a specific ink when printing. For more information, see Specifying Process Versus Spot Colors. For this example, click the Spot radio button. The Edit Color dialog box should now look like this: 6. Click OK to return to the Colors dialog box. The new color and its keyboard equivalent will appear in the color list. Notice that the spot color appears in italics. Colors dialog box 7. Click Done to return to the document window. The new color and its keyboard equivalent will also appear in the Colors palette.
13 Page 13 of 59 Colors palette Home Color Creating and Modifying Colors Choosing Colors from Color Libraries Choosing Colors from Color Libraries Modifying Colors At some point during your work, you may decide to edit, duplicate or even delete a color in your color list. For example, you may wish to edit a color by giving it a different shade or by making it a spot color instead of a process color. Or you may wish to duplicate a color and make it available as both a spot color and a process color. To edit a color: 1. In the Colors dialog box, select the color you wish to edit. For this example, select the orange color that you added to the color list in the section, Creating Colors Using Color Models. 2. Click Edit. The Edit Color dialog box will appear. 3. Drag the Magenta slider halfway to the left or type 25 in the Magenta text field. The new color will be a light shade of orange.
14 Page 14 of 59 Note: Other changes you can make include selecting the spot color option, renaming the color, changing the keyboard shortcut or deselecting the Respect CMYK Values option. 4. Click OK to return to the Colors dialog. The edited color (a lighter orange) will appear in the color list. To duplicate a color: 1. In the Colors dialog box, select the color you wish to duplicate. For this example, select the orange color from the preceding example. 2. Click Duplicate. A copy of the orange color (Orange 1) will appear in the color list.
15 Page 15 of 59 Now let's make this duplicate orange color into a spot color and give it its own name and keyboard shortcut. 3. With "Orange 1" still selected, click Edit to open the Edit Color dialog. 4. Click the Spot radio button, type Orange Spot Color in the Name text field and click in the Key equivalent field and press Control + 3. The Edit Color dialog box should now look like this: 5. Click OK to return to the Colors dialog box. You will now have the same orange color available both as a process color and a spot color, with a different keyboard shortcut for each one. Note: Spot colors are italicized in the color list.
16 Page 16 of 59 To delete a color: 1. In the Colors dialog box, select the color you wish to remove from the color list. 2. Click Delete. The color will longer appear in the color list. Home Color Creating and Modifying Colors Modifying Colors Modifying Colors Importing and Exporting Color Lists Creator lets you save color lists as stand-alone files, which you can then import into other documents or even give to another Creator user. To export a color list file: 1. Choose Document > Colors to display the Colors dialog box for the active document. 2. Click Export. The Export Colors dialog box will appear. 3. Type a name for the color file. For this example, type "Three New Colors." Creator will automatically add the
17 Page 17 of 59 extension ".crcol." 4. Specify a location. 5. Click Save. This will save your color list as a stand-alone file. While Creator will still save the color list with the active document, you can use this stand-alone file in other Creator documents. Simply import it in the Colors dialog box. To import a color list file: 1. Start a new document. 2. Choose Document > Colors to display the Colors dialog box. The color list will contain only the default colors. 3. Click Import. The Import Colors: MultiAd Creator (Mac OS) or the Import Document Colors (Windows) dialog box will appear. 4. Select a color list file or a Creator document containing colors. For this example, select the "Three new colors.crcol" file that you exported in the previous example.
18 Page 18 of Click Import to return to the Colors dialog box. The new imported colors will be added to the active document's color list. Note: When importing a new color list, Creator will not import colors that have the same name and attributes as colors that already appear in the current document s color list. It will import new colors only. If an imported color has the same name but different attributes, a number will appear after the name. To add spot colors to the Color list when extracting colors from a placed EPS graphic: 1. Choose Edit > Preferences > Graphics. 2. Select the Add Spot Colors to Colors Palette When Placing EPS Files option.
19 Page 19 of Place an EPS graphic. Creator will automatically add spot colors from the placed EPS graphic to the color list. Keep in mind that Creator also lets you add spot colors on a file-by-file or color-by-color basis from each placed EPS file's dialog box. Note about printing: You can print the spot colors from EPS files as process colors by doing one of the following: Select the Set Print Spots as Process When Placing EPS Files option in the graphics panel in the Preferences dialog box. Select the Print Spots as Process option in each EPS file's Graphic Info dialog box. Home Color Creating and Modifying Colors Importing and Exporting Color Lists Importing and Exporting Color Lists Specifying Process Versus Spot Colors You can designate colors as either process or spot colors, which correspond to the two main ink types used in commercial printing. Process colors Process colors are easily translated into CMYK colors. When separations are made for process colors, four plates are created: a cyan plate, a magenta plate, a yellow plate and a black plate. Each plate has varying percentages of ink that, when combined, reproduce the desired color. To reduce cost, you may wish to select the Process option if you have four or more colors to reproduce on a page. Scanned color artwork is usually reproduced using process inks. Spot colors Spot colors are created with a specific color ink. Logos usually use a specific ink requiring a spot color, i.e., NAA SP- RED. Spot colors let you print just one plate to reproduce a color instead of four process color plates. If you print a spot color plate using NAA SP-RED, the printer knows to use a specific color ink that closely matches the onscreen color. You may wish to select the Spot option if you have less than four colors to reproduce. Spot colors are also used for special effects, such as matte and glossy printing, metallic inks and opaque inks. Tip: You should use spot colors only when the printer has spot color inks available. Using a spot color on a printer that does not have the desired color available may cause printing problems, such as the spot color area not printing. Home Color Creating and Modifying Colors Specifying Process Versus Spot Colors Specifying Process Versus Spot Colors Applying Colors, Textures and Gradients You can apply colors, textures and gradients to elements. You can also apply colors to text; however, you cannot apply textures or gradients to text unless you first convert text to a path element. For more information on Applying colors, textures and gradients, see the following topics:
20 Page 20 of 59 Applying Colors, Textures and Gradients to Elements Applying Colors to Text Colorizing Placed Graphics More on Creating Gradients Home Color Applying Colors Textures and Gradients Applying Colors Textures and Gradients Applying Colors, Textures and Gradients to Elements This section shows you how to apply colors, textures and gradients to non-graphic elements by using the Colors palette, menu commands and the Element Info dialog box. Home Color Applying Colors Textures and Gradients Applying Colors Textures and Gradients to Elements Applying Colors Textures and Gradients to Elements Using the Colors Palette to Apply Colors You can use the icons on the Colors palette to assign colors to the frame, fill and shadow of selected elements. You can also adjust the shade of colors by using the Shade field and menu. Colors palette To assign colors to an element: 1. Select a non-graphic element with the Arrow tool. For information on applying color to placed graphics, see Colorizing Placed Graphics.
21 Page 21 of In the Colors palette, do one or more of the following: To specify the color of the element's frame, click the Frame icon and select a color from the Color list. For this example, select Black. To specify the color of the element's fill, click the Fill icon and select a color from the Color list. For this example, select Blue. To specify the color of the element's shadow, click the Shadow icon and select a color from the Color list. For this example, select Gray. The element should now look like this: Element Frame Color = Black Element Fill Color = Blue Element Shadow Color = Gray To adjust the shade of colors assigned to an element: 1. Select the desired element. 2. In the Colors palette, click the Frame, Fill or Shadow icon. The shade percentage of the color assigned to the frame, fill or shadow will appear in the Shade field. 3. Type a percentage in the Shade field, or choose a preset percentage from the Shade menu. The lower the percentage, the lighter the color will be. The default percentage for all colors is 100%. For more information on the Colors palette, see Looking at the Colors Palette. Home Color Applying Colors Textures and Gradients Applying Colors Textures and Gradients to Elements Using the Colors Palette to Apply Colors Using Menu Commands to Apply Textures and Gradients You can use commands from the Elements menu to apply textures and gradients to elements. To apply textures to elements using menu commands: 1. For this example, select a rectangle with an eight point frame. Textures and gradients look better when applied to thick frames.
22 Page 22 of Do one of the following: Choose Elements > Frame Texture. Choose Elements > Fill Texture. Choose Elements > Shadow Texture. The Choose Texture directory dialog box will appear. By default, it will open to the Texture Files folder in the MultiAd Creator Add-Ons folder. 3. Scroll down and select the "Purple Leopard" texture file. 4. Click Use. The texture will appear in the frame, fill or shadow of the rectangle. Texture frame Texture fill Texture shadow
23 Page 23 of 59 To apply gradients to elements using menu commands: 1. Select an element. For this example, select a simple square. 2. Do one of the following: Choose Elements > Frame Gradient. Choose Elements > Fill Gradient. Choose Elements > Shadow Gradient. The Frame, Fill or Shadow Gradient dialog box will appear. 3. Specify gradient type, gradient colors and other options in the Frame, Fill or Shadow Gradient dialog box. For more information, see Assigning Colors to a Gradient. 4. Click OK. The gradient will appear in the frame, fill or shadow of the rectangle. Gradient frame Gradient fill Gradient shadow Home Color Applying Colors Textures and Gradients Applying Colors Textures and Gradients to Elements Using Menu Commands to Apply Textures and Gradients Using the Element Info Dialog Box to Apply Colors, Textures and Gradients This section shows you how to use the Element Info dialog box to apply colors, textures and gradients to non-graphic elements. To perform these tasks, you'll learn how to use the Tint, Texture and Gradient radio buttons that appear in the Fill, Frame and Shadow panels. To display the Element Info dialog box: Double-click an element, or select an element and choose Elements > Element Info. The name of the element will appear in the title bar of the dialog box.
24 Page 24 of 59 Element Info dialog box for a starburst (Fill panel selected) The Fill, Frame and Shadow panels are the same for all elements, with the following exceptions: Line elements have no Fill panel. Border elements have no Texture or Gradient radio buttons in the Frame panel. (The Fill and Frame panels are combined into one Fill/Frame panel for this reason.) Graphic elements have a Shadow panel, but no Fill or Frame panel. For more information, see Colorizing Placed Graphics. Note: As the name implies, the Element Info dialog box is available to elements (including text blocks, which Creator treats as elements). This dialog box is available to text only if you convert text to a path element. To apply colors to elements using the Tint radio button: For this example, we'll apply colors to the fill, frame and shadow of a starburst. For illustration purposes, the starburst has five rounded peaks and a frame weight of four points. 1. Double-click the starburst to open the Starburst Info dialog box. 2. Click the Fill panel icon to display the Fill panel. The dialog box will default to the Tint radio button, and the Color menu will default to White.
25 Page 25 of Choose a color from the Color menu. For this example, choose Red. 4. Click the Frame panel icon to display the Frame panel. Once again, the dialog box will default to the Tint radio button, but this time, the Color menu will default to Black. 5. Choose a color from the Color menu. For this example, choose Black (the default). 6. Click the Shadow panel icon to display the Shadow panel. The dialog box will default to the Tint radio button, and the Color menu will default to None.
26 Page 26 of Choose 50% Gray from the Color menu. 8. Click OK to return to the document window. To apply textures to elements using the Texture radio button: For this example, we'll apply a texture to the frame of a starburst. If you know how to apply a texture to an element's frame, you can easily apply a texture to an element's fill or shadow. The Choose Texture dialog box works the same in all three cases. 1. Double-click the starburst to open the Starburst Info dialog box. 2. For this example, accept the default settings in the Fill panel and Shadow panel. The default fill is White and the default shadow is None. 3. Click the Frame panel icon to display the Frame panel. The dialog box will default to the Tint radio button. 4. Click the Texture radio button.
27 Page 27 of In the Choose Texture directory dialog box that appears, select Purple Leopard from the list of Texture files. Note about texture files: Although the Texture Files folder contains many different textures for you to choose from, you can use your own texture. You can use any graphic file type that the application can import, except for an EPS file. The Texture Files folder is located in the MultiAd Creator Add-Ons folder. 6. Click Use to return to the Starburst Info dialog box, and type 10 in the Weight field to increase the thickness of the frame. (Textures look best on thick frames.) The dialog box should look like this:
28 Page 28 of Click OK to return to the document window. To apply gradients to elements using the Gradient radio button: For this example, we ll apply a gradient to the fill of a starburst. If you know how to apply a gradient to an element s fill, you can easily apply a gradient to an element s frame or shadow. The Fill, Frame and Shadow Gradient dialog boxes all work the same. 1. Double-click the starburst to open the Starburst Info dialog box. 2. Click the Fill panel icon to display the Fill panel. The dialog box will default to the Tint radio button. 3. Click the Gradient radio button. 4. In the Fill Gradient dialog box that appears, select the Linear gradient icon at the top left of the dialog box. The Linear gradient will appear in the preview area.
29 Page 29 of Click the Starting marker to highlight it, and choose Blue from the Color menu. (By default, Creator will color the Starting marker black.) 6. Accept the default color (White) for the Ending marker 7. Click OK to return to the Starburst Info dialog box. The dialog box should look like this:
30 Page 30 of Click the Frame panel icon to display the Frame panel, and choose None from the Color menu. 9. Click OK to return to the document window. Home Color Applying Colors Textures and Gradients Applying Colors Textures and Gradients to Elements Using the Element Info Dialog Box to Apply Colors, Textures and Gradients Specifying Shadow Offset and Onset You can adjust the shadow of an element by using the Shadow Options menu command or the Element Info dialog box. To adjust the shadow of an element: For this example, we'll use a rectangle that has a gray shadow already applied to it. 1. Do one of the following:
31 Page 31 of 59 Double-click the element to display the Rectangle Info dialog box. Then click the Shadow panel icon to display the Shadow panel on the right side of the dialog box. Select the element and choose Elements > Shadow Options. The Shadow Options dialog box will appear. The default setting for the Horizontal and Vertical offset of a shadow is 1/8". The default setting for the Outset is 0". 2. Type the desired numerical values in the Horizontal offset, Vertical offset and Outset fields. Here are three examples of adjusting the shadow of an element. The first example has the default settings. 1/8" Horizontal offset 1/8" Vertical offset 0" Outset
32 Page 32 of 59-1/8" Horizontal offset -1/8" Vertical offset 0" Outset 0" Horizontal offset 0" Vertical offset 1/8" Outset The Blur field lets you specify a value to soften the edge of the shadow. Enter a value between 0" and 1". Increasing the value will create a softer shadow. Decreasing the value will create a sharper shadow. By default, Creator will set the Blur radius to zero. Home Color Applying Colors Textures and Gradients Applying Colors Textures and Gradients to Elements Specifying Shadow Offset and Onset Specifying Frame Weight, Frame Type and Arrowheads In the Frame panel of the Element Info dialog box, you can adjust an element's frame weight and frame type, as well as arrowheads and other end caps for lines and open path elements. To adjust an element s frame weight: 1. Draw a rectangle element. The default frame weight is 1 point. Frame weight of 1 point 2. Double-click the element to open the Element Info dialog box, and select the Frame panel.
33 Page 33 of In the Frame panel, type the desired numeric value in the Weight field. For this example, enter a frame weight of 4 points. 4. Click OK. Frame weight of 4 points Note: You cannot adjust the frame weight for border or graphic elements. To adjust an element's frame type: 1. Draw a rectangle element. 2. Double-click the element to open the Element Info dialog box, and select the Frame panel. 3. In the Frame panel, click the Choose Type button. 4. In the Frame Type dialog box that appears, select a frame type from the preset options. For this example, select the third option from the bottom.
34 Page 34 of To approve the frame type and return to the Element Info dialog box, click OK. 6. Click OK on the Element Info dialog box to return to the document. New frame type Note: You cannot adjust the frame type for border or graphic elements. To apply arrowheads and other end caps to lines and open path elements: 1. Double-click a straight line or an open path element. The line in this example has a weight of 4 points. Arrowheads show up better on thicker lines. 2. Double-click the straight line to open the Element Info dialog box, and select the Frame panel. 3. In the Frame panel, click the Choose Arrows button. The Arrowheads dialog box will appear.
35 Page 35 of Select the desired end caps. For this example, select the full vane for the Start and the full arrow for the End. The names of the end caps will appear in the Preview area. 4. To modify the shape of the end caps, drag their selection handles. To modify one end cap independently of the other end cap, click the Link button so that the Unlink button appears. 5. To approve the end caps and return to the Element Info dialog box, click OK. 6. Click OK on the Element Info dialog box to return to the document. Line element with end caps
36 Page 36 of 59 Home Color Applying Colors Textures and Gradients Applying Colors Textures and Gradients to Elements Specifying Frame Weight, Frame Type and Arrowheads Trapping Colors The Trapping menu and the "Overprint black" option appear in the Fill, Frame and Shadow panels of the Element Info dialog box. The Trapping menu defaults to Knockout, and the "Overprint black" option is automatically selected, but you can specify different default settings. Home Color Applying Colors Textures and Gradients Applying Colors Textures and Gradients to Elements Trapping Colors Applying Colors to Text You can use the icons on the Colors palette to apply colors to the text color, text outline fill color and text shadow color of selected text. You can also adjust the shade of colors by using the Shade field and menu. Colors palette (Text selected) To assign colors to text: 1. Select some text with the Text tool. 2. In the Colors palette, do one or more of the following: To specify the text color of the selected text, click the Text Color icon and select a color from the Color list. For this example, select Black.
37 Page 37 of 59 To specify the color of the outline fill of the selected text, click the Text Outline Fill icon and select a color from the Color list. For this example, select Red. To specify the color of the shadow of the selected text, click the Text Shadow icon and select a color from the Color list. For this example, select Black. The text should now look like this: Text Color = Black Text Outline Fill Color = Red Text Shadow Color = Black Note: Assigning a color to the Outline Fill of text will automatically activate the Outline Style (and put a checkmark next to the word "Outline" in the Style menu). Similarly, assigning a color to the Shadow of text will automatically activate the Shadow style (and put a checkmark next to the word "Shadow" in the Style menu). Selecting None for Outline Fill or Shadow will deactivate the corresponding style. To adjust the shade of colors assigned to text: 1. Select the desired text. 2. Click the Text Color, Outline Fill or Shadow icon. The shade percentage of the color assigned to the text color, outline fill or shadow will appear in the Shade field. 3. Type a percentage in the Shade field, or choose a preset percentage from the menu. The lower the percentage, the lighter the color will be. The default percentage for all colors is 100%. For more information on the Colors palette, see Looking at the Colors Palette. Home Color Applying Colors Textures and Gradients Applying Colors to Text Applying Colors to Text Colorizing Placed Graphics You can use the Element Info dialog box or the Colors palette to colorize the foreground and background of placed grayscale or monochrome images. You cannot assign colors to placed color images. Note: You can apply a color, texture or gradient to the shadow of a placed graphic, just as you can with any other element. To colorize a placed graphic using the Element Info dialog box: 1. Import a grayscale or monochrome image.
38 Page 38 of Double-click the element and select the Graphic panel. 3. Choose the desired colors from the Foreground and Background menus, and give them the desired shade. 4. Click OK to apply the changes. Tip: To get rid of the excess background color, select the graphic and choose Elements > Mask Graphic. Or select the
39 Page 39 of 59 "Mask with Bitmap" option in the Graphic Info dialog box. To colorize a placed graphic using the Colors palette: 1. Select a grayscale or monochrome image. 2. In the Colors palette, do one or more of the following: Click the Frame icon to specify the color of the foreground of the image. Click the Fill icon to specify the color of the background of the image. 3. Select a color from the color list in the Colors palette. Note: For a graphic that can have only a foreground color, you can use either the Frame icon or Fill icon to specify the foreground color. Home Color Applying Colors Textures and Gradients Colorizing Placed Graphics Colorizing Placed Graphics Rules for Colorizing Placed Graphics The following rules are for colorizing bitmap images. Rules for colorizing monochrome EPS images Monochrome EPS images can only be foreground colorized. If the EPS image is made in Photoshop, the "Transparent Whites" option must be activated within Photoshop. Rules for colorizing one-bit TIFF, GIF and Photoshop native format images One-bit TIFF, GIF and Photoshop native format images can be both foreground and background colorized. You may choose "None" as a background or a foreground color for these one-bit images; other images can then be seen through areas that have this transparent "None" color. Rules for colorizing grayscale TIFF and Photoshop native format images Grayscale TIFF and Photoshop native format images can only be foreground colorized. The color you choose for the foreground color will be transformed into an equivalent gray shade. "None" cannot be used as a foreground color. Rules for colorizing grayscale JPEG grayscale images JPEG grayscale images can be foreground colorized, but not background colorized. "None" cannot be used as a foreground color.
40 Page 40 of 59 Home Color Applying Colors Textures and Gradients Colorizing Placed Graphics Rules for Colorizing Placed Graphics More on Creating Gradients The Fill Gradient, Frame Gradient or Shadow Gradient dialog box lets you choose a gradient type, choose one or more colors, and specify other options such as a gradient's starting angle. Home Color Applying Colors Textures and Gradients More on Creating Gradients More on Creating Gradients Displaying the Fill, Frame or Shadow Gradient Dialog Box To display the Fill, Frame or Shadow Gradient dialog box: Do one of the following: Select an element. Then choose Elements > Fill Gradient, Frame Gradient or Shadow Gradient. Double-click an element to display the Element Info dialog box. Then click the Gradient radio button in the Fill, Frame or Shadow panel. The Fill, Frame or Shadow Gradient dialog box will appear. These dialog boxes are exactly the same except for the name that appears on the title bar.
41 Page 41 of 59 Fill Gradient dialog box Home Color Applying Colors Textures and Gradients More on Creating Gradients Displaying the Fill Frame or Shadow Gradient Dialog Box Selecting a Gradient Type You can choose from six different gradient types. To select a gradient type: Select one of the gradient icons that appear at the top of the dialog box. None Click this icon to apply no gradient. Linear Click this icon to apply a smooth, even gradient, similar to a straight wave. Oval Click this icon to apply a series of blended ovals that radiate outward from a central point. Rectangle Click this icon to apply a series of blended rectangles that radiate outward from a central point. Shape Click this icon to apply a series of blended shapes that follow the outline of the element. These shapes radiate outward from a central point. Radial Click this icon to apply a clockwise gradient that sweeps through an element from a central point. Linear/Shape Click this icon to apply a gradient that follows the outline of an element. Note: Rectangle and Shape gradient types produce identical effects when applied to a rectangle (e.g., rectangle element, rectangle page border and fill). Oval and Shape gradient types produce identical effects when applied to an oval. Home Color Applying Colors Textures and Gradients More on Creating Gradients Selecting a Gradient Type Specifying Settings in the Gradient Options Area You can use the controls in the Options area to set a gradient's starting angle, its center point and the number of times you want to repeat a gradient. To set a gradient's starting angle: Note: The Angle dial is available for linear and radial gradients. For a linear gradient, the Angle dial determines the
42 Page 42 of 59 direction of the blend. For a radial gradient, the Angle dial determines the starting angle. 1. Select the Linear, Radial or Linear/Shape gradient icon to activate the Angle dial. The gradient will appear in the Preview area. Options and Preview areas for a linear/shape gradient 2. Do one of the following: Type a value for the starting angle in the Angle field. Drag the Angle pointer to the desired position on the Angle dial. Position the mouse pointer over the desired spot on the Angle dial, click the mouse and the Angle pointer will automatically point to that spot. The gradient's new starting angle will be reflected in the Preview area. A new starting angle for a linear/shape gradient To set a gradient's center point: 1. Select the Oval, Rectangle, Shape or Radial gradient icon. (You cannot set the center point for a linear or linear/shape gradient.) For this example, select the Oval gradient icon. The selected gradient will appear in the Preview area, along with a crosshair.
43 Page 43 of 59 Options and Preview areas for an oval gradient 2. Specify the distance the gradient's focal point is from the center of the element. (By default, Creator will center a gradient s focal point both horizontally and vertically.) Do one of the following: Type the desired values in the Horizontal and Vertical percentage fields. In the Preview area, drag the crosshair to the desired position, or simply click where you want the focal point located (and the crosshair will immediately jump to that location). Notice that the new position is reflected in the Horizontal and Vertical percentage fields. For this example, drag the crosshair down and to the left. A shifted focal point for an oval gradient To repeat a gradient: Note: An oval gradient is used as the example in the following instructions, but the instructions can apply to any gradient type. 1. Click the Repeat gradient checkbox to activate the "times" field and the Back-to-back checkbox in the Options area. 2. Type the number of times you want the gradient to repeat in the "times" field. You can enter any number between 2 and 99. The default value in this field is 2. Notice that the gradient is repeated in the Preview area.
44 Page 44 of Click the Back-to-back option to reverse the starting and ending colors of every other gradient. This will let you ramp all the colors of a gradient into each other. Home Color Applying Colors Textures and Gradients More on Creating Gradients Specifying Settings in the Gradient Options Area Assigning Colors to a Gradient You can use the controls in the Colors area to apply one or more colors to a gradient. A linear gradient is used as the example in the following instructions, but you can apply the instructions to any gradient type. Looking at the Colors area The Colors area displays the controls that you can use to apply colors to a gradient. Colors area
45 Page 45 of 59 To set the starting and ending colors of a gradient: 1. Click the Starting marker to highlight it, choose a color from the Color menu and specify the shade in the Shade field (or choose a shade percentage from the menu to its right). The default will be 100% Black. For this example, choose Blue from the Color menu, and leave the shade at 100%. A gradient with a blue starting color 2. Click the Ending marker to highlight it, choose a color from the Color menu and specify the shade in the Shade field. The default will be 100% White. For this example, accept the default color and shade. To set the amount of solid color before and after a gradient: The following instructions proceed directly from the previous instructions. 1. Click a point on the Range bar to insert a slider. Notice that more solid color (in this case, blue) appears before the gradient in the Preview area.
46 Page 46 of Click a different point on the Range bar to insert another slider. Notice that more solid color (in this case, white) appears after the gradient in the Preview area. 3. To evenly space the sliders on the range bar, click the Distribute button. The amount of solid color before and after the gradient will adjust accordingly.
47 Page 47 of 59 To add another color to a gradient: Up to now you've learned how to make gradients of just two colors. However, Creator will let you make gradients with as many colors as you like. When a third color is added, the starting color will blend with the third color, and the third color will blend with the ending color. 1. Click the starting marker to highlight it, and choose a color from the Color menu. Black will be the default. For this example, choose Blue. 2. Click the ending marker to highlight it, and choose a color from the Color menu. White will be the default. For this example, accept the default. 3. Click a point on the Range bar to add a slider, and choose a color from the Color menu. For this example, choose Green. Your gradient should now have three colors.
48 Page 48 of 59 A gradient containing a blend of blue to green to white Home Color Applying Colors Textures and Gradients More on Creating Gradients Assigning Colors to a Gradient Using Color Management Graphic designers, artists and their customers often find it difficult to maintain true, or consistent, color from scanner to monitor to printed page. Calibration, color matching systems and now color management offer solutions to this problem. Color management is for the discriminate, experienced user who wants color to appear consistent throughout the workflow. Once learned, a color management system, such as ColorSync, can save much expense and frustration. For more information on Color Management, see the following topics: Why Maintaining Consistent Color is Difficult How Hardware Uses Color How a Color Management System Works What You See Is What You Get ColorSync Basics How to Get the Best ColorSync Results Why You Need to Calibrate Your Devices Calibration Basics How to Calibrate Your Monitor
49 Page 49 of 59 Understanding Calibration Tools Other Color Management Factors Using Color Management in Creator Home Color Using Color Management Using Color Management Why Maintaining Consistent Color Is Difficult Reproducing consistent color from machine to machine is a daunting process. Just as people perceive color differently, machines process color differently. Often a printed color does not match the hue as it appears on your monitor. When your images are captured using a digital camera or a scanner, there can be further problems keeping color consistent. Once your monitor and printer translate the scanned image, your final output may not look like the scanned picture or the picture taken with the digital camera. These problems occur because each device in your workflow loses colors. A scanner captures an image and gives it RGB values geared to its color range. This color range is referred to as a gamut; a scanner, since it is designed to capture colors, has a wide gamut. When a monitor brings up this same image, some colors are lost, or clipped, because the monitor's RGB gamut is smaller than the scanner's gamut. When this same image is then sent to a color printer, the printer interprets the settings using an even smaller gamut a CMYK system again clipping colors. Home Color Using Color Management Why Maintaining Consistent Color is Difficult Why Maintaining Consistent Color is Difficult How Hardware Uses Color Moving an image from an RGB monitor to a CMYK printer is especially difficult. An RGB monitor uses an additive color model where red, green and blue light combine to create colors. Combining all three hues at full intensity creates white. Printers and presses use a subtractive color model (CMY) that uses the ink colors cyan, magenta and yellow. When these three inks are combined at full saturation, they create a muddy brown. It is necessary to use a black (K) ink for a pure black. Since combining ink has less color possibilities than combining light, printers have a smaller gamut than a monitor. Thus monitors and printers speak different color languages. When two people do not speak the same language, clear communication is difficult. An interpreter must translate the phrases they use. During the translation, some words are lost, but in the end, the conversation's major concepts are communicated between these two people. Likewise, when separate devices in your workflow cannot communicate their color information, they cannot understand each other either. An interpreter is needed to ensure that despite the lost colors, the desired aspects of the color information travels clearly across your workflow. Home Color Using Color Management How Hardware Uses Color How Hardware Uses Color How a Color Management System Works A color management system (CMS) acts as an interpreter between your devices. It gives you control over which colors
50 Page 50 of 59 you will lose and still maintain the integrity of the image. Several variables affect consistent color, including color mode conversion factors (black generation3, UCR and GCR4), the output device, the monitor, the software application, paper quality, dot gain, line screen, humidity and other factors related to specific processes. The central function of color management systems is to automate the process of matching color across these devices. By choosing between various settings, or profiles, you can select how a color management system deciphers one machine s color gamut and translates it into approximate color information on a receiving machine. A color management system must use a universal color model to get all devices to agree with one another. This color model is essentially a color language. Key members of the computer and color publishing industries (Adobe Systems Inc., Agfa-Gevaert N.V., Apple Computer Inc. Eastman Kodak Company, FOGRA, Microsoft Inc., Silicon Graphics Inc. and Sun Microsystems Inc.) have created the International Color Consortium (ICC). In 1993, this council established color matching standards to help users achieve reliable color throughout their entire reproduction process. The ICC chose the CIE L*a*b* (International Committee of Illumination) color model as the base language for all color matching systems. Because they are a clearly defined set of colors representing all colors perceived by the human eye, the CIE model has a large gamut for translating color information between devices. Home Color Using Color Management How a Color Management System Works How a Color Management System Works What You See Is What You Get The ultimate goal is to create a WYSIWYG (What You See Is What You Get) system. There are two factors to consider in reaching WYSIWYG: calibrating your work flow devices carefully and choosing a good color management system to manage your profiles. Once you have calibrated your workflow devices and set up a color management system to manage each device's profile, your monitor s display will more accurately mirror your printer's output. Home Color Using Color Management What You See Is What You Get What You See Is What You Get ColorSync Basics MultiAd Creator uses Apple's ColorSync software considered to be one of the best color matching packages available. For more information on ColorSync and color management, search Help > Mac Help on your Macintosh. Also check Apple's Web site at In the past, color management was accomplished on a closed system. Printing presses employed technicians trained to match the colors of an item, such as an advertisement or illustration, and calibrated this item's colors on their printing presses. These technicians were experts at properly adjusting all their devices. With the advent of scanners, digital cameras, computers and color printers, however, much of this calibration occurs internally on these machines. It is now possible to create an open or universal approach for color management. Reviewing the standards of the International Color Consortium (the developers of the universal approach for color management) will help you understand how Creator uses ColorSync to accurately match color. Color space Each device has an area, or color space, represented by numerical values to indicate the amount of colorant a device uses to produce a particular color, which is accessed by the device s software. This color space, also called the
ICC Profiles Guide. English Version 1.0
 English Version.0 Dedicated ICC Profile Types Dedicated ICC profiles are provided for the following three media types: Photo Paper Pro Photo Paper Plus Glossy Matte Photo Paper Compatible Printers A00II
English Version.0 Dedicated ICC Profile Types Dedicated ICC profiles are provided for the following three media types: Photo Paper Pro Photo Paper Plus Glossy Matte Photo Paper Compatible Printers A00II
Dear Candidate, Thank you, Adobe Education
 Dear Candidate, In preparation for the Graphic Design and Illustration certification exam, we ve put together a set of practice materials and example exam items for you to review. What you ll find in this
Dear Candidate, In preparation for the Graphic Design and Illustration certification exam, we ve put together a set of practice materials and example exam items for you to review. What you ll find in this
Color Workflows for Adobe Creative Suite 3. A Self-Help Guide
 Color Workflows for Adobe Creative Suite 3 A Self-Help Guide Adobe Systems Incorporated 345 Park Avenue, San Jose, CA 95110-2704 USA www.adobe.com Adobe, the Adobe logo, Dreamweaver, Illustrator, Photoshop,
Color Workflows for Adobe Creative Suite 3 A Self-Help Guide Adobe Systems Incorporated 345 Park Avenue, San Jose, CA 95110-2704 USA www.adobe.com Adobe, the Adobe logo, Dreamweaver, Illustrator, Photoshop,
Choose a topic from the left to get help for CmapTools.
 Using CmapTools Create a Cmap Add a Concept Create a Proposition from One Concept Create a Proposition from Existing Concepts Save a Cmap Open a Cmap Create a Folder Drag in Resources Import Resources
Using CmapTools Create a Cmap Add a Concept Create a Proposition from One Concept Create a Proposition from Existing Concepts Save a Cmap Open a Cmap Create a Folder Drag in Resources Import Resources
Preparing an electronic file for McAdams Graphics, Inc.
 Preparing an electronic file for McAdams Graphics, Inc. The following information has been developed to ensure the consistent and accurate processing of your job. Any file not meeting these requirements
Preparing an electronic file for McAdams Graphics, Inc. The following information has been developed to ensure the consistent and accurate processing of your job. Any file not meeting these requirements
Adobe Illustrator CS5 Part 1: Introduction to Illustrator
 CALIFORNIA STATE UNIVERSITY, LOS ANGELES INFORMATION TECHNOLOGY SERVICES Adobe Illustrator CS5 Part 1: Introduction to Illustrator Summer 2011, Version 1.0 Table of Contents Introduction...2 Downloading
CALIFORNIA STATE UNIVERSITY, LOS ANGELES INFORMATION TECHNOLOGY SERVICES Adobe Illustrator CS5 Part 1: Introduction to Illustrator Summer 2011, Version 1.0 Table of Contents Introduction...2 Downloading
So you say you want something printed...
 So you say you want something printed... Well, that s great! You ve come to the right place. Whether you re having us design and edit your work, or you fancy yourself a designer and plan to hand over your
So you say you want something printed... Well, that s great! You ve come to the right place. Whether you re having us design and edit your work, or you fancy yourself a designer and plan to hand over your
MASKS & CHANNELS WORKING WITH MASKS AND CHANNELS
 MASKS & CHANNELS WORKING WITH MASKS AND CHANNELS Masks let you isolate and protect parts of an image. When you create a mask from a selection, the area not selected is masked or protected from editing.
MASKS & CHANNELS WORKING WITH MASKS AND CHANNELS Masks let you isolate and protect parts of an image. When you create a mask from a selection, the area not selected is masked or protected from editing.
CORSAIR GAMING KEYBOARD SOFTWARE USER MANUAL
 CORSAIR GAMING KEYBOARD SOFTWARE USER MANUAL TABLE OF CONTENTS CORSAIR UTILITY ENGINE OVERVIEW PROFILES 1 9 Introduction 2 Starting the Corsair Utility Engine 2 Profiles: Settings for a Specific Program
CORSAIR GAMING KEYBOARD SOFTWARE USER MANUAL TABLE OF CONTENTS CORSAIR UTILITY ENGINE OVERVIEW PROFILES 1 9 Introduction 2 Starting the Corsair Utility Engine 2 Profiles: Settings for a Specific Program
EPSON SCANNING TIPS AND TROUBLESHOOTING GUIDE Epson Perfection 3170 Scanner
 EPSON SCANNING TIPS AND TROUBLESHOOTING GUIDE Epson Perfection 3170 Scanner SELECT A SUITABLE RESOLUTION The best scanning resolution depends on the purpose of the scan. When you specify a high resolution,
EPSON SCANNING TIPS AND TROUBLESHOOTING GUIDE Epson Perfection 3170 Scanner SELECT A SUITABLE RESOLUTION The best scanning resolution depends on the purpose of the scan. When you specify a high resolution,
Creating an invitation
 Creating an invitation Michaela Maginot About the author Michaela Maginot lives in Unterhaching, Germany, not too far from Munich. She graduated from the Deutschen Meisterschule für Mode (German Master
Creating an invitation Michaela Maginot About the author Michaela Maginot lives in Unterhaching, Germany, not too far from Munich. She graduated from the Deutschen Meisterschule für Mode (German Master
Epson Brightlink Interactive Board and Pen Training. Step One: Install the Brightlink Easy Interactive Driver
 California State University, Fullerton Campus Information Technology Division Documentation and Training Services Handout Epson Brightlink Interactive Board and Pen Training Downloading Brightlink Drivers
California State University, Fullerton Campus Information Technology Division Documentation and Training Services Handout Epson Brightlink Interactive Board and Pen Training Downloading Brightlink Drivers
Creating an invitation
 Creating an invitation Michaela Maginot Concept and design Invitation complete with gift box, card, and transparent envelope. For more options, please visit www.corel.com/design collection. The goal was
Creating an invitation Michaela Maginot Concept and design Invitation complete with gift box, card, and transparent envelope. For more options, please visit www.corel.com/design collection. The goal was
Designing for Print. How to build a file for successful printing. www.serviceprinters.com 127 East Second Street Duluth, MN 55805 1.800.877.
 Designing for Print How to build a file for successful printing by AN EMPLOYEE-OWNED COMPANY www.serviceprinters.com 127 East Second Street Duluth, MN 55805 1.800.877.4684 Proper Planning Prevents Poor
Designing for Print How to build a file for successful printing by AN EMPLOYEE-OWNED COMPANY www.serviceprinters.com 127 East Second Street Duluth, MN 55805 1.800.877.4684 Proper Planning Prevents Poor
Instructions for Creating a Poster for Arts and Humanities Research Day Using PowerPoint
 Instructions for Creating a Poster for Arts and Humanities Research Day Using PowerPoint While it is, of course, possible to create a Research Day poster using a graphics editing programme such as Adobe
Instructions for Creating a Poster for Arts and Humanities Research Day Using PowerPoint While it is, of course, possible to create a Research Day poster using a graphics editing programme such as Adobe
Photoshop- Image Editing
 Photoshop- Image Editing Opening a file: File Menu > Open Photoshop Workspace A: Menus B: Application Bar- view options, etc. C: Options bar- controls specific to the tool you are using at the time. D:
Photoshop- Image Editing Opening a file: File Menu > Open Photoshop Workspace A: Menus B: Application Bar- view options, etc. C: Options bar- controls specific to the tool you are using at the time. D:
Working With Animation: Introduction to Flash
 Working With Animation: Introduction to Flash With Adobe Flash, you can create artwork and animations that add motion and visual interest to your Web pages. Flash movies can be interactive users can click
Working With Animation: Introduction to Flash With Adobe Flash, you can create artwork and animations that add motion and visual interest to your Web pages. Flash movies can be interactive users can click
RGB Workflow Key Communication Points. Journals today are published in two primary forms: the traditional printed journal and the
 RGB Workflow Key Communication Points RGB Versus CMYK Journals today are published in two primary forms: the traditional printed journal and the online journal. As the readership of the journal shifts
RGB Workflow Key Communication Points RGB Versus CMYK Journals today are published in two primary forms: the traditional printed journal and the online journal. As the readership of the journal shifts
Microsoft Picture Manager. Picture Manager
 Picture Manager Picture Manager allows you to easily edit and organize the pictures on your computer. Picture Manager is an application that was included with Microsoft Office suite for Windows 2003 and
Picture Manager Picture Manager allows you to easily edit and organize the pictures on your computer. Picture Manager is an application that was included with Microsoft Office suite for Windows 2003 and
Scitex FB5x0 and FB7x0 Printers
 Scitex FB5x0 and FB7x0 Printers White Ink Workflow Guide March 2015 1 Copyright 2015 Hewlett-Packard Development Company, L.P. The information contained herein is subject to change without notice. The
Scitex FB5x0 and FB7x0 Printers White Ink Workflow Guide March 2015 1 Copyright 2015 Hewlett-Packard Development Company, L.P. The information contained herein is subject to change without notice. The
What s New in QuarkXPress 8
 What s New in QuarkXPress 8 LEGAL NOTICES 2008 Quark Inc. as to the content and arrangement of this material. All rights reserved. 1986 2008 Quark Inc. and its licensors as to the technology. All rights
What s New in QuarkXPress 8 LEGAL NOTICES 2008 Quark Inc. as to the content and arrangement of this material. All rights reserved. 1986 2008 Quark Inc. and its licensors as to the technology. All rights
Copyright Vision Graphics Inc. Eagle:xm_2014 All Rights Reserved
 Copyright Vision Graphics Inc. Eagle:xm_2014 All Rights Reserved Production Notes: This How To Guide was printed at Eagle:xm location in Denver, Colorado Printed on a HP7500 Indigo Press. Cover is Endurance
Copyright Vision Graphics Inc. Eagle:xm_2014 All Rights Reserved Production Notes: This How To Guide was printed at Eagle:xm location in Denver, Colorado Printed on a HP7500 Indigo Press. Cover is Endurance
The Lighting Effects Filter
 Appendix appendix E The Lighting Effects Filter The Lighting Effects filter is like a little program in itself. With this filter, you can create a wealth of different lighting effects, from making a particular
Appendix appendix E The Lighting Effects Filter The Lighting Effects filter is like a little program in itself. With this filter, you can create a wealth of different lighting effects, from making a particular
A Designer s Guide to Transparency for Print Output
 W H I T E P A P E R A Designer s Guide to Transparency for Print Output Using Adobe Creative Suite Software 1 About This Guide 2 Chapter 1: Introduction to Transparency 6 Chapter 2: Creating and Viewing
W H I T E P A P E R A Designer s Guide to Transparency for Print Output Using Adobe Creative Suite Software 1 About This Guide 2 Chapter 1: Introduction to Transparency 6 Chapter 2: Creating and Viewing
Graphic Design Basics Tutorial
 Graphic Design Basics Tutorial This tutorial will guide you through the basic tasks of designing graphics with Macromedia Fireworks MX 2004. You ll get hands-on experience using the industry s leading
Graphic Design Basics Tutorial This tutorial will guide you through the basic tasks of designing graphics with Macromedia Fireworks MX 2004. You ll get hands-on experience using the industry s leading
Printing to the Poster Printer
 Printing to the Poster Printer Document size The HP Design Jet Z3100ps uses a roll of paper that is 36 wide, however it does not print all the way to the edge of the paper (known as a bleed ). One dimension
Printing to the Poster Printer Document size The HP Design Jet Z3100ps uses a roll of paper that is 36 wide, however it does not print all the way to the edge of the paper (known as a bleed ). One dimension
Masks. Using Quick Mask Mode. ARCH 593 Digital Image Media Handout 1.1 September 30, 2004
 Masks Masks let you isolate and protect areas of an image as you apply color changes, filters, or other effects to the rest of the image. When you select part of an image, the area that is not selected
Masks Masks let you isolate and protect areas of an image as you apply color changes, filters, or other effects to the rest of the image. When you select part of an image, the area that is not selected
PowerPoint 2007 Basics Website: http://etc.usf.edu/te/
 Website: http://etc.usf.edu/te/ PowerPoint is the presentation program included in the Microsoft Office suite. With PowerPoint, you can create engaging presentations that can be presented in person, online,
Website: http://etc.usf.edu/te/ PowerPoint is the presentation program included in the Microsoft Office suite. With PowerPoint, you can create engaging presentations that can be presented in person, online,
After you complete the survey, compare what you saw on the survey to the actual questions listed below:
 Creating a Basic Survey Using Qualtrics Clayton State University has purchased a campus license to Qualtrics. Both faculty and students can use Qualtrics to create surveys that contain many different types
Creating a Basic Survey Using Qualtrics Clayton State University has purchased a campus license to Qualtrics. Both faculty and students can use Qualtrics to create surveys that contain many different types
The following is an overview of lessons included in the tutorial.
 Chapter 2 Tutorial Tutorial Introduction This tutorial is designed to introduce you to some of Surfer's basic features. After you have completed the tutorial, you should be able to begin creating your
Chapter 2 Tutorial Tutorial Introduction This tutorial is designed to introduce you to some of Surfer's basic features. After you have completed the tutorial, you should be able to begin creating your
Graphic Design Studio Guide
 Graphic Design Studio Guide This guide is distributed with software that includes an end-user agreement, this guide, as well as the software described in it, is furnished under license and may be used
Graphic Design Studio Guide This guide is distributed with software that includes an end-user agreement, this guide, as well as the software described in it, is furnished under license and may be used
Microsoft Office 2010: Introductory Q&As PowerPoint Chapter 1
 Microsoft Office 2010: Introductory Q&As PowerPoint Chapter 1 Are the themes displayed in a specific order? (PPT 6) Yes. They are arranged in alphabetical order running from left to right. If you point
Microsoft Office 2010: Introductory Q&As PowerPoint Chapter 1 Are the themes displayed in a specific order? (PPT 6) Yes. They are arranged in alphabetical order running from left to right. If you point
How To Use Microsoft Word 2003
 Microsoft Word 2003 Module 2 Microsoft Word 2003: Module 2 August, 2006 2006 Hillsborough Community College - Professional Development Services Hillsborough Community College - Professional Development
Microsoft Word 2003 Module 2 Microsoft Word 2003: Module 2 August, 2006 2006 Hillsborough Community College - Professional Development Services Hillsborough Community College - Professional Development
Logo Design Studio Pro Guide
 Logo Design Studio Pro Guide This guide is distributed with software that includes an end-user agreement, this guide, as well as the software described in it, is furnished under license and may be used
Logo Design Studio Pro Guide This guide is distributed with software that includes an end-user agreement, this guide, as well as the software described in it, is furnished under license and may be used
Contents. A-61623 July 2008 i
 Contents Image Processing......................................................... 1 Overview.......................................................... 1 Terminology and features..............................................
Contents Image Processing......................................................... 1 Overview.......................................................... 1 Terminology and features..............................................
Creating Hyperlinks & Buttons InDesign CS6
 Creating Hyperlinks & Buttons Adobe DPS, InDesign CS6 1 Creating Hyperlinks & Buttons InDesign CS6 Hyperlinks panel overview You can create hyperlinks so that when you export to Adobe PDF or SWF in InDesign,
Creating Hyperlinks & Buttons Adobe DPS, InDesign CS6 1 Creating Hyperlinks & Buttons InDesign CS6 Hyperlinks panel overview You can create hyperlinks so that when you export to Adobe PDF or SWF in InDesign,
WHAT S NEW IN WORD 2010 & HOW TO CUSTOMIZE IT
 WHAT S NEW IN WORD 2010 & HOW TO CUSTOMIZE IT The Ribbon... 2 Default Tabs... 2 Contextual Tabs... 2 Minimizing and Restoring the Ribbon... 3 Customizing the Ribbon... 3 A New Graphic Interface... 5 Live
WHAT S NEW IN WORD 2010 & HOW TO CUSTOMIZE IT The Ribbon... 2 Default Tabs... 2 Contextual Tabs... 2 Minimizing and Restoring the Ribbon... 3 Customizing the Ribbon... 3 A New Graphic Interface... 5 Live
Image Resolution. Color Spaces: RGB and CMYK. File Types and when to use. Image Resolution. Finding Happiness at 300 dots-per-inch
 Image Resolution Color Spaces: RGB and CMYK File Types and when to use Image Resolution Finding Happiness at 300 dots-per-inch Rules to remember Text should be 400dpi at the final size in the layout. Images
Image Resolution Color Spaces: RGB and CMYK File Types and when to use Image Resolution Finding Happiness at 300 dots-per-inch Rules to remember Text should be 400dpi at the final size in the layout. Images
ACE: Illustrator CC Exam Guide
 Adobe Training Services Exam Guide ACE: Illustrator CC Exam Guide Adobe Training Services provides this exam guide to help prepare partners, customers, and consultants who are actively seeking accreditation
Adobe Training Services Exam Guide ACE: Illustrator CC Exam Guide Adobe Training Services provides this exam guide to help prepare partners, customers, and consultants who are actively seeking accreditation
ART 170: Web Design 1
 Banner Design Project Overview & Objectives Everyone will design a banner for a veterinary clinic. Objective Summary of the Project General objectives for the project in its entirety are: Design a banner
Banner Design Project Overview & Objectives Everyone will design a banner for a veterinary clinic. Objective Summary of the Project General objectives for the project in its entirety are: Design a banner
Artisteer. User Manual
 Artisteer User Manual Table of Contents What Is Artisteer?...4 How to work with Artisteer interface?...5 Quick Start Guide...6 Downloading Artisteer...6 System Requirements...7 Installing Artisteer...8
Artisteer User Manual Table of Contents What Is Artisteer?...4 How to work with Artisteer interface?...5 Quick Start Guide...6 Downloading Artisteer...6 System Requirements...7 Installing Artisteer...8
PowerPoint: Graphics and SmartArt
 PowerPoint: Graphics and SmartArt Contents Inserting Objects... 2 Picture from File... 2 Clip Art... 2 Shapes... 3 SmartArt... 3 WordArt... 3 Formatting Objects... 4 Move a picture, shape, text box, or
PowerPoint: Graphics and SmartArt Contents Inserting Objects... 2 Picture from File... 2 Clip Art... 2 Shapes... 3 SmartArt... 3 WordArt... 3 Formatting Objects... 4 Move a picture, shape, text box, or
Publisher 2010 Cheat Sheet
 April 20, 2012 Publisher 2010 Cheat Sheet Toolbar customize click on arrow and then check the ones you want a shortcut for File Tab (has new, open save, print, and shows recent documents, and has choices
April 20, 2012 Publisher 2010 Cheat Sheet Toolbar customize click on arrow and then check the ones you want a shortcut for File Tab (has new, open save, print, and shows recent documents, and has choices
Sharing Files and Whiteboards
 Your user role in a meeting determines your level of file sharing. The type of files you can share include documents, presentations, and videos. About Sharing Files, page 1 Changing Views in a File or
Your user role in a meeting determines your level of file sharing. The type of files you can share include documents, presentations, and videos. About Sharing Files, page 1 Changing Views in a File or
Tips for optimizing your publications for commercial printing
 Tips for optimizing your publications for commercial printing If you need to print a publication in higher quantities or with better quality than you can get on your desktop printer, you will want to take
Tips for optimizing your publications for commercial printing If you need to print a publication in higher quantities or with better quality than you can get on your desktop printer, you will want to take
Get To Know Paint Shop Pro: Layers
 Get To Know Paint Shop Pro: Layers Layers are the building blocks of most images from photo collages to digital scrapbook layouts. Once you harness this powerful tool, you ll be able to easily create stunning
Get To Know Paint Shop Pro: Layers Layers are the building blocks of most images from photo collages to digital scrapbook layouts. Once you harness this powerful tool, you ll be able to easily create stunning
Adobe Certified Expert Program
 Adobe Certified Expert Program Product Proficiency Exam Bulletin Adobe Photoshop CS4 Exam # 9A0-094 ACE Certification Checklist The checklist below will help guide you through the process of obtaining
Adobe Certified Expert Program Product Proficiency Exam Bulletin Adobe Photoshop CS4 Exam # 9A0-094 ACE Certification Checklist The checklist below will help guide you through the process of obtaining
Software User's Guide
 Software User's Guide Brother QL-series The contents of this guide and the specifications of this product are subject to change without notice. Brother reserves the right to make changes without notice
Software User's Guide Brother QL-series The contents of this guide and the specifications of this product are subject to change without notice. Brother reserves the right to make changes without notice
TUTORIAL. Introduction to Adobe Fireworks CS4
 TUTORIAL October 2008 2008 Adobe Systems Incorporated. All rights reserved. If this tutorial is distributed with software that includes an end user agreement, this guide, as well as the software described
TUTORIAL October 2008 2008 Adobe Systems Incorporated. All rights reserved. If this tutorial is distributed with software that includes an end user agreement, this guide, as well as the software described
HOW TO VIEW AND EDIT PICTURES
 Get started Shutterfly can help you make your pictures look their best. We re going to show you the different ways to view and edit your pictures using our easy-to-use tools. To begin, sign in to your
Get started Shutterfly can help you make your pictures look their best. We re going to show you the different ways to view and edit your pictures using our easy-to-use tools. To begin, sign in to your
PRINTER DRIVER GUIDE (KODAK 305 Photo Printer)
 PRINTER DRIVER GUIDE () Microsoft, Windows, Windows XP, Windows Vista and Windows 7 are registered trademarks of Microsoft Corporation in the United States and/or other countries. Adobe, Adobe Photoshop
PRINTER DRIVER GUIDE () Microsoft, Windows, Windows XP, Windows Vista and Windows 7 are registered trademarks of Microsoft Corporation in the United States and/or other countries. Adobe, Adobe Photoshop
CULTURAL HERITAGE USER GUIDE
 Capture One CULTURAL HERITAGE USER GUIDE Capture One Cultural Heritage edition is a Raw work-flow application based on the Capture One DB solution and features exclusive new tools expressly designed to
Capture One CULTURAL HERITAGE USER GUIDE Capture One Cultural Heritage edition is a Raw work-flow application based on the Capture One DB solution and features exclusive new tools expressly designed to
Using Microsoft Word. Working With Objects
 Using Microsoft Word Many Word documents will require elements that were created in programs other than Word, such as the picture to the right. Nontext elements in a document are referred to as Objects
Using Microsoft Word Many Word documents will require elements that were created in programs other than Word, such as the picture to the right. Nontext elements in a document are referred to as Objects
Microsoft Publisher 2010 What s New!
 Microsoft Publisher 2010 What s New! INTRODUCTION Microsoft Publisher 2010 is a desktop publishing program used to create professional looking publications and communication materials for print. A new
Microsoft Publisher 2010 What s New! INTRODUCTION Microsoft Publisher 2010 is a desktop publishing program used to create professional looking publications and communication materials for print. A new
Guidance on Using Scanning Software: Part 2. VueScan
 Guidance on Using Scanning Software: Part 2. VueScan Version of 12/22/2013 VueScan can be used with virtually any scanner and multiple scanners can be used with the license for one copy of the program.
Guidance on Using Scanning Software: Part 2. VueScan Version of 12/22/2013 VueScan can be used with virtually any scanner and multiple scanners can be used with the license for one copy of the program.
PowerPoint 2013: Basic Skills
 PowerPoint 2013: Basic Skills Information Technology September 1, 2014 1 P a g e Getting Started There are a variety of ways to start using PowerPoint software. You can click on a shortcut on your desktop
PowerPoint 2013: Basic Skills Information Technology September 1, 2014 1 P a g e Getting Started There are a variety of ways to start using PowerPoint software. You can click on a shortcut on your desktop
Scanning in Windows XP: Basics Learning guide
 Scanning in Windows XP: Basics Learning guide If you have ever wanted to scan documents and images on different scanners in your department, you've probably faced the difficulties that arise from needing
Scanning in Windows XP: Basics Learning guide If you have ever wanted to scan documents and images on different scanners in your department, you've probably faced the difficulties that arise from needing
Color quality guide. Quality menu. Color quality guide. Page 1 of 6
 Page 1 of 6 Color quality guide The Color Quality guide helps users understand how operations available on the printer can be used to adjust and customize color output. Quality menu Menu item Print Mode
Page 1 of 6 Color quality guide The Color Quality guide helps users understand how operations available on the printer can be used to adjust and customize color output. Quality menu Menu item Print Mode
Welcome to CorelDRAW, a comprehensive vector-based drawing and graphic-design program for the graphics professional.
 Creating a logo Welcome to CorelDRAW, a comprehensive vector-based drawing and graphic-design program for the graphics professional. In this tutorial, you will create a logo for an imaginary coffee shop.
Creating a logo Welcome to CorelDRAW, a comprehensive vector-based drawing and graphic-design program for the graphics professional. In this tutorial, you will create a logo for an imaginary coffee shop.
Excel -- Creating Charts
 Excel -- Creating Charts The saying goes, A picture is worth a thousand words, and so true. Professional looking charts give visual enhancement to your statistics, fiscal reports or presentation. Excel
Excel -- Creating Charts The saying goes, A picture is worth a thousand words, and so true. Professional looking charts give visual enhancement to your statistics, fiscal reports or presentation. Excel
Epson Color-Managed Workflow: Getting the Color You Expect in Your Prints
 Epson Color-Managed Workflow: Getting the Color You Expect in Your Prints These instructions are intended to help our customers that use a color-managed workflow. They cover all the steps you need to enable
Epson Color-Managed Workflow: Getting the Color You Expect in Your Prints These instructions are intended to help our customers that use a color-managed workflow. They cover all the steps you need to enable
PaperPort Getting Started Guide
 PaperPort Getting Started Guide This guide shows you how to use some of PaperPort s main features, including viewing items, creating stacks, sending an item electronically to a PaperPort Link, adding an
PaperPort Getting Started Guide This guide shows you how to use some of PaperPort s main features, including viewing items, creating stacks, sending an item electronically to a PaperPort Link, adding an
SMART Notebook 10 User s Guide. Linux Operating Systems
 SMART Notebook 10 User s Guide Linux Operating Systems Product Registration If you register your SMART product, we ll notify you of new features and software upgrades. Register online at www.smarttech.com/registration.
SMART Notebook 10 User s Guide Linux Operating Systems Product Registration If you register your SMART product, we ll notify you of new features and software upgrades. Register online at www.smarttech.com/registration.
Chapter 1. Creating Sketches in. the Sketch Mode-I. Evaluation chapter. Logon to www.cadcim.com for more details. Learning Objectives
 Chapter 1 Creating Sketches in Learning Objectives the Sketch Mode-I After completing this chapter you will be able to: Use various tools to create a geometry. Dimension a sketch. Apply constraints to
Chapter 1 Creating Sketches in Learning Objectives the Sketch Mode-I After completing this chapter you will be able to: Use various tools to create a geometry. Dimension a sketch. Apply constraints to
How to Prepare a Book for Press With Scribus
 This tutorial will offer you some advice on how to use Scribus to create print-ready files for our print program. Books can be prepped for Blackand-White, Standard Color and Premium color. Whether you
This tutorial will offer you some advice on how to use Scribus to create print-ready files for our print program. Books can be prepped for Blackand-White, Standard Color and Premium color. Whether you
Sharing Presentations, Documents, and Whiteboards
 Chapter 19 19 Sharing Presentations, Documents, and Whiteboards Your user role in an event determines your level of sharing. Whichever role you take, the following table describes the basic tasks associated
Chapter 19 19 Sharing Presentations, Documents, and Whiteboards Your user role in an event determines your level of sharing. Whichever role you take, the following table describes the basic tasks associated
Table of Contents. I. Banner Design Studio Overview... 4. II. Banner Creation Methods... 6. III. User Interface... 8
 User s Manual Table of Contents I. Banner Design Studio Overview... 4 II. Banner Creation Methods... 6 a) Create Banners from scratch in 3 easy steps... 6 b) Create Banners from template in 3 Easy Steps...
User s Manual Table of Contents I. Banner Design Studio Overview... 4 II. Banner Creation Methods... 6 a) Create Banners from scratch in 3 easy steps... 6 b) Create Banners from template in 3 Easy Steps...
NDSU Technology Learning & Media Center
 1 NDSU Technology Learning & Media Center QBB 150C 231-5130 www.ndsu.edu/its/tlmc Creating a Large Format Poster (Plot) Using PowerPoint 2013 Posters should be designed and created in a manner that best
1 NDSU Technology Learning & Media Center QBB 150C 231-5130 www.ndsu.edu/its/tlmc Creating a Large Format Poster (Plot) Using PowerPoint 2013 Posters should be designed and created in a manner that best
RGB Color Managed Workflow Example
 White Paper 23 Level: Basic Date: May 2008 RGB Color Managed Workflow Example Overview Today s abundance of RGB source art such as digital illustrations, photos, and digital art are routinely repurposed
White Paper 23 Level: Basic Date: May 2008 RGB Color Managed Workflow Example Overview Today s abundance of RGB source art such as digital illustrations, photos, and digital art are routinely repurposed
Plotting: Customizing the Graph
 Plotting: Customizing the Graph Data Plots: General Tips Making a Data Plot Active Within a graph layer, only one data plot can be active. A data plot must be set active before you can use the Data Selector
Plotting: Customizing the Graph Data Plots: General Tips Making a Data Plot Active Within a graph layer, only one data plot can be active. A data plot must be set active before you can use the Data Selector
1. Three-Color Light. Introduction to Three-Color Light. Chapter 1. Adding Color Pigments. Difference Between Pigments and Light. Adding Color Light
 1. Three-Color Light Chapter 1 Introduction to Three-Color Light Many of us were taught at a young age that the primary colors are red, yellow, and blue. Our early experiences with color mixing were blending
1. Three-Color Light Chapter 1 Introduction to Three-Color Light Many of us were taught at a young age that the primary colors are red, yellow, and blue. Our early experiences with color mixing were blending
Seeing in black and white
 1 Adobe Photoshop CS One sees differently with color photography than black and white...in short, visualization must be modified by the specific nature of the equipment and materials being used Ansel Adams
1 Adobe Photoshop CS One sees differently with color photography than black and white...in short, visualization must be modified by the specific nature of the equipment and materials being used Ansel Adams
A Designer s Guide to Transparency for Print Output
 W H I T E P A P E R A Designer s Guide to Transparency for Print Output with Adobe So ware 1 About This Guide 2 Chapter 1: Introduction to Transparency 6 Chapter 2: Creating and Viewing Transparency 15
W H I T E P A P E R A Designer s Guide to Transparency for Print Output with Adobe So ware 1 About This Guide 2 Chapter 1: Introduction to Transparency 6 Chapter 2: Creating and Viewing Transparency 15
A Guide to Microsoft Paint (Windows XP)
 A Guide to Microsoft Paint (Windows XP) Introduction Microsoft Paint allows you to produce your own pictures (or edit existing ones). In Windows XP, you can no longer access Paint directly from the Microsoft
A Guide to Microsoft Paint (Windows XP) Introduction Microsoft Paint allows you to produce your own pictures (or edit existing ones). In Windows XP, you can no longer access Paint directly from the Microsoft
Overview of the Adobe Flash Professional CS6 workspace
 Overview of the Adobe Flash Professional CS6 workspace In this guide, you learn how to do the following: Identify the elements of the Adobe Flash Professional CS6 workspace Customize the layout of the
Overview of the Adobe Flash Professional CS6 workspace In this guide, you learn how to do the following: Identify the elements of the Adobe Flash Professional CS6 workspace Customize the layout of the
Customizing forms and writing QuickBooks Letters
 LESSON 15 Customizing forms and writing QuickBooks Letters 15 Lesson objectives, 398 Supporting materials, 398 Instructor preparation, 398 To start this lesson, 398 About QuickBooks forms, 399 Customizing
LESSON 15 Customizing forms and writing QuickBooks Letters 15 Lesson objectives, 398 Supporting materials, 398 Instructor preparation, 398 To start this lesson, 398 About QuickBooks forms, 399 Customizing
LESSON 7: IMPORTING AND VECTORIZING A BITMAP IMAGE
 LESSON 7: IMPORTING AND VECTORIZING A BITMAP IMAGE In this lesson we ll learn how to import a bitmap logo, transform it into a vector and perform some editing on the vector to clean it up. The concepts
LESSON 7: IMPORTING AND VECTORIZING A BITMAP IMAGE In this lesson we ll learn how to import a bitmap logo, transform it into a vector and perform some editing on the vector to clean it up. The concepts
Welcome to CorelDRAW, a comprehensive vector-based drawing and graphic-design program for the graphics professional.
 Workspace tour Welcome to CorelDRAW, a comprehensive vector-based drawing and graphic-design program for the graphics professional. In this tutorial, you will become familiar with the terminology and workspace
Workspace tour Welcome to CorelDRAW, a comprehensive vector-based drawing and graphic-design program for the graphics professional. In this tutorial, you will become familiar with the terminology and workspace
Chapter 6. Formatting Text with Character Tags
 Chapter 6 Formatting Text with Character Tags 143 144 FrameMaker 7: The Complete Reference In many desktop publishing applications, you use a single style sheet for both paragraph and character formatting.
Chapter 6 Formatting Text with Character Tags 143 144 FrameMaker 7: The Complete Reference In many desktop publishing applications, you use a single style sheet for both paragraph and character formatting.
User Guide. Ahead Software AG
 User Guide Ahead Software AG Information on copyright and trade marks The Nero Cover Designer user manual and all its contents are protected by copyright and are the property of Ahead Software. All rights
User Guide Ahead Software AG Information on copyright and trade marks The Nero Cover Designer user manual and all its contents are protected by copyright and are the property of Ahead Software. All rights
Adobe InDesign Creative Cloud
 Adobe InDesign Creative Cloud Beginning Layout and Design November, 2013 1 General guidelines InDesign creates links to media rather than copies so -Keep all text and graphics in one folder -Save the InDesign
Adobe InDesign Creative Cloud Beginning Layout and Design November, 2013 1 General guidelines InDesign creates links to media rather than copies so -Keep all text and graphics in one folder -Save the InDesign
Producing Presentations A Beginner's Guide to PowerPoint
 INFORMATION TECHNOLOGIES Producing Presentations A Beginner's Guide to PowerPoint January 13, 2005 connecting people and information Table of Contents TABLE OF CONTENTS...III INTRODUCTION...V ABOUT THIS
INFORMATION TECHNOLOGIES Producing Presentations A Beginner's Guide to PowerPoint January 13, 2005 connecting people and information Table of Contents TABLE OF CONTENTS...III INTRODUCTION...V ABOUT THIS
Adobe Training Services Exam Guide. ACE: Illustrator CS6
 Adobe Training Services Exam Guide ACE: Illustrator CS6 Adobe Training Services provides this exam guide to help prepare partners, customers, and consultants who are actively seeking accreditation as Adobe
Adobe Training Services Exam Guide ACE: Illustrator CS6 Adobe Training Services provides this exam guide to help prepare partners, customers, and consultants who are actively seeking accreditation as Adobe
Designing for print. Gerard Linders. Starting a publishing project
 Designing for print Gerard Linders In this tutorial, I describe some important details of my work as a manager of a prepress services and design studio. By sharing my experience, I hope to provide useful
Designing for print Gerard Linders In this tutorial, I describe some important details of my work as a manager of a prepress services and design studio. By sharing my experience, I hope to provide useful
Digital Image Concepts I
 Digital Image Concepts I The Pixel Handout 1.1 September 9, 2004 A Digital Image is composed of an array of picture elements or pixels. Each pixel represents a single color and value. The computer arranges
Digital Image Concepts I The Pixel Handout 1.1 September 9, 2004 A Digital Image is composed of an array of picture elements or pixels. Each pixel represents a single color and value. The computer arranges
Tutorials. If you have any questions, comments, or suggestions about these lessons, don't hesitate to contact us at support@kidasa.com.
 Tutorials The lesson schedules for these tutorials were installed when you installed Milestones Professional 2010. They can be accessed under File Open a File Lesson Chart. If you have any questions, comments,
Tutorials The lesson schedules for these tutorials were installed when you installed Milestones Professional 2010. They can be accessed under File Open a File Lesson Chart. If you have any questions, comments,
User s Manual. Edraw Max V7.7. Professional diagram and communicate with essential Edraw solution
 V7.7 User s Manual Professional diagram and communicate with essential Edraw solution 2004-2014 EdrawSoft. All right reserved. Edraw and Edraw logo are registered trademarks of EdrawSoft. Contents Professional
V7.7 User s Manual Professional diagram and communicate with essential Edraw solution 2004-2014 EdrawSoft. All right reserved. Edraw and Edraw logo are registered trademarks of EdrawSoft. Contents Professional
Smart Board Notebook Software A guide for new Smart Board users
 Smart Board Notebook Software A guide for new Smart Board users This guide will address the following tasks in Notebook: 1. Adding shapes, text, and pictures. 2. Searching the Gallery. 3. Arranging objects
Smart Board Notebook Software A guide for new Smart Board users This guide will address the following tasks in Notebook: 1. Adding shapes, text, and pictures. 2. Searching the Gallery. 3. Arranging objects
Word basics. Before you begin. What you'll learn. Requirements. Estimated time to complete:
 Word basics Word is a powerful word processing and layout application, but to use it most effectively, you first have to understand the basics. This tutorial introduces some of the tasks and features that
Word basics Word is a powerful word processing and layout application, but to use it most effectively, you first have to understand the basics. This tutorial introduces some of the tasks and features that
Adobe Acrobat 6.0 Professional
 Adobe Acrobat 6.0 Professional Manual Adobe Acrobat 6.0 Professional Manual Purpose The will teach you to create, edit, save, and print PDF files. You will also learn some of Adobe s collaborative functions,
Adobe Acrobat 6.0 Professional Manual Adobe Acrobat 6.0 Professional Manual Purpose The will teach you to create, edit, save, and print PDF files. You will also learn some of Adobe s collaborative functions,
Updox, LLC support@updox.com 614-547-9635
 Set Up and User Guide Version 3.2.2 Updox, LLC support@updox.com 614-547-9635 Table of Contents Creating and Managing Internal Updox Users... 3 How to Send and Receive Faxes... 4 How to Import Files into
Set Up and User Guide Version 3.2.2 Updox, LLC support@updox.com 614-547-9635 Table of Contents Creating and Managing Internal Updox Users... 3 How to Send and Receive Faxes... 4 How to Import Files into
How to resize, rotate, and crop images
 How to resize, rotate, and crop images You will frequently want to resize and crop an image after opening it in Photoshop from a digital camera or scanner. Cropping means cutting some parts of the image
How to resize, rotate, and crop images You will frequently want to resize and crop an image after opening it in Photoshop from a digital camera or scanner. Cropping means cutting some parts of the image
Color Schemes. Basics 1
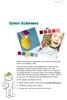 Basics 1 When designing your publications, one of the most important factors to consider is color. But how do you select a color palette that s right for your publication? In this tutorial, we ll introduce
Basics 1 When designing your publications, one of the most important factors to consider is color. But how do you select a color palette that s right for your publication? In this tutorial, we ll introduce
Open icon. The Select Layer To Add dialog opens. Click here to display
 Mosaic Introduction This tour guide gives you the steps for mosaicking two or more image files to produce one image file. The mosaicking process works with rectified and/or calibrated images. Here, you
Mosaic Introduction This tour guide gives you the steps for mosaicking two or more image files to produce one image file. The mosaicking process works with rectified and/or calibrated images. Here, you
How to build text and objects in the Titler
 How to build text and objects in the Titler You can use the Titler in Adobe Premiere Pro to create text and geometric objects. There are three methods for creating text, each capable of producing either
How to build text and objects in the Titler You can use the Titler in Adobe Premiere Pro to create text and geometric objects. There are three methods for creating text, each capable of producing either
