Dynamic Blocks in AutoCAD
|
|
|
- Marcia Lewis
- 7 years ago
- Views:
Transcription
1 AutoCAD 2006 Dynamic Blocks in AutoCAD Part 1 of 3: Dynamic Block Overview and Quick-Start Tutorial. In AutoCAD 2006 software, you can now create blocks that are intelligent and flexible. This exciting new feature, called Dynamic Blocks, enables you to modify blocks within specific constraints. A block library might have dozens of windows (if architectural) or bolts (if mechanical). With Dynamic Blocks, you can create one block that takes the place of all these related blocks and be confident that modifications match the dimensions of their real-world objects. As a result, the process of finding the right block is much more efficient. Inserting and editing the block is practically errorfree. Furthermore, you can individually modify components of blocks. For example, within a desk set, you could move the chair, change the type of telephone, change the desk size, and specify the size of the computer s monitor. Thereby, you can work with one block that contains multiple editable components in place of several blocks. Facilities management was never so easy! CONTENTS How You Can Use Dynamic Blocks... 2 How to Create a Dynamic Block...3 Adding Parameters and Actions...4 Constraining Values for Block Components...6 Using Parameter Sets...6 Inserting and Editing Dynamic Blocks... 7 Quick-start Tutorial.. 8 Conclusion...9 This first of three articles explains the basic concepts of Dynamic Blocks and ends with a quick-start tutorial. Part two provides detailed documentation of the feature. Part three introduces some of the advanced uses for Dynamic Blocks.
2 How you can use Dynamic Blocks Once you create a Dynamic Block and specify its features and constraints, you modify the block after you insert it, using special grips. As you click or drag the grips, the block adjusts according to its allowable flexibility. In other cases, you can choose options from a drop-down list to specify how to modify the block. Here are some possible scenarios for using Dynamic Blocks: A door that can be stretched to increase its width without increasing its thickness A bolt that can be lengthened without increasing its thickness A bed that can be changed from twin to queen to king, adjusting the number of pillows appropriately A picket fence that allows for specific various post heights and then automatically arrays those posts as the fence is stretched A rectangular metal plate with a centered hole that stays centered as the plate is stretched A piece of equipment (such as a phone or a computer monitor) that can take one of several forms that is chosen from a drop-down list You can make any existing block dynamic by adding dynamic features to it. The office set in the figure includes a desk, three chairs, a computer, and a phone. This block is constructed so you can stretch the 6-foot desk to 7 feet or 8 feet. As you drag, the chair behind the desk and the computer both move, always remaining centered between the two sides of the desk. The right chair in front of the desk moves to remain aligned with the right side of the desk. Without Dynamic Blocks, you would have to manually adjust all the separate components when you stretched the desk. This chair moves along with the right side of the desk. The desk stretches. Constraints limit the desk length to 6, 7, or 8. The computer and chair move as the desk stretches, but only half the distance, so they stay centered in relation to the desk. A multi-component block, such as the one above, can feature as much complexity as you want. For example, the type of phone, the type of monitor (CRT or LCD), the size of the monitor, or the type of computer (desktop or laptop) are all easily changed Figure 1: Editing a Dynamic Block 2
3 How to Create a Dynamic Block A Dynamic Block is created (authored) in the new Block Editor by starting from an existing block or individual objects. When a block is opened in the Block Editor, you can select and edit the individual objects that make up the block; you don t have to explode it first. After saving your changes in the Block Editor, you can insert your new Dynamic Block and test it out! To start authoring a Dynamic Block based on existing blocks, open the drawing that contains the block. Then open the Block Editor using one of the following methods: Click Block Editor on the Standard toolbar Enter bedit on the command line or in the dynamic input tooltip Choose Tools > Block Editor from the drop-down menu After the Edit Block Definition dialog box appears, you can choose any block in the drawing. If you want to turn all of the objects into a Dynamic Block, choose <current drawing> to work with the entire drawing. You ll then be able to insert the entire drawing Note: If you want to use the Design Center to insert the Dynamic Block (which you would do for a block library drawing with more than one Dynamic Block), choose the block you want to edit. If the block is dynamic, it shows the dynamic symbol. Figure 2: The Edit Block Definition dialog box 3
4 Click OK, and you re in the Block Editor. The Block Editor is a special window for editing Dynamic Blocks. The Block Editor has its own toolbar that provides commands for working with Dynamic Blocks. At the same time, the Block Authoring Palettes window opens. The palette has three tabs that are used for turning ordinary blocks or objects into Dynamic Blocks. Figure 3: A Dynamic Block in the Block Editor Adding Parameters and Actions Compared to a regular block, a Dynamic Block generally has two additional items a parameter and an action. Of course, you can add more than one of each. A parameter defines the features of the geometry of the objects you want to change. An action defines the modification that acts on the parameter. Each action is attached to a parameter. One exception is the alignment parameter, which doesn t require an action. An alignment parameter in a Dynamic Block enables you to quickly align the block with other objects in the drawing either tangentially or perpendicularly. Many blocks can benefit from an alignment parameter in addition to the other dynamic features they contain. The simplest example is a Dynamic Block that allows you to independently move an object in a block, based on a specified point on the object. You use the point parameter to specify the point and then attach a move action to that parameter. When you insert and select this Dynamic Block, you will find a grip on the point you specified. You can then move the object from that point. You choose a parameter based on the geometry you want to control and the position, distance, and/or angle you want to specify. Then you choose an action that modifies that parameter. Actions are similar to editing commands they move, stretch, rotate, scale, array, and mirror (flip) objects. 4
5 To choose a parameter, click one of the parameters on the Parameters tab of the Block Authoring palette and then respond to the prompts for that parameter. The prompts vary with the parameter, but you generally specify the following: Start point: The first point of the distance (a point parameter has only one point) Endpoint: The end point of the distance, which may also define an angle Label location: A place for the parameter s label (the label location is for your convenience) For instance, you may want only one parameter point and grip, perhaps at the right side of the distance parameter. You can right-click the parameter, and then choose the number of grips you want from the Grip Display item on the shortcut menu. The example shows one grip only. If you wanted to add two stretch actions one to stretch from the left point and another to stretch from the right point you would use two grips. When you finish your parameter, an exclamation point appears to remind you that an action still needs to be added. Figure 4: A linear parameter without an associated action To assign an action, click the Actions tab and choose one of the actions. Some restrictions apply for example, you can only assign a rotate action to a rotation parameter. The first prompt always asks you to select a parameter. The next prompt usually asks you to specify which parameter point you want to associate with the action. For example, if you want to stretch an object with a linear parameter, do you want to stretch from the left point or the right point? The next prompts depend on the action, but you generally need to select the objects you want to include in the selection set for the action. If you want the parameter to move as the object moves, you include the parameter in the selection set. Finally, you place the action s label. The label has no effect on the Dynamic Block and is simply for your convenience when you edit the block. When you re done, the exclamation point should disappear, which signals that you ve successfully assigned the action to the parameter. Figure 5: A block with a stretch action attached to its linear parameter 5
6 Constraining Values for Block Components If you re creating a block for a desk, you probably need to restrict the desk size to the sizes available from your supplier. A great feature of Dynamic Blocks is the ability to specify either a list of values or possible increments with minimum and maximum values. This feature is called value sets and it helps avoid time-consuming mistakes! Value sets offer the perfect balance of flexibility and control. Let s say that you only buy desks that are 4 feet, 5 feet, or 6 feet 6 inches long. In this case, you can use a list value set and simply supply these three values. Then you can only stretch the desk to one of those three values. On the other hand, you may have a part whose length is in increments of 1 inch, but never less than 3 inches or more than 20 inches. In that case, you can use an increment value set to specify those values and constrain the length of the part accordingly. You specify a value set when you create a parameter. You can choose the Value set option when you choose a parameter and provide the details on the command line or in the dynamic input tool tip. You can also select an existing parameter and create the value set in the Properties palette. Figure 6: The Parameter Sets tab of the Block Authoring Palettes window Using Parameter Sets AutoCAD 2006 software comes with a number of pairs of parameters and actions you can use, almost straight out of the box. These sets are a great way to get started with Dynamic Blocks. Click the Parameter Sets tab on the Block Authoring Palettes. The parameter sets combine the most commonly used pairs of parameters and actions, such as a point parameter with a move action and a linear parameter with a stretch action. You still have to choose the geometrical points for the parameter and place its label. The only missing information is the selection set for the action. For this reason, when you place a parameter set, you see one or more exclamation points to alert you that you need to select objects. Double-click the action and then select the objects. That s all there is to it. 6
7 Inserting and Editing Dynamic Blocks When you finish creating your Dynamic Block, save it by choosing Save Block Definition on the Block Editor toolbar. Close it by clicking the Close Button Editor button. Open a new drawing or any drawing in which you want to insert the Dynamic Block. If you saved your block as one of a number of blocks in a drawing that functions as a block library, insert the block from the DesignCenter function. If you edited the entire drawing (choosing <current drawing> when you opened the block editor), choose Insert > Block from the menu and insert the drawing. Select the block, and then you will see one or more Dynamic Block grips, which are usually clicked or dragged. For example, if you added a stretch or move action, the block stretches or moves as you drag a grip. If you added a flip action, you just click the grip to flip the block. Click to flip (mirror) door left/right Drag to stretch wall thickness Click to flip (mirror) door up/down Drag to stretch width of opening Drag to move door in any direction Click to choose open angle of door (30, 45, 60, 90, or closed) Figure 7: Click or drag a Dynamic Block grip to edit the block 7
8 Quick-start Tutorial Although this white paper is not meant to be a complete tutorial, we ve included a short, simple lesson to help you get started with Dynamic Blocks. After you have created your first Dynamic Block, you ll see that the process is not as difficult as it first might seem. This tutorial adds a linear parameter and a stretch action to a desk. 1. Open office set.dwg. If you would like to keep the original drawing without changing it (for example, if you want to do the tutorial again), choose File > Save As and save it under a different name. Remember where you saved it. 2. Choose Block Editor from the Standard toolbar. 3. In the Block Edit Definition dialog box, choose the deskset block. Click OK. The Block Editor opens and the Block Authoring Palettes window appears. 4. Click the Parameters tab of the palette and choose Linear Parameter. 5. At the Specify start point or [Name/Label/Chain/Description/Base/Palette/Value set]: prompt, pick the upper-left corner of the desk. 6. At the Specify endpoint: prompt, pick the upper-right corner of the desk. 7. At the Specify label location: prompt, pick a location above the desk for the label. 8. Select the parameter. Right-click and choose Grip Display > 1 from the shortcut menu. The left grip disappears. 9. Click the Actions tab of the palette and choose Stretch Action. 10. At the Specify parameter: prompt, pick the Linear parameter you just inserted. 11. At the Specify parameter point to associate with action or enter [start point/second point] <Start>: prompt, move the cursor over the right grip. Click when you see the red marker. 12. If OSNAP is on, turn it off. 13. At the Specify first corner of stretch frame or [CPolygon]: prompt, click at Point 1 in the figure. 14. At the Specify opposite corner: prompt, click at Point 2 in the figure. 15. At the Specify objects to stretch Select objects: prompt, click near (but not exactly on) Point At the Specify opposite corner: prompt, click near (but not exactly on) Point At the Select objects: prompt, press Enter to end selection. 18. At the Specify action location or [Multiplier/Offset]: prompt, pick a point to the right of the desk for the label. 8
9 Figure 8: Creating a stretch action for a desk 19. Open a new drawing using any template. 20. Press Ctrl+2 to open the DesignCenter. 21. In the Folder List, navigate to the drawing where you saved the Dynamic Block. Double-click the drawing and choose the Blocks item. 22. In the content pane of the DesignCenter, double-click the deskset block. In the Insert dialog box that opens, click OK. Close the DesignCenter. 23. Click anywhere in your drawing to insert the deskset block. Choose Zoom Extents from the Zoom flyout of the Standard toolbar to display the entire block. 24. Select the block. The stretch action grip is a right-facing arrow. Drag the arrow to stretch the desk. Click when the desk is the desired length. Conclusion Adding dynamic features to a block greatly increases the flexibility and usefulness of the block. Take some time to think about how you could use this feature for your blocks and then start creating some Dynamic Blocks! Autodesk, AutoCAD and DesignCenter are registered trademarks of Autodesk, Inc., in the USA and other countries. All other brand names, product names, or trademarks belong to their respective holders. Autodesk reserves the right to alter product offerings and specifications at any time without notice, and is not responsible for typographical or graphical errors that may appear in this document Autodesk, Inc. All rights reserved. About the Author Ellen Finkelstein has been using AutoCAD since She is author of AutoCAD 2006 and AutoCAD 2006 LT Bible. 9
TABLE OF CONTENTS. INTRODUCTION... 5 Advance Concrete... 5 Where to find information?... 6 INSTALLATION... 7 STARTING ADVANCE CONCRETE...
 Starting Guide TABLE OF CONTENTS INTRODUCTION... 5 Advance Concrete... 5 Where to find information?... 6 INSTALLATION... 7 STARTING ADVANCE CONCRETE... 7 ADVANCE CONCRETE USER INTERFACE... 7 Other important
Starting Guide TABLE OF CONTENTS INTRODUCTION... 5 Advance Concrete... 5 Where to find information?... 6 INSTALLATION... 7 STARTING ADVANCE CONCRETE... 7 ADVANCE CONCRETE USER INTERFACE... 7 Other important
Chapter 1. Creating Sketches in. the Sketch Mode-I. Evaluation chapter. Logon to www.cadcim.com for more details. Learning Objectives
 Chapter 1 Creating Sketches in Learning Objectives the Sketch Mode-I After completing this chapter you will be able to: Use various tools to create a geometry. Dimension a sketch. Apply constraints to
Chapter 1 Creating Sketches in Learning Objectives the Sketch Mode-I After completing this chapter you will be able to: Use various tools to create a geometry. Dimension a sketch. Apply constraints to
Introduction to Autodesk Inventor for F1 in Schools
 Introduction to Autodesk Inventor for F1 in Schools F1 in Schools Race Car In this course you will be introduced to Autodesk Inventor, which is the centerpiece of Autodesk s digital prototyping strategy
Introduction to Autodesk Inventor for F1 in Schools F1 in Schools Race Car In this course you will be introduced to Autodesk Inventor, which is the centerpiece of Autodesk s digital prototyping strategy
Creating a Poster in PowerPoint 2010. A. Set Up Your Poster
 View the Best Practices in Poster Design located at http://www.emich.edu/training/poster before you begin creating a poster. Then in PowerPoint: (A) set up the poster size and orientation, (B) add and
View the Best Practices in Poster Design located at http://www.emich.edu/training/poster before you begin creating a poster. Then in PowerPoint: (A) set up the poster size and orientation, (B) add and
Content Author's Reference and Cookbook
 Sitecore CMS 6.5 Content Author's Reference and Cookbook Rev. 110621 Sitecore CMS 6.5 Content Author's Reference and Cookbook A Conceptual Overview and Practical Guide to Using Sitecore Table of Contents
Sitecore CMS 6.5 Content Author's Reference and Cookbook Rev. 110621 Sitecore CMS 6.5 Content Author's Reference and Cookbook A Conceptual Overview and Practical Guide to Using Sitecore Table of Contents
Autodesk Civil 3D Styles: A Guide to the Fundamentals
 AUTODESK CIVIL 3D WHITE PAPER Autodesk Civil 3D Styles: A Guide to the Fundamentals About the Author: Mark Scacco, PE, is the founder and president of Engineered Efficiency, Inc., a technology consulting
AUTODESK CIVIL 3D WHITE PAPER Autodesk Civil 3D Styles: A Guide to the Fundamentals About the Author: Mark Scacco, PE, is the founder and president of Engineered Efficiency, Inc., a technology consulting
Microsoft Office Word 2007 Training
 Microsoft Office Word 2007 Training Created & Hosted by: Hagop (Jack) Hadjinian I.A., Information Technology Course Contents: Lesson 1: Get to know the Ribbon Lesson 2: Find everyday commands The lesson
Microsoft Office Word 2007 Training Created & Hosted by: Hagop (Jack) Hadjinian I.A., Information Technology Course Contents: Lesson 1: Get to know the Ribbon Lesson 2: Find everyday commands The lesson
Introduction to Autodesk Inventor for F1 in Schools
 F1 in Schools race car Introduction to Autodesk Inventor for F1 in Schools In this course you will be introduced to Autodesk Inventor, which is the centerpiece of Autodesk s Digital Prototyping strategy
F1 in Schools race car Introduction to Autodesk Inventor for F1 in Schools In this course you will be introduced to Autodesk Inventor, which is the centerpiece of Autodesk s Digital Prototyping strategy
Sheet Set Manager: Create a List of Sheets Instantly
 Best Practices Series Part 2 Sheet Set Manager: Create a List of Sheets Instantly Heidi Hewett, Autodesk, Inc. Most sets of drawings include a cover sheet or title sheet that has a list of all the sheets
Best Practices Series Part 2 Sheet Set Manager: Create a List of Sheets Instantly Heidi Hewett, Autodesk, Inc. Most sets of drawings include a cover sheet or title sheet that has a list of all the sheets
This Skill Builder demonstrates how to define and place sketched symbols in drawings.
 Sketched Symbols This Skill Builder demonstrates how to define and place sketched symbols in drawings. A sketched symbol is a user-defined symbol. You create sketched symbols in the sketch environment
Sketched Symbols This Skill Builder demonstrates how to define and place sketched symbols in drawings. A sketched symbol is a user-defined symbol. You create sketched symbols in the sketch environment
Quick Start Tutorial Metric version
 Quick Start Tutorial Metric version 1996-2009 Cadsoft Corporation. No part of this guide or the accompanying software may be reproduced or transmitted, electronically or mechanically, without written permission
Quick Start Tutorial Metric version 1996-2009 Cadsoft Corporation. No part of this guide or the accompanying software may be reproduced or transmitted, electronically or mechanically, without written permission
POWERPOINT BASICS: MICROSOFT OFFICE 2013
 University of North Carolina at Chapel Hill Libraries Carrboro Cybrary Chapel Hill Public Library Durham County Public Library POWERPOINT BASICS: MICROSOFT OFFICE 2013 GETTING STARTED PAGE 02 Prerequisites
University of North Carolina at Chapel Hill Libraries Carrboro Cybrary Chapel Hill Public Library Durham County Public Library POWERPOINT BASICS: MICROSOFT OFFICE 2013 GETTING STARTED PAGE 02 Prerequisites
House Design Tutorial
 Chapter 2: House Design Tutorial This House Design Tutorial shows you how to get started on a design project. The tutorials that follow continue with the same plan. When we are finished, we will have created
Chapter 2: House Design Tutorial This House Design Tutorial shows you how to get started on a design project. The tutorials that follow continue with the same plan. When we are finished, we will have created
SketchUp Instructions
 SketchUp Instructions Every architect needs to know how to use SketchUp! SketchUp is free from Google just Google it and download to your computer. You can do just about anything with it, but it is especially
SketchUp Instructions Every architect needs to know how to use SketchUp! SketchUp is free from Google just Google it and download to your computer. You can do just about anything with it, but it is especially
Presentations and PowerPoint
 V-1.1 PART V Presentations and PowerPoint V-1.2 Computer Fundamentals V-1.3 LESSON 1 Creating a Presentation After completing this lesson, you will be able to: Start Microsoft PowerPoint. Explore the PowerPoint
V-1.1 PART V Presentations and PowerPoint V-1.2 Computer Fundamentals V-1.3 LESSON 1 Creating a Presentation After completing this lesson, you will be able to: Start Microsoft PowerPoint. Explore the PowerPoint
SpaceClaim Introduction Training Session. A SpaceClaim Support Document
 SpaceClaim Introduction Training Session A SpaceClaim Support Document In this class we will walk through the basic tools used to create and modify models in SpaceClaim. Introduction We will focus on:
SpaceClaim Introduction Training Session A SpaceClaim Support Document In this class we will walk through the basic tools used to create and modify models in SpaceClaim. Introduction We will focus on:
Creating Drawings in Pro/ENGINEER
 6 Creating Drawings in Pro/ENGINEER This chapter shows you how to bring the cell phone models and the assembly you ve created into the Pro/ENGINEER Drawing mode to create a drawing. A mechanical drawing
6 Creating Drawings in Pro/ENGINEER This chapter shows you how to bring the cell phone models and the assembly you ve created into the Pro/ENGINEER Drawing mode to create a drawing. A mechanical drawing
TurboCAD Architectural
 TurboCAD Architectural Version 15 Getting Started Guide IMSI/Design LLC, US 100 Rowland Blvd. Novato. CA 94945, USA Tel: +1-415-878-4000 Fax: +1-415-897-2544 Web Site www.imsisoft.com www.turbocad.com
TurboCAD Architectural Version 15 Getting Started Guide IMSI/Design LLC, US 100 Rowland Blvd. Novato. CA 94945, USA Tel: +1-415-878-4000 Fax: +1-415-897-2544 Web Site www.imsisoft.com www.turbocad.com
Creating tables of contents and figures in Word 2013
 Creating tables of contents and figures in Word 2013 Information Services Creating tables of contents and figures in Word 2013 This note shows you how to create a table of contents or a table of figures
Creating tables of contents and figures in Word 2013 Information Services Creating tables of contents and figures in Word 2013 This note shows you how to create a table of contents or a table of figures
Excel 2007 Basic knowledge
 Ribbon menu The Ribbon menu system with tabs for various Excel commands. This Ribbon system replaces the traditional menus used with Excel 2003. Above the Ribbon in the upper-left corner is the Microsoft
Ribbon menu The Ribbon menu system with tabs for various Excel commands. This Ribbon system replaces the traditional menus used with Excel 2003. Above the Ribbon in the upper-left corner is the Microsoft
Quick Start Tutorial Imperial version
 Quick Start Tutorial Imperial version 1996-2006 Cadsoft Corporation. No part of this guide or the accompanying software may be reproduced or transmitted, electronically or mechanically, without written
Quick Start Tutorial Imperial version 1996-2006 Cadsoft Corporation. No part of this guide or the accompanying software may be reproduced or transmitted, electronically or mechanically, without written
Microsoft Access 2010 Part 1: Introduction to Access
 CALIFORNIA STATE UNIVERSITY, LOS ANGELES INFORMATION TECHNOLOGY SERVICES Microsoft Access 2010 Part 1: Introduction to Access Fall 2014, Version 1.2 Table of Contents Introduction...3 Starting Access...3
CALIFORNIA STATE UNIVERSITY, LOS ANGELES INFORMATION TECHNOLOGY SERVICES Microsoft Access 2010 Part 1: Introduction to Access Fall 2014, Version 1.2 Table of Contents Introduction...3 Starting Access...3
Multi-user Collaboration with Autodesk Revit Worksharing
 AUTODESK REVIT WHITE PAPER Multi-user Collaboration with Autodesk Revit Worksharing Contents Contents... 1 Autodesk Revit Worksharing... 2 Starting Your First Multi-user Project... 2 Autodesk Revit Worksets...
AUTODESK REVIT WHITE PAPER Multi-user Collaboration with Autodesk Revit Worksharing Contents Contents... 1 Autodesk Revit Worksharing... 2 Starting Your First Multi-user Project... 2 Autodesk Revit Worksets...
Understand the Sketcher workbench of CATIA V5.
 Chapter 1 Drawing Sketches in Learning Objectives the Sketcher Workbench-I After completing this chapter you will be able to: Understand the Sketcher workbench of CATIA V5. Start a new file in the Part
Chapter 1 Drawing Sketches in Learning Objectives the Sketcher Workbench-I After completing this chapter you will be able to: Understand the Sketcher workbench of CATIA V5. Start a new file in the Part
Welcome to Corel DESIGNER, a comprehensive vector-based drawing application for creating technical graphics.
 Importing 3D models Welcome to Corel DESIGNER, a comprehensive vector-based drawing application for creating technical graphics. In this tutorial, you will modify a three-dimensional model of a transmission
Importing 3D models Welcome to Corel DESIGNER, a comprehensive vector-based drawing application for creating technical graphics. In this tutorial, you will modify a three-dimensional model of a transmission
PDF Web Form. Projects 1
 Projects 1 In this project, you ll create a PDF form that can be used to collect user data online. In this exercise, you ll learn how to: Design a layout for a functional form. Add form fields and set
Projects 1 In this project, you ll create a PDF form that can be used to collect user data online. In this exercise, you ll learn how to: Design a layout for a functional form. Add form fields and set
SDC. Schroff Development Corporation WWW.SDCACAD.COM PUBLICATIONS. MultiMedia CD by Jack Zecher
 MultiMedia CD by Jack Zecher An audioi/visual presentation of the tutorial exercises SDC PUBLICATIONS Schroff Development Corporation WWW.SDCACAD.COM AutoCAD 2002 Tutorial 2-1 Lesson 2 Geometric Construction
MultiMedia CD by Jack Zecher An audioi/visual presentation of the tutorial exercises SDC PUBLICATIONS Schroff Development Corporation WWW.SDCACAD.COM AutoCAD 2002 Tutorial 2-1 Lesson 2 Geometric Construction
Introduction to SketchUp
 Introduction to SketchUp This guide is handy to read if you need some basic knowledge to get started using SketchUp. You will see how to download and install Sketchup, and learn how to use your mouse (and
Introduction to SketchUp This guide is handy to read if you need some basic knowledge to get started using SketchUp. You will see how to download and install Sketchup, and learn how to use your mouse (and
Handout: Word 2010 Tips and Shortcuts
 Word 2010: Tips and Shortcuts Table of Contents EXPORT A CUSTOMIZED QUICK ACCESS TOOLBAR... 2 IMPORT A CUSTOMIZED QUICK ACCESS TOOLBAR... 2 USE THE FORMAT PAINTER... 3 REPEAT THE LAST ACTION... 3 SHOW
Word 2010: Tips and Shortcuts Table of Contents EXPORT A CUSTOMIZED QUICK ACCESS TOOLBAR... 2 IMPORT A CUSTOMIZED QUICK ACCESS TOOLBAR... 2 USE THE FORMAT PAINTER... 3 REPEAT THE LAST ACTION... 3 SHOW
Kitchen and Bath Design Tutorial
 Chapter 5: Kitchen and Bath Design Tutorial This tutorial continues where the Materials Tutorial left off. You should save this tutorial using a new name to archive your previous work. The tools and techniques
Chapter 5: Kitchen and Bath Design Tutorial This tutorial continues where the Materials Tutorial left off. You should save this tutorial using a new name to archive your previous work. The tools and techniques
Creating 2D Isometric Drawings
 1-(800) 877-2745 www.ashlar-vellum.com Creating 2D Isometric Drawings Using Graphite TM Copyright 2008 Ashlar Incorporated. All rights reserved. C62DISO0806. Ashlar-Vellum Graphite No matter how many Top,
1-(800) 877-2745 www.ashlar-vellum.com Creating 2D Isometric Drawings Using Graphite TM Copyright 2008 Ashlar Incorporated. All rights reserved. C62DISO0806. Ashlar-Vellum Graphite No matter how many Top,
If you know exactly how you want your business forms to look and don t mind
 appendix e Advanced Form Customization If you know exactly how you want your business forms to look and don t mind detail work, you can configure QuickBooks forms however you want. With QuickBooks Layout
appendix e Advanced Form Customization If you know exactly how you want your business forms to look and don t mind detail work, you can configure QuickBooks forms however you want. With QuickBooks Layout
Layout Tutorial. Chapter 10: Getting Started
 Chapter 10: Layout Tutorial In this tutorial we will create a layout template, send a few views to a layout page, then save this document in PDF format. In this tutorial you will learn about: Creating
Chapter 10: Layout Tutorial In this tutorial we will create a layout template, send a few views to a layout page, then save this document in PDF format. In this tutorial you will learn about: Creating
Using Microsoft Word. Working With Objects
 Using Microsoft Word Many Word documents will require elements that were created in programs other than Word, such as the picture to the right. Nontext elements in a document are referred to as Objects
Using Microsoft Word Many Word documents will require elements that were created in programs other than Word, such as the picture to the right. Nontext elements in a document are referred to as Objects
Word basics. Before you begin. What you'll learn. Requirements. Estimated time to complete:
 Word basics Word is a powerful word processing and layout application, but to use it most effectively, you first have to understand the basics. This tutorial introduces some of the tasks and features that
Word basics Word is a powerful word processing and layout application, but to use it most effectively, you first have to understand the basics. This tutorial introduces some of the tasks and features that
Layouts, Plotting, Printing
 Layouts, Plotting, Printing Sacramento City College Engineering Design Technology Layouts, Plotting, Printing 1 Objectives Print and plot a drawing. Set up layouts using title blocks and viewports. Create
Layouts, Plotting, Printing Sacramento City College Engineering Design Technology Layouts, Plotting, Printing 1 Objectives Print and plot a drawing. Set up layouts using title blocks and viewports. Create
Umbraco v4 Editors Manual
 Umbraco v4 Editors Manual Produced by the Umbraco Community Umbraco // The Friendly CMS Contents 1 Introduction... 3 2 Getting Started with Umbraco... 4 2.1 Logging On... 4 2.2 The Edit Mode Interface...
Umbraco v4 Editors Manual Produced by the Umbraco Community Umbraco // The Friendly CMS Contents 1 Introduction... 3 2 Getting Started with Umbraco... 4 2.1 Logging On... 4 2.2 The Edit Mode Interface...
LESSON 7: IMPORTING AND VECTORIZING A BITMAP IMAGE
 LESSON 7: IMPORTING AND VECTORIZING A BITMAP IMAGE In this lesson we ll learn how to import a bitmap logo, transform it into a vector and perform some editing on the vector to clean it up. The concepts
LESSON 7: IMPORTING AND VECTORIZING A BITMAP IMAGE In this lesson we ll learn how to import a bitmap logo, transform it into a vector and perform some editing on the vector to clean it up. The concepts
Windows XP Pro: Basics 1
 NORTHWEST MISSOURI STATE UNIVERSITY ONLINE USER S GUIDE 2004 Windows XP Pro: Basics 1 Getting on the Northwest Network Getting on the Northwest network is easy with a university-provided PC, which has
NORTHWEST MISSOURI STATE UNIVERSITY ONLINE USER S GUIDE 2004 Windows XP Pro: Basics 1 Getting on the Northwest Network Getting on the Northwest network is easy with a university-provided PC, which has
BLOCKS and AutoCAD DesignCenter
 BLOCKS and AutoCAD DesignCenter Chapter Objectives After completing this chapter you should: 1. understand the concept of creating and inserting symbols in AutoCAD drawings; 2. be able to use the Block
BLOCKS and AutoCAD DesignCenter Chapter Objectives After completing this chapter you should: 1. understand the concept of creating and inserting symbols in AutoCAD drawings; 2. be able to use the Block
Word 2007 WOWS of Word Office 2007 brings a whole new basket of bells and whistles for our enjoyment. The whistles turn to wows.
 WOWS of Word Office brings a whole new basket of bells and whistles for our enjoyment. The whistles turn to wows. gfruth@wm.edu Templates Click on the Office Button PDF and select New. You can now change
WOWS of Word Office brings a whole new basket of bells and whistles for our enjoyment. The whistles turn to wows. gfruth@wm.edu Templates Click on the Office Button PDF and select New. You can now change
I ntroduction. Accessing Microsoft PowerPoint. Anatomy of a PowerPoint Window
 Accessing Microsoft PowerPoint To access Microsoft PowerPoint from your home computer, you will probably either use the Start menu to select the program or double-click on an icon on the Desktop. To open
Accessing Microsoft PowerPoint To access Microsoft PowerPoint from your home computer, you will probably either use the Start menu to select the program or double-click on an icon on the Desktop. To open
HOW TO ORGANIZE PICTURES
 Get started When you upload your pictures to Shutterfly, you can do much more than view them. Our workspace offers tools that let you quickly and easily organize your photos as well. We re going to show
Get started When you upload your pictures to Shutterfly, you can do much more than view them. Our workspace offers tools that let you quickly and easily organize your photos as well. We re going to show
WHAT S NEW IN WORD 2010 & HOW TO CUSTOMIZE IT
 WHAT S NEW IN WORD 2010 & HOW TO CUSTOMIZE IT The Ribbon... 2 Default Tabs... 2 Contextual Tabs... 2 Minimizing and Restoring the Ribbon... 3 Customizing the Ribbon... 3 A New Graphic Interface... 5 Live
WHAT S NEW IN WORD 2010 & HOW TO CUSTOMIZE IT The Ribbon... 2 Default Tabs... 2 Contextual Tabs... 2 Minimizing and Restoring the Ribbon... 3 Customizing the Ribbon... 3 A New Graphic Interface... 5 Live
Welcome to CorelDRAW, a comprehensive vector-based drawing and graphic-design program for the graphics professional.
 Workspace tour Welcome to CorelDRAW, a comprehensive vector-based drawing and graphic-design program for the graphics professional. In this tutorial, you will become familiar with the terminology and workspace
Workspace tour Welcome to CorelDRAW, a comprehensive vector-based drawing and graphic-design program for the graphics professional. In this tutorial, you will become familiar with the terminology and workspace
Producing 2D Documentation from 3D Models in AutoCAD
 Producing 2D Documentation from 3D Models in AutoCAD David Cohn 4D Technologies AC4689 Modeling in 3D is fine, but eventually you need to produce 2D drawings. In this class, you will learn about tools
Producing 2D Documentation from 3D Models in AutoCAD David Cohn 4D Technologies AC4689 Modeling in 3D is fine, but eventually you need to produce 2D drawings. In this class, you will learn about tools
Chapter 9. Editing Features. Learning Objectives
 Chapter 9 Editing Features Learning Objectives After completing this chapter, you will be able to: Edit features. Edit sketches of the sketch based features. Edit the sketch plane of the sketch based features.
Chapter 9 Editing Features Learning Objectives After completing this chapter, you will be able to: Edit features. Edit sketches of the sketch based features. Edit the sketch plane of the sketch based features.
Designing a Logo. Design 1
 Design 1 Learn all about logos, branding, and identity as we show you the secrets of effective logo design. In this tutorial, we ll design logos suitable for business cards and other publications. You
Design 1 Learn all about logos, branding, and identity as we show you the secrets of effective logo design. In this tutorial, we ll design logos suitable for business cards and other publications. You
DOING MORE WITH WORD: MICROSOFT OFFICE 2010
 University of North Carolina at Chapel Hill Libraries Carrboro Cybrary Chapel Hill Public Library Durham County Public Library DOING MORE WITH WORD: MICROSOFT OFFICE 2010 GETTING STARTED PAGE 02 Prerequisites
University of North Carolina at Chapel Hill Libraries Carrboro Cybrary Chapel Hill Public Library Durham County Public Library DOING MORE WITH WORD: MICROSOFT OFFICE 2010 GETTING STARTED PAGE 02 Prerequisites
Linear Referencing Tutorial
 Copyright 1995-2010 Esri All rights reserved. Table of Contents An overview of the linear referencing tutorial........................ 3 Exercise 1: Organizing your linear referencing data in ArcCatalog...............
Copyright 1995-2010 Esri All rights reserved. Table of Contents An overview of the linear referencing tutorial........................ 3 Exercise 1: Organizing your linear referencing data in ArcCatalog...............
Introduction. Inserting Clip Art and Pictures. Word 2010. To Locate Clip Art:
 Word 2010 Inserting Clip Art and Pictures Introduction Images are a great way to liven up a document, and Word offers a couple of ways of inserting images. There are built-in Clip Art images for just about
Word 2010 Inserting Clip Art and Pictures Introduction Images are a great way to liven up a document, and Word offers a couple of ways of inserting images. There are built-in Clip Art images for just about
SolidWorks Tutorial 3 MAGNETIC BLOCK
 SolidWorks Tutorial 3 MAGNETIC BLOCK Magnetic Block In this exercise you will make a magnetic block. To do so, you will create a few parts, which you will assemble. You will learn the following new applications
SolidWorks Tutorial 3 MAGNETIC BLOCK Magnetic Block In this exercise you will make a magnetic block. To do so, you will create a few parts, which you will assemble. You will learn the following new applications
CREATE A 3D MOVIE IN DIRECTOR
 CREATE A 3D MOVIE IN DIRECTOR 2 Building Your First 3D Movie in Director Welcome to the 3D tutorial for Adobe Director. Director includes the option to create three-dimensional (3D) images, text, and animations.
CREATE A 3D MOVIE IN DIRECTOR 2 Building Your First 3D Movie in Director Welcome to the 3D tutorial for Adobe Director. Director includes the option to create three-dimensional (3D) images, text, and animations.
Generative Drafting. Page 1 1997 2001 DASSAULT SYSTEMES. IBM Product Lifecycle Management Solutions / Dassault Systemes
 Generative Drafting Page 1 Tutorial Objectives Description This Tutorial is an introduction to Generative Drafting. Message To show how CATIA V5 allows the user to automatically generate associative drafting
Generative Drafting Page 1 Tutorial Objectives Description This Tutorial is an introduction to Generative Drafting. Message To show how CATIA V5 allows the user to automatically generate associative drafting
Effective Collaboration
 AUTODESK BUILDING SOLUTIONS Effective Collaboration Exporting Revit Architecture Models as ACIS Solids for Use in AutoCAD MEP The intent of this paper is to explain a process by which architects using
AUTODESK BUILDING SOLUTIONS Effective Collaboration Exporting Revit Architecture Models as ACIS Solids for Use in AutoCAD MEP The intent of this paper is to explain a process by which architects using
Flash Objects. Dynamic Content 1
 Dynamic Content 1 The WebPlus Gallery tab provides a wide range of predesigned Flash banners that you can add to your site, and customize to suit your needs. In addition, it s very easy to add your own
Dynamic Content 1 The WebPlus Gallery tab provides a wide range of predesigned Flash banners that you can add to your site, and customize to suit your needs. In addition, it s very easy to add your own
PowerPoint 2013: Basic Skills
 PowerPoint 2013: Basic Skills Information Technology September 1, 2014 1 P a g e Getting Started There are a variety of ways to start using PowerPoint software. You can click on a shortcut on your desktop
PowerPoint 2013: Basic Skills Information Technology September 1, 2014 1 P a g e Getting Started There are a variety of ways to start using PowerPoint software. You can click on a shortcut on your desktop
GETTING STARTED WITH DIALux (A Very Rough Guide) Rev. 6
 1. Scaling your project drawing for import into DIALux using AutoCAD 2004 OR DraftSight, (procedure is similar in AutoCAD 2014 but you will need to access the commands through the ribbon interface): a)
1. Scaling your project drawing for import into DIALux using AutoCAD 2004 OR DraftSight, (procedure is similar in AutoCAD 2014 but you will need to access the commands through the ribbon interface): a)
Done. Click Done to close the Capture Preview window.
 The Capture Preview window allows you to preview, edit, and customize a screen capture before it is saved to a file, inserted into your document, attached to an e-mail, or sent to a variety of other Output
The Capture Preview window allows you to preview, edit, and customize a screen capture before it is saved to a file, inserted into your document, attached to an e-mail, or sent to a variety of other Output
PowerPoint: Graphics and SmartArt
 PowerPoint: Graphics and SmartArt Contents Inserting Objects... 2 Picture from File... 2 Clip Art... 2 Shapes... 3 SmartArt... 3 WordArt... 3 Formatting Objects... 4 Move a picture, shape, text box, or
PowerPoint: Graphics and SmartArt Contents Inserting Objects... 2 Picture from File... 2 Clip Art... 2 Shapes... 3 SmartArt... 3 WordArt... 3 Formatting Objects... 4 Move a picture, shape, text box, or
Content Author's Reference and Cookbook
 Sitecore CMS 6.2 Content Author's Reference and Cookbook Rev. 091019 Sitecore CMS 6.2 Content Author's Reference and Cookbook A Conceptual Overview and Practical Guide to Using Sitecore Table of Contents
Sitecore CMS 6.2 Content Author's Reference and Cookbook Rev. 091019 Sitecore CMS 6.2 Content Author's Reference and Cookbook A Conceptual Overview and Practical Guide to Using Sitecore Table of Contents
Smart Connection 9 Element Labels
 08 Smart Connection 9 Element Labels This document is part of the documentation for Smart Connection 9 and is an extract from the former Smart Connection 9 User Guide for InDesign. For more information
08 Smart Connection 9 Element Labels This document is part of the documentation for Smart Connection 9 and is an extract from the former Smart Connection 9 User Guide for InDesign. For more information
Publisher 2007: Part 2 Advanced Features. Grouped Objects in Publisher:
 Publisher 2007: Part 2 Advanced Features Grouped Objects in Publisher: Most pre-designed publications in MS Publisher come with objects grouped together. Objects can be either multiple text boxes or an
Publisher 2007: Part 2 Advanced Features Grouped Objects in Publisher: Most pre-designed publications in MS Publisher come with objects grouped together. Objects can be either multiple text boxes or an
An introduction to 3D draughting & solid modelling using AutoCAD
 An introduction to 3D draughting & solid modelling using AutoCAD Faculty of Technology University of Plymouth Drake Circus Plymouth PL4 8AA These notes are to be used in conjunction with the AutoCAD software
An introduction to 3D draughting & solid modelling using AutoCAD Faculty of Technology University of Plymouth Drake Circus Plymouth PL4 8AA These notes are to be used in conjunction with the AutoCAD software
CREATING A 3D VISUALISATION OF YOUR PLANS IN PLANSXPRESS AND CORTONA VRML CLIENT
 CREATING A 3D VISUALISATION OF YOUR PLANS IN PLANSXPRESS AND CORTONA VRML CLIENT 20-25 Minutes This topic is for users of PlansXpress Total Toolkit Edition. To upgrade to PlansXpress Total Toolkit, call
CREATING A 3D VISUALISATION OF YOUR PLANS IN PLANSXPRESS AND CORTONA VRML CLIENT 20-25 Minutes This topic is for users of PlansXpress Total Toolkit Edition. To upgrade to PlansXpress Total Toolkit, call
Sample Table. Columns. Column 1 Column 2 Column 3 Row 1 Cell 1 Cell 2 Cell 3 Row 2 Cell 4 Cell 5 Cell 6 Row 3 Cell 7 Cell 8 Cell 9.
 Working with Tables in Microsoft Word The purpose of this document is to lead you through the steps of creating, editing and deleting tables and parts of tables. This document follows a tutorial format
Working with Tables in Microsoft Word The purpose of this document is to lead you through the steps of creating, editing and deleting tables and parts of tables. This document follows a tutorial format
Creating Custom Crystal Reports Tutorial
 Creating Custom Crystal Reports Tutorial 020812 2012 Blackbaud, Inc. This publication, or any part thereof, may not be reproduced or transmitted in any form or by any means, electronic, or mechanical,
Creating Custom Crystal Reports Tutorial 020812 2012 Blackbaud, Inc. This publication, or any part thereof, may not be reproduced or transmitted in any form or by any means, electronic, or mechanical,
JumpStart Guide. Trimble QuickPen PipeDesigner 3D Software
 L JumpStart Guide Trimble QuickPen PipeDesigner 3D Software Revision A February 2013 F Englewood Office Trimble Navigation Limited 384 Inverness Parkway, Suite 200 Englewood, Colorado 80112 (800) 234-3758
L JumpStart Guide Trimble QuickPen PipeDesigner 3D Software Revision A February 2013 F Englewood Office Trimble Navigation Limited 384 Inverness Parkway, Suite 200 Englewood, Colorado 80112 (800) 234-3758
Microsoft PowerPoint 2010 Handout
 Microsoft PowerPoint 2010 Handout PowerPoint is a presentation software program that is part of the Microsoft Office package. This program helps you to enhance your oral presentation and keep the audience
Microsoft PowerPoint 2010 Handout PowerPoint is a presentation software program that is part of the Microsoft Office package. This program helps you to enhance your oral presentation and keep the audience
Lesson Four 3D Modeling
 Lesson Four 3D Modeling In this lesson you will learn how to: Easily Rotate the UCS to model in different planes Model lines in a method similar to drawing isometrics Create 3D Router Lines Automatically
Lesson Four 3D Modeling In this lesson you will learn how to: Easily Rotate the UCS to model in different planes Model lines in a method similar to drawing isometrics Create 3D Router Lines Automatically
Creating a table of contents quickly in Word
 Creating a table of contents quickly in Word This note shows you how to set up a table of contents that can be generated and updated quickly and easily, even for the longest and most complex documents.
Creating a table of contents quickly in Word This note shows you how to set up a table of contents that can be generated and updated quickly and easily, even for the longest and most complex documents.
Drawing a Bedroom Floorplan
 Appendix A Drawing a Bedroom Floorplan In this chapter, you will learn the following to World Class standards: Draw a Bedroom Floorplan Draw the Bedroom Walls Draw and Dimension the Bedroom Door Draw and
Appendix A Drawing a Bedroom Floorplan In this chapter, you will learn the following to World Class standards: Draw a Bedroom Floorplan Draw the Bedroom Walls Draw and Dimension the Bedroom Door Draw and
Using Microsoft Powerpoint to Create Logic Models
 Using Microsoft Powerpoint to Create Logic Models Creating Program Logic Models for use in evaluations is a common activity for many social service organizations. However, one of the biggest challenges
Using Microsoft Powerpoint to Create Logic Models Creating Program Logic Models for use in evaluations is a common activity for many social service organizations. However, one of the biggest challenges
Lots and Lots of Symbols, Free. Introduction. Tutorial: Getting Symbols. New Commands in AutoCAD 2010: Part 8. by Ralph Grabowski
 New Commands in AutoCAD 2010: Part 8 Lots and Lots of Symbols, Free by Ralph Grabowski Introduction AutoCAD 2010 introduces a new way to access symbols from Autodesk's Web site -- and a way to share yours
New Commands in AutoCAD 2010: Part 8 Lots and Lots of Symbols, Free by Ralph Grabowski Introduction AutoCAD 2010 introduces a new way to access symbols from Autodesk's Web site -- and a way to share yours
SolidWorks. SolidWorks Teacher Guide. and Student Courseware
 SolidWorks SolidWorks Teacher Guide and Student Courseware SolidWorks Corporation Outside the U.S.: +1-978-371-5011 300 Baker Avenue Fax: +1-978-371-7303 Concord, Massachusetts 01742 USA Email: info@solidworks.com
SolidWorks SolidWorks Teacher Guide and Student Courseware SolidWorks Corporation Outside the U.S.: +1-978-371-5011 300 Baker Avenue Fax: +1-978-371-7303 Concord, Massachusetts 01742 USA Email: info@solidworks.com
Creating a Logo in CorelDRAW
 Creating a Logo in CorelDRAW In this tutorial, we will look at creating a logo for an electrical contracting firm. Our goal is to create a logo that is clean and easily recognizable. Lighthouse Electric
Creating a Logo in CorelDRAW In this tutorial, we will look at creating a logo for an electrical contracting firm. Our goal is to create a logo that is clean and easily recognizable. Lighthouse Electric
Excel Project Creating a Stock Portfolio Simulation
 Background Vocabulary Excel Project Creating a Stock Portfolio Simulation 1. What is a stock? A stock is a share in the ownership of a corporation, a large business organization. A stock, also, represents
Background Vocabulary Excel Project Creating a Stock Portfolio Simulation 1. What is a stock? A stock is a share in the ownership of a corporation, a large business organization. A stock, also, represents
Microsoft Expression Web Quickstart Guide
 Microsoft Expression Web Quickstart Guide Expression Web Quickstart Guide (20-Minute Training) Welcome to Expression Web. When you first launch the program, you ll find a number of task panes, toolbars,
Microsoft Expression Web Quickstart Guide Expression Web Quickstart Guide (20-Minute Training) Welcome to Expression Web. When you first launch the program, you ll find a number of task panes, toolbars,
Excel basics. Before you begin. What you'll learn. Requirements. Estimated time to complete:
 Excel basics Excel is a powerful spreadsheet and data analysis application, but to use it most effectively, you first have to understand the basics. This tutorial introduces some of the tasks and features
Excel basics Excel is a powerful spreadsheet and data analysis application, but to use it most effectively, you first have to understand the basics. This tutorial introduces some of the tasks and features
Color Schemes. Basics 1
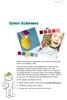 Basics 1 When designing your publications, one of the most important factors to consider is color. But how do you select a color palette that s right for your publication? In this tutorial, we ll introduce
Basics 1 When designing your publications, one of the most important factors to consider is color. But how do you select a color palette that s right for your publication? In this tutorial, we ll introduce
Embroidery Fonts Plus ( EFP ) Tutorial Guide Version 1.0505
 Embroidery Fonts Plus ( EFP ) Tutorial Guide Version 1.0505 1 Contents Chapter 1 System Requirements.................. 3 Chapter 2 Quick Start Installation.................. 4 System Requirements................
Embroidery Fonts Plus ( EFP ) Tutorial Guide Version 1.0505 1 Contents Chapter 1 System Requirements.................. 3 Chapter 2 Quick Start Installation.................. 4 System Requirements................
Getting Started on the Computer With Mouseaerobics! Windows XP
 This handout was modified from materials supplied by the Bill and Melinda Gates Foundation through a grant to the Manchester City Library. Getting Started on the Computer With Mouseaerobics! Windows XP
This handout was modified from materials supplied by the Bill and Melinda Gates Foundation through a grant to the Manchester City Library. Getting Started on the Computer With Mouseaerobics! Windows XP
Contents. Launching FrontPage... 3. Working with the FrontPage Interface... 3 View Options... 4 The Folders List... 5 The Page View Frame...
 Using Microsoft Office 2003 Introduction to FrontPage Handout INFORMATION TECHNOLOGY SERVICES California State University, Los Angeles Version 1.0 Fall 2005 Contents Launching FrontPage... 3 Working with
Using Microsoft Office 2003 Introduction to FrontPage Handout INFORMATION TECHNOLOGY SERVICES California State University, Los Angeles Version 1.0 Fall 2005 Contents Launching FrontPage... 3 Working with
2013 Getting Started Guide
 2013 Getting Started Guide The contents of this guide and accompanying exercises were originally created by Nemetschek Vectorworks, Inc. Vectorworks Fundamentals Getting Started Guide Created using: Vectorworks
2013 Getting Started Guide The contents of this guide and accompanying exercises were originally created by Nemetschek Vectorworks, Inc. Vectorworks Fundamentals Getting Started Guide Created using: Vectorworks
Microsoft Migrating to Word 2010 from Word 2003
 In This Guide Microsoft Word 2010 looks very different, so we created this guide to help you minimize the learning curve. Read on to learn key parts of the new interface, discover free Word 2010 training,
In This Guide Microsoft Word 2010 looks very different, so we created this guide to help you minimize the learning curve. Read on to learn key parts of the new interface, discover free Word 2010 training,
Microsoft PowerPoint Tutorial
 Microsoft PowerPoint Tutorial Contents Starting MS PowerPoint... 1 The MS PowerPoint Window... 2 Title Bar...2 Office Button...3 Saving Your Work... 3 For the first time... 3 While you work... 3 Backing
Microsoft PowerPoint Tutorial Contents Starting MS PowerPoint... 1 The MS PowerPoint Window... 2 Title Bar...2 Office Button...3 Saving Your Work... 3 For the first time... 3 While you work... 3 Backing
Session 25 Revit MEP Tips and Tricks
 Session 25 Revit MEP Tips and Tricks Page 1 of 17 Sometimes it's the little things which make all the difference. I thought I would share some nifty tricks that can help make Revit MEP go down a little
Session 25 Revit MEP Tips and Tricks Page 1 of 17 Sometimes it's the little things which make all the difference. I thought I would share some nifty tricks that can help make Revit MEP go down a little
Information Technology Solutions
 Connecting People, Process Information & Data Network Systems Diagnostic Testing Information Technology Solutions Getting started in Workflow Designer Prior Learning 1. While it helps to have some knowledge
Connecting People, Process Information & Data Network Systems Diagnostic Testing Information Technology Solutions Getting started in Workflow Designer Prior Learning 1. While it helps to have some knowledge
Completing Baseline s Site Survey Request Form
 Completing Baseline s Site Survey Request Form The first step in successfully implementing a radio network for your irrigation controllers is to identify the proposed locations for each radio. These radios
Completing Baseline s Site Survey Request Form The first step in successfully implementing a radio network for your irrigation controllers is to identify the proposed locations for each radio. These radios
Microsoft Word 2011: Create a Table of Contents
 Microsoft Word 2011: Create a Table of Contents Creating a Table of Contents for a document can be updated quickly any time you need to add or remove details for it will update page numbers for you. A
Microsoft Word 2011: Create a Table of Contents Creating a Table of Contents for a document can be updated quickly any time you need to add or remove details for it will update page numbers for you. A
First Level: 2D Fundamentals. by Randy H. Shih Oregon Institute of Technology
 AutoCAD 2008 Tutorial First Level: 2D Fundamentals by Randy H. Shih Oregon Institute of Technology MultiMedia CD by Jack Zecher Indiana University Purdue University Indianapolis SDC PUBLICATIONS Schroff
AutoCAD 2008 Tutorial First Level: 2D Fundamentals by Randy H. Shih Oregon Institute of Technology MultiMedia CD by Jack Zecher Indiana University Purdue University Indianapolis SDC PUBLICATIONS Schroff
Hands-on Practice. Hands-on Practice. Learning Topics
 Using Microsoft PowerPoint Software on a SMART Board Interactive Whiteboard You make presentations for a reason to communicate a message. With a SMART Board interactive whiteboard, you can focus the attention
Using Microsoft PowerPoint Software on a SMART Board Interactive Whiteboard You make presentations for a reason to communicate a message. With a SMART Board interactive whiteboard, you can focus the attention
SnagIt Add-Ins User Guide
 Version 8.1 User Guide By TechSmith Corp. User Guide User Guide Contents User s Guide 1 Overview...1 Word, PowerPoint, and Excel Add-Ins...2 Outlook Add-In...2 Internet Explorer / Windows Explorer Add-In...2
Version 8.1 User Guide By TechSmith Corp. User Guide User Guide Contents User s Guide 1 Overview...1 Word, PowerPoint, and Excel Add-Ins...2 Outlook Add-In...2 Internet Explorer / Windows Explorer Add-In...2
Introduction to AutoCAD 2010
 Page 1 Introduction to AutoCAD 2010 Alf Yarwood Chapter 10 Exercise 1 1. Open AutoCAD 2010 with a double-click on its shortcut icon in the Windows desktop. 2. Open the template acadiso.dwt. 3. Construct
Page 1 Introduction to AutoCAD 2010 Alf Yarwood Chapter 10 Exercise 1 1. Open AutoCAD 2010 with a double-click on its shortcut icon in the Windows desktop. 2. Open the template acadiso.dwt. 3. Construct
Basic Pivot Tables. To begin your pivot table, choose Data, Pivot Table and Pivot Chart Report. 1 of 18
 Basic Pivot Tables Pivot tables summarize data in a quick and easy way. In your job, you could use pivot tables to summarize actual expenses by fund type by object or total amounts. Make sure you do not
Basic Pivot Tables Pivot tables summarize data in a quick and easy way. In your job, you could use pivot tables to summarize actual expenses by fund type by object or total amounts. Make sure you do not
Raising the Roof Creating Roofs in Revit David Cohn
 David Cohn AB322-1 Roofs are one of the most complex architectural elements to model, but with Revit you can create just about any type of roof. This class will explore the best methods for creating various
David Cohn AB322-1 Roofs are one of the most complex architectural elements to model, but with Revit you can create just about any type of roof. This class will explore the best methods for creating various
1. Click the File tab 2. Click "Options" 3. Click "Save" 4. In the line labeled "Default file location", browse to the desired folder 5.
 Instructional Technology Services Tips and Tricks for Word Tips & Tricks for Word (in Windows) There are a lot of things you can do in Word to save time, such as changing default settings to your preferred
Instructional Technology Services Tips and Tricks for Word Tips & Tricks for Word (in Windows) There are a lot of things you can do in Word to save time, such as changing default settings to your preferred
SolidWorks Tutorial 4 CANDLESTICK
 SolidWorks Tutorial 4 CANDLESTICK Candlestick In this tutorial you will make a simple container and a candlestick out of sheetmetal. You will learn about working with sheet metal in SolidWorks. We will
SolidWorks Tutorial 4 CANDLESTICK Candlestick In this tutorial you will make a simple container and a candlestick out of sheetmetal. You will learn about working with sheet metal in SolidWorks. We will
Pro/ENGINEER Wildfire 4.0 Basic Design
 Introduction Datum features are non-solid features used during the construction of other features. The most common datum features include planes, axes, coordinate systems, and curves. Datum features do
Introduction Datum features are non-solid features used during the construction of other features. The most common datum features include planes, axes, coordinate systems, and curves. Datum features do
