Mitsubishi Electric Air Conditioning Network System Integrated centralized control software TG-2000A Operation Manual (Management)
|
|
|
- Stanley Townsend
- 7 years ago
- Views:
Transcription
1 Mitsubishi Electric Air Conditioning Network System Integrated centralized control software TG-2000A Operation Manual (Management) Contents 1. Safety Precautions Precautions Before Starting Use Names and Functions of Each Part Screen Configuration Operations Functions Table Screen Basic Operation Function Select Buttons and Display Units Buttons Display Units Buttons Operation Screen Saver Display Display method for Site change display Display method for Mail display Startup and Shutdown Initialization Before Use Schedule Setting Air-conditioning Charge Setting Charge Setting Settlement-date Designation Setting Normal Operation Monitor/Operation On/Off Operation Operation Status Monitor Operation Details Other Functions Schedule Setting Today s Schedule Setting Weekly Schedule Setting Annual Schedule Setting Schedule View Schedule Copy Maintenance Operation Abnormality History and Operation History Error Code List Filter Reset Operation Automatic Status Display Manual Status Display Operation Time Display Abnormality Occurrence Abnormality Display Abnormality Reset Operation PLC and Meter Troubleshooting Warning Message Screen Display...51 Please read this manual before using the unit. Please keep this manual for future use 8.6 Meter Status Monitor Trend Data Output Peak Cut Status History Data Output Air-Conditioning Energy Monitor Charge Display Function Block and Meter Air-conditioning Energy Monitor Display Air-conditioning Charge Output Air-conditioning Charge Basic Setting Under Stop Charge Recalculate the Air-conditioning Charge Last month calculation (Only when "connect when needed" is selected.) System Display (View screen) System Configuration Display PLC for General Equipment Setting Display Displaying the IC I/O Signal Settings Display of Monitor Display Setting Watt Hour Meter/Meter Setting Display Charge System Display Energy Saving Setting Display Night Mode Set-up Display Auto Change Over Set-up Display Help Contents Version Information System Operation Precautions Usage Right Operation and Setting Precautions Air-conditioning Charge Precautions Others Maintenance and Service...95 Appendix 1: Using Charge Calculation Tool...96 Appendix 2: Using the Trend Graph Display Tool WT03902X Dec. (Ver. 5.00)
2 In this manual, Microsoft Windows 2000 Professional is called Windows 2000 and Windows XP Home/ Professional is called Windows XP. Microsoft Excel 2000/XP is called MS-Excel 2000/XP. Trademarks MS, Microsoft, Microsoft logo, and Windows are registered trademarks and trade names of Microsoft Corporation. Acrobat Reader is the trademark of the Adobe system company. Each company may use as registered trademarks and trade names the product names used in this manual. -About this manual- The operation manual consists of three volumes, Site adjustment, Management, and Wide area. This manual is Management. These manuals are accessible from the Help on TG-2000A. Acrobat Reader is required to read these manuals. (Ver. 5.0E or later recommended) When using the unit in wide area, refer to this manual and Wide area. -- Term description -- "Man-machine" "PLC" : Indicates a computer with integrated centralized control software TG-2000A. (Man-machine interface abbreviation) : Abbreviation for Programmable Logic Controller. The TG-2000A system uses two PLCs; the electric amount count software and PLC for general equipment software. The electric amount count software measures the electric amount with the PLC, the general control operates and monitors the general equipment, etc. "Power apportioning billing" : Billing function that apportions the electric amount used by the air conditioner. The following three methods are available: Manual electric amount input A watt hour meter (WHM) is not connected, and instead the charge percentage is calculated according to the percentage of power used. The service power is measured with the separately installed WHM, and the service charges are obtained from the charge percentage. Electric amount pulse count The electric amount is measured by the PLC, and the service electric amount is monitored by via the LAN to automatically apportion and calculate the electricity charges. The designated PLC and optional software are used. "WHM" "Service power rate" Direct read in of power value into computer The RS-485 output watt hour meter is directly connected to the computer containing the integrated software (via an RS-232-C/RS-485 converter), and the service power is input. The service power rate is automatically apportioned and calculated. : Abbreviation for Watt Hour Meter. : The service power rate indicates the power rate (apportioned rate) apportioned based on the service state of the air conditioner, etc. "Always connected to G-50A system - Activate": Refers to charging method that is operated by connecting this integrated software TG-2000A constantly to the G-50A and PLC via a LAN. Leave the computer power ON to keep the TG-2000A running. "Always connected to G-50A system - Deactivate": Refers to charging method that connects this integrated software to the G-50A and PLC once a month via the LAN. The charges for the last month are calculated and output at once. The charging function can be used efficiently by starting the computer and integrated centralized control software TG-2000A on the day after the set settlement date. "IC I/O signal" : Refers to a contact mounted on the air conditioner's indoor unit. A general equipment can be connected to the IC I/O signal using this contact and a PLC for general equipment to operate and monitor the system.
3 - About screen - This instruction manual may use the development version screen in some case. - Simple operation manual - The simple operation manual is stored as a pdf file in the "Manual" folder on the TG-2000A Setup CD. Acrobat Reader (Version 5.0E or higher recommended) is required to view this pdf file.
4 1. Safety Precautions Please read the Safety Precautions section very carefully before using the unit. The safety cautions provided here are very important for your safety. Please observe them at all times. The degree of danger involved with incorrect operation of the unit are indicated in this manual using the following symbols. WARNING CAUTION Incorrect operation could result in death or severe injury. Incorrect operation could result in injury or damage to property. After reading this information, please keep this manual together with the operation manual (site adjustment manual) in a location where the operator can see it. Also, when changing operators give both of these manuals to the new operator. Please observe the safety precautions detailed in the installation manuals and operation manuals of the other machines such as computers, peripherals, and air conditioners. WARNING The customer must not do any wiring or electrical work. Have the dealer or a specialist do any wiring or electrical work. Do not do it yourself. Doing the work yourself may result in improper installation which may cause electric shock or fire. Do not make any improvements or repairs for any reason. Making improper improvements or repairs may cause electric shock or fire. For repairs, consult the company from which the unit was purchased. Stop operation immediately if an error message appears on the computer and the unit stops or is not operating properly. Failing to do so may result in fire or damage to the unit. Immediately contact the company from which the unit was purchased. Do not relocate the unit yourself. Relocating the unit yourself may result in incorrect installation which may cause electric shock or fire. To relocate the unit, consult the company from which the unit was purchased. Read the installation manuals and operation manuals for the computer, peripherals and other machines. Improper operation could result in fire or damage to the computer or peripherals. Read the installation manual and operation manual for the air conditioner controller. Improper operation could result in fire or damage to the air conditioner controller. CAUTION Do not use the product for any other purpose. This product is for use with the Mitsubishi Electric Building Air Conditioning Control System. Do not use it with any other air conditioning control system or for any other application. Doing so may cause the unit to malfunction. Keep children away from the unit. Inspections and maintenance can be dangerous. Do not let children near the unit during these times. Do not use with other applications. Use the computer that uses this product with this product only. Using it with other applications may cause faulty operation. Warning to all users (User Agreement) This document is a contract between the customer and Mitsubishi Electric Corporation. By using this application, you agree to the following conditions and are considered a user. Mitsubishi Electric and associated suppliers are not responsible for any collateral, secondary, or special damages, even if notified by the distributor of the possibility of a certain type of damage. Mitsubishi Electric is not responsible for any rights claimed by a third-party. 1
5 Safety Guidelines for the Computer Running with the TG-2000A. (1) Precautions for selecting a computer Select a desktop computer. Depending on the function, it is recommended to use a desktop as opposed to a laptop computer as there is a tendency for heat to build up in a laptop. Some laptop computers cannot be run for long hours. Computer based UPS recommended. It is recommended to use a UPS to protect data from momentary power outages or power cuts. It is particularly recommended to employ a UPS when using power apportioning billing. Use a computer/operating environment with specifications capable of running the TG-2000A function. Run the function using the specified OS. There is a possibility that the function cannot be used when running an OS other than specified. Use a business model computer. There are cases when it is not possible to install or run the application with other applications on a computer or laptop intended for personal use. (2) Precautions for General usage Do not place the computer in any of the following locations. An error or accident may occur when using in the following environments. Ensure to read the computer/peripheral instruction manual. A fire or accident may occur due to improper use of the equipment. A place where there is: a lot of dust, a likelihood of shock or vibration, instability, a heater or speaker nearby, direct exposure to sunlight, a likelihood of dropping, a possibility that the computer may be exposed to moisture or high temperature, or where it may be exposed to sudden temperature fluctuations or heat. Do not close the lid when using a laptop. There is a possibility of an internal temperature build-up, fire or burning. Use in an area with sufficient ventilation. Do not touch the computer air vent. The air emitted by the ventilator is hot and may result in burning if exposed to the skin. Do not tamper with the computer fan. Tampering with the computer fan may result in a temperature build-up, fire, or accident. Avoid covering the computer or AC adapter with a cloth or blanket, or locating them on or near a heater. There is a possibility of internal temperature build-up, fire or burning under the above situations. Cut the power or disconnect the power cable immediately if smoke, or an abnormal smell or noise emanates from the computer. Using the computer in the above circumstances may result in fire, burning, or electric shock. Please consult the maker of the equipment/computer. Use the hard disk, floppy disk, or CD media as indicated. Do not expose the hard disk, floppy disk, or CD to shock or vibration during use. Do not cut the power or reboot the computer while the hard disk, floppy disk, or CD is in use. Always turn OFF the power when moving the computer. (3) Other precautions Precautions relating to the computer and peripheral equipment Please consult the maker regarding damage to the computer or peripheral equipment. responsible for damage occurring at the user s site. We will not be held 2
6 2. Precautions Before Starting Use This integrated centralized control software TG-2000A is used to monitor/operate an air conditioner group with multiple centralized G-50A controllers connected. The instruction manual for this integrated centralized control software TG-2000A consists of Site adjustment and Management (this manual). Before using the integrated centralized control software TG-2000A, thoroughly read the following precautions. Also read Chapter 12 System Operation Precautions. (1) Installation conditions check Check the wiring, connection, initial settings etc of the computer and peripheral devices. Verify that each device is installed in accordance with its installation and instruction manuals. (2) Site adjustment check Before using the system, make sure that the initialization and test running described in the Operation Manual (Site adjustment) are complete. (To sales companies and agents Make sure that the system information database is backed up.) (3) Power supply processing When "always connected to G50A system" is selected After installation and adjustment, do not turn off the power to the system devices and air conditioner except when a failure occurs, or when servicing the equipment. If the system devices or air conditioner power is turned off, a failure may be displayed. When the power is turned back on, the display will automatically return to normal. When "connect when needed (operate only when required)" is selected After installation and adjustment, do not turn off the power to the system devices and air-conditioner, other than the TG-2000A, except when a failure occurs, or when servicing the equipment. If the system devices or air conditioner power is turned off, a failure may be displayed. When the power is turned back on, the display will automatically return to normal. (4) Screen processing If the keyboard or mouse is not touched for a certain length of time, a screen saver starts to prevent burning of the screen. If the mouse or keyboard is touched while the screen saver is running, the display will return to its original state. (The screen saver function is described in section 4.3.) (5) Printer check When this system is used with a printer, leave the printer power on and check that there is paper in the printer. (6) Optional G-50A function The optional functions of the central controller G-50A will include Annual/weekly schedule, Charge calculation, etc. The license number must be registered in each central controller G-50A to use the optional functions with this integrated centralized control software TG-2000A. Monitor/operation function : [Web monitor] Schedule function : [Annual/weekly schedule] Air-conditioning charge and operation time function : [Charge](All G-50A) Energy saving function : [Energy saving] Demand function : [Peak cut] Personal browser function : [Personal browser] PLC for general equipment function : [PLC for general equipment] Make sure that the license No. corresponding to the function to use is registered in the central controller G-50A. (7) PLC check To use the power apportioning billing (electric amount pulse count) or general equipment, turn the PLC power ON and stay in the RUN state. Make sure that each software is installed in the PLC and that initialization has been executed from the integrated centralized control software TG-2000A. Refer only to the functions that have been purchased. Only option functions for which the license has been registered will work. By using this TG-2000A, the user agrees to the conditions of the License. 3
7 3. Names and Functions of Each Part 3.1 Screen Configuration The Management screen consists of the following parts: Menu bar Selects the menu. Display units buttons Selects the Display unit screen. Function select buttons Selects the function. System status display Displays the state (normal/ error) other than the group icon. Status bar Displays a message or the date and time. Management screen Floor switching b ox Selects the Floor screen. Sub screen Displays the sub screen configured of several floors. The floor appears when clicked on. Group icons Displays the air - conditioner or general equipment group. A menu appears when clicked. Batch button Select for batch operation of the floor, b lock and whole building. Item Group icon Function select buttons Display units buttons Floor switching box Status bar System status display Sub screen Details Displays the state of the air conditioner or LOSSNAY, and operates On/Off. Select the function. Select the display unit for each function. Switches the floor. Displays the operation procedure message and current date/time. Displays the status (normal, abnormal) of the G-50A, watt hour meter (WHM), PLC, and other units. Displays the sub floor configured of several floors. The sub floor can be selected with the scroll bar. When a section to be displayed is clicked, that floor will appear. (Option) 3.2 Operations Mouse operation The following description assumes that a mouse is used as the pointing device. When using another pointing device, read the description for that device. Operation on the screen is the same. The keyboard can also be used to input characters and numerics. Move the mouse while viewing the arrow (mouse pointer) on the screen. Use the left mouse button only. The following describes the operations: Item Details Click Pressing and releasing the mouse button once is called click. This operation is used when selecting a button. Double click Pressing and releasing the mouse button twice in rapid succession is called double click. Drag The mouse pointer is moved to an icon and the left mouse button is held down. When the mouse is moved in this state, the icon moves as if it were being dragged. This operation is called drag. The icon can be left at the new position by releasing the left mouse button. Keyboard Primarily used when entering password, characters, or numerics. 4
8 3.3 Functions Table The integrated software TG-2000A has two major functions. 1) Function which monitors the operation status of the air conditioner and controls and sets the air conditioner. 2) Operation function and system initialization and maintenance function. This section mainly describes function 1). Function 1) consists of the items shown below. The screen that displays this function is called the Management screen. Name Function Reference Air conditioner on/off On/off operation can be performed in group, floor, block, or 6.1, 6.2 whole air conditioner units. The operating status can also be monitored. General equipment The general equipment can be turned ON and OFF, and the 6.1, 6.2 ON/OFF(option) operation state can be monitored. Air conditioner control Operation (heat/fan/cool/dry) can be switched and the room 6.4 temperature can be adjusted in group, floor, block, or whole air conditioner units. Priority specification Operation can be permitted and prohibited from the local 6.4 remote controller in group, floor, block, or whole air conditioner units. History The history of abnormalities and operation can be referenced in 8.1 group, floor, block, or whole air conditioner units. Cumulative time The air conditioner cumulative operation time can be 8.4 (Option) referenced for each group. Schedule setting (Option) Air conditioner operation can be scheduled for each group. 7 Air-conditioning charge monitor (Option) Trend data output (option) * Some functions may unusable. The air-conditioning charge or ratio result for each block and watt hour meter can be displayed. The trend data, such as the set temperature, intake temperature, meter and peak cut status history, can be output , 8.8 The following items are necessary when the system configuration was changed, but are not covered in this manual. Change operation requires a knowledge of system set-up. For the detailed contents and operating instructions, refer to the separate Site Adjustment manual. Name User set-up G-50A connection set-up System configuration set-up PLC for General equipment set-up IC I/O signal set-up Monitoring screen set-up Watt Hour Meter set-up/ Measurement Meter set-up Energy monitoring set-up Function Set the validity of the TG-2000A functions. Registers the number of centralized G-50A controllers or the IP address set to the G-50A. Performs connected devices, refrigerant system connection, group, operation mode and other functions settings and block and other settings. Sets the IP address of PLC for general equipment and the general device's functions, etc. Sets the general equipment connected to the IC I/O signal, etc. Sets the type of unit, number of floors, plan view, layout of group icon, operation block, etc. Sets the number of meters (WHM) and unit, etc. Performs various settings for air-conditioning charge calculation. 5
9 Name Charge set-up Energy saving/peak cut set-up Night mode set-up Auto change over set-up Maintenance of charge data Operation amount(/electric amount) data monitor Remedial apportioning setting Maintenance of comparison data for energy monitoring Test run for energy monitoring Function Sets the charge unit, time zone, basic charges, and season period, etc. The G-50A for energy saving operation, the control state of the indoor units in each operation block, and the control status of each outdoor unit is set for energy saving. The object and time which reduce outdoor unit operation sound are set up. Change mode is set up for the mode for every mode change block. Past charge data can be referenced. Monitors operation/electric amount data backed-up at G-50A. Remedies charge apportioning at WHM failure, etc. Clears the billing comparison data when the G-50A or PLC is replaced due to a fault, etc. Trial operation of the charging system can be completed easily in one day. 6
10 4. Screen Basic Operation The function is selected with the function select buttons (top left-hand side of screen) and the operation object is displayed on the display & operation screen with the display units buttons (top right of screen). 4.1 Function Select Buttons and Display Units Buttons This table shows which function display buttons and Display units buttons should be selected when performing an operation. Function select buttons Selects the monitor /operation, history, operation time, filter sign, and air - conditione r charge function. Display & operation screen Display units buttons Selects the system equipment, whole building, block and floor display unit. Sub screen Displays the whole floor configured of several floors. The floor appears when clicked on. Control screen The V symbol indicates that the operation can be performed and the symbol indicates that the operation cannot be performed. Operation Function select button Display units buttons (display object) Whole Floor System building Block equipment Group Floor *1 On/off (Run/stop) switching Monitor/operation V V V V Operation status (run/stop/abnormality) Monitor/operation check V V V V V *2 Detailed setting of operation mode, Monitor/operation temperature, etc. V V V V Operation prohibition setting from local Monitor/operation remote controller V V V V Annual schedule, weekly schedule and Monitor/operation today s schedule setting (Option) V V V V Abnormality history and operation History history check (Option) V V V V V Cumulative time check (Option) Cumulative time V Filter sign reset Filter reset V Energy monitoring (Option) Energy monitoring V *1: System equipment includes G-50A, system controller (system remote controller, etc.), local remote controller, OA processing unit and LOSSNAY. *2: Normal/abnormal display only. 7
11 4.2 Display Units Buttons Operation The methods of operating the air-conditioners in group units, block units and for the whole building, and the methods of operating the general equipment in group units and in batch units are explained in this section. (1) Floor screen On the floor screen, the air-conditioner (general equipment) can be turned on/off, the operation and schedule can be set and monitored, and the floor can be switched. Sub screen Displays the whole floor configured of several floors. The floor appears when clicked on. Floor switching box Use the / buttons or combo box to select the floor to be displayed. Icon selection menu The selection menu appears when the icon is clicked. Click the item to be selected. Floor batch button Click this to operate the floors in a batch. Floor screen When controlling the air-conditioners and general equipment and the [Floor batch] button is clicked, the Air-conditioner operation and General equipment operation selection screen opens. Select the target to be operated, and then select the items to be operated. Either the Sub screen for several floors or the screen for a floor can be displayed on the Sub screen. (The Sub screen can be displayed by selected "split floor" in the user settings.) Floor selection Using the cursor, select the floor to be displayed. That floor will appear when clicked on. Display position change The position where the whole floor is displayed can be moved by dragging. Whole floor selection button The whole floor can be selected with the scroll button. Whether to show or hide the whole floor can be selected with "Configuration" - " Sub screen". 8
12 (2) Block screen The air-conditioners can be operated and monitored in block units using the Block screen. Block unit The selection menu appears when the block is clicked. Click the item to be selected. Block screen (3) Whole building screen The air-conditioners for the whole building can be operated and monitored using the Whole building screen. Whole building screen Whole Building Batch button Select this for batch operation of the whole building. When controlling the air-conditioners and general equipment, the Air- Conditioner Operation and General Equipment Operation selection screen opens. (4) System equipment screen The units other than the indoor units and general equipment are displayed on the System equipment screen. The status (abnormal/normal) is displayed. If an air-conditioner indicated as abnormal is clicked, the error can be reset. * If the cause of the abnormality is not removed, the abnormality will be detected again even if the abnormality is reset. Selection box Select the target to be displayed. Selection: G-50A, WHM, PLC System equipment screen Abnormality state 9
13 4.3 Screen Saver Display When the mouse and keyboard are not touched for a certain length of time, the screen saver starts. (To prevent burning of the computer screen.) The following messages flow across the screen saver screen. Message contents Contents TG-2000A When normal operation is executing Serious failure When a (communication) error occurs between the TG-2000A and the G-50A or PLC for general equipment Watt hour meter failure *1 When an error occurs in the watt hour meter monitor Serious failure, Watt hour meter failure *1 When a (communication) error occurs between the TG- 2000A and the G-50A or PLC for general equipment, and an error also occurs in the watt hour meter monitor Slight failure When an error occurs in the air conditioner or general equipment Slight failure, Watt hour meter failure *1 When an error occurs in the air conditioner or general equipment and in the watt hour meter monitor TG-2000A, When receiving G-50A error or recovery mail Error mail receiving from G-50A Serious failure, Error mail receiving from G-50A Watt hour meter failure, *1 Error mail receiving from G-50A Serious failure, Watt hour meter failure, *1 Error mail receiving from G-50A Slight failure, Error mail receiving from G-50A Slight failure, Watt hour meter failure *1 Error mail receiving from G-50A When a (communication) error occurs between the TG- 2000A and the G-50A or PLC for general equipment When receiving G-50A error or recovery mail When an error occurs in the watt hour meter monitor, and when receiving G-50A error or recovery mail When a (communication) error occurs between the TG- 2000A and the G-50A or PLC for general equipment, and an error also occurs in the watt hour meter monitor When receiving G-50A error or recovery mail When an error occurs in the air conditioner or general equipment, and when receiving G-50A error or recovery mail When an error occurs in the air conditioner or general equipment, and in the watt hour meter monitor When receiving G-50A error or recovery mail *1: The watt hour meter failure includes the gas, water and calorific value unit in addition to the WHM. Maintenance Tip: Do not change the screen saver setting. (The screen saver is automatically set to Marquee Display.) If set at other than the Marquee Display, the screen saver will not display the message contents. The "System error" display takes precedence to the "Unit error" display. 10
14 4.4 Display method for Site change display The following is the display method for Site change display of wide area mode. Use menu bar [Tool]-[Site change tool] to display Site change display. NOTE: Site change tool can be selected only in wide area mode. For the usage of Site change tool, refer to the operation manual for wide area. Management screen 4.5 Display method for Mail display The following is the display method for Mail display when using the received mail tool. Use menu bar>tool>mail to display Mail Display. NOTE: Mail can be selected only when the mail function is used. For the usage of Mail, refer to the operation manual for wide area. Mail tool display screen 11
15 4.6 Startup and Shutdown Start the TG-2000A application. 1) Restart Windows When Windows OS restarts, the user automatically logs on and the TG-2000A program starts. * TG-2000A can also be started by selecting TG2000 in the Windows Start Menu. Power ON Startup screen TG-2000A Shutdown 1) Select the End option in the File menu in the Menu Bar Be sure to finish this program before the shutdown. 2) Input the password. The password input screen appears. Input the password (default: tglogout ), and click the [OK] button. 3) Select the [Finish] button. The end confirmation window appears. Confirm the message on the window, and click the [Finish] button to finish this program. * To return to the initial setting screen, click the [Cancel] button. Display of setting screen Password input screen End confirmation window (with warning) Maintenance Tip Always exit the TG-2000A application before turning off the PC. Failing to do so could result in damage. Note that when the TG-2000A application is exited, the functions used stop. When the charge calculation function (only for constant operation) is used, set the operation mode to TG-2000A 24-hour continuous operation. 12
16 5. Initialization Before Use The items to+ be set or checked at the operation start-up are shown in this chapter. Set the functions being used. 5.1 Schedule Setting For a description of the schedule setting method, see chapter 7. Schedule Setting. 5.2 Air-conditioning Charge Setting When the [Energy monitoring] button in the function selection on the normal screen is clicked, the Air-conditioning charge screen opens. The air-conditioning charges are initialized on this screen. If Without charge is set, " Energy monitoring " cannot be selected. (It will not appear on the screen.) If the "Energy monitoring set-up" has already been set on the initial window, check the set details. The license number for the Charge must be registered in the central controller G-50A Charge Setting The charge settings include the "Currency unit", "Basic charges" "Season period", "Weekly charge", "Annual charge" and "Meter charge unit". Set each item. Open the Charge Set screen 1) Click the [Charge set] button Click the [Charge set] button on the air-conditioning charge screen. 2) Input the password. Set the password (for maintenance user) on the Password screen, and then select the [OK] button. Air-conditioning charge screen Charge setting button Set the charges. Charge set screen (For RS-485 WHM) Charge set screen (For PLC WHM and without WHM connection) Password Set the password (for maintenance user). * Refer to the Site Adjustment Manual Chapter 6.3 for details on the default values. Each item shown in the Site Adjustment Manual Energy monitoring set-up must be set. The power apportioning billing will not be calculated correctly if each item is not set. If the charge time zone setting is changed, the settings are valid after the changes. Changing the charge setting during operation can adversely affect the billing system as the power apportioning charges may not be correctly calculated, etc. 13
17 [Using the RS-485 WHM] Set the Currency unit 1) Click the [Currency unit] button. Click the [Currency unit] button in the Charge Set screen. The currency unit set screen opens. This screen is also displayed when the currency Set screen is opened. 2) Select the currency unit to be used. Click the option box of the currency unit to be used. Otherwise, in Etc. column, set a currency unit (9 characters) and the number of digits to be displayed after the decimal point (0 to 4). Set the electric use unit price Set the electric use unit price. One charge system can be selected from daytime/nighttime, weekend, seasonal charge, etc. 1) Select the charge system to be used. Set the charge system by clicking the option button at the charge system you want to use. 2) Select the unit price and applicable time or applicable day of the week. Select the unit price, applicable time, applicable date, or applicable day of the week in accordance with the set charge system. Some of the data can also be input from the keyboard. Currency unit set screen Charge set screen Within a time (daytime) setting cannot span days. One within a time (daytime) setting per day is possible. Set the standard (fixed) charge Block units and watt hour meter units standard charge (per month) can be set. However, for standard charge in watt hour meter units, only the watt hour meter unit charge object (K controller, A controller, OA processing unit, etc.) can be set. 1) Click the [Standard Charge] button. When the [Standard Charge] button on the Charge Set screen is clicked, the standard charge set screen opens. Standard charge set screen 2) Set the standard charge. Set the standard charge in watt hour meter or block units. For watt hour standard charge, only charge in watt hour meter units is the object. Standard charge can be input from the keyboard by clicking with the cursor. Clicking the standard charge allows the value to be input from the keyboard. When there is no WHM connection the watt-hour standard charge cannot be set. Ending charge setting 1) Click the [OK] button. *The set details are not updated if the [Cancel] button is selected. When an item which must be set is not set, a caution message is displayed. Reset that item. 14
18 [Using the PLC WHM] Set the Currency unit 1) Click the currency unit [Change] button. Select the currency unit [Change] button on the Charge Set screen to open the Currency Unit screen. 2) Set the currency unit. Select the currency unit from the list. If the required currency unit is not displayed in the list, select "Etc.", and enter the currency unit in the [Currency Unit] field. Enter the number of decimal places in the [Number of decimal places (0-4)] field. 3) Select the [OK] button to end the settings. * If the [Cancel] button is clicked on, the settings will be canceled and the Charge Set screen will open. Currency unit setting Currency unit setting screen Number of decimal places Set the basic charges Set the basic charges (monthly charges) for the block unit and meter (WHM) unit. 1) Select the basic charge [Change] button. Select the basic charge [Change] button on the Charge Set screen to open the Basic Charge screen. 2) Set the basic charges. * The basic charges cannot be set for the watt hour meter used for the air conditioner unit. 3) Select the [OK] button to end the settings. * The set details are not updated if the [Cancel] button is selected. Basic Charge Setting screen Basic charge Set the basic charge (monthly unit) for the block and meter unit. This setting screen does not appear when using the power apportioning billing (manual electric amount input) with no WHM connected. If the basic charge is 0 yen when the [OK] button is selected, a message appears. Check the settings in this case. Set the season period Set the validity of the season period, and the period that the season is applied. 1) Select the season period [Change] button. Select the season period [Change] button on the Charge Set screen to open the Season Period Setting screen. 2) Set the validity of the season setting and the period. Select the validity of the seasonal charge setting, and if valid, set the period. 3) Select the [OK] button to end the settings. * The set details are not updated if the [Cancel] button is selected. Season Period Setting screen 15
19 Weekly charge set-up Set the weekly charge unit and each day's time zone for normal operation and season operation. If the season period is not set, the "Usual charges" and "Season charges" can be selected. 1) Select the weekly charge [Change] button. Select the weekly charge [Change] button on the Charge Set screen to open the Weekly Charge Setting screen. 2) Set the charge unit and charge zones. Set the daily charge time zone and charge unit (yen) for the normal and season operation. Charge unit: Maximum five units Time zone: Maximum 10 zones (per day) 3) Select the [OK] button to end the settings. * The set details are not updated if the [Cancel] button is selected. Set button The charge unit time zone can be set, copied, pasted or canceled. Weekly Charge Setting screen Charge unit Set the charge unit. Refer to section 9.4 Air-conditioner charge setting for details on setting the details of the weekly charges. If the charge unit is 0 when the [OK] button is selected, a message appears. Check the settings in this case. Set the meter charge unit when using a meter. Annual charge set-up The charge time zone for days that do not apply to the weekly charge settings, such as holidays and summer vacation, can be set. Up to five patterns, and 50 days can be set. The weekly charge unit is applied as the charge unit. 1) Select the annual charge [Change] button. Select the annual charge [Change] button on the Charge Set screen to open the Annual Charge Setting screen. 2) Set the pattern and assign the date. Set the time zone and applicable unit, and assign the pattern to the date to be set. 3) Select the [OK] button to end the settings. *The set details are not updated if the [Cancel] button is selected. Pattern Set/Change button The setting window for setting the annual pattern opens when this button is clicked. Annual Charge Setting screen Annual setting states The state of the annual charge settings is displayed. Blue : Settings for corresponding pattern Light blue : Settings for other pattern Refer to section 9.4 Air-conditioner charge setting for details on setting the details of the annual charges. Ending the charge settings 1) Select the [OK] button when completed with the settings. 16
20 5.2.2 Settlement-date Designation Setting Set the settlement-date designation day Since the air-conditioning charge is calculated once a month, set the settlement date. 1) Click [Settlement-date designation] button. When the [Settlement-date designation] button at the bottom right-hand side of the screen is clicked, the Settlement-date designation specification screen opens. 2) Specify the settlement. To specify the end of month, click [End of month]. To specify the actual date, click [Manual] and select the date by clicking the / buttons. * Numerical values can also be input from the keyboard. 3) Click [OK] to end settlement-date designation setting. * If the [Cancel] button is clicked on, the settings will be canceled and the Management screen opens. Settlement data designation specification screen The 29th, 30th, and 31st cannot be set as the settlement-date designation. (However, they can be set as the end of month.) Automatic printing or file output is possible after settlement-of-accounts. (Refer to the Site Adjustment manual.) 17
21 6. Normal Operation 6.1 Monitor/Operation Perform normal operation from the Management screen. Display the Management screen by clicking the [Monitor/Operation] function select button (top left-hand side of screen), then selecting the operation object from the display units buttons (top right-hand side of screen). The Cumulative time and Energy monitoring are displayed when With charge function is selected. Function selects Display units (1) Select the function Floor switching button When the [Monitor/Operation] function select button is clicked, the monitor/operation screen opens. Display units buttons (2) Select the operation object. Function select button When group is the object Operations from floor buttons Click the [Floor] button in screen display. Select the distribution floor of the object group from the floor switching box (left-hand side of screen). Click the object group icon on the displayed floor. Operations from Whole floor screen Select the whole floor by scrolling from the Sub screen. Click on the target floor from the Sub screen (whole floor). Click the object group icon on the displayed floor. When whole floor is the object Click the [Floor] button in screen display. Select the object floor from the floor switching box. Click the [Floor batch process] button at the bottom right-hand corner of the screen. Monitor/operation screen When block is the object Click the [Block] button in screen display. Select the object block from the monitor/operation screen. When whole building is the object Click the [Whole building] button in screen display. Click the [Building batch process] button at the bottom right-hand corner of the screen. When system equipment, or G-50A is the object Click the [System equipment] button in screen display. Select the G-50A connected to the object equipment from the G-50A selection box pull down menu. Select the object system equipment from the monitor/operation screen. 6.2 On/Off Operation Air conditioner On/Off operation is possible. Block, floor batch, whole building, and other multiple group batch operations are also possible. Operable objects: Group, floor batch, block, whole building 1) Select the object to be turned on or off. Click the on/off object. A menu appears. For a description of the underlined part, see par. 6.1 (2) Select the operation Example) Group operation 2) Select on/off. If the selected object is currently running, [OFF] is displayed in the menu and if the selected object is stopped, [ON] is displayed in the menu. When [ON] or [OFF] is selected from the menu, operation is switched. When multiple groups are the operation object, if at least one group is on, OFF operation has precedence. 18
22 6.3 Operation Status Monitor The air conditioner operation status can be monitored. Operable objects: Floor, block, whole building, system equipment (1) Display the operation status. 1) Select the object whose operation status is to be displayed. When the object whose operation status is to be displayed is clicked, the current operation status is displayed. For a description of the underlined part, see par. 6.1 (2) Select the operation object to be operated. (2) Description of operation status Floor display screen Description of group icons (Air conditioner) Operation state Air conditioner group: On Air conditioner group: Off Ventilation group: On Ventilation group: Off Air conditioner/interlocking ventilation unit: On Air conditioner: On/Interlocking ventilation unit: Off Air conditioner: Off/Interlocking ventilation unit: On Air conditioner/interlocking ventilation unit: Off Error state Air conditioner group error Ventilation group error G-50 error Outdoor unit error Subsidiary outdoor unit error BC controller error K-transmission converter error Other state & display Local remote controller operation: Prohibited With schedule setting Filter sign Operation prohibited state Operation mode display Display of group name Energy save control When the mouse cursor is placed on the group icon, the group Full name is displayed. At stop, the operation mode and set temperature displays are hidden. (Gray characters display) When the indoor unit is in the operation prohibited state, it remains stopped. To reset the operation prohibited state, change the operation mode. Some models are unable to display this operation prohibited state. The filter sign is displayed only on the Filter sign screen. There may be a slight time lag in the marks displayed during energy saving control and the actual operation state. While on stand-by for energy save control, the tree symbol will not be displayed. If the version of the connected G-50A is 2.90 or later, the tree symbol will be displayed while outdoor units are under the control. 19
23 Explanation of group icons (PLC for general equipment) Operation state [General equipment ON] [General equipment OFF] [Operation/monitor display] [Operation display only] Error state [General equipment error] [PLC error] Other state & display [Schedule setting enabled] [Error details display *1] [General equipment name display] *1 : Error state display can be set randomly. (Maximum: 8 characters) Explanation of group icons (general equipment for IC I/O signal) Operation state [General equipment ON] [General equipment OFF] [Operation/monitor display] [Operation display only] Error state [General equipment error] [G-50A error] Other state & display [Error details display *1] [General equipment name display] *1: Error state display can be set randomly. (Maximum: 8 characters) 20
24 (3) Block screen The details displayed on the Block screen are explained below. Block name Displays the object block name. Floor name Displays the floor name on which the object block is installed. Note that this is blank when several blocks are selected. Operation state Displays the operation state of the object block. Note that this is blank when several blocks are selected. Block unit display screen Operation mode Displays the operation mode of the object block. Note that this appears only when all groups match. Block does not correspond to the Only running ventilation unit on display. The general equipment are not block targets. (4) Whole building display screen The details displayed on the Whole building display screen are explained below. [Air-conditioner group display] (Green) : Running (On) (Deep gray) : Stopped (Off) (Blue) : Only running ventilation unit on (Yellow) : Abnormal [General equipment display] (Green) : Running (On) (Deep gray) : Stopped (Off) (Yellow) : Abnormal Floor name Displays the floor name. * The general equipment display is the same for the PLC and IC I/O signal. Floor unit display screen Status display Displays the status of the air-conditioning group and general equipment. Order: Air-conditioning group General equipment (5) System equipment display screen When an equipment is abnormal, is displayed at the icon of the abnormal equipment. 21
25 6.4 Operation Details Air conditioner operation mode switching, temperature adjustment, and other functions can be monitored and operated. Objects which can be monitored and operated: Floor, block, whole building (1) Display the remote control screen. 1) Select the operation setting. Click on the group icon, floor batch, block or whole building batch button, and then select [Properties] from the menu. The Operation setting screen opens. (2) Description of operation setting screen Object name On/Off button The air-conditioner (ventilation unit) can be turned On and Off. Mode button Set temperature/ display Prohibit operation by remote controller Set temperature range limit Operation setting screen Interlocking ventilation unit On/Off button Air direction setting Fan speed setting * It may not be displayed depending on the air conditioner model. * For multiple groups, the state consistent to each item is displayed. Temperature unit When Fahrenheit is chosen by G-50A, o F is displays. Object name On/Off button The general equipment can be turned On and Off. General equipment operation setting screen Item Details Object name Group : Displays the group name (Full). Floor (batch) : Displays the floor name. Block : Displays the block name. Whole buildings : Displays whole buildings. General equipment : Displays the general equipment name (Full). On/Off button Displays the current On/Off state. (The state for which the button is pressed indicates the current state.) Mode button Displays the current operation mode. (The state for which the button is pressed indicates the current state.) Interlocking ventilation unit On/Off button Displays the current On/Off state. (The state for which the button is pressed indicates the current state.) * Note that it is not displayed for groups to which the interlocking ventilation unit is not connected. Set temperature/display Set temperature : Displays the set temperature. Indoor temperature : Displays the current indoor temperature. (Updated in approx. three minutes.) Air direction setting Displays the current air direction. Fan speed setting Prohibit operation by remote controller Displays the current fan speed. Displays the operation prohibit setting state of the local remote controller. * Only the operation prohibited setting from the man-machine and the G-50A is reflected upon display. 22
Central Controller G-50A/GB-50A Web Browser Operation Manual (For System Maintenance Engineer)
 Mitsubishi Electric Building Air-conditioner Control System Central Controller G-50A/GB-50A Web Browser Operation Manual (For System Maintenance Engineer) Contents 1 Introduction...1 1-1 Conventions Used
Mitsubishi Electric Building Air-conditioner Control System Central Controller G-50A/GB-50A Web Browser Operation Manual (For System Maintenance Engineer) Contents 1 Introduction...1 1-1 Conventions Used
Air Conditioning Control System Centralized Controller AE-200A/AE-50A AE-200E/AE-50E Instruction Book Web Browser for Initial Settings
 Air Conditioning Control System Centralized Controller AE-200A/AE-50A AE-200E/AE-50E Instruction Book Web Browser for Initial Settings Contents 1. Introduction...2 1-1. Terms Used in This Manual...2 1-2.
Air Conditioning Control System Centralized Controller AE-200A/AE-50A AE-200E/AE-50E Instruction Book Web Browser for Initial Settings Contents 1. Introduction...2 1-1. Terms Used in This Manual...2 1-2.
EasyMP Monitor Operation Guide Ver.4.40
 EasyMP Monitor Operation Guide Ver.4.40 2 Notations Used in This Guide The following table shows the symbols used in this manual, along with descriptions of what they mean. Caution q s Indicates procedures
EasyMP Monitor Operation Guide Ver.4.40 2 Notations Used in This Guide The following table shows the symbols used in this manual, along with descriptions of what they mean. Caution q s Indicates procedures
Personal Call Manager User Guide. BCM Business Communications Manager
 Personal Call Manager User Guide BCM Business Communications Manager Document Status: Standard Document Version: 04.01 Document Number: NN40010-104 Date: August 2008 Copyright Nortel Networks 2005 2008
Personal Call Manager User Guide BCM Business Communications Manager Document Status: Standard Document Version: 04.01 Document Number: NN40010-104 Date: August 2008 Copyright Nortel Networks 2005 2008
EasyMP Monitor Operation Guide Ver.4.53
 EasyMP Monitor Operation Guide Ver.4.53 2 Notations Used in This Guide The following table shows the symbols used in this manual, along with descriptions of what they mean. q s Indicates additional information
EasyMP Monitor Operation Guide Ver.4.53 2 Notations Used in This Guide The following table shows the symbols used in this manual, along with descriptions of what they mean. q s Indicates additional information
Centralized Controller Model: AG-150A
 Air-conditioner Network System Centralized Controller Model: AG-150A Contents Instruction Book (Web browser for Initial Settings) 1 Introduction...1 1-1 Terms Used in This Manual... 1 1-2 Computer Requirements...
Air-conditioner Network System Centralized Controller Model: AG-150A Contents Instruction Book (Web browser for Initial Settings) 1 Introduction...1 1-1 Terms Used in This Manual... 1 1-2 Computer Requirements...
EasyMP Monitor Operation Guide Ver.4.50
 EasyMP Monitor Operation Guide Ver.4.50 Notations Used in This Guide The following table shows the symbols used in this manual, along with descriptions of what they mean. Attention s Indicates procedures
EasyMP Monitor Operation Guide Ver.4.50 Notations Used in This Guide The following table shows the symbols used in this manual, along with descriptions of what they mean. Attention s Indicates procedures
How to read this guide
 How to read this guide The following shows the symbols used in this Quick start guide with descriptions and examples. Symbol Description Example P oint Reference Caution [ ] This symbol explains information
How to read this guide The following shows the symbols used in this Quick start guide with descriptions and examples. Symbol Description Example P oint Reference Caution [ ] This symbol explains information
How To Use Senior Systems Cloud Services
 Senior Systems Cloud Services In this guide... Senior Systems Cloud Services 1 Cloud Services User Guide 2 Working In Your Cloud Environment 3 Cloud Profile Management Tool 6 How To Save Files 8 How To
Senior Systems Cloud Services In this guide... Senior Systems Cloud Services 1 Cloud Services User Guide 2 Working In Your Cloud Environment 3 Cloud Profile Management Tool 6 How To Save Files 8 How To
Windows XP Pro: Basics 1
 NORTHWEST MISSOURI STATE UNIVERSITY ONLINE USER S GUIDE 2004 Windows XP Pro: Basics 1 Getting on the Northwest Network Getting on the Northwest network is easy with a university-provided PC, which has
NORTHWEST MISSOURI STATE UNIVERSITY ONLINE USER S GUIDE 2004 Windows XP Pro: Basics 1 Getting on the Northwest Network Getting on the Northwest network is easy with a university-provided PC, which has
Fiery E100 Color Server. Welcome
 Fiery E100 Color Server Welcome 2011 Electronics For Imaging, Inc. The information in this publication is covered under Legal Notices for this product. 45098226 27 June 2011 WELCOME 3 WELCOME This Welcome
Fiery E100 Color Server Welcome 2011 Electronics For Imaging, Inc. The information in this publication is covered under Legal Notices for this product. 45098226 27 June 2011 WELCOME 3 WELCOME This Welcome
genie app and genie mobile app
 genie app and genie mobile app User Manual 350 East Plumeria Drive San Jose, CA 95134 USA June 2012 202-10933-02 v1.0 2012 NETGEAR, Inc. All rights reserved No part of this publication may be reproduced,
genie app and genie mobile app User Manual 350 East Plumeria Drive San Jose, CA 95134 USA June 2012 202-10933-02 v1.0 2012 NETGEAR, Inc. All rights reserved No part of this publication may be reproduced,
DTAP3000 DTSX3000 Control Visualization Software LAS2.0 Data Conversion Guide
 User s Manual DTAP3000 DTSX3000 Control Visualization Software LAS2.0 Data Conversion Guide 1st Edition Blank Page < Introduction > i Introduction About this Manual Thank you for purchasing the DTSX3000
User s Manual DTAP3000 DTSX3000 Control Visualization Software LAS2.0 Data Conversion Guide 1st Edition Blank Page < Introduction > i Introduction About this Manual Thank you for purchasing the DTSX3000
User s Guide for version 5 Page
 Network Management Interface Catalog VPi 32.15E For use with these ATS products: 7000 & 4000 Series (Group 5 Controller) Series 300 (Group 1 Controller), and 940, 962, 436, 434, 447, 448 (Group 6A/7A Control
Network Management Interface Catalog VPi 32.15E For use with these ATS products: 7000 & 4000 Series (Group 5 Controller) Series 300 (Group 1 Controller), and 940, 962, 436, 434, 447, 448 (Group 6A/7A Control
4P359542-1H. Wireless LAN Connecting Adapter <BRP069A41> Installation Manual
 4P359542-1H Wireless LAN Connecting Adapter Installation Manual Wireless LAN Connecting Adapter Installation Manual Homepage: http://www.onlinecontroller.daikineurope.com For details
4P359542-1H Wireless LAN Connecting Adapter Installation Manual Wireless LAN Connecting Adapter Installation Manual Homepage: http://www.onlinecontroller.daikineurope.com For details
Owner s Manual RBC-AMS41E. Remote controller with weekly timer. Owner s Manual
 Owner s Manual Remote controller with weekly timer RBC-AMS41E Owner s Manual Remote controller Mode d emploi Télécommande Bedienungsanleitung Fernbedienung Manuale di istruzioni Telecomando Manual del
Owner s Manual Remote controller with weekly timer RBC-AMS41E Owner s Manual Remote controller Mode d emploi Télécommande Bedienungsanleitung Fernbedienung Manuale di istruzioni Telecomando Manual del
intelligent Touch Controller Web Software
 OPERATION MANUAL intelligent Touch Controller Web Software MODEL DCS004A51 Thank you for purchasing intelligent Touch Controller. This operation manual contains notes for safe use of the product. For correct
OPERATION MANUAL intelligent Touch Controller Web Software MODEL DCS004A51 Thank you for purchasing intelligent Touch Controller. This operation manual contains notes for safe use of the product. For correct
Features Reference. About Unified Communication System. Before Using This Machine. Starting a Meeting. What You Can Do During the Meeting
 Features Reference About Unified Communication System Before Using This Machine Starting a Meeting What You Can Do During the Meeting Leaving a Meeting Managing Address Book Changing Network Configuration
Features Reference About Unified Communication System Before Using This Machine Starting a Meeting What You Can Do During the Meeting Leaving a Meeting Managing Address Book Changing Network Configuration
USB 2.0 4-PORT NETWORK HUB. User Manual DA-70251 DA-70252 1
 USB 2.0 4-PORT NETWORK HUB User Manual DA-70251 DA-70252 1 Copyright Notice Copyright DIGITUS 2010. All rights reserved. Disclaimer DIGITUS shall not be liable for technical or editorial errors or omissions
USB 2.0 4-PORT NETWORK HUB User Manual DA-70251 DA-70252 1 Copyright Notice Copyright DIGITUS 2010. All rights reserved. Disclaimer DIGITUS shall not be liable for technical or editorial errors or omissions
Easy Setup Guide for the Sony Network Camera
 -878-191-11 (1) Easy Setup Guide for the Sony Network Camera For setup, a computer running the Microsoft Windows Operating System is required. For monitoring camera images, Microsoft Internet Explorer
-878-191-11 (1) Easy Setup Guide for the Sony Network Camera For setup, a computer running the Microsoft Windows Operating System is required. For monitoring camera images, Microsoft Internet Explorer
NEC Express5800 Series NEC ESMPRO AlertManager User's Guide
 NEC Express5800 Series NEC ESMPRO AlertManager User's Guide 7-2006 ONL-4152aN-COMMON-128-99-0606 PROPRIETARY NOTICE AND LIABILITY DISCLAIMER The information disclosed in this document, including all designs
NEC Express5800 Series NEC ESMPRO AlertManager User's Guide 7-2006 ONL-4152aN-COMMON-128-99-0606 PROPRIETARY NOTICE AND LIABILITY DISCLAIMER The information disclosed in this document, including all designs
Omron Health Management Software Ver1.3 User s Help Manual
 Omron Health Management Software Ver1.3 User s Help Manual Copyright 2006-2008 Omron Healthcare Co., Ltd. World Rights Reserved Visit http://software.omronhealthcare.com to register your customer information
Omron Health Management Software Ver1.3 User s Help Manual Copyright 2006-2008 Omron Healthcare Co., Ltd. World Rights Reserved Visit http://software.omronhealthcare.com to register your customer information
User Manual. pdoc Pro Client for Windows. Copyright Topaz Systems Inc. All rights reserved.
 User Manual pdoc Pro Client for Windows Copyright Topaz Systems Inc. All rights reserved. For Topaz Systems, Inc. trademarks and patents, visit www.topazsystems.com/legal. Table of Contents 1.0 The pdoc
User Manual pdoc Pro Client for Windows Copyright Topaz Systems Inc. All rights reserved. For Topaz Systems, Inc. trademarks and patents, visit www.topazsystems.com/legal. Table of Contents 1.0 The pdoc
Central Management Software CV3-M1024
 Table of Contents Chapter 1. User Interface Overview...5 Chapter 2. Installation...6 2.1 Beginning Installation...6 2.2 Starting the CMS software...10 2.3 Starting it from the Start menu...10 2.4 Starting
Table of Contents Chapter 1. User Interface Overview...5 Chapter 2. Installation...6 2.1 Beginning Installation...6 2.2 Starting the CMS software...10 2.3 Starting it from the Start menu...10 2.4 Starting
Point of view HDMI Smart TV dongle Mini RF Keyboard
 Point of view HDMI Smart TV dongle Mini RF Keyboard English Contents Contents... 1 General notices for use... 2 Disclaimer... 2 Box Contents... 2 1. HDMI TV dongle... 3 1.1. Product display... 3 1.2. Instructions
Point of view HDMI Smart TV dongle Mini RF Keyboard English Contents Contents... 1 General notices for use... 2 Disclaimer... 2 Box Contents... 2 1. HDMI TV dongle... 3 1.1. Product display... 3 1.2. Instructions
OPERATION MANUAL. MV-410RGB Layout Editor. Version 2.1- higher
 OPERATION MANUAL MV-410RGB Layout Editor Version 2.1- higher Table of Contents 1. Setup... 1 1-1. Overview... 1 1-2. System Requirements... 1 1-3. Operation Flow... 1 1-4. Installing MV-410RGB Layout
OPERATION MANUAL MV-410RGB Layout Editor Version 2.1- higher Table of Contents 1. Setup... 1 1-1. Overview... 1 1-2. System Requirements... 1 1-3. Operation Flow... 1 1-4. Installing MV-410RGB Layout
3 Easy Steps to Get Started
 Quick Start Guide Contents 1. What is icafe Manager?... 4 1.1. Server... 4 1.2. Client Terminal... 4 2. Downloading, Registering & Activating Cafe Code... 5 2.1. Downloading icafe Manager:... 5 2.2. Registering
Quick Start Guide Contents 1. What is icafe Manager?... 4 1.1. Server... 4 1.2. Client Terminal... 4 2. Downloading, Registering & Activating Cafe Code... 5 2.1. Downloading icafe Manager:... 5 2.2. Registering
Installing Remote Desktop Connection
 SETTING UP YOUR REMOTE DESKTOP This section will assist you in setting you Remote Desktop Connection. This will allow you to create an icon for easy access to your virtual desktop. DISCLAIMER: All images
SETTING UP YOUR REMOTE DESKTOP This section will assist you in setting you Remote Desktop Connection. This will allow you to create an icon for easy access to your virtual desktop. DISCLAIMER: All images
Creating Forms With Adobe LiveCycle Designer 8.2
 Creating Forms With Adobe LiveCycle Designer 8.2 Instructional Media Center HCC Version 2 Modified Date 1/20/10 Learning Objectives: At the end of this training session the student will be able to use
Creating Forms With Adobe LiveCycle Designer 8.2 Instructional Media Center HCC Version 2 Modified Date 1/20/10 Learning Objectives: At the end of this training session the student will be able to use
Contents. Preparation/SetUp...2
 LAN Control Utility User Manual (for MH850U) Contents Preparation/SetUp... Preparation before using the network function... Connection...3 Installation...3 Setting the IP address of the projector...5 When
LAN Control Utility User Manual (for MH850U) Contents Preparation/SetUp... Preparation before using the network function... Connection...3 Installation...3 Setting the IP address of the projector...5 When
NETWORK PRINT MONITOR User Guide
 NETWORK PRINT MONITOR User Guide Legal Notes Unauthorized reproduction of all or part of this guide is prohibited. The information in this guide is subject to change without notice. We cannot be held liable
NETWORK PRINT MONITOR User Guide Legal Notes Unauthorized reproduction of all or part of this guide is prohibited. The information in this guide is subject to change without notice. We cannot be held liable
How To Use An Easymp Network Projector On A Computer Or Network Projection On A Network Or Network On A Pc Or Mac Or Ipnet On A Laptop Or Ipro Or Ipo On A Powerbook On A Microsoft Computer On A Mini
 EasyMP Network Projection Operation Guide Contents 2 Before Use Functions of EasyMP Network Projection....................... 5 Sharing the Projector....................................................
EasyMP Network Projection Operation Guide Contents 2 Before Use Functions of EasyMP Network Projection....................... 5 Sharing the Projector....................................................
AFN-FixedAssets-062502
 062502 2002 Blackbaud, Inc. This publication, or any part thereof, may not be reproduced or transmitted in any form or by any means, electronic, or mechanical, including photocopying, recording, storage
062502 2002 Blackbaud, Inc. This publication, or any part thereof, may not be reproduced or transmitted in any form or by any means, electronic, or mechanical, including photocopying, recording, storage
OPERATION MANUAL. Total Heat Exchanger HRV (Heat Reclaim Ventilation) (Ceiling mounted duct type)
 OPERATION MANUAL (Ceiling mounted duct type) VAM50FB VAM500FB VAM650FB VAM800FB VAM000FB VAM500FB VAM000FB 8 7 6 9 5 7 5 0 6 8 6 9 0 5 5 7 7 6 7 A A B B 5 6 5 6 7 VAM50F VAM800F VAM500F VAM500F VAM000F
OPERATION MANUAL (Ceiling mounted duct type) VAM50FB VAM500FB VAM650FB VAM800FB VAM000FB VAM500FB VAM000FB 8 7 6 9 5 7 5 0 6 8 6 9 0 5 5 7 7 6 7 A A B B 5 6 5 6 7 VAM50F VAM800F VAM500F VAM500F VAM000F
Taurus Super-S3 LCM. Dual-Bay RAID Storage Enclosure for two 3.5-inch Serial ATA Hard Drives. User Manual March 31, 2014 v1.2 www.akitio.
 Dual-Bay RAID Storage Enclosure for two 3.5-inch Serial ATA Hard Drives User Manual March 31, 2014 v1.2 www.akitio.com EN Table of Contents Table of Contents 1 Introduction... 1 1.1 Technical Specifications...
Dual-Bay RAID Storage Enclosure for two 3.5-inch Serial ATA Hard Drives User Manual March 31, 2014 v1.2 www.akitio.com EN Table of Contents Table of Contents 1 Introduction... 1 1.1 Technical Specifications...
Steps for using MagicConnect
 Getting Started Getting Started MagicConnect is a remote access service that allows you safe remote access to a target device from your remote device. What is a remote device? It is a Windows device, iphone/ipad,
Getting Started Getting Started MagicConnect is a remote access service that allows you safe remote access to a target device from your remote device. What is a remote device? It is a Windows device, iphone/ipad,
Steps for using MagicConnect
 Getting Started Getting Started MagicConnect is a remote access service that allows you safe remote access to a target device from your remote device. What is a remote device? It is a Windows device, iphone/ipad,
Getting Started Getting Started MagicConnect is a remote access service that allows you safe remote access to a target device from your remote device. What is a remote device? It is a Windows device, iphone/ipad,
Quick Start Guide. Cisco SPA232D Mobility Enhanced ATA
 Quick Start Guide Cisco SPA232D Mobility Enhanced ATA Package Contents Analog Telephone Adapter Ethernet Cable Phone Cable Power Adapter Quick Start Guide Product CD-ROM Welcome Thank you for choosing
Quick Start Guide Cisco SPA232D Mobility Enhanced ATA Package Contents Analog Telephone Adapter Ethernet Cable Phone Cable Power Adapter Quick Start Guide Product CD-ROM Welcome Thank you for choosing
MANUAL (p. 2) USB Turntable HAV-TT20USB
 MANUAL (p. 2) USB Turntable HAV-TT20USB ENGLISH How to Replace the Turntable Stylus (Needle) Removing the old stylus 1. Place a screwdriver at the tip of the stylus and push down in direction A. 2. Remove
MANUAL (p. 2) USB Turntable HAV-TT20USB ENGLISH How to Replace the Turntable Stylus (Needle) Removing the old stylus 1. Place a screwdriver at the tip of the stylus and push down in direction A. 2. Remove
ES3452 MFP, ES5462 MFP,
 Configuration Guide This guide supports the following models: MC332dn, MC342dn, MC342dw, MC352dn, MC362dn, MC362dw, MC562dn, MC562dw, ES3452 MFP, ES5462 MFP, MPS2731mc PREFACE Every effort has been made
Configuration Guide This guide supports the following models: MC332dn, MC342dn, MC342dw, MC352dn, MC362dn, MC362dw, MC562dn, MC562dw, ES3452 MFP, ES5462 MFP, MPS2731mc PREFACE Every effort has been made
ViewPower. User s Manual. Management Software for Uninterruptible Power Supply Systems
 ViewPower User s Manual Management Software for Uninterruptible Power Supply Systems Table of Contents 1. ViewPower Overview... 2 1.1. Introduction...2 1.2. Structure...2 1.3. Applications...2 1.4. Features...2
ViewPower User s Manual Management Software for Uninterruptible Power Supply Systems Table of Contents 1. ViewPower Overview... 2 1.1. Introduction...2 1.2. Structure...2 1.3. Applications...2 1.4. Features...2
Amcrest 960H DVR Quick Start Guide
 Amcrest 960H DVR Quick Start Guide Welcome Thank you for purchasing our Amcrest 960H DVR! This quick start guide will help you become familiar with our DVR in a very short time. Before installation and
Amcrest 960H DVR Quick Start Guide Welcome Thank you for purchasing our Amcrest 960H DVR! This quick start guide will help you become familiar with our DVR in a very short time. Before installation and
SoftRAID 5 QUICK START GUIDE. for OWC ThunderBay
 SoftRAID 5 QUICK START GUIDE for OWC ThunderBay TABLE OF CONTENTS INTRODUCTION...1 1.1 MINIMUM SYSTEM REQUIREMENTS 1.2 FEATURES 1.3 ABOUT THIS MANUAL SYSTEM SETUP...2 2.1 GETTING STARTED 2.2 INITIALIZING,
SoftRAID 5 QUICK START GUIDE for OWC ThunderBay TABLE OF CONTENTS INTRODUCTION...1 1.1 MINIMUM SYSTEM REQUIREMENTS 1.2 FEATURES 1.3 ABOUT THIS MANUAL SYSTEM SETUP...2 2.1 GETTING STARTED 2.2 INITIALIZING,
Air Conditioner Water Heater - A Product of HotSpot Energy LLC
 Air Conditioner Water Heater - A Product of HotSpot Energy LLC PLEASE READ THIS BEFORE YOU INSTALL THE UNIT 1. This air conditioner must be installed and/or repaired by a qualified technician. If you perform
Air Conditioner Water Heater - A Product of HotSpot Energy LLC PLEASE READ THIS BEFORE YOU INSTALL THE UNIT 1. This air conditioner must be installed and/or repaired by a qualified technician. If you perform
LG Wireless Remote Controller
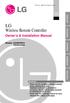 Visit us at : http://www.lgservice.com LG Wireless Remote Controller Owner's & Installation Manual Models: PQWRHSF0 PQWRCSF0 LG ENGLISH ITALIANO ESPAÑOL FRANÇAIS DEUTSCH IMPORTANT Please read this installation
Visit us at : http://www.lgservice.com LG Wireless Remote Controller Owner's & Installation Manual Models: PQWRHSF0 PQWRCSF0 LG ENGLISH ITALIANO ESPAÑOL FRANÇAIS DEUTSCH IMPORTANT Please read this installation
Trusted Platform Module (TPM) Quick Reference Guide
 Trusted Platform Module (TPM) Quick Reference Guide System builders/integrators should pass this Guide on to the system owner to assist them in enabling and activating the TPM. Warning of Potential Data
Trusted Platform Module (TPM) Quick Reference Guide System builders/integrators should pass this Guide on to the system owner to assist them in enabling and activating the TPM. Warning of Potential Data
Event Record Monitoring and Analysis Software. Software Rev. 3.0 and Up. User s Guide
 Event Record Monitoring and Analysis Software Software Rev. 3.0 and Up User s Guide 2 Contents Contents Chapter 1: About ERMAWin 4 Chapter 2: Overview 5 About this Manual 5 System Requirements 5 Installing
Event Record Monitoring and Analysis Software Software Rev. 3.0 and Up User s Guide 2 Contents Contents Chapter 1: About ERMAWin 4 Chapter 2: Overview 5 About this Manual 5 System Requirements 5 Installing
Quick Reference Guide
 Welcome to BT Business Total Broadband Quick Reference Guide Follow the steps in this Quick Reference Guide to set up and start using your new BT Business Total Broadband service. The CD will help you
Welcome to BT Business Total Broadband Quick Reference Guide Follow the steps in this Quick Reference Guide to set up and start using your new BT Business Total Broadband service. The CD will help you
TIME BOX User support
 TIME BOX User support Should you have any comment concerning the use of this product or our services, please write to the following address: marketing@bodet.com BODET Software B.P. 40211 Boulevard du Cormier
TIME BOX User support Should you have any comment concerning the use of this product or our services, please write to the following address: marketing@bodet.com BODET Software B.P. 40211 Boulevard du Cormier
Diamante WiFi Wireless Communication User Guide. Linksys E1200
 Diamante WiFi Wireless Communication User Guide Linksys E1200 Release: February 2012; August 2011; February 2011 Patent Pending. Copyright 2012, Stenograph, L.L.C. All Rights Reserved. Printed in U.S.A.
Diamante WiFi Wireless Communication User Guide Linksys E1200 Release: February 2012; August 2011; February 2011 Patent Pending. Copyright 2012, Stenograph, L.L.C. All Rights Reserved. Printed in U.S.A.
Installing Your Multifunction to Your Network for the First Time
 Installing Your Multifunction to Your Network for the First Time PIXMA MX350 / PIXMA MX870 Windows OS 1 Installing Your Multifunction to Your Network for the First Time PIXMA MX350 / PIXMA MX870 Windows
Installing Your Multifunction to Your Network for the First Time PIXMA MX350 / PIXMA MX870 Windows OS 1 Installing Your Multifunction to Your Network for the First Time PIXMA MX350 / PIXMA MX870 Windows
SMART Ink 1.5. Windows operating systems. Scan the following QR code to view the SMART Ink Help on your smart phone or other mobile device.
 SMART Ink 1.5 Windows operating systems User s guide Scan the following QR code to view the SMART Ink Help on your smart phone or other mobile device. Trademark notice SMART Ink, SMART Notebook, SMART
SMART Ink 1.5 Windows operating systems User s guide Scan the following QR code to view the SMART Ink Help on your smart phone or other mobile device. Trademark notice SMART Ink, SMART Notebook, SMART
Software User's Guide
 Software User's Guide Brother QL-series The contents of this guide and the specifications of this product are subject to change without notice. Brother reserves the right to make changes without notice
Software User's Guide Brother QL-series The contents of this guide and the specifications of this product are subject to change without notice. Brother reserves the right to make changes without notice
C n o t n e t n e t n s
 Preface Thank you for choosing our product, for a better understanding of the product, we recommend you read the instruction and safety information before use. Notice: This user manual is an operation
Preface Thank you for choosing our product, for a better understanding of the product, we recommend you read the instruction and safety information before use. Notice: This user manual is an operation
Remote Desktop Instructions for the Remote PC Running Windows Vista
 USC Marshall School of Business Academic Information Services Remote Desktop Instructions for the Remote PC Running Windows Vista Remote Desktop allows you to access the files and programs on a computer
USC Marshall School of Business Academic Information Services Remote Desktop Instructions for the Remote PC Running Windows Vista Remote Desktop allows you to access the files and programs on a computer
Sharp Remote Device Manager (SRDM) Server Software Setup Guide
 Sharp Remote Device Manager (SRDM) Server Software Setup Guide This Guide explains how to install the software which is required in order to use Sharp Remote Device Manager (SRDM). SRDM is a web-based
Sharp Remote Device Manager (SRDM) Server Software Setup Guide This Guide explains how to install the software which is required in order to use Sharp Remote Device Manager (SRDM). SRDM is a web-based
Connecting to the Internet
 Connecting to the Internet Connecting the Gateway to the Internet Configuration of TCP/IP Protocol Installing the USB Drivers Connecting Ethernet Network Devices Connecting USB Network Devices Connecting
Connecting to the Internet Connecting the Gateway to the Internet Configuration of TCP/IP Protocol Installing the USB Drivers Connecting Ethernet Network Devices Connecting USB Network Devices Connecting
QIAsymphony Management Console User Manual
 April 2012 QIAsymphony Management Console User Manual For use with software version 4.0 Sample & Assay Technologies Trademarks QIAGEN, QIAsymphony, Rotor-Gene (QIAGEN Group). InstallShield (Informer Technologies,
April 2012 QIAsymphony Management Console User Manual For use with software version 4.0 Sample & Assay Technologies Trademarks QIAGEN, QIAsymphony, Rotor-Gene (QIAGEN Group). InstallShield (Informer Technologies,
Combi B PC software 8213X. Installation and operating instructions
 Combi B PC software 8213X Installation and operating instructions EN Table of Contents 1 Important notes... 3 2 Glossary of abbreviations and terms... 4 3 Symbols and special font types used... 5 4 Scope
Combi B PC software 8213X Installation and operating instructions EN Table of Contents 1 Important notes... 3 2 Glossary of abbreviations and terms... 4 3 Symbols and special font types used... 5 4 Scope
Smoke Density Monitor application documentation
 Smoke Density Monitor application documentation Navigating the User interface Fig. 1 Screen shot of the application layout. Description Graphical Monitor Data Browser Trending Graph Alarm View Create Report
Smoke Density Monitor application documentation Navigating the User interface Fig. 1 Screen shot of the application layout. Description Graphical Monitor Data Browser Trending Graph Alarm View Create Report
Multi Client (Integration)
 Multi Client (Integration) Installation and User s Guide Ver 12.10.x *All contents of this document may change without prior notice. INDEX 1. Index 01 2. Introduction 02 3. Installation 03 4. Using Multi
Multi Client (Integration) Installation and User s Guide Ver 12.10.x *All contents of this document may change without prior notice. INDEX 1. Index 01 2. Introduction 02 3. Installation 03 4. Using Multi
3.5 Dual Bay USB 3.0 RAID HDD Enclosure
 3.5 Dual Bay USB 3.0 RAID HDD Enclosure User Manual August 11, 2011 v1.1 MFG Part # MT2U3-MP BARCODE Introduction 1 Introduction 1.1 System Requirements 1.1.1 PC Requirements Minimum Intel Pentium III
3.5 Dual Bay USB 3.0 RAID HDD Enclosure User Manual August 11, 2011 v1.1 MFG Part # MT2U3-MP BARCODE Introduction 1 Introduction 1.1 System Requirements 1.1.1 PC Requirements Minimum Intel Pentium III
Monitoring Network DMN
 Monitoring Network DMN User Manual Table of contents Table of contents... 2 1. Product features and capabilities... 3 2. System requirements... 5 3. Getting started with the software... 5 3-1 Installation...
Monitoring Network DMN User Manual Table of contents Table of contents... 2 1. Product features and capabilities... 3 2. System requirements... 5 3. Getting started with the software... 5 3-1 Installation...
How to Install Microsoft Windows Server 2008 R2 in VMware ESXi
 How to Install Microsoft Windows Server 2008 R2 in VMware ESXi I am not responsible for your actions or their outcomes, in any way, while reading and/or implementing this tutorial. I will not provide support
How to Install Microsoft Windows Server 2008 R2 in VMware ESXi I am not responsible for your actions or their outcomes, in any way, while reading and/or implementing this tutorial. I will not provide support
Using These Manuals. How to Use the. Software User Guide. Display examples: 1. Understanding How to Use Your Camera.
 Software User Guide For the safe use of your camera, be sure to read the Safety Precautions thoroughly before use. Types of software installed on your computer varies depending on the method of installation
Software User Guide For the safe use of your camera, be sure to read the Safety Precautions thoroughly before use. Types of software installed on your computer varies depending on the method of installation
1. Installing The Monitoring Software
 SD7000 Digital Microphone Monitor Software manual Table of Contents 1. Installing The Monitor Software 1.1 Setting Up Receivers For Monitoring 1.2 Running The Application 1.3 Shutdown 2. The Detail Monitoring
SD7000 Digital Microphone Monitor Software manual Table of Contents 1. Installing The Monitor Software 1.1 Setting Up Receivers For Monitoring 1.2 Running The Application 1.3 Shutdown 2. The Detail Monitoring
Nortel Networks Symposium Call Center Web Client Supervisor s Reference Guide
 297-2183-918 Nortel Networks Symposium Call Center Web Client Supervisor s Reference Guide Product release 4.5/SU02 Standard 2.0 December 2003 Nortel Networks Symposium Call Center Web Client Supervisor
297-2183-918 Nortel Networks Symposium Call Center Web Client Supervisor s Reference Guide Product release 4.5/SU02 Standard 2.0 December 2003 Nortel Networks Symposium Call Center Web Client Supervisor
XA20-XA25 and Vixia HF G30 Remote Operation Via the Wi-Fi Remote App
 XA20-XA25 and Vixia HF G30 Remote Operation Via the Wi-Fi Remote App You can operate the camcorder remotely via Wi-Fi Remote, a Web browser application that can be accessed using the Web browser*1 of devices
XA20-XA25 and Vixia HF G30 Remote Operation Via the Wi-Fi Remote App You can operate the camcorder remotely via Wi-Fi Remote, a Web browser application that can be accessed using the Web browser*1 of devices
ETS. Major Field Tests. Proctor Administrator Manual
 ETS Major Field Tests Proctor Administrator Manual Updated: December 2010 Table of Contents Contents 1.0 WELCOME... 1 1.1 INTRODUCTION... 1 1.2 SYSTEM REQUIREMENTS AND SETTING-UP STUDENT WORKSTATIONS...
ETS Major Field Tests Proctor Administrator Manual Updated: December 2010 Table of Contents Contents 1.0 WELCOME... 1 1.1 INTRODUCTION... 1 1.2 SYSTEM REQUIREMENTS AND SETTING-UP STUDENT WORKSTATIONS...
élan Mira WiFi Wireless Communication User Guide
 élan Mira WiFi Wireless Communication User Guide Release: May 2008; September 2007 Patent Pending. Copyright 2007, Stenograph, L.L.C. All Rights Reserved. Printed in U.S.A. This material is protected by
élan Mira WiFi Wireless Communication User Guide Release: May 2008; September 2007 Patent Pending. Copyright 2007, Stenograph, L.L.C. All Rights Reserved. Printed in U.S.A. This material is protected by
BIGPOND ONLINE STORAGE USER GUIDE Issue 1.1.0-18 August 2005
 BIGPOND ONLINE STORAGE USER GUIDE Issue 1.1.0-18 August 2005 PLEASE NOTE: The contents of this publication, and any associated documentation provided to you, must not be disclosed to any third party without
BIGPOND ONLINE STORAGE USER GUIDE Issue 1.1.0-18 August 2005 PLEASE NOTE: The contents of this publication, and any associated documentation provided to you, must not be disclosed to any third party without
Daker DK 1, 2, 3 kva. Manuel d installation Installation manual. Part. LE05334AC-07/13-01 GF
 Daker DK 1, 2, 3 kva Manuel d installation Installation manual Part. LE05334AC-07/13-01 GF Daker DK 1, 2, 3 kva Index 1 Introduction 24 2 Conditions of use 24 3 LCD Panel 25 4 Installation 28 5 UPS communicator
Daker DK 1, 2, 3 kva Manuel d installation Installation manual Part. LE05334AC-07/13-01 GF Daker DK 1, 2, 3 kva Index 1 Introduction 24 2 Conditions of use 24 3 LCD Panel 25 4 Installation 28 5 UPS communicator
Safety Precautions WARNINGS
 Safety Precautions This guide contains a variety of safety markings related to the safe and correct operation of the USB Data Transfer Cable. Be sure to read this guide and any related manuals carefully
Safety Precautions This guide contains a variety of safety markings related to the safe and correct operation of the USB Data Transfer Cable. Be sure to read this guide and any related manuals carefully
NETGEAR genie Apps. User Manual. 350 East Plumeria Drive San Jose, CA 95134 USA. August 2012 202-10933-04 v1.0
 User Manual 350 East Plumeria Drive San Jose, CA 95134 USA August 2012 202-10933-04 v1.0 Support Thank you for choosing NETGEAR. To register your product, get the latest product updates, get support online,
User Manual 350 East Plumeria Drive San Jose, CA 95134 USA August 2012 202-10933-04 v1.0 Support Thank you for choosing NETGEAR. To register your product, get the latest product updates, get support online,
EOS 750D (W) Wi-Fi/NFC Function Instruction Manual ENGLISH INSTRUCTION MANUAL
 EOS 750D (W) Wi-Fi/NFC Function Instruction Manual ENGLISH INSTRUCTION MANUAL Introduction What You Can Do Using the Wireless LAN Functions This camera s wireless LAN functions let you perform a range
EOS 750D (W) Wi-Fi/NFC Function Instruction Manual ENGLISH INSTRUCTION MANUAL Introduction What You Can Do Using the Wireless LAN Functions This camera s wireless LAN functions let you perform a range
Job Scheduler User Guide IGSS Version 11.0
 Job Scheduler User Guide IGSS Version 11.0 The information provided in this documentation contains general descriptions and/or technical characteristics of the performance of the products contained therein.
Job Scheduler User Guide IGSS Version 11.0 The information provided in this documentation contains general descriptions and/or technical characteristics of the performance of the products contained therein.
USB FLASH DRIVE. User s Manual. USB 2.0 Compliant. Version A10. - 1 - Version A10
 USB FLASH DRIVE User s Manual USB 2.0 Compliant Version A10-1 - Version A10 Introduction Thank you for purchasing the USB FLASH DRIVE device. The manual explains how to use the USB FLASH DRIVE software
USB FLASH DRIVE User s Manual USB 2.0 Compliant Version A10-1 - Version A10 Introduction Thank you for purchasing the USB FLASH DRIVE device. The manual explains how to use the USB FLASH DRIVE software
Iomega Home Media Network Hard Drive
 Page 1 of 75 Iomega Home Media Network Hard Drive Iomega, the stylized "i" logo, and all Iomega brand blocks are either registered trademarks or trademarks of Iomega Corporation in the United States and/or
Page 1 of 75 Iomega Home Media Network Hard Drive Iomega, the stylized "i" logo, and all Iomega brand blocks are either registered trademarks or trademarks of Iomega Corporation in the United States and/or
Microsoft Windows Overview Desktop Parts
 Microsoft Windows Overview Desktop Parts Icon Shortcut Icon Window Title Bar Menu Bar Program name Scroll Bar File Wallpaper Folder Start Button Quick Launch Task Bar or Start Bar Time/Date function 1
Microsoft Windows Overview Desktop Parts Icon Shortcut Icon Window Title Bar Menu Bar Program name Scroll Bar File Wallpaper Folder Start Button Quick Launch Task Bar or Start Bar Time/Date function 1
Camera Management Tool User Manual
 Network Camera Camera Management Tool User Manual The Operation Guide should be read before using the network camera. ENGLISH Introduction This manual describes how to configure and operate Camera Management
Network Camera Camera Management Tool User Manual The Operation Guide should be read before using the network camera. ENGLISH Introduction This manual describes how to configure and operate Camera Management
Time Stamp. Instruction Booklet
 Time Stamp Instruction Booklet Time Stamp Introductions Time stamp is a useful solution for backing up and restoring system, it backs up the entire computer system to the Backup Zone. Time Stamp is used
Time Stamp Instruction Booklet Time Stamp Introductions Time stamp is a useful solution for backing up and restoring system, it backs up the entire computer system to the Backup Zone. Time Stamp is used
User Guide for Windows 10
 User Guide for Windows 10 System requirements E10684 First Edition July 2015 To facilitate a smoother transition from your previous operating system, read the system requirements below before upgrading
User Guide for Windows 10 System requirements E10684 First Edition July 2015 To facilitate a smoother transition from your previous operating system, read the system requirements below before upgrading
User s Manual for Fingerprint Door Control Software
 User s Manual for Fingerprint Door Control Software Foreword The naissance of F7 indicated that fingerprint reader enters into professional door control domain. That s why we developed this software to
User s Manual for Fingerprint Door Control Software Foreword The naissance of F7 indicated that fingerprint reader enters into professional door control domain. That s why we developed this software to
Internet and Email Help. Table of Contents:
 Internet and Email Help The following tips are provided to assist you in troubleshooting and managing your Plex Internet and email services. For additional issues or concerns, you may also call our Product
Internet and Email Help The following tips are provided to assist you in troubleshooting and managing your Plex Internet and email services. For additional issues or concerns, you may also call our Product
Print/Scan System (U)
 Print/Scan System (U) KM-3035/4035/5035 Network Scanner Operation Guide ALWAYS read this Operation Guide thoroughly before use. After reading, maintain it in good condition and keep it
Print/Scan System (U) KM-3035/4035/5035 Network Scanner Operation Guide ALWAYS read this Operation Guide thoroughly before use. After reading, maintain it in good condition and keep it
Lenovo Miix 2 8. User Guide. Read the safety notices and important tips in the included manuals before using your computer.
 Lenovo Miix 2 8 User Guide Read the safety notices and important tips in the included manuals before using your computer. Notes Before using the product, be sure to read Lenovo Safety and General Information
Lenovo Miix 2 8 User Guide Read the safety notices and important tips in the included manuals before using your computer. Notes Before using the product, be sure to read Lenovo Safety and General Information
Using Remote Web Workplace Version 1.01
 Using Remote Web Workplace Version 1.01 Remote web workplace allows you to access your Windows XP desktop through Small Business Server 2003 from a web browser. 1. Connect to the Internet in your remote
Using Remote Web Workplace Version 1.01 Remote web workplace allows you to access your Windows XP desktop through Small Business Server 2003 from a web browser. 1. Connect to the Internet in your remote
BounceBack User Guide
 Table Of Contents 1. Table of Contents... 2 2. 1-0 Introduction... 3 2.1 1-0: Introduction... 4 2.2 1-1: BounceBack Software Overview... 6 3. 2-0 Navigating the BounceBack Control Center... 9 3.1 2-0:
Table Of Contents 1. Table of Contents... 2 2. 1-0 Introduction... 3 2.1 1-0: Introduction... 4 2.2 1-1: BounceBack Software Overview... 6 3. 2-0 Navigating the BounceBack Control Center... 9 3.1 2-0:
ICS Technology. PADS Viewer Manual. ICS Technology Inc PO Box 4063 Middletown, NJ 077748 732-671-5400 www.icstec.com
 ICS Technology PADS Viewer Manual ICS Technology Inc PO Box 4063 Middletown, NJ 077748 732-671-5400 www.icstec.com Welcome to PADS Viewer Page 1 of 1 Welcome to PADS Viewer Welcome to PADS (Public Area
ICS Technology PADS Viewer Manual ICS Technology Inc PO Box 4063 Middletown, NJ 077748 732-671-5400 www.icstec.com Welcome to PADS Viewer Page 1 of 1 Welcome to PADS Viewer Welcome to PADS (Public Area
Hydra esata. 4-Bay RAID Storage Enclosure. User Manual January 16, 2009 - v1.0
 4-Bay RAID Storage Enclosure User Manual January 16, 2009 - v1.0 EN Table of Contents 1 Introduction... 1 1.1 System Requirements... 1 1.1.1 PC Requirements... 1 1.1.2 Mac Requirements... 1 1.1.3 Supported
4-Bay RAID Storage Enclosure User Manual January 16, 2009 - v1.0 EN Table of Contents 1 Introduction... 1 1.1 System Requirements... 1 1.1.1 PC Requirements... 1 1.1.2 Mac Requirements... 1 1.1.3 Supported
How-To: Changing the target IP address for pcanywhere Remote Control
 How-To: Changing the target IP address for pcanywhere Remote Control Q: Why is this necessary? A: Because many ISPs (Internet Service Providers) allocate numerical addresses on an asneeded basis especially
How-To: Changing the target IP address for pcanywhere Remote Control Q: Why is this necessary? A: Because many ISPs (Internet Service Providers) allocate numerical addresses on an asneeded basis especially
ReadyNAS OS 6 Desktop Storage Systems
 ReadyNAS OS 6 Desktop Storage Systems Hardware Manual Models: ReadyNAS 102 ReadyNAS 104 ReadyNAS 312 ReadyNAS 314 ReadyNAS 316 ReadyNAS 516 ReadyNAS 716X EDA 500 October 2013 202-11206-04 350 East Plumeria
ReadyNAS OS 6 Desktop Storage Systems Hardware Manual Models: ReadyNAS 102 ReadyNAS 104 ReadyNAS 312 ReadyNAS 314 ReadyNAS 316 ReadyNAS 516 ReadyNAS 716X EDA 500 October 2013 202-11206-04 350 East Plumeria
Table of Contents MONITORING SOFTWARE USER MANUAL
 Table of Contents MONITORING SOFTWARE USER MANUAL 1.Installations & Settings... 2 1.1. Note... 2 1.2. Installation... 2 1.3. Un-install EnerSolis Monitoring Software from Your Computer 6 2. Function Explanations...
Table of Contents MONITORING SOFTWARE USER MANUAL 1.Installations & Settings... 2 1.1. Note... 2 1.2. Installation... 2 1.3. Un-install EnerSolis Monitoring Software from Your Computer 6 2. Function Explanations...
MULTIFUNCTIONAL DIGITAL SYSTEMS. Network Fax Guide
 MULTIFUNCTIONAL DIGITAL SYSTEMS Network Fax Guide 2009 KYOCERA MITA Corporation All rights reserved Preface Thank you for purchasing Multifunctional Digital Color Systems. This manual explains the instructions
MULTIFUNCTIONAL DIGITAL SYSTEMS Network Fax Guide 2009 KYOCERA MITA Corporation All rights reserved Preface Thank you for purchasing Multifunctional Digital Color Systems. This manual explains the instructions
Compuprint 4247 Serial Matrix Printers
 Compuprint 4247 Serial Matrix Printers Remote Printer Management Utility for Serial Matrix Printers MAN10300-00.00 First edition (October 2011) This edition applies to the Compuprint 4247 printers and
Compuprint 4247 Serial Matrix Printers Remote Printer Management Utility for Serial Matrix Printers MAN10300-00.00 First edition (October 2011) This edition applies to the Compuprint 4247 printers and
Instruction manual for Firstline FCS12000CH
 Instruction manual for Firstline FCS12000CH Contents Introduction... 2 Safety Awareness... 3 Safety Awareness... 4 Name of Parts... 5 Name of Parts... 6 Remote Controller Preparation... 7 Operation of
Instruction manual for Firstline FCS12000CH Contents Introduction... 2 Safety Awareness... 3 Safety Awareness... 4 Name of Parts... 5 Name of Parts... 6 Remote Controller Preparation... 7 Operation of
RCS-TM80BG. Contents 4. Weekly Program Function... EG-6 5. Outing Function... EG-12 6. Sleeping Function... EG-14 XXX XXXX XXXX XXXX XXXX
 Save These Instructions! Save These Instructions! Save These Instructions! Save These Instructions! Save These Instructions! Save These Instructions! Save These Instructions! 1. Important Safety Instructions...
Save These Instructions! Save These Instructions! Save These Instructions! Save These Instructions! Save These Instructions! Save These Instructions! Save These Instructions! 1. Important Safety Instructions...
DUCT TYPE AIR CONDITIONER
 OPERATING MANUAL OPERATING MANUAL BEDIENUNGSANLEITUNG MODE D EMPLOI MANUAL DE FUNCIONAMIENTO MANUALE DI ISTRUZIONI ΕΓΧΕΙΡΙ ΙΟ ΛΕΙΤΟΥΡΓΙΑΣ MANUAL DE INSTRUÇÕES AIR CONDITIONER DUCT TYPE English Deutsch
OPERATING MANUAL OPERATING MANUAL BEDIENUNGSANLEITUNG MODE D EMPLOI MANUAL DE FUNCIONAMIENTO MANUALE DI ISTRUZIONI ΕΓΧΕΙΡΙ ΙΟ ΛΕΙΤΟΥΡΓΙΑΣ MANUAL DE INSTRUÇÕES AIR CONDITIONER DUCT TYPE English Deutsch
OPERATION MANUAL. IWB Setup Software/EyeRIS NEC edition
 IWB Setup Software/EyeRIS NEC edition OPERATION MANUAL This manual describes installation and operation procedures of the driver / the calibration software Supported model NP03Wi NP04Wi UM352W (for the
IWB Setup Software/EyeRIS NEC edition OPERATION MANUAL This manual describes installation and operation procedures of the driver / the calibration software Supported model NP03Wi NP04Wi UM352W (for the
Digital Photo Picture Frame. Operation Manual
 Digital Photo Picture Frame Operation Manual 20070309 CONGRATULATIONS on your purchase of a Polaroid 7 LCD Digital Photo Picture Frame. Please read carefully and follow all warnings and instructions in
Digital Photo Picture Frame Operation Manual 20070309 CONGRATULATIONS on your purchase of a Polaroid 7 LCD Digital Photo Picture Frame. Please read carefully and follow all warnings and instructions in
