DS100 User Manual. Version: 2.0 Firmware Version: (build 52) Date: Feb. 2012
|
|
|
- Agnes Harvey
- 7 years ago
- Views:
Transcription
1 Version: 2.0 Firmware Version: (build 52) Date: Feb Introduction: This document mainly introduces the windows and operations of DS100 dual FP reader device.
2 About this manual Not all the devices have the function with. The real product prevails. The photograph in this manual may be different from that of the real product. The real product prevails.
3 Contents 1 Operating Instruction Abbreviated Operating Procedures How to Press the Fingerprint About Attendance Select Attendance State Identity Verification Connection with Computer Main Menu User Management Add a New User User Management Search User Query Attendance Record Edit User Delete User Add User SMS Set SMS Employee Check SMS Card Management Enroll Card Clear Card Information Copy Card Information Card Setting Communication Settings Network Option Connection Option...31 I
4 3.3 Wireless Option (WIFI) Wireless Network (GPRS) System Option System Parameter Data Management Upgrade Firmware Keyboard Definition Set Shortcut Use Shortcut Interface Option Reset Bell Option Other Options Time Date Time Date Option DLST Download and Upload Download by U-disk Upload by U-disk Download to SD Card Upload by SD Card Auto Test TFT Test Audio Test Keyboard Test Sensor Test RTC (Real-time Clock) Test Query Record System Information...62 II
5 9.1 Record Capacity Firmware Version Device Information Server Information Appendix Keyboard USB Host Time Ring T9 Input Method Quick Query of Attendance Record Propaganda Picture Upload Rules Short Message Management Mifare Card Digit Code State Auto Switch Wi-Fi Software Using Instruction Photo ID Function Backup Battery About the Human Rights Privacy Statement Environmental Protection...79 III
6 1 Operating Instruction 1.1 Abbreviated Operating Procedures Step 1: Install the device and power it up. Step 2: Enroll users by registering his/her fingerprints, passwords or card. Assign users security privileges directly on the device. Step 3: After enrolling users, verify that his/her enrolled fingerprint, passwords or card is valid. Step 4: Configure the device communication settings. Then download the users newly enrolled information from the device onto the Attendance Management Software on the computer. Data can be transmitted via TCP/IP or by using a USB flash drive or a SD memory card. Step 5: Verify the device displays the correct day and time. Then start to attendance. Step 6: Download attendance records to the Attendance Management and stat them at the end of the month. 1
7 1.2 How to Press the Fingerprint Enroll fingerprint by pressing index finger, middle finger or ring finger (thumb and little finger are clumsy). 1. Proper press Make finger center pressed on the sensor window 2. Improper press Upright Too lean Slant Too downward Please adopt the correct way to place the finger to avoid improper operation led to the identification performance degradation. 2
8 1.3 About Attendance When the device is in standby status, only after successful fingerprint or password verification, can user save attendance record on the device. Standby status is as shown below: The picture displayed in standby status can be uploaded by user (please refer to 6. Download and Upload). It can also be time display (refer to 4.5 Interface Option) Select Attendance State Mode 1: When the device is in standby status, press state key on the device to modify attendance state, and the state information will be displayed on the screen. The current selected state is displayed in orange. Refer to 4.4 Keyboard Definition for default state key definition. 3
9 Mode 2: Various states can be set by user. Only the corresponding states come out on the left bottom corner Identity Verification After successful user verification, the device will return to the initial interface. For dual FP reader device, the attendance result displays on either side of screen (left or right side of screen, with the same size). The keyboard input displays on any side of the screen according to the user s requirements. And the fingerprint, PIN and card verification displays on the same side with keyboard input (*the following demonstration is using the left side of screen to display). Two of the FP reader can be used by the same time. 1. Fingerprint Matching (1) 1: N fingerprint matching Verify the fingerprint pressed on the reader at present with all fingerprint data in the fingerprint reader. Two of the FP reader can be used by the same time. And the attendance result will displays on left screen. Step 1: Press fingerprint properly on the reader. Step 2: If the device says "Thank you", the verification is complete. Use the left FP reader 4
10 Use the right FP reader Both FP reader in used (2) 1:1 fingerprint match (User ID + fingerprint) Verify the fingerprint pressed on the reader at present with the fingerprint related with user number. Use this method when it is difficult to identify user's 5
11 fingerprint. Step 1: Input User ID of employee to be verified on the initial interface. Step 2: Press fingerprint properly on the reader. Step 3: If the device says "Thank you", the verification is complete. If you press the finger on the left FP reader, it is 1:1 fingerprint verification, and the verified result displays on the left side of the screen. If you press the finger on the right FP reader, it is the 1: N fingerprint verification (for any user to verify). 6
12 If the device says "Please try again", return to step 2 for second operation. Employee can try another 2 times by default. The repeated times can be set in 4.5 Interface Option. If it fails after 2 times, return to step 1 directly. 2. Password Matching Step 1: Input User ID of employee to be verified on the initial interface. Then press M/OK. Step 2: If it displays Error ID. NO, it means that there is no such number. If it prompt to press finger, that the employee doesn t enroll password. Step3: Input password and press OK. If you input the right user password, it is the password verification, the result will display on the left side of the screen. 7
13 When the device displays "password error", you need to input the password again. Employee can try another 2 times by default. The repeated times can be set in 4.5 Interface Option. If it fails after 2 times, return step 1 directly. 3. Card Matching Step 1: Wave the card near to the card sensor area, after the device find the card, removes the card. Step 2: When the device says "Thank you", the certification completed. The card verification and FP verification can be used by the same time. The verification result displays as the following figure. 8
14 Step 3: If the card has not registered yet, it will prompt that the card is not registered. 1.4 Connection with Computer The device only records attendance time. After that the data can be processed by software on computer. Therefore, it is necessary for the device to connect with a computer, to download the attendance record or upload the user data and so on. The following is the description of Ethernet connection method: Through hub: Use the net cable to connect the device and computer to the same network. Direct connection: Use the cross cable to connect the device and the computer directly). Set device: Enter Menu > Comm. > Network to set the following items: IP address: Default IP as You can modify it if it is necessary. Subnet mask: Default subnet mask as You can modify it if it is necessary. Gateway: Default gateway address You can modify it if it is necessary. NetSpeed: There are three options: ATUO, 10M, and 100M. 9
15 Password (Connection password): It can be set or not set. If it is set, input corresponding numerical value on connection interface of computer software. 1.5 Main Menu Start at the device, and long press the M/OK key to open the Main Menu, as shown in the following figure: User Management: Browse the users' basic information like ID, name, fingerprint, card, password and privilege and so on; Increase, edit or delete operation the basic information, and the card management. Comm. (Communication): Set up communication parameters between the equipment and the computer, including IP address, Gateway, Subnet mask, Net Speed, DeviceID (device number), Password (communications password) etc. System: Manage the data and set the system parameters, including basic parameters, interface parameters, fingerprint and attendance parameters, to maximize meet user's needs in the functional, display and other areas. Date/Time: Device time date should set accurate to ensure the accurate attendance time. Dn/Upload: By USB flash disk or SD card, the user info and attendance data etc. can be imported to the accordingly software to deal or import the user information for other fingerprint devices to use. 10
16 Auto Test: Automatically test the function of each module if it is workable, including the screen, reader, voice, keyboard and clock. Record: For query the record saved in the device, query record function is provided. Sys Info: To check the current device s saving status, its version information and so on. 11
17 2 User Management The user's basic information on the device includes fingerprint, password and card. In company's attendance management, for employee's change, the information on the device also needs modification. Therefore, operations including Add, Delete, Edit and so on can be done on the device. 2.1 Add a New User Firstly, enroll employee s fingerprint or password in the device. Enter New user interface: 12
18 Note: Only some models have card enrollment option. ID.NO: Staff's attendance number. Name: Input user s name with T9 input method. FP (Fingerprint): Enroll employee s fingerprint. Ten fingerprints can be enrolled at most. The employee with fingerprint enrolled can use fingerprint to record attendance. PWD (Enroll password): Enroll user s password. The effective digit is 1-8. The employee with password enrolled can use password to record attendance. Card : Registered staff's Card, only the registered card is possible to check attendance. Purview: Users are people whose identity must be authenticated before enter a menu. The ordinary consumer can track attendance by the card or the password only; the manager already may equally carry on the daily checking attendance with the ordinary consumer, but may enter the menu to operate each option. Note: When there is no administrator, any person may enter the main menu and operate; after the administrator is enrolled, no one can enter the main menu until the administrator confirmed. For example: the following is the flow for Add user. 1. Input ID.NO (User ID) 1) Allocate ID.NO by default. 2) Press / to delete the allocated ID.NO by default. Input ID.NO from keyboard. If the ID.NO is wrong, press / and input it again. 2. Input Name Scroll / keys to locate the cursor on the input box of Name. Use T9 input 13
19 method to input employee's name. 3. Enroll fingerprint Scroll / keys to locate the cursor on the "Enroll FP" button, then press M/OK to start fingerprint. Press finger according to device's prompt. Press the finger three times in the proper way. If one fingerprint is enrolled successfully, press M/OK to continue another finger, and then press ESC to return the previous interface. 4. Enroll password Scroll / keys to locate the cursor on the "Enroll PWD" button and press M/OK to enroll password. Input password (1-8) according to the prompt, and press M/OK to verify it. Then press M/OK save it or press ESC to exit without saving it. 14
20 After saving, signal will be on the device, which means the password has been set. 5. Enroll cards Scroll / keys to locate the cursor on "Enroll card" button, and press M/OK to enter the card registration. Slight ware the card near the sensor area, after the equipment found the card number, press M/OK key to save, press ESC to give up, then remove the card from the equipment, after the "Enroll successfully" the card number will display on the register button. 6. Purview setting Scroll the / key and local cursor on the "Privilege" option box, scroll / key to choose privilege. 7. Save/exit user registration To confirm the registration information is correct, after getting confirmation, save it. The way for saving: (1) Scroll / key to locate cursor on the [OK (M/<-)] button, please press M/OK key again, the prompt "Change saved! Continue?" on the equipment, press M/OK the key to continue, otherwise, press ESC to exit. (2) Press the ESC key or scroll / key to locate the cursor on the [Back (ESC)] button, please press M/OK key again, the prompt "Do you want to 15
21 save changes" appear on equipment, press M/OK key to save and return to the previous interface, does not save and return to the previous interface, press ESC key. 2.2 User Management All users' information saved in the current device can be queried in User Management, including user name, fingerprint count, whether to enroll password or card, user attendance record and so on. Editing or deleting user can also be done here. Note: (1) Means this employee is the administrator. Means password has been enrolled. Means ID card has been enrolled. (2) The picture may be different from your device. The real product prevails. Press M/OK on the above interface, and the operating menu will pop out: Press / to select the item. 16
22 2.2.1 Search User If many users are enrolled, in order to find an employee quickly, the device has provided "User ID" to search the employee. Press menu on manage user interface to get operating menu. Select "Search user" or press any numeric key to enter the following page: Input ID.NO of employee to be queried. Press M/OK, after successful query; the blue cursor will point to the employee. If there is no such employee, "no enrolled data" will appear Query Attendance Record When administrator is checking employee's fingerprint and other enrolled information, he can also check the employee's attendance record during that month. Press M/OK on user management interface to get the operating menu, select "Record", and the employee s monthly attendance record can be checked: 17
23 Note: The picture may be different from your device. The real product prevails. Press / to read attendance record. Press M/OK for detailed information. Then press ESC to return to user management interface Edit User Edit user information saved in the device. For example, the former enrolled fingerprints are unusable, enter "edit user" to re-enroll fingerprint, password or card. Use / or search user on user management interface to select employee to be edited. Then press menu to select "Edit" or press shortcut to 18
24 verify it, and all enrolled information can be displayed on the device: Note: Only some models have card options. User ID cannot be modified. The operation is similar to that of add user. Fingerprint can be re-enrolled. Click "enroll password" directly to set password or modify password. The access can also be modified. Save edition/exit edition (1) Press menu or / to select [OK (M/<-)], press M/OK, save edition and return to user management interface. (2) Press ESC or / to select ESC and then press M/OK, and the device will prompt "Do you want to save changes?" If you want to save it, press M/OK and return to the previous interface. Or press ESC to return the previous interface directly Delete User "Del user" is to delete employee's partial information or all information from the device. It is used when the following states happen: (1) When fingerprint or password of the employee is not needed any more. (2) When employee leaves the position. Press / on user management interface or use search user to select the employee to be edited. Click menu to get operating menu, and then select 19
25 "Del User". Delete user: Note: Only some models have Del ID Card Only options. If the user has no fingerprint or password, the corresponding item is blue and cannot be operated. Press / to select the item to be operated. Press M/OK to pop out dialog box and verify whether to delete this item or not. Then the device will give corresponding prompt. Press ESC to return to user management interface Add User In order to add user conveniently for operator, Add user is configured here. The function is the same as that in 2.1 Add a New User. 2.3 SMS The operator can edit the SMS content in advance and make it displayed on the screen. SMS includes common SMS and individual SMS. If a common SMS is set, the SMS figure will be displayed in information column at the bottom of standby interface in specified time. You can press the shortcut (can be set in 4.4 Keyboard Definition) to check the SMS content. If individual SMS is set, the employee who can receive SMS can see SMS after 20
26 successful attendance. Operation: Note: The picture may be different from your device. The real product prevails. Press / to read SMS. Press M/OK to pop-up SMS setting menu Set SMS 1. Add SMS Press / in pop-up menu, select "New" to add a new SMS. Start: The time when SMS comes into effect Valid (Effective time length): SMS appears in the effective time. After the effective time, it won't appear. Information Type: Personal: SMS aimed at individual only. Public: SMS able to be seen by all employees. Reserved: Preset SMS, no difference of individual SMS or common SMS. 21
27 Operation: When the cursor is on the text box, you can press the shortcut to enable T9 input, and input SMS content. Press / to switch option input box. You can press / to change setting or press numeric key to input value. (1) If the selected type is individual SMS, Assign button is enabling. Here, it is to distribute personal SMS to employee: Press / to search employee. Press M/OK to select the employee, and SMS will be distributed to him. Press ESC to save it and then exit. Note: If exit without selecting any employee, the SMS type will become Reserved. (2) If the selected type is Public SMS or Reserved SMS, Assign button 22
28 cannot be used. After setting, press menu to save it and return to SMS list. 2. Edit SMS Press / in pop-up menu to select "Edit", and SMS can be edited. The operation is the same with that of Add SMS. 3. Delete SMS Press / in the pop-up menu to select "Delete", and the selected SMS can be deleted. At the same time, all information related with this record can be cleared Employee Check SMS 1. Check Public SMS When the device is in standby state, the main interface will display pictures and current effective common SMS content in cycle. The display time interval is the same with that of picture display. When appears on main interface of the device, press shortcut (defined in 4.4 Keyboard Definition) to check current effective common SMS in time. 23
29 2. Check Personal SMS When user passes verification, if the user has SMS, the SMS content will be displayed. The information display time length is 30 seconds. During this period, user verification can be done. Close the current display to enter verification interface. 24
30 2.4 Card Management Support Mifare non-touch intelligent card with working frequency of MHZ. Integrate fingerprint attendance to other systems and support multi-verification mode to meet the demands of different people. Operation: Press / to select your desired item, press M/OK to execute the current selected item Enroll Card Use Mifare card as ID card. Only card number is needed to enroll. Operation: 1. Enrollment Step 1: Select Enroll ID Card and then press M/OK. 25
31 Step 2: Press keyboard to input the number to be enrolled (if the number has been there already, the device will prompt you to copy the information to the card), and then press M/OK. Step 3: The device prompts to punch card. Step 4: Put the card in the sensor area until the operation is successful. 2. Verification Punch the card in the sensor area. After the device reads the card, move the card away. When the verification is successful, the device will give prompt Clear Card Information Delete all the information in the card being operated at present. Operation: 26
32 Select Erase Card Info and press M/OK. Put the card in the sensor area, waiting for device to delete all the information in the card. If the card data has been stored in the device, the device will remind you whether to delete the information in the device or not. "Yes" is to delete the user s fingerprint and information in the device. "No" is to keep the information Copy Card Information Copy card information to the device (after that, the fingerprint is still in the card), then press fingerprint attendance directly on the device, with no need of using card. Operation: Select Copy Card Info and press M/OK. Press / to select copy "User Info" or "User Info && FP", and then press M/OK. 27
33 2.4.4 Card Setting Set password of Mifare card and decide whether the information should be saved or not. Only Verify ID: Verify the user as ID card verification. Fingerprint Card Password: After the password is set, the device will write password into the enrolled fingerprint card. Then the fingerprint card can only be used on this device. Must Save Information: When you enroll the card or fingerprint card, save the enrolled information in the device or not. "No" means the information is only saved in the card. "Yes" means the information is saved in both card and device. Operation: 28
34 Press / to move cursor to the item to be set. If it is the input box, press numeric keys on keyboard to input the value. If it is the roll box, press / button to switch the values. After setting, press M/OK directly to return to the previous interface. Press ESC to cancel setting and return to the previous interface. Note: Card sensor area is 3cm-5cm above fingerprint reader. 29
35 3 Communication Settings When the device and computer are used to transmit data, it is necessary to use communication wire to set communication parameters in the device. When the device is in communication, "communicating " appears. Don't operate the device then. Note: When the device is communicating with computer, please check the setting here. The parameters here must be in accordance with that of software communication interface. 3.1 Network Option When Ethernet is used for communication of device and computer, the following settings need to be checked: Device IP address: IP is by default. You can modify it if it is necessary. But it cannot be the same with that of computer. Subnet mask: It is by default. You can modify it if it is necessary. Gateway address: It is by default. If the device and computer are in 30
36 different net segment, it is necessary to set address. DNS Server: Set the DNS Server for the communication. Net speed: Set the speed according to the LAN where the device is. Operation: Press / to move cursor to the item to be set. If it is the input box, press numeric keys on keyboard to input the value. If it is the roll box, press / button to switch the values. After setting, press M/OK directly to return to the previous interface. Press ESC to cancel setting and return to the previous interface. 3.2 Connection Option When USB is used for communication of device and computer, it is necessary to set device ID. Device ID: If USB is used, this ID needs to be input on the software communication interface. To improve the security of attendance data, connection password needs to be set here. Connection password must be input when computer software is to connect device to read data. Connection password: System password is 0 by default (namely, there is no password), it can be set as other value. After setting, the password must be input if software is to communicate with device. Or the connection will fail. 31
37 The password length is 1-6 digits. Operation: Press / to move cursor to the input box. Press numeric key on keyboard to input the value. After setting, press M/OK directly to return to the previous interface. Press ESC to cancel setting and return to the previous interface. 3.3 Wireless Option (WIFI) Before the device is used for wireless network, other physical groupware of networks, such as joint, distributing system, wireless medium must be in existence. ESSID to connect to the network must be known (network ID). Network ID: Network ID to be connected to wireless network. (There is difference between small letter and capital letter.) Network model: there are two models: infrastructure model (for star structure) and ad-hoc model (for peer-to-peer-network). Authentication mode: Infrastructure mode includes five authentication modes: OPEN, SHARED, WEPAUTO, WPAPSK and WPA2PS002E. Ad-hoc model: Include four authentication modes: OPEN, SHARED, WEPAUTO and WPANONE. Encrypt type: when the selected encrypt type is NONE, the password in WEP (Wired equivalent privacy) and WPA (Wi-Fi protested access) cannot be edited, namely, it is not necessary to input password. 32
38 Device IP address: In wireless networks, there is DHCP. Or enter IP interface to input correct IP address, subnet mask and so on. Operation: Press / to switch cursor to the input box or button. Use T9 input to input network ID, which must be input, or the cursor cannot be moved to other input box. Press / button to select the item you need to set, and then press [M/OK] to do the corresponding operation. 1. Set password: According to the selected authentication mode and different encrypt types the interface where password is set is also different. There are two interfaces: WEP and WPA. WEP password: 33
39 Input correct password. There are four passwords in WEP password. If the four passwords are set properly, only the current selected password is the effective value. WPA password: Input correct password, set password, press [M/OK] to save the setting, and then return to wireless option interface. 2. Specify IP Specify the device IP in wireless network. It has nothing to do with network option in communication option. After IP is specified, press M/OK to save the setting, and then return to wireless option interface. After setting, press M/OK directly to return to the previous interface. Press ESC to cancel setting and return to the previous interface. 34
40 Otherwise, user can use the WIFI Software in the device accessory CD-ROM to set the parameters. For details, please refer to Appendix WIFI Software Using Instructions. 3.4 Wireless Network (GPRS) Check wireless signal and the signal intensity received in the current environment to create condition for user to select better network. Press M/OK to set the selected wireless network. Press to refresh the list. 35
41 4 System Option Set system parameters to meet user s demand as much as possible. 4.1 System Parameter 1: 1 matching threshold value: The similarity of ID + fingerprint verification and the enrolled template 1: N matching threshold value: The similarity of verification and the enrolled template Recommended matching threshold value: Matching threshold value FRR FAR 1:N 1:1 high low middle middle low high Date format: Time format displayed on the initializing interface of fingerprint reader. Press / button to select the format you need to set. The fingerprint 36
42 reader supports ten date format: YY-MM-DD, YY/MM/DD, YY.MM.DD, MM-DD-YY, MM/DD/YY, MM.DD.YY, DD-MM-YY, DD/MM/YY, DD.MM.YY and YYYYMMDD. Select your desired date format. Key beep: Press / to set whether the key has voice or not. Yes means having voice, and "No" means no voice. Sensitivity: Set the sensitivity of the FP sensor. Voice prompt: Press / to select whether to give voice prompt or not. The device will give corresponding voice prompt during operation. Volume: Press / to set it. Alg Version: Only support 10.0 algorithm version. Recheck Minutes: It is in the set time range (unit: minute). If somebody's attendance record has been there, then the record of second attendance won't be saved (effective value is 0-60 minutes. 0 means all the records after verification are saved). Log Alert: After the free time period reaching this value, the device will trigger alarm automatically (effective value is 0-99, 0 means the space is all used and there is no alarm). Operation: Press / to move cursor to the input box. If it is the input box, press numeric keys on keyboard to input the value. If it is the roll box, press / 37
43 button to switch the values. After setting, press M/OK directly to save the setting and then return to the previous interface. Press ESC to cancel setting and return to the previous interface. 4.2 Data Management Delete Attlog: Delete all attendance records. Delete All: Delete all enrolled employees' information, fingerprint and attendance record. Clear Purview: Change all administrators into common users. Delete Picture: Delete all user uploaded pictures in the device. Operation: Press / to move cursor to the selected button. Press M/OK to start operation. The device will remind you whether to continue the current operation or not. Then press M/OK to delete all the data, which won't be recovered after deletion. Press ESC to return to the previous interface. Delete Picture: Clear the propaganda pictures uploaded to the device from U disk or SD card (Refer to 6. Download and Upload for how to upload the propaganda pictures). Operation: 38
44 Press " / " to preview the propaganda pictures in the device. Click M/OK to delete all these pictures. After deletion, the next picture will appear. Click "Delete all" to delete all the propaganda pictures in the device. Then press ESC to return to Data Management interface. 4.3 Upgrade Firmware Update the firmware by utilizing the USB Pen Drive (flash drive) Note: If you need such upgrade file, please contact our technician. Usually, firmware upgrade is not recommended. Operation: Insert U disk with upgrade file into the USB slot. The device will identify the file automatically. The device will give prompt whether it is successful or not. 4.4 Keyboard Definition User defined the device's attendance status key. Press corresponding status key to record attendance. Press any status key on the standby interface, and the attendance status and status key will be displayed at the left bottom of the screen. Operation: 39
45 Press / to read shortcut definition. Press M/OK to edit the selected shortcut Set Shortcut 1. Set it as function key E.g.: Set "0" key as "View SMS". Operation: (1) Scroll / keys to locate the cursor on the bar of "0" key, and then press M/OK key to enter the following interface: (2) Press the key to select the Function as "View SMS", show as below: 40
46 (3) Press M/OK key to save, and then return to the previous interface. 2. Set it as status key (Select Backspace key as example) Scroll / keys to locate the cursor on the bar of "Backspace" key, and then press M/OK key to enter the following interface: Function: Set shortcut function for his key, including status key and view SMS. The following options will appear after the status key is selected: No.: Allocate a No. for status key to provide convenience to check the record statistics. Name: The name of key status. Auto Switch: When it reaches the set time point, the device will switch the attendance status automatically. The specific operation of set Auto Switch is described as follows: 41
47 (1) Press / keys to locate the cursor on the Auto Switch item, and then press to select as "On" or "OFF". If select as "On", then open the auto switch function (For detail, please see State Auto Switch). The interface showed as below: (2) Press / to move cursor to the input box. Press numeric key on keyboard to input the time. After finish set, press M/OK directly to save the setting and return to the previous interface. Press ESC to cancel setting and return to the previous interface. Then the device will auto change the attendance state at the time you set. The current attendance state is displayed on the initial interface. Note: After the user sets the attendance states Auto Switch in a week, the system checks whether the attendance state needs to be changed by minutes Use Shortcut 1. Status key Press key on standby interface and the corresponding status will appear at the left bottom. 42
48 2. Shortcut key e.g.: Set "0" as view SMS in setting. Press "0" on standby interface to enter the interface of SMS. 4.5 Interface Option 1:1 Match Retry Times & Password Retry Times: When user is using 1:1 match or password verification, he may forget to enroll fingerprint or does not press the finger in the proper way. For user's convenience and to reduce repeat key, the device allows retry. User can set initializing interface's display style. Clock Mode: After verification, the selected clock mode will be displayed on the screen. Picture Delay: means how soon the picture will be changed (effective value 43
49 is seconds.) Clock Delay: means the clock picture display time length after verification. After the display delay, the propaganda picture will be displayed on the initializing interface again (with effective value of seconds, and 0 means displaying clock all along). Operation: Press / to move cursor to the input box. Press numeric key on keyboard to input the value. After finish set, press M/OK directly to save the setting and return to the previous interface. Press ESC to cancel setting and return to the previous interface. 4.6 Reset Make device's communication option, system option and so on reset to the state of factory. Reset All Default Setting: Make all the parameters in the device reset to the state of factory. Reset Keyboard Setting: Reset the corresponding setting of keyboard definition to that of factory. Reset Bell Setting: Only reset bell option to factory state. Reset Other Parameters: Only reset communication option, system parameter and interface option and so on to factory state. 44
50 Press / to move cursor to the button to be operated. Press M/OK to start operation. The device will say "Are you sure?" Press M/OK to reset it to factory state and press ESC to cancel operation. Note: The employee's information and attendance data won't be deleted when this operation is being done. 4.7 Bell Option Many companies need bell for on-duty and off-duty. Some use manual bell. Some use electronic bell. To save cost and provide convenience for management, we integrate bell functions to fingerprint reader. You can set time for bell. When it is the scheduled time, the device will play the selected ring automatically. And the ring will stop automatically when it is the end time. Operation: 45
51 Press / to read bell option. Press M/OK to set the selected bell and edit the bell. Time: The bell rings automatically when it is the specified time. Music: Bell ring. Volume: ring volume. Times: Ring times. State: Whether to enable this bell. Period: Bell time can be set with week as the period, namely, the bell rings automatically at some time of some day in a week. Press / keys to move the cursor locate on the week, and then press M/OK to select. After select week, locate the cursor on the [OK (M/<-)] button, and then press M/OK key to save. e.g.: Set the bell time as 08:30, and select the Period as "TUE". Then at 08:30 of Tuesday the device will automatic bell, show as below: 46
52 Press / to move cursor to the input box. Press numeric key on keyboard to input the value. After finish set, press M/OK directly to save the setting and return to the previous interface. Press ESC to exit. 4.8 Other Options Set sleep time, external bell and other parameters for the device. Sleep Time: When it is the scheduled sleep time, the device not in operation will enter sleep status. Press any key or finger to awake it. FP Image: Select whether to display the fingerprint image on the screen when it is enrolling or verifying there are 4 options: display upon both enrollment and verification, only display upon enrollment, only display upon verification, not display upon enrollment and verification. Power Button: To prevent hostile power-off, select whether to lock power-off 47
53 or not. Key Position: Choose the display position of the keyboard input. Key on the left side Key on the right side In & Out: User defined whether start Check-In/Check-Out split screen function. The default state is "N". When you set it as "Y", then the set item of "In Position" will pop-up, shown as below: 48
54 In Position: Press to select as "Left" or "Right", the default value is "Left", namely all the successful verification at the left fingerprint reader's attendance state is Check-In; all the successful verification at the right fingerprint reader's attendance state is Check-Out, vice versa. Press numeric key on keyboard to input the value to be set. After finish set, press M/OK directly to save the setting and return to the previous interface. Press ESC to cancel the setting and return to the previous interface. e.g.: The In Position set as "Left". Return to the initial interface, the interface shown as below: The Left screen show as Check in and the Right screen show as Check out. The shortcuts defined by user are invariable right now. Note: In the standby state, press ESC key can show the above interface, 49
55 then the staffs can check which fingerprint reader Corresponding Check-In/Check-Out. 50
56 5 Time Date 5.1 Time Date Option Accurate attendance time is based on accurate time date. Enter Date/Time to set options: Operation: Press / to move cursor to the input box. Press numeric key on keyboard to input the value. After finish set, press M/OK directly to save the setting and return to the previous interface. Press ESC to cancel setting and return to the previous interface. 5.2 DLST DLST, also called Daylight Saving Time, is a system to prescribe local time in order to save energy. The unified time adopted during the system date is called "DLST". Usually, the time will be one hour forward in summer. It can make people sleep early and get up early. It can also reduce lighting to save power. In autumn, the time will be recovered. The regulations are different in different countries. At present, nearly 110 countries adopt DLST. To meet the demand of DLST, a special option can be customized on our RF 51
57 Card Time & Attendance recorder. Make the time one hour forward at XX (minute) XX (hour) XX (day) XX (month), and make the time one hour backward at XX (minute) XX (hour) XX (day) XX (month) if necessary. Operation: 1. Set DLST as "ON". 2. Input DLST start time and end time. For example, if 08:00, April 1 st is set, the device enter DLST, and the time will be one hour forward. If it is 08:00, August 1 st, the device will reset normal time. 3. Press M/OK to save setting. Press ESC to exit without saving. 52
58 6 Download and Upload Import user information, fingerprint template, attendance data and so on in the device to attendance software or import user information and fingerprint to other devices through U disk or SD card. 6.1 Download by U-disk 1. Download attendance data Save all attendance data in the device to U disk. Operation (1) Insert U disk into USB slot of the device. (2) Press " / " to Download Attlog. Press M/OK for verification. "Downloading, wait " will appear on the display when the device is downloading attendance data until it is successfully downloaded. (3) Press ESC to return to initializing interface. Pull out U disk. X_attlog.dat (attendance log) will be saved in U disk. (X stands for device ID). 2. Download User Save all users information and fingerprint in the device to U disk. 53
59 Operation: Insert USB flash disk into USB slot of the device, press " / " to download user, then user.dat (user information) and template.dat (fingerprint template) will be saved in U disk. 3. Download SMS Save SMS added in the device to U disk. Operation: Insert U disk into USB slot of the device. Press " / " button to select download SMS. After successful download, udata.dat and sms.dat can be seen in U disk. 4. Download Photo Save user photo in the device to U disk. Operation: Insert U disk into USB slot of the device. Press " / " button to select download Photo. After successful download, the user photo will can be seen in U disk, as the format of userid.jpg. 6.2 Upload by U-disk 1. Upload User Upload user information and fingerprint saved in U disk to device. Operation: Insert U disk into USB slot of the device. Press " / " to select upload user data, and then press M/OK, and user.dat (user information) and template.dat (fingerprint template) in U disk will be uploaded to the device. If there are no such files, "data copy error" will appear. 2. Upload SMS Upload SMS in U disk to the device. Operation: Insert U disk into USB slot of the device. Press " / " button to select 54
60 upload SMS and then press OK. Udata.dat and sms.dat will be uploaded to the device. 3. Upload photo Upload user photo in U disk to the device. Operation: Insert U disk into USB slot of the device. Press " / " button to select upload Photo and then press M/OK. The user photo named as userid.jpg will be uploaded to the device. 4. Upload user defined picture Upload JPG picture started with "ad_" in U disk to the device. Then this picture will be displayed on the initializing interface (Refer to Appendix 10.6 Propaganda Picture Upload Rules). Operation: Insert U disk into USB slot of device. Press " / " to preview the pictures of U disk. If you want to upload the picture, click M/OK. Then the next picture will appear automatically. After upload, press ESC to exit. 6.3 Download to SD Card 1. Download Attlog Save all attendance data in the device to SD card. Operation: 55
61 (1) Insert SD card into SD card slot of the device. (2) Press " / " to Download Attlog. Press M/OK for verification. "Downloading, wait " will appear on the display when the device is downloading attendance data until it is successfully downloaded. (3) Press ESC to return to initializing interface. Pull out SD card. X_attlog.dat (attendance log) will be saved in SD card. (X stands for device ID). 2. Download User Save all users' information and fingerprint in the device to SD card. Operation: Insert SD card into SD card slot of the device, press " / " to download user, then user.dat (user information) and template.dat (fingerprint template) will be saved in SD card. 3. Download SMS Save SMS added to the device to SD card. Operation: Insert SD card into SD card slot of the device. Press " / " button to select download SMS. After successful download, udata.dat and sms.dat can be seen in SD card. 4. Download Photo Save user photo in the device to SD card. Operation: Insert SD card into SD card slot of the device. Press " / " button to select download Photo. After successful download, the user photo will can be seen in SD card, as the format of userid.jpg. 6.4 Upload by SD Card 1. Upload user data Upload user information and fingerprint saved in SD card to device. 56
62 Operation: Insert SD card into SD card slot of fingerprint reader. Press " / " to select upload user data, and then press M/OK, and user.dat (user information) and template.dat (fingerprint template) in SD card will be uploaded to the device. If there are no such files, "data copy error" will appear. 2. Upload SMS Upload SMS in SD card to the device. Operation: Insert SD card into SD card slot of the device. Press " / " button to select upload SMS and then press M/OK. Udata.dat and sms.dat will be uploaded to the device. 3. Upload photo Upload user photo in SD card to the device. Operation: Insert SD card into SD card slot of the device. Press " / " button to select upload Photo and then press M/OK. The user photo named as userid.jpg will be uploaded to the device. 4. Upload user defined picture Upload JPG picture started with "ad_" in SD card to the device. Then this picture will be displayed on the initializing interface. (Refer to Appendix 10.6 Propaganda Picture Upload Rules) Operation: Insert SD card into SD card slot of device. Press " / " to preview the pictures of SD card. If you want to upload the picture, click M/OK. Then the next picture will appear automatically. After upload, press ESC to exit. 57
63 7 Auto Test The device can test various modules automatically to help operator to judge the module with fault quickly. Auto test include TFT Test, Audio Test, Keyboard Test, Sensor Test and RTC Test. Press " / " to select the item. Press M/OK to start it. 7.1 TFT Test The device can automatically test TFT color display effect through color display (white display and black display), to see whether the screen works normally. Press M/OK to continue and press ESC to exit. 7.2 Audio Test The device can automatically test voice prompt effect through playing voice files in the device to see whether the files are complete and the voice effect are good or not. Press M/OK to continue and press ESC to exit. 58
64 7.3 Keyboard Test The device can automatically test various keyboards to see whether the keys work normally or not. Press any keyboard on the test interface (except for M/OK and ESC) to check whether the pressed keyboard is in accordance with that displayed on the screen. Will appear when it is the right key, and will appear when it is not the right key. Press ESC to exit. 7.4 Sensor Test The device will automatically test the FP reader to see whether it works normally. Press fingerprint to see whether the image is clear and usable. Press fingerprint on the reader window and the fingerprint image will appear on the screen. Press ESC to exit. 7.5 RTC (Real-time Clock) Test The device can automatically test the clock to see whether it works normally. Press M/OK to start time and then press M/OK to stop time. Press ESC to exit. 59
65 8 Query Record Employee's attendance records will be saved in the device. For convenience, query record function is provided. According to user's input query condition, the record will be displayed on the screen for user to check. Enter Record, input corresponding information in the query condition input box. 1. When the User ID is blank, all employees are inquired. 2. When input a User ID, only this employee's attendance record can be queried. After query, the records in accordance with the conditions will be displayed on the screen: 60
66 Press " / " to move the cursor to the line to be queried. And press M/OK to check attendance record. For example, the detailed attendance information of employee 27 on May8th as follows: At the bottom of the screen, there are some remark, and the capital letters with their meanings: Verification: F: Means Fingerprint verification. P: Means Password verification. C: Means ID card verification. Status: It is the attendance status. The code displayed in the list is the status code. And status name will be displayed in the information column. 61
67 9 System Information Use system information to check the current device's saving status, its version information and so on. 9.1 Record Capacity Display the count of enrolled users, administrator, password enrollment, the current enrolled fingerprint and the current saved attendance record. Also display the capacity of the fingerprint and attendance record, as show below: 9.2 Firmware Version Display Alg Version, Firmware Ver and MAC Address of in Firmware Version for check. 62
68 9.3 Device Information Display device name, serial number, Auth Saler, Vendor and Manu Time in device information for check. 9.4 Server Information Display Local Serv, Hotline (CN) and Network Serv in Serv Info for check. 63
69 64
70 10 Appendix 10.1 Keyboard Different device has different kinds of keyboard, and the function of the keyboard is different. Please check the fallows: Key Function Numeric key 1. 0~9, used to input employee number, password and so on on manage user interface is shortcut of "search user". 1. Upward. 2. Shortcut. 1. Downward. 2. Shortcut. 1. Modify current item value. */ 2. Shortcut. 3. Enable T9 input. 4. Switch input method in T9 input. 1. Modify current item value. 2. Space back. Press it when User ID, password, and system / value are input incorrectly to delete the wrong value and input the value again. 3. Shortcut. 1. Power-off. Press it on the initializing interface for 3 0/ seconds to enter power-off count down state. 2. Shortcut. M/OK Menu, OK ESC 1. Cancel the operation and return to the superior menu. 2. Close T9 input. 65
71 10.2 USB Host The device will may be used as USB Host to exchange data with external U disk. The data transmission speed is quick, the traditional fingerprint machine only supports the RS232, RS485 or Ethernet way data transmission, when as a result of physical condition limit, data quantity big, and the data transmission cost quite long time. But the USB data transmission is more quick than the former any transmission mode, may complete downloading data by U disk in a short period of time, like this greatly enhances the efficiency. The operational steps of the device as USB Host please refer to the manual 6. Download and Upload detailed briefing Time Ring In many factories, ringing apply to broadcast message to inform employee their duty are on or off, and the traditional way is to ring bell by manual or special electron machine. We have already embedded the time ring module into the fingerprint T&A system, you may benefit from the low cost and convenience management. There are more two options that is Bell schedule and Bell duration in the device bell ring provide with. The system total has eight Bell schedule to set, according to actual need you may set time bell, when the time arrive at the appointed time, the device will automatically ring bell, the duration of ringing achieve assigned hour, the ringing will stop automatically. There are two to ring bell: 1. Send sound from the speaker of device. 2. Connect the external electrical bell to the device, when arrive the appointed time, the device will send signal to trigger relay. 66
iface Series User Manual
 iface Series User Manual Version: 1.1.7 Date: January 2010 About This Manual This document introduces the user interface and menu operations of the iface series. For the installation of the terminal, see
iface Series User Manual Version: 1.1.7 Date: January 2010 About This Manual This document introduces the user interface and menu operations of the iface series. For the installation of the terminal, see
K300/S300 User Manual. K300/S300 ID User Guide
 K300/S300 ID User Guide TABLE OF CONTENTS I. Before Installation II. K300/S300/S300 Management A. Enrollment Procedure a. User Enrollment i. ID Enrollment ii. Password Enrollment B. User Verification a.
K300/S300 ID User Guide TABLE OF CONTENTS I. Before Installation II. K300/S300/S300 Management A. Enrollment Procedure a. User Enrollment i. ID Enrollment ii. Password Enrollment B. User Verification a.
ZKTime5.0 Attendance Management Software User Manual
 ZKTime5.0 Attendance Management Software User Manual Version: 1.4 Date: April. 2013 Software version: Build 149 About this Manual: This manual provides ZKTime5.0 software operation instruction, for example
ZKTime5.0 Attendance Management Software User Manual Version: 1.4 Date: April. 2013 Software version: Build 149 About this Manual: This manual provides ZKTime5.0 software operation instruction, for example
Remote Terminal Functionality
 Remote Terminal Functionality The timeqplus (TQP) Time & Attendance Server can transfer data to and from remote TQ600 terminals (terminals not connected via cables) through the use of a USB Pen Drive (sometimes
Remote Terminal Functionality The timeqplus (TQP) Time & Attendance Server can transfer data to and from remote TQ600 terminals (terminals not connected via cables) through the use of a USB Pen Drive (sometimes
User s Manual for Fingerprint Door Control Software
 User s Manual for Fingerprint Door Control Software Foreword The naissance of F7 indicated that fingerprint reader enters into professional door control domain. That s why we developed this software to
User s Manual for Fingerprint Door Control Software Foreword The naissance of F7 indicated that fingerprint reader enters into professional door control domain. That s why we developed this software to
Manual. Safescan TA-655
 Manual Safescan TA-655 English Nederlands Deutsch Français Español Italiano Português 1 Contents In the box 1.0 Installation of the terminal 2.0 Function keys 3.0 Language settings 4.0 Time settings 5.0
Manual Safescan TA-655 English Nederlands Deutsch Français Español Italiano Português 1 Contents In the box 1.0 Installation of the terminal 2.0 Function keys 3.0 Language settings 4.0 Time settings 5.0
Fingerprint Time Attendance Hardware User Manual
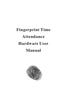 Fingerprint Time Attendance Hardware User Manual CONTENTS 1. Start Screen 1 2. User Management 1 2.1User Registration 1 2.2DeleteRegistration 2 3. Equipment Setting 2 3.1Basic Setting 2 3.2Advanced Setting
Fingerprint Time Attendance Hardware User Manual CONTENTS 1. Start Screen 1 2. User Management 1 2.1User Registration 1 2.2DeleteRegistration 2 3. Equipment Setting 2 3.1Basic Setting 2 3.2Advanced Setting
ZKAccess User Manual. Version: 1.1 Software Version: For ZKAccess 4.1.8/5.0.8 and above Version Date: June, 2011
 ZKAccess User Manual Version: 1.1 Software Version: For ZKAccess 4.1.8/5.0.8 and above Version Date: June, 2011 About This Manual This document introduces the main functions, the user interface and operations
ZKAccess User Manual Version: 1.1 Software Version: For ZKAccess 4.1.8/5.0.8 and above Version Date: June, 2011 About This Manual This document introduces the main functions, the user interface and operations
V2.0 Attendance System Hardware Suite Guide Instructions Manual
 CONTENTS TA920 V2.0 Attendance System Hardware Suite Guide Instructions Manual Chapter One - Introduction 1.1 Communication Port 5 1.2 Power Source Control. 5 1.3 Attendance Users. 6 1.4 Registering Ways..
CONTENTS TA920 V2.0 Attendance System Hardware Suite Guide Instructions Manual Chapter One - Introduction 1.1 Communication Port 5 1.2 Power Source Control. 5 1.3 Attendance Users. 6 1.4 Registering Ways..
SNMP Web Management. User s Manual For SNMP Web Card/Box
 SNMP Web Management User s Manual For SNMP Web Card/Box Management Software for Off-Grid Inverter Version: 1.2 Table of Contents 1. Overview... 1 1.1 Introduction... 1 1.2 Features... 1 1.3 Overlook...
SNMP Web Management User s Manual For SNMP Web Card/Box Management Software for Off-Grid Inverter Version: 1.2 Table of Contents 1. Overview... 1 1.1 Introduction... 1 1.2 Features... 1 1.3 Overlook...
Samba W - Table of Contents
 Samba W - Table of Contents 1.Getting Started... 3 1.1 Installing the SIM Card, SD Card and Battery... 3 2. Input Type... 4 3. Menu Guide... 6 1.2 Messaging... 6 1.3 Call History... 6 1.4 Calculator...
Samba W - Table of Contents 1.Getting Started... 3 1.1 Installing the SIM Card, SD Card and Battery... 3 2. Input Type... 4 3. Menu Guide... 6 1.2 Messaging... 6 1.3 Call History... 6 1.4 Calculator...
Table of Contents. Part I Introduction. Part II Getting Started. Part III Employee Control. Part IV Device Management. Part V Reports. Contents ...
 Contents I Table of Contents Part I Introduction 1 1 AIM-Time... Attendance Summary 1 Part II Getting Started 2 1 Software... Installation 2 2 Configure... Company Settings 8 Part III Employee Control
Contents I Table of Contents Part I Introduction 1 1 AIM-Time... Attendance Summary 1 Part II Getting Started 2 1 Software... Installation 2 2 Configure... Company Settings 8 Part III Employee Control
WRE6505. User s Guide. Quick Start Guide. Wireless AC750 Range Extender. Default Login Details. Version 1.00 Edition 1, 4 2014
 WRE6505 Wireless AC750 Range Extender Version 1.00 Edition 1, 4 2014 2.4G 5G Quick Start Guide User s Guide Default Login Details LAN IP Address 192.168.1.2 User Name admin www.zyxel.com Password 1234
WRE6505 Wireless AC750 Range Extender Version 1.00 Edition 1, 4 2014 2.4G 5G Quick Start Guide User s Guide Default Login Details LAN IP Address 192.168.1.2 User Name admin www.zyxel.com Password 1234
WUA-0605 300Mbps Wireless USB Network Adapter
 WUA-0605 300Mbps Wireless USB Network Adapter User Manual V1.0 Certification FCC CE FCC Statement This equipment has been tested and found to comply with the limits for a Class B digital device, pursuant
WUA-0605 300Mbps Wireless USB Network Adapter User Manual V1.0 Certification FCC CE FCC Statement This equipment has been tested and found to comply with the limits for a Class B digital device, pursuant
New GSM Alarm System. User s Manual. Profile For a better understanding of this product, please read this user manual thoroughly before using it.
 New GSM Alarm System User s Manual Profile For a better understanding of this product, please read this user manual thoroughly before using it. Chapter 1. Features Chapter 2. Alarm Host Introduction Chapter
New GSM Alarm System User s Manual Profile For a better understanding of this product, please read this user manual thoroughly before using it. Chapter 1. Features Chapter 2. Alarm Host Introduction Chapter
MFC7840W Windows Network Connection Repair Instructions
 Difficulty printing from your PC can occur for various reasons. The most common reason a networked Brother machine may stop printing, is because the connection between the computer and the Brother machine
Difficulty printing from your PC can occur for various reasons. The most common reason a networked Brother machine may stop printing, is because the connection between the computer and the Brother machine
Wireless LAN 802.11g USB Adapter
 Wireless LAN 802.11g USB Adapter User s Guide Version 1.0 User s Guide 0 Copyright statement No part of this publication may be reproduced, stored in a retrieval system, or transmitted in any form or by
Wireless LAN 802.11g USB Adapter User s Guide Version 1.0 User s Guide 0 Copyright statement No part of this publication may be reproduced, stored in a retrieval system, or transmitted in any form or by
VIVA 4G LTE Mini Router. Quick Start Guide
 VIVA 4G LTE Mini Router Quick Start Guide Thank you for choosing the VIVA 4G LTE Mini Router (hereinafter referred to as the E57) The supported functions and actual appearance are subject to the product
VIVA 4G LTE Mini Router Quick Start Guide Thank you for choosing the VIVA 4G LTE Mini Router (hereinafter referred to as the E57) The supported functions and actual appearance are subject to the product
Fingerprint Time & Attendance. User s Manual
 Fingerprint Time & Attendance User s Manual Contents 1. Specification...3 2. Basic Introduction of Smack Bio3000...4 1) User and Manager...4 2) Working status...4 3) Enrollment and identification...5 4)
Fingerprint Time & Attendance User s Manual Contents 1. Specification...3 2. Basic Introduction of Smack Bio3000...4 1) User and Manager...4 2) Working status...4 3) Enrollment and identification...5 4)
Fingerprint Time Attendance Terminal
 Fingerprint Time Attendance Terminal User Manual Rev: 1.06 Content Chapter One: Notice for using... 3 1.1 Operating environment... 3 1.2 Introduction of the system... 3 1.3 Description of pressing fingerprint...
Fingerprint Time Attendance Terminal User Manual Rev: 1.06 Content Chapter One: Notice for using... 3 1.1 Operating environment... 3 1.2 Introduction of the system... 3 1.3 Description of pressing fingerprint...
OA101 Fingerprint Time attendance system Preface
 Preface Honorable customers, Thanks for choosing products of this company. OA101, with world cutting edge technologies fingerprint recognition, computer communication, as well as microelectronics, is considered
Preface Honorable customers, Thanks for choosing products of this company. OA101, with world cutting edge technologies fingerprint recognition, computer communication, as well as microelectronics, is considered
MANUAL ENGLISH NEDERLANDS DEUTSCH FRANÇAIS ESPAÑOL ITALIANO PORTUGUÊS POLSKI ČESKY SZLOVÁK MAGYAR. SAFESCAN TA-8000 Series TIME ATTENDANCE SYSTEM
 MANUAL ENGLISH NEDERLANDS DEUTSCH FRANÇAIS ESPAÑOL ITALIANO PORTUGUÊS POLSKI ČESKY SZLOVÁK MAGYAR SAFESCAN TA-8000 Series TIME ATTENDANCE SYSTEM TABLE OF CONTENTS INTRODUCTION AND DIRECTIONS FOR USE 1.
MANUAL ENGLISH NEDERLANDS DEUTSCH FRANÇAIS ESPAÑOL ITALIANO PORTUGUÊS POLSKI ČESKY SZLOVÁK MAGYAR SAFESCAN TA-8000 Series TIME ATTENDANCE SYSTEM TABLE OF CONTENTS INTRODUCTION AND DIRECTIONS FOR USE 1.
Enrollment & Management Software. User Manual
 Enrollment & Management Software User Manual Version: 2.4.3.1037 Date: November 2010 About This Manual This document introduces the interface and menu operations of the Enrollment & Management Software.
Enrollment & Management Software User Manual Version: 2.4.3.1037 Date: November 2010 About This Manual This document introduces the interface and menu operations of the Enrollment & Management Software.
Easy Setup Guide for the Sony Network Camera
 -878-191-11 (1) Easy Setup Guide for the Sony Network Camera For setup, a computer running the Microsoft Windows Operating System is required. For monitoring camera images, Microsoft Internet Explorer
-878-191-11 (1) Easy Setup Guide for the Sony Network Camera For setup, a computer running the Microsoft Windows Operating System is required. For monitoring camera images, Microsoft Internet Explorer
USING THE MODEL IQ 1000 INTELLICLOCK
 USING THE MODEL IQ 1000 INTELLICLOCK The IQ 1000 is an advanced model of time clock with many features and benefits designed to offer you a wide range of options in how you collect your time and attendance
USING THE MODEL IQ 1000 INTELLICLOCK The IQ 1000 is an advanced model of time clock with many features and benefits designed to offer you a wide range of options in how you collect your time and attendance
Movie Cube. User s Guide to Wireless Function
 Movie Cube User s Guide to Wireless Function Table of Contents 1. WLAN USB Adapter Connection...3 2. Wireless Setup...4 2.1 Infrastructure (AP)...5 2.2 Peer to Peer (Ad Hoc)...7 2.3 Settings for PC...8
Movie Cube User s Guide to Wireless Function Table of Contents 1. WLAN USB Adapter Connection...3 2. Wireless Setup...4 2.1 Infrastructure (AP)...5 2.2 Peer to Peer (Ad Hoc)...7 2.3 Settings for PC...8
User Manual of Web Client
 User Manual of Web Client 1 Index Chapter 1 Software Installation... 3 Chapter 2 Begin to Use... 5 2.1 Login and Exit... 5 2.2 Preview Interface Instruction... 6 2.3 Preview Image... 7 Chapter 3 Playback...
User Manual of Web Client 1 Index Chapter 1 Software Installation... 3 Chapter 2 Begin to Use... 5 2.1 Login and Exit... 5 2.2 Preview Interface Instruction... 6 2.3 Preview Image... 7 Chapter 3 Playback...
Wireless-N. User Guide. PCI Adapter WMP300N (EU) WIRELESS. Model No.
 2,4 GHz WIRELESS Wireless-N PCI Adapter User Guide Model No. WMP300N (EU) Copyright and Trademarks Specifications are subject to change without notice. Linksys is a registered trademark or trademark of
2,4 GHz WIRELESS Wireless-N PCI Adapter User Guide Model No. WMP300N (EU) Copyright and Trademarks Specifications are subject to change without notice. Linksys is a registered trademark or trademark of
How To Connect A300 To A300 Time Clock On A Pc Or Mac Computer
 1 TABLE OF CONTENTS INTRODUCTION CHAPTER 1 ESTABLISHING A CONNECTION TO TIME CLOCK 1.1 INSTALLATION OF SOFTWARE 1.2 CONNECT TIME CLOCK TO PC 2 1.2.A..VIA USB CABLE CONNECTION 2-5 1.2.B... VIA TCP/IP NETWORK
1 TABLE OF CONTENTS INTRODUCTION CHAPTER 1 ESTABLISHING A CONNECTION TO TIME CLOCK 1.1 INSTALLATION OF SOFTWARE 1.2 CONNECT TIME CLOCK TO PC 2 1.2.A..VIA USB CABLE CONNECTION 2-5 1.2.B... VIA TCP/IP NETWORK
How To Use An Easypad On A Pc Or Macbook Or Ipad (For Pc)
 User Guide Congratulations on your new EasyPad 1000. Please follow the instructions in this manual carefully. Statement: If the final version of this product has any differences from the description of
User Guide Congratulations on your new EasyPad 1000. Please follow the instructions in this manual carefully. Statement: If the final version of this product has any differences from the description of
Frequently Asked Questions: Cisco Jabber 9.x for Android
 Frequently Asked Questions Frequently Asked Questions: Cisco Jabber 9.x for Android Frequently Asked Questions (FAQs) 2 Setup 2 Basics 4 Connectivity 8 Calls 9 Contacts and Directory Search 14 Voicemail
Frequently Asked Questions Frequently Asked Questions: Cisco Jabber 9.x for Android Frequently Asked Questions (FAQs) 2 Setup 2 Basics 4 Connectivity 8 Calls 9 Contacts and Directory Search 14 Voicemail
CipherLab 5100 Time Attendance Utility Manual
 CipherLab 5100 Time Attendance Utility Manual K:\Products\Product Technical\BI\BI-PC5100T\CipherLab5100TimeAttendnaceUtilityManual0707-process.doc Page 1 / 13 1 Login A popup form as follows will appear
CipherLab 5100 Time Attendance Utility Manual K:\Products\Product Technical\BI\BI-PC5100T\CipherLab5100TimeAttendnaceUtilityManual0707-process.doc Page 1 / 13 1 Login A popup form as follows will appear
XA20-XA25 and HF G30 Using Wi-Fi to Play Images and Movies on a Computer
 XA20-XA25 and HF G30 Using Wi-Fi to Play Images and Movies on a Computer Using the Media Server function, you can wirelessly view your movies and photos from your computer or similar device. You will need
XA20-XA25 and HF G30 Using Wi-Fi to Play Images and Movies on a Computer Using the Media Server function, you can wirelessly view your movies and photos from your computer or similar device. You will need
Weather Direct Displays show Lost Forecast (blank boxes in the picture icons)
 Weather Direct Displays show Lost Forecast (blank boxes in the picture icons) Many routine events can cause a Lost Forecast situation. Examples include: Power outage Change batteries Internet down in your
Weather Direct Displays show Lost Forecast (blank boxes in the picture icons) Many routine events can cause a Lost Forecast situation. Examples include: Power outage Change batteries Internet down in your
This section will focus on basic operation of the interface including pan/tilt, video, audio, etc.
 Catalogue Basic Operation... 2 For Internet Explorer... 2 For Other Non-IE Web Browsers... 5 Camera Settings... 6 System... 6 About... 6 PT Setting... 7 Backup and Restore Setup... 8 NTP Setting... 8 System
Catalogue Basic Operation... 2 For Internet Explorer... 2 For Other Non-IE Web Browsers... 5 Camera Settings... 6 System... 6 About... 6 PT Setting... 7 Backup and Restore Setup... 8 NTP Setting... 8 System
TCMS V2 WITH OFIS SCANNER
 1 TCMS V2 WITH OFIS SCANNER SUGGESTIONS & SOLUTIONS FOR TCMS V2 2 A FINGERTEC OFIS SCANNER DRIVER INSTALLATION 3 Installing FingerTec Ofis Scanner Software 3 B FINGERTEC OFIS SCANNER ACTIVATION STEP 8
1 TCMS V2 WITH OFIS SCANNER SUGGESTIONS & SOLUTIONS FOR TCMS V2 2 A FINGERTEC OFIS SCANNER DRIVER INSTALLATION 3 Installing FingerTec Ofis Scanner Software 3 B FINGERTEC OFIS SCANNER ACTIVATION STEP 8
i -CEN S USER S Manual 2007. 08. 13.
 i -CEN S i -CEN'S USER S Manual 2007. 08. 13. i -CEN S Table of Contents Overview of i-cen S software... 4 1 Introduction of i-cen S... 4 2 Key Features... 5 3 Key Benefits... 5 4 System Specification...
i -CEN S i -CEN'S USER S Manual 2007. 08. 13. i -CEN S Table of Contents Overview of i-cen S software... 4 1 Introduction of i-cen S... 4 2 Key Features... 5 3 Key Benefits... 5 4 System Specification...
Middle East Software User Manual
 Middle East Software User Manual Version: 2.0 Date: July 2012 About this Manual: This software is only applicable to all machines developed by ZKTeco for Middle East. provides software operation instruction,
Middle East Software User Manual Version: 2.0 Date: July 2012 About this Manual: This software is only applicable to all machines developed by ZKTeco for Middle East. provides software operation instruction,
ProVisual AC-8000P. User Manual. For the optimal use and maintenance of the product, Please read the manual carefully before using it.
 ProVisual AC-8000P User Manual For the optimal use and maintenance of the product, Please read the manual carefully before using it. Table of Content Chapter One Handling Instruction... 3 1.1 Operation
ProVisual AC-8000P User Manual For the optimal use and maintenance of the product, Please read the manual carefully before using it. Table of Content Chapter One Handling Instruction... 3 1.1 Operation
USER GUIDE FOR ANDROID DEVICES
 USER GUIDE FOR ANDROID DEVICES Compatibility: Android 2.3 or higher 1. Overview... 4 2. Install and Set Up... 4 2.1. Download Emtec Connect App... 4 2.2. Connect your Wi-Fi HDD to your smartphones/ tablets
USER GUIDE FOR ANDROID DEVICES Compatibility: Android 2.3 or higher 1. Overview... 4 2. Install and Set Up... 4 2.1. Download Emtec Connect App... 4 2.2. Connect your Wi-Fi HDD to your smartphones/ tablets
DIGICLIENT 8.0 Remote Agent Software
 DIGICLIENT 8.0 Remote Agent Software MODEL: D17800 Series Instruction Manual English Version 1.0 Copyright 2007 Digimerge Technologies Inc Table of Contents Table of Contents About the DigiClient 8.0...
DIGICLIENT 8.0 Remote Agent Software MODEL: D17800 Series Instruction Manual English Version 1.0 Copyright 2007 Digimerge Technologies Inc Table of Contents Table of Contents About the DigiClient 8.0...
Access Control Software Manual
 CONTENTS 1. Function overview...1 2. Installation environment...2 3. Concept description...3 4. Installation and Uninstallation...4 4.1 Installation...4 4.2 Uninstallation...10 5. Function instroduction...11
CONTENTS 1. Function overview...1 2. Installation environment...2 3. Concept description...3 4. Installation and Uninstallation...4 4.1 Installation...4 4.2 Uninstallation...10 5. Function instroduction...11
ViewPower. User s Manual. Management Software for Uninterruptible Power Supply Systems
 ViewPower User s Manual Management Software for Uninterruptible Power Supply Systems Table of Contents 1. ViewPower Overview... 2 1.1. Introduction...2 1.2. Structure...2 1.3. Applications...2 1.4. Features...2
ViewPower User s Manual Management Software for Uninterruptible Power Supply Systems Table of Contents 1. ViewPower Overview... 2 1.1. Introduction...2 1.2. Structure...2 1.3. Applications...2 1.4. Features...2
Configuring Settings on the Cisco Unified Wireless IP Phone 7925G
 CHAPTER 5 Configuring Settings on the Cisco Unified Wireless IP Phone 7925G This chapter describes the available configuration settings on the Cisco Unified Wireless IP Phone 7925G. It contains the following
CHAPTER 5 Configuring Settings on the Cisco Unified Wireless IP Phone 7925G This chapter describes the available configuration settings on the Cisco Unified Wireless IP Phone 7925G. It contains the following
Steps for Basic Configuration
 1. This guide describes how to use the Unified Threat Management appliance (UTM) Basic Setup Wizard to configure the UTM for connection to your network. It also describes how to register the UTM with NETGEAR.
1. This guide describes how to use the Unified Threat Management appliance (UTM) Basic Setup Wizard to configure the UTM for connection to your network. It also describes how to register the UTM with NETGEAR.
F11 User Manual. Version:1.0 Date:Jul. 2010
 F11 User Manual Version:1.0 Date:Jul. 2010 Introduction: This document mainly introduces the user s operation of F11. About the device installation please refer to F11 Installation Guide. F11 User Manual
F11 User Manual Version:1.0 Date:Jul. 2010 Introduction: This document mainly introduces the user s operation of F11. About the device installation please refer to F11 Installation Guide. F11 User Manual
Mobile Surveillance. User Manual
 Mobile Surveillance User Manual Contents 1 Network Configuration... 1 1.1 Access Device via WLAN... 1 1.2 Access Device via 3G Network... 1 2 By Phones with iphone OS... 2 2.1 Installation Instruction...
Mobile Surveillance User Manual Contents 1 Network Configuration... 1 1.1 Access Device via WLAN... 1 1.2 Access Device via 3G Network... 1 2 By Phones with iphone OS... 2 2.1 Installation Instruction...
User Guide for Windows 10
 User Guide for Windows 10 System requirements E10684 First Edition July 2015 To facilitate a smoother transition from your previous operating system, read the system requirements below before upgrading
User Guide for Windows 10 System requirements E10684 First Edition July 2015 To facilitate a smoother transition from your previous operating system, read the system requirements below before upgrading
The following sections describe the Gateway configuration pages in the SBG1000 Setup Program.
 Configuration Gateway > WAN Page Gateway: LAN nat config Page Gateway: LAN dhcp server config Page Gateway LOG Page Preparing the Network Preparing the Computers for TCP/IP Networking Configuring TCP/IP
Configuration Gateway > WAN Page Gateway: LAN nat config Page Gateway: LAN dhcp server config Page Gateway LOG Page Preparing the Network Preparing the Computers for TCP/IP Networking Configuring TCP/IP
GSM Alarm System User Manual
 GSM Alarm System User Manual For a better understanding of this product, please read this user manual thoroughly before using it. Quick Guider After getting this alarm system, you need to do the following
GSM Alarm System User Manual For a better understanding of this product, please read this user manual thoroughly before using it. Quick Guider After getting this alarm system, you need to do the following
Basic Software Setup Guide. www.easyclocking.com
 1 Basic Software Setup Guide www.easyclocking.com 2 Table of Contents Software registration 3 How to connect the time clock.. 5 How to turn the time clock on 5 Defining the type of connection... 5 TCP/IP
1 Basic Software Setup Guide www.easyclocking.com 2 Table of Contents Software registration 3 How to connect the time clock.. 5 How to turn the time clock on 5 Defining the type of connection... 5 TCP/IP
Quick Start Guide. DVR DS-7200HWI-SH Series DVR. www.hikvision.com. First Choice For Security Professionals
 Quick Start Guide DVR DS-7300HWI-SH Series DVR DS-7200HWI-SH Series DVR NOTE: For more detailed information, refer to the User s Manual on the CD-ROM. You must use your PC or MAC to access the files. www.hikvision.com
Quick Start Guide DVR DS-7300HWI-SH Series DVR DS-7200HWI-SH Series DVR NOTE: For more detailed information, refer to the User s Manual on the CD-ROM. You must use your PC or MAC to access the files. www.hikvision.com
Fingerprint Time Attendance Terminal
 Fingerprint Time Attendance Terminal User Manual Rev: 1.10 1 Content Chapter One: Notice for using... 4 1.1 Operating environment... 4 1.2 Introduction of the system... 4 1.3 Description of pressing fingerprint...
Fingerprint Time Attendance Terminal User Manual Rev: 1.10 1 Content Chapter One: Notice for using... 4 1.1 Operating environment... 4 1.2 Introduction of the system... 4 1.3 Description of pressing fingerprint...
Digital Video Recorder Client and Network Manual V1.1 Table of Contents
 Table of Contents I. PC Client S/W User s Manual...2 1. Introduction of.avh Files Player...2 1.1 Introduction of Function Keys...3 1.2 Specific Operation...3 2. Introduction of DVR Network Remote Client...5
Table of Contents I. PC Client S/W User s Manual...2 1. Introduction of.avh Files Player...2 1.1 Introduction of Function Keys...3 1.2 Specific Operation...3 2. Introduction of DVR Network Remote Client...5
Fingerprint Time Attendance Terminal. Hardware Manual Rev: 1.01
 Hardware Manual Rev: 1.01 Content I. NOTICE FOR USING... 4 1.1 OPERATING ENVIRONMENT... 4 1.2 ABOUT THE SYSTEM... 4 1.3 PRESSING METHOD... 5 1.4 QUICK GUIDE... 6 1.4.1 Turning on... 6 1.4.2 Accessing management
Hardware Manual Rev: 1.01 Content I. NOTICE FOR USING... 4 1.1 OPERATING ENVIRONMENT... 4 1.2 ABOUT THE SYSTEM... 4 1.3 PRESSING METHOD... 5 1.4 QUICK GUIDE... 6 1.4.1 Turning on... 6 1.4.2 Accessing management
DATA PROJECTOR XJ-A146/XJ-A246/XJ-A256
 DATA PROJECTOR XJ-A146/XJ-A246/XJ-A256 E Data Projector Wireless Function Guide Be sure to read the precautions in the Setup Guide that comes with the Data Projector. Be sure to keep all user documentation
DATA PROJECTOR XJ-A146/XJ-A246/XJ-A256 E Data Projector Wireless Function Guide Be sure to read the precautions in the Setup Guide that comes with the Data Projector. Be sure to keep all user documentation
USING THE MODEL V800 VELOCITY CLOCK
 USING THE MODEL V800 VELOCITY CLOCK Velocity Clocks are advanced clocks with many options and features. They can be used to restrict employee punching, allowing employees to punch at the clock during their
USING THE MODEL V800 VELOCITY CLOCK Velocity Clocks are advanced clocks with many options and features. They can be used to restrict employee punching, allowing employees to punch at the clock during their
SNMP Web card. User s Manual. Management Software for Uninterruptible Power Supply Systems
 SNMP Web card User s Manual Management Software for Uninterruptible Power Supply Systems Table of Contents 1. Overview... 3 1.1 Introduction... 3 1.2 Features... 3 1.3 Overlook... 3 1.4 Installation and
SNMP Web card User s Manual Management Software for Uninterruptible Power Supply Systems Table of Contents 1. Overview... 3 1.1 Introduction... 3 1.2 Features... 3 1.3 Overlook... 3 1.4 Installation and
USER GUIDE FOR ANDROID DEVICES
 USER GUIDE FOR ANDROID DEVICES Compatibility: Android 2.3 or higher 1. Overview... 4 2. Install and Set Up... 4 2.1. Charge your Power Connect... 4 2.2. Charge your smartphone battery with Power Connect...
USER GUIDE FOR ANDROID DEVICES Compatibility: Android 2.3 or higher 1. Overview... 4 2. Install and Set Up... 4 2.1. Charge your Power Connect... 4 2.2. Charge your smartphone battery with Power Connect...
Thank you for purchasing the Mobile WiFi. This Mobile WiFi brings you a high speed wireless network connection.
 Quick Start Thank you for purchasing the Mobile WiFi. This Mobile WiFi brings you a high speed wireless network connection. This document will help you understand your Mobile WiFi so you can start using
Quick Start Thank you for purchasing the Mobile WiFi. This Mobile WiFi brings you a high speed wireless network connection. This document will help you understand your Mobile WiFi so you can start using
User Manual (V1.4) Models: D100/D200/Aseries/EPseries/ TC550/OC500/T60/VF30/VP30. 2001-2013 Anviz Global Inc.
 (V1.4) Models: D100/D200/Aseries/EPseries/ TC550/OC500/T60/VF30/VP30 2001-2013 Anviz Global Inc. PREFACE User Manual Honorable customers: Thanks for choosing products of our company. The product with world
(V1.4) Models: D100/D200/Aseries/EPseries/ TC550/OC500/T60/VF30/VP30 2001-2013 Anviz Global Inc. PREFACE User Manual Honorable customers: Thanks for choosing products of our company. The product with world
Thank you for purchasing the Mobile WiFi. This Mobile WiFi brings you a high speed wireless network connection.
 Quick Start Thank you for purchasing the Mobile WiFi. This Mobile WiFi brings you a high speed wireless network connection. This document will help you understand your Mobile WiFi so you can start using
Quick Start Thank you for purchasing the Mobile WiFi. This Mobile WiFi brings you a high speed wireless network connection. This document will help you understand your Mobile WiFi so you can start using
DATA PROJECTOR XJ-A135/XJ-A145/XJ-A235/ XJ-A245
 DATA PROJECTOR XJ-A135/XJ-A145/XJ-A235/ XJ-A245 E Data Projector Wireless Function Guide Be sure to read the precautions in the User s Guide (Basic Operations) that comes with the Data Projector. Be sure
DATA PROJECTOR XJ-A135/XJ-A145/XJ-A235/ XJ-A245 E Data Projector Wireless Function Guide Be sure to read the precautions in the User s Guide (Basic Operations) that comes with the Data Projector. Be sure
NVMS-1200. User Manual
 NVMS-1200 User Manual Contents 1 Software Introduction... 1 1.1 Summary... 1 1.2 Install and Uninstall... 1 1.2.1 Install the Software... 1 2 Login Software... 3 2.1 Login... 3 2.2 Control Panel Instruction...
NVMS-1200 User Manual Contents 1 Software Introduction... 1 1.1 Summary... 1 1.2 Install and Uninstall... 1 1.2.1 Install the Software... 1 2 Login Software... 3 2.1 Login... 3 2.2 Control Panel Instruction...
Point of View SmartTV HDMI 210 dongle - Android 4.2. General notices for use... 2 Disclaimer... 2 Box Contents... 2
 Table of Contents General notices for use... 2 Disclaimer... 2 Box Contents... 2 1.0 Product basics... 3 1.1 Connecting your device for the first time... 3 1.2 Connections... 4 1.3 Using the remote control
Table of Contents General notices for use... 2 Disclaimer... 2 Box Contents... 2 1.0 Product basics... 3 1.1 Connecting your device for the first time... 3 1.2 Connections... 4 1.3 Using the remote control
A Division of Cisco Systems, Inc. GHz 2.4 802.11g. Wireless-G. PCI Adapter with RangeBooster. User Guide WIRELESS WMP54GR. Model No.
 A Division of Cisco Systems, Inc. GHz 2.4 802.11g WIRELESS Wireless-G PCI Adapter with RangeBooster User Guide Model No. WMP54GR Copyright and Trademarks Specifications are subject to change without notice.
A Division of Cisco Systems, Inc. GHz 2.4 802.11g WIRELESS Wireless-G PCI Adapter with RangeBooster User Guide Model No. WMP54GR Copyright and Trademarks Specifications are subject to change without notice.
Quick Start Guide. Cisco SPA232D Mobility Enhanced ATA
 Quick Start Guide Cisco SPA232D Mobility Enhanced ATA Package Contents Analog Telephone Adapter Ethernet Cable Phone Cable Power Adapter Quick Start Guide Product CD-ROM Welcome Thank you for choosing
Quick Start Guide Cisco SPA232D Mobility Enhanced ATA Package Contents Analog Telephone Adapter Ethernet Cable Phone Cable Power Adapter Quick Start Guide Product CD-ROM Welcome Thank you for choosing
N300 WiFi Range Extender WN2000RPT User Manual
 N300 WiFi Range Extender WN2000RPT User Manual December 2013 202-11333-01 350 East Plumeria Drive San Jose, CA 95134 USA Support Thank you for selecting NETGEAR products. After installing your device,
N300 WiFi Range Extender WN2000RPT User Manual December 2013 202-11333-01 350 East Plumeria Drive San Jose, CA 95134 USA Support Thank you for selecting NETGEAR products. After installing your device,
Windows XP Pro: Basics 1
 NORTHWEST MISSOURI STATE UNIVERSITY ONLINE USER S GUIDE 2004 Windows XP Pro: Basics 1 Getting on the Northwest Network Getting on the Northwest network is easy with a university-provided PC, which has
NORTHWEST MISSOURI STATE UNIVERSITY ONLINE USER S GUIDE 2004 Windows XP Pro: Basics 1 Getting on the Northwest Network Getting on the Northwest network is easy with a university-provided PC, which has
Thank you for choosing the HUAWEI EC5805 Wireless Modem (E5).
 Thank you for choosing the HUAWEI EC5805 Wireless Modem (E5). Note: Supported functions and actual appearance depend on the specific models you purchased. The following illustrations are provided for your
Thank you for choosing the HUAWEI EC5805 Wireless Modem (E5). Note: Supported functions and actual appearance depend on the specific models you purchased. The following illustrations are provided for your
T6 Fingerprint Machine Hardware User Manual. Date: 2011.01.14 Version: 1.0
 T6 Fingerprint Machine Hardware User Manual Date: 2011.01.14 Version: 1.0 (c)2010 Copyright Pegasus Equipments Pvt. Ltd. All Rights Reserved. Thank you for purchasing our fingerprint reader Model T6.
T6 Fingerprint Machine Hardware User Manual Date: 2011.01.14 Version: 1.0 (c)2010 Copyright Pegasus Equipments Pvt. Ltd. All Rights Reserved. Thank you for purchasing our fingerprint reader Model T6.
En Wireless Mobile Utility (Android) User s Manual. D610, D600, D7100, D5300, D5200, D3300, Df 0 2 26
 1 En Wireless Mobile Utility (Android) User s Manual Install the Wireless Mobile Utility on your smart device (smartphone or tablet) to download pictures from a camera or take pictures remotely. The Wireless
1 En Wireless Mobile Utility (Android) User s Manual Install the Wireless Mobile Utility on your smart device (smartphone or tablet) to download pictures from a camera or take pictures remotely. The Wireless
Wireless Presentation Adaptor User s Manual
 Wireless Presentation Adaptor User s Manual (Model Name: WPS-Dongle 2) Version: 2.0 Date: Apr. 28, 2011 1 Table of Contents 1. Overview... 4 2. Quick Start... 6 3. Windows Client Utility... 9 3.1 Starting
Wireless Presentation Adaptor User s Manual (Model Name: WPS-Dongle 2) Version: 2.0 Date: Apr. 28, 2011 1 Table of Contents 1. Overview... 4 2. Quick Start... 6 3. Windows Client Utility... 9 3.1 Starting
CX Series. Video Recording Server. Quick Start Guide CX784 / CX788 / CX7816. Version 1.05.00
 CX Series Video Recording Server CX784 / CX788 / CX7816 Quick Start Guide Version 1.05.00 Contents 1.Introduction...1 1.1.Packages Contents...1 1.2.Hardware Features...2 1.3.Functional Features...4 1.4.Hard
CX Series Video Recording Server CX784 / CX788 / CX7816 Quick Start Guide Version 1.05.00 Contents 1.Introduction...1 1.1.Packages Contents...1 1.2.Hardware Features...2 1.3.Functional Features...4 1.4.Hard
Section 5: Installing the Print Driver
 Section 5: Installing the Print Driver In This Section Print Driver Installation for USB Connection Using the Ethernet Connection and a Crossover Cable Print Driver: The Epilog print driver is the software
Section 5: Installing the Print Driver In This Section Print Driver Installation for USB Connection Using the Ethernet Connection and a Crossover Cable Print Driver: The Epilog print driver is the software
Type Message Description Probable Cause Suggested Action. Fan in the system is not functioning or room temperature
 Table of Content Error Messages List... 2 Troubleshooting the Storage System... 3 I can t access the Manager... 3 I forgot the password for logging in to the Manager... 3 The users can t access the shared
Table of Content Error Messages List... 2 Troubleshooting the Storage System... 3 I can t access the Manager... 3 I forgot the password for logging in to the Manager... 3 The users can t access the shared
Preparing the Computers for TCP/IP Networking
 Configuration Preparing the Computers for TCP/IP Networking Configuring Windows 98, and ME for TCP/IP Networking Verifying TCP/IP Properties Configuring Windows 2000 or XP for IP Networking Install or
Configuration Preparing the Computers for TCP/IP Networking Configuring Windows 98, and ME for TCP/IP Networking Verifying TCP/IP Properties Configuring Windows 2000 or XP for IP Networking Install or
Attendance Management Software User Manual Version: 1.8 Date: May 2011
 Attendance Management Software User Manual Version: 1.8 Date: May 2011 About this Manual: This manual provides software operation instruction, for example install and uninstall program, collect data, assign
Attendance Management Software User Manual Version: 1.8 Date: May 2011 About this Manual: This manual provides software operation instruction, for example install and uninstall program, collect data, assign
Point of View SmartTV-500 Center - Android 4.2. General notices for use...2 Disclaimer...2 Box Contents...2
 Point of View SmartTV-500 Center - Android 4.2 English Table of Contents General notices for use...2 Disclaimer...2 Box Contents...2 1.0 Product basics...3 1.1 Buttons and connections... 3 1.2 Connecting
Point of View SmartTV-500 Center - Android 4.2 English Table of Contents General notices for use...2 Disclaimer...2 Box Contents...2 1.0 Product basics...3 1.1 Buttons and connections... 3 1.2 Connecting
Wireless-N Range Extender. User Manual
 Wireless-N Range Extender User Manual Version A1.0, June 19, 2012 Preface This manual provides information related to the installation and operation of this Wireless-N Range Extender. The individual reading
Wireless-N Range Extender User Manual Version A1.0, June 19, 2012 Preface This manual provides information related to the installation and operation of this Wireless-N Range Extender. The individual reading
USB GSM 3G modem RMS-U-GSM-3G. Manual (PDF) Version 1.0, 2014.8.1
 USB GSM 3G modem RMS-U-GSM-3G Manual (PDF) Version 1.0, 2014.8.1 2014 CONTEG, spol. s r.o. All rights reserved. No part of this publication may be used, reproduced, photocopied, transmitted or stored in
USB GSM 3G modem RMS-U-GSM-3G Manual (PDF) Version 1.0, 2014.8.1 2014 CONTEG, spol. s r.o. All rights reserved. No part of this publication may be used, reproduced, photocopied, transmitted or stored in
A10/X628 Time & Attendance Terminal
 A10/X628 Time & Attendance Terminal User Guide About this Guide This guide solely provides instructions on how to use your A10/X628. Any information regarding actual installation can be found in the A10/X628
A10/X628 Time & Attendance Terminal User Guide About this Guide This guide solely provides instructions on how to use your A10/X628. Any information regarding actual installation can be found in the A10/X628
Table of contents. Software Installation 2. User Software..2. 1 )AMV Convert Tool. 2. 2 ) AMV Player 12
 Table of contents Instructions of Software Software Installation 2 User Software..2 1 )AMV Convert Tool. 2 2 ) AMV Player 12 3 ) MP3 Player Disk Tool( Inner Scenes function ) 13 4 ) MP3 Player Upgrade
Table of contents Instructions of Software Software Installation 2 User Software..2 1 )AMV Convert Tool. 2 2 ) AMV Player 12 3 ) MP3 Player Disk Tool( Inner Scenes function ) 13 4 ) MP3 Player Upgrade
Quick Start Guide. WRV210 Wireless-G VPN Router with RangeBooster. Cisco Small Business
 Quick Start Guide Cisco Small Business WRV210 Wireless-G VPN Router with RangeBooster Package Contents WRV210 Router Ethernet Cable Power Adapter Product CD-ROM Quick Start Guide Welcome Thank you for
Quick Start Guide Cisco Small Business WRV210 Wireless-G VPN Router with RangeBooster Package Contents WRV210 Router Ethernet Cable Power Adapter Product CD-ROM Quick Start Guide Welcome Thank you for
Appendix A. CMS(Client Management Software)
 Appendix A. CMS(Client Management Software) A-1. Install CMS for Windows PC CMS is a program for communication between DVR and PC to control signal and video. Insert the enclosed CD, and go to CD-ROM Drive
Appendix A. CMS(Client Management Software) A-1. Install CMS for Windows PC CMS is a program for communication between DVR and PC to control signal and video. Insert the enclosed CD, and go to CD-ROM Drive
This guide describes features that are common to most models. Some features may not be available on your tablet.
 User Guide Copyright 2013 Hewlett-Packard Development Company, L.P. Bluetooth is a trademark owned by its proprietor and used by Hewlett-Packard Company under license. Google is a trademark of Google Inc.
User Guide Copyright 2013 Hewlett-Packard Development Company, L.P. Bluetooth is a trademark owned by its proprietor and used by Hewlett-Packard Company under license. Google is a trademark of Google Inc.
OPERATION MANUAL. MV-410RGB Layout Editor. Version 2.1- higher
 OPERATION MANUAL MV-410RGB Layout Editor Version 2.1- higher Table of Contents 1. Setup... 1 1-1. Overview... 1 1-2. System Requirements... 1 1-3. Operation Flow... 1 1-4. Installing MV-410RGB Layout
OPERATION MANUAL MV-410RGB Layout Editor Version 2.1- higher Table of Contents 1. Setup... 1 1-1. Overview... 1 1-2. System Requirements... 1 1-3. Operation Flow... 1 1-4. Installing MV-410RGB Layout
NBG2105. User s Guide. Quick Start Guide. Wireless Mini Travel Router. Default Login Details. Version 1.00 Edition 1, 11/2012
 NBG2105 Wireless Mini Travel Router Version 1.00 Edition 1, 11/2012 Quick Start Guide User s Guide LAN IP Address Default Login Details 192.168.1.1 (Router Mode) 192.168.1.2 (Other Modes) Passwordwww.zyxel.com
NBG2105 Wireless Mini Travel Router Version 1.00 Edition 1, 11/2012 Quick Start Guide User s Guide LAN IP Address Default Login Details 192.168.1.1 (Router Mode) 192.168.1.2 (Other Modes) Passwordwww.zyxel.com
Contents. 1 VPN Remote Access Service
 Contents 1 VPN Remote Access Service Record of Revisions Reference numbers are shown at the bottom left corner on the back cover of each manual. Date Reference No. Revised Contents February, 2015 1075NE0
Contents 1 VPN Remote Access Service Record of Revisions Reference numbers are shown at the bottom left corner on the back cover of each manual. Date Reference No. Revised Contents February, 2015 1075NE0
How to connect your D200 using Bluetooth. How to connect your D200 using GPRS (SIM Card)
 D200 En User Guide Content 3 Introduction 3 Scope 3 Related Documentation 4 Internet Connectivity 4 Using D200 with Mobile Phone 5 Using D200 with wireless (Wi-Fi) router 6 Using D200 with GPRS (requires
D200 En User Guide Content 3 Introduction 3 Scope 3 Related Documentation 4 Internet Connectivity 4 Using D200 with Mobile Phone 5 Using D200 with wireless (Wi-Fi) router 6 Using D200 with GPRS (requires
Smart Card Authentication. Administrator's Guide
 Smart Card Authentication Administrator's Guide October 2012 www.lexmark.com Contents 2 Contents Overview...4 Configuring the applications...5 Configuring printer settings for use with the applications...5
Smart Card Authentication Administrator's Guide October 2012 www.lexmark.com Contents 2 Contents Overview...4 Configuring the applications...5 Configuring printer settings for use with the applications...5
Quick Start Guide NVR DS-7104NI-SL/W NVR. www.hikvision.com. First Choice For Security Professionals
 Quick Start Guide NVR DS-7104NI-SL/W NVR NOTE: For more detailed information, refer to the User s Manual on the CD-ROM. You must use your PC or MAC to access the files. www.hikvision.com Quick Start 1.
Quick Start Guide NVR DS-7104NI-SL/W NVR NOTE: For more detailed information, refer to the User s Manual on the CD-ROM. You must use your PC or MAC to access the files. www.hikvision.com Quick Start 1.
SMC 3000 Series Master Clock Programming Manual (V3) Table of Contents. Getting Started.. Page 2. Setting the Time of Day...
 User Password (default is 1111) GETTING STARTED Getting Started.. Page 2 SETTING THE TIME Setting the Time of Day... Page 3 SETTING THE DATE Setting the Date. Page 4 EVENTS Programming Events..... Pages
User Password (default is 1111) GETTING STARTED Getting Started.. Page 2 SETTING THE TIME Setting the Time of Day... Page 3 SETTING THE DATE Setting the Date. Page 4 EVENTS Programming Events..... Pages
ZKTime 8.0 User Manual
 ZKTime 8.0 User Manual Version: 1.2 Software Version: ZKTime 8.0.5 Date: Jan. 2011 About This Manual This document introduces the main function, the user interface and operations of the system. For installation,
ZKTime 8.0 User Manual Version: 1.2 Software Version: ZKTime 8.0.5 Date: Jan. 2011 About This Manual This document introduces the main function, the user interface and operations of the system. For installation,
Intelligent Alarm System
 Intelligent Alarm System User Manual Ver 12-3 Dear users, Thank you for having selected the intelligent alarm system. Please read through this manual before installation so as to operate properly. The
Intelligent Alarm System User Manual Ver 12-3 Dear users, Thank you for having selected the intelligent alarm system. Please read through this manual before installation so as to operate properly. The
K1 Access Control Management System User s Manual
 Table of contents K1 Access Control Management System User s Manual Aug 2010 1 Table of contents Table of Contents Chapter 1 System Installation and Configuration 1.1 System Operation Flow Chart... 1 1.2
Table of contents K1 Access Control Management System User s Manual Aug 2010 1 Table of contents Table of Contents Chapter 1 System Installation and Configuration 1.1 System Operation Flow Chart... 1 1.2
MJPEG Camera Client User Manual
 MJPEG Camera Client User Manual CONTENTS User Manual 1 WELCOME... 3 1.1Features... 3 1.2Installation Requirements... 3 1.3 Software Installation... 3 2 Software Operation... 5 2.1 Tab bar... 6 2.2 Device
MJPEG Camera Client User Manual CONTENTS User Manual 1 WELCOME... 3 1.1Features... 3 1.2Installation Requirements... 3 1.3 Software Installation... 3 2 Software Operation... 5 2.1 Tab bar... 6 2.2 Device
Attendance Management Software User Manual
 Attendance Management Software User Manual Version: 1.2 Date: Feb. 2012 Software version: build 143 About this Manual: This manual provides Attendance Management software operation instruction, for example
Attendance Management Software User Manual Version: 1.2 Date: Feb. 2012 Software version: build 143 About this Manual: This manual provides Attendance Management software operation instruction, for example
Thank you for choosing Huwei E589 4G Mobile WiFi
 Thank you for choosing Huwei E589 4G Mobile WiFi This guide briefly describes the functions of your Huawei E589 4G Mobile WiFi. For more details, see help on the web management page. See Accessing the
Thank you for choosing Huwei E589 4G Mobile WiFi This guide briefly describes the functions of your Huawei E589 4G Mobile WiFi. For more details, see help on the web management page. See Accessing the
This guide describes features that are common to most models. Some features may not be available on your tablet.
 User Guide Copyright 2014 Hewlett-Packard Development Company, L.P. Bluetooth is a trademark owned by its proprietor and used by Hewlett-Packard Company under license. SD Logo is a trademark of its proprietor.
User Guide Copyright 2014 Hewlett-Packard Development Company, L.P. Bluetooth is a trademark owned by its proprietor and used by Hewlett-Packard Company under license. SD Logo is a trademark of its proprietor.
