QUICKSTART GUIDE ENGLISH ( 2 11 ) GUÍA DE INICIO RÁPIDO ESPAÑOL ( ) GUIDE D UTILISATION RAPIDE FRANÇAIS ( )
|
|
|
- Angela Hardy
- 7 years ago
- Views:
Transcription
1 QUICKSTART GUIDE ENGLISH ( 11 ) GUÍA DE INICIO RÁPIDO ESPAÑOL ( 1 1 ) GUIDE D UTILISATION RAPIDE FRANÇAIS ( 1 ) GUIDA RAPIDA ITALIANO ( 41 ) KURZANLEITUNG DEUTSCH ( 4 1 )
2 BOX CONTENTS MIXDECK EXPRESS Power cable USB cable Software CD Quickstart Guide Safety & Warranty Information Booklet SETUP 1. Make sure all items listed in the BOX CONTENTS section are included in the box.. READ SAFETY & WARRANTY INFORMATION BOOKLET BEFORE USING THE PRODUCT.. Study the connection diagram in this guide. 4. Place mixer in an appropriate position for operation.. Make sure all devices are turned off and all faders and gain knobs are set to "zero.". Connect all stereo input sources as indicated in the diagram. 7. Connect the stereo outputs to power amplifier(s), tape decks, and/or other audio sources.. Plug all devices into AC power. 9. Switch everything on in the following order: Audio input sources (i.e. turntables, CD players, etc.) Mixer Last, any amplifiers or output devices 10. When turning off, always reverse this operation by turning off: Amplifiers Mixer Last, any input devices CONNECTION DIAGRAM HOUSE AMP TURNTABLE COMPUTER POWER MICROPHONE HEADPHONES
3 REAR & FRONT PANEL FEATURES POWER BUTTON Press this to turn the unit on and off.. POWER IN Use the included power adapter to connect the mixer to a power outlet. While the power is switched off, plug the power supply into the mixer first, then plug the power supply into a power outlet.. USB SLAVE Connect the MIXDECK EXPRESS to a computer via this USB jack and your MIXDECK EXPRESS can be used as a software controller device using USB MIDI protocol. You can also use MIXDECK EXPRESS as your computer's soundcard. (Remember to select MIXDECK EXPRESS as the playback device in your computer's sound settings. You can use MIXDECK EXPRESS as a soundcard with or without using it as a software controller.) Note: The mixer controls do not have any MIDI function. 4. MASTER OUTPUT (BALANCED) Connect this low-impedance XLR output to a PA system or powered monitors. The level of this output is controlled with the MASTER VOLUME on the top panel.. MASTER OUTPUT (RCA) Use standard RCA cables to connect this output to a speaker or amplifier system. The level of this output is controlled by the MASTER VOLUME on the top panel.. AUX INPUTS (RCA) Connect audio sources to these inputs. These inputs can accept both line and phono-level signals. 7. LINE PHONO SWITCH Flip this switch to the appropriate position, depending on the device connected to the AUX INPUTS. If you are using phono-level turntables, set this switch to "PHONO" to provide the additional amplification needed for phono-level signals. If using a line-level device, such as a CD player or sampler, set this switch to "LINE.". GROUNDING TERMINAL If using phono-level turntables with a grounding wire, connect the grounding wire to these terminals. If you experience a low "hum" or "buzz", this could mean that your turntables are not grounded. Note: Some turntables have a grounding wire built into the RCA connection and, therefore, nothing needs to be connected to the grounding terminal. 9. MIC INPUT Connect a 1/4" microphone to this input. 10. STEREO / MONO Adjusts the Program mix for stereo or mono operation. 11. HEADPHONES Connect your 1/4" or 1/" headphones to this output for cueing and mix monitoring. Headphone output controls are located on the top panel. 1. MIC INPUT Connect a 1/4" microphone to this input. 1. MIC GAIN Adjusts the audio level of the microphone signal. 14. MIC BASS Adjusts the low (bass) frequencies of the microphone channel. 1. MIC TREBLE Adjusts the high (treble) frequencies of the microphone channel. Tip: If you experience feedback when using a microphone at loud levels, try turning down the high frequencies.
4 MIXER FEATURES Note: The mixer controls do not have any MIDI function. 1. MASTER VOLUME Adjusts the output volume of the Program mix.. CHANNEL GAIN Adjusts the channel s pre-fader and pre-eq gain level.. CHANNEL TREBLE Adjusts the high (treble) frequencies of the corresponding channel. 4. CHANNEL MID Adjusts the mid-range frequencies of the corresponding channel.. CHANNEL BASS Adjusts the low (bass) frequencies of the corresponding channel.. INPUT SELECTOR Selects the input source to be routed to the corresponding channel. Input jacks are located on the rear panel (plus the USB port on the top panel). 7. CUE Press this button to send this channel's pre-fader signal to the Cue Channel for monitoring. When engaged, the button will be lit.. CHANNEL FADER Adjusts the audio level on the corresponding channel. 9. CROSSFADER Blends audio playing between Channels 1 and. Sliding this to the left plays Channel 1 and sliding to the right plays Channel. Note: The crossfader is user-replaceable if it should ever wear out. Simply remove the facepanel, then remove the screws holding it in position. Replace the fader with a quality authorized replacement from your local Numark retailer only. 10. CUE SLIDER Previews the audio playing on Channels 1 and. Sliding this to the left plays Channel 1. Sliding to the right plays Channel. 11. CUE GAIN Adjusts the level of the headphone audio. 1. LED METERS Monitors the audio level of the Program mix DECK FEATURES 1. EJECT Press this button to eject the CD. If a CD is currently playing, this button will have no effect.. USB Connect your favorite USB storage device to this connector to allow the MIXDECK EXPRESS to read and play back your music files. The MIXDECK EXPRESS only supports the MP format so please make sure that your audio files are encoded as MPs if you would like to use them with the MIXDECK EXPRESS. Note: MIXDECK EXPRESS supports the HFS+, FAT and NTFS files systems. HFS+ GUID Partition Table is not supported at this time.. SOURCE Press the SOURCE button to choose which audio source you want to play; CD, USB A, USB B, or you can use the MIXDECK EXPRESS as a USB MIDI controller. This button will not function if the MIXDECK EXPRESS is currently playing. 4. TRACK KNOB Used to skip from track to track, for folder navigation and as an "enter" button.. BACK When navigating a CD or device with folders, this button will take you back to the previous level (folder).. PLAY / PAUSE Starts or resumes playback if the Deck is paused. Pauses playback if the Deck is playing. 7. CUE Returns and pauses the music at the last set cue point. The cue point is the last place in which the unit was paused and then PLAY was pressed. Pressing and holding a second time allows for temporary play of this point. You can easily edit the cue point by turning the wheel. As you rotate the wheel the music will sound. By stopping the wheel and pressing PLAY a new point is set
5 . JOG WHEEL The jog wheel serves many functions depending on its current mode. a) If a track is not playing, the JOG WHEEL will search slowly through a track's frames. To set a new cue point, rotate the JOG WHEEL then begin playback when you have determined the proper position. Press CUE to return to that cue point. b) If a track is playing, the JOG WHEEL will temporarily bend the pitch of the track. Rotating the JOG WHEEL clockwise temporarily speeds it up while rotating it counterclockwise slows it down. This is a useful tool for beatmatching. c) When the SEARCH button has been activated, rotating the JOG WHEEL will scan rapidly through the track. d) When the SCRATCH button has been activated, rotating the JOG WHEEL will "scratch" over the audio of the track, like a needle on a record. 9. SCRATCH Turns scratch mode on or off. If scratch mode is on, the button will light up and the center part of the jog wheel will scratch like a turntable when you spin it. If scratch mode is off, the center part of the jog wheel will pitch bend when you spin it. 10. SEARCH When engaged, search mode will allow you to use the center of the jog wheel to quickly scan through the current track. If you do not touch the wheel for 10 seconds you will automatically exit search mode. 11. REVERSE Press this button to reverse playback of the track (the button will be lit). Press it again to return to normal playback. 1. BRAKE Press this button to activate braking (the button will be lit). When braking is activated, pausing the track will cause playback to slow down before stopping, simulating the effect of stopping the motor of a turntable. Adjust the braking time by holding BRAKE (when braking is activated) and turning the JOG WHEEL. 1. TAP Pressing this button in time with the beat will help the built-in BPM counter detect the proper tempo. Holding the button for seconds will cause the BPM counter to reset and recalculate. 14. PITCH The pitch button controls the range of the pitch fader. Press and release the pitch button to cycle through pitch fader settings of +/- %, 1%, % and 100%. You can also disable the pitch fader by pressing the pitch button again after selecting 100%. 1. PITCH FADER This controls the speed of the music. Moving towards the "+" will speed the music up, while moving towards the "-" will slow it down. The percentage of pitch adjustment is shown on the display. 1. PITCH BEND Allows you to briefly adjust the speed of the music faster or slower for as long as the button is held. Useful for quick speed adjustments to help match the beats of two songs that might be at the same tempo but have beats that hit at slightly different times. 17. LOOP IN / OUT / RELOOP These buttons are used to define your beginning and ending loop points (LOOP IN and LOOP OUT) or to replay or restart your loop (RELOOP). For more information about this feature please see the looping section of this manual. 1. PROG (Program) This button helps you create a program a sequence of tracks to play continuously: To create a program: 1. Press PROGRAM. "P ##" will flash on the LCD ("##" indicates what number that track occupies in the program "P 01," "P 0," etc.). Turn the TRACK KNOB to select a track then press the TRACK KNOB to enter it into the program. Repeat this process to add more songs to the program.. When finished, press PLAY to play the program or press PROGRAM to exit and return to normal play mode. (When a program is stored, "PROG" will be shown on the LCD.) To play the program: 1. With a program stored, press PROGRAM. "P ##" will flash on the LCD. The total number of tracks in the program will be displayed to the left of the LCD (as "P##").. Press PLAY to play the first track of the program. When playing a program, "PROG" will flash on the LCD. To delete a program: 1. Press PROGRAM. "P ##" will flash in the LCD.. Press and hold PROGRAM. "PROG" will disappear from the LCD and you will return to the first playable track on your CD/device. You can press and hold PROG and turn the TRACK KNOB to activate/deactivate fader start. "FADER OFF": Fader start is deactivated. Both decks must be set to this for fader start to be deactivated. "FADER PAU": Moving the crossfader towards one deck will start playback on that deck while pausing playback on the other deck. When the crossfader is moved back to the other deck, playback will resume from that point. "FADER CUE": Moving the crossfader towards one deck will start playback on that deck while the opposite deck returns to its last set cue point. When the crossfader is moved back to the other deck, playback will resume from that cue point. Each deck must be set to "FADER CUE" for this feature to be enabled on that deck. 19. TIME Toggles the display to show elapsed time, time remaining on the current song, or time remaining of an entire audio CD. 0. (PLAY) MODE There are two playback modes: Auto-Cue: Plays the selected song, then pauses and cues the next track. To view ID tag information when playing MPs, hold (PLAY) MODE and press TIME. Continuous: Plays all songs on the CD in order then repeats at the beginning. Activate or deactivate Relay Play by holding MODE and turning the TRACK KNOB. When activated, Relay Play will cause the opposite deck to start playing whenever the currently playing deck stops. Playback will alternate between the two decks until one of the decks reaches the end of its disc or until Relay Play is deactivated. 1. LCD DISPLAY All information and functions are displayed here.
6 LCD FEATURES 1. PLAY / PAUSE This shows when the unit is playing or paused.. CUE Lit continuously when the unit is paused at a cue point.. CD / USB / PC Indicates whether you are playing tracks from a loaded CD (CD) or a connected USB device (USB). You can also connect the MIXDECK EXPRESS to a computer via USB to use the MIXDECK EXPRESS's CD decks as controllers for software programs that are compliant with USB MIDI protocol (PC). 4. TRACK / FOLDER NUMBER Shows the current track or folder number. When viewing or playing a program, the number will have a "P" in front of it ("P01," "P0," etc.), indicating the number of that track in the program.. TOTAL TRACK Displays the total number of tracks available on the CD or USB device. (When in Folder View, it will display the total number of folders available on the USB device.). MINUTES Shows the minutes elapsed or remaining depending on mode setting. 7. SECONDS Shows the seconds elapsed or remaining depending on mode setting.. FRAMES The CD player breaks down a second into 7 frames for accurate cueing. This shows the frames elapsed or remaining depending on mode setting. 9. TIME MODE Indicates whether the time shown on the LCD is the elapsed time for the track, remaining time for the track, or total remaining time for the entire CD. 10. TIME BAR Shows either time remaining or elapsed depending on the setting of the TIME button. 11. PLAY MODE Shows when the unit is set to Auto-Cue Mode (the deck will stop at the end of each track) or Continuous Play Mode (the entire disc will be played without interruption). This function is controlled by the MODE button. 1. RELOOP Indicates when a loop is programmed. 1. BPM Displays the tempo in BPM (beats per minute) of the current track. When "AUTO BPM" is displayed, it is a tempo that has been automatically detected. 14. PITCH Shows the percentage change in pitch. 1. PROG Indicates that a program is playing. 1. TEXT DISPLAY Displays the folder name or file name when navigating MPs
7 LOOPING The MIXDECK EXPRESS has a seamless looping feature, which means that if you define a loop, there is no delay when the music loops back to the beginning. This looping feature allows you to be very creative with your mixes, allowing you to extend desired sections of a song for as long as you want, or create remixes on the fly! There are three buttons used for looping: LOOP IN: This is the point where you would like a loop to start. By default, a "loop in" point is automatically set at the beginning of the song. To define a new "loop in" point, press the LOOP IN button when the song reaches the desired point where you would like a loop to begin. The LOOP IN button will light, indicating a new "loop in" point has been set. The RELOOP/STUTTER button will also illuminate indicating that you can now press it to immediately go back to the "loop in" point and begin playing. If you wish to change the "loop in" point, just press the LOOP IN button again. LOOP OUT: Sets the end point of the loop. The first time you press LOOP OUT while a song is playing, the LOOP OUT button will blink, and the song will begin playing in a seamless loop, starting from the "loop in" point and ending at the "loop out" point. To release, or end the loop, press LOOP OUT a second time and play will continue forward when the song passes the previously set loop out point. The LOOP OUT button will then be continuously lit, indicating that the loop is now in memory for re-looping purposes. RELOOP / STUTTER: Repeats play or "stutters" (if repeatedly tapped) from the loop in point. If a loop has previously been set, it plays and repeats that loop, until the loop is released by pressing the LOOP OUT button. Press LOOP IN to set the beginning of the loop, then press LOOP OUT to set the end point of the loop. Once you press LOOP out, the MIXDECK EXPRESS will loop between these two points. If you press LOOP OUT again, the MIXDECK EXPRESS will exit the loop and continue playing normally. If you press LOOP IN but then decide you want to set a different "loop in" point, just press LOOP IN again. Then press LOOP OUT to start looping between the IN and OUT points. The "loop in" point can also be used as a way to "stutter" play beginning from a certain point in a song. Just press LOOP IN to set the "stutter point", then press RELOOP to begin play from the stutter point. Each time you press RELOOP the MIXDECK EXPRESS will jump back to the stutter point and play from that point. 7
8 USB MASTER MODE By connecting a USB mass storage class device such as a USB hard drive, thumb drive or portable media player to the MASTER USB connector on the top of the MIXDECK EXPRESS, you can access, play, and scratch your music files in the same way you might play a normal audio CD. To access your USB device: 1. First make sure it is connected to the USB MASTER connector on the top panel of the MIXDECK EXPRESS.. Press the SOURCE button to choose which source you want to play: USB A or USB B.. Press down on the TRACK knob. 4. After the MIXDECK EXPRESS has first analyzed the partition structure (max 9 partitions), then analyzed the folder structure (max 999 folders) of the USB device, you can then navigate through your USB device by following the instructions below. USB Mass Storage Device To access files on a USB mass storage class device, use the TRACK knob to choose which folder you want to open, then press down on the knob to enter that folder. You can then use the TRACK knob to either navigate to another folder level or choose an audio file in the current folder that you want to play. Hint: To organize a large music collection you might consider creating a separate folder for each artist. Please note: Because not all MP devices are USB mass storage class, not every player will be compatible with the MIXDECK EXPRESS. If there are no MP files inside a folder you are browsing on your external device, the MIXDECK EXPRESS will display "No MP files in this folder, PLS try another one." Tips For Using USB Devices With Your MIXDECK EXPRESS When disconnecting a USB device from the MIXDECK EXPRESS, always make sure to use the SOURCE button to switch to CD/MP Mode before disconnecting. Make sure that the letters "USB" are not blinking on the display when disconnecting a USB device. Disconnecting a USB device while the MIXDECK EXPRESS is in USB MASTER Mode could possibly cause data on the USB device to become corrupted and unreadable. Note: There is a limit of 999 songs per folder or playlist. Use multiple folders or playlists to separate large numbers of songs. We do not recommend using MP files over 00MB as this may affect the performace of the MIXDECK EXPRESS. For large capacity HD, the MIXDECK EXPRESS can read a maximum of 9 disc partitions. Each partition is limited to 999 folders, and each folder is limited to 999 songs. USB MIDI MODE You can also connect the MIXDECK EXPRESS to a computer via USB to use the MIXDECK EXPRESS's CD decks as controllers for software programs that are compliant with USB MIDI protocol. Check with your software manufacturer to find out if your software supports a USB MIDI controller. Note: The mixer controls do not have any MIDI function. To activate USB MIDI mode, connect a USB cable from the MIXDECK EXPRESS USB SLAVE connector to a USB port on your computer. Then press SOURCE to select "MIDI-PC" and press down on the TRACK KNOB. MIXDECK EXPRESS FIRMWARE MIXDECK EXPRESS works best with the latest firmware installed. We strongly recommend that you check for updates right away, and continue to check regularly so you don't miss out on any of the good stuff! Visit for the latest updates. Note: MIXDECK EXPRESS supports the HFS+, FAT and NTFS files systems. HFS+ GUID Partition Table is not supported at this time.
9 MIXDECK EXPRESS AND SERATO DJ INTRO If your MIXDECK EXPRESS came with Serato DJ Intro (or if you already own this version), refer to this section. SETUP PC Before you can begin using MIXDECK EXPRESS with your computer, install the Serato DJ Intro software: 1. Insert the installation disc into your computer's CD-ROM drive. (Free updates to the Serato DJ Intro software are available online at We recommend checking the website for the latest update of Serato DJ Intro before installing it on your computer.). A pop-up screen should appear automatically. Click Run Installer to begin the installation process.. Follow the on-screen instructions to install the software. To start using MIXDECK EXPRESS: 1. Connect MIXDECK EXPRESS to an available USB port on your computer. (If possible, use a USB port on the rear panel of your computer.). On each deck, press SOURCE to select "MIDI-PC" and press down on the TRACK KNOB.. Open Serato DJ Intro by double-clicking the icon on your computer's Desktop (if you created a Desktop shortcut) or by going to: Windows XP: Start Menu Programs Serato DJ Intro Windows Vista & Windows 7: Windows Menu All Programs Serato Serato DJ Serato DJ Intro For more information on how to use Serato DJ Intro, see the manual on the CD. MAC Before you can begin using MIXDECK EXPRESS with your computer, you must install the Serato DJ Intro software: 1. Insert the included disc into your computer's CD-ROM drive.. A pop-up screen should appear automatically. Double-click the.dmg file to begin the installation process.. Follow the on-screen instructions to install the software. To start using MIXDECK EXPRESS: 1. Connect MIXDECK EXPRESS to an available USB port on your computer. (If possible, use a USB port on the rear panel of your computer.). On each deck, press SOURCE to select "MIDI-PC" and press down on the TRACK KNOB.. Open Serato DJ Intro by going to Applications Serato DJ Intro. For more information on how to use Serato DJ Intro, see the manual on the CD. SERATO DJ INTRO MAP If your MIXDECK EXPRESS came with Serato DJ Intro (or if you already own this version), refer to this control map to see what software features can be controlled by MIXDECK EXPRESS. (Note: The mixer controls do not have any MIDI function.) 1. Play/Pause. Cue. Scratch Mode 4. Search Mode. Reverse. Jog Wheel 7. Pitch Fader. Pitch Bend 9. Pitch Range 10. Play Mode 11. Time Display 1. Browser Back 1. Loop In 14. Loop Out 1. Reloop 1. Track Select (Push to enter)
10 MIXDECK EXPRESS AND TRAKTOR If you already own Native Instruments Traktor, refer to this section. (1) INSTALL THE DRIVER WINDOWS 1. Download the free ASIO4ALL (Audio Stream Input/Output) driver for PC at Double-click the installer file (.exe).. Follow the on-screen instructions to install the audio driver. MAC No driver installation is required! () SET UP AUDIO IN TRAKTOR WINDOWS After installing the ASIO4ALL drivers, you will need to configure it so you can preview your audio. 1. Connect your MIXDECK EXPRESS. (You may see several dialog boxes in the corner of your screen indicating it is "recognizing" the hardware for the first time. Wait a minute until this is complete.). On each deck, press SOURCE to select "MIDI-PC" and press down on the TRACK KNOB.. Open Traktor. In the window that appears, click the "Activate" button to register the software. The Native Instruments Service Center will launch. (You will need to be connected to the internet to access the Service Center to register your software.) 4. In the Service Center login window, click "Create new User Account" (if you do not already have one) and follow the on-screen instructions to complete your registration. (You will need the serial number on the included DVD sleeve to do this.). After registering your software and opening it, click the "cog" icon or go to File Audio Setup. The Traktor Preferences window will appear.. Under the Audio Setup tab, for Device, select "ASIO4ALL v." 7. In your System Tray (the icons near the clock and date display of your PC), click the green arrow icon once. An "ASIO4ALL" window will appear.. Under WDM Device List, uncheck the box next to your computer's sound card (some common sound card names include "SoundMAX," "Realtek," and "Conexant") and check "MixDeck Express" so it is lit green-blue. (If you do not see "MixDeck Express" as an available device, it may appear as "USB Audio CODEC" on some computers.) Close the ASIO4ALL window. 9. Back in the Traktor Preferences window, select the Output Routing tab. For "Output Monitor," select Channels and 4. For "Output Master," select Channels 1 and. (Make sure the Mixing Mode is set to "Internal.") 10. Close the Preferences windows. You are now ready to perform. Note: If you are experiencing too much latency (lag from the time you strum the strings to the time you hear the sound in your computer), you can decrease the "ASIO Buffer Size" to or 1 samples. If you are experiencing "clipping," pops, or glitches in playback, you may want to raise the buffer size to 1 or above. The ASIO buffer size can be found by clicking the green arrow icon in your System Tray. Note: For additional assistance and information, you can find Traktor 's manual by going to the software's "Help" menu, "Open Manual," then selecting the manual you want. 10
11 MAC You will need to configure Traktor so you can preview your audio. 1. Connect your MIXDECK EXPRESS.. On each deck, press SOURCE to select "MIDI-PC" and press down on the TRACK KNOB.. Open Traktor. In the window that appears, click the "Activate" button to register the software. The Native Instruments Service Center will launch. (You will need to be connected to the internet to access the Service Center to register your software.) 4. In the Service Center login window, click "Create new User Account" (if you do not already have one) and follow the on-screen instructions to complete your registration. (You will need the serial number on the included DVD sleeve to do this.). After registering your software and opening it, click the "cog" icon or go to Traktor Preferences. The Traktor Preferences window will appear.. Under the Audio Setup tab, for Device, select "MixDeck Express." 7. Select the Output Routing tab. For "Output Monitor," select Channels and 4. For "Output Master," select Channels 1 and. (Make sure the Mixing Mode is set to "Internal."). Close the Preferences windows. You are now ready to perform. Note: If you are experiencing too much latency (lag from the time you strum the strings to the time you hear the sound in your computer), you can decrease the buffer to or 1 samples. If you are experiencing "clipping," pops, or glitches in playback, you may want to raise the buffer size to 1 or above. To change the buffer size, open Traktor 's Preferences window and click the Audio Setup tab. Adjust the "Audio Latency" slider by clicking on it. The latency (in ms) is shown next to the slider. Note: For additional assistance and information, you can find Traktor 's manual by going to the software's "Help" menu, "Open Manual," then selecting the manual you want. TRAKTOR MAP If you already own Native Instruments Traktor, refer to this control map to see what software features can be controlled by MIXDECK EXPRESS. (Note: The mixer controls do not have any MIDI function.) 1. Unload/Clear Deck. Play/Pause. Cue 4. Scratch Mode. Search Mode. Reverse 7. Brake. Jog Wheel 9. Pitch Fader 10. Pitch Bend 11. Pitch Range 1. Tap (BPM) 1. Deck Select 14. (Loop) Mode 1. Time Display 1. Browser Back 17. Loop In 1. Loop Out 19. Reloop 0. Track Select (Push to enter)
VirtualDJ 8 Denon MC4000 1
 VirtualDJ 8 Denon MC4000 1 Table of Contents INSTALLATION... 3 Connections... 3 Firmware... 3 Drivers... 3 VirtualDJ 8 Setup... 3 Advanced Setup... 4 A. MIXER... 6 B. BROWSER... 6 C. SAMPLER... 7 D. DECK
VirtualDJ 8 Denon MC4000 1 Table of Contents INSTALLATION... 3 Connections... 3 Firmware... 3 Drivers... 3 VirtualDJ 8 Setup... 3 Advanced Setup... 4 A. MIXER... 6 B. BROWSER... 6 C. SAMPLER... 7 D. DECK
VirtualDJ 8 Numark IDJLIVE II 1
 VirtualDJ 8 Numark IDJLIVE II 1 Table of Contents Installation... 3 Firmware & Drivers... 3 VirtualDJ 8 Setup... 3 Advanced Setup... 4 Operation... 5 Tailored skin... 7 Advanced Audio Setup... 8 Using
VirtualDJ 8 Numark IDJLIVE II 1 Table of Contents Installation... 3 Firmware & Drivers... 3 VirtualDJ 8 Setup... 3 Advanced Setup... 4 Operation... 5 Tailored skin... 7 Advanced Audio Setup... 8 Using
QUALITY AV PRODUCTS INMATE/INMATE USB PROFESSIONAL 19" MIXER. User Guide and Reference Manual
 INMATE/INMATE USB PROFESSIONAL " MIXER User Guide and Reference Manual INTRODUCTION Welcome to the NEWHANK INMATE and INMATE USB professional " mixers series user manual. INMATE and INMATE USB both offer
INMATE/INMATE USB PROFESSIONAL " MIXER User Guide and Reference Manual INTRODUCTION Welcome to the NEWHANK INMATE and INMATE USB professional " mixers series user manual. INMATE and INMATE USB both offer
USER GUIDE ENGLISH ( 3 6 )
 USER GUIDE ENGLISH ( 3 6 ) GUÍA DEL USUARIO ESPAÑOL ( 7 10 ) GUIDE D'UTILISATION FRANÇAIS ( 11 14 ) GUIDA PER L'USO ITALIANO ( 15 18 ) BENUTZERHANDBUCH DEUTSCH ( 19 22 ) USER GUIDE (ENGLISH) Box Contents
USER GUIDE ENGLISH ( 3 6 ) GUÍA DEL USUARIO ESPAÑOL ( 7 10 ) GUIDE D'UTILISATION FRANÇAIS ( 11 14 ) GUIDA PER L'USO ITALIANO ( 15 18 ) BENUTZERHANDBUCH DEUTSCH ( 19 22 ) USER GUIDE (ENGLISH) Box Contents
USER GUIDE ENGLISH ( 3 6 )
 USER GUIDE ENGLISH ( 3 6 ) GUÍA DEL USUARIO ESPAÑOL ( 7 10 ) GUIDE D'UTILISATION FRANÇAIS ( 11 14 ) GUIDA PER L'USO ITALIANO ( 15 18 ) BENUTZERHANDBUCH DEUTSCH ( 19 22 ) USER GUIDE (ENGLISH) Box Contents
USER GUIDE ENGLISH ( 3 6 ) GUÍA DEL USUARIO ESPAÑOL ( 7 10 ) GUIDE D'UTILISATION FRANÇAIS ( 11 14 ) GUIDA PER L'USO ITALIANO ( 15 18 ) BENUTZERHANDBUCH DEUTSCH ( 19 22 ) USER GUIDE (ENGLISH) Box Contents
Document authored by: Native Instruments GmbH TRAKTOR software version: 2.6 (10/2012)
 Setup Guide Disclaimer The information in this document is subject to change without notice and does not represent a commitment on the part of Native Instruments GmbH. The software described by this document
Setup Guide Disclaimer The information in this document is subject to change without notice and does not represent a commitment on the part of Native Instruments GmbH. The software described by this document
DDJ-SB. DJ Controller. Operating Instructions
 DJ Controller DDJ-SB http://pioneerdj.com/support/ The Pioneer DJ support site shown above offers FAQs, information on software and various other types of information and services to allow you to use your
DJ Controller DDJ-SB http://pioneerdj.com/support/ The Pioneer DJ support site shown above offers FAQs, information on software and various other types of information and services to allow you to use your
Introduction. Quick Start. Box Contents. Support. 1. Install the Software. 2. Connect and Start DJing!
 User Guide English Introduction Box Contents NV Power Cable USB Cable Software Download Card Quickstart Guide Safety & Warranty Manual Support For the latest information about this product (system requirements,
User Guide English Introduction Box Contents NV Power Cable USB Cable Software Download Card Quickstart Guide Safety & Warranty Manual Support For the latest information about this product (system requirements,
Mbox Basics Guide. Version 6.7 for LE Systems on Windows XP or Mac OS X. Digidesign
 Mbox Basics Guide Version 6.7 for LE Systems on Windows XP or Mac OS X Digidesign 2001 Junipero Serra Boulevard Daly City, CA 94014-3886 USA tel: 650 731 6300 fax: 650 731 6399 Technical Support (USA)
Mbox Basics Guide Version 6.7 for LE Systems on Windows XP or Mac OS X Digidesign 2001 Junipero Serra Boulevard Daly City, CA 94014-3886 USA tel: 650 731 6300 fax: 650 731 6399 Technical Support (USA)
VirtualDJ 8 Numark NV 1
 VirtualDJ 8 Numark NV 1 Table of Contents INSTALLATION... 3 Firmware & Drivers... 3 VirtualDJ 8 Setup... 3 Advanced Setup... 4 A. Front Side - Headphones... 5 B. Rear side - Connections... 6 C. MIXER...
VirtualDJ 8 Numark NV 1 Table of Contents INSTALLATION... 3 Firmware & Drivers... 3 VirtualDJ 8 Setup... 3 Advanced Setup... 4 A. Front Side - Headphones... 5 B. Rear side - Connections... 6 C. MIXER...
DDJ-SR. DJ Controller. Operating Instructions
 DJ Controller DDJ-SR http://pioneerdj.com/support/ The Pioneer DJ support site shown above offers FAQs, information on software and various other types of information and services to allow you to use your
DJ Controller DDJ-SR http://pioneerdj.com/support/ The Pioneer DJ support site shown above offers FAQs, information on software and various other types of information and services to allow you to use your
Basics. Mbox 2. Version 7.0
 Basics Mbox 2 Version 7.0 Copyright 2005 Digidesign, a division of Avid Technology, Inc. All rights reserved. This guide may not be duplicated in whole or in part without the express written consent of
Basics Mbox 2 Version 7.0 Copyright 2005 Digidesign, a division of Avid Technology, Inc. All rights reserved. This guide may not be duplicated in whole or in part without the express written consent of
For HOME and BROADCASTER versions the options are kept simple for quick configuration.
 TABLE OF CONTENTS INTRODUCTION 3 HOME and BROADCASTER VERSION SETUPS 3 CONFIGURATION OPTIONS DEFINED 4 BASIC (QUICK) CONFIGURATIONS 5 HEADPHONES 5 EXTERNAL MIXERS 8 MICROPHONE 11 LINE INPUTS 12 ADVANCED
TABLE OF CONTENTS INTRODUCTION 3 HOME and BROADCASTER VERSION SETUPS 3 CONFIGURATION OPTIONS DEFINED 4 BASIC (QUICK) CONFIGURATIONS 5 HEADPHONES 5 EXTERNAL MIXERS 8 MICROPHONE 11 LINE INPUTS 12 ADVANCED
DR-1 Portable Digital Recorder OWNER'S MANUAL
 » D01019610A DR-1 Portable Digital Recorder OWNER'S MANUAL Contents 1 Introduction... 3 Main functions... 3 Supplied accessories... 3 Recycling the rechargeable battery... 3 Notes about this manual...
» D01019610A DR-1 Portable Digital Recorder OWNER'S MANUAL Contents 1 Introduction... 3 Main functions... 3 Supplied accessories... 3 Recycling the rechargeable battery... 3 Notes about this manual...
DJ Controller. Operating Instructions
 DJ Controller http://www.prodjnet.com/support/ The Pioneer website shown above offers FAQs, information on software and various other types of information and services to allow you to use your product
DJ Controller http://www.prodjnet.com/support/ The Pioneer website shown above offers FAQs, information on software and various other types of information and services to allow you to use your product
Multi Player CDJ-850. TRAKTOR PRO/PRO 2 Connection Guide
 Multi Player CDJ-850 TRAKTOR PRO/PRO 2 Connection Guide Introduction The CDJ-850 is equipped with a computer control mode that allows DJ software developed by other companies to be controlled upon connecting
Multi Player CDJ-850 TRAKTOR PRO/PRO 2 Connection Guide Introduction The CDJ-850 is equipped with a computer control mode that allows DJ software developed by other companies to be controlled upon connecting
GETTING STARTED WITH STUDIO ONE ARTIST
 GETTING STARTED WITH STUDIO ONE ARTIST 2009, PreSonus Audio Electronics, Inc. All Rights Reserved. TABLE OF CONTENTS Studio One Artist Features...3 System Requirements...4 Installation and Authorization...5
GETTING STARTED WITH STUDIO ONE ARTIST 2009, PreSonus Audio Electronics, Inc. All Rights Reserved. TABLE OF CONTENTS Studio One Artist Features...3 System Requirements...4 Installation and Authorization...5
QUICK SETUP GUIDE SETUP FOR ICONNEX SOUNDCARD AND AUDACITY RECORDING SOFTWARE
 QUICK SETUP GUIDE SETUP FOR ICONNEX SOUNDCARD AND AUDACITY RECORDING SOFTWARE SETUP GUIDE Congratulations on your purchase of the ikey Audio iconnex soundcard. This guide will help you setup the iconnex
QUICK SETUP GUIDE SETUP FOR ICONNEX SOUNDCARD AND AUDACITY RECORDING SOFTWARE SETUP GUIDE Congratulations on your purchase of the ikey Audio iconnex soundcard. This guide will help you setup the iconnex
DENON DJ Music Manager
 DENON DJ Music Manager DENON DJ Music Manager has the functions described below Creation and updating of databases Playback function Editing of file data Searching for files Creation and updating of playlists
DENON DJ Music Manager DENON DJ Music Manager has the functions described below Creation and updating of databases Playback function Editing of file data Searching for files Creation and updating of playlists
MixMeister EZ Converter Setup & Troubleshooting Contents:
 MixMeister EZ Converter Setup & Troubleshooting Contents: Windows Vista and Windows 7 Setup Instructions... 2 Windows XP Setup Instructions... 4 Macintosh OSX - Setup Instructions... 6 Troubleshooting...
MixMeister EZ Converter Setup & Troubleshooting Contents: Windows Vista and Windows 7 Setup Instructions... 2 Windows XP Setup Instructions... 4 Macintosh OSX - Setup Instructions... 6 Troubleshooting...
Multi Player CDJ-350. TRAKTOR PRO Connection Guide
 Multi Player CDJ-350 TRAKTOR PRO Connection Guide Introduction The CDJ-350 is equipped with a computer control mode that allows DJ software developed by other companies to be controlled upon connecting
Multi Player CDJ-350 TRAKTOR PRO Connection Guide Introduction The CDJ-350 is equipped with a computer control mode that allows DJ software developed by other companies to be controlled upon connecting
How to Install TRAKTOR KONTROL S8
 Setup Guide Disclaimer The information in this document is subject to change without notice and does not represent a commitment on the part of Native Instruments GmbH. The software described by this document
Setup Guide Disclaimer The information in this document is subject to change without notice and does not represent a commitment on the part of Native Instruments GmbH. The software described by this document
Traktor Audio Configuration
 Traktor Audio Configuration 1. Select the S4 CoreAudio (for Mac) or S4 ASIO (for Windows) driver. 2. Select Internal mixing mode and set the Output Monitor and Output Master using the available outputs
Traktor Audio Configuration 1. Select the S4 CoreAudio (for Mac) or S4 ASIO (for Windows) driver. 2. Select Internal mixing mode and set the Output Monitor and Output Master using the available outputs
MEP-7000 FREQUENTLY ASKED QUESTIONS (FAQS)
 MEP-7000 FREQUENTLY ASKED QUESTIONS (FAQS) Note: Unless otherwise stated, PC connection refers to a Microsoft Windows operating system. What can I connect to the MEP-7000 using the USB ports? There are
MEP-7000 FREQUENTLY ASKED QUESTIONS (FAQS) Note: Unless otherwise stated, PC connection refers to a Microsoft Windows operating system. What can I connect to the MEP-7000 using the USB ports? There are
How to Start Making Music in Pro Tools
 How to Start Making Music in Pro Tools Read this guide if you are new to Pro Tools or are just starting out making your own music. Inside, you ll find quick examples of how to record, compose, mix, and
How to Start Making Music in Pro Tools Read this guide if you are new to Pro Tools or are just starting out making your own music. Inside, you ll find quick examples of how to record, compose, mix, and
Document authored by: Native Instruments GmbH Software version: 2.6.4 (09/2013)
 Setup Guide Disclaimer The information in this document is subject to change without notice and does not represent a commitment on the part of Native Instruments GmbH. The software described by this document
Setup Guide Disclaimer The information in this document is subject to change without notice and does not represent a commitment on the part of Native Instruments GmbH. The software described by this document
Audio-Technica AT-LP60-USB, AT-LP120-USB, AT-LP240-USB & AT-LP1240-USB Turntables. Software Guide
 Audio-Technica AT-LP60-USB, AT-LP120-USB, AT-LP240-USB & AT-LP1240-USB Turntables Software Guide Audio-Technica USB Turntables Contents A note about software... 2 System requirements... 2 Installing Audacity
Audio-Technica AT-LP60-USB, AT-LP120-USB, AT-LP240-USB & AT-LP1240-USB Turntables Software Guide Audio-Technica USB Turntables Contents A note about software... 2 System requirements... 2 Installing Audacity
Document authored by: Native Instruments GmbH Software version: 2.7 (01/2015)
 Setup Guide Disclaimer The information in this document is subject to change without notice and does not represent a commitment on the part of Native Instruments GmbH. The software described by this document
Setup Guide Disclaimer The information in this document is subject to change without notice and does not represent a commitment on the part of Native Instruments GmbH. The software described by this document
CONTENTS 1. INTRODUCTION... 3 2. MINIMUM SYSTEM REQUIREMENTS... 3 3. AFTER UNPACKING YOUR DJ 4SET... 4
 CONTENTS 1. INTRODUCTION... 3 2. MINIMUM SYSTEM REQUIREMENTS... 3 3. AFTER UNPACKING YOUR DJ 4SET... 4 4. INSTALLATION... 5 4.1. Installing drivers and software... 5 4.1.1. Installation in Windows 7 /
CONTENTS 1. INTRODUCTION... 3 2. MINIMUM SYSTEM REQUIREMENTS... 3 3. AFTER UNPACKING YOUR DJ 4SET... 4 4. INSTALLATION... 5 4.1. Installing drivers and software... 5 4.1.1. Installation in Windows 7 /
Roxio Easy LP to MP3 Getting Started Guide
 Roxio Easy LP to MP3 Getting Started Guide Corel Corporation or its subsidiaries. All rights reserved. 2 Getting started with Roxio Easy LP to MP3 In this guide Welcome to Roxio Easy LP to MP3 3 System
Roxio Easy LP to MP3 Getting Started Guide Corel Corporation or its subsidiaries. All rights reserved. 2 Getting started with Roxio Easy LP to MP3 In this guide Welcome to Roxio Easy LP to MP3 3 System
Contents. 5. Navigating the Software Menus 25 The Basics 25 Diagrams of Top Level Sub Menus 27. 6. Tips and Troubleshooting 34
 Contents 1. Quick Start 1 Features 1 What You Need to Begin 2 Installing the Battery 2 The Basic Controls 3 Play Music 5 Listen to the FM Radio 7 Voice recording 8 Headphone/Earphone 9 2. Playing Music
Contents 1. Quick Start 1 Features 1 What You Need to Begin 2 Installing the Battery 2 The Basic Controls 3 Play Music 5 Listen to the FM Radio 7 Voice recording 8 Headphone/Earphone 9 2. Playing Music
USER GUIDE. Publication AP8509. Allen & Heath 1 XONE:K2 User Guide
 USER GUIDE Publication AP8509 Allen & Heath 1 XONE:K2 User Guide Limited One Year Warranty This product is warranted to be free from defects in materials or workmanship for period of one year from the
USER GUIDE Publication AP8509 Allen & Heath 1 XONE:K2 User Guide Limited One Year Warranty This product is warranted to be free from defects in materials or workmanship for period of one year from the
Soundcraft Signature MTK Recording Guide
 Soundcraft Signature MTK Recording Guide S O U N D C R A F T S I G N AT U R E M T K R E C O R D I N G G U I D E 2 Table of Contents USB Overview... 04 Installing the Drivers (PC Only)... 04 Finding the
Soundcraft Signature MTK Recording Guide S O U N D C R A F T S I G N AT U R E M T K R E C O R D I N G G U I D E 2 Table of Contents USB Overview... 04 Installing the Drivers (PC Only)... 04 Finding the
DS-MP-150 ORDERCODE D1230
 DS-MP-150 ORDERCODE D1230 Congratulations! You have bought a great, innovative product from DAP Audio. The DAP Audio DS-MP-150 brings excitement to any venue. Whether you want simple plug-&-play action
DS-MP-150 ORDERCODE D1230 Congratulations! You have bought a great, innovative product from DAP Audio. The DAP Audio DS-MP-150 brings excitement to any venue. Whether you want simple plug-&-play action
Portable MP3 Player User's Guide
 MP3-128 LCD MP3-256 LCD MP3-512 LCD Portable MP3 Player User's Guide Safety Introduction Installing the MP3 Player Transfer data to and from the MP3 Player Listening to your WMA/MP3 music MP3 Player Controls
MP3-128 LCD MP3-256 LCD MP3-512 LCD Portable MP3 Player User's Guide Safety Introduction Installing the MP3 Player Transfer data to and from the MP3 Player Listening to your WMA/MP3 music MP3 Player Controls
Kanguru Micro MP3 PRO USB2.0 User s Manual
 Kanguru Micro MP3 PRO USB2.0 User s Manual MP3/WMA Player + Digital Voice Recorder FM Tuner + USB Flash Drive Copyright 2005, All Rights Reserved. This manual applies to 1.1 or later versions of the Kanguru
Kanguru Micro MP3 PRO USB2.0 User s Manual MP3/WMA Player + Digital Voice Recorder FM Tuner + USB Flash Drive Copyright 2005, All Rights Reserved. This manual applies to 1.1 or later versions of the Kanguru
CROSS DJ. CROSS DJ for U-MIX CONTROL PRO CROSS DJ LE. CROSS DJ LE for U-MIX CONTROL 2 USER MANUAL. Fine DJ Solutions.
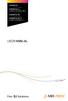 CROSS DJ CROSS DJ for U-MIX CONTROL PRO CROSS DJ LE CROSS DJ LE for U-MIX CONTROL 2 USER MANUAL Fine DJ Solutions. Contents 1/ Welcome /5 2/ Software Installation /7 2.1 Installation on Windows /7 2.2
CROSS DJ CROSS DJ for U-MIX CONTROL PRO CROSS DJ LE CROSS DJ LE for U-MIX CONTROL 2 USER MANUAL Fine DJ Solutions. Contents 1/ Welcome /5 2/ Software Installation /7 2.1 Installation on Windows /7 2.2
Professional 24-bit USB Audio Interface. User s Guide
 Professional 24-bit USB Audio Interface User s Guide - Copyright 2016 Revision 1, January 2016 www.esi-audio.com INDEX 1. Introduction... 4 1.1 Features... 4 2. Installation... 5 2.1 System Recommendation...
Professional 24-bit USB Audio Interface User s Guide - Copyright 2016 Revision 1, January 2016 www.esi-audio.com INDEX 1. Introduction... 4 1.1 Features... 4 2. Installation... 5 2.1 System Recommendation...
Audio Only Broadcast through Flash Media Live Encoder On Windows
 Audio Only Broadcast through Flash Media Live Encoder On Windows This user guide will take you through the steps of setting up an audio-only broadcast on a Windows PC. Other user-guides are available at
Audio Only Broadcast through Flash Media Live Encoder On Windows This user guide will take you through the steps of setting up an audio-only broadcast on a Windows PC. Other user-guides are available at
Focusrite Saffire 6 USB. User Guide
 Focusrite Saffire 6 USB User Guide 1 IMPORTANT SAFETY INSTRUCTIONS 1. Read these instructions. 2. Keep these instructions. 3. Heed all warnings. 4. Follow all instructions. 5. Do not use this apparatus
Focusrite Saffire 6 USB User Guide 1 IMPORTANT SAFETY INSTRUCTIONS 1. Read these instructions. 2. Keep these instructions. 3. Heed all warnings. 4. Follow all instructions. 5. Do not use this apparatus
PART 1. Using USB Mixer with a Computer
 PART 1. Using USB Mixer with a Computer Universal Serial Bus Mixers The USB mixer is equipped with either one or two USB ports that allow you to play and record audio directly from your computer! Just
PART 1. Using USB Mixer with a Computer Universal Serial Bus Mixers The USB mixer is equipped with either one or two USB ports that allow you to play and record audio directly from your computer! Just
Lenovo Miix 2 8. User Guide. Read the safety notices and important tips in the included manuals before using your computer.
 Lenovo Miix 2 8 User Guide Read the safety notices and important tips in the included manuals before using your computer. Notes Before using the product, be sure to read Lenovo Safety and General Information
Lenovo Miix 2 8 User Guide Read the safety notices and important tips in the included manuals before using your computer. Notes Before using the product, be sure to read Lenovo Safety and General Information
US-122L/US-144 Release Notes
 US-122L/US-144 Release Notes Updates Always ensure that you are running the latest driver software and US-122L or US-144 firmware by visiting TASCAM s web site (http://www.tascam.com). Important Notice
US-122L/US-144 Release Notes Updates Always ensure that you are running the latest driver software and US-122L or US-144 firmware by visiting TASCAM s web site (http://www.tascam.com). Important Notice
GETTING STARTED WITH DJCONTROL AIR+ AND DJUCED 40
 GETTING STRTED WITH DJCONTROL IR+ ND DJUCED 40 Installation 1-C ONNECTING HEDPHONES, MICROPHONE ND SPEKERS Insert the CD-ROM. Front panel: HEDPHONES ND MICROPHONE Run the installer program. Follow the
GETTING STRTED WITH DJCONTROL IR+ ND DJUCED 40 Installation 1-C ONNECTING HEDPHONES, MICROPHONE ND SPEKERS Insert the CD-ROM. Front panel: HEDPHONES ND MICROPHONE Run the installer program. Follow the
Apogee ONE. QuickStart Guide. V3, March, 2013
 Apogee ONE QuickStart Guide V3, March, 2013 Contents Overview!... 5 Introduction! 5 Package contents! 6 ONE Panel Tour! 8 Optional Battery Power! 9 Connecting to your Mac!... 10 System Requirements! 10
Apogee ONE QuickStart Guide V3, March, 2013 Contents Overview!... 5 Introduction! 5 Package contents! 6 ONE Panel Tour! 8 Optional Battery Power! 9 Connecting to your Mac!... 10 System Requirements! 10
miditech Audiolink II
 miditech Audiolink II "Class Compliant" USB Audio Interface (WinXP/Vista/Win7/Mac OSX no drivers necessary) 16 Bit/ 48 khz resolution line stereo interface XLR Mic preamp with 48 V Phantom Power and gain
miditech Audiolink II "Class Compliant" USB Audio Interface (WinXP/Vista/Win7/Mac OSX no drivers necessary) 16 Bit/ 48 khz resolution line stereo interface XLR Mic preamp with 48 V Phantom Power and gain
HP Bluetooth Pendant Headphones User Guide
 HP Bluetooth Pendant Headphones User Guide Copyright 2008 Hewlett-Packard Development Company, L.P. Windows and Windows Vista are either trademarks or registered trademarks of Microsoft Corporation in
HP Bluetooth Pendant Headphones User Guide Copyright 2008 Hewlett-Packard Development Company, L.P. Windows and Windows Vista are either trademarks or registered trademarks of Microsoft Corporation in
40 Watt Mixer Amplifier Owners Manual with Media Player
 40 Watt Mixer Amplifier with Media Player Model #USB-80 2009 MCM Electronics MCM Custom Audio MCM Electronics Centerville, Ohio www.mcmelectronics.com SAFETY INSTRUCTIONS Please be sure to read all the
40 Watt Mixer Amplifier with Media Player Model #USB-80 2009 MCM Electronics MCM Custom Audio MCM Electronics Centerville, Ohio www.mcmelectronics.com SAFETY INSTRUCTIONS Please be sure to read all the
DDJ-T1 DJ CONTROLLER. Operating Instructions
 DJ CONTROLLER DDJ-T http://www.prodjnet.com/support/ The Pioneer website shown above offers FAQs, information on software and various other types of information and services to allow you to use your product
DJ CONTROLLER DDJ-T http://www.prodjnet.com/support/ The Pioneer website shown above offers FAQs, information on software and various other types of information and services to allow you to use your product
Document authored by: Native Instruments GmbH Hardware version: Traktor Kontrol X1 MK2 (01/2013)
 Setup Guide Disclaimer The information in this document is subject to change without notice and does not represent a commitment on the part of Native Instruments GmbH. The software described by this document
Setup Guide Disclaimer The information in this document is subject to change without notice and does not represent a commitment on the part of Native Instruments GmbH. The software described by this document
Parrot Zikmu by Starck. User guide
 Parrot Zikmu by Starck User guide Contents Getting started... 4 Installation... 4 Installation... 4 Maintenance and precautions... 5 Commands... 5 Turning the speakers on / off... 5 Selecting an audio
Parrot Zikmu by Starck User guide Contents Getting started... 4 Installation... 4 Installation... 4 Maintenance and precautions... 5 Commands... 5 Turning the speakers on / off... 5 Selecting an audio
SESSION MUSIC PRODUCER The Make-Music-Now Vocal Recording Studio
 SESSION MUSIC PRODUCER The Make-Music-Now Vocal Recording Studio Quick Start Guide Session Music Producer Quick Start Guide 1 Introduction Congratulations on your purchase of M-Audio Session Music Producer:
SESSION MUSIC PRODUCER The Make-Music-Now Vocal Recording Studio Quick Start Guide Session Music Producer Quick Start Guide 1 Introduction Congratulations on your purchase of M-Audio Session Music Producer:
User Manual. DXS-1000 Player
 User Manual DXS-1000 Player Table of contents 1. Safety instructions... 3 1.1. FOR SAFE AND EFFICIENT OPERATION... 3 2. Operation... 4 3. Software Display... 8 2 / 9 1. Safety instructions This device
User Manual DXS-1000 Player Table of contents 1. Safety instructions... 3 1.1. FOR SAFE AND EFFICIENT OPERATION... 3 2. Operation... 4 3. Software Display... 8 2 / 9 1. Safety instructions This device
DJ CONTROL AIR and DJUCED Reference Manual
 DJ CONTROL AIR and DJUCED Reference Manual More information (forum, tutorials, videos...) available at www.herculesdjmixroom.com A. DJUCED overview... 3 1. Browser area... 4 a) Definition... 4 b) Organization...
DJ CONTROL AIR and DJUCED Reference Manual More information (forum, tutorials, videos...) available at www.herculesdjmixroom.com A. DJUCED overview... 3 1. Browser area... 4 a) Definition... 4 b) Organization...
Dazzle. Digital Video Creator 100 User s Guide
 Dazzle Digital Video Creator 100 User s Guide Copyright SCM Microsystems. All rights reserved. Trademarks are used for informational purposes, and remain the property of their owners. Part number 401737
Dazzle Digital Video Creator 100 User s Guide Copyright SCM Microsystems. All rights reserved. Trademarks are used for informational purposes, and remain the property of their owners. Part number 401737
Centrepoint Technologies. Phone System Solutions for: Smart homes Home businesses Small offices Branch/Remote offices DESKTOP PHONE SYSTEM.
 Centrepoint Technologies DESKTOP PHONE SYSTEM Phone System Solutions for: Smart homes Home businesses Small offices Branch/Remote offices User Guide Table of Contents 1.0 Installing TalkSwitch 1.1 What's
Centrepoint Technologies DESKTOP PHONE SYSTEM Phone System Solutions for: Smart homes Home businesses Small offices Branch/Remote offices User Guide Table of Contents 1.0 Installing TalkSwitch 1.1 What's
FreeAgent DockStar Network Adapter User Guide
 FreeAgent DockStar Network Adapter User Guide FreeAgent DockStar Network Adapter User Guide 2010 Seagate Technology LLC. All rights reserved. Seagate, Seagate Technology, the Wave logo, and FreeAgent are
FreeAgent DockStar Network Adapter User Guide FreeAgent DockStar Network Adapter User Guide 2010 Seagate Technology LLC. All rights reserved. Seagate, Seagate Technology, the Wave logo, and FreeAgent are
User Guide FFFA001106. www.focusrite.com
 User Guide FFFA001106 www.focusrite.com TABLE OF CONTENTS OVERVIEW.... 3 Introduction...3 Features.................................................................... 3 Box Contents...3 System Requirements....4
User Guide FFFA001106 www.focusrite.com TABLE OF CONTENTS OVERVIEW.... 3 Introduction...3 Features.................................................................... 3 Box Contents...3 System Requirements....4
Owner s Manual AWM910 JENSEN AWM910 COMPACT DISC PLAYER RADIO CD COMPACT MUSIC SYSTEM MUTE AUX BAND AUX IN PUSH PUSH PWR VOL ALARM T/F AUD SPK A SPK B
 AWM910 Owner s Manual COMPACT DISC PLAYER PUSH 1 2 3 4 5 6 RPT SCAN RDM H M PUSH PWR VOL ALARM SET ON/OFF EQ T/F AUD RADIO CD COMPACT MUSIC SYSTEM MUTE AUX BAND CD AUX IN A B A+B JENSEN AWM910 Thank You!
AWM910 Owner s Manual COMPACT DISC PLAYER PUSH 1 2 3 4 5 6 RPT SCAN RDM H M PUSH PWR VOL ALARM SET ON/OFF EQ T/F AUD RADIO CD COMPACT MUSIC SYSTEM MUTE AUX BAND CD AUX IN A B A+B JENSEN AWM910 Thank You!
Easy VHS to DVD 3 & Easy VHS to DVD 3 Plus. Getting Started Guide
 Easy VHS to DVD 3 & Easy VHS to DVD 3 Plus Getting Started Guide ii Roxio Easy VHS to DVD Getting Started Guide www.roxio.com Get Started with Roxio Easy VHS to DVD 3 In this guide Welcome to Roxio Easy
Easy VHS to DVD 3 & Easy VHS to DVD 3 Plus Getting Started Guide ii Roxio Easy VHS to DVD Getting Started Guide www.roxio.com Get Started with Roxio Easy VHS to DVD 3 In this guide Welcome to Roxio Easy
Copyright Copyright 1999, 2000, 2001 Visiosonic Ltd. All Rights Reserved.
 1 First Edition Visiosonic Ltd. 21939 U.S. Hwy 19 North Clearwater, FL 33765 www.visiosonic.com sales@visiosonic.com Copyright Copyright 1999, 2000, 2001 Visiosonic Ltd. All Rights Reserved. Trademarks
1 First Edition Visiosonic Ltd. 21939 U.S. Hwy 19 North Clearwater, FL 33765 www.visiosonic.com sales@visiosonic.com Copyright Copyright 1999, 2000, 2001 Visiosonic Ltd. All Rights Reserved. Trademarks
mdm-mp3 minidirector with MP3 Player
 minidirector with MP3 Player User Manual December 15, 2014 V1.02 Copyright Light O Rama, Inc. 2007, 2008 Table of Contents Introduction... 4 What s in the Box... 4 Hardware Utility Version... 5 Important
minidirector with MP3 Player User Manual December 15, 2014 V1.02 Copyright Light O Rama, Inc. 2007, 2008 Table of Contents Introduction... 4 What s in the Box... 4 Hardware Utility Version... 5 Important
MANUAL (p. 2) USB Turntable HAV-TT20USB
 MANUAL (p. 2) USB Turntable HAV-TT20USB ENGLISH How to Replace the Turntable Stylus (Needle) Removing the old stylus 1. Place a screwdriver at the tip of the stylus and push down in direction A. 2. Remove
MANUAL (p. 2) USB Turntable HAV-TT20USB ENGLISH How to Replace the Turntable Stylus (Needle) Removing the old stylus 1. Place a screwdriver at the tip of the stylus and push down in direction A. 2. Remove
Fit Clip Plus Portable Media Player
 Fit Clip Plus Portable Media Player User Guide BL 8GB Thank you for purchasing a Fit Clip Plus Portable Media Player! To get the most out of your Fit Clip Plus, please read this entire user guide carefully.
Fit Clip Plus Portable Media Player User Guide BL 8GB Thank you for purchasing a Fit Clip Plus Portable Media Player! To get the most out of your Fit Clip Plus, please read this entire user guide carefully.
VirtualDJ DJC MP3 e2 CONTENTS 1) INTRODUCTION... 3. 2) SYSTEM REQUIREMENTS... 3 a) PC... 3 b) Mac... 3
 CONTENTS VirtualDJ DJC MP3 e2 1) INTRODUCTION... 3 2) SYSTEM REQUIREMENTS... 3 a) PC... 3 b) Mac... 3 3) VIRTUALDJ DJC MP3 E2 OVERVIEW... 4 a) Browser area: folders area + files area... 4 b) Deck A...
CONTENTS VirtualDJ DJC MP3 e2 1) INTRODUCTION... 3 2) SYSTEM REQUIREMENTS... 3 a) PC... 3 b) Mac... 3 3) VIRTUALDJ DJC MP3 E2 OVERVIEW... 4 a) Browser area: folders area + files area... 4 b) Deck A...
Important HP Media Center PC Updates
 Important HP Media Center PC Updates Your system uses Microsoft Windows XP Media Center Edition 2005. Before starting the system and using the Media Center setup wizard, please read this updated information
Important HP Media Center PC Updates Your system uses Microsoft Windows XP Media Center Edition 2005. Before starting the system and using the Media Center setup wizard, please read this updated information
user manual It is important to read this user manual prior to using your new product for the first time.
 user manual Thank you for purchasing an Acoustic Research product. We pride ourselves on the quality and reliability of all our electronic products. For service or repairing, please contact the authorized
user manual Thank you for purchasing an Acoustic Research product. We pride ourselves on the quality and reliability of all our electronic products. For service or repairing, please contact the authorized
Using the US-122 with GigaStudio and Cubasis
 Using the US-122 with GigaStudio and Cubasis To use the US-122 with the supplied GigaStudio 24 and Cubasis applications together on Windows, you will need to carry out the following steps after installing
Using the US-122 with GigaStudio and Cubasis To use the US-122 with the supplied GigaStudio 24 and Cubasis applications together on Windows, you will need to carry out the following steps after installing
Table of contents. Quick Start... 1. Basic operation... 4. Creating your own sounds...12. Items in the screen... 6. Performing...
 1 Table of contents ii Quick Start... 1 Step 1 Listen to the sound of the effect programs...1 Step 2 Play back a song and cancel the guitar part...2 Step 3 Perform along with the song...3 Basic operation...
1 Table of contents ii Quick Start... 1 Step 1 Listen to the sound of the effect programs...1 Step 2 Play back a song and cancel the guitar part...2 Step 3 Perform along with the song...3 Basic operation...
USER GUIDE. Publication AP7080. Allen & Heath 1 XONE:1D User Guide
 USER GUIDE Publication AP7080 Allen & Heath 1 XONE:1D User Guide Limited One Year Warranty This product is warranted to be free from defects in materials or workmanship for period of one year from the
USER GUIDE Publication AP7080 Allen & Heath 1 XONE:1D User Guide Limited One Year Warranty This product is warranted to be free from defects in materials or workmanship for period of one year from the
Retro Style Turntable With CD/Radio/USB/SD/MP3/WMA and Vinyl-to-MP3 Encoding
 Retro Style Turntable With CD/Radio/USB/SD/MP3/WMA and Vinyl-to-MP3 Encoding PTCD8U INSTRUCTION MANUAL LOCATION OF CONTROLS 1) DUST COVER 2) DIAL POINTER 3) LEFT SPEAKER 4) LCD DISPLAY 5) FM STEREO LED
Retro Style Turntable With CD/Radio/USB/SD/MP3/WMA and Vinyl-to-MP3 Encoding PTCD8U INSTRUCTION MANUAL LOCATION OF CONTROLS 1) DUST COVER 2) DIAL POINTER 3) LEFT SPEAKER 4) LCD DISPLAY 5) FM STEREO LED
Compaq ipaq Personal Mini-CD Player PM-1. User Guide
 Compaq ipaq Personal Mini-CD Player PM-1 User Guide Notice 2001 Compaq Computer Corporation COMPAQ and the Compaq logo registered in U.S. Patent and Trademark Office. ipaq is a trademark of Compaq Information
Compaq ipaq Personal Mini-CD Player PM-1 User Guide Notice 2001 Compaq Computer Corporation COMPAQ and the Compaq logo registered in U.S. Patent and Trademark Office. ipaq is a trademark of Compaq Information
DJPower Version 2008 Overview
 DJPower Version 2008 Overview The DJPower program is specifically designed for DJ s. The program has been created with the help of professional DJ s in both the United States and Europe. As a DJ, DJPower
DJPower Version 2008 Overview The DJPower program is specifically designed for DJ s. The program has been created with the help of professional DJ s in both the United States and Europe. As a DJ, DJPower
Editor / Plug-In Editor Manual
 Editor / Plug-In Editor Manual E 3 Table of Contents Introduction................................................. Main features...................................................................... Please
Editor / Plug-In Editor Manual E 3 Table of Contents Introduction................................................. Main features...................................................................... Please
LSR4300 Control Center Software
 LSR4300 Control Center Software User Guide Updated for version 2.0 software Table Of Contents Introduction...3 System Requirements...4 Installation...4 Launching The Software...5 Reference...7 Main Screen...7
LSR4300 Control Center Software User Guide Updated for version 2.0 software Table Of Contents Introduction...3 System Requirements...4 Installation...4 Launching The Software...5 Reference...7 Main Screen...7
Cassette2CD Wizard User's Manual
 Cassette2CD Wizard User's Manual Table of Contents 1. Installation Instructions a. Connecting tape-deck to the computer b. Installing the Software 2. Using Cassette2CD Wizard a. Setting up and Testing
Cassette2CD Wizard User's Manual Table of Contents 1. Installation Instructions a. Connecting tape-deck to the computer b. Installing the Software 2. Using Cassette2CD Wizard a. Setting up and Testing
Product Overview. Package content : 1 x DJ Mouse 1 x Scratch mat 1 x PC/MAC DJ software
 s 3 P M R U O Y CONTROL Package content : 1 x DJ Mouse 1 x Scratch mat 1 x PC/MAC DJ software Dj-Tech is proud to announce the first Dj mouse ( patent pending ), as it said, this mouse is fully designed
s 3 P M R U O Y CONTROL Package content : 1 x DJ Mouse 1 x Scratch mat 1 x PC/MAC DJ software Dj-Tech is proud to announce the first Dj mouse ( patent pending ), as it said, this mouse is fully designed
Digital Photo Bank / Portable HDD Pan Ocean E350 User Manual
 Digital Photo Bank / Portable HDD Pan Ocean E350 User Manual Installing a hard disk 1. Power off the unit. 2. Remove the bottom cover from the unit by removing four screws. 3. Insert the 2.5 HDD to the
Digital Photo Bank / Portable HDD Pan Ocean E350 User Manual Installing a hard disk 1. Power off the unit. 2. Remove the bottom cover from the unit by removing four screws. 3. Insert the 2.5 HDD to the
itunes Basics Website: http://etc.usf.edu/te/
 Website: http://etc.usf.edu/te/ itunes is the digital media management program included in ilife. With itunes you can easily import songs from your favorite CDs or purchase them from the itunes Store.
Website: http://etc.usf.edu/te/ itunes is the digital media management program included in ilife. With itunes you can easily import songs from your favorite CDs or purchase them from the itunes Store.
Appendix A. CMS(Client Management Software)
 Appendix A. CMS(Client Management Software) A-1. Install CMS for Windows PC CMS is a program for communication between DVR and PC to control signal and video. Insert the enclosed CD, and go to CD-ROM Drive
Appendix A. CMS(Client Management Software) A-1. Install CMS for Windows PC CMS is a program for communication between DVR and PC to control signal and video. Insert the enclosed CD, and go to CD-ROM Drive
EPSON Stylus. Start Here
 EPSON Stylus C84 EPSON Stylus Start Here C84 CPD-16675R1 4043482-00 XXX 1 Unpack 1 Remove everything from the box. Paper support Printer Manual Power cord Ink cartridges CD-ROM 2 Remove all the blue tape
EPSON Stylus C84 EPSON Stylus Start Here C84 CPD-16675R1 4043482-00 XXX 1 Unpack 1 Remove everything from the box. Paper support Printer Manual Power cord Ink cartridges CD-ROM 2 Remove all the blue tape
Manager Express Release 3.0 Software User Manual Jan 2012
 Manager Express Release 3.0 Software User Manual Jan 2012 0 Contents 1. Overview... 1 1.1. What s new... 1 1.2. Conventions... 1 1.3. Content management Overview... 2 2. Installation... 2 2.1. Minimum
Manager Express Release 3.0 Software User Manual Jan 2012 0 Contents 1. Overview... 1 1.1. What s new... 1 1.2. Conventions... 1 1.3. Content management Overview... 2 2. Installation... 2 2.1. Minimum
Maxtor OneTouch User's Guide
 EXTERNAL HARD DRIVE Maxtor OneTouch User's Guide TM II P/N:20259600 i Contents 1 Introduction................................................. 1 Maxtor OneTouch II Drive Components............................
EXTERNAL HARD DRIVE Maxtor OneTouch User's Guide TM II P/N:20259600 i Contents 1 Introduction................................................. 1 Maxtor OneTouch II Drive Components............................
Marantz PMD660 Digital Recorder Guide
 Marantz PMD660 Digital Recorder Guide August 2005 Set Up Inserting a Compact Flash Card The PMD660 records onto CF or Compact Flash Cards. To insert a CF card: 1. Open the CF Card Door on the front side
Marantz PMD660 Digital Recorder Guide August 2005 Set Up Inserting a Compact Flash Card The PMD660 records onto CF or Compact Flash Cards. To insert a CF card: 1. Open the CF Card Door on the front side
Document authored by: Native Instruments GmbH GUITAR RIG software version: 5.0 (07/2011) Controller version: 3
 Manual Disclaimer The information in this document is subject to change without notice and does not represent a commitment on the part of Native Instruments GmbH. The software described by this document
Manual Disclaimer The information in this document is subject to change without notice and does not represent a commitment on the part of Native Instruments GmbH. The software described by this document
Network Setup Guide. Introduction. Setting up for use over LAN
 Network Setup Guide This manual contains the setup information required to use the machine over wired LAN. If you use the machine with USB connection, refer to your setup sheet. Introduction To use the
Network Setup Guide This manual contains the setup information required to use the machine over wired LAN. If you use the machine with USB connection, refer to your setup sheet. Introduction To use the
INSTRUCTIONS Please read all instructions carefully before using
 Car Multimedia System XM-2DTSB79 AUX IR MIC RESET USB INSTRUCTIONS Please read all instructions carefully before using Touch calibration If touch calibration error occurs, you can adjust the touch coordinate
Car Multimedia System XM-2DTSB79 AUX IR MIC RESET USB INSTRUCTIONS Please read all instructions carefully before using Touch calibration If touch calibration error occurs, you can adjust the touch coordinate
PERSONAL music center II
 PERSONAL music center II Owner s Guide Guía de usario Notice d utilisation Français English INTRODUCTION Thank you By choosing a Bose PERSONAL music center II, you have opened the door to a variety of
PERSONAL music center II Owner s Guide Guía de usario Notice d utilisation Français English INTRODUCTION Thank you By choosing a Bose PERSONAL music center II, you have opened the door to a variety of
AUDIO KONTROL 1. Operation Manual
 AUDIO KONTROL 1 Operation Manual The information in this document is subject to change without notice and does not represent a commitment on the part of NATIVE INSTRUMENTS GmbH. The software described
AUDIO KONTROL 1 Operation Manual The information in this document is subject to change without notice and does not represent a commitment on the part of NATIVE INSTRUMENTS GmbH. The software described
Eclipse 180 User s Manual
 Eclipse 180 User s Manual Congratulations on purchasing your Eclipse Personal Media Player! To get the most out of your purchase, please take the time to carefully read through this manual. Foreword If
Eclipse 180 User s Manual Congratulations on purchasing your Eclipse Personal Media Player! To get the most out of your purchase, please take the time to carefully read through this manual. Foreword If
Document authored by: Native Instruments GmbH Software version: 2.7 (11/2014)
 Manual Disclaimer The information in this document is subject to change without notice and does not represent a commitment on the part of Native Instruments GmbH. The software described by this document
Manual Disclaimer The information in this document is subject to change without notice and does not represent a commitment on the part of Native Instruments GmbH. The software described by this document
MVS - Mini Video Speaker
 MVS - Mini Video Speaker Mini Clock Radio Night Vision Hidden Camera User Manual Spy Tec www.spytecinc.com GETTING STARTED Components Features Powering Up the Device Micro SD Memory Card for Data Storage
MVS - Mini Video Speaker Mini Clock Radio Night Vision Hidden Camera User Manual Spy Tec www.spytecinc.com GETTING STARTED Components Features Powering Up the Device Micro SD Memory Card for Data Storage
User Guide. VT1708A VIA HD Audio Adeck For Windows 2000, Windows XP & Server 2003. Jun 13 2007 Revision 1.1e
 VT1708A VIA HD Audio Adeck For Windows 2000, Windows XP & Server 2003 Jun 13 2007 Revision 1.1e VT1708A VIA HD Audio Adeck For Windows 2000, Windows XP & Server 2003 Revision History Rev Date Initial Note
VT1708A VIA HD Audio Adeck For Windows 2000, Windows XP & Server 2003 Jun 13 2007 Revision 1.1e VT1708A VIA HD Audio Adeck For Windows 2000, Windows XP & Server 2003 Revision History Rev Date Initial Note
Roxio Easy LP to MP3
 Roxio Easy LP to MP3 Getting Started Guide About Corel Corel is one of the world's top software companies providing some of the industry's best-known brands, including Roxio, Pinnacle and WinZip. Boasting
Roxio Easy LP to MP3 Getting Started Guide About Corel Corel is one of the world's top software companies providing some of the industry's best-known brands, including Roxio, Pinnacle and WinZip. Boasting
2.0 AUDIO RECORDING INTERFACE
 24-Bit/96kHz USB 2.0 AUDIO RECORDING INTERFACE USER MANUAL 1 of 13 Contents: 1. Instruction 03 2. Key Features 03 3. Front Panel 03 4. Rear Panel 04 5. Minimum System Requirements 04 6. Installation Process
24-Bit/96kHz USB 2.0 AUDIO RECORDING INTERFACE USER MANUAL 1 of 13 Contents: 1. Instruction 03 2. Key Features 03 3. Front Panel 03 4. Rear Panel 04 5. Minimum System Requirements 04 6. Installation Process
THE ELEMENT SUPPORT OPERATING INSTRUCTIONS AMP+DACS ONLINE BY PHONE BY MAIL CONTACT@JDSLABS.COM 314-252-0936
 OPERATING INSTRUCTIONS AMP+S THE ELEMENT SUPPORT ONLINE BY PHONE BY MAIL CONTACT@JDSLABS.COM JDSLABS.COM/SUPPORT 314-252-0936 9:30AM-6PM CST, MONDAY THROUGH FRIDAY 909 N BLUFF RD COLLINSVILLE, IL 62234
OPERATING INSTRUCTIONS AMP+S THE ELEMENT SUPPORT ONLINE BY PHONE BY MAIL CONTACT@JDSLABS.COM JDSLABS.COM/SUPPORT 314-252-0936 9:30AM-6PM CST, MONDAY THROUGH FRIDAY 909 N BLUFF RD COLLINSVILLE, IL 62234
DSG SoftPhone & USB Phone Series User Guide
 DSG SoftPhone & USB Phone Series User Guide Table of Contents Overview Before You Start Installation Step 1. Installing DSG SoftPhone Step 2. Installing USB Phone Step 3. System Check First Time Use Step
DSG SoftPhone & USB Phone Series User Guide Table of Contents Overview Before You Start Installation Step 1. Installing DSG SoftPhone Step 2. Installing USB Phone Step 3. System Check First Time Use Step
0 0 0 2 D C 1.0 2005 B Y JA E E D L O TR N O -C B
 B-CONTROL DEEJAY 10 2005 B-CONTROL DEEJAY 1) 2) 3) 4) 5) ( ) 6) 7) 8) ( ) 9) 10) 11) / 12) / - ¼ Spezielle Studiotechnik GmbH 13) 14) 15) 2005 Spezielle Studiotechnik GmbH Spezielle Studiotechnik GmbH
B-CONTROL DEEJAY 10 2005 B-CONTROL DEEJAY 1) 2) 3) 4) 5) ( ) 6) 7) 8) ( ) 9) 10) 11) / 12) / - ¼ Spezielle Studiotechnik GmbH 13) 14) 15) 2005 Spezielle Studiotechnik GmbH Spezielle Studiotechnik GmbH
Smarthome SELECT Bluetooth Wireless Stereo Audio Receiver and Amplifier INTRODUCTION
 Smarthome SELECT Bluetooth Wireless Stereo Audio Receiver and Amplifier INTRODUCTION The Smarthome SELECT Bluetooth Wireless Stereo Audio Receiver and Amplifier is a multi-functional compact device. It
Smarthome SELECT Bluetooth Wireless Stereo Audio Receiver and Amplifier INTRODUCTION The Smarthome SELECT Bluetooth Wireless Stereo Audio Receiver and Amplifier is a multi-functional compact device. It
The audio input connection on your computer
 This page helps you to connect your audio equipment to your PC so you can start using the xxxxxxx Sound Recorder and Editor and get your recordings to CD or MP3. You can use our software to digitize music
This page helps you to connect your audio equipment to your PC so you can start using the xxxxxxx Sound Recorder and Editor and get your recordings to CD or MP3. You can use our software to digitize music
