VirtualDJ 8 Numark NV 1
|
|
|
- Avice Richardson
- 8 years ago
- Views:
Transcription
1 VirtualDJ 8 Numark NV 1
2 Table of Contents INSTALLATION... 3 Firmware & Drivers... 3 VirtualDJ 8 Setup... 3 Advanced Setup... 4 A. Front Side - Headphones... 5 B. Rear side - Connections... 6 C. MIXER... 6 D. DECK CONTROLS... 9 E. EFFECTS F. OTHER CONTROLS & DISPLAY Display Pads HotCues mode HotCues Loop mode Auto Loop mode Loop Roll mode Manual Loop mode Saved Loops mode Sampler mode Sampler Velocity mode Slicer mode Slicer Hold mode Inputs & Recording VirtualDJ 8 Numark NV 2
3 INSTALLATION Firmware & Drivers Windows & Mac No drivers are required to be installed and no firmware update is currently available. Numark NV is a USB Class compliant device, however always check the Numark website for any updated notifications Simply connect the unit s USB socket with a USB port of your computer, power on and let your Operating system to install the necessary drivers. VirtualDJ 8 Setup Download and install VirtualDJ 8 from (in case you have not done already) Once VirtualDJ 8 is launched, a Login Window will appear. Login with your virtualdj.com account s credentials. A Pro Infinity, a PLUS or a Pro Subscription License is required to use the Numark NV. Without any of the above Licenses, the controller will operate for 10 minutes each time you restart VirtualDJ. A detection window will appear next asking to use or not the pre-defined audio setup with the built-in sound card of the NV. You can still change that from Settings->AUDIO tab. 2 more detection windows will appear to verify the proper connection of the 2 available LCD Screens. Click to OK for both. The unit is now ready to operate. VirtualDJ 8 Numark NV 3
4 Advanced Setup MIDI Operation The unit should be visible in the CONTROLLERS tab of Config as 3 devices (Numark NV for the main unit and 2 more for the Left and Right LCD Displays) and the factory default available/selected from the Mappings drop-down list for all 3 of them. The factory default Mapping offers the functions described in this Manual, however those can be adjusted to your needs via VDJ Script actions. Find more details at AUDIO Setup The unit has a pre-defined Audio setup and a special button in the AUDIO tab of Config to provide that. See also Inputs & Recording. Please read the manual of the unit for further connections/capabilities. For further software settings please refer to the User Guides of VirtualDJ 8. VirtualDJ 8 Numark NV 4
5 S. SHIFT. Press and hold this button to access secondary functions (in red lettering) of other controls on the NV. A. Front Side - Headphones 1. HEADPHONES SOCKET. Connect your 1/4" or 1/8" headphones to this output for cueing and mix monitoring. 2. HEADPHONES MIX: Turn to mix between Cue and Program in the Headphone channel. When all the way to the left, only channels routed to Cue will be heard. When all the way to the right, only the Program mix will be heard. 3. HEADPHONES SPLIT. When this switch is in the ON position, the headphone audio will be "split" such that all channels sent to Cue are mixed to mono and applied to the left headphone channel and the Program mix is mixed to mono and applied to the right channel. When the switch is in the OFF position, Cue and Program audio will be "blended" together. 4. HEADPHONES VOLUME. Adjusts the volume level of the headphone output. VirtualDJ 8 Numark NV 5
6 B. Rear side - Connections 5. POWER: Use included power adapter (12 V DC, 2 A, center-positive) to connect NV to a power outlet. While the power is switched off, plug the cable into NV first, and then plug the other end into a power outlet. Use the Power Switch to turn the NV on and off. Turn on the NV after all input devices have been connected and before you turn on amplifiers. Turn off amplifiers before you turn off the unit 6. CABLE RESTRAINT. You can secure cables to this restraint to help avoid disconnecting them accidentally. 7. USB. This USB connection sends and receives audio and control information from a connected computer. 8. LINE INPUT. Connect your audio sources to this stereo input. 9. MIC INPUT. Connect a 1/4" microphone to this input. Microphone controls are located on the top panel of the NV 10. BOOTH OUTPUT (RCA): Use standard RCA cables to connect this output to a booth monitoring system. The level of this output is controlled by the Booth knob on the top panel. 11. MASTER OUTPUT (RCA): Use standard RCA cables to connect this output to a speaker or amplifier system. The level of this output is controlled by the Master knob on the top panel. 12. MASTER OUTPUT (XLR): Connect this low-impedance XLR output to a PA system or powered monitors. The level of this output is controlled with the Master knob on the top panel. C. MIXER 13. CROSSFADER. Blends audio between the channels assigned to the left and right side of the crossfader. 14. FADER START. Turn these switchers to ON to enable Fader Start for the left and/or right assigned channels/decks. If enabled, the corresponding decks will automatically start playing if the Crossfader starts moving from the other side towards the side assigned to these decks (same behavior is applied for the Volume faders). VirtualDJ 8 Numark NV 6
7 You may also get a Fader Start-Stop behavior (track will stop at the last Cue position if crossfader moves to the other side or the Volume fader reaches minimum position) if the FaderStartStop setting is enabled from VirtualDJ Options. 15. CROSSFADER CONTOUR. Selects the slope of the crossfader curve. Set the switcher to the left for a smooth fade (mixing) or to the right for a sharp cut (scratching). 16. VOLUME. Volume Faders (mixer channel order is decks). 17. PFL. Press these buttons to send this channel's pre-fader signal to the Cue Channel for monitoring. When engaged, the button will be lit. By pressing one PFL button at a time, you will cue that channel alone (and deactivate PFL monitoring for the other channels). To cue to multiple channels simultaneously, press the PFL buttons for those channels at the same time. 18. XFADER ASSIGN: Routes the audio playing on the corresponding channel to either side of the crossfader (A or B), or bypasses the crossfader and sends the audio directly to the Program Mix (center, THRU). 19. FILTER. Applies a resonance Filter on the software decks. Depending on the FILTER MODE (45) The Filter knob also offers 2 additional functions. On FILTER ROLL Mode, the knob applies a Loop Roll as well. The size of the loop roll starts from 1/2 beat and ends to 1/16 beat (left or right end position) On FILTER FX Mode the knob also controls the 1 st parameter of the selected effect. On zero position the effect slider gets value 0%, and at the right/left end positions the parameter gets value 100%. 20. EQ LOW. Adjusts the low (bass) frequencies of each mixer channel/deck. When Touch EQ Mode is activated, touching the knob will mute the corresponding channel's low frequencies (aka "EQ kill").* 21. EQ MID. Adjusts the middle (mid) frequencies of each mixer channel/deck. When Touch EQ Mode is activated, touching the knob will mute the corresponding channel's mid frequencies (aka "EQ kill").* VirtualDJ 8 Numark NV 7
8 22. EQ TREBBLE. Adjusts the high (treble) frequencies of each mixer channel/deck. When Touch EQ Mode is activated, touching the knob will mute the corresponding channel's high frequencies (aka "EQ kill").* *Note: The used/killed frequencies depend on the selected EQ mode. Set the equalizermode setting to Kill mode (from Conifg->OPTIONS tab) if you wish to get a complete cut of sound when knobs are at 0% or touched on EQ Kill mode. 23. GAIN. Adjusts the audio level (gain) of the corresponding channel in the software or hardware Input. When Touch EQ Mode is activated, touching the knob will mute the sound of the corresponding mixer channel/deck (MUTE text will be visible on the Track s Title/Artist on the GUI) 24. VIDEO CF ASSIGN. These buttons are used to force a specific deck/channel to be assigned as left or right side of the Video Crossfader. By default decks 1 and 3 are assigned as left side and decks 2 and 4 as right. All Leds will be Off on default status. Press A or B for a channel to assign that differently (Led will turn on). Press again to set back to default status. 25. BEATDIFF BAR. This meter is an aid for matching the CBG of both decks. When the white center LED is lit, the CBGs of the left and right selected decks are matched. Otherwise, the meter will tend towards the faster deck. The further from center, the greater the difference between the two BPMs. 26. AUX/MIC/OFF. When set to MIC or AUX, the audio signal from the Microphone or Auxiliary Input will be routed directly to the Program Mix and Cue Mix. When set to OFF, both Inputs are muted from the Output. 27. MIC TONE. Adjust the tone level of the Microphone Input channel. 28. MIC/AUX GAIN. Adjust the gain (input level), of both the Microphone and Auxiliary Input channels. 29. BOOTH VOLUME. Adjusts the Booth Output Volume (Hardware operation. Movement will not be visible on the VirtualDJ GUI) 30. MASTER VOLUME : Adjusts the Master Output Volume (Hardware operation but movement will be visible on the VirtualDJ GUI) 31. MASTER FX A/B : Use these buttons to display and control the Master Effects (Audio, Video and Video Transition) with the left (A) or/and right (B) Effects side of the NV (see Effects) VirtualDJ 8 Numark NV 8
9 D. DECK CONTROLS 32. PLAY. Plays / Pauses the track. Press and hold SHIFT and then press this button to "stutter-play" the track from the last set Cue Point. 33. CUE. When the Deck is paused, you can set a Cue Point by moving the Platter to place the Audio Pointer at the desired location and then pressing the Cue Button. During playback, you can press the Cue Button to return the track to this Cue Point. (If you did not set a Cue Point, then it will return to the beginning of the track.). If the Deck is paused, you can press and hold the Cue Button to play the track from the Temporary Cue Point. Releasing the Cue Button will return the track to the temporary Cue Point and pause it. To continue playback without returning to the Temporary Cue Point, press and hold the Cue Button, then press and hold the Play Button, and then release both buttons. Press and hold SHIFT and then press this button to return to the beginning of the track. 34. SYNC. Press this button to automatically match the corresponding Deck's tempo and phase with the opposite Deck's (or the Master Deck s if using a 4 decks Skin) tempo and phase. Hold SHIFT down and then press this button to set this deck as Master Deck (for 4 decks skins). 35. PADS. Offer various operations, depending on the PADs Mode. See Pads. 36. PAD MODES. 10 different PAD Modes are offered (see Pads). 37. PITCH BEND. Press and hold down to temporary speed up/slow down the song while pressed. When released, the track playback will return to the speed designated by the Pitch Fader 38. PADS PARAMETER. Offer different functions depending on the selected PADs Mode. See Pads. VirtualDJ 8 Numark NV 9
10 39. SCRATCH. Press this button to set the Jogwheel to Vinyl (Scratch) or CD (Bend) mode. In Vinyl mode, use the outer part of the Jogwheel to bend (temporary speed up slow down the tempo of the track). 40. JOG. Touch sensitive jogwheel. Use the jogwheel to scratch (if Vinyl mode is selected) or pitch bend. The Jogwheel also offers Loop In and Loop Out point adjustment (see Manual Loop Pads mode) 41. PITCH. Adjust the track's playback speed (tempo). The white LED next to the fader will light up when the unit s fader is set at 0%. The Red Up and Down Arrow LEDs will lit if the pitch position of the unit and the actual pitch of the software do not match, to indicate the direction you need to move the hardware fader in order to catch the software one. 42. REVERSE/BLEEP. While this button is held, the playback of the track will be reversed. When released the track will resume normal playback from where it would have been if you had never engaged the Bleep function (i.e., as if the track had been playing forward the whole time). Hold SHIFT down and then use this button to reverse the playback of the track. Repeat to resume normal playback from wherever the Audio Pointer stops. 43. SLIP MODE. Press this button to activate the Slip mode. Several software functions (such as Jogwheel movements, HotCues and Loops) will apply temporary on the track, and the track will return to the position it would have been when those functions are not triggered. 44. BEATS ENC. This knob moves forward/backwards the track by 1 beat. Hold SHIFT down and then use this knob to adjust the Key of the loaded track. Hold SHIFT and then push the knob to reset the Key of the track to its original value. 45. TOUCH EQ/FX (Left side). Press this button to enable the FX TOUCH Mode. On this Mode the Touch Capacitors of the FX knobs trigger the Effects while touched. Press and hold SHIFT and then this button to enable the EQ/FX TOUCH Mode. Led will blink to indicate this mode. On this Mode, the Touch Capacitors of the FX knobs (35) trigger the Effects while touched (same as FX TOUCH Mode), and additionally the EQ Touch Capacitors will kill the corresponding frequencies while touched. 45. FILTER MODE (Right side). Press this button to enable the FILTER ROLL Mode (LED lights on). Holding SHIFT down, the button enables the FILTER FX Mode (LED Flashes). See FILTER (24) E. EFFECTS Both Effect units (on the left and right side) offer 3 different modes and control for the Effects applied on the corresponding deck or Master. Hold SHIFT down and then press the BEAT (46) button to toggle between the Single FX and Multi FX effects mode. Use the MASTER FX A and B buttons (31) to assign the left (A) or right (B) Effect unit to Master FX Effect mode. VirtualDJ 8 Numark NV 10
11 46. BEAT Button. This button offers beat juggle (alternatively jumps one beat forward and backward). Hold SHIFT down and then press this button to toggle between the Single and Multi FX modes (the corresponding panels on the Default 4 Decks GUI of VirtualDJ will follow the selection). 47. FX1 button Single FX Mode. Press this button to trigger the selected Effect. Hold SHIFT down and then press this button to select the previous Effect from the offered list. Multi FX Mode. Press this button to trigger the selected Effect on FX Slot 1. Hold SHIFT down and then press this button to select the next Effect for FX Slot 1. Master FXA/B Mode. Press this button to trigger the selected Video Transition. Hold SHIFT down and then use this button to select the next available Video Transition. 48. FX2 button Single FX Mode. Press this button to trigger the selected Effect. Hold SHIFT down and then press this button to select the next Effect from the offered list. Multi FX Mode. Press this button to trigger the selected Effect on FX Slot 2. Hold SHIFT down and then press this button to select the next Effect for FX Slot 2.. Master FXA/B Mode. Press this button to trigger the selected Video Effect. Hold SHIFT down and then use this button to select the next available Video Effect FX3 button Single FX Mode. Press this button to trigger the selected Effect. Hold SHIFT down and then press this button to open/close the FX GUI of the selected Effect Multi FX Mode. Press this button to trigger the selected Effect on FX Slot 3. Hold SHIFT down and then press this button to select the next Effect for FX Slot 3. Master FXA/B Mode. Press this button to trigger the selected Master Effect. Hold SHIFT down and then use this button to select the next available Master Effect. 50. FX1 KNOB. Single FX Mode. The knob controls the 1 st parameter of the selected Effect. Hold SHIFT down and then use this knob to control the 4 th parameter of the selected Effect. Multi-FX Mode: The knobs control the 1 st parameter of the selected Effect on FX Slot 1. Hold SHIFT down and then use this knob to control the 2 nd parameter of the selected Effect on FX Slot 1. VirtualDJ 8 Numark NV 11
12 Master FXA/B Mode. Use this knob to control the 1 st parameter of the selected Video Transition (if available). Hold SHIFT down and then use this knob to control the 2 nd parameter of the selected Video Transition (if available) When FX Touch Mode (45) is activated, touch the FX1 Knob to activate its assigned effect, and release the knob to deactivate it 51. FX2 KNOB. Single FX Mode. The knob controls the 2 nd parameter of the selected Effect. Hold SHIFT down and then use this knob to control the 5 th parameter of the selected Effect. Multi-FX Mode: The knobs control the 1 st parameter of the selected Effect on FX Slot 2. Hold SHIFT down and then use this knob to control the 2 nd parameter of the selected Effect on FX Slot 2. Master FXA/B Mode. Use this knob to control the 1 st parameter of the selected Video Effect (if available). Hold SHIFT down and then use this knob to control the 2 nd parameter of the selected Video Effect (if available) When FX Touch Mode (45) is activated, touch the FX2 Knob to activate its assigned effect, and release the knob to deactivate it 52. FX3 KNOB. Single FX Mode. The knob controls the 3 rd parameter of the selected Effect. Hold SHIFT down and then use this knob to control the 6 th parameter of the selected Effect. Multi-FX Mode: The knobs control the 1 st parameter of the selected Effect on FX Slot 3. Hold SHIFT down and then use this knob to control the 2 nd parameter of the selected Effect on FX Slot 3. Master FXA/B Mode. Use this knob to control the 1 st parameter of the selected Master Effect (if available). Hold SHIFT down and then use this knob to control the 2 nd parameter of the selected Master Effect (if available) When FX Touch Mode (45) is activated, touch the FX 3 Knob to activate its assigned effect, and release the knob to deactivate it F. OTHER CONTROLS & DISPLAY 53. SLIP. Hold this button down and then use the Jogwheel to adjust the position of the CBG Beatgrid. The BPM (Tempo) of the track will not change, only the Beatgrid will be shifted. 54. ADJUST. Hold this button down and then use the Jogwheel to adjust the width of the CBG Beatgrid (actually the BPM value). Hold SHIFT down and then press the ADJUST button to set the First Beat Anchor point, in order the CBG to start moving from that point. 55. TAP. Manually adjust the tempo of the song. Tap this button at the same tempo as the track to help the software detect a different BPM reading (if needed). VirtualDJ 8 Numark NV 12
13 56. RANGE/KEYLOCK. Press this button to select the next available range of the Pitch Fader ( from ±6%, ±8%, ±10%, ±12%, ±20%, ±25%, ±33%, ±50% to ±100%). Press and hold SHIFT and then press this button to "lock" the track's pitch to its original key. The track's tempo will remain at the speed designated by the Pitch Fader 57. DECK. Swap Left decks (1 and 3) and Right Decks (2 and 4). The left side of the NV will control VirtualDJ decks 1 or 3, and the right side will control VirtualDJ decks 2 or D.VIEW/S.VIEW. Use this button to cycle through the 3 available views on the LCD Display. Hold SHIFT down and then press this button to cycle through the available views of the Sideview (Automix, Karaoke, Sampler, Sidelist and Cloned Folders). See Display section for further details 59. PANEL/AREA. Press this button to cycle through the available center mixer panels of the Default VirtualDJ GUI (MIXER, VIDEO, SCRATCH and MASTER) Hold SHIFT down and then press this button to open/close the SideView of VirtualDJ 8 GUI. 60. SEL.SCROLL KNOB. Scrolls through Folders or Files. Push the encoder to toggle focus between the Folders and the Songs List. Note that as soon as the encoder is used, the Browser view of the LCD will be displayed automatically. 61. BACK/FWD. Use this button to set focus to the Folders List. If the focus is on the Folders list, use this button to expand/collapse sub-folders. Hold SHIFT down and then use this button to set focus to the next available Browser window. 62. LOAD/PREP. Press this button to load the selected track from the Browser to the left or right assigned deck. Hold the same button for more than 1 second to unload the same deck. Hold SHIFT down and then use the same button to add the selected track to the Automix List of Sideview 63. Display. The 2 full color displays are providing all the information required to overview your mix, such as Track s Info, Progress, Waveform, Effects, Tempo etc.(see below for a detailed view) VirtualDJ 8 Numark NV 13
14 Display NV's full-color displays provide real-time feedback of the software with different views of each deck. The three available views are Performance View 1, Performance View 2, and Library View. To move to the next view, press the D.VIEW button (58). To enter Library View immediately, turn the SEL Knob (60). To return to your previous view from Library View, do one of the following: - Turn the SEL Knob to select a track, and then press LOAD to load it to the deck. You will then see the track loaded onto that deck in the previously used view. - Use the D.VIEW button. Each view shows the current settings of various controls, which you can adjust as described in the following sections. Performance View 1 Performance View 2 Performance View 3 (Library Folders List) Performance View 3 (Library Songs List) 1. Deck: Indicates the number of the currently left/right selected deck of VirtualDJ controlled by the left/right side of the NV. Press the DECK button to switch between the decks. 2. Track Name: Displays the Title of the currently loaded track. 3. Artist Name: Displays the Artist of the currently loaded track. VirtualDJ 8 Numark NV 14
15 4. Track BPM: Displays the tempo (in beats per minute aka BPM) of the currently loaded track with a 0% pitch adjustment. To see the BPM at which it is currently playing, see Deck BPM below. 5. Track Key: Displays the key of the currently loaded track. 6. Deck BPM: Displays the current BPM at which the currently loaded track is playing. To adjust this value, move the deck's Pitch Fader. This number is not affected by temporary pitch bends (using the Pitch Bend -/+ buttons or the platter). 7. Remaining Time: Displays how much time is left of the currently loaded track. The ring around the virtual platter is a visual representation of this value (the complete circle being the entire track). 8. Pitch Range: Displays the currently selected range of the Pitch Fader. Press the PANGE/KEYLOCK button to adjust the range of its Pitch 9. Pitch Value This is the current setting of the Pitch Fader. To adjust this setting, move the deck's Pitch Fader. 10. Track Progress bar: This is the currently loaded track's waveform, which is colorcoded according to the frequency of each area: red indicates low (bass) frequencies, green indicated mid-range frequencies, and blue indicates high (treble) frequencies. In the waveform, hot cue points are represented by triangles at the bottom of the waveform and loop regions are represented by shaded-blue sections. 11. Auto-Loop. In Performance View 2 only the deck's currently selected auto-loop length is displayed (or the length of the triggered Loop Roll). In Performance View 1, the length of each of the 8 Pads in Loop or Roll mode is displayed (depending on the selected Loop Bank). Buttons become blue when the corresponding loop is triggered. 12. Waveform: This is the currently playing segment of the track's waveform, which will scroll by as the audio play-head moves through the track. The waveform is colorcoded according to the frequency of each area: red indicates low (bass) frequencies, green indicated mid-range frequencies, and blue indicates high (treble) frequencies. In the waveform, hot cue points are represented by triangles at the top and bottom of the waveform, and loop regions are represented by shaded-blue sections. 13. Effects Info. Displays the names of the selected Effects and their Parameters, following exactly the functionality described in the Effects section. 14. Not used: Will always display Folders names Displays the name of the selected folder. In Songs List view, if the Sideview is selected, the name of the selected view will be displayed. VirtualDJ 8 Numark NV 15
16 Pads Pads (35) offer 10 different modes, depending on the PAD MODE SEL buttons (36). Press the same PAD MODE button again to access the additional mode (the LED will blink as an indication). HotCues mode Press the CUES mode button to set the PADs to HotCue mode. Each one of the 8 pads assigns a Hot Cue Point (1 to 8) or returns the track to that Hot Cue Point. When a Hot Cue Button is unlit, you can assign a Hot Cue Point by pressing it at the desired point in your track. Once it is assigned, the Hot Cue Button will light up red. Hold SHIFT and then press any of the pads to delete its assigned Hot Cue Point. Use the PARAMETER < and > buttons (38) to jump to the next or previous HotCue. HotCues Loop mode Press the CUES Mode button twice (or once if the selected mode was HotCues) to set the Pads to HotCue Loop mode (the led of the CUES button will blink). Each one of the 8 Pads assigns a Hot Cue Point or returns the track to that Hot Cue Point, but in both cases, it also triggers a Loop while the Pad is pressed. The currently selected length will be used for the triggered Loop Press and hold SHIFT and then press a pad to delete its assigned Hot Cue Point. Use the PARAMETER < and > buttons (38) to half and double the size of the applied Loop. VirtualDJ 8 Numark NV 16
17 Auto Loop mode Press the AUTO mode button to set the Pads to Auto Loop mode. Each one of the 8 Pads triggers a Loop of a different size in beats (see image). Use the PARAMETER < and > (38) buttons to half and double the size of the Loop. Hold SHIFT down and use the PARAMETER < and > (38) buttons to select a Loop Size Bank. Each time one for the 4 available Loop Size Banks is selected, its assigned quick loop values will be displayed on the LCD screen (1/32 to 4 beats, 1/16 to 8 beats, 1/8 to 16 beats and ¼ to 32 beats) Loop Roll mode While the Auto Loop mode is selected, press the same AUTO mode button again to set the PADs to Loop Roll mode (led will blink). Each one of the 8 Pad triggers a momentary Loop Roll (while pressed) of a different length in beats as per the image. In this mode the PARAMETER (38) buttons have no functionality. The LCD screen displays the sizes of the assigned Loop Rolls for each pad and the size of the triggered Loop Roll as well on the Loop Box.. VirtualDJ 8 Numark NV 17
18 Manual Loop mode Press the LOOP mode button to set the Pads to Manual Loop mode. Each one of the 8 pads offers a different loop function. Use Pads 1 and 2 to set a Loop In (Entry) and a Loop Out (Exit) point. Use the 3 rd pad to trigger an Auto Loop of the selected size or exit from a manual loop. Use Pad Nr4 to trigger the last triggered Loop (Reloop) Loop Fine adjust: While a Loop is triggered use Pads Nr5 and 6 to move-shift the Loop backwards or forward by the size of the applied Loop. While a Loop is triggered hold down Pads 1 and 2 (both Leds will blink) and then use the jogwheel to fine move-shift the Loop backwards or forward. While a Loop is triggered hold down Pads 1 or 2 (Leds will blink) and then use the jogwheel to fine adjust the Entry and Exit point of the loop. The last 2 Pads offer Loop Back mode (when Loop is pressed, the current track s position will be considered as Loop Exit point) and Smart Loop (will snap the size of the manually triggered loop to the nearest beat size). Use the PARAMETER < and > (38) buttons to half and double the size of the Loop. Saved Loops mode Press the LOOP Mode button twice (or once if the selected mode was Manual Loop) to set the Pads to Saved Loops mode (the led of the LOOP button will blink). This mode offers the ability to save up to 4 Loops to individual Loop Slots. The 4 upper Pads will save the Loop at the current track s position (of the selected size in beats) to slots 1 to 4. Hold SHIFT down and then press these Pads to delete the Saved Loop. When a Loop slot is saved, press the corresponding lower Pad to arm (prepare) the Saved Loop. If the track s position is before the Saved Loop point, the loop will be enabled but the track will not jump to that position (Prepare status). Use the same Pad to disable the Loop. VirtualDJ 8 Numark NV 18
19 Hold SHIFT down and then press one of the lower Pads to load the Saved Loop, but also jump to that position. Note that VirtualDJ will always try to use the next empty/available Slot, so if Slot 2 is empty and the Pad Nr3 is pressed to save the Loop, the led of the Pad Nr2 will lit to indicate that the Slot 2 is used. Use the PARAMETER < and > (38) buttons to half and double the size of the triggered Loop. Sampler mode Press the SAMPLER mode button to set the PADs to Sampler mode. Each one of the 8 pads triggers a sample (1 to 8) from the selected Sampler Bank of VirtualDJ. The leds of the Pads will automatically get the assigned color of each sample (dark when off, bright when playing). Press the pads to trigger a sample. Depending on the selected trigger mode, use SHIFT and the same pads to stop the sample. Use the PARAMETER < and > buttons (38) to select the previous and next Sampler Bank. Hold SHIFT down and then use the same PARAMETERS buttons to select the previous/next Trigger Pad mode (on/off, hold, stutter, and unmute) Hold the SAMPLER mode button down and then use the BEATS encoder (44) to adjust the Master Output Volume of the Sampler. Hold SHIFT down and then press the SAMPLER mode button to record/stop recording the deck to a new Sample (led will blink fast while recording). VirtualDJ 8 Numark NV 19
20 Sampler Velocity mode While the Sampler mode is selected, press the same SAMPLER mode button again to set the PADs to Sampler Velocity mode (led will blink). Same as the Sampler mode, each one of the 8 pads triggers a sample (1 to 8) from the selected Sampler Bank of VirtualDJ, with the difference that the Output Volume of each sample is determined by the strength the Pad was initially pressed. Press the pads to trigger a sample. Depending on the selected trigger mode, use SHIFT and the same pads to stop the sample. The functionality of the PARAMETER buttons (38) is the same as in the Sampler mode. Tip: To return all samples to their maximum values after the Velocity mode is used, select the next or previous available bank and then select the current again. Slicer mode Press the SLICER mode button to set the PADs to Slicer mode. The 8 Pads represent 8 sequential slices in the Beat Grid. The playing Slice is represented by the currently blue lit pad. The blue light will "move through the pads" as it progresses through each eight-slice phrase. Press a pad to repeat that Slice (hold it down if you want to keep looping it). Once the Pad is released the track will continue to play from the position it would have been if the pad was never pressed. Use the PARAMETER < and > buttons (38) to adjust the length of the Loop applied to the slice. Press SHIFT and then use the same PARAMETERS < and > buttons to adjust the step of the Slices. VirtualDJ 8 Numark NV 20
VirtualDJ 8 Denon MC4000 1
 VirtualDJ 8 Denon MC4000 1 Table of Contents INSTALLATION... 3 Connections... 3 Firmware... 3 Drivers... 3 VirtualDJ 8 Setup... 3 Advanced Setup... 4 A. MIXER... 6 B. BROWSER... 6 C. SAMPLER... 7 D. DECK
VirtualDJ 8 Denon MC4000 1 Table of Contents INSTALLATION... 3 Connections... 3 Firmware... 3 Drivers... 3 VirtualDJ 8 Setup... 3 Advanced Setup... 4 A. MIXER... 6 B. BROWSER... 6 C. SAMPLER... 7 D. DECK
VirtualDJ 8 Numark IDJLIVE II 1
 VirtualDJ 8 Numark IDJLIVE II 1 Table of Contents Installation... 3 Firmware & Drivers... 3 VirtualDJ 8 Setup... 3 Advanced Setup... 4 Operation... 5 Tailored skin... 7 Advanced Audio Setup... 8 Using
VirtualDJ 8 Numark IDJLIVE II 1 Table of Contents Installation... 3 Firmware & Drivers... 3 VirtualDJ 8 Setup... 3 Advanced Setup... 4 Operation... 5 Tailored skin... 7 Advanced Audio Setup... 8 Using
Introduction. Quick Start. Box Contents. Support. 1. Install the Software. 2. Connect and Start DJing!
 User Guide English Introduction Box Contents NV Power Cable USB Cable Software Download Card Quickstart Guide Safety & Warranty Manual Support For the latest information about this product (system requirements,
User Guide English Introduction Box Contents NV Power Cable USB Cable Software Download Card Quickstart Guide Safety & Warranty Manual Support For the latest information about this product (system requirements,
QUALITY AV PRODUCTS INMATE/INMATE USB PROFESSIONAL 19" MIXER. User Guide and Reference Manual
 INMATE/INMATE USB PROFESSIONAL " MIXER User Guide and Reference Manual INTRODUCTION Welcome to the NEWHANK INMATE and INMATE USB professional " mixers series user manual. INMATE and INMATE USB both offer
INMATE/INMATE USB PROFESSIONAL " MIXER User Guide and Reference Manual INTRODUCTION Welcome to the NEWHANK INMATE and INMATE USB professional " mixers series user manual. INMATE and INMATE USB both offer
DDJ-SR. DJ Controller. Operating Instructions
 DJ Controller DDJ-SR http://pioneerdj.com/support/ The Pioneer DJ support site shown above offers FAQs, information on software and various other types of information and services to allow you to use your
DJ Controller DDJ-SR http://pioneerdj.com/support/ The Pioneer DJ support site shown above offers FAQs, information on software and various other types of information and services to allow you to use your
For HOME and BROADCASTER versions the options are kept simple for quick configuration.
 TABLE OF CONTENTS INTRODUCTION 3 HOME and BROADCASTER VERSION SETUPS 3 CONFIGURATION OPTIONS DEFINED 4 BASIC (QUICK) CONFIGURATIONS 5 HEADPHONES 5 EXTERNAL MIXERS 8 MICROPHONE 11 LINE INPUTS 12 ADVANCED
TABLE OF CONTENTS INTRODUCTION 3 HOME and BROADCASTER VERSION SETUPS 3 CONFIGURATION OPTIONS DEFINED 4 BASIC (QUICK) CONFIGURATIONS 5 HEADPHONES 5 EXTERNAL MIXERS 8 MICROPHONE 11 LINE INPUTS 12 ADVANCED
User Manual. DXS-1000 Player
 User Manual DXS-1000 Player Table of contents 1. Safety instructions... 3 1.1. FOR SAFE AND EFFICIENT OPERATION... 3 2. Operation... 4 3. Software Display... 8 2 / 9 1. Safety instructions This device
User Manual DXS-1000 Player Table of contents 1. Safety instructions... 3 1.1. FOR SAFE AND EFFICIENT OPERATION... 3 2. Operation... 4 3. Software Display... 8 2 / 9 1. Safety instructions This device
DDJ-SB. DJ Controller. Operating Instructions
 DJ Controller DDJ-SB http://pioneerdj.com/support/ The Pioneer DJ support site shown above offers FAQs, information on software and various other types of information and services to allow you to use your
DJ Controller DDJ-SB http://pioneerdj.com/support/ The Pioneer DJ support site shown above offers FAQs, information on software and various other types of information and services to allow you to use your
DJ Controller. Operating Instructions
 DJ Controller http://www.prodjnet.com/support/ The Pioneer website shown above offers FAQs, information on software and various other types of information and services to allow you to use your product
DJ Controller http://www.prodjnet.com/support/ The Pioneer website shown above offers FAQs, information on software and various other types of information and services to allow you to use your product
Basics. Mbox 2. Version 7.0
 Basics Mbox 2 Version 7.0 Copyright 2005 Digidesign, a division of Avid Technology, Inc. All rights reserved. This guide may not be duplicated in whole or in part without the express written consent of
Basics Mbox 2 Version 7.0 Copyright 2005 Digidesign, a division of Avid Technology, Inc. All rights reserved. This guide may not be duplicated in whole or in part without the express written consent of
DJ CONTROL AIR and DJUCED Reference Manual
 DJ CONTROL AIR and DJUCED Reference Manual More information (forum, tutorials, videos...) available at www.herculesdjmixroom.com A. DJUCED overview... 3 1. Browser area... 4 a) Definition... 4 b) Organization...
DJ CONTROL AIR and DJUCED Reference Manual More information (forum, tutorials, videos...) available at www.herculesdjmixroom.com A. DJUCED overview... 3 1. Browser area... 4 a) Definition... 4 b) Organization...
Product Overview. Package content : 1 x DJ Mouse 1 x Scratch mat 1 x PC/MAC DJ software
 s 3 P M R U O Y CONTROL Package content : 1 x DJ Mouse 1 x Scratch mat 1 x PC/MAC DJ software Dj-Tech is proud to announce the first Dj mouse ( patent pending ), as it said, this mouse is fully designed
s 3 P M R U O Y CONTROL Package content : 1 x DJ Mouse 1 x Scratch mat 1 x PC/MAC DJ software Dj-Tech is proud to announce the first Dj mouse ( patent pending ), as it said, this mouse is fully designed
GETTING STARTED WITH DJCONTROL AIR+ AND DJUCED 40
 GETTING STRTED WITH DJCONTROL IR+ ND DJUCED 40 Installation 1-C ONNECTING HEDPHONES, MICROPHONE ND SPEKERS Insert the CD-ROM. Front panel: HEDPHONES ND MICROPHONE Run the installer program. Follow the
GETTING STRTED WITH DJCONTROL IR+ ND DJUCED 40 Installation 1-C ONNECTING HEDPHONES, MICROPHONE ND SPEKERS Insert the CD-ROM. Front panel: HEDPHONES ND MICROPHONE Run the installer program. Follow the
Mbox Basics Guide. Version 6.7 for LE Systems on Windows XP or Mac OS X. Digidesign
 Mbox Basics Guide Version 6.7 for LE Systems on Windows XP or Mac OS X Digidesign 2001 Junipero Serra Boulevard Daly City, CA 94014-3886 USA tel: 650 731 6300 fax: 650 731 6399 Technical Support (USA)
Mbox Basics Guide Version 6.7 for LE Systems on Windows XP or Mac OS X Digidesign 2001 Junipero Serra Boulevard Daly City, CA 94014-3886 USA tel: 650 731 6300 fax: 650 731 6399 Technical Support (USA)
ENGLISH Core Kontrol D4i
 MANUAL ENGLISH Core Kontrol D4i V1 Highlite International B.V. Vestastraat 2 6468 EX Kerkrade the Netherlands Table of contents Warning... 2 Safety Instructions... 2 Operating Determinations... 3 Return
MANUAL ENGLISH Core Kontrol D4i V1 Highlite International B.V. Vestastraat 2 6468 EX Kerkrade the Netherlands Table of contents Warning... 2 Safety Instructions... 2 Operating Determinations... 3 Return
Document authored by: Brian Smith, Patryk Korman TRAKTOR software version: 2.6 (10/2012)
 Manual Disclaimer The information in this document is subject to change without notice and does not represent a commitment on the part of Native Instruments GmbH. The software described by this document
Manual Disclaimer The information in this document is subject to change without notice and does not represent a commitment on the part of Native Instruments GmbH. The software described by this document
Document authored by: Native Instruments GmbH Software version: 2.7 (11/2014)
 Manual Disclaimer The information in this document is subject to change without notice and does not represent a commitment on the part of Native Instruments GmbH. The software described by this document
Manual Disclaimer The information in this document is subject to change without notice and does not represent a commitment on the part of Native Instruments GmbH. The software described by this document
Multi Player CDJ-350. TRAKTOR PRO Connection Guide
 Multi Player CDJ-350 TRAKTOR PRO Connection Guide Introduction The CDJ-350 is equipped with a computer control mode that allows DJ software developed by other companies to be controlled upon connecting
Multi Player CDJ-350 TRAKTOR PRO Connection Guide Introduction The CDJ-350 is equipped with a computer control mode that allows DJ software developed by other companies to be controlled upon connecting
TF5 / TF3 / TF1 DIGITAL MIXING CONSOLE
 TF5 / TF3 / TF1 DIGITAL MIXING CONSOLE Reference Manual EN Table of contents Table of contents Overview... 4 Using this document... 4 The display... 4 Universal operations... 8 Library screen... 8 Keyboard
TF5 / TF3 / TF1 DIGITAL MIXING CONSOLE Reference Manual EN Table of contents Table of contents Overview... 4 Using this document... 4 The display... 4 Universal operations... 8 Library screen... 8 Keyboard
DS-MP-150 ORDERCODE D1230
 DS-MP-150 ORDERCODE D1230 Congratulations! You have bought a great, innovative product from DAP Audio. The DAP Audio DS-MP-150 brings excitement to any venue. Whether you want simple plug-&-play action
DS-MP-150 ORDERCODE D1230 Congratulations! You have bought a great, innovative product from DAP Audio. The DAP Audio DS-MP-150 brings excitement to any venue. Whether you want simple plug-&-play action
Audio-Technica AT-LP60-USB, AT-LP120-USB, AT-LP240-USB & AT-LP1240-USB Turntables. Software Guide
 Audio-Technica AT-LP60-USB, AT-LP120-USB, AT-LP240-USB & AT-LP1240-USB Turntables Software Guide Audio-Technica USB Turntables Contents A note about software... 2 System requirements... 2 Installing Audacity
Audio-Technica AT-LP60-USB, AT-LP120-USB, AT-LP240-USB & AT-LP1240-USB Turntables Software Guide Audio-Technica USB Turntables Contents A note about software... 2 System requirements... 2 Installing Audacity
Core Kontrol D1 ORDERCODE D1265 Highlite International B.V.
 Core Kontrol D1 ORDERCODE D1265 Highlite International B.V. Vestastraat 2 6468 EX Kerkrade The Netherlands Congratulations! You have bought a great, innovative product from DAP Audio. The DAP Audio Core
Core Kontrol D1 ORDERCODE D1265 Highlite International B.V. Vestastraat 2 6468 EX Kerkrade The Netherlands Congratulations! You have bought a great, innovative product from DAP Audio. The DAP Audio Core
Document authored by: Native Instruments GmbH TRAKTOR software version: 2.6 (10/2012)
 Setup Guide Disclaimer The information in this document is subject to change without notice and does not represent a commitment on the part of Native Instruments GmbH. The software described by this document
Setup Guide Disclaimer The information in this document is subject to change without notice and does not represent a commitment on the part of Native Instruments GmbH. The software described by this document
Multi Player CDJ-850. TRAKTOR PRO/PRO 2 Connection Guide
 Multi Player CDJ-850 TRAKTOR PRO/PRO 2 Connection Guide Introduction The CDJ-850 is equipped with a computer control mode that allows DJ software developed by other companies to be controlled upon connecting
Multi Player CDJ-850 TRAKTOR PRO/PRO 2 Connection Guide Introduction The CDJ-850 is equipped with a computer control mode that allows DJ software developed by other companies to be controlled upon connecting
Midi Fighter Twister. User Guide. Ver 1.01 DJTECHTOOLS.COM
 Midi Fighter Twister User Guide DJTECHTOOLS.COM Ver 1.01 Introduction This user guide is split in two parts, first covering the Midi Fighter Twister hardware, then the second covering the Midi Fighter
Midi Fighter Twister User Guide DJTECHTOOLS.COM Ver 1.01 Introduction This user guide is split in two parts, first covering the Midi Fighter Twister hardware, then the second covering the Midi Fighter
Apple Pro Training Series: Logic Pro X: Professional Music Production
 Apple Pro Training Series: Logic Pro X: Professional Music Production By David Nahmani ISBN-13: 978-0-321-96759-6 First print run January 28, 2014: Updates and Errata for Logic Pro X v10.0.6 The guide,
Apple Pro Training Series: Logic Pro X: Professional Music Production By David Nahmani ISBN-13: 978-0-321-96759-6 First print run January 28, 2014: Updates and Errata for Logic Pro X v10.0.6 The guide,
How To Set A Beat Grid in TRAKTOR
 How To Set A Beat Grid in TRAKTOR TRAKTOR DJ Studio 2.0 tutorial by Friedemann Becker Introduction When loading a track into Traktor, the automatic BPM detection analyzes the part of the track currently
How To Set A Beat Grid in TRAKTOR TRAKTOR DJ Studio 2.0 tutorial by Friedemann Becker Introduction When loading a track into Traktor, the automatic BPM detection analyzes the part of the track currently
DJPower Version 2008 Overview
 DJPower Version 2008 Overview The DJPower program is specifically designed for DJ s. The program has been created with the help of professional DJ s in both the United States and Europe. As a DJ, DJPower
DJPower Version 2008 Overview The DJPower program is specifically designed for DJ s. The program has been created with the help of professional DJ s in both the United States and Europe. As a DJ, DJPower
GETTING STARTED WITH STUDIO ONE ARTIST
 GETTING STARTED WITH STUDIO ONE ARTIST 2009, PreSonus Audio Electronics, Inc. All Rights Reserved. TABLE OF CONTENTS Studio One Artist Features...3 System Requirements...4 Installation and Authorization...5
GETTING STARTED WITH STUDIO ONE ARTIST 2009, PreSonus Audio Electronics, Inc. All Rights Reserved. TABLE OF CONTENTS Studio One Artist Features...3 System Requirements...4 Installation and Authorization...5
Document authored by: Native Instruments GmbH Software version: 2.6.4 (09/2013)
 Manual Disclaimer The information in this document is subject to change without notice and does not represent a commitment on the part of Native Instruments GmbH. The software described by this document
Manual Disclaimer The information in this document is subject to change without notice and does not represent a commitment on the part of Native Instruments GmbH. The software described by this document
Legal Notices. Guide Part Number 9329-65008-00 REV A 2/10
 Legal Notices This guide is copyrighted 2010 by Avid Technology, Inc., with all rights reserved. Under copyright laws, this guide may not be duplicated in whole or in part without the written consent of
Legal Notices This guide is copyrighted 2010 by Avid Technology, Inc., with all rights reserved. Under copyright laws, this guide may not be duplicated in whole or in part without the written consent of
Digital Video Capture and Edit with imovie HD 6.0.2
 RESEARCH AND INSTRUCTIONAL SUPPORT REVISED: AUGUST 2006 Project Management Digital Video Capture and Edit with imovie HD 6.0.2 Plan out your time and process before beginning the capture and edit. A few
RESEARCH AND INSTRUCTIONAL SUPPORT REVISED: AUGUST 2006 Project Management Digital Video Capture and Edit with imovie HD 6.0.2 Plan out your time and process before beginning the capture and edit. A few
Classroom Setup... 2 PC... 2 Document Camera... 3 DVD... 4 Auxiliary... 5. Lecture Capture Setup... 6 Pause and Resume... 6 Considerations...
 Classroom Setup... 2 PC... 2 Document Camera... 3 DVD... 4 Auxiliary... 5 Lecture Capture Setup... 6 Pause and Resume... 6 Considerations... 6 Video Conferencing Setup... 7 Camera Control... 8 Preview
Classroom Setup... 2 PC... 2 Document Camera... 3 DVD... 4 Auxiliary... 5 Lecture Capture Setup... 6 Pause and Resume... 6 Considerations... 6 Video Conferencing Setup... 7 Camera Control... 8 Preview
remotebox Remote Control Application for the XDJ-R1 Operating Instructions
 Remote Control Application for the XDJ-R remotebox http://pioneerdj.com/support/ The Pioneer DJ support site shown above offers FAQs, information on software and various other types of information and
Remote Control Application for the XDJ-R remotebox http://pioneerdj.com/support/ The Pioneer DJ support site shown above offers FAQs, information on software and various other types of information and
WAVES JJP STRINGS & KEYS User Guide
 WAVES JJP STRINGS & KEYS TABLE OF CONTENTS CHAPTER 1 INTRODUCTION...3 1.1 WELCOME...3 1.2 PRODUCT OVERVIEW...3 1.3 COMPONENTS...4 1.4 A FEW WORDS FROM JJP...4 CHAPTER 2 QUICKSTART GUIDE...5 CHAPTER 3 CONTROLS,
WAVES JJP STRINGS & KEYS TABLE OF CONTENTS CHAPTER 1 INTRODUCTION...3 1.1 WELCOME...3 1.2 PRODUCT OVERVIEW...3 1.3 COMPONENTS...4 1.4 A FEW WORDS FROM JJP...4 CHAPTER 2 QUICKSTART GUIDE...5 CHAPTER 3 CONTROLS,
Recording Audio to a Flash Drive
 Recording Audio to a Flash Drive 1. Turn on the main power supply. This is the Middle Atlantic power supply it is located near the bottom of the equipment rack. 2. Power on the Denon Recorder. 3. Watch
Recording Audio to a Flash Drive 1. Turn on the main power supply. This is the Middle Atlantic power supply it is located near the bottom of the equipment rack. 2. Power on the Denon Recorder. 3. Watch
INSTRUCTIONS Please read all instructions carefully before using
 Car Multimedia System XM-2DTSB79 AUX IR MIC RESET USB INSTRUCTIONS Please read all instructions carefully before using Touch calibration If touch calibration error occurs, you can adjust the touch coordinate
Car Multimedia System XM-2DTSB79 AUX IR MIC RESET USB INSTRUCTIONS Please read all instructions carefully before using Touch calibration If touch calibration error occurs, you can adjust the touch coordinate
LSR4300 Control Center Software
 LSR4300 Control Center Software User Guide Updated for version 2.0 software Table Of Contents Introduction...3 System Requirements...4 Installation...4 Launching The Software...5 Reference...7 Main Screen...7
LSR4300 Control Center Software User Guide Updated for version 2.0 software Table Of Contents Introduction...3 System Requirements...4 Installation...4 Launching The Software...5 Reference...7 Main Screen...7
DVS Net (Integration)
 DVS Net (Integration) Installation and User s Guide Ver 11.10.x Digital Video Security System Digital Video Recorder www.tuniss.com PLEASE CALL TUNISS COMPUTER AT: 650-401-6138 FOR ANY QUASTIONS REGARDING
DVS Net (Integration) Installation and User s Guide Ver 11.10.x Digital Video Security System Digital Video Recorder www.tuniss.com PLEASE CALL TUNISS COMPUTER AT: 650-401-6138 FOR ANY QUASTIONS REGARDING
TELEPHONE BUTTONS & ICONS TOUCHSCREEN OVERVIEW
 This Telephone Guide describes the various features available to you. Telephone Buttons and Icons describe the physical buttons and keys on the phone, the Touchscreen Overview outlines basic functions,
This Telephone Guide describes the various features available to you. Telephone Buttons and Icons describe the physical buttons and keys on the phone, the Touchscreen Overview outlines basic functions,
White Noise Help Guide for iphone, ipad, and Mac
 White Noise Help Guide for iphone, ipad, and Mac Created by TMSOFT - www.tmsoft.com - 12/08/2011 White Noise allows you to create the perfect ambient sound environment for relaxation or sleep. This guide
White Noise Help Guide for iphone, ipad, and Mac Created by TMSOFT - www.tmsoft.com - 12/08/2011 White Noise allows you to create the perfect ambient sound environment for relaxation or sleep. This guide
Mixing Station Manual Manual Version 0.21. This manual is not yet complete, please be patient
 Manual Version 0.21 This manual is not yet complete, please be patient Content About... 3 Compatible Mixer:... 3 Quick start... 4 Start View... 5 UI Elements... 6 Knobs... 6 Fader... 6 Main View... 7 Channel
Manual Version 0.21 This manual is not yet complete, please be patient Content About... 3 Compatible Mixer:... 3 Quick start... 4 Start View... 5 UI Elements... 6 Knobs... 6 Fader... 6 Main View... 7 Channel
Open Pro Tools. Click File/ New Session and name your session.
 RECORD USING MIC BOOTH Open Pro Tools. Click File/ New Session and name your session. If you are working to video click File/ Import / Video and select your video. When the video pops up as a track a small
RECORD USING MIC BOOTH Open Pro Tools. Click File/ New Session and name your session. If you are working to video click File/ Import / Video and select your video. When the video pops up as a track a small
User Guide FFFA001106. www.focusrite.com
 User Guide FFFA001106 www.focusrite.com TABLE OF CONTENTS OVERVIEW.... 3 Introduction...3 Features.................................................................... 3 Box Contents...3 System Requirements....4
User Guide FFFA001106 www.focusrite.com TABLE OF CONTENTS OVERVIEW.... 3 Introduction...3 Features.................................................................... 3 Box Contents...3 System Requirements....4
Getting Started Guide
 Getting Started Guide Overview Launchpad Mini Thank you for buying our most compact Launchpad grid instrument. It may be small, but its 64 pads will let you trigger clips, play drum racks, control your
Getting Started Guide Overview Launchpad Mini Thank you for buying our most compact Launchpad grid instrument. It may be small, but its 64 pads will let you trigger clips, play drum racks, control your
Lenovo Miix 2 8. User Guide. Read the safety notices and important tips in the included manuals before using your computer.
 Lenovo Miix 2 8 User Guide Read the safety notices and important tips in the included manuals before using your computer. Notes Before using the product, be sure to read Lenovo Safety and General Information
Lenovo Miix 2 8 User Guide Read the safety notices and important tips in the included manuals before using your computer. Notes Before using the product, be sure to read Lenovo Safety and General Information
Soundcraft Signature MTK Recording Guide
 Soundcraft Signature MTK Recording Guide S O U N D C R A F T S I G N AT U R E M T K R E C O R D I N G G U I D E 2 Table of Contents USB Overview... 04 Installing the Drivers (PC Only)... 04 Finding the
Soundcraft Signature MTK Recording Guide S O U N D C R A F T S I G N AT U R E M T K R E C O R D I N G G U I D E 2 Table of Contents USB Overview... 04 Installing the Drivers (PC Only)... 04 Finding the
VirtualDJ DJC MP3 e2 CONTENTS 1) INTRODUCTION... 3. 2) SYSTEM REQUIREMENTS... 3 a) PC... 3 b) Mac... 3
 CONTENTS VirtualDJ DJC MP3 e2 1) INTRODUCTION... 3 2) SYSTEM REQUIREMENTS... 3 a) PC... 3 b) Mac... 3 3) VIRTUALDJ DJC MP3 E2 OVERVIEW... 4 a) Browser area: folders area + files area... 4 b) Deck A...
CONTENTS VirtualDJ DJC MP3 e2 1) INTRODUCTION... 3 2) SYSTEM REQUIREMENTS... 3 a) PC... 3 b) Mac... 3 3) VIRTUALDJ DJC MP3 E2 OVERVIEW... 4 a) Browser area: folders area + files area... 4 b) Deck A...
Traktor Audio Configuration
 Traktor Audio Configuration 1. Select the S4 CoreAudio (for Mac) or S4 ASIO (for Windows) driver. 2. Select Internal mixing mode and set the Output Monitor and Output Master using the available outputs
Traktor Audio Configuration 1. Select the S4 CoreAudio (for Mac) or S4 ASIO (for Windows) driver. 2. Select Internal mixing mode and set the Output Monitor and Output Master using the available outputs
Audio Only Broadcast through Flash Media Live Encoder On Windows
 Audio Only Broadcast through Flash Media Live Encoder On Windows This user guide will take you through the steps of setting up an audio-only broadcast on a Windows PC. Other user-guides are available at
Audio Only Broadcast through Flash Media Live Encoder On Windows This user guide will take you through the steps of setting up an audio-only broadcast on a Windows PC. Other user-guides are available at
STEELSERIES FREE MOBILE WIRELESS CONTROLLER USER GUIDE
 STEELSERIES FREE MOBILE WIRELESS CONTROLLER USER GUIDE INTRODUCTION Thank you for choosing the SteelSeries Free Mobile Controller! This controller is designed by SteelSeries, a dedicated manufacturer of
STEELSERIES FREE MOBILE WIRELESS CONTROLLER USER GUIDE INTRODUCTION Thank you for choosing the SteelSeries Free Mobile Controller! This controller is designed by SteelSeries, a dedicated manufacturer of
Apogee ONE. QuickStart Guide. V3, March, 2013
 Apogee ONE QuickStart Guide V3, March, 2013 Contents Overview!... 5 Introduction! 5 Package contents! 6 ONE Panel Tour! 8 Optional Battery Power! 9 Connecting to your Mac!... 10 System Requirements! 10
Apogee ONE QuickStart Guide V3, March, 2013 Contents Overview!... 5 Introduction! 5 Package contents! 6 ONE Panel Tour! 8 Optional Battery Power! 9 Connecting to your Mac!... 10 System Requirements! 10
Applicable to Panorama P1, P4 & P6. www.nektartech.com. Using Panorama with Logic
 Using Panorama with Logic Applicable to Panorama P1, P4 & P6 www.nektartech.com www.nektartech.com Using Panorama with Logic Logic Integration Setup and Configuration The Panorama Logic Integration is
Using Panorama with Logic Applicable to Panorama P1, P4 & P6 www.nektartech.com www.nektartech.com Using Panorama with Logic Logic Integration Setup and Configuration The Panorama Logic Integration is
An Informational User Guide for: Web Conferencing
 Allows You to: Manage your audio conference online using easy point and click conference commands Show slide presentations and graphics to meeting participants Show your desktop to meeting participants
Allows You to: Manage your audio conference online using easy point and click conference commands Show slide presentations and graphics to meeting participants Show your desktop to meeting participants
Studio One Mackie Control Support
 Studio One Mackie Control Support Table of Contents Introduction... 1 1 Setup... 1 1.1 Main Unit... 1 1.2 Extender... 1 1.3 Grouping Units... 2 2 Function Overview... 3 2.1 Mixer... 3 2.1.1 Layout... 3
Studio One Mackie Control Support Table of Contents Introduction... 1 1 Setup... 1 1.1 Main Unit... 1 1.2 Extender... 1 1.3 Grouping Units... 2 2 Function Overview... 3 2.1 Mixer... 3 2.1.1 Layout... 3
OVERVIEW Playbacks: Shortcuts: Memories: Data Entry Wheels: Touchpad: Master and Blackout:
 OVERVIEW The MIDIcon is a USB MIDI control panel designed to work alongside the Elation lighting software packages. The Midicon is USB powered and uses the USB class drivers so that no driver needs to
OVERVIEW The MIDIcon is a USB MIDI control panel designed to work alongside the Elation lighting software packages. The Midicon is USB powered and uses the USB class drivers so that no driver needs to
JESTER OPERATING MANUAL
 JESTER OPERATING MANUAL If a portable or temporary three phase mains supply is used to power this desk, we recommend that the desk mains plug is removed before connecting or disconnecting the supply. Serious
JESTER OPERATING MANUAL If a portable or temporary three phase mains supply is used to power this desk, we recommend that the desk mains plug is removed before connecting or disconnecting the supply. Serious
TABLE OF CONTENTS. 1. Welcome to the MPC... 3 1.1 About this Manual... 3 1.2 Important Notes... 3
 REFERENCE MANUAL TABLE OF CONTENTS 1. Welcome to the MPC... 3 1.1 About this Manual... 3 1.2 Important Notes... 3 2. Overview: MPC Hardware... 4 2.1 MPC Renaissance: Top Panel... 4 2.2 MPC Renaissance:
REFERENCE MANUAL TABLE OF CONTENTS 1. Welcome to the MPC... 3 1.1 About this Manual... 3 1.2 Important Notes... 3 2. Overview: MPC Hardware... 4 2.1 MPC Renaissance: Top Panel... 4 2.2 MPC Renaissance:
(2012 10 24) manual_tocomsat duo LITE.indd 20-1 2012-10-24 7:44:57
 (2012 10 24) manual_tocomsat duo LITE.indd 20-1 2012-10-24 7:44:57 TABLE OF CONTENTS Table of Contents Table of Contents Safety Warning General Information Package Contents & Features Front Panel Rear
(2012 10 24) manual_tocomsat duo LITE.indd 20-1 2012-10-24 7:44:57 TABLE OF CONTENTS Table of Contents Table of Contents Safety Warning General Information Package Contents & Features Front Panel Rear
DiGiCo SD Series V726+ Appendix
 DiGiCo SD Series V726+ Appendix Issue A - May 2015 - Software Version 726+ 1-1 1-2 Contents DiGiCo SD Series V726+ Appendix 1.1 New Features...4 1.1.1 Overview......4 1.1.2 Merge Input......4 1.1.3 Ident
DiGiCo SD Series V726+ Appendix Issue A - May 2015 - Software Version 726+ 1-1 1-2 Contents DiGiCo SD Series V726+ Appendix 1.1 New Features...4 1.1.1 Overview......4 1.1.2 Merge Input......4 1.1.3 Ident
3.5 EXTERNAL NETWORK HDD. User s Manual
 3.5 EXTERNAL NETWORK HDD User s Manual Table of Content Before You Use Key Features H/W Installation Illustration of Product LED Definition NETWORK HDD Assembly Setup the Network HDD Home Disk Utility
3.5 EXTERNAL NETWORK HDD User s Manual Table of Content Before You Use Key Features H/W Installation Illustration of Product LED Definition NETWORK HDD Assembly Setup the Network HDD Home Disk Utility
Manual Version CV20060926-1
 Manual Version CV20060926-1 CaseViewer 3.1 2 CaseViewer 3.1 Table of Contents Introduction to CaseViewer... 4 Interface at a Glance... 5 Understanding the Interface... 6 Case Log Display... 6 Event Notes:...
Manual Version CV20060926-1 CaseViewer 3.1 2 CaseViewer 3.1 Table of Contents Introduction to CaseViewer... 4 Interface at a Glance... 5 Understanding the Interface... 6 Case Log Display... 6 Event Notes:...
Congratulations on purchasing Molten MIDI B by Molten Voltage
 OWNER S MANUAL Congratulations on purchasing Molten MIDI B by Molten Voltage Molten MIDI B is designed to control the Digitech Bass Whammy. When configured for Whammy & Clock output, Molten MIDI B also
OWNER S MANUAL Congratulations on purchasing Molten MIDI B by Molten Voltage Molten MIDI B is designed to control the Digitech Bass Whammy. When configured for Whammy & Clock output, Molten MIDI B also
How to Install TRAKTOR KONTROL S8
 Setup Guide Disclaimer The information in this document is subject to change without notice and does not represent a commitment on the part of Native Instruments GmbH. The software described by this document
Setup Guide Disclaimer The information in this document is subject to change without notice and does not represent a commitment on the part of Native Instruments GmbH. The software described by this document
User Guide. VT1708A VIA HD Audio Adeck For Windows 2000, Windows XP & Server 2003. Jun 13 2007 Revision 1.1e
 VT1708A VIA HD Audio Adeck For Windows 2000, Windows XP & Server 2003 Jun 13 2007 Revision 1.1e VT1708A VIA HD Audio Adeck For Windows 2000, Windows XP & Server 2003 Revision History Rev Date Initial Note
VT1708A VIA HD Audio Adeck For Windows 2000, Windows XP & Server 2003 Jun 13 2007 Revision 1.1e VT1708A VIA HD Audio Adeck For Windows 2000, Windows XP & Server 2003 Revision History Rev Date Initial Note
1 Prior to use (Important)... 7 1.1 Overview of rekordbox... 7 1.2 System requirements... 7 1.3 Communications environment on the computer (programs,
 1 Prior to use (Important)... 7 1.1 Overview of rekordbox... 7 1.2 System requirements... 7 1.3 Communications environment on the computer (programs, OSs and networks)... 9 1.4 Music files that can be
1 Prior to use (Important)... 7 1.1 Overview of rekordbox... 7 1.2 System requirements... 7 1.3 Communications environment on the computer (programs, OSs and networks)... 9 1.4 Music files that can be
ACS CLIENT SOFTWARE USER MANUAL
 ACS CLIENT SOFTWARE USER MANUAL 1 ACS USER GUIDE 1.1 System Requirement Recommended System Requirement OS CPU VGA RAM HDD WindowXP, Vista Pentium 4, 2Ghz 1024*768, 64MB 24bit color graphic card 1GB 20MB
ACS CLIENT SOFTWARE USER MANUAL 1 ACS USER GUIDE 1.1 System Requirement Recommended System Requirement OS CPU VGA RAM HDD WindowXP, Vista Pentium 4, 2Ghz 1024*768, 64MB 24bit color graphic card 1GB 20MB
USING YOUR DMX PROFUSION
 Set Up Guide USING YOUR DMX PROFUSION io FOR 1 Connect 2 Set Up 3 Listen SIMPLE PERSONALIZED UNLIMITED ECONOMICAL LICENSED Welcome Thank you for choosing DMX to provide your Pandora listening experience
Set Up Guide USING YOUR DMX PROFUSION io FOR 1 Connect 2 Set Up 3 Listen SIMPLE PERSONALIZED UNLIMITED ECONOMICAL LICENSED Welcome Thank you for choosing DMX to provide your Pandora listening experience
DR-1 Portable Digital Recorder OWNER'S MANUAL
 » D01019610A DR-1 Portable Digital Recorder OWNER'S MANUAL Contents 1 Introduction... 3 Main functions... 3 Supplied accessories... 3 Recycling the rechargeable battery... 3 Notes about this manual...
» D01019610A DR-1 Portable Digital Recorder OWNER'S MANUAL Contents 1 Introduction... 3 Main functions... 3 Supplied accessories... 3 Recycling the rechargeable battery... 3 Notes about this manual...
ImagineWorldClient Client Management Software. User s Manual. (Revision-2)
 ImagineWorldClient Client Management Software User s Manual (Revision-2) (888) 379-2666 US Toll Free (905) 336-9665 Phone (905) 336-9662 Fax www.videotransmitters.com 1 Contents 1. CMS SOFTWARE FEATURES...4
ImagineWorldClient Client Management Software User s Manual (Revision-2) (888) 379-2666 US Toll Free (905) 336-9665 Phone (905) 336-9662 Fax www.videotransmitters.com 1 Contents 1. CMS SOFTWARE FEATURES...4
Amcrest 960H DVR Quick Start Guide
 Amcrest 960H DVR Quick Start Guide Welcome Thank you for purchasing our Amcrest 960H DVR! This quick start guide will help you become familiar with our DVR in a very short time. Before installation and
Amcrest 960H DVR Quick Start Guide Welcome Thank you for purchasing our Amcrest 960H DVR! This quick start guide will help you become familiar with our DVR in a very short time. Before installation and
CONTENTS 1. INTRODUCTION... 3 2. MINIMUM SYSTEM REQUIREMENTS... 3 3. AFTER UNPACKING YOUR DJ 4SET... 4
 CONTENTS 1. INTRODUCTION... 3 2. MINIMUM SYSTEM REQUIREMENTS... 3 3. AFTER UNPACKING YOUR DJ 4SET... 4 4. INSTALLATION... 5 4.1. Installing drivers and software... 5 4.1.1. Installation in Windows 7 /
CONTENTS 1. INTRODUCTION... 3 2. MINIMUM SYSTEM REQUIREMENTS... 3 3. AFTER UNPACKING YOUR DJ 4SET... 4 4. INSTALLATION... 5 4.1. Installing drivers and software... 5 4.1.1. Installation in Windows 7 /
Dash 18X / Dash 18 Data Acquisition Recorder
 75 Dash 18X / Dash 18 Data Acquisition Recorder QUICK START GUIDE Supports Recorder System Software Version 3.1 1. INTRODUCTION 2. GETTING STARTED 3. HARDWARE OVERVIEW 4. MENUS & BUTTONS 5. USING THE DASH
75 Dash 18X / Dash 18 Data Acquisition Recorder QUICK START GUIDE Supports Recorder System Software Version 3.1 1. INTRODUCTION 2. GETTING STARTED 3. HARDWARE OVERVIEW 4. MENUS & BUTTONS 5. USING THE DASH
How to Start Making Music in Pro Tools
 How to Start Making Music in Pro Tools Read this guide if you are new to Pro Tools or are just starting out making your own music. Inside, you ll find quick examples of how to record, compose, mix, and
How to Start Making Music in Pro Tools Read this guide if you are new to Pro Tools or are just starting out making your own music. Inside, you ll find quick examples of how to record, compose, mix, and
User manual DMX CONTROL 512. Table of contents
 User manual DMX CONTROL 512 Table of contents 1. SAFETY INSTRUCTIONS... 4 2. OPERATING DETERMINATIONS... 4 3.OVERVIEW... 6 3.1.REAR PANEL CONNECTIONS... 6 3.2.FRONT PANEL... 6 4.MENU... 6 4.1.CHOOSE FIXTURES...
User manual DMX CONTROL 512 Table of contents 1. SAFETY INSTRUCTIONS... 4 2. OPERATING DETERMINATIONS... 4 3.OVERVIEW... 6 3.1.REAR PANEL CONNECTIONS... 6 3.2.FRONT PANEL... 6 4.MENU... 6 4.1.CHOOSE FIXTURES...
MIDI Setup with TonePort UX2 and KB37
 MIDI Setup with TonePort UX2 and KB37 Table of Contents FOOTSWITCH CONNECTIONS... 2 TONEPORT KB37 CONTROLLER LAYOUT... 3 TONEPORT KB37 DEFAULT MESSAGES... 4 Default message map for GearBox 3.0... 4 Default
MIDI Setup with TonePort UX2 and KB37 Table of Contents FOOTSWITCH CONNECTIONS... 2 TONEPORT KB37 CONTROLLER LAYOUT... 3 TONEPORT KB37 DEFAULT MESSAGES... 4 Default message map for GearBox 3.0... 4 Default
mdm-mp3 minidirector with MP3 Player
 minidirector with MP3 Player User Manual December 15, 2014 V1.02 Copyright Light O Rama, Inc. 2007, 2008 Table of Contents Introduction... 4 What s in the Box... 4 Hardware Utility Version... 5 Important
minidirector with MP3 Player User Manual December 15, 2014 V1.02 Copyright Light O Rama, Inc. 2007, 2008 Table of Contents Introduction... 4 What s in the Box... 4 Hardware Utility Version... 5 Important
Table of Contents Getting Started... Recording...11 Playing Back...14
 USER GUIDE Table of Contents Getting Started...4 Main Window Essentials...5 Operation Modes...7 Setup...8 Recording...11 Tracks... 11 > Track Names... 11 > Adding Tracks... 11 > Master Bus... 11 > Track
USER GUIDE Table of Contents Getting Started...4 Main Window Essentials...5 Operation Modes...7 Setup...8 Recording...11 Tracks... 11 > Track Names... 11 > Adding Tracks... 11 > Master Bus... 11 > Track
Marantz PMD660 Digital Recorder Guide
 Marantz PMD660 Digital Recorder Guide August 2005 Set Up Inserting a Compact Flash Card The PMD660 records onto CF or Compact Flash Cards. To insert a CF card: 1. Open the CF Card Door on the front side
Marantz PMD660 Digital Recorder Guide August 2005 Set Up Inserting a Compact Flash Card The PMD660 records onto CF or Compact Flash Cards. To insert a CF card: 1. Open the CF Card Door on the front side
GETTING STARTED GUIDE
 GETTING STARTED GUIDE CONTENTS Introduction... 1 Impulse Features... 2 Box Contents... 2 About this Guide... 2 Minimum System Requirements... 2 Connecting the Impulse... 3 Impulse Basic Operation... 3
GETTING STARTED GUIDE CONTENTS Introduction... 1 Impulse Features... 2 Box Contents... 2 About this Guide... 2 Minimum System Requirements... 2 Connecting the Impulse... 3 Impulse Basic Operation... 3
CROSS DJ. CROSS DJ for U-MIX CONTROL PRO CROSS DJ LE. CROSS DJ LE for U-MIX CONTROL 2 USER MANUAL. Fine DJ Solutions.
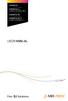 CROSS DJ CROSS DJ for U-MIX CONTROL PRO CROSS DJ LE CROSS DJ LE for U-MIX CONTROL 2 USER MANUAL Fine DJ Solutions. Contents 1/ Welcome /5 2/ Software Installation /7 2.1 Installation on Windows /7 2.2
CROSS DJ CROSS DJ for U-MIX CONTROL PRO CROSS DJ LE CROSS DJ LE for U-MIX CONTROL 2 USER MANUAL Fine DJ Solutions. Contents 1/ Welcome /5 2/ Software Installation /7 2.1 Installation on Windows /7 2.2
User Manual. For additional help please send a detailed e-mail to Support@phnxaudio.com. - 1 Phoenix Audio Technologies www.phnxaudio.
 User Manual Please read the instructions in this manual before using the Duet Please refer to our website www.phnxaudio.com for more information, specifically to our Q&A section in our Support page. For
User Manual Please read the instructions in this manual before using the Duet Please refer to our website www.phnxaudio.com for more information, specifically to our Q&A section in our Support page. For
Funktional Technologies. Model: Chocolate Box
 Funktional Technologies Model: Chocolate Box November 2013 The Funktional Technologies Chocolate Box is a 2U analog & digital professional audio device. It incorporates two Cadac K type analog input modules.
Funktional Technologies Model: Chocolate Box November 2013 The Funktional Technologies Chocolate Box is a 2U analog & digital professional audio device. It incorporates two Cadac K type analog input modules.
MobileLite Wireless G2 5-in-1 Mobile Companion User Manual
 MobileLite Wireless G2 5-in-1 Mobile Companion User Manual Document No. 480-MLWG2-021315.A00 Kingston MobileLite Wireless Page 1 of 21 Table of Contents Introduction... 3 What s Included:... 3 Getting
MobileLite Wireless G2 5-in-1 Mobile Companion User Manual Document No. 480-MLWG2-021315.A00 Kingston MobileLite Wireless Page 1 of 21 Table of Contents Introduction... 3 What s Included:... 3 Getting
Getting Started with a blank desk...3. Understanding the Rear Panel and Top Connectors...3. Understanding the Front Panel...5
 2nd Edition Table of contents Getting Started with a blank desk...3 Understanding the Rear Panel and Top Connectors...3 Understanding the Front Panel...5 Controlling Channel Faders...6 Changing INPUT PATCH...7
2nd Edition Table of contents Getting Started with a blank desk...3 Understanding the Rear Panel and Top Connectors...3 Understanding the Front Panel...5 Controlling Channel Faders...6 Changing INPUT PATCH...7
Kanguru Micro MP3 PRO USB2.0 User s Manual
 Kanguru Micro MP3 PRO USB2.0 User s Manual MP3/WMA Player + Digital Voice Recorder FM Tuner + USB Flash Drive Copyright 2005, All Rights Reserved. This manual applies to 1.1 or later versions of the Kanguru
Kanguru Micro MP3 PRO USB2.0 User s Manual MP3/WMA Player + Digital Voice Recorder FM Tuner + USB Flash Drive Copyright 2005, All Rights Reserved. This manual applies to 1.1 or later versions of the Kanguru
NVMS-1200. User Manual
 NVMS-1200 User Manual Contents 1 Software Introduction... 1 1.1 Summary... 1 1.2 Install and Uninstall... 1 1.2.1 Install the Software... 1 2 Login Software... 3 2.1 Login... 3 2.2 Control Panel Instruction...
NVMS-1200 User Manual Contents 1 Software Introduction... 1 1.1 Summary... 1 1.2 Install and Uninstall... 1 1.2.1 Install the Software... 1 2 Login Software... 3 2.1 Login... 3 2.2 Control Panel Instruction...
Editor / Plug-In Editor Manual
 Editor / Plug-In Editor Manual E 3 Table of Contents Introduction................................................. Main features...................................................................... Please
Editor / Plug-In Editor Manual E 3 Table of Contents Introduction................................................. Main features...................................................................... Please
Multi Client (Integration)
 Multi Client (Integration) Installation and User s Guide Ver 12.10.x *All contents of this document may change without prior notice. INDEX 1. Index 01 2. Introduction 02 3. Installation 03 4. Using Multi
Multi Client (Integration) Installation and User s Guide Ver 12.10.x *All contents of this document may change without prior notice. INDEX 1. Index 01 2. Introduction 02 3. Installation 03 4. Using Multi
Using GIGABYTE Notebook for the First Time
 Congratulations on your purchase of the GIGABYTE Notebook P7! This Manual will help you to get started with setting up your notebook. For more detailed information, please visit our website at http://www.gigabyte.com.
Congratulations on your purchase of the GIGABYTE Notebook P7! This Manual will help you to get started with setting up your notebook. For more detailed information, please visit our website at http://www.gigabyte.com.
USER GUIDE Version 2.0
 USER GUIDE Version 2.0 TABLE of CONTENTS Introduction... 3 Hardware Overview... 3 Software Overview... 4 DAYSHIFT Panel... 5 Settings Panel... 6 Setup Tab... 6 Configure... 6 Show User Guide... 6 Preview
USER GUIDE Version 2.0 TABLE of CONTENTS Introduction... 3 Hardware Overview... 3 Software Overview... 4 DAYSHIFT Panel... 5 Settings Panel... 6 Setup Tab... 6 Configure... 6 Show User Guide... 6 Preview
0 0 0 2 D C 1.0 2005 B Y JA E E D L O TR N O -C B
 B-CONTROL DEEJAY 10 2005 B-CONTROL DEEJAY 1) 2) 3) 4) 5) ( ) 6) 7) 8) ( ) 9) 10) 11) / 12) / - ¼ Spezielle Studiotechnik GmbH 13) 14) 15) 2005 Spezielle Studiotechnik GmbH Spezielle Studiotechnik GmbH
B-CONTROL DEEJAY 10 2005 B-CONTROL DEEJAY 1) 2) 3) 4) 5) ( ) 6) 7) 8) ( ) 9) 10) 11) / 12) / - ¼ Spezielle Studiotechnik GmbH 13) 14) 15) 2005 Spezielle Studiotechnik GmbH Spezielle Studiotechnik GmbH
SMS (Server Management Software) Digital Video Recorder. User s Manual
 SMS (Server Management Software) Digital Video Recorder User s Manual Contents 1 - Introduction 2 1.1 About this manual 2 1.2 Configuration 2 1.3 SMS Functions 2 1.4 Product Information 2 1.5 System Requirements
SMS (Server Management Software) Digital Video Recorder User s Manual Contents 1 - Introduction 2 1.1 About this manual 2 1.2 Configuration 2 1.3 SMS Functions 2 1.4 Product Information 2 1.5 System Requirements
SMART Board User Guide for PC
 SMART Board User Guide for PC What is it? The SMART Board is an interactive whiteboard available in an increasing number of classrooms at the University of Tennessee. While your laptop image is projected
SMART Board User Guide for PC What is it? The SMART Board is an interactive whiteboard available in an increasing number of classrooms at the University of Tennessee. While your laptop image is projected
Parrot Zikmu by Starck. User guide
 Parrot Zikmu by Starck User guide Contents Getting started... 4 Installation... 4 Installation... 4 Maintenance and precautions... 5 Commands... 5 Turning the speakers on / off... 5 Selecting an audio
Parrot Zikmu by Starck User guide Contents Getting started... 4 Installation... 4 Installation... 4 Maintenance and precautions... 5 Commands... 5 Turning the speakers on / off... 5 Selecting an audio
Getting Started on the PC and MAC
 Getting Started on the PC and MAC Click on the topic you want to view. Download the Desktop App Download the ios or Android App Desktop App Home Screen Home Screen Drop Down Menu Home Screen: Upcoming
Getting Started on the PC and MAC Click on the topic you want to view. Download the Desktop App Download the ios or Android App Desktop App Home Screen Home Screen Drop Down Menu Home Screen: Upcoming
Professional 24-bit USB Audio Interface. User s Guide
 Professional 24-bit USB Audio Interface User s Guide - Copyright 2016 Revision 1, January 2016 www.esi-audio.com INDEX 1. Introduction... 4 1.1 Features... 4 2. Installation... 5 2.1 System Recommendation...
Professional 24-bit USB Audio Interface User s Guide - Copyright 2016 Revision 1, January 2016 www.esi-audio.com INDEX 1. Introduction... 4 1.1 Features... 4 2. Installation... 5 2.1 System Recommendation...
MONITORING SIGNAL FLOW FUNCTION. Figure 11-1: Monitor Block Diagram.
 MONITORING SIGNAL FLOW Figure 11-1: Monitor Block Diagram. FUNCTION The Monitoring section in the Soundcraft Vi Series has three individual monitoring outputs: Monitor A 3 channel (LCR) format (it can
MONITORING SIGNAL FLOW Figure 11-1: Monitor Block Diagram. FUNCTION The Monitoring section in the Soundcraft Vi Series has three individual monitoring outputs: Monitor A 3 channel (LCR) format (it can
MJPEG Camera Client User Manual
 MJPEG Camera Client User Manual CONTENTS User Manual 1 WELCOME... 3 1.1Features... 3 1.2Installation Requirements... 3 1.3 Software Installation... 3 2 Software Operation... 5 2.1 Tab bar... 6 2.2 Device
MJPEG Camera Client User Manual CONTENTS User Manual 1 WELCOME... 3 1.1Features... 3 1.2Installation Requirements... 3 1.3 Software Installation... 3 2 Software Operation... 5 2.1 Tab bar... 6 2.2 Device
How To Use A Magistrate Desktop Computer
 Windows 7 Tips and Tricks 2013 Fall Magistrates Conference (This page left blank) Magistrate Laptops Page 2 Purpose: Magistrates desktop computers are being replaced with a laptop, external monitor, docking
Windows 7 Tips and Tricks 2013 Fall Magistrates Conference (This page left blank) Magistrate Laptops Page 2 Purpose: Magistrates desktop computers are being replaced with a laptop, external monitor, docking
