Importing and processing gel images
|
|
|
- Abner Higgins
- 7 years ago
- Views:
Transcription
1 BioNumerics Tutorial: Importing and processing gel images 1 Aim Comprehensive tools for the processing of electrophoresis fingerprints, both from slab gels and capillary sequencers are incorporated into BioNumerics. In this tutorial we will focus on the import and processing of gel images. Processing tools include lane finding, normalization of the patterns, band finding, etc. 2 Sample data As an exercise, we will import an 8-bit TIFF gel image which was generated by PFGE with the restriction enzyme Xba-I. The gel image can be downloaded from the Applied Maths website: Go to com/download/sample-data and click on BioNumerics Tutorial Data. 3 Creating a fingerprint type experiment First we need to create a new fingerprint type experiment before we can import a gel image file. 1. Create a new database (see tutorial Creating a new database ) or open an existing database. 2. In the Main window, click on in the toolbar of the Experiment types panel and select Fingerprint type from the list (see Figure 1). Figure 1: The Create a new experiment type dialog box. 3. Press <OK>, enter a name, for example PFGE-XbaI and press <Next>. 4. In the next window, make sure that Two-dimensional TIFF files and 8-bit (256 gray values) are selected and press <Next>. 5. In the next dialog box, select Yes for fingerprints with inverted densitometric values.
2 2 6. Press <Next> to proceed. 7. In the final step, leave No selected for applying a background subtraction. 8. Press <Finish> to complete the creation of the new fingerprint type. The Experiment types panel now lists the fingerprint type PFGE-XbaI (see Figure 2). Figure 2: The Experiment types panel. You can still change the resolution, inversion, and background subtraction settings later when processing a gel. 4 Importing a fingerprint gel file 1. To add a new fingerprint file to the database, select File > Import... (, Ctrl+I) and select Import gel file under Fingerprint type data (see Figure 3). Figure 3: Import tree. 2. Press <Import> to call the Select fingerprint file dialog box. 3. Select the file ec-xbai-001.tif in the BioNumerics Tutorial data \PFGE TIFFS folder. The dialog also asks if you want to edit the image by opening the image editor. Uncheck the Open in image editor option if you are sure the file is an uncompressed gray scale TIFF image. For the conversion to an
3 5. Processing a fingerprint gel file 3 Figure 4: Select gel image. uncompressed gray scale TIFF file make sure the option is checked. 4. Since the example file is an uncompressed gray scale TIFF file, uncheck the option and press <OK>. The gel image is now available in the Fingerprint files panel (see Figure 5). The file is marked with a red N ( ) indicating that the image has not been processed yet. Figure 5: The Experiment types panel and Fingerprint files panel. 5 Processing a fingerprint gel file 5.1 Introduction Before linking our fingerprint lanes to entries in our database, we must define and process the lanes in the Fingerprint processing window. 1. In the Fingerprint files panel, double-click on the filename ec-xbai-001 to open the Fingerprint window. 2. In the Fingerprint window, select File > Edit fingerprint data... ( ) to open the Fingerprint processing window. 3. In the next dialog box, select PFGE-XbaI and press <OK>. The Fingerprint processing window opens. In this window we are going to process our TIFF file in 4 steps: 1. Strips (defining lanes) 2. Curves (extracting densitometric curves) 3. Normalization
4 4 4. Bands (defining bands and quantification) The steps are shown in the tabs in the bottom left corner of the window. The and buttons in the toolbar are to move back and forth, respectively. The tabs can also be used for the navigation between the different steps. 5.2 Step 1: Define strips The imported gel image is surrounded by a green rectangle. Since BioNumerics recognizes the darkness as the intensity of a band, make sure the bands appear as dark bands on a white background (see Figure 6). In case the bands appear as white bands on a black background, invert the values: press to open the Fingerprint processing settings dialog box, check/uncheck the Inverted values check box, and press <OK> to apply the changes. The first step in processing a gel is to crop the image to remove empty space, and to define the lanes. 4. Delineate the area of the gel lanes by clicking and dragging the nodes of the rectangle to adjust it. Exclude the wells from the rectangle (see Figure 6). Figure 6: Area of gel lanes. 5. In the toolbar, press to let the software search for the individual lanes. 6. Enter 10 as the approximate number of lanes and press <OK>. 7. In the toolbar, press to open the Fingerprint processing settings dialog box. When opened in the Strips panel the Raw data tab is selected by default. 8. Adjust the Thickness of the image strips so the splines border the edges of the bands (e.g. 33 points). 9. Press <OK>. 10. Adjust the horizontal position of each spline as necessary by clicking and dragging a blue node. Hold down the Shift-key while dragging a node to adjust the spline locally.
5 5. Processing a fingerprint gel file Decrease the thickness of the spline in lane 10 by clicking one of its nodes and repeatedly pressing or F8. Then move the spline over to the good portion of the lane to the left (see Figure 7). Figure 7: Adjusting the thickness and positions of the splines. Next, we will edit the tone curve to improve the band visibility. 12. From the pull down menu, select Edit > Edit tone curve Press <Linear>. The visible gray scale interval now ranges between the minimum and maximum values in the image (see Figure 8). Figure 8: The Gel tone curve window. 14. Press the other editing buttons such as <Enhance weak bands> a few times until you have a clear and sharp image. 15. Press <OK> to save changes to the tone curve settings. The gel tone curve does not change the image s densitometric values, only the way they appear in the Fingerprint processing window. 16. Press to save the work already done.
6 6 17. Press to proceed to the Curves step or press the Curves tab. 5.3 Step 2: Define curves Now that the lanes have been defined, the software can generate densitometric curves describing the optical density across the spline along each lane. The left panel shows the strips extracted from the image file, the right panel shows the densitometric curve of the selected pattern (see Figure 9). The area between the blue lines of each lane will be used to calculate the densitometric curve. 18. Select lane 3. Near the top of the lane in the spline there is a pinpoint spot. As a result, a thin peak appears on the densitometric curve shown on the right side of the window. 19. It might help to zoom in on the image using the zoom slider. 20. Open the Fingerprint processing settings dialog box again (click on the button). 21. Change the Averaging thickness for curve extraction to 15 in the Densitometric curves tab. 22. Check Median filter and press <OK>. In lane 3, the thin peak - resulting from the pinpoint spot - has disappeared in the densitometric curve shown on the right side of the window (see Figure 9). Figure 9: Increased splines and median filtering. BioNumerics can analyze the gel image to determine the optimal settings for removing background noise from the densitometric curves. 23. Select Curves > Spectral analysis... The following settings are shown in the Spectral analysis window: 1. Wiener cutoff scale: Determines the optimal setting for least square filtering.
7 5. Processing a fingerprint gel file 7 2. Background scale: Estimation of the disk size for background subtraction. 24. Close the Spectral analysis window. 25. Open the Fingerprint processing settings dialog box again (click on the button). 26. Check Apply least square filtering and specify a Least square filtering Cut off as indicated by the Wiener cutoff scale in the Spectral analysis window (use the percentage value, e.g. 1). Least square filtering removes very small peaks from the curves. 27. Check Apply in the Background subtraction panel and specify a Background subtraction disk size as indicated by the background scale in the Spectral analysis window (use the percentage value, e.g. 14). Background subtraction removes large background trends from the curves. Figure 10: The Fingerprint processing settings dialog box: the Densitometric curves tab. 28. Press <OK>. The background noise has been removed from the curves (see Figure 11). Figure 11: Curve after filtering.
8 8 29. Press to save the work already done. 30. Press to proceed to the Normalization step or press the Normalization tab. 5.4 Step 3: Normalize the gel Every fingerprint type experiment needs at least one reference system to normalize its gels. Since this is the first Xba-I gel we have imported, we need to create a reference system based on the standard pattern in this gel. We will use the standard s molecular weights to name the reference positions. Subsequent Xba-I gels, provided they contain the same standard, will be normalized with the same reference system. 31. Press to enter the normalized view. For now, the normalized view looks the same as the original view. In a first step we will define the reference lanes and the reference bands. 32. Select lane 1 and press to assign it as a reference lane or select References > Use as reference lane. 33. Repeat this for lane 6 and lane Choose the most suitable standard lane for creating the reference system. For this exercise select lane 6 by clicking anywhere in the lane so that the lane number turns orange. 35. Right-click on the top band in lane 6 and select Add external reference position. 36. Enter and press <OK>. 37. Repeat the process for each band in lane 6 as shown in Figure 12. The reference system for experiment type PFGE-XbaI is now defined (see Figure 13). 38. Select Normalization > Auto assign... ( ). 39. Make sure Using bands is selected and press <OK>. 40. Carefully inspect the assignments made (see Figure 13). 41. If a band assignment is incorrect, select the band and press the Del-key. 42. To assign a reference band manually, first click on the reference position tag, then hold the Ctrl-key and click on the reference band to assign it to that reference position. 43. To update the normalization based on the band assignments, select Normalization > Update normalization (, Ctrl+U). 44. Press to proceed to the last step. Alternatively press the Bands tab. 5.5 Step 4: Define bands If you want to use the curves to compare the patterns, no bands need to be assigned and this last step can be skipped. If you want to compare the patterns using bands, you will need to assign bands in the sample lanes in this last step. Usually, assigning bands in the sample lanes is done first with the software s automatic band search, followed by manual corrections. Some trial and error might be required to find the best settings for the automatic band search. 45. To automatically search for bands, press or select Bands > Auto search bands.
9 5. Processing a fingerprint gel file 9 Figure 12: Reference system. Figure 13: Reference positions assigned. In the Band search dialog box, the currently selected lane is shown along the bottom (see Figure 14). 46. To scroll through other lanes, press the < and > buttons on the left and right sides of the curve.
10 10 Figure 14: The Band search dialog box. 47. Enter 5 for Min. Profiling, 2 for Gray zone, and press <Preview>. The red lines across the lane at the bottom of the window indicate which peaks will be assigned bands with the current settings. The purple area along the curve indicates the minimum profile above which a band is assigned, while the blue area indicates the gray zone in which bands are considered uncertain. 48. Press <Search on all lanes> to execute the band search with these settings. Bands that are found are marked with a green horizontal line, whereas uncertain bands are marked with a small green ellipse (see Figure 15). If you see any incorrect band assignments you can edit them manually: To add a band, hold down the Ctrl-key and click on the spot. The cursor automatically jumps to the closest peak; to prevent this, hold down the Tab-key while clicking. To select a group of bands, hold down the Shift-key and click while dragging the mouse pointer diagonally across the bands. To delete one or more selected bands, press the Del-key. To mark a band as uncertain, click on the band and select Bands > Mark band(s) as uncertain or press F5. To mark a band as certain, click on the band and select Bands > Mark band(s) as certain or press F After you are satisfied with the band assignments, press to save the file. 50. The program may prompt with the following question: The resolution of this gel differs considerably from the normalized track resolution. Do you wish to update the normalized track resolution? If the question appears, answer <Yes>. 51. Exit the Fingerprint processing window by selecting File > Exit. 52. The software asks: Settings have been changed. Do you want to use the current settings as new defaults? Select <Yes> so that the settings used for this gel will be saved in the fingerprint type settings.
11 6. Linking fingerprint data to entries 11 Figure 15: The Bands tab. Congratulations! You have processed your first gel. The reference system and fingerprint settings that are saved with the fingerprint type experiment will make future XbaI gels much faster to process. 6 Linking fingerprint data to entries Although we have created individual fingerprint lanes from our gel image, the software does not know which lanes correspond to which entries in the database. Our next task is to link the fingerprint lanes to the entries in our database. 1. In the Fingerprint files panel, double-click on the filename ec-xbai-001 to open the Fingerprint window (see Figure 16). 2. Select lane 2 and select Database > Link lane... or press. 3. In the dialog box enter EC001 and press <OK>. Confirm the creation of the new entry. You can also link a lane to an existing database entry by dragging the gray arrow icon to the entry key in the database window. When a lane is linked, the icon becomes purple:. 4. Continue linking the remaining non-reference lanes from ec-xbai-001 to new database entries as shown in Figure 16. You can also let the program create new entries and link the gel lanes automatically by selecting Database > Add all lanes to database. All unlinked lanes will be added as new entries to the database, with the gel lanes linked to these entries. The entries will be assigned a unique key. 5. After linkage, close the Fingerprint window and open the gel strip for one of the entries in the database by clicking on a colored dot in the Experiment presence panel.
12 12 Figure 16: Fingerprint file with linked lanes. The card is displayed in raw mode (i.e. not normalized). The band sizes are shown as relative distances from the top (see Figure 17). Figure 17: Fingerprint type experiment card: raw mode. 6. Close the card by clicking in the small triangle-shaped button in the upper left corner. 7 Fingerprint type experiment settings 1. Open the fingerprint experiment type PFGE-XbaI by double-clicking on the experiment type in the Experiment types panel. The Fingerprint type window shows the defined reference positions in relation to the distance on the pattern in percentage. The reference system is called R01. The panel left from the reference system is still blank:
13 7. Fingerprint type experiment settings 13 the fingerprint still misses a standard pattern. We will link a Standard pattern (e.g. lane 6 of ec-xbai-001, i.e. the one used for defining the reference system) to the PFGE-XbaI fingerprint type as follows: 2. Close the Fingerprint type window. 3. In the Fingerprint files panel, double-click on ec-xbai-001 to open the Fingerprint window. 4. In the Fingerprint window, add lane 6 to the database by selecting it and pressing. 5. In the dialog box, enter REF and press <OK>. 6. Select <Yes> to create the new entry in the database. A new entry REF is created with the pattern from lane 6 of ec-xbai-001 linked to it. 7. Close the Fingerprint window. 8. Open the fingerprint experiment type PFGE-XbaI by double-clicking on the experiment type in the Experiment types panel. 9. Press next to Standard in the Settings panel and drag it over to the REF database entry. The standard pattern is now displayed in the panel next to the reference positions, and the database entry key REF is indicated as the Standard (see Figure 18). Figure 18: The Fingerprint type window. If a standard pattern is assigned to a fingerprint type, this standard pattern is shown in the Normalization tab of the Fingerprint processing window (see Figure 13) to make visual assignment of bands to the reference positions easier. The choice of a standard has no influence on the normalization process since it is only used as visual aid. One more step is necessary before we can analyze our fingerprint patterns. Since there are gaps present between the reference system positions, we must tell the software how to convert other band positions into
14 14 metrics (e.g. molecular weights). We will use the reference system to construct a calibration curve which translates all band positions into metrics. 10. In the Fingerprint type window, select Settings > Edit reference system or double-click on R01. The Fingerprint Reference system window appears with the message: Could not calculate calibration curve. Not enough markers. 11. Since the molecular weights were already entered as names for the reference positions, we can copy these molecular weights by selecting Metrics > Copy markers from reference system... Confirm the action. 12. Designate a metric unit with Metrics > Assign units..., enter kb and press <OK> (see Figure 19). Figure 19: Calibration curve calculated. 13. Close the Fingerprint Reference system window, and close the Fingerprint type window. The fingerprint type PFGE-XbaI is now defined and configured, and one gel has been added to the database. 14. Open a gel strip for one of the entries in the database by clicking on a colored dot in the Experiment presence panel. The cards are now displayed in normalized mode (see Figure 20). Band sizes are shown as molecular sizes based on the regression curve calculated in the previous step. Figure 20: Fingerprint type experiment card: normalized mode.
15 8. Importing and processing a second gel file Increase or decrease the size of the card using the keyboard by pressing the numerical + key (increase) or the numerical - key (decrease). 16. Close the card by clicking in the small triangle-shaped button in the upper left corner. 8 Importing and processing a second gel file A second gel file, ec-xbai-002.tif, which was generated by PFGE with the restriction enzyme Xba-I is present in the BioNumerics Tutorial data \PFGE TIFFS folder. For this second PFGE-XbaI gel, you can use the same fingerprint type, reference system, and conversion settings used for the first gel. Because the same reference system is present in the ec-xbai-002 gel, you can skip the assignment of the reference positions: in the third step you just have to assign the reference lanes (lane 1, 4, 7 and 10), execute Normalization > Auto assign... ( ) and inspect the assignments made. 9 Conclusion In this tutorial you have seen how easy it is to import and process gel images in BioNumerics. You can now start applying comparison functions such as band matching, clustering, etc. on the data. More information about these functions can found in the analysis tutorials on our website.
GelCompar. Quick Guide. Version 6.5. www.applied-maths.com
 GelCompar II Quick Guide Version 6.5 www.applied-maths.com Contents 1 Database 3 1.1 Getting started 5 1.1.1 Introduction.......................................... 5 1.1.2 Software installation.....................................
GelCompar II Quick Guide Version 6.5 www.applied-maths.com Contents 1 Database 3 1.1 Getting started 5 1.1.1 Introduction.......................................... 5 1.1.2 Software installation.....................................
GelAnalyzer 2010 User s manual. Contents
 GelAnalyzer 2010 User s manual Contents 1. Starting GelAnalyzer... 2 2. The main window... 2 3. Create a new analysis... 2 4. The image window... 3 5. Lanes... 3 5.1 Detect lanes automatically... 3 5.2
GelAnalyzer 2010 User s manual Contents 1. Starting GelAnalyzer... 2 2. The main window... 2 3. Create a new analysis... 2 4. The image window... 3 5. Lanes... 3 5.1 Detect lanes automatically... 3 5.2
Chapter 1. Creating Sketches in. the Sketch Mode-I. Evaluation chapter. Logon to www.cadcim.com for more details. Learning Objectives
 Chapter 1 Creating Sketches in Learning Objectives the Sketch Mode-I After completing this chapter you will be able to: Use various tools to create a geometry. Dimension a sketch. Apply constraints to
Chapter 1 Creating Sketches in Learning Objectives the Sketch Mode-I After completing this chapter you will be able to: Use various tools to create a geometry. Dimension a sketch. Apply constraints to
Tutorial for Tracker and Supporting Software By David Chandler
 Tutorial for Tracker and Supporting Software By David Chandler I use a number of free, open source programs to do video analysis. 1. Avidemux, to exerpt the video clip, read the video properties, and save
Tutorial for Tracker and Supporting Software By David Chandler I use a number of free, open source programs to do video analysis. 1. Avidemux, to exerpt the video clip, read the video properties, and save
Sample Table. Columns. Column 1 Column 2 Column 3 Row 1 Cell 1 Cell 2 Cell 3 Row 2 Cell 4 Cell 5 Cell 6 Row 3 Cell 7 Cell 8 Cell 9.
 Working with Tables in Microsoft Word The purpose of this document is to lead you through the steps of creating, editing and deleting tables and parts of tables. This document follows a tutorial format
Working with Tables in Microsoft Word The purpose of this document is to lead you through the steps of creating, editing and deleting tables and parts of tables. This document follows a tutorial format
Using Microsoft Word. Working With Objects
 Using Microsoft Word Many Word documents will require elements that were created in programs other than Word, such as the picture to the right. Nontext elements in a document are referred to as Objects
Using Microsoft Word Many Word documents will require elements that were created in programs other than Word, such as the picture to the right. Nontext elements in a document are referred to as Objects
LESSON 7: IMPORTING AND VECTORIZING A BITMAP IMAGE
 LESSON 7: IMPORTING AND VECTORIZING A BITMAP IMAGE In this lesson we ll learn how to import a bitmap logo, transform it into a vector and perform some editing on the vector to clean it up. The concepts
LESSON 7: IMPORTING AND VECTORIZING A BITMAP IMAGE In this lesson we ll learn how to import a bitmap logo, transform it into a vector and perform some editing on the vector to clean it up. The concepts
Welcome to Bridgit @ CSU The Software Used To Data Conference.
 Welcome to Bridgit @ CSU The Software Used To Data Conference. Overview SMART Bridgit software is a client/server application that lets you share programs and information with anyone, anywhere in the world.
Welcome to Bridgit @ CSU The Software Used To Data Conference. Overview SMART Bridgit software is a client/server application that lets you share programs and information with anyone, anywhere in the world.
5. Tutorial. Starting FlashCut CNC
 FlashCut CNC Section 5 Tutorial 259 5. Tutorial Starting FlashCut CNC To start FlashCut CNC, click on the Start button, select Programs, select FlashCut CNC 4, then select the FlashCut CNC 4 icon. A dialog
FlashCut CNC Section 5 Tutorial 259 5. Tutorial Starting FlashCut CNC To start FlashCut CNC, click on the Start button, select Programs, select FlashCut CNC 4, then select the FlashCut CNC 4 icon. A dialog
Introduction to Word 2007
 Introduction to Word 2007 You will notice some obvious changes immediately after starting Word 2007. For starters, the top bar has a completely new look, consisting of new features, buttons and naming
Introduction to Word 2007 You will notice some obvious changes immediately after starting Word 2007. For starters, the top bar has a completely new look, consisting of new features, buttons and naming
Using Image J to Measure the Brightness of Stars (Written by Do H. Kim)
 Using Image J to Measure the Brightness of Stars (Written by Do H. Kim) What is Image J? Image J is Java-based image processing program developed at the National Institutes of Health. Image J runs on everywhere,
Using Image J to Measure the Brightness of Stars (Written by Do H. Kim) What is Image J? Image J is Java-based image processing program developed at the National Institutes of Health. Image J runs on everywhere,
Adobe Illustrator CS5 Part 1: Introduction to Illustrator
 CALIFORNIA STATE UNIVERSITY, LOS ANGELES INFORMATION TECHNOLOGY SERVICES Adobe Illustrator CS5 Part 1: Introduction to Illustrator Summer 2011, Version 1.0 Table of Contents Introduction...2 Downloading
CALIFORNIA STATE UNIVERSITY, LOS ANGELES INFORMATION TECHNOLOGY SERVICES Adobe Illustrator CS5 Part 1: Introduction to Illustrator Summer 2011, Version 1.0 Table of Contents Introduction...2 Downloading
Internet Explorer 7. Getting Started The Internet Explorer Window. Tabs NEW! Working with the Tab Row. Microsoft QUICK Source
 Microsoft QUICK Source Internet Explorer 7 Getting Started The Internet Explorer Window u v w x y { Using the Command Bar The Command Bar contains shortcut buttons for Internet Explorer tools. To expand
Microsoft QUICK Source Internet Explorer 7 Getting Started The Internet Explorer Window u v w x y { Using the Command Bar The Command Bar contains shortcut buttons for Internet Explorer tools. To expand
Windows XP Pro: Basics 1
 NORTHWEST MISSOURI STATE UNIVERSITY ONLINE USER S GUIDE 2004 Windows XP Pro: Basics 1 Getting on the Northwest Network Getting on the Northwest network is easy with a university-provided PC, which has
NORTHWEST MISSOURI STATE UNIVERSITY ONLINE USER S GUIDE 2004 Windows XP Pro: Basics 1 Getting on the Northwest Network Getting on the Northwest network is easy with a university-provided PC, which has
3D Viewer. user's manual 10017352_2
 EN 3D Viewer user's manual 10017352_2 TABLE OF CONTENTS 1 SYSTEM REQUIREMENTS...1 2 STARTING PLANMECA 3D VIEWER...2 3 PLANMECA 3D VIEWER INTRODUCTION...3 3.1 Menu Toolbar... 4 4 EXPLORER...6 4.1 3D Volume
EN 3D Viewer user's manual 10017352_2 TABLE OF CONTENTS 1 SYSTEM REQUIREMENTS...1 2 STARTING PLANMECA 3D VIEWER...2 3 PLANMECA 3D VIEWER INTRODUCTION...3 3.1 Menu Toolbar... 4 4 EXPLORER...6 4.1 3D Volume
Excel 2007 Basic knowledge
 Ribbon menu The Ribbon menu system with tabs for various Excel commands. This Ribbon system replaces the traditional menus used with Excel 2003. Above the Ribbon in the upper-left corner is the Microsoft
Ribbon menu The Ribbon menu system with tabs for various Excel commands. This Ribbon system replaces the traditional menus used with Excel 2003. Above the Ribbon in the upper-left corner is the Microsoft
MicroStrategy Desktop
 MicroStrategy Desktop Quick Start Guide MicroStrategy Desktop is designed to enable business professionals like you to explore data, simply and without needing direct support from IT. 1 Import data from
MicroStrategy Desktop Quick Start Guide MicroStrategy Desktop is designed to enable business professionals like you to explore data, simply and without needing direct support from IT. 1 Import data from
Embroidery Fonts Plus ( EFP ) Tutorial Guide Version 1.0505
 Embroidery Fonts Plus ( EFP ) Tutorial Guide Version 1.0505 1 Contents Chapter 1 System Requirements.................. 3 Chapter 2 Quick Start Installation.................. 4 System Requirements................
Embroidery Fonts Plus ( EFP ) Tutorial Guide Version 1.0505 1 Contents Chapter 1 System Requirements.................. 3 Chapter 2 Quick Start Installation.................. 4 System Requirements................
Select the Crow s Foot entity relationship diagram (ERD) option. Create the entities and define their components.
 Α DESIGNING DATABASES WITH VISIO PROFESSIONAL: A TUTORIAL Microsoft Visio Professional is a powerful database design and modeling tool. The Visio software has so many features that we can t possibly demonstrate
Α DESIGNING DATABASES WITH VISIO PROFESSIONAL: A TUTORIAL Microsoft Visio Professional is a powerful database design and modeling tool. The Visio software has so many features that we can t possibly demonstrate
BD CellQuest Pro Software Analysis Tutorial
 BD CellQuest Pro Analysis Tutorial This tutorial guides you through an analysis example using BD CellQuest Pro software. If you are already familiar with BD CellQuest Pro software on Mac OS 9, refer to
BD CellQuest Pro Analysis Tutorial This tutorial guides you through an analysis example using BD CellQuest Pro software. If you are already familiar with BD CellQuest Pro software on Mac OS 9, refer to
HOW TO VIEW AND EDIT PICTURES
 Get started Shutterfly can help you make your pictures look their best. We re going to show you the different ways to view and edit your pictures using our easy-to-use tools. To begin, sign in to your
Get started Shutterfly can help you make your pictures look their best. We re going to show you the different ways to view and edit your pictures using our easy-to-use tools. To begin, sign in to your
Generative Drafting. Page 1 1997 2001 DASSAULT SYSTEMES. IBM Product Lifecycle Management Solutions / Dassault Systemes
 Generative Drafting Page 1 Tutorial Objectives Description This Tutorial is an introduction to Generative Drafting. Message To show how CATIA V5 allows the user to automatically generate associative drafting
Generative Drafting Page 1 Tutorial Objectives Description This Tutorial is an introduction to Generative Drafting. Message To show how CATIA V5 allows the user to automatically generate associative drafting
A Quick Start Guide to Using PowerPoint For Image-based Presentations
 A Quick Start Guide to Using PowerPoint For Image-based Presentations By Susan Jane Williams & William Staffeld, Knight Visual Resources Facility College of Architecture, Art and Planning Cornell University.
A Quick Start Guide to Using PowerPoint For Image-based Presentations By Susan Jane Williams & William Staffeld, Knight Visual Resources Facility College of Architecture, Art and Planning Cornell University.
DOING MORE WITH WORD: MICROSOFT OFFICE 2010
 University of North Carolina at Chapel Hill Libraries Carrboro Cybrary Chapel Hill Public Library Durham County Public Library DOING MORE WITH WORD: MICROSOFT OFFICE 2010 GETTING STARTED PAGE 02 Prerequisites
University of North Carolina at Chapel Hill Libraries Carrboro Cybrary Chapel Hill Public Library Durham County Public Library DOING MORE WITH WORD: MICROSOFT OFFICE 2010 GETTING STARTED PAGE 02 Prerequisites
Snagit 10. Getting Started Guide. March 2010. 2010 TechSmith Corporation. All rights reserved.
 Snagit 10 Getting Started Guide March 2010 2010 TechSmith Corporation. All rights reserved. Introduction If you have just a few minutes or want to know just the basics, this is the place to start. This
Snagit 10 Getting Started Guide March 2010 2010 TechSmith Corporation. All rights reserved. Introduction If you have just a few minutes or want to know just the basics, this is the place to start. This
Handout: Word 2010 Tips and Shortcuts
 Word 2010: Tips and Shortcuts Table of Contents EXPORT A CUSTOMIZED QUICK ACCESS TOOLBAR... 2 IMPORT A CUSTOMIZED QUICK ACCESS TOOLBAR... 2 USE THE FORMAT PAINTER... 3 REPEAT THE LAST ACTION... 3 SHOW
Word 2010: Tips and Shortcuts Table of Contents EXPORT A CUSTOMIZED QUICK ACCESS TOOLBAR... 2 IMPORT A CUSTOMIZED QUICK ACCESS TOOLBAR... 2 USE THE FORMAT PAINTER... 3 REPEAT THE LAST ACTION... 3 SHOW
Microsoft Access 2010 handout
 Microsoft Access 2010 handout Access 2010 is a relational database program you can use to create and manage large quantities of data. You can use Access to manage anything from a home inventory to a giant
Microsoft Access 2010 handout Access 2010 is a relational database program you can use to create and manage large quantities of data. You can use Access to manage anything from a home inventory to a giant
Open icon. The Select Layer To Add dialog opens. Click here to display
 Mosaic Introduction This tour guide gives you the steps for mosaicking two or more image files to produce one image file. The mosaicking process works with rectified and/or calibrated images. Here, you
Mosaic Introduction This tour guide gives you the steps for mosaicking two or more image files to produce one image file. The mosaicking process works with rectified and/or calibrated images. Here, you
Recipes4Success. Animate a Rocket Ship. Frames 6 - Drawing Tools
 Recipes4Success You can use the drawing tools and path animation tools in Frames to create illustrated cartoons. In this Recipe, you will draw and animate a rocket ship. 2014. All Rights Reserved. This
Recipes4Success You can use the drawing tools and path animation tools in Frames to create illustrated cartoons. In this Recipe, you will draw and animate a rocket ship. 2014. All Rights Reserved. This
Acrobat PDF Forms - Part 2
 Acrobat PDF Forms - Part 2 PDF Form Fields In this lesson, you will be given a file named Information Request Form that can be used in either Word 2003 or Word 2007. This lesson will guide you through
Acrobat PDF Forms - Part 2 PDF Form Fields In this lesson, you will be given a file named Information Request Form that can be used in either Word 2003 or Word 2007. This lesson will guide you through
Avigilon Control Center Web Client User Guide
 Avigilon Control Center Web Client User Guide Version: 4.12 Enterprise OLH-WEBCLIENT-E-E-Rev2 Copyright 2013 Avigilon. All rights reserved. The information presented is subject to change without notice.
Avigilon Control Center Web Client User Guide Version: 4.12 Enterprise OLH-WEBCLIENT-E-E-Rev2 Copyright 2013 Avigilon. All rights reserved. The information presented is subject to change without notice.
Horizon Patient Folder User s Guide
 Horizon Patient Folder User s Guide - 1 - Overview St. Mary's Medical Center is embarking on a new way to view the medical record for patients on-line. This information will guide you through the Horizon
Horizon Patient Folder User s Guide - 1 - Overview St. Mary's Medical Center is embarking on a new way to view the medical record for patients on-line. This information will guide you through the Horizon
To Begin Customize Office
 To Begin Customize Office Each of us needs to set up a work environment that is comfortable and meets our individual needs. As you work with Office 2007, you may choose to modify the options that are available.
To Begin Customize Office Each of us needs to set up a work environment that is comfortable and meets our individual needs. As you work with Office 2007, you may choose to modify the options that are available.
SpaceClaim Introduction Training Session. A SpaceClaim Support Document
 SpaceClaim Introduction Training Session A SpaceClaim Support Document In this class we will walk through the basic tools used to create and modify models in SpaceClaim. Introduction We will focus on:
SpaceClaim Introduction Training Session A SpaceClaim Support Document In this class we will walk through the basic tools used to create and modify models in SpaceClaim. Introduction We will focus on:
MASKS & CHANNELS WORKING WITH MASKS AND CHANNELS
 MASKS & CHANNELS WORKING WITH MASKS AND CHANNELS Masks let you isolate and protect parts of an image. When you create a mask from a selection, the area not selected is masked or protected from editing.
MASKS & CHANNELS WORKING WITH MASKS AND CHANNELS Masks let you isolate and protect parts of an image. When you create a mask from a selection, the area not selected is masked or protected from editing.
Introduction to CATIA V5
 Introduction to CATIA V5 Release 16 (A Hands-On Tutorial Approach) Kirstie Plantenberg University of Detroit Mercy SDC PUBLICATIONS Schroff Development Corporation www.schroff.com www.schroff-europe.com
Introduction to CATIA V5 Release 16 (A Hands-On Tutorial Approach) Kirstie Plantenberg University of Detroit Mercy SDC PUBLICATIONS Schroff Development Corporation www.schroff.com www.schroff-europe.com
Prism 6 Step-by-Step Example Linear Standard Curves Interpolating from a standard curve is a common way of quantifying the concentration of a sample.
 Prism 6 Step-by-Step Example Linear Standard Curves Interpolating from a standard curve is a common way of quantifying the concentration of a sample. Step 1 is to construct a standard curve that defines
Prism 6 Step-by-Step Example Linear Standard Curves Interpolating from a standard curve is a common way of quantifying the concentration of a sample. Step 1 is to construct a standard curve that defines
Presentations and PowerPoint
 V-1.1 PART V Presentations and PowerPoint V-1.2 Computer Fundamentals V-1.3 LESSON 1 Creating a Presentation After completing this lesson, you will be able to: Start Microsoft PowerPoint. Explore the PowerPoint
V-1.1 PART V Presentations and PowerPoint V-1.2 Computer Fundamentals V-1.3 LESSON 1 Creating a Presentation After completing this lesson, you will be able to: Start Microsoft PowerPoint. Explore the PowerPoint
Understand the Sketcher workbench of CATIA V5.
 Chapter 1 Drawing Sketches in Learning Objectives the Sketcher Workbench-I After completing this chapter you will be able to: Understand the Sketcher workbench of CATIA V5. Start a new file in the Part
Chapter 1 Drawing Sketches in Learning Objectives the Sketcher Workbench-I After completing this chapter you will be able to: Understand the Sketcher workbench of CATIA V5. Start a new file in the Part
Working With Animation: Introduction to Flash
 Working With Animation: Introduction to Flash With Adobe Flash, you can create artwork and animations that add motion and visual interest to your Web pages. Flash movies can be interactive users can click
Working With Animation: Introduction to Flash With Adobe Flash, you can create artwork and animations that add motion and visual interest to your Web pages. Flash movies can be interactive users can click
X-Trade Brokers Dom Maklerski S.A. XTB Expert Builder. Tutorial. Michał Zabielski 2010-08-05
 X-Trade Brokers Dom Maklerski S.A. XTB Expert Builder Tutorial Michał Zabielski 2010-08-05 Table of Contents Installation...3 Legal notification...7 Initial adjustments / Preferences...8 Language...8 Platform
X-Trade Brokers Dom Maklerski S.A. XTB Expert Builder Tutorial Michał Zabielski 2010-08-05 Table of Contents Installation...3 Legal notification...7 Initial adjustments / Preferences...8 Language...8 Platform
Adobe InDesign Creative Cloud
 Adobe InDesign Creative Cloud Beginning Layout and Design November, 2013 1 General guidelines InDesign creates links to media rather than copies so -Keep all text and graphics in one folder -Save the InDesign
Adobe InDesign Creative Cloud Beginning Layout and Design November, 2013 1 General guidelines InDesign creates links to media rather than copies so -Keep all text and graphics in one folder -Save the InDesign
Introduction To Microsoft Office PowerPoint 2007. Bob Booth July 2008 AP-PPT5
 Introduction To Microsoft Office PowerPoint 2007. Bob Booth July 2008 AP-PPT5 University of Sheffield Contents 1. INTRODUCTION... 3 2. GETTING STARTED... 4 2.1 STARTING POWERPOINT... 4 3. THE USER INTERFACE...
Introduction To Microsoft Office PowerPoint 2007. Bob Booth July 2008 AP-PPT5 University of Sheffield Contents 1. INTRODUCTION... 3 2. GETTING STARTED... 4 2.1 STARTING POWERPOINT... 4 3. THE USER INTERFACE...
USING STUFFIT DELUXE THE STUFFIT START PAGE CREATING ARCHIVES (COMPRESSED FILES)
 USING STUFFIT DELUXE StuffIt Deluxe provides many ways for you to create zipped file or archives. The benefit of using the New Archive Wizard is that it provides a way to access some of the more powerful
USING STUFFIT DELUXE StuffIt Deluxe provides many ways for you to create zipped file or archives. The benefit of using the New Archive Wizard is that it provides a way to access some of the more powerful
PowerPoint 2013: Basic Skills
 PowerPoint 2013: Basic Skills Information Technology September 1, 2014 1 P a g e Getting Started There are a variety of ways to start using PowerPoint software. You can click on a shortcut on your desktop
PowerPoint 2013: Basic Skills Information Technology September 1, 2014 1 P a g e Getting Started There are a variety of ways to start using PowerPoint software. You can click on a shortcut on your desktop
TUTORIAL 4 Building a Navigation Bar with Fireworks
 TUTORIAL 4 Building a Navigation Bar with Fireworks This tutorial shows you how to build a Macromedia Fireworks MX 2004 navigation bar that you can use on multiple pages of your website. A navigation bar
TUTORIAL 4 Building a Navigation Bar with Fireworks This tutorial shows you how to build a Macromedia Fireworks MX 2004 navigation bar that you can use on multiple pages of your website. A navigation bar
Epson Brightlink Interactive Board and Pen Training. Step One: Install the Brightlink Easy Interactive Driver
 California State University, Fullerton Campus Information Technology Division Documentation and Training Services Handout Epson Brightlink Interactive Board and Pen Training Downloading Brightlink Drivers
California State University, Fullerton Campus Information Technology Division Documentation and Training Services Handout Epson Brightlink Interactive Board and Pen Training Downloading Brightlink Drivers
Linkage 3.2. User s Guide
 Linkage 3.2 User s Guide David Rector Wednesday, April 06, 2016 Table of Contents Table of Contents... 2 Installation... 3 Running the Linkage Program... 3 Simple Mechanism Tutorial... 5 Mouse Operations...
Linkage 3.2 User s Guide David Rector Wednesday, April 06, 2016 Table of Contents Table of Contents... 2 Installation... 3 Running the Linkage Program... 3 Simple Mechanism Tutorial... 5 Mouse Operations...
Basic 2D Design Be sure you have the latest information!
 Basic 2D Design mastercam x getting started tutorials Basic 2D Design December 2011 Be sure you have the latest information! Information might have been changed or added since this document was published.
Basic 2D Design mastercam x getting started tutorials Basic 2D Design December 2011 Be sure you have the latest information! Information might have been changed or added since this document was published.
Excel basics. Before you begin. What you'll learn. Requirements. Estimated time to complete:
 Excel basics Excel is a powerful spreadsheet and data analysis application, but to use it most effectively, you first have to understand the basics. This tutorial introduces some of the tasks and features
Excel basics Excel is a powerful spreadsheet and data analysis application, but to use it most effectively, you first have to understand the basics. This tutorial introduces some of the tasks and features
Gear View Basic. User Help. Version 2.2.0. Written by: Product Documentation and R&D Date: August 2015 LX-DOC-GVB-2.2.0-UH-EN-REVA
 Gear View Basic User Help Version 2.2.0 Written by: Product Documentation and R&D Date: August 2015 2015 Lexmark International Technology, S.A. All rights reserved. No part of this publication may be reproduced,
Gear View Basic User Help Version 2.2.0 Written by: Product Documentation and R&D Date: August 2015 2015 Lexmark International Technology, S.A. All rights reserved. No part of this publication may be reproduced,
Migrating to Excel 2010 from Excel 2003 - Excel - Microsoft Office 1 of 1
 Migrating to Excel 2010 - Excel - Microsoft Office 1 of 1 In This Guide Microsoft Excel 2010 looks very different, so we created this guide to help you minimize the learning curve. Read on to learn key
Migrating to Excel 2010 - Excel - Microsoft Office 1 of 1 In This Guide Microsoft Excel 2010 looks very different, so we created this guide to help you minimize the learning curve. Read on to learn key
Web Conferencing Demo and Tutorial
 Web Conferencing Demo and Tutorial Overview Share presentations, documents, Web content & applications with individuals and groups around the world Adds a visual component to a conference call Enhances
Web Conferencing Demo and Tutorial Overview Share presentations, documents, Web content & applications with individuals and groups around the world Adds a visual component to a conference call Enhances
How To Write A Cq5 Authoring Manual On An Ubuntu Cq 5.2.2 (Windows) (Windows 5) (Mac) (Apple) (Amd) (Powerbook) (Html) (Web) (Font
 Adobe CQ5 Authoring Basics Print Manual SFU s Content Management System SFU IT Services CMS Team ABSTRACT A summary of CQ5 Authoring Basics including: Setup and Login, CQ Interface Tour, Versioning, Uploading
Adobe CQ5 Authoring Basics Print Manual SFU s Content Management System SFU IT Services CMS Team ABSTRACT A summary of CQ5 Authoring Basics including: Setup and Login, CQ Interface Tour, Versioning, Uploading
Adobe Acrobat 6.0 Professional
 Adobe Acrobat 6.0 Professional Manual Adobe Acrobat 6.0 Professional Manual Purpose The will teach you to create, edit, save, and print PDF files. You will also learn some of Adobe s collaborative functions,
Adobe Acrobat 6.0 Professional Manual Adobe Acrobat 6.0 Professional Manual Purpose The will teach you to create, edit, save, and print PDF files. You will also learn some of Adobe s collaborative functions,
Using Your Polyvision Digital Whiteboard and Walk-and-Talk
 Using Your Polyvision Digital Whiteboard and Walk-and-Talk What is Walk-and-Talk? The Walk-and-Talk Digital Whiteboard is a remote control operated interactive system that connects to your computer. You
Using Your Polyvision Digital Whiteboard and Walk-and-Talk What is Walk-and-Talk? The Walk-and-Talk Digital Whiteboard is a remote control operated interactive system that connects to your computer. You
SolidWorks Tutorial 3 MAGNETIC BLOCK
 SolidWorks Tutorial 3 MAGNETIC BLOCK Magnetic Block In this exercise you will make a magnetic block. To do so, you will create a few parts, which you will assemble. You will learn the following new applications
SolidWorks Tutorial 3 MAGNETIC BLOCK Magnetic Block In this exercise you will make a magnetic block. To do so, you will create a few parts, which you will assemble. You will learn the following new applications
The main imovie window is divided into six major parts.
 The main imovie window is divided into six major parts. 1. Project Drag clips to the project area to create a timeline 2. Preview Window Displays a preview of your video 3. Toolbar Contains a variety of
The main imovie window is divided into six major parts. 1. Project Drag clips to the project area to create a timeline 2. Preview Window Displays a preview of your video 3. Toolbar Contains a variety of
TABLE OF CONTENTS SURUDESIGNER YEARBOOK TUTORIAL. IMPORTANT: How to search this Tutorial for the exact topic you need.
 SURUDESIGNER YEARBOOK TUTORIAL TABLE OF CONTENTS INTRODUCTION Download, Layout, Getting Started... p. 1-5 COVER/FRONT PAGE Text, Text Editing, Adding Images, Background... p. 6-11 CLASS PAGE Layout, Photo
SURUDESIGNER YEARBOOK TUTORIAL TABLE OF CONTENTS INTRODUCTION Download, Layout, Getting Started... p. 1-5 COVER/FRONT PAGE Text, Text Editing, Adding Images, Background... p. 6-11 CLASS PAGE Layout, Photo
WebEx Sharing Resources
 WebEx Sharing Resources OTS PUBLICATION: WX0 REVISED: 4/8/06 04 TOWSON UNIVERSITY OFFICE OF TECHNOLOGY SERVICES =Shortcut =Advice =Caution Introduction During a WebEx session, the host has the ability
WebEx Sharing Resources OTS PUBLICATION: WX0 REVISED: 4/8/06 04 TOWSON UNIVERSITY OFFICE OF TECHNOLOGY SERVICES =Shortcut =Advice =Caution Introduction During a WebEx session, the host has the ability
Watermark Medical Interpreting Physician Access Manual
 Watermark Medical Interpreting Physician Access Manual 1 Table of Contents Chapter 1: Getting Connected... 3 Chapter 2: Inspecting and Editing a Sleep Study... 6 A. Inspecting a Study... 6 B. Opening a
Watermark Medical Interpreting Physician Access Manual 1 Table of Contents Chapter 1: Getting Connected... 3 Chapter 2: Inspecting and Editing a Sleep Study... 6 A. Inspecting a Study... 6 B. Opening a
Scanning in Windows XP: Basics Learning guide
 Scanning in Windows XP: Basics Learning guide If you have ever wanted to scan documents and images on different scanners in your department, you've probably faced the difficulties that arise from needing
Scanning in Windows XP: Basics Learning guide If you have ever wanted to scan documents and images on different scanners in your department, you've probably faced the difficulties that arise from needing
SMART Ink 1.5. Windows operating systems. Scan the following QR code to view the SMART Ink Help on your smart phone or other mobile device.
 SMART Ink 1.5 Windows operating systems User s guide Scan the following QR code to view the SMART Ink Help on your smart phone or other mobile device. Trademark notice SMART Ink, SMART Notebook, SMART
SMART Ink 1.5 Windows operating systems User s guide Scan the following QR code to view the SMART Ink Help on your smart phone or other mobile device. Trademark notice SMART Ink, SMART Notebook, SMART
Sharing Presentations, Documents, and Whiteboards
 Chapter 19 19 Sharing Presentations, Documents, and Whiteboards Your user role in an event determines your level of sharing. Whichever role you take, the following table describes the basic tasks associated
Chapter 19 19 Sharing Presentations, Documents, and Whiteboards Your user role in an event determines your level of sharing. Whichever role you take, the following table describes the basic tasks associated
What is OneDrive for Business at University of Greenwich? Accessing OneDrive from Office 365
 This guide explains how to access and use the OneDrive for Business cloud based storage system and Microsoft Office Online suite of products via a web browser. What is OneDrive for Business at University
This guide explains how to access and use the OneDrive for Business cloud based storage system and Microsoft Office Online suite of products via a web browser. What is OneDrive for Business at University
Software Application Tutorial
 Software Application Tutorial Copyright 2005, Software Application Training Unit, West Chester University. No Portion of this document may be reproduced without the written permission of the authors. For
Software Application Tutorial Copyright 2005, Software Application Training Unit, West Chester University. No Portion of this document may be reproduced without the written permission of the authors. For
HIT THE GROUND RUNNING MS WORD INTRODUCTION
 HIT THE GROUND RUNNING MS WORD INTRODUCTION MS Word is a word processing program. MS Word has many features and with it, a person can create reports, letters, faxes, memos, web pages, newsletters, and
HIT THE GROUND RUNNING MS WORD INTRODUCTION MS Word is a word processing program. MS Word has many features and with it, a person can create reports, letters, faxes, memos, web pages, newsletters, and
Movie Maker 2 Beginning
 Movie Maker 2 Beginning Quick Overview...3 Preparing a Folder...3 Collecting Resources...3 Pictures...4 Screen Resolution...4 Starting Windows Movie Maker...4 Which Version?...4 Windows Movie Maker 2 Window...4
Movie Maker 2 Beginning Quick Overview...3 Preparing a Folder...3 Collecting Resources...3 Pictures...4 Screen Resolution...4 Starting Windows Movie Maker...4 Which Version?...4 Windows Movie Maker 2 Window...4
Introduction to the TI-Nspire CX
 Introduction to the TI-Nspire CX Activity Overview: In this activity, you will become familiar with the layout of the TI-Nspire CX. Step 1: Locate the Touchpad. The Touchpad is used to navigate the cursor
Introduction to the TI-Nspire CX Activity Overview: In this activity, you will become familiar with the layout of the TI-Nspire CX. Step 1: Locate the Touchpad. The Touchpad is used to navigate the cursor
Windows 8.1 Update 1 Supplement
 Illustrated Series Guide to Windows 8.1 Update 1 Changes June 2014 Table of Contents (CTRL+Click a link to navigate directly to Part 1, 2, 3, or 4.) Part 1: What Version of Windows Am I Using? Part 2:
Illustrated Series Guide to Windows 8.1 Update 1 Changes June 2014 Table of Contents (CTRL+Click a link to navigate directly to Part 1, 2, 3, or 4.) Part 1: What Version of Windows Am I Using? Part 2:
Introduction to Autodesk Inventor for F1 in Schools
 Introduction to Autodesk Inventor for F1 in Schools F1 in Schools Race Car In this course you will be introduced to Autodesk Inventor, which is the centerpiece of Autodesk s digital prototyping strategy
Introduction to Autodesk Inventor for F1 in Schools F1 in Schools Race Car In this course you will be introduced to Autodesk Inventor, which is the centerpiece of Autodesk s digital prototyping strategy
Introduction to dobe Acrobat XI Pro
 Introduction to dobe Acrobat XI Pro Introduction to Adobe Acrobat XI Pro is licensed under the Creative Commons Attribution-NonCommercial-NoDerivatives 4.0 International License. To view a copy of this
Introduction to dobe Acrobat XI Pro Introduction to Adobe Acrobat XI Pro is licensed under the Creative Commons Attribution-NonCommercial-NoDerivatives 4.0 International License. To view a copy of this
Customizing forms and writing QuickBooks Letters
 LESSON 15 Customizing forms and writing QuickBooks Letters 15 Lesson objectives, 398 Supporting materials, 398 Instructor preparation, 398 To start this lesson, 398 About QuickBooks forms, 399 Customizing
LESSON 15 Customizing forms and writing QuickBooks Letters 15 Lesson objectives, 398 Supporting materials, 398 Instructor preparation, 398 To start this lesson, 398 About QuickBooks forms, 399 Customizing
6. If you want to enter specific formats, click the Format Tab to auto format the information that is entered into the field.
 Adobe Acrobat Professional X Part 3 - Creating Fillable Forms Preparing the Form Create the form in Word, including underlines, images and any other text you would like showing on the form. Convert the
Adobe Acrobat Professional X Part 3 - Creating Fillable Forms Preparing the Form Create the form in Word, including underlines, images and any other text you would like showing on the form. Convert the
University of Arkansas Libraries ArcGIS Desktop Tutorial. Section 2: Manipulating Display Parameters in ArcMap. Symbolizing Features and Rasters:
 : Manipulating Display Parameters in ArcMap Symbolizing Features and Rasters: Data sets that are added to ArcMap a default symbology. The user can change the default symbology for their features (point,
: Manipulating Display Parameters in ArcMap Symbolizing Features and Rasters: Data sets that are added to ArcMap a default symbology. The user can change the default symbology for their features (point,
Welcome to Corel DESIGNER, a comprehensive vector-based drawing application for creating technical graphics.
 Importing 3D models Welcome to Corel DESIGNER, a comprehensive vector-based drawing application for creating technical graphics. In this tutorial, you will modify a three-dimensional model of a transmission
Importing 3D models Welcome to Corel DESIGNER, a comprehensive vector-based drawing application for creating technical graphics. In this tutorial, you will modify a three-dimensional model of a transmission
Shimadzu UV-VIS User s Guide
 Shimadzu UV-VIS User s Guide 1) Push the F4 button on the UV-VIS instrument keypad. This will enable PC control. Push the F4 Button 2) Log into the UV-VIS software with your username and password. 3) After
Shimadzu UV-VIS User s Guide 1) Push the F4 button on the UV-VIS instrument keypad. This will enable PC control. Push the F4 Button 2) Log into the UV-VIS software with your username and password. 3) After
Working with SQL Server Integration Services
 SQL Server Integration Services (SSIS) is a set of tools that let you transfer data to and from SQL Server 2005. In this lab, you ll work with the SQL Server Business Intelligence Development Studio to
SQL Server Integration Services (SSIS) is a set of tools that let you transfer data to and from SQL Server 2005. In this lab, you ll work with the SQL Server Business Intelligence Development Studio to
The following is an overview of lessons included in the tutorial.
 Chapter 2 Tutorial Tutorial Introduction This tutorial is designed to introduce you to some of Surfer's basic features. After you have completed the tutorial, you should be able to begin creating your
Chapter 2 Tutorial Tutorial Introduction This tutorial is designed to introduce you to some of Surfer's basic features. After you have completed the tutorial, you should be able to begin creating your
STARTING WEBSTER...3 GETTING STARTED WITH WEBSTER TOOLS...5
 Table of Contents STARTING WEBSTER...3 GETTING STARTED WITH WEBSTER TOOLS...5 WEBSTER SMARTBOARD ICONS...5 THE WEBSTER SOFTWARE MAIN WINDOW...6 THE WEBSTER COMMAND TOOLBAR...7 THE PROJECTION TOOLBAR...8
Table of Contents STARTING WEBSTER...3 GETTING STARTED WITH WEBSTER TOOLS...5 WEBSTER SMARTBOARD ICONS...5 THE WEBSTER SOFTWARE MAIN WINDOW...6 THE WEBSTER COMMAND TOOLBAR...7 THE PROJECTION TOOLBAR...8
DeCyder Extended Data Analysis module Version 1.0
 GE Healthcare DeCyder Extended Data Analysis module Version 1.0 Module for DeCyder 2D version 6.5 User Manual Contents 1 Introduction 1.1 Introduction... 7 1.2 The DeCyder EDA User Manual... 9 1.3 Getting
GE Healthcare DeCyder Extended Data Analysis module Version 1.0 Module for DeCyder 2D version 6.5 User Manual Contents 1 Introduction 1.1 Introduction... 7 1.2 The DeCyder EDA User Manual... 9 1.3 Getting
CORSAIR GAMING KEYBOARD SOFTWARE USER MANUAL
 CORSAIR GAMING KEYBOARD SOFTWARE USER MANUAL TABLE OF CONTENTS CORSAIR UTILITY ENGINE OVERVIEW PROFILES 1 9 Introduction 2 Starting the Corsair Utility Engine 2 Profiles: Settings for a Specific Program
CORSAIR GAMING KEYBOARD SOFTWARE USER MANUAL TABLE OF CONTENTS CORSAIR UTILITY ENGINE OVERVIEW PROFILES 1 9 Introduction 2 Starting the Corsair Utility Engine 2 Profiles: Settings for a Specific Program
Excel Tutorial. Bio 150B Excel Tutorial 1
 Bio 15B Excel Tutorial 1 Excel Tutorial As part of your laboratory write-ups and reports during this semester you will be required to collect and present data in an appropriate format. To organize and
Bio 15B Excel Tutorial 1 Excel Tutorial As part of your laboratory write-ups and reports during this semester you will be required to collect and present data in an appropriate format. To organize and
NIS-Elements Viewer. User's Guide
 NIS-Elements Viewer User's Guide Publication date 10.09.2013 v. 4.20.00 Laboratory Imaging, s. r. o., Za Drahou 171/17, CZ - 102 00 Praha 10 No part of this publication may be reproduced or transmitted
NIS-Elements Viewer User's Guide Publication date 10.09.2013 v. 4.20.00 Laboratory Imaging, s. r. o., Za Drahou 171/17, CZ - 102 00 Praha 10 No part of this publication may be reproduced or transmitted
Appointment Scheduler
 EZClaim Appointment Scheduler User Guide Last Update: 11/19/2008 Copyright 2008 EZClaim This page intentionally left blank Contents Contents... iii Getting Started... 5 System Requirements... 5 Installing
EZClaim Appointment Scheduler User Guide Last Update: 11/19/2008 Copyright 2008 EZClaim This page intentionally left blank Contents Contents... iii Getting Started... 5 System Requirements... 5 Installing
TxEIS on Internet Explorer 7
 TxEIS on Internet Explorer 7 General Set Up Recommendations: Several modifications will need to be made to the computer settings in Internet Explorer to ensure TxEIS runs smoothly, reports pop up as desired,
TxEIS on Internet Explorer 7 General Set Up Recommendations: Several modifications will need to be made to the computer settings in Internet Explorer to ensure TxEIS runs smoothly, reports pop up as desired,
AODA Mouse Pointer Visibility
 AODA Mouse Pointer Visibility Mouse Pointer Visibility Helpful if you have trouble viewing the mouse pointer. Microsoft Windows based computers. Windows XP Find the pointer 1. Click the Start button or
AODA Mouse Pointer Visibility Mouse Pointer Visibility Helpful if you have trouble viewing the mouse pointer. Microsoft Windows based computers. Windows XP Find the pointer 1. Click the Start button or
Color Schemes. Basics 1
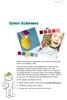 Basics 1 When designing your publications, one of the most important factors to consider is color. But how do you select a color palette that s right for your publication? In this tutorial, we ll introduce
Basics 1 When designing your publications, one of the most important factors to consider is color. But how do you select a color palette that s right for your publication? In this tutorial, we ll introduce
Styles, Tables of Contents, and Tables of Authorities in Microsoft Word 2010
 Styles, Tables of Contents, and Tables of Authorities in Microsoft Word 2010 TABLE OF CONTENTS WHAT IS A STYLE?... 2 VIEWING AVAILABLE STYLES IN THE STYLES GROUP... 2 APPLYING STYLES FROM THE STYLES GROUP...
Styles, Tables of Contents, and Tables of Authorities in Microsoft Word 2010 TABLE OF CONTENTS WHAT IS A STYLE?... 2 VIEWING AVAILABLE STYLES IN THE STYLES GROUP... 2 APPLYING STYLES FROM THE STYLES GROUP...
Creating Interactive PDF Forms
 Creating Interactive PDF Forms Using Adobe Acrobat X Pro Information Technology Services Outreach and Distance Learning Technologies Copyright 2012 KSU Department of Information Technology Services This
Creating Interactive PDF Forms Using Adobe Acrobat X Pro Information Technology Services Outreach and Distance Learning Technologies Copyright 2012 KSU Department of Information Technology Services This
Creating and Using Links and Bookmarks in PDF Documents
 Creating and Using Links and Bookmarks in PDF Documents After making a document into a PDF, there may be times when you will need to make links or bookmarks within that PDF to aid navigation through the
Creating and Using Links and Bookmarks in PDF Documents After making a document into a PDF, there may be times when you will need to make links or bookmarks within that PDF to aid navigation through the
Project Setup and Data Management Tutorial
 Project Setup and Heavy Construction Edition Version 1.20 Corporate Office Trimble Navigation Limited Engineering and Construction Division 5475 Kellenburger Road Dayton, Ohio 45424-1099 U.S.A. Phone:
Project Setup and Heavy Construction Edition Version 1.20 Corporate Office Trimble Navigation Limited Engineering and Construction Division 5475 Kellenburger Road Dayton, Ohio 45424-1099 U.S.A. Phone:
How to Use the Drawing Toolbar in Microsoft Word
 How to Use the Drawing Toolbar in Microsoft Word The drawing toolbar allows you to quickly and easily label pictures (e.g., maps) in a MS Word file. You can add arrows, circle spots, or label with words.
How to Use the Drawing Toolbar in Microsoft Word The drawing toolbar allows you to quickly and easily label pictures (e.g., maps) in a MS Word file. You can add arrows, circle spots, or label with words.
Navios Quick Reference
 Navios Quick Reference Purpose: The purpose of this Quick Reference is to provide a simple step by step outline of the information needed to perform various tasks on the system. We begin with basic tasks
Navios Quick Reference Purpose: The purpose of this Quick Reference is to provide a simple step by step outline of the information needed to perform various tasks on the system. We begin with basic tasks
Getting Started Guide
 MadCap Software Getting Started Guide Capture 7 Copyright 2015 MadCap Software. All rights reserved. Information in this document is subject to change without notice. The software described in this document
MadCap Software Getting Started Guide Capture 7 Copyright 2015 MadCap Software. All rights reserved. Information in this document is subject to change without notice. The software described in this document
TAMUS Terminal Server Setup BPP SQL/Alva
 We have a new method of connecting to the databases that does not involve using the Texas A&M campus VPN. The new way of gaining access is via Remote Desktop software to a terminal server running here
We have a new method of connecting to the databases that does not involve using the Texas A&M campus VPN. The new way of gaining access is via Remote Desktop software to a terminal server running here
CREATE A 3D MOVIE IN DIRECTOR
 CREATE A 3D MOVIE IN DIRECTOR 2 Building Your First 3D Movie in Director Welcome to the 3D tutorial for Adobe Director. Director includes the option to create three-dimensional (3D) images, text, and animations.
CREATE A 3D MOVIE IN DIRECTOR 2 Building Your First 3D Movie in Director Welcome to the 3D tutorial for Adobe Director. Director includes the option to create three-dimensional (3D) images, text, and animations.
1. Installing The Monitoring Software
 SD7000 Digital Microphone Monitor Software manual Table of Contents 1. Installing The Monitor Software 1.1 Setting Up Receivers For Monitoring 1.2 Running The Application 1.3 Shutdown 2. The Detail Monitoring
SD7000 Digital Microphone Monitor Software manual Table of Contents 1. Installing The Monitor Software 1.1 Setting Up Receivers For Monitoring 1.2 Running The Application 1.3 Shutdown 2. The Detail Monitoring
VERSION 3.0 MAC USER GUIDE
 VERSION 3.0 MAC USER GUIDE TABLE OF CONTENTS Introduction... 5 What s New?... 5 What This Guide Is Not... 6 Getting Started... 7 Activating... 7 Activate Via the Internet... 7 Activate Via Email... 7 Upgrading...
VERSION 3.0 MAC USER GUIDE TABLE OF CONTENTS Introduction... 5 What s New?... 5 What This Guide Is Not... 6 Getting Started... 7 Activating... 7 Activate Via the Internet... 7 Activate Via Email... 7 Upgrading...
