I/O Applications CHAPTER. Setting Up I/O Devices
|
|
|
- Arleen Jacobs
- 7 years ago
- Views:
Transcription
1 CHAPTER 2 I/O Applications This chapter discusses how you can set up and control the I/O devices connected to GV-System. I/O applications include these features: Configure I/O devices Move PTZ to a preset location on input trigger Support access control systems of Momentary and Maintained modes Arm and disarm I/O devices without interfering the monitoring Centrally manage I/O devices across the wide area by the Advanced I/O Panel Setting Up I/O Devices Devices necessary for I/O applications are: GV-Net, GV-Net card, GV-NET/IO card, GV-IO and GV-Relay. For details, see Chapter 2 in the Installation Guide. To connect an I/O device to GV-System, you need to configure the settings. On the main screen, click the Configure button, point to System Configure, and then click the I/O Device tab. This window appears. Figure 2-1 I/O Settings Page 80
2 [Select I/O Device] Adds an I/O device to the system: 1. Select the device from the Device drop-down list, for example, GV-IO Card. 2. Click the Format Addr. button to assign an address to the device. The Format Address dialog box appears. 3. Start your first device with New Address set to 1. Click the Write button to write the address to the device. Click OK to apply the setting. 4. Click the Add button. You should see the device listed in the display window. Note: Repeat above steps to add more devices once at a time. Each device should have its own address; therefore, in step 3 you should assign a different address for the new device. [Input X] Click the Arrow buttons to select an Input to set up. One GV-IO module provides up to 8 inputs. Select Input Apply to all Inputs Take a snapshot on input trigger Delay Time Setup Delay Time Setup Figure 2-2 Name: Specifies a name for each input device in the Name field. (Click the Arrow button to set up next input). Signal Type: Select signal type for your input device. You may use the Finger button to apply your selection to all input devices. For details on Latch Trigger, see Latch Trigger later in this chapter. [Monitor Input] Rec Video: Check this option to use the input (sensors or detectors) to trigger recording. You may select which camera to record in the Camera Select drop-down list and specify the recording duration. Invoke Alarm: Check this option to activate computer alarm when the input is triggered. You may select the alarm type in the drop-down menu. Page 82
3 Invoke to Send Alerts: Check this option to send out an assigned alert ( /Hotline/SMS) when the input is triggered. 1st Right Arrow button: Appears when is the assigned alert. Click to select the camera(s) to take a snapshot on input trigger. The snapshot will be sent out by . 2nd Right Arrow button: Click to set the delay time to activate assigned alerts ( /Hotline/SMS). Output Module: If the input is invoked, the system will automatically send a signal to an output pin. Right Arrow button: Click to set the delay time to activate the assigned output module. Note: The delay functions in Invoke to Send Alerts and Output Module allow you time to deactivate prior alert and output settings. To deactivate these settings, you may stop monitoring or enable the assigned input module set at Deactivate notification when selected pin ON" in I/O Application window (see Figure 2-8). Register Input Event: This option logs the alarm events into System Log. Each event is labeled with ID, time, device name (camera or I/O input), corresponding module of the device, and event for later retrieval. For details on System Log, see Chapter 1. [Output X] Click the Arrow buttons to select an output. One GV-IO module provides up to 16 outputs. Select Output Apply to all Inputs Figure 2-3 Keep Last Toggle Status For PTZ: This option opens the PTZ Control Panel, where to control movements of your PTZ camera. Name: Specifies a name for each output device in the Name field. Force Output: Click to test signal to the selected device. Page 83
4 Signal Type: There are six signal types available: N/O (Normal Open), N/O Toggle, N/O Pulse, (Normal Closed), Toggle, and Pulse. Choose the one that mostly suits the device you re using. The N/O Toggle or Toggle signal type is the output high mode that turns to output low until the monitoring is stopped. You can also specify the pulse duration for pulse type signals. Keep Last Toggle Status: See Keeping Last Toggle Status later in this chapter. Note: PTZ camera and I/O devices cannot be assigned to the same port at the same time. Latch Trigger Instead of constant output alarm in N/O and, the Latch Trigger option provides a momentary alarm, and allows you to set the alarm duration. Setting up Latch Trigger: On the main screen, click the Configure button, point to System Configure, click the I/O Device tab, and then check Latch Trigger. See the red square in this dialog box. Figure 2-4 Page 84
5 Application Example: In the above scenario, Input 4 is set to N/O and Latch Trigger as well. When Input 4 is triggered: Camera 1 starts recording for 30 seconds and stops itself until the next input trigger (see the Rec Video option). Computer Alarm sounds once (see the Invoke Alarm option). The output (Module 3, Pin 7) is triggered simultaneously based on the Latch Trigger mode (see the illustrations below). Following illustrations can help you understand different output signals (see Purple Square in the above dialog box) working with the Latch Trigger option. 1. N/O (Normal Open) + Latch Trigger Once the input triggers the output, the output will be triggered for a short moment and then turn off itself. Input Output N/O N/O N/O N/O N/O N/O 2. N/O Toggle + Latch Trigger Once the input triggers the output, the output will keep triggering until a new input trigger. Input Output N/O N/O N/O N/O 1st Input Trigger 2nd Input Trigger Page 85
6 3. N/O Pulse + Latch Trigger Suppose you set the Pulse time to 60 second. Once the input triggers the output, the output will remain ON for 60 seconds before turning off itself. 60 sec 60 sec Input Output N/O N/O N/O N/O Keeping Last Toggle Status This feature can memorize the current output state when the monitoring is stopped or the system is restarted. For example, suppose the output is lights. When remaining on the premises, you stop monitoring but the triggered lights remain ON, not affected by the system state. Setting up Keep Last Toggle Status : In the System Configure dialog box (see Figure 2-3), select N/O Toggle or Toggle, click the Arrow button beside to check Keep Last Toggle Status. Figure 2-5 Page 86
7 Application Example: Following two illustrations help you understand how the input works with the output set to Keep Last Toggle Status. 1. Input () + Output (N/O Toggle + Keep Last Toggle Status) The triggered output remains ON even when you stop monitoring or restart the system. Input Output N/O N/O N/O 1st Input Trigger 2nd Input Trigger Stop monitoring / Restart the system 2. Input ( + Latch Trigger) + Output (N/O Toggle + Keep Last Toggle Status) When Latch Trigger works with Keep Last Toggle Status, the output only has a momentary trigger but also needs to remain ON even when you stop monitoring or restart the system. Therefore under the two conditions, the output turns off until a new input trigger. Input Output N/O N/O N/O 1st Input Trigger 2nd Input Trigger Stop monitoring / Restart the system Page 87
8 I/O Control Panel I/O control panel is used to control I/O devices that are added to the system. This control panel will not appear, unless at least one I/O device is connected to the system. To add and to configure a device, see Setting Up I/O Devices earlier in this chapter. I/O Input Control Panel After a device is added to the system, click the I/O button on the main screen to bring out the on-screen control panel for inputs and outputs (see Figure 2-6 and Figure 2-7). If only one I/O device is connected to the system, click the I/O button and select Module 1 to bring up the control panel; if more than one I/O modules are connected to the system, clicking the I/O button will list all I/O modules connected to the system. Select one to bring out the control panel. Module Number Input Device Figure 2-6 Input Control Panel The input panel displays status of current input sensors. The walking man icon indicates the sensor is being triggered. I/O Output Control Panel Click the Out button to switch to the following output panel. Pressing an alarm icon will send an output signal to the corresponding relay. Module Number Output Device Figure 2-7 Output Control Panel Page 88
9 Moving PTZ Camera to a Preset Location upon Alarm Event It is possible to direct a PTZ camera to a present location upon an alarm event. The setup determines how the PTZ camera moves to respond to an I/O-triggered event. Click the Configure button, and select I/O Application Setting from the menu to bring up the following dialog box. Figure 2-8 I/O Application The options here allow you to specify how the PTZ camera, and the GV-System will respond to an I/O-triggered event. Click the Arrow buttons, and select a module and its input to set up. Preset Go by I/O: Enable the option and select your PTZ camera from the drop-down list. Addr: Specify the address of the PTZ camera. Alarm On: Turns the PTZ camera to a preset point when the input is triggered. Alarm Off: Returns the PTZ camera to a preset point when the triggered input is off. Alarm On Dwell Time: Specify the amount of time the PTZ camera stays at Alarm On preset point, before returning to the Alarm Off preset point. [Never Recycling Input-Triggered Events] When the item is checked, the files of input-triggered events won t be recycled by the system when disk space is full. [Video Lost Trigger I/O] Activates the specified output module if any camera loses its video signal. Page 89
10 [Momentary Mode] Pushbutton switches that are normally open and stay closed only as long as the button is pressed. Momentary switches allow turn-on or turn-off from multiple locations. For example, certain premises have a designated entry/exit door. When the staff enters the entry door, the system starts monitoring. When the staff leaves from the exit door, the system stops monitoring. [Maintained Mode] Push-on/push off button switches that stay open until thrown, and then stay closed until thrown again. Maintained switches are convenient for only one switch location. For example, in the business hour when the door is opened, the system stops monitoring; in the non-business hour when the door is closed, the system starts monitoring. Deactivating Alarm and Alert Settings The option lets you instantly deactivate all the prior alarm and alert settings (Output, Wave Alarm, Send Alerts), when an assigned input module is triggered. Open the I/O Application window (refer to Figure 2-8), and find the following section. Figure 2-9 [Deactivate notification when selected pin is ON] When an assigned input module is activated, all designated alarms and alerts will be disabled. Assign an installed input module and a pin number for the application. [Deactivate Notification] Triggered by: Select an alert condition from the drop-down list for the application. For example, if you choose Motion, all designated alarms and alerts upon motion detection will be deactivated when an assigned input module is activated. Deactivate Selected Notification: Select the alarms and alerts you want to be deactivated, such as Output, Wave Alarm and/or Send Alert, when the assigned input module is activated. Page 90
11 Detecting Input State This feature is designed to monitor all inputs for a change of state whenever you start I/O monitoring. A change from the defined state (N/O to or to N/O) can activate an alarm condition, e.g. a warning light or buzzer. 1. On the main screen, click the I/O button, and then select Detect Input Status. This dialog box appears. Figure Check the Input(s) you want to monitor. 3. For any state change, you can trigger an alarm output by checking Force Output when one or more inputs are abnormal, and assigning the output module and pin number. 4. When the state change is detected, a warning message will pop up on the screen. In the Auto close abnormal notify after x sec field, you can define the duration of the message to close itself automatically. After settings, you can manually detect all input states by selecting Detect Input Status. Or, you can just start I/O monitoring. When the system detects any change of input state, you may see this warning message: Figure 2-11 Page 91
12 I/O Enable Setting You can manually arm or disarm any I/O devices without interrupting the monitoring. For example, when an output alarm is triggered at the front door, you can turn off the specific output while the system keeps on recording and I/O monitoring. Arming / Disarming I/O devices: 1. On the main screen, click the I/O button, and select I/O Enable Setting. This dialog box appears. Figure Check the Input/Output to arm or uncheck the Input/Output to disarm the device(s). Then click Apply to verify the changes. Page 92
13 Advanced I/O Panel The Advanced I/O Panel provides a centrally managing solution for I/O devices installed across a wide area. It simplifies the process of configuring and managing many I/O devices. Its major features are: Trigger I/O devices without starting I/O monitoring Group I/O devices for cascade triggers Monitor different I/O cascade configurations at different times of the day Quickly access triggered I/O devices by a Quick Link window The Advanced I/O Panel To open the panel, click the I/O button on the main screen, and then select Advanced I/O Panel Figure 2-14 The controls on the Advanced I/O Panel: No. Name Description 1 Configure Accesses Panel and Schedule settings. 2 Mode Schedule Starts/stops Mode Schedule. 3 Toggle Quick Link Displays the Quick Link window for quick access to triggered I/O devices. 4 Advanced I/O List Style Displays the Advanced I/O List in various styles: View/Edit, Icon and Detail. 5 Expand Tree Row Expands tree branches. 6 Collapse Tree Row Collapses tree branches. 7 Mode Configures various cascade modes. 8 Standard I/O List Displays connected I/O modules. 9 Advanced I/O List Groups I/O devices in cascade mode. Page 93
14 Creating a Group for Cascade Triggers You can group I/O devices by function or geography. Further, the group allows cascade triggers, meaning that the trigger actions of one trigger can activate another trigger. For example, you might have a group called Entrance that contains all I/O devices installed at entrances. The Entrance group might contain other sub groups, each of which contains just the related I/O devices in various geographic locations: Group containing all I/O devices installed at entrances Input 2 installed at the front entrance Output 1 sub group at the kitchen Output 3 sub group at the garage Figure 2-15 When Input 2 is triggered, it will trigger Output 1 and Output 3 sub groups, and Output 1 will trigger Output 2 in a cascade series. Creating a Group: 1. Right-click on Advanced I/O List, and then select Add A Group. This dialog box appears. Figure 2-16 Group Name: Names the group. Invoke Alarm: Invokes the computer alarm on I/O trigger. Select a sound from the drop-down list. Enable advanced logical input in Multicam: See Setting Advanced Logical Input Status later in this chapter. 2. Click Save to apply the settings, and return to the panel. 3. To create a cascading hierarchy, drag the desired inputs/outputs from the left Standard I/O List to the group. Note: In the cascading hierarchy, each input can only be used once while the same output can be used repeatedly. Page 94
15 Editing a Group: To modify group settings, right-click a group, and select View/Edit. This dialog box appears. Figure 2-17 [Group Name] As described in Figure [Group Notify Setting] As described in Figure [Current Pin Setting] To enable this option, highlight an I/O device from the group list at the bottom. Trigger Associated Outputs: Triggers outputs in cascade mode. Click the Finger button to apply the change to all I/O devices at the same group. Change Icon: To enable this option, select one of two displayed icons: Normal or Trigger. Click the Change Icon button to change an icon. Click the Finger button to apply the change to all I/O devices at the same group. Page 95
16 Editing an I/O Device In addition to editing groups, you can also edit the settings of individual I/O device. Right-click an I/O device, and select Setting. This dialog box appears. Figure 2-18 [Display Setting] You can define the nature of I/O devices by colors. Note that the setting only affects the Detail style of the Advanced I/O List (No. 4, Figure 2-14). Alarm Level drop-down list: Click the Alarm Level drop-down list, and select one of the six default colors: Fire, Smog, Vibration, Intruder, Motion and Emergency. For the Level Undefined option, select Text Color or Background Color, and then click the Input/Output drop-down list to change its color. [Trigger Setting] Trigger Associated Outputs: Triggers outputs in cascade mode (see Creating a Group for Cascade Triggers above). Page 96
17 Configuring the Advanced I/O Panel On the panel toolbar, click the Configure button, and select Panel Setting. This dialog box appears. Figure 2-19 [Startup] Show Quick Link: Opens the Quick Link window at panel startup. Start Schedule Monitoring: Starts Mode Schedule at panel startup. For details, see Setting up Mode Schedule below. [Layout] Show Host Name: Displays the host name of each I/O device on the Advanced I/O List. Use User-defined Text: Allows you to modify the text of Alarm Level (see Figure 2-18). Page 97
18 Setting Up Mode Schedule The Mode Schedule allows you to monitor different I/O cascade configurations at different time. For example, you may want I/O cascade triggers one way during business hours and another way for non-business hours. Modes can be switched automatically at a scheduled time. Creating a Mode: 1. Click the Mode drop-down list (No. 7, Figure 2-14), and select More Edit. This dialog box appears. Figure Click Add, and name the created mode. You can create up to 100 modes. 3. Click Save to return to the panel. 4. Select the created mode from the Mode drop-down list, and create the groups in the Advanced I/O List. For details, see Creating a Group for Cascade Triggers. Page 98
19 Creating a Mode Schedule: Define the times and days you like the panel to switch modes. 1. On the panel toolbar, click the Configure button, and select Schedule Setting. This dialog box appears. Figure Click Add to create a schedule. This dialog box appears. Figure 2-22 Name: Type a name for the schedule. Mode: Select a mode from the drop-down list. Time: Define a time period you want the mode to run. Days: Check the day(s) you want the mode to run. 3. Click OK to apply the settings, and click Save to return to the panel. 4. To start the mode schedule, click the Mode Schedule button (No. 4, Figure 2-14), and then select Mode Schedule Start. Page 99
20 Quick Link The Quick Link provides a quick access to triggered I/O devices. It is a separate window to display all group icons. The group icon flashes when any included I/O device is triggered. Clicking the flashing icon will bring you to the I/O location in the Advanced I/O List. To open the Quick Link window, click the Toggle Quick Link button. (No. 3, Figure 2-14). To set the Quick Link window at panel startup, see the Show Quick Link option in Figure Figure 2-23 Forcing Output To manually force an output, click one output, and select Force Output. In the Standard I/O List, you can force the output individually. In the Advanced I/O List, considering cascade triggers, you can only manually force the output at the top level, e.g. Figure Other outputs at sub levels cannot be forced manually, e.g. Figure However, if the output is not in a cascading hierarchy, you can definitely force it manually, e.g. Figure Figure 2-24 Figure 2-25 Figure 2-26 Page 100
21 Editing Background Image With the Background Image feature, you can import a floor plan to lay out the locations of triggered I/O devices. This feature works in the Icon style of the Advanced I/O List. 1. To switch to the Icon style, click the Advanced I/O List Style button (No. 4, Figure 2-14) and then select Icon. 2. Select a group in the Advanced I/O List. The I/O icons of this group will be displayed. 3. Right-click on the right screen, and select Background Image to import a graphic file. 4. Right-click on the right screen, and uncheck Auto Arrange. Now you can freely drag the I/O icons to the desired locations on the imported map. 5. To add images to another group, repeat the steps 2 to 4. Figure 2-27 Note: Highlighting Advanced I/O List in the Advanced I/O List, you can import another image. System-Wide Triggers The System-Wide feature gives privileges to remote applications, such as Center V2 and VSM, to force the outputs in the Main System for cascade triggers. For this example, the System-Wide feature is enabled in Output 1. When the VSM operator manually forces Output 1, Output 2, 3 and 4 will be triggered in a cascade series. If the System-Wide feature is disabled, the operator can only force Output 1 without cascade triggers. Figure 2-28 To enable this feature, right-click an output at the top level, and then select System-Wide Output. Page 101
22 The Advanced Logical Input Status in Mutlicam Option If you already set a specific input to trigger a specific output in the Main System, you can decide whether to apply the simple input-trigger-output setting in the Advanced I/O Panel. For example, you have set a simple access system in the Main System: Input 2 (card reader) triggers Output 3 (the door opens). Figure 2-29 But to tighten security, you may set a group Garage in the Advanced I/O Panel. Both Input 1 (power switch) and Input 2 (card reader) should be activated together to trigger Output 1 (light), Output 2 (alarm) and Output 3 (the door opens) in a cascade series. Simply activating Input 2 (card reader) shouldn t cause any output triggers in the cascading hierarchy. power switch card reader light alarm door opens Figure 2-30 Output 3 door opens So now you have the options: At default, the simple input-trigger-output setting is applied at the Advance I/O Panel when I/O monitoring is activated. For this example, Input 2 will trigger Output 3. To only apply the cascade triggers set in the Advanced I/O Panel and ignore the simple input-trigger-output setting, enable Use adv. Logical input result as input status from the I/O icon on the main screen and Enable advanced logical input in Multicam from a certain group (see Figure2-16) together. To switch to the simple input-trigger-output setting, just disable Enable advanced logical input in Multicam. Page 102
23 Managing a Group of I/O Devices With groups of I/O devices set up on the I/O Advanced Panel, you can enable or disable these I/O devices by groups. Enabling a Group On the I/O Advanced Panel, right-click a desired group and select Start Monitoring. All input devices of this group are now enabled. When inputs are triggered, outputs will be activated in cascade mode. Disabling a Group On the I/O Advanced Panel, right-click a desired group and select Stop Monitoring. All input devices of this group are now disabled. No cascade triggers will occur. Pausing the Triggered Inputs This feature is designed for a group of outputs set to be Toggle mode. When inputs activate outputs in cascade triggers, right-click this group and select Pause Monitoring. The inputs of the group will be reset, but the outputs keep on alarming. Note: With the System-Wide Output option (see System-Wide Triggers above) activated, you cannot use these three options to manage a group of I/O devices. Page 103
Chapter 4 Control Center
 Chapter 4 Control Center Control Center is a central monitoring station solution (CMS) that provides the CMS operator with these major features: Access to client DVRs (See Remote DVR) Access to remote
Chapter 4 Control Center Control Center is a central monitoring station solution (CMS) that provides the CMS operator with these major features: Access to client DVRs (See Remote DVR) Access to remote
E-Map Application CHAPTER. The E-Map Editor
 CHAPTER 7 E-Map Application E-Map displays the monitoring area on an electronic map, by which the operator can easily locate the cameras, sensors and alarms triggered by motion or I/O devices. Topics discussed
CHAPTER 7 E-Map Application E-Map displays the monitoring area on an electronic map, by which the operator can easily locate the cameras, sensors and alarms triggered by motion or I/O devices. Topics discussed
GeoVision Setup. Once all the settings for Windows are completed and you have all the hard drives setup you can install GeoVision.
 GeoVision Setup Once all the settings for Windows are completed and you have all the hard drives setup you can install GeoVision. Start in order beginning with the drivers. When you install the drivers
GeoVision Setup Once all the settings for Windows are completed and you have all the hard drives setup you can install GeoVision. Start in order beginning with the drivers. When you install the drivers
NVMS-1200. User Manual
 NVMS-1200 User Manual Contents 1 Software Introduction... 1 1.1 Summary... 1 1.2 Install and Uninstall... 1 1.2.1 Install the Software... 1 2 Login Software... 3 2.1 Login... 3 2.2 Control Panel Instruction...
NVMS-1200 User Manual Contents 1 Software Introduction... 1 1.1 Summary... 1 1.2 Install and Uninstall... 1 1.2.1 Install the Software... 1 2 Login Software... 3 2.1 Login... 3 2.2 Control Panel Instruction...
Chapter 2 Dispatch Server
 Chapter 2 Dispatch Server The availability of Center V2 Servers may be threatened by network overload. Thru Dispatch Server, the concern can be settled by arranging and distributing subscribers requests
Chapter 2 Dispatch Server The availability of Center V2 Servers may be threatened by network overload. Thru Dispatch Server, the concern can be settled by arranging and distributing subscribers requests
Use Windows Display Properties to activate multiple monitors. Here we use Windows XP to illustrate the steps of configuration.
 11 Useful Utilities 11.15 Digital Matrix To create more screen space to display multiple channels, such as 32 channels, Digital Matrix is thus introduced to provide a way to view and manage up to 8 monitor
11 Useful Utilities 11.15 Digital Matrix To create more screen space to display multiple channels, such as 32 channels, Digital Matrix is thus introduced to provide a way to view and manage up to 8 monitor
Multi Client (Integration)
 Multi Client (Integration) Installation and User s Guide Ver 12.10.x *All contents of this document may change without prior notice. INDEX 1. Index 01 2. Introduction 02 3. Installation 03 4. Using Multi
Multi Client (Integration) Installation and User s Guide Ver 12.10.x *All contents of this document may change without prior notice. INDEX 1. Index 01 2. Introduction 02 3. Installation 03 4. Using Multi
How To Set Up Flir Cloud Client For Pc Or Mac Or Mac (For Pc Or Ipad) On A Pc Or Pc Or Mouse (For Mac) On An Iphone Or Ipa) On Pc Or Tv (For Ipa
 Instruction Manual FLIR Cloud Services Client Instruction Manual FLIR Cloud Services Client #LX400018; r. 2.0/14567/14568; en-us iii Table of contents 1 Setting up FLIR Cloud Client for PC or Mac...1
Instruction Manual FLIR Cloud Services Client Instruction Manual FLIR Cloud Services Client #LX400018; r. 2.0/14567/14568; en-us iii Table of contents 1 Setting up FLIR Cloud Client for PC or Mac...1
GV-Keyboard. User's Manual V2.0
 GV-Keyboard User's Manual V2.0 Before attempting to connect or operate this product, please read these instructions carefully and save this manual for future use. 2007 GeoVision, Inc. All rights reserved.
GV-Keyboard User's Manual V2.0 Before attempting to connect or operate this product, please read these instructions carefully and save this manual for future use. 2007 GeoVision, Inc. All rights reserved.
Smart Home Monitoring Powered by Honeywell Total TM Connect Remote Services Basic User Guide
 Smart Home Monitoring Powered by Honeywell Total TM Connect Remote Services Basic User Guide With Honeywell Total Connect Remote Services, you can stay connected and in control of your home or business
Smart Home Monitoring Powered by Honeywell Total TM Connect Remote Services Basic User Guide With Honeywell Total Connect Remote Services, you can stay connected and in control of your home or business
Central Management Software CV3-M1024
 Table of Contents Chapter 1. User Interface Overview...5 Chapter 2. Installation...6 2.1 Beginning Installation...6 2.2 Starting the CMS software...10 2.3 Starting it from the Start menu...10 2.4 Starting
Table of Contents Chapter 1. User Interface Overview...5 Chapter 2. Installation...6 2.1 Beginning Installation...6 2.2 Starting the CMS software...10 2.3 Starting it from the Start menu...10 2.4 Starting
Multi-Site 4200. Remote Viewing Software. User Guide
 Multi-Site 4200 Remote Viewing Software User Guide Document 800-12064V1 Rev A 09/2012 User Guide Revisions Issue Date Revisions A 07/2012 New document. V1 Rev A 09/2012 Updated the description of the
Multi-Site 4200 Remote Viewing Software User Guide Document 800-12064V1 Rev A 09/2012 User Guide Revisions Issue Date Revisions A 07/2012 New document. V1 Rev A 09/2012 Updated the description of the
NVMS - 1000 USER MANUAL. Version 2.1.0
 NVMS - 1000 USER MANUAL Version 2.1.0 Contents 1 Software Introduction... 1 1.1 Summary... 1 1.2 Operation Environment... 1 1.3 Install and Uninstall... 2 1.3.1 Install the Software... 2 1.3.2 Uninstall
NVMS - 1000 USER MANUAL Version 2.1.0 Contents 1 Software Introduction... 1 1.1 Summary... 1 1.2 Operation Environment... 1 1.3 Install and Uninstall... 2 1.3.1 Install the Software... 2 1.3.2 Uninstall
Appendix A. CMS(Client Management Software)
 Appendix A. CMS(Client Management Software) A-1. Install CMS for Windows PC CMS is a program for communication between DVR and PC to control signal and video. Insert the enclosed CD, and go to CD-ROM Drive
Appendix A. CMS(Client Management Software) A-1. Install CMS for Windows PC CMS is a program for communication between DVR and PC to control signal and video. Insert the enclosed CD, and go to CD-ROM Drive
Apps for Android. Apps for iphone & ipad INS584-3
 Apps for iphone & ipad INS584-3 Apps for Android Android is a trademark of Google Inc. iphone is a trademark of Apple Inc., registered in the U.S. and other countries. ipad is a trademark of Apple Inc.,
Apps for iphone & ipad INS584-3 Apps for Android Android is a trademark of Google Inc. iphone is a trademark of Apple Inc., registered in the U.S. and other countries. ipad is a trademark of Apple Inc.,
Alarm Security Kit - NVR
 Alarm Security Kit - NVR EN The alarm configuration menu (see above right screenshot) allows you to configure and change settings for the PIR movement sensors, window/door sensors, remote controls (key
Alarm Security Kit - NVR EN The alarm configuration menu (see above right screenshot) allows you to configure and change settings for the PIR movement sensors, window/door sensors, remote controls (key
MONITOR ISM / AFx Multi-Tenant Security System User Guide V1.3
 MONITOR ISM / AFx Multi-Tenant Security System User Guide V.3 Multi-Tenant Security System User Guide Welcome New Users! There are two types of suite security keypads. Follow the instructions in the proceeding
MONITOR ISM / AFx Multi-Tenant Security System User Guide V.3 Multi-Tenant Security System User Guide Welcome New Users! There are two types of suite security keypads. Follow the instructions in the proceeding
Midco SmartHOME. Professionally Monitored Service: User Guide. Touchscreen Key Fob Keychain Remote Web Access Device Access for ios and Android
 Midco SmartHOME Home Automation Home Security Energy Management Professionally Monitored Service: User Guide Touchscreen Key Fob Keychain Remote Web Access Device Access for ios and Android TM User Guide
Midco SmartHOME Home Automation Home Security Energy Management Professionally Monitored Service: User Guide Touchscreen Key Fob Keychain Remote Web Access Device Access for ios and Android TM User Guide
Access Control in Surveillance Station 7.0
 Access Control in Surveillance Station 7.0 With Axis Network Door Controller A1001 Synology Inc. Synology_ACISS_20150305 Table of Contents Chapter 1: Introduction... 3 1.1 What Is Access Control?... 3
Access Control in Surveillance Station 7.0 With Axis Network Door Controller A1001 Synology Inc. Synology_ACISS_20150305 Table of Contents Chapter 1: Introduction... 3 1.1 What Is Access Control?... 3
Configuring Main System
 CHAPTER 1 Configuring Main System The system prompts you for a Supervisor ID and Password when starting the system for the first time, shown as below: Figure 1-1 Enter a name you wish to be the Supervisor
CHAPTER 1 Configuring Main System The system prompts you for a Supervisor ID and Password when starting the system for the first time, shown as below: Figure 1-1 Enter a name you wish to be the Supervisor
AxxonSoft Inc. Axxon Smart. Quick Start Guide. AxxonSoft. The. Axxon Smart. Software Package. Quick Start Guide. Version 1.0
 AxxonSoft The Axxon Smart Software Package Quick Start Guide Version 1.0 Moscow 2010 1 Contents CONTENTS... 2 1 INTRODUCTION... 3 1.1 Document purpose... 3 1.2 Purpose of the Axxon Smart software package...
AxxonSoft The Axxon Smart Software Package Quick Start Guide Version 1.0 Moscow 2010 1 Contents CONTENTS... 2 1 INTRODUCTION... 3 1.1 Document purpose... 3 1.2 Purpose of the Axxon Smart software package...
AS-525. AxTrax Access Control Management Software. Software Manual
 AS-525 AxTrax Access Control Management Software Software Manual August 2010 Table of Contents Table of Contents 1. Introduction... 5 1.1 System Features... 5 1.1.1. Access Control... 6 1.1.2. Access
AS-525 AxTrax Access Control Management Software Software Manual August 2010 Table of Contents Table of Contents 1. Introduction... 5 1.1 System Features... 5 1.1.1. Access Control... 6 1.1.2. Access
PowerVideo Plus. EverFocus Central Management Software. for Networked Video Devices Management. User s Manual
 EverFocus Central Management Software for Networked Video Devices Management User s Manual Copyright EverFocus Electronics Corp. Release Date: January, 2013 Copyright 2012 EverFocus Electronics Corp. All
EverFocus Central Management Software for Networked Video Devices Management User s Manual Copyright EverFocus Electronics Corp. Release Date: January, 2013 Copyright 2012 EverFocus Electronics Corp. All
POWER NETWORK. 800-02577-iPcams 2/10 Rev. A
 POWER NETWORK Total Connect Online Help Guide for: ip Cameras ipcam-wi Camera ipcam-pt Pan and Tilt Camera 800-02577-iPcams 2/10 Rev. A POWER NETWORK ip Cameras Online Help Guide This guide covers the
POWER NETWORK Total Connect Online Help Guide for: ip Cameras ipcam-wi Camera ipcam-pt Pan and Tilt Camera 800-02577-iPcams 2/10 Rev. A POWER NETWORK ip Cameras Online Help Guide This guide covers the
13 Managing Devices. Your computer is an assembly of many components from different manufacturers. LESSON OBJECTIVES
 LESSON 13 Managing Devices OBJECTIVES After completing this lesson, you will be able to: 1. Open System Properties. 2. Use Device Manager. 3. Understand hardware profiles. 4. Set performance options. Estimated
LESSON 13 Managing Devices OBJECTIVES After completing this lesson, you will be able to: 1. Open System Properties. 2. Use Device Manager. 3. Understand hardware profiles. 4. Set performance options. Estimated
Welcome to a whole new level of interactive home security
 Welcome to a whole new level of interactive home security User Manual TouchScreen Key Fob Keychain Remote Web Access Mobile Access ReadyHome User Manual Introducing a whole new level of security for the
Welcome to a whole new level of interactive home security User Manual TouchScreen Key Fob Keychain Remote Web Access Mobile Access ReadyHome User Manual Introducing a whole new level of security for the
tattletale User Guide Consumer unit version 2.48 1 P a g e
 tattletale User Guide Consumer unit version 2.48 1 P a g e Contents Basic 1... 4 Base Unit Features... 4 Initial Setup... 4 Arming... 5 Disarming... 5 Quiet Button... 5 Settings... 5 Settings 2... 6 Quick
tattletale User Guide Consumer unit version 2.48 1 P a g e Contents Basic 1... 4 Base Unit Features... 4 Initial Setup... 4 Arming... 5 Disarming... 5 Quiet Button... 5 Settings... 5 Settings 2... 6 Quick
Guide to Using the Demo Kit for the Access Control and Face Video Linkage Function Version: 1.6 Date: 2013.03
 Guide to Using the Demo Kit for the Access Control and Face Video Linkage Function Version: 1.6 Date: 2013.03 I. Components of the Demo Kit A B H I C J D E L F G K1 K1 K2 K2 M K N Icon Name Function Description
Guide to Using the Demo Kit for the Access Control and Face Video Linkage Function Version: 1.6 Date: 2013.03 I. Components of the Demo Kit A B H I C J D E L F G K1 K1 K2 K2 M K N Icon Name Function Description
Point-Of-Sale (POS) Application
 CHAPTER 3 Point-Of-Sale (POS) Application A POS system may be integrated to a GV-System through the GV-Data Capture box. Through the integration, you can investigate a transaction with transaction data
CHAPTER 3 Point-Of-Sale (POS) Application A POS system may be integrated to a GV-System through the GV-Data Capture box. Through the integration, you can investigate a transaction with transaction data
ReadyNAS Surveillance
 ReadyNAS Surveillance Add-on Manual Firmware: RAIDiator 4.2.17 or later 350 East Plumeria Drive San Jose, CA 95134 USA May 2012 202-11009-01 2012 NETGEAR, Inc. All rights reserved No part of this publication
ReadyNAS Surveillance Add-on Manual Firmware: RAIDiator 4.2.17 or later 350 East Plumeria Drive San Jose, CA 95134 USA May 2012 202-11009-01 2012 NETGEAR, Inc. All rights reserved No part of this publication
KViewCenter Software User Manual 2012 / 04 / 20 Version 2.2.1.0
 KViewCenter Software User Manual 2012 / 04 / 20 Version 2.2.1.0 Table of Contents Chapter 1. KViewCenter Interface... 5 1.1. Log in.... 5 1.2. Log out... 5 1.3. Control Panel... 6 1.4. Control Panel (Preview
KViewCenter Software User Manual 2012 / 04 / 20 Version 2.2.1.0 Table of Contents Chapter 1. KViewCenter Interface... 5 1.1. Log in.... 5 1.2. Log out... 5 1.3. Control Panel... 6 1.4. Control Panel (Preview
Stand Alone Type. Digital Video Recorder USER S MANUAL. (Real time recording 8 & 16 CH DVR) Revision Date : 2010. 6. 30.
 Stand Alone Type Digital Video Recorder USER S MANUAL (Real time recording 8 & 16 CH DVR) Revision Date : 2010. 6. 30. INDEX 1. Front Panel - - - - - - - - - - - - - - - - - - - - - - - - - - - - - - -
Stand Alone Type Digital Video Recorder USER S MANUAL (Real time recording 8 & 16 CH DVR) Revision Date : 2010. 6. 30. INDEX 1. Front Panel - - - - - - - - - - - - - - - - - - - - - - - - - - - - - - -
DVS Net (Integration)
 DVS Net (Integration) Installation and User s Guide Ver 11.10.x Digital Video Security System Digital Video Recorder www.tuniss.com PLEASE CALL TUNISS COMPUTER AT: 650-401-6138 FOR ANY QUASTIONS REGARDING
DVS Net (Integration) Installation and User s Guide Ver 11.10.x Digital Video Security System Digital Video Recorder www.tuniss.com PLEASE CALL TUNISS COMPUTER AT: 650-401-6138 FOR ANY QUASTIONS REGARDING
IEI emerge and Milestone Systems Network Video Recorder. Setup and Integration Guide. Milestone Version 6.5 and emerge Version 3.
 IEI emerge and Milestone Systems Network Video Recorder Setup and Integration Guide Milestone Version 6.5 and emerge Version 3.2 and above CONTENTS Requirements for Milestone NVR/IEI emerge Integration...
IEI emerge and Milestone Systems Network Video Recorder Setup and Integration Guide Milestone Version 6.5 and emerge Version 3.2 and above CONTENTS Requirements for Milestone NVR/IEI emerge Integration...
idvr-pro Viewer Software for Mac User Manual ver 0.1
 idvr-pro Viewer Software for Mac User Manual ver 0.1 1 Contents 1. Introduction... Error! Bookmark not defined. 1.1 Summary... Error! Bookmark not defined. 2. Install... Error! Bookmark not defined. 2.1
idvr-pro Viewer Software for Mac User Manual ver 0.1 1 Contents 1. Introduction... Error! Bookmark not defined. 1.1 Summary... Error! Bookmark not defined. 2. Install... Error! Bookmark not defined. 2.1
DIGICLIENT 8.0 Remote Agent Software
 DIGICLIENT 8.0 Remote Agent Software MODEL: D17800 Series Instruction Manual English Version 1.0 Copyright 2007 Digimerge Technologies Inc Table of Contents Table of Contents About the DigiClient 8.0...
DIGICLIENT 8.0 Remote Agent Software MODEL: D17800 Series Instruction Manual English Version 1.0 Copyright 2007 Digimerge Technologies Inc Table of Contents Table of Contents About the DigiClient 8.0...
AXIS Camera Station Quick Installation Guide
 AXIS Camera Station Quick Installation Guide Copyright Axis Communications AB April 2005 Rev. 3.5 Part Number 23997 1 Table of Contents Regulatory Information.................................. 3 AXIS Camera
AXIS Camera Station Quick Installation Guide Copyright Axis Communications AB April 2005 Rev. 3.5 Part Number 23997 1 Table of Contents Regulatory Information.................................. 3 AXIS Camera
Welcome to a whole new level of interactive home security.
 Welcome to a whole new level of interactive home security. User Manual Touchscreen Key Fob Keychain Remote Web Access iphone /ipod touch / ipad / Android TM Device Access USER MANUAL Introducing a whole
Welcome to a whole new level of interactive home security. User Manual Touchscreen Key Fob Keychain Remote Web Access iphone /ipod touch / ipad / Android TM Device Access USER MANUAL Introducing a whole
XFINITY HOME SECURITY
 XFINITY HOME SECURITY User CT1440_HomeS2 BR_WIP.indd 1 WELCOME TO XFINITY HOME SECURITY Whether you re home or away at work or on the go XFINITY Home Security makes it easy for you to stay connected to
XFINITY HOME SECURITY User CT1440_HomeS2 BR_WIP.indd 1 WELCOME TO XFINITY HOME SECURITY Whether you re home or away at work or on the go XFINITY Home Security makes it easy for you to stay connected to
User Manual V1.0. Remote Software
 User Manual V1.0 Notice: The information in this manual was current when published. The manufacturer reserves the right to revise and improve its products. All specifications are therefore subject to change
User Manual V1.0 Notice: The information in this manual was current when published. The manufacturer reserves the right to revise and improve its products. All specifications are therefore subject to change
Printer Maestro. True Enterprise Print Management for Windows WHITE PAPER
 Printer Maestro True Enterprise Print Management for Windows WHITE PAPER Contents Overview 3 The Printer Maestro Service 4 Installing the Printer Maestro Service 4 Managing the Printer Maestro Service
Printer Maestro True Enterprise Print Management for Windows WHITE PAPER Contents Overview 3 The Printer Maestro Service 4 Installing the Printer Maestro Service 4 Managing the Printer Maestro Service
User Manual (V1.03) UD.6L0201D1056A01
 ivms-4200 PCNVR User Manual (V1.03) UD.6L0201D1056A01 Thank you for purchasing our product. If there is any question or request, please do not hesitate to contact the dealer. This manual applies to ivms-4200
ivms-4200 PCNVR User Manual (V1.03) UD.6L0201D1056A01 Thank you for purchasing our product. If there is any question or request, please do not hesitate to contact the dealer. This manual applies to ivms-4200
IDS. Users Guide to Keypad Functions S E C U R I T Y MANUAL NO. 700-171-01B ISSUED AUG 2002 VERSION 1.18
 INHEP DIGITAL IDS S E C U R I T Y Users Guide to Keypad Functions MANUAL NO. 700-171-01B ISSUED AUG 2002 VERSION 1.18 Summary of Operation A rm/ disarm [#] + [USER CODE] Quick Quick Quick Away Arm Stay
INHEP DIGITAL IDS S E C U R I T Y Users Guide to Keypad Functions MANUAL NO. 700-171-01B ISSUED AUG 2002 VERSION 1.18 Summary of Operation A rm/ disarm [#] + [USER CODE] Quick Quick Quick Away Arm Stay
The service note describes the basic steps to install a ip camera for the DVR670
 Tech note Description Adding IP camera to DVR670 General The service note describes the basic steps to install a ip camera for the DVR670 Steps involved: 1) Configuration Manager application 2) Camera
Tech note Description Adding IP camera to DVR670 General The service note describes the basic steps to install a ip camera for the DVR670 Steps involved: 1) Configuration Manager application 2) Camera
Manual Client Management Software HDR50-CMS
 Manual Client Management Software HDR50-CMS HDR50-CMS (Client Management Software) A-1. Install HDR50-CMS for Windows PC HDR50-CMS is a program for communication between DVR and PC to control signal and
Manual Client Management Software HDR50-CMS HDR50-CMS (Client Management Software) A-1. Install HDR50-CMS for Windows PC HDR50-CMS is a program for communication between DVR and PC to control signal and
ivms-4200 Intelligent Video Management System Quick Start Guide
 ivms-4200 Intelligent Video Management System Quick Start Guide Notices The information in this documentation is subject to change without notice and does not represent any commitment on behalf of HIKVISION.
ivms-4200 Intelligent Video Management System Quick Start Guide Notices The information in this documentation is subject to change without notice and does not represent any commitment on behalf of HIKVISION.
How to Use Motion Detection in ACTi Cameras
 ACTi Knowledge Base Category: Installation & Configuration Note Sub-category: Application Model: All Firmware: N/A Software: N/A Author: Ando.Meritee Published: 2010/11/19 Reviewed: 2011/03/02 How to Use
ACTi Knowledge Base Category: Installation & Configuration Note Sub-category: Application Model: All Firmware: N/A Software: N/A Author: Ando.Meritee Published: 2010/11/19 Reviewed: 2011/03/02 How to Use
The GV-I/O Box 8 Ports provides 8 inputs and 8 relay outputs, and supports both DC and AC output voltages.
 GV-I/O Box 8 Ports The GV-I/O Box 8 Ports provides 8 inputs and 8 relay outputs, and supports both DC and AC output voltages. Key Features 8 inputs and 8 outputs are provided. Up to 9 pieces of GV-I/O
GV-I/O Box 8 Ports The GV-I/O Box 8 Ports provides 8 inputs and 8 relay outputs, and supports both DC and AC output voltages. Key Features 8 inputs and 8 outputs are provided. Up to 9 pieces of GV-I/O
SCORPION. micron security products
 SCORPION 4120 6020 & 8020 USER INSTRUCTIONS Thank you for purchasing a Quality Micron Security Alarm Controller. Micron product is manufactured to exacting quality standards. We understand the importance
SCORPION 4120 6020 & 8020 USER INSTRUCTIONS Thank you for purchasing a Quality Micron Security Alarm Controller. Micron product is manufactured to exacting quality standards. We understand the importance
GV-I/O Box 8 Ports. Overview. Key Features. System Requirements. Packing List. DIP Switch
 GV-I/O Box 8 Ports Overview The GV-I/O Box 8 Ports provides 8 inputs and 8 relay outputs, and supports both and output voltages. Key Features 8 inputs and 8 outputs are provided. Up to 9 pieces of GV-I/O
GV-I/O Box 8 Ports Overview The GV-I/O Box 8 Ports provides 8 inputs and 8 relay outputs, and supports both and output voltages. Key Features 8 inputs and 8 outputs are provided. Up to 9 pieces of GV-I/O
The SwannCloud Mobile App
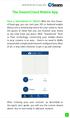 QSCLOUD150113E Swann 2014 The SwannCloud Mobile App Have a Smartphone or Tablet? With the free SwannCloud app, you can turn your ios or Android mobile device into a monitoring centre for your camera. Have
QSCLOUD150113E Swann 2014 The SwannCloud Mobile App Have a Smartphone or Tablet? With the free SwannCloud app, you can turn your ios or Android mobile device into a monitoring centre for your camera. Have
Contents. Introduction 3. Installation 4
 VMS User Manual Contents Introduction 3 Installation 4 Minimum Recommended Requirements 4 Login 4 Main Window 5 Menu Items 5 Toolbar Items 6 Play Bar Items 7 Configuration 8 Add network cameras/ digital
VMS User Manual Contents Introduction 3 Installation 4 Minimum Recommended Requirements 4 Login 4 Main Window 5 Menu Items 5 Toolbar Items 6 Play Bar Items 7 Configuration 8 Add network cameras/ digital
Volume. EverAccess. User s Manual
 Volume 1 EverAccess User s Manual FLEX Series Access Control Management Software Flex1.0 EVERFOCUS ELECTRONICS CORPORATION Flex1.0 Instruction Guide 2004 Everfocus Electronics Corp 1801 Highland Ave Duarte
Volume 1 EverAccess User s Manual FLEX Series Access Control Management Software Flex1.0 EVERFOCUS ELECTRONICS CORPORATION Flex1.0 Instruction Guide 2004 Everfocus Electronics Corp 1801 Highland Ave Duarte
Installer and Admin App Guide
 CONTENTS EC ))) KEY ))) CONVENIENT SECURITY. YOUR PHONE IS YOUR KEY. 1. Prerequisites... 1 2. Basics of the ECKey Installer and Admin App. 1 3. Connecting to an ECKey Reader.. 2 4. Configuring the ECKey
CONTENTS EC ))) KEY ))) CONVENIENT SECURITY. YOUR PHONE IS YOUR KEY. 1. Prerequisites... 1 2. Basics of the ECKey Installer and Admin App. 1 3. Connecting to an ECKey Reader.. 2 4. Configuring the ECKey
Quick installation guide for the Vista Quantum QNVR Network Video Recorder
 QNVR range Quick Instalation guide Quick installation guide for the Vista Quantum QNVR Network Video Recorder Full manual found on the CD supplied with the NVR Contents SCOPE OF USE... 3 1. FRONT PANEL
QNVR range Quick Instalation guide Quick installation guide for the Vista Quantum QNVR Network Video Recorder Full manual found on the CD supplied with the NVR Contents SCOPE OF USE... 3 1. FRONT PANEL
IDS X-Series User Manual 700-398-01D Issued July 2012
 1 2 Contents 1. Introduction to the IDS X-Series Panels... 7 2. Before Operating Your Alarm System... 7 3. Understanding the Keypad LEDs... 8 3.1 Viewing Data on an LED Keypad... 12 3.1.1 LED Status Indicators...
1 2 Contents 1. Introduction to the IDS X-Series Panels... 7 2. Before Operating Your Alarm System... 7 3. Understanding the Keypad LEDs... 8 3.1 Viewing Data on an LED Keypad... 12 3.1.1 LED Status Indicators...
How to Program a Commander or Scout to Connect to Pilot Software
 How to Program a Commander or Scout to Connect to Pilot Software Commander and Scout are monitoring and control products that can transfer physical environmental conditions and alarm sensor electrical
How to Program a Commander or Scout to Connect to Pilot Software Commander and Scout are monitoring and control products that can transfer physical environmental conditions and alarm sensor electrical
VMS A1 Client Software. User Manual (V2.0)
 VMS A1 Client Software User Manual (V2.0) Contents Chapter 1 Overview...4 1.1 Description...4 1.2 Running Environment...4 1.3 Function Modules...5 Chapter 2 Live View...7 2.1 User Registration and Login...7
VMS A1 Client Software User Manual (V2.0) Contents Chapter 1 Overview...4 1.1 Description...4 1.2 Running Environment...4 1.3 Function Modules...5 Chapter 2 Live View...7 2.1 User Registration and Login...7
C-more Remote Access, Data Log, FTP File Transfer, and Email Tutorial
 C-more Remote Access, Data Log, FTP File Transfer, and Email Tutorial P a g e 2 Introduction: This script will walk you through the basic process of setting up the remote access, data logging, FTP file
C-more Remote Access, Data Log, FTP File Transfer, and Email Tutorial P a g e 2 Introduction: This script will walk you through the basic process of setting up the remote access, data logging, FTP file
Contents. 1.2 Software Installation... 1
 Software Manual Contents 1 Software Installation... 1 1.1 Overview...1 1.2 Software Installation... 1 2 Introduction To Basic Function...5 2.1 Login System... 5 2.2 CMS Operating Interface...5 2.2.1 Operating
Software Manual Contents 1 Software Installation... 1 1.1 Overview...1 1.2 Software Installation... 1 2 Introduction To Basic Function...5 2.1 Login System... 5 2.2 CMS Operating Interface...5 2.2.1 Operating
SwannView Link for Android
 SwannView Link for Android Have a Smartphone or Tablet? With the free SwannView Link app, you can turn your Android mobile device into a monitoring centre for your DVR or NVR security system. Have the
SwannView Link for Android Have a Smartphone or Tablet? With the free SwannView Link app, you can turn your Android mobile device into a monitoring centre for your DVR or NVR security system. Have the
Network Video Monitor Software
 Network Video Monitor Software V1.0.0.0 Operation menu Chapter 1 Product Overview 1.1 Performance instruction Network video monitoring software is a centralized management tool for I8 protocol surveillance
Network Video Monitor Software V1.0.0.0 Operation menu Chapter 1 Product Overview 1.1 Performance instruction Network video monitoring software is a centralized management tool for I8 protocol surveillance
CMS-DH CENTRAL MANAGEMENT SOFTWARE
 CMS-DH CENTRAL MANAGEMENT SOFTWARE CMS-DH is a central management software that allows you to view and manage up to 300 DH200 series DVRs. System Requirements Your system must meet the system requirements
CMS-DH CENTRAL MANAGEMENT SOFTWARE CMS-DH is a central management software that allows you to view and manage up to 300 DH200 series DVRs. System Requirements Your system must meet the system requirements
OnGuard Online User Guide
 OnGuard Online User Guide T81165/Rev ER-7991-40 Jan 2005 Contents 1 Introduction Related documents 1 1 Navigation of the software 1 2 How to use this guide 1 4 2 Managing Access Holidays and Timezones
OnGuard Online User Guide T81165/Rev ER-7991-40 Jan 2005 Contents 1 Introduction Related documents 1 1 Navigation of the software 1 2 How to use this guide 1 4 2 Managing Access Holidays and Timezones
User Manual. IP Camera Recorder. www.allthings.com.au
 User Manual IP Camera Recorder I. Preface IP Camera Recorder is a 36 Channel Camera recording software which supports IP Camera, and Camera Server. Users use this software to monitor real-time Camera,
User Manual IP Camera Recorder I. Preface IP Camera Recorder is a 36 Channel Camera recording software which supports IP Camera, and Camera Server. Users use this software to monitor real-time Camera,
800-02577-TC 3/10 Rev. A
 800-02577-TC 3/10 Rev. A Total Connect Online Help Guide TRADEMARKS Honeywell is a registered trademark of Honeywell International Inc. Windows and Windows Vista are trademarks, or registered trademarks
800-02577-TC 3/10 Rev. A Total Connect Online Help Guide TRADEMARKS Honeywell is a registered trademark of Honeywell International Inc. Windows and Windows Vista are trademarks, or registered trademarks
Quick Start Guide. DVR DS-7200HWI-SH Series DVR. www.hikvision.com. First Choice For Security Professionals
 Quick Start Guide DVR DS-7300HWI-SH Series DVR DS-7200HWI-SH Series DVR NOTE: For more detailed information, refer to the User s Manual on the CD-ROM. You must use your PC or MAC to access the files. www.hikvision.com
Quick Start Guide DVR DS-7300HWI-SH Series DVR DS-7200HWI-SH Series DVR NOTE: For more detailed information, refer to the User s Manual on the CD-ROM. You must use your PC or MAC to access the files. www.hikvision.com
LOREX CLIENT Remote Software 4.0
 LOREX CLIENT Remote Software 4.0 Instruction Manual English Version 2.0 MODEL: L20WD800 Series www.lorexcctv.com Copyright 2008 LOREX Technology Inc. Table of Contents Table of Contents Software Installation...
LOREX CLIENT Remote Software 4.0 Instruction Manual English Version 2.0 MODEL: L20WD800 Series www.lorexcctv.com Copyright 2008 LOREX Technology Inc. Table of Contents Table of Contents Software Installation...
How To Use The Workstation Program On A Pc Or Mac Or Macbook Or Macintosh (Aero) With A Computer Or Ipa (A2) With An Ipa Or Ipad (A3) With The Powerpoint 2.
 Mirasys NVR 6.1 User s Guide CONTENTS Contents... 2 Before you start... 3 Introduction... 6 Logging in... 9 User interface... 13 Navigator... 16 Cameras... 25 Video outputs... 41 Digital outputs... 46
Mirasys NVR 6.1 User s Guide CONTENTS Contents... 2 Before you start... 3 Introduction... 6 Logging in... 9 User interface... 13 Navigator... 16 Cameras... 25 Video outputs... 41 Digital outputs... 46
Central Management System
 Central Management System NCS System Installation User Manual Ver. 1.7.0.130326.001 Table of Contents Table of Contents Table of Contents... ii Part 1: NCS Overview... 4 System Introduction... 5 Client/Server
Central Management System NCS System Installation User Manual Ver. 1.7.0.130326.001 Table of Contents Table of Contents Table of Contents... ii Part 1: NCS Overview... 4 System Introduction... 5 Client/Server
AlarmNet Direct enables checking status, control, and configuration of devices from a Remote Location.
 AlarmNet Direct User Guide GSM Network GPRS data SMS data AlarmNet Central Station Protected Premises with 7845GSMR/i-GSM AlarmNet Radio Internet Control Panel AlarmNet Direct enables checking status,
AlarmNet Direct User Guide GSM Network GPRS data SMS data AlarmNet Central Station Protected Premises with 7845GSMR/i-GSM AlarmNet Radio Internet Control Panel AlarmNet Direct enables checking status,
ivms-4200 Client Software Quick Start Guide V1.02
 ivms-4200 Client Software Quick Start Guide V1.02 Contents 1 Description... 2 1.1 Running Environment... 2 1.2 Surveillance System Architecture with an Performance of ivms-4200... 3 2 Starting ivms-4200...
ivms-4200 Client Software Quick Start Guide V1.02 Contents 1 Description... 2 1.1 Running Environment... 2 1.2 Surveillance System Architecture with an Performance of ivms-4200... 3 2 Starting ivms-4200...
IP Surveillance System. User s manual
 IP Surveillance System User s manual IP Surveillance system Table of Contents TABLE OF CONTENTS TABLE OF CONTENTS...1 SYSTEM REQUIREMENT...3 INSTALLATION...4 1. MAIN CONSOLE...12 1.1 Start...14 1.2 Information
IP Surveillance System User s manual IP Surveillance system Table of Contents TABLE OF CONTENTS TABLE OF CONTENTS...1 SYSTEM REQUIREMENT...3 INSTALLATION...4 1. MAIN CONSOLE...12 1.1 Start...14 1.2 Information
IEI emerge and On-Net Surveillance Systems (OnSSI) Network Video Recorder Setup and Integration Guide
 IEI emerge and On-Net Surveillance Systems (OnSSI) Network Video Recorder Setup and Integration Guide OnSSI Version 6.5 and IEI emerge Version 3.2 and above CONTENTS Requirements for OnSSI NVR/IEI emerge
IEI emerge and On-Net Surveillance Systems (OnSSI) Network Video Recorder Setup and Integration Guide OnSSI Version 6.5 and IEI emerge Version 3.2 and above CONTENTS Requirements for OnSSI NVR/IEI emerge
Access Control & Burglar Alarm Integration with KT-300
 Purpose Access Control & Burglar Alarm Integration with KT-300 The purpose of this document is to provide Installers and System Administrators instructions on integrating access control to their burglar
Purpose Access Control & Burglar Alarm Integration with KT-300 The purpose of this document is to provide Installers and System Administrators instructions on integrating access control to their burglar
Using triggers and actions
 Using triggers and actions Important For Triggers and Actions to function correctly, the server PC must be running at all times. Triggers and Actions is a powerful feature. It can be used to report on
Using triggers and actions Important For Triggers and Actions to function correctly, the server PC must be running at all times. Triggers and Actions is a powerful feature. It can be used to report on
Twido Simulator - Online Help Scope What's in this Part? Twido Simulator Overview What's in this Chapter? How to Use Twido Simulator
 Page 1 of 10 Scope This is the Online Help for the Twido Simulator. The Twido Simulator is a feature of TwidoSuite which allows you to test, run and a debug a program by simulating a connection between
Page 1 of 10 Scope This is the Online Help for the Twido Simulator. The Twido Simulator is a feature of TwidoSuite which allows you to test, run and a debug a program by simulating a connection between
Configuring IP cameras for Alarm Recording
 Configuring IP cameras for Alarm Recording Introduction: In this guide we take you through each step to get your IP camera setup to record when an alarm device is triggered. You can use any alarm device
Configuring IP cameras for Alarm Recording Introduction: In this guide we take you through each step to get your IP camera setup to record when an alarm device is triggered. You can use any alarm device
WINDOWS PHONE CMS for WINDOWS PHONE phones user's manual
 WINDOWS PHONE CMS for WINDOWS PHONE phones user's manual User s manual version 0.1 (January 2013) This manual applied to program version 3.0.0.xxx Table of contents The table of contents is empty because
WINDOWS PHONE CMS for WINDOWS PHONE phones user's manual User s manual version 0.1 (January 2013) This manual applied to program version 3.0.0.xxx Table of contents The table of contents is empty because
Asset Track Getting Started Guide. An Introduction to Asset Track
 Asset Track Getting Started Guide An Introduction to Asset Track Contents Introducing Asset Track... 3 Overview... 3 A Quick Start... 6 Quick Start Option 1... 6 Getting to Configuration... 7 Changing
Asset Track Getting Started Guide An Introduction to Asset Track Contents Introducing Asset Track... 3 Overview... 3 A Quick Start... 6 Quick Start Option 1... 6 Getting to Configuration... 7 Changing
MAGICAR M871A. Car alarm with two-way remote User s guide
 MAGICAR M871A Car alarm with two-way remote User s guide EN MAGICAR M871A Car alarm with two-way remote User s guide TABLE OF CONTENTS Table of contents...2 1. Important notice...4 2. Introduction...4
MAGICAR M871A Car alarm with two-way remote User s guide EN MAGICAR M871A Car alarm with two-way remote User s guide TABLE OF CONTENTS Table of contents...2 1. Important notice...4 2. Introduction...4
SMS (Server Management Software) Digital Video Recorder. User s Manual
 SMS (Server Management Software) Digital Video Recorder User s Manual Contents 1 - Introduction 2 1.1 About this manual 2 1.2 Configuration 2 1.3 SMS Functions 2 1.4 Product Information 2 1.5 System Requirements
SMS (Server Management Software) Digital Video Recorder User s Manual Contents 1 - Introduction 2 1.1 About this manual 2 1.2 Configuration 2 1.3 SMS Functions 2 1.4 Product Information 2 1.5 System Requirements
QUICK START GUIDE. SG2 Client - Programming Software SG2 Series Programmable Logic Relay
 QUICK START GUIDE SG2 Client - Programming Software SG2 Series Programmable Logic Relay SG2 Client Programming Software T he SG2 Client software is the program editor for the SG2 Series Programmable Logic
QUICK START GUIDE SG2 Client - Programming Software SG2 Series Programmable Logic Relay SG2 Client Programming Software T he SG2 Client software is the program editor for the SG2 Series Programmable Logic
LH110 Series DVR: Frequently Asked Questions
 www.lorextechnology.com LH110 Series DVR: Frequently Asked Questions Q: Can I remotely access the DVR using Apple Safari on Mac? A: Remote viewing using Apple Safari on Mac is only available on 4-channel
www.lorextechnology.com LH110 Series DVR: Frequently Asked Questions Q: Can I remotely access the DVR using Apple Safari on Mac? A: Remote viewing using Apple Safari on Mac is only available on 4-channel
A quick user guide for your LX Apollo DVR
 A quick user guide for your LX Apollo DVR The LX Apollo series of DVR s is designed specially for the security and surveillance field and is an outstanding digital surveillance product. It has an embedded
A quick user guide for your LX Apollo DVR The LX Apollo series of DVR s is designed specially for the security and surveillance field and is an outstanding digital surveillance product. It has an embedded
Windows XP Pro: Basics 1
 NORTHWEST MISSOURI STATE UNIVERSITY ONLINE USER S GUIDE 2004 Windows XP Pro: Basics 1 Getting on the Northwest Network Getting on the Northwest network is easy with a university-provided PC, which has
NORTHWEST MISSOURI STATE UNIVERSITY ONLINE USER S GUIDE 2004 Windows XP Pro: Basics 1 Getting on the Northwest Network Getting on the Northwest network is easy with a university-provided PC, which has
Field Manager Mobile Worker User Guide for RIM BlackBerry 1
 Vodafone Field Manager Mobile Worker User Guide for RIM BlackBerry APPLICATION REQUIREMENTS Supported devices listed here o http://support.vodafonefieldmanager.com Application requires 600 KB of application
Vodafone Field Manager Mobile Worker User Guide for RIM BlackBerry APPLICATION REQUIREMENTS Supported devices listed here o http://support.vodafonefieldmanager.com Application requires 600 KB of application
GC2 Panel User Guide
 GC2 Panel User Guide ENGLISH (International) WIRELESS SECURITY SYSTEM WARNING: OWNER S I NSTRUCTION NOTICE Not to be removed by anyone except occupant THIS PAGE INTENTIONALLY LEFT BLANK CONTENTS System
GC2 Panel User Guide ENGLISH (International) WIRELESS SECURITY SYSTEM WARNING: OWNER S I NSTRUCTION NOTICE Not to be removed by anyone except occupant THIS PAGE INTENTIONALLY LEFT BLANK CONTENTS System
1. Central Monitoring System Software
 1. Central Monitoring System Software 1-1. General information CMS program is an application with which users not only watch and control remote DVRs, but also receive video/audio data or alarm signals
1. Central Monitoring System Software 1-1. General information CMS program is an application with which users not only watch and control remote DVRs, but also receive video/audio data or alarm signals
Protect and connect. Home and away.
 Protect and connect. Home and away. User Guide Welcome to enhanced security for your home. Whether you re at home or away, at your desk or on the go, the Cox Home Security SM system makes it simple to
Protect and connect. Home and away. User Guide Welcome to enhanced security for your home. Whether you re at home or away, at your desk or on the go, the Cox Home Security SM system makes it simple to
13-1. This chapter explains how to use different objects.
 13-1 13.Objects This chapter explains how to use different objects. 13.1. Bit Lamp... 13-3 13.2. Word Lamp... 13-5 13.3. Set Bit... 13-9 13.4. Set Word... 13-11 13.5. Function Key... 13-18 13.6. Toggle
13-1 13.Objects This chapter explains how to use different objects. 13.1. Bit Lamp... 13-3 13.2. Word Lamp... 13-5 13.3. Set Bit... 13-9 13.4. Set Word... 13-11 13.5. Function Key... 13-18 13.6. Toggle
The GV-I/O Box 16 Ports provides 16 inputs and 16 relay outputs, and supports both DC and AC output voltages.
 GV-I/O Box 16 Ports The GV-I/O Box 16 Ports provides 16 inputs and 16 relay outputs, and supports both DC and AC output voltages. Key Features 16 inputs and 16 outputs are provided. Up to 9 pieces of GV-I/O
GV-I/O Box 16 Ports The GV-I/O Box 16 Ports provides 16 inputs and 16 relay outputs, and supports both DC and AC output voltages. Key Features 16 inputs and 16 outputs are provided. Up to 9 pieces of GV-I/O
Digital Sentry DS ControlPoint
 O P E R A T I O N Digital Sentry DS ControlPoint C3674M-I (5/11) 2 C3674M-I (5/11) C3674M-I (5/11) 3 Contents Description...........................................................................................................
O P E R A T I O N Digital Sentry DS ControlPoint C3674M-I (5/11) 2 C3674M-I (5/11) C3674M-I (5/11) 3 Contents Description...........................................................................................................
Central Management System (CMS) USER MANUAL
 Central Management System (CMS) USER MANUAL LEGAL INFORMATION Reproduction, transfer, distribution or storage of part or all of the contents in this document in any form without the prior written permission
Central Management System (CMS) USER MANUAL LEGAL INFORMATION Reproduction, transfer, distribution or storage of part or all of the contents in this document in any form without the prior written permission
COMSPHERE 6700 SERIES NETWORK MANAGEMENT SYSTEM
 COMSPHERE 6700 SERIES NETWORK MANAGEMENT SYSTEM SECURITY MANAGER FEATURE SUPPLEMENT Document No. 6700-A2-GB41-30 February 1998 Copyright 1998 Paradyne Corporation. All rights reserved. Printed in U.S.A.
COMSPHERE 6700 SERIES NETWORK MANAGEMENT SYSTEM SECURITY MANAGER FEATURE SUPPLEMENT Document No. 6700-A2-GB41-30 February 1998 Copyright 1998 Paradyne Corporation. All rights reserved. Printed in U.S.A.
Personal Call Manager User Guide. BCM Business Communications Manager
 Personal Call Manager User Guide BCM Business Communications Manager Document Status: Standard Document Version: 04.01 Document Number: NN40010-104 Date: August 2008 Copyright Nortel Networks 2005 2008
Personal Call Manager User Guide BCM Business Communications Manager Document Status: Standard Document Version: 04.01 Document Number: NN40010-104 Date: August 2008 Copyright Nortel Networks 2005 2008
EV-1000 Series DVR. Quick Operation Guide. Version 1.0.0
 EV-1000 Series DVR Quick Operation Guide Version 1.0.0 Thank you for purchasing our product. If there is any question or request, please do not hesitate to contact dealer. This manual is applicable to
EV-1000 Series DVR Quick Operation Guide Version 1.0.0 Thank you for purchasing our product. If there is any question or request, please do not hesitate to contact dealer. This manual is applicable to
... SphericallTM. Sphericall Desktop User Manual
 ................................... SphericallTM Sphericall Desktop User Manual ................................... Sphericall Desktop User Manual H T T P : / / W W W. S P H E R E C O M. C O M P A R T
................................... SphericallTM Sphericall Desktop User Manual ................................... Sphericall Desktop User Manual H T T P : / / W W W. S P H E R E C O M. C O M P A R T
Lync 2013 FAQ s. How do I keep my Lync conversation window on top of all the other windows on my computer, so I can see it while I work?
 Lync 2013 FAQ s How do I keep my Lync conversation window on top of all the other windows on my computer, so I can see it while I work? Select the drop-down button next to the Options icon, select Tools,
Lync 2013 FAQ s How do I keep my Lync conversation window on top of all the other windows on my computer, so I can see it while I work? Select the drop-down button next to the Options icon, select Tools,
IP Camera Centralization Management. Client Application. (IPCMonitor) Feb, 2013 Version 1.9. User Manual
 IP Camera Centralization Management Client Application (IPCMonitor) Feb, 2013 Version 1.9 User Manual INDEX 1 Introduction...3 2 Computer Requirement...3 3 Installation...4 4 Devices list...4 4.1 Adding
IP Camera Centralization Management Client Application (IPCMonitor) Feb, 2013 Version 1.9 User Manual INDEX 1 Introduction...3 2 Computer Requirement...3 3 Installation...4 4 Devices list...4 4.1 Adding
