Language Setting. 5. Select your desired language. Confirm with OK/MENU.
|
|
|
- Kathryn Weaver
- 7 years ago
- Views:
Transcription
1 Language Setting 1. Switch the device ON. 2. Press the OK/MENU key to switch to the main menu. 3. Use the keys to select the desired option and confirm using the MODE key. 4. Select Language (Point 8). 5. Select your desired language. Confirm with OK/MENU. 1
2 Table of contents Language Setting Introduction Getting started Parts of your camera Inserting the batteries Inserting and removing the SD/MMC card Operation Switching the MP3 player on and off Setting the operating modes Without connecting to the computer Connecting to the computer Using the video mode Making video clips Playing videos Video format Using the photo mode Taking photos Using the macro function Taking photos using the flash Playing photos Using the display menu Display menus Recording mode Playback mode Deleting files Deleting a file Deleting all files Data transfer using the PC
3 4.1 Installing the software Installing the driver Installing the application (e.g. PhotoImpression) Connecting the computer to the digital camera Transferring files from the digital camera to the PC Transferring files from the PC to the digital camera Using the software Recording images (PhotoImpression 4.0) Using VideoImpression Using the AMCAP software Specifications Further information Safety instructions Maintenance and care Photo tips Battery tips Notes on using memory cards
4 1 Introduction Thank you for choosing our product. Please read the manual carefully to make best use of all functions of the product and to guarantee a long service life. Store the manual in a safe place for later reference. This product is a digital imaging device with an integrated digital camera, digital video recorder and PC camera. It can be used under all circumstances. It allows you to take digital photographs and videos or use it as a webcam. Note Please read the general safety instructions in chapter 6.1. before using the camera. Pay particular attention to the instructions on safely concluding the digital transfer between the camera and computer in chap Product properties High resolution photographs, various resolutions can be selected, interpolated output. Images can be saved internally or externally. High-sensitivity wide-angle flash, three flash modes can be selected. Colour TFT LCD monitor for viewing menus and images/videos. Three recording modes: single image, self-timer and video Simple user interface Fast data transfer thanks to mini-usb connector Automatic shutdown conserves batteries 4
5 2 Getting started 2.1 Parts of your camera Familiarise yourself with the parts of your camera before use. That makes it easier to operate the camera. Flash Lens Indicator for self timers Strap eye Macro display Macro normal USB terminal On/off Button Shutter release Operating status display Mode switch Photo/Video recording mode Playback Zoom in Zoom out LCD display Display button Charging indicator Up Down Left/ Self timers Right/ Flash button Menu/OK Battery compartment SD/MMC card slot 5
6 2.2 Inserting the batteries Use two AAA (Micro) batteries. 1 2 Push the cover of the battery compartment in the direction indicated to open the compartment. Insert the batteries into the battery compartment and ensure that the polarity is correct. 3 Close the cover of the battery compartment by closing it over and pushing it back into place. Please also read the battery tips in chap Inserting and removing the SD/MMC card The camera is equipped with a 32 MB internal memory in which the files can be stored. However, an external memory card is the preferred memory medium. If a memory card is inserted in the camera, but you would like to use the internal memory, simply remove the external memory card from the camera. You can use SD or MMC cards to increase the memory capacity. Switch off the camera before inserting the card. Insert the card as follows (photographs and videos are no longer stored in the internal memory, but stored on the card). 6
7 Inserting the card 1 2 Open the cover of the card slot. Hold the card so that its contacts face the front panel of the camera before inserting it. Insert the card in the card slot until it locks into place. Close the cover of the card slot. 3 Close the cover of the card slot by closing it over and pushing it back into place. Removing the card Open the cover of the card slot. Press the card downwards briefly to unlock it. Remove or change the card and close the card slot cover again. When the camera is switched on, a memory card that is inserted is displayed by the C symbol on the LCD display. Please also read the instructions on using the memory cards in chap
8 3 Operation 3.1 Switching the MP3 player on and off Switching the MP3 player on: Press the On/Off button for approx. 1 second until one single signal sound is audible to switch the camera on. If the camera is not switched on, check the polarity of the batteries and ensure that they are charged. Switching the MP3 player off: Press the On/Off button for approx. 1 second until one double signal sound is audible to switch the camera off. The LCD (TFT) goes blank. In order to conserve the battery, the camera is deactivated automatically after it has been idle for a specific time period (set under Auto Power Off). Press the On/Off button for 1 second to switch the camera on again. Battery indicator If the battery performance decreases, the battery symbol displayed in the lower right corner of the LCD display changes from to. If the battery is almost fully discharged, a blinking symbol appears and the Pocket Cam switches off shortly thereafter. You must then change the batteries. If the flash is in continuous use, the battery indicator displays a lower capacity which does not mean that the batteries are dead. Wait 5 10 seconds until taking the next picture once the batteries have reached to their actual capacity again. 8
9 3.2 Setting the operating modes Without connecting to the computer If the digital camera is not connected to the computer, two operating mode are possible: the Recording Mode ( ) in which images or videos are recorded and the Playback Mode ( ) in which the recorded files can be viewed. The mode switch allows you to switch between these operating modes. Three functions can be set within the recording mode using the recording mode menu: Video mode Photography mode Single shot Photography mode Self-timer When the camera is switched on, it is in the mode last used before it was switched off. Please read how images and videos are recorded and played in chap. 3.3 and Connecting to the computer If the digital camera is connected to the computer using the supplied USB cable, there are also two operating mode available: the Mass Storage Mode ( ) in which the cameral functions similar to a hard disk drive and the PC Camera Mode ( ) in which the camera functions similar to a webcam. 9
10 The mode switch allows you to switch between these operating modes. In the mass storage mode, MSDC or SIDC appears in the LCD display depending on the setting (see chap ). In MSDC mode, you can access the camera memory using common Windows commands. Using a file manager (Windows Explorer), you can copy, move and delete image and video files. In PC camera mode, a video or still image can be recorded using the AMCAP video program. Please read how to transfer files and use the camera as a webcam in chap. 4.2 und Using the video mode Making video clips 1 2 Switch the camera on and press the button. Press the menu button to access the recording mode selection. Use the Down button to select the video mode and press the menu button. 10
11 3 Video mode is active when the symbol appears in the top right-hand corner of the LCD display. Press the shutter release to start recording a video. Press the shutter release again to stop recording Playing videos 1 Switch the mode button to the position to activate the playback mode. Press the display button until the thumbnail view appears. 2 Use the arrow button to select the AVI video and press the display button again to play the video. 3 4 Press the display button again to stop playback. Switch the mode button to the position to activate the playback mode. 11
12 If the adjacent PLAY AVI display appears, you can immediately play our new video or access stored videos. To play your new video, press the YES menu button when it is red. If you would like to access the stored videos, select NO using the right button and press the menu button. Press the display button until the thumbnail view appears and scroll to the desired video using the arrow buttons. To playback the video, press the display button Video format Video format The video format used is Motion JPEG which differs from MPEG format. It is a compressed film format and is supported by Windows Media Player and Apple Computer Quick Time. The video format can be played in most computers using Windows and Macintosh operating systems. A large quantity of freeware und shareware is also available for playing this video format. 12
13 3.4 Using the photo mode Taking photos 1 2 Switch the camera on. Press the menu button to access the recording mode selection. Use the up and down button to select the single image mode and press the menu button. 3 4 The symbol is displayed on the top tight-hand side of the LCD display. Using the up and down button to zoom in and out helps you select a suitable image size when taking the photo. Press the shutter release to take a photograph Using the macro function For macro focus in close proximity (20cm 50cm), slide the switch on the left-hand side of the camera to the position. This will allow you to take clear pictures within close proximity. For normal focus, slide the switch back to the otherwise the images are not focused. position; 13
14 3.4.3 Taking photos using the flash 1 By default, the flash is set to OFF in photo mode. Once the camera is switched on, the symbol is displayed on the top right-hand side of the LCD monitor. 2 Press the flash button. The illuminated red operation LED indicates that the flash is charging. The flash can be used when the red LED no longer blinks. If the flash is in continuous use, the battery indicator displays a lower capacity. Wait 5 10 seconds until taking the next picture, once the batteries have reached to their actual capacity again. Otherwise replace the batteries Playing photos The operating steps for playing photos are the same as for playing videos (see chap ). 3.5 Using the display menu 1 Press the menu button until the first menu appears. To switch between the menus, press the right/left button. Display example 2 After selecting the desired menu, use the up and down button to select the setting. Confirm using the menu button. 14
15 3.6 Display menus Recording mode 1. Capture Cancel: This item is available in all display modes Single: Press the shutter release for single image mode Self-timer: Press the shutter release to activate the 10 second selftimer. To assist you when taking photos using the self-timer function, the LCD display shows a 10 second countdown which emits a signal sound at each second. Video: Press the shutter release for video recording mode 2. Color picture setup Auto: The exposure is automatically set. Exposure: To set the exposure parameters, press the up/down button to increase or decrease the values White balance: Selection of the daylight, twilight (evenings), tungsten (lamp light) and office light (fluorescent) settings Sharpness: Selection of the normal, sharp or soft settings 3. Resolution for changing the image resolution Super: selects 2720x 2040 pixel (5.5 mega pixel, interpolated) High: selects 2048 x 1536 pixel (3.1 mega pixel) Middle: selects 1600 x 1200 pixel (2.0 mega pixel) Low: selects 800 x 600 pixel (300 kilo pixel) 4. Picture Quality High: high quality with a low compression rate Standard: high compression rate, produces images with a lower resolution, but with lower storage requirements 5. Auto Power Off (automatic shutdown) Set: use the left button to select the minutes and the right button to select the seconds. To increase or decrease the time value, use the up/down buttons respectively. (30 sec. ca. 1 h.) 15
16 6. Date/Time Set: use the left or right button to select the year, month, day and time and the up and down buttons to set the correct values accordingly Date on: select this function if the date should be displayed on the photo Date off: select this function if the date should not be displayed on the photo 7. AE Mode For the illumination frequency 50 Hz for places with 220 Volt and 50 Hz 60 Hz for places with 110 Volt and 60 Hz 8. Language English German Spanish Playback mode 1. Erase Current: Deletes as individually selected file. All: Deletes all files. Format: Formats the memory. Protect: Protects the selected file from being inadvertently deleted. 2. Auto Power Off (automatic shutdown) See display menu in recording mode 3. Date/Time See display menu in recording mode 4. DPOF (Digital Print Order Format) Set: Setting the quantity of the copies to be printed for each image 5. Rotation Rotation by 0, 90, 180 and USB (USB protocol) MSDC (Mass Storage Device Class protocol): Treats the camera memory like a normal hard drive and displays the data structure. SIDC: less popular USB protocol 16
17 7. Zoom/Pan While viewing an image use the UP button to view in or the DOWN button to view out. Pan: Select PAN to navigate through portions of an image. Exit Pan 3.7 Deleting files Deleting a file 1 Switch the mode button to the position to access the playback mode. Press the display button until the thumbnail view appears. 2 Select the image/video to be deleted. Press the menu button to activate the delete menu and select the Current item using the down button. 3 Press the menu button again to delete the current image. 17
18 3.7.2 Deleting all files 1 Switch the mode button to the position to access the playback mode. 2 3 Press the menu button to activate the delete menu and select the All item using the down button. Press the menu button again to delete all files. 18
19 4 Data transfer using the PC 4.1 Installing the software Installing the driver Using the computer, the user can access the functions of the digital camera (mass storage, PC camera). The corresponding software driver must first be installed by following the steps below. 1 2 Insert the provided CD-ROM driver in your CD-ROM drive. An installation window opens. If the installation program does not run automatically, open the My Computer folder and click the CD-ROM drive symbol. In the My Computer folder, click the Autorun file in the root directory. Click Install DC Driver" to install the driver. The following message is then displayed. 3 Click Install DC Driver again. The following message is then displayed. 19
20 4 Select Next to perform the installation. 5 After the installation, the following message is displayed. Click Finish to complete the driver installation. 6 Once the driver installation is completed, click Back to Main to return to the main window of the installation process. Then install the application software Installing the application (e.g. PhotoImpression) 1 Click Arcsoft Imaging Software. The following message is then displayed. 2 Click PhotoImpression. The following message is then displayed. 20
21 3 Select the language to be installed and press OK to confirm. Click Next to continue the installation. 4 Click Next again to continue the installation. 5 Accept the software contract by clicking Yes. 6 Confirm the target folder or select the target folder and the program file names. 7 Select the components and the program folder and Next. 21
22 8 Click Finish in the following window to complete the installation. The VideoImpression application software is installed following the same steps as those for PhotoImpression. Once the software installation is completed, click Exit to Main and Exit to end the installation process. 4.2 Connecting the computer to the digital camera Transferring files from the digital camera to the PC Mass storage mode Switch the camera on and press the button. Press the Menu button once. Then press the right button until you reach the USB Display menu. Set the MSDC option in this menu. If you now connect the camera to the computer using the USB cable, the camera automatically switches to mass storage mode and is displayed a removable storage medium. Now transfer the recorded files in the DCIM\100Media folder to your computer hard drive using the file manager for example or access the files using other 22
23 programs (e.g. when using Windows XP, use the programs available in the newly opened small pop-up window). Note Disable the digital camera from the operating system correctly using the Remove Hardware Safely option ; otherwise the camera or memory can be damaged. Ensure that no files are being transferred between the Pocket Cam and the computer. If the camera s USB connection is simply interrupted, the camera is switched off while connected to the PC or the battery compartment is opened, the camera resets automatically. To stop the data transfer, follow the steps below: Removing the hardware from the PC (Windows Me/2000/XP) Click the task bar on the right-hand side below the symbol and select the Remove USB Mass Storage Device Drive (X:) in the following dialog window. Then the message now appears that the hardware can be removed. Now remove the USB-cable from the Pocket Cam. Removing the hardware from Mac (Mac OS 9.x or higher) Select the Pocket Cam desktop symbol (displayed as an unnamed drive). Drag the symbol into the Recycle Bin. PC camera mode Switch the camera on and press the button to activate the PC camera mode. If you now connect the camera to the computer using the USB cable, the camera automatically switches to PC camera mode. To do so, use the AMCAP software (see chap ) Transferring files from the PC to the digital camera If you would like to download files from a PC to the digital camera, it is important that you follow the instructions below. 23
24 Transferring files from the PC to the digital camera using a SD/MMC card Activate the mass storage mode as described above and connect the camera to the PC. MSDC appears on the camera display. Open the My Computer folder on the PC desktop, it now displays the internal or external memory for each removable storage medium. Create a file folder on the external removable storage medium. Copy the selected file in the file of the removable storage medium on the computer. Prior to the file transfer, check the file size. The file must be smaller than the available free space on the SD card. Otherwise, the PC will report an error. Once the file transfer is complete, disable the camera correctly from the PC. 4.3 Using the software Recording images (PhotoImpression 4.0) Switch the camera on, press the button to activate the mass storage mode and connect the USB cable. MSDC appears on the camera display. The photos are immediately stored in the digital camera, since it functions as an independent removable storage medium. 1 Click the start menu to start PhotoImpression
25 2 Click the From Folder button below on the left-hand side and then click the Browse button. Then open the DCIM folder in this drive and the 100MEDIA subfolder and select the photo to be transferred. The photos are now displayed in the picture frames in the lower right area of the window and can be edited Using VideoImpression 1.6 Recording a short film Switch the camera on, press the button to activate the mass storage mode and connect the USB cable. MSDC appears on the camera display. 1 Click the start menu to start VideoImpression
26 2 Click new and then get to select files stored in the computer or in the digital camera and open them (AVI file format). The files are then displayed in the Play Effect frames. Play Effect frames 3 Select the individual files within the Play Effect frames and then click add to story board to add the file to the script. Click on play movie and then the play button to view your own short film. 4 Once you have viewed the short film, click edit to edit the film. If you are satisfied with the results, click save on the right-hand side to store the file on the computer. If the file is too large, and the writing rate is too slow, the saving procedure can last slightly longer. 26
27 4.3.3 Using the AMCAP software Switch the camera on, turn the mode button to the position to activate the PC camera mode and connect the USB cable. PC Camera appears on the camera display. 1 Click Start > Programs > SunPlus Ca533a to open the AMCAP software and start the webcam function. 2 3 Click and then to select the window size that is required for the video transfer. Click Options/Preview to view a live video stream. If this option is marked with check, the software is running in the preview mode. 27
28 4 5 6 Click the File/Set Capture File menu item, to set the storage location and the file names for the video to be recorded. To start recording the video, click Capture/ Start Capture and confirm by clicking OK. To stop recording the video, click Capture/Stop Capture. Note Memory full If the digital camera memory is full, you cannot record any more images. In this case, if you press the shutter release, the MEMORY FULL warning appears in the LCD display for two seconds. This display disappears until you press the shutter release again. The SD memory card write protection lock If the SD memory card is write protected and you press the shutter release, the check card protect switch warning appears in the LCD display for two seconds. Description of the Video Edit Play (PC) function The system s video editing function is equipped with the latest video technology (Direct X 8.0). Users using Windows 98 and 2000 must install Direct X to play the video editing file. Direct X is a program for updating Microsoft Media Player codes. 28
29 5 Specifications Sensor CMOS Pixels 3.1 MegaPixel Effective resolution High 2048 x 1536, medium 1600 x 1200, low 800x600 Interpolated resolution Super 2720x2040 (5.5 MegaPixel) File formats Photo: JPEG Video: AVI/Motion JPEG 320x240 Lens Fixed (5-section glass lens) 10.8mm Zoom factor 4x digital zoom Monitor 1.5 inch TFT monitor Aperture F2.8, f=8.5mm Focus range 15 cm ~ 25 cm (Macro) 1,6 m ~ infinity Shutter speed 1/15 1/4000 s Power supply 2 x AAA batteries Transmission interface USB Weight 76g (without batteries) Self-timer 10 seconds Memory medium 32MB internal (including system memory), SD or MMC card Dimensions 90mm x 48 mm x 25 mm ( L x W x H) System requirements Pentium 166 MHz processor or higher, Microsoft Windows 98SE/Me/2000/XP, USB connection, SVGA graphic card or DVD-ROM video disc player, at least 64 MB RAM, at least 200 MB memory space available on the hard drive Mass storage Win98SE, Me, 2000, XP / Mac OS 9 or higher/ Linux 2.4, X or higher Driver program for PC Win98SE, Me, 2000, XP Camera (webcam) 29
30 6 Further information 6.1 Safety instructions Although this product is safe, please observe the following information and warnings. Caution Do not modify or dismantle the camera. Contact your dealer for repairs and inspections. Do not shake the camera or subject it to hard impact. The camera may be damaged if it falls. Ensure that no water or moisture enters the camera. This can cause short circuits and accidents. Note When using the flash, do not look directly into it, as this can damage the eyes. 6.2 Maintenance and care Please clean the body, lens and LCD as follows: Do not use thinning or cleaning agents which contain petrol. This could damage the camera. Clean the camera body with a soft cloth. Lens: First remove dust with a lens brush. Then clean with a soft cloth. Do not use powerful cleaning agents on the body and lens (contact your dealer if dirt cannot be removed). Do not apply pressure to the LCD display or use hard objects to clean it. 30
31 6.3 Photo tips For excellent photographs, please observe the following tips: Do not move the camera quickly to prevent the photos being out of focus. Hold the camera steady when pressing the shutter release. Do not move the camera immediately after pressing the shutter release. Wait until you hear the sound signal before moving the camera. Look at the subject on the LCD (TFT) display before pressing the shutter release. Check the angle if the subject is backlit. Move to the side to reduce the backlighting. Use the flash in dark conditions. Move/pan the camera slowly to make good videos. Pans that are too fast result in out of focus and blurry videos. 6.4 Battery tips Incorrect handling of the batteries can cause them to leak, become hot or explode. Observe the following safety instructions: Do not heat batteries or dispose of them in fires. Do not transport batteries with metallic objects, as they can come into contact with the battery poles and cause damage. Do not expose batteries to moisture. Always store them in a dry area. Do not dismantle, deform or modify batteries. Never remove the cover of the battery. Do not subject the battery to hard impact. Never use leaking or damaged batteries. Keep batteries out of reach of children. Ensure that the polarity is correct when inserting the batteries into the camera. Battery power is reduced in cold environments (-10 C or colder, applies to alkaline batteries in particular). Warm up batteries before use in cold environments (e.g. in your pocket). When using a heat source, do not allow batteries to come into contact with it. 31
32 6.5 Notes on using memory cards The following memory card types can be used with the digital camera: SD memory card (Secure Digital) MMC memory card (MultiMedia Card) Switch off the camera before inserting or removing the memory card. Never remove the card or switch off the camera while operating the camera (recording, playback, file transfer, etc.). This could damage the card. Do not subject the card to discharges of static electricity. Do not dismantle the card or alter it. Do not bend the card, subject it to high humidity or let it drop. Do not touch the contact area of the card with your hand. Avoid direct sunlight or great heat. Do not use or store the card in a damp, dusty or rusting environment. 32
33 Warranty condition The following conditions comprise the requirements and scope of our warranty conditions and do not affect our legal and contractual warranty obligations. EN We offer a warranty on our products in accordance with the following conditions: 1. Odys products are covered by a 24 month warranty. We will resolve damages or defects on Odys products free of charge within 12 months of the purchase date under the following warranty conditions. For any damage or defect determined later than 12 months after the purchase date, proof of a manufacturing fault must be submitted for repair under warranty. The warranty does not cover batteries and other parts, which are considered consumables, parts that break easily such as glass or plastic or defects based on normal wear and tear. There is no warranty obligation in the event of marginal differences compared to the target appearance and workmanship provided these have a negligible effect on the product's fitness for use, in the event of damage caused by chemical or electrochemical effects, by water or generally from abnormal conditions. 2. The warranty will be performed in such a way that we shall decide whether to repair the defective parts or to replace them with working parts free of charge. AXDIA reserves the right to exchange the product for a replacement product of equal value if the product that is sent in cannot be repaired within a reasonable time or at reasonable cost. The product can also be exchanged for a different model of the same value. Requests cannot be made for repairs to be carried out on site. Parts that have been replaced or exchanged become our property. 3. The warranty claim does not apply if repairs or other work is carried out by unauthorized persons or if our products are equipped with additional parts or accessories that are not approved for our products. 4. Warranties that have been activated do not cause the warranty period to be extended, nor do they trigger a new warranty period. The warranty period for any replacement parts installed ends with the warranty period for the entire product. 5. Any other or further claims are excluded, especially those for replacement due to damage caused outside of the product, provided there is no obligatory legal liability. We therefore accept no liability for accidental, indirect or other consequential damage of any kind, which leads to usage restrictions, data loss, loss of earnings or interruption to business.
34 Asserting a warranty claim 1. To make use of the warranty service, you must contact the AXDIA Service Center by , fax or phone (see below for contact details). You can also use the service form on our website or on the back of the warranty conditions. 2. AXDIA Service Center will try to diagnose and solve your problem. If it is determined that a warranty claim exists, you will be given an RMA number (Return Material Authorization) and you will be asked to send the product to AXDIA. IMPORTANT: AXDIA will only accept parcels that have an RMA number. Please observe the following when sending the product: 1. Send the product suitably packaged with carriage and insurance paid. Do not enclose any accessories with the products (no cables, CD's, memory cards, manuals, etc.), unless the AXDIA Service Centre specifies otherwise. 2. Mark the RMA number on the outside of the package in such a way that it is visible and clearly legible. 3. You must enclose a copy of the sales slip as proof of purchase. 4. Once AXDIA has received the product, it will meet its warranty obligations in accordance with the warranty conditions and will return the product to the sender with carriage and insurance paid. Service outside of warranty AXDIA can refuse any service claim made that is not covered by the warranty. If AXDIA agrees to provide a service outside the warranty, the customer will be invoiced for all repair and transport costs. AXDIA will not accept any packages that have not first been approved by AXDIA by means of an RMA (Return Material Authorization).
ViviCam 5022 Digital Camera
 ViviCam 5022 Digital Camera User s Manual 2009 Sakar International, Inc. All rights reserved. Windows and the Windows logo are registered trademarks of Microsoft Corporation. All other trademarks are the
ViviCam 5022 Digital Camera User s Manual 2009 Sakar International, Inc. All rights reserved. Windows and the Windows logo are registered trademarks of Microsoft Corporation. All other trademarks are the
DVR 410 Digital Video Camera User s Manual
 DVR 410 Digital Video Camera User s Manual 2009 Sakar International, Inc. All rights reserved. Windows and the Windows logo are registered trademarks of Microsoft Corporation. All other trademarks are
DVR 410 Digital Video Camera User s Manual 2009 Sakar International, Inc. All rights reserved. Windows and the Windows logo are registered trademarks of Microsoft Corporation. All other trademarks are
300K Pixels Digital Camera
 300K Pixels Digital Camera Owner s Manual v2.0 Warning: 1. Do not connect the camera to the computer before the driver and software is installed. 2. Download images from the camera before the battery runs
300K Pixels Digital Camera Owner s Manual v2.0 Warning: 1. Do not connect the camera to the computer before the driver and software is installed. 2. Download images from the camera before the battery runs
ViviCam 5024 Digital Camera
 ViviCam 5024 Digital Camera Owner Manual 2009 Sakar International, Inc. All rights reserved. Windows and the Windows logo are registered trademarks of Microsoft Corporation. All other trademarks are the
ViviCam 5024 Digital Camera Owner Manual 2009 Sakar International, Inc. All rights reserved. Windows and the Windows logo are registered trademarks of Microsoft Corporation. All other trademarks are the
ViviCam 25 Digital Camera User s Manual
 ViviCam 25 Digital Camera User s Manual 2010 Sakar International, Inc. All rights reserved. Windows and the Windows logo are registered trademarks of Microsoft Corporation. All other trademarks are the
ViviCam 25 Digital Camera User s Manual 2010 Sakar International, Inc. All rights reserved. Windows and the Windows logo are registered trademarks of Microsoft Corporation. All other trademarks are the
WARNING. Getting to know your camera
 Thank you for purchasing this Kogan HD sports action camera. You should read these instructions thorough before use. The camera has no internal memory, so prior to taking photographs or footage, you should
Thank you for purchasing this Kogan HD sports action camera. You should read these instructions thorough before use. The camera has no internal memory, so prior to taking photographs or footage, you should
ViviCam 8690Digital Camera User s Manual
 ViviCam 8690Digital Camera User s Manual 2009 Sakar International, Inc. All rights reserved. Windows and the Windows logo are registered trademarks of Microsoft Corporation. All other trademarks are the
ViviCam 8690Digital Camera User s Manual 2009 Sakar International, Inc. All rights reserved. Windows and the Windows logo are registered trademarks of Microsoft Corporation. All other trademarks are the
ViviCam 46 Digital Camera
 ViviCam 46 Digital Camera User Manual 2009-2012 Sakar International, Inc. All rights reserved. Windows and the Windows logo are registered trademarks of Microsoft Corporation. All other trademarks are
ViviCam 46 Digital Camera User Manual 2009-2012 Sakar International, Inc. All rights reserved. Windows and the Windows logo are registered trademarks of Microsoft Corporation. All other trademarks are
ViviCam X018 Digital Camera
 ViviCam X018 Digital Camera User Manual 2010 Sakar International, Inc. All rights reserved. Windows and the Windows logo are registered trademarks of Microsoft Corporation. All other trademarks are the
ViviCam X018 Digital Camera User Manual 2010 Sakar International, Inc. All rights reserved. Windows and the Windows logo are registered trademarks of Microsoft Corporation. All other trademarks are the
DVR 508 Digital Video Camcorder User s Manual
 DVR 508 Digital Video Camcorder User s Manual 2010 Sakar International, Inc. All rights reserved. Windows and the Windows logo are registered trademarks of Microsoft Corporation. All other trademarks are
DVR 508 Digital Video Camcorder User s Manual 2010 Sakar International, Inc. All rights reserved. Windows and the Windows logo are registered trademarks of Microsoft Corporation. All other trademarks are
ViviCam F127 Digital Camera
 ViviCam F127 Digital Camera User Manual 2009-2012 Sakar International, Inc. All rights reserved. Windows and the Windows logo are registered trademarks of Microsoft Corporation. All other trademarks are
ViviCam F127 Digital Camera User Manual 2009-2012 Sakar International, Inc. All rights reserved. Windows and the Windows logo are registered trademarks of Microsoft Corporation. All other trademarks are
DVR 940HD Digital Video Camera
 DVR 940HD Digital Video Camera User Manual 2010 Sakar International, Inc. All rights reserved. Windows and the Windows logo are registered trademarks of Microsoft Corporation. All other trademarks are
DVR 940HD Digital Video Camera User Manual 2010 Sakar International, Inc. All rights reserved. Windows and the Windows logo are registered trademarks of Microsoft Corporation. All other trademarks are
Action Camcorder Rollei Youngstar USER MANUAL
 Action Camcorder Rollei Youngstar USER MANUAL Mounting Accessories 1 Functions This user's manual has referred to the latest information we had when this user s manual was made. The screen display and
Action Camcorder Rollei Youngstar USER MANUAL Mounting Accessories 1 Functions This user's manual has referred to the latest information we had when this user s manual was made. The screen display and
ViviCam 7028 Digital Camera
 ViviCam 7028 Digital Camera User Manual 2010 Sakar International, Inc. All rights reserved. Windows and the Windows logo are registered trademarks of Microsoft Corporation. All other trademarks are the
ViviCam 7028 Digital Camera User Manual 2010 Sakar International, Inc. All rights reserved. Windows and the Windows logo are registered trademarks of Microsoft Corporation. All other trademarks are the
Digital Video Camera User Manual
 Digital Video Camera User Manual Content Section 1 Getting to Know Your Camera... 2 Section 2 Getting Up and Running... 5 Section 3 Record Mode... 7 Section 4 Playback Mode... 34 Section 5 Listening to
Digital Video Camera User Manual Content Section 1 Getting to Know Your Camera... 2 Section 2 Getting Up and Running... 5 Section 3 Record Mode... 7 Section 4 Playback Mode... 34 Section 5 Listening to
7. Computer System Minimum Requirement. 31 8. Troubleshooting. 32. PortableCapture Pro Software Introductions...33
 Table of Contents EN 1. Precaution. 3 2. Preparation..6 Standard Accessories 6 Part Names & Functions..7 3. key features..... 8 4. Use the Microscope.....9 Install Battery... 9 Insert a MicroSD Card...
Table of Contents EN 1. Precaution. 3 2. Preparation..6 Standard Accessories 6 Part Names & Functions..7 3. key features..... 8 4. Use the Microscope.....9 Install Battery... 9 Insert a MicroSD Card...
Motion Activated Camera User Manual
 Brinno MAC200 User Manual Last Modified on 12/23/2015 7:51 pm EST Motion Activated Camera User Manual www.brinno.com Register@online http://www.brinno.com/support/register.html contact us: customerservice@brinno.com
Brinno MAC200 User Manual Last Modified on 12/23/2015 7:51 pm EST Motion Activated Camera User Manual www.brinno.com Register@online http://www.brinno.com/support/register.html contact us: customerservice@brinno.com
DVR 840XHD Digital Video Camcorder Owner s Manual
 DVR 840XHD Digital Video Camcorder Owner s Manual 2009 Sakar International, Inc. All rights reserved. Windows and the Windows logo are registered trademarks of Microsoft Corporation. All other trademarks
DVR 840XHD Digital Video Camcorder Owner s Manual 2009 Sakar International, Inc. All rights reserved. Windows and the Windows logo are registered trademarks of Microsoft Corporation. All other trademarks
620HD DVR. User Manual
 620HD DVR User Manual 2010 Sakar International, Inc. All rights reserved. Windows and the Windows logo are registered trademarks of Microsoft Corporation. All other trademarks are the property of their
620HD DVR User Manual 2010 Sakar International, Inc. All rights reserved. Windows and the Windows logo are registered trademarks of Microsoft Corporation. All other trademarks are the property of their
2. Precautions. 1. Introduction. Index
 User Manual 1. Introduction 2. Precautions Thank you for purchasing the Veho K-Series HD camcorder. Its small size, integrated design and easy to use functions mean that you can record and photograph anytime,
User Manual 1. Introduction 2. Precautions Thank you for purchasing the Veho K-Series HD camcorder. Its small size, integrated design and easy to use functions mean that you can record and photograph anytime,
ViviCam 8400 Digital Camera Owner s Manual
 ViviCam 8400 Digital Camera Owner s Manual 2009 Sakar International, Inc. All rights reserved. Windows and the Windows logo are registered trademarks of Microsoft Corporation. All other trademarks are
ViviCam 8400 Digital Camera Owner s Manual 2009 Sakar International, Inc. All rights reserved. Windows and the Windows logo are registered trademarks of Microsoft Corporation. All other trademarks are
10x25 Digital Camera Binoculars INSTRUCTION MANUAL
 10x25 Digital Camera Binoculars INSTRUCTION MANUAL -1- Limited One Year Warranty Vivitar warrants this quality product to be free of defects in material and workmanship for a period of one year from the
10x25 Digital Camera Binoculars INSTRUCTION MANUAL -1- Limited One Year Warranty Vivitar warrants this quality product to be free of defects in material and workmanship for a period of one year from the
Getting to Know Xsight... 3. Home Screen and Everyday Use... 9. Settings... 11. PC Setup... 17. 2 www.oneforall.com
 User Manual English English Getting to Know Xsight........................................ 3 Unpacking and Setting Up Xsight............................................................. 3 Using Xsight
User Manual English English Getting to Know Xsight........................................ 3 Unpacking and Setting Up Xsight............................................................. 3 Using Xsight
Table of Contents. System Requirement of MP3 Player:... 4. Connection and Downloading... 7. Downloading DRM10 Files... 8.
 Table of Contents Instructions... 1 Precautions... 2 System requirements... 4 System Requirement of MP3 Player:... 4 Introduction... 5 Features... 5 Charging the Battery... 6 Connection and Downloading...
Table of Contents Instructions... 1 Precautions... 2 System requirements... 4 System Requirement of MP3 Player:... 4 Introduction... 5 Features... 5 Charging the Battery... 6 Connection and Downloading...
TABLE OF CONTENTS QUICK START... 1 DIAGRAM OF THE DIGITAL PHOTO FRAME... 2 KEYPAD BUTTON FUNCTIONS... 3 REMOTE CONTROL FUNCTIONS..
 TABLE OF CONTENTS QUICK START........ 1 DIAGRAM OF THE DIGITAL PHOTO FRAME... 2 KEYPAD BUTTON FUNCTIONS..... 3 REMOTE CONTROL FUNCTIONS..4 DIGITAL PHOTO FRAME NAVIGATION........5 OSD MENU FUNCTIONS..6
TABLE OF CONTENTS QUICK START........ 1 DIAGRAM OF THE DIGITAL PHOTO FRAME... 2 KEYPAD BUTTON FUNCTIONS..... 3 REMOTE CONTROL FUNCTIONS..4 DIGITAL PHOTO FRAME NAVIGATION........5 OSD MENU FUNCTIONS..6
Magic Wand Portable Scanner
 Magic Wand Portable Scanner PDS-ST470-VP User Manual Table of Contents 1. Key Features... 3 2. Functional Parts... 3 3. Explanation of the Status Icons... 5 4. Using the Scanner... 5 4.1. Charging up the
Magic Wand Portable Scanner PDS-ST470-VP User Manual Table of Contents 1. Key Features... 3 2. Functional Parts... 3 3. Explanation of the Status Icons... 5 4. Using the Scanner... 5 4.1. Charging up the
Stealth Cam STC-AD3 User s Manual. Toll Free Customer Support 1-877-269-8490 www.stealthcam.net
 Stealth Cam STC-AD3 User s Manual Toll Free Customer Support 1-877-269-8490 www.stealthcam.net Version 1.0 Dec/05 For Customer Service or Warranty Information Call Toll Free 877-269-8490 Stealth Cam, LLC
Stealth Cam STC-AD3 User s Manual Toll Free Customer Support 1-877-269-8490 www.stealthcam.net Version 1.0 Dec/05 For Customer Service or Warranty Information Call Toll Free 877-269-8490 Stealth Cam, LLC
Stealth Cam STC-ADX / STC-ADXRT User s Manual. Toll Free Customer Support 1-877-269-8490
 Stealth Cam STC-ADX / STC-ADXRT User s Manual Toll Free Customer Support 1-877-269-8490 www.stealthcam.net Version 1.0 May/05 For Customer Service or Warranty Information Call Toll Free 877-269-8490 Stealth
Stealth Cam STC-ADX / STC-ADXRT User s Manual Toll Free Customer Support 1-877-269-8490 www.stealthcam.net Version 1.0 May/05 For Customer Service or Warranty Information Call Toll Free 877-269-8490 Stealth
DVR 426HDv2. Digital Camcorder
 DVR 426HDv2 Digital Camcorder with camera User Manual 2009-2012 Sakar International, Inc. All rights reserved. Windows and the Windows logo are registered trademarks of Microsoft Corporation. All other
DVR 426HDv2 Digital Camcorder with camera User Manual 2009-2012 Sakar International, Inc. All rights reserved. Windows and the Windows logo are registered trademarks of Microsoft Corporation. All other
SOFTWARE MANUAL. Please ensure that you read the instruction manual carefully before use. About software
 SOFTWARE MANUAL Please ensure that you read the instruction manual carefully before use Software Notes The attached software is a camera driver and image editing software tool for Windows. Under no circumstances
SOFTWARE MANUAL Please ensure that you read the instruction manual carefully before use Software Notes The attached software is a camera driver and image editing software tool for Windows. Under no circumstances
Leaf River Outdoor Products Vibrashine, Inc. P.O. Box 557 Taylorsville, MS 39168 (601) 785-9854 FAX (601) 785-9874 www.vibrashine.
 MULTI-CARD PICTURE VIEWER Model PV-2.5 Leaf River Outdoor Products Vibrashine, Inc. P.O. Box 557 Taylorsville, MS 39168 (601) 785-9854 FAX (601) 785-9874 www.vibrashine.com 2 THANKS and WELCOME What does
MULTI-CARD PICTURE VIEWER Model PV-2.5 Leaf River Outdoor Products Vibrashine, Inc. P.O. Box 557 Taylorsville, MS 39168 (601) 785-9854 FAX (601) 785-9874 www.vibrashine.com 2 THANKS and WELCOME What does
Wolverine 35mm Film to Digital Converter. Model F2D USER MANUAL
 Wolverine 35mm Film to Digital Converter Model F2D USER MANUAL Version 1.01 December 2008 TABLE OF CONTENTS DESCRIPTION PAGE Table of Contents 1 Before Using the F2D Converter 3 FCC Certifications 3 Warning
Wolverine 35mm Film to Digital Converter Model F2D USER MANUAL Version 1.01 December 2008 TABLE OF CONTENTS DESCRIPTION PAGE Table of Contents 1 Before Using the F2D Converter 3 FCC Certifications 3 Warning
Instructions for A-5 Digital Game Camera
 I CAMERA OVERVIEW Instructions for A-5 Digital Game Camera THANK YOU for your purchase of. Please read this booklet before using unit. If you should have any questions about this product or any or Moultrie
I CAMERA OVERVIEW Instructions for A-5 Digital Game Camera THANK YOU for your purchase of. Please read this booklet before using unit. If you should have any questions about this product or any or Moultrie
Digital Photo Picture Frame. Operation Manual
 Digital Photo Picture Frame Operation Manual 20070309 CONGRATULATIONS on your purchase of a Polaroid 7 LCD Digital Photo Picture Frame. Please read carefully and follow all warnings and instructions in
Digital Photo Picture Frame Operation Manual 20070309 CONGRATULATIONS on your purchase of a Polaroid 7 LCD Digital Photo Picture Frame. Please read carefully and follow all warnings and instructions in
DVR 480 Digital Helmet Camcorder
 DVR 480 Digital Helmet Camcorder User Manual 2009-2011 Sakar International, Inc. All rights reserved. Windows and the Windows logo are registered trademarks of Microsoft Corporation. All other trademarks
DVR 480 Digital Helmet Camcorder User Manual 2009-2011 Sakar International, Inc. All rights reserved. Windows and the Windows logo are registered trademarks of Microsoft Corporation. All other trademarks
Digital Photo Frame User s Manual
 Digital Photo Frame User s Manual MPN: UM00843EU001 Questions? Need Some Help? This manual should help you understand your new product. If you still have questions, call our help line found on the insert
Digital Photo Frame User s Manual MPN: UM00843EU001 Questions? Need Some Help? This manual should help you understand your new product. If you still have questions, call our help line found on the insert
Wolverine Data PASS Portable Scanner User Manual V1.0
 Wolverine Data PASS Portable Scanner User Manual V1.0 Table of Contents 1. Before Using the PASS Battery Powered Portable Scanner ------- 2 Having difficulty using this product? -------------------------------------
Wolverine Data PASS Portable Scanner User Manual V1.0 Table of Contents 1. Before Using the PASS Battery Powered Portable Scanner ------- 2 Having difficulty using this product? -------------------------------------
1. Open the battery compartment as shown in the image.
 This Quick User Guide helps you get started with the IRIScan Book 3 scanner. This scanner is supplied with the software applications Readiris Pro 12, IRIScan Direct and IRISCompressor. Corresponding Quick
This Quick User Guide helps you get started with the IRIScan Book 3 scanner. This scanner is supplied with the software applications Readiris Pro 12, IRIScan Direct and IRISCompressor. Corresponding Quick
SPEED VISION DX20 DVR User Manual. www.aguriworld.co.uk
 SPEED VISION DX20 DVR User Manual www.aguriworld.co.uk 1. Contents 2. What s in the box? 3. Product overview 4. DVR LCD overview 5. Installation 5. Connecting to power 6. Basic features 7. Video playback
SPEED VISION DX20 DVR User Manual www.aguriworld.co.uk 1. Contents 2. What s in the box? 3. Product overview 4. DVR LCD overview 5. Installation 5. Connecting to power 6. Basic features 7. Video playback
Digital Photo Frame User s Manual
 OM6075US001-CMYK Digital Photo Frame User s Manual Questions? Need Some Help? This manual should help you understand your new product. If you still have questions, call our help line found on the insert
OM6075US001-CMYK Digital Photo Frame User s Manual Questions? Need Some Help? This manual should help you understand your new product. If you still have questions, call our help line found on the insert
DVR 785HD Action Camcorder
 DVR 785HD Action Camcorder User Manual 2009-2012 Sakar International, Inc. All rights reserved. Windows and the Windows logo are registered trademarks of Microsoft Corporation. All other trademarks are
DVR 785HD Action Camcorder User Manual 2009-2012 Sakar International, Inc. All rights reserved. Windows and the Windows logo are registered trademarks of Microsoft Corporation. All other trademarks are
STC-DVIR5 PROWLER User s Manual. Toll Free Customer Support 1-877-269-8490 www.stealthcam.net. Version 1.0 07/07
 User s Manual Toll Free Customer Support 1-877-269-8490 www.stealthcam.net Version 1.0 07/07 For Customer Service or Warranty Information Call Toll Free 877-269-8490 Stealth Cam, LLC P.O. Box 539504 Grand
User s Manual Toll Free Customer Support 1-877-269-8490 www.stealthcam.net Version 1.0 07/07 For Customer Service or Warranty Information Call Toll Free 877-269-8490 Stealth Cam, LLC P.O. Box 539504 Grand
VIV-CV-530V. Digital Binocular Camera. User Manual
 VIV-CV-530V Digital Binocular Camera User Manual 2011 Sakar International, Inc. All rights reserved. Windows and the Windows logo are registered trademarks of Microsoft Corporation. All other trademarks
VIV-CV-530V Digital Binocular Camera User Manual 2011 Sakar International, Inc. All rights reserved. Windows and the Windows logo are registered trademarks of Microsoft Corporation. All other trademarks
MVS - Mini Video Speaker
 MVS - Mini Video Speaker Mini Clock Radio Night Vision Hidden Camera User Manual Spy Tec www.spytecinc.com GETTING STARTED Components Features Powering Up the Device Micro SD Memory Card for Data Storage
MVS - Mini Video Speaker Mini Clock Radio Night Vision Hidden Camera User Manual Spy Tec www.spytecinc.com GETTING STARTED Components Features Powering Up the Device Micro SD Memory Card for Data Storage
Using These Manuals. How to Use the. Software User Guide. Display examples: 1. Understanding How to Use Your Camera.
 Software User Guide For the safe use of your camera, be sure to read the Safety Precautions thoroughly before use. Types of software installed on your computer varies depending on the method of installation
Software User Guide For the safe use of your camera, be sure to read the Safety Precautions thoroughly before use. Types of software installed on your computer varies depending on the method of installation
OPTEKA DIGITAL PICTURE FRAME
 User Guide Table of Contents Introduction... 3 Main Features... 3 Getting Started... 4 Package Contents... 4 Installing your unit... 5 Connecting to a PC... 5 Operation... 5 Controls... 6 Using your Remote
User Guide Table of Contents Introduction... 3 Main Features... 3 Getting Started... 4 Package Contents... 4 Installing your unit... 5 Connecting to a PC... 5 Operation... 5 Controls... 6 Using your Remote
User Manual. Product Model: MiTraveler 10C3. OS: Android 4.0
 User Manual Product Model: MiTraveler 10C3 OS: Android 4.0 Tablet of Contents Specifications.1 What s inside the box 2 Tablet Parts 2 Getting started...2 Connection to Internet..6 Task Bar..8 Install and
User Manual Product Model: MiTraveler 10C3 OS: Android 4.0 Tablet of Contents Specifications.1 What s inside the box 2 Tablet Parts 2 Getting started...2 Connection to Internet..6 Task Bar..8 Install and
DVR865HD Digital Video Camcorder Owner s Manual
 DVR865HD Digital Video Camcorder Owner s Manual 2009 Sakar International, Inc. All rights reserved. Windows and the Windows logo are registered trademarks of Microsoft Corporation. All other trademarks
DVR865HD Digital Video Camcorder Owner s Manual 2009 Sakar International, Inc. All rights reserved. Windows and the Windows logo are registered trademarks of Microsoft Corporation. All other trademarks
USER S MANUAL Kodiak Series Wireless Trail Camera
 USER S MANUAL Kodiak Series Wireless Trail Camera Contents 1. Introduction... 0 1.1 Functionality Introduction... Error! Bookmark not defined. 1.2 Applications... 0 1.3 Power Supply... 1 1.4 Attention...
USER S MANUAL Kodiak Series Wireless Trail Camera Contents 1. Introduction... 0 1.1 Functionality Introduction... Error! Bookmark not defined. 1.2 Applications... 0 1.3 Power Supply... 1 1.4 Attention...
Kanguru Micro MP3 PRO USB2.0 User s Manual
 Kanguru Micro MP3 PRO USB2.0 User s Manual MP3/WMA Player + Digital Voice Recorder FM Tuner + USB Flash Drive Copyright 2005, All Rights Reserved. This manual applies to 1.1 or later versions of the Kanguru
Kanguru Micro MP3 PRO USB2.0 User s Manual MP3/WMA Player + Digital Voice Recorder FM Tuner + USB Flash Drive Copyright 2005, All Rights Reserved. This manual applies to 1.1 or later versions of the Kanguru
ActiView. Visual Presenter Image Software User Manual - English
 ActiView Visual Presenter Image Software User Manual - English Date: 05/02/2013 Table of Contents 1. Introduction... 3 2. System Requirements... 3 3. Install ActiView - Windows OS... 4 4. Install ActiView
ActiView Visual Presenter Image Software User Manual - English Date: 05/02/2013 Table of Contents 1. Introduction... 3 2. System Requirements... 3 3. Install ActiView - Windows OS... 4 4. Install ActiView
Fit Clip Plus Portable Media Player
 Fit Clip Plus Portable Media Player User Guide BL 8GB Thank you for purchasing a Fit Clip Plus Portable Media Player! To get the most out of your Fit Clip Plus, please read this entire user guide carefully.
Fit Clip Plus Portable Media Player User Guide BL 8GB Thank you for purchasing a Fit Clip Plus Portable Media Player! To get the most out of your Fit Clip Plus, please read this entire user guide carefully.
1. Check the Accessories
 This Quick User Guide helps you get started with the IRIScan Book Executive 3 scanner. This scanner is supplied with the software applications Readiris Pro 14 (Windows and Mac ), IRIScan Direct and IRISCompressor
This Quick User Guide helps you get started with the IRIScan Book Executive 3 scanner. This scanner is supplied with the software applications Readiris Pro 14 (Windows and Mac ), IRIScan Direct and IRISCompressor
Portable MP3 Player User's Guide
 MP3-128 LCD MP3-256 LCD MP3-512 LCD Portable MP3 Player User's Guide Safety Introduction Installing the MP3 Player Transfer data to and from the MP3 Player Listening to your WMA/MP3 music MP3 Player Controls
MP3-128 LCD MP3-256 LCD MP3-512 LCD Portable MP3 Player User's Guide Safety Introduction Installing the MP3 Player Transfer data to and from the MP3 Player Listening to your WMA/MP3 music MP3 Player Controls
USB PC Camera User s Guide
 USB PC Camera User s Guide For VGA 300K Pixels D-PCV-1.1 Table of Contents 1.Basic Computer Requirement............02 2. USB PC Camera.....02 2.1 USB PC Camera Package......02 2.2 How to Adjust the Focus......02
USB PC Camera User s Guide For VGA 300K Pixels D-PCV-1.1 Table of Contents 1.Basic Computer Requirement............02 2. USB PC Camera.....02 2.1 USB PC Camera Package......02 2.2 How to Adjust the Focus......02
Digital Camera. LCD Screen. Canon Power Shot A530. Features: Features:
 Digital Camera Canon Power Shot A530 Features: Special Note: The cameras have been configured for 1600 x 1200 pixels with Normal resolution. This is more than adequate for all classroom projects and will
Digital Camera Canon Power Shot A530 Features: Special Note: The cameras have been configured for 1600 x 1200 pixels with Normal resolution. This is more than adequate for all classroom projects and will
User Manual. Product Model: MiTraveler 7D-4A. OS: Android 4.0
 User Manual Product Model: MiTraveler 7D-4A OS: Android 4.0 Tablet of Contents Specifications.1 What s inside the box 2 Tablet Parts 2 Getting started...2 Connection to Internet..6 Task Bar..8 Install
User Manual Product Model: MiTraveler 7D-4A OS: Android 4.0 Tablet of Contents Specifications.1 What s inside the box 2 Tablet Parts 2 Getting started...2 Connection to Internet..6 Task Bar..8 Install
Infrared Digital Scouting Camera. User s Manual Pocket Camera
 Infrared Digital Scouting Camera User s Manual Pocket Camera Content 1 Instruction... 1 1.1 General Description... 1 1.2 Camera Body Interfaces... 1 1.3 Shooting Information Display... 2 1.4 Supported
Infrared Digital Scouting Camera User s Manual Pocket Camera Content 1 Instruction... 1 1.1 General Description... 1 1.2 Camera Body Interfaces... 1 1.3 Shooting Information Display... 2 1.4 Supported
Gotcha! Catch every moment. Find thousands more great ideas online
 Find thousands more great ideas online Gotcha! Catch every moment 909434 Merrimack, New Hampshire USA 03054 800-846-3000 Brookstone.com HD Video Pen MAKES CAPTURING EVERYDAY MOMENTS EASY AND FUN Merrimack,
Find thousands more great ideas online Gotcha! Catch every moment 909434 Merrimack, New Hampshire USA 03054 800-846-3000 Brookstone.com HD Video Pen MAKES CAPTURING EVERYDAY MOMENTS EASY AND FUN Merrimack,
Mirror Mount Video Monitor/Recorder with Front and Rear View Night Cameras PLCMDVR5
 Mirror Mount Video Monitor/Recorder with Front and Rear View Night Cameras PLCMDVR5 www.pyleaudio.com Instruction Manual Installation and Connection: 1. Please disconnect your car battery. 2. In the contents
Mirror Mount Video Monitor/Recorder with Front and Rear View Night Cameras PLCMDVR5 www.pyleaudio.com Instruction Manual Installation and Connection: 1. Please disconnect your car battery. 2. In the contents
Quick 1.3MP WebCam with Night Vision
 Quick 1.3MP WebCam with Night Vision Model #: WC1100BLU, WC1200RED WC1300BLK, WC1400YLW User s Manual PID # 031362/3/4/5-109281 Rev. 100524 All brand name and trademarks are the property of their respective
Quick 1.3MP WebCam with Night Vision Model #: WC1100BLU, WC1200RED WC1300BLK, WC1400YLW User s Manual PID # 031362/3/4/5-109281 Rev. 100524 All brand name and trademarks are the property of their respective
Basic Camera User Guide Please Read This First This guide explains how to prepare the camera and use its basic features.
 ENGLISH Safety Precautions Be sure to read, understand and follow the safety precautions below when using the camera, in order to prevent injury, burns or electrical shock to yourself and others. Be sure
ENGLISH Safety Precautions Be sure to read, understand and follow the safety precautions below when using the camera, in order to prevent injury, burns or electrical shock to yourself and others. Be sure
S320. Contents. Page. Components 3. Quick Start Guide 4. Settings 6. Brightness. Volume. Language. Calibrate the screen. Power save.
 User manual S320 Contents Page S320 Components 3 Quick Start Guide 4 Settings 6 Brightness Volume Language Calibrate the screen Power save Information Picture Satellite Navigation & GPS Speed Trap locator
User manual S320 Contents Page S320 Components 3 Quick Start Guide 4 Settings 6 Brightness Volume Language Calibrate the screen Power save Information Picture Satellite Navigation & GPS Speed Trap locator
Technaxx GPS Car Camera Full HD TX 21. 1. Features. Descriptions of symbols during video & photo recording see end of user manual
 Technaxx GPS Car Camera Full HD TX 21 User Manual The Declaration of Conformity for this device is under: www.technaxx.de/ (in bottom bar Konformitätserklärung ) Before using the device the first time,
Technaxx GPS Car Camera Full HD TX 21 User Manual The Declaration of Conformity for this device is under: www.technaxx.de/ (in bottom bar Konformitätserklärung ) Before using the device the first time,
We reserve the right to make technical changes.
 User Guide External Hard Disk with USB 1.1/2.0 and IEEE 1394 connection Copyright 2003 All rights reserved. This manual is protected by Copyright. The Copyright is owned by Medion. Trademarks: MS-DOS and
User Guide External Hard Disk with USB 1.1/2.0 and IEEE 1394 connection Copyright 2003 All rights reserved. This manual is protected by Copyright. The Copyright is owned by Medion. Trademarks: MS-DOS and
User Manual. www.thescorpionstore.com
 User Manual www.thescorpionstore.com Table Of Contents Packing Contents...2 Overview...3 Features...3 Product Structure...4 Installation...5 Operation Guide...6-7 Saving and Playing Files...8 PC Camera...9
User Manual www.thescorpionstore.com Table Of Contents Packing Contents...2 Overview...3 Features...3 Product Structure...4 Installation...5 Operation Guide...6-7 Saving and Playing Files...8 PC Camera...9
Belkin USB Flash Drive
 Belkin USB Flash Drive Model F5U025 User Guide Belkin USB Flash Drive Overview Storing and moving data has never been easier. Introducing the Belkin USB Flash Drive. Simply plug the Flash Drive into the
Belkin USB Flash Drive Model F5U025 User Guide Belkin USB Flash Drive Overview Storing and moving data has never been easier. Introducing the Belkin USB Flash Drive. Simply plug the Flash Drive into the
Fiery E100 Color Server. Welcome
 Fiery E100 Color Server Welcome 2011 Electronics For Imaging, Inc. The information in this publication is covered under Legal Notices for this product. 45098226 27 June 2011 WELCOME 3 WELCOME This Welcome
Fiery E100 Color Server Welcome 2011 Electronics For Imaging, Inc. The information in this publication is covered under Legal Notices for this product. 45098226 27 June 2011 WELCOME 3 WELCOME This Welcome
MP3/WMA Player + Digital Voice Recorder + USB Flash Drive
 Kanguru Micro MP3 PRO USB2.0 User s Manual MP3/WMA Player + Digital Voice Recorder + USB Flash Drive Copyright 2004, All Rights Reserved. This manual applies to 1.1 or later versions of the Kanguru Micro
Kanguru Micro MP3 PRO USB2.0 User s Manual MP3/WMA Player + Digital Voice Recorder + USB Flash Drive Copyright 2004, All Rights Reserved. This manual applies to 1.1 or later versions of the Kanguru Micro
G1W-C Dash Camera User Manual
 G1W-C Dash Camera User Manual Spy Tec www.spytecinc.com GETTING STARTED Components Features Powering Up the Device Micro SD Memory Card for Data Storage Attaching the Device to Tilting Suction Mount Menu
G1W-C Dash Camera User Manual Spy Tec www.spytecinc.com GETTING STARTED Components Features Powering Up the Device Micro SD Memory Card for Data Storage Attaching the Device to Tilting Suction Mount Menu
For customers in USA This device complies with Part 15 of the FCC rules. Operation is subject to the following two conditions:
 User manual For customers in North and South America For customers in USA This device complies with Part 15 of the FCC rules. Operation is subject to the following two conditions: (1) This device may not
User manual For customers in North and South America For customers in USA This device complies with Part 15 of the FCC rules. Operation is subject to the following two conditions: (1) This device may not
HP Scanjet G4000 series. User Guide
 HP Scanjet G4000 series User Guide Contents 1 How to use the scanner...2 Where to get additional information...2 Accessibility...2 How to use the HP Photosmart software...3 Front panel and accessories
HP Scanjet G4000 series User Guide Contents 1 How to use the scanner...2 Where to get additional information...2 Accessibility...2 How to use the HP Photosmart software...3 Front panel and accessories
SOFTWARE INSTALLATION AND USB/i.LINK CONNECTION GUIDE
 SOFTWARE INSTALLATION AND USB/i.LINK CONNECTION GUIDE ENGLISH LYT1155-001A COPYRIGHT 2003 VICTOR COMPANY OF JAPAN, LTD. M3D8 Printed in Japan 0403-FO-ID-VP This document explains the basic information
SOFTWARE INSTALLATION AND USB/i.LINK CONNECTION GUIDE ENGLISH LYT1155-001A COPYRIGHT 2003 VICTOR COMPANY OF JAPAN, LTD. M3D8 Printed in Japan 0403-FO-ID-VP This document explains the basic information
SD Memory Card Recorder Instructions. ver 110516.01
 SD Memory Card Recorder Instructions ver 110516.01 Contents 1. SD CARD RECORDER MAIN UNIT 3 2. REMOTE CONTROL FOR SD CARD RECORDER 4 3. TURNING ON THE RECORDER: 5 4. HOW TO RECORD: 6 5. HOW TO TAKE A PICTURE:
SD Memory Card Recorder Instructions ver 110516.01 Contents 1. SD CARD RECORDER MAIN UNIT 3 2. REMOTE CONTROL FOR SD CARD RECORDER 4 3. TURNING ON THE RECORDER: 5 4. HOW TO RECORD: 6 5. HOW TO TAKE A PICTURE:
HP WEBCAM 2100 USER S GUIDE
 HP WEBCAM 2100 USER S GUIDE Version 1.0.EN Copyright 2010 Hewlett-Packard Development Company, L.P. The information contained herein is subject to change without notice. The only warranties for HP products
HP WEBCAM 2100 USER S GUIDE Version 1.0.EN Copyright 2010 Hewlett-Packard Development Company, L.P. The information contained herein is subject to change without notice. The only warranties for HP products
User s Manual. 2011 VTech Printed in China 91-002579-000-000
 User s Manual 2011 VTech Printed in China 91-002579-000-000 Introduction Kidizoom Twist is a fun, durable and easy to use 2 megapixel digital camera with a twisting lens: take photos or movies of your
User s Manual 2011 VTech Printed in China 91-002579-000-000 Introduction Kidizoom Twist is a fun, durable and easy to use 2 megapixel digital camera with a twisting lens: take photos or movies of your
15 Digital Photo Frame Instructional Manual
 15 Digital Photo Frame Instructional Manual aluratek.com mnl M10054 ADMPF315F Copyright 2011 Aluratek, Inc. All Rights Reserved. Table of Contents Frame Close-up... Remote Control Close-up... Package Contents...
15 Digital Photo Frame Instructional Manual aluratek.com mnl M10054 ADMPF315F Copyright 2011 Aluratek, Inc. All Rights Reserved. Table of Contents Frame Close-up... Remote Control Close-up... Package Contents...
Firmware Update Instruction Manual
 Firmware Update Instruction Manual This manual explains the procedures for downloading the CX2 firmware from the Ricoh website and updating the camera s firmware. Perform the following operations to update
Firmware Update Instruction Manual This manual explains the procedures for downloading the CX2 firmware from the Ricoh website and updating the camera s firmware. Perform the following operations to update
Point of view HDMI Smart TV dongle Mini RF Keyboard
 Point of view HDMI Smart TV dongle Mini RF Keyboard English Contents Contents... 1 General notices for use... 2 Disclaimer... 2 Box Contents... 2 1. HDMI TV dongle... 3 1.1. Product display... 3 1.2. Instructions
Point of view HDMI Smart TV dongle Mini RF Keyboard English Contents Contents... 1 General notices for use... 2 Disclaimer... 2 Box Contents... 2 1. HDMI TV dongle... 3 1.1. Product display... 3 1.2. Instructions
HP WEBCAM 3100 HP WEBCAM 3110 USER S GUIDE
 HP WEBCAM 3100 HP WEBCAM 3110 USER S GUIDE Version 1.0.EN Part number: 603528-001 Copyright 2010 Hewlett-Packard Development Company, L.P. The information contained herein is subject to change without
HP WEBCAM 3100 HP WEBCAM 3110 USER S GUIDE Version 1.0.EN Part number: 603528-001 Copyright 2010 Hewlett-Packard Development Company, L.P. The information contained herein is subject to change without
USB. 16MB~2GB JetFlash. User s Manual
 USB 16MB~2GB JetFlash User s Manual Introduction Table of Contents Package Contents...1 Features...1 System Requirements...2 Before Use...2 Driver Installation Driver Installation for Windows 98/98SE...3
USB 16MB~2GB JetFlash User s Manual Introduction Table of Contents Package Contents...1 Features...1 System Requirements...2 Before Use...2 Driver Installation Driver Installation for Windows 98/98SE...3
Easy Security Camera Set TX 28 User Manual
 Technaxx Easy Security Camera Set TX 28 User Manual This device complies with the requirements of the standards referred to the Directive R&TTE 1999/5/EC. The Declaration of Conformity you find here: www.technaxx.de/
Technaxx Easy Security Camera Set TX 28 User Manual This device complies with the requirements of the standards referred to the Directive R&TTE 1999/5/EC. The Declaration of Conformity you find here: www.technaxx.de/
Appearance and Buttons
 User Manual Thank you for buying the GoXtreme WiFi action camera. Before start using this product, please read this manual carefully to maximize its performance and extend the life of the product. Appearance
User Manual Thank you for buying the GoXtreme WiFi action camera. Before start using this product, please read this manual carefully to maximize its performance and extend the life of the product. Appearance
Caplio Utility for Windows
 Caplio Utility for Windows Operation Manual English To ensure correct use of the product, read this manual carefully before use. Keep the manual handy for future use. Introduction Thank you for purchasing
Caplio Utility for Windows Operation Manual English To ensure correct use of the product, read this manual carefully before use. Keep the manual handy for future use. Introduction Thank you for purchasing
Nikon 4200 CoolPix Camera Staff Digital Photo Camera Parts:
 Nikon 4200 CoolPix Camera Staff Digital Photo Camera Parts: Page 1 Page 2 Battery: Nikon 4200 Coolpix camera contains one rechargeable battery. To charge the battery, remove from battery chamber and insert
Nikon 4200 CoolPix Camera Staff Digital Photo Camera Parts: Page 1 Page 2 Battery: Nikon 4200 Coolpix camera contains one rechargeable battery. To charge the battery, remove from battery chamber and insert
PHOTO BANK BACKUP DEVICE
 PHOTO BANK BACKUP DEVICE Quick Installation Guide (Version 1.0) Quick Inatallation Guide Photo Bank Backup Device Page 1 Thank you for purchasing the Photo Bank Backup Device. This Quick Installation Guide
PHOTO BANK BACKUP DEVICE Quick Installation Guide (Version 1.0) Quick Inatallation Guide Photo Bank Backup Device Page 1 Thank you for purchasing the Photo Bank Backup Device. This Quick Installation Guide
Infrared Scouting Camera. Ltl 5210(5MP) & Ltl 5210A(12MP) USER S MANUAL
 Infrared Scouting Camera Ltl 5210(5MP) & Ltl 5210A(12MP) USER S MANUAL 2 Contents I. Quick Introduction Front Bottom Part and Switch Battery Cover Function Switch Preview Testing Mode Automatic Infrared
Infrared Scouting Camera Ltl 5210(5MP) & Ltl 5210A(12MP) USER S MANUAL 2 Contents I. Quick Introduction Front Bottom Part and Switch Battery Cover Function Switch Preview Testing Mode Automatic Infrared
Targus Wireless RF Mouse USER S GUIDE. Making Your Mobile Life Easier.
 Targus Wireless RF Mouse Visit our Web site at: www.targus.com Features and specifications are subject to change without notice. 2004 Targus Group International and Targus, Inc.. 400-0111-001B USER S GUIDE
Targus Wireless RF Mouse Visit our Web site at: www.targus.com Features and specifications are subject to change without notice. 2004 Targus Group International and Targus, Inc.. 400-0111-001B USER S GUIDE
Windows XP Home Edition / Windows XP Professional
 Windows XP Home Edition / Windows XP Professional COOLPIX5000/995/885/775 This manual is for those users of the COOLPIX5000/995/885/ 775 who are running Nikon View 4 (Version4.3.1) under Windows XP Home
Windows XP Home Edition / Windows XP Professional COOLPIX5000/995/885/775 This manual is for those users of the COOLPIX5000/995/885/ 775 who are running Nikon View 4 (Version4.3.1) under Windows XP Home
Lenovo Miix 2 8. User Guide. Read the safety notices and important tips in the included manuals before using your computer.
 Lenovo Miix 2 8 User Guide Read the safety notices and important tips in the included manuals before using your computer. Notes Before using the product, be sure to read Lenovo Safety and General Information
Lenovo Miix 2 8 User Guide Read the safety notices and important tips in the included manuals before using your computer. Notes Before using the product, be sure to read Lenovo Safety and General Information
ST-80 MICROSCOPE With Electronic Eyepiece #6810. User Guide
 ST-80 MICROSCOPE With Electronic Eyepiece #6810 User Guide The ST-80 Microscope Thank you for purchasing your student microscope from ioptron. The ST-80 Microscope is both versatile and easy to use with
ST-80 MICROSCOPE With Electronic Eyepiece #6810 User Guide The ST-80 Microscope Thank you for purchasing your student microscope from ioptron. The ST-80 Microscope is both versatile and easy to use with
SHUTTER REMOTE USER MANUAL UNIVERSAL WIRED & IR RS-UWIR100 COMPATIBLE WITH MOST DSLR CAMERAS
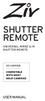 SHUTTER REMOTE UNIVERSAL WIRED & IR SHUTTER REMOTE RS-UWIR00 COMPATIBLE WITH MOST DSLR CAMERAS USER MANUAL THANK YOU FOR CHOOSING ZIV. The Ziv Shutter Remote RS-UWIR00 can trigger the shutter on most DSLR
SHUTTER REMOTE UNIVERSAL WIRED & IR SHUTTER REMOTE RS-UWIR00 COMPATIBLE WITH MOST DSLR CAMERAS USER MANUAL THANK YOU FOR CHOOSING ZIV. The Ziv Shutter Remote RS-UWIR00 can trigger the shutter on most DSLR
Instructions. Set up the camera driver. Take a picture. Insert the USB cable. Check the camera s power. Check [Removable Disk]
![Instructions. Set up the camera driver. Take a picture. Insert the USB cable. Check the camera s power. Check [Removable Disk] Instructions. Set up the camera driver. Take a picture. Insert the USB cable. Check the camera s power. Check [Removable Disk]](/thumbs/24/2272753.jpg) ENGLISH Thank you for buying a Samsung Camera. This manual will guide you through using the Digimax 202, including capturing images, downloading images and using the MGI PhotoSuite III SE software. Please
ENGLISH Thank you for buying a Samsung Camera. This manual will guide you through using the Digimax 202, including capturing images, downloading images and using the MGI PhotoSuite III SE software. Please
Chapter 1 Downloading Images to Your Computer (Windows)
 Software User Guide For the safe use of your camera, be sure to read the Safety Precautions thoroughly before use. Types of software installed on your computer varies depending on the method of installation
Software User Guide For the safe use of your camera, be sure to read the Safety Precautions thoroughly before use. Types of software installed on your computer varies depending on the method of installation
Quick Operation Guide DAB, DAB + und DMB USB Digital Receiver Albrecht DR 403
 Quick Operation Guide DAB, DAB + und DMB USB Digital Receiver Albrecht DR 403. 1 Note Thank you for purchasing the DAB/ DMB receiver. This Quick Guide is to guide you to the software installation of the
Quick Operation Guide DAB, DAB + und DMB USB Digital Receiver Albrecht DR 403. 1 Note Thank you for purchasing the DAB/ DMB receiver. This Quick Guide is to guide you to the software installation of the
Maxtor OneTouch User's Guide
 EXTERNAL HARD DRIVE Maxtor OneTouch User's Guide TM II P/N:20259600 i Contents 1 Introduction................................................. 1 Maxtor OneTouch II Drive Components............................
EXTERNAL HARD DRIVE Maxtor OneTouch User's Guide TM II P/N:20259600 i Contents 1 Introduction................................................. 1 Maxtor OneTouch II Drive Components............................
Operating instructions. Car Key Ring HD Spy Camera
 CM3 Computer ohg Schinderstr. 7 84030 Ergolding cm3@hotmail.de Operating Instructions Car Key Ring HD Spy Camera Intended Use This device is intended to make video recordings with sound, take photographs
CM3 Computer ohg Schinderstr. 7 84030 Ergolding cm3@hotmail.de Operating Instructions Car Key Ring HD Spy Camera Intended Use This device is intended to make video recordings with sound, take photographs
HYUNDAI Fingercam. User Manual
 HYUNDAI Fingercam User Manual 7 1. Structure Detail I Characters of Product 8 It has small contour design, which does UV spray finishing for the whole body. Itisvery fashionable and wearable and matches
HYUNDAI Fingercam User Manual 7 1. Structure Detail I Characters of Product 8 It has small contour design, which does UV spray finishing for the whole body. Itisvery fashionable and wearable and matches
DR 70 Portable Digital DAB+ and FM Radio Receiver User Manual English Please read carefully before using this product
 DR 70 Portable Digital DAB+ and FM Radio Receiver User Manual Please read carefully before using this product 15 1 Table of Contents 1 Table of Contents... 16 2 Safety Instructions:... 17 3 Specification:...
DR 70 Portable Digital DAB+ and FM Radio Receiver User Manual Please read carefully before using this product 15 1 Table of Contents 1 Table of Contents... 16 2 Safety Instructions:... 17 3 Specification:...
Compaq Presario MyMovieSTUDIO. Getting Started
 Compaq Presario MyMovieSTUDIO Getting Started Congratulations and welcome to the Compaq Presario MyMovieSTUDIO leading edge digital video editing and DVD authoring desktop computer. You ve purchased a
Compaq Presario MyMovieSTUDIO Getting Started Congratulations and welcome to the Compaq Presario MyMovieSTUDIO leading edge digital video editing and DVD authoring desktop computer. You ve purchased a
