User Manual. Version: 1.0. Date: May About This Guide. This document introduces the operations of the access control device.
|
|
|
- Joleen Snow
- 7 years ago
- Views:
Transcription
1 User Manual Version: 1.0 Date: May 2010 About This Guide This document introduces the operations of the access control device. For the product installation, see related installation guide.
2 User Manual V1.0 Notational Conventions This document includes such notational conventions as tips, important notices and precautions. The notations contained in this manual include: : indicates important information, including precautions, which must be read carefully to achieve the optimal equipment performance. : indicates the voice prompt generated by the device. In the event of discrepancy between the voice prompts in this document and those generated by the actual products, the latter shall prevail. Reserve the right to amend and interpret this document 2
3 Table of Contents Table of Contents 1 Instruction for Use Finger Placement Instruction for Card Swipe Precautions Introduction to Our Access Control Device Overview of Device Functions Product Appearance Use of an External USB Keyboard Verification State Management Card System Password Operation Timeout Device Operations Management card Enroll a Management Card Enroll an Ordinary User Delete a Single User 19 Reserve the right to amend and interpret this document I
4 User Manual V USB Keyboard Operations Set Keyboard Password Enroll a User Through Keyboard Delete a Specified User Delete All Users Restore Factory Defaults User Verification U-disk Tamper Switch Appendix List of Parameters Statement on Human Rights and Privacy Environment-Friendly Use Description...41 Reserve the right to amend and interpret this document II
5 1 Instruction for Use 1 Instruction for Use 1.1 Finger Placement Recommended fingers: The index finger, middle finger or the ring finger; the thumb and little finger are not recommended (because they are usually clumsy on the fingerprint collection screen). 1. Proper finger placement: 2. Improper finger placement: Reserve the right to amend and interpret this document 1
6 User Manual V Instruction for Card Swipe Integrated with a non-contact RF card reader module, this device supports the ID cards and MIFARE cards (optional and only used as PIN cards). By offering multiple verification modes such as fingerprint verification and RF card verification, this device can accommodate to diversified user needs. Swipe your card across the sensor area following the voice prompt and remove your card after the device has sensed it. For the swipe area, see 2.2 Product Appearance. 1.3 Precautions Protect the device from exposure to direct sunlight or strong beam as strong beam greatly affects the fingerprint collection and leads to fingerprint verification failure. It is recommended to use the device under a temperature of 0 50 C so as to achieve the optimal performance. In the event of exposure of the device to the outdoors for long periods of time, it is recommended to adopt sunshade and heat dissipation facilities because excessively high or low temperature may slow down the device operation and result in high false rejection rate (FRR) and false acceptance rate (FAR). When installing the access control device, please connect the power cable after connecting other cables. If the device does not operate properly, be sure to shut down the power supply before performing necessary inspection. Note that any live-line working may cause damage to the device and the device damage arising out of live-line working falls beyond the scope of our normal warranty. For matters that are not covered in this document, please refer to related materials including the Device Installation Guide, Access Control Management Software User Manual. Reserve the right to amend and interpret this document 2
7 2 Introduction of Access Control Device 2 Introduction of Access Control Device 2.1 Overview of Device Functions As an integrated fingerprint & access control device, our product can be connected with either an electronic lock or an access controller. This device features simple and flexible operations and supports the use of management cards. With a management card, you can perform such functions as offline enrollment, user enrollment and pen drive management. The voice prompts will guide you through all the operations without screen display. This device comes without a keyboard, but it allows you to connect an external keyboard and offers multiple operation modes. It supports multiple communication modes. The pen drive features simple and convenient operations. The waterproof design and metal case of the device allow it to withstand a heavy impact without damage. Featuring a compact and simple design, this device allows users to connect several devices through a PC and perform realtime monitoring. Reserve the right to amend and interpret this document 3
8 User Manual V Product Appearance Front view: LED indicator Swipe area Fingerprint sensor v LED indicator: The LED indicator is used to display device operation results and exceptional statuses which are defined as follows: Reserve the right to amend and interpret this document 4
9 2 Introduction of Access Control Device Common rules: If an operation succeeds, the green indicator is solid on for one second; otherwise, the red indicator is solid on for one second. Enrollment state: The green LED blinks three times every other three second. Single user deletion: The red LED blinks three times every other three second. Verification state: The green LED blinks once every other two second. v Swipe area: refers to the area in the red dashed-line box as shown in the figure above. v Fingerprint sensor: Used to collect and match fingerprints and delete users. Bottom view: v v v USB interface: used to connect with a pen drive or a keyboard. Reset button: used to restart the device. Speaker: used to play the BEEP sound and voice prompts. If a user passes the verification, the speaker beeps once; if the user fails to pass the verification, the speaker produces one short beep and one long beep. The default prompts during operation: Beep + voice prompts. Rear view: Reserve the right to amend and interpret this document 5
10 User Manual V1.0 Wiring terminal TCP/IP interface Tamper switch DIP switch v v Wiring terminal: connects with locks and power supply through cables. TCP/IP interface: The TCP/IP interface connects with a PC through a network cable (for detailed connection, see the Installation Guide). v Tamper switch: used to generate a tamper alarm. For details, see 3.5 Tamper Switch. v DIP switch: The DIP switch has four pins numbered 1, 2, 3 and 4. In the RS485 communication mode, the first 1, 2 and 3 pins are used to set hardware device number and the fourth pin is used to select the break-make status of terminal resistance. For detailed settings, see the Installation Guide. 2.3 Use of an External USB Keyboard To facilitate device operations, you can connect the device with an external USB keyboard (purchased by users) and conveniently perform such operations as user enrollment, deletion and restoring factory defaults, especially when specifying user IDs during user enrollment and deletion. Reserve the right to amend and interpret this document 6
11 2 Introduction of Access Control Device An external USB keyboard is shown above (please refer to the actual product): NumLock is a numeric keypad toggle key. It is activated by default. If it is activated, the LED indicator is on. When the device is connected with an external keyboard, you can only use the numerical keys, backspace key and Enter key in the NumLock activated state. 2.4 Verification State Verification state: After the device is powered on, the device enters the verification state if you have enrolled or successfully enrolls a management card or in the event of timeout of any operation. In the verification state, all users are allowed to verify their identity and unlock (the administrator bearing a management card can only unlock using his/her fingerprint(s) previously enrolled); the administrator can perform such operations as user enrollment/deletion, pen drive management and keyboard operation. Reserve the right to amend and interpret this document 7
12 2.5 Management Card User Manual V1.0 The device users are classified into administrators and ordinary users. Administrators: An administrator is allowed to perform all operations including user enrollment/deletion (deleting all the other users except him/her) and pen drive management. The privileges of the device administrators are implemented through the management cards. Ordinary users: Ordinary users are only allowed to verify their identity and unlock. A management card is a card specially allocated for a super administrator. Each device must at least enroll one management card. If no management card is enrolled, you cannot perform any operation and the system will generate a voice prompt : Please register the management You can implement different functions by swiping a management card for different times in a row: No pen drive and external keyboard are connected: By swiping the management card once, you can go into the single user enrollment state. By swiping the management card five times in a row, you can enter the single user deletion state. Pen drive is connected: By swiping the management card once, you can go into the pen drive management state. Reserve the right to amend and interpret this document 8
13 2 Introduction of Access Control Device An external keyboard is connected: By swiping the management card once, you can activate the external keyboard. Consecutive swipes: Consecutive swipes mean the interval between two swipes in a row is less than 5 seconds. The management cards can be deleted through the Clear All function of the keyboard, or have their administration privileges cleared through software before they are deleted as ordinary ID cards. For details, see the Access Control Software Operating Instruction. The fingerprints of the user who bears a management card can only be enrolled through software. For details, see the Access Control Software Operating Tip: Users who bear management cards can only verify their identity and unlock using their fingerprints previously enrolled. 2.6 System Password A system password is a password used to enhance the security of device data in TCP/IP or RS485 Tip: The system password can be modified through the access control software. For details, see the Access Control Software Operating Instruction. Reserve the right to amend and interpret this document 9
14 2.7 Operation Timeout User Manual V1.0 The default operation timeout time is 30 seconds. When you enroll a management card or delete/enroll a user (including in the external keyboard enrollment and user deletion states), the system automatically prompts you once every other 10 second if there is no operation and returns to the verification state after prompting you three times. The voice prompt is Operation timeout. The system returns to verification Tip: You can set the timeout time through the access control software. Reserve the right to amend and interpret this document 10
15 3 Device Operations 3 Device Operations 3.1 Management card Enroll a Management Card To enroll a management card, proceed as follows: 1. The device automatically detects whether there exists a management card. 2. If the device fails to detect the presence of a management card, it enters the management card enrollment state. Then proceed with step 3; otherwise skip to step After the system generates the voice prompt : Please register the management card, you can swipe your card across the sensor area. 4. If enrollment fails, the system generates the voice prompt : The card number is repeated and returns to step 3; if enrollment succeeds, the system generates the voice prompt : Registration is successful. The system returns to verification state. 5. After returning to the verification state, the system generates the voice prompt : Verify users. Please press your finger or punch your Tip: The system returns to the verification state if any operation in step 3 times out and only prompts you to enroll the management card again after you power on the device again. The management card enrollment flow chart is shown below: Reserve the right to amend and interpret this document 11
16 User Manual V1.0 : Verify users. Please press your finger or swipe your card : Please register the management card : The card number is repeated : Registration is successful. The system returns to the verification state Enroll an Ordinary User The mode for you to enter the enrollment state using the management card is known as the management card enrollment mode. In this mode, you can only enroll one user. When you enroll a new user, the system automatically assigns a minimum idle ID to the user. Furthermore, you can also use the external keyboard enrollment mode (for details, see Enroll a User Through Keyboard) to implement enrollment of the user with ID. In both these two enrollment modes, you can enroll new users. Each user is allowed to enroll 10 fingerprints and one ID card at most. To enroll a user, proceed as follows: Reserve the right to amend and interpret this document 12
17 3 Device Operations 1. In the verification state, the system goes into the ordinary user enrollment state after you swipe a management card once (In the enrollment state, swiping a management card once will return you to the verification state). 2. After the system generates the voice prompt : Register users. Please press your finger or swipe your card, you can start user enrollment. There are the following two cases: Register users. Please press your finger or swipe your card. (1) Swipe ID card first a. When you swipe your new ID card and succeed in enrolling a user, the device will generate a voice prompt : User number **. Registration is successful! (** refers to the ID automatically assigned to the user by the system; same below) and you can proceed to step b; if user enrollment fails, the system generates the voice prompt : The card number is repeated and returns to the enrollment state, waiting for you to press your finger or swipe your card. Reserve the right to amend and interpret this document 13
18 User Manual V1.0 b. After the device generates the voice prompt : Register. Please press your finger, the system enters the specified fingerprint enrollment state. Press the same finger over the sensor three times following the voice prompts. c. If fingerprint enrollment succeeds, the system generates the voice prompt : Registration is successful. Register. Please press your finger and directly enters the next fingerprint enrollment state; if fingerprint enrollment fails, the system generates the voice prompt : Please press your finger again and repeats step b. d. The system automatically returns to the verification state when both 10 fingers and ID card are enrolled, the management card is swiped once or operation times out. (2) Press finger(s) first a. Press the same finger over the sensor three times following the voice prompts by adopting the proper fingerprint placement. If fingerprint enrollment succeeds, the system generates the voice prompt : User number **. Registration is successful and you can proceed to step b; if fingerprint enrollment fails, the system generates the voice prompt : Please press your finger again and returns to the enrollment state, waiting for your to press your finger or swipe your card. b. After generating the voice prompt : Register. Please press your finger or swipe your card, the system enters the specified user information enrollment state, waiting for you to swipe your new ID card or press your finger. Reserve the right to amend and interpret this document 14
19 3 Device Operations c. If the ID card enrollment succeeds, the system generates the voice prompt : Registration is successful. Please press your finger and enters the fingerprint enrollment state directly; if you press a finger that is not enrolled before and succeeds in enrollment of this finger, the system generates the voice prompt: : Registration is successful. Please press your finger or swipe your card and you can continue enrolling new fingerprints and card. After you enroll 10 fingerprints, the system will generate the voice prompt : Please swipe your card to enroll your ID card if your ID card is not enrolled. d. The system automatically returns to the verification state when both 10 fingers and ID card are enrolled, the management card is swiped once or operation times out. 3. If you are already assigned with an ID, then there are the following two cases for you to enroll your fingerprint(s) or card: (1) Enroll fingerprint(s) when you have already enrolled card a. After you swipe the enrolled card, the system will generate the voice prompt : User number **. Register. Please press your finger (** refers to the ID assigned to you; same below) and enter the fingerprint enrollment state. Your enrolled fingerprint(s) will overwrite all previous fingerprints. b. Press the same finger over the sensor three times following the voice prompts by adopting the proper fingerprint placement. If fingerprint enrollment succeeds, the system generates the voice prompt : User Reserve the right to amend and interpret this document 15
20 User Manual V1.0 number **. Registration is successful and gets ready for enrollment of next fingerprint. c. The system automatically returns to the verification state when both 10 fingers and ID card are enrolled, the management card is swiped once or operation times Tips: 1. The fingerprint(s) enrolled in this step will overwrite all your previously enrolled fingerprints. 2. In this mode, the fingerprint of the user who bears the management card cannot be enrolled because swiping the management card will return the system to the verification state automatically. (2) Enroll card and fingerprint(s) when you have already enrolled fingerprint(s) a. Press the finger with fingerprint already enrolled three times following the voice prompts. If you are identified as the same person in each of verification attempt, the system enters the fingerprint enrollment state. b. After generating the voice prompt : User number **. Register. Please press your finger or swipe your card, the system starts to enroll your fingerprint. Your fingerprint(s) enrolled in this step will overwrite all your previous fingerprints. c. If the ID card enrollment succeeds, the system generates the voice prompt : Registration is successful. Register. Please press your Reserve the right to amend and interpret this document 16
21 3 Device Operations finger and enters the fingerprint enrollment state directly; if you press a finger that is not enrolled before and succeeds in enrollment of this finger, the system generates the voice prompt: : Registration is successful. Please press your finger or swipe your card and you can continue enrolling new fingerprints and card. After you enroll 10 fingerprints, the system will generate the voice prompt : Please swipe your card to enroll your ID card if your ID card is not enrolled. d. The system automatically returns to the verification state when both 10 fingers and ID card are enrolled, the management card is swiped once or operation times out. Reserve the right to amend and interpret this document 17
22 User Manual V1.0 The flow chart is shown below: : Register users. Please press your finger or swipe your card. Enrollment state The number of users is full Yes : The number of users is full. The system returns to verification state. Return to the verification state No : User number **. Register. Please press your finger. No Press finger or swipe card? : Please swipe your card again (Please press your finger again) Yes : Register. Please press your finger or swipe your card//please press your finger/please swipe your card New fingerprint or card? No Yes Is new user enrollment successful? Yes No : User number **. Registration is successful : The number of enrolled cards is full/the card has been registered/the card number is repeated Swipe card Press finger No Is the card enrollment successful? Is the fingerprint enrollment successful? No : Registration is successful Yes Enrollment is successful : The number of enrolled fingerprints is full/the fingerprint is repeated No Are both 10 fingers and card enrolled? : The system returns to the verification state Yes Return to the verification state Reserve the right to amend and interpret this document 18
23 3.1.3 Delete a Single User 3 Device Operations Deleting a user by using a management card is called the simple single-user deletion mode. Deleting a user by using an external keyboard is called the specified user deletion mode. (See Delete a Specified User) The operation steps for simple single-user deletion: 1. In verification state, swipe your management card for five consecutive times to enter the simple single-user deletion state (swipe your card one more time to return to the verification state). Swipe your management card for five consecutive times Delete users. Please press your finger or swipe your card. 2. The system checks whether the user has been enrolled. If not, the system will generate the voice prompt : Unregistered user. The system returns to verification state. ; otherwise, the system will generate the voice prompt : Delete users. Please press your finger or swipe your card. 3. Press your finger onto the fingerprint sensor or swipe your card over the card reader. Reserve the right to amend and interpret this document 19
24 User Manual V1.0 (1) Press your finger onto the sensor to delete a user. Press one of your enrolled fingers properly onto the sensor. If the verification succeeds, the system will generate the voice prompt : User number **. Deletion is successful. Delete users. Please press your finger or swipe your card. (** indicates the ID number of the user) and automatically return to the deletion state. If the verification fails, the system will generate the voice prompt : Please press your finger again. (2) Swipe your card over the reader to delete a user. Swipe a registered card over the reader. If the verification succeeds, the system will generate the voice prompt : User number **. Deletion is successful. Delete users. Please press your finger or swipe your card. and automatically return to the deletion state. If the verification fails, the system will generate the voice prompt : Please swipe your card again. 4. If you swipe your management card one more time or your operation times out, the system will return to the verification Tip: In simple single-user deletion mode, management card users cannot be deleted because swiping the management card will return the system to the verification state. Simple Single-User Deletion Procedure: Reserve the right to amend and interpret this document 20
25 3 Device Operations : Unregistered user. The system returns to verification state. : Delete users. Press your finger or swipe your card. : Please swipe your card again. :Please press your finger again. : User number **. Deletion is successful. 3.2 USB Keyboard Operations The keyboard operations flow chart is shown below: Reserve the right to amend and interpret this document 21
26 User Manual V Set Keyboard Password If the user needs an external keyboard, he/she can connect the keyboard to the device and then swipe his/her management card to activate the external keyboard. The system enables the user to set a dedicated password for the external keyboard. Operation steps: 1. In verification state, connect an external keyboard with the device through the USB interface. 2. Swipe your management card once to activate the keyboard. The system generates the voice prompt : Please press the keyboard. 3. Type in 8 and press Enter. Then type in 8 and press Enter again. The system generates the voice prompt : Please set password. Type in your desired password and press Enter. The system generates the voice prompt : The operation is successful. The system returns to verification state. If there are no keystrokes within 30 seconds, the system will generate the voice Reserve the right to amend and interpret this document 22
27 3 Device Operations prompt : Operation timeout. The system returns to verification state. (The password must be between 4 and 6 digits long.) The user can enter this password to activate the functions of the external keyboard at the next use, or swipe a management card once (which is mandatory for the first use of the external keyboard) Enroll a User Through Keyboard Enrolling a user by using a USB keyboard is called keyboard based enrollment mode. In this mode, the user can enroll a user with the specified user ID. Operation steps: 1. As shown in 3.2 USB Keyboard Operations flow chart, type in 1 and press Enter to enter the enrollment state. 2. When the system generates the voice prompt : Register users. Please input the user number., enter a user ID. Reserve the right to amend and interpret this document 23
28 User Manual V The system generates the voice prompt : User number **. Register. Please press your finger or swipe your card. (** indicates the ID number of the user; same below) The system enters the specified ID enrollment Tips: 1. If a user has enrolled in the system with a management card, the system will generate the voice prompt : User number **. Please press your finger. 2. If a user has enrolled in the system with a user ID and 10 fingerprints, the system will generate the voice prompt : User number **. Please swipe your card. 4. The user enroll operation in the specified ID enrollment state is similar to the specified ID enroll operation in the management card enrollment mode. For details, see Enroll an Ordinary User. 5. In the enrolled user ID standby state, press ESC to return to the verification state. In the specified user ID enrollment state, press ESC twice to return to the verification Tip: In keyboard based enrollment mode, you can enroll users consecutively. Upon successful enroll, the system automatically returns to the enrollment state. The keyboard based enrollment flow chart is shown below: Reserve the right to amend and interpret this document 24
29 3 Device Operations Enrollment state : The system returns to verification state. : Register user. Please input the user number. Press ESC? No Yes Return to verification state No Enter ID? Yes Valid ID? Yes No : User number **. Register. Please press your finger or swipe your card. (Please press your finger.) : The number of records is full./the card number is repeated./the card has been registered./the fingerprint is repeated. Yes No Press backspace? No User enrollment operation Enrollment successful? Yes : Register. Please press your finger or swipe your card./please press your finger./please swipe your card. : Registration is successful. No Are both 10 fingerprints and card enrolled? Yes Reserve the right to amend and interpret this document 25
30 User Manual V1.0 & Important Statement: 1. In keyboard based enrollment mode, if any operation times out, the system automatically prompts you of this operation once every other 10 second and returns to the verification state after prompting you three times. 2. Newly enrolled fingerprints will overwrite all the original ones in management card based enrollment mode, and keyboard based enrollment mode likewise. 3. A user can only enroll one card. When the user with an enrolled card enrolls in the system, the system generates the voice prompt : Register. Please press your finger. When the user swipes the card, the system generates the voice prompt : The card has been registered. 4. One card cannot be enrolled repetitively, otherwise the system will generate the voice prompt : The card number is repeated. during card swiping. Different users cannot enroll the same fingerprint, otherwise the system will generate the voice prompt : The fingerprint is repeated. during fingerprint enrollment. A user s new fingerprints will overwrite the existing ones. Reserve the right to amend and interpret this document 26
31 3 Device Operations Delete a Specified User Deleting a user by using an external keyboard is called the specified user deletion mode. Operation steps: 1. Connect a USB keyboard to the device, and swipe your management card once or enter your password to activate the keyboard. 2. Type in 2 and press Enter to enter the specified user deletion mode. The system checks whether there exists any enrolled user. 3. If there is any enrolled user, the system will generate the voice prompt : Delete users. Please input the user number. and you may proceed to the next step; otherwise, the system will generate the voice prompt : Unregistered user. The system returns to verification state. 4. Enter a user ID and the system checks whether the user ID is valid. Reserve the right to amend and interpret this document 27
32 User Manual V If the user ID is valid, the system will generate the voice prompt : User number **. Deletion is successful. Delete users. Please input the user number. and automatically return to the deletion state. If the user ID is invalid, the system will generate the voice prompt : Wrong user ID. 6. If you press Esc or your operation times out, the system will return to the verification Tips: 1. In specified user deletion mode, user IDs and management card user IDs that are enrolled in the system are all deemed invalid. 2. In keyboard based deletion mode, the system shields the fingerprint sensor and card reader and therefore any operation on them is invalid. Reserve the right to amend and interpret this document 28
33 3 Device Operations The specified user deletion flow chart is shown below: : Password error : Password confirmation is successful. :Unregistered user. The system returns to verification state. :Delete users. Please input the user number. : User number error. : User number **. Deletion is successful. Reserve the right to amend and interpret this document 29
34 User Manual V Delete All Users Operation steps: 1. Connect a USB keyboard to the device, and swipe your management card once or enter your password to activate the keyboard. 2. Type in 9 and press Enter. Then type in 9 and press Enter again. The system deletes all the users. 3. If the operation succeeds, the system will generate the voice prompt : Delete all users. The operation is successful. The system returns to verification state. Please register the management Tips: 1. You can delete a management card using the Delete All function. 2. You can use the Delete All function to delete all enrolled users, fingerprints and records. 3. Extreme caution should be exercised while performing this operation, as once deleted, the data cannot be recovered Restore Factory Defaults. Operation steps: 1. Connect a USB keyboard to the device, and swipe your management card once or enter your password to activate the keyboard. 2. Type in 3 and press Enter. Then type in 3 and press Enter again. The system restores the factory defaults. Reserve the right to amend and interpret this document 30
35 3 Device Operations 3. After the operation succeeds, the system generates the voice prompt : Restore to default settings. The operation is successful. The system returns to verification state. You can also restore the factory defaults by resetting the tamper switch. See 3.5 Tamper Switch. After the device is restored to factory defaults, the device information is restored to factory defaults, including the device number, system password, IP address, 485 address, and keyboard Note: The user information stored on device will not be cleared after the device is restored to factory defaults. 3.3 User Verification Operation steps: 1. When the device is in verification state, the system generates the voice prompt : Verify users. Please press your finger or swipe your card. 2. Start user verification. The device supports two verifications modes: fingerprint verification and card verification. (1) Fingerprint verification Press your finger on the fingerprint sensor in a proper way. If the verification succeeds, the system generates the voice prompt : Thank you. and concurrently triggers an unlocking signal. If the verification fails, the system generates the voice prompt : Please press your finger again. Reserve the right to amend and interpret this document 31
36 User Manual V1.0 (2) Card verification Swipe your card over the card reader. If the verification succeeds, the system generates the voice prompt : Thank you. and concurrently triggers an unlocking signal. If the verification fails, the system generates the voice prompt : Please swipe your card again. Reserve the right to amend and interpret this document 32
37 3 Device Operations The user verification flow chart is show as below: : Verify users. Please press your finger or swipe your card 卡 : Please swipe your card again. : Please press your finger again. : Thank Tip: The user can unlock by use of his/her enrolled fingerprints instead of management card. Reserve the right to amend and interpret this document 33
38 User Manual V U-disk The user can perform record download, user download, user upload, and firmware upgrade through a U-disk. a. Record download: Download the attendance records of all users from the device to a U-disk. b. User download: Download all user information such as fingerprints and card numbers from the device to a U-disk. c. User upload: Upload the user information from a U-disk to the device. d. Firmware upgrade: Upgrade the device firmware through a U-disk. The configuration files in the U-disk can be created and modified by using the access control management software. Run the access control management software and proceed as follows: 1. Choose Device Management > U-disk Setting to access the operation interface. 2. Select U-disk from the dropdown menu to display four items: Download records, Download users, Upload users, and Upgrade firmware. 3. Select the desired option and click Apply. When the system displays the prompt Operation is completed, the configuration file operatemode.cfg is created in the U-disk. U-disk operations include the following two cases: 1. If you connect a U-disk without configuration file to the device, the system will automatically prompt you of the operations in sequence. Reserve the right to amend and interpret this document 34
39 3 Device Operations (1) After connecting a U-disk to the device, you can swipe your card once to enter the U-disk management state. (2) The system generates the voice prompt : ****. Please swipe your management card for confirmation. (**** indicates the four operation items from a to d in sequence; same below) (3) If you want to perform U-disk management, swipe your card for confirmation. If your operation succeeds, the system will generate the voice prompt : The operation is successful. and prompt you to proceed to the next step. After you finish the four items, the system generates the voice prompt : The system returns to verification state. If your operation fails, the system will generate the voice prompt : The operation fails. The system returns to verification state. (4) If you do not swipe your management card, the system will automatically skip over this step upon 5 seconds and prompt you of the next step. After you finish the four items, the system returns to the verification state automatically. 2. If you connect a U-disk with configuration file to the device, the system will carry out operations based on the settings of the configuration file. (1) After connecting a U-disk to the device, you can swipe your card once to enter the U-disk management state. (2) The system obtains operation commands by reading the configuration file on the U-disk and generates the voice prompt : Run configuration files in the U-disk. Please swipe your management card for confirmation. Reserve the right to amend and interpret this document 35
40 User Manual V1.0 (3) After you swipe your card and perform all operations successfully, the system will generate the voice prompt : ****. The operation is successful. in sequence for every operation step. If any of the operations fails, the system will generate the voice prompt : ****. The operation fails. (4) After you finishing all the operations, the system generates the voice prompt : The system returns to verification state. 3.5 Tamper Switch The tamper switch is pressed and held down with a rear cover. When the device is dismantled, the tamper switch will be lifted up and then it will send an alarm signal to trigger an alarm. Clear alarm: The user can clear the alarm by unlocking the door upon successful matching. Restore factory defaults: The factory defaults can be restored through the tamper switch. When the system generates an alarm for seconds, the user can press the tamper switch three times (till the speaker sounds) to restore default settings, Reserve the right to amend and interpret this document 36
41 3 Device Operations including the device number, system password, IP address, 485 address, and keyboard Tips: 1. The user information stored on device will not be cleared after the device is restored to factory defaults. 2. The factory defaults can be restored through the USB keyboard. For details, see Restore Factory Defaults. Reserve the right to amend and interpret this document 37
42 4 Appendix 4 Appendix 4.1 List of Parameters The following table lists the basic functional parameters of the device. Item Note Power Supply 12V 3A Access control device, door status/alarm/lock/access Function control switch One Wiegand input and one Wiegand output User quantity (fingerprint and ID card) Record capacity pieces of records Enrollment capacity 1500 fingerprints/10000 cards (fingerprint/card) Verification mode. ID (Mifare) card, fingerprint Communications TCP/IP, RS485, U-disk Speaker Voice prompt LED Bi-color indication (red/green) Keyboard Valid keys: 0-9, Enter, Esc. 4.2 Statement on Human Rights and Privacy Dear Customers: Thank you for choosing the hybrid biometric products designed and manufactured by us. As a world-renowned provider of biometric technologies and services, we pay much attention to the compliance with the laws related to human rights and privacy in every country while constantly performing research and development. We hereby make the following statements: Reserve the right to amend and interpret this document 38
43 4 Appendix 1. All of our fingerprint recognition devices for civil use only collect the characteristic points of fingerprints instead of the fingerprint images, and therefore no privacy issues are involved. 2. The characteristic points of fingerprints collected by our products cannot be used to restore the original fingerprint images, and therefore no privacy issues are involved. 3. We, as the equipment provider, shall not be held legally accountable, directly or indirectly, for any consequences arising due to the use of our products. 4. For any dispute involving the human rights or privacy when using our products, please contact your employer directly. Our fingerprint products or development tools for police use support the collection of the original fingerprint images. As for whether such a type of fingerprint collection constitutes an infringement of your privacy, please contact the government or the final equipment provider. We, as the original equipment manufacturer, shall not be held legally accountable for any infringement arising thereof. Note: The law of the People s Republic of China has the following regulations regarding the personal freedom: 1. Unlawful arrest, detention or search of citizens of the People's Republic of China is prohibited; infringement of individual privacy is prohibited. 2. The personal dignity of citizens of the People's Republic of China is inviolable. 3. The home of citizens of the People's Republic of China is inviolable. Reserve the right to amend and interpret this document 39
44 User Manual V The freedom and privacy of correspondence of citizens of the People's Republic of China are protected by law. At last we stress once again that biometrics, as an advanced recognition technology, will be applied in a lot of sectors including e-commerce, banking, insurance and legal affairs. Every year people around the globe suffer from great loss due to the insecurity of passwords. The fingerprint recognition actually provides adequate protection for your identity under a high security environment. Reserve the right to amend and interpret this document 40
45 4 Appendix 4.3 Environment-Friendly Use Description The Environment Friendly Use Period (EFUP) marked on this product refers to the safety period of time in which the product is used under the conditions specified in the product instructions without leakage of noxious and harmful substances. The EFUP of this product does not cover the consumable parts that need to be replaced on a regular basis such as batteries and so on. The EFUP of batteries is 5 years. Names and Concentration of Toxic and Hazardous Substances or Elements Parts Name Toxic and Hazardous Substances or Elements Pb Hg Cd Cr6+ PBB PBDE Chip resistor Chip capacitor Chip inductor Chip diode ESD components Buzzer Adapter Screws : Indicates that this toxic or hazardous substance contained in all of the homogeneous materials for this part is below the limit requirement in SJ/T : Indicates that this toxic or hazardous substance contained in at least one of the homogeneous materials for this part is above the limit requirement in SJ/T Note: 80% of the parts in this product are manufactured with non-hazardous environment-friendly materials. The hazardous substances or elements contained cannot be replaced with environment-friendly materials at present due to technical or economical constraints. Reserve the right to amend and interpret this document 41
F11 User Manual. Version:1.0 Date:Jul. 2010
 F11 User Manual Version:1.0 Date:Jul. 2010 Introduction: This document mainly introduces the user s operation of F11. About the device installation please refer to F11 Installation Guide. F11 User Manual
F11 User Manual Version:1.0 Date:Jul. 2010 Introduction: This document mainly introduces the user s operation of F11. About the device installation please refer to F11 Installation Guide. F11 User Manual
ZKTeco FR1200 User Manual
 ZKTeco FR1200 User Manual Version: 1.0.1 Date: Dec. 2011 Introduction: This document mainly introduces the user s operation of ZKTeco FR1200. About the device installation, please refer to the Installation
ZKTeco FR1200 User Manual Version: 1.0.1 Date: Dec. 2011 Introduction: This document mainly introduces the user s operation of ZKTeco FR1200. About the device installation, please refer to the Installation
iface Series User Manual
 iface Series User Manual Version: 1.1.7 Date: January 2010 About This Manual This document introduces the user interface and menu operations of the iface series. For the installation of the terminal, see
iface Series User Manual Version: 1.1.7 Date: January 2010 About This Manual This document introduces the user interface and menu operations of the iface series. For the installation of the terminal, see
Access Control Software Manual
 CONTENTS 1. Function overview...1 2. Installation environment...2 3. Concept description...3 4. Installation and Uninstallation...4 4.1 Installation...4 4.2 Uninstallation...10 5. Function instroduction...11
CONTENTS 1. Function overview...1 2. Installation environment...2 3. Concept description...3 4. Installation and Uninstallation...4 4.1 Installation...4 4.2 Uninstallation...10 5. Function instroduction...11
User s Manual for Fingerprint Door Control Software
 User s Manual for Fingerprint Door Control Software Foreword The naissance of F7 indicated that fingerprint reader enters into professional door control domain. That s why we developed this software to
User s Manual for Fingerprint Door Control Software Foreword The naissance of F7 indicated that fingerprint reader enters into professional door control domain. That s why we developed this software to
CipherLab 5100 Time Attendance Utility Manual
 CipherLab 5100 Time Attendance Utility Manual K:\Products\Product Technical\BI\BI-PC5100T\CipherLab5100TimeAttendnaceUtilityManual0707-process.doc Page 1 / 13 1 Login A popup form as follows will appear
CipherLab 5100 Time Attendance Utility Manual K:\Products\Product Technical\BI\BI-PC5100T\CipherLab5100TimeAttendnaceUtilityManual0707-process.doc Page 1 / 13 1 Login A popup form as follows will appear
HDCVI Series DVR Quick Start Guide
 HDCVI Series DVR Quick Start Guide Version 1.1.0 Welcome Thank you for purchasing our HDCVI DVR! This quick start guide will help you become familiar with our HDCVI DVR in a very short time. Before installation
HDCVI Series DVR Quick Start Guide Version 1.1.0 Welcome Thank you for purchasing our HDCVI DVR! This quick start guide will help you become familiar with our HDCVI DVR in a very short time. Before installation
Fingerprint Time Attendance Hardware User Manual
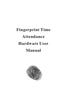 Fingerprint Time Attendance Hardware User Manual CONTENTS 1. Start Screen 1 2. User Management 1 2.1User Registration 1 2.2DeleteRegistration 2 3. Equipment Setting 2 3.1Basic Setting 2 3.2Advanced Setting
Fingerprint Time Attendance Hardware User Manual CONTENTS 1. Start Screen 1 2. User Management 1 2.1User Registration 1 2.2DeleteRegistration 2 3. Equipment Setting 2 3.1Basic Setting 2 3.2Advanced Setting
Enrollment & Management Software. User Manual
 Enrollment & Management Software User Manual Version: 2.4.3.1037 Date: November 2010 About This Manual This document introduces the interface and menu operations of the Enrollment & Management Software.
Enrollment & Management Software User Manual Version: 2.4.3.1037 Date: November 2010 About This Manual This document introduces the interface and menu operations of the Enrollment & Management Software.
AC-115 Compact Networked Single Door Controller. Installation and User Manual
 AC-115 Compact Networked Single Controller Installation and User Manual December 2007 Table of Contents Table of Contents 1. Introduction...5 1.1 Key Features... 6 1.2 Technical Specifications... 7 2.
AC-115 Compact Networked Single Controller Installation and User Manual December 2007 Table of Contents Table of Contents 1. Introduction...5 1.1 Key Features... 6 1.2 Technical Specifications... 7 2.
ProVisual AC-8000P. User Manual. For the optimal use and maintenance of the product, Please read the manual carefully before using it.
 ProVisual AC-8000P User Manual For the optimal use and maintenance of the product, Please read the manual carefully before using it. Table of Content Chapter One Handling Instruction... 3 1.1 Operation
ProVisual AC-8000P User Manual For the optimal use and maintenance of the product, Please read the manual carefully before using it. Table of Content Chapter One Handling Instruction... 3 1.1 Operation
Basic Software Setup Guide. www.easyclocking.com
 1 Basic Software Setup Guide www.easyclocking.com 2 Table of Contents Software registration 3 How to connect the time clock.. 5 How to turn the time clock on 5 Defining the type of connection... 5 TCP/IP
1 Basic Software Setup Guide www.easyclocking.com 2 Table of Contents Software registration 3 How to connect the time clock.. 5 How to turn the time clock on 5 Defining the type of connection... 5 TCP/IP
Fingerprint Time Attendance Terminal
 Fingerprint Time Attendance Terminal User Manual Rev: 1.06 Content Chapter One: Notice for using... 3 1.1 Operating environment... 3 1.2 Introduction of the system... 3 1.3 Description of pressing fingerprint...
Fingerprint Time Attendance Terminal User Manual Rev: 1.06 Content Chapter One: Notice for using... 3 1.1 Operating environment... 3 1.2 Introduction of the system... 3 1.3 Description of pressing fingerprint...
V2.0 Attendance System Hardware Suite Guide Instructions Manual
 CONTENTS TA920 V2.0 Attendance System Hardware Suite Guide Instructions Manual Chapter One - Introduction 1.1 Communication Port 5 1.2 Power Source Control. 5 1.3 Attendance Users. 6 1.4 Registering Ways..
CONTENTS TA920 V2.0 Attendance System Hardware Suite Guide Instructions Manual Chapter One - Introduction 1.1 Communication Port 5 1.2 Power Source Control. 5 1.3 Attendance Users. 6 1.4 Registering Ways..
OA101 Fingerprint Time attendance system Preface
 Preface Honorable customers, Thanks for choosing products of this company. OA101, with world cutting edge technologies fingerprint recognition, computer communication, as well as microelectronics, is considered
Preface Honorable customers, Thanks for choosing products of this company. OA101, with world cutting edge technologies fingerprint recognition, computer communication, as well as microelectronics, is considered
Allegion PIM-400/485 and AD-400 Installation Application Note. 1.0 Hardware Requirements. 2.0 Software/Licensing Requirements
 This document explains how to setup and use the Allegion AD-400 wireless locks with the NXT Mercury Powered controllers and the Doors.NET software. These locks have extensive functionality and operating
This document explains how to setup and use the Allegion AD-400 wireless locks with the NXT Mercury Powered controllers and the Doors.NET software. These locks have extensive functionality and operating
INTELLIGENT CONTROL MODULE SA-2000-II HARDWARE MANUAL. Access Technologies International, Inc.
 SA-2000-II HARDWARE MANUAL Access Technologies International, Inc. 1 Table of Contents 1. Introduction 3 2. Features 3 3. Specification 4 4. Identifying Supplied Parts 4 5. Panel Description 5 6. Connection
SA-2000-II HARDWARE MANUAL Access Technologies International, Inc. 1 Table of Contents 1. Introduction 3 2. Features 3 3. Specification 4 4. Identifying Supplied Parts 4 5. Panel Description 5 6. Connection
Manual. Safescan TA-655
 Manual Safescan TA-655 English Nederlands Deutsch Français Español Italiano Português 1 Contents In the box 1.0 Installation of the terminal 2.0 Function keys 3.0 Language settings 4.0 Time settings 5.0
Manual Safescan TA-655 English Nederlands Deutsch Français Español Italiano Português 1 Contents In the box 1.0 Installation of the terminal 2.0 Function keys 3.0 Language settings 4.0 Time settings 5.0
INSTALLATION MANUAL XM3 Reader
 INSTALLATION MANUAL XM3 Reader Conditions Transactions, deliveries et cetera will be according to the general terms of delivery as deposited at the Chamber of Commerce at Meppel, The Netherlands. Registration
INSTALLATION MANUAL XM3 Reader Conditions Transactions, deliveries et cetera will be according to the general terms of delivery as deposited at the Chamber of Commerce at Meppel, The Netherlands. Registration
New GSM Alarm System. User s Manual. Profile For a better understanding of this product, please read this user manual thoroughly before using it.
 New GSM Alarm System User s Manual Profile For a better understanding of this product, please read this user manual thoroughly before using it. Chapter 1. Features Chapter 2. Alarm Host Introduction Chapter
New GSM Alarm System User s Manual Profile For a better understanding of this product, please read this user manual thoroughly before using it. Chapter 1. Features Chapter 2. Alarm Host Introduction Chapter
Installation Instructions
 Installation Instructions For WiFi/LAN Video Intercom Manual Version 2 BFT Americas 6100 Broken Sound Parkway N.W. Suite 14, Boca Raton, FL 33487 www.bft-usa.com Toll Free: 877-995-8155 Office: 561-995-8155
Installation Instructions For WiFi/LAN Video Intercom Manual Version 2 BFT Americas 6100 Broken Sound Parkway N.W. Suite 14, Boca Raton, FL 33487 www.bft-usa.com Toll Free: 877-995-8155 Office: 561-995-8155
Wi-Fi EOC Slave Quick Start Guide
 Wi-Fi EOC Slave Quick Start Guide Catalog 1. Hardware Setup... 3 1.1 Unpack Your EOC salve... 3 1.2 Hardware Features... 3 1.3 Position Your EOC Slave... 5 1.4 Cable Your EOC Slave... 5 2. Getting Started...
Wi-Fi EOC Slave Quick Start Guide Catalog 1. Hardware Setup... 3 1.1 Unpack Your EOC salve... 3 1.2 Hardware Features... 3 1.3 Position Your EOC Slave... 5 1.4 Cable Your EOC Slave... 5 2. Getting Started...
EC150 BASIC SOFTWARE SETUP GUIDE. Read This First. www.easyclocking.com. Easy Clocking EC150 Setup Guide - Page 1
 EC150 BASIC SOFTWARE SETUP GUIDE Read This First www.easyclocking.com Easy Clocking EC150 Setup Guide - Page 1 Step 1 - Registering the Software A"er installing the Easy Clocking So"ware, the next step
EC150 BASIC SOFTWARE SETUP GUIDE Read This First www.easyclocking.com Easy Clocking EC150 Setup Guide - Page 1 Step 1 - Registering the Software A"er installing the Easy Clocking So"ware, the next step
TCMS V2 WITH OFIS SCANNER
 1 TCMS V2 WITH OFIS SCANNER SUGGESTIONS & SOLUTIONS FOR TCMS V2 2 A FINGERTEC OFIS SCANNER DRIVER INSTALLATION 3 Installing FingerTec Ofis Scanner Software 3 B FINGERTEC OFIS SCANNER ACTIVATION STEP 8
1 TCMS V2 WITH OFIS SCANNER SUGGESTIONS & SOLUTIONS FOR TCMS V2 2 A FINGERTEC OFIS SCANNER DRIVER INSTALLATION 3 Installing FingerTec Ofis Scanner Software 3 B FINGERTEC OFIS SCANNER ACTIVATION STEP 8
How to connect your D200 using Bluetooth. How to connect your D200 using GPRS (SIM Card)
 D200 En User Guide Content 3 Introduction 3 Scope 3 Related Documentation 4 Internet Connectivity 4 Using D200 with Mobile Phone 5 Using D200 with wireless (Wi-Fi) router 6 Using D200 with GPRS (requires
D200 En User Guide Content 3 Introduction 3 Scope 3 Related Documentation 4 Internet Connectivity 4 Using D200 with Mobile Phone 5 Using D200 with wireless (Wi-Fi) router 6 Using D200 with GPRS (requires
Web Based. Fingerprint Time & Attendance Service
 Web Based Fingerprint Time & Attendance Service Users' Guide (version 2.01 ) All Rights Reserved I.Q.S. Shalev Ltd. 1 Table of Contents: Introduction... 3 System Requirements:... 4 Warning... 5 Initial
Web Based Fingerprint Time & Attendance Service Users' Guide (version 2.01 ) All Rights Reserved I.Q.S. Shalev Ltd. 1 Table of Contents: Introduction... 3 System Requirements:... 4 Warning... 5 Initial
Each ievo reader needs its own network cable, as each reader has its own IP address. Ensure this has been taken into consideration
 WELCOME ievo would like to thank you for purchasing our product. ievo advise the use of a. Ensure you have calculated the correct power supply amp rating if you are connecting the ievo board and other
WELCOME ievo would like to thank you for purchasing our product. ievo advise the use of a. Ensure you have calculated the correct power supply amp rating if you are connecting the ievo board and other
AXIS 205 Network Camera Quick Installation Guide
 AXIS 205 Quick Installation Guide Page 1 of 6 AXIS 205 Network Camera Quick Installation Guide Focus Ring Status Indicator (surrounding the focus ring) Serial number Network Indicator Control Button Power
AXIS 205 Quick Installation Guide Page 1 of 6 AXIS 205 Network Camera Quick Installation Guide Focus Ring Status Indicator (surrounding the focus ring) Serial number Network Indicator Control Button Power
GSM Alarm System User Manual
 GSM Alarm System User Manual For a better understanding of this product, please read this user manual thoroughly before using it. Quick Guider After getting this alarm system, you need to do the following
GSM Alarm System User Manual For a better understanding of this product, please read this user manual thoroughly before using it. Quick Guider After getting this alarm system, you need to do the following
Intelligent Alarm System
 Intelligent Alarm System User Manual Ver 12-3 Dear users, Thank you for having selected the intelligent alarm system. Please read through this manual before installation so as to operate properly. The
Intelligent Alarm System User Manual Ver 12-3 Dear users, Thank you for having selected the intelligent alarm system. Please read through this manual before installation so as to operate properly. The
Thank you for purchasing the Huawei E5332 Mobile WiFi. This quick start guide will help you to get started right away.
 Thank you for purchasing the Huawei E5332 Mobile WiFi. This quick start guide will help you to get started right away. You can connect your Huawei E5332 to the internet through any WiFi enabled device
Thank you for purchasing the Huawei E5332 Mobile WiFi. This quick start guide will help you to get started right away. You can connect your Huawei E5332 to the internet through any WiFi enabled device
3 Specification. Master Chip Broadcom 1190. Keys Direct-button 1. Microphone 1. Amplifier 0.5W Speaker 0.5W. Voice
 I20-T Door Phone 1 Description I20-T Voice Access control is a digital IP door phone with Fanvil Voip Solutions (Broadcom chip 1190), stable and reliable. FDSP ensure voice loud and clear. Good looking,
I20-T Door Phone 1 Description I20-T Voice Access control is a digital IP door phone with Fanvil Voip Solutions (Broadcom chip 1190), stable and reliable. FDSP ensure voice loud and clear. Good looking,
Keychain Barcode Scanner
 Keychain Barcode Scanner User Guide June 2008 2008 TABLE OF CONTENTS Quick Start... 4 Congratulations... 4 Scanner Features... 4 What s Included with Your Scanner... 5 What You Need to Get Started... 6
Keychain Barcode Scanner User Guide June 2008 2008 TABLE OF CONTENTS Quick Start... 4 Congratulations... 4 Scanner Features... 4 What s Included with Your Scanner... 5 What You Need to Get Started... 6
IX Support Tool Setting Manual
 IX System IP network-compatible intercom IX Support Tool Setting Manual Software version 2.0.0.0 or later Before configuring and using the system, read Setting Manual and Operation Manual (PDF) carefully.
IX System IP network-compatible intercom IX Support Tool Setting Manual Software version 2.0.0.0 or later Before configuring and using the system, read Setting Manual and Operation Manual (PDF) carefully.
User Manual. Before installation and use, please read the user manual carefully.
 Sebury Technology Co., Ltd. Address: 5/F, Building 8, Xinwu Industrial Park, Xili, Nanshan District, Shenzhen, China. Tel: +86-755-88856 Fax: +86-755-888565 P.C.: 58055 www.sebury.com.cn User Manual Before
Sebury Technology Co., Ltd. Address: 5/F, Building 8, Xinwu Industrial Park, Xili, Nanshan District, Shenzhen, China. Tel: +86-755-88856 Fax: +86-755-888565 P.C.: 58055 www.sebury.com.cn User Manual Before
Allegion AD-300 Installation Application Note. 1.0 Hardware Requirements. 2.0 Software/Licensing Requirements
 Allegion Schlage AD-300 networked, hardwired locks can be integrated seamlessly with the Doors.NET software when used with the NXT-MSC (Mercury-Powered controllers). You can connect and communicate with
Allegion Schlage AD-300 networked, hardwired locks can be integrated seamlessly with the Doors.NET software when used with the NXT-MSC (Mercury-Powered controllers). You can connect and communicate with
GV- RK1352 Card Reader
 GV- RK1352 Card Reader The GV-RK1352 is a card reader with keypad, designed to recognize PIN codes, identification cards or both. Featured with the Wiegand and RS-485 outputs, the unit can be connected
GV- RK1352 Card Reader The GV-RK1352 is a card reader with keypad, designed to recognize PIN codes, identification cards or both. Featured with the Wiegand and RS-485 outputs, the unit can be connected
Huawei E5220 Mobile Hotspot User Guide Contents
 Huawei E5220 Mobile Hotspot User Guide Contents Getting to Know Your Mobile WiFi... 2 Application Scenarios... 2 Appearance... 2 Indicator... 2 SSID and Wireless Network Encryption Key... 2 Installing
Huawei E5220 Mobile Hotspot User Guide Contents Getting to Know Your Mobile WiFi... 2 Application Scenarios... 2 Appearance... 2 Indicator... 2 SSID and Wireless Network Encryption Key... 2 Installing
CM HOST CM CardTransporter Fuel Communication and Management Software 10.10.06 Software version up to 3.1
 CM HOST CM CardTransporter Fuel Communication and Management Software 10.10.06 Software version up to 3.1 CM Host Manual For CardMaster Fuel Control www.cardlockvending.com customers call 888-487-5040
CM HOST CM CardTransporter Fuel Communication and Management Software 10.10.06 Software version up to 3.1 CM Host Manual For CardMaster Fuel Control www.cardlockvending.com customers call 888-487-5040
Desktop Programmer (DTP)
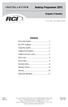 INSTALLATION Desktop Programmer (DTP) Keypads & Readers Contents Set up the System...1 RCI DTP Contents...1 Install the System...2 Initialize the Program...2 Initialize the Door Locks...3 Add a User...4
INSTALLATION Desktop Programmer (DTP) Keypads & Readers Contents Set up the System...1 RCI DTP Contents...1 Install the System...2 Initialize the Program...2 Initialize the Door Locks...3 Add a User...4
Type Message Description Probable Cause Suggested Action. Fan in the system is not functioning or room temperature
 Table of Content Error Messages List... 2 Troubleshooting the Storage System... 3 I can t access the Manager... 3 I forgot the password for logging in to the Manager... 3 The users can t access the shared
Table of Content Error Messages List... 2 Troubleshooting the Storage System... 3 I can t access the Manager... 3 I forgot the password for logging in to the Manager... 3 The users can t access the shared
Weather Direct Displays show Lost Forecast (blank boxes in the picture icons)
 Weather Direct Displays show Lost Forecast (blank boxes in the picture icons) Many routine events can cause a Lost Forecast situation. Examples include: Power outage Change batteries Internet down in your
Weather Direct Displays show Lost Forecast (blank boxes in the picture icons) Many routine events can cause a Lost Forecast situation. Examples include: Power outage Change batteries Internet down in your
Thank you for purchasing the Mobile WiFi. This Mobile WiFi brings you a high speed wireless network connection.
 Quick Start Thank you for purchasing the Mobile WiFi. This Mobile WiFi brings you a high speed wireless network connection. This document will help you understand your Mobile WiFi so you can start using
Quick Start Thank you for purchasing the Mobile WiFi. This Mobile WiFi brings you a high speed wireless network connection. This document will help you understand your Mobile WiFi so you can start using
Fingerprint Time Attendance Terminal. Hardware Manual Rev: 1.01
 Hardware Manual Rev: 1.01 Content I. NOTICE FOR USING... 4 1.1 OPERATING ENVIRONMENT... 4 1.2 ABOUT THE SYSTEM... 4 1.3 PRESSING METHOD... 5 1.4 QUICK GUIDE... 6 1.4.1 Turning on... 6 1.4.2 Accessing management
Hardware Manual Rev: 1.01 Content I. NOTICE FOR USING... 4 1.1 OPERATING ENVIRONMENT... 4 1.2 ABOUT THE SYSTEM... 4 1.3 PRESSING METHOD... 5 1.4 QUICK GUIDE... 6 1.4.1 Turning on... 6 1.4.2 Accessing management
ZKAccess User Manual. Version: 1.1 Software Version: For ZKAccess 4.1.8/5.0.8 and above Version Date: June, 2011
 ZKAccess User Manual Version: 1.1 Software Version: For ZKAccess 4.1.8/5.0.8 and above Version Date: June, 2011 About This Manual This document introduces the main functions, the user interface and operations
ZKAccess User Manual Version: 1.1 Software Version: For ZKAccess 4.1.8/5.0.8 and above Version Date: June, 2011 About This Manual This document introduces the main functions, the user interface and operations
User Guide for Windows 10
 User Guide for Windows 10 System requirements E10684 First Edition July 2015 To facilitate a smoother transition from your previous operating system, read the system requirements below before upgrading
User Guide for Windows 10 System requirements E10684 First Edition July 2015 To facilitate a smoother transition from your previous operating system, read the system requirements below before upgrading
GSM ALARM SYSTEM USER MANUAL
 GSM ALARM SYSTEM USER MANUAL 1. Instruction The alarm system is based on GSM network. With a GSM SIM card, it can be used wherever you want and no need to connect any wire, which is convenient and easy
GSM ALARM SYSTEM USER MANUAL 1. Instruction The alarm system is based on GSM network. With a GSM SIM card, it can be used wherever you want and no need to connect any wire, which is convenient and easy
K1 Access Control Management System User s Manual
 Table of contents K1 Access Control Management System User s Manual Aug 2010 1 Table of contents Table of Contents Chapter 1 System Installation and Configuration 1.1 System Operation Flow Chart... 1 1.2
Table of contents K1 Access Control Management System User s Manual Aug 2010 1 Table of contents Table of Contents Chapter 1 System Installation and Configuration 1.1 System Operation Flow Chart... 1 1.2
LOREX CLIENT 2.2 Integrated Remote Agent Software
 LOREX CLIENT 2.2 Integrated Remote Agent Software Instruction Manual English Version 1.0 MODEL: L15LD420 / L17LD420 Series Copyright 2008 LOREX Technology Inc. www.lorexcctv.com Table of Contents Table
LOREX CLIENT 2.2 Integrated Remote Agent Software Instruction Manual English Version 1.0 MODEL: L15LD420 / L17LD420 Series Copyright 2008 LOREX Technology Inc. www.lorexcctv.com Table of Contents Table
Crow Limited Warranty. Print Version 017
 Crow Limited Warranty (Crow) warrants this product to be free from defects in materials and workmanship under normal use and service for a period of one year from the last day of the week and year whose
Crow Limited Warranty (Crow) warrants this product to be free from defects in materials and workmanship under normal use and service for a period of one year from the last day of the week and year whose
Guide to Using the Demo Kit for the Access Control and Face Video Linkage Function Version: 1.6 Date: 2013.03
 Guide to Using the Demo Kit for the Access Control and Face Video Linkage Function Version: 1.6 Date: 2013.03 I. Components of the Demo Kit A B H I C J D E L F G K1 K1 K2 K2 M K N Icon Name Function Description
Guide to Using the Demo Kit for the Access Control and Face Video Linkage Function Version: 1.6 Date: 2013.03 I. Components of the Demo Kit A B H I C J D E L F G K1 K1 K2 K2 M K N Icon Name Function Description
ADDING and/or DELETING PIN NUMBERS (Plus other simple programming commands) in My DK-16 or DK-26 DIGITAL KEYPAD
 ADDING and/or DELETING PIN NUMBERS (Plus other simple programming commands) in My DK-16 or DK-26 DIGITAL KEYPAD A recurring call that we get here at Securitron Technical Support is from end users of our
ADDING and/or DELETING PIN NUMBERS (Plus other simple programming commands) in My DK-16 or DK-26 DIGITAL KEYPAD A recurring call that we get here at Securitron Technical Support is from end users of our
How To Connect A300 To A300 Time Clock On A Pc Or Mac Computer
 1 TABLE OF CONTENTS INTRODUCTION CHAPTER 1 ESTABLISHING A CONNECTION TO TIME CLOCK 1.1 INSTALLATION OF SOFTWARE 1.2 CONNECT TIME CLOCK TO PC 2 1.2.A..VIA USB CABLE CONNECTION 2-5 1.2.B... VIA TCP/IP NETWORK
1 TABLE OF CONTENTS INTRODUCTION CHAPTER 1 ESTABLISHING A CONNECTION TO TIME CLOCK 1.1 INSTALLATION OF SOFTWARE 1.2 CONNECT TIME CLOCK TO PC 2 1.2.A..VIA USB CABLE CONNECTION 2-5 1.2.B... VIA TCP/IP NETWORK
Wireless AUTODIAL GSM SMS Home Alarm Security System 900/ 1800/ 1900Mhz(CK-GSM-9003)
 CN2HK LIMITED Wireless AUTODIAL GSM SMS Home Alarm Security System 900/ 1800/ 1900Mhz(CK-GSM-9003) User Manual Please read this manual before operating this product. After you finish reading this manual,
CN2HK LIMITED Wireless AUTODIAL GSM SMS Home Alarm Security System 900/ 1800/ 1900Mhz(CK-GSM-9003) User Manual Please read this manual before operating this product. After you finish reading this manual,
Remote Terminal Functionality
 Remote Terminal Functionality The timeqplus (TQP) Time & Attendance Server can transfer data to and from remote TQ600 terminals (terminals not connected via cables) through the use of a USB Pen Drive (sometimes
Remote Terminal Functionality The timeqplus (TQP) Time & Attendance Server can transfer data to and from remote TQ600 terminals (terminals not connected via cables) through the use of a USB Pen Drive (sometimes
GETTING TO KNOW YOUR TELSTRA PRE-PAID 3G USB + WI-FI
 FOR MORE INFORMATION CALL 125 8880 or FROM A NON-TELSTRA PHONE, CALL 13 2200 AND SAY PRE-PAID VISIT telstra.com/ppmbb VISIT A TELSTRA STORE OR PARTNER GETTING TO KNOW YOUR TELSTRA PRE-PAID 3G USB + WI-FI
FOR MORE INFORMATION CALL 125 8880 or FROM A NON-TELSTRA PHONE, CALL 13 2200 AND SAY PRE-PAID VISIT telstra.com/ppmbb VISIT A TELSTRA STORE OR PARTNER GETTING TO KNOW YOUR TELSTRA PRE-PAID 3G USB + WI-FI
Aperio Online System Description
 Aperio Online Aperio Online System Description Document No: ST-002326-B, Issue date: 4 August 2015 1 The global leader in Aperio Online Mechanical Installation Guide, Document No: ST-002326-PB, Date: Online
Aperio Online Aperio Online System Description Document No: ST-002326-B, Issue date: 4 August 2015 1 The global leader in Aperio Online Mechanical Installation Guide, Document No: ST-002326-PB, Date: Online
GSM Autodialer Professional GJD700 Speech & Text Autodialer
 Text Edit message GSM Autodialer Professional GJD700 Speech & Text Autodialer Introduction The GSM Autodialer Professional works in conjunction with standard alarm systems and makes use of your preferred
Text Edit message GSM Autodialer Professional GJD700 Speech & Text Autodialer Introduction The GSM Autodialer Professional works in conjunction with standard alarm systems and makes use of your preferred
EC500 BASIC SOFTWARE SETUP GUIDE. Read This First. www.easyclocking.com. Easy Clocking EC500 Setup Guide - Page 1
 EC500 BASIC SOFTWARE SETUP GUIDE Read This First www.easyclocking.com Easy Clocking EC500 Setup Guide - Page 1 Step 1 - Registering the Software A"er installing the Easy Clocking So"ware, the next step
EC500 BASIC SOFTWARE SETUP GUIDE Read This First www.easyclocking.com Easy Clocking EC500 Setup Guide - Page 1 Step 1 - Registering the Software A"er installing the Easy Clocking So"ware, the next step
VIVA 4G LTE Mini Router. Quick Start Guide
 VIVA 4G LTE Mini Router Quick Start Guide Thank you for choosing the VIVA 4G LTE Mini Router (hereinafter referred to as the E57) The supported functions and actual appearance are subject to the product
VIVA 4G LTE Mini Router Quick Start Guide Thank you for choosing the VIVA 4G LTE Mini Router (hereinafter referred to as the E57) The supported functions and actual appearance are subject to the product
PK-01. Standalone door control module. SATEL sp. z o.o. ul. Schuberta 79 80-172 Gdańsk POLAND tel. + 48 58 320 94 00
 Standalone door control module PK-01 Firmware version 1.00 pk-01_en 06/12 SATEL sp. z o.o. ul. Schuberta 79 80-172 Gdańsk POLAND tel. + 48 58 320 94 00 info@satel.pl www.satel.eu WARNINGS Read carefully
Standalone door control module PK-01 Firmware version 1.00 pk-01_en 06/12 SATEL sp. z o.o. ul. Schuberta 79 80-172 Gdańsk POLAND tel. + 48 58 320 94 00 info@satel.pl www.satel.eu WARNINGS Read carefully
EMBEDDED ACCESS CONTROL Hardware Installation Guide
 EMBEDDED ACCESS CONTROL Hardware Installation Guide Lenel goentry Hardware Installation Guide, product version 1.00. This guide is item number DOC- ENHW-ENU, revision 1.003, April 2009 Copyright 2009 Lenel
EMBEDDED ACCESS CONTROL Hardware Installation Guide Lenel goentry Hardware Installation Guide, product version 1.00. This guide is item number DOC- ENHW-ENU, revision 1.003, April 2009 Copyright 2009 Lenel
Grandstream Networks, Inc. Mobotix T24S Door System Configuration Guide GXV3140 IP Video Phone
 Grandstream Networks, Inc. Mobotix T24S Door System Configuration Guide GXV3140 IP Video Phone GXV-3140 MOBOTIX T24S TABLE OF CONTENTS MOBOTIX T24S SYSTEM CONFIGURATION GUIDE FOR GXV3140 INTRODUCTION:...
Grandstream Networks, Inc. Mobotix T24S Door System Configuration Guide GXV3140 IP Video Phone GXV-3140 MOBOTIX T24S TABLE OF CONTENTS MOBOTIX T24S SYSTEM CONFIGURATION GUIDE FOR GXV3140 INTRODUCTION:...
Quick Start Guide. Cisco SPA232D Mobility Enhanced ATA
 Quick Start Guide Cisco SPA232D Mobility Enhanced ATA Package Contents Analog Telephone Adapter Ethernet Cable Phone Cable Power Adapter Quick Start Guide Product CD-ROM Welcome Thank you for choosing
Quick Start Guide Cisco SPA232D Mobility Enhanced ATA Package Contents Analog Telephone Adapter Ethernet Cable Phone Cable Power Adapter Quick Start Guide Product CD-ROM Welcome Thank you for choosing
Using GIGABYTE Notebook for the First Time
 Congratulations on your purchase of the GIGABYTE Notebook. This manual will help you to get started with setting up your notebook. The final product configuration depends on the model at the point of your
Congratulations on your purchase of the GIGABYTE Notebook. This manual will help you to get started with setting up your notebook. The final product configuration depends on the model at the point of your
T6 Fingerprint Machine Hardware User Manual. Date: 2011.01.14 Version: 1.0
 T6 Fingerprint Machine Hardware User Manual Date: 2011.01.14 Version: 1.0 (c)2010 Copyright Pegasus Equipments Pvt. Ltd. All Rights Reserved. Thank you for purchasing our fingerprint reader Model T6.
T6 Fingerprint Machine Hardware User Manual Date: 2011.01.14 Version: 1.0 (c)2010 Copyright Pegasus Equipments Pvt. Ltd. All Rights Reserved. Thank you for purchasing our fingerprint reader Model T6.
Table of Contents. Use. Troubleshooting. Setup. Welcome. 11 How to arm/disarm system/camera(s) 19 Sync Module setup issues. 3 Installing the Blink app
 User Guide Table of Contents Welcome Setup Use Troubleshooting 2 What s in the box 2 What you need 3 Installing the Blink app 4 Setting up the Sync Module 5 Connecting the Sync Module to Your Wi-Fi 7 Adding
User Guide Table of Contents Welcome Setup Use Troubleshooting 2 What s in the box 2 What you need 3 Installing the Blink app 4 Setting up the Sync Module 5 Connecting the Sync Module to Your Wi-Fi 7 Adding
TOTAL DEFENSE MOBILE SECURITY USER S GUIDE
 TOTAL DEFENSE MOBILE SECURITY USER S GUIDE Publication date 2015.04.09 Copyright 2015 Total Defense Mobile Security LEGAL NOTICE All rights reserved. No part of this book may be reproduced or transmitted
TOTAL DEFENSE MOBILE SECURITY USER S GUIDE Publication date 2015.04.09 Copyright 2015 Total Defense Mobile Security LEGAL NOTICE All rights reserved. No part of this book may be reproduced or transmitted
Using the T&D Thermo App with TR-7wf Data Loggers
 Using the T&D Thermo App with TR-7wf Data Loggers T&D Thermo The T&D Thermo App from T&D Corporation can be used to accomplish a variety of functions with the TR-7wf Series of Wi-Fi enabled wireless Data
Using the T&D Thermo App with TR-7wf Data Loggers T&D Thermo The T&D Thermo App from T&D Corporation can be used to accomplish a variety of functions with the TR-7wf Series of Wi-Fi enabled wireless Data
Property Description Allowable values (Bold indicates default value) automaticaly relock after an unlock operation. English, Spanish, French 1, 2, 3
 V.1 Yale Real Living Door Lock This driver allows the control of a Yale Real Living ZigBee enabled door lock. Lock Functional Overview The Yale Real Living family of locks are full featured electronic
V.1 Yale Real Living Door Lock This driver allows the control of a Yale Real Living ZigBee enabled door lock. Lock Functional Overview The Yale Real Living family of locks are full featured electronic
Using GIGABYTE Notebook for the First Time
 P34 V6.0 Congratulations on your purchase of the GIGABYTE Notebook. This manual will help you to get started with setting up your notebook. The final product configuration depends on the model at the point
P34 V6.0 Congratulations on your purchase of the GIGABYTE Notebook. This manual will help you to get started with setting up your notebook. The final product configuration depends on the model at the point
HAI Access Control. The HAI Access Control Card Reader can be used for:
 HAI Access Control HAI Access Control allows you to access doors by opening an electric or magnetic lock, arm and disarm the security system, and achieve many home automation functions such as controlling
HAI Access Control HAI Access Control allows you to access doors by opening an electric or magnetic lock, arm and disarm the security system, and achieve many home automation functions such as controlling
Intelligent GSM Auto-dial Alarm System User s Manual
 Intelligent GSM Auto-dial Alarm System User s Manual Profile For a better understanding of this product, please read this user manual thoroughly before using it. [Function Instruction] [Control Panel Introduction]
Intelligent GSM Auto-dial Alarm System User s Manual Profile For a better understanding of this product, please read this user manual thoroughly before using it. [Function Instruction] [Control Panel Introduction]
Time Attendance V1.4
 Time Attendance V1.4 Installation Manual May 11, 2011 Page 1 TABLE OF CONTENTS 1. TIME ATTENDANCE...5 2. SOFTWARE INSTALLATION...6 3. SETTING UP THE TIME ATTENDANCE SYSTEM...7 3.1 Set Password...7 3.2
Time Attendance V1.4 Installation Manual May 11, 2011 Page 1 TABLE OF CONTENTS 1. TIME ATTENDANCE...5 2. SOFTWARE INSTALLATION...6 3. SETTING UP THE TIME ATTENDANCE SYSTEM...7 3.1 Set Password...7 3.2
BTH360-S Bluetooth Stereo Headset Specifications & User's Guide
 BTH360-S Bluetooth Stereo Headset Specifications & User's Guide www.kinivo.com Email: support@kinivo.com Warranty BTH360-S is covered under 1 year limited hardware warranty. Please contact Kinivo technical
BTH360-S Bluetooth Stereo Headset Specifications & User's Guide www.kinivo.com Email: support@kinivo.com Warranty BTH360-S is covered under 1 year limited hardware warranty. Please contact Kinivo technical
USER MANUAL OPERATION AND USE OF CAR WITH. Diego G3 / NEVO SEQUENTIAL GAS INJECTION SYSTEM
 USER MANUAL OPERATION AND USE OF CAR WITH Diego G3 / NEVO SEQUENTIAL GAS INJECTION SYSTEM Page 2 z 7 Table of contents 1. STARTING THE ENGINE... 3 2. CONTROL PANEL... 3 2.1 Indication of the current level
USER MANUAL OPERATION AND USE OF CAR WITH Diego G3 / NEVO SEQUENTIAL GAS INJECTION SYSTEM Page 2 z 7 Table of contents 1. STARTING THE ENGINE... 3 2. CONTROL PANEL... 3 2.1 Indication of the current level
PROGRAMMING & OPERATING INSTRUCTIONS CL5000 AUDIT TRAIL
 PROGRAMMING & OPERATING INSTRUCTIONS CL5000 AUDIT TRAIL 1 CODES AND OPERATION CODES The factory set Master Code is #1234. This should be changed immediately after installation (see Program 10). The Master
PROGRAMMING & OPERATING INSTRUCTIONS CL5000 AUDIT TRAIL 1 CODES AND OPERATION CODES The factory set Master Code is #1234. This should be changed immediately after installation (see Program 10). The Master
Dear Customers, First of all thank you for purchasing our. product, the Fingerprint Time Attendance. Machine! For the optimal use and maintenance of
 Dear Customers, First of all thank you for purchasing our product, the Fingerprint Time Attendance Machine! For the optimal use and maintenance of the product, Please read the manual carefully before using
Dear Customers, First of all thank you for purchasing our product, the Fingerprint Time Attendance Machine! For the optimal use and maintenance of the product, Please read the manual carefully before using
Aperio Online. Aperio. Online Programming Application Manual. Aperio Online Quick Installation Guide, Document No: ST-001322-A, Date: 8 juli 2013
 Aperio TM Online Programming Application Manual Document No: ST-001321-A, Issue date: 8 July 2013 1 Aperio Online Quick Installation Guide, Document No: ST-001322-A, Date: 8 juli 2013 Table of Contents
Aperio TM Online Programming Application Manual Document No: ST-001321-A, Issue date: 8 July 2013 1 Aperio Online Quick Installation Guide, Document No: ST-001322-A, Date: 8 juli 2013 Table of Contents
MANUAL ENGLISH NEDERLANDS DEUTSCH FRANÇAIS ESPAÑOL ITALIANO PORTUGUÊS POLSKI ČESKY SZLOVÁK MAGYAR. SAFESCAN TA-8000 Series TIME ATTENDANCE SYSTEM
 MANUAL ENGLISH NEDERLANDS DEUTSCH FRANÇAIS ESPAÑOL ITALIANO PORTUGUÊS POLSKI ČESKY SZLOVÁK MAGYAR SAFESCAN TA-8000 Series TIME ATTENDANCE SYSTEM TABLE OF CONTENTS INTRODUCTION AND DIRECTIONS FOR USE 1.
MANUAL ENGLISH NEDERLANDS DEUTSCH FRANÇAIS ESPAÑOL ITALIANO PORTUGUÊS POLSKI ČESKY SZLOVÁK MAGYAR SAFESCAN TA-8000 Series TIME ATTENDANCE SYSTEM TABLE OF CONTENTS INTRODUCTION AND DIRECTIONS FOR USE 1.
Installing Cable Modem Software Drivers
 Configuration Installing Cable Modem Software Drivers Windows 98SE Operating System Windows Me Operating System Windows 2000 Operating System Windows XP Operating System Wireless LAN Configuration Telnet
Configuration Installing Cable Modem Software Drivers Windows 98SE Operating System Windows Me Operating System Windows 2000 Operating System Windows XP Operating System Wireless LAN Configuration Telnet
SNMP Web Management. User s Manual For SNMP Web Card/Box
 SNMP Web Management User s Manual For SNMP Web Card/Box Management Software for Off-Grid Inverter Version: 1.2 Table of Contents 1. Overview... 1 1.1 Introduction... 1 1.2 Features... 1 1.3 Overlook...
SNMP Web Management User s Manual For SNMP Web Card/Box Management Software for Off-Grid Inverter Version: 1.2 Table of Contents 1. Overview... 1 1.1 Introduction... 1 1.2 Features... 1 1.3 Overlook...
Frequently Asked Questions: Cisco Jabber 9.x for Android
 Frequently Asked Questions Frequently Asked Questions: Cisco Jabber 9.x for Android Frequently Asked Questions (FAQs) 2 Setup 2 Basics 4 Connectivity 8 Calls 9 Contacts and Directory Search 14 Voicemail
Frequently Asked Questions Frequently Asked Questions: Cisco Jabber 9.x for Android Frequently Asked Questions (FAQs) 2 Setup 2 Basics 4 Connectivity 8 Calls 9 Contacts and Directory Search 14 Voicemail
Quick Installation Guide LCD GSM ALARM SYSTEM LH http://www.usmartbuy.com
 A. Manipulation Specification Quick Installation Guide 1. Arming Arming means all-around guarded when there is no person at home. All detectors are working. Once something triggers any of the detectors,
A. Manipulation Specification Quick Installation Guide 1. Arming Arming means all-around guarded when there is no person at home. All detectors are working. Once something triggers any of the detectors,
STATUS POWER MONITOR ALARM SOS DISARM
 STATUS POWER MONITOR ALARM SOS DISARM I. Features II. Preparation before use III. Host 1.LED status explanation 2. Host panel IV. System Settings 1. Coding of wireless sensors 2. Exit coding 3. Settings
STATUS POWER MONITOR ALARM SOS DISARM I. Features II. Preparation before use III. Host 1.LED status explanation 2. Host panel IV. System Settings 1. Coding of wireless sensors 2. Exit coding 3. Settings
Chapter 1 Installing the Gateway
 Chapter 1 Installing the Gateway This chapter describes how to set up the wireless voice gateway on your Local Area Network (LAN), connect to the Internet, and perform basic configuration. For information
Chapter 1 Installing the Gateway This chapter describes how to set up the wireless voice gateway on your Local Area Network (LAN), connect to the Internet, and perform basic configuration. For information
Lenovo Miix 2 8. User Guide. Read the safety notices and important tips in the included manuals before using your computer.
 Lenovo Miix 2 8 User Guide Read the safety notices and important tips in the included manuals before using your computer. Notes Before using the product, be sure to read Lenovo Safety and General Information
Lenovo Miix 2 8 User Guide Read the safety notices and important tips in the included manuals before using your computer. Notes Before using the product, be sure to read Lenovo Safety and General Information
K300/S300 User Manual. K300/S300 ID User Guide
 K300/S300 ID User Guide TABLE OF CONTENTS I. Before Installation II. K300/S300/S300 Management A. Enrollment Procedure a. User Enrollment i. ID Enrollment ii. Password Enrollment B. User Verification a.
K300/S300 ID User Guide TABLE OF CONTENTS I. Before Installation II. K300/S300/S300 Management A. Enrollment Procedure a. User Enrollment i. ID Enrollment ii. Password Enrollment B. User Verification a.
Embedded Web Server. User Guide. General usage guide lines to the ISONAS Embedded Web Server available on all ISONAS PowerNet reader-controllers
 Embedded Web Server User Guide General usage guide lines to the ISONAS Embedded Web Server available on all ISONAS PowerNet reader-controllers 06/12/09 Contents Revision history... 4 Scope... 4 Introduction...
Embedded Web Server User Guide General usage guide lines to the ISONAS Embedded Web Server available on all ISONAS PowerNet reader-controllers 06/12/09 Contents Revision history... 4 Scope... 4 Introduction...
T3 Mux M13 Multiplexer
 T3 Mux M13 Multiplexer User Manual [Type the abstract of the document here. The abstract is typically a short summary of the contents of the document. Type the abstract of the document here. The abstract
T3 Mux M13 Multiplexer User Manual [Type the abstract of the document here. The abstract is typically a short summary of the contents of the document. Type the abstract of the document here. The abstract
Fingerprint Time & Attendance. User s Manual
 Fingerprint Time & Attendance User s Manual Contents 1. Specification...3 2. Basic Introduction of Smack Bio3000...4 1) User and Manager...4 2) Working status...4 3) Enrollment and identification...5 4)
Fingerprint Time & Attendance User s Manual Contents 1. Specification...3 2. Basic Introduction of Smack Bio3000...4 1) User and Manager...4 2) Working status...4 3) Enrollment and identification...5 4)
NVS Quick Start Guide
 NVS Quick Start Guide Version 1.1.1 Table of Contents 1 Hardware Installation and Connection...1 1.1 Check Unpacked NVS...1 1.2 About Front Panel and Rear Panel...1 1.3 After Remove the Chassis...1 1.4
NVS Quick Start Guide Version 1.1.1 Table of Contents 1 Hardware Installation and Connection...1 1.1 Check Unpacked NVS...1 1.2 About Front Panel and Rear Panel...1 1.3 After Remove the Chassis...1 1.4
Time Attendance V1.0
 Time Attendance V1.0 User Manual Page 1 TABLE OF CONTENTS 1. TIME ATTENDANCE...5 2. SOFTWARE INSTALLATION...6 3. SETTING UP THE TIME ATTENDANCE System...7 3.1 Set Password...7 3.2 Login...8 3.3 Setup -
Time Attendance V1.0 User Manual Page 1 TABLE OF CONTENTS 1. TIME ATTENDANCE...5 2. SOFTWARE INSTALLATION...6 3. SETTING UP THE TIME ATTENDANCE System...7 3.1 Set Password...7 3.2 Login...8 3.3 Setup -
USING THE MODEL IQ 1000 INTELLICLOCK
 USING THE MODEL IQ 1000 INTELLICLOCK The IQ 1000 is an advanced model of time clock with many features and benefits designed to offer you a wide range of options in how you collect your time and attendance
USING THE MODEL IQ 1000 INTELLICLOCK The IQ 1000 is an advanced model of time clock with many features and benefits designed to offer you a wide range of options in how you collect your time and attendance
Key. ➍ Micro USB Port ➎ Operating System Toggle Keys ➏ Foam Screen Protectors. ➊ On/Off switch ➋ Bluetooth Connect Button (flashes when searching)
 INSTRUCTION MANUAL ➏ ➋ ➊ Product Features ➎ ➍ ➌ Built-in wireless Bluetooth 3.0 keyboard Compatible across ios, Android, and Windows, enabling you to mix and match with devices Ultra-thin, lightweight
INSTRUCTION MANUAL ➏ ➋ ➊ Product Features ➎ ➍ ➌ Built-in wireless Bluetooth 3.0 keyboard Compatible across ios, Android, and Windows, enabling you to mix and match with devices Ultra-thin, lightweight
GPS Vehicle and personal location tracker. User manual
 GPS Vehicle and personal location tracker User manual 1 Contents 1. Product overview... 2 2. Safety instruction... 3 3. Specification and parameters... 3 4. Getting started... 4 4.1 Hardware and accessories...
GPS Vehicle and personal location tracker User manual 1 Contents 1. Product overview... 2 2. Safety instruction... 3 3. Specification and parameters... 3 4. Getting started... 4 4.1 Hardware and accessories...
Using GIGABYTE Notebook for the First Time
 Congratulations on your purchase of the GIGABYTE Notebook P7! This Manual will help you to get started with setting up your notebook. For more detailed information, please visit our website at http://www.gigabyte.com.
Congratulations on your purchase of the GIGABYTE Notebook P7! This Manual will help you to get started with setting up your notebook. For more detailed information, please visit our website at http://www.gigabyte.com.
Cashless Prepaid Card Systems Vending Systems for Prisons Biometrics Time & Attendance Kiosks Custom Technology Solutions
 Cashless Prepaid Card Systems Vending Systems for Prisons Biometrics Time & Attendance Kiosks Custom Technology Solutions Classroom Attendance Reporting Via Fingerprint iclock 2500 Large 8-inch screen
Cashless Prepaid Card Systems Vending Systems for Prisons Biometrics Time & Attendance Kiosks Custom Technology Solutions Classroom Attendance Reporting Via Fingerprint iclock 2500 Large 8-inch screen
iloq P10S.10/20 Programming device User's Guide
 iloq P10S.10/20 Programming device User's Guide CONTENTS CONTENTS... 2 GENERAL... 3 USING THE PROGRAMMING DEVICE... 5 Starting the programming device... 5 Programming of locks... 5 Programming of keys...
iloq P10S.10/20 Programming device User's Guide CONTENTS CONTENTS... 2 GENERAL... 3 USING THE PROGRAMMING DEVICE... 5 Starting the programming device... 5 Programming of locks... 5 Programming of keys...
How To Set Up A Smart Card Programmer With Titan 2.2.2 (Titan) And Titan 2.3 (Tok) (Tonga) (Powerbook) (Smart Card) (Programmer) (S
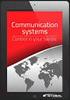 Smart Card Programmer TS0870P: Installation Guide Overview The TS0870P Smart Card Programmer programs user cards for use with the TS0870 Smart Card Reader. Using TITAN management software, cards are programmed
Smart Card Programmer TS0870P: Installation Guide Overview The TS0870P Smart Card Programmer programs user cards for use with the TS0870 Smart Card Reader. Using TITAN management software, cards are programmed
