LTE Internet (Installed)
|
|
|
- Sophie Long
- 7 years ago
- Views:
Transcription
1 LTE Internet (Installed)
2 1 Getting Started Basic Concepts Contents of the LTE Internet (Installed) Box Getting to Know the LTE Internet (Installed) Front Panel Back Panel Setup Connecting the LTE Internet (Installed) to the MoCA Network Powering on the LTE Internet (Installed) Connecting Your Network Devices Connecting Your Wireless Devices via WPS Connecting Your Wireless Device Manually Wired Connection to the LTE Internet (Installed) Wall Mounting the LTE Internet (Installed) (Optional) Graphical User Interface (GUI) Main My Router My Network Action Zone GUI: Wireless Settings Wireless Status Basic Security Settings Advanced Security Settings Securing Your Wireless Connection SSID Broadcast Wireless MAC Authentication b/g/n Mode Other Advanced Wireless Options...45
3 5 GUI: My Network Network Status Network Connections Ethernet Properties Wireless Access Point Properties Coax Properties Broadband Connection (LTE) GUI: Firewall Settings General Access Control Port Forwarding DMZ Host Port Triggering Remote Aministration Static NAT Advanced Filtering Security Log GUI: Parental Control Parental Control Rule Summary GUI: Advanced Settings HBA Advanced Pages Diagnostics Restore Defaults Reboot the Router ARP Table Quality of Service (QoS) Local Administration...86
4 8.1.7 Remote Administration Dynamic DNS DNS Server Configuration File System Settings Firmware Upgrade Network Objects Universal Plug and Play SIP ALG MGCP ALG IGMP Proxy Port Forwarding Rules Date and Time Scheduler Rules Routing IP Address Distribution LTE Internet (Installed) Advanced Pages Diagnostics Restore LTE Internet (Installed) Defaults Reboot LTE Internet (Installed) ARP Table Users DNS Server System Settings Port Configuration Date and Time IP Address Distribution GUI: System Monitoring LTE Internet (Installed) Status Advanced LTE Internet (Installed) Status System Log Full Status/System wide Monitoring of Connections Traffic Monitoring Advanced HBA Status Bandwidth Monitoring IGMP Proxy Support General Troubleshooting Troubleshooting Your Wireless Connection
5 10.3 Resetting your LTE Internet (Installed) Configuring Dynamic IP Addressing on Windows
6 1 Getting Started
7 1 Getting Started Introduction This User Manual helps you get to know your LTE Internet (Installed) service and guides you through the configuration of features of the LTE Internet (Installed) Router. 2
8 1 Getting Started 1.1 Basic Concepts The Verizon 4G LTE Network 4G Long Term Evolution (LTE) is the latest standard for mobile Internet access and offers superior connection speeds compared to 3G, the predecessor. The LTE Internet (Installed) Router only supports 4G LTE to access the Internet. It is not possible to fall back to 3G in the event of a temporary service interruption of the 4G LTE network. Your Home Network 4G LTE Network HBA MoCA connection Wired Ethernet connection WiFi connection LTE Internet (Installed) Your Home Network Your home network consists of the following components: One LTE Internet (Installed) Antenna (HBA) One LTE Internet (Installed) Router One or more network devices (computers, network printers and so on) MoCA is a standard for home networking over a coax connection. The HBA The HBA is mounted on the side of the house and is the interface between the Verizon 4G LTE Network and your MoCA devices. The LTE Internet (Installed) The LTE Internet (Installed) Router is located in your home and is responsible for interconnecting: WiFi devices (for example: portable computers, wireless printers, smartphones with WiFi support and so on) Wired Ethernet devices (for example: computers). MoCA devices (for example: the HBA) This means that all devices that are connected to the LTE Internet (Installed) will also have access to the HBA, which in turn provides access to the Verizon 4G LTE Network. 3
9 1 Getting Started 1.2 Contents of the LTE Internet (Installed) Box Your box should contain the following items: Verizon Wireless. All Rights Reserved. CONSUMER INFORMATION ABOUT RADIO FREQUENCY EMISSIONS AND RESPONSIBLE DRIVING 4 5 Item Description 1 Four documents: The Quick Start Guide (Start Here) The Safety and Regulatory Notices The Consumer Information about Radio Frequency Emissions and Responsible Driving Important Consumer Information Read these documents before you start using your LTE Internet (Installed). 2 The LTE Internet (Installed) Router. In this User Manual we will refer to it as LTE Internet (Installed). 3 The Wall Mounting kit containing: The wall mount docking station Screws and plugs 4 One power supply for the LTE Internet (Installed) 5 One yellow Ethernet cable (RJ-45) 4
10 1 Getting Started 1.3 Getting to Know the LTE Internet (Installed) This section introduces you to the different components of the HBR. Topic Page Front Panel Back Panel 10 DMS-CTC v2.0 5
11 1 Getting Started Front Panel Status LEDs WPS button Components On the front panel of the LTE Internet (Installed), you can find: The Status LEDs: These Status LEDs allow you to check the state of the services offered by the LTE Internet (Installed). WPS button and LED: The WPS button allows you to add new wireless clients to your local network in a swift and easy way, without the need to enter any of your wireless settings (network name, wireless key, encryption type). Power LED Color State Description Green Solid Powered on and functioning normally. Blinking Starting up. Amber Blinking Upgrade ongoing. Do not remove any cables or switch off the LTE Internet (Installed) when the LTE Internet (Installed) is upgrading. Red Solid Error during startup. Call Customer Care at Off The LTE Internet (Installed) is powered off. 6
12 1 Getting Started Internet LED Color State Description Green Solid Connected to the MoCA network. Blinking Connected to the MoCA network, activity. Amber Solid Connected to the MoCA network but internal registration failure. Blinking Connected to the MoCA network, activity but internal registration failure. Red Solid No link to the MoCA network. Blinking Connected to the MoCA network, HBA could not be found. Off The LTE Internet (Installed) is either powered off or starting up. Phone LED Phone service is not supported at this time Color State Description Green Solid Connected to the Verizon telephone network. Blinking Call ongoing or connecting to the Verizon telephone network. Amber Blinking Voice mail message available. Red Solid Failed to connect to the Verizon telephone network. The LTE Internet (Installed) is either powered off or telephony is not enabled. Ethernet LED Color State Description Green Solid One or more the device(s) connected to the Ethernet port, no client data activity Blinking One or more the device(s) connected to the Ethernet port, client data activity 7
13 1 Getting Started Color State Description Red Solid No devices connected to the Ethernet port. Off The LTE Internet (Installed) is powered off or starting up. All devices connected to the Ethernet ports are powered off. WiFi LED Color State Description Green Solid Wireless is enabled, no client data activity Blinking Wireless is enabled, client data activity Off The LTE Internet (Installed) is powered off or starting up. Wireless is disabled. For more information, see 4.2 Basic Security Settings on page 37. WPS LED Color State Description Green Solid WPS successful. Amber Solid WPS button pressed. Red Blinking Blinking at a constant rate Blinking with a pause pattern WPS session ongoing. The session will stop in either of the following cases: After a successful connection. After two minutes. Connection failed or other error, try again. If the problem persists, configure your wireless client manually. For more information, see Connecting Your Wireless Device Manually on page 19. Another WPS session is already ongoing. Wait for two minutes and then try again. If the problem persists, configure your wireless client manually. For more information, see Connecting Your Wireless Device Manually on page 19. 8
14 1 Getting Started Color State Description Off WPS not initiated. The LTE Internet (Installed) is powered off or starting up. For more information on how to connect your wireless clients using WPS, see Connecting Your Wireless Devices via WPS on page 17. 9
15 1 Getting Started Back Panel Overview The following picture gives you an overview of all the back panel components: A B C D E F G USB port (A) Allows you to power or charge your USB devices. The USB port can deliver up to 500mA of current. Consult the documentation of your device to check how much current it needs to be able to power or charge. Any other possible use of the USB port is currently not supported. Power switch (B) Allows you to switch the LTE Internet (Installed) on/off. Power inlet (C) This is where you will plug in the power adapter. Reset button (D) If you press this button for: 2 seconds, the LTE Internet (Installed) will reboot. 10 seconds, the LTE Internet (Installed) will return to its factory default settings. All changes that you made to the default configuration will be lost. For example: wireless settings, date and time settings, static IP address allocation and so on. 1 0
16 1 Getting Started LAN Ethernet Ports (E) Allow you to connect your local devices (for example: a laptop, network printer or gaming console) using Fast Ethernet. Each LAN port also has a LED to indicate the state of the Ethernet connection on this port: LED State On Blinking Off Description Device connected to this port, no client data activity. Device connected to this port, client data activity The LTE Internet (Installed) is powered off or starting up. No device connected to this port. WAN coaxial cable port (F) Allows you to connect the LTE Internet (Installed) to the HBA. Phone port (G) Allows you to connect your telephone to the Verizon Wireless telephone network. The Phone service is not supported at this time. 1 1
17 2 Setup
18 2 Setup Setup procedure Complete the following steps to setup the LTE Internet (Installed): 1 If a di erent router was being used previously, disconnect it. Remove all components, including power supplies and cables; they will not work with the LTE Internet (Installed). 2 Connect the LTE Internet (Installed) to the HBA. For more information, see 2.1 Connecting the LTE internet (Installed) to the MoCA Network on page Power on the LTE internet (Installed). For more information, see 2.2 Powering on the LTE internet (Installed). on page 15 4 Connect your network devices. For more information, see 2.3 Connecting Your Network Devices on page 16. Normally, the Verizon Wireless technician already took care of the installation of your LTE internet and HBA. So the only thing that you might need to do is add new network devices to your network. In case of problems If you have trouble c 1 Refer to Support on page 136. ry the following: 2 If y Troubleshooting section, call the Customer Care at Optional c ration After completing the setup procedure, the LTE internet (Installed) is ready for use. Optionally, you can now: Further c re the LTE internet to your needs (for example, change the wireless security) using the Graphical User Interface (GUI) of the LTE Internet (Installed). For more information, see Graphical User Interface (GUI) on page 26. Wall mount the LTE internet. For more information, see 2.4 Wall Mounting the LTE internet (Optional) on. page 24 DMS-CTC v2.0 13
19 2 Setup 2.1 Connecting the LTE Internet (Installed) to the MoCA Network Procedure Coax WAN LTE Internet (Installed) Coax cable 1 Take one end of the coaxial cable and connect into the coaxial wall jack. 2 Connect the other end to the WAN port of the LTE Internet (Installed). 1 4
20 2 Setup 2.2 Powering on the LTE Internet (Installed) Procedure Off On Power 1 Take the power supply that is included with your LTE Internet (Installed). 2 Connect the power cord to the Power port of the LTE Internet (Installed). 3 Plug the other end into an electrical outlet. 4 Push the On/Off switch to turn on the LTE Internet (Installed). 5 Wait a few minutes to allow the LTE Internet (Installed) to complete the start up phase. 6 The Power LED on the front panel of the LTE Internet (Installed) must be solid green. 7 After a few minutes, the Internet ( ) LED must be solid green. If this is not the case, make sure that the coaxial cable is connected properly at both ends. For more information, see 2.1 Connecting the LTE Internet (Installed) to the MoCA Network on page
21 2 Setup 2.3 Connecting Your Network Devices Introduction This section helps you to connect your network devices (for example, a computer, a network printer and so on) to the LTE Internet (Installed) network. Connection options If you want to connect your computer to the LTE Internet (Installed) using: A wireless connection, you can connect your computer: Via WPS push button configuration, proceed with Connecting Your Wireless Devices via WPS on page 17. By manually entering the settings, proceed with Connecting Your Wireless Device Manually on page 19.. A wired (Ethernet) connection, proceed with Wired Connection to the LTE Internet (Installed) on page 23 DMS-CTC v2.0 16
22 2 Setup Connecting Your Wireless Devices via WPS WPS Wi-Fi Protected Setup (WPS) allows you to add new wireless devices to your local network in a swift and easy way, without the need to enter any of your wireless settings (network name, wireless key, encryption type). Requirements Your wireless device must support WPS. Check the documentation of your wireless device for this. Both Windows 7 and Windows Vista Service Pack 1 have native WPS support. The LTE Internet (Installed) must use WPA2 (default setting), WPA+WPA2 or WPA-TKIP. It is not possible to use WPS when the LTE Internet (Installed) uses WEP or no encryption. Procedure Proceed as follows: 1 Briefly press the WPS button on the LTE Internet : (Installed) WPS 2 The WPS button LED starts blinking amber. This indicates that the LTE Internet (Installed) is now searching for wireless devices that are in registration mode. You now have two minutes to start WPS on your wireless device. 3 Start WPS on your wireless device. 4 The LTE Internet (Installed) is now exchanging the security settings. 5 At the end of the procedure the status of the WPS LED will change to either of the following: Solid green This indicates that you have successfully registered your wireless device. You are now connected to the LTE Internet (Installed) network. Blinking red at a constant rate This indicates that the LTE Internet (Installed) could not find your wireless device. Use the same procedure to try again (you do not need to wait until the LED turns off). 1 7
23 2 Setup Blinking red with a pause pattern This indicates that another WPS session is already ongoing. Wait for two minutes and then try again. Troubleshooting If you are having trouble connecting your wireless device via WPS, configure your wireless client manually. For more information, see Connecting Your Wireless Device Manually on page
24 2 Setup Connecting Your Wireless Device Manually Requirements Your network device must be equipped with a WiFi-certified wireless client. Your network device must be configured to obtain an IP address automatically. This is the default setting. Procedure If you want to connect a computer using the wireless network, configure the wireless client on your computer with the wireless settings printed on the label of the LTE Internet (Installed). SSID: ************** WEP/WPA2 key: ************** The default encryption type is WPA2. To configure these settings on: Windows 7, proceed with Connect your computer on Windows 7 on page 20. Windows Vista, proceed with Connect your computer on Windows Vista on page 20. Windows XP, proceed with Connect your computer on Windows XP on page 21. Mac OS X, proceed with Connect your computer on Mac OS X on page 22. On another operating system, consult the help of your wireless client or operating system. 1 9
25 2 Setup Connect your computer on Windows 7 Proceed as follows: 1 Click the wireless network icon ( )in the notification area. 2 A list of available wireless networks appears. Double-click the LTE Internet (Installed) access point. The LTE Internet (Installed) is listed with the network name (SSID) that is printed on the back of the LTE Internet (Installed) (for example: TNCAP123456). 3 Windows prompts you to enter the network security key. Type the WPA2 key that is printed on the back of the LTE Internet (Installed) in the Network key and Confirm network key box and click Connect. Connect your computer on Windows Vista Proceed as follows: 1 Click Start and click Connect To. 2 A list of available wireless networks appears. 3 Double-click the LTE Internet (Installed) access point. The LTE Internet (Installed) is listed with the network name (SSID) that is printed on the back of the LTE Internet (Installed) (for example: TNCAP123456). 2 0
26 2 Setup 4 Windows prompts you to enter the network security key. Type the WPA2 key that is printed on the back of the LTE Internet (Installed) in the Network key and Confirm network key box and click Connect. Connect your computer on Windows XP Proceed as follows: 1 Right-click the wireless network connection icon ( or )in the notification area and then click View Available Wireless Networks. 2 A list of available wireless networks appears. Double-click the LTE Internet (Installed) access point. The LTE Internet (Installed) is listed with the network name (SSID) that is printed on the back of the LTE Internet (Installed) (for example: TNCAP123456). If the LTE Internet (Installed) is not in the list, see Windows can not find the LTE Internet (Installed) access point on page Windows prompts you to enter the network security key. Type the WPA2 key that is printed on the back of the LTE Internet (Installed) in the Network key and Confirm network key box and click Connect. 2 1
27 2 Setup 4 You are now connected to the LTE Internet (Installed): Connect your computer on Mac OS X Proceed as follows: 1 Click the Airport icon on the menu bar. 2 A list of available wireless networks appears. Select the LTE Internet (Installed) from the list. The LTE Internet (Installed) is listed with the network name (SSID) that is printed on the back of the LTE Internet (Installed) (for example: TNCAP123456). 3 The AirPort window prompts you to enter your WPA password. In the Password box, type the WPA2 key that is printed on the back of the LTE Internet (Installed) and select the Remember this network box and click OK. 4 You are now connected to the LTE Internet (Installed) network. 2 2
28 2 Setup Wired Connection to the LTE Internet (Installed) Requirements Both your network device (for example, a computer, an Ethernet switch and so on) and LTE Internet (Installed) must have a free Ethernet port. Your network device must be configured to obtain an IP address automatically. This is the default setting. For more information, see 10.4 Configuring Dynamic IP Addressing on Windows on page 143. Procedure Computer LTE Internet (Installed) Yellow Ethernet Cable Proceed as follows: 1 Take the yellow Ethernet cable that was included in your box. 2 Plug the Ethernet cable into one of the four yellow Ethernet ports on the back of the LTE Internet (Installed). 3 Plug the other end of the yellow Ethernet cable into an Ethernet port on the computer. 4 If you have not yet started up your computer, start up your computer. 5 The LED on the connected Ethernet port should be solid green or blinking green. 6 Use the same procedure to connect your other Ethernet devices (computers, network printers and so on). 2 3
29 2 Setup 2.4 Wall Mounting the LTE Internet (Installed) (Optional) Introduction This section will help you to wall mount the LTE Internet (Installed). What you need A power drill A pencil to mark the mounting holes A small level is recommended to level the two holes The following box items: The LTE Internet (Installed) The wall mount bracket The screws and wall plugs Procedure Proceed as follows: 1 Place the wall mount bracket against the wall at the position where you want to mount the LTE Internet (Installed). 2 Mark the mounting holes with a pencil. If possible, use a level placed on top of the bracket to level the bracket. 3 Put the wall mount bracket down. 4 If you want to: Use wall plugs, drill the mounting holes with a 15/64 inches diameter drill bit and insert the wall plugs in the drilled holes. Insert the screws directly into the wall, drill the mounting holes with a 5/64 inches diameter drill bit. The wall plugs are used in softer material such as drywall to provide a more secure mount. 2 4
30 2 Setup 5 Place the wall mount bracket back into position and insert the screws. 6 Carefully hang the LTE Internet (Installed) on the wall mount bracket. 2 5
31 3 Graphical User Interface (GUI)
32 3 Graphical User Interface (GUI) Introduction The Graphical User Interface (GUI) is a web browser interface that allows you to configure both the LTE Internet (Installed) and the HBA settings. Requirements JavaScript must be enabled on your browser (this is the default setting). For more information, consult the help menu of your web browser. Accessing the GUI Proceed as follows: 1 Open your web browser. 2 In the Address box, type and press ENTER. 3 The LTE Internet (Installed) prompts you to enter your user name and password. Enter your user name and password and click OK. If you did not yet change the password, type admin in the User Name box and type the Login password printed on the back label of your LTE Internet (Installed) in the Password box. Login Password: ************** 4 The LTE Internet (Installed) GUI appears. 2 7
33 3 Graphical User Interface (GUI) Menu The menu bar on the top contains the following items: Icon Name For more information, see... Main 3.1 Main on page 29. Wireless Settings 4 GUI: Wireless Settings on page 34. My Network 5 GUI: My Network on page 46. Firewall Settings 6 GUI: Firewall Settings on page 54. Parental Control 7 GUI: Parental Control on page 71. Advanced 8 GUI: Advanced Settings on page 75. System Monitoring 9 GUI: System Monitoring on page
34 3 Graphical User Interface (GUI) 3.1 Main Main page The Main page provides a summary view of the main services of the LTE Internet (Installed). The content of the page is divided into three groups: My Router For more information, see My Router on page 30. My Network For more information, see My Network on page 32. Action Zone For more information, see Action Zone on page
35 3 Graphical User Interface (GUI) My Router Introduction The My Router pane displays the status of the LTE Internet (Installed) s network and Internet connection and contains the following items: LTE Internet (Installed) Status Broadband Connection Quick Links LTE Internet (Installed) Status The LTE Internet (Installed) Status informs you about the status of your Internet connection: Icon Description Indicates that the LTE Internet (Installed) is connected to the Internet. Indicates that the LTE Internet (Installed) is not connected to the Internet. Broadband Connection Under 4G LTE Broadband Connection, you can view: The status of the 4G LTE connection. The signal strength of the 4G LTE connection. 3 0
36 3 Graphical User Interface (GUI) Quick Links The Quick Links section provides links to frequently used pages. The following quick links are available: Port Forwarding Click this link to assign a service (for example a HTTP server) to a network device. Request for this service that are initiated from the Internet will automatically be forwarded to this device. Change Wireless Settings Click this link to configure the wireless access point of the LTE Internet (Installed). For more information, see GUI: Wireless Settings on page 34. Change Login User Name/Password Click this link to change your login information. For more information, see Users on page 120. Verizon Help Click this link to view the online help of the LTE Internet (Installed). Logout: Click this link to quit your session. You will need to re-enter your user name and password to return to the GUI. 3 1
37 3 Graphical User Interface (GUI) My Network Introduction The My Network pane, provides you an overview of the devices that are currently connected to the LTE Internet (Installed). The following information is provided for each device: PC Name: Displays the name that will be used to reference to the device. Connection Type: Displays how the device is connected to the LTE Internet (Installed) (Ethernet, Wireless or Coax). IP Address: Displays the IP address of the device. Status: Displays whether the device is currently connected or not. 3 2
38 3 Graphical User Interface (GUI) Action Zone Introduction The Action Zone pane allows you to access specific Verizon services and support information. Click: GO TO THE INTERNET NOW to browse to your home page. Quick Start Guide to view the latest version of the Quick Start Guide. User Manual to view the latest version of this User Manual. Protection Plan to view more information on the Verizon Wireless HomeFusion Broadband Protection Plan. FAQ to view the Frequently Asked Questions. to sign into your Verizon HomeFusion Account. 3 3
39 4 GUI: Wireless Settings
40 4 GUI: Wireless Settings 4.1 Wireless Status Introduction The Wireless Status page provides you an overview of the wireless settings that are currently used by the LTE Internet (Installed). Overview The following settings are available: Radio Enabled: Displays whether the LTE Internet (Installed) s wireless radio is active. SSID: To distinguish one wireless network from another, each wireless network has its own network name, often referred to as Service Set IDentifier (SSID). All your wireless devices on your network must use this network name. Channel: Displays the channel to which the wireless connection is currently set. When you select Automatic (default setting), the LTE Internet (Installed) automatically selects the best channel for your wireless communication. The actual channel will then be displayed between parentheses (for example, Automatic (6) indicates that channel 6 is selected). Security Enabled: Displays whether wireless security is enabled. If security is enabled, the LTE Internet (Installed) is using one of the following encryption types to secure your wireless connection: WEP 64-bit or 128-bit: The oldest and also least secure encryption type. We recommend to use WPA 2 instead. Only use it if your wireless client does not support WPA. WPA - TKIP The first version of WPA. Only choose this option if none of your wireless clients support WPA2. 3 5
41 4 GUI: Wireless Settings WPA+WPA2: This is a mixed mode. In this mode, WPA2 is the preferred encryption type but wireless clients that do not support WPA2 can still use WPA as encryption type. Choose this option if not all of your wireless clients support WPA2 or if you are not sure. Wireless clients that support WPA2 will use WPA2, the others will use WPA. WPA2 (default): The most recent and most secure version of WPA. Choose this version if you are sure that all your wireless clients support WPA2. When you connect to the LTE Internet (Installed), you have to enter the key that is listed next to the encryption type. SSID Broadcast: Displays whether the LTE Internet (Installed) is broadcasting its SSID. If activated, the SSID will appear in the list when a wireless client scans for available networks. For more information, see SSID Broadcast on page 42. MAC Authentication: If MAC authentication is enabled, only wireless clients that are included in the Access list are allowed to connect. For more information, see Wireless MAC Authentication on page 43. Wireless Mode: Displays the types of wireless device that can join the network. Options include: Compatibility Mode (802.11b/g/n) In this mode b, g and n can be used to connect to the LTE Internet (Installed). Legacy Mode (802.11b/g) In this mode only b- and g connections can be used to connect to the LTE Internet (Installed) n connections are not allowed. WMM: Wi-Fi Multimedia is a QoS (Quality of Service) system for your wireless connection. It prioritizes packets based on their type (voice, video, best effort and background). Received Packets: The number of packets received and sent since the LTE Internet (Installed) s wireless capability was activated. Sent Packets: Displays the number of packets received and sent since the LTE Internet (Installed) s wireless capability was activated. 3 6
42 4 GUI: Wireless Settings 4.2 Basic Security Settings Introduction The Basic Security Settings page allows you to configure the basic wireless settings of the LTE Internet (Installed) in a step-by-step approach. Your changes will only be applied as soon as you click the Apply button. Overview of the steps This section describes: Step 1: Turn Wireless ON/OFF Step 2: Change the SSID setting to any name or code you want Step 3: Channel Step 4: Click on the button next to WEP Step 5: Select a WEP Key Step 6: Turn WPS ON Step 7: Write down wireless settings Step 1: Turn Wireless ON/OFF If you want to: Turn on the wireless interface, select On. Turn off the wireless interface, select Off. Be aware that wireless access will no longer be available. Make sure that nobody is using the wireless connection before turning it off. We recommend that you leave the wireless interface turned on. Step 2: Change the SSID setting to any name or code you want If you want to change the default network name of your wireless network, type the new network name in the SSID box. 3 7
43 4 GUI: Wireless Settings Step 3: Channel If you want to change the channel for your wireless communication, select a new channel in the Channel list. We recommend that you use Automatic (this is also the default). When Automatic is selected the LTE Internet (Installed) will choose the channel that has the least interference. Only change it if you experience wireless connectivity problems. Step 4: Click on the button next to WEP In this step you are able to use WEP encryption to secure your wireless connection. WEP has been proven to have some security issues. The only reason why you might consider to use WEP is if you have older wireless devices in your network that only support WEP. We recommended that you keep the Off option selected and use WPA2 or WPA+WPA2 instead. For more information, see Securing Your Wireless Connection on page 41. Step 5: Select a WEP Key If you did choose to enable WEP in the previous step, this step will allow you to choose the WEP key. 1 In the Select a WEP key list, select: 64/40 bit and Hex to enter a combination of 10 digits. You can choose any letter from A-F or any number from 0-9. For example: 0FB310FF28. 64/40 bit and ASCII to enter a combination of 5 ASCII characters. For example: hello. 128/104 bit and Hex to enter a combination of 26 digits. You can choose any letter from A-F or any number from 0-9. Sample HEX WEP Key: 0FB310FF280FB310FF /104 bit and ASCII to enter a combination of 13 ASCII characters. For example: sayhelloworld. 2 Enter the key of your choice in the Key Code box. 3 8
44 4 GUI: Wireless Settings 3 If needed, complete the other steps 4 Click Apply on the bottom of the page. Step 6: Turn WPS ON Wi-Fi Protected Setup (WPS) allows you to add new wireless clients to your local network in a swift and easy way, without the need to enter any of your wireless settings (network name, wireless key, encryption type). WPS can only be turned on if you are using WPA or WPA+WPA2 to encrypt your wireless connection. If WEP or no encryption is used, the selection will be unavailable. To turn WPS on/off: 1 Under WPS, select On/Off. 2 If needed complete the other steps. 3 Click Apply. Step 7: Write down wireless settings This step gives you an overview of the settings that will be active as soon as you click the Apply button on the bottom of the page. You can print or write down this overview, this might be useful when configuring a wireless client. APPLY YOUR CHANGES Do not forget to click Apply on the bottom of your page to activate your changes. 3 9
45 4 GUI: Wireless Settings 4.3 Advanced Security Settings Introduction The Advanced Security Settings page allows you to take your wireless security to the next level. To improve the security of your wireless network you can add the following security levels: Level 1: Securing your wireless traffic as it transmits through the air This level is allows you to encrypt your wireless traffic with a wireless key to make sure that only the sender and the receiver can read the data that is sent over your wireless connection. For more information, see Securing Your Wireless Connection on page 41. Level 2: Stop your gateway from broadcasting your Wireless Network Name (SSID) This level allows you to disable the broadcasting of your wireless network name to hide your wireless network from other users. For more information, see SSID Broadcast on page 42. Level 3: Limit access to certain wireless devices This level allows you to: Limit access based on the MAC address of the wireless device. For more information, see Wireless MAC Authentication on page 43. Limit access based on the wireless mode supported by the wireless device. For more information, see b/g/n Mode on page
46 4 GUI: Wireless Settings Securing Your Wireless Connection Encryption types The LTE Internet (Installed) supports the following encryption types: WEP: The least safe encryption type used for wireless connections. WEP has been proven to have security issues. Only use this encryption if your wireless device does not support WPA2 or WPA. WPA - TKIP The first version of WPA. Only choose this option if none of your wireless clients support WPA2. WPA+WPA2: This is a mixed mode. In this mode, WPA2 is the preferred encryption type but wireless clients that do not support WPA2 can still use WPA as encryption type. Choose this option if not all of your wireless clients support WPA2 or if you are not sure. Wireless clients that support WPA2 will use WPA2. The others will use WPA. WPA2 (default and recommended encryption): The most recent and most secure version of WPA. Choose this version if you are sure that all your wireless clients support WPA2. None If you want to configure WPA2 on the built-in wireless utility of Windows XP Service Pack 2 (SP2), you first have to: Upgrade your Windows XP to Service Pack 3. - or - Install the following update: Although the LTE Internet (Installed) allows you to use WEP or no security, we strongly advise against this! We recommend that you use WPA2. Changing the encryption type 1 On the Wireless Settings menu, click Advanced Security Settings. 2 Under Level 1, select the encryption type of your choice. 3 Enter the pre-shared key of your choice or use the default one. 4 Click Apply. Changing the wireless key 1 On the Wireless Settings menu, click Advanced Security Settings. 2 Under Level 1, re-select the encryption type that you are currently using. 3 Enter the pre-shared key of your choice or use the default one. 4 Click Apply. 4 1
47 4 GUI: Wireless Settings SSID Broadcast SSID To be able to distinguish one wireless network from another, each wireless network has its own network name, often referred to as Service Set IDentifier (SSID). All your wireless devices on your network must use this network name (and the correct encryption). Broadcast By default, the LTE Internet (Installed) broadcasts its wireless SSID. Wireless clients can then detect the presence of your network and inform the users that this network is available. Enabling SSID broadcast does not mean that everyone can connect to your network. They still need the correct wireless key to connect to the LTE Internet (Installed) network. It only informs them that your network is present. Disabling SSID Broadcast Proceed as follows: 1 On the Wireless Settings menu, click Advanced Security Settings. 2 Under Level 2, click SSID Broadcast. 3 The SSID Broadcast page appears: Click: Enable to allow wireless clients to see your wireless network. Disable to prevent wireless clients from seeing your wireless network. 4 Click Apply. 4 2
48 4 GUI: Wireless Settings Wireless MAC Authentication MAC Address A MAC (Media Access Control) address is a unique hexadecimal code that identifies a device on a network. Each network device has such a MAC address. MAC Authentication When using MAC authentication, you allow or deny devices to access to your network based on their MAC address. Warning: MAC authentication alone is not enough! Wireless MAC Authentication only offers a limited level of security. Hackers can easily detect a trusted MAC address and clone this trusted MAC address to their own computer, which will enable them to pass the MAC authentication filter. That s why it is important that you first secure your wireless connection (preferably with a WPA2 encryption key). This way hackers won t be able to interpret your wireless traffic. Enabling MAC Authentication Proceed as follows: 1 On the Wireless Settings menu, click Advanced Security Settings. 2 Under Level 3, click Wireless MAC Authentication. 3 Select Enable Access List. 4 Select: Accept all devices listed below if you want to block all devices by default. Deny all devices listed below if you want to allow all devices by default. 5 Now you can add exceptions to the default rule: enter the MAC addresses of the device in the Client MAC Address box and click Add. Repeat this step for each device. If you choose Accept all devices listed below and you are currently connected using a wireless connection, make sure to add the MAC address of your wireless client. If you do not do so, you will be disconnected from the wireless network. 6 Click Apply. 4 3
49 4 GUI: Wireless Settings b/g/n Mode Introduction The b/g/n Mode page allows you to specify which wireless standards you want to support. Wireless standards The LTE Internet (Installed) is able to support the following wireless standards: n offers the highest speed (up to 130Mbps) and best range g offers speeds up to 54Mbps b offers speeds up to 11Mbps. Procedure Proceed as follows: 1 On the Wireless Settings menu, click Advanced Security Settings. 2 Under Level 3, click b/g/n Mode. 3 The Mode page appears: In the Mode list, select either of the following modes: Compatibility Mode (802.11b/g/n) In this mode b, g and n can be used to connect to the LTE Internet (Installed). Legacy Mode (802.11b/g) In this mode only b- and g connections can be used to connect to the LTE Internet (Installed) n connections are not allowed. 4 Click Apply. 4 4
50 4 GUI: Wireless Settings Other Advanced Wireless Options Warning Changing the Advanced Wireless Options may affect your router's wireless performance. Do not make any changes to these options unless you have been instructed to do so by Verizon Wireless support personnel. Accessing the Advanced Wireless Options page Proceed as follows: 1 On the Wireless Settings menu, click Advanced Security Settings. 2 Under Level 3, click Other Advanced Wireless Options. 3 The LTE Internet (Installed) prompts you to confirm your choice. Click Yes. 4 The Advanced Wireless Options page appears. 4 5
51 5 GUI: My Network
52 5 GUI: My Network 5.1 Network Status Introduction The Network Status page provides you an overview of the devices that are currently connected to the LTE Internet (Installed). Device Information The following information is provided for each device: PC Name: Displays the name that will be used to reference this device. Connection Type: Displays how the device is connected to the LTE Internet (Installed) (Ethernet, Wireless or Coax). IP Address: Displays the IP address of the device. IP Address Allocation: Displays whether the device is using: A Dynamic IP address In this case the LTE Internet (Installed) assigns the first available address in the address pool. This also means that you may get a different IP address the next time you connect. A Static IP address In this case the device uses a dedicated IP address, you will always use the same IP address for your connection. You can assign a static IP address either on the LTE Internet (Installed) or your device. MAC Address: Displays the unique hardware address of the LTE Internet (Installed). Connected Devices The Connected Devices pane on the right displays how many devices are connected to a specific interface on the LTE Internet (Installed). 4 7
53 5 GUI: My Network 5.2 Network Connections Warning The settings covered in this section should be configured by experienced network technicians only! Introduction The Network Connections page allows you to configure the network connections of the LTE Internet (Installed). Click or the name of the connection to edit or view the settings of the connection. 4 8
54 5 GUI: My Network Ethernet Properties Introduction The Ethernet Properties page allows you to view the properties of the Ethernet switch of the LTE Internet (Installed). Accessing the Ethernet Properties page Proceed as follows: 1 On the My Network menu, click Network Connections. 2 The Network Connections table appears. Click Ethernet. 3 The Ethernet Properties page appears: 4 If you want to change the DHCP settings of the LTE Internet (Installed), click IP Address Distribution. For more information, see IP Address Distribution on page
55 5 GUI: My Network Wireless Access Point Properties Introduction The Wireless Access Point Properties page allows you to: Disable/enable the wireless access point. View/ change the network name (SSID) of the wireless access point. View the properties of the wireless access point of the LTE Internet (Installed). Access Proceed as follows: 1 On the My Network menu, click Network Connections. 2 The Network Connections table appears. Click Wireless Access Point. 3 The Wireless Access Point Properties page appears: 4 If you want to: Turn off the wireless access point, click Disable in the upper-right corner. Change the network name (SSID), type the new name in the Name box and click Apply. 5 0
56 5 GUI: My Network Coax Properties Introduction A coax connection connects devices (such as set-top boxes) to the LTE Internet (Installed) using a coaxial cable. The Coax Properties page allows you to: Disable/enable the coax connection. View/change the settings of the coax connection. View Statistics about the coax connection. Accessing the Coax Properties page Proceed as follows: 1 On the My Network menu, click Network Connections. 2 The Network Connections table appears. Click Coax. 3 The Coax Properties page appears: Properties The following properties are available: Status: Displays the status of the coax connection. Network: Displays the type of network. Connection Type: Displays the type of connection. MAC Address: Displays the unique hardware address of this interface. IP Address Distribution: To change the value, click IP Address Distribution. For more information, see IP Address Distribution on page 112. Packets Received: Displays the number of packets that were received on the coax interface. 5 1
57 5 GUI: My Network Sent Packets: Displays the number of packets that were sent over the coax interface. Time Span: Displays the time amount of time for which the coax interface has been connected. Channel: The channel used by the coax connection. Controls Click: Settings to change the following advanced settings: Channel Allowable frequency Network Coordinator Mode Transmit Power Control Maximum Transmit Power Privacy Statistics to view the statistics of your coax connection Node statistics to view the statistics of the devices that are using the coax connection. 5 2
58 5 GUI: My Network Broadband Connection (LTE) Introduction The Broadband Connection (LTE) page allows you to access the broadband settings of the HBA. Accessing the broadband LTE settings Proceed as follows: 1 On the My Network menu, click Network Connections. 2 The Network Connections table appears. Click Broadband Connection (LTE). 3 The Broadband Connection (LTE) Properties page appears. 5 3
59 6 GUI: Firewall Settings
60 6 GUI: Firewall Settings Overview This chapter describes the Firewall Settings pages. Topic 6. 1 G e n e r a l Page Access Control P o r t F o r w a r d i n g DMZ Host P o r t T r i g g e r i n g Remote Aministration S t a t i c N A T Advanced Filtering S e c u r i t y L o g
61 6 GUI: Firewall Settings 6.1 General Introduction The firewall controls the flow of data between the local network and the Internet. Both incoming and outgoing data are inspected and then either accepted (allowed) or rejected (barred) from passing through the LTE Internet (Installed) according to a set of rules. The rules are calculated to stop unwanted intrusions from the outside, while allowing local network users access to required Internet services. Security levels The LTE Internet (Installed) features three pre-defined firewall security levels: Security Level Maximum Security (High) Typical Security (Medium) Minimum Security (Low) Internet Requests (Incoming Traffic) Blocked: No access to local network from Internet, except as configured in the Port Forwarding, DMZ host, and Remote Access screens. Blocked: No access to local network from Internet, except as configured in the Port Forwarding, DMZ host, and Remote Access screens. Unrestricted: Permits full access from Internet to local network; all connection attempts permitted. Local network requests (Outgoing Traffic) Limited: Only commonly used services, such as web browsing and , are permitted. These services include Telnet, FTP, HTTP, HTTPS, DNS, IMAP, POP3 and SMTP. Unrestricted: All services are permitted, except as configured in the Access Control screen. Unrestricted: All services are permitted, except as configured in the Access Control screen. Configuring the firewall settings Proceed as follows: 1 On the top menu, click Firewall Setting. 2 The LTE Internet (Installed) prompts you to confirm your. choice. Click Yes 5 6
62 6 GUI: Firewall Settings 3 The General page appears: 4 Select the firewall level of your choice. 5 Check the Block IP Fragments box to protect the local network from attacks that use fragmented data packets to sabotage the network. VPN over IPSec and some UDP-based services make legitimate use of IP fragments. Do not select this check box if you are using one of these services. 6 Click Apply to save your changes. 5 7
63 6 GUI: Firewall Settings 6.2 Access Control Introduction The LTE Internet (Installed) has an integrated access control list that allows you to block access to specific services on the Internet. You are able to configure: Which service has to be blocked (for example: no surfing on the Internet) Which computers should have this restriction (for example: your children's computers) When does this restriction need to be active (for example: after 10pm). Accessing the Access Control page Proceed as follows: 1 On the top menu, click Firewall Settings. 2 The LTE Internet (Installed) prompts you to confirm Yes. your choice. Click 3 On the left menu, click Access Control. 4 The Access Control table appears: To: Deactivate a rule, clear the check box next to the network device. Reactivate a rule, select the check box next to the network device. Edit a rule, click. Delete a rule, click. Add a new rule, click Add on the bottom of the table. For more information, see Adding new access control rules on page 58. Adding new access control rules Proceed as follows: 1 On the bottom of the Access Control table, click Add. 2 The Add Access Control Rule appears: 5 8
64 6 GUI: Firewall Settings 3 In the Networked Computer / Device list, select: The device that you would like to block from using the service User Defined if the device is not listed, or you want to create a group of devices. Click Add to define the new device or device group and follow the instructions. Repeat this step for each device that you want to add. 4 In the Protocol list, select the protocol that you want to block. The list contains the most frequently used protocols. To view the full list, select Show All Services in the Protocol list. 5 In the When should this rule occur list, select either of the following: Always to make this a permanent rule. User Defined to specify the time frames in which this rule will be applied. The configuration procedure is similar to the one described in Scheduler Rules on page Click Apply to activate the rule. 5 9
65 6 GUI: Firewall Settings 6.3 Port Forwarding Introduction In its default state, the LTE Internet (Installed) blocks all external users from connecting to, or communicating with the network, making it safe from hackers who may try to intrude on the network and damage it. However, the network can be exposed to the Internet in certain limited and controlled ways to enable some applications to work from the local network (game, voice, and chat applications, for example) and to enable Internet access to servers in the network. Port forwarding (sometimes referred to as local servers) supports both of these functions. To grant Internet users access to servers inside the local network, each service provided, as well as the computer providing it, must be identified. Accessing the Port Forwarding page Proceed as follows: 1 On the top menu, click Firewall Settings. 2 The LTE Internet (Installed) prompts you to confirm your. choice. Click Yes 3 On the left menu, click Port Forwarding. 4 The Port Forwarding page appears: Creating a new port forwarding rule Under Create new port forwarding rule: 1 Select either of the following: The device for which you want to create the rule. Specify IP to manually enter the IP address for the device that you want to create the rule for. 2 Click Add to activate the rule. 6 0
LTE Internet (Installed)
 LTE Internet (Installed) 1 Getting Started... 1 1.1 Basic Concepts... 3 1.2 Contents of the HBR Box... 4 1.3 Getting to Know the HBR... 5 1.3.1 Front Panel... 6 1.3.2 Back Panel...10 2 Setup... 12 2.1
LTE Internet (Installed) 1 Getting Started... 1 1.1 Basic Concepts... 3 1.2 Contents of the HBR Box... 4 1.3 Getting to Know the HBR... 5 1.3.1 Front Panel... 6 1.3.2 Back Panel...10 2 Setup... 12 2.1
Quick Start Guide. WRV210 Wireless-G VPN Router with RangeBooster. Cisco Small Business
 Quick Start Guide Cisco Small Business WRV210 Wireless-G VPN Router with RangeBooster Package Contents WRV210 Router Ethernet Cable Power Adapter Product CD-ROM Quick Start Guide Welcome Thank you for
Quick Start Guide Cisco Small Business WRV210 Wireless-G VPN Router with RangeBooster Package Contents WRV210 Router Ethernet Cable Power Adapter Product CD-ROM Quick Start Guide Welcome Thank you for
N300 WiFi Range Extender WN2000RPT User Manual
 N300 WiFi Range Extender WN2000RPT User Manual December 2013 202-11333-01 350 East Plumeria Drive San Jose, CA 95134 USA Support Thank you for selecting NETGEAR products. After installing your device,
N300 WiFi Range Extender WN2000RPT User Manual December 2013 202-11333-01 350 East Plumeria Drive San Jose, CA 95134 USA Support Thank you for selecting NETGEAR products. After installing your device,
NETVIGATOR Wireless Modem Setup Guide. (TG789Pvn)
 NETVIGATOR Wireless Modem Setup Guide (TG789Pvn) Configure the NETVIGATOR Wireless Modem Make sure that system meets the following requirement prior to NETVIGATOR Wireless Modem usage: - Subscribers who
NETVIGATOR Wireless Modem Setup Guide (TG789Pvn) Configure the NETVIGATOR Wireless Modem Make sure that system meets the following requirement prior to NETVIGATOR Wireless Modem usage: - Subscribers who
A6210 WiFi USB Adapter 802.11ac USB 3.0 Dual Band User Manual
 802.11ac USB 3.0 Dual Band User Manual August 2014 202-11373-01 350 East Plumeria Drive San Jose, CA 95134 USA Support Thank you for selecting NETGEAR products. After installing your device, locate the
802.11ac USB 3.0 Dual Band User Manual August 2014 202-11373-01 350 East Plumeria Drive San Jose, CA 95134 USA Support Thank you for selecting NETGEAR products. After installing your device, locate the
Verizon FiOS Router MI424WR. User Manual
 Verizon FiOS Router MI424WR User Manual Contents FiOS Router User Manual 1 Introduction 1.0 Introduction 1.1 Package Contents 1.2 System Requirements 1.3 Features 1.4 Getting to Know the FiOS Router 2
Verizon FiOS Router MI424WR User Manual Contents FiOS Router User Manual 1 Introduction 1.0 Introduction 1.1 Package Contents 1.2 System Requirements 1.3 Features 1.4 Getting to Know the FiOS Router 2
NBG2105. User s Guide. Quick Start Guide. Wireless Mini Travel Router. Default Login Details. Version 1.00 Edition 1, 11/2012
 NBG2105 Wireless Mini Travel Router Version 1.00 Edition 1, 11/2012 Quick Start Guide User s Guide LAN IP Address Default Login Details 192.168.1.1 (Router Mode) 192.168.1.2 (Other Modes) Passwordwww.zyxel.com
NBG2105 Wireless Mini Travel Router Version 1.00 Edition 1, 11/2012 Quick Start Guide User s Guide LAN IP Address Default Login Details 192.168.1.1 (Router Mode) 192.168.1.2 (Other Modes) Passwordwww.zyxel.com
HW550-3G. 3G Mobile Broadband plus 4-Port Wireless-N Router
 HW550-3G 3G Mobile Broadband plus 4-Port Wireless-N Router Table of Contents About the Product...4 Features...5 Requirements...6 Package Content...7 Device Design...8 Getting Started...11 Plan Your Network...12
HW550-3G 3G Mobile Broadband plus 4-Port Wireless-N Router Table of Contents About the Product...4 Features...5 Requirements...6 Package Content...7 Device Design...8 Getting Started...11 Plan Your Network...12
FiOS Quantum Gateway USER GUIDE. Model FiOS-G1100. 2014 Verizon Wireless
 FiOS Quantum Gateway USER GUIDE Model FiOS-G1100 2014 Verizon Wireless CONTENTS 01/ INTRODUCTION 1.0 Package 7 Contents 1.1 System 7 Requirements 1.2 Features 7 1.3 Getting to 10 Know Your Gateway 02/
FiOS Quantum Gateway USER GUIDE Model FiOS-G1100 2014 Verizon Wireless CONTENTS 01/ INTRODUCTION 1.0 Package 7 Contents 1.1 System 7 Requirements 1.2 Features 7 1.3 Getting to 10 Know Your Gateway 02/
LW310V2 Sweex Wireless 300N Router
 LW310V2 Sweex Wireless 300N Router Please notice! On the included CD-ROM you will find the Setup Wizard. This easy install procedure will show you how to setup the router step-by-step. Do not expose the
LW310V2 Sweex Wireless 300N Router Please notice! On the included CD-ROM you will find the Setup Wizard. This easy install procedure will show you how to setup the router step-by-step. Do not expose the
Chapter 1 Installing the Gateway
 Chapter 1 Installing the Gateway This chapter describes how to set up the wireless voice gateway on your Local Area Network (LAN), connect to the Internet, and perform basic configuration. For information
Chapter 1 Installing the Gateway This chapter describes how to set up the wireless voice gateway on your Local Area Network (LAN), connect to the Internet, and perform basic configuration. For information
Verizon FiOS Router MI424WR. User Manual
 Verizon FiOS Router MI424WR User Manual Contents FiOS Router User Manual 1 Introduction 1.0 Introduction 1.1 Package Contents 1.2 System Requirements 1.3 Features 1.4 Getting to Know the FiOS Router 2
Verizon FiOS Router MI424WR User Manual Contents FiOS Router User Manual 1 Introduction 1.0 Introduction 1.1 Package Contents 1.2 System Requirements 1.3 Features 1.4 Getting to Know the FiOS Router 2
WAP3205 v2. User s Guide. Quick Start Guide. Wireless N300 Access Point. Default Login Details. Version 1.00 Edition 2, 10/2015
 WAP3205 v2 Wireless N300 Access Point Version 1.00 Edition 2, 10/2015 Quick Start Guide User s Guide Default Login Details Web Address http://zyxelsetup Password www.zyxel.com 1234 Copyright 2014 ZyXEL
WAP3205 v2 Wireless N300 Access Point Version 1.00 Edition 2, 10/2015 Quick Start Guide User s Guide Default Login Details Web Address http://zyxelsetup Password www.zyxel.com 1234 Copyright 2014 ZyXEL
Wireless Broadband Router
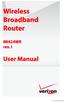 Wireless Broadband Router MI424WR rev. I User Manual Contents FiOS Router User Manual 1 Introduction 1.0 Introduction 1.1 Package Contents 1.2 System Requirements 1.3 Features 1.4 Getting to Know the FiOS
Wireless Broadband Router MI424WR rev. I User Manual Contents FiOS Router User Manual 1 Introduction 1.0 Introduction 1.1 Package Contents 1.2 System Requirements 1.3 Features 1.4 Getting to Know the FiOS
PePWave Surf Series PePWave Surf Indoor Series: Surf 200, AP 200, AP 400
 PePWave Surf Series PePWave Surf Indoor Series: Surf 200, AP 200, AP 400 PePWave Surf Outdoor Series: Surf AP 200/400-X, PolePoint 400-X, Surf 400-DX User Manual Document Rev. 1.2 July 07 COPYRIGHT & TRADEMARKS
PePWave Surf Series PePWave Surf Indoor Series: Surf 200, AP 200, AP 400 PePWave Surf Outdoor Series: Surf AP 200/400-X, PolePoint 400-X, Surf 400-DX User Manual Document Rev. 1.2 July 07 COPYRIGHT & TRADEMARKS
MN-700 Base Station Configuration Guide
 MN-700 Base Station Configuration Guide Contents pen the Base Station Management Tool...3 Log ff the Base Station Management Tool...3 Navigate the Base Station Management Tool...4 Current Base Station
MN-700 Base Station Configuration Guide Contents pen the Base Station Management Tool...3 Log ff the Base Station Management Tool...3 Navigate the Base Station Management Tool...4 Current Base Station
English version. LW320/LW321 Sweex Wireless 300N Router. Package Contents. Terminology list
 LW320/LW321 Sweex Wireless 300N Router Do not expose the Sweex Wireless 300N Router to extreme temperatures. Do not place the device in direct sunlight or in the direct vicinity of heating elements. Do
LW320/LW321 Sweex Wireless 300N Router Do not expose the Sweex Wireless 300N Router to extreme temperatures. Do not place the device in direct sunlight or in the direct vicinity of heating elements. Do
AC1600 WiFi VDSL/ADSL Modem Router
 AC1600 WiFi VDSL/ADSL Modem Router Model D6400 User Manual May 2015 202-11485-03 350 East Plumeria Drive San Jose, CA 95134 USA Support Thank you for selecting NETGEAR products. After installing your device,
AC1600 WiFi VDSL/ADSL Modem Router Model D6400 User Manual May 2015 202-11485-03 350 East Plumeria Drive San Jose, CA 95134 USA Support Thank you for selecting NETGEAR products. After installing your device,
WRE6505. User s Guide. Quick Start Guide. Wireless AC750 Range Extender. Default Login Details. Version 1.00 Edition 1, 4 2014
 WRE6505 Wireless AC750 Range Extender Version 1.00 Edition 1, 4 2014 2.4G 5G Quick Start Guide User s Guide Default Login Details LAN IP Address 192.168.1.2 User Name admin www.zyxel.com Password 1234
WRE6505 Wireless AC750 Range Extender Version 1.00 Edition 1, 4 2014 2.4G 5G Quick Start Guide User s Guide Default Login Details LAN IP Address 192.168.1.2 User Name admin www.zyxel.com Password 1234
Frontier FiOS Gateway USER GUIDE. Model: FiOS-G1100. Copyright 2016 Frontier Communications. All Rights Reserved.
 Frontier FiOS Gateway USER GUIDE Model: FiOS-G1100 CONTENTS 01/ INTRODUCTION. 1.0 Package Contents. 1.1 System Requirements. 1.2 Features. 1.3 Getting to Know Your Gateway 02/ CONNECTING YOUR GATEWAY 2.0
Frontier FiOS Gateway USER GUIDE Model: FiOS-G1100 CONTENTS 01/ INTRODUCTION. 1.0 Package Contents. 1.1 System Requirements. 1.2 Features. 1.3 Getting to Know Your Gateway 02/ CONNECTING YOUR GATEWAY 2.0
AC750 WiFi Range Extender
 Model EX6100 User Manual April 2014 202-11307-03 350 East Plumeria Drive San Jose, CA 95134 USA Support Thank you for selecting NETGEAR products. After installing your device, locate the serial number
Model EX6100 User Manual April 2014 202-11307-03 350 East Plumeria Drive San Jose, CA 95134 USA Support Thank you for selecting NETGEAR products. After installing your device, locate the serial number
Wireless-N Range Extender. User Manual
 Wireless-N Range Extender User Manual Version A1.0, June 19, 2012 Preface This manual provides information related to the installation and operation of this Wireless-N Range Extender. The individual reading
Wireless-N Range Extender User Manual Version A1.0, June 19, 2012 Preface This manual provides information related to the installation and operation of this Wireless-N Range Extender. The individual reading
AC1900, N900, and N450 WiFi Cable Data Gateways
 AC1900, N900, and N450 WiFi Cable Data Gateways Models C6300BD, CG4500BD, and CG3000Dv2 User Manual March 2015 202-11434-03 350 East Plumeria Drive San Jose, CA 95134 USA Support Thank you for selecting
AC1900, N900, and N450 WiFi Cable Data Gateways Models C6300BD, CG4500BD, and CG3000Dv2 User Manual March 2015 202-11434-03 350 East Plumeria Drive San Jose, CA 95134 USA Support Thank you for selecting
Wireless Broadband Router
 Wireless Broadband Router MI424WR rev. G User Manual Contents FiOS Router User Manual 1 Introduction 1.0 Introduction 1.1 Package Contents 1.2 System Requirements 1.3 Features 1.4 Getting to Know the FiOS
Wireless Broadband Router MI424WR rev. G User Manual Contents FiOS Router User Manual 1 Introduction 1.0 Introduction 1.1 Package Contents 1.2 System Requirements 1.3 Features 1.4 Getting to Know the FiOS
N450 Wireless Router WNR2500
 User Manual September 2013 202-11311-01 350 East Plumeria Drive San Jose, CA 95134 USA Support Thank you for purchasing this NETGEAR product. After installing your device, locate the serial number on the
User Manual September 2013 202-11311-01 350 East Plumeria Drive San Jose, CA 95134 USA Support Thank you for purchasing this NETGEAR product. After installing your device, locate the serial number on the
Chapter 3 Safeguarding Your Network
 Chapter 3 Safeguarding Your Network The RangeMax NEXT Wireless Router WNR834B provides highly effective security features which are covered in detail in this chapter. This chapter includes: Choosing Appropriate
Chapter 3 Safeguarding Your Network The RangeMax NEXT Wireless Router WNR834B provides highly effective security features which are covered in detail in this chapter. This chapter includes: Choosing Appropriate
Linksys WAP300N. User Guide
 User Guide Contents Contents Overview Package contents 1 Back view 1 Bottom view 2 How to expand your home network 3 What is a network? 3 How to expand your home network 3 Where to find more help 3 Operating
User Guide Contents Contents Overview Package contents 1 Back view 1 Bottom view 2 How to expand your home network 3 What is a network? 3 How to expand your home network 3 Where to find more help 3 Operating
Wireless Broadband Router. User Manual. Solutions for the Digital Life. Model #: MI424-WR. Firmware Version: 4.0.16.1.45.120. Ver 1.
 Wireless Broadband Router Model #: MI424-WR Firmware Version: 4.0.16.1.45.120 User Manual Ver 1.1 Solutions for the Digital Life Table of Contents 1 Introduction 1 Package Contents 1 Minimum System Requirements
Wireless Broadband Router Model #: MI424-WR Firmware Version: 4.0.16.1.45.120 User Manual Ver 1.1 Solutions for the Digital Life Table of Contents 1 Introduction 1 Package Contents 1 Minimum System Requirements
Wireless Broadband Router MI424WR. User s Manual
 Wireless Broadband Router MI424WR User s Manual Table of Contents 1 Introduction 1 Package Contents 1 Minimum System Requirements 2 Features 2 Getting to Know the Router 4 2 Connecting the Router 9 Setting
Wireless Broadband Router MI424WR User s Manual Table of Contents 1 Introduction 1 Package Contents 1 Minimum System Requirements 2 Features 2 Getting to Know the Router 4 2 Connecting the Router 9 Setting
AC1200 WiFi Range Extender
 Model EX6200 User Manual February 2014 202-11298-01 350 East Plumeria Drive San Jose, CA 95134 USA Support Thank you for selecting NETGEAR products. After installing your device, locate the serial number
Model EX6200 User Manual February 2014 202-11298-01 350 East Plumeria Drive San Jose, CA 95134 USA Support Thank you for selecting NETGEAR products. After installing your device, locate the serial number
LTE Broadband 11n Wireless Router MBR1515
 LTE Broadband 11n Wireless Router MBR1515 User Manual 350 East Plumeria Drive San Jose, CA 95134 USA November 2012 202-11102-01 v1.0 Support Thank you for choosing NETGEAR. To register your product, get
LTE Broadband 11n Wireless Router MBR1515 User Manual 350 East Plumeria Drive San Jose, CA 95134 USA November 2012 202-11102-01 v1.0 Support Thank you for choosing NETGEAR. To register your product, get
N600 WiFi DSL Modem Router. AC750 WiFi DSL Modem Router. User Manual. Model D3600. Model D6000. March 2015 202-11386-01
 N600 WiFi DSL Modem Router Model D3600 AC750 WiFi DSL Modem Router Model D6000 User Manual March 2015 202-11386-01 350 East Plumeria Drive San Jose, CA 95134 USA Support Thank you for selecting NETGEAR
N600 WiFi DSL Modem Router Model D3600 AC750 WiFi DSL Modem Router Model D6000 User Manual March 2015 202-11386-01 350 East Plumeria Drive San Jose, CA 95134 USA Support Thank you for selecting NETGEAR
AC750 WiF Range Extender
 Model EX3700 User Manual May 2015 202-11487-01 350 East Plumeria Drive San Jose, CA 95134 USA Support Thank you for selecting NETGEAR products. After installing your device, locate the serial number on
Model EX3700 User Manual May 2015 202-11487-01 350 East Plumeria Drive San Jose, CA 95134 USA Support Thank you for selecting NETGEAR products. After installing your device, locate the serial number on
USER GUIDE AC2400. DUAL BAND GIGABIT Wi Fi ROUTER. Model# E8350
 USER GUIDE AC2400 DUAL BAND GIGABIT Wi Fi ROUTER Model# E8350 Table of Contents Product overview E8350..................................... 1 Setting Up Your E-Series Router Where to find more help.........................
USER GUIDE AC2400 DUAL BAND GIGABIT Wi Fi ROUTER Model# E8350 Table of Contents Product overview E8350..................................... 1 Setting Up Your E-Series Router Where to find more help.........................
N300 Wireless Router WNR2000v4 User Manual
 User Manual March 2014 202-11229-03 350 East Plumeria Drive San Jose, CA 95134 USA Support Thank you for selecting NETGEAR products. After installing your device, locate the serial number on the label
User Manual March 2014 202-11229-03 350 East Plumeria Drive San Jose, CA 95134 USA Support Thank you for selecting NETGEAR products. After installing your device, locate the serial number on the label
N300 Wireless Gigabit Router Setup Manual
 N300 Wireless Gigabit Router Setup Manual NETGEAR, Inc. 350 E. Plumeria Drive San Jose, CA 95134 USA June 2010 208-10443-03 v1.0 2010 by NETGEAR, Inc. All rights reserved. Trademarks NETGEAR and the NETGEAR
N300 Wireless Gigabit Router Setup Manual NETGEAR, Inc. 350 E. Plumeria Drive San Jose, CA 95134 USA June 2010 208-10443-03 v1.0 2010 by NETGEAR, Inc. All rights reserved. Trademarks NETGEAR and the NETGEAR
Networking. General networking. Networking overview. Common home network configurations. Wired network example. Wireless network examples
 Networking General networking Networking overview A network is a collection of devices such as computers, printers, Ethernet hubs, wireless access points, and routers connected together for communication
Networking General networking Networking overview A network is a collection of devices such as computers, printers, Ethernet hubs, wireless access points, and routers connected together for communication
N300 WiFi Range Extender
 Model WN3000RP User Manual September 2014 202-11409-01 350 East Plumeria Drive San Jose, CA 95134 USA Support Thank you for selecting NETGEAR products. After installing your device, locate the serial number
Model WN3000RP User Manual September 2014 202-11409-01 350 East Plumeria Drive San Jose, CA 95134 USA Support Thank you for selecting NETGEAR products. After installing your device, locate the serial number
User Guide. E-Series Routers
 User Guide E-Series Routers Table of Contents Table of Contents Product overview E900/E1200/E1500/E2500/E3200 1 Back view 1 Bottom view 1 E4200 2 Top view 2 Back view 2 Setting Up Your E-Series Router
User Guide E-Series Routers Table of Contents Table of Contents Product overview E900/E1200/E1500/E2500/E3200 1 Back view 1 Bottom view 1 E4200 2 Top view 2 Back view 2 Setting Up Your E-Series Router
NOTICE. All brand and product names are the trademarks of their respective owners. Copyright 2011 All rights reserved.
 X7N USER MANUAL NOTICE This document contains proprietary information protected by copyright, and this Manual and all the accompanying hardware, software, and documentation are copyrighted. No part of
X7N USER MANUAL NOTICE This document contains proprietary information protected by copyright, and this Manual and all the accompanying hardware, software, and documentation are copyrighted. No part of
N150 and N300 Wireless Routers User Manual
 User Manual Models: JNR1010v2 JWNR2000v5 JWNR2010v5 WNR614 WNR618 WNR1000v4 WNR2010 WNR2020 WNR2050 October 2014 202-11392-03 350 East Plumeria Drive San Jose, CA 95134 USA Support Thank you for selecting
User Manual Models: JNR1010v2 JWNR2000v5 JWNR2010v5 WNR614 WNR618 WNR1000v4 WNR2010 WNR2020 WNR2050 October 2014 202-11392-03 350 East Plumeria Drive San Jose, CA 95134 USA Support Thank you for selecting
N600 Wireless Dual Band Router WNDR3400 Setup Manual
 N600 Wireless Dual Band Router WNDR3400 Setup Manual NETGEAR, Inc. 350 E. Plumeria Drive San Jose, CA 95134 USA March 2010 208-10532-03 v1.0 Trademarks NETGEAR and the NETGEAR logo are registered trademarks,
N600 Wireless Dual Band Router WNDR3400 Setup Manual NETGEAR, Inc. 350 E. Plumeria Drive San Jose, CA 95134 USA March 2010 208-10532-03 v1.0 Trademarks NETGEAR and the NETGEAR logo are registered trademarks,
Wireless Cable Gateway CG3100Dv3
 Wireless Cable Gateway CG3100Dv3 User Manual 350 East Plumeria Drive San Jose, CA 95134 USA October 2011 202-10942-01 v1.0 2011 NETGEAR, Inc. All rights reserved No part of this publication may be reproduced,
Wireless Cable Gateway CG3100Dv3 User Manual 350 East Plumeria Drive San Jose, CA 95134 USA October 2011 202-10942-01 v1.0 2011 NETGEAR, Inc. All rights reserved No part of this publication may be reproduced,
NETGEAR Trek N300 Travel Router and Range Extender
 NETGEAR Trek N300 Travel Router and Range Extender PR2000 Installation Guide NETGEAR Reset /LAN LAN Contents Get Started........................................... 3 Connect on the Go..................................
NETGEAR Trek N300 Travel Router and Range Extender PR2000 Installation Guide NETGEAR Reset /LAN LAN Contents Get Started........................................... 3 Connect on the Go..................................
SOHO 6 Wireless Installation Procedure Windows 95/98/ME with Internet Explorer 5.x & 6.0
 SOHO 6 Wireless Installation Procedure Windows 95/98/ME with Internet Explorer 5.x & 6.0 Before You Begin Before you install the SOHO 6 Wireless, you must have: A computer with a 10/100BaseT Ethernet card
SOHO 6 Wireless Installation Procedure Windows 95/98/ME with Internet Explorer 5.x & 6.0 Before You Begin Before you install the SOHO 6 Wireless, you must have: A computer with a 10/100BaseT Ethernet card
N600 WiFi USB Adapter
 Model WNDA3100v3 User Manual December 2014 202-11470-01 350 East Plumeria Drive San Jose, CA 95134 USA Support Thank you for selecting NETGEAR products. After installing your device, locate the serial
Model WNDA3100v3 User Manual December 2014 202-11470-01 350 East Plumeria Drive San Jose, CA 95134 USA Support Thank you for selecting NETGEAR products. After installing your device, locate the serial
The Wireless LAN (Local Area Network) USB adapter can be operated in one of the two following networking configurations :
 SAGEM Wi-Fi 11g USB ADAPTER Quick Start Guide About this guide This Quick Start Guide describes how to install and operate your SAGEM Wi-Fi 11g USB ADAPTER. Please read this manual before you install the
SAGEM Wi-Fi 11g USB ADAPTER Quick Start Guide About this guide This Quick Start Guide describes how to install and operate your SAGEM Wi-Fi 11g USB ADAPTER. Please read this manual before you install the
Chapter 2 Wireless Settings and Security
 Chapter 2 Wireless Settings and Security This chapter describes how to set up the wireless features of your WGT624 v4 wireless router. In planning your wireless network, select a location for the wireless
Chapter 2 Wireless Settings and Security This chapter describes how to set up the wireless features of your WGT624 v4 wireless router. In planning your wireless network, select a location for the wireless
N600 Wireless Dual Band Gigabit Router WNDR3700v2 Setup Manual
 N600 Wireless Dual Band Gigabit Router WNDR3700v2 Setup Manual 2010 by NETGEAR, Inc. All rights reserved. NETGEAR, Inc. 350 E. Plumeria Drive San Jose, CA 95134 USA October 2010 208-10737-01 v1.0 Trademarks
N600 Wireless Dual Band Gigabit Router WNDR3700v2 Setup Manual 2010 by NETGEAR, Inc. All rights reserved. NETGEAR, Inc. 350 E. Plumeria Drive San Jose, CA 95134 USA October 2010 208-10737-01 v1.0 Trademarks
Router Setup Manual. NETGEAR, Inc. 4500 Great America Parkway Santa Clara, CA 95054 USA 208-10060-01 2006-03-17
 NETGEAR, Inc. 4500 Great America Parkway Santa Clara, CA 95054 USA 208-10060-01 2006-03-17 2006 by NETGEAR, Inc. All rights reserved. Trademarks NETGEAR is a trademark of Netgear, Inc. Microsoft, Windows,
NETGEAR, Inc. 4500 Great America Parkway Santa Clara, CA 95054 USA 208-10060-01 2006-03-17 2006 by NETGEAR, Inc. All rights reserved. Trademarks NETGEAR is a trademark of Netgear, Inc. Microsoft, Windows,
Powerline 500 WiFi Access Point (XWNB5201) Installation Guide
 Powerline 500 WiFi Access Point (XWNB5201) Installation Guide Support Thank you for selecting NETGEAR products. After installing your device, locate the serial number on the label of your product and use
Powerline 500 WiFi Access Point (XWNB5201) Installation Guide Support Thank you for selecting NETGEAR products. After installing your device, locate the serial number on the label of your product and use
N300 WiFi Range Extender
 Model EX2700 User Manual July 2014 202-11395-01 350 East Plumeria Drive San Jose, CA 95134 USA Support Thank you for selecting NETGEAR products. After installing your device, locate the serial number on
Model EX2700 User Manual July 2014 202-11395-01 350 East Plumeria Drive San Jose, CA 95134 USA Support Thank you for selecting NETGEAR products. After installing your device, locate the serial number on
Link Link sys E3000 sys RE1000
 User Guide High Performance Extender Wireless-N Router Linksys Linksys RE1000 E3000Wireless-N Table of Contents Contents Chapter 1: Product Overview 1 Front 1 Top 1 Bottom 1 Back 2 Chapter 2: Advanced
User Guide High Performance Extender Wireless-N Router Linksys Linksys RE1000 E3000Wireless-N Table of Contents Contents Chapter 1: Product Overview 1 Front 1 Top 1 Bottom 1 Back 2 Chapter 2: Advanced
Installation. The product model shown in this QIG is TD-W8961ND, as an example.
 Installation The product model shown in this QIG is TD-W8961ND, as an example. Please use only wired network connections to configure the router. Power down all your network devices, including your computer(s)
Installation The product model shown in this QIG is TD-W8961ND, as an example. Please use only wired network connections to configure the router. Power down all your network devices, including your computer(s)
Powerline 500 WiFi Access Point (XWN5001) Installation Guide
 Powerline 500 WiFi Access Point (XWN5001) Installation Guide Support Thank you for selecting NETGEAR products. After installing your device, locate the serial number on the label of your product and use
Powerline 500 WiFi Access Point (XWN5001) Installation Guide Support Thank you for selecting NETGEAR products. After installing your device, locate the serial number on the label of your product and use
DV230 Web Based Configuration Troubleshooting Guide
 DV230 Web Based Configuration Troubleshooting Guide 1. Login settings After getting a DHCP IP address from your P1 W1MAX Modem DV-230), open any Internet browser and type in the URL address: http://10.1.1.254
DV230 Web Based Configuration Troubleshooting Guide 1. Login settings After getting a DHCP IP address from your P1 W1MAX Modem DV-230), open any Internet browser and type in the URL address: http://10.1.1.254
HG658c Home Gateway. User Guide HUAWEI TECHNOLOGIES CO., LTD.
 HG658c Home Gateway User Guide HUAWEI TECHNOLOGIES CO., LTD. HG658c Home Gateway V100R001 User Guide Issue 01 Date 2012-10-19 Part Number 202537 Huawei Technologies Co., Ltd. provides customers with comprehensive
HG658c Home Gateway User Guide HUAWEI TECHNOLOGIES CO., LTD. HG658c Home Gateway V100R001 User Guide Issue 01 Date 2012-10-19 Part Number 202537 Huawei Technologies Co., Ltd. provides customers with comprehensive
User Manual. PePWave Surf / Surf AP Indoor Series: Surf 200, E200, AP 200, AP 400. PePWave Mesh Connector Indoor Series: MC 200, E200, 400
 User Manual PePWave Surf / Surf AP Indoor Series: Surf 200, E200, AP 200, AP 400 PePWave Mesh Connector Indoor Series: MC 200, E200, 400 PePWave Surf AP Series: Surf AP 200-X, E200-X, 400-X PePWave Surf
User Manual PePWave Surf / Surf AP Indoor Series: Surf 200, E200, AP 200, AP 400 PePWave Mesh Connector Indoor Series: MC 200, E200, 400 PePWave Surf AP Series: Surf AP 200-X, E200-X, 400-X PePWave Surf
STATIC IP SET UP GUIDE
 STATIC IP SET UP GUIDE VERIZON D-LINK 2750B & ACTIONTEC GT784 WNV WIRELESS GATEWAY Verizon High Speed Internet for Business Verizon High Speed Internet for Business YOUR NEW STATIC IP CONNECTION AND SET
STATIC IP SET UP GUIDE VERIZON D-LINK 2750B & ACTIONTEC GT784 WNV WIRELESS GATEWAY Verizon High Speed Internet for Business Verizon High Speed Internet for Business YOUR NEW STATIC IP CONNECTION AND SET
2 Setting Up the Hardware for a Wired Ethernet Network... 13. 3 Setting Up the Software for an Ethernet Network... 21
 Contents 1 Networking Basics............................................... 1 Selecting a network connection........................................ 2 Wired Ethernet network...........................................
Contents 1 Networking Basics............................................... 1 Selecting a network connection........................................ 2 Wired Ethernet network...........................................
Wireless-N Mini Router Quick Installation Guide
 Wireless-N Mini Router Quick Installation Guide INHOUD INTRODUCTION... 8 Main Features... 9 GETTING STARTED... 10 Setting up a Wireless Infrastructure Network... 10 Repeater:... 11 Access Point:... 13
Wireless-N Mini Router Quick Installation Guide INHOUD INTRODUCTION... 8 Main Features... 9 GETTING STARTED... 10 Setting up a Wireless Infrastructure Network... 10 Repeater:... 11 Access Point:... 13
CPEi 800/825 Series. User Manual. * Please see the Introduction Section
 CPEi 800/825 Series User Manual * Please see the Introduction Section Contents Introduction...iii Chapter 1: CPEi 800/825 User Guide Overview... 1-1 Powerful Features in a Single Unit... 1-2 Front of the
CPEi 800/825 Series User Manual * Please see the Introduction Section Contents Introduction...iii Chapter 1: CPEi 800/825 User Guide Overview... 1-1 Powerful Features in a Single Unit... 1-2 Front of the
Cable Modem/Router. Cable Modem plus Dual-band Wireless-AC Router
 Cable Modem/Router Cable Modem plus Dual-band Wireless-AC Router U S E R M A N U A L NOTICE This document contains proprietary information protected by copyright, and this Manual and all the accompanying
Cable Modem/Router Cable Modem plus Dual-band Wireless-AC Router U S E R M A N U A L NOTICE This document contains proprietary information protected by copyright, and this Manual and all the accompanying
Cable Modem/Router with Wireless-N
 Cable Modem/Router with Wireless-N U S E R M A N U A L NOTICE This document contains proprietary information protected by copyright, and this Manual and all the accompanying hardware, software, and documentation
Cable Modem/Router with Wireless-N U S E R M A N U A L NOTICE This document contains proprietary information protected by copyright, and this Manual and all the accompanying hardware, software, and documentation
Fibe Internet Connection Hub Reference Guide
 Fibe Internet Connection Hub Reference Guide FibeInternet_ConnectionHub_ReferenceGuide_Eng_V7 1 Bell Internet Service Agreement Use of the Bell Internet service is subject to the terms and conditions of
Fibe Internet Connection Hub Reference Guide FibeInternet_ConnectionHub_ReferenceGuide_Eng_V7 1 Bell Internet Service Agreement Use of the Bell Internet service is subject to the terms and conditions of
N300 Wireless Router WNR2200 Setup Manual
 N300 Wireless Router WNR2200 Setup Manual NETGEAR, Inc. 350 E. Plumeria Drive San Jose, CA 95134 USA July 2010 208-10641-01 v1.0 Trademarks NETGEAR and the NETGEAR logo are registered trademarks, and Smart
N300 Wireless Router WNR2200 Setup Manual NETGEAR, Inc. 350 E. Plumeria Drive San Jose, CA 95134 USA July 2010 208-10641-01 v1.0 Trademarks NETGEAR and the NETGEAR logo are registered trademarks, and Smart
A quick Guide to your Super Hub 2ac
 A quick Guide to your Super Hub 2ac HELLO. W el c o m e t o t h i s h a n d y g u i d e t o y o u r n ew v i r g i n m e d i a b u s i n e s s b r o a d b a n d. What s inside Getting to know your Super
A quick Guide to your Super Hub 2ac HELLO. W el c o m e t o t h i s h a n d y g u i d e t o y o u r n ew v i r g i n m e d i a b u s i n e s s b r o a d b a n d. What s inside Getting to know your Super
Wireless Broadband Router
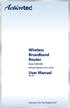 Wireless Broadband Router Model #: MI424WR Firmware Version: 4.0.16.1.44.28 User Manual Ver 2.0 Solutions for the Digital Life Table of Contents 1 Introduction 1 Package Contents 1 Minimum System Requirements
Wireless Broadband Router Model #: MI424WR Firmware Version: 4.0.16.1.44.28 User Manual Ver 2.0 Solutions for the Digital Life Table of Contents 1 Introduction 1 Package Contents 1 Minimum System Requirements
Wireless DSL Gateway GT704WG. User s Manual
 Wireless DSL Gateway GT704WG User s Manual Table of Contents 1 Introduction 1 Minimum System Requirements 1 Features 2 Getting to Know the Gateway 3 2 Performing a Quick Setup 7 Accessing Quick Setup Screens
Wireless DSL Gateway GT704WG User s Manual Table of Contents 1 Introduction 1 Minimum System Requirements 1 Features 2 Getting to Know the Gateway 3 2 Performing a Quick Setup 7 Accessing Quick Setup Screens
2.4GHz / 5GHz Dual CPU 600Mbps 11N AP/Router
 Dual Band Concurrent Router ESR7750 2.4GHz / 5GHz Dual CPU 600Mbps 11N AP/Router PRODUCT DESCRIPTION ESR7750 is a Dual Band Concurrent Wireless 11N Broadband Router with dual CPU that offers user unprecedented
Dual Band Concurrent Router ESR7750 2.4GHz / 5GHz Dual CPU 600Mbps 11N AP/Router PRODUCT DESCRIPTION ESR7750 is a Dual Band Concurrent Wireless 11N Broadband Router with dual CPU that offers user unprecedented
Frequently Asked Questions
 FAQs Frequently Asked Questions Connecting your Linksys router to the Internet 1 What computer operating systems does my Linksys router support? 1 Why can t I connect my computer or device to my router?
FAQs Frequently Asked Questions Connecting your Linksys router to the Internet 1 What computer operating systems does my Linksys router support? 1 Why can t I connect my computer or device to my router?
your Gateway Windows network installationguide 802.11b wireless series Router model WBR-100 Configuring Installing
 your Gateway Windows network installationguide 802.11b wireless series Router model WBR-100 Installing Configuring Contents 1 Introduction...................................................... 1 Features...........................................................
your Gateway Windows network installationguide 802.11b wireless series Router model WBR-100 Installing Configuring Contents 1 Introduction...................................................... 1 Features...........................................................
7 Press or to choose Infrastructure, then press OK.
 Before you begin you must know your wireless network settings. 1 Write down the wireless network settings of your access point or wireless router. SSID (Service Set ID or Network name) WEP Key (if needed)
Before you begin you must know your wireless network settings. 1 Write down the wireless network settings of your access point or wireless router. SSID (Service Set ID or Network name) WEP Key (if needed)
Cable Modem/Router with Wireless-N
 Cable Modem/Router with Wireless-N U S E R M A N U A L NOTICE This document contains proprietary information protected by copyright, and this Manual and all the accompanying hardware, software, and documentation
Cable Modem/Router with Wireless-N U S E R M A N U A L NOTICE This document contains proprietary information protected by copyright, and this Manual and all the accompanying hardware, software, and documentation
N150 Wireless Router WNR1000 Setup Manual
 N150 Wireless Router WNR1000 Setup Manual NETGEAR, Inc. 350 E. Plumeria Drive Santa Jose, CA 95134 USA January 2009 208-10430-01 v1.0 2009 by NETGEAR, Inc. All rights reserved. Trademarks NETGEAR and the
N150 Wireless Router WNR1000 Setup Manual NETGEAR, Inc. 350 E. Plumeria Drive Santa Jose, CA 95134 USA January 2009 208-10430-01 v1.0 2009 by NETGEAR, Inc. All rights reserved. Trademarks NETGEAR and the
How To Connect To A Wireless Network On Your Computer (Wired) Or Ipv) On A Computer (Wireless) On Your Ipv Or Ipa (Wired Or Wireless) On An Ipv (Wired/Wired) On Pc Or Mac
 HI-SPEED INTERNET USER GUIDE Wireless Modem Router - 2704R 2013-11 VERSION 1-800-360-8555 TABLE OF CONTENTS 1. Installing Your Wireless Modem Router...4 1.1 Hardware Provided...4 1.2 Connecting Your Modem
HI-SPEED INTERNET USER GUIDE Wireless Modem Router - 2704R 2013-11 VERSION 1-800-360-8555 TABLE OF CONTENTS 1. Installing Your Wireless Modem Router...4 1.1 Hardware Provided...4 1.2 Connecting Your Modem
Nokia Siemens Networks. CPEi-lte 7212. User Manual
 Nokia Siemens Networks CPEi-lte 7212 User Manual Contents Chapter 1: CPEi-lte 7212 User Guide Overview... 1-1 Powerful Features in a Single Unit... 1-2 Front of the CPEi-lte 7212... 1-2 Back of the CPEi-lte
Nokia Siemens Networks CPEi-lte 7212 User Manual Contents Chapter 1: CPEi-lte 7212 User Guide Overview... 1-1 Powerful Features in a Single Unit... 1-2 Front of the CPEi-lte 7212... 1-2 Back of the CPEi-lte
P-660HN-51. 802.11n Wireless ADSL2+ 4-port Gateway DEFAULT LOGIN DETAILS. Firmware Version 1.10 Edition 1, 9/2010. IP Address: http://192.168.1.
 P-660HN-51 802.11n Wireless ADSL2+ 4-port Gateway Firmware Version 1.10 Edition 1, 9/2010 DEFAULT LOGIN DETAILS IP Address: http://192.168.1.1 User Name: admin Password: 1234 www.zyxel.com Copyright 2010
P-660HN-51 802.11n Wireless ADSL2+ 4-port Gateway Firmware Version 1.10 Edition 1, 9/2010 DEFAULT LOGIN DETAILS IP Address: http://192.168.1.1 User Name: admin Password: 1234 www.zyxel.com Copyright 2010
Broadband Phone Gateway BPG510 Technical Users Guide
 Broadband Phone Gateway BPG510 Technical Users Guide (Firmware version 0.14.1 and later) Revision 1.0 2006, 8x8 Inc. Table of Contents About your Broadband Phone Gateway (BPG510)... 4 Opening the BPG510's
Broadband Phone Gateway BPG510 Technical Users Guide (Firmware version 0.14.1 and later) Revision 1.0 2006, 8x8 Inc. Table of Contents About your Broadband Phone Gateway (BPG510)... 4 Opening the BPG510's
Front LEDs... 2 Rear Ports... 3 BASIC INSTALLATION... 4 Connecting Your Router... 5 Network Configuration... 6
 0 P a g e Table of contents Front LEDs... 2 Rear Ports... 3 BASIC INSTALLATION... 4 Connecting Your Router... 5 Network Configuration... 6 Gateway Configuration... 11 Accessing your gateway... 11 Displaying
0 P a g e Table of contents Front LEDs... 2 Rear Ports... 3 BASIC INSTALLATION... 4 Connecting Your Router... 5 Network Configuration... 6 Gateway Configuration... 11 Accessing your gateway... 11 Displaying
ALL0237R. Wireless N 300Mbit Access Point/Repeater. User s Manual
 ALL0237R Wireless N 300Mbit Access Point/Repeater User s Manual ALLNET ALL0237R User Manual Table of Contents About the Device... 3 Minimum System Requirements... 5 Package Contents... 5 Device Overview...
ALL0237R Wireless N 300Mbit Access Point/Repeater User s Manual ALLNET ALL0237R User Manual Table of Contents About the Device... 3 Minimum System Requirements... 5 Package Contents... 5 Device Overview...
N600 Wireless Dual Band Router
 N600 Wireless Dual Band Router Model WNDR3400v3 User Manual June 2014 202-11204-04 350 East Plumeria Drive San Jose, CA 95134 USA Support Thank you for selecting NETGEAR products. After installing your
N600 Wireless Dual Band Router Model WNDR3400v3 User Manual June 2014 202-11204-04 350 East Plumeria Drive San Jose, CA 95134 USA Support Thank you for selecting NETGEAR products. After installing your
AWG 2.0ac Ubee Equipment Reference Guide (Residential Only)
 Reference Guide (Residential Only) Purpose: Use this Reference Guide to become familiar with the new WiFi standardization, installation, and troubleshooting features of the Advanced Wireless Gateway (AWG)
Reference Guide (Residential Only) Purpose: Use this Reference Guide to become familiar with the new WiFi standardization, installation, and troubleshooting features of the Advanced Wireless Gateway (AWG)
Advanced Configuration Guide. Vodafone Mobile Broadband Sharing Dock Vodafone R101
 Vodafone R101 Table of Contents Welcome...3 1. Getting Started Initial Connection and Security Settings... 4 1.1 Overview... 5 System Requirements... 5 Device overview... 5 Sharing Dock and USB Stick LEDs...
Vodafone R101 Table of Contents Welcome...3 1. Getting Started Initial Connection and Security Settings... 4 1.1 Overview... 5 System Requirements... 5 Device overview... 5 Sharing Dock and USB Stick LEDs...
AC1600 WiFi Cable Modem Router
 Model C6250 User Manual WiFi On/Off WPS February 2016 202-11533-01 350 East Plumeria Drive San Jose, CA 95134 USA Support Thank you for selecting NETGEAR products. After installing your device, locate
Model C6250 User Manual WiFi On/Off WPS February 2016 202-11533-01 350 East Plumeria Drive San Jose, CA 95134 USA Support Thank you for selecting NETGEAR products. After installing your device, locate
Quick Start. Nighthawk X8 AC5300 Tri-Band WiFi Router Model R8500. Package Contents. NETGEAR, Inc. 350 East Plumeria Drive San Jose, CA 95134 USA
 Support Thank you for purchasing this NETGEAR product. You can visit www.netgear.com/support to register your product, get help, access the latest downloads and user manuals, and join our community. We
Support Thank you for purchasing this NETGEAR product. You can visit www.netgear.com/support to register your product, get help, access the latest downloads and user manuals, and join our community. We
N150 2-Port Wireless Router WNR612v3
 N150 2-Port Wireless Router WNR612v3 User Manual 350 East Plumeria Drive San Jose, CA 95134 USA August 2012 202-11019-01 v1.0 2012 NETGEAR, Inc. All rights reserved. No part of this publication may be
N150 2-Port Wireless Router WNR612v3 User Manual 350 East Plumeria Drive San Jose, CA 95134 USA August 2012 202-11019-01 v1.0 2012 NETGEAR, Inc. All rights reserved. No part of this publication may be
User Manual DIR-632. Multifunction Wireless Router Supporting WiMAX, 3G GSM/CDMA with Built-in 8-port Switch
 DIR-632 Multifunction Wireless Router Supporting WiMAX, 3G GSM/CDMA with Built-in 8-port Switch October 2011 Contents Chapter 1. Introduction...5 Contents and Audience...5 Conventions...5 Document Structure...5
DIR-632 Multifunction Wireless Router Supporting WiMAX, 3G GSM/CDMA with Built-in 8-port Switch October 2011 Contents Chapter 1. Introduction...5 Contents and Audience...5 Conventions...5 Document Structure...5
WUA-0605 300Mbps Wireless USB Network Adapter
 WUA-0605 300Mbps Wireless USB Network Adapter User Manual V1.0 Certification FCC CE FCC Statement This equipment has been tested and found to comply with the limits for a Class B digital device, pursuant
WUA-0605 300Mbps Wireless USB Network Adapter User Manual V1.0 Certification FCC CE FCC Statement This equipment has been tested and found to comply with the limits for a Class B digital device, pursuant
The Gigaset SX762 WLAN dsl... 7
 First steps Contents Contents The Gigaset SX762 WLAN dsl.................. 7 Do your part for the environment (ECO)................................. 8 Local area networks with Gigaset products..................................
First steps Contents Contents The Gigaset SX762 WLAN dsl.................. 7 Do your part for the environment (ECO)................................. 8 Local area networks with Gigaset products..................................
USER GUIDE AC2600 MU-MIMO GIGABIT ROUTER. Model# EA8500
 USER GUIDE AC2600 MU-MIMO GIGABIT ROUTER Model# EA8500 Table of Contents Product overview EA8500.....................................1 Setting Up Your Router Where to find more help.........................
USER GUIDE AC2600 MU-MIMO GIGABIT ROUTER Model# EA8500 Table of Contents Product overview EA8500.....................................1 Setting Up Your Router Where to find more help.........................
Connecting to the Internet. LAN Hardware Requirements. Computer Requirements. LAN Configuration Requirements
 Connecting to the Internet LAN Hardware Requirements Computer Requirements LAN Configuration Requirements Installation Performed by Time Warner Cable Technician Connecting via Ethernet Connecting via USB
Connecting to the Internet LAN Hardware Requirements Computer Requirements LAN Configuration Requirements Installation Performed by Time Warner Cable Technician Connecting via Ethernet Connecting via USB
Wireless Cable/DSL Router
 54 Mbps Wireless Cable/DSL Router Model #: GT704WR Firmware version: 3.0.1.0.5b-GT704WR IB: 1.1.1.42 User Manual Solutions for the Digital Life Table of Contents 1 Introduction 1 Package Contents 1 Minimum
54 Mbps Wireless Cable/DSL Router Model #: GT704WR Firmware version: 3.0.1.0.5b-GT704WR IB: 1.1.1.42 User Manual Solutions for the Digital Life Table of Contents 1 Introduction 1 Package Contents 1 Minimum
Wireless-N Router Setup Manual
 Wireless-N Router Setup Manual NETGEAR, Inc. 4500 Great America Parkway Santa Clara, CA 95054 USA May 2008 208-10259-01 v1.0 2008 by NETGEAR, Inc. All rights reserved. Trademarks NETGEAR and the NETGEAR
Wireless-N Router Setup Manual NETGEAR, Inc. 4500 Great America Parkway Santa Clara, CA 95054 USA May 2008 208-10259-01 v1.0 2008 by NETGEAR, Inc. All rights reserved. Trademarks NETGEAR and the NETGEAR
ProSAFE 8-Port and 16-Port Gigabit Click Switch
 ProSAFE 8-Port and 16-Port Gigabit Click Switch Model GSS108E and GSS116E User Manual March 2015 202-11520-01 350 East Plumeria Drive San Jose, CA 95134 USA Support Thank you for selecting NETGEAR products.
ProSAFE 8-Port and 16-Port Gigabit Click Switch Model GSS108E and GSS116E User Manual March 2015 202-11520-01 350 East Plumeria Drive San Jose, CA 95134 USA Support Thank you for selecting NETGEAR products.
P-660HNU-Tx. Wireless N ADSL2+ 4-port Gateway DEFAULT LOGIN DETAILS. Firmware v1.02 Edition 1, 11/2011. IP Address: http://192.168.1.1.
 P-660HNU-Tx Wireless N ADSL2+ 4-port Gateway with USB Firmware v1.02 Edition 1, 11/2011 DEFAULT LOGIN DETAILS IP Address: http://192.168.1.1 User: admin Password: 1234 www.zyxel.com Copyright 2011 ZyXEL
P-660HNU-Tx Wireless N ADSL2+ 4-port Gateway with USB Firmware v1.02 Edition 1, 11/2011 DEFAULT LOGIN DETAILS IP Address: http://192.168.1.1 User: admin Password: 1234 www.zyxel.com Copyright 2011 ZyXEL
The following sections describe the Gateway configuration pages in the SBG1000 Setup Program.
 Configuration Gateway > WAN Page Gateway: LAN nat config Page Gateway: LAN dhcp server config Page Gateway LOG Page Preparing the Network Preparing the Computers for TCP/IP Networking Configuring TCP/IP
Configuration Gateway > WAN Page Gateway: LAN nat config Page Gateway: LAN dhcp server config Page Gateway LOG Page Preparing the Network Preparing the Computers for TCP/IP Networking Configuring TCP/IP
THOMSON TG797n v2. Wireless-n Multi-Service VoIP ADSL2+ Gateway with DECT. Setup and User Guide
 THOMSON TG797n v2 Wireless-n Multi-Service VoIP ADSL2+ Gateway with DECT Setup and User Guide THOMSON TG797n v2 Setup and User Guide Copyright Copyright 1999-2011 Technicolor. All rights reserved. Distribution
THOMSON TG797n v2 Wireless-n Multi-Service VoIP ADSL2+ Gateway with DECT Setup and User Guide THOMSON TG797n v2 Setup and User Guide Copyright Copyright 1999-2011 Technicolor. All rights reserved. Distribution
WiFi Cable Modem Router C3700
 User Manual Note: This document is for certification purposes only. Images are for position only and might differ from the actual product. October 2013 350 East Plumeria Drive San Jose, CA 95134 USA Support
User Manual Note: This document is for certification purposes only. Images are for position only and might differ from the actual product. October 2013 350 East Plumeria Drive San Jose, CA 95134 USA Support
Chapter 10 Troubleshooting
 Chapter 10 Troubleshooting This chapter provides troubleshooting tips and information for your ProSafe Dual WAN Gigabit Firewall with SSL & IPsec VPN. After each problem description, instructions are provided
Chapter 10 Troubleshooting This chapter provides troubleshooting tips and information for your ProSafe Dual WAN Gigabit Firewall with SSL & IPsec VPN. After each problem description, instructions are provided
