This Quick User Guide helps you get started with the IRIScan Book Executive 3 scanner.
|
|
|
- Mitchell Lucas
- 7 years ago
- Views:
Transcription
1 This Quick User Guide helps you get started with the IRIScan Book Executive 3 scanner. This scanner is supplied with the software applications Readiris Pro 14 and IRIScan Direct (Windows only). Corresponding Quick User Guides can be found on the IRIScan Book CD-ROM. For detailed information about their full range of features, consult the latest User Guides on The descriptions in this guide are based on the Windows 7, Mac OS Lion and ios 6 Operating Systems. Please read this guide before operating this scanner and its software. All information is subject to change without prior notice. Table of Contents 1. Check the Accessories 2. Prepare the Scanner 3. Choose the Scanner Settings 4. Scan Documents 5. Transfer Documents to your Computer / Tablet 6. Transfer Documents to your Computer / Tablet via WiFi 7. Download and Edit Documents in the IRIScan Book App 8. Scan with IRIScan Direct (Windows only) 9. Tips 10. Technical Info 11. Troubleshooting Info 1
2 1. Check the Accessories 2. Prepare the Scanner Insert the included batteries Open the battery compartment as shown in the image. Insert the 4 alkaline* batteries, minding the correct polarity. The correct polarity is shown inside the scanner. *Since NiMH batteries operate at 1.2 V per cell, somewhat lower than conventional 1.5 V cells, we recommend alkaline batteries for longer usage. 3
3 Insert the included microsd card 1. Insert the microsd card gently into the card slot until the card is latched. Note: on a Windows PC, the IRIScan Book can also be used without batteries or microsd card. See section 8. Scan Images with IRIScan Direct. Format the microsd card Some new microsd cards can only be used after formatting them. To format the card follow the instructions below. Attention: formatting the microsd card erases all files from the card. 1. Press the Scan button for 2 seconds to power on the scanner. 2. Open the battery compartment. 3. Insert a pointy object, like a paper clip, in the Format hole. 4. 'F' appears on the display. Press the Scan button once to confirm the formatting. When the formatting is completed, the number of scans on the display is 0. 4
4 3. Choose the Scanner Settings Note: before you try to access the scanner settings, make sure the provided microsd card is inserted in the card slot. Scanner Settings To access the scanner settings: 1. Press the Scan for 2 seconds to power on the scanner. The display lights up. 2. Press the Color/mono JPG/PDF button repeatedly to select the required output format and color mode: JPG + Color JPG + BW PDF + Color PDF + BW The settings you select are shown on the display. 3. Press the Resolution button to select the resolution: Lo = 300 dpi Mi = 600 dpi Hi = 900 dpi 5
5 The resolution you select is shown in the top right corner of the display.. WiFi Settings The IRIScan Book Executive 3 supports transferring documents via WiFi. To do so, you must activate the WiFi feature. Switch the WiFi button to the middle position to activate the WiFi feature. The WiFi led now lights up. Switch the WiFi button to the right to deactivate the WiFi feature. This is required when using IRIScan Direct. Switch the WiFi button to the left position to change the WiFi password. (Not recommended. In case you still want to change it, see the FAQ on our website). The WiFi led now starts to blink. 6
6 4. Scan Documents Attention: The IRIScan Book Executive 3 is designed to scan one page at a time. It does not generate multi-page PDF files. Follow steps 2 to 5 below for each page that you scan. 1. Press the Scan button for 2 seconds to power on the scanner. 2. Place your scanner at the top of the page you want to scan. 3. Press the Scan button once. The Scan led lights up. 4. Slide the scanner slowly and steadily over the page. Tip: hold the document steady with one hand while scanning. 5. When you have reached the bottom of the page, press the Scan button again to stop scanning. Note: in case an error occurs during scanning - when scanning too fast or not levelly for instance - the ERR led lights up. See the section Troubleshooting Info for help. Tip: In case you need to create multi-page PDF's: Scan your pages one by one. Transfer the image or single-page PDF files you scanned to your computer. Use Readiris to generate multi-page PDF files. Scanning Tip: When you're scanning a small, thick book it may occur that the margin is too narrow and you're not able to scan the entire text. You can solve this problem by scanning the pages horizontally and rotating your images with Readiris. 7
7 Another solution is to place the scanner at the bottom of the page, turn it upside down and scan upwards. You'll notice that the scanner's right margin is smaller than the left. 5. Transfer Scanned Documents to your Computer/Tablet There are two ways to transfer scanned documents to your computer: by using the mini USB cable and by using the microsd card adapter. Using the mini USB cable (Windows and Mac OS) 1. Power on the IRIScan Book. 2. Switch the WiFi button to the right, to switch the WiFi feature off. 3. Plug in the provided mini USB cable in both the IRIScan Book and your computer. 8
8 4. The card memory containing your documents is displayed on your computer. Example image for Windows 5. Open the card memory and move your documents to your computer. The documents are located in the folder DCIM\100Media of the removable disk. Using the microsd card adpater (Windows, Mac OS and Tablet) 1. Press the microsd card to unlatch it. Then remove it from the card slot. 2. Insert it in the provided microsd card adapter. 3. Insert the adapter into the SD card slot on your computer, or insert it in a Camera Connection kit (not included) to connect it to a tablet. 9
9 4. The card memory containing your documents is displayed on your computer/tablet. Example image for ios 5. Open the card memory and move your documents to your computer/tablet. The documents are located in the folder DCIM\100Media of the removable disk. Once you've transferred your documents to your Windows PC or Mac, they can be processed with Readiris. For information on how to process your documents with Readiris see the Quick User Guides on the installation CD-ROM and the complete User Guides on 6. Transfer Documents to your Computer/Tablet via WiFi 1. Press the Scan button for 2 seconds to power on the scanner. 2. Switch the WiFi button to the middle position. The WiFi led lights up and indicates the WiFi function is on. 10
10 3. Turn on the WiFi connection on your computer and select the IRIScanBookf2XXX network. 4. When you do this for the first time, you are prompted to enter the password. The password is Note that it is not recommended to change the password. 5. Establish the connection. Note: when connected to the IRIScan Book network, you do not have access to the Internet. 6. Open a Web browser and enter: or iriscan.book. You access the card's contents in a secured file server. Tip: on a tablet you can also download and edit your documents in the IRIScan TM Book app. 7. Now download the required files. To do so: Click a file to view its image. Right-click as select Save picture as. The file will be saved as JPG image. Or select multiple files and click the download icon. Note: on a Windows PC, the files are saved as.tar file. You need a file archiver like 7-zip to unzip them. 11
11 7. Download and Edit Documents in the IRIScan TM Book App 1. Depending on the type of tablet you use, download the app from the Mac App Store or Google Play. 2. Open the IRIScan Book App. Note: make sure the WiFi connection on your tablet is turned on and you are connected to the IRIScan Book network. (As explained in Section 6.) 3. Click the connect icon in the top left corner of the interface. Synchronizing appears on screen and your scans are displayed. 4. Select the documents you want to download and tap Download. The files are downloaded in the download section. 5. Tap a document to open it in the Editor. Here you can rotate, crop, annotate the document and so on. 6. When you are done editing, you can either save the documents in the app or send them to other apps or via mail. 13
12 To save them in the app: Tap and then tap Save. Select where you want to save the document and tap Save. The documents are saved in the folder section. To send them to other apps: Tap the icon. Select Open In to select another app, such as Readiris for ipad, to send them via mail, or Camera Roll to add them there. 8. Scan Images with IRIScan Direct (Windows only) With IRIScan Direct you can use the IRIScan Book even without batteries or microsd card. You simply connect it to a Windows PC using the included mini USB cable. The scans you make are stored as images on the Clipboard. Install IRIScan Direct 1. Insert the installation disc in the CD-ROM drive of the computer. The setup menu is displayed automatically. (If the menu does not start run setup.exe from the disc.) 2. Click IRIScan Direct and follow the on-screen instructions. 3. Click Finish to complete the installation. 14
13 Using IRIScan Direct 1. Connect the IRIScan Book to your Windows PC using the included mini USB cable. 2. Press the Scan button for 2 seconds to power on the scanner. Make sure the following icon is displayed on the display: 3. Start the IRIScan Direct application from the Windows Start menu. 4. Click the Settings icon to determine the IRIScan Direct settings. Select the display language of IRIScan Direct. Note: this setting only influences how IRIScan Direct is displayed. It has nothing to do with the scan language or the language of your documents. On the Scan tab, choose the Scan Color (Gray or Color) and the Scan Orientation (Horizontal or Vertical). 15
14 Then click Save to save the settings. 5. Now open an application where you want to paste the image (Word, Paint, etc.) and click the mouse cursor inside the application. 6. Press the Scan button once. The 'Scan' led lights up. 7. Now roll the scanner over a document to scan it. 8. Press the Scan button again to stop scanning. The scanned image is now pasted inside the application. Note: when connected to a Windows PC, IRIScan Book uses a resolution of 300 dpi. The images are not stored on the microsd card but on the Clipboard. 16
15 9. Tips Adding Date and Time info to your scans Your IRIScan Book 3 scanner can add date and time info to the images you scan. This way, you know exactly when they where scanned. 1. Press the Scan button for 2 seconds to power on the scanner. 2. Open the battery compartment. 3. Insert a pointy object, like a paper clip, in the Time Set hole. 4. Press the Color/Mono or Resolution buttons to change the year. Then press Scan to confirm. 5. Repeat step 4 for the month, day, hour and minutes. 6. When you are done, insert the pointy object in the Time Set hole again to confirm. 17
16 10. Technical Info Minimum System Requirements Windows PC Operating System Windows 8.1, Windows 8, Windows 7 and Windows Vista (no driver installation required) CPU 1 GHz processor RAM 1 GB HD space 300 MB Hardware CD-ROM drive, 1 free USB port Minimum System Requirements Mac OS Operating System Mac OS Leopard, Snow Leopard, Lion and Mountain Lion (no driver installation required) CPU Intel processor RAM 1 GB HD space 300 MB Hardware CD-ROM drive, 1 free USB port Minimum System Requirements ios and Android OS Operating System ios 5.1 or later and Android OS 4.0 or later Hardware Camera connection kit Scanner Specifications Image sensor Resolution Maximum scanning speed Capacity (based on 2 GB microsd card*) *The number of scans may vary depending on the content complexity. Scan width Scan length File format Display panel USB Port External memory Supported batteries A4 Color Contact Image Sensor 300 dpi (default), 600 pi, 900 dpi +- 4 seconds for A4 300 dpi color 300 dpi 600 dpi 900 dpi Color Mono mm 1200mm JPG / PDF Scanning status display USB 2.0 high speed MicroSD card (TF Card) up to 32 GB 4 AAA alkaline. 18
17 Or USB powered. 11. Troubleshooting Info Problem Cause Solution I cannot turn on the Low battery power. Replace the batteries. scanner. Battery not inserted properly. Insert the batteries properly. Pictures cannot be saved after I've scanned them. No batteries inserted. There's no microsd card in the card slot. Connect the scanner to a PC. Insert a microsd card. My computer does not recognize the scanner when I connect it. The microsd card is full. The microsd card has not been formatted properly. Connection failure. Move the images from the microsd card to your computer to clear storage space on the card. Properly format the card. Make sure both ends of the USB cable are connected securely. The battery life is very short. The wrong type of batteries is being used. Restart your computer if necessary. Replace the current batteries with 4 new AAA alkaline batteries. My scanner generates blurry images. My scanner generates skewed images. The scanner lens is probably dirty. The scanner has not been calibrated correctly. Or connect the scanner to your computer and use IRIScan TM Direct. Clean the lens with a soft dry cloth. Calibrate the scanner using a white sheet of paper. See the FAQ on our website for 19
18 ERR lights up when scanning a document. You're sliding the scanner too quickly over your documents. help. Press the Scan button to scan your document again, steadily and slowly. ERR. led stays on and the scanner is blocked. The scanner has been put in Calibration mode by accident, but the calibration was not successful. Calibrate the scanner correctly. See the FAQ on our website for help. I cannot open or view the scans I've downloaded from the IRIScan Book app. The scans are downloaded as.tar files. Unzip the.tar in an application like 7-zip. Should you experience issues when using IRIScan Book Executive 3, consult the Frequently Asked Questions on our website or contact Technical Support at 20
1. Check the Accessories
 This Quick User Guide helps you get started with the IRIScan Book Executive 3 scanner. This scanner is supplied with the software applications Readiris Pro 14 (Windows and Mac ), IRIScan Direct and IRISCompressor
This Quick User Guide helps you get started with the IRIScan Book Executive 3 scanner. This scanner is supplied with the software applications Readiris Pro 14 (Windows and Mac ), IRIScan Direct and IRISCompressor
1. Open the battery compartment as shown in the image.
 This Quick User Guide helps you get started with the IRIScan Book 3 scanner. This scanner is supplied with the software applications Readiris Pro 12, IRIScan Direct and IRISCompressor. Corresponding Quick
This Quick User Guide helps you get started with the IRIScan Book 3 scanner. This scanner is supplied with the software applications Readiris Pro 12, IRIScan Direct and IRISCompressor. Corresponding Quick
Getting Started. Table of Contents. Quick User Guide - English
 Getting Started This Quick User Guide helps you get started with the IRIScan TM Anywhere Wifi. Please read this guide before operating this scanner and its software. All information is subject to change
Getting Started This Quick User Guide helps you get started with the IRIScan TM Anywhere Wifi. Please read this guide before operating this scanner and its software. All information is subject to change
Magic Wand Portable Scanner
 Magic Wand Portable Scanner PDS-ST470-VP User Manual Table of Contents 1. Key Features... 3 2. Functional Parts... 3 3. Explanation of the Status Icons... 5 4. Using the Scanner... 5 4.1. Charging up the
Magic Wand Portable Scanner PDS-ST470-VP User Manual Table of Contents 1. Key Features... 3 2. Functional Parts... 3 3. Explanation of the Status Icons... 5 4. Using the Scanner... 5 4.1. Charging up the
Magic Wand Portable Scanner with Auto-Feed Dock. PDSDK-ST470-VP-BX2 User Manual
 Magic Wand Portable Scanner with Auto-Feed Dock PDSDK-ST470-VP-BX2 User Manual Table of Contents 1. KEY FEATURES... 2 2. FUNCTIONAL PARTS...2 3. EXPLANATION OF THE STATUS ICONS... 4 4. GETTING STARTED...
Magic Wand Portable Scanner with Auto-Feed Dock PDSDK-ST470-VP-BX2 User Manual Table of Contents 1. KEY FEATURES... 2 2. FUNCTIONAL PARTS...2 3. EXPLANATION OF THE STATUS ICONS... 4 4. GETTING STARTED...
Wolverine Data PASS Portable Scanner User Manual V1.0
 Wolverine Data PASS Portable Scanner User Manual V1.0 Table of Contents 1. Before Using the PASS Battery Powered Portable Scanner ------- 2 Having difficulty using this product? -------------------------------------
Wolverine Data PASS Portable Scanner User Manual V1.0 Table of Contents 1. Before Using the PASS Battery Powered Portable Scanner ------- 2 Having difficulty using this product? -------------------------------------
Mobility with Eye-Fi Scanning Guide
 Mobility with Eye-Fi Scanning Guide Scan and Transfer Images Wirelessly with Eye-Fi This document is to be used in addition to the scanner s user guide located on the installation disc. The instructions
Mobility with Eye-Fi Scanning Guide Scan and Transfer Images Wirelessly with Eye-Fi This document is to be used in addition to the scanner s user guide located on the installation disc. The instructions
This Quick User Guide helps you install and get started with IRISCard Anywhere 5 and IRISCard Corporate 5 scanners.
 This Quick User Guide helps you install and get started with IRISCard Anywhere 5 and IRISCard Corporate 5 scanners. The software delivered with these scanners is: - Cardiris Pro 5 and Cardiris Corporate
This Quick User Guide helps you install and get started with IRISCard Anywhere 5 and IRISCard Corporate 5 scanners. The software delivered with these scanners is: - Cardiris Pro 5 and Cardiris Corporate
Point of view HDMI Smart TV dongle Mini RF Keyboard
 Point of view HDMI Smart TV dongle Mini RF Keyboard English Contents Contents... 1 General notices for use... 2 Disclaimer... 2 Box Contents... 2 1. HDMI TV dongle... 3 1.1. Product display... 3 1.2. Instructions
Point of view HDMI Smart TV dongle Mini RF Keyboard English Contents Contents... 1 General notices for use... 2 Disclaimer... 2 Box Contents... 2 1. HDMI TV dongle... 3 1.1. Product display... 3 1.2. Instructions
Windows 10.1 Tablet (UB-15MS10 and UB-15MS10SA) FAQ December 2014
 Windows 10.1 Tablet (UB-15MS10 and UB-15MS10SA) FAQ December 2014 Navigation... 2 Question 1: What are charms used for?... 2 Question 2: How do I navigate while using a mouse or trackpad?... 3 Question
Windows 10.1 Tablet (UB-15MS10 and UB-15MS10SA) FAQ December 2014 Navigation... 2 Question 1: What are charms used for?... 2 Question 2: How do I navigate while using a mouse or trackpad?... 3 Question
User Manual. Windows 7 / Vista / XP. iotablet Driver
 User Manual Windows 7 / Vista / XP iotablet Driver I. General Information 2 1. Overview 2 2. Pen Tablet Function 2 3. System Requirements 2 4. Driver Installation 3 5. Hardware Installation 3 6. Verifying
User Manual Windows 7 / Vista / XP iotablet Driver I. General Information 2 1. Overview 2 2. Pen Tablet Function 2 3. System Requirements 2 4. Driver Installation 3 5. Hardware Installation 3 6. Verifying
Point of View SmartTV HDMI 210 dongle - Android 4.2. General notices for use... 2 Disclaimer... 2 Box Contents... 2
 Table of Contents General notices for use... 2 Disclaimer... 2 Box Contents... 2 1.0 Product basics... 3 1.1 Connecting your device for the first time... 3 1.2 Connections... 4 1.3 Using the remote control
Table of Contents General notices for use... 2 Disclaimer... 2 Box Contents... 2 1.0 Product basics... 3 1.1 Connecting your device for the first time... 3 1.2 Connections... 4 1.3 Using the remote control
BrightLink Pro. Quick Reference. BrightLink Interaction. BrightLink Pro Features. 1 Turning on and Calibrating the Projector
 BrightLink Pro BrightLink Interaction Three interactive modes are available: Whiteboard mode Quick Reference This card will help you get started using your BrightLink Pro interactive projector. Use one
BrightLink Pro BrightLink Interaction Three interactive modes are available: Whiteboard mode Quick Reference This card will help you get started using your BrightLink Pro interactive projector. Use one
ViviCam 25 Digital Camera User s Manual
 ViviCam 25 Digital Camera User s Manual 2010 Sakar International, Inc. All rights reserved. Windows and the Windows logo are registered trademarks of Microsoft Corporation. All other trademarks are the
ViviCam 25 Digital Camera User s Manual 2010 Sakar International, Inc. All rights reserved. Windows and the Windows logo are registered trademarks of Microsoft Corporation. All other trademarks are the
Tablet and Digital Pen Device
 Tablet and Digital Pen Device Wired Tablet (Wired Media Tablet) Wireless Tablet (Media Wireless Tablet) User Manual Windows 7 / Vista / XP Driver Version 5.02 Version:V5.02 Release Date:2011/11 Contents
Tablet and Digital Pen Device Wired Tablet (Wired Media Tablet) Wireless Tablet (Media Wireless Tablet) User Manual Windows 7 / Vista / XP Driver Version 5.02 Version:V5.02 Release Date:2011/11 Contents
Spontania User Setup Guide
 Spontania User Setup Guide ClearOne 5225 Wiley Post Way Suite 500 Salt Lake City, UT 84116 Telephone 1.800.945.7730 1.801.975.7200 Spontania Support 1.801.974.3612 TechSales 1.800.705.2103 FAX 1.801.977.0087
Spontania User Setup Guide ClearOne 5225 Wiley Post Way Suite 500 Salt Lake City, UT 84116 Telephone 1.800.945.7730 1.801.975.7200 Spontania Support 1.801.974.3612 TechSales 1.800.705.2103 FAX 1.801.977.0087
Penpower WorldocScan. User's Guide
 Penpower User's Guide Version: V1.0 Release: July 2008 Penpower Technology Ltd. Software User License Agreement You are licensed to legally use this software program ( the Software ) by Penpower Technology
Penpower User's Guide Version: V1.0 Release: July 2008 Penpower Technology Ltd. Software User License Agreement You are licensed to legally use this software program ( the Software ) by Penpower Technology
Image Editing Helper User s Guide
 Image Editing Helper User s Guide Manual-en-250-0842-E-Image Editing Helper-V100 Copyright Copyright 2014 Avision Inc. All rights reserved. Information in this document is subject to change without notice.
Image Editing Helper User s Guide Manual-en-250-0842-E-Image Editing Helper-V100 Copyright Copyright 2014 Avision Inc. All rights reserved. Information in this document is subject to change without notice.
Fiery E100 Color Server. Welcome
 Fiery E100 Color Server Welcome 2011 Electronics For Imaging, Inc. The information in this publication is covered under Legal Notices for this product. 45098226 27 June 2011 WELCOME 3 WELCOME This Welcome
Fiery E100 Color Server Welcome 2011 Electronics For Imaging, Inc. The information in this publication is covered under Legal Notices for this product. 45098226 27 June 2011 WELCOME 3 WELCOME This Welcome
D-Moticam BTW8 Microscope Tablet / Camera Use and Care Manual
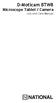 D-Moticam BTW8 Microscope Tablet / Camera Use and Care Manual Moticam BTW8 Introduction Introduction Thank you for purchasing the D-Moticam BTW8 Tablet/Camera system. The BTW provides an effective method
D-Moticam BTW8 Microscope Tablet / Camera Use and Care Manual Moticam BTW8 Introduction Introduction Thank you for purchasing the D-Moticam BTW8 Tablet/Camera system. The BTW provides an effective method
ORGANIZER QUICK REFERENCE GUIDE. Install GoToMeeting. Schedule a Meeting. Start a Scheduled Meeting. Start an Instant Meeting.
 GoToMeeting organizers on both personal and corporate plans can hold meetings with up to 25 attendees. Organizers must first create a GoToMeeting account and then download the GoToMeeting desktop application
GoToMeeting organizers on both personal and corporate plans can hold meetings with up to 25 attendees. Organizers must first create a GoToMeeting account and then download the GoToMeeting desktop application
ScreenBeam Wireless Display Kit. User Manual. Solutions for the Digital Life. Model #: SBWD100KIT. Ver 1.0
 ScreenBeam Wireless Display Kit Model #: SBWD100KIT User Manual Ver 1.0 Solutions for the Digital Life Table of Contents Introduction 1 Package Contents 1 Features 2 System Requirements 2 Getting to Know
ScreenBeam Wireless Display Kit Model #: SBWD100KIT User Manual Ver 1.0 Solutions for the Digital Life Table of Contents Introduction 1 Package Contents 1 Features 2 System Requirements 2 Getting to Know
Installation Manual for Multi-purpose Ecological Risk Assessment and Management Tool (AIST-MeRAM) For Windows 8
 Installation Manual for Multi-purpose Ecological Risk Assessment and Management Tool (AIST-MeRAM) For Windows 8 December 25, 2014 National Institute of Advanced Industrial Science and Technology (AIST)
Installation Manual for Multi-purpose Ecological Risk Assessment and Management Tool (AIST-MeRAM) For Windows 8 December 25, 2014 National Institute of Advanced Industrial Science and Technology (AIST)
ActiView. Visual Presenter Image Software User Manual - English
 ActiView Visual Presenter Image Software User Manual - English Date: 05/02/2013 Table of Contents 1. Introduction... 3 2. System Requirements... 3 3. Install ActiView - Windows OS... 4 4. Install ActiView
ActiView Visual Presenter Image Software User Manual - English Date: 05/02/2013 Table of Contents 1. Introduction... 3 2. System Requirements... 3 3. Install ActiView - Windows OS... 4 4. Install ActiView
How To Upgrade A Yarvik Gotab Tablet To Android 4.0 (For Android) 4.2.2 (For Ipad) 4Th Generation (For Microsoft) 4S) 4G (For Zemmer) 4
 TAB420/424/460/461/464 GOTAB XERIOS 10 TABLET ANDROID 4.0 UPGRADE INSTRUCTIONS Page 1 of 9 BEFORE YOU START: BACKUP IMPORTANT DATA! Upgrading your Yarvik tablet to Android 4.0 will erase all user settings,
TAB420/424/460/461/464 GOTAB XERIOS 10 TABLET ANDROID 4.0 UPGRADE INSTRUCTIONS Page 1 of 9 BEFORE YOU START: BACKUP IMPORTANT DATA! Upgrading your Yarvik tablet to Android 4.0 will erase all user settings,
EasyPen i405x. MousePen i608x. User Manual For Windows 7/Vista/XP
 EasyPen i405x MousePen i608x User Manual For Windows 7/Vista/XP *The driver may already be updated to a newer version before/after packaging. If your installation screen does not match the contents of
EasyPen i405x MousePen i608x User Manual For Windows 7/Vista/XP *The driver may already be updated to a newer version before/after packaging. If your installation screen does not match the contents of
Wi-Fi Router Huawei E5. User Guide
 Wi-Fi Router Huawei E5 User Guide 1 Content Modem Description Specification SW installation guide User manual Troubleshooting Terms 2 Modem Description Huawei E5830 HSDPA Wifi-router and a USB modem combined
Wi-Fi Router Huawei E5 User Guide 1 Content Modem Description Specification SW installation guide User manual Troubleshooting Terms 2 Modem Description Huawei E5830 HSDPA Wifi-router and a USB modem combined
Acer LCD Monitor Driver Installation Guide
 1 Contents 1 Contents... 1 2 Introduction... 2 3 Installation Guide... 2 3.1 PC requirements... 2 3.2 Installing the Acer LCD Monitor Driver on Windows Vista... 3 3.2.1 Hardware first install... 3 3.2.2
1 Contents 1 Contents... 1 2 Introduction... 2 3 Installation Guide... 2 3.1 PC requirements... 2 3.2 Installing the Acer LCD Monitor Driver on Windows Vista... 3 3.2.1 Hardware first install... 3 3.2.2
LCD MONITOR TOUCH PANEL DRIVER 2 OPERATION MANUAL. for Mac. Version 1.0 PN-L703A/PN-70TA3/PN-L703B/PN-70TB3/PN-L603A/PN-60TA3/PN-L603B/PN-60TB3
 LCD MONITOR TOUCH PANEL DRIVER 2 OPERATION MANUAL for Mac Version 1.0 Applicable models PN-L703A/PN-70TA3/PN-L703B/PN-70TB3/PN-L603A/PN-60TA3/PN-L603B/PN-60TB3 Contents Introduction...3 System Requirements...3
LCD MONITOR TOUCH PANEL DRIVER 2 OPERATION MANUAL for Mac Version 1.0 Applicable models PN-L703A/PN-70TA3/PN-L703B/PN-70TB3/PN-L603A/PN-60TA3/PN-L603B/PN-60TB3 Contents Introduction...3 System Requirements...3
Getting Started With Parallels Desktop 9
 Getting Started With Parallels Desktop 9 Copyright 1999-2013 Parallels IP Holdings GmbH and its affiliates. All rights reserved. Parallels IP Holdings GmbH Vordergasse 59 8200 Schaffhausen Switzerland
Getting Started With Parallels Desktop 9 Copyright 1999-2013 Parallels IP Holdings GmbH and its affiliates. All rights reserved. Parallels IP Holdings GmbH Vordergasse 59 8200 Schaffhausen Switzerland
Appearance and Buttons
 User Manual Thank you for buying the GoXtreme WiFi action camera. Before start using this product, please read this manual carefully to maximize its performance and extend the life of the product. Appearance
User Manual Thank you for buying the GoXtreme WiFi action camera. Before start using this product, please read this manual carefully to maximize its performance and extend the life of the product. Appearance
Getting Started With Parallels Desktop 8
 Getting Started With Parallels Desktop 8 Copyright 1999-2012 Parallels IP Holdings GmbH and its affiliates. All rights reserved. Parallels IP Holdings GmbH. Vordergasse 59 CH8200 Schaffhausen Switzerland
Getting Started With Parallels Desktop 8 Copyright 1999-2012 Parallels IP Holdings GmbH and its affiliates. All rights reserved. Parallels IP Holdings GmbH. Vordergasse 59 CH8200 Schaffhausen Switzerland
FAQ for Eee Pad TF201
 FAQ for Eee Pad TF201 E6915 Managing files... 2 How do I access my data stored in microsd, SD card and USB device?... 2 How do I move the selected file to another folder?... 2 How do I copy and paste the
FAQ for Eee Pad TF201 E6915 Managing files... 2 How do I access my data stored in microsd, SD card and USB device?... 2 How do I move the selected file to another folder?... 2 How do I copy and paste the
Checking the Package Contents. Installing the Printer Software. Connecting. Unpacking the. the Printer. Printer. Attaching
 Installing the Printer Software Checking the Package Contents Connecting the Printer Unpacking the Printer Installing the Ink Cartridges Plugging in the Printer Attaching the Printer Parts 4032216-00 EUL
Installing the Printer Software Checking the Package Contents Connecting the Printer Unpacking the Printer Installing the Ink Cartridges Plugging in the Printer Attaching the Printer Parts 4032216-00 EUL
Package Content. Get Started
 Base unit USB Cable Digital Pen Pen Batteries Package Content Get Started STEP1 Charge the Battery For initial use, your base unit needs to be charged for about 3 hours. Connect your base unit to your
Base unit USB Cable Digital Pen Pen Batteries Package Content Get Started STEP1 Charge the Battery For initial use, your base unit needs to be charged for about 3 hours. Connect your base unit to your
Contents. Business Everywhere user guide. 1. Introduction. 2. How to Install/Uninstall Business Everywhere. 3. The Business Everywhere interface
 Contents 1. Introduction 2. How to Install/Uninstall Business Everywhere 3. The Business Everywhere interface 4. Launching Business Everywhere 5. Connection 6. Business Everywhere management tools 7. Troubleshooting
Contents 1. Introduction 2. How to Install/Uninstall Business Everywhere 3. The Business Everywhere interface 4. Launching Business Everywhere 5. Connection 6. Business Everywhere management tools 7. Troubleshooting
AwoX StriimSTICK. Wi-Fi smart TV stick ST-W. User guide
 AwoX StriimSTICK Wi-Fi smart TV stick ST-W User guide www.awoxstriim.com EN Contents Welcome... 2 AwoX StriimSTICK overview... 3 Air-mouse remote control... 4 AwoX StriimSTICK setup... 6 AwoX StiimSTICK
AwoX StriimSTICK Wi-Fi smart TV stick ST-W User guide www.awoxstriim.com EN Contents Welcome... 2 AwoX StriimSTICK overview... 3 Air-mouse remote control... 4 AwoX StriimSTICK setup... 6 AwoX StiimSTICK
Digital Persona Fingerprint Reader Installation
 Digital Persona Fingerprint Reader Installation The link to download the Fingerprint Reader Software for AXIS-ACH is http://corpcu.com/fingerprint-reader-software This will begin the download for the drivers.
Digital Persona Fingerprint Reader Installation The link to download the Fingerprint Reader Software for AXIS-ACH is http://corpcu.com/fingerprint-reader-software This will begin the download for the drivers.
Mini Android PC. User Manual. Copyright Edis Trading (HK) Limited 2008-2012. All Rights Reserved.
 Mini Android PC User Manual Page 1 of 23 INDEX SAFETY INSTRUCTIONS...3 APPEARANCE INTRODUCTION...4 INITIAL OPERATION...5 1.HARDWARE CONNECTION INSTRUCTIONS...5 2.OS INTERFACE...5 3.MANAGEMENT SOFTWARE
Mini Android PC User Manual Page 1 of 23 INDEX SAFETY INSTRUCTIONS...3 APPEARANCE INTRODUCTION...4 INITIAL OPERATION...5 1.HARDWARE CONNECTION INSTRUCTIONS...5 2.OS INTERFACE...5 3.MANAGEMENT SOFTWARE
Point of View SmartTV-500 Center - Android 4.2. General notices for use...2 Disclaimer...2 Box Contents...2
 Point of View SmartTV-500 Center - Android 4.2 English Table of Contents General notices for use...2 Disclaimer...2 Box Contents...2 1.0 Product basics...3 1.1 Buttons and connections... 3 1.2 Connecting
Point of View SmartTV-500 Center - Android 4.2 English Table of Contents General notices for use...2 Disclaimer...2 Box Contents...2 1.0 Product basics...3 1.1 Buttons and connections... 3 1.2 Connecting
BLU Vivo 4.3 User Manual
 BLU Vivo 4.3 User Manual 1 Table of Contents Phone Safety Information... 3 Appearance and Key Functions... 4 Installation and Charging... 5 Phone Operation... 7 Communication... 10 Camera... 11 Gallery...
BLU Vivo 4.3 User Manual 1 Table of Contents Phone Safety Information... 3 Appearance and Key Functions... 4 Installation and Charging... 5 Phone Operation... 7 Communication... 10 Camera... 11 Gallery...
PN-L702B LCD MONITOR TOUCH PANEL DRIVER OPERATION MANUAL. Version 2.1
 PN-L702B LCD MONITOR TOUCH PANEL DRIVER OPERATION MANUAL Version 2.1 Contents Setting up the PC...3 Installing the touch panel driver...3 Touch Panel Settings...4 How to configure settings...4 Calibration...5
PN-L702B LCD MONITOR TOUCH PANEL DRIVER OPERATION MANUAL Version 2.1 Contents Setting up the PC...3 Installing the touch panel driver...3 Touch Panel Settings...4 How to configure settings...4 Calibration...5
7. Computer System Minimum Requirement. 31 8. Troubleshooting. 32. PortableCapture Pro Software Introductions...33
 Table of Contents EN 1. Precaution. 3 2. Preparation..6 Standard Accessories 6 Part Names & Functions..7 3. key features..... 8 4. Use the Microscope.....9 Install Battery... 9 Insert a MicroSD Card...
Table of Contents EN 1. Precaution. 3 2. Preparation..6 Standard Accessories 6 Part Names & Functions..7 3. key features..... 8 4. Use the Microscope.....9 Install Battery... 9 Insert a MicroSD Card...
Connecting Software Connect Bridge - Mobile CRM Android User Manual
 Connect Bridge - Mobile CRM Android User Manual Summary This document describes the Android app Mobile CRM, its functionality and features available. The document is intended for end users as user manual
Connect Bridge - Mobile CRM Android User Manual Summary This document describes the Android app Mobile CRM, its functionality and features available. The document is intended for end users as user manual
Protection Service for Business
 Protection Service for Business Getting Started Guide for Mac Computers System requirements System requirements Supported platforms For all supported OS X versions. Workstation (Mac) Processor: Memory:
Protection Service for Business Getting Started Guide for Mac Computers System requirements System requirements Supported platforms For all supported OS X versions. Workstation (Mac) Processor: Memory:
Magic Switch User Manual for Mac & Windows Mac to Mac / Mac to Windows / Windows to Windows / Windows/Mac to ipad Windows/Mac to Android
 User Manual for Mac & Windows Mac to Mac / Mac to Windows / Windows to Windows / Windows/Mac to ipad Windows/Mac to Android TABLE OF CONTENTS INTRODUCTION... 2 FEATUR ES... 2 SYSTEM REQUIREMENTS... 2 REGULATORY
User Manual for Mac & Windows Mac to Mac / Mac to Windows / Windows to Windows / Windows/Mac to ipad Windows/Mac to Android TABLE OF CONTENTS INTRODUCTION... 2 FEATUR ES... 2 SYSTEM REQUIREMENTS... 2 REGULATORY
Cardiris TM 4. User Guide
 Cardiris TM 4 User Guide Cardiris TM 4 User Guide Table Of Contents Copyrights... 1 Chapter 1 Introducing Cardiris... 3 Chapter 2 Installation... 5 System Requirements... 5 Installing Cardiris... 5 Register
Cardiris TM 4 User Guide Cardiris TM 4 User Guide Table Of Contents Copyrights... 1 Chapter 1 Introducing Cardiris... 3 Chapter 2 Installation... 5 System Requirements... 5 Installing Cardiris... 5 Register
Kaspersky Password Manager
 Kaspersky Password Manager User Guide Dear User, Thank you for choosing our product. We hope that you will find this documentation useful and that it will provide answers to most questions that may arise.
Kaspersky Password Manager User Guide Dear User, Thank you for choosing our product. We hope that you will find this documentation useful and that it will provide answers to most questions that may arise.
Lenovo Miix 2 8. User Guide. Read the safety notices and important tips in the included manuals before using your computer.
 Lenovo Miix 2 8 User Guide Read the safety notices and important tips in the included manuals before using your computer. Notes Before using the product, be sure to read Lenovo Safety and General Information
Lenovo Miix 2 8 User Guide Read the safety notices and important tips in the included manuals before using your computer. Notes Before using the product, be sure to read Lenovo Safety and General Information
FAQ for Transformer TF201
 FAQ for Transformer TF201 Managing files... 2 How do I access my data stored in microsd, SD card and USB device?... 2 How do I move the selected file to another folder?... 2 How do I copy and paste the
FAQ for Transformer TF201 Managing files... 2 How do I access my data stored in microsd, SD card and USB device?... 2 How do I move the selected file to another folder?... 2 How do I copy and paste the
Getting Started With Parallels Desktop 7
 Getting Started With Parallels Desktop 7 Copyright 1999-2011 Parallels Holdings, Ltd. and its affiliates. All rights reserved. Parallels Holdings, Ltd. c/o Parallels International GMbH. Parallels International
Getting Started With Parallels Desktop 7 Copyright 1999-2011 Parallels Holdings, Ltd. and its affiliates. All rights reserved. Parallels Holdings, Ltd. c/o Parallels International GMbH. Parallels International
User Guide Vodafone Pocket WiFi Pro. Designed by Vodafone
 User Guide Vodafone Pocket WiFi Pro Designed by Vodafone Welcome to the world of mobile communications 1 Welcome 2 Device overview 3 Getting started: setup 4 Getting started: use 5 Pocket WiFi online dashboard
User Guide Vodafone Pocket WiFi Pro Designed by Vodafone Welcome to the world of mobile communications 1 Welcome 2 Device overview 3 Getting started: setup 4 Getting started: use 5 Pocket WiFi online dashboard
7 Mini Tablet User Guide
 7 Mini Tablet User Guide MODEL NUMBER: Powered by SYTABBL7 Wireless Mobile Internet Tablet Getting to Know Your New Tablet: Front View: Back View: Side Angle View: MENU MENU Power Key ON/OFF, Back Button
7 Mini Tablet User Guide MODEL NUMBER: Powered by SYTABBL7 Wireless Mobile Internet Tablet Getting to Know Your New Tablet: Front View: Back View: Side Angle View: MENU MENU Power Key ON/OFF, Back Button
LCD MONITOR TOUCH DISPLAY DRIVER OPERATION MANUAL. for Mac. Version 1.0 PN-K322B/PN-K322BH/LL-S201A. Applicable models
 LCD MONITOR TOUCH DISPLAY DRIVER OPERATION MANUAL for Mac Version 1.0 Applicable models PN-K322B/PN-K322BH/LL-S201A Contents Introduction...3 System Requirements...3 Setting up the Computer...4 Installing
LCD MONITOR TOUCH DISPLAY DRIVER OPERATION MANUAL for Mac Version 1.0 Applicable models PN-K322B/PN-K322BH/LL-S201A Contents Introduction...3 System Requirements...3 Setting up the Computer...4 Installing
genie app and genie mobile app
 genie app and genie mobile app User Manual 350 East Plumeria Drive San Jose, CA 95134 USA June 2012 202-10933-02 v1.0 2012 NETGEAR, Inc. All rights reserved No part of this publication may be reproduced,
genie app and genie mobile app User Manual 350 East Plumeria Drive San Jose, CA 95134 USA June 2012 202-10933-02 v1.0 2012 NETGEAR, Inc. All rights reserved No part of this publication may be reproduced,
Table of Contents. Use. Troubleshooting. Setup. Welcome. 11 How to arm/disarm system/camera(s) 19 Sync Module setup issues. 3 Installing the Blink app
 User Guide Table of Contents Welcome Setup Use Troubleshooting 2 What s in the box 2 What you need 3 Installing the Blink app 4 Setting up the Sync Module 5 Connecting the Sync Module to Your Wi-Fi 7 Adding
User Guide Table of Contents Welcome Setup Use Troubleshooting 2 What s in the box 2 What you need 3 Installing the Blink app 4 Setting up the Sync Module 5 Connecting the Sync Module to Your Wi-Fi 7 Adding
Maxtor OneTouch User's Guide
 EXTERNAL HARD DRIVE Maxtor OneTouch User's Guide TM II P/N:20259600 i Contents 1 Introduction................................................. 1 Maxtor OneTouch II Drive Components............................
EXTERNAL HARD DRIVE Maxtor OneTouch User's Guide TM II P/N:20259600 i Contents 1 Introduction................................................. 1 Maxtor OneTouch II Drive Components............................
Mobile Print/Scan Guide for Brother iprint&scan
 Mobile Print/Scan Guide for Brother iprint&scan Version K ENG Definitions of notes We use the following note style throughout this user s guide: specifies the operating environment, conditions for installation,
Mobile Print/Scan Guide for Brother iprint&scan Version K ENG Definitions of notes We use the following note style throughout this user s guide: specifies the operating environment, conditions for installation,
User Manual. Product Model: MiTraveler 10C3. OS: Android 4.0
 User Manual Product Model: MiTraveler 10C3 OS: Android 4.0 Tablet of Contents Specifications.1 What s inside the box 2 Tablet Parts 2 Getting started...2 Connection to Internet..6 Task Bar..8 Install and
User Manual Product Model: MiTraveler 10C3 OS: Android 4.0 Tablet of Contents Specifications.1 What s inside the box 2 Tablet Parts 2 Getting started...2 Connection to Internet..6 Task Bar..8 Install and
Thank you for purchasing the Mobile WiFi. This Mobile WiFi brings you a high speed wireless network connection.
 Quick Start Thank you for purchasing the Mobile WiFi. This Mobile WiFi brings you a high speed wireless network connection. This document will help you understand your Mobile WiFi so you can start using
Quick Start Thank you for purchasing the Mobile WiFi. This Mobile WiFi brings you a high speed wireless network connection. This document will help you understand your Mobile WiFi so you can start using
DVR 410 Digital Video Camera User s Manual
 DVR 410 Digital Video Camera User s Manual 2009 Sakar International, Inc. All rights reserved. Windows and the Windows logo are registered trademarks of Microsoft Corporation. All other trademarks are
DVR 410 Digital Video Camera User s Manual 2009 Sakar International, Inc. All rights reserved. Windows and the Windows logo are registered trademarks of Microsoft Corporation. All other trademarks are
PRINTER DRIVER GUIDE (KODAK 305 Photo Printer)
 PRINTER DRIVER GUIDE () Microsoft, Windows, Windows XP, Windows Vista and Windows 7 are registered trademarks of Microsoft Corporation in the United States and/or other countries. Adobe, Adobe Photoshop
PRINTER DRIVER GUIDE () Microsoft, Windows, Windows XP, Windows Vista and Windows 7 are registered trademarks of Microsoft Corporation in the United States and/or other countries. Adobe, Adobe Photoshop
IP Camera User Manual
 IP Camera User Manual - 1 - Thank you for purchasing the Time2 MIP11 Surveillance Camera this device is a great way monitor any part of your office, home or warehouse making sure all your valuables are
IP Camera User Manual - 1 - Thank you for purchasing the Time2 MIP11 Surveillance Camera this device is a great way monitor any part of your office, home or warehouse making sure all your valuables are
Network Setup Guide. Introduction. Setting up for use over LAN
 Network Setup Guide This manual contains the setup information required to use the machine over wired LAN. If you use the machine with USB connection, refer to your setup sheet. Introduction To use the
Network Setup Guide This manual contains the setup information required to use the machine over wired LAN. If you use the machine with USB connection, refer to your setup sheet. Introduction To use the
Before You Begin Installing Your Scanner
 Before You Begin Installing Your Scanner We recommend that you confirm the following before installing your scanner: MINIMUM SYSTEM REQUIREMENTS Review the following system and Internet requirements to
Before You Begin Installing Your Scanner We recommend that you confirm the following before installing your scanner: MINIMUM SYSTEM REQUIREMENTS Review the following system and Internet requirements to
Chapter 1 Downloading Images to Your Computer (Windows)
 Software User Guide For the safe use of your camera, be sure to read the Safety Precautions thoroughly before use. Types of software installed on your computer varies depending on the method of installation
Software User Guide For the safe use of your camera, be sure to read the Safety Precautions thoroughly before use. Types of software installed on your computer varies depending on the method of installation
VIVA 4G LTE Mini Router. Quick Start Guide
 VIVA 4G LTE Mini Router Quick Start Guide Thank you for choosing the VIVA 4G LTE Mini Router (hereinafter referred to as the E57) The supported functions and actual appearance are subject to the product
VIVA 4G LTE Mini Router Quick Start Guide Thank you for choosing the VIVA 4G LTE Mini Router (hereinafter referred to as the E57) The supported functions and actual appearance are subject to the product
2. Precautions. 1. Introduction. Index
 User Manual 1. Introduction 2. Precautions Thank you for purchasing the Veho K-Series HD camcorder. Its small size, integrated design and easy to use functions mean that you can record and photograph anytime,
User Manual 1. Introduction 2. Precautions Thank you for purchasing the Veho K-Series HD camcorder. Its small size, integrated design and easy to use functions mean that you can record and photograph anytime,
System update procedure for Kurio 7 (For build number above 110)
 System update procedure for Kurio 7 (For build number above 110) IMPORTANT NOTE: Before starting the procedure, please check your current Android build number, that can be found as follows: exit the Kurio
System update procedure for Kurio 7 (For build number above 110) IMPORTANT NOTE: Before starting the procedure, please check your current Android build number, that can be found as follows: exit the Kurio
Thank you for choosing the HUAWEI EC5805 Wireless Modem (E5).
 Thank you for choosing the HUAWEI EC5805 Wireless Modem (E5). Note: Supported functions and actual appearance depend on the specific models you purchased. The following illustrations are provided for your
Thank you for choosing the HUAWEI EC5805 Wireless Modem (E5). Note: Supported functions and actual appearance depend on the specific models you purchased. The following illustrations are provided for your
About Parallels Desktop 7 for Mac
 About Parallels Desktop 7 for Mac Parallels Desktop 7 for Mac is a major upgrade to Parallels' award-winning software for running Windows on a Mac. About this Update This update for Parallels Desktop for
About Parallels Desktop 7 for Mac Parallels Desktop 7 for Mac is a major upgrade to Parallels' award-winning software for running Windows on a Mac. About this Update This update for Parallels Desktop for
Parallels Transporter Agent
 Parallels Transporter Agent User's Guide Copyright 1999-2015 Parallels IP Holdings GmbH and its affiliates. All rights reserved. Parallels IP Holdings GmbH Vordergasse 59 8200 Schaffhausen Switzerland
Parallels Transporter Agent User's Guide Copyright 1999-2015 Parallels IP Holdings GmbH and its affiliates. All rights reserved. Parallels IP Holdings GmbH Vordergasse 59 8200 Schaffhausen Switzerland
USB 3.0 Universal Mini Docking Station Adapter
 USB 3.0 Universal Mini Docking Station Adapter User Manual DSH-M100U3 Ver. 1.00 All brand names and trademarks are properties of their respective owners. www.vantecusa.com Copyright 2015 Vantec Thermal
USB 3.0 Universal Mini Docking Station Adapter User Manual DSH-M100U3 Ver. 1.00 All brand names and trademarks are properties of their respective owners. www.vantecusa.com Copyright 2015 Vantec Thermal
Specifications. What s Inside The box
 Tablet of Contents Specifications.1 What s inside the box Tablet Parts Getting started... Connection to Internet..6 Task Bar..8 Install and Uninstall 9 Camera.10 HDMI.11 Trouble Shooting 11 Specifications
Tablet of Contents Specifications.1 What s inside the box Tablet Parts Getting started... Connection to Internet..6 Task Bar..8 Install and Uninstall 9 Camera.10 HDMI.11 Trouble Shooting 11 Specifications
Point of View ProTab 3XXL IPS - Android 4.0 Tablet PC. Contents... 1 General notices for use... 2 Disclaimer... 2 Box Contents...
 Point of View ProTab 3XXL IPS - Android 4.0 Tablet PC English Contents Contents... 1 General notices for use... 2 Disclaimer... 2 Box Contents... 2 1.0 Product basics... 3 1.1 Buttons and connections...
Point of View ProTab 3XXL IPS - Android 4.0 Tablet PC English Contents Contents... 1 General notices for use... 2 Disclaimer... 2 Box Contents... 2 1.0 Product basics... 3 1.1 Buttons and connections...
10x25 Digital Camera Binoculars INSTRUCTION MANUAL
 10x25 Digital Camera Binoculars INSTRUCTION MANUAL -1- Limited One Year Warranty Vivitar warrants this quality product to be free of defects in material and workmanship for a period of one year from the
10x25 Digital Camera Binoculars INSTRUCTION MANUAL -1- Limited One Year Warranty Vivitar warrants this quality product to be free of defects in material and workmanship for a period of one year from the
STEELSERIES FREE MOBILE WIRELESS CONTROLLER USER GUIDE
 STEELSERIES FREE MOBILE WIRELESS CONTROLLER USER GUIDE INTRODUCTION Thank you for choosing the SteelSeries Free Mobile Controller! This controller is designed by SteelSeries, a dedicated manufacturer of
STEELSERIES FREE MOBILE WIRELESS CONTROLLER USER GUIDE INTRODUCTION Thank you for choosing the SteelSeries Free Mobile Controller! This controller is designed by SteelSeries, a dedicated manufacturer of
Create Video Lectures with Panopto
 Create Video Lectures with Panopto Table of Contents Adding Panopto to your BeachBoard Course Navigation... 2 Installation & Setup for Windows... 2 Windows Specifications... 2 Windows Install.NET Framework
Create Video Lectures with Panopto Table of Contents Adding Panopto to your BeachBoard Course Navigation... 2 Installation & Setup for Windows... 2 Windows Specifications... 2 Windows Install.NET Framework
User Guide Vodafone Mobile Wi-Fi R210. Designed by Vodafone
 User Guide Vodafone Mobile Wi-Fi R210 Designed by Vodafone Welcome to the world of mobile communications 1 Welcome 2 Device overview 3 Getting started: Step 1 4 Getting started: Step 2 5 Mobile Wi-Fi web
User Guide Vodafone Mobile Wi-Fi R210 Designed by Vodafone Welcome to the world of mobile communications 1 Welcome 2 Device overview 3 Getting started: Step 1 4 Getting started: Step 2 5 Mobile Wi-Fi web
SMART BOARD USER GUIDE FOR PC TABLE OF CONTENTS I. BEFORE YOU USE THE SMART BOARD. What is it?
 SMART BOARD USER GUIDE FOR PC What is it? SMART Board is an interactive whiteboard available in an increasing number of classrooms at the University of Tennessee. While your laptop image is projected on
SMART BOARD USER GUIDE FOR PC What is it? SMART Board is an interactive whiteboard available in an increasing number of classrooms at the University of Tennessee. While your laptop image is projected on
About Parallels Desktop 9 for Mac
 About Parallels Desktop 9 for Mac Parallels Desktop 9 for Mac is a major upgrade to Parallels' award-winning software for running Windows on a Mac. About this Update This update for Parallels Desktop 9
About Parallels Desktop 9 for Mac Parallels Desktop 9 for Mac is a major upgrade to Parallels' award-winning software for running Windows on a Mac. About this Update This update for Parallels Desktop 9
Getting Started with Zoom
 Signing in to Zoom Note: this is not necessary to join meetings. Getting Started with Zoom 1. Go to https://trentu.zoom.us. 2. Click Sign In. 3. Login using your Trent username and password. Download the
Signing in to Zoom Note: this is not necessary to join meetings. Getting Started with Zoom 1. Go to https://trentu.zoom.us. 2. Click Sign In. 3. Login using your Trent username and password. Download the
Thank you for choosing Huwei E589 4G Mobile WiFi
 Thank you for choosing Huwei E589 4G Mobile WiFi This guide briefly describes the functions of your Huawei E589 4G Mobile WiFi. For more details, see help on the web management page. See Accessing the
Thank you for choosing Huwei E589 4G Mobile WiFi This guide briefly describes the functions of your Huawei E589 4G Mobile WiFi. For more details, see help on the web management page. See Accessing the
Gotcha! Catch every moment. Find thousands more great ideas online
 Find thousands more great ideas online Gotcha! Catch every moment 909434 Merrimack, New Hampshire USA 03054 800-846-3000 Brookstone.com HD Video Pen MAKES CAPTURING EVERYDAY MOMENTS EASY AND FUN Merrimack,
Find thousands more great ideas online Gotcha! Catch every moment 909434 Merrimack, New Hampshire USA 03054 800-846-3000 Brookstone.com HD Video Pen MAKES CAPTURING EVERYDAY MOMENTS EASY AND FUN Merrimack,
Getting Started... 1. What s included... 1. Setting up Fitbit One on a computer... 2. Mac & PC Requirements... 2
 User Manual Table of Contents Getting Started... 1 What s included... 1 Setting up Fitbit One on a computer... 2 Mac & PC Requirements... 2 Installing Fitbit Connect on a computer... 2 Installing Fitbit
User Manual Table of Contents Getting Started... 1 What s included... 1 Setting up Fitbit One on a computer... 2 Mac & PC Requirements... 2 Installing Fitbit Connect on a computer... 2 Installing Fitbit
QUICK START GUIDE Bluetooth Cordless Hand Scanner (CHS)
 QUICK START GUIDE Bluetooth Cordless Hand Scanner (CHS) 1D Imager Models CHS 7Ci, 7Di, 7DiRx LED Trigger button Power button (also for ios Keyboard Pop-up) Model shown: CHS 7Di This document pertains to
QUICK START GUIDE Bluetooth Cordless Hand Scanner (CHS) 1D Imager Models CHS 7Ci, 7Di, 7DiRx LED Trigger button Power button (also for ios Keyboard Pop-up) Model shown: CHS 7Di This document pertains to
Point of View Mobii 925 - Android 4.2 Tablet PC. General notices for use... 2 Disclaimer... 2 Box Contents... 2
 Table of Contents General notices for use... 2 Disclaimer... 2 Box Contents... 2 1.0 Product basics... 3 1.1 Buttons and connections... 3 1.2 Start up and shut down... 3 2.0 Introduction to Google Android
Table of Contents General notices for use... 2 Disclaimer... 2 Box Contents... 2 1.0 Product basics... 3 1.1 Buttons and connections... 3 1.2 Start up and shut down... 3 2.0 Introduction to Google Android
Web Connect Guide MFC-J825DW MFC-J835DW. Version 0 USA
 Web Connect Guide MFC-J825DW MFC-J835DW Version 0 USA Definitions of notes We use the following icon throughout this user s guide: s tell you how you should respond to a situation that may arise or give
Web Connect Guide MFC-J825DW MFC-J835DW Version 0 USA Definitions of notes We use the following icon throughout this user s guide: s tell you how you should respond to a situation that may arise or give
Virtual Workplace Personal Device Client Installation Instructions
 Virtual Workplace Personal Device Client Installation Instructions 1 Table of Contents About this Installation Guide... 2 Client Overview... 2 VMware Horizon View Clients... 2 UniPrint Clients... 3 Client
Virtual Workplace Personal Device Client Installation Instructions 1 Table of Contents About this Installation Guide... 2 Client Overview... 2 VMware Horizon View Clients... 2 UniPrint Clients... 3 Client
Mini PC Quick Start Guide
 Mini PC Quick Start Guide For model: TBS802A, TBS802B, TBS8210, TBS8220, TBS8240 Product Overview: TBS provides series mini size computers for fulfilling personal multimedia and work needs. Most such mini
Mini PC Quick Start Guide For model: TBS802A, TBS802B, TBS8210, TBS8220, TBS8240 Product Overview: TBS provides series mini size computers for fulfilling personal multimedia and work needs. Most such mini
ViviCam 5024 Digital Camera
 ViviCam 5024 Digital Camera Owner Manual 2009 Sakar International, Inc. All rights reserved. Windows and the Windows logo are registered trademarks of Microsoft Corporation. All other trademarks are the
ViviCam 5024 Digital Camera Owner Manual 2009 Sakar International, Inc. All rights reserved. Windows and the Windows logo are registered trademarks of Microsoft Corporation. All other trademarks are the
Guide to Installing BBL Crystal MIND on Windows 7
 Guide to Installing BBL Crystal MIND on Windows 7 Introduction The BBL Crystal MIND software can not be directly installed on the Microsoft Windows 7 platform, however it can be installed and run via XP
Guide to Installing BBL Crystal MIND on Windows 7 Introduction The BBL Crystal MIND software can not be directly installed on the Microsoft Windows 7 platform, however it can be installed and run via XP
SoundLAB Software Download Software from the Bogen website: www.bogen.com/software
 SPLM DIGITAL SOUND PRESSURE LEVEL METER SoundLAB Software INSTALLATION & INSTRUCTION MANUAL Download Software from the Bogen website: www.bogen.com/software Specifications are subject to change without
SPLM DIGITAL SOUND PRESSURE LEVEL METER SoundLAB Software INSTALLATION & INSTRUCTION MANUAL Download Software from the Bogen website: www.bogen.com/software Specifications are subject to change without
Mobile Print/Scan Guide for Brother iprint&scan
 Mobile Print/Scan Guide for Brother iprint&scan Version G ENG Definitions of notes We use the following icon throughout this user s guide: Notes tell you how you should respond to a situation that may
Mobile Print/Scan Guide for Brother iprint&scan Version G ENG Definitions of notes We use the following icon throughout this user s guide: Notes tell you how you should respond to a situation that may
3M Occupational Health and Environmental Safety 3M E-A-Rfit Validation System. Version 4.2 Software Installation Guide (Upgrade) 1 P age
 3M Occupational Health and Environmental Safety 3M E-A-Rfit Validation System Version 4.2 Software Installation Guide (Upgrade) 1 P age Contents Important Information Read First... 3 Software Download...
3M Occupational Health and Environmental Safety 3M E-A-Rfit Validation System Version 4.2 Software Installation Guide (Upgrade) 1 P age Contents Important Information Read First... 3 Software Download...
DIGICLIENT 8.0 Remote Agent Software
 DIGICLIENT 8.0 Remote Agent Software MODEL: D17800 Series Instruction Manual English Version 1.0 Copyright 2007 Digimerge Technologies Inc Table of Contents Table of Contents About the DigiClient 8.0...
DIGICLIENT 8.0 Remote Agent Software MODEL: D17800 Series Instruction Manual English Version 1.0 Copyright 2007 Digimerge Technologies Inc Table of Contents Table of Contents About the DigiClient 8.0...
User Manual I1010Q16DCZ
 User Manual I1010Q16DCZ Explanation, Note and Warning *Explanation: important information, which can help you better use your tablet PC. *Note: indicates that not observing the content may result in hardware
User Manual I1010Q16DCZ Explanation, Note and Warning *Explanation: important information, which can help you better use your tablet PC. *Note: indicates that not observing the content may result in hardware
Getting Started With Parallels Desktop 10
 Getting Started With Parallels Desktop 10 Copyright 1999-2015 Parallels IP Holdings GmbH and its affiliates. All rights reserved. Parallels IP Holdings GmbH Vordergasse 59 8200 Schaffhausen Switzerland
Getting Started With Parallels Desktop 10 Copyright 1999-2015 Parallels IP Holdings GmbH and its affiliates. All rights reserved. Parallels IP Holdings GmbH Vordergasse 59 8200 Schaffhausen Switzerland
User Manual. Windows & Macintosh V1.02
 User Manual Windows & Macintosh V1.02 Table of the Contents About This User s Manual... 2 Notes for This Manual... 2 Safety Information... 3 Care and Cleaning... 3 4. Using the Bundled Software... 45 System
User Manual Windows & Macintosh V1.02 Table of the Contents About This User s Manual... 2 Notes for This Manual... 2 Safety Information... 3 Care and Cleaning... 3 4. Using the Bundled Software... 45 System
Quick Start Using DASYLab with your Measurement Computing USB device
 Quick Start Using DASYLab with your Measurement Computing USB device Thank you for purchasing a USB data acquisition device from Measurement Computing Corporation (MCC). This Quick Start document contains
Quick Start Using DASYLab with your Measurement Computing USB device Thank you for purchasing a USB data acquisition device from Measurement Computing Corporation (MCC). This Quick Start document contains
