J-Trader User Guide
|
|
|
- Giles Harmon
- 7 years ago
- Views:
Transcription
1 J-Trader User Guide
2 This document was created on 25 March Patsystems (UK) Ltd. Registered in England and Wales under company number This material is copyrighted. Apart from uses permitted under the Copyright Act 1968, no part may be reproduced by any process without prior written permission from Patsystems (UK) Ltd. This material is for reference only, and Patsystems (UK) Ltd does not accept any liability arising out of the use of the information or products described herein. Furthermore, Patsystems (UK) Ltd reserves the right to alter specifications or procedures without notice. This material may contain or refer to information and products protected by copyright or patents, and does not convey any license under the patent rights of Patsystems (UK) Ltd or the rights of others. All product names mentioned are trademarks of their respective owners. Produced by: Patsystems (UK) Ltd Riverside House 2a Southwark Bridge Road London SE1 9HA Tel: +44 (020) Fax: +44 (020)
3 Contents 1 About this Guide Introducing J-Trader...2 What is J-Trader?...2 What s New in J-Trader What s New in J-Trader What s New in J-Trader Installation and System Requirements...3 J-Trader s System Requirements...3 Installing J-Trader...3 Running the Japanese Version of J-Trader...4 Running J-Trader from the Command Line...4 Logging In to J-Trader...4 Changing Your Network Settings...5 Logging Out of J-Trader...6 Overview of J-Trader Screens...6 J-Trader Main Screen...7 Managing Trading Windows & Desktops...8 Connectivity Status Screen...9 Messages Screen Configuring J-Trader...11 Using the Settings Screen...11 Display Tab...11 General Tab...13 Trading Tab...15 Sounds Tab...17 Contract Tab...19 MEL Template Tab...20 Reflector Tab...20 Configuring the Hot Quotes Screen...22 Hot Quotes Columns...22 Accounts Tab Trading With J-Trader...25 Overview of Trading in J-Trader...25 Sorting & Filtering Lists...25 Adjusting Columns...26 Order Types...26 Trading with the Hot Quotes Screen...29 Using DOM Screens...31 Trading with Patsystems Reflector...32 PIG (Price Injector Gun)...35 Protection Orders...37 Using a Trade Ticket...39 Trading Synthetic and Timed Orders...41 Trading on the London Metal Exchange...42 Trading FX...43 Trading Eurodollar Contracts...44 Trading Calendar Spreads...45 Trading Options...47 Options Columns...49 Patsystems Ltd 25/03/ :38:00 i
4 Trading Strategies...50 Strategies Screen Columns...51 Using Strategies (MELs)...52 Creating a MEL...52 Trading a MEL...53 Viewing and Updating Orders...54 Status Screen Columns...57 Viewing Positions...58 Position Columns...59 Fill Columns J-Trader Tools...62 Overview of the Tools Menu...62 Using the Scroll Ticker...62 Creating Exchange Strategies...63 Options Strategies...65 Futures Strategies...66 Using the List Ticker...66 Submitting Bulk Orders...67 Format of the Input File...67 Submitting the Orders from J-Trader...69 Viewing Fills Glossary Index...77 ii Patsystems Ltd 25/03/ :38:00
5 C H A P T E R 1 About this Guide This guide explains how to use version 9.0 of J-Trader. It assumes that J-Trader has already been installed on your system and that you have been given a user login identification (ID) and password, that you are familiar with Microsoft OS platforms and derivatives trading, and that you understand any data retrieved using J-Trader. You can get context-sensitive online help from any screen, by either pressing F1 or clicking (bottom-right corner of the screen). There is a glossary to help you with unfamiliar terms, and a comprehensive index after the glossary. If you still have any problems using J-Trader after reading this guide, please contact your local system administrator or Patsystems Support. Since each company s installation of J-Trader can differ, this guide may describe functions that are not available to you. If you require any extra functions, please contact your Patsystems Account Manager. Patsystems Ltd 25/03/ :38:00 1
6 C H A P T E R 2 Introducing J-Trader This chapter explains what J-Trader is, shows you how to install, run and log on to J-Trader, and gives you an overview of the screens. What is J-Trader? J-Trader is a trading platform for futures, options and strategies including spreads between contracts traded on different exchanges. Prices and the statuses of working orders are updated in real-time. J- Trader can connect to exchanges over WANS (wide-area networks), LANs (local-area networks), leased lines, or the Internet. What s New in J-Trader 9.3 J-Trader 9.3 has the following new features: J-Trader can now be launch via a JNLP link. There is a new deliverable available for JNLP launch. Default trader account can be set for an exchange, instrument or instrument expiry. This will be used to pre-populate trader account on a trade ticket. New sound alert to notify disconnection from Host or PDD. J-Trader default.properties can now be set for web launch. This applies to both HTML and JNLP launch. Users connected to Host via SSL can now clearly see it on the login window. There are no new features in J-Trader 9.2. What s New in J-Trader 9.0 J-Trader 9.0 has been released with a new Trading API. This brings several advantages: Quicker login and download time. Efficient handling of orders and prices. Easier installation as it comes packaged inside J-Trader jar file. There are no new features added in this version. What s New in J-Trader 8.0 J-Trader 8.0 has the following new features: Trade confirmation tickets (page 15) now show both total margin and the margin required for that individual order. Query button removed from Status screen (page 54). New Status column (page 57): Filled Time, which shows the time that an order was filled. Settings Display tab: Use on-market colour for (seconds) field changed to a checkbox, Show On-market Background. Patsystems Ltd 25/03/ :38:00 2
7 Introducing J-Trader New checkbox, For All Orders In TAG, determining whether Show On-market Background applies to all trades in your trader account group or just your trades. New Position columns (page 59): Margin per Lot, Margin Paid, and Equity. Installation and System Requirements The following sections explain J-Trader s hardware and software requirements, and how to install J-Trader. J-Trader s System Requirements The following are the minimum system requirements for J-Trader: Processor: 1.5GHz or equivalent. Pentium 3 or equivalent. Hard disk: 50Mb of free HDD space RAM: 1GB Operating system: Windows XP, NT4 or Note: The recommended OS is Windows XP, but Vista is supported as well. Browser: Internet Explorer 5.5 or 6.0 SUN JVM: 1.4.2_11 or later Installing J-Trader There are two ways to install J-Trader: Standalone application: Using a CD or zip file, you install J-Trader on your computer. You can then open it like any other Windows application: either from the Start menu or by double-clicking the J-Trader desktop icon. Now, either follow the additional steps in Running the Japanese Version of J-Trader (page 4), or log in to J-Trader. Hosted web-based application: You click on a web link, and the latest version of J-Trader is downloaded onto your machine as a Java Applet. When you exit from J-Trader, the application is no longer physically on your machine. To access J-Trader the next time, you simply click on the web link again. The advantage over a standalone installation is that you always get the latest version. To install J-Trader as a hosted web-based application: 1 Ensure that your browser is Internet Explorer 5.5 or greater (Patsystems does not support other browsers). 2 Enable Java applets: i. Open Internet Explorer. ii. Select Tools/Internet Options... iii. Select the Security tab of the Internet Options dialog box. iv. Click on: Patsystems Ltd 25/03/ :38:00 3
8 Introducing J-Trader... then click on Custom Level... v. Ensure that you have the following setting (scroll to the bottom of the list to find it): 3 If you get a warning asking for your permission to install and run J-Trader, click Yes. You can bypass this message in the future by ticking Always trust content from Patsystems (UK) Limited. 4 You can add the website from where you launch J-Trader to Internet Explorer s list of trusted sites: in Internet Explorer, select Tools > Options, Security tab, Trusted Sites icon, click Sites and add the website s URL. 5 Now: If you are installing the Japanese version of J-Trader, follow the additional steps in Running the Japanese Version of J-Trader (page 4). Otherwise, log in to J-Trader. Running the Japanese Version of J-Trader This section describes steps specific to starting the Japanese version of J-Trader. You can also launch the Japanese version of J-Trader from the command line (page 4). Running J-Trader from the Command Line You can launch J-Trader from the command line, e.g. if you are launching it as part of a batch file during start- up, or running it in a Citrix farm. The J-Trader components must already be installed on the machine from which you want to launch J-Trader. Follow these steps: 1 From the Windows Start menu, click Run. 2 Type cmd and click OK to display the command line. 3 Make sure you are in the directory where J-Trader runs from. 4 At the command prompt, type in the following: java -Xms256m -Xmx256m -cp pats.jar patsystems.ui.patsclient 5 If you are launching the Japanese version of J-Trader, you need to add -Duser.language=ja: java -Xms256m -Xmx256m -Duser.language=ja -cp pats.jar patsystems.ui.patsclient 6 Press Return. 7 You can now log in to J-Trader. Logging In to J-Trader To log in to J-Trader: 1 Click on the web link on desktop icon for J-Trader. If you start J-Trader from the website, you may get a message asking you to upgrade to Microsoft Internet Explorer to version 5.5 or above. Click OK. 4 Patsystems Ltd 25/03/ :38:00
9 Introducing J-Trader The J-Trader login screen is displayed. If your company uses single sign-on, and you have signed in to your company computer system via a secure ID, you can access J-Trader without being prompted for a user name and password. 2 (Optional) To check or change your network settings, click Settings and follow the steps described in Changing Your Network Settings (page 5). 3 To log in, fill in the fields, as follows: Field, etc. User Name Password Enter or select Your login ID. Your password. To change your password: i Click... A dialog box appears. ii Enter your new password in both the New Password and Confirm fields. iii Click OK. 4 Click Login. For a short while, an Initialising Windows... Please Wait message appears. Once you are logged in, J-Trader s main screen appears. This looks like the login screen, but there are some differences: see Main Screen. Changing Your Network Settings To change your network settings: 1 If you haven t logged in yet, follow the steps in Logging In to J-Trader. 2 Click Settings. The Network Settings window appears. 3 Fill in the fields, as follows: Patsystems Ltd 25/03/ :38:00 5
10 Introducing J-Trader Field, etc. Strategy Creator Host Enter or select IP address (left field) and port (right field) on which the Strategy Calculator (page 63) is run. If you don t have the Strategy Calculator, you can leave these fields blank. IP address and port for the host server (also known as the Transaction Server or TAS). Price Proxy For each PDD (Pats Data Distributor) you want to add: i Click Add. ii Enter the IP address and port. iii J-Trader checks the port numbers in which they are listed: ie, if the first port number isn t available, it will go to the next, and so on. You can change the order, using the up and down arrows. iv To remove a host server, select the relevant row in the list, then click Delete. 4 Click OK to confirm your changes, or Cancel to undo them. 5 Back in the J-Trader login screen, click Reset to commit the changes. 6 Now continue logging in. Logging Out of J-Trader To exit from J-Trader: 1 Click Exit on the main screen. 2 If any orders will be cancelled, J-Trader warns you and lets you cancel the log-off request. Overview of J-Trader Screens When you have successfully logged on to J-Trader and opened a trading window, as explained in Logging In to J-Trader, you have four different screens: Main screen: The main screen of J-Trader, from where you can select windows (see next row of this table), configure J-Trader s appearance and behaviour, log off, and more. 6 Patsystems Ltd 25/03/ :38:00
11 Introducing J-Trader Trading screen: Screen for selecting all of the trading and reporting functions. See Managing Desktops & Windows (page 8) and Overview of Trading in J-Trader (page 25). Connectivity screen: Screen for checking your server connections. See Connectivity Status Screen. Messages screen: Screen for connection messages, alerts, and requests for quotes (RFQs) See Messages Screen (page 10). You can minimise and maximise all J-Trader screens in one go, by clicking on the J-Trader icon located on the Windows taskbar: J-Trader Main Screen J-Trader s main screen appears after you have logged in: It contains the following items: Item Default Desktop About Explanation Lists the desktops (trading environments) available, with the currently selected desktop highlighted in yellow. See Managing Desktops & Trading Windows (page 8). Gives J-Trader installation information, such as version and build number. Patsystems Ltd 25/03/ :38:00 7
12 Introducing J-Trader Item Settings Exit Host Price Feed Links Tools New Tile Horizontal Explanation Gives a screen for configuring alerts, mouse behaviour, default order types, fat finger limits, and more. See Configuring J-Trader (page 11). Note: This is different from the Settings button, available before you log in, that is used for changing network settings. Closes J-Trader. Any working and inactive orders will be cancelled when you log off, but J-Trader will give you a warning message, with the option to cancel the log-off request. Traffic lights indicating the connection status of the host (ie, the server responsible for running your J-Trader application, also known as transaction server or TAS ) and the price feed (ie, market data server), where: Green = connected Yellow = connecting Grey = disconnected. If connection to the host or price feed is lost, the colour turns grey. As J-Trader tries to reconnect to the server, you will see the indicator light cycling, until it is set to green. If the light doesn t turn green, the connection has become unstable: 1 Click Exit to log off from J-Trader. 1 Try changing your network settings (page 5). 2 If this fails, contact your network administrator or IT support staff. Opens links to customer-defined websites. If you need more links, please contact your system administrator. Gives a menu for displaying orders in a ticker-style layout, creating and calculating strategies, listing orders, and submitting multiple orders to exchanges in a batch file. See J-Trader Tools (page 62). Creates a new trading window (page 8) for the currently selected desktop. Aligns windows horizontally, and vertically. Tile Vertical Minimise All Iconises all open windows. When you ve selected the button, it toggles to Restore All, to enable you to restore all iconised windows. Managing Trading Windows & Desktops You can create, rename and copy trading windows and desktops. Desktops are saved selections of screens and instruments. By using multiple desktops, you can switch rapidly between different trading environments. For example, if you trade bonds and STIRs, you could have a desktop for each. When you next log in, J-Trader will automatically show the last desktop you were using. Follow these steps: 1 In J-Trader s main screen, click the desktop or trading window you want to edit. It is then highlighted in yellow. 8 Patsystems Ltd 25/03/ :38:00
13 Introducing J-Trader 2 Right-click on the desktop/window. A pop-up menu appears: Desktop pop-up 3 Click on the option you want: Menu Desktop Window Options Window pop-up All the options do exactly what their names suggest, but note the following: New Desktop: You can also create a new desktop by going to the J-Trader main screen and clicking New. Delete <Desktop name> : You must have at least one desktop open, so if only one exists you cannot delete it (as in the example above). New Window: The window is created as a child of the currently selected desktop. New Desktop converts the selected window into a desktop. The other options do exactly what their names suggest, but note the following: You can Close all windows: unlike with desktops, you don t have to have at least one window open. You can also close/open all J-Trader windows by clicking in the Windows taskbar (bottom-right corner of your screen). You can align windows horizontally and vertically, by clicking Tile Horizontal and Tile Vertical on the main screen. Connectivity Status Screen To check server connections, you use the Connectivity Status window: You can sort on a column by clicking its heading (click again to switch between ascending and descending). You can also adjust column widths by right-clicking over a cell. The columns show the following information: Column Type Name Commentary Explanation Server type: STAS: Server that runs your J-Trader installation. Also known as the host server, application server, super transaction server, or STAS. PDD: Pats Data Distributor. Also known as the price feed. ESA: Exchange Specific Adaptor, namely what connects J-Trader to an exchange. Server name. A message saying whether the server is running. This information comes from the Order Routing Engine (ORE). Patsystems Ltd 25/03/ :38:00 9
14 Introducing J-Trader Column Status Severity Explanation Traffic lights indicating the server s status: green (OK); amber (requiring attention); red (failure). Traffic lights indicating the problem severity of the connection: green (OK); amber (requiring attention); red (failure). Messages Screen To view messages about connectivity, and order activity (fills, part-fills, cancellations, RFQs, etc.): 1 Open the Messages screen. 2 The columns are: Sequence: Message number. Type: Category of message, where Normal is trade status, Alert is the reason a trade failed, and RFQ is request-for-quote information. You can filter the messages by type, using the checkboxes at the top of the screen. Time: When the message arrived, in PC s local time. Message: The message itself (50 characters maximum) 3 To sort by a column, click its heading (and re-click to switch between ascending and descending). 10 Patsystems Ltd 25/03/ :38:00
15 C H A P T E R 3 Configuring J-Trader This chapter explains the ways in which you can change the appearance and behaviour of J-Trader. Using the Settings Screen Most of the functions for configuring J-Trader are available from the Settings screen, available by clicking Settings on J-Trader s main screen. The tabs in the screen are as follows: Tab (see page) Display tab (page 11) General tab (page 13) Trading tab (page 15) Contract tab (page 19) MEL Template tab (page 20) Reflector tab (page 20) Contains settings for... Colours used for different kinds of price, and indicating price changes The display of fractions/decimals Miscellaneous display settings The default font to be used for all screens Which screens you want to appear in front of others. Properties of alerts (pop-up messages or sounds, informing or warning you that something has happened) Settings affecting the tick bar A checkbox for forcing messages to appear in front of other screens and dialog boxes Checkboxes for controlling which kinds of log you want created Shortcut keys, namely keys on your keyboard you assign to commonly performed tasks: eg, pressing F3 for the Instrument tree. Trades and how you enter them. Properties (such as default contract type) for exchanges, instruments and quoted instruments. Creating multi-legged strategies that are not supported by exchanges. Patsystems Reflector screens. When you ve made your changes, remember to click Apply (save and keep window open), OK (save and close window) or Cancel (quit without saving changes). Display Tab The Display tab of the Settings dialog looks like this: Patsystems Ltd 25/03/ :38:00 11
16 Configuring J-Trader You use the tab as follows: Frame Explanation Colours 1 Highlight the row whose colour you want to change: next to a row indicates that the current colour is the default. Prices General 2 Select the new colour, using either the colour palette or the colour-selection fields. Each colour-selection field can have a number between inclusive, giving 16,777,216 possible tints and shades. You can both select the numbers (using the up and down arrows) and type them in. If all three fields are set to zero, the colour is black; if all are set to 255, it is white. To restore the default colour scheme, click Reset colours to default. Notice how the rows now all have checkboxes next to them. 3 Some colours change to indicate an information update: Use price change colour for (seconds): Number of seconds (0-60) that a price change (Bid or Offer) is to be displayed in the colour for Rising or Falling, before returning to the Normal colour. Show on-market Background: Tick to show trades working at the current best bid/offer in the colours set using On-Market Background (cell colour) or On- Market Foreground (text colour). For All Orders In TAG: Tick to make Show On-market Background apply to all trades in your trader account group, rather than just your own trades. Fractional Prices: Switches price displays between fractional and decimal: Lowest Common Denominator: Displays fractions in their lowest common denominator (e.g. 2/8 becomes ¼). Show Settlement Prices On Closing Column: Shows settlement prices instead of closing prices in Hot Quotes Closing column. Increase space between pull and action buttons: Increases the space between the rows of buttons at the bottom of the various trading screens, to reduce the risk of clicking the 12 Patsystems Ltd 25/03/ :38:00
17 Configuring J-Trader Frame Explanation wrong button: Fonts Always On Top Enable Contract Date Friendly Name: Displays friendly name on Strategy Contracts. Display Reflector Button: Displays the Reflector button in all your trading screens. Floating Reflector: Gives you one Patsystems Reflector screen, containing the lastselected contract, as opposed to a separate Reflector for each selected contract. Disable DOM: Prevents trading in the DOM, although you can still view prices. Action On Mouse Down: Actions are performed the moment you click the mouse button, rather than only after you have released it. Display Account Field: Displays the Account field on trading windows, not just the Status and Position screens (where it always appears). Always Blank Lots: Clears any previously entered lots each time you submit an order. This avoids the possibility of resubmitting a previous Lots amount by mistake. Order Sub State: Displays the sub-state of an order on the Status screen s Status column. See Status Screen Columns (page 57). Setting the default font to be used throughout J-Trader. You need both a Min Size (4-36pt) and Max Size (4-36pt) because, in some places, the font size adjusts to fill the available space when you resize the window. Max Size must be bigger than Min Size. Note: Several screens have an A button, which opens a window for overriding (or reapplying) the default font for that screen only. Tick the checkboxes for those screens you want always to appear in front of others: Trade Frame: Trade ticket (page 39). DOM: DOM Screen (page 31). Subscriber Depth: (SGX exchange only) Screen that breaks market depth into individual order volumes. Fill Alert: The alerts you get for fills. Reflector: Patsystems Reflector. At Best: (Sydney Futures Exchange only) Screen giving at best information, namely for the best price, where your order is in the queue, and the volumes (actual and implied) for other queued orders. Note: If more than one checkbox is on, the most recently selected window is on top. General Tab The General tab of the Settings dialog looks like this: Patsystems Ltd 25/03/ :38:00 13
18 Configuring J-Trader You use the tab as follows: Frame Alerts Explanation Checkboxes for turning on/off pop-up notification messages and sounds. When messages and alerts are switched off here, you can still see them in the Messages window. Display Alert Popup: Displays a pop-up message for every alert. Display Fill Alert Popup: Alert for when an order in your trader account group is filled: either by you, or any trader in the group (see following checkbox). Filter Fill Alert Popup: Filters fill alerts (see above) by your User ID, i.e. fill alerts will appear only for your own orders, but not those for other traders using the same trader account. Display RFQ Alert Popup: Alert for when you receive a request-for-quote message from an exchange. Display Strategy Alert Popup: Alert for when a strategy create request has succeeded or failed. Display Stop Order Execute Alerts: Alert for when a stop order will be executed immediately in market. Audible Alerts: Activates all the sounds you set in the Sounds tab (page 17). Note that pop-ups and sounds can be allocated to alerts independently: i.e. an alert can be associated with a pop-up, or a sound, or with both simultaneously. Closing windows: Displays a Confirm/Cancel dialog whenever you close a window. Price Tick Bar Sets the properties for tick bars. These appear when you place your cursor over a bid or offer price, and are for selecting prices other than those displayed. Disable Tick Bar: Switches off the tick bar in all screens. Number of prices [ ]: Sets how many prices the tick bar displays at any one time. Only display for selected item: Makes tick bars appear for the currently selected contract only. Otherwise, the tick bar appears when you place your cursor over any price. 14 Patsystems Ltd 25/03/ :38:00
19 Configuring J-Trader Frame Messages Diagnostics Shortcut Keys Explanation Bring New Messages to the Front: Forces pop-up alert messages to appear in front of all other windows. Tick the checkboxes matching the log entries you want created. Selected checkboxes show the default values. To assign keyboard shortcuts (F1-F10, Shift+F1...Shift+F10, etc.): 1 Select the row containing the shortcut key to which you want to assign a function. 2 In the dropdown list, select the function you want. Notice Show Trade Frame. This function calls up a trade ticket with your selection of values already filled in. You can assign more than one shortcut key to Show Trade Frame: e.g. one for a default buy ticket, and another for a default sell ticket. See Creating Trade Ticket Templates (page 15). Creating Trade Ticket Templates You can use keyboard shortcuts to open a trade ticket with your selection of values already filled in. You can assign more than one shortcut key, e.g. a default buy ticket and default sell ticket, or even different tickets for your most commonly traded contracts: 1 From J-Trader s main screen, click Settings. 2 In the Settings screen, select the General tab. 3 In the Shortcut Keys frame, click in the cell to the right of the shortcut key you want to use. Then using the dropdown list button that appears select Show Buy Ticket or Show Sell Ticket. 4 Click on the... button that appears to the far-right of the row. A screen like a buy ticket or sell ticket (as appropriate) appears, but with two differences: There is a Save button where you would normally have a Buy or Sell button. There is no Change to Sell/Change to Buy button. 5 Fill in the ticket. The fields are as described in Using a Trade Ticket (page 39). 6 Click Save. The ticket s settings appear in the shortcut key s row: 7 Back in the Settings screen, click OK. Trading Tab The Trading tab of the Settings dialog looks like this: Patsystems Ltd 25/03/ :38:00 15
20 Configuring J-Trader You use the tab as follows: Frame Trade Confirmations Explanation Trade confirmations enable you to cancel or amend orders before they go to the exchange. To configure/disable trade confirmations: 1 Either tick Text Style if you want a trade summary with Yes/No buttons only, or untick it if you want a trade ticket instead: Failure Notification 2 For each action (add, amend, pull...) requiring a confirmation, tick Show Trade Confirm. 3 For each ticked row, specify where you want the cursor to be when the confirmation dialog box opens: If Text Style is ticked, you can choose from Yes (over the Yes button); No (over the No button); Middle (between Yes and No ); or None (the cursor remains in its previous position). If Text Style is unticked, you can choose from Buy/Sell (over the Buy or Sell button) and Do Not Proceed (over the Do Not Proceed button). Note: If your trade has no lots, J-Trader automatically selects the Lots field in the ticket. Seconds to wait before issuing a failure notification, when an order s status is Cancel Pending, Queued, and Sent. 16 Patsystems Ltd 25/03/ :38:00
21 Configuring J-Trader Frame Fat Finger Limits Buy Tickets Defaults Sell Tickets Defaults Clicking on Size - Action Amend Ticket Defaults Explanation Maximum number of lots (or enter 0 for no limit), for: Low: Your normal limit. For example, if Low = 50, J-Trader warns you for 51 lots or more (you can still make the trade). Medium: Exceptional circumstances, such as making a 100-lot trade to reverse a 50-lot position. For example, if Medium = 100, trading 101 lots or more first triggers the Low then the Medium warning. High: Maximum lot size. J-Trader will prevent you from ever exceeding this number. These limits are especially important if you aren t using trade tickets and confirmations. Using the settings in the Sounds tab (page 17), you can set warning sounds for when the Low and High limits are breached. If you want to use sounds, tick Audible Alerts in the General tab (page 13). Note: These are local limits only; they do not override the limits imposed on your trader account by your system administrator. Tabbing order for the Lots, Price and Account fields in buy tickets, where 1 = first field, 2 = second field, etc. Notice that Shift+tab will tab you backwards through whatever tabbing you set here. Also notice that if all three fields share the same number, tabbing is not possible. In the Price frame, select the default price type for buy tickets. The same as the Buy Tickets Defaults frame, but for sell tickets instead. Which action you want performed when you click on the size (ie, volume) of a bid or an offer, in the Hot Quotes and Matrix screens: Buy/Sell LOTS qty at MARKET: Take the volume displayed in the Lots field, and buy/sell at the price displayed (see Note below). Buy/Sell LOTS qty at LIMIT: Take the volume displayed in the Lots field, and use the current bid/offer as the limit price (see Note below). Buy/Sell entire best at MARKET: Take the full volume displayed in the grid (rather than the volume set in the Lots field), and buy/sell at the price displayed. Buy/Sell entire best at LIMIT: Take the full volume displayed in the grid (rather than the volume set in the Lots field), and use the current bid/offer as the limit price. Note: If you select a contract with a default volume, the contract value takes priority. See Contract tab (page 19), Traded Lots. Tick Amend Working Lots if you want to be able to amend partially filled orders using a trade ticket. If you amend partially filled orders, J-Trader warns you of the risk of overfilling. Sounds Tab The Sounds tab of the Settings dialog looks like this: Patsystems Ltd 25/03/ :38:00 17
22 Configuring J-Trader You use this tab for setting sounds to accompany messages and warnings. You put the cursor in the relevant field; a... button appears, for selecting the sound (.wav file) you want. To get any sounds at all, you must tick General tab (page 13) Audible Alerts. You can have both sounds and pop-ups, if General tab (page 13) Display Alert Popup is ticked. The fields are for supplying sounds for the following events: Field/event Account Limit Breached User Fill Received TAG Fill Received Order/Amend/Cancel Received Order/Amend/Cancel Rejected Fat Finger Lower Limit Warning Fat Finger Upper Limit Error Price Alert Market State Change Host Connection Lost Price Connection Lost Explanation A limit on your currently selected account has been breached; either you are trading too many instruments, or exceeding your allowed exposure (i.e. buying power ). The account limits themselves are set in SARA, a separate application that only your system administrator can use. A fill for one of your own orders has been received from the exchange. A fill for one of your trader account group s orders has been received from the exchange. One of your previously submitted orders has been amended or cancelled. The exchange has rejected an order amendment or cancellation, e.g. if you used an invalid price, an account limit was breached, or the original order has already been filled. The Fat Finger Limits Low limit, set in the Trading tab (page 15), has been exceeded. The Fat Finger Limits High limit, set in the Trading tab (page 15), has been exceeded. A low price or high price has been triggered. (Tokyo Grain Exchange only) The market state has changed. Host Server has been disconnected. Price Server has been disconnected. 18 Patsystems Ltd 25/03/ :38:00
23 Configuring J-Trader Contract Tab The Contract tab of the Settings dialog looks like this: The tab is for assigning properties to the contracts you can trade. For each tab within the Contract tab (Commission, Traded Lots, Price Alerts, etc.): 1 Select the relevant tab. 2 In the tree hierarchy, highlight the item to which you want to assign the property. That property will then apply to the selected item and everything underneath it. The hierarchy comprises All (i.e. everything at all exchanges) exchanges instruments individual maturities. A property set at a lower level overrides one at a higher level. 3 Specify the properties, as explained in the table below. 4 Remember to save your changes with OK or Apply. Tab The tabs are as follows: Commission Enter Commission fees payable to the clearer for each lot traded. Price Alerts Price Check Enter the low price and high price at which message pop-ups are triggered. Price alerts can be specified only at the maturity level in the tree hierarchy, and appear only if General tab (page 13) Display Alert Popup is ticked. How many ticks a trade can be away from the last-traded price: e.g. entering 6 will give you a warning if you enter a price 3 ticks either side of the last traded price. If you try entering a trade outside this tolerance, J-Trader warns you, but still lets you do the trade if you OK the warning pop-up. These alerts appear whether or not General tab (page 13) Display Alert Popup is ticked. Patsystems Ltd 25/03/ :38:00 19
24 Configuring J-Trader Tab Order Type Enter Default order type for a trade ticket. For a description of supported order types, see Order Types (page 26). Tick Size Lots Buttons Colours How many ticks are displayed in the Hot Quotes tick bar: e.g. Globex Eurodollar frontmonths trade in quarter-ticks, whereas back-months trade in halves. Using this feature, you can set different tick-fractions per contract. The actual tick size for a contract is defined in SARA, a separate application that only your system administrator can use. Values for the lots number pad, which appears in trade entry screens. Set Default resets the values to those hard-coded for J-Trader. Set Parent resets the values to those set for the item one step up in the tree hierarchy: e.g. resets a contract date s number pad to that used for the contract, or a contract s number pad to that set for the exchange. Colours for grid cells (Background) and cell text (Foreground). How you select colours is the same as in the Display tab (page 11). Broadcast Message (Exchange level only) Traded Lots Reflector Account Allows broadcast messages from the selected exchange. Default volume. You can overwrite this value in trading screens. Number of price digits for columns on the Reflector screen: Hold Price Ticks: Price column. Hold Order Ticks: Order column. Set default trader account for an exchange, contract or contract date MEL Template Tab You use the MEL Template tab of the Settings dialog for creating multi-legged strategies that are not supported by exchanges: see Using Strategies (MELs) on page 52. Reflector Tab The Reflector tab of the Settings dialog looks like this: 20 Patsystems Ltd 25/03/ :38:00
25 Configuring J-Trader These settings are for configuring Patsystems Reflector screens: Parameter Default Window Size Fixed Price Amendment Split Bar Inside Market Indication Flash Inside Market Popup General Sets the following Default size (in pixels) of the Patsystems Reflector screen. How you amend prices: If Enable is ticked, a price display appears next to the order as you drag it (with the right mouse button) to a different price. For each rung of the price ladder you pass, the price display amends by a tick. When you release the right mouse button, the order is amended to the new price. If Enable is not ticked, you do not get the price display. To amend the order s price, right-click on it and select the new price from the tick bar that appears. Width of the horizontal bar separating best bid and best offer prices. Flashing on the split bar, if an inside market is present and the data in the inside market changes. You can set the colours of the split bar using Display tab (page 11) Colours. Number of inside market prices to display in the Inside Market pop-up (maximum 15), or tick Hide Inside Market to hide this information. Tick the features you want: Hold Orders: Holds an order on the current rung on the price ladder when you place your cursor over it. Holding the order means you don t have to chase it up and down the ladder with your mouse as prices move. Hold Prices: As above, but for prices instead of orders. Indicate Orders outside display: Price-ladder scroll button changes colour if there is an order beyond the rungs on display. Set Protection Levels: Enable protection-order fields. You can see (and change) these default settings from within each Reflector screen, by clicking in the bottom-right corner. Patsystems Ltd 25/03/ :38:00 21
26 Configuring J-Trader Parameter Sets the following Protection Orders Tick the protection-order features you want: Enable Flatten (Order Type): Enables Pull & Flatten, a button for pulling all working orders and placing an order to flatten the current position. Enable Reverse (Order Type): Enables Reverse, a button for pulling all working orders and placing an order to reverse the current position. Configuring the Hot Quotes Screen In the Hot Quotes screen, you can: To do this Filter contracts Follow these steps To filter the contracts displayed: 1 Click in the left-hand frame: Accounts for the Account field Change the display font Switch between one and two lines per contract Adjust columns (order, width and selection) Other changes 2 Click the part of the tree hierarchy containing the contracts you want to view. To undo any filtering, simply click All at the top of the tree. 3 To close the tree, click. Note: If an item isn t ticked in the tree, you can t add it to the grid. Using the Accounts tab, you can set a default account, and control which accounts are listed in the dropdown selection list. See Setting Default Accounts (page 23). Click A. You need both a Min Size (4-36pt) and Max Size (4-36pt) because the font size in the price grid adjusts to fill the available space when you shrink and stretch the window. Max Size cannot be less than Min Size. Click 1 Line or 2 Lines. You can move a column to a new position, adjust its width, and change the selection of columns: see Adjusting Columns (page 26). For an explanation of the columns available, see Hot Quotes Columns. There are several other changes you can make (like changing the colour scheme) that are not specific to the Live Quotes screen: see Configuring J-Trader (page 11). Pay particular attention to the settings in the Settings screen, Trading tab (page 15). Hot Quotes Columns Right-click in the grid of the Hot Quotes screen and click on Select Columns to choose from the following columns: 22 Patsystems Ltd 25/03/ :38:00
27 Configuring J-Trader Column Bid Price Bid Volume Offer Price Offer Volume Last Traded Price Last Traded Volume Low Price High Price Opening Price Closing Price Explanation The Price columns are: Bid Price: Best bid in the market. Offer Price: Best offer in the market. Last Traded Price: Price of the last (i.e. most recent) trade for this contract. The Volume columns are the aggregated volumes for the Bid Price, Offer Price, and Last Traded Price, respectively. Lowest/highest prices for this instrument during the current trading day, or trading session. Initial price of this instrument at the start of the current trading day, or trading session. Final price of this instrument at the end of the previous trading day, or trading session. Total Traded Volume Aggregated volumes of all trades of this instrument during the current trading day, or trading session. Change (Last - Closing) Contract Status Position Settlement Difference between the previous day s Closing Price, and the Last Traded Price. Status of the exchange (which affects the status of contracts at that exchange). This can include any of the following: Normal; Ex-Dividend, Auction, Suspended, Closed, Pre- Open, Pre-Close, Fast-Market. How long or short the position is, in a particular contract month. Yesterday s daily settlement price. Accounts Tab All the tabs in a trading window have a field called Account, for selecting the trader account you want to use. This is assuming that the Settings screen, Display tab (page 11), Display Account Field checkbox is ticked: otherwise, the Account field appears only on the Status and Position screens. For these Account fields, you can set the default account and which accounts appear in the dropdown list: 1 In the trading window for which you want to set the default account, select the Accounts tab. 2 If you have a long list of accounts, you can filter the list: i. In the Search field, enter the name: either the first letter(s) or the full name. ii. Press Search. The matching account is highlighted in the list. Patsystems Ltd 25/03/ :38:00 23
28 Configuring J-Trader 3 If necessary, you can sort and filter (page 25) the list of accounts. 4 Now: Field/column Default Account Selected Enter or select Account you want selected by default in all of the Account fields for this trading window. Tick the checkboxes for all accounts you want to appear in the Account field dropdown lists for this trading window. Note: The default account set in Settings > Contract > Account for a contract will take precedence over Default Account set here. 24 Patsystems Ltd 25/03/ :38:00
29 C H A P T E R 4 Trading With J-Trader This chapter explains the various ways in which you can trade with J-Trader. Overview of Trading in J-Trader Before you start trading, please read the chapter Configuring J-Trader (page 11): especially Trading tab (page 15), as these settings affect the orders you create. 1 Open a trading window or, if none exists, create one by clicking New on J-Trader s main menu. 2 Select the tab you want to trade from. You can select any tab with a Trade button (all tabs except Position and Accounts). The trading tabs are as follows: Tab (page) Hot Quotes Matrix Screen (page 45) Status Options Strategies Explanation A screen from where you can trade multiple instruments, including strategies, but where only the last-traded price is displayed. You can view market depth by: The remaining tabs are as follows: Tab (page) Position (page 58) Double-clicking on a contract, which opens a DOM screen (page 31). Click Reflector, which opens a Patsystems Reflector screen. This button is also available from the Options and Strategies screens, both of which are described below. The DOM and Patsystems Reflector display similar information, but work slightly differently: of the two, Patsystems Reflector offers a greater range of functions. A screen for trading calendar spreads. This screen is like an order book: you use it to check the status of all orders (working and filled) in the currently selected account. Screens for trading options and strategies. In both screens, you can view market depth by clicking Reflector, which opens a Patsystems Reflector screen. Explanation You can view the overall position for a trader account, and break it down by exchange and instrument. Accounts (page 23) Setting the accounts that will appear in the various Account field dropdown lists, and specifying which of those accounts will be selected in each Account field by default. You can have different trading windows open at the time, and create sets of trading windows for different trading environments: See Managing Desktops & Windows (page 8). Sorting & Filtering Lists In the Status screen, Accounts Screen (page 23) and Bulk Order Input screen (page 67), you can sort and filter the display: Patsystems Ltd 25/03/ :38:00 25
30 Trading With J-Trader Sort: Left-click on the relevant column heading, e.g. Exchange to sort by exchange. Click again and the order is switched between ascending/descending. Notice the icon indicating the column and direction of sorting: Filter: Right-click on a column heading and select an item. For example, for orders from one exchange only, right-click the Exchange column and select the relevant exchange. For some columns, you have an editable field, for inputting ranges and wildcards: e.g. E* for all items starting with the letter E. The heading of a filtered column changes colour. To restore a filtered list, right-click on any grid cell (not the column heading) and select Remove All Filters or Remove <column name> Filter. The other options in the pop-up menu are explained in Adjusting Columns (page 26). Notice also that you can reorder columns by dragging them by their headings to a new position. Adjusting Columns In screens with columns, you can right-click the column heading and drag the column to a new position. By right-clicking in a cell, you get a pop-up menu with some or all of the following options: Option Select Columns... Size Columns to Fit Screen Size All Columns to Contents Size Column to Contents Rename Columns Remove <column name> Filter Remove All Filters Explanation Gives you checkboxes for determining which columns you want displayed in the selected tab. These options are all for resizing columns: Size Columns to Fit Screen: Resizes columns to fit the current width of the screen. Size All Columns to Contents: Resizes all columns (including headings) to fit the width of the data they contain. Size Column to Contents: Resizes the currently selected column (including its heading) to fit the width of the data it contains. (Hot Quotes screen only) Gives a dialog box for changing column names. Removes any order list filtering you applied, as explained in Sorting & Filtering Lists (page 25). Order Types This section shows the order types available in Pro-Mark and J-Trader. Note the following: Which order types are available depends on the exchange. You can trade orders of type Limit, Market, Stop and GTC Limit from Live Quotes and the other standard trading screens, using trade initiators to set the default order type. For other trade types you will need to use a ticket: For AA, basis, block, buy-and-sell, and cross trades, use a custom ticket. For all other trade types, use a standard ticket. 26 Patsystems Ltd 25/03/ :38:00
31 Trading With J-Trader An exclamation mark (! ) indicates a synthetic order type, namely one worked via Patsystems SYOMS (Synthetic Order Management System) because the exchange doesn t support that order type. A hash sign ( # ) indicates an synthetic order that is held in the front end rather than SyOMS. The order types shown in shaded cells are available in Pro-Mark only, and those shown in bold are available only if you have purchased SyOMS Pro. Order Type AA (Against Actuals) Basis BI Limit Block Bracket# Cross Ghost! GTC [order type] GTD [order type] Iceberg! Limit Definition Trade that enables physical market participants to exchange futures contracts outside of the central order-book, in order to price directly related physical contracts. Also known as exchange-for-physicals (EFPs). Contract that enables a trader to enter into a conditional transaction involving both a futures contract and a corresponding cash instrument. As such, they can include bond and swap futures, equity index futures and Short Term Interest Rate (STIR) futures contracts. Many different cash instruments are available to form the cash leg of basis trades. Order request sent by a client to a broker, for the broker to work. Note: Broker Intervention only. Trade involving many securities at once. Usually, only institutional investors undertake such large trades, and block trading is restricted to certain Pro-Mark user roles. Block-trade orders must include a buy side, a sell side, a trade price and a volume. A two-leg order (stop vs.limit) where the profit target is set with a limit order, while a stop order provides protection from losses. Simultaneous submission to the exchange of a buy order and a sell order, at the same price and volume as each other. Cross trades can be between a trader and a market maker, or between two traders. Synthetic limit order that is working within Patsystems but not at the exchange, making it invisible to the market. If the best bid/offer matches your price, the order is triggered. If the ghost order is not filled immediately, any unfilled lots are balance-cancelled and placed back as a ghost order. (Good Till Cancel) Same as its non-gtc equivalent, except that any orders still working are not cancelled at the close of the trading day. Note: You can trade GTC Limit orders from standard trading screens such as Live Quotes, but to trade any other kind of GTC order you will need to use a standard ticket. (Good Till Date) Same as its non-gtc equivalent, except that any orders still working are not cancelled until the good till date is passed. Large-volume order submitted to the market as a series of smaller orders ( clips ) to hide from the market the full size of the order. Order used to enter a new position, or to exit an open position at a specific price or better. A limit order is removed from the exchange if: You fill it or cancel it It is still working at the close of the trading day. Patsystems Ltd 25/03/ :38:00 27
32 Trading With J-Trader Order Type [order type] FAK [order type] FOK Market MIT! MktTLmt MOO OCOLmtStp! Protect! RFQ Rsvd Qty Stop! StopLimit Definition (Limit Fill And Fill, aka balance cancelled) Order that is executed against any existing orders at the stated price or better, up to the volume of the order. Any residual volume from this order is then immediately cancelled (killed). (Limit Fill Or Kill) Order that is either completely filled at a specified price (or better), or cancelled (killed) by the exchange. Order that is executed immediately, at the best price obtainable when the order reaches the exchange. (Market If Touched) Similar to a limit order in that a specific price is placed on the order. However, a synthetic MIT order becomes a market order once the limit price is reached ( touched ). A buy MIT is placed below the market price and a sell MIT is placed above the market price. Market order with a limit (specified as a maximum number of ticks the price can move), for those exchanges that do not allow market orders. (Market On Open) Market order that is automatically submitted when the market opens and filled at the market price. (One Cancels Other / Order Cancels Order) A two-leg order (stop vs.limit) where the profit target is set with a limit order, while a stop order provides protection from losses. Like a Bracket# order, except that you can set up to three levels for your profit target (but only before the trade is initiated). (Request for Quote) A request, sent to market makers, for a quote for an contract that currently has no price. For Chicago Mercantile Exchange Eurodollar contracts (CME_E$) only, you have instead: RFQI: RFQ, indicative price RFQT: RFQ, tradable price Like an iceberg order (see above), except that you can t use random clip sizes. Order used to: Minimise a loss on a long or short position. Protect a profit on an existing long or short position. Start a new long or short position. A buy stop order is placed above the market and a sell stop order is placed below the market. Order that lists two prices, one a stop price and the other a limit price, to gain more control over the price at which the order is filled. Once the stop is triggered, the order is not filled beyond the limit price. Timed [order type] Same as its non-timed equivalent, except that it is sent at a preset date-time. TimeSlice! Execution of a large order in smaller clips over a specified period of time, requiring selection of either the clip size or time interval. 28 Patsystems Ltd 25/03/ :38:00
33 Trading With J-Trader Order Type TrStop! WithATick! Definition (Trailing stop) Stop order that follows (trails) market price movements. Also known as finessing, a trade allowing you to exploit falling volume at a lessfavourable price level as an indicator of an imminent price move, by moving your own order price to meet the change. Trading with the Hot Quotes Screen To trade using the Hot Quotes screen: 1 In any trading window, select the Hot Quotes tab. If no trading window is open, click New on the main menu. 2 (Recommended) Configure the Hot Quotes screen (page 22). 3 Select the contracts you want to trade: i. Click + Add in the bottom-left of the screen. A hierarchical list appears. ii. Click to expand the hierarchical list (All > exchanges > instruments > contracts) and to collapse it. Select the items you want by double-clicking them (Ctrl-click or Shift-click to select multiple items). You can also select highlighted items by pressing the spacebar. iii. To remove or reposition a contract, highlight it then click Remove, Up or Down. If the display includes expired contracts, the Purge button (bottom-right of the screen) is enabled. Clicking this button purges expired contracts and their associated orders from the Hot Quotes screen (and throughout J-Trader). 4 Specify the following: Field, etc Implied Prices Account Enter or Select Tick if you want implied prices to be calculated, or switch off if you want to see real prices only. Implied prices are shown with an asterisk ( * ). Note: For FX, this switch doesn t do anything, because spot trades can t have implied prices. Trader account. For FX, you cannot use an account used for futures (and vice versa). Patsystems Ltd 25/03/ :38:00 29
34 Trading With J-Trader Field, etc Lots Enter or Select 5 To trade, click any of the following: Clicking here Contract Bid Offer Bid Vol Offer Vol Last Reflector Trade Note: You can set a default account, and control which accounts are listed in the dropdown selection list, using the Accounts tab (page 23). Select or type the number of lots to trade. You can set a default number of lots per exchange, instrument and contract, using the Settings screen, Contract tab (page 19). Does this Double-clicking on the Contract column calls up the DOM screen (page 31), from where you can view the current depth of market, and enter orders. The screen displays all bids and offers in the market in real time, with the best ones at the top of each list. Tip: The DOM screen is a quick and convenient way to view depth of market. For trading, however, the Patsystems Reflector screen, accessed by clicking Reflector, offers more features. Creates limit orders. If General tab (page 13) Disable Tick Bar is unticked, you get a tick bar for selecting different bids/offers. Creates an order whose type (market or limit) and volume (in the grid, or in the Lots field) depend on which of the Clicking on Size - Action radio buttons you selected in the Trading tab (page 15). (Information only) Note the following two buttons: Shows you the 20 most recently traded prices, where Last + O is the last-traded price, Last + 1 the last-but-one traded price, etc. For MELs only, clicking in the Last cell gives a screen for calculating the price. Calls up a Patsystems Reflector screen, from where you can view depth of market, join bids and offers, and take offers and hit bids. Opens a trade ticket. From the Ticket > button on the trade ticket you can select: Basis, Block, Against Actual, OCO and Cross trade types. Block, Basis and AA are available only if the selected contract supports these trade types. Subscriber Depth opens a screen that breaks market depth into individual order volumes. At Best (Sydney Futures Exchange only) opens a screen showing, for the best price, where volumes are in the queue. Implied prices are shown with an asterisk. 6 To pull orders (ie, withdraw them from the exchange), you can use the following buttons: ^ Pull pulls bids only, offers only, or all the bids and offers for the selected contract. Pull All pulls all bids and offers for contracts in this trader account (Account field). In the Status screen, pulled orders move from the working part of the screen to the completed part. 30 Patsystems Ltd 25/03/ :38:00
35 Trading With J-Trader Using DOM Screens DOM screens display, in real time, all current bids and offers in the market, with the best ones at the top of each list. You can see up to 20 bids and 20 offers, and trade any of them. Note: Not all exchanges support this feature. To use a DOM screen: 1 From a Hot Quotes, Matrix or Options screen, double-click the Contract cell of the contract you want to trade. 2 If necessary, change the Account to use for any orders you place, and the number of Lots (both default to the values set in the screen from where you opened the DOM screen). 3 You can reorder and resize the columns, as explained in Adjusting Columns (page 26). Also, you can trading capability from the DOM screen off and on by (un)ticking Disable trading. 4 Now: To create a... Limit order, for the number of lots in the Lots field Limit order, for a specified volume Click on Click any of the following: Price column: Trade at the indicated price. Hit: Sell at bid. Ask: Join the offer at the current best offer price. Bid: Join the bid at the current best bid price. Take: Buy at offer. Click in the Volume column for the price at which you want to buy. For example, clicking here: Market order... submits a bid at for 15 lots. Click in the Accum column, which gives the number of prices currently available up to (or down to) the price shown. You cannot pull orders from the DOM screen, but you can use the Status screen, from where you can also view the status of your orders. Patsystems Ltd 25/03/ :38:00 31
36 C H A P T E R 5 Trading with Patsystems Reflector The Reflector is a price-ladder screen from which you can trade the full depth of market for a contract, including inside prices (prices without volume that are between the bid and offer). To trade with Patsystems Reflector : 1 (Recommended) Set your Reflector preferences (page 20). 2 In the Hot Quotes screen, highlight a contract. The Patsystems Reflector screen can also be launched from the Options (page 47) and Strategies (page 45) screens. 3 Click Reflector (bottom left of Hot Quotes screen). A Reflector screen opens. The button (top-right corner) opens a pane showing the last-traded prices (where Last + 0 = last price, Last + 1 = last-but-one price, etc.), a list of your stop orders, and a lots pad. The prices respond to market movements by moving up and down the ladder, the currently best bid (shown in blue) and offer (red) being next to the central horizontal bar. The volume displayed in green is the last-traded volume. The outer columns show working (W) and filled (F) orders, e.g. W23 means working order of 23 lots. Patsystems Ltd 25/03/ :38:00 32
37 Trading With J-Trader Your net position and global P&L are shown at the bottom of the Reflector : 4 Now: To do this Select a volume Follow these steps By default, the volume displayed in the Lots field is the same as in the screen from which you selected the Reflector. Either change the volume in the Lots field itself. Or use the lots pad, available in the right-hand pane: Enter a limit order To enter a limit order: 1 Check/amend the volume in the Lots field. 2 Left-click on a volume/price, e.g. if you click here you enter the bid at , a price at which there are 263 lots available. J-Trader takes the volume at the best price; if your order is still not filled, it will take lots from the next-best-price... and so on, stopping at the price on the row you selected. If the horizontal bar is yellow, there are inside market prices, namely prices between the best bid and best offer. To enter a limit order at an inside price: 1 Ensure that Settings, Reflector tab, Hide Inside Market is not ticked. 2 Put the cursor over the best bid or best offer cell. The inside prices are shown in a tick bar with a yellow border: 3 Click on the price you want. You can hide the inside-price tick bar either by moving the cursor off the previously selected cell, or by pressing the Ctrl key. Enter a stop order To enter a stop order: 1 Check/amend the volume in the Lots field. 2 Right-click on a volume/price. 3 If the stop would automatically go live, you get an error message. Patsystems Ltd 25/03/ :38:00 33
38 Trading With J-Trader To do this Follow these steps You can display (and pull) current stop orders from the Stop Orders area in the righthand panel of the screen: Hold a price or order on its rung Amend an order s price Scroll / centre prices To hold a price or order on its current rung of the price ladder (so it doesn t move up and down the ladder as prices change): 1 Click (bottom right of Reflector screen) and tick Hold Orders and Hold Prices. To have this function on by default, tick these checkboxes in Reflector settings (page 20). 2 Rest the cursor over the price/order you want to hold. Depends on whether the Reflector setting (page 20) Fixed Price Amendment Enable is ticked: Ticked: Drag the order (with the right mouse button) to a different price. Unticked: Right-click the order and select the new price from the tick bar. To scroll up the price ladder, or centre the ladder around the current best price, use the following buttons at the top of the ladder: Amend an order s volume Pull orders Notice the equivalent buttons at the bottom of the ladder, for scrolling down and centralising. You can also use the keyboard shortcuts Ctrl+C (scroll to centre), Page Up (scroll to top) and Page Down (scroll to bottom). Using Settings > Indicate Orders outside display, you can change the behaviour of the up/down scrolling buttons. If Indicate Orders outside display is... Off: The scrolling buttons simply scroll the price ladder up and down. On: Whenever a working order is outside the current display, the relevant scroll button turns yellow. Click it to jump to that order. Right-click the working order and select the new number of lots. You can pull: Bids or offers at a single price: Double-click on the relevant working/part-filled order, e.g. clicking here... Flatten your position... will pull all offers at All bids, all offers, or all working orders: Click Bids, All or Offers. Stop orders: Click (top right of Reflector screen) to open the right-hand panel, and use the Use the Stop Orders, Pull column. 1 Tick Flatten. The Lots field becomes unavailable, and the number of lots is set to the net position, indicated in the Net part of the screen: 34 Patsystems Ltd 25/03/ :38:00
39 Trading With J-Trader To do this Follow these steps 2 Enter a trade to flatten your position. Use implied prices Switch on if you want implied prices to be calculated, or switch off if you want to see real prices only. Implied prices are shown with an asterisk ( * ). Implied prices don t apply to FX trades. PIG (Price Injector Gun) This function is available only if your organisation has the required permission level. Please contact your Patsystems Account Manager for more information. If you click in the top-left corner of a Patsystems Reflector screen, you will see the PIG (Price Injector Gun). Using the PIG, you can join or dime a bid/offer at specified lots sizes. Diming means entering a bid one tick higher, or entering an offer one tick lower. You can do this either manually (page 35) or automatically (page 36). Joining or Diming Manually In a Patsystems Reflector screen, you can join or dime a bid/offer at specified lots sizes, with one click. To dime means to create the new best bid or offer: ie, submit an order one tick higher than the current best bid, or one tick lower than the current best offer. 1 Open a Patsystems Reflector screen. 2 Expand the left panel, so that the PIG panel is displayed. The fields to use are the ones in the Manual part of the screen: Net Position is the same as Net in the main part of the Patsystems Reflector screen: it shows the net position of the selected trader account (Account field) for the specified contract, taking into account all orders submitted by any method of trade entry. 3 Select the number of lots in the field relating to the action you want to perform, then click on the relevant button, where: Button Join Bid Enters this kind of order A bid at the currently best bid price. Join Offer Join Both Dime Bid An offer at the currently best offer price. Two orders simultaneously: a bid at the currently best bid price, and an offer at the currently best offer price. A bid at one tick higher than the current best bid. Dime Offer An offer one tick lower than the current best offer. 4 To pull orders, use either the matching button, or the red button to pull all orders. If Settings screen, Trading tab, Pull All Show Trade Confirm is ticked, you ll get a confirmation dialog asking you whether you want to pull the orders; otherwise, the orders are pulled immediately. In the Status screen, pulled orders move from the working part of the screen to the completed part. Patsystems Ltd 25/03/ :38:00 35
40 Trading With J-Trader Joining or Diming Automatically In a Patsystems Reflector screen, you can automatically join or dime a bid/offer continuously, at predefined time intervals, until the volume you specify has been filled: 1 Open a Patsystems Reflector screen. 2 Expand the left panel, so that the PIG panel is displayed. The fields to use are the ones in the Automatic part of the screen: Net Position is the same as Net in the main part of the Patsystems Reflector screen: it shows the net position of the selected trader account (Account field) for the specified contract, taking into account all orders submitted by any method of trade entry. 3 Fill in the fields, as follows: Field, etc. Time Out Bid Below Market Offer Above Market Enter or select Interval (1-60 seconds) between the bid/offer being filled and the next order being submitted. The parameters of the bid to be submitted: Step: Number of ticks below the bid, or 0 for joining at the current bid price. Lots: Volume of the clips in which the orders are to be submitted. If this field is set to zero, no orders will be submitted, even if the on/off button is showing as On. Max: Total volume of bids to be filled. Same principle as the Bid Below Market fields above, except that Step is the number of ticks above the bid. Note that you can submit bids and offers at the same time. 1 Click Off to start the automatic price injection. The button changes to On. Total Orders Submitted shows the total number of orders currently submitted to the market by the PIG. Furthermore, the numbers in parentheses in the Bid Below Market and Offer Above Market frames shows the number of lots fills for bids and offers individually. 2 You can stop the automatic price injection, either with or without pulling any orders already submitted: Without pulling submitted orders: Set the Lots field to 0. Click On. The button changes to Off, to indicate that the process has been stopped. If Settings screen, Trading tab, Pull All Show Trade Confirm is ticked, you ll get a confirmation dialog asking you whether you want to pull the orders; otherwise, the orders are pulled immediately. In the Status screen, pulled orders move from the working part of the screen to the completed part. 36 Patsystems Ltd 25/03/ :38:00
41 Trading With J-Trader Protection Orders You can enter protection orders, but only in the Patsystems Reflector screen. A protection order consists of: A limit order that sets the target profit level. You can set up to three profit targets. A stop order that limits the loss or secures the profit for the trade. This can also be a trailing stop, namely a stop order that follows price movements. The stop order is activated once the profit target order starts to fill. To enter a protection order: 1 From any trading screen, highlight the contract you want to trade and click Reflector. The Reflector screen opens, with the prices for the contract you selected. 2 Click (bottom-right corner of the Patsystems Reflector screen) and select Set Protection Levels. Protection-specific fields appear at the bottom of the screen. 3 Fill in the protection-specific fields, as follows: Field Enter or select Protection Enabled Enables protection orders to be submitted. Stop Tr. Stop Steps (Ticks) Frequency If the checkbox is unticked, the default order type for Reflector (limit or stop order) is sent instead. Choose between: Stop: Standard synthetic stop order. Tr. Stop: Follows (trails) market price movements. A buy trailing stop tracks the offer price as the market moves down; a sell trailing stop tracks the bid price as the market moves up. Orders are activated once the profit target order starts to fill, with a volume that equals the first fill of the protected order. As the volume of the profit target order is filled, the volume of the stop order is amended down equally. These stop order volumes are displayed in Reflector in brackets e.g. (W 27). Number of ticks from the filled price at which the (trailing) stop order will stop. (Tr. Stop only) How many ticks the filled price must change before the trailing stop is modified. For example, a frequency of 2 means that the filed price must move by 2 ticks before the trailing stop is modified by 1 tick/step. Patsystems Ltd 25/03/ :38:00 37
42 Trading With J-Trader Field +1 Profit +2 Profit +3 Profit Pull & Flatten Widen Tighten Enter or select For each level of protection you want: i Tick the checkbox. ii In Steps (Ticks), enter the number of ticks away from the filled price at which the limit order will be placed. iii In Quantity, enter the maximum number of lots to be entered for this protection order. Once the +1 Profit target is met, any subsequent profit targets are activated. Pull all working orders, and place an order to flatten the current position. The flatten order will be for the current total position. When flattened, the position = zero, e.g. bought 70 sold 70. The flatten order submitted is a market order by default but can be a limit order type. To enable this button, tick the Reflector setting (page 20) Enable Flatten (Order Type). Pull all working orders and place an order to reverse the current position. For example, if the position in a contract is bought 23, sold 18 (ie, long 5 lots), J-Trader pulls all working orders for the contract and places an order to sell 10 lots to produce the reverse position of short 5 (bought 23, sold 28). To enable this button, tick the Reflector settings (page 20) Enable Reverse (Order Type). Move all protection orders (stop, trailing stop, +1 profit, +2 profit, and +3 profit) one tick: further from the filled price closer to the filled price. 1 To activate the orders, tick Protection Enabled. The protection order volumes are displayed in Reflector in brackets e.g. (W 12). As the target profit levels are filled, the stop order quantity is amended down equally (as in One Cancels Other, OCO). 2 The working order group moves from the Working to the Completed section of the Status screen once all of the protection orders are filled, cancelled or balance cancelled. Use the Status screen to amend/cancel the orders: Order type Parent order Protection Limit orders Protection stop order What you can amend/cancel Volume and price cannot be amended. Pulling the parent order cancels all related protection orders. Price can be amended. Limit order volumes can be amended. Pulling a protection limit order cancels that order only. Price can be amended. All additional volume is added to the stop order at the new price. The volume cannot be amended. (Trailing) stop component of the bracket order cannot be cancelled. 38 Patsystems Ltd 25/03/ :38:00
43 Trading With J-Trader Using a Trade Ticket Using trade tickets, you can enter and amend orders. For options, the trade ticket gives the premium to pay and the margin requirement (premium multiplied by lots). Follow these steps: 1 In any screen containing a Trade button, highlight a contract and click Trade. Or, if you have set up a shortcut key for opening a trade ticket (page 15), you can press that instead. A trade ticket is displayed. The trade ticket is blue for a buy, or red for a sell. By default the trade ticket is a buy ticket for a limit order, at the last-traded price, using your default lot size. 2 Fill in the ticket, as follows: Field, etc. Exchange Commodity Contract Date Order Type Enter or select Exchange, commodity and contract date that apply to this order. Your choice of exchange filters the list of commodities, which in turn filters the list of contract dates. Order type. The order types available vary according to the exchange selected. Orders with an exclamation mark are those for synthetic/timed orders. See Trading Synthetic and Timed Orders. 3 Click Ticket if you want to enter the following order types (page 26). Notice how the ticket gets extra fields applicable to the order type you select: Trade type OCO Cross Block Explanation / extra fields If you want the total quantity of the order split in two as both orders are working at the exchange, tick Split Volumes Across Orders. As one order is executed, the remaining quantities are split equally between both orders. SEND RFQ (which you will use in step 5 below). Warning: Most derivatives exchanges have specific rules for cross trades, including the need to post an RFQ first (e.g. 30 seconds for Liffe). Before submitting a cross trade, check the exchange s regulations. If you select a multi-leg contract type, you will get a price field per leg. The prices for each leg are initially set to the mid point between the buy and sell side of each leg: Patsystems Ltd 25/03/ :38:00 39
44 Trading With J-Trader Trade type Explanation / extra fields check and amend each leg price, as required. Basis Against Actual 4 Fill in the remaining fields: ISIN Code: ISIN reference code for the cash leg of the trade. Cash Price: Price of the deal. Methodology: Character identifier that represents the hedge ratio methodology code of the cash leg. ReferenceNo: Free-form text used to assist with any auditing by the exchange. Bid User: Freeform text for identifying the bid counterparty. Offer User: Freeform text for identifying the offer counterparty. Field, etc. Lots Enter or select Number of lots (default = number selected in the Hot Quotes Lots field). You can also use the number pad to select the volume. The lots buttons are configurable: see Contract tab (page 19). Price Limit Price Price at which the order is to be submitted. To enter the price, you can: Type in the price. Select the price from the tick-bar that appears when you place the cursor over the field. Click the Bid, Offer or Last price in the bottom-right of the trade ticket. (Only available when Order Type = StopLimit) Price beyond which buying or selling will stop. Good Till Date (Only if Order Type = GTD Limit) Date up to which the order is executable, unless cancelled or filled. This is an inclusive date (up to and including the date specified). Account Reference Account on which the order is placed (defaults to the account selected for the Account field in the Hot Quotes screen). Any message about the order you want, e.g. a reference number or a message for the back office. The message lasts throughout the lifetime of the order, is visible to other traders in the same group, and appears in the Status screen from where you can edit it. Time Priority Requirement Date and time that a triggered order is to be triggered (Time) and the priority with which it is to be submitted (Priority). See Trading Synthetic and Timed Orders (page 41). (Options only) Margin requirement for the option, i.e. the amount of money required from the account to execute the trade. It is calculated as Option Premium multiplied by the number of lots being traded. Option Premium (Options only) Cost of the option. Open Close Whether this trade is opening or closing a position: the regulations of some exchanges require you to specify this. For example, if you are entering a trade to shorten an existing position, you select Close so that the exchange doesn t consider this a separate short position in the same 40 Patsystems Ltd 25/03/ :38:00
45 Trading With J-Trader Field, etc. Bid Offer Last Create Inactive Enter or select contract (which would incur additional charges). Current bid price, current offer price, and last-traded price, for this contract. You can select any of these prices by clicking on them: the price then appears in the Price field. Note: Bid and Offer are snapshots of the prices as they were when you opened the ticket; they will not be updated if the prices in the market change. Tick this checkbox to stop the transaction from being submitted to the market, e.g. if you want to have a trade ready for an announcement that could affect the market. In the Status screen, inactive transactions are indicated by an I in the St column and are greyed out: you can activate them by clicking Activate in the Status screen. Close After Trade Tick this checkbox to close the trade ticket after the order has been sent. 5 Click the big button (which is labeled according to the type of trade, e.g. Buy Basis). The button is available only if all required fields have been filled in. Warning: Clicking Change to Sell or Change to Buy does not automatically change a bid price to an offer price, and vice versa. You will need to reselect a price. For cross trades, you need to click SEND RFQ, wait the amount of time required by the exchange, and only then click Send Cross. 6 If you get the warning message, Order cannot be entered without a volume, click OK to clear the message, then specify a number of lots. Trading Synthetic and Timed Orders If your J-Trader installation has the SyOMS (Synthetic Order Management System) module, you can trade synthetic orders, namely orders that mimic order types not supported by a particular exchange. Examples include synthetic versions of stops, GTCs and GTDs. You can also trade time-triggered orders. These order types are held by SyOMS and released to the exchange when all trigger conditions are met. SyOMS allows orders to be added, amended and cancelled until the orders have been triggered. Either price or time, or a combination of both price and time, can trigger an order. To enter synthetic or time-triggered orders, you use a trade ticket, as described in Using a Trade Ticket (page 39). The fields that apply specifically to synthetic and timed orders are as follows: Field Order Type Time Enter or select The relevant order type: the order types for synthetic/timed orders are those with an exclamation mark. (Timed orders only) Date and time at which the order is to be triggered. The default time is 16:00:00. This default time is used only if the TIMED_ORDER_EXECUTION_TIME property is not set in JTrader.properties or popup.html. Priority Priority of the order (1-9 inclusive). If the orders are at the same time, price and quantity, then execute priority 9 before priority 8, etc. Patsystems Ltd 25/03/ :38:00 41
46 Trading With J-Trader Trading on the London Metal Exchange When you open a trade ticket and Exchange = LME, the ticket is slightly different. Follow these steps: 1 Fill in a trade ticket (page 39), where Exchange = LME. 2 Select the Type of trade: Outright: Single contract date with a fixed delivery date. Carry: Transaction with a near leg and a far leg. The trade ticket changes slightly, according to whether you are entering an Outright or a Carry trade: 3 Select the leg(s): Either use the dropdown lists in the Near Leg field and (for Carry trades only) the Far Leg field. Or click Select... to open the LME Contract Data Selection screen. 4 Now: The Outright part of the screen is for outright trades, and the Average Prompt part for carry trades. Click one of the following buttons, depending on when the delivery date is: CASH for day after tomorrow. 3M for three months from the current trading day. TOM for tomorrow (whether this button appears depends on which trading day you select). If entering an Outright trade, click Buy or Sell. You have now finished entering the trade. If entering a Carry trade, continue with the following steps. 5 When you select Carry, c and b buttons appear next to the Price field: Either click c ( contango ), if the far leg has a higher price than the near leg. In this case, the price is submitted as a negative price (although it is not displayed as a negative price on the LME trade ticket). Or click b ( backwardation ), if the far leg has a lower price than the near leg. If you click neither button, the price is assumed to be a backwardation. 6 Now click: Either Borrow, to buy the near leg(s) and sell the far leg(s). 42 Patsystems Ltd 25/03/ :38:00
47 Trading With J-Trader Or Lend, to sell the near leg(s) and buy the far leg(s). Trading FX Using J-Trader you can trade FX spot currency pairs. If you can t access the FX ticket described below, contact your broker or Patsystems to get the required permissions. To create an FX trade: 1 Open the Hot Quotes screen. 2 Click Add (lower left of the screen). 3 Double-click the required spot pair. 4 Click Trade (lower right of the screen). An FX trade ticket opens, with the contract details filled in. 5 The fields are as follows: Field, etc. Exchange Commodity Contract Date Order type Amount Price Limit Price Good Till Date Enter or select Exchange, commodity and contract date that apply to this order. Notice how your choice of exchange filters the list of commodities, which in turn filters the list of contract dates. Order type. Number of lots (default = number selected in the Hot Quotes Lots field). You can type K as a shorthand 1000s. You can also use the number pad, which is configurable: see Contract tab (page 19). Price, which you can select by: typing in the price, selecting the price from the pop-up tick-bar, or clicking the Bid or Offer prices in the bottom-right of the trade ticket. If you clicked on a price in Hot Quotes before opening the FX ticket, the Price field defaults to that price. This field does not apply to FX trade tickets: it is here merely for visual consistency with normal trade tickets. (Only if Order Type = GTD Limit) Patsystems Ltd 25/03/ :38:00 43
48 Trading With J-Trader Field, etc. Account Bid: Offer: Status: Enter or select Date up to which the order is good, unless cancelled or filled. This is an inclusive date: i.e. 30/12/04 means up to and including 30/12/04. Account onto which you want to place the order (defaults to the account selected for the Account field in the Hot Quotes screen). Current bid price, and current offer price, for this contract. You can select either of these prices by clicking on them: the price then appears in the Price field. Note: Unlike their counterparts in a standard trade ticket, (page 39) these fields are refreshed in real time (with a standard ticket, the prices shown are a snapshot of the price when you opened the ticket). Whether the exchange considers the market to be Normal or Fast (see next step). You can also see the status in the Hot Quotes screen, if the Contract Status column has been selected. To select a column, right-click in the grid area and pick Select Columns... from the pop-up menu. Time: (Only when Status = Fast) A stopwatch showing how long J-Trader has had the price. See the next step for more information. 6 Do you want to place a buy order, place a sell order, or request a quote? To do this Buy Sell Follow these steps Request a quote 1 Click RFQ. If the button with blue text is labelled Buy, click the button. Your order is immediately submitted. It is labelled Request Offer, the exchange considers the market to be fast (Status = Fast). This means that the prices are changing so fast that you have to request a price to guarantee getting it: 1 Click Request Offer to receive a dealing price. 2 If the exchange responds to the request, the Time: field becomes a stopwatch showing how long J-Trader has had the price. 3 Hit the price displayed in the Bid: or Offer: fields within 5-10 seconds. Any longer and you will need to re-request a price. Same as buy (see previous row), except you use the red button labelled either Sell or Request Bid. 2 If this button is greyed out, the exchange doesn t support RFQs for FX trades. 3 Prices appear in the Bid: and Offer: fields. You have 5-10 seconds (indicated in the Time: field) to select them. Any longer and you will have to send another RFQ. Trading Eurodollar Contracts To trade Eurodollar contracts: 1 In Hot Quotes, click Add (lower-left corner of the screen), then double-click the required Eurodollar contracts. 2 Click to highlight the Eurodollar contract to trade. 44 Patsystems Ltd 25/03/ :38:00
49 Trading With J-Trader 3 Click Trade (lower-right corner of the Hot Quotes screen). A Eurodollar trade ticket is displayed. 4 (Eurodollar options only) Is there a price in the Ind Bid and Ind Offer field? No: Request an indicative quote by setting Order Type to RFQI, then clicking RFQ Both. Once an indicative price is shown, with or without volume, follow the steps for Yes, below. Yes: You cannot trade indicative prices; they simply indicate the price range that marketmarkers are willing to trade against. To get a tradable quote, you must set Order Type to RFQT and click RFQ. Once you receive an RFQ notification (via a pop-up message, list ticker or messages screen) you can trade against the quoted price and volume. You can trade Eurodollar options from the Options tab (page 47), although a ticket enables you to add more information to the trade, such as reference text. Note the Eurodollar-specific options columns (page 49) you can select. 5 Complete the trade ticket, as described in Using a Trade Ticket (page 39). Trading Calendar Spreads You can trade calendar spreads in J-Trader. To do so, you use the Matrix screen, as follows: 1 In any trading window, select the Matrix tab. 2 Click Commodity (bottom-left corner) to choose the exchange and instrument. 3 Click Contracts to select the contract dates. Note: You can have only one exchange/instrument at a time: to remove the existing one, simply select another. This will automatically remove all contracts you selected for the previous instrument. 4 Specify the following: Patsystems Ltd 25/03/ :38:00 45
50 Trading With J-Trader Field, etc. Implied Prices Account Lots Price Width (chars) Default Enter or select Switch on if you want implied prices to be calculated, or switch off if you want to see real prices only. Implied prices are shown with an asterisk ( * ). The LIFFE CONNECT Trading Host calculates: Implied IN prices, which are strategy prices based on current explicit orders in the market. Implied OUT prices, which are the implied individual futures leg prices from explicit strategy orders. These prices are distributed only if they equal or improve upon orders currently in the market. For FX, this switch doesn t do anything, because it s physically impossible to have implied prices for spot trades. Trader account you want to use (assuming that you have more than one account to choose from). For FX, you cannot use an account used for futures (and vice versa). Tip: Using the Accounts tab, you can set a default account, and control which accounts are listed in the dropdown selection list. See Setting Default Accounts (page 23). Select or type the number of lots to trade. Tip: You can set a default number of lots per exchange, instrument and contract, using the Settings screen, Contract tab, Default Quantity sub-tab. Width of the cells in the display. To change this value, ensure that Default (see below) is unticked. Tick to reset Price Width (chars) to the default. 5 Once you have set the number of Lots, you can trade the outright in the grey squares (left) and trade the spread in the white squares at the heart of the matrix. The prices and volumes are arranged as follows, with implied prices shown with an asterisk ( * ): Bid price Offer price Last-traded price Bid volume Offer volume Last-traded volume For example: Contract month You enter limit and market orders as on the Hot Quotes screen, namely: Method Tick bar Explanation Enter limit orders by hovering the mouse pointer over the bid (or offer) price, and selecting a price from the tick bar. Click on a volume Enter market orders by clicking a bid (or offer) volume. DOM Clicking the last-traded volume, or the contract month, calls up a DOM Screen (page 31). Trade Enter a trade using a trade ticket (page 39) or create an FX trade (page 43). You can also see the price history (last 20 trades) for this contract, by clicking the last-traded price. The price history is automatically updated as new trades are entered. 6 To pull all bids and offers, click Pull All. (It is not possible, as it is on other screens, to pull only orders, or only bids.) 46 Patsystems Ltd 25/03/ :38:00
51 Trading With J-Trader 7 To purge inactive and expired contracts from the Matrix (and the rest of J-Trader), click Purge (bottom-right corner). Trading Options To trade an option: 1 From any trading window, select the Options tab. 2 (Recommended) Right-click on a column header, click Columns in the pop-up and select the options columns (page 49) you want. 3 Select the first option you want to trade (you can add several options, but only one at a time): i. Click + Add in the bottom-left of the screen. ii. The tree hierarchy shows exchanges > underlyings > options. Display the option you want, clicking on to expand a branch, and to collapse it. Notice how the option names end with C for calls, or P for puts. iii. Double-click the option. It is then added to the grid. iv. For any other options you want to add, repeat the steps above. The options you select appear in separate panes within the screen. 4 You can remove and replace options already displayed: To do this Click here Remove option Click on X in the top-right of the relevant pane: Replace option Put the mouse cursor on the option s contract-date label (notice how it changes to a button) then click on the button, and pick the new option from the selection tree. 5 In the outer frame of the tab, specify the following: Field, etc. Account Enter or select Trader account you want to use (assuming that you have more than one account to choose from). For FX, you cannot use an account used for futures (and vice versa). Tip: Using the Accounts tab, you can set a default account, and control which accounts are listed in the dropdown selection list. See Setting Default Accounts (page Patsystems Ltd 25/03/ :38:00 47
52 Trading With J-Trader Field, etc. Lots Enter or select 23). Select or type the number of lots to trade. Tip: You can set a default number of lots per exchange, instrument and contract, using the Settings screen, Contract tab, Default Quantity sub-tab. 6 Within the pane for the option you want to trade, set the following: Field, etc. Lock: Explanation When ticked, fixes the display of the at-the-money strike at the centre of the screen, with two Hi and two Lo strikes above and below. When the checkbox is off, all prices are displayed. Add and subtract high/low strikes: i Hi = high strikes, and Lo = low strikes. Click Hi to switch to Lo (and vice versa). ii Click + to add a strike, or to remove one. Notice how the number of rows increases or decreases accordingly. C Bid Size... The various combinations of volumes/prices, bids/calls, and puts/offers, at the indicated strike prices. P Offer Size 7 If you want to view and trade implied prices (displayed with an asterisk), tick Implied Prices. 8 To trade, you can use the Reflector and Trade buttons, which are the same as their Hot Quotes counterparts. You can also click on any cell, except Last Traded: Notice the colour scheme for cells: white = volume, blue = bids, and pink = offers. Clicking here Bid Offer C Bid Size P Offer Size Does this Creates an order for the underlying: Bid (left field): The left field gives you a price, so clicking here gives you a limit order, at the displayed bid price. Bid (right field): This field gives you a volume, so clicking here gives you a market order, at the displayed bid volume. Offer (left field) and Offer (right field): Same as their Bid counterparts, except that they are for offers instead. Note: These fields are not affected by the Clicking on Size - Action radio buttons in the Settings screen, Trading tab. The various columns give all combinations of volumes/prices, bids/calls, and puts/offers, at the indicated strike prices: Clicking a volume creates a market order. Clicking a price creates a limit order, at the relevant price. If you hover the cursor over a price cell, you get a tick bar. Using the arrow icons (down for offers, up for bids) on the tick bar, you can select a price beyond the range first displayed. Double-clicking a strike price (green cell) calls up two DOM screens: one for the put, and one for the call. See Using DOM Screens (page 31). 48 Patsystems Ltd 25/03/ :38:00
53 Trading With J-Trader Clicking here Reflector Trade Purge Pull All ^ Pull Does this Opens a Patsystems Reflector screen for the underlying, put or call. Opens a trade ticket for the underlying put or call. Removes expired options from the Options screen and from J-Trader. Pulls all working orders. Gives a selection list for pulling all bids/offers/orders for the selected call or put. Options Columns By right-clicking in the Options screen (page 47) and clicking on Select Columns, you can choose from the following columns. Note how on the left of the selection dialog you have call versions of these columns, and on the right their put equivalents. Call / Put Bid Size Bid Price Offer Size Offer Price Explanation (Always selected) Bid volume and price, and offer volume and price. Indicative Bid Price Indicative Bid Size Indicative Offer Price Indicative Offer Size Last Price (Eurodollar contracts only) Indicative bid price and volume, and indicative offer price and volume. For help with requesting indicative and tradable prices for Eurodollar contracts, see Requesting a Quote. Last-traded price and last-traded volume. Last Size Total Size High Price Total traded volume. Highest and lowest price traded this session. Low Price Open Settlement Price YDSP Net Position RFQI Bid Volume RFQI Offer Volume Opening price. Today s settlement price. (Pro-Mark only) Yesterday s settlement price. Your net position in this option. Click to request an indicative quote for a bid/offer/bid-and-offer for the displayed volume. RFQI 2 Sides Volume RFQT Bid Volume Same as the RFQI columns above, except for requesting tradeable quotes. RFQT Offer Volume RFQT 2 Sides Volume Patsystems Ltd 25/03/ :38:00 49
54 Trading With J-Trader Call / Put RFQT Cross Volume Explanation Click to request a tradable price at which you can cross your orders. Trading Strategies Using the Strategies tab of a trading window, you can trade strategies (for both options and futures). The screen is similar to the Hot Quotes screen, from where you can also trade strategies. The difference is that the Strategies screen shows only strategies, and is dynamically updated with any new strategies that are created in the market. If you have the Strategy Calculator (page 63), you can create exchange-supported strategies. You can view and trade option and future strategies. Follow these steps: 1 In any trading window, select the Strategies tab. 2 Click + Add. and select the strategies you want to monitor. The hierarchical list (exchanges > instruments > contracts) looks and works the same as in the Hot Quotes Screen (page 22). 3 Click to display the selection tree in the left-hand pane: Tick the strategies you want to monitor. Unticking an item will stop the Strategies screen from scanning for its details, and will remove it from the grid display. Notice how (un)ticking an item causes all its children to be (un)ticked as well, although you can (un)tick children separately. 4 The Strategies screen displays expired strategies as greyed out. To remove expired strategies from the strategies screen, click Purge (bottom-left corner). 5 If you want implied prices, tick Implied Prices. Note: If an implied price is worse than the best bid or offer, the real price will be displayed instead. 6 If necessary, adjust the columns (page 26): i.e. change the selection of columns, reorder columns, and auto-adjust their widths. For an explanation of the columns you can choose from, see Strategies Screen Columns (page 51). 7 Apart from the choice of columns, the screen is just a simplified version of the Hot Quotes screen. For help using this screen, then, please see the following sections: Configuring the Hot Quotes Screen (page 22) 50 Patsystems Ltd 25/03/ :38:00
55 Trading With J-Trader Trading With the Hot Quotes Screen (page 29). Strategies Screen Columns By right-clicking in the grid of the Strategies screen and clicking on Select Columns, you can choose from the following columns: Column Outright Bid Price Outright Bid Volume Outright Offer Price Outright Offer Volume Explanation Price of the strategy, determined by the prices of the legs and the requirements of the structure of the strategy. For example, suppose you have the following best bids and offers, for a butterfly (buy one lot of leg 1, sell two lots of leg 2 and buy one lot of leg 3): Leg 1: Bid = 97.53, Offer = Leg 2: Bid = , Offer = Leg 3: Bid = , Offer = The best bid is (2 * ) = Volume of the strategy available, determined by the volumes of the legs and the requirements of the structure of the strategy. For example, you have the following volumes and you want to buy a butterfly: Leg 1: Bid = 24 lots, Offer = 10 lots Leg 2: Bid = 6 lots, Offer = 2 lots Leg 3: Bid = 8 lots, Offer = 7 lots Since you re required to sell two lots per butterfly, and you have only two lots anyway, you re restricted to trading one lot of the butterfly. Same as Outright Bid Price, except for generating an offer instead of a bid. For example, suppose you re selling the butterfly described above for Outright Bid Price: Leg 1: Bid = 97.53, Offer = Leg 2: Bid = , Offer = Leg 3: Bid = , Offer = In this case, the best offer is (2 * ) = Same as Outright Bid Volume, except for generating an offer instead of a bid. Suppose, for example, you re selling the butterfly given above as an example for Outright Bid Volume: Leg 1: Bid = 24 lots, Offer = 10 lots Leg 2: Bid = 6 lots, Offer = 2 lots Leg 3: Bid = 8 lots, Offer = 7 lots Here, the limiting factor is the six lots. Since you re required to buy two lots per butterfly, you re restricted to trading three lots of the butterfly. Total Traded Volume Total traded volume for the strategy. For example, if you were buying a butterfly, you d be buying one lot of leg 1, selling two lots of leg 2, and buying one lot of leg 3: that s four legs, but only one butterfly: so the total traded volume is 1. Patsystems Ltd 25/03/ :38:00 51
56 Trading With J-Trader Column High Price Explanation Highest, and lowest, price at which the strategy has traded during the current trading day. Low Price Closing Price Last Traded Price Closing price. This is generated from the settlement prices for the individual legs. Price at which the strategy last traded. Using Strategies (MELs) You can create and trade multi-exchange leggers (MELs): strategies that are not supported by exchanges. You can use MELs to trade both inter-market (e.g. trading the DAX against the FTSE) and intramarket (e.g. LIFFE Short Sterling against Gilts). Other uses include buying/selling an index against futures for the constituent securities, or using the automatic-execution capabilities of MELs to simulate icebergs. MELs are executed automatically once the price criteria are met. There is a small legging risk to trading unsupported strategies like this, namely the risk that one leg executes while the other fails; to reduce your exposure on larger trades, you can specify a clip size, e.g. send 100 lots in clips of 10. J-Trader will calculate a MEL Price for your strategy, using the parameters defining the relationship between the legs. This is a synthetic price, existing only locally on J-Trader and not at the exchange. Once a leg is executed, it exists as an entirely normal order at an exchange, unrelated to any other orders anywhere (except on your screen). Note: If you have the Strategy Calculator (page 63), you can create exchange-supported strategies. Creating a MEL To create a MEL: 1 On J-Trader s main screen, click Settings. The Settings screen appears. 2 Click the MEL Template tab. The Templates frame (top half of the screen) is for defining the attributes of the MEL. The Legs frame (bottom half) is for defining the legs it contains. Notice between the frames, which you can use for maximising one frame (or returning to two frames). 3 In the Templates frame, click Add and fill in the row, as follows: Column Enter or select Description Name of the MEL strategy: e.g. DAX FTSE SPREAD. Legs (Information only) 52 Patsystems Ltd 25/03/ :38:00
57 Trading With J-Trader Column Pricing Settlement Ticks Clips Enter or select Number of legs currently included in the strategy. How you want the displayed price to be calculated: Weighted: The MEL price is calculated allowing for the ratios between the legs, the ratios themselves being specified in the Legs frame, Ratio column. For example, (4 x FDAX price) against (3 x FTSE price). Linear: Each leg is priced at a ratio of one, irrespective of the ratio at which it is executed: (1 x FDAX price) against (1 x FTSE price). Note: This does not affect transactions. The legs of the strategy are always executed in the ratios specified. Tick this checkbox to include the settlement price at the previous close: e.g. (4 x FDAX price - settlement price) against (3 x (FTSE price - settlement price). Tick-size increment in which you want the MEL s price to be displayed. The base (base 32, base 64, and base 128) or decimal used depends on the contracts you select in the Legs frame. If different legs use different bases, J-Trader defaults to the largest tick. Clip size. For example, you could simulate an iceberg by trading 100 lots of the MEL in clips of Add the legs. Each leg represents a separate buy or sell operation, to be executed the number of times shown in the Ratio column, and in the order they are shown in the list. For each leg you add: i. Click Add. ii. Fill in the row, as follows: Column B/S Ratio Exchange Commodity Contract Coefficient Type Enter or select Buy or Sell. Quantity or weighting of this leg. Exchange, commodity and contract for the leg. 5 Click OK to save and close the Settings dialog. Trading a MEL To trade a MEL: 1 In the Hot Quotes screen, click + Add. Factor by which the leg price is multiplied, to manage tick size differentials (and/or account for FX exposure). For example, suppose you had a DAX leg (priced at 25 per tick with an exchange value of 17) and the FTSE (priced at 10 per tick): you d give the FTSE a coefficient of 1.7. Whether the leg is to be traded as a Market or Limit order. Patsystems Ltd 25/03/ :38:00 53
58 Trading With J-Trader 2 Double-click the MELs you want to trade. Note: The MELs branch appears at the top of the contracts selection tree, but only if at least one MEL has been created. See Creating a MEL (page 52). 3 Trade the MELs, as explained in Trading With the Hot Quotes Screen (page 29). To view/trade the legs, click + to the left of the MEL s name. 4 Note, however, that you can enter the MEL only as a limit order, not as a market order. Once you have entered a MEL, the following happens: 5 Until the price criteria for all legs have been met, or improved upon, the MEL order is held locally in J-Trader, with an HO (Held Order) status. This is to: reduce legging risk (the risk that legs are traded separately, and end up trading outside the price of the strategy), minimise transaction throughput, and improve the chances of filling the order. The legs of the MEL will be submitted in the sequence configured in the MEL template (page 52), beginning with the first on the list. You can view orders with an HO (or any other) status in the Status screen. 6 Once the price criteria have been met, all legs of the MEL are submitted to the exchange(s) as limit orders, at the best price at which they can be filled. The only volumes that the MEL will submit (up to the clip size) are those at which fills can be guaranteed for that specified MEL price. 7 If an order triggered by a MEL fails to fill (i.e. it remains in a working state), the MEL remains as a working order in the Status screen. No further orders will be submitted from that MEL strategy until the unexecuted legs are either filled or cancelled. 8 The MEL will remain as a working order until the order price is reached (or you amend the order price so that it is reached), or until you cancel the unexecuted legs. You can amend the price of these legs in the Status screen. Viewing and Updating Orders You can check the status of all working, filled and completed orders in a trader account group, including why an order was rejected. You can also pull, amend and resubmit orders, and reactivate inactive orders. 54 Patsystems Ltd 25/03/ :38:00
59 Trading With J-Trader Follow these steps: 1 In a trading window, select the Status tab. 2 In the Account field, select the account to monitor. 3 If contracts are in the Working (upper) pane but greyed out, the exchange is closed. Expired multiday orders and day orders appear in the Completed (lower) pane. To purge expired orders from both the Status screen and the rest of J-Trader, click Purge (bottom-left of screen). 4 You can adjust the display as follows: To do this (De)select and resize columns Sort orders Filter orders Follow these steps Right-click over any cell. The columns you can choose from are described in Status Screen Columns (page 57). Left-click the column heading you want to sort by. Click again and the sort order is reversed. An icon appears to indicate both the column and the sort direction. You have two choices: Right-click a column heading and select an item from the list. For example, to list orders from one exchange only, right-click the Exchange column and select the relevant exchange. For some columns, you have an editable field, for inputting ranges and wildcards: e.g. E* for all items starting with the letter E. The headers of filtered columns change colour to show what filtering applies. Click (in either the Working or Completed pane) and select the filter parameters you want. To turn off filtering: Either click, namely the button to the right of. Or right-click on any cell and select Remove Filter. 5 The buttons in the Working Orders (upper) pane are as follows: Button Pull orders Activate Deactivate Explanation Pulls the selected orders. You can only pull orders that are working, inactive or partfilled (any filled lots remain in your position. You can pull an individual order by highlighting it and clicking column), and you can pull all orders by clicking Pull All. Submits an inactive order (Status = I) to the exchange. (by default, the last Inactivates an order (Status = I): the order stays in the order book, but is removed from Patsystems Ltd 25/03/ :38:00 55
60 Trading With J-Trader Button Near Orders Last Entered Explanation the market until you click Activate. Sorts orders by their nearness to the last traded price (nearest at the top). Sorts orders by when they were entered (latest at the top). The rest of the buttons are as follows: Button Amend Detail Recap Explanation Opens a trade ticket, from which you can amend the selected order. See Using a Trade Ticket (page 39). Gives a history of the order (same information you get by double-clicking an order). (Completed and Working orders) Displays a summary of all highlighted orders, ignoring cancelled or rejected orders. This summary can be printed, copied and exported (to.csv or.txt). Print Export CSV Export Resubmit Prints the selected orders. Tick the printing requirements you want: Print Fills: Print fills only. Print History: Print the whole history of the order, for a full audit trail. Use Filters: Use the filters (page 25) applied to the Status Screen display. Landscape: Print the report in landscape format rather than portrait. Exports all of the selected orders as a.txt file, to your choice of folder and filename. Exports all the selected orders as a.csv file, to your choice of folder and filename. Choose from: Export BOI Order Details: Exports in a format that can be fed back into J-Trader as a bulk-order-input sheet in Excel. Export Full Order Details: Exports all orders in the Working pane. Resubmits cancelled orders (statuses C and BC ). Orders can be cancelled when, for example, an exchange goes down. Highlight the orders you want to resubmit, and click Resubmit. The button is greyed out unless at least one of the selected orders has the status C or BC. In the pop-up that appears, select the type of order you want submitted: Resubmit Balance: The number of lots equals the unfilled balance of the original order. Any orders with no lots as yet filled will be resubmitted with the same number of lots as the original order. Resubmit Total: The resubmitted order contains the same number of lots as the original order, irrespective of how many lots from the original have already been filled. Be careful, especially when resubmitting batches of orders, that the total number of lots is not significantly larger than intended. Resubmit Balance as Inactive: Same as Resubmit Balance, except that the order is submitted as Inactive: ie, it is held in the Working Orders pane until you highlight it and click Activate. Resubmit Total as Inactive: Same as Resubmit Total, except that the order is submitted as Inactive: ie, it is held in the Working Orders portion of the screen until you highlight it and click Activate. Any new order created following a resubmission is allocated a new Patsystems order number. Purge Click to remove expired contracts from both the Status screen and the whole of 56 Patsystems Ltd 25/03/ :38:00
61 Trading With J-Trader Button Explanation J-Trader. Status Screen Columns By right-clicking in either of the two panes in the Status screen and clicking on Select Columns, you can choose from the following columns: Column Status Explanation Which of the order statuses this order is currently in: AP Amend Pending; BC Balance Cancelled; C Cancelled; CH Cancel Held; CI Cancelled Inactive; CP Cancel Pending; F Filled; HO Held Order; I Inactive Order; OF Outstanding Fill; OP Outstanding Part-Fill; P Part-Filled; Q Queued; R Rejected; S Sent; W Working For synthetic or time-triggered orders (page 41), the Status screen displays the order substates as a second character alongside the W for Working Order. For example, a SyOMS order type could have the status WP for a Working Pending order. Tip: You can configure the Status screen so that synthetic and timed orders are shown in a different colour: to do so, use the Colours frame in the Settings screen, Display tab (page 11), and set colours for the various Synthetic and Time Triggered options in the scrolling list. Checked (completed orders only) Exchange Commodity Contract Date Buy/Sell Order Type Lots Price Limit Price (Stop- Limit) Filled/Working (working orders) Double-click on a Checked cell and a tick appears. This column is mainly for broker desks, to give you the means of confirming that you have checked an order with the customer. Name of the exchange on which the instrument is traded. Commodity to which the instrument applies. Contract date. Whether the order is a buy or sell order. Which of the order types is assigned to this order. Number of lots in the order. Price at which the order was submitted. (Stop orders only) Stop limit price. Number of filled and working lots associated with the order. or Lots Filled (completed orders) Number of Fills Average Price Single-Click Cancel Number of clips. Average price (price per lot) of the fills for the order. column for pulling orders. (Working orders only) Trader Account Trader account applicable to the order. Patsystems Ltd 25/03/ :38:00 57
62 Trading With J-Trader Column User ID Good Till Date Reference Reason (Completed orders only) Amount Entry Time Trigger Time Priority ESA Reference Execution ID Open/Close APIM Code Filled Time Explanation ID of the user who placed the order. Date (if applicable) up to which the order can remain on the system, unless cancelled or filled in the intervening period. Free-text field that gets passed to the back office. Reason that an order was rejected. Tip: To see the message in full, right-click on any grid cell and select Size All Columns to Contents. (IFX only) Monetary value of the trade, expressed in millions in the base currency: eg, 0.005m for 5,000. Applies to all order types - time that the order was entered. Applies to SyOMS order types. Time that a SyOMS order is to be triggered. See Trading Synthetic and Timed Orders. (Synthetic and timed orders only) Priority (1-9) assigned to the order. The priority determines the order in which orders at the same time, price and quantity are executed, priority 9 being executed before priority 8, etc. Free text column for entering ESA-related information. You can ignore this column; it is not used. Whether this trade is an opening or closing position. To identify how an order was submitted and its origin, select the Automatic Price Injection Model column named APIM Code. The code meanings are as follows: A = Automatic. M = Manual. G = Generated by the API. T = order originates from a conformed 3 rd party. U = undefined, to be used for exchanges where APIM functionality is not used. (Completed orders pane only) Time that the order was filled. Viewing Positions You can view the overall position for a trader account, and break it down by exchange and instrument. You can view total buys, sells, and trading costs (commission per exchange charges); P&L on open and closed positions; and average position price. Furthermore, by clicking on a contract, you can see the fills making up the position in that contract. Positions and their P&Ls are automatically updated after every trade. 58 Patsystems Ltd 25/03/ :38:00
63 Trading With J-Trader Follow these steps: 1 In any trading window, select the Positions tab. In the upper pane, you have the positions in each contract, in the contract currency. In the orangecoloured TOTAL: row, you have the totals, expressed in the system currency. Note: You can display totals in your local currency as well as the system currency, if your J-Trader Properties file has the setting LOCAL_CURRENCY = TRUE. 2 In the position tree in the left-hand pane, select the position you want to view. If the left-hand pane is closed, click here: 3 Select the relevant Account. Notice the following information: where: Position gives the real-time state of the trading account: either Open or Flat. Profit & Loss gives the total gross P&L, in the system currency. 4 To see the fills for a contract, highlight it in the upper pane of the window, and the fills are displayed in the bottom pane. 5 To change the columns, right-click in the grid area of the Positions (upper) or Fill (lower) pane. For explanations of the columns available, see Position Columns (page 59) and Fill Columns (page 61). Position Columns By right-clicking in the Positions pane of the Position screen (page 58) and clicking on Select Columns, you can choose from: Column Net Position Explanation Net position for the contract: eg, +20 for 20 lots long and -10 for 10 lots short. Buys Number of lots bought. Patsystems Ltd 25/03/ :38:00 59
64 Trading With J-Trader Column Sells Average Price Buys Average Price Sells Average Price Last Traded Price Open Profit & Loss Cumulative Profit & Loss Total Profit & Loss Commission Currency Margin per Lot Explanation Number of lots sold. Average price for: position position s buys only position s sells only. At the start of day, the average price reflects yesterday s settlement price. Last price at which the contract traded. Current position, namely the average price of the net position against the last-traded price. If there is no last-traded price, the net position is against today s settlement price (or, failing that, yesterday s). Net closed position, calculated against the last-traded price. Complete position, namely Cumulative Profit & Loss + Open Profit & Loss. This may or may not include any open position from the previous day. Typically, accounts used by those who don t want to build positions (eg, brokers and fund managers) will not include the previous day s trading, whereas other accounts will. Total commission paid for trades in this contract, namely commission per lot multiplied by the number of lots. Currency of the contract. Margin required per lot, for this contract and trader account. % P/L Burn Rate Ratio of P&L to SODNLV. % Open Position Exposure Buying Power Remaining Cash Buying Power Remaining Net Position Change On Day Suppress P & L Value Margin Paid Ratio of required position margin to (SODNLV + P&L). (SODNLV +/- P&L) less position margin required, expressed as: a percentage an actual amount Compare with Equity, below. (Pro-Mark only) Difference between start-of-day position and current net position. (J-Trader only) Suppress the display of P&L values. Total margin that has been paid on this contract and trader account. Equity SODNLV +/- P&L. In other words, like Cash Buying Power Remaining but without allowing for the margin required. * SODNLV is start-of-day net liquidity value, namely the funds available for you to trade with today. 60 Patsystems Ltd 25/03/ :38:00
65 Trading With J-Trader Fill Columns By right-clicking in the Fills pane of the Position screen (page 58) and clicking on Select Columns, you can choose from: Column Order ID Explanation Unique ID for this order (automatically generated). Lots Fill volume, S 50 for sold 50, or B 20 for bought 20. Price Date/Time Filled Price at which the trade was filled. Date and time that the trade was filled. Date/Time Received Date and time that the trade confirmation was received. Patsystems Ltd 25/03/ :38:00 61
66 C H A P T E R 6 J-Trader Tools The J-Trader tools are those items available from J-Trader s Tools menu. Overview of the Tools Menu The Tools menu on J-Trader s main menu gives you the following options: Option Scroll Ticker Strategy Calculator Flex Calculator List Ticker Bulk Order Input Fill Window What it s for Displaying your choice of trades, exchanges, contracts and contract dates in a ticker-style layout. See Using the Scroll Ticker (page 62). Creating and calculating exchange-traded strategies. See Creating Exchange-Supported Strategies (page 63). Calculating option-pricing parameters, such as delta and gamma. Warning: There are known problems with this tool, and you are advised not to use it. For this reason, it is not described in this guide. Displaying all options, futures, RFQs, block trades, and strategy trades for any number of contracts on any number of exchanges: with immediate access to information on pricing and transactions. See Using the List Ticker (page 66). Submitting a large quantity of orders to an exchange in one go, using a pre-prepared Excel spreadsheet. See Submitting Bulk Orders (page 67). Displaying fill alerts as they are received. See Viewing Fills (page 72). Using the Scroll Ticker You can display (but not enter or amend) your choice of trades in a ticker-style scrolling layout. This function is available only if your organisation has the required permission level. Please contact your Patsystems Account Manager for more information. Follow these steps: 1 From J-Trader s main menu, select Tools Scroll Ticker. 2 By default, all contracts are selected. You can deselect contracts by clicking to open the left pane... Patsystems Ltd 25/03/ :38:00 62
67 J-Trader Tools... and unticking the items you don t want. Notice how unticking a parent unticks all its children, although you can subsequently tick the children individually. 3 Control the ticker display using the buttons: Go to first item Rewind through prices Play (advance prices at normal speed) Pause The rest of the items on the control panel are as follows: Item Vol. Explanation Select the minimum volume you want displayed. Fast-forward through prices Go to last item RFQs Tick the categories of contract you want to view. Options Futures 17:16:19 Shows the current time (hours:minutes:seconds). Creating Exchange Strategies You can build your own exchange-supported strategies and send a create strategy request to the exchange. Once the exchange has created the strategy, you can trade it. Notice also that you can create strategies not supported by an exchange, using J-Trader s MEL functionality: see Using Strategies (MELs) on page 52. You can also trade calendar spreads using the Matrix screen (page 45). Note: Before you can use the Strategy Calculator, your system administrator will need to set up the Strategy Creator administrative module, and you may need to specify an IP address and port number in the Network Settings dialog box (page 5). Follow these steps: 1 From J-Trader s main menu, select Tools Strategy Calculator. Notice how you can close the righthand panel by clicking (top-right corner). 2 Select the Options or Futures tab, depending on whether you are creating an options or futures strategy. 3 (Options tab only) If you want a delta-neutral strategy (one where the risk of the option is offset against the current value of the underlying), tick As Volatility Trade. Notice how the selection of available strategy types changes. Patsystems Ltd 25/03/ :38:00 63
68 J-Trader Tools 4 From the left-hand frame, select the type of options strategy (page 65) or futures strategy (page 66) you want to create. The Legs frame is then populated with a row per leg of the strategy. Each row has the following fields: 5 Fill in the fields. Strike and Volatility apply only to options strategies). Notice how the Description of the strategy is automatically built up for you, based on the parameters you set for its legs. Also, the theoretical Delta and Price are calculated for you. 6 Click / to switch between: Off Line: You can enter your own prices, e.g. for calculating what-if prices On Line: The Price fields are dynamically updated with the current market price. 7 In the Product frame, select the product you re trading. The Strategy Calculator then applies the relevant pricing model: Product Bond/ Commodity Index STIR Foreign Cash Early Exercise Selects this pricing model Black-Scholes. Black-Scholes, using the Local Interest Rate (%) value. Black-Scholes, using an implied interest rate of (100% - the current interest rate you specify). Black-Scholes with foreign-interest rate, using the Local Interest Rate (%) and Foreign Interest Rate (%) values (see below). American exercise, ie the option can be exercised at any time during its life. 8 Fill in the remaining fields. Which are available depends on which Product you selected: Field Parameters Discrete Dividends Explanation Local Interest Rate (%): Interest rate for the underlying. If Foreign Cash is selected, this is the local interest rate to be compared against Foreign Interest Rate (%) see below. Foreign Interest Rate (%) [Foreign Cash product only]: Interest rate for the underlying. Continuous Dividend (%) [Early Exercise product only]: Continuous dividend rate. (Discrete Dividend product only) This is primarily for equity options, and is the anticipated prices of future dividends. For each dividend you want to add: i Click + Add. ii Enter the Date, and either the Amount or the Yield (entering one calculates the other). 9 To send the create request to the exchange, click + Add To Market. 64 Patsystems Ltd 25/03/ :38:00
69 J-Trader Tools Options Strategies The types of option strategy you can choose from on the Strategy Calculator (page 63) are described in the following table. Notice how the selection of available strategies changes according to whether As Volatility Trade is ticked. The options strategy types are as follows: Options strategy type Explanation Call Put Straddle Strangle Call Spread Put Spread 2x1 Call Spread 2x1 Put Spread Call Spread vs Put Put Spread vs Call Call Butterfly Standard call. Standard put. Buy put, buy call at same strike. Buy put, buy call at higher strike. Buy call, sell and call (same month) at higher strike. Buy put, sell any put (same month) at lower strike. Sell call, buy two calls at higher strike. Sell put, buy two puts at lower strike. Buy a call spread versus selling a put: buy a call, sell a call at a higher strike, sell a put at any strike. Buy a put spread versus selling a call: buy a put, sell a put at a lower strike, sell a call at any strike. Buy call, sell two calls at higher strikes, buy call at a higher strike. (The strikes do not have to be consecutive and the gaps between them do not have to be equal.) Put Butterfly Combo Iron Butterfly Call Condor Put Condor Buy put, sell two puts at higher strikes, buy put at a higher strike. (The strikes do not have to be consecutive and the gaps between them do not have to be equal.) Sell call, buy put at lower strike. Buy the straddle, sell the strangle. This must be entered in the following sequence: sell put, buy put and call at higher strike, sell call at a higher strike. (The strikes do not have to be consecutive and the gaps between them do not have to be equal.) Buy near month, sell later month, sell yet later month and buy later month still. (The delivery months do not have to be consecutive and the gaps between them do not have to be equal.) Patsystems Ltd 25/03/ :38:00 65
J-Trader 9.5. User Guide
 J-Trader 9.5 User Guide This document was created on 29 February 2012. Patsystems (UK) Ltd. Registered in England and Wales under company number 3086310 This material is copyrighted. Apart from uses permitted
J-Trader 9.5 User Guide This document was created on 29 February 2012. Patsystems (UK) Ltd. Registered in England and Wales under company number 3086310 This material is copyrighted. Apart from uses permitted
J-TRADER QUICK START USERGUIDE For Version 8.0
 J-TRADER QUICK START USERGUIDE For Version 8.0 Notice Whilst every effort has been made to ensure that the information given in the J Trader Quick Start User Guide is accurate, no legal responsibility
J-TRADER QUICK START USERGUIDE For Version 8.0 Notice Whilst every effort has been made to ensure that the information given in the J Trader Quick Start User Guide is accurate, no legal responsibility
A Futures Trading Platform
 A Futures Trading Platform 1 P a g e Table of Contents Login to KGI Futures...3 Set Up Desktops...4 Minimising or Maximising KGI Futures Windows...4 Trading with the Hot Quotes Screen...5 Adding Contracts
A Futures Trading Platform 1 P a g e Table of Contents Login to KGI Futures...3 Set Up Desktops...4 Minimising or Maximising KGI Futures Windows...4 Trading with the Hot Quotes Screen...5 Adding Contracts
BIGPOND ONLINE STORAGE USER GUIDE Issue 1.1.0-18 August 2005
 BIGPOND ONLINE STORAGE USER GUIDE Issue 1.1.0-18 August 2005 PLEASE NOTE: The contents of this publication, and any associated documentation provided to you, must not be disclosed to any third party without
BIGPOND ONLINE STORAGE USER GUIDE Issue 1.1.0-18 August 2005 PLEASE NOTE: The contents of this publication, and any associated documentation provided to you, must not be disclosed to any third party without
CFD-FX Trading platform Software User Guide. May 2006
 CFD-FX Trading platform Software User Guide May 2006 CONTENTS Introduction........................................................1 Installing the trading platform........................................1
CFD-FX Trading platform Software User Guide May 2006 CONTENTS Introduction........................................................1 Installing the trading platform........................................1
ShoreTel Enterprise Contact Center Using Agent Toolbar
 ShoreTel Enterprise Contact Center Using Agent Toolbar USER GUIDES RELEASE 7 Document and Software Copyrights Copyright 1998 2011 ShoreTel, Inc. All rights reserved. Printed in the United States of America.
ShoreTel Enterprise Contact Center Using Agent Toolbar USER GUIDES RELEASE 7 Document and Software Copyrights Copyright 1998 2011 ShoreTel, Inc. All rights reserved. Printed in the United States of America.
ShoreTel Contact Center Using ShoreWare Agent Toolbar
 ShoreTel Contact Center Using ShoreWare Agent Toolbar USER GUIDES RELEASE 6 Document and Software Copyrights Copyright 1998 2010 ShoreTel, Inc. All rights reserved. Printed in the United States of America.
ShoreTel Contact Center Using ShoreWare Agent Toolbar USER GUIDES RELEASE 6 Document and Software Copyrights Copyright 1998 2010 ShoreTel, Inc. All rights reserved. Printed in the United States of America.
Windows XP Pro: Basics 1
 NORTHWEST MISSOURI STATE UNIVERSITY ONLINE USER S GUIDE 2004 Windows XP Pro: Basics 1 Getting on the Northwest Network Getting on the Northwest network is easy with a university-provided PC, which has
NORTHWEST MISSOURI STATE UNIVERSITY ONLINE USER S GUIDE 2004 Windows XP Pro: Basics 1 Getting on the Northwest Network Getting on the Northwest network is easy with a university-provided PC, which has
1. Summary 2. 2. Operating Pre-Requisites 2. 3. Getting Started With New i*trade@cimb 3. 4. Views 8. 5. Favourites 12. 6.
 New User Guide Information in this document is deemed accurate at the time of publishing. However, the information and features elaborated in this user guide is subject to change without prior notice.
New User Guide Information in this document is deemed accurate at the time of publishing. However, the information and features elaborated in this user guide is subject to change without prior notice.
ShoreTel Enterprise Contact Center 8 Using Agent Toolbar
 ShoreTel Enterprise Contact Center 8 Using Agent Toolbar November 2012 Legal Notices Document and Software Copyrights Copyright 1998-2012 by ShoreTel Inc., Sunnyvale, California, USA. All rights reserved.
ShoreTel Enterprise Contact Center 8 Using Agent Toolbar November 2012 Legal Notices Document and Software Copyrights Copyright 1998-2012 by ShoreTel Inc., Sunnyvale, California, USA. All rights reserved.
Integrated Invoicing and Debt Management System for Mac OS X
 Integrated Invoicing and Debt Management System for Mac OS X Program version: 6.3 110401 2011 HansaWorld Ireland Limited, Dublin, Ireland Preface Standard Invoicing is a powerful invoicing and debt management
Integrated Invoicing and Debt Management System for Mac OS X Program version: 6.3 110401 2011 HansaWorld Ireland Limited, Dublin, Ireland Preface Standard Invoicing is a powerful invoicing and debt management
Integrated Accounting System for Mac OS X
 Integrated Accounting System for Mac OS X Program version: 6.3 110401 2011 HansaWorld Ireland Limited, Dublin, Ireland Preface Standard Accounts is a powerful accounting system for Mac OS X. Text in square
Integrated Accounting System for Mac OS X Program version: 6.3 110401 2011 HansaWorld Ireland Limited, Dublin, Ireland Preface Standard Accounts is a powerful accounting system for Mac OS X. Text in square
NDA-30141 ISSUE 1 STOCK # 200893. CallCenterWorX-Enterprise IMX MAT Quick Reference Guide MAY, 2000. NEC America, Inc.
 NDA-30141 ISSUE 1 STOCK # 200893 CallCenterWorX-Enterprise IMX MAT Quick Reference Guide MAY, 2000 NEC America, Inc. LIABILITY DISCLAIMER NEC America, Inc. reserves the right to change the specifications,
NDA-30141 ISSUE 1 STOCK # 200893 CallCenterWorX-Enterprise IMX MAT Quick Reference Guide MAY, 2000 NEC America, Inc. LIABILITY DISCLAIMER NEC America, Inc. reserves the right to change the specifications,
Introduction to MS WINDOWS XP
 Introduction to MS WINDOWS XP Mouse Desktop Windows Applications File handling Introduction to MS Windows XP 2 Table of Contents What is Windows XP?... 3 Windows within Windows... 3 The Desktop... 3 The
Introduction to MS WINDOWS XP Mouse Desktop Windows Applications File handling Introduction to MS Windows XP 2 Table of Contents What is Windows XP?... 3 Windows within Windows... 3 The Desktop... 3 The
Personal Call Manager User Guide. BCM Business Communications Manager
 Personal Call Manager User Guide BCM Business Communications Manager Document Status: Standard Document Version: 04.01 Document Number: NN40010-104 Date: August 2008 Copyright Nortel Networks 2005 2008
Personal Call Manager User Guide BCM Business Communications Manager Document Status: Standard Document Version: 04.01 Document Number: NN40010-104 Date: August 2008 Copyright Nortel Networks 2005 2008
SUCCESS TAX SOLUTIONS, INC. STSPro Professional Tax Software 2012 Desktop User Guide
 SUCCESS TAX SOLUTIONS, INC STSPro Professional Tax Software 2012 Desktop User Guide 1 This page left intentionally blank. 2 Contents Chapter One: Getting Started... 6 Who We Are... 6 System Requirements
SUCCESS TAX SOLUTIONS, INC STSPro Professional Tax Software 2012 Desktop User Guide 1 This page left intentionally blank. 2 Contents Chapter One: Getting Started... 6 Who We Are... 6 System Requirements
EF MetaTrader 5 for Android OS
 User Guide for the online trading platform EF MetaTrader 5 for Android OS Euro-Finance 43 Christopher Columbus blvd., 1592 Sofia, Bulgaria tel.: +359 (0) 700 156 56; fax: +359 (0) 2 981 14 96 support@eurofinance.bg
User Guide for the online trading platform EF MetaTrader 5 for Android OS Euro-Finance 43 Christopher Columbus blvd., 1592 Sofia, Bulgaria tel.: +359 (0) 700 156 56; fax: +359 (0) 2 981 14 96 support@eurofinance.bg
Central Management Software CV3-M1024
 Table of Contents Chapter 1. User Interface Overview...5 Chapter 2. Installation...6 2.1 Beginning Installation...6 2.2 Starting the CMS software...10 2.3 Starting it from the Start menu...10 2.4 Starting
Table of Contents Chapter 1. User Interface Overview...5 Chapter 2. Installation...6 2.1 Beginning Installation...6 2.2 Starting the CMS software...10 2.3 Starting it from the Start menu...10 2.4 Starting
Dell SonicWALL SRA 7.5 Secure Virtual Meeting and Secure Virtual Assist
 Dell SonicWALL SRA 7.5 Secure Virtual Meeting and Secure Virtual Assist Document Scope This document describes how to configure and use the Dell SonicWALL SRA Secure Virtual Meeting feature and the Dell
Dell SonicWALL SRA 7.5 Secure Virtual Meeting and Secure Virtual Assist Document Scope This document describes how to configure and use the Dell SonicWALL SRA Secure Virtual Meeting feature and the Dell
Deposit Direct. Getting Started Guide
 Deposit Direct Getting Started Guide Table of Contents Before You Start... 3 Installing the Deposit Direct application for use with Microsoft Windows Vista... 4 Running Programs in Microsoft Windows Vista...
Deposit Direct Getting Started Guide Table of Contents Before You Start... 3 Installing the Deposit Direct application for use with Microsoft Windows Vista... 4 Running Programs in Microsoft Windows Vista...
TimeValue Software Due Date Tracking and Task Management Software
 User s Guide TM TimeValue Software Due Date Tracking and Task Management Software File In Time Software User s Guide Copyright TimeValue Software, Inc. (a California Corporation) 1992-2010. All rights
User s Guide TM TimeValue Software Due Date Tracking and Task Management Software File In Time Software User s Guide Copyright TimeValue Software, Inc. (a California Corporation) 1992-2010. All rights
SonicWALL SSL VPN 3.5: Virtual Assist
 SonicWALL SSL VPN 3.5: Virtual Assist Document Scope This document describes how to use the SonicWALL Virtual Assist add-on for SonicWALL SSL VPN security appliances. This document contains the following
SonicWALL SSL VPN 3.5: Virtual Assist Document Scope This document describes how to use the SonicWALL Virtual Assist add-on for SonicWALL SSL VPN security appliances. This document contains the following
Internet Explorer 7. Getting Started The Internet Explorer Window. Tabs NEW! Working with the Tab Row. Microsoft QUICK Source
 Microsoft QUICK Source Internet Explorer 7 Getting Started The Internet Explorer Window u v w x y { Using the Command Bar The Command Bar contains shortcut buttons for Internet Explorer tools. To expand
Microsoft QUICK Source Internet Explorer 7 Getting Started The Internet Explorer Window u v w x y { Using the Command Bar The Command Bar contains shortcut buttons for Internet Explorer tools. To expand
NETWORK PRINT MONITOR User Guide
 NETWORK PRINT MONITOR User Guide Legal Notes Unauthorized reproduction of all or part of this guide is prohibited. The information in this guide is subject to change without notice. We cannot be held liable
NETWORK PRINT MONITOR User Guide Legal Notes Unauthorized reproduction of all or part of this guide is prohibited. The information in this guide is subject to change without notice. We cannot be held liable
Welcome to MaxMobile. Introduction. System Requirements. MaxMobile 10.5 for Windows Mobile Pocket PC
 MaxMobile 10.5 for Windows Mobile Pocket PC Welcome to MaxMobile Introduction MaxMobile 10.5 for Windows Mobile Pocket PC provides you with a way to take your customer information on the road. You can
MaxMobile 10.5 for Windows Mobile Pocket PC Welcome to MaxMobile Introduction MaxMobile 10.5 for Windows Mobile Pocket PC provides you with a way to take your customer information on the road. You can
USER MANUAL APPLICATION MONITOR. Version 1.5 - March 2015
 USER MANUAL APPLICATION MONITOR Version 1.5 - March 2015 USER MANUAL IP2Archive 1.5 Application Monitor Disclaimer This manual and the information contained herein are the sole property of EVS Broadcast
USER MANUAL APPLICATION MONITOR Version 1.5 - March 2015 USER MANUAL IP2Archive 1.5 Application Monitor Disclaimer This manual and the information contained herein are the sole property of EVS Broadcast
Integrated Accounting System for Mac OS X and Windows
 Integrated Accounting System for Mac OS X and Windows Program version: 6.2 110111 2011 HansaWorld Ireland Limited, Dublin, Ireland Preface Books by HansaWorld is a powerful accounting system for the Mac
Integrated Accounting System for Mac OS X and Windows Program version: 6.2 110111 2011 HansaWorld Ireland Limited, Dublin, Ireland Preface Books by HansaWorld is a powerful accounting system for the Mac
Manual English KOI Desktop App 2.0.x
 Manual English KOI Desktop App 2.0.x KOI Kommunikation, Organisation, Information Comm-Unity EDV GmbH 2010 Contents Introduction... 3 Information on how to use the documentation... 3 System requirements:...
Manual English KOI Desktop App 2.0.x KOI Kommunikation, Organisation, Information Comm-Unity EDV GmbH 2010 Contents Introduction... 3 Information on how to use the documentation... 3 System requirements:...
Table of Contents. Introduction Opening A Demo Account Overview Market Watch (Quotes Window) Charts Navigator
 Table of Contents Introduction Opening A Demo Account Overview Market Watch (Quotes Window) Charts Navigator (Folder File) Trade Terminal (Your Account Details) New Order Execution News Service Account
Table of Contents Introduction Opening A Demo Account Overview Market Watch (Quotes Window) Charts Navigator (Folder File) Trade Terminal (Your Account Details) New Order Execution News Service Account
AyersGTS (Internet) User Manual. Ayers Solutions Limited
 AyersGTS (Internet) User Manual By Ayers Solutions Limited Amendment History AyersGTS User Manual (Internet) v1.10.0 Version Date Details V1.0 1-Jun-04 Initial Copy V1.1 3-Aug-04 Updated Images V1.2 20-Dec-04
AyersGTS (Internet) User Manual By Ayers Solutions Limited Amendment History AyersGTS User Manual (Internet) v1.10.0 Version Date Details V1.0 1-Jun-04 Initial Copy V1.1 3-Aug-04 Updated Images V1.2 20-Dec-04
Allworx OfficeSafe Operations Guide Release 6.0
 Allworx OfficeSafe Operations Guide Release 6.0 No part of this publication may be reproduced, stored in a retrieval system, or transmitted, in any form or by any means, electronic, mechanical, photocopy,
Allworx OfficeSafe Operations Guide Release 6.0 No part of this publication may be reproduced, stored in a retrieval system, or transmitted, in any form or by any means, electronic, mechanical, photocopy,
USER MANUAL (PRO-CURO LITE, PRO & ENT) [SUPPLIED FOR VERSION 3]
![USER MANUAL (PRO-CURO LITE, PRO & ENT) [SUPPLIED FOR VERSION 3] USER MANUAL (PRO-CURO LITE, PRO & ENT) [SUPPLIED FOR VERSION 3]](/thumbs/39/19325006.jpg) Pro-curo Software Ltd USER MANUAL (PRO-CURO LITE, PRO & ENT) [SUPPLIED FOR VERSION 3] CONTENTS Everyday use... 3 Logging on... 4 Main Screen... 5 Adding locations... 6 Working with locations... 7 Duplicate...
Pro-curo Software Ltd USER MANUAL (PRO-CURO LITE, PRO & ENT) [SUPPLIED FOR VERSION 3] CONTENTS Everyday use... 3 Logging on... 4 Main Screen... 5 Adding locations... 6 Working with locations... 7 Duplicate...
Content Author's Reference and Cookbook
 Sitecore CMS 6.5 Content Author's Reference and Cookbook Rev. 110621 Sitecore CMS 6.5 Content Author's Reference and Cookbook A Conceptual Overview and Practical Guide to Using Sitecore Table of Contents
Sitecore CMS 6.5 Content Author's Reference and Cookbook Rev. 110621 Sitecore CMS 6.5 Content Author's Reference and Cookbook A Conceptual Overview and Practical Guide to Using Sitecore Table of Contents
SMART BOARD USER GUIDE FOR PC TABLE OF CONTENTS I. BEFORE YOU USE THE SMART BOARD. What is it?
 SMART BOARD USER GUIDE FOR PC What is it? SMART Board is an interactive whiteboard available in an increasing number of classrooms at the University of Tennessee. While your laptop image is projected on
SMART BOARD USER GUIDE FOR PC What is it? SMART Board is an interactive whiteboard available in an increasing number of classrooms at the University of Tennessee. While your laptop image is projected on
Enterprise Asset Management System
 Enterprise Asset Management System in the Agile Enterprise Asset Management System AgileAssets Inc. Agile Enterprise Asset Management System EAM, Version 1.2, 10/16/09. 2008 AgileAssets Inc. Copyrighted
Enterprise Asset Management System in the Agile Enterprise Asset Management System AgileAssets Inc. Agile Enterprise Asset Management System EAM, Version 1.2, 10/16/09. 2008 AgileAssets Inc. Copyrighted
Sendspace Wizard Desktop Tool Step-By-Step Guide
 Sendspace Wizard Desktop Tool Step-By-Step Guide Copyright 2007 by sendspace.com This publication is designed to provide accurate and authoritative information for users of sendspace, the easy big file
Sendspace Wizard Desktop Tool Step-By-Step Guide Copyright 2007 by sendspace.com This publication is designed to provide accurate and authoritative information for users of sendspace, the easy big file
800-02577-TC 3/10 Rev. A
 800-02577-TC 3/10 Rev. A Total Connect Online Help Guide TRADEMARKS Honeywell is a registered trademark of Honeywell International Inc. Windows and Windows Vista are trademarks, or registered trademarks
800-02577-TC 3/10 Rev. A Total Connect Online Help Guide TRADEMARKS Honeywell is a registered trademark of Honeywell International Inc. Windows and Windows Vista are trademarks, or registered trademarks
Embroidery Fonts Plus ( EFP ) Tutorial Guide Version 1.0505
 Embroidery Fonts Plus ( EFP ) Tutorial Guide Version 1.0505 1 Contents Chapter 1 System Requirements.................. 3 Chapter 2 Quick Start Installation.................. 4 System Requirements................
Embroidery Fonts Plus ( EFP ) Tutorial Guide Version 1.0505 1 Contents Chapter 1 System Requirements.................. 3 Chapter 2 Quick Start Installation.................. 4 System Requirements................
MetaTrader 4 and MetaEditor
 MetaTrader 4 and MetaEditor User Manual Version 1.1 gftuk.com / 0800 358 0864 / +44 (0) 20 7170 0770 LIVE CHAT 24/7 TOLL FREE INTERNATIONAL Table of Contents Welcome to the MetaTrader and MetaEditor User
MetaTrader 4 and MetaEditor User Manual Version 1.1 gftuk.com / 0800 358 0864 / +44 (0) 20 7170 0770 LIVE CHAT 24/7 TOLL FREE INTERNATIONAL Table of Contents Welcome to the MetaTrader and MetaEditor User
User Guide for TASKE Desktop
 User Guide for TASKE Desktop For Avaya Aura Communication Manager with Aura Application Enablement Services Version: 8.9 Date: 2013-03 This document is provided to you for informational purposes only.
User Guide for TASKE Desktop For Avaya Aura Communication Manager with Aura Application Enablement Services Version: 8.9 Date: 2013-03 This document is provided to you for informational purposes only.
OPERATION MANUAL. MV-410RGB Layout Editor. Version 2.1- higher
 OPERATION MANUAL MV-410RGB Layout Editor Version 2.1- higher Table of Contents 1. Setup... 1 1-1. Overview... 1 1-2. System Requirements... 1 1-3. Operation Flow... 1 1-4. Installing MV-410RGB Layout
OPERATION MANUAL MV-410RGB Layout Editor Version 2.1- higher Table of Contents 1. Setup... 1 1-1. Overview... 1 1-2. System Requirements... 1 1-3. Operation Flow... 1 1-4. Installing MV-410RGB Layout
Order Management Tour Guide
 Order Management Tour Guide Table of Contents Welcome to Sysco Market s Order Management Application!... 4 Tips for Getting Started... 4 Buttons... 5 Icons... 6 Ordering... 7 Tips for Ordering... 7 Creating
Order Management Tour Guide Table of Contents Welcome to Sysco Market s Order Management Application!... 4 Tips for Getting Started... 4 Buttons... 5 Icons... 6 Ordering... 7 Tips for Ordering... 7 Creating
Internet Trading User Manual. W. Falcon Asset Management (Asia) Limited
 Internet Trading User Manual By W. Falcon Asset Management (Asia) Limited Contents 1 Introduction... 3 2 Getting Started... 4 2.1 Login... 4 Change Password... 6 2.2 Change Client Info... 7 2.3 Logout...
Internet Trading User Manual By W. Falcon Asset Management (Asia) Limited Contents 1 Introduction... 3 2 Getting Started... 4 2.1 Login... 4 Change Password... 6 2.2 Change Client Info... 7 2.3 Logout...
J-Trader Quick Start Demo
 J-Trader Quick Start Demo Step #1: INSTALLATION Type in your browser or click here to enter the J-Trader demo: http://www.tradewithvision.com/jtrader/demo/jtrader.htm. The first time you load this java
J-Trader Quick Start Demo Step #1: INSTALLATION Type in your browser or click here to enter the J-Trader demo: http://www.tradewithvision.com/jtrader/demo/jtrader.htm. The first time you load this java
My ø Business User guide
 My ø Business User guide Contents Page 1 Contents Welcome to your My ø Business user guide. It s easy to use. Move your mouse over the page to get to the section you want. Click on the links at the top
My ø Business User guide Contents Page 1 Contents Welcome to your My ø Business user guide. It s easy to use. Move your mouse over the page to get to the section you want. Click on the links at the top
MarketMaker:Desktop CFD Software User Guide Version 5.5 16th June 2009
 MarketMaker:Desktop CFD Software User Guide Version 5.5 16th June 2009 Contents MarketMaker:Desktop... i 1 Introduction...1 2 Installing Marketmaker:Desktop...2 2.1 Firewalls... 2 2.2 Install from the
MarketMaker:Desktop CFD Software User Guide Version 5.5 16th June 2009 Contents MarketMaker:Desktop... i 1 Introduction...1 2 Installing Marketmaker:Desktop...2 2.1 Firewalls... 2 2.2 Install from the
MetaTrader 4 and MetaEditor
 MetaTrader 4 and MetaEditor User Manual Version 1. 2 2012 Global Futures and Forex, Ltd. All rights reserved. Table of Contents Welcome to the MetaTrader and MetaEditor User Manual... 4 Section 1: Opening
MetaTrader 4 and MetaEditor User Manual Version 1. 2 2012 Global Futures and Forex, Ltd. All rights reserved. Table of Contents Welcome to the MetaTrader and MetaEditor User Manual... 4 Section 1: Opening
Decision Support AITS University Administration. Web Intelligence Rich Client 4.1 User Guide
 Decision Support AITS University Administration Web Intelligence Rich Client 4.1 User Guide 2 P age Web Intelligence 4.1 User Guide Web Intelligence 4.1 User Guide Contents Getting Started in Web Intelligence
Decision Support AITS University Administration Web Intelligence Rich Client 4.1 User Guide 2 P age Web Intelligence 4.1 User Guide Web Intelligence 4.1 User Guide Contents Getting Started in Web Intelligence
Trading Integration for ViTrade
 ViTrader Trading Integration for ViTrade TeleTrader Software GmbH Contents First Steps with the ViTrade Trading Integration 3 Accessing Your Portfolio 6 Creating Portfolios... 7 Logging In to a Portfolio...
ViTrader Trading Integration for ViTrade TeleTrader Software GmbH Contents First Steps with the ViTrade Trading Integration 3 Accessing Your Portfolio 6 Creating Portfolios... 7 Logging In to a Portfolio...
CATIA Basic Concepts TABLE OF CONTENTS
 TABLE OF CONTENTS Introduction...1 Manual Format...2 Log on/off procedures for Windows...3 To log on...3 To logoff...7 Assembly Design Screen...8 Part Design Screen...9 Pull-down Menus...10 Start...10
TABLE OF CONTENTS Introduction...1 Manual Format...2 Log on/off procedures for Windows...3 To log on...3 To logoff...7 Assembly Design Screen...8 Part Design Screen...9 Pull-down Menus...10 Start...10
Power E*TRADE PRO User Guide
 Power E*TRADE PRO User Guide 00798 (5/04) Table of Contents CHAPTER 1 How This Manual Is Organized: Quick Guide, Specific Tasks, and Menus 1 CHAPTER 2 Are You and Your Computer Ready for Power E*TRADE
Power E*TRADE PRO User Guide 00798 (5/04) Table of Contents CHAPTER 1 How This Manual Is Organized: Quick Guide, Specific Tasks, and Menus 1 CHAPTER 2 Are You and Your Computer Ready for Power E*TRADE
SellerDeck 2013 Reviewer's Guide
 SellerDeck 2013 Reviewer's Guide Help and Support Support resources, email support and live chat: http://www.sellerdeck.co.uk/support/ 2012 SellerDeck Ltd 1 Contents Introduction... 3 Automatic Pagination...
SellerDeck 2013 Reviewer's Guide Help and Support Support resources, email support and live chat: http://www.sellerdeck.co.uk/support/ 2012 SellerDeck Ltd 1 Contents Introduction... 3 Automatic Pagination...
Appointment Scheduler
 EZClaim Appointment Scheduler User Guide Last Update: 11/19/2008 Copyright 2008 EZClaim This page intentionally left blank Contents Contents... iii Getting Started... 5 System Requirements... 5 Installing
EZClaim Appointment Scheduler User Guide Last Update: 11/19/2008 Copyright 2008 EZClaim This page intentionally left blank Contents Contents... iii Getting Started... 5 System Requirements... 5 Installing
ExpressShipper User Guide
 ExpressShipper Quick User Guide ExpressShipper Section 0 Page 1 of 1 Section 1: Structure of the User Guide In this section This section contains the following topics: Topic See Page What is the purpose
ExpressShipper Quick User Guide ExpressShipper Section 0 Page 1 of 1 Section 1: Structure of the User Guide In this section This section contains the following topics: Topic See Page What is the purpose
RemoteWare Software Manager
 RemoteWare Software Manager Client User s Guide Version 2.0 RemoteWare Software Manager Client User s Guide Version 2.0 This document was prepared to assist licensed users of RemoteWare by XcelleNet, Inc.;
RemoteWare Software Manager Client User s Guide Version 2.0 RemoteWare Software Manager Client User s Guide Version 2.0 This document was prepared to assist licensed users of RemoteWare by XcelleNet, Inc.;
User Manual. 3CX VOIP client / Soft phone Version 6.0
 User Manual 3CX VOIP client / Soft phone Version 6.0 Copyright 2006-2008, 3CX ltd. http:// E-mail: info@3cx.com Information in this document is subject to change without notice. Companies names and data
User Manual 3CX VOIP client / Soft phone Version 6.0 Copyright 2006-2008, 3CX ltd. http:// E-mail: info@3cx.com Information in this document is subject to change without notice. Companies names and data
Custom Reporting System User Guide
 Citibank Custom Reporting System User Guide April 2012 Version 8.1.1 Transaction Services Citibank Custom Reporting System User Guide Table of Contents Table of Contents User Guide Overview...2 Subscribe
Citibank Custom Reporting System User Guide April 2012 Version 8.1.1 Transaction Services Citibank Custom Reporting System User Guide Table of Contents Table of Contents User Guide Overview...2 Subscribe
User Guide. www.windsorbrokers.com. For more information email us on: customerservices@windsorbrokersltd.com
 User Guide www.windsorbrokers.com For more information email us on: customerservices@windsorbrokersltd.com CONTENTS Pages 1. Opening an account. 3-4 2. Server and account settings. 5-6 3. Market Watch
User Guide www.windsorbrokers.com For more information email us on: customerservices@windsorbrokersltd.com CONTENTS Pages 1. Opening an account. 3-4 2. Server and account settings. 5-6 3. Market Watch
Project Management WalkThrough
 PRACTICE CS Project Management WalkThrough version 2009.x.x TL 21455 10/25/09 Copyright Information Text copyright 2004-2009 by Thomson Reuters/Tax & Accounting. All rights reserved. Video display images
PRACTICE CS Project Management WalkThrough version 2009.x.x TL 21455 10/25/09 Copyright Information Text copyright 2004-2009 by Thomson Reuters/Tax & Accounting. All rights reserved. Video display images
RCG Onyx Plus Quickstart. Quickstart Guide. www.rcgonyx.com
 RCG Onyx Plus Quickstart Quickstart Guide www.rcgonyx.com www.rcgonyx.com RCGOnyxInfo@RCGdirect.com Step #1 System Requirements Step #2 Installation Instructions Step #3 Platform Overview Additional Resources
RCG Onyx Plus Quickstart Quickstart Guide www.rcgonyx.com www.rcgonyx.com RCGOnyxInfo@RCGdirect.com Step #1 System Requirements Step #2 Installation Instructions Step #3 Platform Overview Additional Resources
LYNC 2010 USER GUIDE
 LYNC 2010 USER GUIDE D O C U M E N T R E V I S O N H I S T O R Y DOCUMENT REVISION HISTORY Version Date Description 1.0 6/25/2013 Introduction of the Lync 2010 to product line. 2 Lync 2010 User Guide 401
LYNC 2010 USER GUIDE D O C U M E N T R E V I S O N H I S T O R Y DOCUMENT REVISION HISTORY Version Date Description 1.0 6/25/2013 Introduction of the Lync 2010 to product line. 2 Lync 2010 User Guide 401
REDIPlus Quick Start Guide
 REDIPlus Quick TABLE OF CONTENTS Toolbar Navigation.. 3 Workspace Overview. 3 Equities and Futures Trading. 4 Options Trading..5 Order and Position Management.. 7 Quote Monitor and Charting Tool... 8 Auto-Signals.
REDIPlus Quick TABLE OF CONTENTS Toolbar Navigation.. 3 Workspace Overview. 3 Equities and Futures Trading. 4 Options Trading..5 Order and Position Management.. 7 Quote Monitor and Charting Tool... 8 Auto-Signals.
Table of Contents. Speedi WIN Online Page 1 of 44 Speedi-WIN Online Install Instructions
 Speedi WIN Online Page 1 of 44 Speedi-WIN Online Install Instructions Table of Contents Logging on to Speedi-WIN Online... 3 Installing Citrix Receiver... 7 Launching Speedi-WIN Online... 11 Existing Speedi-WIN
Speedi WIN Online Page 1 of 44 Speedi-WIN Online Install Instructions Table of Contents Logging on to Speedi-WIN Online... 3 Installing Citrix Receiver... 7 Launching Speedi-WIN Online... 11 Existing Speedi-WIN
Nortel Networks Call Center Reporting Set Up and Operation Guide
 Nortel Networks Call Center Reporting Set Up and Operation Guide www.nortelnetworks.com 2001 Nortel Networks P0919439 Issue 07 (24) Table of contents How to use this guide... 5 Introduction...5 How this
Nortel Networks Call Center Reporting Set Up and Operation Guide www.nortelnetworks.com 2001 Nortel Networks P0919439 Issue 07 (24) Table of contents How to use this guide... 5 Introduction...5 How this
Jabber Messenger Online Help
 Jabber Messenger Online Help Table Of Contents Welcome... 1 Welcome... 1 What's new in this release?... 1 Finding your way around... 3 Getting Started... 3 Contacts... 3 Community Groups... 3 Text Conference
Jabber Messenger Online Help Table Of Contents Welcome... 1 Welcome... 1 What's new in this release?... 1 Finding your way around... 3 Getting Started... 3 Contacts... 3 Community Groups... 3 Text Conference
McAfee Endpoint Encryption Reporting Tool
 McAfee Endpoint Encryption Reporting Tool User Guide Version 5.2.13 McAfee, Inc. McAfee, Inc. 3965 Freedom Circle, Santa Clara, CA 95054, USA Tel: (+1) 888.847.8766 For more information regarding local
McAfee Endpoint Encryption Reporting Tool User Guide Version 5.2.13 McAfee, Inc. McAfee, Inc. 3965 Freedom Circle, Santa Clara, CA 95054, USA Tel: (+1) 888.847.8766 For more information regarding local
Legal Notes. Regarding Trademarks. 2012 KYOCERA Document Solutions Inc.
 Legal Notes Unauthorized reproduction of all or part of this guide is prohibited. The information in this guide is subject to change without notice. We cannot be held liable for any problems arising from
Legal Notes Unauthorized reproduction of all or part of this guide is prohibited. The information in this guide is subject to change without notice. We cannot be held liable for any problems arising from
DarwiNet Client Level
 DarwiNet Client Level Table Of Contents Welcome to the Help area for your online payroll system.... 1 Getting Started... 3 Welcome to the Help area for your online payroll system.... 3 Logging In... 4
DarwiNet Client Level Table Of Contents Welcome to the Help area for your online payroll system.... 1 Getting Started... 3 Welcome to the Help area for your online payroll system.... 3 Logging In... 4
Trader Platform Guide. How to access Maybank KE CFD website. Web Address: www.kecfd.com
 Trader Platform Guide CFD Hotline : 6536 2000 (ext 6160-6163) CFD Dealing : 6536 0002 Fax : 6226 3682 Email : cfd@maybank-ke.com.sg Website : www.kecfd.com How to access Maybank KE CFD website Web Address:
Trader Platform Guide CFD Hotline : 6536 2000 (ext 6160-6163) CFD Dealing : 6536 0002 Fax : 6226 3682 Email : cfd@maybank-ke.com.sg Website : www.kecfd.com How to access Maybank KE CFD website Web Address:
Getting Started with Vision 6
 Getting Started with Vision 6 Version 6.9 Notice Copyright 1981-2009 Netop Business Solutions A/S. All Rights Reserved. Portions used under license from third parties. Please send any comments to: Netop
Getting Started with Vision 6 Version 6.9 Notice Copyright 1981-2009 Netop Business Solutions A/S. All Rights Reserved. Portions used under license from third parties. Please send any comments to: Netop
ACS CLIENT SOFTWARE USER MANUAL
 ACS CLIENT SOFTWARE USER MANUAL 1 ACS USER GUIDE 1.1 System Requirement Recommended System Requirement OS CPU VGA RAM HDD WindowXP, Vista Pentium 4, 2Ghz 1024*768, 64MB 24bit color graphic card 1GB 20MB
ACS CLIENT SOFTWARE USER MANUAL 1 ACS USER GUIDE 1.1 System Requirement Recommended System Requirement OS CPU VGA RAM HDD WindowXP, Vista Pentium 4, 2Ghz 1024*768, 64MB 24bit color graphic card 1GB 20MB
Trader s Guide 10.4.0.0
 Trader s Guide 10.4.0.0 November 2011 ONE BLUE HILL PLAZA, 10 TH FLOOR WWW.RITHMIC.COM ONE BLUE HILL PLAZA, 10 TH FLOOR 877 RITHMIC SALES PEARL RIVER, NEW YORK 10965-8689 877 408 0008 TECH SUPPORT Document
Trader s Guide 10.4.0.0 November 2011 ONE BLUE HILL PLAZA, 10 TH FLOOR WWW.RITHMIC.COM ONE BLUE HILL PLAZA, 10 TH FLOOR 877 RITHMIC SALES PEARL RIVER, NEW YORK 10965-8689 877 408 0008 TECH SUPPORT Document
KIM ENG SECURITIES KE TRADE (FOREIGN STOCKS) INTERNET TRADING PLATFORM
 KIM ENG SECURITIES KE TRADE (FOREIGN STOCKS) INTERNET TRADING PLATFORM User Manual (English Version) Dec 2012 Edition Table of Contents Important Notes... 1 Assistance and Feedback... 1 Introduction...
KIM ENG SECURITIES KE TRADE (FOREIGN STOCKS) INTERNET TRADING PLATFORM User Manual (English Version) Dec 2012 Edition Table of Contents Important Notes... 1 Assistance and Feedback... 1 Introduction...
Q. The Phone Manager call banner disappears after being displayed for a couple of seconds...5 Q. The Phone Manager icon in the taskbar is blue and
 Phone Manager FAQ s Q. The Phone Manager call banner disappears after being displayed for a couple of seconds...5 Q. The Phone Manager icon in the taskbar is blue and has a cross on it. 5 Q. Some options
Phone Manager FAQ s Q. The Phone Manager call banner disappears after being displayed for a couple of seconds...5 Q. The Phone Manager icon in the taskbar is blue and has a cross on it. 5 Q. Some options
SHARP Digital Signage Software Pro PN-SS05 OPERATION MANUAL
 SHARP Digital Signage Software Pro PN-SS05 Version 4.1 OPERATION MANUAL Contents Introduction... 2 Precautions on Use...2 Trademarks...2 How to Read this Manual...3 Definitions...3 Installing/Launching...
SHARP Digital Signage Software Pro PN-SS05 Version 4.1 OPERATION MANUAL Contents Introduction... 2 Precautions on Use...2 Trademarks...2 How to Read this Manual...3 Definitions...3 Installing/Launching...
The Shield, Inc. 2014 www.turnkeybroker.com support@turnkeybroker.com
 TurboTick PRO manual version 2.022 updated 7.7.2014 Table of Contents Contents Table of Contents... 2 Getting started in TurboTick Pro... 3 Level 2... 5 Order Entry... 8 Streamlined Order Entry... 10 Portfolio
TurboTick PRO manual version 2.022 updated 7.7.2014 Table of Contents Contents Table of Contents... 2 Getting started in TurboTick Pro... 3 Level 2... 5 Order Entry... 8 Streamlined Order Entry... 10 Portfolio
Asta Powerproject GETTING STARTED WITH ASTA POWERPROJECT VERSION 14. astapowerproject.com. Asta Powerproject: The power behind successful projects
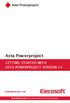 Asta Powerproject GETTING STARTED WITH ASTA POWERPROJECT VERSION 14 astapowerproject.com Asta Powerproject: The power behind successful projects Asta Powerproject GETTING STARTED WITH ASTA POWERPROJECT
Asta Powerproject GETTING STARTED WITH ASTA POWERPROJECT VERSION 14 astapowerproject.com Asta Powerproject: The power behind successful projects Asta Powerproject GETTING STARTED WITH ASTA POWERPROJECT
TheFinancialEdge. Journal Entry Guide
 TheFinancialEdge Journal Entry Guide 101811 2011 Blackbaud, Inc. This publication, or any part thereof, may not be reproduced or transmitted in any form or by any means, electronic, or mechanical, including
TheFinancialEdge Journal Entry Guide 101811 2011 Blackbaud, Inc. This publication, or any part thereof, may not be reproduced or transmitted in any form or by any means, electronic, or mechanical, including
ECDL. European Computer Driving Licence. Spreadsheet Software BCS ITQ Level 2. Syllabus Version 5.0
 European Computer Driving Licence Spreadsheet Software BCS ITQ Level 2 Using Microsoft Excel 2010 Syllabus Version 5.0 This training, which has been approved by BCS, The Chartered Institute for IT, includes
European Computer Driving Licence Spreadsheet Software BCS ITQ Level 2 Using Microsoft Excel 2010 Syllabus Version 5.0 This training, which has been approved by BCS, The Chartered Institute for IT, includes
Getting Started Guide
 Getting Started Guide Mulberry Internet Email/Calendar Client Version 4.0 Cyrus Daboo Pittsburgh PA USA mailto:mulberry@mulberrymail.com http://www.mulberrymail.com/ Information in this document is subject
Getting Started Guide Mulberry Internet Email/Calendar Client Version 4.0 Cyrus Daboo Pittsburgh PA USA mailto:mulberry@mulberrymail.com http://www.mulberrymail.com/ Information in this document is subject
How To Use Senior Systems Cloud Services
 Senior Systems Cloud Services In this guide... Senior Systems Cloud Services 1 Cloud Services User Guide 2 Working In Your Cloud Environment 3 Cloud Profile Management Tool 6 How To Save Files 8 How To
Senior Systems Cloud Services In this guide... Senior Systems Cloud Services 1 Cloud Services User Guide 2 Working In Your Cloud Environment 3 Cloud Profile Management Tool 6 How To Save Files 8 How To
Cash Reporting Scheduler User Guide
 Cash Reporting Scheduler User Guide J.P. Morgan ACCESS sm Created: June 2008 Last Modified: October 22, 2010 Software Version: 2.0 This document contains information that is confidential and is the property
Cash Reporting Scheduler User Guide J.P. Morgan ACCESS sm Created: June 2008 Last Modified: October 22, 2010 Software Version: 2.0 This document contains information that is confidential and is the property
13 Managing Devices. Your computer is an assembly of many components from different manufacturers. LESSON OBJECTIVES
 LESSON 13 Managing Devices OBJECTIVES After completing this lesson, you will be able to: 1. Open System Properties. 2. Use Device Manager. 3. Understand hardware profiles. 4. Set performance options. Estimated
LESSON 13 Managing Devices OBJECTIVES After completing this lesson, you will be able to: 1. Open System Properties. 2. Use Device Manager. 3. Understand hardware profiles. 4. Set performance options. Estimated
Event Viewer User Guide. Version 1.0
 Event Viewer User Guide Version 1.0 September 2009 Event Viewer User Guide Issue 1.0, released September 2009 Disclaimer Copyright 2009, Grosvenor Technology. All rights reserved. JANUS and the Grosvenor
Event Viewer User Guide Version 1.0 September 2009 Event Viewer User Guide Issue 1.0, released September 2009 Disclaimer Copyright 2009, Grosvenor Technology. All rights reserved. JANUS and the Grosvenor
TheFinancialEdge. Configuration Guide for General Ledger
 TheFinancialEdge Configuration Guide for General Ledger 071012 2012 Blackbaud, Inc. This publication, or any part thereof, may not be reproduced or transmitted in any form or by any means, electronic,
TheFinancialEdge Configuration Guide for General Ledger 071012 2012 Blackbaud, Inc. This publication, or any part thereof, may not be reproduced or transmitted in any form or by any means, electronic,
Creating a Web Site with Publisher 2010
 Creating a Web Site with Publisher 2010 Information Technology Services Outreach and Distance Learning Technologies Copyright 2012 KSU Department of Information Technology Services This document may be
Creating a Web Site with Publisher 2010 Information Technology Services Outreach and Distance Learning Technologies Copyright 2012 KSU Department of Information Technology Services This document may be
OFFICE KEYBOARD (MT1210 & MT1405) OFFICE FEATURES
 OFFICE KEYBOARD (MT1210 & MT1405) OFFICE FEATURES Thank you for purchasing OFFICE KEYBOARD. This User s manual contains all information that helps you to operate your keyboard. Please keep the software
OFFICE KEYBOARD (MT1210 & MT1405) OFFICE FEATURES Thank you for purchasing OFFICE KEYBOARD. This User s manual contains all information that helps you to operate your keyboard. Please keep the software
Business Portal for Microsoft Dynamics GP 2010. User s Guide Release 5.1
 Business Portal for Microsoft Dynamics GP 2010 User s Guide Release 5.1 Copyright Copyright 2011 Microsoft. All rights reserved. Limitation of liability This document is provided as-is. Information and
Business Portal for Microsoft Dynamics GP 2010 User s Guide Release 5.1 Copyright Copyright 2011 Microsoft. All rights reserved. Limitation of liability This document is provided as-is. Information and
Unified Messaging. User Guide
 Unified Messaging User Guide Notice This user guide is released by Inter-Tel, Inc. as a guide for end-users. It provides information necessary to use Unified Messaging v2.2. The contents of this user
Unified Messaging User Guide Notice This user guide is released by Inter-Tel, Inc. as a guide for end-users. It provides information necessary to use Unified Messaging v2.2. The contents of this user
IP Camera Centralization Management. Client Application. (IPCMonitor) Feb, 2013 Version 1.9. User Manual
 IP Camera Centralization Management Client Application (IPCMonitor) Feb, 2013 Version 1.9 User Manual INDEX 1 Introduction...3 2 Computer Requirement...3 3 Installation...4 4 Devices list...4 4.1 Adding
IP Camera Centralization Management Client Application (IPCMonitor) Feb, 2013 Version 1.9 User Manual INDEX 1 Introduction...3 2 Computer Requirement...3 3 Installation...4 4 Devices list...4 4.1 Adding
BulkSMS Text Messenger Product Manual
 BulkSMS Text Messenger Product Manual 1. Installing the software 1.1. Download the BulkSMS Text Messenger Go to www.bulksms.com and choose your country. process. Click on products on the top menu and select
BulkSMS Text Messenger Product Manual 1. Installing the software 1.1. Download the BulkSMS Text Messenger Go to www.bulksms.com and choose your country. process. Click on products on the top menu and select
i -CEN S USER S Manual 2007. 08. 13.
 i -CEN S i -CEN'S USER S Manual 2007. 08. 13. i -CEN S Table of Contents Overview of i-cen S software... 4 1 Introduction of i-cen S... 4 2 Key Features... 5 3 Key Benefits... 5 4 System Specification...
i -CEN S i -CEN'S USER S Manual 2007. 08. 13. i -CEN S Table of Contents Overview of i-cen S software... 4 1 Introduction of i-cen S... 4 2 Key Features... 5 3 Key Benefits... 5 4 System Specification...
Help. F-Secure Online Backup
 Help F-Secure Online Backup F-Secure Online Backup Help... 3 Introduction... 3 What is F-Secure Online Backup?... 3 How does the program work?... 3 Using the service for the first time... 3 Activating
Help F-Secure Online Backup F-Secure Online Backup Help... 3 Introduction... 3 What is F-Secure Online Backup?... 3 How does the program work?... 3 Using the service for the first time... 3 Activating
Business Objects Version 5 : Introduction
 Business Objects Version 5 : Introduction Page 1 TABLE OF CONTENTS Introduction About Business Objects Changing Your Password Retrieving Pre-Defined Reports Formatting Your Report Using the Slice and Dice
Business Objects Version 5 : Introduction Page 1 TABLE OF CONTENTS Introduction About Business Objects Changing Your Password Retrieving Pre-Defined Reports Formatting Your Report Using the Slice and Dice
Attix5 Pro Server Edition
 Attix5 Pro Server Edition V7.0.2 User Manual for Mac OS X Your guide to protecting data with Attix5 Pro Server Edition. Copyright notice and proprietary information All rights reserved. Attix5, 2013 Trademarks
Attix5 Pro Server Edition V7.0.2 User Manual for Mac OS X Your guide to protecting data with Attix5 Pro Server Edition. Copyright notice and proprietary information All rights reserved. Attix5, 2013 Trademarks
OpenIMS 4.2. Document Management Server. User manual
 OpenIMS 4.2 Document Management Server User manual OpenSesame ICT BV Index 1 INTRODUCTION...4 1.1 Client specifications...4 2 INTRODUCTION OPENIMS DMS...5 2.1 Login...5 2.2 Language choice...5 3 OPENIMS
OpenIMS 4.2 Document Management Server User manual OpenSesame ICT BV Index 1 INTRODUCTION...4 1.1 Client specifications...4 2 INTRODUCTION OPENIMS DMS...5 2.1 Login...5 2.2 Language choice...5 3 OPENIMS
Handout: Word 2010 Tips and Shortcuts
 Word 2010: Tips and Shortcuts Table of Contents EXPORT A CUSTOMIZED QUICK ACCESS TOOLBAR... 2 IMPORT A CUSTOMIZED QUICK ACCESS TOOLBAR... 2 USE THE FORMAT PAINTER... 3 REPEAT THE LAST ACTION... 3 SHOW
Word 2010: Tips and Shortcuts Table of Contents EXPORT A CUSTOMIZED QUICK ACCESS TOOLBAR... 2 IMPORT A CUSTOMIZED QUICK ACCESS TOOLBAR... 2 USE THE FORMAT PAINTER... 3 REPEAT THE LAST ACTION... 3 SHOW
FrontDesk Installation And Configuration
 Chapter 2 FrontDesk Installation And Configuration FrontDesk v4.1.25 FrontDesk Software Install Online Software Activation Installing State Related Databases Setting up a Workstation Internet Transfer
Chapter 2 FrontDesk Installation And Configuration FrontDesk v4.1.25 FrontDesk Software Install Online Software Activation Installing State Related Databases Setting up a Workstation Internet Transfer
User Manual V1.0. Remote Software
 User Manual V1.0 Notice: The information in this manual was current when published. The manufacturer reserves the right to revise and improve its products. All specifications are therefore subject to change
User Manual V1.0 Notice: The information in this manual was current when published. The manufacturer reserves the right to revise and improve its products. All specifications are therefore subject to change
Basic Web Development @ Fullerton College
 Basic Web Development @ Fullerton College Introduction FC Net Accounts Obtaining Web Space Accessing your web space using MS FrontPage Accessing your web space using Macromedia Dreamweaver Accessing your
Basic Web Development @ Fullerton College Introduction FC Net Accounts Obtaining Web Space Accessing your web space using MS FrontPage Accessing your web space using Macromedia Dreamweaver Accessing your
