R&S TSMA Autonomous Mobile Network Scanner User Manual
|
|
|
- Jeffrey Hines
- 7 years ago
- Views:
Transcription
1 Autonomous Mobile Network Scanner User Manual (;ÛÆ:2) Test & Measurement User Manual
2 This manual describes the following R&S TSMA models: R&S TSMA ( ) 2016 Rohde & Schwarz GmbH & Co. KG Mühldorfstr. 15, München, Germany Phone: Fax: Internet: Subject to change Data without tolerance limits is not binding. R&S is a registered trademark of Rohde & Schwarz GmbH & Co. KG. Trade names are trademarks of the owners. Throughout this manual, products from Rohde & Schwarz are indicated without the symbol, e.g. R&S TSMA is indicated as R&S TSMA.
3 Basic Safety Instructions Always read through and comply with the following safety instructions! All plants and locations of the Rohde & Schwarz group of companies make every effort to keep the safety standards of our products up to date and to offer our customers the highest possible degree of safety. Our products and the auxiliary equipment they require are designed, built and tested in accordance with the safety standards that apply in each case. Compliance with these standards is continuously monitored by our quality assurance system. The product described here has been designed, built and tested in accordance with the EC Certificate of Conformity and has left the manufacturer s plant in a condition fully complying with safety standards. To maintain this condition and to ensure safe operation, you must observe all instructions and warnings provided in this manual. If you have any questions regarding these safety instructions, the Rohde & Schwarz group of companies will be happy to answer them. Furthermore, it is your responsibility to use the product in an appropriate manner. This product is designed for use solely in industrial and laboratory environments or, if expressly permitted, also in the field and must not be used in any way that may cause personal injury or property damage. You are responsible if the product is used for any purpose other than its designated purpose or in disregard of the manufacturer's instructions. The manufacturer shall assume no responsibility for such use of the product. The product is used for its designated purpose if it is used in accordance with its product documentation and within its performance limits (see data sheet, documentation, the following safety instructions). Using the product requires technical skills and, in some cases, a basic knowledge of English. It is therefore essential that only skilled and specialized staff or thoroughly trained personnel with the required skills be allowed to use the product. If personal safety gear is required for using Rohde & Schwarz products, this will be indicated at the appropriate place in the product documentation. Keep the basic safety instructions and the product documentation in a safe place and pass them on to the subsequent users. Observing the safety instructions will help prevent personal injury or damage of any kind caused by dangerous situations. Therefore, carefully read through and adhere to the following safety instructions before and when using the product. It is also absolutely essential to observe the additional safety instructions on personal safety, for example, that appear in relevant parts of the product documentation. In these safety instructions, the word "product" refers to all merchandise sold and distributed by the Rohde & Schwarz group of companies, including instruments, systems and all accessories. For product-specific information, see the data sheet and the product documentation. Safety labels on products The following safety labels are used on products to warn against risks and dangers. Symbol Meaning Symbol Meaning Notice, general danger location ON/OFF Power Observe product documentation Caution when handling heavy equipment Standby indication Danger of electric shock Direct current (DC) Page 1
4 Basic Safety Instructions Symbol Meaning Symbol Meaning Caution! Hot surface Alternating current (AC) Protective conductor terminal To identify any terminal which is intended for connection to an external conductor for protection against electric shock in case of a fault, or the terminal of a protective earth Earth (Ground) Frame or chassis Ground terminal Direct/alternating current (DC/AC) Class II Equipment to identify equipment meeting the safety requirements specified for Class II equipment (device protected by double or reinforced insulation) EU labeling for batteries and accumulators For additional information, see section "Waste disposal/environmental protection", item 1. Be careful when handling electrostatic sensitive devices EU labeling for separate collection of electrical and electronic devices For additional information, see section "Waste disposal/environmental protection", item 2. Warning! Laser radiation For additional information, see section "Operation", item 7. Signal words and their meaning The following signal words are used in the product documentation in order to warn the reader about risks and dangers. Indicates a hazardous situation which, if not avoided, will result in death or serious injury. Indicates a hazardous situation which, if not avoided, could result in death or serious injury. Indicates a hazardous situation which, if not avoided, could result in minor or moderate injury. Indicates information considered important, but not hazard-related, e.g. messages relating to property damage. In the product documentation, the word ATTENTION is used synonymously. These signal words are in accordance with the standard definition for civil applications in the European Economic Area. Definitions that deviate from the standard definition may also exist in other economic areas or military applications. It is therefore essential to make sure that the signal words described here are always used only in connection with the related product documentation and the related product. The use of signal words in connection with unrelated products or documentation can result in misinterpretation and in personal injury or material damage Page 2
5 Basic Safety Instructions Operating states and operating positions The product may be operated only under the operating conditions and in the positions specified by the manufacturer, without the product's ventilation being obstructed. If the manufacturer's specifications are not observed, this can result in electric shock, fire and/or serious personal injury or death. Applicable local or national safety regulations and rules for the prevention of accidents must be observed in all work performed. 1. Unless otherwise specified, the following requirements apply to Rohde & Schwarz products: predefined operating position is always with the housing floor facing down, IP protection 2X, use only indoors, max. operating altitude 2000 m above sea level, max. transport altitude 4500 m above sea level. A tolerance of ±10 % shall apply to the nominal voltage and ±5 % to the nominal frequency, overvoltage category 2, pollution degree Do not place the product on surfaces, vehicles, cabinets or tables that for reasons of weight or stability are unsuitable for this purpose. Always follow the manufacturer's installation instructions when installing the product and fastening it to objects or structures (e.g. walls and shelves). An installation that is not carried out as described in the product documentation could result in personal injury or even death. 3. Do not place the product on heat-generating devices such as radiators or fan heaters. The ambient temperature must not exceed the maximum temperature specified in the product documentation or in the data sheet. Product overheating can cause electric shock, fire and/or serious personal injury or even death. Electrical safety If the information on electrical safety is not observed either at all or to the extent necessary, electric shock, fire and/or serious personal injury or death may occur. 1. Prior to switching on the product, always ensure that the nominal voltage setting on the product matches the nominal voltage of the mains-supply network. If a different voltage is to be set, the power fuse of the product may have to be changed accordingly. 2. In the case of products of safety class I with movable power cord and connector, operation is permitted only on sockets with a protective conductor contact and protective conductor. 3. Intentionally breaking the protective conductor either in the feed line or in the product itself is not permitted. Doing so can result in the danger of an electric shock from the product. If extension cords or connector strips are implemented, they must be checked on a regular basis to ensure that they are safe to use. 4. If there is no power switch for disconnecting the product from the mains, or if the power switch is not suitable for this purpose, use the plug of the connecting cable to disconnect the product from the mains. In such cases, always ensure that the power plug is easily reachable and accessible at all times. For example, if the power plug is the disconnecting device, the length of the connecting cable must not exceed 3 m. Functional or electronic switches are not suitable for providing disconnection from the AC supply network. If products without power switches are integrated into racks or systems, the disconnecting device must be provided at the system level. 5. Never use the product if the power cable is damaged. Check the power cables on a regular basis to ensure that they are in proper operating condition. By taking appropriate safety measures and carefully laying the power cable, ensure that the cable cannot be damaged and that no one can be hurt by, for example, tripping over the cable or suffering an electric shock Page 3
6 Basic Safety Instructions 6. The product may be operated only from TN/TT supply networks fuse-protected with max. 16 A (higher fuse only after consulting with the Rohde & Schwarz group of companies). 7. Do not insert the plug into sockets that are dusty or dirty. Insert the plug firmly and all the way into the socket provided for this purpose. Otherwise, sparks that result in fire and/or injuries may occur. 8. Do not overload any sockets, extension cords or connector strips; doing so can cause fire or electric shocks. 9. For measurements in circuits with voltages V rms > 30 V, suitable measures (e.g. appropriate measuring equipment, fuse protection, current limiting, electrical separation, insulation) should be taken to avoid any hazards. 10. Ensure that the connections with information technology equipment, e.g. PCs or other industrial computers, comply with the IEC / EN or IEC / EN standards that apply in each case. 11. Unless expressly permitted, never remove the cover or any part of the housing while the product is in operation. Doing so will expose circuits and components and can lead to injuries, fire or damage to the product. 12. If a product is to be permanently installed, the connection between the protective conductor terminal on site and the product's protective conductor must be made first before any other connection is made. The product may be installed and connected only by a licensed electrician. 13. For permanently installed equipment without built-in fuses, circuit breakers or similar protective devices, the supply circuit must be fuse-protected in such a way that anyone who has access to the product, as well as the product itself, is adequately protected from injury or damage. 14. Use suitable overvoltage protection to ensure that no overvoltage (such as that caused by a bolt of lightning) can reach the product. Otherwise, the person operating the product will be exposed to the danger of an electric shock. 15. Any object that is not designed to be placed in the openings of the housing must not be used for this purpose. Doing so can cause short circuits inside the product and/or electric shocks, fire or injuries. 16. Unless specified otherwise, products are not liquid-proof (see also section "Operating states and operating positions", item 1). Therefore, the equipment must be protected against penetration by liquids. If the necessary precautions are not taken, the user may suffer electric shock or the product itself may be damaged, which can also lead to personal injury. 17. Never use the product under conditions in which condensation has formed or can form in or on the product, e.g. if the product has been moved from a cold to a warm environment. Penetration by water increases the risk of electric shock. 18. Prior to cleaning the product, disconnect it completely from the power supply (e.g. AC supply network or battery). Use a soft, non-linting cloth to clean the product. Never use chemical cleaning agents such as alcohol, acetone or diluents for cellulose lacquers. Operation 1. Operating the products requires special training and intense concentration. Make sure that persons who use the products are physically, mentally and emotionally fit enough to do so; otherwise, injuries or material damage may occur. It is the responsibility of the employer/operator to select suitable personnel for operating the products Page 4
7 Basic Safety Instructions 2. Before you move or transport the product, read and observe the section titled "Transport". 3. As with all industrially manufactured goods, the use of substances that induce an allergic reaction (allergens) such as nickel cannot be generally excluded. If you develop an allergic reaction (such as a skin rash, frequent sneezing, red eyes or respiratory difficulties) when using a Rohde & Schwarz product, consult a physician immediately to determine the cause and to prevent health problems or stress. 4. Before you start processing the product mechanically and/or thermally, or before you take it apart, be sure to read and pay special attention to the section titled "Waste disposal/environmental protection", item Depending on the function, certain products such as RF radio equipment can produce an elevated level of electromagnetic radiation. Considering that unborn babies require increased protection, pregnant women must be protected by appropriate measures. Persons with pacemakers may also be exposed to risks from electromagnetic radiation. The employer/operator must evaluate workplaces where there is a special risk of exposure to radiation and, if necessary, take measures to avert the potential danger. 6. Should a fire occur, the product may release hazardous substances (gases, fluids, etc.) that can cause health problems. Therefore, suitable measures must be taken, e.g. protective masks and protective clothing must be worn. 7. Laser products are given warning labels that are standardized according to their laser class. Lasers can cause biological harm due to the properties of their radiation and due to their extremely concentrated electromagnetic power. If a laser product (e.g. a CD/DVD drive) is integrated into a Rohde & Schwarz product, absolutely no other settings or functions may be used as described in the product documentation. The objective is to prevent personal injury (e.g. due to laser beams). 8. EMC classes (in line with EN 55011/CISPR 11, and analogously with EN 55022/CISPR 22, EN 55032/CISPR 32) Class A equipment: Equipment suitable for use in all environments except residential environments and environments that are directly connected to a low-voltage supply network that supplies residential buildings Note: Class A equipment is intended for use in an industrial environment. This equipment may cause radio disturbances in residential environments, due to possible conducted as well as radiated disturbances. In this case, the operator may be required to take appropriate measures to eliminate these disturbances. Class B equipment: Equipment suitable for use in residential environments and environments that are directly connected to a low-voltage supply network that supplies residential buildings Repair and service 1. The product may be opened only by authorized, specially trained personnel. Before any work is performed on the product or before the product is opened, it must be disconnected from the AC supply network. Otherwise, personnel will be exposed to the risk of an electric shock Page 5
8 Basic Safety Instructions 2. Adjustments, replacement of parts, maintenance and repair may be performed only by electrical experts authorized by Rohde & Schwarz. Only original parts may be used for replacing parts relevant to safety (e.g. power switches, power transformers, fuses). A safety test must always be performed after parts relevant to safety have been replaced (visual inspection, protective conductor test, insulation resistance measurement, leakage current measurement, functional test). This helps ensure the continued safety of the product. Batteries and rechargeable batteries/cells If the information regarding batteries and rechargeable batteries/cells is not observed either at all or to the extent necessary, product users may be exposed to the risk of explosions, fire and/or serious personal injury, and, in some cases, death. Batteries and rechargeable batteries with alkaline electrolytes (e.g. lithium cells) must be handled in accordance with the EN standard. 1. Cells must not be taken apart or crushed. 2. Cells or batteries must not be exposed to heat or fire. Storage in direct sunlight must be avoided. Keep cells and batteries clean and dry. Clean soiled connectors using a dry, clean cloth. 3. Cells or batteries must not be short-circuited. Cells or batteries must not be stored in a box or in a drawer where they can short-circuit each other, or where they can be short-circuited by other conductive materials. Cells and batteries must not be removed from their original packaging until they are ready to be used. 4. Cells and batteries must not be exposed to any mechanical shocks that are stronger than permitted. 5. If a cell develops a leak, the fluid must not be allowed to come into contact with the skin or eyes. If contact occurs, wash the affected area with plenty of water and seek medical aid. 6. Improperly replacing or charging cells or batteries that contain alkaline electrolytes (e.g. lithium cells) can cause explosions. Replace cells or batteries only with the matching Rohde & Schwarz type (see parts list) in order to ensure the safety of the product. 7. Cells and batteries must be recycled and kept separate from residual waste. Rechargeable batteries and normal batteries that contain lead, mercury or cadmium are hazardous waste. Observe the national regulations regarding waste disposal and recycling. Transport 1. The product may be very heavy. Therefore, the product must be handled with care. In some cases, the user may require a suitable means of lifting or moving the product (e.g. with a lift-truck) to avoid back or other physical injuries. 2. Handles on the products are designed exclusively to enable personnel to transport the product. It is therefore not permissible to use handles to fasten the product to or on transport equipment such as cranes, fork lifts, wagons, etc. The user is responsible for securely fastening the products to or on the means of transport or lifting. Observe the safety regulations of the manufacturer of the means of transport or lifting. Noncompliance can result in personal injury or material damage. 3. If you use the product in a vehicle, it is the sole responsibility of the driver to drive the vehicle safely and properly. The manufacturer assumes no responsibility for accidents or collisions. Never use the product in a moving vehicle if doing so could distract the driver of the vehicle. Adequately secure the product in the vehicle to prevent injuries or other damage in the event of an accident Page 6
9 Instrucciones de seguridad elementales Waste disposal/environmental protection 1. Specially marked equipment has a battery or accumulator that must not be disposed of with unsorted municipal waste, but must be collected separately. It may only be disposed of at a suitable collection point or via a Rohde & Schwarz customer service center. 2. Waste electrical and electronic equipment must not be disposed of with unsorted municipal waste, but must be collected separately. Rohde & Schwarz GmbH & Co. KG has developed a disposal concept and takes full responsibility for take-back obligations and disposal obligations for manufacturers within the EU. Contact your Rohde & Schwarz customer service center for environmentally responsible disposal of the product. 3. If products or their components are mechanically and/or thermally processed in a manner that goes beyond their intended use, hazardous substances (heavy-metal dust such as lead, beryllium, nickel) may be released. For this reason, the product may only be disassembled by specially trained personnel. Improper disassembly may be hazardous to your health. National waste disposal regulations must be observed. 4. If handling the product releases hazardous substances or fuels that must be disposed of in a special way, e.g. coolants or engine oils that must be replenished regularly, the safety instructions of the manufacturer of the hazardous substances or fuels and the applicable regional waste disposal regulations must be observed. Also observe the relevant safety instructions in the product documentation. The improper disposal of hazardous substances or fuels can cause health problems and lead to environmental damage. For additional information about environmental protection, visit the Rohde & Schwarz website. Instrucciones de seguridad elementales Es imprescindible leer y cumplir las siguientes instrucciones e informaciones de seguridad! El principio del grupo de empresas Rohde & Schwarz consiste en tener nuestros productos siempre al día con los estándares de seguridad y de ofrecer a nuestros clientes el máximo grado de seguridad. Nuestros productos y todos los equipos adicionales son siempre fabricados y examinados según las normas de seguridad vigentes. Nuestro sistema de garantía de calidad controla constantemente que sean cumplidas estas normas. El presente producto ha sido fabricado y examinado según el certificado de conformidad de la UE y ha salido de nuestra planta en estado impecable según los estándares técnicos de seguridad. Para poder preservar este estado y garantizar un funcionamiento libre de peligros, el usuario deberá atenerse a todas las indicaciones, informaciones de seguridad y notas de alerta. El grupo de empresas Rohde & Schwarz está siempre a su disposición en caso de que tengan preguntas referentes a estas informaciones de seguridad. Además queda en la responsabilidad del usuario utilizar el producto en la forma debida. Este producto está destinado exclusivamente al uso en la industria y el laboratorio o, si ha sido expresamente autorizado, para aplicaciones de campo y de ninguna manera deberá ser utilizado de modo que alguna persona/cosa pueda sufrir daño. El uso del producto fuera de sus fines definidos o sin tener en cuenta las instrucciones del fabricante queda en la responsabilidad del usuario. El fabricante no se hace en ninguna forma responsable de consecuencias a causa del mal uso del producto Page 7
10 Instrucciones de seguridad elementales Se parte del uso correcto del producto para los fines definidos si el producto es utilizado conforme a las indicaciones de la correspondiente documentación del producto y dentro del margen de rendimiento definido (ver hoja de datos, documentación, informaciones de seguridad que siguen). El uso del producto hace necesarios conocimientos técnicos y ciertos conocimientos del idioma inglés. Por eso se debe tener en cuenta que el producto solo pueda ser operado por personal especializado o personas instruidas en profundidad con las capacidades correspondientes. Si fuera necesaria indumentaria de seguridad para el uso de productos de Rohde & Schwarz, encontraría la información debida en la documentación del producto en el capítulo correspondiente. Guarde bien las informaciones de seguridad elementales, así como la documentación del producto, y entréguelas a usuarios posteriores. Tener en cuenta las informaciones de seguridad sirve para evitar en lo posible lesiones o daños por peligros de toda clase. Por eso es imprescindible leer detalladamente y comprender por completo las siguientes informaciones de seguridad antes de usar el producto, y respetarlas durante el uso del producto. Deberán tenerse en cuenta todas las demás informaciones de seguridad, como p. ej. las referentes a la protección de personas, que encontrarán en el capítulo correspondiente de la documentación del producto y que también son de obligado cumplimiento. En las presentes informaciones de seguridad se recogen todos los objetos que distribuye el grupo de empresas Rohde & Schwarz bajo la denominación de "producto", entre ellos también aparatos, instalaciones así como toda clase de accesorios. Los datos específicos del producto figuran en la hoja de datos y en la documentación del producto. Señalización de seguridad de los productos Las siguientes señales de seguridad se utilizan en los productos para advertir sobre riesgos y peligros. Símbolo Significado Símbolo Significado Aviso: punto de peligro general Observar la documentación del producto Tensión de alimentación de PUESTA EN MARCHA / PARADA Atención en el manejo de dispositivos de peso elevado Indicación de estado de espera (standby) Peligro de choque eléctrico Corriente continua (DC) Advertencia: superficie caliente Corriente alterna (AC) Conexión a conductor de protección Corriente continua / Corriente alterna (DC/AC) Conexión a tierra El aparato está protegido en su totalidad por un aislamiento doble (reforzado) Conexión a masa Distintivo de la UE para baterías y acumuladores Más información en la sección "Eliminación/protección del medio ambiente", punto Page 8
11 Instrucciones de seguridad elementales Símbolo Significado Símbolo Significado Aviso: Cuidado en el manejo de dispositivos sensibles a la electrostática (ESD) Distintivo de la UE para la eliminación por separado de dispositivos eléctricos y electrónicos Más información en la sección "Eliminación/protección del medio ambiente", punto 2. Advertencia: rayo láser Más información en la sección "Funcionamiento", punto 7. Palabras de señal y su significado En la documentación del producto se utilizan las siguientes palabras de señal con el fin de advertir contra riesgos y peligros. Indica una situación de peligro que, si no se evita, causa lesiones graves o incluso la muerte. Indica una situación de peligro que, si no se evita, puede causar lesiones graves o incluso la muerte. Indica una situación de peligro que, si no se evita, puede causar lesiones leves o moderadas. Indica información que se considera importante, pero no en relación con situaciones de peligro; p. ej., avisos sobre posibles daños materiales. En la documentación del producto se emplea de forma sinónima el término CUIDADO. Las palabras de señal corresponden a la definición habitual para aplicaciones civiles en el área económica europea. Pueden existir definiciones diferentes a esta definición en otras áreas económicas o en aplicaciones militares. Por eso se deberá tener en cuenta que las palabras de señal aquí descritas sean utilizadas siempre solamente en combinación con la correspondiente documentación del producto y solamente en combinación con el producto correspondiente. La utilización de las palabras de señal en combinación con productos o documentaciones que no les correspondan puede llevar a interpretaciones equivocadas y tener por consecuencia daños en personas u objetos. Estados operativos y posiciones de funcionamiento El producto solamente debe ser utilizado según lo indicado por el fabricante respecto a los estados operativos y posiciones de funcionamiento sin que se obstruya la ventilación. Si no se siguen las indicaciones del fabricante, pueden producirse choques eléctricos, incendios y/o lesiones graves con posible consecuencia de muerte. En todos los trabajos deberán ser tenidas en cuenta las normas nacionales y locales de seguridad del trabajo y de prevención de accidentes Page 9
12 Instrucciones de seguridad elementales 1. Si no se convino de otra manera, es para los productos Rohde & Schwarz válido lo que sigue: como posición de funcionamiento se define por principio la posición con el suelo de la caja para abajo, modo de protección IP 2X, uso solamente en estancias interiores, utilización hasta 2000 m sobre el nivel del mar, transporte hasta 4500 m sobre el nivel del mar. Se aplicará una tolerancia de ±10 % sobre el voltaje nominal y de ±5 % sobre la frecuencia nominal. Categoría de sobrecarga eléctrica 2, índice de suciedad No sitúe el producto encima de superficies, vehículos, estantes o mesas, que por sus características de peso o de estabilidad no sean aptos para él. Siga siempre las instrucciones de instalación del fabricante cuando instale y asegure el producto en objetos o estructuras (p. ej. paredes y estantes). Si se realiza la instalación de modo distinto al indicado en la documentación del producto, se pueden causar lesiones o, en determinadas circunstancias, incluso la muerte. 3. No ponga el producto sobre aparatos que generen calor (p. ej. radiadores o calefactores). La temperatura ambiente no debe superar la temperatura máxima especificada en la documentación del producto o en la hoja de datos. En caso de sobrecalentamiento del producto, pueden producirse choques eléctricos, incendios y/o lesiones graves con posible consecuencia de muerte. Seguridad eléctrica Si no se siguen (o se siguen de modo insuficiente) las indicaciones del fabricante en cuanto a seguridad eléctrica, pueden producirse choques eléctricos, incendios y/o lesiones graves con posible consecuencia de muerte. 1. Antes de la puesta en marcha del producto se deberá comprobar siempre que la tensión preseleccionada en el producto coincida con la de la red de alimentación eléctrica. Si es necesario modificar el ajuste de tensión, también se deberán cambiar en caso dado los fusibles correspondientes del producto. 2. Los productos de la clase de protección I con alimentación móvil y enchufe individual solamente podrán enchufarse a tomas de corriente con contacto de seguridad y con conductor de protección conectado. 3. Queda prohibida la interrupción intencionada del conductor de protección, tanto en la toma de corriente como en el mismo producto. La interrupción puede tener como consecuencia el riesgo de que el producto sea fuente de choques eléctricos. Si se utilizan cables alargadores o regletas de enchufe, deberá garantizarse la realización de un examen regular de los mismos en cuanto a su estado técnico de seguridad. 4. Si el producto no está equipado con un interruptor para desconectarlo de la red, o bien si el interruptor existente no resulta apropiado para la desconexión de la red, el enchufe del cable de conexión se deberá considerar como un dispositivo de desconexión. El dispositivo de desconexión se debe poder alcanzar fácilmente y debe estar siempre bien accesible. Si, p. ej., el enchufe de conexión a la red es el dispositivo de desconexión, la longitud del cable de conexión no debe superar 3 m). Los interruptores selectores o electrónicos no son aptos para el corte de la red eléctrica. Si se integran productos sin interruptor en bastidores o instalaciones, se deberá colocar el interruptor en el nivel de la instalación. 5. No utilice nunca el producto si está dañado el cable de conexión a red. Compruebe regularmente el correcto estado de los cables de conexión a red. Asegúrese, mediante las medidas de protección y de instalación adecuadas, de que el cable de conexión a red no pueda ser dañado o de que nadie pueda ser dañado por él, p. ej. al tropezar o por un choque eléctrico Page 10
13 Instrucciones de seguridad elementales 6. Solamente está permitido el funcionamiento en redes de alimentación TN/TT aseguradas con fusibles de 16 A como máximo (utilización de fusibles de mayor amperaje solo previa consulta con el grupo de empresas Rohde & Schwarz). 7. Nunca conecte el enchufe en tomas de corriente sucias o llenas de polvo. Introduzca el enchufe por completo y fuertemente en la toma de corriente. La no observación de estas medidas puede provocar chispas, fuego y/o lesiones. 8. No sobrecargue las tomas de corriente, los cables alargadores o las regletas de enchufe ya que esto podría causar fuego o choques eléctricos. 9. En las mediciones en circuitos de corriente con una tensión U eff > 30 V se deberán tomar las medidas apropiadas para impedir cualquier peligro (p. ej. medios de medición adecuados, seguros, limitación de tensión, corte protector, aislamiento etc.). 10. Para la conexión con dispositivos informáticos como un PC o un ordenador industrial, debe comprobarse que éstos cumplan los estándares IEC /EN o IEC /EN válidos en cada caso. 11. A menos que esté permitido expresamente, no retire nunca la tapa ni componentes de la carcasa mientras el producto esté en servicio. Esto pone a descubierto los cables y componentes eléctricos y puede causar lesiones, fuego o daños en el producto. 12. Si un producto se instala en un lugar fijo, se deberá primero conectar el conductor de protección fijo con el conductor de protección del producto antes de hacer cualquier otra conexión. La instalación y la conexión deberán ser efectuadas por un electricista especializado. 13. En el caso de dispositivos fijos que no estén provistos de fusibles, interruptor automático ni otros mecanismos de seguridad similares, el circuito de alimentación debe estar protegido de modo que todas las personas que puedan acceder al producto, así como el producto mismo, estén a salvo de posibles daños. 14. Todo producto debe estar protegido contra sobretensión (debida p. ej. a una caída del rayo) mediante los correspondientes sistemas de protección. Si no, el personal que lo utilice quedará expuesto al peligro de choque eléctrico. 15. No debe introducirse en los orificios de la caja del aparato ningún objeto que no esté destinado a ello. Esto puede producir cortocircuitos en el producto y/o puede causar choques eléctricos, fuego o lesiones. 16. Salvo indicación contraria, los productos no están impermeabilizados (ver también el capítulo "Estados operativos y posiciones de funcionamiento", punto 1). Por eso es necesario tomar las medidas necesarias para evitar la entrada de líquidos. En caso contrario, existe peligro de choque eléctrico para el usuario o de daños en el producto, que también pueden redundar en peligro para las personas. 17. No utilice el producto en condiciones en las que pueda producirse o ya se hayan producido condensaciones sobre el producto o en el interior de éste, como p. ej. al desplazarlo de un lugar frío a otro caliente. La entrada de agua aumenta el riesgo de choque eléctrico. 18. Antes de la limpieza, desconecte por completo el producto de la alimentación de tensión (p. ej. red de alimentación o batería). Realice la limpieza de los aparatos con un paño suave, que no se deshilache. No utilice bajo ningún concepto productos de limpieza químicos como alcohol, acetona o diluyentes para lacas nitrocelulósicas Page 11
14 Instrucciones de seguridad elementales Funcionamiento 1. El uso del producto requiere instrucciones especiales y una alta concentración durante el manejo. Debe asegurarse que las personas que manejen el producto estén a la altura de los requerimientos necesarios en cuanto a aptitudes físicas, psíquicas y emocionales, ya que de otra manera no se pueden excluir lesiones o daños de objetos. El empresario u operador es responsable de seleccionar el personal usuario apto para el manejo del producto. 2. Antes de desplazar o transportar el producto, lea y tenga en cuenta el capítulo "Transporte". 3. Como con todo producto de fabricación industrial no puede quedar excluida en general la posibilidad de que se produzcan alergias provocadas por algunos materiales empleados los llamados alérgenos (p. ej. el níquel). Si durante el manejo de productos Rohde & Schwarz se producen reacciones alérgicas, como p. ej. irritaciones cutáneas, estornudos continuos, enrojecimiento de la conjuntiva o dificultades respiratorias, debe avisarse inmediatamente a un médico para investigar las causas y evitar cualquier molestia o daño a la salud. 4. Antes de la manipulación mecánica y/o térmica o el desmontaje del producto, debe tenerse en cuenta imprescindiblemente el capítulo "Eliminación/protección del medio ambiente", punto Ciertos productos, como p. ej. las instalaciones de radiocomunicación RF, pueden a causa de su función natural, emitir una radiación electromagnética aumentada. Deben tomarse todas las medidas necesarias para la protección de las mujeres embarazadas. También las personas con marcapasos pueden correr peligro a causa de la radiación electromagnética. El empresario/operador tiene la obligación de evaluar y señalizar las áreas de trabajo en las que exista un riesgo elevado de exposición a radiaciones. 6. Tenga en cuenta que en caso de incendio pueden desprenderse del producto sustancias tóxicas (gases, líquidos etc.) que pueden generar daños a la salud. Por eso, en caso de incendio deben usarse medidas adecuadas, como p. ej. máscaras antigás e indumentaria de protección. 7. Los productos con láser están provistos de indicaciones de advertencia normalizadas en función de la clase de láser del que se trate. Los rayos láser pueden provocar daños de tipo biológico a causa de las propiedades de su radiación y debido a su concentración extrema de potencia electromagnética. En caso de que un producto Rohde & Schwarz contenga un producto láser (p. ej. un lector de CD/DVD), no debe usarse ninguna otra configuración o función aparte de las descritas en la documentación del producto, a fin de evitar lesiones (p. ej. debidas a irradiación láser). 8. Clases de compatibilidad electromagnética (conforme a EN / CISPR 11; y en analogía con EN / CISPR 22, EN / CISPR 32) Aparato de clase A: Aparato adecuado para su uso en todos los entornos excepto en los residenciales y en aquellos conectados directamente a una red de distribución de baja tensión que suministra corriente a edificios residenciales. Nota: Los aparatos de clase A están destinados al uso en entornos industriales. Estos aparatos pueden causar perturbaciones radioeléctricas en entornos residenciales debido a posibles perturbaciones guiadas o radiadas. En este caso, se le podrá solicitar al operador que tome las medidas adecuadas para eliminar estas perturbaciones. Aparato de clase B: Aparato adecuado para su uso en entornos residenciales, así como en aquellos conectados directamente a una red de distribución de baja tensión que suministra corriente a edificios residenciales Page 12
15 Instrucciones de seguridad elementales Reparación y mantenimiento 1. El producto solamente debe ser abierto por personal especializado con autorización para ello. Antes de manipular el producto o abrirlo, es obligatorio desconectarlo de la tensión de alimentación, para evitar toda posibilidad de choque eléctrico. 2. El ajuste, el cambio de partes, el mantenimiento y la reparación deberán ser efectuadas solamente por electricistas autorizados por Rohde & Schwarz. Si se reponen partes con importancia para los aspectos de seguridad (p. ej. el enchufe, los transformadores o los fusibles), solamente podrán ser sustituidos por partes originales. Después de cada cambio de partes relevantes para la seguridad deberá realizarse un control de seguridad (control a primera vista, control del conductor de protección, medición de resistencia de aislamiento, medición de la corriente de fuga, control de funcionamiento). Con esto queda garantizada la seguridad del producto. Baterías y acumuladores o celdas Si no se siguen (o se siguen de modo insuficiente) las indicaciones en cuanto a las baterías y acumuladores o celdas, pueden producirse explosiones, incendios y/o lesiones graves con posible consecuencia de muerte. El manejo de baterías y acumuladores con electrolitos alcalinos (p. ej. celdas de litio) debe seguir el estándar EN No deben desmontarse, abrirse ni triturarse las celdas. 2. Las celdas o baterías no deben someterse a calor ni fuego. Debe evitarse el almacenamiento a la luz directa del sol. Las celdas y baterías deben mantenerse limpias y secas. Limpiar las conexiones sucias con un paño seco y limpio. 3. Las celdas o baterías no deben cortocircuitarse. Es peligroso almacenar las celdas o baterías en estuches o cajones en cuyo interior puedan cortocircuitarse por contacto recíproco o por contacto con otros materiales conductores. No deben extraerse las celdas o baterías de sus embalajes originales hasta el momento en que vayan a utilizarse. 4. Las celdas o baterías no deben someterse a impactos mecánicos fuertes indebidos. 5. En caso de falta de estanqueidad de una celda, el líquido vertido no debe entrar en contacto con la piel ni los ojos. Si se produce contacto, lavar con agua abundante la zona afectada y avisar a un médico. 6. En caso de cambio o recarga inadecuados, las celdas o baterías que contienen electrolitos alcalinos (p. ej. las celdas de litio) pueden explotar. Para garantizar la seguridad del producto, las celdas o baterías solo deben ser sustituidas por el tipo Rohde & Schwarz correspondiente (ver lista de recambios). 7. Las baterías y celdas deben reciclarse y no deben tirarse a la basura doméstica. Las baterías o acumuladores que contienen plomo, mercurio o cadmio deben tratarse como residuos especiales. Respete en esta relación las normas nacionales de eliminación y reciclaje. Transporte 1. El producto puede tener un peso elevado. Por eso es necesario desplazarlo o transportarlo con precaución y, si es necesario, usando un sistema de elevación adecuado (p. ej. una carretilla elevadora), a fin de evitar lesiones en la espalda u otros daños personales Page 13
16 Instrucciones de seguridad elementales 2. Las asas instaladas en los productos sirven solamente de ayuda para el transporte del producto por personas. Por eso no está permitido utilizar las asas para la sujeción en o sobre medios de transporte como p. ej. grúas, carretillas elevadoras de horquilla, carros etc. Es responsabilidad suya fijar los productos de manera segura a los medios de transporte o elevación. Para evitar daños personales o daños en el producto, siga las instrucciones de seguridad del fabricante del medio de transporte o elevación utilizado. 3. Si se utiliza el producto dentro de un vehículo, recae de manera exclusiva en el conductor la responsabilidad de conducir el vehículo de manera segura y adecuada. El fabricante no asumirá ninguna responsabilidad por accidentes o colisiones. No utilice nunca el producto dentro de un vehículo en movimiento si esto pudiera distraer al conductor. Asegure el producto dentro del vehículo debidamente para evitar, en caso de un accidente, lesiones u otra clase de daños. Eliminación/protección del medio ambiente 1. Los dispositivos marcados contienen una batería o un acumulador que no se debe desechar con los residuos domésticos sin clasificar, sino que debe ser recogido por separado. La eliminación se debe efectuar exclusivamente a través de un punto de recogida apropiado o del servicio de atención al cliente de Rohde & Schwarz. 2. Los dispositivos eléctricos usados no se deben desechar con los residuos domésticos sin clasificar, sino que deben ser recogidos por separado. Rohde & Schwarz GmbH & Co.KG ha elaborado un concepto de eliminación de residuos y asume plenamente los deberes de recogida y eliminación para los fabricantes dentro de la UE. Para desechar el producto de manera respetuosa con el medio ambiente, diríjase a su servicio de atención al cliente de Rohde & Schwarz. 3. Si se trabaja de manera mecánica y/o térmica cualquier producto o componente más allá del funcionamiento previsto, pueden liberarse sustancias peligrosas (polvos con contenido de metales pesados como p. ej. plomo, berilio o níquel). Por eso el producto solo debe ser desmontado por personal especializado con formación adecuada. Un desmontaje inadecuado puede ocasionar daños para la salud. Se deben tener en cuenta las directivas nacionales referentes a la eliminación de residuos. 4. En caso de que durante el trato del producto se formen sustancias peligrosas o combustibles que deban tratarse como residuos especiales (p. ej. refrigerantes o aceites de motor con intervalos de cambio definidos), deben tenerse en cuenta las indicaciones de seguridad del fabricante de dichas sustancias y las normas regionales de eliminación de residuos. Tenga en cuenta también en caso necesario las indicaciones de seguridad especiales contenidas en la documentación del producto. La eliminación incorrecta de sustancias peligrosas o combustibles puede causar daños a la salud o daños al medio ambiente. Se puede encontrar más información sobre la protección del medio ambiente en la página web de Rohde & Schwarz Page 14
17 Customer Support Technical support where and when you need it For quick, expert help with any Rohde & Schwarz equipment, contact one of our Customer Support Centers. A team of highly qualified engineers provides telephone support and will work with you to find a solution to your query on any aspect of the operation, programming or applications of Rohde & Schwarz equipment. Up-to-date information and upgrades To keep your instrument up-to-date and to be informed about new application notes related to your instrument, please send an to the Customer Support Center stating your instrument and your wish. We will take care that you will get the right information. Europe, Africa, Middle East Phone customersupport@rohde-schwarz.com North America Phone TEST-RSA ( ) customer.support@rsa.rohde-schwarz.com Latin America Phone customersupport.la@rohde-schwarz.com Asia/Pacific Phone customersupport.asia@rohde-schwarz.com China Phone / customersupport.china@rohde-schwarz.com
18 Contents Contents 1 System Overview System Components R&S TSMA Base Unit R&S TSMA-BP Battery Pack Unit - Optional Unit The R&S TSMA Option Concept Technology Options Band Options R&S NESTOR Options R&S ROMES Options Front and Rear Panel Description Front Panel Rear Panel Preparing for Use Unpacking the Instrument Connecting External Devices Connecting Power Supply Connecting to a Vehicle DC Power Supply Connecting an AC Power Supply Connecting the R&S TSMA-BP Battery Pack Unit R&S TSMA Driver Update Connecting an Additional R&S TSME for MIMO Support MIMO 2x2 Upgrade Kit Mounting R&S TSME Connecting Test Mobiles Configuring the R&S TSMA Accessing the R&S TSMA Start the R&S TSMA Web-GUI Establish a Remote Desktop Connection Measurement Setup Measurement Modes Remote ViCom Server Mode
19 Contents Usage of Pre-installed R&S Remote ViCom Server (rvicom) Diversity Mode NESTOR and NESTOR Probe Mode ROMES and ROMES Probe Mode PC Mode Scanner Only Mode Power Settings Update and Restore Firmware Software Installation of Remote ViCom Server Preparation Installation Installation of SwissQual Diversity Preparation Installation Installation of R&S NESTOR Preparation Installation Installation of R&S ROMES Preparation Installation Options (NESTOR, Scanner & ROMES) Installation of NESTOR Options Installation of Scanner Options Installation of ROMES Options User Backup and Restore Backup Restore Master Image Prepare a TSMA Image Stick / TSMA Recovery Stick USB Stick Preparation Copy Image Stick Program Data on the USB Stick
20 Contents Copy Recovery Stick Program Data on the USB Stick Install the RSRecoveryCreator Tool Capture a TSMA Image (TSMA Image Stick) Create a TSMA Recovery Stick Deploy a TSMA image on a device (TSMA Recovery Stick) Troubleshooting The R&S TSMA could not be remote accessed from a PC via LAN The Scanner Unit could not be loaded from Software (R&S ROMES, R&S NES- TOR) No Navigation Data in R&S ROMES / R&S NESTOR No RF Data Remote ViCom Sample App on Smart Phone could not connect with R&S TSMA Check the Cabling between Scanner Unit and CPU Unit R&S TSMA Web-GUI not accessible via WLAN...92 Annex A Usage of the Web-GUI A.1 Overview A.2 System A.2.1 Operation Mode Tab A.2.2 Config Tab...97 A.2.3 HW Info Tab A.2.4 Options Tab...99 A.2.5 Band Config Tab A.2.6 Install Options A.3 Connectivity A.3.1 A.3.2 A.3.3 Bluetooth Tab Bluetooth Pairing WLAN Tab A.3.4 LAN Tab A.4 File Transfer/Update A.5 Help B Introduction to Remote ViCom (rvicom) App
21 Contents B.1 Overview B.2 Requirements B.2.1 General Requirements B.2.2 Preparation B.3 Usage B.3.1 Connection Establishment B Connection Type Selection B Server Discovery B.3.2 GSM RSSI Scan B GSM Preferences B GSM Scan Results B.3.3 WCDMA Top-N Pilot Scan B WCDMA Top-N Pilot Preferences B WCDMA Top-N Pilot Scan Results B.3.4 LTE Top Signal Scan B LTE Top Signal Preferences B LTE Top Signal Scan Results B.3.5 Throughput Test Case B Throughput Preferences B Throughput Results B.3.6 RF Power Scan B RF Power Scan References B RF Power Scan Results C Available Cellular Bands Glossary: Abbreviations Index
22 System Overview System Components 1 System Overview As in-building traffic in cellular networks grows, there is an increased need for indoor measurements. While traditional drive test systems consist of a laptop with test mobile phones and scanners, there are also walk test solutions that use tablets and smartphones. The R&S TSMA enhances such solutions, providing the user with accurate insight into the RF environment. The R&S TSMA combines the technology of the R&S TSME ultra-compact drive test scanner with a high performance Intel processor. The scanner can run PC based drive test software, and smartphones can be connected via USB. The scanner measures up to eight technologies simultaneously in the 350 MHz to 4400 MHz wireless communications bands. It can be combined with an R&S TSME to perform LTE MIMO measurements. Key Features User-definable input frequency range from 350 MHz to 4400 MHz RF and signal processing path with a bandwidth of 20 MHz Parallel measurement of all technologies in all bands (up to eight technologies simultaneously) Integrated Intel PC with Microsoft Windows operating system which allows to install any drive test software supporting the R&S TSMA (e.g R&S ROMES) Open remote ViCom interface in order to integrate into Windows and Android based software tools. Automatic detection of active channels in a specified band (Automatic Channel Detection (ViCom only), R&S TSMA-K40, Order No or R&S ROMES4ACD ) Analysis of the DL allocations of the strongest enodebs during measurement (LTE Downlink Allocation Analyzer, R&S TSMA-K31, Order No ) 1.1 System Components R&S TSMA Base Unit The R&S TSMA base unit consists of the following components: R&S TSME drive test scanner unit Integrated Intel PC with a high-performance i5 processor and an embedded Microsoft Windows Operating System (Windows 7, 64 bit). Internal SSD ensuring high data processing speeds and sufficient memory (128 Gbyte) for measurement data. 7
23 System Overview System Components Equipment Availability Antennas GPS: active antenna with cable and SMA connector included in package RF antenna: 700 MHz to 2600 MHz paddle antenna included in package Bluetooth /WiFi antennas included in package optionally: R&S TSME accessory antennas: TSME-ZA1 ( ): Antenna-mount magnetic TSME-ZA2 ( ): Antenna-mount fixed TSME-ZA3 ( ): Antenna-mount magnetic with GPS TSME-ZA4 ( ): Antenna-mount fixed with GPS TSMW-ZE8 ( ): Antenna Emitter 698 MHz MHz TSMW-ZE2 ( ): Antenna Emitter 406 MHz MHz TSME-ZE7 ( ): Antenna Emitter 380 MHz MHz Connection cables 12V DC power supply cable with a cigarette lighter connector (included in package) LAN cable to connect host PC (RJ45 Patch cable CAT6 2 m, included in package) LAN cable to connect scanner unit and internal PC unit ( , included in package) AC Power supply Battery Pack, Batteries and Dual Charger Adapter Carrying Bag and Carrying Box MIMO Setup Other TSMA-Z1 ( ), optional R&S TSMA-BP ( ), optional R&S TSMA-BAT ( ), optional R&S TSMA-BC2 ( ), optional R&S TSPC-DPDH ( ), Display Port Adapter to DVI/HDMI, optional R&S TSPC-DPVG ( ) Display Port Adapter to VGA, optional R&S TSMA-ZCB ( ), optional Accommodates the R&S TSMA with battery pack, two spare batteries, a mobile phone, and the R&S TSME-Z7 antenna (frequency range: 700 MHz to 2.6 GHz). R&S TSMA-Z6 ( ), optional R&S TSPC-U2L ( ), USB to LAN Adapter R&S TSME-ZC2 ( ), SYNC cable R&S TSMA-MIMO kit including DC cable to connect R&S TSME to R&S TSMA-BP, metal brackets to allow both configurations below, Ethernet patch cable 15 cm R&S TSPC-DVDD ( ), External DVD Drive, optional R&S TSPC-MHDM ( ), Mini HDMI Cable, optional R&S TSPC-MMON ( ), 10" Portable Monitor, HDMI, optional R&S TSPC-KEYB ( ), Compact Keyboard, US, with trackball, USB, optional R&S TSPC-SF3P ( ). Surface Pro 3, remote tablet, optional R&S TSMA-BP Battery Pack Unit - Optional Unit The R&S TSMA-BP Battery Pack Unit features two rechargeable hot-swapable batteries (R&S TSMA-BAT, ), which can be charged directly if the battery pack 8
24 System Overview The R&S TSMA Option Concept is connected to an external power supply. Alternatively, a separate battery charger (R&S TSMA-BC2, ) can be used for recharging the batteries. Figure 1-1: R&S TSMA with R&S TSMA-BP battery pack unit (containing two batteries) Only Li-ion battery of the type RRC2054 may be used! The recharging of the batteries is only allowed via the separate charger (R&S TSMA- BC2, ) or via an external power supply. In this case, the batteries must be inside the R&S TSMA. 1.2 The R&S TSMA Option Concept The R&S TSMA scanner consists of the R&S TSMA hardware as well as a set of (specified) technology and band options when it comes from the factory Technology Options Technology options allow the R&S TSMA to scan the input based on a specific technology, for example, LTE. All technology options can be installed on the same instrument; the R&S TSMA can measure various technologies simultaneously. Following technology options are available: Table 1-1: Available R&S TSMA technology options Option Order Number Description R&S TSMA-K R&S TSMA scanner option: TD-SCDMA R&S TSMA-K R&S TSMA scanner option: WCDMA 9
25 System Overview The R&S TSMA Option Concept Option Order Number Description R&S TSMA-K R&S TSMA scanner option: CDMA2000 R&S TSMA-K R&S TSMA scanner option: GSM R&S TSMA-K R&S TSMA scanner option: 1xEV-DO R&S TSMA-K R&S TSMA scanner option: TETRA R&S TSMA-K R&S TSMA scanner option: RF Power Scan R&S TSMA-K R&S TSMA scanner option: WiMAX R&S TSMA-K R&S TSMA scanner option: LTE R&S TSMA-K R&S TSMA scanner option: LTE-MIMO R&S TSMA-K R&S TSMA scanner option: LTE Downlink Allocation Analyzer R&S TSMA-K R&S TSMA scanner option: LTE embms R&S TSMA-K R&S TSMA scanner option: Automatic Channel Detection (ViCom only, not for R&S ROMES4) R&S TSMA-K R&S TSMA scanner option: QualiPoc Support Ordering software options When ordering a software option, the serial number of the R&S TSMA must be supplied. License keys are shipped as a printed "License Keys List". Advance deliveries may consist of a PDF file. Unregistered software licenses can be downloaded from the Rohde & Schwarz website ( Band Options TheR&S TSMA hardware simultaneously measures in all wireless communications bands from 350 MHz to 4.4 GHz. Using band licenses, more cost-efficient configurations are available for applications where only a limited number of bands need to be measured simultaneously. These configurations limit the number of bands that can be measured in parallel. Users can reconfigure the bands for each measurement as desired. Upgrade options are available to increase the bandwidth of the R&S TSMA from a limited number of bands to full bandwidth. Following band options are available: Table 1-2: Available R&S TSMA band options Option Order Number Description R&S TSMA-KAB All bands measured simultaneously R&S TSMA-K1B band measured simultaneously R&S TSMA-K2B bands measured simultaneously R&S TSMA-K3B bands measured simultaneously 10
26 System Overview Front and Rear Panel Description Option Order Number Description R&S TSMA-K4B bands measured simultaneously R&S TSMA-K5B bands measured simultaneously R&S TSMA-KUB Upgrade: 1 additional band measured simultaneously R&S NESTOR Options The R&S NESTOR options are available on the internal smart card of the R&S TSMA, if the R&S NESTOR application is part of the initial installed R&S TSMA. A later enhancement of the R&S TSMA with the R&S NESTOR application requires a dongle (with the NESTOR options) and an installation DVD. The installation is done via R&S TSMA Web-GUI (see Chapter A.2.6, "Install Options", on page 100) R&S ROMES Options A later enhancement of the R&S TSMA with the R&S ROMES application requires a dongle (with the ROMES options) and installation DVD. The installation of the option.dat file is done via R&S TSMA Web-GUI (see Chapter A.2.6, "Install Options", on page 100). 1.3 Front and Rear Panel Description Front Panel The front panel of the R&S TSMA does not provide any connectors or control elements for operation. 11
27 System Overview Front and Rear Panel Description Figure 1-2: R&S TSMA - Front Panel Rear Panel The following figure provides an overview of the control elements and the connectors on the rear panel of the instrument. Figure 1-3: R&S TSMA - Rear Panel 1 = POWER ON/OFF 2 = STATUS LEDs 3 = AUX Connector 4 = SCAN (scanner port from scanner) 5 = SCAN (scanner port to embedded PC) 6 = USB 2.0 (2x) 7 = USB 3.0 (2x) 8 = mini HDMI 9 = MINI Display Port 10 = LAN Connector CPU 11 = DC IN Connector 12 = RF IN Connector 13 = GPS Antenna Connector 14 = Antenna 1 Connector (Bluetooth / WLAN MIMO) 15 = Antenna 2 Connector (WLAN) 16 = RESTORE POWER ON/OFF The POWER ON/OFF key turns on and off the device if power is supplied via the DC IN connector. 12
28 System Overview Front and Rear Panel Description STATUS LEDs The three status LEDs, STATE, SCAN, PWR, indicate the operating status of the R&S TSMA. LED STATE PWR blue blinking R&S TSMA is in stand-by mode blue Power is on LED STATE SCAN red (5 s after power on) red: FPGA configuration ongoing off: FPGA configuration finished green green blinking, 5 Hz green blinking, 2 Hz red blinking, 2 Hz red, continuous off ScanneR&S TSMAr connected with SW application is measuring Identify "TSMA Scanner" (synchronous with Scanner Port LEDs 1 und 2) Warning Error Scanner link "Idle" LED STATE STATE green blinking Shut down in progress red green after booting amber after booting amber red blinking blue blinking Scanner link failed WLAN AP is off / Scanner link established WLAN AP is on / Scanner link established "Scanner Only" mode is on Restore in progress Software installation in progress This description of the STATE LED is based on the initial firmware. If the R&S TSMA is working in a specific mode, e.g. ROMES, NESTOR, ViCom or Diversity, the STATE LED may be used for these applications. AUX Connector The AUX connector can be used to synchronize the R&S TSMA with the external 10 MHz reference frequency output of a signal generator or to synchronize multiple R&S TSMA/TSME in a MIMO setup; the Sync cable is necessary. 13
29 System Overview Front and Rear Panel Description SCAN (2x) The two SCAN connectors are used to establish a highspeed data link between the R&S TSMA scanner unit (SCAN connector on the right side) and the R&S TSMA internal PC unit (SCAN connector on the left side). Figure 1-4: Connectors of the R&S TSMA red side = Internal PC unit of R&S TSMA green side = Scanner Unit of the R&S TSMA 1 = SCAN Link: Scanner port (used for PC connection in mode "Scanner only") 2 = SCAN Link: CPU port of R&S TSMA 3 = SCAN Link LED1 (link status) 4 = SCAN Link LED2 (activity status) SCAN Link LEDs The LEDs on the SCAN connectors display the status of the interconnection. Table 1-3: SCAN Link LED1 (link) states and their meaning LED state off yellow, blinking yellow Description No scanner link Identifying scanner connection (synchronous with SCAN LED and SCAN Link LED2) LAN link established Table 1-4: SCAN Link LED2 (activity) states and their meaning LED state off green, blinking green, flashing Description No data Identifying scanner connection (synchronous with SCAN LED and SCAN Link LED1) Scanner activity USB 2.0 (2x) The two USB 2.0 ports can be used for connecting external devices as keyboard, mouse or other devices. USB 3.0 (2x) The two USB 3.0 ports can be used for connecting external storage devices, data sticks and test mobiles. 14
30 System Overview Front and Rear Panel Description Mini-HDMI Port The MINI-HDMI port can be used for connecting an external monitor. (max. resolution: 2560 x 1600 pixel) MINI-Display Port The MINI-Display port can be used for connecting an external monitor. (max. resolution: 5120 x 2880 pixel) LAN The LAN connector provides a highspeed 100 Mbit Ethernet interface with an RJ 45 connector using IPv4. It is used to connect the R&S TSMA to a host PC in a local network. The LAN interface can be used for Remote Control / Remote Desktop Connections. In this case, the device must not be in the "Scanner Only" mode. Alternatively, it can also be used for distributed versions of R&S ROMES and R&S NESTOR. The LEDs on the LAN connector indicate the status of the connection to the host PC. LED 1 (yellow, link status) is on the left side of the connector, LED 2 (green, activity status) is on the right. DC IN Connector The DC IN connector is used to supply the R&S TSMA with DC power. A wide DC input range from V / max. 4 A is supported. Use only cable type with R&S No (included in delivery package). RF IN Connector The RF IN connector is the RF input of the R&S TSMA. The multi-band RF paddle antenna (700 MHz to 2.6 GHz), which is included in the shipment of R&S TSMA or any customer side RF source is connected to this SMA connector. The maximum input power is +20 dbm/10 V DC. For the multi-band RF paddle antenna (700 MHz to 2.6 GHz) no adapter is required. 15
31 System Overview Front and Rear Panel Description Risk of instrument damage Do not overload the maximum allowed input of 20 dbm. Non-compliance destroys the input mixer. GPS ANT This SMA port is used for the GPS antenna input. It is an active antenna port with output voltage 3 V / max. 35 ma. The accessory GPS antenna is connected to this input. Antenna Connector 1 BT The port with the label "1 BT" is a combined Bluetooth / WLAN antenna port. Connect the accessory WLAN / Bluetooth stub antenna to this SMA connector. Antenna Connector 2 WLAN The port with the label "2 " is the WLAN antenna port. Connect one of the acessory WLAN / Bluetooth antennas to this SMA connector. RESTORE With the RESTORE button it is possible to bring the R&S TSMA back to factory default. For details see Chapter 4.4, "User Backup and Restore", on page 69. Loss of user data after RESTORE Executing restore brings the R&S TSMA irreversible back to the condition of delivery or any other subsequently stored backup version. All user data since last restore will be lost. 16
32 Preparing for Use Unpacking the Instrument 2 Preparing for Use Risk of injury and instrument damage The instrument must be used in an appropriate manner to prevent electric shock, fire, personal injury, or damage. Do not open the instrument casing. Read and observe the "Basic Safety Instructions" delivered as a printed brochure with the instrument. In addition, read and observe the safety instructions in the following sections. Notice that the data sheet may specify additional operating conditions. Risk of instrument damage during operation An unsuitable operating site or test setup can cause damage to the instrument and to connected devices. Ensure the following operating conditions before you switch on the instrument: The instrument is dry and shows no sign of condensation. The instrument is positioned as described in the following sections. Signal levels at the input connectors are all within the specified ranges. EMI Suppression Electromagnetic interference (EMI) may affect the measurement results. To suppress generated electromagnetic interference (EMI): Use suitable shielded cables of high quality. For example, use double-shielded RF and LAN cables. Always terminate open cable ends. Note the EMC classification in the data sheet. 2.1 Unpacking the Instrument The following section describes how to set up the instrument. 17
33 Preparing for Use Unpacking the Instrument Risk of instrument damage Note that the general safety instructions also contain information on operating conditions that prevent damage to the instrument. The instrument's data sheet can contain additional operating conditions. Check the equipment for completeness using the delivery note and the accessory lists for the various items. Check the instrument for any damage. If there is damage, immediately contact the carrier who delivered the instrument. Make sure not to discard the box and packing material. Packing material Retain the original packing material. If the instrument needs to be transported or shipped at a later date, you can use the material to protect the control elements and connectors. Accessory list The following items are included with shipment of the R&S TSMA: SCAN Link interconnection cable (SCAN <-> SCAN) 12 V DC power supply cable with a cigarette lighter connector Wide range RF paddle antenna (700 MHz to 2600 MHz) Active GPS patch antenna Two stub antennas for WLAN/Bluetooth 18
34 Preparing for Use Connecting External Devices Figure 2-1: Scope of R&S TSMA Delivery 1 = SCAN Link interconnection cable 2 = Car Adapter cable 3 = RF Antenna 4 = GPS Antenna 5 = WiFi/Bluetooth Antennas 2.2 Connecting External Devices The following external devices must be connected before connecting the power supply. In order to select the correct connectors, refer to Figure Connect the SCAN ports of scanner and PC unit of the R&S TSMA. 19
35 Preparing for Use Connecting External Devices Figure 2-2: Connection between scanner unit and internal PC unit 1 = SCAN Link connector (CPU port) 2 = SCAN Link connector (Scanner Port) 3 = SCAN Link interconnection cable Note: Use only the LAN interconnection cable (R&S No ) for connecting the SCAN ports. 2. Connect the RF antenna to the RF IN connector. 3. Connect the GPS antenna to the GPS ANT port. 4. Connect the accessory WLAN / Bluetooth stub antennas to ANT1 and ANT Connect mouse and keyboard to the USB 2.0 ports and a monitor to the appropriate monitor port (mini HDMI or MINI Display port) if you want to use local operation. (optional) If necessary, following display port adapters can be used: Display Port Adapter to DVI/HDMI, R&S TSPC-DPDH (R&S No ) Figure 2-3: Display Port Adapter to DVI/HDMI Display Port Adapter to VGA, R&S TSPC-DPVG (R&S No, ) 20
36 Preparing for Use Connecting Power Supply Display Port Adapter to VGA 6. Connect a LAN cable to the LAN port if you want to use the R&S TSMA via Remote Desktop or as distributed system. (optional) 7. Connect external devices/storage devices and test mobiles to USB 2.0/USB 3.0 ports. Note: The length of the connected USB cables should not exceed 3 m. 2.3 Connecting Power Supply This section describes how to connect the R&S TSMA to a power supply unit Connecting to a Vehicle DC Power Supply Use the accessory DC cable with cigarette lighter adapter to power the R&S TSMA from the vehicle power supply. Connect the 7-pin connector to DC IN. For DC Supply Only The R&S TSMA is to be used with a 12 V vehicle power supply only. DC-based lab networks are not allowed to be used for power supply! Connecting an AC Power Supply In order to operate the R&S TSMA with an AC power supply, connect the DC IN connector with the AC power supply (R&S TSMA-Z1, R&S No ). Use only the R&S TSMA-Z1, R&S No as AC power supply. Figure 2-4: TSMA-Z1 AC Power Supply Connecting the R&S TSMA-BP Battery Pack Unit Alternatively, it is possible to power the R&S TSMA via the R&S TSMA-BP Battery Pack Unit. 21
37 Preparing for Use Connecting Power Supply In order to use the R&S TSMA with the battery pack, the following steps must be performed. 1. Insert the batteries into the R&S TSMA. Note: The R&S TSMA may be used only with closed battery cover. Note: Make sure, that the batteries are inserted in the correct orientation. Figure 2-5: R&S TSMA - Battery Orientation 1 = Battery insert orientation 2. Attach the R&S TSMA base unit with the bottom side (see Figure 2-7) on top of the R&S TSMA-BP (see Figure 2-6). Figure 2-6: R&S TSMA-BP 1 = Connectors for R&S TSMA base unit 22
38 Preparing for Use Connecting Power Supply Figure 2-7: R&S TSMA Base Unit (bottom side) 1 = Connectors for R&S TSMA-BP 3. Move the R&S TSMA base unit to the front side (2) until the connectors are locked. Figure 2-8: Connected R&S TSMA Base Unit and R&S TSMA-BP 1 = Vertical attachment of R&S TSMA base unit (bottom) with R&S TSMA BP (top) 2 = Move T&S TSMA base unit to the front side 4. Lock the interconnection using the lock (3). 23
39 Preparing for Use Connecting Power Supply Figure 2-9: Connection of R&S TSMA with R&S TSMA 1 = R&S TSMA Base Unit 2 = R&S TSMA 3 = Lock (front side) 5. Via the cable (3), you have to connect the DC IN connector on the R&S TSMA (1) with the TSMA connector (7 pins) on the R&S TSMA (2). Figure 2-10: Cabling of R&S TSMA with R&S TSMA 1 = DC IN Connector of R&S TSMA Base Unit 2 = TSMA Connector R&S TSMA 3 = Interconnection Cable (R&S TSMA Base Unit <-> R&S TSMA) Note: The Interconnection cable (3) is included in the delivery package. The cable plugs are marked at both sides with a red spot. 24
40 Preparing for Use Connecting Power Supply Figure 2-11: Cable Connected at the DC IN (1) of the R&S TSMA, this red spot must face upwards, at the TSMA connector (2) of the R&S TSMA-BP it must face downwards. The boot behavior after connecting the R&S TSMA-BP Battery Pack Unit (including charged batteries or connected to an external DC power supply) with the R&S TSMA via the connection cable (3) depends on the System Settings on the R&S TSMA (see Chapter A.2.2, "Config Tab", on page 97). The R&S TSMA-BP Battery Pack Unit can be connected with an external power supply. The following steps must be performed. 1. DC powered from a vehicle supply Connect the DC connector (4) of the R&S TSMA-BP Battery Pack Unit with the adapter cable (5) and connect the 7-pin to 4-pin adapter cable with the accessory DC cable of the R&S TSMA. Note: The 7-pin to 4-pin adapter cable is a standard accessory of the R&S TSMA- BP Battery Pack Unit Figure 2-12: 7-pin to 4-pin adapter cable 2. AC powered Connect the adapter cable (5) with the AC power supply (R&S TSMA-Z1, R&S No ). If a valid DC input voltage is applied, the DC IN connector of the base unit of the R&S TSMA is powered from this external DC input and the batteries inside the base unit are charged. If the DC input voltage is not available the R&S TSMA is powered from the batteries. 25
41 Preparing for Use R&S TSMA Driver Update Figure 2-13: Connecting the R&S TSMA with a AC power supply 1 = DC IN connector R&S TSMA Base Unit 2 = TSMA connector R&S TSMA-BP Battery Pack Unit 3 = DC power interconnection cable (R&S TSMA Base Unit <-> R&S TSMA-BP Battery Pack Unit) 4 = DC IN connector R&S TSMA-BP Battery Pack Unit 5 = Adapter cable (7-pin to 4-pin) 6 = DC OUT (TSMA-Z1 resp. TSMA DC cable, standard accesspry of R&S TSMA) 2.4 R&S TSMA Driver Update The package "R&S TSMA ThinkPad USB LAN Setup 1.00" is required for MIMO operation. The packages "R&S TSMA Samsung Android USB Setup 1.00" and "R&S TSMA Qualcomm Driver Setup 1.00" are ROMES mobile device drivers. For the installation of the driver update package R&S TSMA ThinkPad USB LAN Setup 1.00, the R&S TSPC-U2L USB 3.0 to LAN Adapter ( ) must be connected to the R&S TSMA. 26
42 Preparing for Use R&S TSMA Driver Update 1. Download the TSMA_DriverUpdate_1.00.exe file from the Rohde & Schwarz web site and run it. The "R&S Software Distribution" welcome to install page opens. Figure 2-14: R&S Software Distributor opening page 2. Select "Local Installation" and click "Next". The opened page shows the contents of the "R&S TSMA Driver Update Package 1.00". 27
43 Preparing for Use R&S TSMA Driver Update Figure 2-15: Contents of the R&S TSMA Driver Update Package 3. Select the "R&S TSMA ThinkPad USB LAN Setup 1.00" entry and click "Install". 4. Close the installation. The tool installs all drivers and assigns the IPv4 address to Ethernet adapter automatically. Figure 2-16: Installed package The R&S TSME IP address has to be set to x in order to support the R&S TSMA MIMO measurements. How to change the address: see "R&S TSME Ultra Compact Drive Test Scanner User Manual" version 06, chapter
44 Preparing for Use Connecting an Additional R&S TSME for MIMO Support 2.5 Connecting an Additional R&S TSME for MIMO Support MIMO measurements with the R&S TSMA require to extend the device with one R&S TSME. In order to make this extension the following is needed: MIMO 2x2 Upgrade Kit, R&S No R&S TSMA driver update software, TSMA_DriverUpdate_1.00.exe, which can be downloaded from the Rohde & Schwarz web site. The R&S TSMA driver update must be performed before connecting the additional R&S TSME. Figure 2-17: R&S TSMA with R&S TSMA-BP battery pack unit and mounted R&S TSME (front side view) 29
45 Preparing for Use Connecting an Additional R&S TSME for MIMO Support Figure 2-18: R&S TSMA with R&S TSMA-BP battery pack unit and mounted R&S TSME (rear side view, emphasized is USB 3.0 lower port) MIMO 2x2 Upgrade Kit The upgrade kit includes the mechanical components to mount the R&S TSME and the needed cables to connect the devices. The following items are included in the MIMO 2x2 Upgrade Kit: R&S TSPC-U2L USB 3.0 to LAN Adapter ( ) DC Cable TSMA-BP/TSME to connect R&S TSMA+BP with R&S TSME ( ) SYNC Cable 2 TSME ( ) RJ45 Patch cable shielded CAT5E, 15 cm ( ) Holder TSMA+PB/TSME ( ) VS 7985/ISR-M3X5-A4-PA ( ) VS 7985/ISR-M2.5X5-A4-PA ( ) Installation Instruction R&S TSMA-ZM ( ) Documents folder ( ) 30
46 R&S TSMA Preparing for Use Connecting an Additional R&S TSME for MIMO Support Figure 2-19: Some items of the upgrade kit 1 = SYNC Cable for TSME 2 = Holders 3 = Turnlock fasteners Mounting R&S TSME 1. Screw the delivered holders to both devices. Note the differences when screwing the holders. Figure 2-20: Holders screwed on the devices 31
47 R&S TSMA Preparing for Use Connecting an Additional R&S TSME for MIMO Support 2. Fasten the R&S TSME onto the R&S TSMA, attaching the R&S TSME as shown in the following figure. Figure 2-21: Mounting R&S TSME on R&S TSMA 3. Connect devices using the cables including the MIMO 2x2 Upgrade Kit. Figure 2-22: Cabling of R&S TSME with R&S TSMA 1 = Connection TSME DC IN to TSMA-BP AUX port (DC Cable TSMA-BP/TSME) 2 = Connection TSME LAN port to R&S TSPC-2UL USB 3.0 to LAN Adapter (RJ45 Patch cable shielded CAT5E) 3 = Connection lower USB 3.0 port of the R&S TSMA (the port marked in the figure displaying the rear side of the combination TSMA+BP/TSME) to R&S TSPC-2UL USB 3.0 to LAN Adapter 4 = SCAN Link interconnection cable (not included in MIMO 2x2 Upgrade Kit) 5 = Connection TSME AUX port to TSMA AUX port (SYNC Cable 2 TSME) 32
48 Preparing for Use Connecting Test Mobiles 2.6 Connecting Test Mobiles In order to use the R&S TSMA with test mobiles the following steps must be performed. 1. Install the driver package for the test mobiles (see Chapter 2.4, "R&S TSMA Driver Update", on page 26). 2. Connect the test mobiles to the USB2.0 / USB3.0 ports. The length of the connected USB cables should not exceed 3 m. 33
49 Configuring the R&S TSMA Accessing the R&S TSMA 3 Configuring the R&S TSMA 3.1 Accessing the R&S TSMA There are different ways to access the R&S TSMA. Local operation In order to use the R&S TSMA as an ordinary PC, an external monitor, mouse and keyboard have to be connected to the R&S TSMA. Remote access The remote access to the R&S TSMA can be realized via the following options. Using the Web-GUI of the R&S TSMA (see Chapter 3.1.1, "Start the R&S TSMA Web-GUI", on page 34 ). Establish a remote desktop connection (via LAN/WLAN) (see Chapter 3.1.2, "Establish a Remote Desktop Connection", on page 34) Start the R&S TSMA Web-GUI In order to start the R&S TSMA Web-GUI, the following steps must be performed. 1. Via a tablet PC or smartphone, you have to establish a WLAN connection. a) Search for a WLAN network. The WLAN server on the R&S TSMA has been started automatically during the boot process of the device. b) Connect your tablet or smartphone with the WLAN network. The required information can be found on a label on the bottom side of the R&S TSMA base unit. WLAN-Access Point SSID: TSMA-xxxxxx Key: instrument The WLAN connection between the tablet PC or smartphone and the R&S TSMA device is established. 2. On the tablet PC or smartphone start a web browser and enter the following URL: The configuration web GUI of the R&S TSMA will be started. For details about the web GUI, see Chapter A, "Usage of the Web-GUI", on page Establish a Remote Desktop Connection In order to establish a remote desktop connection, the following steps must be performed: 34
50 Configuring the R&S TSMA Accessing the R&S TSMA Prerequisite A WLAN/LAN connection between the R&S TSMA and the remote PC must be established. 1. On the external PC, navigate to "Programs" > "Accessories" > "Remote Desktop Connection". 2. In the "Remote Desktop Connection" window, click "Options". 3. In the "General" tab, enter following parameters: Computer: TSMA-xxxxxx The serial number (xxxxxx) can be found on the bottom side of the R&S TSMA device. User name: instrument 4. Click "Connect". 5. Enter the password and click "OK". 35
51 Configuring the R&S TSMA Measurement Modes 6. The remote desktop connection is established. The R&S TSMA can be controller as a standard PC. 3.2 Measurement Setup In order to start a first measurement with the R&S TSMA, perform the procedure described in Chapter 3.1.1, "Start the R&S TSMA Web-GUI", on page 34 first. The measurement set up procedure is performed in the following steps. 1. The R&S TSMA Web-GUI is started. 2. Install the applications according to the procedures described in Chapter 4.2, "Software", on page Select the measurement mode in the R&S TSMA Web-GUI; the modes are described in Chapter 3.3, "Measurement Modes", on page Restart the device. 3.3 Measurement Modes The R&S Remote ViCom Server is installed on all the R&S TSMAs. The other software components, that is, the R&S NESTOR, R&S ROMES and Diversity are installed only if ordered. 36
52 Configuring the R&S TSMA Measurement Modes Remote ViCom Server Mode In order to use the R&S TSMA in rvicom Server Mode, the following steps must be performed Usage of Pre-installed R&S Remote ViCom Server (rvicom) By default, R&S Remote ViCom server is pre-installed on the R&S TSMA. General Requirements for "rvicom Server" Mode The "rvicom Server" mode must be activated via the Web-GUI (see Chapter A.2.1, "Operation Mode Tab ", on page 97). Requirements for Control via Bluetooth 1. Switch on Bluetooth on R&S TSMA (see Chapter A.3.1, "Bluetooth Tab", on page 100). 2. The tablet/smartphone must be paired with the R&S TSMA (see Chapter A.3.2, "Bluetooth Pairing", on page 101). Requirements for Control via WLAN 1. Switch on the WLAN AP on the R&S TSMA (see Chapter A.3.3, "WLAN Tab", on page 101). 2. Switch on WLAN on the tablet/smartphone. 3. Connect the tablet/smartphone with the R&S TSMA WLAN AP. Operation 1. Start the rvicom Sample App on the smartphone and select the preferred interface (Bluetooth/WLAN). 2. The connected R&S TSMA is displayed and measurements can be configured and started via the smart phone. For more details, see Chapter B, "Introduction to Remote ViCom (rvicom) App", on page Diversity Mode In order to use the R&S TSMA with QualiPoc, the following steps must be performed. Prerequisites A scanner license must be installed on the Qalipoc handheld device. On the R&S TSMA, Bluetooth must be activated and visible (see Chapter A.3.1, "Bluetooth Tab", on page 100). 37
53 Configuring the R&S TSMA Measurement Modes 1. Turn on the R&S TSMA. 2. In QualiPoc, touch the main menu, and then touch "Device manager". 3. Touch the plus sign (+) at the top of the screen and touch "NCM". Figure 3-1: Add NCM Note: The NCM provides the Bluetooth connection to the scanner. 4. Touch "Scan" at the top of the screen and wait until the scanning process stops. Figure 3-2: Scan for NCM 5. Touch "[Disconnected]", touch the TSMA scanner in the list, for example, "TSMA ", and then touch to accept the pairing request. 38
54 Configuring the R&S TSMA Measurement Modes Figure 3-3: Pair NCM Figure 3-4: Bluetooth pairing request 6. Touch the scanner again in the list to connect to the scanner. 7. Touch the context menu icon and touch "Start scanner detection". Figure 3-5: Start scanner detection The scanner appears in the "Devices" list upon successful detection. 39
55 Configuring the R&S TSMA Measurement Modes Figure 3-6: Scanner ready For more details about the QualiPoc configuration and usage, refer to the user documentation for QualiPoc NESTOR and NESTOR Probe Mode In order to use the R&S TSMA with R&S NESTOR, the following steps must be performed. Prerequisites: R&S TSMA-NESTOR software package must be installed on the R&S TSMA. The software package is pre-installed at delivery when the R&S TSMA is ordered with NESTOR TSMA Option. (R&S No ). Note:The R&S NESTOR software installation can be executed as a post process to shipment (see Chapter 4.2.3, "Installation of R&S NESTOR", on page 57). A dongle containing a smartcard with R&S NESTOR option licenses must be available. Note: If the R&S TSMA is delivered with a pre-installed R&S NESTOR software, the dongle is integrated inside the TSMA instrument. Only for "NESTOR Measurement Probe" mode The R&S TSMA und the external PC must be connected via WLAN or the LAN port of the R&S TSMA. Import of NESTOR Workspace File The following steps are only required, if a workspace should be imported. 1. Change the "Mode of Operation" to "NESTOR" (see Chapter A.2.2, "Config Tab", on page 97) and click "Submit". The TSMA will be rebooted. 2. Connect the USB device containing the NESTOR workspace file with the R&S TSMA. 3. Select in the "File Transfer" window under "Upload File to TSMA" the NESTOR workspace file on the USB device and click "Upload File" (see Chapter A.4, "File Transfer/Update", on page 102). 40
56 Configuring the R&S TSMA Measurement Modes The file will be copied in the directory D:\Users\Instrument\Documents\NESTOR\FavoriteWorkspace. 4. Select your workspace file and click "Submit". The TSMA will be rebooted and starts a NESTOR measurement with the selected workspace file. In order to use the "NESTOR" or "NESTOR Measurement Probe" mode, the following steps must be performed. 1. Change the "Mode of Operation" to "NESTOR" or "NESTOR Measurement Probe". 2. According to the selected mode, the following steps are required. a) When selecting the "NESTOR" mode, a workspace must be selected (see Chapter A.2.2, "Config Tab", on page 97) b) When selecting the "NESTOR Measurement Probe" mode, the NESTOR application must be started on the host PC/tablet. Client and Server will detect each other automatically when connected via LAN resp. WLAN ROMES and ROMES Probe Mode The "ROMES Mode" is used in following scenarios: ROMES ROMES Probe Mode In order to use the R&S TSMA with R&S ROMES, the following steps must be performed. Use distributed R&S ROMES only via LAN connection (no WLAN)! Prerequisites: R&S ROMES TSMA satellite software (ROMES_TSMA_setup-x-xx.exe) has to be installed on the R&S TSMA R&S TSMA firewall settings (automatically configured with R&S ROMES 4.88) Connect mouse, keyboard and monitor (optional) For settings related to the host PC, refer to the R&S ROMES documentation In order to bring the R&S TSMA into distributed ROMES operation, the following steps must be performed: 1. Modify the LAN settings of the R&S TSMA according to the settings of the host PC (see Chapter A.3.4, "LAN Tab", on page 102). 2. Connect the LAN port of the R&S TSMA with the LAN port of the host PC. 3. In the "System" window ("Config" tab) of the Web-GUI, change the "Mode of Operation" to PC Mode (see Chapter A.2.2, "Config Tab", on page 97). 41
57 Configuring the R&S TSMA Measurement Modes 4. Start R&S ROMES software on the host PC. 5. The "ROMES Satellite" will start on the host PC. The detected satellite server can be monitored on the satellite dialog box. Figure 3-7: Satellite dialog box 6. Once the TSMA has established a connection to a ROMES PC, it will use this ROMES PC as server until the R&S ROMES Satellite application is stopped or the R&S ROMES application on the remote PC is stopped.. 7. In order to reconnect the TSMA to another ROMES PC, perform one of the following tasks: a) Exit the R&S ROMES Satellite application at the R&S TSMA and restart it. b) Reboot the TSMA PC. By default, the installation creates a link to the R&S ROMES Satellite application in the Startup menu. Thus, after booting the client will be started automatically. For more details about the R&S ROMES configuration and usage, refer to the user documentation for R&S ROMES PC Mode The "PC Mode" is used for software update of the R&S TSMA Scanner Only Mode In the scanner only mode, only the scanner unit of the R&S TSMA is active, the PC unit is in stand-by mode. In this case, the scanner unit (R&S TSME) can be connected via the SCAN port 1 with a host PC. In order to use the R&S TSMA in scanner only mode, the following steps must be performed. 42
58 Configuring the R&S TSMA Power Settings 1. Switch off the R&S TSMA and activate the scanner only mode by pressing the POWER ON/OFF button more than 2 s and less than 5 s. The STATE LED lights yellow. 2. Connect the scan port (1) with your PC. Figure 3-8: Scan ports of R&S TSMA 1 = Scan port to be connected with PC in scanner only mode The default IP address of the R&S TSMA scanner component is Power Settings The power settings for an R&S TSMA can be modified according to following rules. With the setting "Auto Power On", the R&S TSMA starts automatically, when a DC power supply is connected. With the setting "Remember Last State", the R&S TSMA uses the last state before the R&S TSMA was powered off. Additionally. the setting "Auto Power Off" can be activated. In this case, the R&S TSMA is power off, if a DC power supply is no longer available. See also Chapter A.2.2, "Config Tab", on page
59 Update and Restore Firmware 4 Update and Restore In general, there are three possibilities to install firmware and software components on the R&S TSMA. Run setup "Local" Run setup "Remote" Setup via the R&S TSMA Web-GUI Local Setup Connect mouse and keyboard to USB ports and a monitor to the mini display port. The setup file must be temporarily available on the R&S TSMA or on an USB stick. Open the Windows Explorer and start the related setup.exe. In the setup, select "Local Installation". Remote Setup The setup files will be executed on a remote PC. In this case, the remote PC and the R&S TSMA must be connected via LAN or WLAN. Open the Windows Explorer and start the related setup.exe. In the setup, select "Remote Installation". Setup via Web-GUI The setup will be initiated via the Web-GUI of the R&S TSMA. In this case, the setup file must be available in the root directory of an USB stick, which is connected to the R&S TSMA. If a restart is performed during the setup, the message System is Restarting is displayed in the status bar. For a short time, the Web-GUI is not accessible. Do not interrupt the browser session on the remote PC. After an successful update, the Web-GUI will be refreshed. 4.1 Firmware In order to install the R&S TSMA firmware and other software components via the R&S TSMA Web-GUI, the following steps must be performed. 1. Open the Web-GUI of the R&S TSMA. 2. In the Web-GUI, open the menu "File Transfer/Update" (see Chapter A.4, "File Transfer/Update", on page 102). 3. Select the setup file for the firmware/software to be installed or updated via the drop-down list of the specific component and click "Execute Setup". 44
60 Update and Restore Software 4. The STATE LED of the R&S TSMA starts blinking blue and the status message Installation in progress is displayed in the Web-GUI. 5. The setup is finished when the Web IF displays the status message Installation complete. 6. After an optional reboot the R&S TSMA, the STATE LED lights up green and the SW installation/update has finished. 4.2 Software The R&S TSMA software components to be installed apart from firmware are: Remote ViCom Server Diversity R&S NESTOR R&S ROMES TSMA Installation of Remote ViCom Server The Remote ViCom Server (rvicom) is an add-on of the R&S TSMA firmware package. It is pre-installed on any shipped R&S TSMA. It is required to operate the R&S TSMA in "PC Mode". Installation of this setup is not mandatory for users which are using different modes of operation (e.g. NESTOR and Diversity). Please refer to the ViCom manual for details about the Remote ViCom architecture. The version of the Remote ViCom server on the R&S TSMA and the applied version of rvicom API on the remote tablet / smartphone need to comply. In cases of different client / server versions there are the following possibilities: Downgrade the rvicom server version on the R&S TSMA to comply with the used rvicom version on the tablet. Upgrade the rvicom client version on the connected tablet / smartphone to comply with the installed rvicom server version on the R&S TSMA Preparation Local Installation 1. Download the firmware setup file TSMA-rViCom-Setup-<Version>.exe from the product support database 45
61 Update and Restore Software 2. Copy the setup file (TSMA_rViCom_Setup-<Version>.exe) into the root directory of a USB memory stick and connect it to one of the blue USB 3.0 ports of the R&S TSMA. 3. Connect a mouse and a keyboard to the USB ports and connect a monitor to the display port. 4. Open the R&S TSMA Web-GUI, see Chapter 3.1, "Accessing the R&S TSMA", on page Set the mode of operation in the Web-GUI to "PC Mode", see Chapter A.2.1, "Operation Mode Tab ", on page 97. Remote Installation 1. Download the firmware setup file TSMA-rViCom-Setup-<Version>.exe from the product support database 2. Copy the setup file TSMA_rViCom_Setup-<Version>.exe into a temporary folder on the remote PC. 3. Connect via LAN resp. WLAN with the R&S TSMA. 4. Open the R&S TSMA Web-GUI, Chapter 3.1, "Accessing the R&S TSMA", on page Set the mode of operation in the Web-GUI to "PC Mode", see Chapter A.2.1, "Operation Mode Tab ", on page Installation Remote ViCom Server Local Installation 1. Reload the Web-GUI and select section "File Transfer / Update". 46
62 Update and Restore Software 2. Select the Remote ViCom Server setup file in the select box. Press "Execute Setup" next to the select box. 3. Confirm the following dialog with "OK". 4. Setup is executed. The Web-GUI status changes to Installation in progress... The STATE LED is blinking blue (firmware version ). 5. When the installation has finished, the R&S TSMA reboots. The Web-GUI status changes to Installation complete - System is rebooting Setup is finished when the STATE LED stops blinking blue an changes to constant green or amber, depending on the WLAN AP setting (firmware version ). the Web-GUI status changes after reboot to No error. 47
63 Update and Restore Software Remote ViCom Server Remote Installation 1. Execute the setup file on the remote PC. 2. The "R&S Software Distributor" comes up. Select "Remote Installation" and press "Next >". 48
64 Update and Restore Software 3. The package dialog lists all the available packages in the setup. Normally, this dialog can be confirmed without any changes. Press "Next >". 4. After a while all available R&S TSMA(s) in the network are listed. 49
65 Update and Restore Software 5. Tick the devices to update in the list and press "Install". 6. Setup is started. Some reboot cycles are executed while running the update. The progress can be monitored in the "Status" column of the "R&S Software Distributor" window. The STATE LED is blinking blue (firmware version ). Do not switch off the instrument during this update! 50
66 Update and Restore Software 7. The setup is finished when the status changes to Ready. The STATE LED stops blinking blue and changes to constant green or amber, depending on the WLAN AP setting (firmware version ). Details of the installation result can be fetched via the "Report " button. 8. Press "Exit" to close the R&S Software Distributor program on the remote PC. 9. The R&S TSMA is ready to use Installation of SwissQual Diversity Version or greater must be installed on ther&s TSMA. Only execute the dedicated Diversity setup forr&s TSMA. The setup file is named TSMA_Diversity_Setup-<Version>.exe Preparation Local Installation 1. Copy the Diversity setup file (TSMA_Diversity_Setup-<Version>.exe) into the root directory of a USB memory stick and connect it to one of the blue USB 3.0 ports of the R&S TSMA. 2. Connect a mouse and a keyboard to the USB ports and connect a monitor to the display port. 51
67 Update and Restore Software 3. Open the R&S TSMA Web-GUI, see Chapter 3.1, "Accessing the R&S TSMA", on page Set the mode of operation in the Web-GUI to "PC Mode", see Chapter A.2.1, "Operation Mode Tab ", on page 97. Remote Installation 1. Copy the setup file TSMA_Diversity_Setup-<Version>.exe into a temporary folder on the remote PC. 2. Connect via LAN resp. WLAN with the R&S TSMA. 3. Open the R&S TSMA Web-GUI, Chapter 3.1, "Accessing the R&S TSMA", on page Set the mode of operation in the Web-GUI to "PC Mode", see Chapter A.2.1, "Operation Mode Tab ", on page Installation Diversity Local Installation 1. Reload the Web-GUI and select section "File Transfer / Update". 2. Select the Diversity setup file in the select box. Press "Execute Setup" next to the select box. 52
68 Update and Restore Software 3. Confirm the following dialog with "OK". 4. Setup is executed. The Web-GUI status changes to Installation in progress... The STATE LED is blinking blue (firmware version ). 5. When the installation has finished, the R&S TSMA reboots. The Web-GUI status changes to Installation complete - System is rebooting Setup is finished when the STATE LED stops blinking blue an changes to constant green or amber, depending on the WLAN AP setting (firmware version ). the Web-GUI status changes after reboot to No error. 53
69 Update and Restore Software Diversity Remote Installation 1. Execute the setup file on the remote PC. 2. The "R&S Software Distributor" comes up. Select "Remote Installation" and press "Next >". 54
70 Update and Restore Software 3. The package dialog lists all the available packages in the setup. Normally, this dialog can be confirmed without any changes. Press "Next >". 4. After a while all available R&S TSMA(s) in the network are listed. 55
71 Update and Restore Software 5. Tick the devices to update in the list and press "Install". 6. Setup is started. Some reboot cycles are executed while running the update. The progress can be monitored in the "Status" column of the "R&S Software Distributor" window. The STATE LED is blinking blue (firmware version ). Do not switch off the instrument during this update! 56
72 Update and Restore Software 7. The setup is finished when the status changes to Ready. The STATE LED stops blinking blue and changes to constant green or amber, depending on the WLAN AP setting (firmware version ). Details of the installation result can be fetched via the "Report " button. 8. Press "Exit" to close the R&S Software Distributor program on the remote PC. 9. The R&S TSMA is ready to use Installation of R&S NESTOR Only execute the dedicated NESTOR setup for R&S TSMA. The setup file is named TSMA_NESTOR_Setup-<Version>.exe Preparation Local Installation 1. Copy the NESTOR setup file (TSMA_NESTOR_Setup-<Version>.exe) into the root directory of a USB memory stick and connect it to one of the blue USB 3.0 ports of the R&S TSMA. 2. Connect a mouse and a keyboard to the USB ports and connect a monitor to the display port. 57
73 Update and Restore Software 3. Open the R&S TSMA Web-GUI, see Chapter 3.1, "Accessing the R&S TSMA", on page Set the mode of operation in the Web-GUI to "PC Mode", see Chapter A.2.1, "Operation Mode Tab ", on page 97. Remote Installation 1. Copy the setup file TSMA_NESTOR_Setup-<Version>.exe into a temporary folder on the remote PC. 2. Connect via LAN resp. WLAN with the R&S TSMA. 3. Open the R&S TSMA Web-GUI, see Chapter 3.1, "Accessing the R&S TSMA", on page Set the mode of operation in the Web-GUI to "PC Mode", see Chapter A.2.1, "Operation Mode Tab ", on page Installation NESTOR Local Installation 1. Reload the Web-GUI and select section "File Transfer / Update". 58
74 Update and Restore Software 2. Select the Diversity setup file in the select box. Press "Execute Setup" next to the select box. 3. Confirm the following dialog with "OK". 4. Setup is executed. The Web-GUI status changes to Installation in progress... The STATE LED is blinking blue (firmware version ). 5. When the installation has finished, the R&S TSMA reboots. The Web-GUI status changes to Installation complete - System is rebooting Setup is finished when the STATE LED stops blinking blue an changes to constant green or amber, depending on the WLAN AP setting (firmware version ). the Web-GUI status changes after reboot to No error. 59
75 Update and Restore Software NESTOR Remote Installation 1. Execute the setup file on the remote PC. 2. The "R&S Software Distributor" comes up. Select "Remote Installation" and press "Next >". 60
76 Update and Restore Software 3. The package dialog lists all the available packages in the setup. Normally, this dialog can be confirmed without any changes. Press "Next >". 61
77 Update and Restore Software 4. After a while all available R&S TSMA(s) in the network are listed. 5. Tick the devices to update in the list and press "Install". 62
78 Update and Restore Software 6. Setup is started. Some reboot cycles are executed while running the update. The progress can be monitored in the "Status" column of the "R&S Software Distributor" window. The STATE LED is blinking blue (firmware version ). Do not switch off the instrument during this update! 7. The setup is finished when the status changes to Ready. The STATE LED stops blinking blue and changes to constant green or amber, depending on the WLAN AP setting (firmware version ). Details of the installation result can be fetched via the "Report " button. 63
79 Update and Restore Software 8. Press "Exit" to close the R&S Software Distributor program on the remote PC. 9. The R&S TSMA is ready to use Installation of R&S ROMES Only execute the dedicated ROMES setup for R&S TSMA. The setup file is named ROMES_TSMA_setup-x.yy.exe Preparation Local Installation 1. Copy the ROMES setup file (ROMES_TSMA_setup-x.yy.exe) into the root directory of a USB memory stick and connect it to one of the blue USB 3.0 ports of the R&S TSMA. 2. Connect a mouse and a keyboard to the USB ports and connect a monitor to the display port. 3. Open the R&S TSMA Web-GUI, see Chapter 3.1, "Accessing the R&S TSMA", on page Set the mode of operation in the Web-GUI to "PC Mode", see Chapter A.2.1, "Operation Mode Tab ", on page
80 Update and Restore Software Remote Installation 1. Copy the setup file ROMES_TSMA_setup-x.yy.exe into a temporary folder on the remote PC. 2. Connect via LAN resp. WLAN with the R&S TSMA. 3. Open the R&S TSMA Web-GUI, see Chapter 3.1, "Accessing the R&S TSMA", on page Set the mode of operation in the Web-GUI to "PC Mode", see Chapter A.2.1, "Operation Mode Tab ", on page Installation ROMES Local Installation 1. Reload the Web-GUI and select section "File Transfer / Update". 2. Select the ROMES setup file in the select box. Press "Execute Setup" next to the select box. 3. Confirm the following dialog with "OK". 4. Setup is executed. The Web-GUI status changes to Installation in progress... The STATE LED is blinking blue (firmware version ). 5. When the installation has finished, the R&S TSMA reboots. The Web-GUI status changes to Installation complete - System is rebooting Setup is finished when the STATE LED stops blinking blue an changes to constant green or amber, depending on the WLAN AP setting (firmware version ). the Web-GUI status changes after reboot to No error. 65
81 Update and Restore Software 7. If required (when a blue dongle is used), the file Option.dat can copied from the USB stick to the R&S TSMA. ROMES Remote Installation 1. Execute the setup file on the remote PC. 2. The "R&S Software Distributor" comes up. Select "Remote Installation" and press "Next >". 3. The package dialog lists all the available packages in the setup. Normally, this dialog can be confirmed without any changes. Press "Next >". 4. After a while all available R&S TSMA(s) in the network are listed. 66
82 Update and Restore Software 5. Tick the devices to update in the list and press "Install". 6. Setup is started. Some reboot cycles are executed while running the update. The progress can be monitored in the "Status" column of the "R&S Software Distributor" window. The STATE LED is blinking blue (firmware version ). Do not switch off the instrument during this update! 67
83 Update and Restore Options (NESTOR, Scanner & ROMES) 7. The setup is finished when the status changes to Ready. The STATE LED stops blinking blue and changes to constant green or amber, depending on the WLAN AP setting (firmware version ). Details of the installation result can be fetched via the "Report " button. 8. Press "Exit" to close the R&S Software Distributor program on the remote PC. 9. The R&S TSMA is ready to use. 4.3 Options (NESTOR, Scanner & ROMES) Installation of NESTOR Options In order to install R&S NESTOR options, perform the following steps. 1. Start the Web-GUI of the R&S TSMA. 2. Navigate to "System" > "Install Options" Tab (see Chapter A.2.6, "Install Options", on page 100) 3. Add the license key code of a specific NESTOR option in the field "Install NESTOR Options" manually and click "Install". 68
84 Update and Restore User Backup and Restore Installation of Scanner Options In order to install scanner options, perform the followings steps. 1. Start the Web-GUI of the R&S TSMA. 2. Navigate to "System" > "Install Options" Tab (see Chapter A.2.6, "Install Options", on page 100) 3. Add the license key code of a specific scanner option in the field "Install Scanner Options" manually and click "Install". 4. Alternatively, you can install a scanner option by selecting a license xml file and clicking "Install XML file." Installation of ROMES Options In order to install a R&S ROMES option file, perform the following steps. 1. Start the Web-GUI of the R&S TSMA. 2. Navigate to "System" > "Install Options" Tab (see Chapter A.2.6, "Install Options", on page 100) 3. Select the ROMES option file in the field "Install ROMES Options" and click "Install". 4.4 User Backup and Restore Backup The User Backup works only with Image Version 1.9 / 1.3 (-> Web-GUI) and later. (A 20 GB recovery partition is required.) In order to create a user backup, click the "User Backup" button in the Web-GUI "(System" > "Config" Tab), see Chapter A.2.2, "Config Tab", on page 97. A backup of the system partition C:\ is created. If a user backup exists, it will be overwritten after an user acknowledgment, otherwise the backup procedure will start immediately. 69
85 Update and Restore Master Image The backup procedure takes up to 15 minutes. During the backup the STATE LED is blinking red. In the Web-GUI, the following status message will be displayed. Backup is in progress... The backup procedure has finished, when the blinking of the STATE LED stops. During the backup, do not interrupt the procedure or disconnect the power supply! Restore With the RESTORE button it is possible to restore the system partition R&S TSMA to the user backup (see Chapter 4.4.1, "Backup", on page 69) or to the factory backup, if no user backup exists. In order to perform a restore, the RESTORE button must be pressed (more than 20 s) with a round, blunt pen (diameter 1-2 mm). During the restore the STATE LED is blinking red. When the RESTORE procedure has been completed, the color of the STATE LED depends on the status of the WLAN AP. STATE LED green amber WLAN AP Status WLAN AP off WLAN AP on The RESTORE procedure takes up to 15 minutes! During this time, do not interrupt the procedure or disconnect the power supply! Loss of user settings after RESTORE Executing restore brings the R&S TSMA irreversible back to the condition of delivery or any other subsequently stored backup version. On the c:\ drive, all user settings and installed programs since the last restore will be deleted! 4.5 Master Image The process of creating a master image of a R&S TSMA device and deploying this master image to other R&S TSMA devices is split into the following main steps. Prepare a TSM Image Stick and a TSMA Recovery Stick. Install the RSRecoveryCreator tool on a PC. 70
86 Update and Restore Master Image Capture a TSMA Image of the master device using the TSMA Image Stick. Create a TSMA Recovery Stick from a captured TSMA Image using the RSRecoveryCreator tool. Recover the master image on a different R&S TSMA device using the TSMA Recovery Stick. Figure 4-1: TSMA Master Image - General Overview Prepare a TSMA Image Stick / TSMA Recovery Stick The following steps must be done only once. To create a TSMA Image Stick you need the following: USB 3.0 stick (minimum 16 GB memory space) ImageStick_<version>.zip PC with MS Windows 7 or higher operating system To create a TSMA Recovery Stick you need the following: USB 3.0 stick (minimum 16 GB memory space) Recovery_<version>.zip PC with MS Windows 7 or higher operating system The ImageStick_<version>.zip and Recovery_<version>.zip can be downloaded from 71
87 Update and Restore Master Image USB Stick Preparation In order to get a TSMA Image Stick / TSMA Recovery Stick out of a USB stick, the stick has to be formatted and made bootable. Format the USB stick 1. Plug the USB stick into PC, open the "Computer" window and with right-mouse button click "Devices with Removable Storage" > "<Name_of_USB_stick>" (the given name of the USB stick). The context menu opens. 2. Select the "Format" menu item. The "<Name_of_USB_stick>" dialog opens. 3. Select the NTFS in "File System". Ensure that the "Quick Format" is selected as a format option. Press "Start". The stick is formatted. Make the USB stick bootable 1. Open the command prompt (cmd.exe) and run the DiskPart program with the diskpart command, see Figure 4-2. Figure 4-2: Execution of the DiskPart program 2. Use the List disk command to edit all connected drives (disks). The list of drives appears. 3. Select from the list the USB stick's drive with the select disk [nr] command. In Figure 4-3 the drive 1 is selected. 72
88 Update and Restore Master Image Figure 4-3: USB Stick drive and partition selection 4. To see the available partition of the selected drive use the list partition command. The list of partitions appears. 5. Select the drive's partition. Use the select partition 1 command. 6. Make the selected partition active with the active command. The USB stick is now bootable. End the DiskPart program with exit, see Figure 4-4. Figure 4-4: Leaving the DiskPart program 73
89 Update and Restore Master Image Copy Image Stick Program Data on the USB Stick 1. Copy ImageStick_<version>.zip in the root directory of the prepared USB stick, which will be used as TSMA Image Stick. 2. Select the zip-file and open the context menu with a right-mouse button click. The menu opens automatically. 3. Select "Extract All". "Extract Compressed (Zipped) Folders" opens offering to browse a folder for storing the copied archive contents. 4. Select the USB stick from the list of destinations and confirm the selection by pressing "OK". The archive contents is copying. This can take several minutes. This USB stick can now be used as TSMA Image Stick Copy Recovery Stick Program Data on the USB Stick 1. Copy RecoveryStick_<version>.zip in the root directory of the prepared USB stick, which will be used as TSMA Recovery Stick. 2. Select the zip-file and open the context menu with a right-mouse button click. The menu opens automatically. 3. Select "Extract All". "Extract Compressed (Zipped) Folders" opens offering to browse a folder for storing the copied archive contents. 4. Select the USB stick from the list of destinations and confirm the selection by pressing "OK". The archive contents is copying. This can take several minutes. This USB stick can now be used as TSMA Recovery Stick Install the RSRecoveryCreator Tool The "Recovery Creator" application must be installed on PC. The RecoveryCreator_Setup_<version>.exe can be downloaded from This application allows to upload data from the TSMA Image Stick or hard disk to a Recovery Stick. 74
90 R&S TSMA Update and Restore Master Image Capture a TSMA Image (TSMA Image Stick) The capture of the image (partitions are GRUB, SSYTEM, DATA, BACKUP) takes around 15 minutes with USB 3.0 stick and even longer with USB 2.0 stick. As a prerequiste, a user backup must exist on the master device (see Chapter 4.4.1, "Backup", on page 69). 1. Connect the prepared TSMA Image Stick (see Chapter , "Copy Image Stick Program Data on the USB Stick", on page 74) to an USB 3.0 port of the R&S TSMA. 2. Reboot the R&S TSMA. The system will boot from the TSMA Image Stick. Figure 4-5: Boot TSMA Image Stick 3. In the TSMA Image Stick menu, click "Capture Image". 75
91 Update and Restore Master Image Figure 4-6: TSMA Image Stick menu 4. When the Status has changed to "Finished", click "OK" and then "Reboot". 5. Remove the TSMA Image Stick. The R&S TSMA will be rebooted. 76
92 Update and Restore Master Image Figure 4-7: Rebooting R&S TSMA The captured image files (BACKUP.wim, DATA.wim, GRUB.wim, SYSTEM.wim) are stored on the TSMA Image Stick in the directory \Device\Images. Figure 4-8: Captured Image Files on a TSMA Image Stick The TSMA Image Stick can now be used as source for the creation of a TSMA Recovery Stick (see Chapter 4.5.4, "Create a TSMA Recovery Stick", on page 78). The image files can also be saved on a hard disk or on a network drive. A master image consists always of the 4 image files BACKUP.wim, DATA.wim, GRUB.wim, SYSTEM.wim. 77
93 Update and Restore Master Image Create a TSMA Recovery Stick Creating a TSMA Recovery Stick requires the following: TSMA Recovery Stick TSMA Master Images (GRUB, SYSTEM, DATA, BACKUP), available on TSMA Image Stick or PC. "RSRecovery Creator" tool Create a TSMA Recovery Stick 1. Plug a prepared TSMA Recovery Stick (see Chapter , "Copy Recovery Stick Program Data on the USB Stick", on page 74) in one of the USB 3.0 ports of your PC. 2. Start the "Recovery Creator" application by clicking the desktop icon. After starting, the application checks the Recovery Stick's data configuration and structure and reads it out. If some file contents of the TSMA Recovery Stick are incorrect or missing, the application issues an error massage and offers to repeat the procedure. Otherwise, the procedure continues as described in steps 3.and The "Images" tab offers download and upload of particular image files. 78
94 Update and Restore Master Image Figure 4-9: Selection of a TSMA Image for Transfer 4. Use the "Upload" function associated to the file' s directory and select the file you want to transfer. Note: The file transfer must be done for all partitions ("GRUB", "SYSTEM", "DATA", "BACKUP"). The data source can be either the TSMA Image Stick or a PC storage location. 5. Press "Apply" to complete the selection and start file transfer onto the TSMA Recovery Stick. The selected TSMA image files are copied from the specified directory to the Recovery Stick (/Device/Images). The progress of uploading is displayed. 6. When the file transfer has finished for any image file (see Figure 4-10), remove the TSMA Recovery Stick. The TSMA Recovery Stick is now ready to deploy a master image onto any other TSMA (see )Chapter 4.5.5, "Deploy a TSMA image on a device (TSMA Recovery Stick)", on page 80). 79
95 Update and Restore Master Image Figure 4-10: File Transfer Finished - "The operation completed successfully" As long as the procedure is running neither the PC should be switched off nor the Recovery Stick removed Deploy a TSMA image on a device (TSMA Recovery Stick) Deployment of a TSMA image requires a TSMA Recovery Stick containing the four master image files (GRUB.wim, SYSTEM.wim, DATA.wim, RECOVERY.wim). 1. Connect the TSMA Recovery Stick to an USB 3.0 port of the new R&S TSMA device. 2. Reboot the R&S TSMA. The R&S TSMA boots from the Recovery Stick and the start page of the Recovery Stick is displayed. During the reboot, information about the target device and the image will be checked. If all requirements are fulfilled, click "Start Recovery" to start the recovery procedure, otherwise an error message will be displayed. 80
96 R&S TSMA Update and Restore Master Image 3. In the "Recovery TSMA Progress" window, the current status of the recovery process is displayed. 4. After a successful recovery, remove the TSMA recovery stick. 5. The R&S TSMA will be rebooted. 81
97 Troubleshooting The R&S TSMA could not be remote accessed from a PC via LAN 5 Troubleshooting 5.1 The R&S TSMA could not be remote accessed from a PC via LAN If no ethernet connection from the host PC could be established, check following issues: Check on the rear panel, if the LAN cable is connected to the "LAN" port. Check the setting of the R&S TSMA LAN port (see Chapter A.3.4, "LAN Tab", on page 102). The default setting is DHCP client. Check if an IP address is displayed in the Web-GUI. Does this IP address match to your remote IP address settings? Figure 5-1: Web-GUI - Overview Check if the TSMA LAN connection is available. Navigate to "Windows" > "Control Panel" > "Network and Internet" > "Network and Sharing Center" > "Change Adapter Settings". 82
98 Troubleshooting The R&S TSMA could not be remote accessed from a PC via LAN The entry TSMA LAN Connection must be available. Figure 5-2: TSMA LAN Connection Ping Command To check, if the R&S TSMA is connected successfully, it is possible to perform the ping commando. The ping command should be executed on the host PC. 1. Find out the IP address of the R&S TSMA via the Web-GUI (see Figure 5-1). The Web-GUI can be started in two ways. Start the Web-GUI via WLAN. Start the Web-GUI local on R&S TSMA (mouse, keyboard and monitor required). Start the web browser (Internet Explorer) The predefined start page is Note: If the Web-GUI can not be started local, contact the R&S support. 2. Check if IP address and subnet mask of the LAN port corresponds with the settings on the host PC and correct these settings, if necessary. 3. Start the ping command again. Type in the command line window ping <IP address of the R&S TSMA> and wait for the answer. If the R&S TSMA does not answer, contact the system administrator or the R&S support. 83
99 Troubleshooting The Scanner Unit could not be loaded from Software (R&S ROMES, R&S NESTOR) Example: C:\>ping Pinging with 32 bytes of data: Reply from : bytes=32 time<1ms TTL=128 Reply from : bytes=32 time<1ms TTL=128 Reply from : bytes=32 time<1ms TTL=128 Reply from : bytes=32 time<1ms TTL=128 Ping statistics for : Packets: Sent = 4, Received = 4, Lost = 0 (0% loss), Approximate round trip times in milli-seconds: Minimum = 0ms, Maximum = 0ms, Average = 0ms 5.2 The Scanner Unit could not be loaded from Software (R&S ROMES, R&S NESTOR) In order to check if the scanner unit is working properly, perform the following steps. 84
100 Troubleshooting The Scanner Unit could not be loaded from Software (R&S ROMES, R&S NESTOR) 1. Check if the cabling between the SCAN ports is correct (see Chapter 5.6, "Check the Cabling between Scanner Unit and CPU Unit", on page 92). 2. Start the Web-GUI (see Chapter 3.1.1, "Start the R&S TSMA Web-GUI", on page 34) and check the "Mode of Operation". 85
101 Troubleshooting The Scanner Unit could not be loaded from Software (R&S ROMES, R&S NESTOR) If the Web-GUI is not accessible, continue with Chapter 5.7, "R&S TSMA Web- GUI not accessible via WLAN", on page 92). If the "Mode of Operation" = "PC Mode", continue with step 3 If the "Mode of Operation"!= "PC Mode", switch mode to "PC Mode". After a reboot, continue with step Check the STATE LED. It should turn to green about 30 s after reboot. a) STATE LED = green: Scanner Link is OK, continue with step 9. b) STATE LED = red: Switch to local operation, see step Check the SCAN Link LEDs on the scanner port of the scanner unit. Figure 5-3: Scan port of R&S TSMA 1 = SCAN port to be checked The LED on the left side of the port (yellow, link state) must be on constantly. The LED on the right side of the port (green, activity state) must flash up each second (1 Hz). If the link LED is not on or the activity LED is not flashing, contact the R&S support. 5. Connect mouse, keyboard and monitor with the R&S TSMA. a) STATE LED = red and SCAN LED = green: A measurement application is blocking the scanner link. In this case, stop the running measurement application (R&S NESTOR, R&S ROMES, R&S ViCom server or Diversity). b) STATE LED = red and SCAN LED = off: Continue with step Start the TSME Ping tool via the Windows Start menu: "Start > All Programs > R&S TsmeTools > TSME Ping Utility" Figure 5-4: TSME Ping Utility - Result 86
102 Troubleshooting The Scanner Unit could not be loaded from Software (R&S ROMES, R&S NESTOR) Check the IP addresses in the program window: IP SCAN Link port CPU!= x Change back the TSMA scanner port in Windows LAN settings IP SCAN Link port scanner!= Please contact R&S support. 7. Verify that the SCAN ports are connected via the interconnection cable and reboot the R&S TSMA. 8. If the R&S TSMA scanner can not be detected contact the R&S support. 9. Open a web browser (Internet Explorer). The Web-GUI will be started. If "HW Info" is displayed in the Web-GUI, continue with step Start the TSME Device Manager via the Windows Start menu. "Start > All Programs > TsmeTools > TsmeDeviceManager" If the R&S TSMA device is found, the scanner unit works properly. If the R&S TSMA device is not found, contact the R&S support. 11. Check the IP setting of the TSMA scanner connection. Navigate to "Windows" > "Control Panel" > "Network and Internet" > "Network and Sharing Center" > "Change Adapter Settings". The entry TSMA Scanner Connection must be available. Figure 5-5: TSMA Scanner Connection 87
103 Troubleshooting No Navigation Data in R&S ROMES / R&S NESTOR a) Double-click the TSMA Scanner Connection entry and verify the following settings. IP address: (static IP address) Jumbo Packet: 9014 Bytes 5.3 No Navigation Data in R&S ROMES / R&S NESTOR Check if the GPS antenna is connected to the correct port. 88
104 Troubleshooting No RF Data Figure 5-6: R&S TSMA Antenna Cabling - GPS 1 = GPS antenna 5.4 No RF Data 1. Check if the RF antenna is connected to the correct port. Figure 5-7: R&S TSMA Antenna Cabling - RF 1 = RF antenna 2. Connect mouse, keyboard and monitor with the R&S TSMA for local operation. 3. Open the Web-GUI (Internet Explorer, URL: and change the "Mode of Operation" to "PC Mode". The R&S TSMA reboots automatically. 4. Start the TSME Device Manager via the Windows Start menu "Start > All Programs > TsmeTools > TsmeDeviceManager" 89
105 Troubleshooting Remote ViCom Sample App on Smart Phone could not connect with R&S TSMA a) If R&S TSMA is accessible via the TSME Device Manager, continue with step 5. b) If R&S TSMA is not accessible via the TSME Device Manager, continue with Chapter 5.2, "The Scanner Unit could not be loaded from Software (R&S ROMES, R&S NESTOR)", on page Check if there are any error messages in the TSME Device Manager. a) If errors are reported, solve the problem and continue with step 6. b) If no errors are reported, contact the R&S support. 6. Open the Web-GUI and change the "Mode of Operation" to your required mode. If there are still no RF data, contact R&S support. 5.5 Remote ViCom Sample App on Smart Phone could not connect with R&S TSMA In order check the connection of the Remote Vicom Sample App on a smart phone with the R&S TSMA, perform the following steps. 1. Check if the WLAN antenna and the Bluetooth antenna are connected properly. Figure 5-8: R&S TSMA Antenna Cabling - WLAN and Bluetooth 1 = Bluetooth antenna 2 = WLAN antenna 2. Open the R&S TSMA Web-GUI and activate "PC Mode". The unit will reboot. 3. Check the STATUS LEDs of the device (see "STATUS LEDs" on page 13). POWER = blue SCAN = off (No link) STATE = green (SCAN link established) a) If the STATUS LEDs are in the states as described above, continue with step 7. 90
106 Troubleshooting Remote ViCom Sample App on Smart Phone could not connect with R&S TSMA b) If the STATUS LEDs are in a different state as described above, continue with step Restart the R&S TSMA by pressing the POWER button (see Figure 1-3). 5. Open the Web-GUI and check the "Mode of Operation". a) If the "Mode of Operation" is "PC Mode", continue with step 6. b) If the "Mode of Operation" is not "PC Mode", contact the R&S support. 6. Check the STATUS LEDs. a) STATE LED = red and SCAN LED = green: A measurement application is blocking the scanner link. In this case, stop the running measurement application (R&S NESTOR, R&S ROMES, R&S ViCom server or Diversity). Continue with Chapter 5.2, "The Scanner Unit could not be loaded from Software (R&S ROMES, R&S NESTOR)", on page 84. b) STATE LED = green and SCAN LED = Off: Continue with step Make sure that WLAN and Bluetooth are activated via the Web-GUI (see Chapter A.3.1, "Bluetooth Tab", on page 100 and Chapter A.3.3, "WLAN Tab", on page 101). Bluetooth Status = On Bluetooth Visibility = Visible Wlan = On Wlan Access Point = On 8. For using the Bluetooth interface. Verify, that the tablet/smartphone is paired with the R&S TSMA (see Chapter A. 3.2, "Bluetooth Pairing", on page 101). 9. For using the WLAN interface Verify, that the tablet/smartphone is connected with the TSMA WLAN AP. 10. Activate the "rvicom Server" mode in the Web-GUI (see Chapter A.2.2, "Config Tab", on page 97). Note: The R&S TSMA will reboot once you change the "Mode of Operation". 11. Check the STATUS LEDs. POWER = blue STATE = green SCAN = green / green blinking a) If the LED states are correct, restart the rvicom Sample App on the Android device and establish the connection to the R&S TSMA. b) If the LED states are not correct, contact the R&S support. 91
107 Troubleshooting R&S TSMA Web-GUI not accessible via WLAN 5.6 Check the Cabling between Scanner Unit and CPU Unit In order to have a properly working connection between the scanner unit and the internal CPU unit, you have to check the following: Is the scanner link interconnection cable applied to the correct ports (see Figure 5-9)? Is the accessory interconnection cable used for this connection? Figure 5-9: Connection between scanner unit and internal PC unit 1 = SCAN Link port (CPU) 2 = SCAN Link port (Scanner Unit) 3 = Interconnection cable 5.7 R&S TSMA Web-GUI not accessible via WLAN If the R&S TSMAWeb-GUI is not accessible via WLAN, perform the following steps to solve the problem. 1. Check if the TSMA WLAN is visible via your smartphone/tablet. If it is visible, continue with step 2. If it is not visible, continue with step Check if your smartphone/tablet is connected to the TSMA WLAN. If the connection is established, continue with step 4. If the connection is not established, connect the smartphone/tablet with the TSMA/ WLAN. 3. Start the Web-GUI in the smartphone/tablet browser via the following URL: and continue with step 9. If the web browser displays the message Page could not be loaded, continue with step Access to the R&S TSMA operating system via one of the following possibilities: Local access with mouse, keyboard and external monitor 92
108 Troubleshooting R&S TSMA Web-GUI not accessible via WLAN (Login: instrument / PWD ) Remote desktop connection via LAN (see Chapter 5.7, "R&S TSMA Web-GUI not accessible via WLAN", on page 92) 5. Start the Internet Explorer locally on the R&S TSMA and enter the following URL to open the R&S TSMA Web-GUI. If the Web-GUI can be started, continue with step In the Windows "Start" menu, select "Services" and check the state of the following services. R&S TSMA running? R&S WebServer running? Figure 5-10: R&S TSMA Services If both services are running continue with step Start the services, that are not running. a) Select the service to be started. b) Open the context menu with a right-mouse click. c) Start the service. If the services could not be started, a complete restore must be performed (see Chapter 4.4, "User Backup and Restore", on page 69). 8. Try again to start the Web-GUI locally on the R&S TSMA via Internet Explorer. If the Web-GUI can be started, continue with step 9. If the Web-GUI can not be started, a complete restore must be performed (see Chapter 4.4, "User Backup and Restore", on page 69). 93
109 Troubleshooting R&S TSMA Web-GUI not accessible via WLAN 9. In the Web-GUI, navigate to "Connectivity" and check the WLAN status. If "Wlan" is "Off" (orange), click "On" button to activate WLAN. If "Wlan" is "On" (orange), continue with step If WLAN can be activated, continue with step 12. If WLAN can not be activated, a complete restore must be performed (see Chapter 4.4, "User Backup and Restore", on page 69). 11. Change "Wlan Access Point" to "Off" and wait until "Off" is colored orange, then switch "Wlan Access Point" to "On" and wait until "On" is colored orange. 12. Check on your smartphone/tablet if the WLAN access point is now visible. If the WLAN access point is visible, continue with step 3. If the WLAN access point is not visible, contact the R&S support. 94
110 Usage of the Web-GUI Overview Annex A Usage of the Web-GUI In order to start the Web-GUI for configuration tasks, open a browser on your PC, tablet PC or smartphone and enter the following URL: The web-gui offers the following pages for configuration tasks: Overview System Connectivity File Transfer/Update Help A.1 Overview The "Overview" window displays the following basic settings of the R&S TSMA. Instrument Model Displays the type of instrument Material Number Displays the R&S No. of the device Serial Number Displays the serial number of the R&S TSMA device Computer Name Displays the computer name of the R&S TSMA (read-only). The name consists of a fixed part (TSMA) and a variable part (serial number). Example: TSMA-<Serial Number> NOTE: The serial number can be found on the bottom side of the R&S TSMA device. Mode of Operation Displays the mode how the device is used. In order to change the mode of operation, see Chapter A.2.2, "Config Tab", on page 97. HW Version Displays the current hardware version. Image Version Displays the current image version. Firmware Version Displays the current firmware version. SW Versions Displays the current versions of the following software components, if installed. NESTOR 95
111 Usage of the Web-GUI System Diversity ViCom ROMES IP Settings Remote Port Displays the IP address of the remote LAN port of the R&S TSMA. Scanner Port Displays the IP address of the scanner port of the R&S TSMA. IP Address WLAN AP Displays the IP address of the WLAN access point. BT / WLAN Status BT Displays the Bluetooth activity status, for example "on". In order to change the status, see Chapter A.3.1, "Bluetooth Tab", on page 100. WLAN Displays the WLAN activity status. In order to change the status, see Chapter A.3.3, "WLAN Tab", on page 101. AP Displays the WLAN Access Point activity status. In order to change the status, see Chapter A.3.3, "WLAN Tab", on page 101. NOTE: The Web-GUI will be refreshed regularly. Battery 1 Displays the charge of battery 1. Battery 2 Displays the charge of battery 2. Remaining Battery Time Displays the estimated remaining battery time. Mainboard Temperature Displays the current temperature of the mainboard. A.2 System The "System" window consists of the following tabs. Operation Mode Config HW Info Options Band Config Install Options 96
112 Usage of the Web-GUI System A.2.1 Operation Mode Tab Mode of Operation With the "Mode of Operation", the autostart sequence of the R&S TSMA can be adjusted in order to change the usage of the R&S TSMA. NESTOR If you use the NESTOR mode, the NESTOR application will be started (if installed). The selection of a valid workspace file is required. NESTOR Probe If you the NESTOR Probe mode, the NESTOR application operates in a distributed mode. A local workspace is not required. ROMES Recording Remote Controlled ROMES Probe rvicom Server If you use the ViCom mode, the R&S TSMA is booted and the pre-installed Remote ViCom Server will be started. Diversity If you use the Diversity mode, the Diversity application will be started (if installed). This mode is also required if the R&S TSMA will be used together with QualiPoc. PC Mode If you use the normal PC mode, Windows 7 is booted on the R&S TSMA device. Click "Submit" to save the selection. Current Measurement Current State Info Set State Delayed System Start Delay [min] Specify the start delay in minutes (maximum: 24 h, 1440 min) Click "Activate" after you have specified a start delay. Click "Deactivate" if the start delay feature should not be used. A.2.2 Config Tab In the "Config" tab the buzzer and the mode of operation can be configured. Buzzer With the buzzer, it possible to activate an acoustic warning signal, indicating that the charge of battery is low. Buzzer Status Allows to activate or deactivate the buzzer. 97
113 Usage of the Web-GUI System Buzzer Volume Allows to specify the volume of the acoustic warning signal. Power Settings Following settings are possible: Auto Power On The R&S TSMA starts automatically when a DC power supply is connected. Remember Last State The R&S TSMA uses the last state before the R&S TSMA was powered off. Auto Power Off When activated, the R&S TSMA is powered off, if a DC power supply is no longer available. The default power off delay is 30 s. Click "Submit" to activate your settings. System Restart Click "Restart" to reboot the R&S TSMA. NOTE: During the restart process, the message System is Restarting is displayed in the status bar. For a short time, the Web-GUI is not accessible. Backup TSMA System Click "Backup" to create a backup of the system partition. A.2.3 HW Info Tab The "HW Info" tab displays the following information: Device MAC Address Displays the MAC address of the scanner port IP Address Displays the IP address of the scanner FPGA Available FPGA Versions Displays the available FPGA versions (max. 4 versions) Current FPGA Versions Displays the current valid FPGA version Controller Board Serial Number Displays the serial number of the controller board Product Change Index Displays the product change index of the controller board Mainboard Serial Number 98
114 Usage of the Web-GUI System Displays the serial number of the mainboard Product Change Index Displays the product change index of the mainboard Battery Pack Serial Number Displays the serial number of the battery pack Product Change Index Displays the product change index of the battery pack RF Board Serial Number Displays the serial number of the RF board Product Change Index Displays the product change index of the RF board Correction Data Version Displays the version of the calibration data Date Displays the date of calibration TCXO Date Displays the date of the internal calibration A.2.4 Options Tab The "Options" tab displays the following information: Active Scan Options / Inactive Scan Options / NESTOR Active Options / NESTOR Inactive Options Option Type Displays the type of the used option Option Material No. Displays the R&S No. of the option Activation Type Displays the type of activation (temporary or permanent) Valid From Displays the start date of validity Valid To Displays the end date of validity Option Index Displays the index number of the option 99
115 Usage of the Web-GUI Connectivity A.2.5 Band Config Tab The "Band Config" tab displays the following information: Current Configuration Displays the current valid band configuration New Configuration Allows to select a specific band Click "Accept Band Changes". The new band configuration will be activated. A.2.6 Install Options The "Install Options" tab allows the following types of option installation: Install NESTOR Options The field allows to insert install license key code of a NESTOR manually Install Scanner Options Allows to install a scanner option by typing in the license key code manually and click "Install" by selecting a license xml file and click "Install XML File" Install ROMES Option This field allows to install a Romes Option.dat file. A.3 Connectivity The "Connectivity" window consists of the following tabs: Bluetooth WLAN LAN A.3.1 Bluetooth Tab In the "Bluetooth" tab the settings in order to establish a Bluetooth connection can be configured. Bluetooth Connection Allows to specify the configuration details of a Bluetooth adapter Bluetooth Status Activate / Deactivate Bluetooth Bluetooth Visibility Show / Hide the Bluetooth device Select the Bluetooth Device you want to pair With "Refresh Device List", the list of active Bluetooth devices will be displayed. 100
116 Usage of the Web-GUI Connectivity With "Connect" the pairing of Bluetooth devices can be established. A.3.2 Bluetooth Pairing In order to pair the R&S TSMA with a remote device, the following steps must be performed. 1. Start the R&S TSMA in "PC Mode". 2. Open the Web-GUI of the R&S TSMA. 3. Navigate to "Connectivity" > "Bluetooth" and switch on Bluetooth. STATE = ON Visibility = Visible 4. On the remote device, activate Bluetooth. 5. In the R&S TSMA Web-GUI, click "Refresh Device List". 6. Select the device to be paired and click "Connect". 7. On the remote device, confirm the Bluetooth pairing code. A.3.3 WLAN Tab In the "WLAN" tab the WLAN settings can be configured. WLAN Connection WLAN Status Allows to activate or deactivate WLAN WLAN Access Point Allows to activate or deactivate the WLAN Access Point WLAN Client SSID Network Key Specify the network key to connect WLAN client. With "Connect", the connection to the specified WLAN client will be established. Client TCP/IP Mode The IP address can be assigned automatically via DHCP ("DHCP") or manually as fixed IP address ("Static"). Client IP Address (only active, if the TCP/IP mode is "Static") Specify the IP address of the R&S TSMA Example: Client Subnet Mask (only active, if the TCP/IP mode is "Static") Specify the subnet mask for the TSMA Example: Client Default Gateway (only active, if the TCP/IP mode is "Static") Specify the default gateway 101
117 Usage of the Web-GUI File Transfer/Update Client DNS Server(s) (only active, if the TCP/IP mode is "Static") Specify the DNS server. It is possible to specify a primary and a secondary DNS server. With "Submit", the changes will be saved. Startup Settings Specifies the WLAN status on setup. NOTE: If WLAN is deactivated at startup, the re-activation is only possible via local access or LAN access to a remote PC. WLAN Specify, if WLAN should be active at startup or not. WLAN Access Point Specify, if the WLAN Access Point should be active at startup or not. A.3.4 LAN Tab In the "LAN" tab the LAN settings can be configured. LAN TCP/IP Mode The IP address can be assigned automatically via DHCP ("DHCP") or manually as fixed IP address ("Static"). LAN IP Address (only active, if the TCP/IP mode is "Static") Specify the IP address of the R&S TSMA Example: LAN Subnet Mask (only active, if the TCP/IP mode is "Static") Specify the subnet mask for the TSMA Example: LAN Default Gateway (only active, if the TCP/IP mode is "Static") Specify the default gateway LAN DNS Server(s) (only active, if the TCP/IP mode is "Static") Specify the DNS server. It is possible to specify a primary and a secondary DNS server. With "Submit", the changes will be saved. A.4 File Transfer/Update In the "File Transfer" window file downloads and uploads from the R&S TSMA can be configured. Additionally, setups from a connected USB device can be selected and executed to upgrade the R&S TSMA software. Based on the configured "Operation Mode", the transferred files will be saved in different source/target directories. These directories are specified for the different applications (ViComServer, Diversity, NESTOR, ROMES) in separate configuration files. 102
118 Usage of the Web-GUI File Transfer/Update These files can be found in the directory C:\ProgramData\Rohde-Schwarz\TSMA\MeasConfig. MeasurementConfig.xml for the R&S TSMA firmware MeasurementConfig<Application>.xml for the different applications (ViComServer, Diversity, NESTOR, ROMES) Figure A-1: File Transfer (Upload and Download) and Software Setup Execution Update Select Firmware Setup File Specifies a firmware setup file from a connected USB device which can be executed to upgrade the R&S TSMA software. Select Diversity Setup File Specifies the setup file for the installation of R&S Diversity. Select NESTOR Setup File Specifies the setup file for the installation of R&S NESTOR. 103
119 Usage of the Web-GUI Help Select Vicom Setup File Specifies the setup file for the installation of R&S Vicom. NOTE: Software and firmware updates are only possible, when the mode is "PC Mode" (see Chapter A.2.1, "Operation Mode Tab ", on page 97). Download Download File from TSMA Specifies the measurement data file which should be transferred from the R&S TSMA to a connected device. The source directory depends on the "Mode of Operation" and is specified in the MeasurementConfig.xml. Upload NOTE: The maximum file size for the upload is 100 MB. Upload File to TSMA Specifies the file (e.g. workspace file) which should be transferred from a connected device to the R&S TSMA. The target directory depends on the "Mode of Operation" and is specified in the MeasurementConfig.xml. Sample App Download TsmaSampleApp The TsmaSampleApp is part of the delivery and can be loaded on a remote mobile device (smartphone, tablet PC). A.5 Help The "Help" window displays the online help system of the R&S TSMA. 104
120 Introduction to Remote ViCom (rvicom) App Requirements B Introduction to Remote ViCom (rvicom) App B.1 Overview The R&S TSMA provides an open remote ViCom interface that allows the integration into Windows and Android based software tools. Via rvicom API, it is possible to configure and control TSMA scanner measurements from a remote PC / tablet. The R&S TSMA is shipped with an rvicom sample application. The source code for this Android based App is also available as sub-component of the R&S ViCom scanner interface. This ready to use application gives the user a quick and easy impression about the capabilities of this API interface. B.2 Requirements B.2.1 General Requirements The following requirements must be fulfilled in order to use this App successfully: An Android device with at least Android (Android is recommended) A WLAN respectively Bluetooth connection between the Android device and the R&S TSMA Remote ViCom Server on the R&S TSMA (default) An installed Sample App on the Android device The version of the rvicom server on the R&S TSMA must match the version of the Sample App on the Android device. B.2.2 Preparation Before starting a scan or test it is necessary to make sure that a connection can be established. Bluetooth Connection In order to use a Bluetooth connection, turn on the Bluetooth adapter and perform the Bluetooth pairing with the device the server is running on (see Chapter A.3.2, "Bluetooth Pairing", on page 101). 105
121 Introduction to Remote ViCom (rvicom) App Requirements WLAN Connection In order to use a WLAN connection, establish the connection to the WLAN network with the device the server is running on (see Chapter A.3.3, "WLAN Tab", on page 101.) Download and Installation of rvicom Sample App In order to install the rvicom Sample App on an Android device, the followings steps must be performed. 1. Establish a WLAN connection between R&S TSMA and the Android device (tablet/ smartphone). 2. On the Android device, start a web browser and open the R&S TSMA Web-GUI via following URL: URL: 3. Navigate to "File Transfer/Update" > "Download TsmaSampleApp". 106
122 Introduction to Remote ViCom (rvicom) App Usage 4. Select the Sample App and click "Download". 5. Install the Sample App on the Android device. B.3 Usage B.3.1 Connection Establishment Start the Sample App on the Android device. B Connection Type Selection In order to connect to R&S TSMA, it is either possible to use a WLAN connection or a Bluetooth connection. The selection of the connection type depends on the measurement task. The WLAN connection allows a throughput, which is about 10 times higher compared to Bluetooth. On the other hand, the Bluetooth connection is less influenced by interference. For normal LTE, UMTS or GSM measurements, the connection via Bluetooth is sufficient. In case of higher data traffic due to more detailed measurements, a connection via WLAN is recommended. Figure B-1: Connection Type Selection B Server Discovery In order to connect with an existing server, the following steps must be performed. 107
123 Introduction to Remote ViCom (rvicom) App Usage Via Bluetooth 1. Choose a connection type, as described in Chapter B.3.1.1, "Connection Type Selection", on page The server discovery starts and the following dialog appears. Figure B-2: Active Server Discovery 3. If a server is found, the server will be connected and the name of the server is displayed. Figure B-3: Successful Server Discovery 4. Choose the server. The "Choose scan type" window opens. See Figure B-4. In order to stop the server discovery, the app has to be closed. If no server was found, it is possible to start a new scan by selecting "Rescan" in the menu inflator in the top right corner. Via WLAN The SampleApp tries to find the R&S ViCom Server (IP address ). If it is available, the "Choose scan type" window appears. See Figure B
124 Introduction to Remote ViCom (rvicom) App Usage Figure B-4: Choose scan type The follwing scan types are available: GSM RSSI Scan Provides a GSM scan by selecting a band and radio channels WCDMA Top-N Pilot Scan Provides an UMTS scan by selecting a frequency band and the UARFCN LTE Top Signal Scan Provides an LTE scan by selecting the frequency band and the EARFCN Throughput Test Provides a throughput test for the connection using configurable buffer size RF Powerscan Provides a spectrum analysis by selecting the frequency range B.3.2 GSM RSSI Scan B GSM Preferences In order to start a GSM RSSI scan, the following steps must be performed. 1. Choose a frequency band. The channels will be set automatically to the maximum range available for the selected band. 109
125 Introduction to Remote ViCom (rvicom) App Usage Figure B-5: Setting the GSM Preferences 2. If necessary, change the channels manually according to your needs. The input in the "Channels" field can be done like following. a) Add a single number for one specific channel. Example: 7 b) Add a range of channels. Example: c) Add more than one single number separated by semicolon. Example: 2;4;7;76 3. Click "Start scan" to start the scan. B GSM Scan Results The GSM scan result graph displays one column for each channel selected. The height of a column represents the RSSI value (in dbm). Figure B-6: GSM Scan Result View Below the graph the measurement preferences and the status are displayed. Parameters Displays the configured preferences for the GSM RSSI scan. 110
126 Introduction to Remote ViCom (rvicom) App Usage Status Displays the measurement duration and the measurement rate. The status button displays the following colored states. Green The measurement is running and measurement data will be received Yellow The measurement is running but no measurement data will be received Red The measurement was stopped In order to stop the scan, use "Stop scan" in the menu inflator in the top right corner. B.3.3 WCDMA Top-N Pilot Scan B WCDMA Top-N Pilot Preferences In order to start a WCDMA scan, the following steps must be performed. 1. Choose a frequency band. The minimum UARFCN of this band will be set automatically. Figure B-7: Setting the WCDMA Preferences 2. If necessary, change the UARFCN according to your needs. Note: Due to processing issues, it is not possible to select more than one UARFCN. 3. Click "Start scan" to start the scan. In the menu inflator on top of the right corner, templates for existing preferences (Munich and surrounding areas) can be selected. 111
127 Introduction to Remote ViCom (rvicom) App Usage B WCDMA Top-N Pilot Scan Results The WCDMA scan result graph displays one column for each SC found by the measurement. The height of a column represents the RSCP value (in dbm). Figure B-8: WCDMA Scan Result View Below the graph the measurement preferences and the status are displayed. Parameters Displays the configured preferences for the WCDMA scan. Status Displays the measurement duration and the measurement rate. The status button displays the following colored states. Green The measurement is running and measurement data will be received Yellow The measurement is running but no measurement data will be received Red The measurement was stopped In order to stop the scan, use "Stop scan" in the menu inflator in the top right corner. B.3.4 LTE Top Signal Scan B LTE Top Signal Preferences In order to start a LTE scan, the following steps must be performed. 112
128 Introduction to Remote ViCom (rvicom) App Usage 1. Choose a frequency band. The minimum EARFCN of this band will be set automatically. Figure B-9: Setting the LTE Preferences 2. If necessary, change the EARFCN according to your needs. Note: Due to processing issues, it is not possible to select more than one EARFCN. 3. Click "Start scan" to start the scan. In the menu inflator on top of the right corner, templates for existing preferences (Munich and surrounding areas) can be selected. B LTE Top Signal Scan Results The LTE scan result graph displays one column for each PCI found by the measurement. The height of a column represents the PBCH RSRP value (in dbm). Figure B-10: LTE Scan Result View Below the graph the measurement preferences and the status are displayed. 113
129 Introduction to Remote ViCom (rvicom) App Usage Parameters Displays the configured preferences for the LTE scan. Status Displays the measurement duration and the measurement rate. The status button displays the following colored states. Green The measurement is running and measurement data will be received Yellow The measurement is running but no measurement data will be received Red The measurement was stopped In order to stop the scan, use "Stop scan" in the menu inflator in the top right corner. B.3.5 Throughput Test Case The throughput test case is useful to find out the throughput speed of your connection. This allows to decide, which connection type (WLAN or Bluetooth) should be used. B Throughput Preferences In order to start the throughput test, the following steps must be performed. 1. Specify the parameter "Buffer size (in Byte)". The default buffer size is byte. Figure B-11: Throughput Preferences 2. Click "Start Test" to start the throughput test. For WLAN, the optimal buffer size varies between byte and byte. For Bluetooth, the optimal buffer size varies between byte and byte. 114
130 Introduction to Remote ViCom (rvicom) App Usage B Throughput Results The result of the throughput test case is a line chart with the following axes: x-axis The x-axis displays the number of measurements y-axis The y-axis displays the corresponding throughput value (kb/s) The blue line shows the measured values. The orange line represents the visualized average of all values. Figure B-12: Throughput Result View Below the graph the following throughput results are displayed. Results Max. Through Displays the maximum throughput Ave. Through Displays the average throughput Last Through Displays the current throughput In order to stop the scan, use "Stop scan" in the menu inflator in the top right corner. B.3.6 RF Power Scan B RF Power Scan References In order to start an RF power scan, the following steps must be performed. 115
131 Introduction to Remote ViCom (rvicom) App Usage 1. Specify the parameters "Start Frequency (in Mhz)" and "End Frequency (in Mhz)" to define the frequency range of the RF power scan. The maximum range is from 350 MHz to MHz. Figure B-13: RF Power Scan References 2. Click "Start Test" to start the scan. B RF Power Scan Results The result of the RF power scan is a spectrum of the frequency range set before with the following axes: x-axis The x-axis displays the frequency y-axis The y-axis displays the power level for each frequency (dbm) Figure B-14: RF Power Scan Results Below the graph the measurement preferences and the status are displayed. Parameters Start Displays the start frequency End Displays the end frequency 116
R&S SGS100A SGMA RF Source. Service Manual 1173.9111.02 06. Service Manual. Test and Measurement
 Test and Measurement Service Manual R&S SGS100A SGMA RF Source Service Manual 1173.9111.02 06 This Service Manual provides servicing and maintenance procedures for the R&S SGS100A 2015 Rohde & Schwarz
Test and Measurement Service Manual R&S SGS100A SGMA RF Source Service Manual 1173.9111.02 06 This Service Manual provides servicing and maintenance procedures for the R&S SGS100A 2015 Rohde & Schwarz
Universal Power Sensor
 Operating Manual Universal Power Sensor R&S NRP-Z11 1138.3004.02/.04 R&S NRP-Z21 1137.6000.02 R&S NRP-Z31 1169.2400.02 R&S NRP-Z41 1171.8801.02 R&S NRP-Z61 1171.7505.02 R&S NRP-Z211 1417.0409.02 R&S NRP-Z221
Operating Manual Universal Power Sensor R&S NRP-Z11 1138.3004.02/.04 R&S NRP-Z21 1137.6000.02 R&S NRP-Z31 1169.2400.02 R&S NRP-Z41 1171.8801.02 R&S NRP-Z61 1171.7505.02 R&S NRP-Z211 1417.0409.02 R&S NRP-Z221
R&S ZNB/ZNBT Vector Network Analyzers Getting Started
 R&S ZNB/ZNBT Vector Network Analyzers Getting Started (=@0Ì2) Getting Started Test & Measurement 1316.0062.02 20 This manual describes the following vector network analyzer types: R&S ZNB4, 2 test ports,
R&S ZNB/ZNBT Vector Network Analyzers Getting Started (=@0Ì2) Getting Started Test & Measurement 1316.0062.02 20 This manual describes the following vector network analyzer types: R&S ZNB4, 2 test ports,
R&S FSW Signal and Spectrum Analyzer Getting Started
 R&S FSW Signal and Spectrum Analyzer Getting Started (=
R&S FSW Signal and Spectrum Analyzer Getting Started (=
R&S ZNB/ZNBT Vector Network Analyzers Getting Started
 R&S ZNB/ZNBT Vector Network Analyzers Getting Started (=@0Ì2) Getting Started Test & Measurement 1316.0062.02 18 This manual describes the following vector network analyzer types: R&S ZNB4, 2 test ports,
R&S ZNB/ZNBT Vector Network Analyzers Getting Started (=@0Ì2) Getting Started Test & Measurement 1316.0062.02 18 This manual describes the following vector network analyzer types: R&S ZNB4, 2 test ports,
Sirius Radio Digital Standard for R&S Signal Generators Operating Manual
 Digital Standard for R&S Signal Generators Operating Manual (;ÕÎ\
Digital Standard for R&S Signal Generators Operating Manual (;ÕÎ\
R&S RSC Attenuator User Manual
 R&S RSC Attenuator User Manual User Manual Test & Measurement (==ç:2) 1313.8910.02 02 This manual describes the R&S RSC and its instrument variants: R&S RSC base unit without attenuator 1313.8004.02 R&S
R&S RSC Attenuator User Manual User Manual Test & Measurement (==ç:2) 1313.8910.02 02 This manual describes the R&S RSC and its instrument variants: R&S RSC base unit without attenuator 1313.8004.02 R&S
Average Power Sensor. Operating Manual R&S NRP-Z11 R&S NRP-Z211 1138.3004.02/.04 R&S NRP-Z21 R&S NRP-Z221 1137.6000.02 R&S NRP-Z31 1169.2400.
 Operating Manual Average Power Sensor R&S NRP-Z11 R&S NRP-Z211 1138.3004.02/.04 1417.0409.02 R&S NRP-Z21 R&S NRP-Z221 1137.6000.02 1417.0309.02 R&S NRP-Z31 1169.2400.02 Printed in Germany Test and Measurement
Operating Manual Average Power Sensor R&S NRP-Z11 R&S NRP-Z211 1138.3004.02/.04 1417.0409.02 R&S NRP-Z21 R&S NRP-Z221 1137.6000.02 1417.0309.02 R&S NRP-Z31 1169.2400.02 Printed in Germany Test and Measurement
SOFTWARE DESCRIPTION
 SOFTWARE DESCRIPTION Enhanced Generic Test Software Library R&S EGTSL Note Software Description for ROHDE & SCHWARZ Enhanced Generic Test Software Library R&S EGTSL 10th Issue / 08.09 / D 1143.4140.42
SOFTWARE DESCRIPTION Enhanced Generic Test Software Library R&S EGTSL Note Software Description for ROHDE & SCHWARZ Enhanced Generic Test Software Library R&S EGTSL 10th Issue / 08.09 / D 1143.4140.42
Average Power Sensor. Operating Manual R&S NRP-Z22 1137.7506.02 R&S NRP-Z23 1137.8002.02 R&S NRP-Z24 1137.8502.02. Test and Measurement
 Operating Manual Average Power Sensor R&S NRP-Z22 1137.7506.02 R&S NRP-Z23 1137.8002.02 R&S NRP-Z24 1137.8502.02 Printed in Germany Test and Measurement 1137.7870.12-06- 1 Dear Customer, R&S is a registered
Operating Manual Average Power Sensor R&S NRP-Z22 1137.7506.02 R&S NRP-Z23 1137.8002.02 R&S NRP-Z24 1137.8502.02 Printed in Germany Test and Measurement 1137.7870.12-06- 1 Dear Customer, R&S is a registered
R&S FSQ-K70/FSMR/FSU-B73 Application Firmware VSA Extension Software Manual
 R&S FSQ-K70/FSMR/FSU-B73 Application Firmware VSA Extension Software Manual 6.8073.42 2 Test & Measurement Software Manual The Software Manual describes the following R&S FSQ-K70/FSMR/FSU-B73 Options:
R&S FSQ-K70/FSMR/FSU-B73 Application Firmware VSA Extension Software Manual 6.8073.42 2 Test & Measurement Software Manual The Software Manual describes the following R&S FSQ-K70/FSMR/FSU-B73 Options:
Software for Hearing Aids Tests
 Operating Manual Software for Hearing Aids Tests R&S UPV-K7 1401.9301.02 Version 1.2.0.11 Printed in Germany Test and Measurement 1401.9353.12-03 1 Dear Customer, R&S is a registered trademark of Rohde
Operating Manual Software for Hearing Aids Tests R&S UPV-K7 1401.9301.02 Version 1.2.0.11 Printed in Germany Test and Measurement 1401.9353.12-03 1 Dear Customer, R&S is a registered trademark of Rohde
R&S FSQ-K100/ -K102/ -K104 EUTRA / LTE Downlink Measurement Application User Manual
 EUTRA / LTE Downlink Measurement Application User Manual (; 6DZ) 1173.0620.42 04 Test & Measurement User Manual This manual describes the following software applications: R&S FSQ-K100 EUTRA / LTE FDD Downlink
EUTRA / LTE Downlink Measurement Application User Manual (; 6DZ) 1173.0620.42 04 Test & Measurement User Manual This manual describes the following software applications: R&S FSQ-K100 EUTRA / LTE FDD Downlink
GSM/EDGE Mobile and Base Station Test for Spectrum Analyzers Applications Firmware
 Software Manual GSM/EDGE Mobile and Base Station Test for Spectrum Analyzers Applications Firmware R&S FS-K5 1141.1496.02 Test and Measurement 1141.1515.44-07 1 02/09 This Software Manual describes GSM/EDGE
Software Manual GSM/EDGE Mobile and Base Station Test for Spectrum Analyzers Applications Firmware R&S FS-K5 1141.1496.02 Test and Measurement 1141.1515.44-07 1 02/09 This Software Manual describes GSM/EDGE
R&S FSH4/8/13/20 Spectrum Analyzer Quick Start Guide
 R&S FSH4/8/13/20 Spectrum Analyzer Quick Start Guide 1309.6269.12 08 Test & Measurement Quick Start Guide The Quick Start Guide describes the following R&S FSH models and options: R&S FSH4 (1309.6000.04)
R&S FSH4/8/13/20 Spectrum Analyzer Quick Start Guide 1309.6269.12 08 Test & Measurement Quick Start Guide The Quick Start Guide describes the following R&S FSH models and options: R&S FSH4 (1309.6000.04)
SMIQ-K3. Software Manual. PC Software: WorldSpace Signal Editor for Signal Generators SMIQ02W/03W 1104.9480.02. Test and Measurement Division
 Test and Measurement Division Software Manual PC Software: WorldSpace Signal Editor for Signal Generators SMIQ02W/03W SMIQ-K3 1104.9480.02 Printed in the Federal Republic of Germany 1104.9574.42-03 1 SMIQ-K3
Test and Measurement Division Software Manual PC Software: WorldSpace Signal Editor for Signal Generators SMIQ02W/03W SMIQ-K3 1104.9480.02 Printed in the Federal Republic of Germany 1104.9574.42-03 1 SMIQ-K3
Quick Start Guide. EMI Test Receiver R&S ESL3 R&S ESL6 1300.5001K06 1300.5001K16 1300.5001K03 1300.5001K13. Test and Measurement 1300.5024.
 Quick Start Guide EMI Test Receiver R&S ESL3 1300.5001K03 1300.5001K13 R&S ESL6 1300.5001K06 1300.5001K16 Test and Measurement 1300.5024.62-02 The firmware of the instrument makes use of several valuable
Quick Start Guide EMI Test Receiver R&S ESL3 1300.5001K03 1300.5001K13 R&S ESL6 1300.5001K06 1300.5001K16 Test and Measurement 1300.5024.62-02 The firmware of the instrument makes use of several valuable
R&S ViCom Interface for R&S TSM Instruments User Manual
 Interface for R&S TSM Instruments User Manual (?5=MZ) 1505.1329.42 29 Test & Measurement User Manual This manual describes the R&S ViCom version 15.70. The software contained in this product makes use
Interface for R&S TSM Instruments User Manual (?5=MZ) 1505.1329.42 29 Test & Measurement User Manual This manual describes the R&S ViCom version 15.70. The software contained in this product makes use
Safety Information BEFORE YOU BEGIN CAUTION: CAUTION: CAUTION: IMPORTANT Save these instructions for local inspector s use.
 Safety Information BEFORE YOU BEGIN Read these instructions completely and carefully. IMPORTANT Save these instructions for local inspector s use. IMPORTANT Observe all governing codes and ordinances.
Safety Information BEFORE YOU BEGIN Read these instructions completely and carefully. IMPORTANT Save these instructions for local inspector s use. IMPORTANT Observe all governing codes and ordinances.
Remote Port USB 2.0 4-Port User Guide
 September 2006 IC248A Remote Port USB 2.0 4-Port User Guide CUSTOMER SUPPORT INFORMATION Order toll-free in the U.S. 24 hours, 7 A.M. Monday to midnight Friday: 877-877-BBOX FREE technical support, 24
September 2006 IC248A Remote Port USB 2.0 4-Port User Guide CUSTOMER SUPPORT INFORMATION Order toll-free in the U.S. 24 hours, 7 A.M. Monday to midnight Friday: 877-877-BBOX FREE technical support, 24
aseries A13B Mini Bullet Camera User Manual
 aseries A13B Mini Bullet Camera User Manual Thank you for purchasing our product. If there are any questions, or requests, please do not hesitate to contact the dealer. This manual applies to the MicroView
aseries A13B Mini Bullet Camera User Manual Thank you for purchasing our product. If there are any questions, or requests, please do not hesitate to contact the dealer. This manual applies to the MicroView
Como sabemos que lo funcional y lo estético son importantes para ti, te ofrecemos diferentes acabados y colores.
 A En Rejiplas fabricamos y comercializamos organizadores y soluciones de espacio para el hogar. Hacemos realidad tus proyectos e ideas optimizando todos los ambientes. Nuestros herrajes y soluciones están
A En Rejiplas fabricamos y comercializamos organizadores y soluciones de espacio para el hogar. Hacemos realidad tus proyectos e ideas optimizando todos los ambientes. Nuestros herrajes y soluciones están
How To Know If An Ipod Is Compatible With An Ipo Or Ipo 2.1.1 (Sanyo)
 IntesisBox PA-RC2-xxx-1 SANYO compatibilities In this document the compatible SANYO models with the following IntesisBox RC2 interfaces are listed: / En éste documento se listan los modelos SANYO compatibles
IntesisBox PA-RC2-xxx-1 SANYO compatibilities In this document the compatible SANYO models with the following IntesisBox RC2 interfaces are listed: / En éste documento se listan los modelos SANYO compatibles
Quick Installation Guide TK-RP08. H/W: v1.0r
 Quick Installation Guide TK-RP08 H/W: v1.0r Table of of Contents Contents... 1. Before You Start... 2. How to Install... 3. Operation and Configuration... 1 1 2 5 Troubleshooting... 7 Version 04.10.2008
Quick Installation Guide TK-RP08 H/W: v1.0r Table of of Contents Contents... 1. Before You Start... 2. How to Install... 3. Operation and Configuration... 1 1 2 5 Troubleshooting... 7 Version 04.10.2008
Voice Magic Plus MARCH 2001 CP179A CUSTOMER SUPPORT INFORMATION
 MARCH 2001 CP179A Voice Magic Plus CUSTOMER SUPPORT INFORMATION Order toll-free in the U.S.: Call 877-877-BBOX (outside U.S. call 724-746-5500) FREE technical support 24 hours a day, 7 days a week: Call
MARCH 2001 CP179A Voice Magic Plus CUSTOMER SUPPORT INFORMATION Order toll-free in the U.S.: Call 877-877-BBOX (outside U.S. call 724-746-5500) FREE technical support 24 hours a day, 7 days a week: Call
Copyright 2004. Black Box Corporation. All rights reserved.
 Copyright 2004. Black Box Corporation. All rights reserved. 1000 Park Drive Lawrence, PA 15055-1018 724-746-5500 Fax 724-746-0746 JULY 2004 LR9603A Pure Networking Broadband Router Quick Install Guide
Copyright 2004. Black Box Corporation. All rights reserved. 1000 Park Drive Lawrence, PA 15055-1018 724-746-5500 Fax 724-746-0746 JULY 2004 LR9603A Pure Networking Broadband Router Quick Install Guide
Versión precedente* Lista productos disponibles** Disponible desde el June 1, 2013
 Versión precedente* Lista productos disponibles** Disponible desde el June 1, 2013 Las solicitudes de licencias de versión anterior sólo están disponibles para los productos enumerados en este documento.
Versión precedente* Lista productos disponibles** Disponible desde el June 1, 2013 Las solicitudes de licencias de versión anterior sólo están disponibles para los productos enumerados en este documento.
Quick Installation Guide. Guía de instalación rápida. Wireless 150 N USB Adapter W150NU
 Quick Installation Guide Guía de instalación rápida Wireless 150 N USB Adapter W150NU V1 Contents Español 1 1. Antes de iniciar 2. Cómo se instala 1 2 3. Cómo usar el adaptador inalámbrico 4 Troubleshooting
Quick Installation Guide Guía de instalación rápida Wireless 150 N USB Adapter W150NU V1 Contents Español 1 1. Antes de iniciar 2. Cómo se instala 1 2 3. Cómo usar el adaptador inalámbrico 4 Troubleshooting
Fiber Optic Converter I Fiber Optic Converter II
 JANUARY 1997 LT222A Fiber Optic Converter I Fiber Optic Converter II POWER DATA RX TX CONFIG DATA RX TX CUSTOMER SUPPORT INFORMATION Order toll-free in the U.S. 24 hours, 7 A.M. Monday to midnight Friday:
JANUARY 1997 LT222A Fiber Optic Converter I Fiber Optic Converter II POWER DATA RX TX CONFIG DATA RX TX CUSTOMER SUPPORT INFORMATION Order toll-free in the U.S. 24 hours, 7 A.M. Monday to midnight Friday:
features características wall mount cabinets PRESTO range has been developed for networking solutions. Its
 presto wall mount cabinets PRESTO range has been developed for networking solutions. Its smart design allows an easy installation of equipment, and a fast and simple wall mounting. La gama de murales PRESTO
presto wall mount cabinets PRESTO range has been developed for networking solutions. Its smart design allows an easy installation of equipment, and a fast and simple wall mounting. La gama de murales PRESTO
IMPORTANT SAFETY INSTRUCTIONS WARNING READ AND SAVE THESE OPERATING AND SAFETY INSTRUCTIONS BEFORE USING THIS HEATER.
 THERMAWAVE CERAMIC HEATER Model HZ-850 Series Model HZ-860 Series IMPORTANT SAFETY INSTRUCTIONS WARNING READ AND SAVE THESE OPERATING AND SAFETY INSTRUCTIONS BEFORE USING THIS HEATER. Warning Failure to
THERMAWAVE CERAMIC HEATER Model HZ-850 Series Model HZ-860 Series IMPORTANT SAFETY INSTRUCTIONS WARNING READ AND SAVE THESE OPERATING AND SAFETY INSTRUCTIONS BEFORE USING THIS HEATER. Warning Failure to
Test and Measurement Division. Operating Manual. Digital Radio Tester for DECT R&S CTS60 1094.0006.60. Printed in Germany 1094.3411.
 Test and Measurement Division Operating Manual Digital Radio Tester for DECT R&S CTS60 1094.0006.60 Printed in Germany 1094.3411.12-06- 1 Dear Customer, R&S is a registered trademark of Rohde & Schwarz
Test and Measurement Division Operating Manual Digital Radio Tester for DECT R&S CTS60 1094.0006.60 Printed in Germany 1094.3411.12-06- 1 Dear Customer, R&S is a registered trademark of Rohde & Schwarz
Handheld Spectrum Analyzer R&S FSH
 Test and Measurement Division Service Manual Handheld Spectrum Analyzer R&S FSH 1145.5850.03 1145.5850.06 1145.5850.13 1145.5850.23 1145.5850.26 1145.5973.821 1 Dear Customer, R&S is a registered trademark
Test and Measurement Division Service Manual Handheld Spectrum Analyzer R&S FSH 1145.5850.03 1145.5850.06 1145.5850.13 1145.5850.23 1145.5850.26 1145.5973.821 1 Dear Customer, R&S is a registered trademark
Daker DK 1, 2, 3 kva. Manuel d installation Installation manual. Part. LE05334AC-07/13-01 GF
 Daker DK 1, 2, 3 kva Manuel d installation Installation manual Part. LE05334AC-07/13-01 GF Daker DK 1, 2, 3 kva Index 1 Introduction 24 2 Conditions of use 24 3 LCD Panel 25 4 Installation 28 5 UPS communicator
Daker DK 1, 2, 3 kva Manuel d installation Installation manual Part. LE05334AC-07/13-01 GF Daker DK 1, 2, 3 kva Index 1 Introduction 24 2 Conditions of use 24 3 LCD Panel 25 4 Installation 28 5 UPS communicator
FÖRSVARETS MATERIELVERK TEKNISK ORDER ALLMÄN AF SAMBAND Teknisk chef Ledn Marktele 100 017307 2010-03-01 Sida 1 (10)
 FÖRSVARETS MATERIELVERK TEKNISK ORDER ALLMÄN AF SAMBAND Teknisk chef Ledn Marktele 100 017307 2010-03-01 Sida 1 (10) Rohde&Schwarz M3SR (XT4410A) SÄNDTAG VHF/UHF M3952-722010 SÄNDTAG VHF/UHF GRX M3952-722110
FÖRSVARETS MATERIELVERK TEKNISK ORDER ALLMÄN AF SAMBAND Teknisk chef Ledn Marktele 100 017307 2010-03-01 Sida 1 (10) Rohde&Schwarz M3SR (XT4410A) SÄNDTAG VHF/UHF M3952-722010 SÄNDTAG VHF/UHF GRX M3952-722110
ET0101-VF1&VF2 User manual ET0101-VF1/VF2 User Manual
 ET0101-VF1/VF2 User Manual www.solidview.com Contact: sales@solidview.com 1 Thank you for purchasing this product. For optimum performance and safety, please read these instructions carefully before connecting,
ET0101-VF1/VF2 User Manual www.solidview.com Contact: sales@solidview.com 1 Thank you for purchasing this product. For optimum performance and safety, please read these instructions carefully before connecting,
ENGLISH FRANÇAIS DEUTSCH ESPAÑOL ÐÓÑÑÊÈÉ
 ÐÓÑÑÊÈÉ ESPAÑOL DEUTSCH FRANÇAIS ENGLISH ÐÓÑÑÊÈÉ ESPAÑOL DEUTSCH FRANÇAIS ENGLISH ÐÓÑÑÊÈÉ ESPAÑOL DEUTSCH FRANÇAIS ENGLISH ÐÓÑÑÊÈÉ ESPAÑOL DEUTSCH FRANÇAIS ENGLISH ÐÓÑÑÊÈÉ ESPAÑOL DEUTSCH FRANÇAIS ENGLISH
ÐÓÑÑÊÈÉ ESPAÑOL DEUTSCH FRANÇAIS ENGLISH ÐÓÑÑÊÈÉ ESPAÑOL DEUTSCH FRANÇAIS ENGLISH ÐÓÑÑÊÈÉ ESPAÑOL DEUTSCH FRANÇAIS ENGLISH ÐÓÑÑÊÈÉ ESPAÑOL DEUTSCH FRANÇAIS ENGLISH ÐÓÑÑÊÈÉ ESPAÑOL DEUTSCH FRANÇAIS ENGLISH
Infrarot-Bewegungsmelder IP44
 Infrarot-Bewegungsmelder IP44 infrared motion sensors IP44 ODA (weiß) slim ODA (schwarz) slim 95174 96000 ODA (weiß) ODA (schwarz) 95175 96001 Betriebsanleitung User s Manual User s Manual infrared motion
Infrarot-Bewegungsmelder IP44 infrared motion sensors IP44 ODA (weiß) slim ODA (schwarz) slim 95174 96000 ODA (weiß) ODA (schwarz) 95175 96001 Betriebsanleitung User s Manual User s Manual infrared motion
Monitor Access Unit JUNE 1999 TS760A TS761A TS765A TS766A CUSTOMER SUPPORT INFORMATION
 JUNE 1999 TS760A TS761A TS765A TS766A Monitor Access Unit MON 2 1 2 3 4 5 6 7 8 MON 1 CUSTOMER SUPPORT INFORMATION Order toll-free in the U.S. 24 hours, 7 A.M. Monday to midnight Friday: 877-877-BBOX FREE
JUNE 1999 TS760A TS761A TS765A TS766A Monitor Access Unit MON 2 1 2 3 4 5 6 7 8 MON 1 CUSTOMER SUPPORT INFORMATION Order toll-free in the U.S. 24 hours, 7 A.M. Monday to midnight Friday: 877-877-BBOX FREE
D755M CONTROL CARD FOR TWO SINGLE-PHASE MOTORS 220/230 VAC TARJETA DE MANDO PARA DOS MOTORES MONOFÁSICOS 220/230 VAC INSTALLATION GUIDE
 Distributed by: AFW Access Systems Phone: 305-691-7711 Fax: 305-693-1386 E-mail: sales@anchormiami.com D755M CONTROL CARD FOR TWO SINGLE-PHASE MOTORS 220/230 VAC TARJETA DE MANDO PARA DOS MOTORES MONOFÁSICOS
Distributed by: AFW Access Systems Phone: 305-691-7711 Fax: 305-693-1386 E-mail: sales@anchormiami.com D755M CONTROL CARD FOR TWO SINGLE-PHASE MOTORS 220/230 VAC TARJETA DE MANDO PARA DOS MOTORES MONOFÁSICOS
NOTE: Additional user information for your printer may be available in the "Manuals" section at support.dell.com.
 CAUTION: General Safety Instructions Use the following safety guidelines to help ensure your own personal safety and to help protect your equipment and working environment from potential damage. NOTE:
CAUTION: General Safety Instructions Use the following safety guidelines to help ensure your own personal safety and to help protect your equipment and working environment from potential damage. NOTE:
LOS ANGELES UNIFIED SCHOOL DISTRICT REFERENCE GUIDE
 TITLE: Environmental Health Advisory Procedures ROUTING All Schools and Offices NUMBER: ISSUER: Robert Laughton, Director Office of Environmental Health and Safety DATE: March 30, 2015 Thelma Meléndez,
TITLE: Environmental Health Advisory Procedures ROUTING All Schools and Offices NUMBER: ISSUER: Robert Laughton, Director Office of Environmental Health and Safety DATE: March 30, 2015 Thelma Meléndez,
Achat 115MA full-range speaker. user manual
 Achat 115MA full-range speaker user manual Musikhaus Thomann Thomann GmbH Hans-Thomann-Straße 1 96138 Burgebrach Germany Telephone: +49 (0) 9546 9223-0 E-mail: info@thomann.de Internet: www.thomann.de
Achat 115MA full-range speaker user manual Musikhaus Thomann Thomann GmbH Hans-Thomann-Straße 1 96138 Burgebrach Germany Telephone: +49 (0) 9546 9223-0 E-mail: info@thomann.de Internet: www.thomann.de
Quick Installation Guide
 Quick Installation Guide TEW-432BRP H/W: v.d1.0r Table of Contents... 1 1. Before You Start... 1 2. Install Router... 2 3. Replacing an existing router... 5 4. Adding the router behind an existing router...
Quick Installation Guide TEW-432BRP H/W: v.d1.0r Table of Contents... 1 1. Before You Start... 1 2. Install Router... 2 3. Replacing an existing router... 5 4. Adding the router behind an existing router...
Use this HDMI and HDCP-compliant USB converter for streaming media files stored on BLACK your PC to BOX an HD screen with HDMI input.
 AC346A USB to HD Pro Use this HDMI and HDCP-compliant USB converter for streaming media files stored on BLACK your PC to BOX an HD screen with HDMI input. Customer Support Information Order toll-free in
AC346A USB to HD Pro Use this HDMI and HDCP-compliant USB converter for streaming media files stored on BLACK your PC to BOX an HD screen with HDMI input. Customer Support Information Order toll-free in
Modificación de los Gastos operativos y de administración en JPMorgan Investment Funds y JPMorgan Funds
 Modificación de los operativos y de administración en JPMorgan Investment s y JPMorgan s June 2015 Por la presente, la Sociedad gestora informa a los accionistas de las modificaciones efectuadas en relación
Modificación de los operativos y de administración en JPMorgan Investment s y JPMorgan s June 2015 Por la presente, la Sociedad gestora informa a los accionistas de las modificaciones efectuadas en relación
High specification KVM switches that interface precisely with the Black Box ServView Rack Tray series.
 NETWORK SERVICES KVT8CATUV KVT1IP8CATUV KVT16CATUV KVT1IP16CATUV KVT4IP16CATUV KVM Modules for ServView Rack Tray High specification KVM switches that interface precisely with the Black Box ServView Rack
NETWORK SERVICES KVT8CATUV KVT1IP8CATUV KVT16CATUV KVT1IP16CATUV KVT4IP16CATUV KVM Modules for ServView Rack Tray High specification KVM switches that interface precisely with the Black Box ServView Rack
SUBCHAPTER A. AUTOMOBILE INSURANCE DIVISION 3. MISCELLANEOUS INTERPRETATIONS 28 TAC 5.204
 Part I. Texas Department of Insurance Page 1 of 10 SUBCHAPTER A. AUTOMOBILE INSURANCE DIVISION 3. MISCELLANEOUS INTERPRETATIONS 28 TAC 5.204 1. INTRODUCTION. The commissioner of insurance adopts amendments
Part I. Texas Department of Insurance Page 1 of 10 SUBCHAPTER A. AUTOMOBILE INSURANCE DIVISION 3. MISCELLANEOUS INTERPRETATIONS 28 TAC 5.204 1. INTRODUCTION. The commissioner of insurance adopts amendments
Quick Installation Guide TK-204UK H/W: V1.0R
 Quick Installation Guide TK-204UK H/W: V1.0R English... 1. Before You Start... 2. How to Install... 3. Operation... 4. Using the KVM Utility... Specifications... Troubleshooting... 1 1 2 4 5 8 9 1. Before
Quick Installation Guide TK-204UK H/W: V1.0R English... 1. Before You Start... 2. How to Install... 3. Operation... 4. Using the KVM Utility... Specifications... Troubleshooting... 1 1 2 4 5 8 9 1. Before
Antenna Splitter ASA 1. Instruction manual
 Antenna Splitter ASA 1 Instruction manual Contents Important safety instructions... 2 The ASA 1 active antenna splitter... 4 Delivery includes... 4 Operating elements... 5 Putting the ASA 1 into operation...
Antenna Splitter ASA 1 Instruction manual Contents Important safety instructions... 2 The ASA 1 active antenna splitter... 4 Delivery includes... 4 Operating elements... 5 Putting the ASA 1 into operation...
Section 3 Definitions Certification Replace the word acabados with terminados as reference is made to food destined to the end user. Inspection same.
 E Agenda Item 6 CONFERENCE ROOM DOCUMENT CRD 2 February 2002 JOINT FAO/WHO FOOD STANDARDS PROGRAMME CODEX COMMITTEE ON FOOD IMPORT AND EXPORT INSPECTION AND CERTIFICATION SYSTEMS Tenth Session Brisbane,
E Agenda Item 6 CONFERENCE ROOM DOCUMENT CRD 2 February 2002 JOINT FAO/WHO FOOD STANDARDS PROGRAMME CODEX COMMITTEE ON FOOD IMPORT AND EXPORT INSPECTION AND CERTIFICATION SYSTEMS Tenth Session Brisbane,
Installation and safety instructions for AC/DC built-in devices
 The device type and date of manufacture (week/year) can be found on the device rating plate. In the event of any queries about the device, please quote all the details given on the rating plate. For further
The device type and date of manufacture (week/year) can be found on the device rating plate. In the event of any queries about the device, please quote all the details given on the rating plate. For further
User Manual. ipad, Chromebook, Tablet, and Laptop Lockers. Mobile, secure, and powered storage for up to 40 computing devices.
 UD10KP UD20KP UD30KP UD10KP-C UD20KP-C UD30KP-LD UD10KP-LD UD20KP-LD UD40KP ipad, Chromebook, Tablet, and Laptop s User Manual Mobile, secure, and powered storage for up to 40 computing devices. Customer
UD10KP UD20KP UD30KP UD10KP-C UD20KP-C UD30KP-LD UD10KP-LD UD20KP-LD UD40KP ipad, Chromebook, Tablet, and Laptop s User Manual Mobile, secure, and powered storage for up to 40 computing devices. Customer
BLACK BOX Works with the Black Box ServReach KVM Gate (KVIP1000A), ServReach KVM Cube (KVIP1001A), or as a standalone device.
 PRP1000A Power Reboot Pod User s Manual Switch on or off, or power cycle 1 to 99 servers. BLACK BOX Works with the Black Box ServReach KVM Gate (KVIP1000A), ServReach KVM Cube (KVIP1001A), or as a standalone
PRP1000A Power Reboot Pod User s Manual Switch on or off, or power cycle 1 to 99 servers. BLACK BOX Works with the Black Box ServReach KVM Gate (KVIP1000A), ServReach KVM Cube (KVIP1001A), or as a standalone
When you switch off your system, or mute the sound, the red indicator light appears immediately, indicating that the subwoofer is not in use.
 BeoLab 11 Guide WARNING: To reduce the risk of fire or electric shock, do not expose this appliance to rain or moisture. Do not expose this equip ment to dripping or splashing and ensure that no objects
BeoLab 11 Guide WARNING: To reduce the risk of fire or electric shock, do not expose this appliance to rain or moisture. Do not expose this equip ment to dripping or splashing and ensure that no objects
Tele Radio Panther SAFETY instructions
 Tele Radio Panther SAFETY instructions LANGUAGE: ENGLISH (ORIGINAL) ARTICLE CODE: PN-R8-1, PN-R8-, PN-R8-, PN-T7-, PN-T7-, PN-T7-. IM-PN-TX001-A01-EN Thank you for puchasing a Tele Radio product PN-R8-1,
Tele Radio Panther SAFETY instructions LANGUAGE: ENGLISH (ORIGINAL) ARTICLE CODE: PN-R8-1, PN-R8-, PN-R8-, PN-T7-, PN-T7-, PN-T7-. IM-PN-TX001-A01-EN Thank you for puchasing a Tele Radio product PN-R8-1,
BODi rs BD004 Series Bandwidth-on-Demand Internet with Reliability and Survivability. Quick Start Guide NOTES
 NOTES BODi rs BD004 Series Bandwidth-on-Demand Internet with Reliability and Survivability Quick Start Guide This is a Class A device and is not intended for use in a residential environment. Important
NOTES BODi rs BD004 Series Bandwidth-on-Demand Internet with Reliability and Survivability Quick Start Guide This is a Class A device and is not intended for use in a residential environment. Important
Machinery & Equipment Division. Welding Machines & Accessories Maquinas de Soldar y Accesorios
 Machinery & Equipment Division Welding Machines & Accessories Maquinas de Soldar y Accesorios 410-KTC180E 410-KTC250E AC WELDERS / SOLDADORES AC Industry ACCESORIOS 3m de cable de soldadura con porta electrodos
Machinery & Equipment Division Welding Machines & Accessories Maquinas de Soldar y Accesorios 410-KTC180E 410-KTC250E AC WELDERS / SOLDADORES AC Industry ACCESORIOS 3m de cable de soldadura con porta electrodos
ATTORNEY GENERAL LAW ENFORCEMENT DIRECTIVE NO. 2004-1 APPENDIX A
 APPENDIX A Pursuant to Attorney General Law Enforcement Directive No. 2004-1, and under the provisions of N.J.S.A. 39:4-50.22, the content and form, in American English, and in an official Spanish translation
APPENDIX A Pursuant to Attorney General Law Enforcement Directive No. 2004-1, and under the provisions of N.J.S.A. 39:4-50.22, the content and form, in American English, and in an official Spanish translation
Assembled in Florida, USA.
 *some models Assembled in Florida, USA. Check our online UPS section at: www.olinsys.com/ups Descubra nuestra sección online de UPS en: www.olinsys.com/ups UPS Uninterruptible Power Supply / Alimentación
*some models Assembled in Florida, USA. Check our online UPS section at: www.olinsys.com/ups Descubra nuestra sección online de UPS en: www.olinsys.com/ups UPS Uninterruptible Power Supply / Alimentación
Management effectiveness evaluation: for the CBD and for better parks Principles for MEE Methodologies
 Management effectiveness evaluation: for the CBD and for better parks Principles for MEE Methodologies Key question: How will the evaluation help management? Before choosing a methodology or undertaking
Management effectiveness evaluation: for the CBD and for better parks Principles for MEE Methodologies Key question: How will the evaluation help management? Before choosing a methodology or undertaking
Environmental Policy (English Version)
 Example #1 Environmental Policy (English Version) ABC Farms commits to meet all environmental rules and regulations in the swine industry and to strive to protect our environment through sound management
Example #1 Environmental Policy (English Version) ABC Farms commits to meet all environmental rules and regulations in the swine industry and to strive to protect our environment through sound management
Black Box Tech Support: FREE! Live. 24/7.
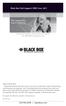 Black Box Tech Support: FREE! Live. 24/7. Tech support the way it should be. Great tech support is just 30 seconds away at 724-746-5500 or blackbox.com. About Black Box Black Box Network Services is your
Black Box Tech Support: FREE! Live. 24/7. Tech support the way it should be. Great tech support is just 30 seconds away at 724-746-5500 or blackbox.com. About Black Box Black Box Network Services is your
Ready. Set. Go. Pick a spot and plug it in.
 Ready. Set. Go. Pick a spot and plug it in. Download the Nest app for Android or ios and follow the simple setup instructions. It should only take a minute. Literally. Learn how to install safely at nest.com/setup/nestcam
Ready. Set. Go. Pick a spot and plug it in. Download the Nest app for Android or ios and follow the simple setup instructions. It should only take a minute. Literally. Learn how to install safely at nest.com/setup/nestcam
Contact Details. Please note that some of the contact details on this PDF document may not be current.
 Contact Details Please note that some of the contact details on this PDF document may not be current. Please use the following details if you need to contact us: Telephone: 0844 879 3588 Email: customer.services@gdcgroup.co.uk
Contact Details Please note that some of the contact details on this PDF document may not be current. Please use the following details if you need to contact us: Telephone: 0844 879 3588 Email: customer.services@gdcgroup.co.uk
FORMACIÓN E-LEARNING DE MICROSOFT
 FORMACIÓN E-LEARNING DE MICROSOFT NANFOR IBÉRICA S.L PARTNER GLOBAL DE E-LEARNING DE MICROSOFT, único en Europa del Sur e Iberoamérica, y uno de los 9 existentes en todo el mundo. NOVEDADES EN LAS CERTIFICACIONES
FORMACIÓN E-LEARNING DE MICROSOFT NANFOR IBÉRICA S.L PARTNER GLOBAL DE E-LEARNING DE MICROSOFT, único en Europa del Sur e Iberoamérica, y uno de los 9 existentes en todo el mundo. NOVEDADES EN LAS CERTIFICACIONES
Save this booklet PLEASE READ THIS BOOKLET BEFORE OPERATION A CUT ABOVE THE REST 110/220 VOLT ELECTRIC SHEAR SERIAL NUMBER PURCHASE DATE
 Save this booklet PLEASE READ THIS BOOKLET BEFORE OPERATION A CUT ABOVE THE REST 110/220 VOLT ELECTRIC SHEAR SERIAL NUMBER PURCHASE DATE 110/220 VOLT LAY THE UNIT DOWN SO THE VENT PLUG IS FACING UP AND
Save this booklet PLEASE READ THIS BOOKLET BEFORE OPERATION A CUT ABOVE THE REST 110/220 VOLT ELECTRIC SHEAR SERIAL NUMBER PURCHASE DATE 110/220 VOLT LAY THE UNIT DOWN SO THE VENT PLUG IS FACING UP AND
LINIO COLOMBIA. Starting-Up & Leading E-Commerce. www.linio.com.co. Luca Ranaldi, CEO. Pedro Freire, VP Marketing and Business Development
 LINIO COLOMBIA Starting-Up & Leading E-Commerce Luca Ranaldi, CEO Pedro Freire, VP Marketing and Business Development 22 de Agosto 2013 www.linio.com.co QUÉ ES LINIO? Linio es la tienda online #1 en Colombia
LINIO COLOMBIA Starting-Up & Leading E-Commerce Luca Ranaldi, CEO Pedro Freire, VP Marketing and Business Development 22 de Agosto 2013 www.linio.com.co QUÉ ES LINIO? Linio es la tienda online #1 en Colombia
User Guide Nokia Portable Wireless Charging Plate DC-50
 User Guide Nokia Portable Wireless Charging Plate DC-50 Issue 1.1 EN User Guide Nokia Portable Wireless Charging Plate DC-50 Contents For your safety 3 About your accessory 4 Keys and parts 5 Top up your
User Guide Nokia Portable Wireless Charging Plate DC-50 Issue 1.1 EN User Guide Nokia Portable Wireless Charging Plate DC-50 Contents For your safety 3 About your accessory 4 Keys and parts 5 Top up your
HP UPS R1500 Generation 3
 HP UPS R1500 Generation 3 Installation Instructions Part Number 650952-001 NOTE: The rating label on the device provides the class (A or B) of the equipment. Class B devices have a Federal Communications
HP UPS R1500 Generation 3 Installation Instructions Part Number 650952-001 NOTE: The rating label on the device provides the class (A or B) of the equipment. Class B devices have a Federal Communications
intrusion prevention, vulnerability management, and regulatory compliance.
 LVN5250A-R2 LVN5400A-R2 LVN5600A-R2 LVN5800A-R2 Veri-NAC Quick Start Guide Veri-NAC the fastest to deploy, easiest to use BOX Network Access Control (NAC) BLACK appliance for intrusion prevention, vulnerability
LVN5250A-R2 LVN5400A-R2 LVN5600A-R2 LVN5800A-R2 Veri-NAC Quick Start Guide Veri-NAC the fastest to deploy, easiest to use BOX Network Access Control (NAC) BLACK appliance for intrusion prevention, vulnerability
HAZARD COMMUNICATION PROGRAM
 Katy Independent School District HAZARD COMMUNICATION PROGRAM For Public Employers in Texas Subject to the Texas Hazard Communication Act KISD M&O Environmental Department 281.396.2503 Texas Department
Katy Independent School District HAZARD COMMUNICATION PROGRAM For Public Employers in Texas Subject to the Texas Hazard Communication Act KISD M&O Environmental Department 281.396.2503 Texas Department
Quick Installation Guide TK-209K TK-409K
 Quick Installation Guide TK-209K TK-409K Table of of Contents Contents English... 1. Before You Start... 2. How to Connect... 3. Operation... 1 1 2 4 Troubleshooting... 5 Version 03.16.2007 1. Before You
Quick Installation Guide TK-209K TK-409K Table of of Contents Contents English... 1. Before You Start... 2. How to Connect... 3. Operation... 1 1 2 4 Troubleshooting... 5 Version 03.16.2007 1. Before You
Quick Installation Guide TV-IP422 TV-IP422W H/W: A1.0R
 Quick Installation Guide TV-IP422 TV-IP422W H/W: A1.0R Table Table of Contents of Contents... 1 1. Before You Start... 1 2. Hardware Installation... 3 3. Configure the Internet Camera... 4 Troubleshooting...
Quick Installation Guide TV-IP422 TV-IP422W H/W: A1.0R Table Table of Contents of Contents... 1 1. Before You Start... 1 2. Hardware Installation... 3 3. Configure the Internet Camera... 4 Troubleshooting...
Uninterruptible Power Supply ERA LED 1.5 ERA LED 2.0 ERA LED 2.6. User s manual
 Uninterruptible Power Supply ERA LED 1.5 ERA LED 2.0 ERA LED 2.6 User s manual Index Safety Warnings... 2 1 Introduction... 3 2 General Characteristics... 4 3 Receipt and site selection... 4 4 EXTERNAL
Uninterruptible Power Supply ERA LED 1.5 ERA LED 2.0 ERA LED 2.6 User s manual Index Safety Warnings... 2 1 Introduction... 3 2 General Characteristics... 4 3 Receipt and site selection... 4 4 EXTERNAL
3 WATT LED SPOTLIGHT Model No. SLM - 3801
 3 WATT LED SPOTLIGHT Model No. SLM - 3801 OWNER'S MANUAL Customer Service Tel: 1-800-268-3319 Superex Canada Ltd, Toronto,M2H 3B8 Made in China Table of Contents A). Important Safety Instructions B). Charging
3 WATT LED SPOTLIGHT Model No. SLM - 3801 OWNER'S MANUAL Customer Service Tel: 1-800-268-3319 Superex Canada Ltd, Toronto,M2H 3B8 Made in China Table of Contents A). Important Safety Instructions B). Charging
Wine Cooler with Thermo-Electric Cooling & Heating Technology
 Wine Cooler with Thermo-Electric Cooling & Heating Technology Model number: WC-0888H (8-bottles capacity) Instruction Manual Please read carefully and follow all safety rules and operating instructions.
Wine Cooler with Thermo-Electric Cooling & Heating Technology Model number: WC-0888H (8-bottles capacity) Instruction Manual Please read carefully and follow all safety rules and operating instructions.
BDL4681XU BDL4675XU. Video Wall Installation Guide
 BDL4681XU BDL4675XU Video Wall Installation Guide Video walls can create a stunning visual effect, attracting attention and audiences to view your messages and other video content. To ensure optimal performance
BDL4681XU BDL4675XU Video Wall Installation Guide Video walls can create a stunning visual effect, attracting attention and audiences to view your messages and other video content. To ensure optimal performance
BALANCE DUE 10/25/2007 $500.00 STATEMENT DATE BALANCE DUE $500.00 PLEASE DETACH AND RETURN TOP PORTION WITH YOUR PAYMENT
 R E M I T T O : IF PAYING BY MASTERCARD, DISCOVER, VISA, OR AMERICAN EXPRESS, FILL OUT BELOW: XYZ Orthopaedics STATEMENT DATE BALANCE DUE 10/25/2007 $500.00 BALANCE DUE $500.00 ACCOUNT NUMBER 1111122222
R E M I T T O : IF PAYING BY MASTERCARD, DISCOVER, VISA, OR AMERICAN EXPRESS, FILL OUT BELOW: XYZ Orthopaedics STATEMENT DATE BALANCE DUE 10/25/2007 $500.00 BALANCE DUE $500.00 ACCOUNT NUMBER 1111122222
USB Director RS422/RS485 Hub 2-Port USB Director RS422 Hub 4-Port NT 4.0 Software Support Upgrade
 APRIL 1999 IC160A IC161A TD150 USB Director RS422/RS485 Hub 2-Port USB Director RS422 Hub 4-Port NT 4.0 Software Support Upgrade USB Director USB RS-422 Hub SYSTEM STATUS USB Director USB RS-422/485 Hub
APRIL 1999 IC160A IC161A TD150 USB Director RS422/RS485 Hub 2-Port USB Director RS422 Hub 4-Port NT 4.0 Software Support Upgrade USB Director USB RS-422 Hub SYSTEM STATUS USB Director USB RS-422/485 Hub
TRENDnetVIEW Pro. TRENDnetVIEW Pro Quick Installation Guide (1)
 TRENDnetVIEW Pro TRENDnetVIEW Pro Quick Installation Guide (1) TRENDnetVIEW Pro/10.08.2013 Table of Contents TRENDnetVIEW Pro Management Software Requirements... 1 TRENDnetVIEW Pro Installation... 2 Add
TRENDnetVIEW Pro TRENDnetVIEW Pro Quick Installation Guide (1) TRENDnetVIEW Pro/10.08.2013 Table of Contents TRENDnetVIEW Pro Management Software Requirements... 1 TRENDnetVIEW Pro Installation... 2 Add
cdmaone Base Station Tests
 Test and Measurement Division Operating Manual cdmaone Base Station Tests Application Firmware Module FSIQK71 1126.4498.02 Printed in the Federal Republic of Germany 1126.4500.19-03 1 FSIQK71 Contents
Test and Measurement Division Operating Manual cdmaone Base Station Tests Application Firmware Module FSIQK71 1126.4498.02 Printed in the Federal Republic of Germany 1126.4500.19-03 1 FSIQK71 Contents
Extend USB connections beyond the desktop, as far as 131 feet (40 m) over CAT5 USB devices.
 2-Port USB 1.1 CAT5 Extender Extend USB connections beyond the desktop, BLACK BOX as far as 131 feet (40 m) over CAT5 cable, to two USB devices. Customer Support Information Order toll-free in the U.S.:
2-Port USB 1.1 CAT5 Extender Extend USB connections beyond the desktop, BLACK BOX as far as 131 feet (40 m) over CAT5 cable, to two USB devices. Customer Support Information Order toll-free in the U.S.:
Operating instructions in the back. www.blackanddecker.co.uk PD1020L
 Operating instructions in the back www.blackanddecker.co.uk PD1020L 2 ENGLISH (Original instructions) Intended use Your Black & Decker Dustbuster handheld vacuum cleaner has been designed for vacuum cleaning
Operating instructions in the back www.blackanddecker.co.uk PD1020L 2 ENGLISH (Original instructions) Intended use Your Black & Decker Dustbuster handheld vacuum cleaner has been designed for vacuum cleaning
10BASE-T Extender. 10BASE-T Extender FEBRUARY 1999 LZ6000A-R4. Jabber Link Test Activity. Power. Collision. Power 10BASE-T.
 FEBRUARY 1999 LZ6000A-R4 10BASE-T Extender Jabber Link Test Activity Power Collision 10BASE-T Extender Single UTP 10BASE-T Power CUSTOMER SUPPORT INFORMATION Order toll-free in the U.S. 24 hours, 7 A.M.
FEBRUARY 1999 LZ6000A-R4 10BASE-T Extender Jabber Link Test Activity Power Collision 10BASE-T Extender Single UTP 10BASE-T Power CUSTOMER SUPPORT INFORMATION Order toll-free in the U.S. 24 hours, 7 A.M.
RECOMMENDATION TO CUSTOMERS:
 RECOMMENDATION TO CUSTOMERS: * UNLOADING * HANDLING * STORAGE 1 GENERAL RECOMMENDATIONS FOR UNLOADING POLYETHYLENE PIPE: **PALLETIZED SILO LOADS** (Recomendaciones general para descarga de Tuberia pioyethylene:
RECOMMENDATION TO CUSTOMERS: * UNLOADING * HANDLING * STORAGE 1 GENERAL RECOMMENDATIONS FOR UNLOADING POLYETHYLENE PIPE: **PALLETIZED SILO LOADS** (Recomendaciones general para descarga de Tuberia pioyethylene:
Business Audio System: Music & Messaging MP3 Player. by Grace Digital Audio. User Guide. Model No. GDI-USBM10
 Business Audio System: Music & Messaging MP3 Player by Grace Digital Audio User Guide Model No. GDI-USBM10 User Guide Contents Introduction 2 Safety & General Use Information 2 Features 3 Set Up & Operation
Business Audio System: Music & Messaging MP3 Player by Grace Digital Audio User Guide Model No. GDI-USBM10 User Guide Contents Introduction 2 Safety & General Use Information 2 Features 3 Set Up & Operation
Black Box Tech Support: FREE! Live. 24/7.
 Black Box Tech Support: FREE! Live. 24/7. Tech support the way it should be. Great tech support is just 20 seconds away at 724-746-5500 or blackbox.com. About Black Box Black Box Network Services is your
Black Box Tech Support: FREE! Live. 24/7. Tech support the way it should be. Great tech support is just 20 seconds away at 724-746-5500 or blackbox.com. About Black Box Black Box Network Services is your
Network Time Accessories LED CLOCK. (for NTP Synchronization)
 Network Time Accessories LED CLOCK (for NTP Synchronization) 1 Table of Contents 1. Specification... 3 2. Introduction... 3 3. User safety... 3 4. Assembly notes... 4 5. LAN (Ethernet)... 5 6. Relay control...
Network Time Accessories LED CLOCK (for NTP Synchronization) 1 Table of Contents 1. Specification... 3 2. Introduction... 3 3. User safety... 3 4. Assembly notes... 4 5. LAN (Ethernet)... 5 6. Relay control...
Memorial Health Care System Catholic Health Initiatives Financial Assistance Application Form
 B Please note - Memorial Hospital may access external validation resources to assist in determining whether a full application for assistance is required. Financial Assistance Application 1) Patient Name
B Please note - Memorial Hospital may access external validation resources to assist in determining whether a full application for assistance is required. Financial Assistance Application 1) Patient Name
MIC-WKT and MIC-WKT-IR
 MIC-WKT and MIC-WKT-IR Installation Manual Bosch Security Systems EN Installation and Operation Manual MIC-WKTI and MIC-WKT-IR Installation Manual EN 2 MIC-WKT and MIC-WKT-IR Washer Pump Drive Card Kits
MIC-WKT and MIC-WKT-IR Installation Manual Bosch Security Systems EN Installation and Operation Manual MIC-WKTI and MIC-WKT-IR Installation Manual EN 2 MIC-WKT and MIC-WKT-IR Washer Pump Drive Card Kits
No se encuentra extintor ubicado detrás de la cabina de la unidad básica
 During the inspection of the drilling truck rig it was noted the portable fire extinguisher located near the back of the driver s cabin was missing from the rack. This will need to be put back in place.
During the inspection of the drilling truck rig it was noted the portable fire extinguisher located near the back of the driver s cabin was missing from the rack. This will need to be put back in place.
How To Write A Report On A Drug Company
 Regulatory Quality Forum October 3 and 10, 2014 Four Points Hotel and Casino, Caguas PR Coming to America: Regulatory Opportunities Business Excellence Consulting, Inc. Phone: 787.705.7272 www.calidadpr.com
Regulatory Quality Forum October 3 and 10, 2014 Four Points Hotel and Casino, Caguas PR Coming to America: Regulatory Opportunities Business Excellence Consulting, Inc. Phone: 787.705.7272 www.calidadpr.com
FLUORESCENT UV- RING LIGHT OPERATING INSTRUCTION
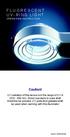 FLUORESCENT UV- RING LIGHT OPERATING INSTRUCTION Caution! UV-radiation of this device is in the range of UV-A (320-400 nm). Direct exposure to eyes shall therefore be avoided. UV protection glasses shall
FLUORESCENT UV- RING LIGHT OPERATING INSTRUCTION Caution! UV-radiation of this device is in the range of UV-A (320-400 nm). Direct exposure to eyes shall therefore be avoided. UV protection glasses shall
Installation Instructions for Alarm Module Kit A043F059
 Instruction Sheet 07-2013 Installation Instructions for Alarm Module Kit A043F059 1 Introduction The information contained within is based on information available at the time of going to print. In line
Instruction Sheet 07-2013 Installation Instructions for Alarm Module Kit A043F059 1 Introduction The information contained within is based on information available at the time of going to print. In line
INSTALLATION INSTRUCTION 776 - Vanities & Wall Sconce WS-77618
 WS-77618 WARNING IMPORTANT: NEVER attempt any work without shutting off the electricity. - Read all instructions before installing. - System is intended for installation by a qualified electrician in accordance
WS-77618 WARNING IMPORTANT: NEVER attempt any work without shutting off the electricity. - Read all instructions before installing. - System is intended for installation by a qualified electrician in accordance
User Manual. 30-Device ipad, Chromebook, Tablet, and Laptop Cart. Mobile, secure, and powered storage for up to 30 computing devices.
 LCC30H-A LCC30H-AT2 LCC30HC LCC30H-A-HASP LCC30H-AT LCC30H-ACT2 LCC30HCT LCC30H-AC-HASP LCC30H-AC LCC30H LCC30HT2 LCC30H-AT-HASP LCC30H-ACT LCC30HT LCC30HCT2 30-Device ipad, Chromebook, Tablet, and Laptop
LCC30H-A LCC30H-AT2 LCC30HC LCC30H-A-HASP LCC30H-AT LCC30H-ACT2 LCC30HCT LCC30H-AC-HASP LCC30H-AC LCC30H LCC30HT2 LCC30H-AT-HASP LCC30H-ACT LCC30HT LCC30HCT2 30-Device ipad, Chromebook, Tablet, and Laptop
OMEGA SOFT WF RISKEVAL
 OMEGA SOFT WF RISKEVAL Quick Start Guide I. PROGRAM DOWNLOAD AND INSTALLATION... 2 II. CONNECTION AND PASSWORD CHANGE... 3 III. LIST OF WIND FARMS / PREVENTION TECHNICIANS... 4 IV. ADD A NEW WIND FARM...
OMEGA SOFT WF RISKEVAL Quick Start Guide I. PROGRAM DOWNLOAD AND INSTALLATION... 2 II. CONNECTION AND PASSWORD CHANGE... 3 III. LIST OF WIND FARMS / PREVENTION TECHNICIANS... 4 IV. ADD A NEW WIND FARM...
How To Use A Power Supply Unit (Upu)
 BRAVER UPS (Uninterruptible Power System) User s Manual Safety CAUTION! This UPS utilizes voltages that may be hazardous. Do not attempt to disassemble the unit. The unit contains no user replaceable parts.
BRAVER UPS (Uninterruptible Power System) User s Manual Safety CAUTION! This UPS utilizes voltages that may be hazardous. Do not attempt to disassemble the unit. The unit contains no user replaceable parts.
Quick Installation Guide TEW-652BRP H/W: V1.0R
 Quick Installation Guide TEW-652BRP H/W: V1.0R Table Table of Contents of Contents English... 1. Before You Start... 2. Hardware Installation... 3. Configure the Wireless Router... Troubleshooting... 1
Quick Installation Guide TEW-652BRP H/W: V1.0R Table Table of Contents of Contents English... 1. Before You Start... 2. Hardware Installation... 3. Configure the Wireless Router... Troubleshooting... 1
