Dash 4u Recorder QUICK START GUIDE. Supports Recorder System Software Version REAL-TIME RECORDING FUNCTIONS 5. SETTING UP CHARTS AND GRIDS
|
|
|
- Gloria Rodgers
- 7 years ago
- Views:
Transcription
1 Dash 4u Recorder QUICK START GUIDE Supports Recorder System Software Version INTRODUCTION 2. GETTING STARTED 3. FRONT PANEL CONTROLS 4. REAL-TIME RECORDING FUNCTIONS 5. SETTING UP CHARTS AND GRIDS 6. AMPLIFIER SETTINGS 7. DATA CAPTURE 8. DATA REVIEW 9. SAMPLE EXERCISES Astro-Med, Inc. Astro-Med Industrial Park, 600 East Greenwich Ave. West Warwick, RI Toll-Free Phone: Phone: Fax:
2 1. INTRODUCTION Thank you for choosing the Astro-Med Dash 4u field and lab recorder. It is important that you read the enclosed operations manual. You simply will not get the most out of your Dash 4u unless you do. However, it is human nature for you to want to get started right away. We understand this, and have prepared this Quick Start Guide to let you get acquainted with the Dash 4u as quickly as possible. We hope you enjoy it - and your new recorder. But then, please read the operations manual. 2. GETTING STARTED VOLTAGE VERIFICATION CONNECT AC POWER LOAD CHART PAPER TURN ON DASH 4u START RECORDING HALT CHANGE SPEEDS HELP KEY COLOR DISPLAY The Dash 4u has an auto-sensing power supply that operates from VAC at 50 or 60 Hz. You do not have to set up any fuse block arrangement. Connect the AC power cord to the Dash 4u rear panel, then to an outlet. Remove the protective wrapping around the paper. Open the paper chamber door located at the left side of the unit. Insert the top sheet with the arrows pointing towards the paper chamber immediately below the black bar beneath the drive roller as you place the pack of paper inside the paper chamber. Push the paper through the paper-feed channel until the paper exits the recorder above the drive roller. Close the paper chamber door. When you turn on the Dash 4u, the color display will read initialization and then the recorder will load in the last setup it had before it was powered down. Signal leads are not supplied with the Dash 4u. There are two physical input sections for each channel. You must only use one physical connection at a time. For the differential, DC Bridge and temperature amplifiers, use the six pin universal input terminal block connector. Mating connectors are provided. For the single-ended amplifier, use the standard banana jacks connection. This guide will only use the single-ended input connection for simplicity. Using standard banana jack leads, bring your signals into the recorder at the side panel. Press the key. The Dash 4u will begin recording. Look at the top edge of the chart - the System Log repeatedly prints the time, date, chart speed and time scale. Refer to the Manual to change the time and date. If you wish to change the chart and grid presentation, see Section 5 below for further details. Experiment stopping/starting the chart by pressing the key. A group of keys in the center of the front panel controls the chart speed. Dedicated keys provide a means for quickly setting the common chart speeds. Non-standard speeds can be set easily as well using the [SPD] key. When the front panel [HELP] key is pressed, three levels of help are available to be printed onto the chart paper: System Report, Chart Report, General Help. The Dash 4u provides a color display for view of real-time and captured signals. You can freeze the display at any time you have real-time signals inputted. Once frozen, use the encoder wheel to move two cursors (A, B) to make time and amplitude measurements. You can then run the display to view the real-time signals again.
3 3. FRONT PANEL CONTROLS COLOR DISPLAY The color display is divided into four areas. Most of the display is used to show the waveforms and grids. The area above and below the waveform display is used for text related to menu items. On the right of the display is the menu display area. This menu display area uses the ten menu display keys immediately to the right of the color display. The color display is used for real-time as well as data capture viewing. When you make your choices using the menu display keys, the bottom part of the display reports your settings as well as highlights the active choice. ENCODER WHEEL ALPHANUMERIC KEYPAD SPEED CONTROL AMP KEYS RUN / HALT KEY Because the Dash 4u is versatile, where many choices are available, an encoder wheel is used to quickly move through the selections. An example is gain setup where the wheel is used to select your range and offset. Also, the encoder wheel is used for moving the cursors when reviewing data. A full QWERTY alphanumeric keypad is used for chart annotation (upper and lower case), user scaling (engineering units), and setting up the gain of the channels (range and offset). There are eight buttons for speed control. Four buttons give quick selection of common speeds: [1], [5], [25], [50]. Three other buttons to select the rate: [HR], [MIN], [SEC]. The last key is the [SPD] key used to adjust the paper speed, data logger (numeric) speed, select internal or external motor source, the speed of the display (normal or trend) and to adjust the chart speed (+/- 2%). Six keys, one each for the four signal inputs and two keys for the two derived channels. For example, with the four signal input keys, you can set full scale range, offset (zero offset) from the center of the channel, ground or unground the channel, select peak-to-peak or RMS, setup filter, assign engineering units. Selecting the amplifier type, setting the attenuator range and calibration are here as well. For the two derived channels, you select the math operation and pick two of any of the four inputs to perform the operation upon. For example, you can add, subtract, multiply and divide any two of the four inputs. You can also determine power relationships such as Apparent Power, True Power, and Power Factor. Further, you can show the RMS value of one of the four inputs as well as integrate or differentiate a signal. Used to start and stop the chart paper real-time recording. OPERATION HOTKEYS [HELP] Three levels of help. System Report: Amplifier, data capture and triggering settings. Chart Report: Grid settings for all four charts. General Help : Quick overview of Dash 4u functions. [FEED] [ID] [MARK] Advances the chart paper as long as this key is pressed. Puts the channel number next to the waveform on the chart and display. This key is useful with overlapping channels. Toggles the system event marker located underneath the system log on the chart.
4 [ARM] [TRIG] Used to activate the data capture mode. Works with or without the chart paper running. Manual trigger for data capture. [SYS] System key used for setting up various parameters for the Dash 4u. Design or modify an existing chart. Edit text labels. Set up data capture and triggering. Save or recall a system set up (Zip disk). Other system functions such as real-time clock, display colors, defaulting settings and software upgrade. [MODE] Select and run any of the four available charts. Select data logger (numeric), timed recording or dual speed mode. Select captured data to review as well as importing and exporting data to Zip disk. 4. REAL-TIME RECORDING FUNCTIONS Four available chart formats: Design grid for number of channels. Pick to overlap some, all or none of the channels. Data logger (numeric output): Select rate at which to print values. Timed recording: Pick one of four charts. Select the start and end times for recording. Dual Speed Recording: Select two chart speeds at which to run the paper and select either the trigger or time duration to switch between the speeds. The most common use is recording at the first selected chart speed, utilizing waveform triggering to change to the second chart speed for a predetermined amount of time. At that point, the recorder will automatically switch back to the first selected chart speed, awaiting another trigger. During real-time recording, the display will show your signals. At the same time, you can print to paper using the key. 5. SETTING UP CHARTS AND GRIDS The Dash 4u gives you total control over chart layout. You can set individual channel widths, channel location, grids ON/OFF and major/minor division sizing. You are also able to suppress or enable waveform printing as well as vary the waveform trace thickness. Further, you can overlap some or all of the channels. DEFAULT CHARTS The Dash 4u has four programmable charts. They are defaulted at the factory prior to shipping. The defaulted charts are four grids, six grids, one grid, and four grids with eight event markers. You may find this a convenient place to start. At any time, you can default the charts as follows: [SYS] [CUSTOMIZE CHART] [DEFAULT ALL CHARTS] RUNNING A CHART [MODE] [RUN CHART X] where X = 1 or 2 or 3 or 4. Immediately, you will see the waveforms scrolling across the color display as well as the chart paper begins to run. Use the key to stop the paper.
5 CUSTOMIZING A CHART If you don't find a chart you like from one of the four charts programmed in your Dash 4u, you can change the chart in two different ways. The first is Auto-Chart: [SYS] [AUTO-CHART SETUP] Here the Dash 4u walks you through selecting how many channels you want and whether to overlap them or display them individually. You are prompted to save this chart to one of the four available charts. The second method is to set up each channel's grid parameters manually: [SYS] [CUSTOMIZE CHART] Note that the changes made will affect the current chart that you are working with (Chart 1-4). There are three parameters involved with displaying a channel: Grid, waveform trace and text buffer. It is recommended for each channel used that its grid be turned ON: [SYS] [CUSTOMIZE CHART] [CHANGE GRID]. Under this menu, you can change the size, location and appearance of each grid. Also, each channel used should have its trace drawn on the chart: [SYS] [CUSTOMIZE CHART] [CHANGE WAVEFORMS] [PEN up] or [PEN down]. Lastly, there are six text buffers that are defaulted to write a channel number. Although the buffers are independent of the grid and waveform, it is typical to associate one text buffer for each channel. It is recommended to turn off the buffers for those channels not used: [SYS] [EDIT LABELS / TEXT]. 6. AMPLIFIER SETTINGS There are six amplifier keys located on the right side of the front panel, four keys for the four signal inputs and two keys for the two channels derived from the signal inputs. When one of the four signal input channels is selected, several choices for channel settings are available: [SET RANGE] [SET OFFSET] [DC / GND] [PK - PK / RMS] [SETUP DSP / FILTER] [SETUP USER SCALING] [COPY AMPLIFIER] [CALIBRATE] [ADVANCED] Sets full scale value for the channel. Sets the zero offset from the center of the channel. Toggle between grounding and ungrounding the channel. This does not ground the signal input itself!! Toggle between peak-to-peak or RMS value. Select type of filter (notch, low pass, high pass, band pass). Assign engineering units to the channel values. Includes offset compensation. Copy part or all of a channel setup to another or all other channels. Calibrate channels using module or manual method. - Attenuator settings for selected amplifier type. - Change amplifier type (single-ended, differential, temperature, DC bridge, RTD or frequency {channel 1 only}). For the two math channels, amp keys M1 and M2 are provided. In addition to the RANGE, OFFSET and DC / GND keys described above, dedicated keys for setting up the math function are provided: [QUICK AUTO-SCALE] [MATH OPERATION] Sets full scale value for the channel based on the selected math function. Select from add, subtract, multiply, divide, apparent power, true power and power factor based on two of the four signal inputs. Select RMS, integration or differentiation of any one of the four signal inputs. See exercises in Section 9 for details on using the Amp keys.
6 NOTES: For each of the five amplifier types, there are different attenuator ranges. If you can't get the desired range and offset, you need to select a different attenuator. If you will use user scaling to assign engineering units, it is recommended to first set up your channel in terms of voltage and verify you signal. Then, assign your units. The upper and lower bounds of the channel can be printed in the latter part of the text buffer for the channel: [SYS] [CUSTOMIZE CHART] [CHANGE WAVEFORMS] [AMP. REPORT on] At this point, you can run the chart with your signals. Press the [MODE] key and run the chart you set up. To stop the paper, press the key. You can also freeze the display and use two cursors (A, B) to make time and amplitude measurements. You can print the screen or even save the screen image to your Zip disk. 7. DATA CAPTURE The Dash 4u has a 4 Gigabyte hard drive for data capture. In order to capture data, a trigger must be produced. For each record, pre- and post-trigger data can be captured. You must select the conditions under which you will capture data (trigger set up) as well as how you will collect the data (number of samples per second and for how long). Further, within the data capture record, you can pick where the trigger point will be placed. SETUP DATA CAPTURE [SET SAMPLE RATE] [SET RECORD SIZE] [SET TRIGGER Win.] [SET OPERATION] [AUTOTRIG] [SET CHANNELS] [SYS] [SETUP DATA CAPTURE] There are six parameters for setting up data capture: Use the encoder wheel to select how many samples per second you will take. Use the encoder wheel to select how much memory you will use. To help you decide, the length of capture (time duration) is shown. Pick enough memory to give you enough recording time. Use the encoder wheel to select where within the capture the trigger will be. In addition to Start, Center and End, the trigger can be any percentage value of the record. By placing the trigger point at any value other than Start, you will record pre-trigger data. You can capture one record only (single capture) or capture one record only and play it to the chart (single capture and playback). Select multi-capture with or without playback to capture more than one record. With multi-capture, the Dash 4u re-arms itself, waiting for the next trigger. When auto-trigger is ON, as soon as the Dash 4u is armed ([ARM] key), it will start a data capture. When auto-trigger is OFF, the Dash 4u waits for a trigger. Select the channels to be captured. SETUP TRIGGER [MANUAL] [SYS] [SETUP TRIGGER] Once the data capture is set up, select the conditions under which you will take data. In addition to auto-trigger listed above, there are four other ways to trigger a capture: When activated, the [TRIG] key on the Dash 4u will produce a trigger.
7 [WAVEFORM] When activated, a change in signal level will produce a trigger: [SYS] [SETUP TRIGGER] [SETUP WAVEFORM]. Pick the channel(s) to set up and how it will trigger: [SET TYPE / CLASS]. When more than one channel will be used for triggering, you can select OR or AND combinations. Each channel's trigger levels are independent of the other channels. You can use window triggering (either inside or outside the window), level triggering (above or below the level), slope triggering (rising, falling or either slope) and slew rate triggering. For window, level and slope triggering, percentage values are listed. This percent value is with respect to the edge-to-edge location on the chart where 0% is the bottom of the chart, 50% is the middle of the chart and 100% is the top of the chart. Knowing the signal placement on the chart from analog setup, you can pick the appropriate percentage level. See exercises in Section 9 for use of waveform triggering. [EXTERNAL] [CLOCK] Allows TTL or switch closure to ground trigger (see utility port pin-out). Produces a trigger at pre-defined periods. For example, if it is set to one hour, then every hour there will be a trigger. Also, you can set a one-time trigger at a pre-defined date and time. Once you have set up the analog, data capture and trigger parameters, you can press the [ARM] button (near the encoder wheel) to start a data capture record. The Dash 4u will be ready for the trigger to complete the record. 8. DATA REVIEW Once a data capture record is complete, several things can be done with the data. It can be reviewed on the color display, played back to the chart paper, copied to the Zip disk or sent to a computer by ethernet. [SCREEN PREVIEW] [SETUP PLAYBACK] [MODE] [DATA RECORD REVIEW] [SCREEN PREVIEW] Part or all of the data can be acted upon. To help decide what part of the data is of interest, the color display allows preview of the data record. In the screen preview, there are two cursors (A, B) for selecting data. You can page forward and backward through the data as well as expand or compress the time base. The lower part of the display shows the time and amplitude measurements. Once you have selected data of interest, you can print the screen to chart paper, create a.bmp file on Zip disk, archive data to Zip disk, or play out the data to the chart paper. [MODE] [DATA RECORD REVIEW] [SETUP PLAYBACK] For playing the data to the chart paper, there is a dedicated set up menu. Here is where the format for playback is selected (one of the four charts, numeric, X-Y plot). Also, you can select how much of the data to play back and whether to compress or expand the timebase. Throughout the setup of the Dash 4u, you can use the Help sheets to guide you. The System Report and Chart Report provide much useful information. The manual gives details on the keystrokes to achieve what you want to do with the Dash 4u. The above lists the basics of the Dash 4u. Under many of the menus are additional choices for more advanced capabilities of the Dash 4u. Should you require additional assistance, you can contact our Technical Support Department toll-free at or by techserv@astro-med.com
8 9. SAMPLE EXERCISES Exercise #1: 9 Volt Battery Test Items needed: 9 Volt battery. Signal input leads. I. Real-time Recording DISCUSSION ACTION Default the Dash 4u Monitor the voltage of a 9 Volt battery input into Channel #1 (Keep in mind that a new 9 Volt battery can have a voltage higher than 9.5 Volts). Use a four grid chart. Set up the channel so that when there is no signal, the waveform trace will be at the bottom and when the 9 Volt signal is applied, the waveform trace will be near the top of the channel. The signal will be seen on the color display as well as on the chart paper. Next, a data capture will be set up to collect data when the battery voltage is applied. HOW TO [SYS] [SYSTEM SETUP] [SYSTEM DEFAULT] [YES] Select Chart 1 (4 individual channels) [MODE] [RUN CHART 1] Set speed to 5 mm/sec [5] [SEC] Common speeds have dedicated keys on front panel of Dash 4u. Stop the chart paper Set Channel #1 to be 0-11 Volts FS [AMP 1] [ADVANCED] [CHANGE AMP TYPE ] The Dash 4u has five amplifier types. [SET TO SINGLE-ENDED] Select the single-ended amplifier type. [EXIT] [SET TO 40 V] Set the attenuator range to 40 Volts. [EXIT] [SET RANGE] Turn encoder wheel until range is set to 11 Volts. [SET OFFSET] Turn encoder wheel until offset is set to +5.5 Volts. [EXIT] Input battery voltage into Channel #1 Use the banana jack input connection located on the side of the Dash 4u. Run the chart Stop the chart paper Measure the battery voltage using the color display The signal for Channel #1 is now be close to the top. [FREEZE DISPLAY] Select [CURSOR A] and turn the encoder wheel to move cursor A. Observe the voltage readings shown at the bottom of the display. Experiment with [CURSOR B] and then [CURSORS A & B]. Amplitude and time measurements between the cursors are given on the bottom of the display. When finished, run the display [RUN DISPLAY] Remove battery voltage
9 II. Data Capture DISCUSSION ACTION Enter data capture setup Set up one data capture for 8.19 seconds. The capture should be triggered when the battery voltage is applied. The data capture should be a total of 8.19 seconds. Of the total capture time, seconds of the capture should show what the signal looked like before the battery voltage was applied. HOW TO [SYS] [SETUP DATA CAPTURE] Select capture of all channels [SET CHANNELS] Keep Channels 1 through 4. [EVENTS] Toggle off to not capture event markers. [EXIT] Set sample rate to 1 khz Set record size to 32 Ks Set trigger window to 10% Set capture for one record Be sure auto-triggering is OFF Enter trigger setup Enable waveform triggering Set up the logic for triggering Pick waveform(s) for triggering Set up the level for triggering Run the chart Arm for capture Input battery voltage into Channel #1 Stop the paper [SET SAMPLE RATE] The number of samples per second. In general, select at least ten times the frequency of your signal or the frequency of any changes in signal. Turn encoder wheel until sample rate is 1 khz. [SET RECORD SIZE] The Dash 4u will give you the amount of time that data will be captured based on the record size and the sample rate. This is shown under the duration field. Turn encoder wheel until record size is 32 Ks. [SET TRIGGER Win.] Placing the trigger at any point other than the start of the capture window will allow for pre-trigger data to be captured. Turn encoder wheel until trigger window is 10%. [SET OPERATION] You can capture one record or re-arm for more captures. Turn encoder wheel for single capture. [AUTOTRIG] If auto-triggering is ON, toggle to OFF. If toggled ON, autotriggering is designed to immediately capture data once the Dash 4u is armed. [SYS] [SETUP TRIGGER] [WAVEFORM] Waveform should be toggled to ON position. [TOGGLE LOGIC] Insure that OR logic is chosen. Turn encoder wheel so that only Channel #1 is selected. [SETUP WAVEFORM] [SET CHANNEL] Turn encoder wheel to select Channel #1. [SET TYPE / CLASS] Use wheel to select level - above for type of trigger. [<<FIELD>>] Turn encoder wheel to 80% (8.8 volts). [ARM] This key is located near the encoder wheel. The Dash 4u is now recording pre-trigger data, waiting for the trigger. A trigger should be produced and the capture continues to the end. While capturing, you should have seen the waveform for Channel #1 increase from the bottom of the channel to near the top on both the color display and the chart. Note: you do not need to run the chart when you capture data.
10 III. Data Review DISCUSSION ACTION Enter screen preview Toggle [CURSOR SELECT] button and move cursors near the trigger point (dotted line) Expand view around trigger Expand the view further Print the screen Play back to paper Data capture records can be reviewed on the color display as well as on the chart paper. Typically, the review is done on the display and then sections of interest are printed on the paper. During review, the timebase can be expanded or compressed to give appropriate detail of the signal. HOW TO [MODE] [DATA RECORD REVIEW] [SCREEN PREVIEW] [CURSOR SELECT A] Turn encoder wheel so cursor A is positioned just to the left of the trigger point (dotted yellow line on the display). [CURSOR SELECT B] Turn encoder wheel so cursor B is positioned just to the right of the trigger point (dotted yellow line on the display). [PREVIEW SETTINGS] [SET WINDOW TO CURSORS] [CURSOR SELECT A] Turn encoder wheel so cursor A is positioned just to the left of the trigger point (dotted yellow line on the display). [t - EXPAND ABOUT (A)] The expansion is around where the cursor A is set. [OUTPUT ] Use encoder wheel to select screen print to paper. [NEXT >>] [NEXT >>] [EXIT PREVIEW] [SETUP PLAYBACK] [SETUP OUTPUT FORMAT] Turn encoder wheel to select format to be Y-T Chart #1. [SET WINDOW] [CHANGE METHOD] Verify method shown is: Preset Region of capture window. If not, continue to press [CHANGE METHOD] button until Preset Region of capture window is shown. [SET START POINT] Turn encoder wheel to 0%. [SET END POINT] Turn encoder wheel to 20%. [EXIT] [MODIFY SETTINGS] Set t-expansion: x1. Note that you can expand or compress the timebase for data playback to the chart. For long data records, it is suggested to use maximum compression for the first playback to conserve chart paper. Then, expand the playback to get the detail you need. As you change the starting and ending points from 100%, you can expand the playback timebase. [<<FIELD>>] Verify the Header is ON and the Trig Mark is ON. [EXIT] [BEGIN PLAYBACK]
11 Exercise #2: Sine Wave Generator Test Items needed: Waveform Signal Generator. Signal input leads. I. Real-time Recording DISCUSSION ACTION Default the Dash 4u Create a chart with one signal Input a +/- 2 Volt sine wave, 1 khz into Channel #1. Use a one grid chart. Set up the channel so that when there is no signal, the waveform trace will be at the center. When the sine wave signal is applied, the waveform trace will be shown symmetrically within the grid. The signal will be seen on the color display as well as on the chart paper. Next, a data capture will be set up to collect data when the sine wave signal is applied. HOW TO [SYS] [SYSTEM SETUP] [SYSTEM DEFAULT] [YES] [SYS] [AUTO-CHART SETUP] [NEXT >>] To begin auto-chart. Keep chart format to individual [NEXT >>]. Turn encoder wheel so that number of channels is 1 [NEXT >>]. Keep chart with channel text [NEXT >>]. Turn encoder wheel to Chart 4 [NEXT >>] [NEXT >>] Select Chart with Channel 1 [MODE] [RUN CHART 4] Set speed to 5 mm/sec [5] [SEC] Common speeds have dedicated keys on front panel of Dash 4u. Stop the chart paper Set Channel #1 to be +/- 4 Volts FS [AMP 1] [ADVANCED] [CHANGE AMP TYPE ] The Dash 4u has five amplifier types. [SET TO SINGLE-ENDED] Select the single-ended amplifier type. [EXIT] [SET TO 40 V] Set the attenuator range to 40 Volts. [EXIT] [SET RANGE] Turn encoder wheel until range is set to 8 Volts. [SET OFFSET] Turn encoder wheel until offset is set to 0 Volts. [EXIT] Input sine wave into Channel #1 Run the chart Stop the chart paper Measure the sine wave signal using the color display Put +/- 2 V sine wave, 1 khz, into the banana jack input connection located on the side of the Dash 4u. The signal for Channel #1 should be ½ of the full scale chart. [FREEZE DISPLAY] Select [CURSOR A] and turn the encoder wheel to move cursor A. Observe the voltage readings shown at the bottom of the display. Experiment with [CURSOR B] and then [CURSORS A & B]. Amplitude and time measurements between the cursors are given on the bottom of the display. When finished, run the display [RUN DISPLAY] Remove sine wave signal
12 II. Data Capture DISCUSSION ACTION Enter data capture setup Set up one data capture for seconds. The capture should be triggered when the sine wave is applied. The data capture should be a total of seconds. Of the total capture time, seconds of the capture should show what the signal looked like before the sine wave was applied. HOW TO [SYS] [SETUP DATA CAPTURE] Select capture of all channels [SET CHANNELS] Keep Channels 1 through 4. [EVENTS] Toggle off to not capture event markers. [EXIT] Set sample rate to 25 khz Set record size to 64 Ks Set trigger window to 20% Set capture for one record Be sure auto triggering is OFF Enter trigger setup Enable waveform triggering Set up the logic for triggering Pick waveform(s) for triggering Set up the level for triggering Run the chart Arm for capture [SET SAMPLE RATE] The number of samples per second. In general, select at least ten times the frequency of your signal or the frequency of any changes in signal. Turn encoder wheel until sample rate is 25 khz. [SET RECORD SIZE] The Dash 4u will give you the amount of time that data will be captured based on the record size and the sample rate. This is shown under the duration field. Turn encoder wheel until record size is 64 Ks. [SET TRIGGER Win.] Placing the trigger at any point other than the start of the capture window will allow for pre-trigger data to be captured. Turn encoder wheel until trigger window is 20%. [SET OPERATION] You can capture one record or re-arm for more captures. Turn encoder wheel to single capture. [AUTOTRIG] If auto triggering is ON, toggle to OFF. If toggled ON, autotriggering is designed to immediately capture data once the Dash 4u is armed. [SYS] [SETUP TRIGGER] [WAVEFORM] Waveform should be toggled to ON position. [TOGGLE LOGIC] Insure that OR logic is chosen. Turn encoder wheel so that only Channel #1 is selected. [SETUP WAVEFORM] [SET CHANNEL] Turn encoder wheel to select Channel #1. [SET TYPE / CLASS] Use wheel to select window - outside for type of trigger.[<<field>>] Turn encoder wheel to set the High level to be 65%. [<<FIELD>>] Turn encoder wheel to set the Low level to be 35%. [ARM] This key is located near the encoder wheel. The Dash 4u is now recording pre-trigger data, waiting for the trigger.
13 Input signal into Channel #1 Stop the paper A trigger should be produced and the capture continues to the end. While capturing, you should have seen the waveform for Channel #1 go from a zero baseline in the center of the channel to a sine wave within the grid on both the color display and the chart. Note: you do not need to run the chart when you capture data. III. Data Review DISCUSSION ACTION Enter screen preview Select Chart 4 for Preview Toggle [CURSOR SELECT] button and move cursors near the trigger point (dotted line) Expand view around trigger Expand the view further Print the screen Play back to paper Data capture records can be reviewed on the color display as well as on the chart paper. Typically, the review is done on the display and then sections of interest are printed on the paper. During review, the timebase can be expanded or compressed to give appropriate detail of the signal. HOW TO [MODE] [DATA RECORD REVIEW] [SCREEN PREVIEW] [PREVIEW SETTINGS] [NEXT VIEW FORMAT] Continue to press this key until chart 4 is selected. [ACCEPT WINDOW] [CURSOR SELECT A] Turn encoder wheel so cursor A is positioned just to the left of the trigger point (dotted yellow line on the display). [CURSOR SELECT B] Turn encoder wheel so cursor B is positioned just to the right of the trigger point (dotted yellow line on the display). [PREVIEW SETTINGS] [SET WINDOW TO CURSORS] [CURSOR SELECT A] Turn encoder wheel so cursor A is placed near the trigger point. [t - EXPAND ABOUT (A)] The expansion is around where the cursor A is set. [OUTPUT ] Use encoder wheel to select screen print to paper. [NEXT >>] [NEXT >>] [EXIT PREVIEW] [SETUP PLAYBACK] [SETUP OUTPUT FORMAT] Turn encoder wheel to select format to be Y-T Chart #4. [SET WINDOW] [CHANGE METHOD] Select the method of data expression to show the region of capture window. [SET START POINT] Turn encoder wheel to 15%. [SET END POINT] Turn encoder wheel to 25%. [EXIT] [MODIFY SETTINGS] Set t-expansion: x2. Note that you can expand or compress the timebase for data playback to the chart. For long data records, it is suggested to use maximum compression for the first playback to conserve chart paper. Then, expand the playback to get the detail you need. As you change the starting and ending points from 100%, you can expand the playback timebase. [<<FIELD>>] Verify the Header is ON and the Trig Mark is ON. [EXIT] [BEGIN PLAYBACK]
Dash 18X / Dash 18 Data Acquisition Recorder
 75 Dash 18X / Dash 18 Data Acquisition Recorder QUICK START GUIDE Supports Recorder System Software Version 3.1 1. INTRODUCTION 2. GETTING STARTED 3. HARDWARE OVERVIEW 4. MENUS & BUTTONS 5. USING THE DASH
75 Dash 18X / Dash 18 Data Acquisition Recorder QUICK START GUIDE Supports Recorder System Software Version 3.1 1. INTRODUCTION 2. GETTING STARTED 3. HARDWARE OVERVIEW 4. MENUS & BUTTONS 5. USING THE DASH
Dash 10 Recorder. QUICK START GUIDE Supports Recorder System Software Version 12.3 1. INTRODUCTION 2. GETTING STARTED 3. SETTING UP CHARTS AND GRIDS
 Dash 10 Recorder QUICK START GUIDE Supports Recorder System Software Version 12.3 1. INTRODUCTION 2. GETTING STARTED 3. SETTING UP CHARTS AND GRIDS 4. SETTING UP ZERO AND GAIN 5. ENTERING TEXT ANNOTATION
Dash 10 Recorder QUICK START GUIDE Supports Recorder System Software Version 12.3 1. INTRODUCTION 2. GETTING STARTED 3. SETTING UP CHARTS AND GRIDS 4. SETTING UP ZERO AND GAIN 5. ENTERING TEXT ANNOTATION
Dash 8Xe / Dash 8X Data Acquisition Recorder
 75 Dash 8Xe / Dash 8X Data Acquisition Recorder QUICK START GUIDE Supports Recorder System Software Version 2.0 1. INTRODUCTION 2. GETTING STARTED 3. HARDWARE OVERVIEW 4. MENUS & BUTTONS 5. USING THE DASH
75 Dash 8Xe / Dash 8X Data Acquisition Recorder QUICK START GUIDE Supports Recorder System Software Version 2.0 1. INTRODUCTION 2. GETTING STARTED 3. HARDWARE OVERVIEW 4. MENUS & BUTTONS 5. USING THE DASH
EXPERIMENT NUMBER 5 BASIC OSCILLOSCOPE OPERATIONS
 1 EXPERIMENT NUMBER 5 BASIC OSCILLOSCOPE OPERATIONS The oscilloscope is the most versatile and most important tool in this lab and is probably the best tool an electrical engineer uses. This outline guides
1 EXPERIMENT NUMBER 5 BASIC OSCILLOSCOPE OPERATIONS The oscilloscope is the most versatile and most important tool in this lab and is probably the best tool an electrical engineer uses. This outline guides
Lab 1: The Digital Oscilloscope
 PHYSICS 220 Physical Electronics Lab 1: The Digital Oscilloscope Object: To become familiar with the oscilloscope, a ubiquitous instrument for observing and measuring electronic signals. Apparatus: Tektronix
PHYSICS 220 Physical Electronics Lab 1: The Digital Oscilloscope Object: To become familiar with the oscilloscope, a ubiquitous instrument for observing and measuring electronic signals. Apparatus: Tektronix
ADINSTRUMENTS. making science easier. LabChart 7. Student Quick Reference Guide
 ADINSTRUMENTS making science easier LabChart 7 Student Quick Reference Guide How to use this guide The LabChart Student Quick Reference Guide is a resource for users of PowerLab systems in the classroom
ADINSTRUMENTS making science easier LabChart 7 Student Quick Reference Guide How to use this guide The LabChart Student Quick Reference Guide is a resource for users of PowerLab systems in the classroom
[F/T] [5] [KHz] [AMP] [3] [V] 4 ) To set DC offset to -2.5V press the following keys [OFS] [+/-] [2] [.] [5] [V]
![[F/T] [5] [KHz] [AMP] [3] [V] 4 ) To set DC offset to -2.5V press the following keys [OFS] [+/-] [2] [.] [5] [V] [F/T] [5] [KHz] [AMP] [3] [V] 4 ) To set DC offset to -2.5V press the following keys [OFS] [+/-] [2] [.] [5] [V]](/thumbs/40/20623504.jpg) FG085 minidds Function Generator Manual of Operation Applicable Models: 08501, 08501K, 08502K, 08503, 08503K Applicable Firmware Version: 1 ) 113-08501-100 or later (for U5) 2 ) 113-08502-030 or later
FG085 minidds Function Generator Manual of Operation Applicable Models: 08501, 08501K, 08502K, 08503, 08503K Applicable Firmware Version: 1 ) 113-08501-100 or later (for U5) 2 ) 113-08502-030 or later
The RIDZ 8x2 Audio Switcher
 The RIDZ 8x2 Audio Switcher Engineering Manual Support Number 800-765-2930 International 712-852-2813 Table of Contents General Information for the RIDZ (8 x 2) Switcher..... 3 Input 9 on the RIDZ Switcher....6
The RIDZ 8x2 Audio Switcher Engineering Manual Support Number 800-765-2930 International 712-852-2813 Table of Contents General Information for the RIDZ (8 x 2) Switcher..... 3 Input 9 on the RIDZ Switcher....6
Lab 4 - Data Acquisition
 Spring 11 Lab 4 - Data Acquisition Lab 4-1 Lab 4 - Data Acquisition Format This lab will be conducted during your regularly scheduled lab time in a group format. Each student is responsible for learning
Spring 11 Lab 4 - Data Acquisition Lab 4-1 Lab 4 - Data Acquisition Format This lab will be conducted during your regularly scheduled lab time in a group format. Each student is responsible for learning
Oscilloscope, Function Generator, and Voltage Division
 1. Introduction Oscilloscope, Function Generator, and Voltage Division In this lab the student will learn to use the oscilloscope and function generator. The student will also verify the concept of voltage
1. Introduction Oscilloscope, Function Generator, and Voltage Division In this lab the student will learn to use the oscilloscope and function generator. The student will also verify the concept of voltage
Keysight 14585A Control and Analysis Software
 Keysight 14585A Control and Analysis Software Quick Start Guide Legal Notices Keysight Technologies 2010, 2012, 2014 No part of this document may be photocopied, reproduced, or translated to another
Keysight 14585A Control and Analysis Software Quick Start Guide Legal Notices Keysight Technologies 2010, 2012, 2014 No part of this document may be photocopied, reproduced, or translated to another
PCM Encoding and Decoding:
 PCM Encoding and Decoding: Aim: Introduction to PCM encoding and decoding. Introduction: PCM Encoding: The input to the PCM ENCODER module is an analog message. This must be constrained to a defined bandwidth
PCM Encoding and Decoding: Aim: Introduction to PCM encoding and decoding. Introduction: PCM Encoding: The input to the PCM ENCODER module is an analog message. This must be constrained to a defined bandwidth
DVB-T2 DIGITAL TV BOX
 DVB-T2 DIGITAL TV BOX QUALITY OF DIGITAL TELEVISION MT4159 User Manual EN 2 Index Index...2 Introduction...3 Front panel...3 Rear panel...3 Remote control...4 Hardware configuration...5 Connecting tuner
DVB-T2 DIGITAL TV BOX QUALITY OF DIGITAL TELEVISION MT4159 User Manual EN 2 Index Index...2 Introduction...3 Front panel...3 Rear panel...3 Remote control...4 Hardware configuration...5 Connecting tuner
Multi-Range Programmable DC Power Supplies 9115 Series
 Data Sheet Multi-Range Programmable DC Power Supplies 1200 W / 3000 W Multi-Range DC Power Supplies Features & Benefits Any model can replace several supplies on your bench or in your rack. Unlike conventional
Data Sheet Multi-Range Programmable DC Power Supplies 1200 W / 3000 W Multi-Range DC Power Supplies Features & Benefits Any model can replace several supplies on your bench or in your rack. Unlike conventional
510 / 511 Cardiorespiratory Monitor Preventative Maintenance Test Procedure
 CAS MEDICAL SYSTEMS, INC. 510 / 511 Cardiorespiratory Monitor Preventative Maintenance Test Procedure using the 2301Multi-Function Tester 44 East Industrial Road Branford, CT 06405 USA www.techsrv@casmed.com
CAS MEDICAL SYSTEMS, INC. 510 / 511 Cardiorespiratory Monitor Preventative Maintenance Test Procedure using the 2301Multi-Function Tester 44 East Industrial Road Branford, CT 06405 USA www.techsrv@casmed.com
WINDAQ Data Acquisition and Playback Software
 WINDAQ Data Acquisition and Playback Software Supports All DI-Series Data Acquisition Hardware Disk Streaming and Real Time Display At the Hardware Rate Check Hardware Page For Supported Sampling Rates
WINDAQ Data Acquisition and Playback Software Supports All DI-Series Data Acquisition Hardware Disk Streaming and Real Time Display At the Hardware Rate Check Hardware Page For Supported Sampling Rates
Numerical Parameters Analysis of Boonton 4540 Peak Power Meter
 Application Note Numerical Parameters Analysis of Boonton 4540 Peak Power Meter Mazumder Alam Product Marketing Manager, Boonton Electronics Introduction The Boonton 4540 series RF peak power meters consisting
Application Note Numerical Parameters Analysis of Boonton 4540 Peak Power Meter Mazumder Alam Product Marketing Manager, Boonton Electronics Introduction The Boonton 4540 series RF peak power meters consisting
Hydras 3 LT Quick Start
 Catalog Number 6234218 Hydras 3 LT Quick Start SOFTWARE MANUAL December 2005, Edition 2 Hach Company, 2005. All rights reserved. Printed in the U.S.A. Catalog Number 6234218 Hydras 3 LT SOFTWARE MANUAL
Catalog Number 6234218 Hydras 3 LT Quick Start SOFTWARE MANUAL December 2005, Edition 2 Hach Company, 2005. All rights reserved. Printed in the U.S.A. Catalog Number 6234218 Hydras 3 LT SOFTWARE MANUAL
User Manual. TDS 200-Series Digital Real-Time Oscilloscope 071-0398-03
 User Manual TDS 200-Series Digital Real-Time Oscilloscope 071-0398-03 This document supports firmware version FV:v1.00 and above. www.tektronix.com Copyright Tektronix, Inc. All rights reserved. Tektronix
User Manual TDS 200-Series Digital Real-Time Oscilloscope 071-0398-03 This document supports firmware version FV:v1.00 and above. www.tektronix.com Copyright Tektronix, Inc. All rights reserved. Tektronix
U1602A Handheld Oscilloscopes, 20 MHz
 Products & Services Technical Support Buy Industries About Agilent United States Home >... > Oscilloscopes > U1600A Series handheld oscilloscopes (2 models) > U1602A Handheld Oscilloscopes, 20 MHz Product
Products & Services Technical Support Buy Industries About Agilent United States Home >... > Oscilloscopes > U1600A Series handheld oscilloscopes (2 models) > U1602A Handheld Oscilloscopes, 20 MHz Product
FG085 08501, 08501K, 08502K, 08503, 08503K, 08504K
 FG085 minidds Function Generator Manual of Operation Applicable Models: 08501, 08501K, 08502K, 08503, 08503K, 08504K Applicable Firmware Version: 1 ) 113-08501-130 or later (for U5) 2 ) 113-08502-050 or
FG085 minidds Function Generator Manual of Operation Applicable Models: 08501, 08501K, 08502K, 08503, 08503K, 08504K Applicable Firmware Version: 1 ) 113-08501-130 or later (for U5) 2 ) 113-08502-050 or
4-Channel Thermometer / Datalogger
 USER GUIDE 4-Channel Thermometer / Datalogger RTD and Thermocouple Inputs Model SDL200 Introduction Congratulations on your purchase of the Extech SDL200 Thermometer, an SD Logger Series meter. This meter
USER GUIDE 4-Channel Thermometer / Datalogger RTD and Thermocouple Inputs Model SDL200 Introduction Congratulations on your purchase of the Extech SDL200 Thermometer, an SD Logger Series meter. This meter
Firmware version: 1.10 Issue: 7 AUTODIALER GD30.2. Instruction Manual
 Firmware version: 1.10 Issue: 7 AUTODIALER GD30.2 Instruction Manual Firmware version: 2.0.1 Issue: 0.6 Version of the GPRS transmitters configurator: 1.3.6.3 Date of issue: 07.03.2012 TABLE OF CONTENTS
Firmware version: 1.10 Issue: 7 AUTODIALER GD30.2 Instruction Manual Firmware version: 2.0.1 Issue: 0.6 Version of the GPRS transmitters configurator: 1.3.6.3 Date of issue: 07.03.2012 TABLE OF CONTENTS
FREQUENCY RESPONSE OF AN AUDIO AMPLIFIER
 2014 Amplifier - 1 FREQUENCY RESPONSE OF AN AUDIO AMPLIFIER The objectives of this experiment are: To understand the concept of HI-FI audio equipment To generate a frequency response curve for an audio
2014 Amplifier - 1 FREQUENCY RESPONSE OF AN AUDIO AMPLIFIER The objectives of this experiment are: To understand the concept of HI-FI audio equipment To generate a frequency response curve for an audio
Release Notes. R&S ZVH4/ZVH8 Cable and Antenna Analyzer
 Release Notes Revision: 01 R&S ZVH4/ZVH8 Cable and Antenna Analyzer Firmware Release V1.50 These Release Notes describe the following models and options of the R&S Cable and Antenna Analyzer: R&S Cable
Release Notes Revision: 01 R&S ZVH4/ZVH8 Cable and Antenna Analyzer Firmware Release V1.50 These Release Notes describe the following models and options of the R&S Cable and Antenna Analyzer: R&S Cable
Beginners Guide to the TDS 210 and TDS 220 Oscilloscopes
 Beginners Guide to the TDS 210 and TDS 220 Oscilloscopes By David S. Lay P. Eng Foreword This guide contains information to help you become familiar with using digital oscilloscopes. You should work through
Beginners Guide to the TDS 210 and TDS 220 Oscilloscopes By David S. Lay P. Eng Foreword This guide contains information to help you become familiar with using digital oscilloscopes. You should work through
-Helping to make your life betterwww.person-to-person.net
 Household Telephone Management System Built on Interceptor ID Technology Owner/Operation Manual Telephone Management System- Model P2P101 Call Receiver - Model P2P301 (Receiver may be sold separately)
Household Telephone Management System Built on Interceptor ID Technology Owner/Operation Manual Telephone Management System- Model P2P101 Call Receiver - Model P2P301 (Receiver may be sold separately)
User's Guide. Integrating Sound Level Datalogger. Model 407780. Introduction
 User's Guide 99 Washington Street Melrose, MA 02176 Phone 781-665-1400 Toll Free 1-800-517-8431 Visit us at www.testequipmentdepot.com Back to the Extech 407780 Product Page Integrating Sound Level Datalogger
User's Guide 99 Washington Street Melrose, MA 02176 Phone 781-665-1400 Toll Free 1-800-517-8431 Visit us at www.testequipmentdepot.com Back to the Extech 407780 Product Page Integrating Sound Level Datalogger
RLC Series Resonance
 RLC Series Resonance 11EM Object: The purpose of this laboratory activity is to study resonance in a resistor-inductor-capacitor (RLC) circuit by examining the current through the circuit as a function
RLC Series Resonance 11EM Object: The purpose of this laboratory activity is to study resonance in a resistor-inductor-capacitor (RLC) circuit by examining the current through the circuit as a function
CHAPTER 11: Flip Flops
 CHAPTER 11: Flip Flops In this chapter, you will be building the part of the circuit that controls the command sequencing. The required circuit must operate the counter and the memory chip. When the teach
CHAPTER 11: Flip Flops In this chapter, you will be building the part of the circuit that controls the command sequencing. The required circuit must operate the counter and the memory chip. When the teach
Building a Simulink model for real-time analysis V1.15.00. Copyright g.tec medical engineering GmbH
 g.tec medical engineering GmbH Sierningstrasse 14, A-4521 Schiedlberg Austria - Europe Tel.: (43)-7251-22240-0 Fax: (43)-7251-22240-39 office@gtec.at, http://www.gtec.at Building a Simulink model for real-time
g.tec medical engineering GmbH Sierningstrasse 14, A-4521 Schiedlberg Austria - Europe Tel.: (43)-7251-22240-0 Fax: (43)-7251-22240-39 office@gtec.at, http://www.gtec.at Building a Simulink model for real-time
Experiment #11: LRC Circuit (Power Amplifier, Voltage Sensor)
 Experiment #11: LRC Circuit (Power Amplifier, Voltage Sensor) Concept: circuits Time: 30 m SW Interface: 750 Windows file: RLC.SWS EQUIPMENT NEEDED Science Workshop Interface Power Amplifier (2) Voltage
Experiment #11: LRC Circuit (Power Amplifier, Voltage Sensor) Concept: circuits Time: 30 m SW Interface: 750 Windows file: RLC.SWS EQUIPMENT NEEDED Science Workshop Interface Power Amplifier (2) Voltage
Lab 3: Introduction to Data Acquisition Cards
 Lab 3: Introduction to Data Acquisition Cards INTRODUCTION: In this lab, you will be building a VI to display the input measured on a channel. However, within your own VI you will use LabVIEW supplied
Lab 3: Introduction to Data Acquisition Cards INTRODUCTION: In this lab, you will be building a VI to display the input measured on a channel. However, within your own VI you will use LabVIEW supplied
Motion Activated Camera User Manual
 Brinno MAC200 User Manual Last Modified on 12/23/2015 7:51 pm EST Motion Activated Camera User Manual www.brinno.com Register@online http://www.brinno.com/support/register.html contact us: customerservice@brinno.com
Brinno MAC200 User Manual Last Modified on 12/23/2015 7:51 pm EST Motion Activated Camera User Manual www.brinno.com Register@online http://www.brinno.com/support/register.html contact us: customerservice@brinno.com
10 Thomas, Irvine, CA 92618 USA Tel: (949) 465-0900 Fax: (949) 465-0905 Toll Free: (800) 23 FUTEK
 Table of Contents Software Overview... - 4 - Product Key... - 5 - Model Selection... - 6 - Device Selection... - 7 - Menu... - 8 - File... - 8 - Edit... - 8 - View... - 8 - Format... - 8 - Help... - 9
Table of Contents Software Overview... - 4 - Product Key... - 5 - Model Selection... - 6 - Device Selection... - 7 - Menu... - 8 - File... - 8 - Edit... - 8 - View... - 8 - Format... - 8 - Help... - 9
Electrical Resonance
 Electrical Resonance (R-L-C series circuit) APPARATUS 1. R-L-C Circuit board 2. Signal generator 3. Oscilloscope Tektronix TDS1002 with two sets of leads (see Introduction to the Oscilloscope ) INTRODUCTION
Electrical Resonance (R-L-C series circuit) APPARATUS 1. R-L-C Circuit board 2. Signal generator 3. Oscilloscope Tektronix TDS1002 with two sets of leads (see Introduction to the Oscilloscope ) INTRODUCTION
ECEN 1400, Introduction to Analog and Digital Electronics
 ECEN 1400, Introduction to Analog and Digital Electronics Lab 4: Power supply 1 INTRODUCTION This lab will span two lab periods. In this lab, you will create the power supply that transforms the AC wall
ECEN 1400, Introduction to Analog and Digital Electronics Lab 4: Power supply 1 INTRODUCTION This lab will span two lab periods. In this lab, you will create the power supply that transforms the AC wall
ε: Voltage output of Signal Generator (also called the Source voltage or Applied
 Experiment #10: LR & RC Circuits Frequency Response EQUIPMENT NEEDED Science Workshop Interface Power Amplifier (2) Voltage Sensor graph paper (optional) (3) Patch Cords Decade resistor, capacitor, and
Experiment #10: LR & RC Circuits Frequency Response EQUIPMENT NEEDED Science Workshop Interface Power Amplifier (2) Voltage Sensor graph paper (optional) (3) Patch Cords Decade resistor, capacitor, and
HP 33120A Function Generator / Arbitrary Waveform Generator
 User s Guide Part Number 33120-90005 August 1997 For Safety information, Warranties, and Regulatory information, see the pages behind the Index. Copyright Hewlett-Packard Company 1994, 1997 All Rights
User s Guide Part Number 33120-90005 August 1997 For Safety information, Warranties, and Regulatory information, see the pages behind the Index. Copyright Hewlett-Packard Company 1994, 1997 All Rights
DSO-1062D/DSO-1102D/DSO-1202D different bandwidths. Digital Oscilloscope User Manual
 DSO-1062D/DSO-1102D/DSO-1202D different bandwidths Digital Oscilloscope User Manual Contents Contents Contents... i Copyright Declaration... iv Chapter 1 Safety Tips... 1 1.1 General Safety Summary...
DSO-1062D/DSO-1102D/DSO-1202D different bandwidths Digital Oscilloscope User Manual Contents Contents Contents... i Copyright Declaration... iv Chapter 1 Safety Tips... 1 1.1 General Safety Summary...
Technical Datasheet Scalar Network Analyzer Model 8003-10 MHz to 40 GHz
 Technical Datasheet Scalar Network Analyzer Model 8003-10 MHz to 40 GHz The Giga-tronics Model 8003 Precision Scalar Network Analyzer combines a 90 db wide dynamic range with the accuracy and linearity
Technical Datasheet Scalar Network Analyzer Model 8003-10 MHz to 40 GHz The Giga-tronics Model 8003 Precision Scalar Network Analyzer combines a 90 db wide dynamic range with the accuracy and linearity
AC Measurements Using the Oscilloscope and Multimeter by Mr. David Fritz
 AC Measurements Using the Oscilloscope and Multimeter by Mr. David Fritz 1 Sine wave with a DC offset f = frequency in Hz A = DC offset voltage (average voltage) B = Sine amplitude Vpp = 2B Vmax = A +
AC Measurements Using the Oscilloscope and Multimeter by Mr. David Fritz 1 Sine wave with a DC offset f = frequency in Hz A = DC offset voltage (average voltage) B = Sine amplitude Vpp = 2B Vmax = A +
USER GUIDE Version 2.0
 USER GUIDE Version 2.0 TABLE of CONTENTS Introduction... 3 Hardware Overview... 3 Software Overview... 4 DAYSHIFT Panel... 5 Settings Panel... 6 Setup Tab... 6 Configure... 6 Show User Guide... 6 Preview
USER GUIDE Version 2.0 TABLE of CONTENTS Introduction... 3 Hardware Overview... 3 Software Overview... 4 DAYSHIFT Panel... 5 Settings Panel... 6 Setup Tab... 6 Configure... 6 Show User Guide... 6 Preview
User s Manual of OWON Colour Digital Storage Oscilloscope
 Copy Right in this Manual Lilliput Company. All rights have been reserved. The Lilliput s products are under the protection of the patent rights in America and other countries, including ones which have
Copy Right in this Manual Lilliput Company. All rights have been reserved. The Lilliput s products are under the protection of the patent rights in America and other countries, including ones which have
Navios Quick Reference
 Navios Quick Reference Purpose: The purpose of this Quick Reference is to provide a simple step by step outline of the information needed to perform various tasks on the system. We begin with basic tasks
Navios Quick Reference Purpose: The purpose of this Quick Reference is to provide a simple step by step outline of the information needed to perform various tasks on the system. We begin with basic tasks
DVR-4TL/8TL/16TL Setup Guide
 Package Content DVR-4TL/8TL/16TL Setup Guide Inspect the DVR s packaging. Make sure that the DVR-4TL/8TL/16TL is packed properly. Remove all items from the box and make sure it contains the following items.
Package Content DVR-4TL/8TL/16TL Setup Guide Inspect the DVR s packaging. Make sure that the DVR-4TL/8TL/16TL is packed properly. Remove all items from the box and make sure it contains the following items.
DCM555 - Data Communications Lab 8 Time Division Multiplexing (TDM) Part 1 - T1/DS1 Signals
 DCM555 - Data Communications Lab 8 Time Division Multiplexing (TDM) Part 1 - T1/DS1 Signals Name: St. #: Section: (Note: Show all of your calculations, express your answer to the appropriate number of
DCM555 - Data Communications Lab 8 Time Division Multiplexing (TDM) Part 1 - T1/DS1 Signals Name: St. #: Section: (Note: Show all of your calculations, express your answer to the appropriate number of
QUICK START GUIDE FOR DEMONSTRATION CIRCUIT 956 24-BIT DIFFERENTIAL ADC WITH I2C LTC2485 DESCRIPTION
 LTC2485 DESCRIPTION Demonstration circuit 956 features the LTC2485, a 24-Bit high performance Σ analog-to-digital converter (ADC). The LTC2485 features 2ppm linearity, 0.5µV offset, and 600nV RMS noise.
LTC2485 DESCRIPTION Demonstration circuit 956 features the LTC2485, a 24-Bit high performance Σ analog-to-digital converter (ADC). The LTC2485 features 2ppm linearity, 0.5µV offset, and 600nV RMS noise.
(2012 10 24) manual_tocomsat duo LITE.indd 20-1 2012-10-24 7:44:57
 (2012 10 24) manual_tocomsat duo LITE.indd 20-1 2012-10-24 7:44:57 TABLE OF CONTENTS Table of Contents Table of Contents Safety Warning General Information Package Contents & Features Front Panel Rear
(2012 10 24) manual_tocomsat duo LITE.indd 20-1 2012-10-24 7:44:57 TABLE OF CONTENTS Table of Contents Table of Contents Safety Warning General Information Package Contents & Features Front Panel Rear
Cell Phone Vibration Experiment
 Objective Cell Phone Vibration Experiment Most cell phones are designed to vibrate. But at what frequency do they vibrate? With an accelerometer, data acquisition and signal analysis the vibration frequency
Objective Cell Phone Vibration Experiment Most cell phones are designed to vibrate. But at what frequency do they vibrate? With an accelerometer, data acquisition and signal analysis the vibration frequency
Stand Alone Type. Digital Video Recorder USER S MANUAL. (Real time recording 8 & 16 CH DVR) Revision Date : 2010. 6. 30.
 Stand Alone Type Digital Video Recorder USER S MANUAL (Real time recording 8 & 16 CH DVR) Revision Date : 2010. 6. 30. INDEX 1. Front Panel - - - - - - - - - - - - - - - - - - - - - - - - - - - - - - -
Stand Alone Type Digital Video Recorder USER S MANUAL (Real time recording 8 & 16 CH DVR) Revision Date : 2010. 6. 30. INDEX 1. Front Panel - - - - - - - - - - - - - - - - - - - - - - - - - - - - - - -
MPC 4. Machinery Protection Card Type MPC 4 FEATURES. Continuous on-line Machinery Protection Card
 Machinery Protection Card Type FEATURES Continuous on-line Machinery Protection Card Real-time measurement and monitoring using state-of-the-art DSP techniques Fully VME-compatible slave interface Fully
Machinery Protection Card Type FEATURES Continuous on-line Machinery Protection Card Real-time measurement and monitoring using state-of-the-art DSP techniques Fully VME-compatible slave interface Fully
Universal Simple Control, USC-1
 Universal Simple Control, USC-1 Data and Event Logging with the USB Flash Drive DATA-PAK The USC-1 universal simple voltage regulator control uses a flash drive to store data. Then a propriety Data and
Universal Simple Control, USC-1 Data and Event Logging with the USB Flash Drive DATA-PAK The USC-1 universal simple voltage regulator control uses a flash drive to store data. Then a propriety Data and
ACU-1000 Manual Addendum Replacement of CPM-2 with CPM-4
 ACU-1000 Manual Addendum Replacement of CPM-2 with CPM-4 1 PURPOSE:... 1 2 CPM-4/CPM-2 COMPATIBILITY... 2 2.1 NETWORK CABLES... 2 2.2 FACTORY DEFAULT SETTINGS... 2 2.3 CHANGING THE RS-232 SERIAL PORT BAUD
ACU-1000 Manual Addendum Replacement of CPM-2 with CPM-4 1 PURPOSE:... 1 2 CPM-4/CPM-2 COMPATIBILITY... 2 2.1 NETWORK CABLES... 2 2.2 FACTORY DEFAULT SETTINGS... 2 2.3 CHANGING THE RS-232 SERIAL PORT BAUD
Impedance 50 (75 connectors via adapters)
 VECTOR NETWORK ANALYZER PLANAR TR1300/1 DATA SHEET Frequency range: 300 khz to 1.3 GHz Measured parameters: S11, S21 Dynamic range of transmission measurement magnitude: 130 db Measurement time per point:
VECTOR NETWORK ANALYZER PLANAR TR1300/1 DATA SHEET Frequency range: 300 khz to 1.3 GHz Measured parameters: S11, S21 Dynamic range of transmission measurement magnitude: 130 db Measurement time per point:
User s Guide DDS-3X25 USB ARBITRARY FUNCTION GENERATOR
 User s Guide DDS-3X25 USB ARBITRARY FUNCTION GENERATOR Content General safety summary...1 Introduction...2 Chapter 1 Getting started...3 System Requirements...4 Installing Hardware...5 Installing Software...8
User s Guide DDS-3X25 USB ARBITRARY FUNCTION GENERATOR Content General safety summary...1 Introduction...2 Chapter 1 Getting started...3 System Requirements...4 Installing Hardware...5 Installing Software...8
RIGOL Data Sheet. DS1000E, DS1000D Series Digital Oscilloscopes DS1102E, DS1052E, DS1102D, DS1052D. Product Overview. Applications. Easy to Use Design
 RIGOL Data Sheet DS1000E, DS1000D Series Digital Oscilloscopes DS1102E, DS1052E, DS1102D, DS1052D Product Overview DS1000E, DS1000D series are kinds of economical digital oscilloscope with high-performance.
RIGOL Data Sheet DS1000E, DS1000D Series Digital Oscilloscopes DS1102E, DS1052E, DS1102D, DS1052D Product Overview DS1000E, DS1000D series are kinds of economical digital oscilloscope with high-performance.
BROOKFIELD MODEL VTE250 ELECTRIC VISCOSEL PROCESS VISCOMETER. Installation, Operation, and Maintenance Instructions. Manual No.
 BROOKFIELD MODEL VTE250 ELECTRIC VISCOSEL PROCESS VISCOMETER Installation, Operation, and Maintenance Instructions Manual No. M06-512 SPECIALISTS IN THE MEASUREMENT AND CONTROL OF VISCOSITY BROOKFIELD
BROOKFIELD MODEL VTE250 ELECTRIC VISCOSEL PROCESS VISCOMETER Installation, Operation, and Maintenance Instructions Manual No. M06-512 SPECIALISTS IN THE MEASUREMENT AND CONTROL OF VISCOSITY BROOKFIELD
Experiment 2 Diode Applications: Rectifiers
 ECE 3550 - Practicum Fall 2007 Experiment 2 Diode Applications: Rectifiers Objectives 1. To investigate the characteristics of half-wave and full-wave rectifier circuits. 2. To recognize the usefulness
ECE 3550 - Practicum Fall 2007 Experiment 2 Diode Applications: Rectifiers Objectives 1. To investigate the characteristics of half-wave and full-wave rectifier circuits. 2. To recognize the usefulness
Hands On ECG. Sean Hubber and Crystal Lu
 Hands On ECG Sean Hubber and Crystal Lu The device. The black box contains the circuit and microcontroller, the mini tv is set on top, the bars on the sides are for holding it and reading hand voltage,
Hands On ECG Sean Hubber and Crystal Lu The device. The black box contains the circuit and microcontroller, the mini tv is set on top, the bars on the sides are for holding it and reading hand voltage,
PC to TV Converter Box
 PC to TV Converter Box Model: 40698 Table of Contents Function 3 Features...4 Installation 5 Function Buttons on Main Unit..6 Remote Control 7 Specifications...8 Warranty Information.. 8 2 Operational
PC to TV Converter Box Model: 40698 Table of Contents Function 3 Features...4 Installation 5 Function Buttons on Main Unit..6 Remote Control 7 Specifications...8 Warranty Information.. 8 2 Operational
Multi-Range Programmable DC Power Supplies 9115 Series
 Data Sheet 1200 W Multi-Range DC Power Supplies Features & Benefits Any 9115 series model can replace several supplies on your bench or in your rack. Unlike conventional supplies with fixed output ratings,
Data Sheet 1200 W Multi-Range DC Power Supplies Features & Benefits Any 9115 series model can replace several supplies on your bench or in your rack. Unlike conventional supplies with fixed output ratings,
Agilent Technologies 3000 Series Oscilloscopes
 Agilent Technologies 3000 Series Oscilloscopes Data Sheet The performance and features you need at the industry s lowest price Features: 60 to 200 MHz bandwidths 1 GSa/s maximum sample rate Large 15-cm
Agilent Technologies 3000 Series Oscilloscopes Data Sheet The performance and features you need at the industry s lowest price Features: 60 to 200 MHz bandwidths 1 GSa/s maximum sample rate Large 15-cm
Lab Exercise 1: Acoustic Waves
 Lab Exercise 1: Acoustic Waves Contents 1-1 PRE-LAB ASSIGNMENT................. 2 1-3.1 Spreading Factor: Spherical Waves........ 2 1-3.2 Interference In 3-D................. 3 1-4 EQUIPMENT........................
Lab Exercise 1: Acoustic Waves Contents 1-1 PRE-LAB ASSIGNMENT................. 2 1-3.1 Spreading Factor: Spherical Waves........ 2 1-3.2 Interference In 3-D................. 3 1-4 EQUIPMENT........................
Parts List. Navigation
 Parts List quantity description 1 LCD-200 Display 1 LCD-200 Display cable 1 CD-ROM 2 dual lock or velcro 1 1GB SD card (optional) 1 CAN termination plug Navigation Main Menu Begin Log/Stop Log page 4 Log
Parts List quantity description 1 LCD-200 Display 1 LCD-200 Display cable 1 CD-ROM 2 dual lock or velcro 1 1GB SD card (optional) 1 CAN termination plug Navigation Main Menu Begin Log/Stop Log page 4 Log
D-MAX WEB GUIDE CONTROLLER WITH OPERATOR INTERFACE PANEL QUICK START SETUP MANUAL
 1/1 D-MAX.D1 1A Manual S1 D-MAX OPERATOR INTERFACE (Application Home Screen Is Shown) D-MAX CONTROLLER 04/14/2008 2008 Fife Corporation. All rights reserved. Figure Sheet 2-249 This page is intentionally
1/1 D-MAX.D1 1A Manual S1 D-MAX OPERATOR INTERFACE (Application Home Screen Is Shown) D-MAX CONTROLLER 04/14/2008 2008 Fife Corporation. All rights reserved. Figure Sheet 2-249 This page is intentionally
EV-1000 Series DVR. Quick Operation Guide. Version 1.0.0
 EV-1000 Series DVR Quick Operation Guide Version 1.0.0 Thank you for purchasing our product. If there is any question or request, please do not hesitate to contact dealer. This manual is applicable to
EV-1000 Series DVR Quick Operation Guide Version 1.0.0 Thank you for purchasing our product. If there is any question or request, please do not hesitate to contact dealer. This manual is applicable to
Quick user guide for the Vista Quantum 960H range of DVRs, models included
 Quantum 960H DVR range Quick User guide Quick user guide for the Vista Quantum 960H range of DVRs, models included QX960H08-xxx QX960H16-xxx QP960H04-xxx QP960H08-xxx QP960H16-xxx Full manual found on
Quantum 960H DVR range Quick User guide Quick user guide for the Vista Quantum 960H range of DVRs, models included QX960H08-xxx QX960H16-xxx QP960H04-xxx QP960H08-xxx QP960H16-xxx Full manual found on
4.1 DESCRIPTION OF CONTROLS cont.
 4.1 DESCRIPTION OF CONTROLS cont. EGPS-1022 Power Supply Remote Control Computer Panel (ADDITIONAL CONTROLS AND INDICATORS BELOW MAIN PANEL) Fig. 4.1-4 Screen captures of LabVIEW TM program for EGPS-1022
4.1 DESCRIPTION OF CONTROLS cont. EGPS-1022 Power Supply Remote Control Computer Panel (ADDITIONAL CONTROLS AND INDICATORS BELOW MAIN PANEL) Fig. 4.1-4 Screen captures of LabVIEW TM program for EGPS-1022
EMF16 and Model 201 Graphics Software for Win 98/NT/ME/2K/XP/Vista/Win7/Win8 and Win10
 Lawson Labs, Inc. 3217 Phoenixville Pike Malvern, PA 19355 800-321-5355 or 610 725-8800 FAX 610 725-9344 www.lawsonlabs.com lawsnlab@lawsonlabs.com EMF16 and Model 201 Graphics Software for Win 98/NT/ME/2K/XP/Vista/Win7/Win8
Lawson Labs, Inc. 3217 Phoenixville Pike Malvern, PA 19355 800-321-5355 or 610 725-8800 FAX 610 725-9344 www.lawsonlabs.com lawsnlab@lawsonlabs.com EMF16 and Model 201 Graphics Software for Win 98/NT/ME/2K/XP/Vista/Win7/Win8
SubCue Analyzer Software - Introduction
 SubCue Analyzer Software - Introduction The SubCue Analyzer is a tool to initialize and download the temperature data from implantable SubCue Dataloggers. To begin, open the SubCue Analyzer program from
SubCue Analyzer Software - Introduction The SubCue Analyzer is a tool to initialize and download the temperature data from implantable SubCue Dataloggers. To begin, open the SubCue Analyzer program from
edgebooks Quick Start Guide 4
 edgebooks Quick Start Guide 4 memories made easy SECTION 1: Installing FotoFusion Please follow the steps in this section to install FotoFusion to your computer. 1. Please close all open applications prior
edgebooks Quick Start Guide 4 memories made easy SECTION 1: Installing FotoFusion Please follow the steps in this section to install FotoFusion to your computer. 1. Please close all open applications prior
FREQUENCY RESPONSE ANALYZERS
 FREQUENCY RESPONSE ANALYZERS Dynamic Response Analyzers Servo analyzers When you need to stabilize feedback loops to measure hardware characteristics to measure system response BAFCO, INC. 717 Mearns Road
FREQUENCY RESPONSE ANALYZERS Dynamic Response Analyzers Servo analyzers When you need to stabilize feedback loops to measure hardware characteristics to measure system response BAFCO, INC. 717 Mearns Road
POCKET SCOPE 2. The idea 2. Design criteria 3
 POCKET SCOPE 2 The idea 2 Design criteria 3 Microcontroller requirements 3 The microcontroller must have speed. 3 The microcontroller must have RAM. 3 The microcontroller must have secure Flash. 3 The
POCKET SCOPE 2 The idea 2 Design criteria 3 Microcontroller requirements 3 The microcontroller must have speed. 3 The microcontroller must have RAM. 3 The microcontroller must have secure Flash. 3 The
LEN s.r.l. Via S. Andrea di Rovereto 33 c.s. 16043 CHIAVARI (GE) Tel. +39 0185 318444 - Fax +39 0185 472835 mailto: len@len.it url: http//www.len.
 MA511 General Index 1 INTRODUCTION... 3 1.1 HARDWARE FEATURES:... 4 2 INTERFACE... 5 2.1 KEYBOARD... 6 2.2 POWER ON... 7 2.3 POWER OFF... 7 2.4 DETECTOR CONNECTION... 7 2.5 DETECTOR SUBSTITUTION...7 3
MA511 General Index 1 INTRODUCTION... 3 1.1 HARDWARE FEATURES:... 4 2 INTERFACE... 5 2.1 KEYBOARD... 6 2.2 POWER ON... 7 2.3 POWER OFF... 7 2.4 DETECTOR CONNECTION... 7 2.5 DETECTOR SUBSTITUTION...7 3
CABLE ONE ALL DIGITAL
 CABLE ONE ALL DIGITAL The world is going All Digital and so is Cable ONE. With the switch from analog to digital technology, Cable ONE will be able to add new channels, especially more HD channels, and
CABLE ONE ALL DIGITAL The world is going All Digital and so is Cable ONE. With the switch from analog to digital technology, Cable ONE will be able to add new channels, especially more HD channels, and
DR-1 Portable Digital Recorder OWNER'S MANUAL
 » D01019610A DR-1 Portable Digital Recorder OWNER'S MANUAL Contents 1 Introduction... 3 Main functions... 3 Supplied accessories... 3 Recycling the rechargeable battery... 3 Notes about this manual...
» D01019610A DR-1 Portable Digital Recorder OWNER'S MANUAL Contents 1 Introduction... 3 Main functions... 3 Supplied accessories... 3 Recycling the rechargeable battery... 3 Notes about this manual...
EZ DUPE DVD/CD Duplicator
 EZ DUPE DVD/CD Duplicator User s Manual Version 3.0 0 TABLE OF CONTENTS Introduction 2 Setup 11 LCD Front Panel Overview 2 o Auto Start Time 11 Menu Overview 3-5 o Display Mode 12 Functions 6 o Button
EZ DUPE DVD/CD Duplicator User s Manual Version 3.0 0 TABLE OF CONTENTS Introduction 2 Setup 11 LCD Front Panel Overview 2 o Auto Start Time 11 Menu Overview 3-5 o Display Mode 12 Functions 6 o Button
 DO NOT RETURN THIS PRODUCT TO THE STORE! Please read the following important information For Siemens Customer Care, product operation information, or for problem resolution, call toll-free 1-888-777-0211
DO NOT RETURN THIS PRODUCT TO THE STORE! Please read the following important information For Siemens Customer Care, product operation information, or for problem resolution, call toll-free 1-888-777-0211
OPERATION MANUAL. MV-410RGB Layout Editor. Version 2.1- higher
 OPERATION MANUAL MV-410RGB Layout Editor Version 2.1- higher Table of Contents 1. Setup... 1 1-1. Overview... 1 1-2. System Requirements... 1 1-3. Operation Flow... 1 1-4. Installing MV-410RGB Layout
OPERATION MANUAL MV-410RGB Layout Editor Version 2.1- higher Table of Contents 1. Setup... 1 1-1. Overview... 1 1-2. System Requirements... 1 1-3. Operation Flow... 1 1-4. Installing MV-410RGB Layout
NETWORK ENABLED EQUIPMENT MONITOR
 NETWORK ENABLED EQUIPMENT MONITOR Remotely Monitor Sensors over the Internet Connect Sensors to the Web to Remotely Monitor Equipment, Processes or Other Applications A Complete, Easy to Deploy, Stand-Alone
NETWORK ENABLED EQUIPMENT MONITOR Remotely Monitor Sensors over the Internet Connect Sensors to the Web to Remotely Monitor Equipment, Processes or Other Applications A Complete, Easy to Deploy, Stand-Alone
SMC 3000 Series Master Clock Programming Manual (V3) Table of Contents. Getting Started.. Page 2. Setting the Time of Day...
 User Password (default is 1111) GETTING STARTED Getting Started.. Page 2 SETTING THE TIME Setting the Time of Day... Page 3 SETTING THE DATE Setting the Date. Page 4 EVENTS Programming Events..... Pages
User Password (default is 1111) GETTING STARTED Getting Started.. Page 2 SETTING THE TIME Setting the Time of Day... Page 3 SETTING THE DATE Setting the Date. Page 4 EVENTS Programming Events..... Pages
The Parts of the System
 2 The Parts of the System THE RECEIVER THE RECEIVER FRONT PANEL Power Light This green light on the receiver front panel lights up when the receiver is turned ON. This light flashes when the receiver memory
2 The Parts of the System THE RECEIVER THE RECEIVER FRONT PANEL Power Light This green light on the receiver front panel lights up when the receiver is turned ON. This light flashes when the receiver memory
AIR QUALITY SURVEILLANCE BRANCH ACCEPTANCE TEST PROCEDURE (ATP) FOR. Teledyne Advanced Pollution Instruments Model 400 E Ozone Analyzer AQSB ATP 002
 AIR QUALITY SURVEILLANCE BRANCH ACCEPTANCE TEST PROCEDURE (ATP) FOR Teledyne Advanced Pollution Instruments Model 400 E Ozone Analyzer AQSB ATP 002 First Edition MONITORING AND LABORATORY DIVISION August
AIR QUALITY SURVEILLANCE BRANCH ACCEPTANCE TEST PROCEDURE (ATP) FOR Teledyne Advanced Pollution Instruments Model 400 E Ozone Analyzer AQSB ATP 002 First Edition MONITORING AND LABORATORY DIVISION August
Agilent FieldFox RF Vector Network Analyzer N9923A Quick Reference Guide
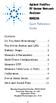 Contents Agilent FieldFox RF Vector Network Analyzer N9923A Quick Reference Guide Do You Have Everything?... 2 The Power Button and LED... 2 Battery Usage... 3 Measure S-Parameters... 4 Multi-Trace Configurations...
Contents Agilent FieldFox RF Vector Network Analyzer N9923A Quick Reference Guide Do You Have Everything?... 2 The Power Button and LED... 2 Battery Usage... 3 Measure S-Parameters... 4 Multi-Trace Configurations...
Spectrum and Power Measurements Using the E6474A Wireless Network Optimization Platform
 Application Note Spectrum and Power Measurements Using the E6474A Wireless Network Optimization Platform By: Richard Komar Introduction With the rapid development of wireless technologies, it has become
Application Note Spectrum and Power Measurements Using the E6474A Wireless Network Optimization Platform By: Richard Komar Introduction With the rapid development of wireless technologies, it has become
QUICK START GUIDE. SG2 Client - Programming Software SG2 Series Programmable Logic Relay
 QUICK START GUIDE SG2 Client - Programming Software SG2 Series Programmable Logic Relay SG2 Client Programming Software T he SG2 Client software is the program editor for the SG2 Series Programmable Logic
QUICK START GUIDE SG2 Client - Programming Software SG2 Series Programmable Logic Relay SG2 Client Programming Software T he SG2 Client software is the program editor for the SG2 Series Programmable Logic
Installation and Operation Manual Back-UPS BX800CI-AS/BX1100CI-AS
 + Installation and Operation Manual Back-UPS BX800CI-AS/BX1100CI-AS Inventory Safety and General Information bu001c This unit is intended for indoor use only. Do not operate this unit in direct sunlight,
+ Installation and Operation Manual Back-UPS BX800CI-AS/BX1100CI-AS Inventory Safety and General Information bu001c This unit is intended for indoor use only. Do not operate this unit in direct sunlight,
Appendix C. Vernier Tutorial
 C-1. Vernier Tutorial Introduction: In this lab course, you will collect, analyze and interpret data. The purpose of this tutorial is to teach you how to use the Vernier System to collect and transfer
C-1. Vernier Tutorial Introduction: In this lab course, you will collect, analyze and interpret data. The purpose of this tutorial is to teach you how to use the Vernier System to collect and transfer
Event recording (or logging) with a Fluke 287/289 Digital Multimeter
 Event recording (or logging) with a Fluke 287/289 Digital Multimeter Application Note One of the major features of the Fluke 280 Series digital multimeters (DMM) with TrendCapture is their ability to record
Event recording (or logging) with a Fluke 287/289 Digital Multimeter Application Note One of the major features of the Fluke 280 Series digital multimeters (DMM) with TrendCapture is their ability to record
User Manual. Digital Storage Oscilloscope DSO25 / DSO100. Version No.: V 1.6
 User Manual Digital Storage Oscilloscope DSO25 / DSO100 Version No.: V 1.6 I Declaration Copyright Eleshop. All rights reserved. Contents in this Manual are not allowed to copy, extract and translate before
User Manual Digital Storage Oscilloscope DSO25 / DSO100 Version No.: V 1.6 I Declaration Copyright Eleshop. All rights reserved. Contents in this Manual are not allowed to copy, extract and translate before
PPM Users Manual Signature Software 01-12-00
 PPM Users Manual Signature Software 0-2-00 PPM User Manual /8/02 Software Versions: 0.0.27 Contents. Introduction 2 2. Parameters 3 2. Overload Limit...4 2.2 Relative Upper Limit...4 2.3 Relative Lower
PPM Users Manual Signature Software 0-2-00 PPM User Manual /8/02 Software Versions: 0.0.27 Contents. Introduction 2 2. Parameters 3 2. Overload Limit...4 2.2 Relative Upper Limit...4 2.3 Relative Lower
Model 5511 Filler Controller User s Manual Version 1.1 October 2011
 Thompson Scale Company WEIGHING SYSTEMS & PACKAGING MACHINERY CONTROLS 2758 Bingle Road Houston, Texas 77055 Phone: 713/932-9071 Fax: 713/932-9379 www.thompsonscale.com Model 5511 Filler Controller User
Thompson Scale Company WEIGHING SYSTEMS & PACKAGING MACHINERY CONTROLS 2758 Bingle Road Houston, Texas 77055 Phone: 713/932-9071 Fax: 713/932-9379 www.thompsonscale.com Model 5511 Filler Controller User
RFID Logger Software User Manual Rev 1.0
 RFID Logger Software User Manual Rev 1.0 Table of Contents 1. System Overview... 2 2. Installation... 2 3. USB RFID Interface Box... 3 4. Operation... 4 4.1. Start Up... 4 4.2. Menu overview... 4 4.2.1.
RFID Logger Software User Manual Rev 1.0 Table of Contents 1. System Overview... 2 2. Installation... 2 3. USB RFID Interface Box... 3 4. Operation... 4 4.1. Start Up... 4 4.2. Menu overview... 4 4.2.1.
DVR GUIDE. Using your DVR/Multi-Room DVR. 1-866-WAVE-123 wavebroadband.com
 DVR GUIDE Using your DVR/Multi-Room DVR 1-866-WAVE-123 wavebroadband.com Table of Contents Control Live TV... 4 Playback Controls... 5 Remote Control Arrow Buttons... 5 Status Bar... 5 Pause... 6 Rewind...
DVR GUIDE Using your DVR/Multi-Room DVR 1-866-WAVE-123 wavebroadband.com Table of Contents Control Live TV... 4 Playback Controls... 5 Remote Control Arrow Buttons... 5 Status Bar... 5 Pause... 6 Rewind...
DSTV DECODER SETUP MANUAL July 2013
 DSTV DECODER SETUP MANUAL July 2013 DSTV SINGLE VIEW AND SD PVR DECODER SETUP How to program your Single View and SD PVR DSTV Decoders STEP 1 Ensure that the DSTV decoder is connected correctly to the
DSTV DECODER SETUP MANUAL July 2013 DSTV SINGLE VIEW AND SD PVR DECODER SETUP How to program your Single View and SD PVR DSTV Decoders STEP 1 Ensure that the DSTV decoder is connected correctly to the
Back-UPS 650 VA 120 V with AVR (BX650CI-LM)
 Back-UPS 650 VA 120 V with AVR (BX650CI-LM) Overview Do not install the unit in direct sunlight, in areas of excessive heat or humidity, or in contact with fluids ON/OFF button Battery connector Circuit
Back-UPS 650 VA 120 V with AVR (BX650CI-LM) Overview Do not install the unit in direct sunlight, in areas of excessive heat or humidity, or in contact with fluids ON/OFF button Battery connector Circuit
Quick Start Guide. DVR DS-7200HWI-SH Series DVR. www.hikvision.com. First Choice For Security Professionals
 Quick Start Guide DVR DS-7300HWI-SH Series DVR DS-7200HWI-SH Series DVR NOTE: For more detailed information, refer to the User s Manual on the CD-ROM. You must use your PC or MAC to access the files. www.hikvision.com
Quick Start Guide DVR DS-7300HWI-SH Series DVR DS-7200HWI-SH Series DVR NOTE: For more detailed information, refer to the User s Manual on the CD-ROM. You must use your PC or MAC to access the files. www.hikvision.com
LDG M-7700 External Meter for Icom IC-7700
 M-7700 OPERATIONS MANUAL MANUAL REV A LDG M-7700 External Meter for Icom IC-7700 LDG Electronics 1445 Parran Road St. Leonard MD 20685 Phone: 410-586-2177 Fax: 410-586-8475 ldg@ldgelectronics.com www.ldgelectronics.com
M-7700 OPERATIONS MANUAL MANUAL REV A LDG M-7700 External Meter for Icom IC-7700 LDG Electronics 1445 Parran Road St. Leonard MD 20685 Phone: 410-586-2177 Fax: 410-586-8475 ldg@ldgelectronics.com www.ldgelectronics.com
