Upgrading Memory in Cisco 4000 Series Routers
|
|
|
- Anissa Russell
- 7 years ago
- Views:
Transcription
1 Doc. No Upgrading Memory in Cisco 4000 Series Routers Product Numbers: MEM D= MEM S= MEM F= MEM F= MEM F= MEM D= MEM S= MEM F= MEM D= MEM S= MEM S= MEM F= MEM F= MEM-4000M-16D= MEM-4000M-32D= MEM-4000M-16S= MEM-4000M-4F= MEM-4500M-16D= MEM-4500M-32D= MEM-4500M-8S= MEM-4500M-16S= MEM-4500M-4F= MEM-4500M-16F= MEM-4700M-32D= MEM-4700M-64D= MEM-4700M-8S= MEM-4700M-16S= MEM-4700M-4F= MEM-4700M-16F= This document describes how to upgrade main, shared, Flash, and ROM memory in Cisco 4000 series routers. The Cisco 4000 series comprises the Cisco 4000, Cisco 4000-M, Cisco 4500, Cisco 4500-M, Cisco 4700, and Cisco 4700-M routers. Corporate Headquarters Cisco Systems, Inc. 170 West Tasman Drive San Jose, CA USA Copyright 1997 Cisco Systems, Inc. All rights reserved. 1
2 Note In this document, references to the Cisco 4000 series mean all routers in the series. References to the Cisco 4000 router or to another individual router mean only that router. Note When a procedure refers to the left side or right side of the chassis, component tray, or motherboard, unless otherwise specified, it means as viewed from the front. Use this document in conjunction with your router installation guide and the Cisco 4000 Series Public Network Certification document. To see translated versions of the warnings in this document, refer to the Cisco 4000 Series Installation Guide. If you have questions or need help, refer to the sections Cisco Documentation and Cisco Connection Online later in this document. This document contains the following sections: Safety Recommendations, page 3 Memory Systems, page 5 Tools Required, page 7 Removing the Component Tray, page 8 The Cisco 4000 Flash EPROM Card, page 13 Removing Network Processor Modules, page 16 Memory Locations, page 18 SIMM Orientation, page 21 Upgrading Main Memory, page 22 Upgrading Shared Memory, page 25 Upgrading Flash Memory, page 26 Upgrading the ROM, page 28 Installing the Flash EPROM Card (Cisco 4000 Router Only), page 29 Replacing Network Processor Modules, page 30 Replacing the Component Tray, page 30 Replacing the Final Connections to the Router, page 30 Cisco Documentation, page 31 Cisco Connection Online, page 32 Warning Only trained and qualified personnel should be allowed to install or replace this equipment. Warning Before working on a chassis or working near power supplies, unplug the power cord on AC units; disconnect the power at the circuit breaker on DC units. 2 Upgrading Memory in Cisco 4000 Series Routers
3 Safety Recommendations Warning Before working on a system that has an ON/OFF switch, turn OFF the power and unplug the power cord. The following warning applies to routers with a DC power supply: Warning Before performing any of the following procedures, ensure that power is removed from the DC circuit. To ensure that all power is OFF, locate the circuit breaker on the panel board that services the DC circuit, switch the circuit breaker to the OFF position, and tape the switch handle of the circuit breaker in the OFF position. Caution To avoid damaging electrostatic discharge (ESD)-sensitive components, ensure that you have discharged all static electricity from your body before opening the chassis. Before performing procedures described in this document, review the next section, Safety Recommendations. Safety Recommendations Follow these guidelines to ensure general safety: Keep the chassis area clear and dust-free during and after installation. Place the removed chassis cover in a safe place. Keep tools away from walk areas where you or others could fall over them. Do not wear loose clothing that may get caught in the chassis. Fasten your tie or scarf and roll up your sleeves. Wear safety glasses when working under conditions that may be hazardous to your eyes. Do not perform any action that creates a potential hazard to people or makes the equipment unsafe. Warning The ISDN connection is regarded as a source of voltage that should be inaccessible to user contact. Do not attempt to tamper with or open any public telephone operator (PTO)-provided equipment or connection hardware. Any hardwired connection (other than by a nonremovable, connect-one-time-only plug) must be made only by PTO staff or suitably trained engineers. Warning The Ethernet 10BaseT, Token Ring, serial, console, and auxiliary ports contain safety extra-low voltage (SELV) circuits. BRI circuits are treated like telephone-network voltage (TNV) circuits. Avoid connecting SELV circuits to TNV circuits. Upgrading Memory in Cisco 4000 Series Routers 3
4 Safety Recommendations Safety with Electricity Warning Before working on equipment that is connected to power lines, remove jewelry (including rings, necklaces, and watches). Metal objects will heat up when connected to power and ground and can cause serious burns or weld the metal object to the terminals. Follow these guidelines when working on equipment powered by electricity: Locate the room s emergency power-off switch. Then, if an electrical accident occurs, you can quickly shut the power OFF. Before working on the system, turn OFF the power and unplug the power cord. Disconnect all power before doing the following: Working on or near power supplies Installing or removing a router chassis or network processor module Performing a hardware upgrade Do not work alone if potentially hazardous conditions exist. Look carefully for possible hazards in your work area, such as moist floors, ungrounded power extension cables, and missing safety grounds. Never assume that power is disconnected from a circuit. Always check. If an electrical accident occurs, proceed as follows: Use caution, and do not become a victim yourself. Turn OFF power to the system. If possible, send another person to get medical aid. Otherwise, determine the condition of the victim and then call for help. Determine if the person needs rescue breathing or external cardiac compressions; then take appropriate action. Preventing Electrostatic Discharge Damage Electrostatic discharge (ESD) can damage equipment and impair electrical circuitry. It occurs when electronic printed circuit cards are improperly handled and can result in complete or intermittent failures. Always follow ESD prevention procedures when removing and replacing cards. Ensure that the router chassis is electrically connected to earth ground. Wear an ESD-preventive wrist strap, ensuring that it makes good skin contact. Connect the clip to an unpainted surface of the chassis frame to safely channel unwanted ESD voltages to ground. To properly guard against ESD damage and shocks, the wrist strap and cord must operate effectively. If no wrist strap is available, ground yourself by touching the metal part of the chassis. Caution For safety, periodically check the resistance value of the antistatic strap, which should be between 1 and 10 megohms (Mohm). 4 Upgrading Memory in Cisco 4000 Series Routers
5 Memory Systems Memory Systems Cisco 4000 series routers contain the following memory systems: Main memory consists of dynamic random-access memory (DRAM) single in-line memory modules (SIMMs). It is reserved for the CPU to execute Cisco Internetwork Operating System (Cisco IOS) software and to hold the running configuration and routing tables. Shared memory also consists of DRAM SIMMs, and buffers data transmitted or received by the router s network interfaces. Flash memory stores the Cisco IOS software image. Flash memory is provided as erasable programmable read-only memory (EPROM) on the original Cisco 4000 daughter card and as Flash SIMMs on the replacement Cisco 4000 daughter card and in all other Cisco 4000 series routers. In the Cisco 4500, Cisco 4500-M, Cisco 4700, and Cisco 4700-M routers, Flash memory also stores the boot helper, a subset of Cisco IOS software that allows the router to boot when Flash memory does not contain a valid Cisco IOS image. Because Flash memory holds the Cisco IOS image, upgrading it causes the image to be lost. To restore it, you need a Trivial File Transfer Protocol (TFTP) file server that holds the desired image. You can then download the Cisco IOS files into the upgraded Flash memory using TFTP. Consult your network administrator about the availability of TFTP file servers and Cisco IOS software on your network. Refer to the Cisco IOS configuration guides and command references for TFTP procedures. For information about Cisco publications, refer to the section Cisco Documentation later in this document. Note One upgraded router can serve as a TFTP server to upgrade other routers. EPROM stores the ROM monitor and the boot helper in the Cisco 4000 and the Cisco 4000-M. In the Cisco 4500, Cisco 4500-M, Cisco 4700, and Cisco 4700-M routers, EPROM stores only the ROM monitor; the boot helper is stored in Flash memory. Nonvolatile random-access memory (NVRAM) stores the configuration file and virtual configuration register. This memory cannot be upgraded. Figure 1 shows a block diagram of EPROM-based and Flash-based memory systems in Cisco 4000 series routers. Upgrading Memory in Cisco 4000 Series Routers 5
6 Memory Systems Figure 1 Cisco 4000 Series EPROM-Based and Flash-Based Memory Systems Cisco 4000 and Cisco 4000-M EPROM-based Flash-memory based Boot helper (xboot) ROM monitor Cisco IOS Cisco 4500, Cisco 4500-M, Cisco 4700, and Cisco 4700-M EPROM-based Flash-memory based ROM monitor Boot helper (xboot) Cisco IOS H3537 The following sections describe memory systems in each router in the Cisco 4000 series. Cisco 4000 The Cisco 4000 router contains the following memory systems: Four SIMM sockets for main memory (4 x 1 MB or 4 x 4 MB). Four SIMM sockets for shared memory (4 x 1 MB). One socket for a memory daughter card containing either Flash EPROM or Flash SIMMs. The original daughter cards support either 2 or 4 MB of EPROM. Replacement daughter cards support 8 or 16 MB of Flash SIMMs, using either two 4-MB SIMMs or two 8-MB SIMMs. Cisco 4000-M The Cisco 4000-M router contains the following memory systems: One SIMM socket for main memory (8, 16, or 32 MB). One SIMM socket for shared memory (4 or 16 MB). Two SIMM sockets for Flash memory. One or both may be filled. When both are filled, equal memory sizes are required (4 MB, or 4 and 4 MB). Cisco 4500 The Cisco 4500 router contains the following memory systems: Two SIMM sockets for main memory. Both must be filled, and they must contain equal memory sizes (4 and 4 MB, or 16 and 16 MB). One SIMM socket for shared memory (4 or 16 MB). Two SIMM sockets for system Flash memory, plus one for boot helper Flash memory. One or both system Flash-memory sockets may be filled. When both are filled, equal memory sizes are required (4 MB, or 4 and 4 MB). 6 Upgrading Memory in Cisco 4000 Series Routers
7 Tools Required Cisco 4500-M The Cisco 4500-M router contains the following memory systems: Two SIMM sockets for main memory. Both must be filled, and they must contain equal memory sizes (4 and 4 MB, 8 and 8 MB, or 16 and 16 MB). One SIMM socket for shared memory (4 or 16 MB). Two SIMM sockets for system Flash memory, plus one for boot helper Flash memory. One or both system Flash-memory sockets may be filled. When both are filled, equal memory sizes are required (4 MB, 8 MB, 4 and 4 MB, or 8 and 8 MB). Cisco 4700 The Cisco 4700 router contains the following memory systems: Two SIMM sockets for main memory. Both must be filled, and they must contain equal memory sizes (4 and 4 MB, or 16 and 16 MB). One SIMM socket for shared memory (4, 8, or 16 MB). Two SIMM sockets for system Flash memory, plus one for boot helper Flash memory. One or both system Flash-memory sockets may be filled. When both are filled, equal memory sizes are required (4 MB, 8 MB, 4 and 4 MB, or 8 and 8 MB). Cisco 4700-M The Cisco 4700-M router contains the following memory systems: Two SIMM sockets for main memory. Both must be filled, and they must contain equal memory sizes (4 and 4 MB, 16 and 16 MB, or 32 and 32 MB). One SIMM socket for shared memory (4, 8, or 16 MB). Two SIMM sockets for system Flash memory, plus one for boot helper Flash memory. One or both system Flash-memory sockets may be filled. When both are filled, equal memory sizes are required (4 MB, 8 MB, 4 and 4 MB, or 8 and 8 MB). Tools Required You need the following tools to remove and upgrade main, shared, Flash, and ROM memory: ESD-preventive wrist strap Antistatic bag (for removed components) ESD mat (for removed network processor modules) Number 1 Phillips screwdriver (to loosen the chassis release screw) Number 2 Phillips screwdriver (to remove network processor modules) To upgrade ROM or to add Flash EPROM to a Cisco 4000 router Flash EPROM card, you also need: An IC extraction tool or small flat-blade screwdriver Needlenose pliers (to straighten bent pins) Upgrading Memory in Cisco 4000 Series Routers 7
8 Removing the Component Tray Removing the Component Tray To gain access to the router s memory, you must first remove the component tray from the chassis. Warning Before working on a chassis or working near power supplies, unplug the power cord on AC units; disconnect the power at the circuit breaker on DC units. Warning Do not touch the power supply when the power cord is connected. For systems with a power switch, line voltages are present within the power supply even when the power switch is OFF and the power cord is connected. For systems without a power switch, line voltages are present within the power supply when the power cord is connected. The following warning applies to routers with DC power supplies: Warning Before performing any of the following procedures, ensure that power is removed from the DC circuit. To ensure that all power is OFF, locate the circuit breaker on the panel board that services the DC circuit, switch the circuit breaker to the OFF position, and tape the switch handle of the circuit breaker in the OFF position. Some Cisco 4000 series routers have a safety latch tab on the chassis (see Figure 2) and others do not (see Figure 3). Figure 2 Chassis with a Safety Latch Chassis shell Safety latch tab Chassis release screw AUX CONSOLE INPUT VAC 50/60HZ AMPS H1965 Rear of chassis Hand supporting component tray Handle 8 Upgrading Memory in Cisco 4000 Series Routers
9 Removing the Component Tray Figure 3 Chassis without a Safety Latch Chassis shell Chassis release screw AUX CONSOLE INPUT VAC 50/60HZ AMPS H2899 Rear of chassis Support the component tray with your hand Handle Follow these steps to remove the component tray from a chassis: Step 1 Turn OFF the power. Step 2 Attach your ESD-preventive wrist strap. Step 3 Remove all network and power cables. Warning Before opening the chassis, disconnect the telephone-network cables to avoid contact with telephone-network voltages. Warning activity. Do not work on the system or connect or disconnect cables during periods of lightning Step 4 Step 5 If you have a DC-powered router, follow these steps to remove the power cables: Use a screwdriver to loosen the captive installation screws on the terminal block cover. Lift and remove the terminal block cover. Use a screwdriver to remove the three power leads from the terminal block in the following order: negative, positive, then ground. Using a Number 2 Phillips screwdriver, loosen the nonremovable chassis release screw on the rear panel of the chassis. Caution When you remove the component tray from the chassis, support it from underneath, either on your work surface or with your hands. Upgrading Memory in Cisco 4000 Series Routers 9
10 Removing the Component Tray Step 6 To remove the component tray, pull on the handle at the upper right corner of the rear panel. If your chassis has a safety latch (see Figure 2), slide the component tray out of the chassis shell just until the safety latch catches. Support the component tray with one hand, push down on the safety latch tab, and pull the component tray out the rest of the way. If your chassis does not have a safety latch (see Figure 3), support the component tray with one hand while you slide it out of the chassis shell. Step 7 Set the tray on your work surface. Figure 4, Figure 5, Figure 6, and Figure 7 show component trays for routers in the Cisco 4000 series. (Figure 4 shows the original Flash EPROM daughter card for the Cisco 4000; if your daughter card has been replaced, its appearance will differ.) Figure 4 Cisco 4000 Component Tray Token Ring module Ethernet module EPROM card mounting screw Module handle Module mounting screws LED Module handle Front LEDs Module handle Software update ALLOWED INHIBITED FW1 FW2 EPROM card mounting screw Module cutaway view 128-pin module connector Dual serial module Module mounting screw Boot ROMs EPROM card cutaway view 96-pin EPROM connector H1047a 10 Upgrading Memory in Cisco 4000 Series Routers
11 Removing the Component Tray Figure 5 Cisco 4000-M Component Tray Module mounting screw Module handle LED Module handle J1 Module mounting screw Front of the chassis LEDs Module handle FW1 FW2 H pin connector (cutaway view) Module mounting screw Boot ROMs Upgrading Memory in Cisco 4000 Series Routers 11
12 Removing the Component Tray Figure 6 Cisco 4500, Cisco 4700, and Older Cisco 4500-M Component Tray Token Ring module Ethernet module Module mounting screws Module handle LED Front of chassis Module handle LEDs Module handle U68 U61 U63 U64 J6 H2690 Dual serial module Module cutaway view 128-pin module connector ROM monitor Module mounting screw 12 Upgrading Memory in Cisco 4000 Series Routers
13 The Cisco 4000 Flash EPROM Card Figure 7 Cisco 4700-M and Newer Cisco 4500-M Component Tray Token Ring module Ethernet module Module mounting screws Module handle J1 LED Front of the chassis Module handle LEDs Module handle U78 U61 U63 U64 J6 H6669 Dual serial module Module cutaway view 128-pin module connector ROM monitor Module mounting screw The Cisco 4000 Flash EPROM Card In the Cisco 4000 router only, Flash memory resides on a separate daughter card. In all other routers in the Cisco 4000 series, Flash memory resides on the motherboard. If you are upgrading Flash memory in a Cisco 4000 router to 8 or 16 MB by replacing the original Flash EPROM card, or if you are upgrading main memory in a Cisco 4000 router, you must remove the Flash EPROM card. Continue with the next section, Removing the Flash EPROM Card. If you are upgrading Flash memory in a Cisco 4000 router from 2 to 4 MB by adding EPROMs to the original daughter card, you do not need to remove the Flash EPROM card. Continue with the section Adding Memory to the Flash EPROM Card later in this document. If you are upgrading only shared memory in a Cisco 4000 router, you do not need to remove the Flash EPROM card. Continue with the section Removing Network Processor Modules later in this document. If you are upgrading memory in any other router in the Cisco 4000 series, there is no Flash EPROM card. Continue with the section Removing Network Processor Modules later in this document. Upgrading Memory in Cisco 4000 Series Routers 13
14 The Cisco 4000 Flash EPROM Card Removing the Flash EPROM Card Follow these steps to remove the Flash EPROM card from a Cisco 4000 router in order to gain access to main memory, or to replace the original Flash EPROM card: Step 1 Using a Number 1 Phillips screwdriver, remove the two mounting screws from the top of the card and set them aside. See Figure 4 for the location of these screws. This figure shows the original Flash EPROM daughter card for the Cisco 4000; if your daughter card has been replaced, its appearance will differ. Caution To prevent damage to the Flash EPROM card, handle it only by the sides. Step 2 Holding the Flash EPROM card by its edges, pull straight up to lift it out of its 96-pin connector. (See Figure 8.) Figure 8 Cisco 4000 Flash EPROM Card and Connector, Side View Software update jumpers 96-pin connector H4466 If you are also upgrading shared memory on the Cisco 4000 motherboard, continue with the section Removing Network Processor Modules later in this document. If you are upgrading only main memory on the Cisco 4000 motherboard, continue with the section Memory Locations later in this document. If you are installing a new Flash EPROM card, you may also need to install updated boot ROMs to provide support for the new card. If your boot ROMs are Cisco IOS Release 10.2(8) or earlier, continue with the section Upgrading the ROM later in this document. If your ROM supports a later version of the Cisco IOS, you do not need to replace the boot ROMs. Continue with the section Installing the Flash EPROM Card (Cisco 4000 Router Only) later in this document. Adding Memory to the Flash EPROM Card Follow the procedures in this section to install additional Flash EPROMs on the original Cisco 4000 Flash EPROM card, shown in Figure 4 and Figure 9. You must also replace the existing programmable array logic (PAL) device with a new PAL. Note You do not need to remove the Flash EPROM card for this upgrade procedure. Do not try to remove the existing Flash EPROMs; they are permanently installed. 14 Upgrading Memory in Cisco 4000 Series Routers
15 The Cisco 4000 Flash EPROM Card Caution Correct placement of the Flash EPROMs and PAL is crucial. If improperly positioned, the new components could be damaged when you power ON the router. Installing Flash-Memory EPROMs To install new Flash EPROMs in the eight open sockets (U141 to U148) on the Flash EPROM card (see Figure 9), align the notch in each EPROM with the notch in an EPROM socket. Insert the Flash EPROM into the sockets, being careful not to bend any pins. To straighten a bent pin, use needlenose pliers. All Flash EPROM sockets should be filled. Figure 9 Original Cisco 4000 Flash EPROM Card Software update jumper DC/DC converter Software ALLOWED update W1 INHIBITED U41 U42 U43 U44 U141 U142 U143 U144 PAL U2 U45 U46 U47 U48 U145 U146 U147 U148 H1049a Card-mounting screw location Card-mounting screw location Replacing the Flash EPROM Card PAL Follow these steps to replace the PAL at location U2 in Figure 9: Step 1 Step 2 Using an IC extraction tool or small flat-blade screwdriver, gently lift the existing PAL out of its socket, being careful not to damage the underlying printed circuit card. Align the notch in the replacement PAL with the notch in the PAL socket. Insert the PAL into the socket, being careful not to bend any pins. To straighten a bent pin, use needlenose pliers. Flash Jumper Settings To enable or disable writing a new version of the Cisco IOS to Flash EPROM, set the jumper shown at the upper left of Figure 9. To allow software update (the factory-set default), place the jumper on the left two pins. To prevent software update, place the jumper on the right two pins. To replace the component tray in the chassis shell, continue with the section Replacing the Component Tray later in this document. Upgrading Memory in Cisco 4000 Series Routers 15
16 Removing Network Processor Modules Removing Network Processor Modules To gain access to shared memory in all routers, you must remove the center network processor module from the component tray. In the Cisco 4000 router, you must also remove the module on the right (as viewed from the front of the router). To access the ROM monitor in Cisco 4500, Cisco 4500-M, Cisco 4700, and Cisco 4700-M routers, remove the module on the left. If you are upgrading only main memory or Flash memory in a Cisco 4000-M, Cisco 4500, Cisco 4500-M, Cisco 4700, or Cisco 4700-M router, or the ROM monitor in a Cisco 4000-M router, you do not need to remove network processor modules. Continue with the section Memory Locations later in this document. If you are upgrading main memory or Flash memory in a Cisco 4000 router, refer to the section The Cisco 4000 Flash EPROM Card earlier in this document. Caution Some network processor modules are fastened to the rear of the chassis with two external screws. You must remove these screws before you can lift the module out of the chassis. Follow these steps to remove a module: Step 1 Step 2 Step 3 Using a Number 1 Phillips screwdriver, remove the internal module mounting screw from the end of the module card. Remove the two external rear mounting screws, if present, from the rear panel and set them aside. Hold the module handle and pull it straight up to lift the module out of its connector. (See Figure 10.) Place the removed module on an ESD mat. Caution Do not wiggle the module s handle or exert any side-to-side pressure. The handle may work loose and damage the module. Caution If any of the modules have daughter cards projecting at right angles to the module (see Figure 11), do not bend the module during installation, because the daughter cards could become disconnected. Carefully reseat any loosened cards, handling them by the edges without touching any components. 16 Upgrading Memory in Cisco 4000 Series Routers
17 Removing Network Processor Modules Figure 10 Removing Network Processor Modules Module handles Male module connector (cutaway view) Chassis wall Safety latch Female module connector on the motherboard H1048a Module mounting screw Figure 11 Network Processor Module Daughter Card Connections Daughter card Correct installation showing connectors firmly seated. Daughter card H2168 Incorrect installation showing connectors not firmly seated. Upgrading Memory in Cisco 4000 Series Routers 17
18 Memory Locations Memory Locations Figure 12, Figure 13, Figure 14, and Figure 15 show locations of memory components on Cisco 4000 series router motherboards. Figure 12 Cisco 4000 Memory Locations Shared-memory SIMM sockets (4 places) Motherboard Main memory SIMM sockets with proper SIMM orientation (4 places) Chassis Front H Upgrading Memory in Cisco 4000 Series Routers
19 Memory Locations Figure 13 Cisco 4000-M Memory Locations Shared-memory SIMM socket Motherboard Main memory SIMM socket with proper SIMM orientation Chassis Front U3 J1 U44 J7 J8 Pin 1 J4 J6 U114 U110 Flash memory SIMM sockets FW1 FW2 J7 J8 H2403 Pin 1 J6 Boot ROM jumpers (J7 and J8) Boot ROMs J6 write-enable jumper position Upgrading Memory in Cisco 4000 Series Routers 19
20 Memory Locations Figure 14 Cisco 4500, Cisco 4700, and Older Cisco 4500-M Memory Locations Shared-memory SIMM and socket Motherboard Main memory SIMM sockets with correct SIMM orientation Front of chassis System Flash memory 1 System Flash memory 0 RxBoot Flash memory NVRAM Jumped pins 1 and 2 J1 U68 J6 H2449 ROM monitor Jumper in place enables writing to Flash memory 20 Upgrading Memory in Cisco 4000 Series Routers
21 SIMM Orientation Figure 15 Cisco 4700-M and Newer Cisco 4500-M Memory Locations Motherboard Shared-memory SIMM and socket Main memory SIMM sockets with correct SIMM orientation J1 Jump pins 1 and 2 Front of chassis NVRAM J5 U78 J6 H6665 System Flash memory 1 System Flash memory 0 RxBoot Flash memory Jump pins 1 and 2 ROM monitor Jumper in place enables writing to Flash memory SIMM Orientation SIMMs are manufactured with a polarization notch to ensure proper orientation, and alignment holes that fit over guide posts to ensure proper positioning. Figure 16 shows the polarization notch and alignment holes on a typical SIMM. SIMMs vary in their physical dimensions and in the number, size, and location of components on the surface of the card, depending on the router they are installed in, the type of memory, and the SIMM manufacturer. Figure 16 Typical Cisco 4000 Series SIMM Alignment holes Polarization notch Connector edge H1154a Caution To avoid damaging ESD-sensitive components, observe all ESD precautions when handling SIMMs. To avoid damaging the motherboard or the SIMM, avoid excessive force when you remove or replace SIMMs. Upgrading Memory in Cisco 4000 Series Routers 21
22 Upgrading Main Memory Upgrading Main Memory A main-memory upgrade entails removing the existing main-memory SIMMs and replacing them with the upgraded SIMMs. If you are upgrading a Cisco 4000 router, you must first remove the Flash EPROM card. See the section Removing the Flash EPROM Card earlier in this document. Removing Main-Memory SIMMs Follow these steps to remove main-memory SIMMs: Step 1 Find the main-memory SIMM sockets on the router s motherboard, as shown at the upper right of Figure 12, Figure 13, Figure 14, or Figure 15. These sockets hold the SIMMs vertically. Caution Handle SIMMs by the card edges only. SIMMs are ESD-sensitive components and can be damaged by mishandling. Step 2 Step 3 Step 4 Step 5 Remove one SIMM at a time, beginning with the SIMM closest to the edge of the motherboard in the Cisco 4000, and the SIMM farthest from the edge of the motherboard in all other routers. To lift the SIMM out of its socket, pull the spring clips on both sides outward and tilt the SIMM free of the clips, toward the right side in the Cisco 4000, as viewed from the front of the router (see Figure 17), and toward the left side in all other routers (see Figure 18). Hold the SIMM by the edges with your thumb and index finger and lift it out of the socket. Place the removed SIMM in an antistatic bag to protect it from ESD damage. Repeat Step 2 through Step 4 for any remaining main-memory SIMMs. Figure 17 Removing Main Memory SIMMs (Cisco 4000) Top view Front of chassis 2. Push the top of the SIMM forward. 1. Pull the locking spring clips outward. SIMM polarization notch H Upgrading Memory in Cisco 4000 Series Routers
23 Upgrading Main Memory Figure 18 Removing Main Memory SIMMs (All Other Routers) Top view Front of chassis SIMM polarization notch 1. Pull the locking spring clips outward. 2. Push the top of the SIMM forward. H9408 Installing Main-Memory SIMMs Follow these steps to install main-memory SIMMs: Step 1 Find the main-memory SIMM sockets on the router s motherboard, as shown in Figure 12, Figure 13, Figure 14, or Figure 15. All sockets should be empty. If they are not, follow the steps in the previous section, Removing Main-Memory SIMMs. Caution Handle SIMMs by the card edges only. SIMMs are ESD-sensitive components and can be damaged by mishandling. Step 2 Hold the SIMM with the connector edge at the bottom and the polarization notch toward the rear of the router. Step 3 Beginning with the socket farthest from the edge of the motherboard in the Cisco 4000, and the socket nearest the edge of the motherboard in all other routers, insert the SIMM at an angle, tilted toward the right side in the Cisco 4000, as viewed from the front of the router (see Figure 19), and toward the left side in all other routers (see Figure 20). Rock it into a vertical position, using the minimum amount of force required. When the SIMM is properly seated, the socket guide posts fit through the alignment holes, and the spring clips click into place. Step 4 Ensure that the SIMM is straight and that the alignment holes line up with the plastic guides on the socket. It is normal to feel some resistance, but do not use excessive force on the SIMM, and do not touch the surface components. Step 5 Repeat Step 2 through Step 4 for each main-memory SIMM. If you are finished upgrading memory, continue with the section Installing the Flash EPROM Card (Cisco 4000 Router Only) later in this document for a Cisco 4000 router, or the section Replacing the Component Tray for any other model. Upgrading Memory in Cisco 4000 Series Routers 23
24 Upgrading Main Memory Figure 19 Installing Main-Memory SIMMs (Cisco 4000) View from front of chassis 1. Insert the SIMM into the socket at an angle from vertical. 2. Push the top of the SIMM down and back. 3. The socket guide posts fit through the holes in the SIMM. 4. The locking springs clip the back of the SIMM. H9410 Figure 20 Installing Main-Memory SIMMs (All Other Routers) View from front of chassis 1. Insert the SIMM into the socket at an angle from vertical. 2. Push the top of the SIMM down and back. 3. The socket guide posts fit through the holes in the SIMM. 4. The locking springs clip the back of the SIMM. H Upgrading Memory in Cisco 4000 Series Routers
25 Upgrading Shared Memory Upgrading Shared Memory A shared-memory upgrade entails removing the existing shared-memory SIMMs and replacing them with the upgraded SIMMs. You must first remove the network processor modules from the component tray. See the section Removing Network Processor Modules earlier in this document. Removing Shared-Memory SIMMs Follow these steps to remove shared-memory SIMMs: Step 1 Find the shared-memory SIMM sockets on the motherboard, as shown at the left of Figure 12, Figure 13, Figure 14, or Figure 15. These sockets hold the SIMMs horizontally. Caution Handle SIMMs by the card edges only. SIMMs are ESD-sensitive components and can be damaged by mishandling. Step 2 Step 3 Step 4 The SIMMs are held in place at each end by spring clips. To remove a SIMM, pull the clips outward. Holding the SIMM by the edges with your thumb and index finger, angle it upward, and pull it out. Place the removed SIMM in an antistatic bag to protect it from ESD damage. Repeat Step 2 and Step 3 for any remaining shared-memory SIMMs. Installing Shared-Memory SIMMs Follow these steps to install shared-memory SIMMs: Step 1 Find the shared-memory SIMM sockets on the motherboard, as shown in Figure 12, Figure 13, Figure 14, or Figure 15. All sockets should be empty. If they are not, follow the steps in the previous section, Removing Shared-Memory SIMMs. Caution Handle SIMMs by the card edges only. SIMMs are ESD-sensitive components and can be damaged by mishandling. Step 2 Step 3 Step 4 Step 5 Hold the SIMM with the polarization notch toward the rear of the router and the connector edge toward the left side of the router (as viewed from the front). To insert a SIMM, angle it into position (see Figure 21), then carefully push down and back on the edges, holding each edge so that it snaps securely into place. The two spring clips should fit over the edge of the SIMM and hold it horizontally. Ensure that the SIMM is straight and that the alignment holes line up with the plastic guides on the socket. It is normal to feel some resistance, but do not use excessive force on the SIMM, and do not touch the surface components. Repeat Step 2 through Step 4 for any remaining shared-memory SIMMs. Upgrading Memory in Cisco 4000 Series Routers 25
26 Upgrading Flash Memory Figure 21 Installing Shared-Memory SIMMs Top view Push the SIMM down and back Polarization notch Side view, SIMM inserted Push the SIMM down and back The socket guide posts insert through the SIMM holes (on both sides) H1052a If you are finished upgrading memory, continue with the section Replacing Network Processor Modules later in this document. Upgrading Flash Memory Flash memory in the Cisco 4000 router resides on a separate daughter card. To add memory to the original daughter card, see the section Adding Memory to the Flash EPROM Card earlier in this document. To replace the card, see the sections Removing the Flash EPROM Card and Installing the Flash EPROM Card (Cisco 4000 Router Only). When you upgrade the Flash EPROM card, you also install new boot ROMs (which are included in the upgrade kit) and change the boot ROM jumpers (J5 and J6). To upgrade system Flash memory in other routers, add a second Flash SIMM. For the Cisco 4500-M, Cisco 4700, and Cisco 4700-M routers, you can also replace 4-MB Flash-memory SIMMs with 8-MB SIMMs. In all routers, when both system Flash-memory sockets are filled, equal memory sizes are required. 26 Upgrading Memory in Cisco 4000 Series Routers
27 Upgrading Flash Memory Removing Flash-Memory SIMMs To remove a Flash-memory SIMM, follow these steps: Step 1 Find the system Flash-memory sockets on the motherboard, as shown at the lower right of Figure 13, Figure 14 or Figure 15. These sockets hold the SIMMs vertically. Caution Handle SIMMs by the edges only. SIMMs are ESD-sensitive components and can be damaged by mishandling. Step 2 Step 3 Remove any SIMMs that you want to replace, beginning with system Flash memory socket 1, as shown in Figure 13, Figure 14, or Figure 15. Pull the spring clips on both sides outward and tilt the SIMM free of the clips, toward the right side of the router, as viewed from the front. (See Figure 22.) Hold the SIMM by the edges with your thumb and index finger and lift it out of the socket. Place the removed SIMM in an antistatic bag to protect it from ESD damage. Step 4 If necessary, repeat Step 2 and Step 3 for the SIMM in system Flash memory socket 0. Figure 22 Removing Flash-Memory SIMMs Top view Front of chassis 2. Push the top of the SIMM forward. 1. Pull the locking spring clips outward. SIMM polarization notch H9407 Installing Flash-Memory SIMMs To install a Flash-memory SIMM, follow these steps: Step 1 Find the system Flash-memory sockets on the motherboard, as shown in Figure 13, Figure 14, or Figure 15. Caution Handle SIMMs by the edges only. SIMMs are ESD-sensitive components and can be damaged by mishandling. Step 2 Hold the SIMM with the connector edge at the bottom and the polarization notch toward the rear of the router. (See Figure 23.) Upgrading Memory in Cisco 4000 Series Routers 27
28 Upgrading the ROM Step 3 Step 4 Begin with system Flash memory socket 0, as shown in Figure 13, Figure 14, or Figure 15. Insert the SIMM at an angle, tilted toward the right side of the router (as viewed from the front). Rock it into a vertical position (see Figure 23), using the minimum amount of force required. When the SIMM is properly seated, the socket guide posts fit through the alignment holes, and the connector springs click into place. Ensure that the SIMM is straight and that the alignment holes line up with the plastic guides on the socket. It is normal to feel some resistance, but do not use excessive force on the SIMM, and do not touch the surface components. Step 5 If socket 0 is already filled, or to install a second Flash-memory SIMM, repeat Step 2 through Step 4 for system Flash memory socket 1. If you are finished upgrading memory, continue with the section Replacing the Component Tray later in this document. Figure 23 Installing Flash-Memory SIMMs View from front of chassis 1. Insert the SIMM into the socket at an angle from vertical. 2. Push the top of the SIMM down and back. 3. The socket guide posts fit through the holes in the SIMM. 4. The locking springs clip the back of the SIMM. H9409 Upgrading the ROM To upgrade the ROM monitor on a Cisco 4500, Cisco 4500-M, Cisco 4700, or Cisco 4700-M router, you must first remove the network processor modules. See the section Removing Network Processor Modules earlier in this document. You can upgrade the boot ROMs on the Cisco 4000 and Cisco 4000-M without removing network processor modules. To upgrade a ROM device, remove the old one and replace it with the new one. Caution Correct placement of the ROM is crucial. If improperly positioned, the new ROM could be damaged when you power ON the router. Follow these steps to replace the ROM: Step 1 Locate the ROM or ROMs on the motherboard, as shown in Figure 12, Figure 13, Figure 14, or Figure 15. Step 2 28 Upgrading Memory in Cisco 4000 Series Routers Gently remove the old ROM with an IC extraction tool or a small flat-blade screwdriver, and set it aside.
29 Installing the Flash EPROM Card (Cisco 4000 Router Only) Step 3 Align the notch in the new ROM with the notch in the socket, ignoring the orientation of the label. Insert the ROM in its socket, being careful not to bend any pins. To straighten a bent pin, use needlenose pliers. Caution The notch on the ROM must match the notch on the socket. Installing the ROM backward will damage it. Step 4 For Cisco 4000 routers only, set jumpers J5 and J6 to designate the capacity of the Boot ROMs. For boot ROMs version Cisco IOS Release10.2(8) and higher short pins 2 and 3 on both jumper locations, J5 and J6 as shown in the 8 MB boot ROMs position. To short pins 2 and 3 on J5 and J6, install the jumper block over the two pins located away from the Flash EPROM card, as shown in the 8 MB boot ROMs position on Figure 24. For 4 MB boot ROMs, which are prior to version 10.2(8), install the jumper on the upper two pins at J6 and the lower two pins at J5. Figure 24 Cisco 4000 Boot ROMs SOFTWARE UPDATE ALLOWED W1 INHIBITED LED FW1 FW2 J5 J6 J5 J6 Boot ROMs 8 MB boot ROMs 4 MB boot ROMs H4465 Installing the Flash EPROM Card (Cisco 4000 Router Only) If you removed the Flash EPROM card from a Cisco 4000 router to gain access to main memory, or to replace the card with an upgraded one, follow these steps to install the old or replacement card: Step 1 Line up the card with the 96-pin socket and screw holes. (See Figure 8.) Step 2 Step 3 Holding the card horizontally by its edges, insert it into the socket by pushing straight down, being careful not to bend the pins. Using a Number 1 Phillips screwdriver, reinstall the two card-mounting screws. Caution Do not overtorque the screw. The card or the underlying motherboard could be damaged. The maximum screw torque is 7 inch-lb. Step 4 After you upgrade the Flash EPROM card, install the new boot ROMs included in the kit (part number MEM F=) and set jumpers J5 and J6 using Step 1 through Step 4 in the previous procedure (page 28). Upgrading Memory in Cisco 4000 Series Routers 29
30 Replacing Network Processor Modules Step 5 Once the Flash EPROM card has been replaced, the boot ROMs have been replaced, and the boot ROM capacity jumpers have been set, replace the component tray in the chassis. Replacing Network Processor Modules If you removed network processor modules to gain access to shared memory or the ROM monitor, follow these steps to replace them: Step 1 Step 2 Step 3 Step 4 Pick up the module by its handle, align it with the guides on the component tray rear panel, and hold it gently against the chassis wall. (See Figure 10.) Push the module carefully into place, inserting its male connector into the female connector on the motherboard without bending the pins. Using a Number 1 Phillips screwdriver, replace the internal module mounting screw on the end of the module card. (See Figure 10.) Replace the external rear mounting screws, if any, in the rear panel. Caution Do not overtorque the screws, because this can damage the module or the underlying motherboard. The maximum screw torque is 7 inch-lb. Replacing the Component Tray Follow these steps to replace the component tray in the chassis shell: Step 1 Step 2 Insert the component tray into the shell, pushing on the back of the tray while pressing on the chassis release screw (shown in Figure 2 or Figure 3) with the thumb of your other hand. Using a Number 2 Phillips screwdriver, tighten the chassis release screw. Replacing the Final Connections to the Router Follow these steps to make final connections to the router: Step 1 Step 2 Replace all network connections. If you have an AC-powered router, plug the power cord into a 3-terminal, single-phase power source that provides power within the acceptable range (100 to 240 VAC, 50 to 60 Hz, 3.0 to 1.5 A). If you have a DC-powered router, rewire the DC-input power supply (40 to 72 VDC) to the terminal block. The proper wiring sequence is ground to ground, positive to positive, and negative to negative. (See Figure 25.) After connecting the DC power cables, use a screwdriver to reinstall the terminal block cover. Warning After wiring the DC power supply, remove the tape from the circuit breaker switch handle and reinstate power by moving the handle of the circuit breaker to the ON position. Step 3 Step 4 Turn ON the power switch. The power LED on the front should go ON. Check the OK LED on the right side of the front panel to verify that it goes ON after a few seconds delay when booting. 30 Upgrading Memory in Cisco 4000 Series Routers
31 Cisco Documentation If you installed a new ROM incorrectly, the router may fail to boot. Following the procedures in this document, gently remove the old ROM with an IC extraction tool or a small flat-blade screwdriver, and set it aside. Use needlenose pliers to straighten any bent pins on the ROM. Then reinstall it carefully, reassemble the router, and try booting again. If you have questions or need help, refer to the sections Cisco Documentation and Cisco Connection Online later in this document. Figure 25 DC-Input Power Supply Connections Negative Ground Terminal block cover Terminal block Positive On/off Captive screw Grommet Terminal block cover Terminal block H2552 Grommet Cisco Documentation Cisco documentation and additional literature are available in a CD-ROM package, which ships with your product. The Documentation CD-ROM, a member of the Cisco Connection Family, is updated monthly. Therefore, it might be more up to date than printed documentation. To order additional copies of the Documentation CD-ROM, contact your local sales representative or call customer service. The CD-ROM package is available as a single package or as an annual subscription. You can also access Cisco documentation on the World Wide Web at or Upgrading Memory in Cisco 4000 Series Routers 31
32 Cisco Connection Online Cisco Connection Online Cisco Connection Online (CCO) is Cisco Systems primary, real-time support channel. Maintenance customers and partners can self-register on CCO to obtain additional information and services. Available 24 hours a day, 7 days a week, CCO provides a wealth of standard and value-added services to Cisco s customers and business partners. CCO services include product information, product documentation, software updates, release notes, technical tips, the Bug Navigator, configuration notes, brochures, descriptions of service offerings, and download access to public and authorized files. CCO serves a wide variety of users through two interfaces that are updated and enhanced simultaneously: a character-based version and a multimedia version that resides on the World Wide Web (WWW). The character-based CCO supports Zmodem, Kermit, Xmodem, FTP, and Internet , and it is excellent for quick access to information over lower bandwidths. The WWW version of CCO provides richly formatted documents with photographs, figures, graphics, and video, as well as hyperlinks to related information. You can access CCO in the following ways: WWW: WWW: WWW: Telnet: cco.cisco.com Modem: From North America, ; from Europe, Use the following terminal settings: VT100 emulation; databits: 8; parity: none; stop bits: 1; and connection rates up to 28.8 kbps. For a copy of CCO s Frequently Asked Questions (FAQ), contact cco-help@cisco.com. For additional information, contact cco-team@cisco.com. Note If you are a network administrator and need personal technical assistance with a Cisco product that is under warranty or covered by a maintenance contract, contact Cisco s Technical Assistance Center (TAC) at , , or tac@cisco.com. To obtain general information about Cisco Systems, Cisco products, or upgrades, contact , , or cs-rep@cisco.com. This document is to be used in conjunction with your router installation guide and the Cisco 4000 Series Regulatory Compliance and Safety document. AccessPath, AtmDirector, Cache Director System, CD-PAC, Cisco IOS, the Cisco IOS logo, CiscoLink, the Cisco Powered Network logo, ClickStart, ControlStream, FastMate, Fast Step, FragmentFree, IGX, JumpStart, LAN 2 LAN Enterprise, LAN 2 LAN Remote Office, MICA, NetBeyond, NetFlow, Netsys Technologies, Packet, PIX, Point and Click Internetworking, RouteStream, SMARTnet, Speed, StrataSphere, StrataSphere BILLder, StrataSphere Connection Manager, StrataSphere Modeler, StrataSphere Optimizer, Stratm, StreamView, SwitchProbe, The Cell, TokenSwitch, TrafficDirector, VirtualStream, VlanDirector, Workgroup Director, Workgroup Stack, and XCI are trademarks; The Network Works. No Excuses. is a service mark; and BPX, Catalyst, Cisco, Cisco Systems, the Cisco Systems logo, CollisionFree, EtherChannel, FastHub, FastLink, FastNIC, FastPacket, FastSwitch, ForeSight, IPX, LightStream, OptiClass, Personal Ethernet, Phase/IP, StrataCom, and StrataView Plus are registered trademarks of Cisco Systems, Inc. in the U.S. and certain other countries. All other trademarks mentioned in this document are the property of their respective owners. Copyright 1996 and 1997, Cisco Systems, Inc. All rights reserved. Printed in USA. 976R 32 Upgrading Memory in Cisco 4000 Series Routers
Using the Catalyst 1900 Series Telco Mounting Brackets
 Text Part Number: 78-5332-02 Using the Catalyst 1900 Series Telco Mounting Brackets June 4, 1999 This document provides instructions for using the telco mounting brackets supplied with the Catalyst 1924-EN-DC
Text Part Number: 78-5332-02 Using the Catalyst 1900 Series Telco Mounting Brackets June 4, 1999 This document provides instructions for using the telco mounting brackets supplied with the Catalyst 1924-EN-DC
UPGRADING AND SERVICING GUIDE
 UPGRADING AND SERVICING GUIDE HPTouchSmart 610 PC Computer features may vary by model. Removing and Replacing a CD/DVD Drive...2 Removing the CD/DVD Drive... 2 Installing a New CD/DVD Drive... 5 Removing
UPGRADING AND SERVICING GUIDE HPTouchSmart 610 PC Computer features may vary by model. Removing and Replacing a CD/DVD Drive...2 Removing the CD/DVD Drive... 2 Installing a New CD/DVD Drive... 5 Removing
Express5800/120Ed. Rack Mount Kit Installation Procedures PN: 455-01607-001
 Express5800/120Ed Rack Mount Kit Installation Procedures PN: 455-01607-001 Proprietary Notice and Liability Disclaimer The information disclosed in this document, including all designs and related materials,
Express5800/120Ed Rack Mount Kit Installation Procedures PN: 455-01607-001 Proprietary Notice and Liability Disclaimer The information disclosed in this document, including all designs and related materials,
430 Power/Electronics Replacement
 Replacing the main board WARNING Before proceeding, turn off the main power switch and unplug the power cord. Caution Make sure you are properly grounded with an ESD strap before continuing. The main printed
Replacing the main board WARNING Before proceeding, turn off the main power switch and unplug the power cord. Caution Make sure you are properly grounded with an ESD strap before continuing. The main printed
Service Guide. Gateway M275
 Service Guide Gateway M275 Contents Replacing Gateway M275 Components.................................... 1 Identifying the convertible tablet PC model...................................... 2 Identifying
Service Guide Gateway M275 Contents Replacing Gateway M275 Components.................................... 1 Identifying the convertible tablet PC model...................................... 2 Identifying
Small form factor bay converter and hard drive installation
 Small form factor bay converter and hard drive installation HP xw6600 and HP xw8600 Workstations This document describes how to convert HP xw6600 and HP xw8600 Workstation 3.5-inch hard drive bays to hold
Small form factor bay converter and hard drive installation HP xw6600 and HP xw8600 Workstations This document describes how to convert HP xw6600 and HP xw8600 Workstation 3.5-inch hard drive bays to hold
Connecting Cisco Fast Ethernet ISDN PRI Network Modules to the Network
 Connecting Cisco Fast Ethernet ISDN PRI Network Modules to the Network Revised: May 1, 2008, OL-12808-01 This guide describes how to connect Cisco Fast Ethernet Integrated Services Digital Network (ISDN)
Connecting Cisco Fast Ethernet ISDN PRI Network Modules to the Network Revised: May 1, 2008, OL-12808-01 This guide describes how to connect Cisco Fast Ethernet Integrated Services Digital Network (ISDN)
Replacing the Gateway M675 Keyboard
 Replacing the Gateway M675 Keyboard This package includes a replacement keyboard for your Gateway M675 notebook and these printed instructions. Tools you need You need a small Phillips screwdriver and
Replacing the Gateway M675 Keyboard This package includes a replacement keyboard for your Gateway M675 notebook and these printed instructions. Tools you need You need a small Phillips screwdriver and
Replacing the Gateway M320 Keyboard
 Replacing the Gateway M320 Keyboard This package includes a replacement keyboard for your Gateway M320 notebook and these printed instructions. Tools you need You need a small Phillips and a small flat-blade
Replacing the Gateway M320 Keyboard This package includes a replacement keyboard for your Gateway M320 notebook and these printed instructions. Tools you need You need a small Phillips and a small flat-blade
Compaq Presario Desktop Products. Upgrading and Servicing Guide
 Compaq Presario Desktop Products Upgrading and Servicing Guide The information in this document is subject to change without notice. Hewlett-Packard Company makes no warranty of any kind with regard to
Compaq Presario Desktop Products Upgrading and Servicing Guide The information in this document is subject to change without notice. Hewlett-Packard Company makes no warranty of any kind with regard to
SERVICE GUIDE. Gateway Notebook
 SERVICE GUIDE Gateway Notebook Contents Replacing Gateway Notebook Components...................................1 Identifying the notebook model......................................... 2 Identifying
SERVICE GUIDE Gateway Notebook Contents Replacing Gateway Notebook Components...................................1 Identifying the notebook model......................................... 2 Identifying
HP SATA/SAS hard drive and Solid State Drive installation
 HP SATA/SAS hard drive and Solid State Drive installation This document describes how to install Serial ATA (SATA) and Serial Attached SCSI (SAS) hard drives or Solid State Drives (SSD) in an internal
HP SATA/SAS hard drive and Solid State Drive installation This document describes how to install Serial ATA (SATA) and Serial Attached SCSI (SAS) hard drives or Solid State Drives (SSD) in an internal
Upgrading and Servicing Guide
 Upgrading and Servicing Guide The only warranties for Hewlett-Packard products and services are set forth in the express statements accompanying such products and services. Nothing herein should be construed
Upgrading and Servicing Guide The only warranties for Hewlett-Packard products and services are set forth in the express statements accompanying such products and services. Nothing herein should be construed
apple Service Source Power Mac G4 Cube Updated June 2, 2003 2002 Apple Computer, Inc. All rights reserved.
 apple Service Source Power Mac G4 Cube Updated June 2, 2003 2002 Apple Computer, Inc. All rights reserved. apple Service Source Take Apart Power Mac G4 Cube 2002 Apple Computer, Inc. All rights reserved.
apple Service Source Power Mac G4 Cube Updated June 2, 2003 2002 Apple Computer, Inc. All rights reserved. apple Service Source Take Apart Power Mac G4 Cube 2002 Apple Computer, Inc. All rights reserved.
Kurzweil KORE 64. ROM Expansion Board for the PC3 and PC3K
 Kurzweil KORE 64 ROM Expansion Board for the PC3 and PC3K Installation Instructions August 1, 2012 2012 Young Chang Co., Ltd. All rights reserved. Kurzweil is a product line of Young Chang Co., Ltd. Kurzweil,
Kurzweil KORE 64 ROM Expansion Board for the PC3 and PC3K Installation Instructions August 1, 2012 2012 Young Chang Co., Ltd. All rights reserved. Kurzweil is a product line of Young Chang Co., Ltd. Kurzweil,
HP Pavilion All-in-One MS200 series PC. Upgrading and Servicing Guide. Printed in
 HP Pavilion All-in-One MS200 series PC *579907-001* *579907-001* Printed in Upgrading and Servicing Guide Replacing a Wireless Keyboard or Mouse...2 Before You Begin... 2 Replacing the Keyboard or Mouse...
HP Pavilion All-in-One MS200 series PC *579907-001* *579907-001* Printed in Upgrading and Servicing Guide Replacing a Wireless Keyboard or Mouse...2 Before You Begin... 2 Replacing the Keyboard or Mouse...
Cisco CWDM GBIC and CWDM SFP Installation Note
 Cisco CWDM GBIC and CWDM SFP Installation Note, Product Numbers: CWDM-GBIC-1470= CWDM-GBIC-1550= CWDM-SFP-1470= CWDM-SFP-1550= CWDM-GBIC-1490= CWDM-GBIC-1570= CWDM-SFP-1490= CWDM-SFP-1570= CWDM-GBIC-1510=
Cisco CWDM GBIC and CWDM SFP Installation Note, Product Numbers: CWDM-GBIC-1470= CWDM-GBIC-1550= CWDM-SFP-1470= CWDM-SFP-1550= CWDM-GBIC-1490= CWDM-GBIC-1570= CWDM-SFP-1490= CWDM-SFP-1570= CWDM-GBIC-1510=
StorTrends 3400 Hardware Guide for Onsite Support
 StorTrends 3400 Hardware Guide for Onsite Support MAN-3400-SS 11/21/2012 Copyright 1985-2012 American Megatrends, Inc. All rights reserved. American Megatrends, Inc. 5555 Oakbrook Parkway, Building 200
StorTrends 3400 Hardware Guide for Onsite Support MAN-3400-SS 11/21/2012 Copyright 1985-2012 American Megatrends, Inc. All rights reserved. American Megatrends, Inc. 5555 Oakbrook Parkway, Building 200
Front Panel Board Cable Replacement Instructions
 apple Mac Pro Front Panel Board Cable Replacement Instructions First Steps 1 Shut down computer. Note: Follow these instructions carefully. Failure to do so could damage your equipment and void its warranty.
apple Mac Pro Front Panel Board Cable Replacement Instructions First Steps 1 Shut down computer. Note: Follow these instructions carefully. Failure to do so could damage your equipment and void its warranty.
EasyNote TJ Series. Disassembly Manual
 EasyNote TJ Series Disassembly Manual CHAPTER3 Replacing notebook components Preventing static electricity discharge Preparing the work space Required tools Preparing the notebook Adding or replacing memory
EasyNote TJ Series Disassembly Manual CHAPTER3 Replacing notebook components Preventing static electricity discharge Preparing the work space Required tools Preparing the notebook Adding or replacing memory
Hard Disk Drive (HDD)
 Installation Instructions Hard Disk Drive (HDD) Catalog Number 6189V-35HDDST80, 6189V-35HDDST160 Topic Page About This Publication 1 Important User Information 2 Electrostatic Discharge (ESD) Precautions
Installation Instructions Hard Disk Drive (HDD) Catalog Number 6189V-35HDDST80, 6189V-35HDDST160 Topic Page About This Publication 1 Important User Information 2 Electrostatic Discharge (ESD) Precautions
Intel NUC Kit DC3217IYE User Guide. Intel NUC Kit DC3217IYE
 Intel NUC Kit DC3217IYE User Guide 1 Before You Begin CAUTIONS The procedures in this user guide assume familiarity with the general terminology associated with personal computers and with the safety practices
Intel NUC Kit DC3217IYE User Guide 1 Before You Begin CAUTIONS The procedures in this user guide assume familiarity with the general terminology associated with personal computers and with the safety practices
Replacement Instructions. Warning: During this procedure, keep small parts away from children.
 apple ibook G4 Memory Card Replacement Instructions Follow the instructions in this sheet carefully. Failure to follow these instructions could damage your equipment and void its warranty. Note: Written
apple ibook G4 Memory Card Replacement Instructions Follow the instructions in this sheet carefully. Failure to follow these instructions could damage your equipment and void its warranty. Note: Written
Intel RAID Maintenance Free Backup Unit 4 Quick Installation User's Guide
 Intel RAID Maintenance Free Backup Unit 4 Quick Installation User's Guide Thank you for buying an Intel RAID Maintenance Free Backup Unit 4. The Intel RAID Maintenance Free Backup Unit 4 supports the Intel
Intel RAID Maintenance Free Backup Unit 4 Quick Installation User's Guide Thank you for buying an Intel RAID Maintenance Free Backup Unit 4. The Intel RAID Maintenance Free Backup Unit 4 supports the Intel
Installing your upgrade processor
 Installing your upgrade processor This processor upgrade kit contains the following: Pentium processor with heat sink attached Processor retention bracket Voltage regulator module (VRM) Electrostatic discharge
Installing your upgrade processor This processor upgrade kit contains the following: Pentium processor with heat sink attached Processor retention bracket Voltage regulator module (VRM) Electrostatic discharge
TraceTek TTDM Series Leak Detection and Location Modules Replacement Parts Installation Instructions
 TraceTek TTDM Series Leak Detection and Location Modules Replacement Parts Installation Instructions TRACETEK TraceTek TTDM Replacement Parts General Information These instructions detail the steps to
TraceTek TTDM Series Leak Detection and Location Modules Replacement Parts Installation Instructions TRACETEK TraceTek TTDM Replacement Parts General Information These instructions detail the steps to
BODi rs BD004 Series Bandwidth-on-Demand Internet with Reliability and Survivability. Quick Start Guide NOTES
 NOTES BODi rs BD004 Series Bandwidth-on-Demand Internet with Reliability and Survivability Quick Start Guide This is a Class A device and is not intended for use in a residential environment. Important
NOTES BODi rs BD004 Series Bandwidth-on-Demand Internet with Reliability and Survivability Quick Start Guide This is a Class A device and is not intended for use in a residential environment. Important
BX7000 Multi-Access Gateway Getting Started Guide
 BX7000 Multi-Access Gateway Getting Started Guide This guide provides instructions on connecting the Juniper Networks BX Series 7000 Multi-Access Gateway to a network. For more information, see the BX7000
BX7000 Multi-Access Gateway Getting Started Guide This guide provides instructions on connecting the Juniper Networks BX Series 7000 Multi-Access Gateway to a network. For more information, see the BX7000
Memory Modules User Guide
 Memory Modules User Guide Copyright 2008 Hewlett-Packard Development Company, L.P. The information contained herein is subject to change without notice. The only warranties for HP products and services
Memory Modules User Guide Copyright 2008 Hewlett-Packard Development Company, L.P. The information contained herein is subject to change without notice. The only warranties for HP products and services
Dell Inspiron 660s Owner s Manual
 Dell Inspiron 660s Owner s Manual Computer model: Inspiron 660s Regulatory model: D06S Regulatory type: D06S001 Notes, Cautions, and Warnings NOTE: A NOTE indicates important information that helps you
Dell Inspiron 660s Owner s Manual Computer model: Inspiron 660s Regulatory model: D06S Regulatory type: D06S001 Notes, Cautions, and Warnings NOTE: A NOTE indicates important information that helps you
apple Service Source PowerBook G4 (DVI) Updated 4 December 2003 2003 Apple Computer, Inc. All rights reserved.
 apple Service Source PowerBook G4 (DVI) Updated 4 December 2003 2003 Apple Computer, Inc. All rights reserved. apple Service Source Upgrades PowerBook G4 (DVI) 2003 Apple Computer, Inc. All rights reserved.
apple Service Source PowerBook G4 (DVI) Updated 4 December 2003 2003 Apple Computer, Inc. All rights reserved. apple Service Source Upgrades PowerBook G4 (DVI) 2003 Apple Computer, Inc. All rights reserved.
HP 22-in-1 Media Card Reader
 HP 22-in-1 Media Card Reader Introduction This document describes how to install the HP 22-in-1 Media Card Reader into an HP Workstations adapter bracket, and then install the media card reader and bracket
HP 22-in-1 Media Card Reader Introduction This document describes how to install the HP 22-in-1 Media Card Reader into an HP Workstations adapter bracket, and then install the media card reader and bracket
HP ProLiant DL165 G7 Server. Installation Instructions
 HP ProLiant DL165 G7 Server Installation Instructions Identifying server components Front panel components Figure 1 Front Panel Components / 4 3.5 HDD Item 1 Thumbscrews for rack mounting 2 Drive status
HP ProLiant DL165 G7 Server Installation Instructions Identifying server components Front panel components Figure 1 Front Panel Components / 4 3.5 HDD Item 1 Thumbscrews for rack mounting 2 Drive status
Replacement Instructions. Warning: During this procedure, keep small parts away from children.
 apple Power Mac G4 / Macintosh Server G4 ATA Hard Drive Replacement Instructions Follow the instructions in this sheet carefully. Failure to follow these instructions could damage your equipment and void
apple Power Mac G4 / Macintosh Server G4 ATA Hard Drive Replacement Instructions Follow the instructions in this sheet carefully. Failure to follow these instructions could damage your equipment and void
Memory Modules. Document Part Number: 407947-001. This guide explains how to replace and upgrade memory in the computer. May 2006
 Memory Modules Document Part Number: 407947-001 May 2006 This guide explains how to replace and upgrade memory in the computer. Contents 1 Adding or replacing memory modules Adding or replacing a memory
Memory Modules Document Part Number: 407947-001 May 2006 This guide explains how to replace and upgrade memory in the computer. Contents 1 Adding or replacing memory modules Adding or replacing a memory
Contents. Installing the upgrade memory kit in the G450 and G430 Media Gateway May 2014 1
 Contents Installing the upgrade memory kit in the G450 / G430 Media Gateway... 3 Equipment ordering... 3 Inserting or replacing a RAM card... 4 Inserting or replacing a RAM card in the G450... 4 Replacing
Contents Installing the upgrade memory kit in the G450 / G430 Media Gateway... 3 Equipment ordering... 3 Inserting or replacing a RAM card... 4 Inserting or replacing a RAM card in the G450... 4 Replacing
Wall-Mounting your HP computer. User Guide
 Wall-Mounting your HP computer User Guide The only warranties for Hewlett-Packard products and services are set forth in the express statements accompanying such products and services. Nothing herein should
Wall-Mounting your HP computer User Guide The only warranties for Hewlett-Packard products and services are set forth in the express statements accompanying such products and services. Nothing herein should
Installing the Video Input and TV Tuner Cards in a Compact Computer or a Dual PCI-Slot Tower Computer
 Installing the Video Input and TV Tuner Cards in a Compact Computer or a Dual PCI-Slot Tower Computer This booklet describes how to install the video input and TV tuner cards in a compact Macintosh computer
Installing the Video Input and TV Tuner Cards in a Compact Computer or a Dual PCI-Slot Tower Computer This booklet describes how to install the video input and TV tuner cards in a compact Macintosh computer
5-Slot Housing and FrameSaver 9000 Series Access Carrier AC Power Supply Installation Instructions
 TM 5-Slot Housing and FrameSaver 9000 Series Access Carrier AC Power Supply Installation Instructions Document Number 9000-A2-GN17-30 August 1998 Before You Begin Both the 5-slot housing and the FrameSaver
TM 5-Slot Housing and FrameSaver 9000 Series Access Carrier AC Power Supply Installation Instructions Document Number 9000-A2-GN17-30 August 1998 Before You Begin Both the 5-slot housing and the FrameSaver
Installing and Configuring External Flash Memory Cards in Cisco 3600 Series Routers
 Installing and Configuring External Flash Memory Cards in Cisco 3600 Series Routers Product Numbers: MEM3600-4FC=, MEM3600-8FC=, MEM3600-16FC=, MEM3600-20FC= This document describes how to install external
Installing and Configuring External Flash Memory Cards in Cisco 3600 Series Routers Product Numbers: MEM3600-4FC=, MEM3600-8FC=, MEM3600-16FC=, MEM3600-20FC= This document describes how to install external
Internal Modem Installation with Windows 95
 Internal Modem Installation with Windows 95 You will need these items from your U.S. Robotics modem box: modem phone cord Plus: a screwdriver (not included) Determining Available Resources Your U.S. Robotics
Internal Modem Installation with Windows 95 You will need these items from your U.S. Robotics modem box: modem phone cord Plus: a screwdriver (not included) Determining Available Resources Your U.S. Robotics
Inspiron 15. Service Manual. 3000 Series
 Inspiron 15 3000 Series Service Manual Computer Model: Inspiron 15 3541/Inspiron 15 3542/Inspiron 15 3543 Regulatory Model: P40F Regulatory Type: P40F001/P40F002 Notes, Cautions, and Warnings NOTE: A NOTE
Inspiron 15 3000 Series Service Manual Computer Model: Inspiron 15 3541/Inspiron 15 3542/Inspiron 15 3543 Regulatory Model: P40F Regulatory Type: P40F001/P40F002 Notes, Cautions, and Warnings NOTE: A NOTE
Refer installation of power supplies to qualified service personnel.
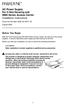 AC Power Supply For 5-Slot Housing and 9000 Series Access Carrier Installation Instructions Document Number 9000-A2-GN17-50 August 2000 Before You Begin Both the 5-slot housing and the 9000 Series Access
AC Power Supply For 5-Slot Housing and 9000 Series Access Carrier Installation Instructions Document Number 9000-A2-GN17-50 August 2000 Before You Begin Both the 5-slot housing and the 9000 Series Access
Processor Cage Fans, Front and Rear Replacement Instructions
 apple Mac Pro Processor Cage Fans, Front and Rear Replacement Instructions First Steps 1 Shut down computer. Note: Follow these instructions carefully. Failure to do so could damage your equipment and
apple Mac Pro Processor Cage Fans, Front and Rear Replacement Instructions First Steps 1 Shut down computer. Note: Follow these instructions carefully. Failure to do so could damage your equipment and
Installation Guide. Wyse D Class 4-GB RAM Upgrade Option Kit. Products: D90D7, D90DW. Issue: 121312 PN: 883884-35L Rev. A
 Installation Guide Wyse D Class 4-GB RAM Upgrade Option Kit Products: D90D7, D90DW Issue: 121312 PN: 883884-35L Rev. A Copyright Notices 2012, Wyse Technology Inc. All rights reserved. This manual and
Installation Guide Wyse D Class 4-GB RAM Upgrade Option Kit Products: D90D7, D90DW Issue: 121312 PN: 883884-35L Rev. A Copyright Notices 2012, Wyse Technology Inc. All rights reserved. This manual and
CD Installation Guide for the Cisco SIP Proxy Server on Linux
 CD Installation Guide for the Cisco SIP Proxy Server on Linux The describes how to install the Cisco SIP Proxy Server software on a Pentium-based server running Linux Kernel 2.2.13 or later. Network engineers,
CD Installation Guide for the Cisco SIP Proxy Server on Linux The describes how to install the Cisco SIP Proxy Server software on a Pentium-based server running Linux Kernel 2.2.13 or later. Network engineers,
7000 Series Route Switch Processor (RSP7000) Installation and Configuration in the Cisco 7000 Series Routers
 Doc. No. 78-2561-01 7000 Series Route Switch Processor (RSP7000) Installation and Configuration in the Cisco 7000 Series Routers Product Numbers: RSP7000=, MEM-RSP-FLC8M=, MEM-RSP-FLC16M=, MEM-RSP-FLC20M=,
Doc. No. 78-2561-01 7000 Series Route Switch Processor (RSP7000) Installation and Configuration in the Cisco 7000 Series Routers Product Numbers: RSP7000=, MEM-RSP-FLC8M=, MEM-RSP-FLC16M=, MEM-RSP-FLC20M=,
Upgrading to the Cisco ubr7246vxr Universal Broadband Router
 Upgrading to the Cisco ubr7246vxr Universal Broadband Router This document outlines the process for upgrading an existing Cisco ubr7246 universal broadband router to a Cisco ubr7246vxr chassis, along with
Upgrading to the Cisco ubr7246vxr Universal Broadband Router This document outlines the process for upgrading an existing Cisco ubr7246 universal broadband router to a Cisco ubr7246vxr chassis, along with
Inspiron 13. Service Manual. 7000 Series. Computer Model: Inspiron 13 7348 Regulatory Model: P57G Regulatory Type: P57G001
 Inspiron 13 7000 Series Service Manual Computer Model: Inspiron 13 7348 Regulatory Model: P57G Regulatory Type: P57G001 Notes, Cautions, and Warnings NOTE: A NOTE indicates important information that helps
Inspiron 13 7000 Series Service Manual Computer Model: Inspiron 13 7348 Regulatory Model: P57G Regulatory Type: P57G001 Notes, Cautions, and Warnings NOTE: A NOTE indicates important information that helps
Quick Setup Guide. Tandberg Data DPS1000 Series Model: DPS1100 and DPS1200, Release: 1.3
 Quick Setup Guide Tandberg Data DPS1000 Series Model: DPS1100 and DPS1200, Release: 1.3 DPS1000 Series is a data protection solution that enables Internet Small Computer System Interface (iscsi) desktop
Quick Setup Guide Tandberg Data DPS1000 Series Model: DPS1100 and DPS1200, Release: 1.3 DPS1000 Series is a data protection solution that enables Internet Small Computer System Interface (iscsi) desktop
Cisco 1700 Router Overview
 CHAPTER 1 Cisco 1700 Router Overview This chapter introduces the Cisco 1700 router, also referred to in this guide as the router, and covers the following topics: Key Features Rear-Panel Ports and LEDs
CHAPTER 1 Cisco 1700 Router Overview This chapter introduces the Cisco 1700 router, also referred to in this guide as the router, and covers the following topics: Key Features Rear-Panel Ports and LEDs
Building A Computer: A Beginners Guide
 Building A Computer: A Beginners Guide Mr. Marty Brandl The following was written to help an individual setup a Pentium 133 system using an ASUS P/I- P55T2P4 motherboard. The tutorial includes the installation
Building A Computer: A Beginners Guide Mr. Marty Brandl The following was written to help an individual setup a Pentium 133 system using an ASUS P/I- P55T2P4 motherboard. The tutorial includes the installation
Replacing Redundant AC Power Supplies in an EX4500 Ethernet Switch Without Disrupting Service
 Replacing Redundant AC Power Supplies in an EX4500 Ethernet Switch Without Disrupting Service This field replacement guide provides instructions for replacing the two AC power supplies in an EX4500 Ethernet
Replacing Redundant AC Power Supplies in an EX4500 Ethernet Switch Without Disrupting Service This field replacement guide provides instructions for replacing the two AC power supplies in an EX4500 Ethernet
How To Install A Cisco Cisco 520-T1 Router On A Network Card (Cisco) With A Network Cable (Cio) And A Network (Cnet) (Coconc) (Net) And An Ipo (
 Quick Start Guide Cisco Small Business Pro SR 520-T1 Secure Router Package Contents SR 520-T1 Secure Router Ethernet Network Cable Console Cable AC Power Cord and AD/DC Power Adapter Power Cord Locking
Quick Start Guide Cisco Small Business Pro SR 520-T1 Secure Router Package Contents SR 520-T1 Secure Router Ethernet Network Cable Console Cable AC Power Cord and AD/DC Power Adapter Power Cord Locking
MINIMUM TOOL REQUIREMENT FOR EPROM UPGRADE
 Installing and Updating SE422 Access Control Units Firmware! Read all procedures before attempting the field replacement of the EPROM firmware in any equipment. Components are static sensitive and care
Installing and Updating SE422 Access Control Units Firmware! Read all procedures before attempting the field replacement of the EPROM firmware in any equipment. Components are static sensitive and care
Wash Select II to WashPay Integration Field Retrofit Installation Guide
 Wash Select II to WashPay Integration Field Retrofit Installation Guide Wash Select II Software Version 6.00 and above POS4000 Software Version 8.25 Unitec www.startwithunitec.com WASH SELECT II TO WASHPAY
Wash Select II to WashPay Integration Field Retrofit Installation Guide Wash Select II Software Version 6.00 and above POS4000 Software Version 8.25 Unitec www.startwithunitec.com WASH SELECT II TO WASHPAY
5800 Temperature Sensor Cable Assembly
 5800 Temperature Sensor Cable Assembly Removal and Replacement Instruction Sheet #60-4702-070 Revision D, January 14, 2013 Overview The 5800 has two refrigeration temperature sensors, one attached to the
5800 Temperature Sensor Cable Assembly Removal and Replacement Instruction Sheet #60-4702-070 Revision D, January 14, 2013 Overview The 5800 has two refrigeration temperature sensors, one attached to the
Connecting to the Switch
 CHAPTER4 Read this chapter for the guidelines and procedures to connect devices to the switch. Before You Begin Before you connect devices to the switch, review the information in the Release Notes for
CHAPTER4 Read this chapter for the guidelines and procedures to connect devices to the switch. Before You Begin Before you connect devices to the switch, review the information in the Release Notes for
TeamPoS 2000 Installation Instructions Upgrade to M Motherboard
 TeamPoS 2000 Installation Instructions Upgrade to M Motherboard Fujitsu Transaction Solutions Inc. endeavors to ensure that the information in this document is correct and fairly stated but does not accept
TeamPoS 2000 Installation Instructions Upgrade to M Motherboard Fujitsu Transaction Solutions Inc. endeavors to ensure that the information in this document is correct and fairly stated but does not accept
Installation Guide. Wyse C Class 2-GB RAM Upgrade Option Kit. Issue: 092910 PN: 883884-13L Rev. A
 Installation Guide Wyse C Class 2-GB RAM Upgrade Option Kit Issue: 092910 PN: 883884-13L Rev. A Copyright Notices 2010, Wyse Technology Inc. All rights reserved. This manual and the software and firmware
Installation Guide Wyse C Class 2-GB RAM Upgrade Option Kit Issue: 092910 PN: 883884-13L Rev. A Copyright Notices 2010, Wyse Technology Inc. All rights reserved. This manual and the software and firmware
ScreenLogic Wireless Connection Kit. Installation Guide. pool/spa control system
 pool/spa control system ScreenLogic Wireless Connection Kit Installation Guide P/N 520663 - Rev B 8 Technical Support Contact Technical Support at: Sanford, North Carolina (8 A.M. to 5 P.M.) Phone: (800)
pool/spa control system ScreenLogic Wireless Connection Kit Installation Guide P/N 520663 - Rev B 8 Technical Support Contact Technical Support at: Sanford, North Carolina (8 A.M. to 5 P.M.) Phone: (800)
TOYOTA Tundra 2007 - BACK-UP CAMERA SYSTEM Preparation
 Preparation Part Number(s): PT233-34070, PT923-35070-11, PT923-35070-43 NOTE: Part number of this accessory may not be the same as part number shown. Back Up Monitor Kit Contents PT923-35070-11 / PT923-35070-43
Preparation Part Number(s): PT233-34070, PT923-35070-11, PT923-35070-43 NOTE: Part number of this accessory may not be the same as part number shown. Back Up Monitor Kit Contents PT923-35070-11 / PT923-35070-43
Setting Up the Cisco IP Phone
 CHAPTER 3 This chapter includes this following topics, which help you install the Cisco IP Phone on an IP telephony network: Before You Begin, page 3-1 Installing the Cisco IP Phone, page 3-6 Adjusting
CHAPTER 3 This chapter includes this following topics, which help you install the Cisco IP Phone on an IP telephony network: Before You Begin, page 3-1 Installing the Cisco IP Phone, page 3-6 Adjusting
Dial Backup Module (DBM) Two standoff posts, four washers, and four Phillips-head screws 14 RJ49C ISDN-U cable Warranty card
 TM ISDN BRI Dial Backup Module (DBM) Installation Instructions Document Number 9000-A2-GN19-30 Feature Number 9098-F1-870 February 1998 Before You Begin Make sure you have: Ordered ISDN service, and it
TM ISDN BRI Dial Backup Module (DBM) Installation Instructions Document Number 9000-A2-GN19-30 Feature Number 9098-F1-870 February 1998 Before You Begin Make sure you have: Ordered ISDN service, and it
Removing memory and option cards
 These instructions can help you remove memory or option cards. Use the following illustration to locate the connector for the card you want to remove. Hard disk connector 1 Option card connector Firmware
These instructions can help you remove memory or option cards. Use the following illustration to locate the connector for the card you want to remove. Hard disk connector 1 Option card connector Firmware
Backup Battery Kit Install Guide: Intel Storage Controller AXXSCM3S
 Backup Battery Kit Install Guide: Intel Storage Controller AXXSCM3S A Guide for Technically Qualified Assemblers of Intel Identified Subassemblies/ Products Intel Order Number: E13860-004 Disclaimer Information
Backup Battery Kit Install Guide: Intel Storage Controller AXXSCM3S A Guide for Technically Qualified Assemblers of Intel Identified Subassemblies/ Products Intel Order Number: E13860-004 Disclaimer Information
Elecraft K3 KPA3 Power Connector Replacement Revision A Review, April 16, 2012 Copyright 2012, Elecraft, Inc. All Rights Reserved
 Introduction Elecraft K3 KPA3 Power Connector Replacement Revision A Review, April 16, 2012 Copyright 2012, Elecraft, Inc. All Rights Reserved The connectors furnishing high current to the KPA3 module
Introduction Elecraft K3 KPA3 Power Connector Replacement Revision A Review, April 16, 2012 Copyright 2012, Elecraft, Inc. All Rights Reserved The connectors furnishing high current to the KPA3 module
Changing the SIM in a BANDIT Product s GSM Card
 encor! enetworks TM Version A.2, January 2013 2013 Encore Networks, Inc. All rights reserved. Changing the SIM in a BANDIT Product s GSM Card Wireless connections use radiofrequencies (RFs) through airwaves
encor! enetworks TM Version A.2, January 2013 2013 Encore Networks, Inc. All rights reserved. Changing the SIM in a BANDIT Product s GSM Card Wireless connections use radiofrequencies (RFs) through airwaves
Setting Up and Testing the MAX Hardware
 Page 1 of 12 Setting Up and Testing the MAX Hardware This chapter covers these topics: Planning the hardware installation Inserting an expansion card Setting up the hardware Connecting to input power Connecting
Page 1 of 12 Setting Up and Testing the MAX Hardware This chapter covers these topics: Planning the hardware installation Inserting an expansion card Setting up the hardware Connecting to input power Connecting
Installation Guide. Wyse Z Class 2 and 4-GB RAM Upgrade Option Kit. Products: Z90DW, Z90SW, Z90D7, Z90S7. Issue: 122211 PN: 883884-32L Rev.
 Installation Guide Wyse Z Class 2 and 4-GB RAM Upgrade Option Kit Products: Z90DW, Z90SW, Z90D7, Z90S7 Issue: 122211 PN: 883884-32L Rev. A Copyright Notices 2011, Wyse Technology Inc. All rights reserved.
Installation Guide Wyse Z Class 2 and 4-GB RAM Upgrade Option Kit Products: Z90DW, Z90SW, Z90D7, Z90S7 Issue: 122211 PN: 883884-32L Rev. A Copyright Notices 2011, Wyse Technology Inc. All rights reserved.
Cisco IP Phone 7912G. At a Glance
 At a Glance Cisco IP Phone 7912G 1 Overview 2 Connecting Your Phone 3 Introducing Your Cisco IP Phone 7912G 4 Tips for Using Your Phone 5 Using Additional Features 6 Where to Find More Information 7 Safety
At a Glance Cisco IP Phone 7912G 1 Overview 2 Connecting Your Phone 3 Introducing Your Cisco IP Phone 7912G 4 Tips for Using Your Phone 5 Using Additional Features 6 Where to Find More Information 7 Safety
Memory Modules. Document Part Number: 396849-001. This guide explains how to replace and upgrade memory in the computer.
 Memory Modules Document Part Number: 396849-001 March 2006 This guide explains how to replace and upgrade memory in the computer. Contents 1 Adding or replacing memory modules Adding a memory module to
Memory Modules Document Part Number: 396849-001 March 2006 This guide explains how to replace and upgrade memory in the computer. Contents 1 Adding or replacing memory modules Adding a memory module to
MaxAttach NAS 4000 Series OS 2.2 Hard Disk Drive Replacement
 MaxAttach NAS 4000 Series MaxAttach NAS 4000 Series OS 2.2 Hard Disk Drive Replacement DOCUMENT OVERVIEW Who Should Use This Instruction Set This MaxAttach NAS 4000 Series by Maxtor HDD Replacement Instruction
MaxAttach NAS 4000 Series MaxAttach NAS 4000 Series OS 2.2 Hard Disk Drive Replacement DOCUMENT OVERVIEW Who Should Use This Instruction Set This MaxAttach NAS 4000 Series by Maxtor HDD Replacement Instruction
Packard Bell Easy Repair
 Your digital playground Packard Bell Easy Repair EasyNote MX Series Hard Disk Drive Repair Instructions www.packardbell.com Your digital playground Important Safety Check Instructions You must read all
Your digital playground Packard Bell Easy Repair EasyNote MX Series Hard Disk Drive Repair Instructions www.packardbell.com Your digital playground Important Safety Check Instructions You must read all
Load balancing with Cisco Express Forwarding
 Load balancing with Cisco Express Forwarding APPLICATION NOTE Introduction The use of parallel T1 or E1 links provides higher aggregate bandwidth connections between routers where an upgrade to a high
Load balancing with Cisco Express Forwarding APPLICATION NOTE Introduction The use of parallel T1 or E1 links provides higher aggregate bandwidth connections between routers where an upgrade to a high
Installation Guide. Wyse C Class Conversion to WES7. Wyse USB Firmware Tool TM Release 1.10. Issue: 102910 PN: 883887-17L Rev. B
 Installation Guide Wyse C Class Conversion to WES7 Wyse USB Firmware Tool TM Release 1.10 Issue: 102910 PN: 883887-17L Rev. B Copyright Notices 2010, Wyse Technology Inc. All rights reserved. This manual
Installation Guide Wyse C Class Conversion to WES7 Wyse USB Firmware Tool TM Release 1.10 Issue: 102910 PN: 883887-17L Rev. B Copyright Notices 2010, Wyse Technology Inc. All rights reserved. This manual
INSTALLATION AND OPERATING INSTRUCTIONS For Model GL1 Gate Locks
 Securitron Magnalock Corp. www.securitron.com ASSA ABLOY, the global leader Tel 800.624.5625 techsupport@securitron.com in door opening solutions INSTALLATION AND OPERATING INSTRUCTIONS For Model GL1 Gate
Securitron Magnalock Corp. www.securitron.com ASSA ABLOY, the global leader Tel 800.624.5625 techsupport@securitron.com in door opening solutions INSTALLATION AND OPERATING INSTRUCTIONS For Model GL1 Gate
MCR1900 Media Converter 19-Slot Chassis
 MCR1900 Media Converter 19-Slot Chassis Installation Guide Part #5500304-11 Copyright Statement This document must not be reproduced in any way whatsoever, either printed or electronically, without the
MCR1900 Media Converter 19-Slot Chassis Installation Guide Part #5500304-11 Copyright Statement This document must not be reproduced in any way whatsoever, either printed or electronically, without the
Quick Start Guide. RV 120W Wireless-N VPN Firewall. Cisco Small Business
 Quick Start Guide Cisco Small Business RV 120W Wireless-N VPN Firewall Package Contents Wireless-N VPN Firewall Ethernet Cable Power Adapter Quick Start Guide Documentation and Software on CD-ROM Welcome
Quick Start Guide Cisco Small Business RV 120W Wireless-N VPN Firewall Package Contents Wireless-N VPN Firewall Ethernet Cable Power Adapter Quick Start Guide Documentation and Software on CD-ROM Welcome
Overview of Cisco 2600 Series Routers
 CHAPTER 1 Cisco 2600 series routers are modular access routers with LAN and WAN connections that can be configured by means of interchangeable modules and WAN interface cards. This guide discusses the
CHAPTER 1 Cisco 2600 series routers are modular access routers with LAN and WAN connections that can be configured by means of interchangeable modules and WAN interface cards. This guide discusses the
Acer Aspire One AOA150-1570 Disassembly
 Acer Aspire One AOA150-1570 Disassembly Model The Acer Aspire One AOA150-1570 is the model with the 120GB hard drive (not the Flash drive) and 1GB RAM with Windows XP. Disassembly Beware of the ESD (ElectroStatic
Acer Aspire One AOA150-1570 Disassembly Model The Acer Aspire One AOA150-1570 is the model with the 120GB hard drive (not the Flash drive) and 1GB RAM with Windows XP. Disassembly Beware of the ESD (ElectroStatic
Installing Your 960 or 980 Server into a Rackmount Cabinet
 Installing Your 960 or 980 Server into a Rackmount Cabinet 1 2 Contents Installing Your Gateway Server into a Rackmount Cabinet...1 Identifyingpartsintheaccessorykit...2 Rackmounthandlekit... 2 Rackmountrailkit...
Installing Your 960 or 980 Server into a Rackmount Cabinet 1 2 Contents Installing Your Gateway Server into a Rackmount Cabinet...1 Identifyingpartsintheaccessorykit...2 Rackmounthandlekit... 2 Rackmountrailkit...
Rack Mount Kit Install Guide: Intel Entry Server Chassis SC5295-E UP/DP/WS/BRP Intel Entry Server Chassis SC5299-E DP/WS/BRP
 Rack Mount Kit Install Guide: Intel Entry Server Chassis SC5295-E UP/DP/WS/BRP Intel Entry Server Chassis SC5299-E DP/WS/BRP A Guide for Technically Qualified Assemblers of Intel Identified Subassemblies/Products
Rack Mount Kit Install Guide: Intel Entry Server Chassis SC5295-E UP/DP/WS/BRP Intel Entry Server Chassis SC5299-E DP/WS/BRP A Guide for Technically Qualified Assemblers of Intel Identified Subassemblies/Products
Intel RAID Module RMS3CC080/ RMS3CC040 and Intel RAID Maintenance Free Backup Unit 5 Quick Installation User's Guide
 Intel RAID Module RMS3CC080/ RMS3CC040 and Intel RAID Maintenance Free Backup Unit 5 Quick Installation User's Guide Thank you for buying an Intel RAID Module. Your Intel RAID Module provides reliability,
Intel RAID Module RMS3CC080/ RMS3CC040 and Intel RAID Maintenance Free Backup Unit 5 Quick Installation User's Guide Thank you for buying an Intel RAID Module. Your Intel RAID Module provides reliability,
Upgrading or Replacing a Host Interface Card in the 6580/6780 Controller Module
 Upgrading or Replacing a Host Interface Card in the 6580/6780 Controller Module May 2011 51358-00, Rev. A ST2501 M2 Drive Module Initial Setup Guide May 2011 Revision History Version and Date 51358-00,
Upgrading or Replacing a Host Interface Card in the 6580/6780 Controller Module May 2011 51358-00, Rev. A ST2501 M2 Drive Module Initial Setup Guide May 2011 Revision History Version and Date 51358-00,
HP UPS R1500 Generation 3
 HP UPS R1500 Generation 3 Installation Instructions Part Number 650952-001 NOTE: The rating label on the device provides the class (A or B) of the equipment. Class B devices have a Federal Communications
HP UPS R1500 Generation 3 Installation Instructions Part Number 650952-001 NOTE: The rating label on the device provides the class (A or B) of the equipment. Class B devices have a Federal Communications
Cisco IP Phone 7960 and 7940 Series. At a Glance
 At a Glance Cisco IP Phone 7960 and 7940 Series 1 Overview 2 Connecting Your Cisco IP Phone 3 Introducing Your Cisco IP Phone 4 Tips for Using Your Phone 5 How to Get Help with Keys and Features 6 Where
At a Glance Cisco IP Phone 7960 and 7940 Series 1 Overview 2 Connecting Your Cisco IP Phone 3 Introducing Your Cisco IP Phone 4 Tips for Using Your Phone 5 How to Get Help with Keys and Features 6 Where
PS6500 Storage Arrays Rack Mount Instructions
 PS6500 Storage Arrays Rack Mount Instructions Part Number: R724M Rev. A01 Copyright 2010 Dell, Inc. All rights reserved. Dell is a trademark of Dell, Inc. EqualLogic is a registered trademark. All trademarks
PS6500 Storage Arrays Rack Mount Instructions Part Number: R724M Rev. A01 Copyright 2010 Dell, Inc. All rights reserved. Dell is a trademark of Dell, Inc. EqualLogic is a registered trademark. All trademarks
Cisco 831 Router and Cisco SOHO 91 Router Cabling and Setup Quick Start Guide
 English CHAPTER 1 Cisco 831 Router and Cisco SOHO 91 Router Cabling and Setup Quick Start Guide Cisco One-Year Limited Hardware Warranty Terms Easy Installation: Try These Steps First! (CRWS Users) Overview
English CHAPTER 1 Cisco 831 Router and Cisco SOHO 91 Router Cabling and Setup Quick Start Guide Cisco One-Year Limited Hardware Warranty Terms Easy Installation: Try These Steps First! (CRWS Users) Overview
Procedure: You can find the problem sheet on Drive D: of the lab PCs. Part 1: Router & Switch
 University of Jordan Faculty of Engineering & Technology Computer Engineering Department Computer Networks Laboratory 907528 Lab. 2 Network Devices & Packet Tracer Objectives 1. To become familiar with
University of Jordan Faculty of Engineering & Technology Computer Engineering Department Computer Networks Laboratory 907528 Lab. 2 Network Devices & Packet Tracer Objectives 1. To become familiar with
GPS AutoSteer System Installation Manual
 GPS AutoSteer System Installation Manual Supported Vehicles John Deere Sprayers 4720 4630 4730 4830 AutoTrac Ready PN: 602-0227-01-A LEGAL DISCLAIMER Note: Read and follow ALL instructions in this manual
GPS AutoSteer System Installation Manual Supported Vehicles John Deere Sprayers 4720 4630 4730 4830 AutoTrac Ready PN: 602-0227-01-A LEGAL DISCLAIMER Note: Read and follow ALL instructions in this manual
Cisco 12008 Gigabit Switch Router AC-Input Power Supply Replacement Instructions
 Doc. No. 78-4954-03 Cisco 12008 Gigabit Switch Router AC-Input Power Supply Replacement Instructions Product Number: PWR-GSR8-AC=, PWR-GSR8-AC-B= Document Order Number: DOC-784954= This document presents
Doc. No. 78-4954-03 Cisco 12008 Gigabit Switch Router AC-Input Power Supply Replacement Instructions Product Number: PWR-GSR8-AC=, PWR-GSR8-AC-B= Document Order Number: DOC-784954= This document presents
E2600 DSA E-Series iscsi Disk Arrays. en Quick Install Guide
 E2600 DSA E-Series iscsi Disk Arrays en Quick Install Guide E2600 DSA E-Series iscsi Disk Arrays Table of Contents en 3 Table of contents 1 Before you begin 4 1.1 Learn about management methods 4 1.2
E2600 DSA E-Series iscsi Disk Arrays en Quick Install Guide E2600 DSA E-Series iscsi Disk Arrays Table of Contents en 3 Table of contents 1 Before you begin 4 1.1 Learn about management methods 4 1.2
INSTALL/REMOVAL INSTRUCTIONS: WINDOW REGULATOR
 REMOVAL/INSTALL OF WINDOW REGULATOR (741-306) Honda Accord 2003 07 General Tech Tips: Use painter s tape rather than duct tape to secure window. It will not damage paint or leave sticky residue. A plastic
REMOVAL/INSTALL OF WINDOW REGULATOR (741-306) Honda Accord 2003 07 General Tech Tips: Use painter s tape rather than duct tape to secure window. It will not damage paint or leave sticky residue. A plastic
DE1600 DSA E-Series iscsi Disk Arrays. en Quick Install Guide
 DE1600 DSA E-Series iscsi Disk en Quick Install Guide DE1600 DSA E-Series iscsi Disk Table of Contents en 3 Table of contents 1 Before you begin 4 1.1 Learn about management methods 4 1.2 What you need
DE1600 DSA E-Series iscsi Disk en Quick Install Guide DE1600 DSA E-Series iscsi Disk Table of Contents en 3 Table of contents 1 Before you begin 4 1.1 Learn about management methods 4 1.2 What you need
UniStream CPU-for-Panel
 UniStream CPU-for-Panel Installation Guide USC-P-B10 Unitronics UniStream platform comprises control devices that provide robust, flexible solutions for industrial automation. This guide provides basic
UniStream CPU-for-Panel Installation Guide USC-P-B10 Unitronics UniStream platform comprises control devices that provide robust, flexible solutions for industrial automation. This guide provides basic
About the BitStorm 6051 POTS Splitter
 BitStorm 6051 Installation Instructions Document Number 6051-A2-GZ40-10 July 2002 About the BitStorm 6051 The BitStorm system enables simultaneous high-speed digital data access and analog voice service
BitStorm 6051 Installation Instructions Document Number 6051-A2-GZ40-10 July 2002 About the BitStorm 6051 The BitStorm system enables simultaneous high-speed digital data access and analog voice service
IP DSLAM IDL-2402. Quick Installation Guide
 IP DSLAM IDL-2402 Quick Installation Guide Table of Contents Package Contents... 3 Overview... 4 Setup the IDL series IP DSLAM... 5 Safety Instruction... 5 Hardware Installation... 6 WEB Configuration...
IP DSLAM IDL-2402 Quick Installation Guide Table of Contents Package Contents... 3 Overview... 4 Setup the IDL series IP DSLAM... 5 Safety Instruction... 5 Hardware Installation... 6 WEB Configuration...
SCREENLOGIC INTERFACE WIRELESS CONNECTION KIT
 SCREENLOGIC INTERFACE WIRELESS CONNECTION KIT FOR INTELLITOUCH AND EASYTOUCH CONTROL SYSTEMS INSTALLATION GUIDE IMPORTANT SAFETY INSTRUCTIONS READ AND FOLLOW ALL INSTRUCTIONS SAVE THESE INSTRUCTIONS Technical
SCREENLOGIC INTERFACE WIRELESS CONNECTION KIT FOR INTELLITOUCH AND EASYTOUCH CONTROL SYSTEMS INSTALLATION GUIDE IMPORTANT SAFETY INSTRUCTIONS READ AND FOLLOW ALL INSTRUCTIONS SAVE THESE INSTRUCTIONS Technical
