MC67 MOBILE COMPUTER INTEGRATOR GUIDE
|
|
|
- Judith Hampton
- 7 years ago
- Views:
Transcription
1 MC67 MOBILE COMPUTER INTEGRATOR GUIDE
2
3 MC67 MOBILE COMPUTER INTEGRATOR GUIDE 72E Rev. A August 2013
4 ii MC67 Integrator Guide No part of this publication may be reproduced or used in any form, or by any electrical or mechanical means, without permission in writing from Motorola. This includes electronic or mechanical means, such as photocopying, recording, or information storage and retrieval systems. The material in this manual is subject to change without notice. The software is provided strictly on an as is basis. All software, including firmware, furnished to the user is on a licensed basis. Motorola grants to the user a non-transferable and non-exclusive license to use each software or firmware program delivered hereunder (licensed program). Except as noted below, such license may not be assigned, sublicensed, or otherwise transferred by the user without prior written consent of Motorola. No right to copy a licensed program in whole or in part is granted, except as permitted under copyright law. The user shall not modify, merge, or incorporate any form or portion of a licensed program with other program material, create a derivative work from a licensed program, or use a licensed program in a network without written permission from Motorola. The user agrees to maintain Motorola s copyright notice on the licensed programs delivered hereunder, and to include the same on any authorized copies it makes, in whole or in part. The user agrees not to decompile, disassemble, decode, or reverse engineer any licensed program delivered to the user or any portion thereof. Motorola reserves the right to make changes to any software or product to improve reliability, function, or design. Motorola does not assume any product liability arising out of, or in connection with, the application or use of any product, circuit, or application described herein. No license is granted, either expressly or by implication, estoppel, or otherwise under any Motorola, Inc., intellectual property rights. An implied license only exists for equipment, circuits, and subsystems contained in Motorola products.
5 iii Revision History Changes to the original guide are listed below: Change Date Description -01 Rev A 11/30/12 Initial release. -02 Rev A 8/30/13 Add MC67ND configuration.
6 iv MC67 Integrator Guide
7 TABLE OF CONTENTS Revision History... iii About This Guide Introduction... xi Documentation Set... xi Configurations... xii Software Versions... xii Chapter Descriptions... xiii Notational Conventions... xiii Related Documents... xiv Service Information... xiv Chapter 1: Getting Started Introduction Unpacking Getting Started Installing a microsd Card Installing the SIM Card Installing the Battery Charging the Battery Charging the Main Battery Charging Spare Batteries Charging Temperature Powering On the MC Calibrating the Screen Network Activation Activating an MC67ND on a CDMA Network Switching from CDMA to GSM/UMTS Switching from GSM/UTMS to CDMA Replacing the Battery Resetting the MC Performing a Warm Boot
8 vi MC67 Integrator Guide Performing a Cold Boot Performing a Clean Boot Waking the MC Chapter 2: Accessories Introduction Single Slot USB Cradle Setup Charging the MC67 Battery Charging the Spare Battery Battery Charging Indicators Charging Temperature Single Slot Ethernet/Modem/USB Cradle Country Settings Setup Indicators MC67 Software Setup Ethernet Setup Modem Setup Four Slot Ethernet Cradle CRD ER Setup Daisychaining Ethernet Cradles LED Indicators (CRD ER) CRD ER Setup Daisychaining Ethernet Cradles LED Indicators (CRD ER) Ethernet Cradle Drivers Charging Four Slot Charge Only Cradle Setup Charging Temperature Wall Mount Bracket VCD5500 Vehicle Cradle Requirements Connector Pin-Outs Mounting the Cradle Power Connection Charging the MC67 Battery Removing the MC Battery Charging Indicators Charging Temperature Four Slot Battery Charger Spare Battery Charging Battery Charging Indicators Charging Temperature Cables USB Charging Cable Charge Only Cable Auto Charge Cable Connecting to the MC
9 Table of Contents vii Battery Charging Indicators Charging Temperature Vehicle Holder Installation Reminders Device Mounting Precautions Installation Assembly Windshield Installation Flat Surface Installation Handstrap Replacement Removal Installation Chapter 3: Synchronization Introduction Installing the Sync Software MC67 Setup Setting Up a Sync Connection ActiveSync Windows Mobile Device Center Synchronization Chapter 4: WAN GSM Configuration Introduction MC67 Service Verification Ensuring Network Coverage Manually Configuring a Data Connection Establishing a Data Connection Ending a Data Connection MC67 Settings Sounds Security Enabling a PIN Changing a PIN Disabling a PIN Services Call Barring (Call Blocking) Caller ID Call Forwarding Call Waiting Voice Mail and Text Messages Fixed Dialing Network Changing Networks Manually Viewing Available Networks Setting Preferred Networks Phone Info Network Time Synchronization Enhanced Operator Name String
10 viii MC67 Integrator Guide Service Provider Name Display Chapter 5: WAN CDMA Configuration Introduction CDMA Phone Activation Activation Test Establishing a Data Connection CDMA Settings Phone Phone Information Services Call Barring (Call Blocking) Caller ID Call Forwarding Call Waiting Voice Mail and Short Message Service (SMS) Network Time Synchronization Chapter 6: Application Deployment Introduction Security Application Security Digital Signatures Locking Down a Mobile Computer Installing Certificates Device Management Security Remote API Security Packaging Deployment Installation Using ActiveSync Installation Using Storage Card MSP Update Loader Image Download Update Loader Package ActiveSync microsd Card XML Provisioning Creating an XML Provisioning File XML Provisioning vs. RegMerge and Copy File RegMerge CopyFiles Storage Random Access Memory Volatile File Storage (Cache Disk) Persistent Storage Application Folder Enterprise Mobility Developer Kits
11 Table of Contents ix Chapter 7: Maintenance & Troubleshooting Introduction Maintaining the MC Removing the Screen Protector Battery Safety Guidelines Cleaning Approved Cleanser Active Ingredients Harmful Ingredients Cleaning Instructions Special Cleaning Notes Materials Required Cleaning the MC Housing Display Scanner Exit Window Connector Cleaning Cradle Connectors Cleaning Frequency Troubleshooting MC Single Slot USB Cradle Four Slot Ethernet Cradle Vehicle Cradle Four Slot Battery Charger Cables Magnetic Stripe Reader Appendix A: Technical Specifications MC67 Technical Specifications... A-1 MC67... A-1 Decode Zones... A-6 SE4500-SR... A-6 SE4500-DL... A-8 SE4500-DPM... A-10 MC67 External Connector Pin-Outs... A-12 MC67 Accessory Specifications... A-13 Single Slot USB Cradle... A-13 Four Slot Battery Charger... A-13 Four Slot Charge Only Cradle... A-14 Four Slot Ethernet Cradle... A-14 Magstripe Reader... A-15 Vehicle Cradle... A-16 Cables... A-16 Appendix B: Software Battery Usage Threshold Setting... B-1 Registry Setting... B-1 Bluetooth Configuration Setting... B-2
12 x MC67 Integrator Guide Glossary Index
13 ABOUT THIS GUIDE Introduction This Integrator Guide provides information about setting up and configuring the MC67 and it s accessories. NOTE Screens and windows pictured in this guide are samples and can differ from actual screens. Documentation Set The documentation for the MC67 is divided into guides that provide information for specific user needs. MC67 Quick Start Guide - describes how to get the MC67 up and running. MC67 User Guide - describes how to use the MC67. MC67 Integrator Guide - describes how to set up the MC67 and it's accessories. Enterprise Mobility Developer Kit (EMDK) Help File - provides API information for writing applications.
14 xii MC67 Integrator Guide Configurations This guide covers the following configurations: Configuration Radios Display Memory Data Capture Options Operating System Keypads MC67NA WLAN: a/b/g/n WPAN: Bluetooth v2.1 EDR WWAN: GSM/UMTS GPS: Stand-alone GPS or A-GPS 3.5 VGA Color 512 MB RAM/2 GB Flash 2D imager or 2D imager and camera Windows Embedded Handheld 6.5 Professional Numeric, QWERTY, QWERTZ, AZERTY, PIM or DSD MC67ND WLAN: a/b/g/n WPAN: Bluetooth v2.1 EDR WWAN:GSM/UMTS or 1XRTT/ CDMA GPS: Stand-alone GPS or A-GPS 3.5 VGA Color 512 MB RAM/2 GB Flash 2D imager or 2D imager and camera Windows Embedded Handheld 6.5 Professional Numeric, QWERTY, QWERTZ, AZERTY or DSD Software Versions This guide covers various software configurations and references are made to operating system or software versions for: Adaptation Kit Update (AKU) version OEM version Fusion version Phone version. AKU Version To determine the Adaptation Kit Update (AKU) version: Tap > Settings > System > About > Version. The second line lists the operating system version and the build number. The last part of the build number represents the AKU number. For example, Build indicates that the device is running AKU version OEM Version To determine the OEM software version: Tap > Settings > System > System Info > System. Fusion Software To determine the Fusion software version: Tap Status Bar > Wireless Companion > Wireless Status > Versions.
15 About This Guide xiii Phone Software To determine the Phone software version: Press > > Phone information. Chapter Descriptions Topics covered in this guide are as follows: Chapter 1, Getting Started provides information on MC67 configurations and accessories, charging the battery, and resetting the device. Chapter 2, Accessories describes the accessories available for the MC67 and how to set up power connections and battery charging capabilities, where applicable. Chapter 3, Synchronization provides instructions on installing ActiveSync and setting up a partnership between the MC67 and a host computer. Chapter 4, WAN GSM Configuration explains how to configure the phone settings. Chapter 6, Application Deployment provides information for provisioning and deploying applications to the MC67. Chapter 7, Maintenance & Troubleshooting includes instructions on cleaning and storing the MC67, and provides troubleshooting solutions for potential problems during MC67 operation. Appendix A, Technical Specifications includes tables listing the technical specifications for the MC67 and its accessories. Appendix B, Software provides registry settings for configuring Bluetooth software and battery threshold settings. Notational Conventions The following conventions are used in this document: mobile computer refers to Motorola MC67 family of hand-held computers. Italics are used to highlight the following: chapters and sections in this and related documents dialog box, window, and screen names drop-down list and list box names check box and radio button names icons on a screen. Bold text is used to highlight the following: key names on a keypad button names on a screen. Bullets ( ) indicate: action items lists of alternatives lists of required steps that are not necessarily sequential.
16 xiv MC67 Integrator Guide Sequential lists (e.g., those that describe step-by-step procedures) appear as numbered lists. Related Documents MC67 Quick Start Guide, p/n xx. MC67 Regulatory Guide, p/n xx. MC67 User Guide, p/n 72E xx. Mobility Services Platform 3.2 User Guide, p/n 72E xx. Wireless Fusion Enterprise Mobility Suite User Guide for Version X2.00, p/n 72E xx. Enterprise Mobility Developer Kits (EMDKs), available at: Latest ActiveSync and Windows Mobile Device Center software, available at: For the latest version of this guide and all guides, go to: Service Information If you have a problem with your equipment, contact Motorola Solutions Global Customer Support for your region. Contact information is available at: When contacting Mobility Solutions Global Customer Support, please have the following information available: Serial number of the unit (found on manufacturing label) Model number or product name (found on manufacturing label) Software type and version number. IMEI number. Manufacturing label Motorola responds to calls by or telephone within the time limits set forth in support agreements. If your problem cannot be solved by Motorola Solutions Global Customer Support, you may need to return your equipment for servicing and will be given specific directions. Motorola Solutions is not responsible for any damages incurred during shipment if the approved shipping container is not used. Shipping the units improperly can possibly void the warranty. If you purchased your Mobility Solutions business product from a Motorola Solutions business partner, contact that business partner for support.
17 CHAPTER 1 GETTING STARTED Introduction This chapter lists the parts and accessories for the MC67 and explains how to set up the MC67 for the first time. Unpacking Carefully remove all protective material from the MC67 and save the shipping container for later storage and shipping. Verify that you received the following: MC mah Lithium-ion battery stylus with tether (installed) screen protector, installed on display window Regulatory Guide Quick Start Guide. Inspect the equipment for damage. If any equipment is missing or damaged, contact the Motorola Solutions Global Customer Support center immediately. See Service Information on page xiv for contact information. Prior to using the MC67 for the first time, remove the protective shipping film that covers the scan window, display and camera window.
18 1-2 MC67 Integrator Guide Getting Started To start using the MC67 for the first time: 1. Install a microsd card (optional) 2. Install the SIM card (GSM/UMTS only) 3. Install the battery. 4. Charge the MC67. Installing a microsd Card The microsd card slot provides secondary non-volatile storage. The slot is located under the battery pack. Refer to the documentation provided with the card for more information, and follow the manufacturer s recommendations for use. CAUTION Follow proper ESD precautions to avoid damaging the SD card. Proper ESD precautions include, but are not limited to, working on an ESD mat and ensuring that the operator is properly grounded. To install the microsd card: 1. Remove the handstrap. 2. Lift rubber access door. 3. Slide the SIM card holder door up to unlock. 4. Lift SIM card holder door. Rubber access door SIM card holder door microsd card holder door Figure 1-1 Lift SIM Slot Holder Door 5. Lift microsd card holder door. 6. Insert the microsd card into card holder door ensuring that the card slides into the holding tabs on each side of the door.
19 Getting Started 1-3 microsd card Holding tab Figure 1-2 Insert microsd Card in Holder 7. Close the card holder door and push down until it is securely into place. 8. If installing a SIM card, proceed to Installing the SIM Card. 9. Close SIM card holder door and slide down until it locks into place. 10. Close rubber access door. Installing the SIM Card NOTE The MC67 does not support copying multiple contacts to some SIM cards. If an error message appears, see Chapter 7, Maintenance & Troubleshooting for more information. GSM/UMTS networks only. GSM phone service requires a Subscriber Identification Module (SIM) card. Obtain the card from the your service provider. The card fits into the MC67 and can contain the following information: Mobile phone service provider account details. Information regarding service access and preferences. Contact information, which can be moved to Contacts on the MC67. Any additional services to which you have subscribed. NOTE For more information about SIM cards, refer to the service provider's documentation. To install the SIM card: 1. Lift rubber access door. 2. Slide the SIM card holder up to unlock. 3. Lift the SIM card holder door.
20 1-4 MC67 Integrator Guide Figure 1-3 Lifting the SIM Cover 4. Insert the SIM card, as shown in Figure 1-4 ensuring that the card slides into the holding tabs on each side of the door. Figure 1-4 Inserting the SIM Card 5. Close SIM card holder door and slide down to lock into place. 6. Close the rubber access door. 7. Install the battery. Installing the Battery To install the battery. 1. Insert the battery, bottom first, into the battery compartment in the back of the MC Press the battery down into the battery compartment until the battery release latch snaps (2-clicks) into place. The MC67 turns on if the battery is properly charged. 3. Replace the handstrap.
21 Getting Started 1-5 Battery Release Latch 2 1 Battery Figure 1-5 Inserting the Battery Charging the Battery CAUTION Follow the guidelines for battery safety described in Battery Safety Guidelines on page 7-2. Charging the Main Battery Before using the MC67 for the first time, charge the main battery until the amber Charging/Battery Status light emitting diode (LED) remains lit (see Table 1-1 on page 1-6 for charge status indications). To charge the MC67, use a cable or a cradle with the appropriate power supply. For information about the accessories available for the MC67, see Chapter 2, Accessories. The MC67 is equipped with a backup battery which automatically charges from the fully-charged main battery. When using the MC67 for the first time, the backup battery requires approximately 40 hours to fully charge. This is also true any time the backup battery is discharged, which occurs when the main battery is removed for several hours. The backup battery retains random access memory (RAM) data in memory for at least 15 minutes (at room temperature) when the MC67 s main battery is removed. When the MC67 reaches a very low battery state, the combination of main battery and backup battery retains RAM data in memory for at least 36 hours. For cable and cradle setup and charging procedures refer to the MC67 Integrator Guide. USB Charging Cable Charge Only Cable Single Slot USB Cradle Four Slot Charge Only Cradle Four Slot Ethernet Cradle. To charge the main battery:
22 1-6 MC67 Integrator Guide 1. Connect the charging accessory to the appropriate power source. 2. Insert the MC67 into a cradle or attach to a cable. The MC67 begins charging. The Charging/Battery Status LED blinks amber while charging, then turns solid amber when fully charged. See Table 1-1 for charging indications. The 3600 mah battery charges in less than six hours. Table 1-1 LED Charge Indicators Charging/Battery Status LED Indication Off Slow Blinking Amber (1 blink every 2 seconds) Solid Amber Fast Blinking Amber (2 blinks/second) MC67 is not charging. MC67 is not inserted correctly in the cradle or connected to a power source. Charger/cradle is not powered. MC67 is charging. Charging complete. Note: When the battery is initially inserted in the MC67, the amber LED flashes once if the battery power is low or the battery is not fully inserted. Charging error, e.g.: Temperature is too low or too high. Charging has gone on too long without completion (typically eight hours). Charging Spare Batteries See Chapter 2, Accessories for information on using accessories to change spare batteries. Charging Temperature Charge batteries in temperatures from 0 C to 40 C (32 F to 104 F). Note that charging is intelligently controlled by the MC67. To accomplish this, for small periods of time, the MC67 or accessory alternately enables and disables battery charging to keep the battery at acceptable temperatures. The MC67 or accessory indicates when charging is disabled due to abnormal temperatures via its LED. See Table 1-1. Powering On the MC67 NOTE If during installation of the battery, the battery has significant charge the MC67 turns on. Press the Power button to turn on the MC67. The splash screen displays for about a minute as the MC67 initializes its flash file system, then the calibration window appears. Calibrating the Screen NOTE The Calibration screen can be accessed by pressing Blue key then Backspace key. On the Personal Information Manager (PIM) keypad, tap > Settings > System > Screen > Align Screen. To calibrate the screen so the cursor on the touch screen aligns with the tip of the stylus: 1. Remove the stylus from its holder on the side of the MC67.
23 Getting Started Carefully press and briefly hold the tip of stylus on the center of each target that appears on the screen. 3. Repeat as the target moves around the screen, then tap the screen to continue. Network Activation Network activation is dependent upon the network type. When an GSM/UTMS SIM card is installed in the MC67ND, upon startup the MC67ND is configured for the GSM/UTMS network. Activating an MC67ND on a CDMA Network To activate on a CDMA network: 1. Setup an account with the CDMA carrier. Provide the MEID number (located under the battery of the MC67ND) to the customer service representative. 2. Tap Start > Settings > Connections > Network Setup & Activation. The Network Setup & Activation window displays. Figure 1-6 Network Setup and Activation Setup Window 3. Tap Switch to CDMA. 4. The window closes. 5. Tap Network Setup & Activation. 6. Tap Activation. The CDMA Activation window appears. 7. Tap Start Activation and PRL Update. 8. Follow the on-screen instructions. For detailed information for configuring the phone and activating on a different network, refer to the MC67 Integrator Guide. Switching from CDMA to GSM/UMTS To switch from a CDMA network to a GSM/UTMAS network: 1. Tap Start > Settings > Connections > Network Setup & Activation. The Network & Activation window appears.
24 1-8 MC67 Integrator Guide Figure 1-7 Network Setup and Activation Setup Window 2. Tap Switch to GSNM/UTMS. 3. The window closes. 4. Tap Network Setup & Activation. 5. In the GSM/UMTS Settings drop-down list, select connection type. Options: a. Auto (GSM&UTMS) b. GSM Only c. UMTS Only Tap Apply GSM/UMTS Settings Tap OK. Switching from GSM/UTMS to CDMA 1. Tap Start > Settings > Connections > Network Setup & Activation. The Network & Activation window appears. 2. Tap Switch to CDMA. 3. The window closes. Replacing the Battery To replace the battery: CAUTION The MC67 backup battery retains data for up to 15 minutes. Replace the battery within 15 minutes to ensure that application states are maintained and that data is not lost. 1. If the MC67 is in a cradle, remove it before performing a Safe Battery Swap. 2. If the MC67 is in suspend mode, press the red Power button to wake the device. 3. Press the red Power button. The PowerKey Action screen appears. 4. Tap Safe Battery Swap. The Data Capture LED lights red.
25 Getting Started When the LED turns off, remove the handstrap. 6. Slide the battery latch to the right. The battery ejects slightly. Battery Latch 1 2 Figure 1-8 Removing the Battery 7. Lift the battery from the MC Insert the replacement battery, bottom first, into the battery compartment in the back of the MC Press the battery down until the battery release latch snaps (2-clicks) into place. 10. Replace the handstrap. Resetting the MC67 There are three reset functions; warm boot cold boot and clean boot. A warm boot restarts the MC67 by closing all running programs. A cold boot also restarts the MC67, and also initializes some drivers. Data saved in flash memory or a memory card is not lost. If the MC67 is not functioning properly, perform a warm boot first. If the MC67 still does not respond, perform a cold boot. Performing a Warm Boot Hold down the red Power button for approximately five seconds. As soon as the MC67 starts to boot release the Power button. Performing a Cold Boot To perform a cold boot: On a numeric and DSD keypad, simultaneously press the red Power button and the keys. and On an alphanumeric keypad, simultaneously press the red Power button and the and keys. On an PIM keypad, simultaneously press the red Power button and the and keys.
26 1-10 MC67 Integrator Guide Performing a Clean Boot CAUTION A clean boot should only be performed by an authorized system administrator. You must connect the MC67 to AC power during a clean boot. A clean boot resets the MC67 to the factory default settings. All data in the Application folder is retained. You must download the Clean Boot Package file from the Support Central web site, and install on the MC67. To perform a clean boot: 1. Download the Clean Boot Package from the Support Central web site. Follow the instructions included in the package for installing the package onto the MC Perform a warm boot. 3. Immediately, as soon as the device starts to boot and before the splash screen is visible, press and hold the left scan button. 4. Insert the MC67 into a powered cradle. 5. The MC67 updates and then resets. 6. Calibrate the screen. Removing AC power from the MC67 during a clean boot may render the MC67 inoperable. Waking the MC67 The wake-up conditions define what actions wake up the MC67 after it has gone into suspend mode. The MC67 can go into suspend mode by either pressing the Power button or automatically by Control Panel time-out settings. To set the wake up conditions tap > Settings > System > Power > Wakeup. Table 1-2 Wake-up Default Settings Condition for Wake-up Power Button Automatic Time-out MC67 is connected to a USB cable. Yes Yes MC67 is connected toto a USB Host Device No No A key is pressed. No Yes The screen is touched. No No Right Trigger is pressed. Yes Yes Left Trigger is pressed. Yes Yes
27 CHAPTER 2 ACCESSORIES Introduction This chapter provides set up information for the MC67 various accessories listed in Table 2-1. Table 2-1 Cradles MC67 Accessories Accessory Part Number Description Single Slot USB Cradle CRD UR Charges the MC67 main battery and a spare battery. Synchronizes the MC67 with a host computer through a USB connection. Single Slot Ethernet/Modem/USB Cradle Four Slot Charge Only Cradle Four Slot Ethernet Cradle CRD XR CRD CR CRD CR CRD ER CRD ER Charges the MC67 main battery and a spare battery. Synchronizes the MC67 with a host computer through an Ethernet, Modem or USB connection. Charges up to four MC67 devices. Charges up to four MC67 devices and connects the MC67 with an Ethernet network. CRD ER provides up to a maximum of 100 Mbps. CRD ER provides up to a maximum of 1 Gbps. Vehicle Cradle VCD R Installs in a vehicle and charges the MC67 main battery. Vehicle Holder VCH R Provides an alternative mounting solution for the MC67 in a vehicle. Requires the Auto Charge cable for charging the MC67 battery. Chargers Four Slot Spare Battery Charger SAC CR Charges up to four MC67 battery packs. Power Supply PWRS R Provides power to the MC67 using the USB Charging Cable or Charge Only Cable. Power Supply PWRS R Provides power to the Single Slot USB cradle and Four Slot Spare Battery Charger.
28 2-2 MC67 Integrator Guide Table 2-1 Power Supply PWRS R Provides power to the Four Slot Charge Only cradle or Four Slot Ethernet cradles. USB Charging Cable R Provides power to the MC67 and USB communication with a host computer. Charge Only Cable R Connects to a power supply to provide power to the MC67. Auto Charge Cable VCA R Charges the MC67 using a vehicle s cigarette lighter. DC Cable R Provides power from the power supply to the Four Slot cradles. Miscellaneous MC67 Accessories (Continued) Accessory Part Number Description Spare 3600 mah lithium-ion battery BTRY-MC55EAB02 BTRY-MC55EAB02-10 BTRY-MC55EAB02-50 Replacement 3600 mah battery. (10-pack) (50-pack) DEX Cable R For use with electronic data exchange For example, vending machines. USB Client Communication Cable R Provides USB communication between the Single Slot USB Cradle and a host computer. Printer Cable R Provides connection to a Monarch/Paxar Serial printer. Trigger Handle TRG R Adds a gun-style handle with a scanning trigger for comfortable and productive data capture. Trigger Handle Hand Strap R Handstrap for the Trigger handle. Magnetic Stripe Reader MSR R Captures data from magnetic stripe cards. Belt Mounted Rigid Holster SG-MC R Clips onto belt to hold the MC67 when not in use. Fabric Holster SG-MC R Soft holder for added protection. Stylus Spring Loaded Stylus Stylus with Tether Spare Tether KT R KT R STYLUS R STYLUS R Stylus R Stylus R KT R KT R Replacement stylus (3-pack). Replacement stylus (50-pack). Optional spring loaded stylus (3-pack). Optional spring loaded stylus (10-pack). Spare stylus with tether (3-pack). (50-pack). Replacement tether (3-pack). (50-pack). Handstrap SG-MC R Replacement handstrap with pin Wall Mounting Kit KT R Use for wall mounting the four slot cradles. Screen Protector KT R Package of 3 screen protectors.
29 Accessories 2-3 Single Slot USB Cradle This section describes how to set up and use a Single Slot USB cradle with the MC67. For USB communication setup procedures see Chapter 3, Synchronization. The Single Slot USB cradle: Provides 5.4 VDC power for operating the MC67. Synchronizes information between the MC67 and a host computer. See Chapter 3, Synchronization for information on setting up a partnership between the MC67 and a host computer. Charges the MC67 s battery. Charges a spare battery. Setup AC Line Cord Power Supply USB Port Power Port Figure 2-1 Single Slot USB Cradle Power and USB Connections Charging the MC67 Battery Connect the cradle to power. Insert the MC67 into the MC67 slot to begin charging.
30 2-4 MC67 Integrator Guide Charge Status LED Figure 2-2 MC67 Battery Charging Charging the Spare Battery Spare Battery Spare Battery Charging LED Figure 2-3 Spare Battery Charging Battery Charging Indicators The Single Slot USB cradle charges the MC67 s main battery and a spare battery simultaneously.
31 Accessories 2-5 The MC67 s Charging/Battery Status LED indicates the status of the battery charging in the MC67. See Table 1-1 on page 1-6 for charging status indications. The spare battery charging LED on the cradle indicates the status of the spare battery charging in the cradle. See Table 2-2 for charging status indications. The 3600 mah battery fully charges in approximately six hours. Charging Temperature Charge batteries in temperatures from 0 C to 40 C (32 F to 104 F). Charging is intelligently controlled by the MC67. To accomplish this, for small periods of time, the MC67 or accessory alternately enables and disables battery charging to keep the battery at acceptable temperatures. The MC67 or accessory indicates when charging is disabled due to abnormal temperatures via its LED. See Table 1-1 on page 1-6 and Table 2-2. Table 2-2 Spare Battery LED Charging Indicators Spare Battery LED (on cradle) Indication Slow Blinking Amber Solid Amber Fast Blinking Amber Off Spare battery is charging. Spare battery is fully charged. Charging error. Not charging.
32 2-6 MC67 Integrator Guide Single Slot Ethernet/Modem/USB Cradle This section describes how to set up and use a Single Slot Ethernet/Modem/USB cradle with the MC67. For USB communication setup procedures see Chapter 3, Synchronization. The Single Slot Ethernet/Modem/USB cradle: Provides 5.4 VDC power for operating the MC67. Connects the MC67 to a host computer using USB, a dial-up network using the modem or an Ethernet network. Charges the MC67 s battery. Charges a spare battery. Country Settings The modem defaults to operation with US telephone networks. To operate the modem with other country telephone networks, it must be configured using an application on the MC67. Download the Cradle Modem Country Configurator Application Software for MC55xx package from the Motorola Support Central web site: Following the instructions with the software package to install the application on the MC67. The application includes country selections for all supported countries and automatically programs the modem and adjust its operating parameters to comply with the telephone network in the selected country. Setup AC Line Cord Ethernet Hub Power Supply USB Port Phone Port Ethernet Port Power Port Figure 2-4 Cradle Setup
33 Accessories 2-7 Modem USB Ethernet Figure 2-5 Connection Switch Indicators Spare Battery Charging LED - Indicates the charging status of the spare battery. Ethernet/Modem LED - Blinks whenever Ethernet or modem connectivity is established. Speed LED - Lights green indicating that the transfer rate is 100 Mbps. When it is not lit, indicates that the transfer rate is 10Mbps. Link LED - Blinks yellow to indicate activity, or stays lit to indicate that a link is established. When it is not lit, indicates there is no link. Spare Battery Charging LED Ethernet/Modem LED Speed LED Link LED Figure 2-6 Cradle Indicators MC67 Software Setup Ethernet Setup 1. Tap > Settings > Connections tab > Wi-Fi icon. 2. Select Work from the drop-down menu. 3. Select USB/Ethernet Series Adapter from the list box. 4. Tap Ok. 5. Tap > Settings > Connections tab > Connections icon. 6. Tap Advanced tab. 7. Tap Select Networks button. 8. Select My Work Network from both drop-down menus. 9. Tap Ok.
34 2-8 MC67 Integrator Guide 10. Tap the Tasks tab. 11. Select Edit my proxy server. 12. Enable both checkboxes. 13. Tap Advanced... button. 14. Tap HTTP type. 15. In the Server text box, enter the proxy server name. 16. In the Port text box, enter the port number. 17. In the User name text box, enter the user name for the proxy server. 18. In the Password text box, enter the password for the proxy server. 19. Tap ok three times. 20. Perform a warm boot. Modem Setup 1. Tap > Settings > Connections tab > Connections icon. 2. Tap Add a new modem connection. 3. In the Enter a name for the connection text box, enter a name for the connection. 4. In the Select a modem drop-down list, select Modem Cradle on USB. 5. Tap Next. 6. In the text box, enter the phone number to dial. 7. Tap Next. 8. In the User name text box, enter the user name, if required. 9. In the Password text box, enter the password, if required. 10. Tap Finish. 11. To test the connection, tap > Programs > Internet Explorer. Enter a web address.
35 Accessories 2-9 Four Slot Ethernet Cradle This section describes how to set up and use a Four Slot Ethernet cradle with the MC67. The Four Slot Ethernet cradle: Provides 5.4 VDC power for operating the MC67. Connects the MC67 (up to four) to an Ethernet network. Simultaneously charges up to four MC67s. The user cannot ActiveSync using the Four Slot Ethernet cradle. To ActiveSync with a host computer, use the Single Slot USB/Serial cradle, USB Charging cable or Serial Charging cable. Yellow Link LED (CRD ER) Green 100 LED (CRD ER) Green Speed LED (CRD ER) Green 1000 LED (CRD ER) Figure 2-7 Four Slot Ethernet Cradle CRD ER Setup Connect the Four Slot Ethernet cradle to a power source and to an Ethernet switch, router, or hub, or a port on the host device.
36 2-10 MC67 Integrator Guide Ethernet 1Port Power Port Ethernet Switch, Router, or Hub Connection Figure 2-8 CRD ER Four Slot Ethernet Cradle Connection Daisychaining Ethernet Cradles Daisychain up to four Ethernet cradles to connect several cradles to an Ethernet network. Use either a straight or crossover cable. Daisy-chaining should not be attempted when the main Ethernet connection to the first cradle is 10 Mbps as throughput issues will almost certainly result. To daisychain more than one Four Slot Ethernet cradle: 1. Connect power to each Four Slot Ethernet cradle. 2. Connect an Ethernet cable to the Ethernet 1 port of the first cradle and to the Ethernet switch. See Figure On the first Four Slot Ethernet cradle, connect a second Ethernet cable to the Ethernet 2 port. See Figure Connect the other end of the Ethernet cable to the Ethernet 1 port of the second Four Slot Ethernet cradle. 5. Connect additional cradles as described in step 3 and 4. Left LED Right LED Ethernet 2 Port Ethernet 1 Port Figure 2-9 Daisychaining Four Slot Ethernet Cradles
37 Accessories 2-11 LED Indicators (CRD ER) There are two LEDs on the front of the cradle and two on the Ethernet 2 port. The green Speed LED lights to indicate that the transfer rate is 100 Mbps. When the LED is not lit the transfer rate is 10 Mbps. The yellow Link LED blinks to indicate activity, or stays lit to indicate that a link is established. When it is not lit it indicates that there is no link. Table 2-3 CRD ER LED Indicators Data Rate Green Speed LED (Left) Yellow Link LED (Right) 100 Mbps On On/Blink 10 Mbps Off On/Blink CRD ER Setup Connect the Four Slot Ethernet cradle to a power source and to an Ethernet switch, router, or hub, or a port on the host device. Primary Port Power Port Ethernet Switch, Router, or Hub Connection Figure 2-10 CRD ER Four Slot Ethernet Cradle Connection Daisychaining Ethernet Cradles Daisychain up to four Four Slot Ethernet cradles to connect several cradles to an Ethernet network. Use either a straight or crossover cable. Daisy-chaining should not be attempted when the main Ethernet connection to the first cradle is 10 Mbps as throughput issues will almost certainly result. To daisychain more than Four Slot Ethernet cradles: 1. Connect power to each Four Slot Ethernet cradle. 2. Connect an Ethernet cable to the Primary Port of the first cradle and to the Ethernet switch. See Figure 2-10.
38 2-12 MC67 Integrator Guide 3. On the first Four Slot Ethernet cradle, lift or remove the label flap and connect a second Ethernet cable to the Secondary Port. See Figure Connect the other end of the Ethernet cable to the Primary Port of the second Four Slot Ethernet cradle. 5. Connect additional cradles as described in step 3 and 4. Left LED Right LED Secondary Port To Switch To Power Supply Primary Port To Power Supply Figure 2-11 Daisychaining Four Slot Ethernet Cradles LED Indicators (CRD ER) There are two green LEDs on the front of the cradle and two green LED on the Primary port on the back of the cradle. These green LEDs light and blink to indicate the data transfer rate. When the LEDs are not lit the transfer rate is 10 Mbps. Table 2-4 CRD ER LED Indicators Data Rate Left 1000 LED (Green) Right 100 LED (Green) 1 Gbps On/Blink Off 100 Mbps Off On/Blink 10 Mbps Off Off Ethernet Cradle Drivers The MC67 includes Ethernet cradle drivers that initiate automatically when you place the MC67 in a properly connected Four Slot Ethernet cradle. After inserting the MC67, configure the Ethernet connection: 1. Tap > Settings > Connections tab >WiFi icon. The Configure Network Adapters window appears.
39 Accessories 2-13 Figure 2-12 Configure Network Adapters Window 2. In the My network card connects to: drop-down list, select the appropriate connection. 3. In the Tap an adapter to modify settings: list, select USB/Ethernet Series Adapter. Figure 2-13 IP Address Tab 4. In the IP address window, select the appropriate radio button: Use server-assigned IP address or Use specific IP address. Enter the IP address, Subnet mask, and Default gateway, as needed. 5. Tap the Name Servers tab.
40 2-14 MC67 Integrator Guide Figure 2-14 Name Servers Tab 6. Enter the appropriate DNS, Alt DNS, WINS, and Alt WINS server addresses. 7. Tap ok. Figure 2-15 Adapters Dialog Box 8. Tap ok to confirm the setup. 9. Tap ok to exit. Charging Insert the MC67 into a slot to begin charging. The MC67 s charge LED shows the status of the battery charging in the MC67. See Table 1-1 on page 1-6 for charging status indications. The 3600 mah battery fully charges in approximately six hours. Charge batteries in temperatures from 0 C to 40 C (32 F to 104 F). Charging is intelligently controlled by the MC67. To accomplish this, for small periods of time, the MC67 alternately enables and disables battery charging to keep the battery at acceptable temperatures. The MC67 indicates when charging is disabled due to abnormal temperatures via its LED. See Table 1-1 on page 1-6.
41 Accessories 2-15 Four Slot Charge Only Cradle This section describes how to set up and use a Four Slot Charge Only cradle with the MC67. The Four Slot Charge Only cradle: Provides 5.4 VDC power for operating the MC67. Simultaneously charges up to four MC67s. The user cannot ActiveSync using the Four Slot Charge Only cradle. To ActiveSync with a host computer, use the Single Slot USB cradle. Setup Connect the Four Slot Charge Only cradle to a power source. Figure 2-16 Four Slot Charge Only Cradle Connection Charging Temperature Charge batteries in temperatures from 0 C to 40 C (32 F to 104 F). Charging is intelligently controlled by the MC67. To accomplish this, for small periods of time, the MC67 alternately enables and disables battery charging to keep the battery at acceptable temperatures. The MC67 indicates when charging is disabled due to abnormal temperatures via its LED. See Table 1-1 on page 1-6.
42 2-16 MC67 Integrator Guide Wall Mount Bracket Use the optional Wall Mount Bracket to mount a four slot cradle to a wall. To attach the Wall Mount Bracket: 1. Use the Wall Mount Bracket as a template and mark the locations of the four mounting screws. NOTE Use fasteners appropriate for the type of wall and the Wall Mount Bracket mounting slots. The Wall Mount Bracket mounting slots are designed for a fastener with a #8 pan head. Fasteners must be able to hold a minimum of 4.9 Kg (10.8 lbs). 2. Mount the fasteners to the wall. The screw heads should protrude about a half of an inch from the wall. 3. Slip the Wall Mount Bracket over the screw heads and slide the bracket down over the screw heads. 4. Tighten the screws to secure the bracket to the wall. Mounting Tab (2) Mounting Slot Mounting Screw (4) Figure 2-17 Wall Mount Bracket To mount a four slot cradle: 1. Screw the supplied screws into the bottom of the four slot cradle. The screw heads should protrude about a quarter of an inch from the cradle. Four Slot Cradle Bottom Mounting Screw (2) Figure 2-18 Cradle Mounting Screws 2. Align the Wall Mount Bracket mounting tabs with the mounting slots in the back of the four slot cradle. Slip the two mounting tabs into mounting slots.
43 Accessories Swing the four slot cradle down onto the mounting bracket and align the mounting screws so that they fit into the screw slots. Wall Mount Bracket Screw Slots Power Supply Well Figure 2-19 Wall Mount Bracket 4. Tighten the mounting screws to secure the four slot cradle to the bracket. Figure 2-20 Mounting Screws 5. Connect power (see Figure 2-16 on page 2-15). The power supply should be located in the power supply well.
44 2-18 MC67 Integrator Guide VCD5500 Vehicle Cradle This section describes how to set up and use a VCD5500 vehicle cradle with the MC67. Once installed in a vehicle, the cradle: holds the MC67 securely in place provides power for operating the MC67 re-charges the battery in the MC67. Requirements For mounting: four #8-32 self-locking nuts four #8 washers a drill with a #6 drill bit (.204 ). For power connection: power input cable (optional), p/n R or R UL Listed in-line fuse rated 250V, 5A (included), must be used if not connecting to vehicle s fuse panel in-line fuse holder (included), must be used if not connecting to vehicle s fuse panel. Connector Pin-Outs Table 2-5 Power Input Cable Pin Signal 1 Chassis ground (Black Wire) 2 Chassis ground (Bare Wire) 3 V+ (Red Wire) 1 Connector on Power Cable 4 V+ (Red Wire) CAUTION ROAD SAFETY - Do not use the MC67 while driving. Park the vehicle first. Always ensure the MC67 is fully inserted into the cradle. Do not place it on the seat or where it can break loose in a collision or sudden stop. Lack of proper insertion may result in property damage or personal injury. Motorola, Inc. is not responsible for any loss resulting from the use of the products while driving. Remember: Safety comes first. Mounting the Cradle CAUTION Only mount the Vehicle Cradle in a vertical position with the release level at the top or in a horizontal position with the MC67 display facing up. Never mount the vehicle cradle on the side or upside down or on a wall that can be subject to impact or collision of greater than 40Gs, in accordance with SAE J1455 Section
45 Accessories Select a mounting location for the cradle. It should be flat, and must provide adequate support for the cradle. NOTE If using the GPS functionality of the MC67, ensure that the vehicle cradle is positioned so that the MC67 has a clear unobstructed view of the sky. 2. Prepare the mounting surface to accept four #8-32 studs, using the mounting template below. Drill four holes with a #6 drill bit Figure 2-21 Vehicle Cradle Mounting Template 3. Position the cradle on the mounting surface. 4. Fasten it using four #8 washers and four #8-32 self-locking nuts. CAUTION Do not install a VCD5500 Vehicle Cradle on or near an air bag cover plate or within an aerobic zone. Also, do not install it in a location that affects vehicle safety or driveability. Power Connection Please read all of the following instructions before beginning. WARNING! A properly trained technician must perform the power connection. Improper connection can damage your vehicle, cradle or MC67. Refer to the vehicle s Owner s Manual for instructions for removing power. To connect the cradle to power: CAUTION When setting up connection for this cradle, only use the power input cable, part number R or R. 1. Locate the vehicle power source.
46 2-20 MC67 Integrator Guide NOTE The ideal location for connecting the vehicle cradle power input cable would be an accessory output in your vehicle s fuse panel. The vehicle cradle should be added to a circuit with a maximum load capacity for the cradle and the original circuit. Refer to the vehicle s Owner s Manual for identification of the circuit. If a fused output is not available, the vehicle cradle must be installed with the provided in-line fuse holder and UL Listed 5A fuse. The fuse protects the vehicle from an electrical short on the power line to the cradle. To use the cradle to charge the MC67 and spare battery, when the vehicle s ignition is off, connect the cradle to unswitched power. 2. Route the power input cable from the cradle s power port to the connection point for the vehicle s power source. CAUTION The means of routing and securing the power input cable from the cradle through to the vehicle power source is extremely important. Hazards associated with improper wiring can be severe. To avoid unintentional contact between the wire and any sharp edges, provide the cable with proper bushings and clamping where it passes through openings. If the wire is subjected to sharp surfaces and excess engine vibration, the wiring harness insulation can wear away, causing a short between the bare wire and chassis. This can start a fire. To avoid any mishaps, all wiring should be routed away from moving parts, high temperature areas and any contaminants. 3. When using the supplied in-line fuse holder (which must be used if not connecting to vehicle s fuse panel): a. Ensure the fuse holder contains a 5A UL Listed slow-blow fuse. b. Splice the fuse holder to the end of the red V+ wire, as shown above. Make the distance from the fuse to the power connection point as short as possible. Ground Wire (black) Shield Wire (bare wire) 5A Fuse and Fuse Holder V+ Power (red) Figure 2-22 Vehicle Cradle Power Connection 4. Prepare the cable termination. a. Red wire: connect to a +12/24 V vehicle power source. b. Black wire and Shield wire: connect to vehicle ground wire or chassis ground.
47 Accessories 2-21 NOTE How the cable terminates depends on the vehicle. If the vehicle has a power output connector, then you must attach a mating connector to the end of the power cable. You may be able to connect to a fuse panel with a simple blade terminal or commercially available connector. Consult the vehicle Owner s Manual for information on how to access the power supply in the vehicle. 5. Connect the power input cable into the power port on the cradle. To see if the cradle has power, insert the MC67. The Charging LED on the MC67 blinks slowly to indicate charging and turns solid amber when the battery is completely charged. See Table 1-1 on page 1-6 for other indications. Charging the MC67 Battery Insert the MC67 into the vehicle cradle to begin charging. A click indicates that the MC67 button release locking mechanism is enabled and the MC67 is locked in place. Release Lever Figure 2-23 MC67 Battery Charging CAUTION Ensure the MC67 is fully inserted in the cradle. Lack of proper insertion may result in property damage or personal injury. Motorola, Inc. is not responsible for any loss resulting from the use of the products while driving. Removing the MC67 To remove the MC67, press the release levers on the cradle and pull the MC67 up and out of the cradle.
48 2-22 MC67 Integrator Guide Release Lever Figure 2-24 Removing the MC67 Battery Charging Indicators The MC67 s charge LED indicates the status of the battery charging in the MC67. See Table 1-1 on page 1-6 for charging status indications. The 3600 mah battery charges in approximately six hours. Charging Temperature Charge batteries in temperatures from 0 C to 40 C (32 F to 104 F). Charging is intelligently controlled by the MC67. To accomplish this, for small periods of time, the MC67 alternately enables and disables battery charging to keep the battery at acceptable temperatures. The MC67 indicates when charging is disabled due to abnormal temperatures via its LED. See Table 1-1 on page 1-6.
49 Accessories 2-23 Four Slot Battery Charger This section describes how to use the Four Slot Battery Charger to charge up to four MC67 spare batteries. Spare Battery Charging 1. Connect the charger to a power source. 2. Insert the spare battery into a spare battery charging well and gently press down on the battery to ensure proper contact. Battery Charging LEDs (4) Battery Figure 2-25 Four Slot Spare Battery Charger Battery Charging Indicators An amber LED is provided for each battery charging well. See Table 2-6 for charging status indications. The 3600 mah battery charges in approximately six hours. Charging Temperature Charge batteries in temperatures from 0 C to 40 C (32 F to 104 F). Charging is intelligently controlled by the charger in order to ensure safe operation and optimize long-term battery life. To accomplish this, for small periods of time, the charger alternately enables and disables battery charging to keep the battery at acceptable temperatures. The charger indicates when charging is disabled due to abnormal temperatures via its LED. See Table 2-6.
50 2-24 MC67 Integrator Guide Table 2-6 Spare Battery LED Charging Indicators LED Indication Off Fast Blinking Amber Slow Blinking Amber Solid Amber No spare battery in slot; spare battery not placed correctly; cradle is not powered. Error in charging; check placement of spare battery. Spare battery is charging. Charging complete.
51 Accessories 2-25 Cables This section describes how to set up and use the cables. The cables are available with a variety of connection capabilities. The following communication/charge cables are available: USB Charging cable Charge Only cable Auto Charge cable DEX cable. USB Charging Cable The USB Charging cable provides the MC67 with operating and charging power when used with the Motorola approved power supply and AC line cord and synchronize information between the MC67 and a host computer. Figure 2-26 USB Charging Cable Charge Only Cable The Charge Only cable provide the MC67 with operating and charging power when used with the Motorola approved power supply.
52 2-26 MC67 Integrator Guide Figure 2-27 Charge Only Cable Auto Charge Cable The Auto Charge cable plugs into a vehicle cigarette lighter and provide the MC67 with operating and charging power. Figure 2-28 Auto Charge Cable Connecting to the MC67 1. If required, connect the cable power input connector to the Motorola approved power source. 2. Slide the bottom of the MC67 into the connector cup end of the cable until the MC67 is firmly seated in the cup. 3. Slide the two locking tabs up until they both lock into position.
53 Accessories 2-27 Locking Tab Figure 2-29 Cable Cup Locking Tabs 4. To remove, slide the two locking tab down and remove the cable from the MC67. Battery Charging Indicators The MC67 amber Charge LED indicates the MC67 battery charging status. The 3600 mah battery charges in less than six hours. See Table 1-1 on page 1-6 for charging status indications. Charging Temperature Charge batteries in temperatures from 0 C to 40 C (32 F to 104 F). Charging is intelligently controlled by the MC67. To accomplish this, for small periods of time, the MC67 alternately enables and disables battery charging to keep the battery at acceptable temperatures. The MC67 indicates when charging is disabled due to abnormal temperatures via its LED. See Table 1-1 on page 1-6.
54 2-28 MC67 Integrator Guide Vehicle Holder WARNING! Some countries prohibit the mounting of any electronic device in any location on the vehicle dashboard and windshield. Be sure to check your local laws acceptable mounting areas before installing the auto mounting kit. Installation Reminders Figure 2-30 Vehicle Holder Mounting Do not mount the vehicle holder where it will obscure the driver s view of the road. Do not mount the vehicle holder near the driver seat air bag deployment area. Do not place the MC67 on top of the dashboard or anywhere without securing it in the vehicle holder. Do not mount the vehicle holder near the passenger seat air bag deployment area. Install the vehicle holder on the surface of your vehicle that is reasonably flat and free of dirt and oil. Device Mounting Precautions Some countries prohibit the mounting of any electronic device in any location on the vehicle dashboard. Be sure to check your local laws acceptable mounting areas before installing the vehicle holder. The heating and cooling cycle of a vehicle s interior will in some cases loosen the adhesion of the suction cup. Check the vacuum seal of the vehicle mount kit for adequate adhesion each time you use the unit, and reinstall if necessary. If the vehicle holder has problems staying on, clean the plastic suction cup with alcohol, then reinstall. Installation Install the vehicle mount on the surface of your vehicle that is reasonably flat and free of dirt and oil. Clean the mounting surface with a glass cleaner and a clean cotton cloth. Install the vehicle mount on the windshield or other flat car surface using the supplied mounting disc.
55 Accessories 2-29 Assembly 1. Insert the vehicle holder s cradle plate to the holes on the back of the cradle. 2. Push the cradle down until both parts are engaged. Windshield Installation 1. Fix the suction cup mount to the selected area with the suction lever facing up. Suction Cup Mount Cradle Plate Cradle Figure 2-31 Windshield Installation 2. Flip the lever down to create a vacuum between the suction cup and the mounting surface. 3. Make sure that the suction bond is strong enough before proceeding to the next step. 4. Slide the MC67 into the cradle.
56 2-30 MC67 Integrator Guide Locking Tab Figure 2-32 Insert MC67 into Vehicle Holder 5. Connect the auto charger cable to the MC67 and slide the two locking tabs up to secure the cable cup to the MC Connect the other end to the cigarette lighter socket. The LED indicator on the right side of the touch screen lights up orange during charging. NOTE Prior to removing the MC67 from the vehicle holder, disconnect the auto-charge cable from the MC67. Flat Surface Installation 1. Remove the plastic sheet on the bottom of the mounting disc. 2. Place the disc, sticky side down, on a clean flat surface. Figure 2-33 Mounting Disc 3. Fix the suction cup mount to the disc with the suction lever facing up. 4. Flip the lever down to create a vacuum between the suction cup and the disc.
57 Accessories Make sure that the suction bond is strong enough before proceeding to the next step. 6. Slide the MC67 into the cradle. Figure 2-34 Vehicle Holder Mounted on Flat Surface 7. Connect the auto charger cable to the MC67 and slide the two locking tabs up to secure the cable cup to the MC Connect the other end to the cigarette lighter socket. The LED indicator on the right side of the touch screen lights up orange during charging.
58 2-32 MC67 Integrator Guide Handstrap Replacement Removal To remove a handstrap from the MC67: CAUTION Close all running applications prior to replacing the handstrap. The backup battery maintains data for up to 15 minutes. If replacement takes longer than 15 minutes data may be lost. 1. If the MC67 is in suspend mode, press the red Power button to wake the MC Press the red Power button. The Power Action Key window appears. 3. Tap Safe Battery Swap. The Data Capture LED lights red. 4. When the LED turns off, remove the handstrap. Figure 2-35 Handstrap Clip Removal 5. Remove the battery. CAUTION When removing handstrap pin, be careful not to damage handstrap mounting area. 6. Using a small flat screwdriver, push the head of the screwdriver between the handstrap pin and the bottom of the housing as shown below. 7. Pry the handstrap and pin up and out of the handstrap mount area.
59 Accessories Figure 2-36 Handstrap and Pin Removal 8. Repeat for the other side of the handstrap. 9. Remove pin from the handstrap. Figure 2-37 Pin Removal 10. Pull handstrap through handstrap slot. Installation To install a new handstrap: 1. Feed bottom end of handstrap into handstrap slot on the bottom of the MC67.
60 2-34 MC67 Integrator Guide Figure 2-38 Feed handstrap into Handstrap Slot 2. Slide pin into bottom of handstrap. 3. Center the pin in the handstrap loop. NOTE Handstrap and pin should fit securely into the handstrap mounting area. When pulling on handstrap use enough force to engage pin into place. 4. Pull handstrap so that the pin and bottom of handstrap slide into position in the mounting area. Figure 2-39 Pin and Handstrap in Mounting Area Figure 2-40 Slide Handstrap and Tether Over Handstrap Mount 5. Slide tether loop over handstrap. 6. Insert the handstrap clip into the slot on the device. Ensure that it is securely in place.
61 Chapter 3 Synchronization Introduction Synchronization lets the user manage information between an MC67 and a host computer so that changes made either on the MC67 or on the host computer appear in both places. Download and install sync software to the host computer (either Microsoft ActiveSync for Windows XP or Windows Mobile Device Center (WMDC) for Windows Vista and Windows 7) in order to use the sync feature. Visit on the host computer for details. NOTE When the MC67 is connected to a host computer and a sync connection is made, the Wi-Fi radio is disabled. This is a Microsoft security feature to prevent connection to two networks at the same time. The sync software: Allows working with MC67-compatible applications on the host computer. The sync software replicates data from the MC67 to view, enter, and modify data on the host computer. Synchronizes files between the MC67 and the host computer, converting the files to the correct format. Backs up the data stored on the MC67. Synchronization is a one-step procedure that ensures the data is always safe and up-to-date. Copies (rather than synchronizes) files between the MC67 and the host computer. Controls when synchronization occurs by selecting a synchronization mode. For example, synchronize continuously while the MC67 is connected to the host computer, or synchronize only on command. Selects the types of information to synchronize and control how much data is synchronized. Installing the Sync Software To download and install either Microsoft ActiveSync (for Windows XP) or WMDC (for Windows Vista and Windows 7), visit and follow the instructions for the host computer. MC67 Setup NOTE Microsoft recommends installing the sync software on the host computer before connecting the MC67.
62 3-2 MC67 Integrator Guide The MC67 can be set up to communicate with a USB connection. The MC67 communication settings must be set to match the communication settings used with ActiveSync or WMDC. 1. On the MC67 tap > Programs > ActiveSync icon. The ActiveSync window appears. 2. Tap Menu > Connections. 3. Select the connection type from the drop-down list. 4. Tap OK to exit the Connections window and tap OK to exit the ActiveSync window. 5. Proceed with installing ActiveSync or WMDC on the host computer and setting up a partnership. Setting Up a Sync Connection ActiveSync 1. Select Start > Programs > Microsoft ActiveSync on the host computer. The ActiveSync Window displays. Figure 3-1 ActiveSync Window NOTE Assign each MC67 a unique device name. Do not try to synchronize more than one MC67 to the same name. 2. In the ActiveSync window, select File > Connection Settings. The Connection Settings window appears. Figure 3-2 Connection Settings Window
63 Synchronization Select Allow USB connections check box. 4. Select the Show status icon in taskbar check box. 5. Select OK to save any changes made. Windows Mobile Device Center 1. Select Start > All Programs > Windows Mobile Device Center on the host computer. Figure 3-3 Windows Mobile Device Center Window 2. In the WMDC window, under Mobile Device Settings, click Connection settings. Figure 3-4 Connection Settings Window 3. Select Allow USB connections and adjust any additional settings as needed. 4. Click OK to save your settings. Synchronization NOTE When the MC67 is connected to your computer and a sync connection is made, the Wi-Fi radio (if applicable) is disabled. This is a Microsoft security feature to prevent connection to two networks at the same time. To synchronize with the MC67: 1. Connect the MC67 to your computer using the provided USB cable. 2. If the Get Connected window does not appear on your computer, select Start > All Programs > Microsoft ActiveSync or Windows Mobile Device Center. 3. Click Next. 4. Select the check box to synchronize with a server running Microsoft Exchange if applicable.
64 3-4 MC67 Integrator Guide 5. Click Next. Figure 3-5 ActiveSync Select Synchronization Settings WMDC 6. Select the appropriate settings and click Next. Figure 3-6 ActiveSync Setup Complete Window WMDC 7. Click Finish.
65 Synchronization 3-5 Figure 3-7 ActiveSync Connected Window WMDC During the first synchronization, information stored on the MC67 is copied to the host computer. When the copy is complete and all data is synchronized, the MC67 can be disconnected from the host computer. NOTE The first synchronization operation must be performed with a local direct connection. Windows Mobile retains partnerships information after a cold boot.
66 3-6 MC67 Integrator Guide
67 CHAPTER 4 WAN GSM CONFIGURATION Introduction This chapter explains how to verify MC67 service on an Global System for Mobile communications (GSM) wireless network and establish settings. GSM networks deliver mobile voice and data services, such as Short Message Service (SMS)/Text Messaging, with full roaming capabilities across the world. High-speed Packet Access + (HSPA+) enabled networks offer Internet-based content and packet-based data services. This enables services such as internet browsing, on the move, powerful visual communications, multimedia messages, and location-based services. When using the MC67 as a phone, services can include speed dialing, call tracking, voice mail, call forwarding, conference calling, and caller ID, depending on the type of service. Also use the integrated phone as a modem to connect the MC67 to an ISP or work network. The GSM enabled MC67 can connect to the Internet or work network using Cellular Line, or using the modem specified by the mobile phone service provider. NOTE Before using an MC67 on a wireless network, first select a provider, establish a voice and data-enabled service plan, and configure the MC67 (where applicable). Refer to the MC67 User Guide for information on how to use the phone and services. MC67 Service Verification MC67 phone and data services require a live SIM card, obtained from a service provider, installed in the MC67. The SIM card has embedded circuitry on one side of its surface which, when inserted into an MC67, provides phone service. The SIM card provides a phone number, determines the features or services available to the subscriber and identifies the subscriber to the network. With most SIM card, the MC67 automatically configures the data connection, otherwise it is required to manually configure the data connection before using. Ensuring Network Coverage To ensure network coverage:
68 4-2 MC67 Integrator Guide 1. Ensure an activated SIM card, from the phone service provider, is installed in the MC67. NOTE The SIM card must be enabled to connect to the network. 2. Verify active phone and data services by tapping the Status bar and then to display the Phone dialog. The Carrier name appears in the dialog box. Figure 4-1 Connectivity Dialog 3. Verify SIM card functionality: a. Tap > Settings > Personal > Phone > Network. Figure 4-2 Phone Settings - Network b. Ensure the service provider s network appears in the Current network: field. c. If the network does not appear, tap Find Network. If the network still does not appear, verify that the SIM card was installed correctly. If it was, and no network appears, contact the service provider. Manually Configuring a Data Connection If a data connection is not automatically configured, manually configure the data connection: 1. Acquire an Access Point Name (APN) from the service provider. 2. Tap > Settings > Connections > Connections > Tasks.
69 WAN GSM Configuration 4-3 Figure 4-3 Connections Window 3. Under My ISP select Add a new modem connection. Figure 4-4 Connections Window - Make New Connection 4. Enter a connection name in the Enter a name for the connection: text box. 5. Select Cellular Line (GPRS) from the Select a modem: drop-down list. 6. Tap Next. Figure 4-5 Connections Window - Access Point Name 7. Enter the APN from the service provider in the Access point name: text box. 8. Tap Next.
70 4-4 MC67 Integrator Guide Figure 4-6 Connections Window - User Name & Password 9. Enter a username in the User name text box, if required by the service provider. 10. Enter a password in the Password text box, if required by the service provider. 11. Enter a domain name in the Domain text box, if required by the service provider. 12. Tap Finish. 13. Tap OK to exit Connections. Establishing a Data Connection To establish a data connection: 1. Ensure a SIM card is installed in the MC Configure a data connection. See Manually Configuring a Data Connection on page Tap the Status bar and then. Figure 4-7 Connectivity Dialog Box 4. Tap Settings. 5. Tap Managing existing connections. 6. Tap and hold on the data connection until a menu appears.
71 WAN GSM Configuration 4-5 Figure 4-8 Data Connection 7. Select Connect. Figure 4-9 Connecting Using GPRS 8. When a connection is established, launch Internet Explorer to browse the Internet or launch an applicable application. Ending a Data Connection To end a data connection: 1. Tap the Status Bar and then to display the Connectivity dialog box.
72 4-6 MC67 Integrator Guide Figure 4-10 Connectivity Dialog Box 2. Tap Disconnect. NOTE Tapping Disconnect during an active data transfer (e.g., downloading a web page) automatically reconnects the connection. You cannot disconnect the connection until the data transfer is complete.
73 WAN GSM Configuration 4-7 MC67 Settings Use the Phone Settings window to customize settings, such as the ring type and ring tone for incoming calls, security options, and other options depending on the type of service. Sounds Use the Sounds tab to customize ring type, ring tone, keypad tone, and security options. Tap > Settings > Personal > Phone or tap > Phone > Menu > Options. Figure 4-11 Phone - Sounds Phone Number automatically displays on the when a live SIM card is installed. Select a ring type from the Ring type: drop-down list. The ring type changes the way the MC67 rings when you receive an incoming call. Regardless of the ring type selected, a dialog box appears on the MC67 s display for incoming calls. Select a ring tone for incoming calls from the Ring tone: drop-down list. To hear a sample of the selected ring tone, tap. Tap to end the ring tone. NOTE To use custom.wav,.mid, or.wma files as ring tones, use ActiveSync on the host computer to copy the file to the /Windows/Rings folder on the MC67. Then select the sound from the ring tone list. Select a keypad tone from the Keypad: drop-down list. This selection determines the tone that sounds when entering a phone number on the keypad. Select Short tones or Long tones to specify the duration of the sound when you press a number on the keypad. Select Off to disable tones. NOTE Turning off sounds saves power and prolongs battery life. Security Enabling a PIN NOTE Place emergency calls at any time, without requiring a PIN or a SIM card.
74 4-8 MC67 Integrator Guide To require a PIN when using the phone: 1. From the Security tab (Figure 4-11), select the Require PIN when phone is used check box. Figure 4-12 Enter PIN 2. Use the touch keypad to enter a four to eight digit PIN. 3. Tap Enter to enable the PIN and return to the Phone tab. Changing a PIN CAUTION If the user enters an incorrect PIN, the message SIM PIN incorrect: Try again appears. After three consecutive incorrect attempts, the SIM card is blocked. The MC67 does not allow the user to attempt to enter your PIN again and the user must obtain a PIN Unblock Key from the service provider. 1. From the Security tab (Figure 4-11), tap Change PIN. 2. Use the touch keypad to enter the current PIN. 3. Tap Enter. 4. Use the touch keypad to enter a new four to eight digit PIN. 5. Tap Enter. 6. Reenter the new PIN for confirmation and tap Enter. 7. Tap OK to confirm the change. Disabling a PIN 1. From the Security tab (Figure 4-11), deselect the Require PIN when phone is used check box. 2. Use the touch keypad to enter the current PIN. 3. Tap Enter. 4. Tap OK to confirm the change. 5. Tap OK to exit settings.
75 WAN GSM Configuration 4-9 Services Use the Services tab to configure settings for subscribed phone services. For example, block certain types of incoming and/or outgoing calls, disclose the caller s identity when making outgoing calls, forward incoming calls to a different phone number, receive notification of incoming calls when a phone session is in use and set up voice mail and short message service. 1. Tap > Settings > Personal > Phone > Services or tap > Phone > Menu > Options > Services. Figure 4-13 Phone - Services 2. Select a service from the list and tap Get Settings Change services settings as follows. Call Barring (Call Blocking) Use call barring to block certain types of incoming and/or outgoing calls. Select the type of incoming and/or outgoing calls to block. Figure 4-14 Call Barring/Call Blocking Caller ID Enable caller ID to reveal the identity of the person making an outgoing call. Select the Everyone radio button to always display the caller ID. Select the No one radio button to prevent the caller s identity from appearing to others.
76 4-10 MC67 Integrator Guide Figure 4-15 Caller ID Call Forwarding NOTE Call Forwarding may not be available on all networks. Check with your service provider for availability. Use call forwarding to forward incoming calls to a different phone number. To forward all calls to a different phone number: select the Forward all incoming phone calls check box. enter the phone number to receive forwarded calls in the To: text box. To forward incoming calls to a different phone number based on a specific situation, select one or more of the check boxes under Forward phone calls only if:. No answer: enter the phone number to receive forwarded calls only when the phone cannot be answered. Then select a time period from the Forward after: drop-down list. Options are 5, 10, 15, 20, 25 and 30 seconds. Unavailable: enter the phone number to receive forwarded calls only when the phone is turned off or the user is unreachable. Busy: enter the phone number to receive forwarded calls only when the line is busy. Figure 4-16 Call Forwarding
77 WAN GSM Configuration 4-11 Call Waiting NOTE Call Waiting may not be available on all networks. Check with your service provider for availability. Call waiting notifies you of an incoming call when the phone is in a phone session. Select the Notify me radio button to enable call waiting. Select the Do not notify me radio button to disable call waiting. Figure 4-17 Call Waiting Voice Mail and Text Messages To use voice mail and send short messages, enter the voice mail and/or text message phone number in the appropriate text boxes. Figure 4-18 Voice Mail and Text Messages Fixed Dialing Use Fixed Dialing to restrict the phone to dial only the phone number(s) or area code(s) specified in a Fixed Dialing list. 1. Select Fixed Dialing and tap Get Settings.
78 4-12 MC67 Integrator Guide Figure 4-19 Fixed Dialing Window 2. Select the Enable fixed dialing check box. 3. To add a number to the list, tap Menu > Add. 4. Enter the phone number or area code to restrict and tap Done. 5. Repeat steps 3 and 4 to add more numbers, and tap Done twice when complete. 6. Enter PIN2 and tap Done. Network Use the Network tab to view available networks, determine the order in which the phone accesses another network if the current network is unavailable, and specify whether to change networks manually or automatically. The current network remains active until it s changed, the signal is lost, or the SIM card is changed. The network the MC67 currently uses appears in the Current network: field at the top of the window. Changing Networks Manually 1. Tap > Settings > Personal > Phone > Network or tap > Phone > Menu > Options > Network. Figure 4-20 Phone - Network 2. From the Network selection drop-down list, select Manual.
79 WAN GSM Configuration 4-13 Figure 4-21 Choose Network 3. From the Choose Network window, select the network to use. 4. Tap OK. Viewing Available Networks To view all wireless networks available: 1. Tap > Settings > Personal > Phone > Network or tap > Phone > Options > Network. Figure 4-22 Phone - Network 2. Tap Find Network. Figure 4-23 Choose Network 3. From the Choose Network window, select the network to use. 4. Tap OK. Setting Preferred Networks Set networks in a preferred order of access. Setting preferred networks allows the MC67 to access a second preferred network if the first is unavailable.
80 4-14 MC67 Integrator Guide 1. Tap > Settings > Personal > Phone > Network or tap > Phone > Menu > Options > Network. Figure 4-24 Phone - Network 2. Tap Set Networks to view all available networks. Figure 4-25 Preferred Networks 3. Select the preferred networks by tapping one or more check boxes. 4. Tap Move Up and Move Down, as necessary, to place the selected networks in the preferred order. 5. Tap OK to send the new settings to the network. 6. From the Network tab, select Automatic from the Network selection drop-down list. 7. Tap OK to exit settings. Phone Info Use the Phone Info tab to view hardware and software information about the phone. 1. Tap > Settings > Personal folder > Phone icon > Phone Info tab or > Phone > Menu > Options > Phone Info tab.
81 WAN GSM Configuration 4-15 Figure 4-26 Phone - Phone Info 2. Tap OK to exit settings. Network Time Synchronization The MC67 can be configured to synchronize the clock with the time from the carrier network. A registry key on the MC67 has to be created to enable this feature. Using a registry editor, navigate to the following: [HKEY_LOCAL_MACHINE\SOFTWARE\Symbol\RIL\RHA\PH8] Create the following key: where: SyncSystemTime =dword: dword:0 = disabled dword:1 = enabled After setting the registry key, warm boot the MC67. Enhanced Operator Name String The MC67 is enabled to download and display the name of the GSM network currently logged in to. Two registry keys on the MC67 have to be edited to disable this feature. Using a registry editor, navigate to each of the following: [HKEY_LOCAL_MACHINE\Software\Microsoft\RIL] Edit the following key: EonsEnable =dword:1 [HKEY_LOCAL_MACHINE\Comm\Cellular\Ril] Edit the following key: EONSEnable =dword:1
82 4-16 MC67 Integrator Guide where: dword:0 = disabled dword:1 = enabled (default) After setting the registry key, warm boot the MC67. Service Provider Name Display The reg key ( UseServiceProviderName ) originally was used to fix the dual-line SIM card issue with value 2. But for the Italian Post, the value 1 should be used to show the virtual carrier name (Poste Mobile). [HKEY_LOCAL_MACHINE\Software\Microsoft\RIL] where: UseServiceProviderName =dword:1 dword:0 = Display network provider name dword:1 - Display service provider name (default) dword:2 - Display both network provider and service provider name
83 CHAPTER 5 WAN CDMA CONFIGURATION Introduction This chapter explains how to configure an MC67ND on a Code Division Multiple Access (CDMA) wireless network. CDMA is a form of wireless multiplexing in which data (e.g., Short Message Service) can be sent over multiple frequencies simultaneously, optimizing the use of available bandwidth. In an CDMA system data is broken into packets, each of which are given a unique identifier, so that they can be sent out over multiple frequencies and then re-built in the correct order by the receiver. When using the MC67ND as a phone, services can include speed dialing, call tracking, voice mail, call forwarding, conference calling and caller ID, depending on the type of service. The integrated phone in the MC67ND can also be used as a modem to connect the MC67ND to an ISP or work network. The MC67ND can connect to the Internet or work network using Cellular Line, or using the modem specified by the mobile phone service provider. NOTE Before the MC67ND can be used on a CDMA wireless network, a provider must be selected, a voice and data-enabled service plan must be established and the MC67ND must be properly configured (where applicable). Refer to the MC67ND User Guide for information on how to use the phone and services. CDMA Phone Activation To activate the MC67ND on a CDMA network, see Network Activation on page 1-7. Activation Test To test the service. 1. Tap Start > Phone.
84 5-2 MC67 Integrator Guide Figure 5-1 Phone Window - Example 2. Ensure the carrier name displays on the window. 3. Make a voice call to ensure activation was successful. NOTE If activation was not successful, contact the service provider. Establishing a Data Connection NOTE Ensure that you have data service activated with your service provider. A data connection allows Internet access across a wireless network. Data connection is pre-packaged with service accounts. To verify active data service: 1. Tap Start > Internet Explorer. 2. In the address bar, enter a URL for a web site. 3. Tap Status bar and then tap to display the Connectivity dialog. The dialog box displays the data connection information. Figure 5-2 Data Connection
MC31XX Series Mobile Computer Integrator Guide
 MC31XX Series Mobile Computer Integrator Guide MC31XX Series Mobile Computer Integrator Guide 72E-124292-02 Revision A May 2010 ii MC31XX Series Mobile Computer Integrator Guide 2009 by Motorola, Inc.
MC31XX Series Mobile Computer Integrator Guide MC31XX Series Mobile Computer Integrator Guide 72E-124292-02 Revision A May 2010 ii MC31XX Series Mobile Computer Integrator Guide 2009 by Motorola, Inc.
MC65 MOBILE COMPUTER USER GUIDE
 MC65 MOBILE COMPUTER USER GUIDE MC65 MOBILE COMPUTER USER GUIDE 72E-133769-01 Rev. B March 2011 ii MC65 User Guide No part of this publication may be reproduced or used in any form, or by any electrical
MC65 MOBILE COMPUTER USER GUIDE MC65 MOBILE COMPUTER USER GUIDE 72E-133769-01 Rev. B March 2011 ii MC65 User Guide No part of this publication may be reproduced or used in any form, or by any electrical
MC67 USER GUIDE. 72E-161697-02 Rev. A August 2013
 MC67 USER GUIDE MC67 USER GUIDE 72E-161697-02 Rev. A August 2013 ii MC67 User Guide No part of this publication may be reproduced or used in any form, or by any electrical or mechanical means, without
MC67 USER GUIDE MC67 USER GUIDE 72E-161697-02 Rev. A August 2013 ii MC67 User Guide No part of this publication may be reproduced or used in any form, or by any electrical or mechanical means, without
MOTOROLA MC55A0 MC55N0 MC65 MC67 ACCESSORIES GUIDE
 MOTOROLA MC55A0 MC55N0 MC65 MC67 ACCESSORIES GUIDE 1 ONE SET OF ACCESSORIES FOR FOUR DIFFERENT MOBILE COMPUTERS Our complete family of accessories allows you to easily customize your MC55A0, MC55N0, MC65
MOTOROLA MC55A0 MC55N0 MC65 MC67 ACCESSORIES GUIDE 1 ONE SET OF ACCESSORIES FOR FOUR DIFFERENT MOBILE COMPUTERS Our complete family of accessories allows you to easily customize your MC55A0, MC55N0, MC65
SYMBOL MC9060 HAND HELD TERMINAL USER MANUAL
 SYMBOL MC9060 HAND HELD TERMINAL USER MANUAL CORPORATE VERSION FEBRUARY 2007 TABLE OF CONTENTS Welcome... 3 Getting Started... 3 Equipment Setup... 3 Battery Installation... 4 About the Stylus... 5 Aligning
SYMBOL MC9060 HAND HELD TERMINAL USER MANUAL CORPORATE VERSION FEBRUARY 2007 TABLE OF CONTENTS Welcome... 3 Getting Started... 3 Equipment Setup... 3 Battery Installation... 4 About the Stylus... 5 Aligning
MC31XX Series Mobile Computer User Guide
 MC31XX Series Mobile Computer User Guide MC31XX Series Mobile Computer User Guide 72E-124289-01 Revision A October 2009 ii MC31XX Series Mobile Computer User Guide 2009 by Motorola, Inc. All rights reserved.
MC31XX Series Mobile Computer User Guide MC31XX Series Mobile Computer User Guide 72E-124289-01 Revision A October 2009 ii MC31XX Series Mobile Computer User Guide 2009 by Motorola, Inc. All rights reserved.
Motorola MC55/MC65. Accessories Guide
 Motorola MC55/MC65 Accessories Guide A wide variety of accessories allows you to easily customize the Motorola MC55 and MC65 to best meet the needs of your applications and your workers including high
Motorola MC55/MC65 Accessories Guide A wide variety of accessories allows you to easily customize the Motorola MC55 and MC65 to best meet the needs of your applications and your workers including high
PA500II Enterprise Mobile Computer
 PA500II Enterprise Mobile Computer - PA500II - Quick Reference Guide 400891G Version 1.0 PA500II Product Introduction & Accessory Kit After opening the box, ensure the following accessories for the PA500II
PA500II Enterprise Mobile Computer - PA500II - Quick Reference Guide 400891G Version 1.0 PA500II Product Introduction & Accessory Kit After opening the box, ensure the following accessories for the PA500II
WT4070/90 Wearable Terminal. User Guide
 WT4070/90 Wearable Terminal User Guide WT4070/90 Wearable Terminal User Guide 72E-87633-02 Rev A February 2007 ii WT4070/90 Wearable Terminal User Guide 2006-7 Motorola, Inc. All rights reserved. No part
WT4070/90 Wearable Terminal User Guide WT4070/90 Wearable Terminal User Guide 72E-87633-02 Rev A February 2007 ii WT4070/90 Wearable Terminal User Guide 2006-7 Motorola, Inc. All rights reserved. No part
MC92N0-G User Guide. 72E-162536-02 Rev A June 2013
 MC92N0-G USER GUIDE MC92N0-G User Guide 72E-162536-02 Rev A June 2013 ii MC92N0-G User Guide No part of this publication may be reproduced or used in any form, or by any electrical or mechanical means,
MC92N0-G USER GUIDE MC92N0-G User Guide 72E-162536-02 Rev A June 2013 ii MC92N0-G User Guide No part of this publication may be reproduced or used in any form, or by any electrical or mechanical means,
110244-003. PrintPAD CN3/4/3e/4e. User Guide
 110244-003 PrintPAD CN3/4/3e/4e User Guide TABLE OF CONTENTS PrintPAD CN3/4 & PrintPAD CN3e/4e Printer Views...1 Open View...1 Closed View...1 Using Batteries: General Guidelines...1 Installing and/or
110244-003 PrintPAD CN3/4/3e/4e User Guide TABLE OF CONTENTS PrintPAD CN3/4 & PrintPAD CN3e/4e Printer Views...1 Open View...1 Closed View...1 Using Batteries: General Guidelines...1 Installing and/or
MC9190-G User Guide. 72E-140936-01 Rev A January 2011
 MC9190-G User Guide MC9190-G User Guide 72E-140936-01 Rev A January 2011 ii MC9190-G User Guide 2011 by Motorola Solutions, Inc. All rights reserved. No part of this publication may be reproduced or used
MC9190-G User Guide MC9190-G User Guide 72E-140936-01 Rev A January 2011 ii MC9190-G User Guide 2011 by Motorola Solutions, Inc. All rights reserved. No part of this publication may be reproduced or used
MC9500. Series. EMC Configuration and Accessories Guide. Designed to assist customers and partners with model and configuration guidance
 MC9500 Series EMC Configuration and Accessories Guide Designed to assist customers and partners with model and configuration guidance MC9500 Series CONFIGURATIN AND ACCESSORY GUIDES are available on Insite
MC9500 Series EMC Configuration and Accessories Guide Designed to assist customers and partners with model and configuration guidance MC9500 Series CONFIGURATIN AND ACCESSORY GUIDES are available on Insite
Avalanche Enabler 5.3 User Guide
 Avalanche Enabler 5.3 User Guide 30/05/2012 ii Copyright 2012 by Wavelink Corporation. All rights reserved. Wavelink Corporation 10808 South River Front Parkway, Suite 200 South Jordan, Utah 84095 Telephone:
Avalanche Enabler 5.3 User Guide 30/05/2012 ii Copyright 2012 by Wavelink Corporation. All rights reserved. Wavelink Corporation 10808 South River Front Parkway, Suite 200 South Jordan, Utah 84095 Telephone:
MC17/MC17A/ MC17T/MC17U PRODUCT REFERENCE GUIDE
 MC17/MC17A/ MC17T/MC17U PRODUCT REFERENCE GUIDE MC17/MC17A/MC17T/MC17U Product Reference Guide 72E-100467-05 Rev. A January 2013 ii MC17/MC17A/MC17T/MC17U Product Reference Guide 2007-13 by Motorola Solutions,
MC17/MC17A/ MC17T/MC17U PRODUCT REFERENCE GUIDE MC17/MC17A/MC17T/MC17U Product Reference Guide 72E-100467-05 Rev. A January 2013 ii MC17/MC17A/MC17T/MC17U Product Reference Guide 2007-13 by Motorola Solutions,
User Guide HUAWEI UML397. Welcome to HUAWEI
 User Guide HUAWEI UML397 Welcome to HUAWEI 1 Huawei UML397 4G LTE Wireless Modem User Manual CHAPTER 1 BEFORE USING YOUR UML397 WIRELESS MODEM ABOUT THIS USER MANUAL...4 WHAT S INSIDE THE PRODUCT PACKAGE...4
User Guide HUAWEI UML397 Welcome to HUAWEI 1 Huawei UML397 4G LTE Wireless Modem User Manual CHAPTER 1 BEFORE USING YOUR UML397 WIRELESS MODEM ABOUT THIS USER MANUAL...4 WHAT S INSIDE THE PRODUCT PACKAGE...4
Compaq Presario Desktop Products. Upgrading and Servicing Guide
 Compaq Presario Desktop Products Upgrading and Servicing Guide The information in this document is subject to change without notice. Hewlett-Packard Company makes no warranty of any kind with regard to
Compaq Presario Desktop Products Upgrading and Servicing Guide The information in this document is subject to change without notice. Hewlett-Packard Company makes no warranty of any kind with regard to
RouteFinder SOHO. Quick Start Guide. SOHO Security Appliance. EDGE Models RF825-E, RF825-E-AP CDMA Models RF825-C-Nx, RF825-C-Nx-AP
 RouteFinder SOHO SOHO Security Appliance EDGE Models RF825-E, RF825-E-AP CDMA Models RF825-C-Nx, RF825-C-Nx-AP Quick Start Guide RouteFinder RF825 Series Quick Start Guide RouteFinder SOHO Security Appliance
RouteFinder SOHO SOHO Security Appliance EDGE Models RF825-E, RF825-E-AP CDMA Models RF825-C-Nx, RF825-C-Nx-AP Quick Start Guide RouteFinder RF825 Series Quick Start Guide RouteFinder SOHO Security Appliance
CM500 High Speed Cable Modem User Manual
 User Manual February 2015 202-11472-04 350 East Plumeria Drive San Jose, CA 95134 USA Support Thank you for selecting NETGEAR products. After installing your device, locate the serial number on the label
User Manual February 2015 202-11472-04 350 East Plumeria Drive San Jose, CA 95134 USA Support Thank you for selecting NETGEAR products. After installing your device, locate the serial number on the label
PCS300 Universal IP Reporting Module V1.0
 PCS300 Universal IP Reporting Module V1.0 Reference and Installation Manual Patents: One or more of the following US patents may apply: 7046142, 6215399, 6111256, 6104319, 5920259, 5886632, 5721542, 5287111,
PCS300 Universal IP Reporting Module V1.0 Reference and Installation Manual Patents: One or more of the following US patents may apply: 7046142, 6215399, 6111256, 6104319, 5920259, 5886632, 5721542, 5287111,
Dolphin 70e Black. Quick Start Guide. with Windows Embedded Handheld 6.5. 70E-WEH-QS Rev B 6/13
 Dolphin 70e Black with Windows Embedded Handheld 6.5 Quick Start Guide 70E-WEH-QS Rev B 6/13 Out of the Box Verify that your carton contains the following items: Dolphin 70e Black mobile computer (terminal)
Dolphin 70e Black with Windows Embedded Handheld 6.5 Quick Start Guide 70E-WEH-QS Rev B 6/13 Out of the Box Verify that your carton contains the following items: Dolphin 70e Black mobile computer (terminal)
MC1000 with Windows CE 5.0 User Guide
 MC1000 with Windows CE 5.0 User Guide MC1000 with Windows CE 5.0 User Guide 72E-87780-02 Revision A August 2007 ii MC1000 with Windows CE 5.0 User Guide 2007 by Motorola, Inc. All rights reserved. No
MC1000 with Windows CE 5.0 User Guide MC1000 with Windows CE 5.0 User Guide 72E-87780-02 Revision A August 2007 ii MC1000 with Windows CE 5.0 User Guide 2007 by Motorola, Inc. All rights reserved. No
CM400 High Speed Cable Modem User Manual
 User Manual July 2015 202-11412-02 350 East Plumeria Drive San Jose, CA 95134 USA Support Thank you for selecting NETGEAR products. After installing your device, locate the serial number on the label of
User Manual July 2015 202-11412-02 350 East Plumeria Drive San Jose, CA 95134 USA Support Thank you for selecting NETGEAR products. After installing your device, locate the serial number on the label of
Universal Vehicle Power Supply 9007AX01. Installation Instructions
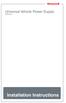 Universal Vehicle Power Supply 9007AX01 Installation Instructions Disclaimer Honeywell International Inc. ( HII ) reserves the right to make changes in specifications and other information contained in
Universal Vehicle Power Supply 9007AX01 Installation Instructions Disclaimer Honeywell International Inc. ( HII ) reserves the right to make changes in specifications and other information contained in
MC18 PRODUCT REFERENCE GUIDE
 MC18 PRODUCT REFERENCE GUIDE MC18 Product Reference Guide MN000834A01 Rev. A August 2014 ii MC18 Product Reference Guide No part of this publication may be reproduced or used in any form, or by any electrical
MC18 PRODUCT REFERENCE GUIDE MC18 Product Reference Guide MN000834A01 Rev. A August 2014 ii MC18 Product Reference Guide No part of this publication may be reproduced or used in any form, or by any electrical
Nighthawk AC1900 WiF Range Extender
 Nighthawk AC1900 WiF Range Extender Model EX7000 User Manual December 2014 202-11469-01 350 East Plumeria Drive San Jose, CA 95134 USA Nighthawk AC1900 WiF Range Extender Support Thank you for selecting
Nighthawk AC1900 WiF Range Extender Model EX7000 User Manual December 2014 202-11469-01 350 East Plumeria Drive San Jose, CA 95134 USA Nighthawk AC1900 WiF Range Extender Support Thank you for selecting
StorTrends 3400 Hardware Guide for Onsite Support
 StorTrends 3400 Hardware Guide for Onsite Support MAN-3400-SS 11/21/2012 Copyright 1985-2012 American Megatrends, Inc. All rights reserved. American Megatrends, Inc. 5555 Oakbrook Parkway, Building 200
StorTrends 3400 Hardware Guide for Onsite Support MAN-3400-SS 11/21/2012 Copyright 1985-2012 American Megatrends, Inc. All rights reserved. American Megatrends, Inc. 5555 Oakbrook Parkway, Building 200
Huawei E5220 Mobile Hotspot User Guide Contents
 Huawei E5220 Mobile Hotspot User Guide Contents Getting to Know Your Mobile WiFi... 2 Application Scenarios... 2 Appearance... 2 Indicator... 2 SSID and Wireless Network Encryption Key... 2 Installing
Huawei E5220 Mobile Hotspot User Guide Contents Getting to Know Your Mobile WiFi... 2 Application Scenarios... 2 Appearance... 2 Indicator... 2 SSID and Wireless Network Encryption Key... 2 Installing
Phone Adapter. with 2 Ports for Voice-over-IP. Installation and Troubleshooting Guide. Model No. PAP2 Ver. 2. Voice
 Phone Adapter with 2 Ports for Voice-over-IP Voice Installation and Troubleshooting Guide Model No. PAP2 Ver. 2 Copyright and Trademarks Specifications are subject to change without notice. Linksys is
Phone Adapter with 2 Ports for Voice-over-IP Voice Installation and Troubleshooting Guide Model No. PAP2 Ver. 2 Copyright and Trademarks Specifications are subject to change without notice. Linksys is
User Manual. EtherUSB
 User Manual EtherUSB USB Ethernet Access Point for PDA V 2.0 Clarinet Systems, Inc. Clarinet Systems, Inc. http://www.clarinetsys.com Page 1 Publication Revision No. Control Table Rev. No. Date Contents
User Manual EtherUSB USB Ethernet Access Point for PDA V 2.0 Clarinet Systems, Inc. Clarinet Systems, Inc. http://www.clarinetsys.com Page 1 Publication Revision No. Control Table Rev. No. Date Contents
Telstra Wi-Fi 4GX Advanced III AirCard 810S User Manual
 AirCard 810S User Manual July 2015 202-11529-02 350 East Plumeria Drive San Jose, CA 95134 USA Support Contact Telstra at livechat.telstra.com for technical support. Compliance For regulatory compliance
AirCard 810S User Manual July 2015 202-11529-02 350 East Plumeria Drive San Jose, CA 95134 USA Support Contact Telstra at livechat.telstra.com for technical support. Compliance For regulatory compliance
Thank you for choosing the HUAWEI EC5805 Wireless Modem (E5).
 Thank you for choosing the HUAWEI EC5805 Wireless Modem (E5). Note: Supported functions and actual appearance depend on the specific models you purchased. The following illustrations are provided for your
Thank you for choosing the HUAWEI EC5805 Wireless Modem (E5). Note: Supported functions and actual appearance depend on the specific models you purchased. The following illustrations are provided for your
Thank you for purchasing the Mobile Wi-Fi. This Mobile Wi-Fi brings you a high speed wireless network connection.
 Thank you for purchasing the Mobile Wi-Fi. This Mobile Wi-Fi brings you a high speed wireless network connection. This document will help you understand your Mobile Wi-Fi so you can start using it right
Thank you for purchasing the Mobile Wi-Fi. This Mobile Wi-Fi brings you a high speed wireless network connection. This document will help you understand your Mobile Wi-Fi so you can start using it right
Installation Guide. Wyse D Class 4-GB RAM Upgrade Option Kit. Products: D90D7, D90DW. Issue: 121312 PN: 883884-35L Rev. A
 Installation Guide Wyse D Class 4-GB RAM Upgrade Option Kit Products: D90D7, D90DW Issue: 121312 PN: 883884-35L Rev. A Copyright Notices 2012, Wyse Technology Inc. All rights reserved. This manual and
Installation Guide Wyse D Class 4-GB RAM Upgrade Option Kit Products: D90D7, D90DW Issue: 121312 PN: 883884-35L Rev. A Copyright Notices 2012, Wyse Technology Inc. All rights reserved. This manual and
Express5800/120Ed. Rack Mount Kit Installation Procedures PN: 455-01607-001
 Express5800/120Ed Rack Mount Kit Installation Procedures PN: 455-01607-001 Proprietary Notice and Liability Disclaimer The information disclosed in this document, including all designs and related materials,
Express5800/120Ed Rack Mount Kit Installation Procedures PN: 455-01607-001 Proprietary Notice and Liability Disclaimer The information disclosed in this document, including all designs and related materials,
HP UPS R1500 Generation 3
 HP UPS R1500 Generation 3 Installation Instructions Part Number 650952-001 NOTE: The rating label on the device provides the class (A or B) of the equipment. Class B devices have a Federal Communications
HP UPS R1500 Generation 3 Installation Instructions Part Number 650952-001 NOTE: The rating label on the device provides the class (A or B) of the equipment. Class B devices have a Federal Communications
Thank you for choosing HUAWEI Mobile WiFi
 Thank you for choosing HUAWEI Mobile WiFi Supported functions and actual appearance depend on the specific models you purchased. The illustrations are provided for your reference only. For details about
Thank you for choosing HUAWEI Mobile WiFi Supported functions and actual appearance depend on the specific models you purchased. The illustrations are provided for your reference only. For details about
BigPond Wi-Fi 4G Advanced II AirCard 790S User Manual
 AirCard 790S User Manual October 2014 202-11471-02 350 East Plumeria Drive San Jose, CA 95134 USA Support Contact your Internet service provider for technical support. Compliance For regulatory compliance
AirCard 790S User Manual October 2014 202-11471-02 350 East Plumeria Drive San Jose, CA 95134 USA Support Contact your Internet service provider for technical support. Compliance For regulatory compliance
ScreenLogic Wireless Connection Kit. Installation Guide. pool/spa control system
 pool/spa control system ScreenLogic Wireless Connection Kit Installation Guide P/N 520663 - Rev B 8 Technical Support Contact Technical Support at: Sanford, North Carolina (8 A.M. to 5 P.M.) Phone: (800)
pool/spa control system ScreenLogic Wireless Connection Kit Installation Guide P/N 520663 - Rev B 8 Technical Support Contact Technical Support at: Sanford, North Carolina (8 A.M. to 5 P.M.) Phone: (800)
Lenovo Miix 2 8. User Guide. Read the safety notices and important tips in the included manuals before using your computer.
 Lenovo Miix 2 8 User Guide Read the safety notices and important tips in the included manuals before using your computer. Notes Before using the product, be sure to read Lenovo Safety and General Information
Lenovo Miix 2 8 User Guide Read the safety notices and important tips in the included manuals before using your computer. Notes Before using the product, be sure to read Lenovo Safety and General Information
QUICK START GUIDE Bluetooth Cordless Hand Scanner (CHS)
 QUICK START GUIDE Bluetooth Cordless Hand Scanner (CHS) 1D Imager Models CHS 7Ci, 7Di, 7DiRx LED Trigger button Power button (also for ios Keyboard Pop-up) Model shown: CHS 7Di This document pertains to
QUICK START GUIDE Bluetooth Cordless Hand Scanner (CHS) 1D Imager Models CHS 7Ci, 7Di, 7DiRx LED Trigger button Power button (also for ios Keyboard Pop-up) Model shown: CHS 7Di This document pertains to
VRC 7900/8900 Avalanche Enabler User s Manual
 VRC 7900/8900 Avalanche Enabler User s Manual WLE-VRC-20030702-02 Revised 7/2/03 ii Copyright 2003 by Wavelink Corporation All rights reserved. Wavelink Corporation 6985 South Union Park Avenue, Suite
VRC 7900/8900 Avalanche Enabler User s Manual WLE-VRC-20030702-02 Revised 7/2/03 ii Copyright 2003 by Wavelink Corporation All rights reserved. Wavelink Corporation 6985 South Union Park Avenue, Suite
Quick Start Guide. Cisco SPA232D Mobility Enhanced ATA
 Quick Start Guide Cisco SPA232D Mobility Enhanced ATA Package Contents Analog Telephone Adapter Ethernet Cable Phone Cable Power Adapter Quick Start Guide Product CD-ROM Welcome Thank you for choosing
Quick Start Guide Cisco SPA232D Mobility Enhanced ATA Package Contents Analog Telephone Adapter Ethernet Cable Phone Cable Power Adapter Quick Start Guide Product CD-ROM Welcome Thank you for choosing
V660. Quick Start Guide. Dual-Mode Phone. Version 1.00 04/2007 Edition 1. Copyright 2007. All rights reserved
 V660 Dual-Mode Phone Quick Start Guide Version 1.00 04/2007 Edition 1 Copyright 2007. All rights reserved 1 Overview Your V660 provides standard cellphone functions, and adds WiFi connectivity. In the
V660 Dual-Mode Phone Quick Start Guide Version 1.00 04/2007 Edition 1 Copyright 2007. All rights reserved 1 Overview Your V660 provides standard cellphone functions, and adds WiFi connectivity. In the
Thank you for choosing Huwei E589 4G Mobile WiFi
 Thank you for choosing Huwei E589 4G Mobile WiFi This guide briefly describes the functions of your Huawei E589 4G Mobile WiFi. For more details, see help on the web management page. See Accessing the
Thank you for choosing Huwei E589 4G Mobile WiFi This guide briefly describes the functions of your Huawei E589 4G Mobile WiFi. For more details, see help on the web management page. See Accessing the
Thank you for purchasing the Mobile WiFi. This Mobile WiFi brings you a high speed wireless network connection.
 Quick Start Thank you for purchasing the Mobile WiFi. This Mobile WiFi brings you a high speed wireless network connection. This document will help you understand your Mobile WiFi so you can start using
Quick Start Thank you for purchasing the Mobile WiFi. This Mobile WiFi brings you a high speed wireless network connection. This document will help you understand your Mobile WiFi so you can start using
USER GUIDE. Ethernet Configuration Guide (Lantronix) P/N: 2900-300321 Rev 6
 KRAMER ELECTRONICS LTD. USER GUIDE Ethernet Configuration Guide (Lantronix) P/N: 2900-300321 Rev 6 Contents 1 Connecting to the Kramer Device via the Ethernet Port 1 1.1 Connecting the Ethernet Port Directly
KRAMER ELECTRONICS LTD. USER GUIDE Ethernet Configuration Guide (Lantronix) P/N: 2900-300321 Rev 6 Contents 1 Connecting to the Kramer Device via the Ethernet Port 1 1.1 Connecting the Ethernet Port Directly
Avalanche Site Edition
 Avalanche Site Edition Version 4.8 avse ug 48 20090325 Revised 03/20/2009 ii Copyright 2008 by Wavelink Corporation All rights reserved. Wavelink Corporation 6985 South Union Park Avenue, Suite 335 Midvale,
Avalanche Site Edition Version 4.8 avse ug 48 20090325 Revised 03/20/2009 ii Copyright 2008 by Wavelink Corporation All rights reserved. Wavelink Corporation 6985 South Union Park Avenue, Suite 335 Midvale,
Thank you for purchasing the Mobile WiFi. This Mobile WiFi brings you a high speed wireless network connection.
 Quick Start Thank you for purchasing the Mobile WiFi. This Mobile WiFi brings you a high speed wireless network connection. This document will help you understand your Mobile WiFi so you can start using
Quick Start Thank you for purchasing the Mobile WiFi. This Mobile WiFi brings you a high speed wireless network connection. This document will help you understand your Mobile WiFi so you can start using
VIVA 4G LTE Mini Router. Quick Start Guide
 VIVA 4G LTE Mini Router Quick Start Guide Thank you for choosing the VIVA 4G LTE Mini Router (hereinafter referred to as the E57) The supported functions and actual appearance are subject to the product
VIVA 4G LTE Mini Router Quick Start Guide Thank you for choosing the VIVA 4G LTE Mini Router (hereinafter referred to as the E57) The supported functions and actual appearance are subject to the product
Thank you for purchasing the Huawei E5332 Mobile WiFi. This quick start guide will help you to get started right away.
 Thank you for purchasing the Huawei E5332 Mobile WiFi. This quick start guide will help you to get started right away. You can connect your Huawei E5332 to the internet through any WiFi enabled device
Thank you for purchasing the Huawei E5332 Mobile WiFi. This quick start guide will help you to get started right away. You can connect your Huawei E5332 to the internet through any WiFi enabled device
Setting Up the Cisco Unified IP Phone
 CHAPTER 3 This chapter includes the following topics, which help you install the Cisco Unified IP Phone on an IP telephony network: Before You Begin, page 3-1 Understanding the Cisco Unified IP Phone 7962G
CHAPTER 3 This chapter includes the following topics, which help you install the Cisco Unified IP Phone on an IP telephony network: Before You Begin, page 3-1 Understanding the Cisco Unified IP Phone 7962G
Quick-Start Guide 007-SE01-001. Gigaset. Residential Wireless Gateway SE567/SE568. Gigaset Communications GmbH is a trademark licensee of Siemens AG
 Quick-Start Guide 007-SE01-001 Gigaset Residential Wireless Gateway SE567/SE568 Gigaset Communications GmbH is a trademark licensee of Siemens AG Before you begin... Verify that the following items came
Quick-Start Guide 007-SE01-001 Gigaset Residential Wireless Gateway SE567/SE568 Gigaset Communications GmbH is a trademark licensee of Siemens AG Before you begin... Verify that the following items came
HP 22-in-1 Media Card Reader
 HP 22-in-1 Media Card Reader Introduction This document describes how to install the HP 22-in-1 Media Card Reader into an HP Workstations adapter bracket, and then install the media card reader and bracket
HP 22-in-1 Media Card Reader Introduction This document describes how to install the HP 22-in-1 Media Card Reader into an HP Workstations adapter bracket, and then install the media card reader and bracket
TOYOTA Tundra 2007 - BACK-UP CAMERA SYSTEM Preparation
 Preparation Part Number(s): PT233-34070, PT923-35070-11, PT923-35070-43 NOTE: Part number of this accessory may not be the same as part number shown. Back Up Monitor Kit Contents PT923-35070-11 / PT923-35070-43
Preparation Part Number(s): PT233-34070, PT923-35070-11, PT923-35070-43 NOTE: Part number of this accessory may not be the same as part number shown. Back Up Monitor Kit Contents PT923-35070-11 / PT923-35070-43
4.3-inch Back-Up Camera
 TM 4.-inch Back-Up Camera Model No.: PKC0BU4 Owner s Manual and Warranty Information Read these instructions completely before using this product. Retain this Owner s Manual for future reference. INTRODUCTION
TM 4.-inch Back-Up Camera Model No.: PKC0BU4 Owner s Manual and Warranty Information Read these instructions completely before using this product. Retain this Owner s Manual for future reference. INTRODUCTION
Setting Up the Cisco Unified IP Phones
 CHAPTER 3 This chapter includes the following topics, which help you install the Cisco Unified IP Phones on an IP telephony network: Before You Begin, page 3-1 Understanding the Cisco Unified IP Phone
CHAPTER 3 This chapter includes the following topics, which help you install the Cisco Unified IP Phones on an IP telephony network: Before You Begin, page 3-1 Understanding the Cisco Unified IP Phone
User Manual. EtherUSB
 User Manual EtherUSB USB Ethernet Access Point for PDA V 1.6 Page 1 Publication Revision No. Control Table Rev. No. Date Contents 1.6 8/22/07 Support connection of multiple WM5.0 devices 1.5 6/18/07 Support
User Manual EtherUSB USB Ethernet Access Point for PDA V 1.6 Page 1 Publication Revision No. Control Table Rev. No. Date Contents 1.6 8/22/07 Support connection of multiple WM5.0 devices 1.5 6/18/07 Support
Cisco Unified IP Conference Phone 8831 Installation
 Cisco Unified IP Conference Phone 8831 Installation Cisco Unified IP Conference Phone 8831 Installation Overview, page 1 Before You Begin, page 1 Cisco Unified IP Conference Phone 8831 Components, page
Cisco Unified IP Conference Phone 8831 Installation Cisco Unified IP Conference Phone 8831 Installation Overview, page 1 Before You Begin, page 1 Cisco Unified IP Conference Phone 8831 Components, page
PJ-673 Mobile Printer USER S GUIDE
 USER S GUIDE PJ-673 Mobile Printer Before using this printer, be sure to read this Users Guide. We suggest that you keep this manual in a handy place for future reference. Version 0 ENG Introduction 0
USER S GUIDE PJ-673 Mobile Printer Before using this printer, be sure to read this Users Guide. We suggest that you keep this manual in a handy place for future reference. Version 0 ENG Introduction 0
Copyrights. Disclaimer. Trademarks. European Union (EU) Waste of Electrical and Electronic Equipment (WEEE) directive
 TC55 USER GUIDE Copyrights The Motorola products described in this document may include copyrighted Motorola computer programs. Laws in the United States and other countries preserve for Motorola certain
TC55 USER GUIDE Copyrights The Motorola products described in this document may include copyrighted Motorola computer programs. Laws in the United States and other countries preserve for Motorola certain
Sierra Wireless AirCard Watcher Help for Mac OS X
 Sierra Wireless AirCard Watcher Help for Mac OS X Sierra Wireless AirCard Watcher allows you to manage and monitor the connection between your modem and the network. With Watcher, you can: Determine signal
Sierra Wireless AirCard Watcher Help for Mac OS X Sierra Wireless AirCard Watcher allows you to manage and monitor the connection between your modem and the network. With Watcher, you can: Determine signal
DIRECT INTERNET DATA. User s Guide
 DIRECT INTERNET DATA User s Guide Iridium Satellite LLC Rev. 2; June 15, 2001 DIRECT INTERNET DATA ------------------------------------------------------------------------------------- TABLE OF CONTENTS
DIRECT INTERNET DATA User s Guide Iridium Satellite LLC Rev. 2; June 15, 2001 DIRECT INTERNET DATA ------------------------------------------------------------------------------------- TABLE OF CONTENTS
WLAN600 Wireless IP Phone Administrator s Guide
 WLAN600 Wireless IP Phone Administrator s Guide Trademark Acknowledgement All brand names are trademarks or registered trademarks of their respective companies. Disclaimer This document is supplied by
WLAN600 Wireless IP Phone Administrator s Guide Trademark Acknowledgement All brand names are trademarks or registered trademarks of their respective companies. Disclaimer This document is supplied by
Notebook Tour User Guide
 Notebook Tour User Guide Copyright 2007 Hewlett-Packard Development Company, L.P. Microsoft and Windows are U.S. registered trademarks of Microsoft Corporation. Bluetooth is a trademark owned by its proprietor
Notebook Tour User Guide Copyright 2007 Hewlett-Packard Development Company, L.P. Microsoft and Windows are U.S. registered trademarks of Microsoft Corporation. Bluetooth is a trademark owned by its proprietor
Checking the Package Contents. Installing the Printer Software. Connecting. Unpacking the. the Printer. Printer. Attaching
 Installing the Printer Software Checking the Package Contents Connecting the Printer Unpacking the Printer Installing the Ink Cartridges Plugging in the Printer Attaching the Printer Parts 4032216-00 EUL
Installing the Printer Software Checking the Package Contents Connecting the Printer Unpacking the Printer Installing the Ink Cartridges Plugging in the Printer Attaching the Printer Parts 4032216-00 EUL
Thank you for purchasing the Mobile WiFi. This Mobile WiFi brings you a high speed wireless network connection.
 Quick Start Thank you for purchasing the Mobile WiFi. This Mobile WiFi brings you a high speed wireless network connection. This document will help you understand your Mobile WiFi so you can start using
Quick Start Thank you for purchasing the Mobile WiFi. This Mobile WiFi brings you a high speed wireless network connection. This document will help you understand your Mobile WiFi so you can start using
EPSON Stylus. Start Here
 EPSON Stylus C84 EPSON Stylus Start Here C84 CPD-16675R1 4043482-00 XXX 1 Unpack 1 Remove everything from the box. Paper support Printer Manual Power cord Ink cartridges CD-ROM 2 Remove all the blue tape
EPSON Stylus C84 EPSON Stylus Start Here C84 CPD-16675R1 4043482-00 XXX 1 Unpack 1 Remove everything from the box. Paper support Printer Manual Power cord Ink cartridges CD-ROM 2 Remove all the blue tape
Service Guide. Gateway M275
 Service Guide Gateway M275 Contents Replacing Gateway M275 Components.................................... 1 Identifying the convertible tablet PC model...................................... 2 Identifying
Service Guide Gateway M275 Contents Replacing Gateway M275 Components.................................... 1 Identifying the convertible tablet PC model...................................... 2 Identifying
Router Setup Manual. NETGEAR, Inc. 4500 Great America Parkway Santa Clara, CA 95054 USA 208-10060-01 2006-03-17
 NETGEAR, Inc. 4500 Great America Parkway Santa Clara, CA 95054 USA 208-10060-01 2006-03-17 2006 by NETGEAR, Inc. All rights reserved. Trademarks NETGEAR is a trademark of Netgear, Inc. Microsoft, Windows,
NETGEAR, Inc. 4500 Great America Parkway Santa Clara, CA 95054 USA 208-10060-01 2006-03-17 2006 by NETGEAR, Inc. All rights reserved. Trademarks NETGEAR is a trademark of Netgear, Inc. Microsoft, Windows,
Mobility Services Platform 3.1 Software Installation Guide
 Mobility Services Platform 3.1 Software Installation Guide Mobility Services Platform 3.1 Software Installation Guide 72E-100159-03 Revision A September 2007 2007 by Motorola, Inc. All rights reserved.
Mobility Services Platform 3.1 Software Installation Guide Mobility Services Platform 3.1 Software Installation Guide 72E-100159-03 Revision A September 2007 2007 by Motorola, Inc. All rights reserved.
N600 WiFi USB Adapter
 Model WNDA3100v3 User Manual December 2014 202-11470-01 350 East Plumeria Drive San Jose, CA 95134 USA Support Thank you for selecting NETGEAR products. After installing your device, locate the serial
Model WNDA3100v3 User Manual December 2014 202-11470-01 350 East Plumeria Drive San Jose, CA 95134 USA Support Thank you for selecting NETGEAR products. After installing your device, locate the serial
HP Advanced Wireless Docking Station. User Guide
 HP Advanced Wireless Docking Station User Guide Copyright 2014, 2015 Hewlett-Packard Development Company, L.P. Intel is a trademark of Intel Corporation in the U.S. and other countries. Windows and Windows
HP Advanced Wireless Docking Station User Guide Copyright 2014, 2015 Hewlett-Packard Development Company, L.P. Intel is a trademark of Intel Corporation in the U.S. and other countries. Windows and Windows
OC-3 SERIES OF PRINTERS
 110204-003 OC-3 SERIES OF PRINTERS User Guide TABLE OF CONTENTS OC-3 Printer Views... 1 Front and back view... 1 Side views... 1 Setting up your printer... 2 Unpacking your printer... 2 Installing/removing
110204-003 OC-3 SERIES OF PRINTERS User Guide TABLE OF CONTENTS OC-3 Printer Views... 1 Front and back view... 1 Side views... 1 Setting up your printer... 2 Unpacking your printer... 2 Installing/removing
USING THE MODEL V800 VELOCITY CLOCK
 USING THE MODEL V800 VELOCITY CLOCK Velocity Clocks are advanced clocks with many options and features. They can be used to restrict employee punching, allowing employees to punch at the clock during their
USING THE MODEL V800 VELOCITY CLOCK Velocity Clocks are advanced clocks with many options and features. They can be used to restrict employee punching, allowing employees to punch at the clock during their
Upgrading and Servicing Guide
 Upgrading and Servicing Guide The only warranties for Hewlett-Packard products and services are set forth in the express statements accompanying such products and services. Nothing herein should be construed
Upgrading and Servicing Guide The only warranties for Hewlett-Packard products and services are set forth in the express statements accompanying such products and services. Nothing herein should be construed
Technical Support. Package Contents. CENTRIA WNDR4700/WNDR4720 Installation Guide
 Technical Support After installing your device, locate the serial number on the label of your product and use it to register your product at https://my.netgear.com. You must register your product before
Technical Support After installing your device, locate the serial number on the label of your product and use it to register your product at https://my.netgear.com. You must register your product before
Frontier DSL SelfConnect Guide
 Frontier DSL SelfConnect Guide Frontier DSL Self-Installation Guide Table of Contents Getting Started...2 Customer and Computer Requirements...2...3 STEP 1: Install Microfilters...3 STEP 2: Install Your
Frontier DSL SelfConnect Guide Frontier DSL Self-Installation Guide Table of Contents Getting Started...2 Customer and Computer Requirements...2...3 STEP 1: Install Microfilters...3 STEP 2: Install Your
Copyrights. Disclaimer. Trademarks. 3 Copyrights
 TC55 USER GUIDE 3 Copyrights Copyrights The products described in this document may include copyrighted computer programs. Laws in the United States and other countries preserve for certain exclusive
TC55 USER GUIDE 3 Copyrights Copyrights The products described in this document may include copyrighted computer programs. Laws in the United States and other countries preserve for certain exclusive
AC1200 WiFi Range Extender
 Model EX6200 User Manual February 2014 202-11298-01 350 East Plumeria Drive San Jose, CA 95134 USA Support Thank you for selecting NETGEAR products. After installing your device, locate the serial number
Model EX6200 User Manual February 2014 202-11298-01 350 East Plumeria Drive San Jose, CA 95134 USA Support Thank you for selecting NETGEAR products. After installing your device, locate the serial number
Acano solution. Acano Solution Installation Guide. Acano. January 2014 76-1002-03-B
 Acano solution Acano Solution Installation Guide Acano January 2014 76-1002-03-B Contents Contents 1 Introduction... 3 1.1 Before You Start... 3 1.1.1 Safety information... 3 1.1.2 You will need the following
Acano solution Acano Solution Installation Guide Acano January 2014 76-1002-03-B Contents Contents 1 Introduction... 3 1.1 Before You Start... 3 1.1.1 Safety information... 3 1.1.2 You will need the following
Alarm over IP. IRIS Touch Home Installation Manual. Version 1.0 ENGLISH. Now certified and compliant with EN50131, EN50136 Security Grade 4 ATS6
 Alarm over IP IRIS Touch Home Installation Manual Version 1.0 ENGLISH Now certified and compliant with EN50131, EN50136 Security Grade 4 ATS6 1. Introduction No more bulky batteries, just one sleek unit
Alarm over IP IRIS Touch Home Installation Manual Version 1.0 ENGLISH Now certified and compliant with EN50131, EN50136 Security Grade 4 ATS6 1. Introduction No more bulky batteries, just one sleek unit
Wireless-N. User Guide. PCI Adapter WMP300N (EU) WIRELESS. Model No.
 2,4 GHz WIRELESS Wireless-N PCI Adapter User Guide Model No. WMP300N (EU) Copyright and Trademarks Specifications are subject to change without notice. Linksys is a registered trademark or trademark of
2,4 GHz WIRELESS Wireless-N PCI Adapter User Guide Model No. WMP300N (EU) Copyright and Trademarks Specifications are subject to change without notice. Linksys is a registered trademark or trademark of
Chapter 1 Installing the Gateway
 Chapter 1 Installing the Gateway This chapter describes how to set up the wireless voice gateway on your Local Area Network (LAN), connect to the Internet, and perform basic configuration. For information
Chapter 1 Installing the Gateway This chapter describes how to set up the wireless voice gateway on your Local Area Network (LAN), connect to the Internet, and perform basic configuration. For information
Wavelink TelnetCE Client User s Guide
 Wavelink TelnetCE Client User s Guide wltn-wince-20050805-03 Revised 8/5/05 Copyright 2004 by Wavelink Corporation All rights reserved. Wavelink Corporation 6985 South Union Park Avenue, Suite 335 Midvale,
Wavelink TelnetCE Client User s Guide wltn-wince-20050805-03 Revised 8/5/05 Copyright 2004 by Wavelink Corporation All rights reserved. Wavelink Corporation 6985 South Union Park Avenue, Suite 335 Midvale,
TELSTRA ELITE TM MOBILE BROADBAND USB QUICK START GUIDE
 TELSTRA ELITE TM MOBILE BROADBAND USB QUICK START GUIDE WELCOME TO THE TELSTRA ELITE MOBILE BROADBAND USB The following steps will guide you through installing your Telstra Elite Mobile Broadband USB,
TELSTRA ELITE TM MOBILE BROADBAND USB QUICK START GUIDE WELCOME TO THE TELSTRA ELITE MOBILE BROADBAND USB The following steps will guide you through installing your Telstra Elite Mobile Broadband USB,
VIRTUAL DESKTOP COMPANION SOFTWARE FOR MAC
 VIRTUAL DESKTOP COMPANION SOFTWARE FOR MAC USER MANUAL 25206A ABOUT THIS MANUAL Thank you for getting the Boogie Board Sync 9.7 LCD ewriter. This manual will help you with the Sync Virtual Desktop Companion
VIRTUAL DESKTOP COMPANION SOFTWARE FOR MAC USER MANUAL 25206A ABOUT THIS MANUAL Thank you for getting the Boogie Board Sync 9.7 LCD ewriter. This manual will help you with the Sync Virtual Desktop Companion
Wireless Router Setup Manual
 Wireless Router Setup Manual NETGEAR, Inc. 4500 Great America Parkway Santa Clara, CA 95054 USA 208-10082-02 2006-04 2006 by NETGEAR, Inc. All rights reserved. Trademarks NETGEAR is a trademark of Netgear,
Wireless Router Setup Manual NETGEAR, Inc. 4500 Great America Parkway Santa Clara, CA 95054 USA 208-10082-02 2006-04 2006 by NETGEAR, Inc. All rights reserved. Trademarks NETGEAR is a trademark of Netgear,
AC1600 WiFi VDSL/ADSL Modem Router
 AC1600 WiFi VDSL/ADSL Modem Router Model D6400 User Manual May 2015 202-11485-03 350 East Plumeria Drive San Jose, CA 95134 USA Support Thank you for selecting NETGEAR products. After installing your device,
AC1600 WiFi VDSL/ADSL Modem Router Model D6400 User Manual May 2015 202-11485-03 350 East Plumeria Drive San Jose, CA 95134 USA Support Thank you for selecting NETGEAR products. After installing your device,
AXIS 205 Network Camera Quick Installation Guide
 AXIS 205 Quick Installation Guide Page 1 of 6 AXIS 205 Network Camera Quick Installation Guide Focus Ring Status Indicator (surrounding the focus ring) Serial number Network Indicator Control Button Power
AXIS 205 Quick Installation Guide Page 1 of 6 AXIS 205 Network Camera Quick Installation Guide Focus Ring Status Indicator (surrounding the focus ring) Serial number Network Indicator Control Button Power
Quick Start Guide. Cisco Small Business. 300 Series Managed Switches
 Quick Start Guide Cisco Small Business 300 Series Managed Switches Welcome Thank you for choosing the Cisco 300 Series Managed Switch, a Cisco Small Business network communications device. This device
Quick Start Guide Cisco Small Business 300 Series Managed Switches Welcome Thank you for choosing the Cisco 300 Series Managed Switch, a Cisco Small Business network communications device. This device
HDCVI Series DVR Quick Start Guide
 HDCVI Series DVR Quick Start Guide Version 1.1.0 Welcome Thank you for purchasing our HDCVI DVR! This quick start guide will help you become familiar with our HDCVI DVR in a very short time. Before installation
HDCVI Series DVR Quick Start Guide Version 1.1.0 Welcome Thank you for purchasing our HDCVI DVR! This quick start guide will help you become familiar with our HDCVI DVR in a very short time. Before installation
HP ProDisplay P19A LED Backlit Monitor. User Guide
 HP ProDisplay P19A LED Backlit Monitor User Guide 2013 Hewlett-Packard Development Company, L.P. The only warranties for HP products and services are set forth in the express warranty statements accompanying
HP ProDisplay P19A LED Backlit Monitor User Guide 2013 Hewlett-Packard Development Company, L.P. The only warranties for HP products and services are set forth in the express warranty statements accompanying
Installation Guide. N5101A Baseband Studio PCI Card. Overview
 Installation Guide N5101A Baseband Studio PCI Card Overview This guide provides instructions on how to install the N5101A Baseband Studio PCI card in a PC. The PCI card is installed in a PC and is used
Installation Guide N5101A Baseband Studio PCI Card Overview This guide provides instructions on how to install the N5101A Baseband Studio PCI card in a PC. The PCI card is installed in a PC and is used
UPGRADING AND SERVICING GUIDE
 UPGRADING AND SERVICING GUIDE HPTouchSmart 610 PC Computer features may vary by model. Removing and Replacing a CD/DVD Drive...2 Removing the CD/DVD Drive... 2 Installing a New CD/DVD Drive... 5 Removing
UPGRADING AND SERVICING GUIDE HPTouchSmart 610 PC Computer features may vary by model. Removing and Replacing a CD/DVD Drive...2 Removing the CD/DVD Drive... 2 Installing a New CD/DVD Drive... 5 Removing
Inspiron 13. Service Manual. 7000 Series. Computer Model: Inspiron 13 7348 Regulatory Model: P57G Regulatory Type: P57G001
 Inspiron 13 7000 Series Service Manual Computer Model: Inspiron 13 7348 Regulatory Model: P57G Regulatory Type: P57G001 Notes, Cautions, and Warnings NOTE: A NOTE indicates important information that helps
Inspiron 13 7000 Series Service Manual Computer Model: Inspiron 13 7348 Regulatory Model: P57G Regulatory Type: P57G001 Notes, Cautions, and Warnings NOTE: A NOTE indicates important information that helps
CX Series. Video Recording Server. Quick Start Guide CX784 / CX788 / CX7816. Version 1.05.00
 CX Series Video Recording Server CX784 / CX788 / CX7816 Quick Start Guide Version 1.05.00 Contents 1.Introduction...1 1.1.Packages Contents...1 1.2.Hardware Features...2 1.3.Functional Features...4 1.4.Hard
CX Series Video Recording Server CX784 / CX788 / CX7816 Quick Start Guide Version 1.05.00 Contents 1.Introduction...1 1.1.Packages Contents...1 1.2.Hardware Features...2 1.3.Functional Features...4 1.4.Hard
PJ-673 Mobile Printer USER S GUIDE
 USER S GUIDE PJ-673 Mobile Printer Before using this printer, be sure to read this Users Guide. We suggest that you keep this manual in a handy place for future reference. Version 0 US ENG Introduction
USER S GUIDE PJ-673 Mobile Printer Before using this printer, be sure to read this Users Guide. We suggest that you keep this manual in a handy place for future reference. Version 0 US ENG Introduction
KANGAROO MOBILE DESKTOP USER GUIDE
 KANGAROO MOBILE DESKTOP USER GUIDE Copyright InFocus Corporation., 2015. All rights reserved. This document contains information proprietary to InFocus Corporation, hereinafter InFocus. Use or disclosure
KANGAROO MOBILE DESKTOP USER GUIDE Copyright InFocus Corporation., 2015. All rights reserved. This document contains information proprietary to InFocus Corporation, hereinafter InFocus. Use or disclosure
Replacement Instructions. Warning: During this procedure, keep small parts away from children.
 apple ibook G4 Memory Card Replacement Instructions Follow the instructions in this sheet carefully. Failure to follow these instructions could damage your equipment and void its warranty. Note: Written
apple ibook G4 Memory Card Replacement Instructions Follow the instructions in this sheet carefully. Failure to follow these instructions could damage your equipment and void its warranty. Note: Written
