REFERENCE GUIDE: Picasa and Windows Live Photo Gallery
|
|
|
- Russell Glenn
- 7 years ago
- Views:
Transcription
1 REFERENCE GUIDE: Picasa and p2 Introduction Toolbars in Windows Live Gallery 2011 p3 Obtain Program Install Open the Program p4 The Opening Window Folders and Files p5 Import Pictures from your Camera INDEX p6 Adjust Pictures Undo Changes p7 Save both the Original and Changed Pictures Crop Undo Crop p8 Straighten Red Eye Retouch p9 Focal B&W (Picasa only) Text (Picasa only) Poster (Picasa only) p10 Pictures p11 Print Pictures Gift CD (Picasa only) p12 Resize/Export Files Collage (Picasa only) p13 Slide Show p14 Panorama (WLPG only) Photo Fuse (WLPG only) WLPG = Prepared by Neal Utting edent@clear.net.nz
2 REFERENCE GUIDE: Picasa and Introduction These notes include descriptions and instructions for many of the features of Google Picasa and. These programs may be downloaded from websites may be installed in Windows Vista and Windows 7. Earlier versions are available for Windows XP. Instructions and illustrations for are generally for version Differences when using XP versions are noted in the text. For some features I prefer one program or the other. The preferred sections are highlighted in yellow. Also highlighted are features which are available in only one of the programs. Toolbars in Home Edit Find Create File Menu View 2
3 REFERENCE GUIDE: Picasa 3.8 and 2011 Picasa 3.8 Obtain Program Install Open the Program XP, Vista, Windows 7: Download the file of the latest version of Picasa (e.g. picasa38-setup.exe for version 3.8) from When installation is completed the window at right opens. Remove ticks from boxes you don t want. Click on Finish. Version 2011 (for Vista or Windows 7 only): For XP*, earlier versions are available: (2009) or if that doesn t load: download-1972-windows-live-photo-gallery (2008) Double-click on the saved downloaded file and follow the instructions in the windows In the window which opens, tick Photo Gallery. You may also want Mail (especially for Windows 7), Silverlight (required for viewing some s), and Movie Maker (required for making videos of slide shows) Ticked applications will be downloaded (you need to be online) and installed this takes some time. Click on the Install button. Locate the program s icon (this could be on the Desktop, or the Quick Launch toolbar at the bottom) If not, click on the Start button; it could be listed there If not, click on the Start button, click on All Programs ; it should be listed there Click on the program s icon (double-click if it s on the Desktop) 3
4 Picasa The Opening Window Picasa may open with the Flat Folder View (above). Generally the Tree View (at right) is more useful and easier to use, as the folders on the computer are shown in the left panel. Folders and Files To change from one to the other: either click on (for Flat Folder View) or (for Tree View); or click on View > Folder View, and either Flat Folder View or Tree View. New folders cannot be created. Files may be moved (drag, or Cut & Paste), and copied (Copy & Paste) Pictures in all folders are shown in the right panel. Clicking on a folder in the left panel displays the pictures in that folder. 4 The left panel displays folders as they are in Windows Explorer. New folders and sub-folders may be created ( New Folder button in WLPG 2011; rightclick on folder, Create new folder, in XP). Folders and files may be moved and copied as in Windows Explorer. Clicking on a folder in the left panel displays pictures in the folder and its sub-folders.
5 Picasa Connect camera to computer, or plug in card reader with memory card (USB port) Import Pictures from your Camera If Picasa is not open: in Auto- Play, click on Import Pictures and Videos using WLPG If Picasa is open: click on Import Check the drive: If only some are to be imported, select these (if they are consecutive, click on the first, hold down Shift, click on the last; if not consecutive, hold down Ctrl and click on each) Type a name for the folder (this will be created in My Pictures folder, or will be added to if it already exists). Select option Leave card alone (no files are deleted), or Delete only copied files or Delete everything on card. Click on Import Selected or Import All. Note: Files are NOT renamed and numbered with the name of the folder; their original filenames are retained. To rename and renumber files with the name of the folder, select the folder in the left panel, then click on File > Rename If WLPG is not open: in Auto- Play, click on Import Pictures and Videos using WLPG If WLPG is open: click on Import (In XP, click on File > Import > Import from a Camera or Scanner ) Click on the memory card listed; click on the Import button With the Review, organise button selected, click on Next Remove ticks from groups you don t want. For each group remaining,, click View x items to see photos; remove ticks from photos you don t want; click on Enter a name ; type a name for the folder and files. Click on Import. Note: Files are renamed and numbered with the name of the folder 5
6 Picasa Double-click on a photo in the left panel. A new window opens, with a large view of the picture. Pictures may be adjusted in many ways. Changes are viewed in the large picture as they are made. Adjust Pictures Undo Changes Options are at the left (tabs) Basic Fixes Crop, Straighten, Redeye, I m Feeling Lucky, Auto Contrast*, Auto Colour*, Retouch, Text*, Edit in Piknik* (online), Fill Light Tuning Fill Light, Highlights, Shadows, Colour Temperature, Neutral Colour Picker* Effects Sharpen, Sepia, B&W, Warmify*, Film Grain*, Tint, Saturation, Soft Focus*, Glow*, Filtered B&W, Focal B&W*, Graduated Tint* *These or equivalent are not in WLPG Undo changes: click on Undo [change] This must be done for each change made Return to Home page: click on Back to Library Adjustments are listed at right of the screen. If not showing, click on Fine Tune (2011) or Fix (XP) options are shown in boxes at far right: (XP options) Adjust exposure Adjust color Straighten photo Adjust detail Further options are in the toolbars Effects Black and White, Sepia tone, Cyan tone, Orange filter, Yellow filter, Red filter Return to Home page: click on Close file (XP: Back to Gallery ) (XP) Undo changes: click on Revert to original (undoes all changes) (XP: Revert button is at bottom right)
7 Save Both the Original and Changed Pictures Crop Undo Crop Picasa After making changes, and before returning to the Library: Click on File > Save as Give an alternative name (e.g. add an a after the filename, and before.jpg ) Click on Save The changed picture is saved in the original folder Undo all changes to the changed picture and Return to Library In Basic Fixes, click on Crop With cursor, draw a rectangle around area Resize by clicking and dragging borders Click on Apply ; click on Back to Library (the cropped picture is in the right panel) Double-click on the cropped picture in the right panel Click on Recrop Click on Reset ; click on Back to Library Create a sub-folder Changed in the original folder: Select the folder; click on the New Folder icon; type Changed in the bar with New folder After changing a picture, click on Close file Drag the changed picture from the right panel to the Changed folder Double-click on the changed picture Click on Revert to original Click on Close file The original picture will be in the original folder, and the changed picture will be in the Changed sub-folder Click on Crop (at top) - a rectangle appears Move and resize the grid Click on the triangle below Crop Click on Apply Crop Click on Close File (the cropped picture is in the right panel) Double-click on the cropped picture in the right panel Click on Revert to original Click on Close File 7
8 Straighten Click on Straighten in Basic Fixes Drag the slider to straighten the grid lines Picasa Click on Straighten (at right of picture, or at the top) Drag the slider to straighten the grid lines In some cases straightening is automatic Red Eye Click on Red eye in Basic Fixes Redeye removal is automatic Draw a square around any red eye that may have been missed Click on Red eye (at top) Draw a rectangle around any red eye Click on Retouch (at top) Draw rectangles around small parts to be removed There is no Retouch in XP) Retouch In Basic Fixes, click on Retouch Adjust Brush Size Click on parts to be removed 8
9 Picasa Focal B&W Picasa only) In Effects, click on Focal B&W Adjust size of colour area, and sharpness of the transition Text (Picasa only) In Basic Fixes, click on Edit Text Type anywhere to add text appears Click the cursor where text is to be placed, and type text The Font, and Size, Style, Alignment, Colour and Transparency of text can be changed Click on the text (a border, and circle with pointer with red dot, appear). Move text by dragging the border. Rotate and resize by dragging the red dot Poster (Picasa only) Select a picture; click on Create > Make a Poster Select the Poster size 200% = 4 pages 300% = 9 pages 400% = 16 pages, etc. Printing pictures uses a lot of ink Leave paper size as 10 x 15 Click OK ; click Back to Library Select the pictures for the poster; click on File > Print Click on Full Page ; click on Shrink to Fit ; click on Print (at bottom left Posters with text Type your poster on a single page In Word: print, scan, save as JPEG (.jpg file) In Publisher: Group (if it includes pictures) Right-click on a border, picture, etc. Click on Save as picture Select Save as JPEG (*.jpg) Use the saved.jpg file to make your poster 9
10 Picasa Select pictures; click on Your program opens Delete parts you don t want, change the Subject, add your message, etc. and send Select pictures; click on Photo ( in XP) Your program opens (as for Picasa) Pictures Internet Explorer (XP) or Windows Mail (Vista) Windows Live Mail Note: If your program is Windows Live Mail (illustration at right), the recipient will not be able to see the pictures larger or as a Slide Show, or download them. If sent from Windows Live Mail, options for the recipient to View Slide Show or Download All are in blue (i.e. active Internet links for this to be done). Downloaded pictures are in a zip file. The recipient may need Windows Live registration and SilverLight installed for these. An alternative method to send pictures by (recipients can view and print pictures) Install a program to create PDF files (e.g. PDFCreator, which is free from sourceforge.net/projects/pdfcreator) Select pictures to print in either Picasa or WLPG (see section Print Pictures ); change printer to PDFCreator (this will be listed when installed) Click Print ; type a Document Title ; click on Save ; select folder to be saved in (simplest if it s the folder the pictures are in); click on Save (pages will appear in Adobe Reader) Attach file to for sending (recipient can open file in Adobe Reader, and view and print pictures) To copy pictures in Adobe Reader to Clipboard: click on Tools > Select & Zoom > Snapshot tool; draw a rectangle around all or part of a picture (can be pasted into Word, etc.) 10
11 Picasa Select pictures; click on Print Choose the number and size of pictures from Print Layout Note: 5 x 8 cm is not satisfactory Select pictures; click on button ( in XP) Click on Print ; click on Print Window opens (Wizard in XP) Print Pictures Border width and colour, and caption text colour and position, can be set if desired: click on Border and Text Options Gift CD (Picasa only) Use Printer Setup to select paper size and quality and print quality Set number of copies; click on Print Select folders/pictures for the CD Click on Create > Create a Gift CD, follow the instructions Choose the number and size of pictures in the right panel Select Paper size, Quality, and Paper type from the dropdown menus Set number of copies; click on Print Not available in WLPG 11
12 Resize/ Export Files Click on Export Select a size; options are (pixels): 320, 480, 640, , 1200, 1600 Click on Export Picasa If the folder name has not been changed, pictures are saved in My Pictures\Picasa\Exports\[folder name] with the same filename (see illustration at right). For sizes of resized pictures (in Windows Explorer), see illustration below). Compare with sizes shown in the WLPG column at right. Click on Edit tab ( File in XP), click on Resize Select a size; options are (pixels): Smaller (640) Small (800) Medium (1024) Large (1280) Custom They will be saved in the same folder (with the size added). If you want them in a different folder, click on Browse (a new folder, e.g. Reduced, can be created). Click on Resize and Save Sizes of original and resized pictures are at right (in Windows Explorer). Collage (Picasa only) Select pictures; click on Collage ( pile of scattered pictures appears) Move pictures by dragging. Click on a picture (a circle, with a pointer with red dot, appears); resize and rotate by dragging the red dot Complete by clicking on Create Collage Pile of scattered pictures Collage 12
13 Picasa Click on a folder (all pictures in the folder will be included in the Slideshow) Slide Show Click on the Play Fullscreen Sideshow button The Slideshow opens, with the first picture Click at the bottom of the screen (the Slideshow toolbar appears) Set the Transition (Cut, Pan and Zoom, Dissolve, Wipe, Circle, Push, Rectangle) and the time for each slide Press the Start button (the Slideshow will end with the last picture in the folder) Press Exit button to exit To prepare a video slideshow, click on the Create Video Clip Presentation button above the folder (right panel) Click on Create Video Set Transition and Dimensions in the Video tab (these can increase the size of the file considerably) Click on the Slide tab to edit the Title slide Click on Create Video Video is saved in the folder My Pictures\Picasa\Videos To add music to a slideshow: Click on Tools > Options > Slideshow Click on Browse to select a music file Click on the Slide Show button or icon The Slideshow opens, with the first picture Click on the triangle on the Slide Show button to select the Transition (Pan and Zoom, Contemporary, Cinematic, Fade) or Appearance (Black and White, Sepia) (Transitions are not available in XP) Click at the top of the screen (the Slideshow toolbar appears) This allows you to change to another theme, create a movie (Windows Movie Maker opens for this), or share the Slide Show on SkyDrive, FaceBook, YouTube, Windows Live Group, or Flikr (these options for sharing pictures are also on the Home ribbon). The Slide Show loops until stopped. To exit the Slide Show, click on Back to Photo Gallery at the right of the Toolbar Movies can also be created (in Windows Movie Maker) by clicking the Movie button in the Create ribbon Music cannot be added to a slide show (In XP, slide shows cannot be saved or movies created) 13
14 2011 Select pictures which overlap Click on Panorama in the Create ribbon (in XP, click on Make > Create panoramic photo... ) Panorama (WLPG only) Crop Select similar photos taken with the same subjects, lighting, and vantage point Photo Fuse (WLPG only) Click on Photo Fuse in the Create ribbon (not available in XP) WLPG identifies faces which have different expressions, and shows alternatives to be selected from ( Which do you like best? ) Click on Save (with option to change filename and location) Collage WLPG does not include Collage, but MS AutoCollage 2008 is available (AU$25) from 14
Windows Movie Maker 2012
 Windows Movie Maker 2012 Open Windows Movie Maker A shortcut for Movie Maker should be on the desktop, but if it is not, you can search for the program by touching the right edge of the screen and swiping
Windows Movie Maker 2012 Open Windows Movie Maker A shortcut for Movie Maker should be on the desktop, but if it is not, you can search for the program by touching the right edge of the screen and swiping
Organizing & Editing Digital Photos
 P a g e 1 Organizing & Editing Digital Photos ABOUT THIS CLASS This class is designed to show you how to transfer your photos from your digital camera to your computer, organize them for easy access in
P a g e 1 Organizing & Editing Digital Photos ABOUT THIS CLASS This class is designed to show you how to transfer your photos from your digital camera to your computer, organize them for easy access in
PowerPoint 2007 Basics Website: http://etc.usf.edu/te/
 Website: http://etc.usf.edu/te/ PowerPoint is the presentation program included in the Microsoft Office suite. With PowerPoint, you can create engaging presentations that can be presented in person, online,
Website: http://etc.usf.edu/te/ PowerPoint is the presentation program included in the Microsoft Office suite. With PowerPoint, you can create engaging presentations that can be presented in person, online,
oit Manage Digital Images with Picasa March 2010
 Manage Digital Images with Picasa March 2010 1. Overview a. Navigate in Picasa... 2 b. Folders vs. Albums... 2 2. Add Images to Your Picasa Library a. Search Computer... 3 b. Moving Files... 3 c. Import
Manage Digital Images with Picasa March 2010 1. Overview a. Navigate in Picasa... 2 b. Folders vs. Albums... 2 2. Add Images to Your Picasa Library a. Search Computer... 3 b. Moving Files... 3 c. Import
Easy Photo Editing with Windows Vista s Photo Gallery
 Easy Photo Editing with Windows Vista s Photo Gallery By Mark Edward Soper Introducing Windows Photo Gallery Windows Vista brings the best set of photo-editing tools ever built into Windows in its brand-new
Easy Photo Editing with Windows Vista s Photo Gallery By Mark Edward Soper Introducing Windows Photo Gallery Windows Vista brings the best set of photo-editing tools ever built into Windows in its brand-new
Movie Maker 2 Beginning
 Movie Maker 2 Beginning Quick Overview...3 Preparing a Folder...3 Collecting Resources...3 Pictures...4 Screen Resolution...4 Starting Windows Movie Maker...4 Which Version?...4 Windows Movie Maker 2 Window...4
Movie Maker 2 Beginning Quick Overview...3 Preparing a Folder...3 Collecting Resources...3 Pictures...4 Screen Resolution...4 Starting Windows Movie Maker...4 Which Version?...4 Windows Movie Maker 2 Window...4
Take Pictures on your Android Tablet or Phone
 Take Pictures on your Android Tablet or Phone Google Camera App Free app you can install from the Play store Take a photo Tap here to take a photo Zoom out: Pinch two fingers together on the screen. Zoom
Take Pictures on your Android Tablet or Phone Google Camera App Free app you can install from the Play store Take a photo Tap here to take a photo Zoom out: Pinch two fingers together on the screen. Zoom
If you re upgrading from a previous version of Picasa:
 User Guide Picasa is free photo management software from Google that helps you find, edit and share your pictures in seconds. We recommend that you print out this brief overview of Picasa s main features
User Guide Picasa is free photo management software from Google that helps you find, edit and share your pictures in seconds. We recommend that you print out this brief overview of Picasa s main features
National RTAP Marketing Transit Toolkit Customizing Templates in Microsoft Publisher
 National RTAP Marketing Transit Toolkit Customizing Templates in Microsoft Publisher Customizing the Templates in Microsoft Publisher Microsoft Publisher is part of the Microsoft Office Suite, so most
National RTAP Marketing Transit Toolkit Customizing Templates in Microsoft Publisher Customizing the Templates in Microsoft Publisher Microsoft Publisher is part of the Microsoft Office Suite, so most
Microsoft Picture Manager. Picture Manager
 Picture Manager Picture Manager allows you to easily edit and organize the pictures on your computer. Picture Manager is an application that was included with Microsoft Office suite for Windows 2003 and
Picture Manager Picture Manager allows you to easily edit and organize the pictures on your computer. Picture Manager is an application that was included with Microsoft Office suite for Windows 2003 and
For customers in USA This device complies with Part 15 of the FCC rules. Operation is subject to the following two conditions:
 User manual For customers in North and South America For customers in USA This device complies with Part 15 of the FCC rules. Operation is subject to the following two conditions: (1) This device may not
User manual For customers in North and South America For customers in USA This device complies with Part 15 of the FCC rules. Operation is subject to the following two conditions: (1) This device may not
Working with Windows Live Movie Maker
 518 442-3608 Working with Windows Live Movie Maker Windows Live Movie Maker is the latest in a long series of Windows Movie Maker video editing programs. This version first became available with Windows
518 442-3608 Working with Windows Live Movie Maker Windows Live Movie Maker is the latest in a long series of Windows Movie Maker video editing programs. This version first became available with Windows
WINDOWS LIVE MAIL FEATURES
 WINDOWS LIVE MAIL Windows Live Mail brings a free, full-featured email program to Windows XP, Windows Vista and Windows 7 users. It combines in one package the best that both Outlook Express and Windows
WINDOWS LIVE MAIL Windows Live Mail brings a free, full-featured email program to Windows XP, Windows Vista and Windows 7 users. It combines in one package the best that both Outlook Express and Windows
Windows Live Movie Maker
 Windows Live Movie Maker What is Windows Live Movie Maker? Windows Live Movie Maker is available on all computers that have Windows 7. Teachers and students use Windows Live Movie Maker to turn videos
Windows Live Movie Maker What is Windows Live Movie Maker? Windows Live Movie Maker is available on all computers that have Windows 7. Teachers and students use Windows Live Movie Maker to turn videos
Sample Table. Columns. Column 1 Column 2 Column 3 Row 1 Cell 1 Cell 2 Cell 3 Row 2 Cell 4 Cell 5 Cell 6 Row 3 Cell 7 Cell 8 Cell 9.
 Working with Tables in Microsoft Word The purpose of this document is to lead you through the steps of creating, editing and deleting tables and parts of tables. This document follows a tutorial format
Working with Tables in Microsoft Word The purpose of this document is to lead you through the steps of creating, editing and deleting tables and parts of tables. This document follows a tutorial format
Microsoft Word 2010. Quick Reference Guide. Union Institute & University
 Microsoft Word 2010 Quick Reference Guide Union Institute & University Contents Using Word Help (F1)... 4 Window Contents:... 4 File tab... 4 Quick Access Toolbar... 5 Backstage View... 5 The Ribbon...
Microsoft Word 2010 Quick Reference Guide Union Institute & University Contents Using Word Help (F1)... 4 Window Contents:... 4 File tab... 4 Quick Access Toolbar... 5 Backstage View... 5 The Ribbon...
Using Microsoft Picture Manager
 Using Microsoft Picture Manager Storing Your Photos It is suggested that a county store all photos for use in the County CMS program in the same folder for easy access. For the County CMS Web Project it
Using Microsoft Picture Manager Storing Your Photos It is suggested that a county store all photos for use in the County CMS program in the same folder for easy access. For the County CMS Web Project it
Guide To Creating Academic Posters Using Microsoft PowerPoint 2010
 Guide To Creating Academic Posters Using Microsoft PowerPoint 2010 INFORMATION SERVICES Version 3.0 July 2011 Table of Contents Section 1 - Introduction... 1 Section 2 - Initial Preparation... 2 2.1 Overall
Guide To Creating Academic Posters Using Microsoft PowerPoint 2010 INFORMATION SERVICES Version 3.0 July 2011 Table of Contents Section 1 - Introduction... 1 Section 2 - Initial Preparation... 2 2.1 Overall
USING WINDOWS MOVIE MAKER TO CREATE THE MOMENT BEHIND THE PHOTO STORY PART 1
 PART 1 Windows Movie Maker lets you assemble a range of video, pictures, and sound elements to create a story. It is an application that comes with most PC computers. This tip sheet was created using Windows
PART 1 Windows Movie Maker lets you assemble a range of video, pictures, and sound elements to create a story. It is an application that comes with most PC computers. This tip sheet was created using Windows
Microsoft PowerPoint Tutorial
 Microsoft PowerPoint Tutorial Contents Starting MS PowerPoint... 1 The MS PowerPoint Window... 2 Title Bar...2 Office Button...3 Saving Your Work... 3 For the first time... 3 While you work... 3 Backing
Microsoft PowerPoint Tutorial Contents Starting MS PowerPoint... 1 The MS PowerPoint Window... 2 Title Bar...2 Office Button...3 Saving Your Work... 3 For the first time... 3 While you work... 3 Backing
PowerPoint 2013: Basic Skills
 PowerPoint 2013: Basic Skills Information Technology September 1, 2014 1 P a g e Getting Started There are a variety of ways to start using PowerPoint software. You can click on a shortcut on your desktop
PowerPoint 2013: Basic Skills Information Technology September 1, 2014 1 P a g e Getting Started There are a variety of ways to start using PowerPoint software. You can click on a shortcut on your desktop
Creating Hyperlinks & Buttons InDesign CS6
 Creating Hyperlinks & Buttons Adobe DPS, InDesign CS6 1 Creating Hyperlinks & Buttons InDesign CS6 Hyperlinks panel overview You can create hyperlinks so that when you export to Adobe PDF or SWF in InDesign,
Creating Hyperlinks & Buttons Adobe DPS, InDesign CS6 1 Creating Hyperlinks & Buttons InDesign CS6 Hyperlinks panel overview You can create hyperlinks so that when you export to Adobe PDF or SWF in InDesign,
Instructions for Creating a Poster for Arts and Humanities Research Day Using PowerPoint
 Instructions for Creating a Poster for Arts and Humanities Research Day Using PowerPoint While it is, of course, possible to create a Research Day poster using a graphics editing programme such as Adobe
Instructions for Creating a Poster for Arts and Humanities Research Day Using PowerPoint While it is, of course, possible to create a Research Day poster using a graphics editing programme such as Adobe
Publisher 2007: Part 2 Advanced Features. Grouped Objects in Publisher:
 Publisher 2007: Part 2 Advanced Features Grouped Objects in Publisher: Most pre-designed publications in MS Publisher come with objects grouped together. Objects can be either multiple text boxes or an
Publisher 2007: Part 2 Advanced Features Grouped Objects in Publisher: Most pre-designed publications in MS Publisher come with objects grouped together. Objects can be either multiple text boxes or an
Working with Windows Movie Maker
 518 442-3608 Working with Windows Movie Maker Windows Movie Maker allows you to make movies and slide shows that can be saved to your computer, put on a CD, uploaded to a Web service (such as YouTube)
518 442-3608 Working with Windows Movie Maker Windows Movie Maker allows you to make movies and slide shows that can be saved to your computer, put on a CD, uploaded to a Web service (such as YouTube)
Microsoft Office 2010: Introductory Q&As PowerPoint Chapter 3
 Microsoft Office 2010: Introductory Q&As PowerPoint Chapter 3 How do I resize the picture so that it maintains its proportions? (PPT 141) Press and hold the shift key while dragging a sizing handle away
Microsoft Office 2010: Introductory Q&As PowerPoint Chapter 3 How do I resize the picture so that it maintains its proportions? (PPT 141) Press and hold the shift key while dragging a sizing handle away
Making Your Computer Work for You Tips for Windows 7, Laptops, Internet Explorer, MS Office and Adobe Acrobat
 Making Your Computer Work for You Tips for Windows 7, Laptops, Internet Explorer, MS Office and Adobe Acrobat By Drew Kottke Bureau of Technical Services Division of Transportation Systems Development
Making Your Computer Work for You Tips for Windows 7, Laptops, Internet Explorer, MS Office and Adobe Acrobat By Drew Kottke Bureau of Technical Services Division of Transportation Systems Development
For customers in USA This device complies with Part 15 of the FCC rules. Operation is subject to the following two conditions:
 User manual For customers in North and South America For customers in USA This device complies with Part 15 of the FCC rules. Operation is subject to the following two conditions: (1) This device may not
User manual For customers in North and South America For customers in USA This device complies with Part 15 of the FCC rules. Operation is subject to the following two conditions: (1) This device may not
PowerPoint: Graphics and SmartArt
 PowerPoint: Graphics and SmartArt Contents Inserting Objects... 2 Picture from File... 2 Clip Art... 2 Shapes... 3 SmartArt... 3 WordArt... 3 Formatting Objects... 4 Move a picture, shape, text box, or
PowerPoint: Graphics and SmartArt Contents Inserting Objects... 2 Picture from File... 2 Clip Art... 2 Shapes... 3 SmartArt... 3 WordArt... 3 Formatting Objects... 4 Move a picture, shape, text box, or
Google Docs Basics Website: http://etc.usf.edu/te/
 Website: http://etc.usf.edu/te/ Google Docs is a free web-based office suite that allows you to store documents online so you can access them from any computer with an internet connection. With Google
Website: http://etc.usf.edu/te/ Google Docs is a free web-based office suite that allows you to store documents online so you can access them from any computer with an internet connection. With Google
BrightLink Pro. Quick Reference. BrightLink Interaction. BrightLink Pro Features. 1 Turning on and Calibrating the Projector
 BrightLink Pro BrightLink Interaction Three interactive modes are available: Whiteboard mode Quick Reference This card will help you get started using your BrightLink Pro interactive projector. Use one
BrightLink Pro BrightLink Interaction Three interactive modes are available: Whiteboard mode Quick Reference This card will help you get started using your BrightLink Pro interactive projector. Use one
HOW TO VIEW AND EDIT PICTURES
 Get started Shutterfly can help you make your pictures look their best. We re going to show you the different ways to view and edit your pictures using our easy-to-use tools. To begin, sign in to your
Get started Shutterfly can help you make your pictures look their best. We re going to show you the different ways to view and edit your pictures using our easy-to-use tools. To begin, sign in to your
Tutorial. Introduction to Windows Movie Maker 2.1. A Hands-on Workshop. from the Academic Technology Center. Distributed Learning Services, CIT
 Tutorial Introduction to Windows Movie Maker 2.1 A Hands-on Workshop from the Academic Technology Center Distributed Learning Services, CIT Adapted with permission by Waynesburg College AAM Copyright 2005
Tutorial Introduction to Windows Movie Maker 2.1 A Hands-on Workshop from the Academic Technology Center Distributed Learning Services, CIT Adapted with permission by Waynesburg College AAM Copyright 2005
SMART Ink 1.5. Windows operating systems. Scan the following QR code to view the SMART Ink Help on your smart phone or other mobile device.
 SMART Ink 1.5 Windows operating systems User s guide Scan the following QR code to view the SMART Ink Help on your smart phone or other mobile device. Trademark notice SMART Ink, SMART Notebook, SMART
SMART Ink 1.5 Windows operating systems User s guide Scan the following QR code to view the SMART Ink Help on your smart phone or other mobile device. Trademark notice SMART Ink, SMART Notebook, SMART
Photoshop- Image Editing
 Photoshop- Image Editing Opening a file: File Menu > Open Photoshop Workspace A: Menus B: Application Bar- view options, etc. C: Options bar- controls specific to the tool you are using at the time. D:
Photoshop- Image Editing Opening a file: File Menu > Open Photoshop Workspace A: Menus B: Application Bar- view options, etc. C: Options bar- controls specific to the tool you are using at the time. D:
SMART Board Tips & Tricks (version 9.0) Getting Started. SMART Tools vs. SMART Notebook software
 SMART Board Tips & Tricks (version 9.0) Getting Started SMART Tools vs. SMART Notebook software Click the SMART Board icon (in the system tray at the bottom right of your screen) to access the SMART Board
SMART Board Tips & Tricks (version 9.0) Getting Started SMART Tools vs. SMART Notebook software Click the SMART Board icon (in the system tray at the bottom right of your screen) to access the SMART Board
Quick Start Guide. Microsoft Publisher 2013 looks different from previous versions, so we created this guide to help you minimize the learning curve.
 Quick Start Guide Microsoft Publisher 2013 looks different from previous versions, so we created this guide to help you minimize the learning curve. Quick Access Toolbar Add your favorite commands to the
Quick Start Guide Microsoft Publisher 2013 looks different from previous versions, so we created this guide to help you minimize the learning curve. Quick Access Toolbar Add your favorite commands to the
NDSU Technology Learning & Media Center
 1 NDSU Technology Learning & Media Center QBB 150C 231-5130 www.ndsu.edu/its/tlmc Creating a Large Format Poster (Plot) Using PowerPoint 2013 Posters should be designed and created in a manner that best
1 NDSU Technology Learning & Media Center QBB 150C 231-5130 www.ndsu.edu/its/tlmc Creating a Large Format Poster (Plot) Using PowerPoint 2013 Posters should be designed and created in a manner that best
Microsoft Office PowerPoint 2013
 Microsoft Office PowerPoint 2013 Navigating the PowerPoint 2013 Environment The Ribbon: The ribbon is where you will access a majority of the commands you will use to create and develop your presentation.
Microsoft Office PowerPoint 2013 Navigating the PowerPoint 2013 Environment The Ribbon: The ribbon is where you will access a majority of the commands you will use to create and develop your presentation.
Sharing Files and Whiteboards
 Your user role in a meeting determines your level of file sharing. The type of files you can share include documents, presentations, and videos. About Sharing Files, page 1 Changing Views in a File or
Your user role in a meeting determines your level of file sharing. The type of files you can share include documents, presentations, and videos. About Sharing Files, page 1 Changing Views in a File or
Digital Story Telling with Windows Movie Maker Step by step
 . PAGE 1 Superhighways 2013 CONTENTS Before you open Windows Movie Maker (WMM)... 3 Organising your digital assets... 3 Windows Live Photo Gallery... 3 Your First Project in WMM... 4 Adding Audio... 6
. PAGE 1 Superhighways 2013 CONTENTS Before you open Windows Movie Maker (WMM)... 3 Organising your digital assets... 3 Windows Live Photo Gallery... 3 Your First Project in WMM... 4 Adding Audio... 6
How to Fix Time Matters. 2011 Active Practice LLC
 How to Fix Time Matters How to Fix Time Matters Troubleshooting tips, techniques and solutions by Wells H. Anderson, J.D., CIC. Contents 3 Table of Contents Part I Backing Up Time Matters 4 1 Manual...
How to Fix Time Matters How to Fix Time Matters Troubleshooting tips, techniques and solutions by Wells H. Anderson, J.D., CIC. Contents 3 Table of Contents Part I Backing Up Time Matters 4 1 Manual...
1 ImageBrowser Software Guide
 1 ImageBrowser Software Guide Table of Contents (1/2) Chapter 1 Try It! ImageBrowser Starting ImageBrowser -------------------------------------------------- 4 Importing Images to Your Computer ---------------------------------
1 ImageBrowser Software Guide Table of Contents (1/2) Chapter 1 Try It! ImageBrowser Starting ImageBrowser -------------------------------------------------- 4 Importing Images to Your Computer ---------------------------------
Microsoft PowerPoint 2010 Templates and Slide Masters (Level 3)
 IT Services Microsoft PowerPoint 2010 Templates and Slide Masters (Level 3) Contents Introduction... 1 Installed Templates and Themes... 2 University of Reading Templates... 3 Further Templates and Presentations...
IT Services Microsoft PowerPoint 2010 Templates and Slide Masters (Level 3) Contents Introduction... 1 Installed Templates and Themes... 2 University of Reading Templates... 3 Further Templates and Presentations...
PowerPoint 2007: Basics Learning Guide
 PowerPoint 2007: Basics Learning Guide What s a PowerPoint Slide? PowerPoint presentations are composed of slides, just like conventional presentations. Like a 35mm film-based slide, each PowerPoint slide
PowerPoint 2007: Basics Learning Guide What s a PowerPoint Slide? PowerPoint presentations are composed of slides, just like conventional presentations. Like a 35mm film-based slide, each PowerPoint slide
Introduction to dobe Acrobat XI Pro
 Introduction to dobe Acrobat XI Pro Introduction to Adobe Acrobat XI Pro is licensed under the Creative Commons Attribution-NonCommercial-NoDerivatives 4.0 International License. To view a copy of this
Introduction to dobe Acrobat XI Pro Introduction to Adobe Acrobat XI Pro is licensed under the Creative Commons Attribution-NonCommercial-NoDerivatives 4.0 International License. To view a copy of this
MS Word 2007 practical notes
 MS Word 2007 practical notes Contents Opening Microsoft Word 2007 in the practical room... 4 Screen Layout... 4 The Microsoft Office Button... 4 The Ribbon... 5 Quick Access Toolbar... 5 Moving in the
MS Word 2007 practical notes Contents Opening Microsoft Word 2007 in the practical room... 4 Screen Layout... 4 The Microsoft Office Button... 4 The Ribbon... 5 Quick Access Toolbar... 5 Moving in the
INTRODUCTION to ESRI ARCGIS For Visualization, CPSC 178
 INTRODUCTION to ESRI ARCGIS For Visualization, CPSC 178 1) Navigate to the C:/temp folder 2) Make a directory using your initials. 3) Use your web browser to navigate to www.library.yale.edu/mapcoll/ and
INTRODUCTION to ESRI ARCGIS For Visualization, CPSC 178 1) Navigate to the C:/temp folder 2) Make a directory using your initials. 3) Use your web browser to navigate to www.library.yale.edu/mapcoll/ and
NETWORK PRINT MONITOR User Guide
 NETWORK PRINT MONITOR User Guide Legal Notes Unauthorized reproduction of all or part of this guide is prohibited. The information in this guide is subject to change without notice. We cannot be held liable
NETWORK PRINT MONITOR User Guide Legal Notes Unauthorized reproduction of all or part of this guide is prohibited. The information in this guide is subject to change without notice. We cannot be held liable
Microsoft Office 2010: Introductory Q&As PowerPoint Chapter 1
 Microsoft Office 2010: Introductory Q&As PowerPoint Chapter 1 Are the themes displayed in a specific order? (PPT 6) Yes. They are arranged in alphabetical order running from left to right. If you point
Microsoft Office 2010: Introductory Q&As PowerPoint Chapter 1 Are the themes displayed in a specific order? (PPT 6) Yes. They are arranged in alphabetical order running from left to right. If you point
6. If you want to enter specific formats, click the Format Tab to auto format the information that is entered into the field.
 Adobe Acrobat Professional X Part 3 - Creating Fillable Forms Preparing the Form Create the form in Word, including underlines, images and any other text you would like showing on the form. Convert the
Adobe Acrobat Professional X Part 3 - Creating Fillable Forms Preparing the Form Create the form in Word, including underlines, images and any other text you would like showing on the form. Convert the
TABLE OF CONTENTS SURUDESIGNER YEARBOOK TUTORIAL. IMPORTANT: How to search this Tutorial for the exact topic you need.
 SURUDESIGNER YEARBOOK TUTORIAL TABLE OF CONTENTS INTRODUCTION Download, Layout, Getting Started... p. 1-5 COVER/FRONT PAGE Text, Text Editing, Adding Images, Background... p. 6-11 CLASS PAGE Layout, Photo
SURUDESIGNER YEARBOOK TUTORIAL TABLE OF CONTENTS INTRODUCTION Download, Layout, Getting Started... p. 1-5 COVER/FRONT PAGE Text, Text Editing, Adding Images, Background... p. 6-11 CLASS PAGE Layout, Photo
Word 2007 WOWS of Word Office 2007 brings a whole new basket of bells and whistles for our enjoyment. The whistles turn to wows.
 WOWS of Word Office brings a whole new basket of bells and whistles for our enjoyment. The whistles turn to wows. gfruth@wm.edu Templates Click on the Office Button PDF and select New. You can now change
WOWS of Word Office brings a whole new basket of bells and whistles for our enjoyment. The whistles turn to wows. gfruth@wm.edu Templates Click on the Office Button PDF and select New. You can now change
Using Microsoft Word. Working With Objects
 Using Microsoft Word Many Word documents will require elements that were created in programs other than Word, such as the picture to the right. Nontext elements in a document are referred to as Objects
Using Microsoft Word Many Word documents will require elements that were created in programs other than Word, such as the picture to the right. Nontext elements in a document are referred to as Objects
Table Of Contents. Table Of Contents
 Table Of Contents Table Of Contents Basics Calibration Function Buttons Mouse Operations Whiteboard Pen Variations Normal Pen Intelli-Pen Text Recognition Search text in Google Search text in Wikipedia
Table Of Contents Table Of Contents Basics Calibration Function Buttons Mouse Operations Whiteboard Pen Variations Normal Pen Intelli-Pen Text Recognition Search text in Google Search text in Wikipedia
Task Card #2 SMART Board: Notebook
 Task Card #2 SMART Board: Notebook Objectives: Participants will learn how to utilize the SMART Notebook. Table of Contents: Launching The SMART Notebook Page 1 Entering Text Page 1 Top Toolbar Page 2
Task Card #2 SMART Board: Notebook Objectives: Participants will learn how to utilize the SMART Notebook. Table of Contents: Launching The SMART Notebook Page 1 Entering Text Page 1 Top Toolbar Page 2
Serif PagePlusX4. Group Listing
 File Menu New Startup Wizard New Publication New Book Open File Open Browse Files Browse Revert Close File Save Save As Save As Package Export As Picture Properties Page Setup Layout Guides Print Print
File Menu New Startup Wizard New Publication New Book Open File Open Browse Files Browse Revert Close File Save Save As Save As Package Export As Picture Properties Page Setup Layout Guides Print Print
USING POWERPOINT 2003 TO PRODUCE POSTERS
 USING POWERPOINT 2003 TO PRODUCE POSTERS Introduction This document provides advice and guidance for those wishing to use PowerPoint to create large-scale posters, particularly those for use at academic
USING POWERPOINT 2003 TO PRODUCE POSTERS Introduction This document provides advice and guidance for those wishing to use PowerPoint to create large-scale posters, particularly those for use at academic
Legal Notes. Regarding Trademarks. 2012 KYOCERA Document Solutions Inc.
 Legal Notes Unauthorized reproduction of all or part of this guide is prohibited. The information in this guide is subject to change without notice. We cannot be held liable for any problems arising from
Legal Notes Unauthorized reproduction of all or part of this guide is prohibited. The information in this guide is subject to change without notice. We cannot be held liable for any problems arising from
Welcome to The Grid 2
 Welcome to 1 Thanks for choosing! These training cards will help you learn about, providing step-by-step instructions for the key skills you will need and introducing the included resources. What does
Welcome to 1 Thanks for choosing! These training cards will help you learn about, providing step-by-step instructions for the key skills you will need and introducing the included resources. What does
CREATING AN IMAGE FROM AUTOCAD CADD NOTE 16. MENU: AutoCAD, File, Plot COMMAND: plot ICON:
 CADD NOTE 16 This CADD Note provides instructions on creating an image from an AutoCAD drawing that can be pasted into another application (e.g., Word, Powerpoint, etc.). These instructions assume the
CADD NOTE 16 This CADD Note provides instructions on creating an image from an AutoCAD drawing that can be pasted into another application (e.g., Word, Powerpoint, etc.). These instructions assume the
Handout: Word 2010 Tips and Shortcuts
 Word 2010: Tips and Shortcuts Table of Contents EXPORT A CUSTOMIZED QUICK ACCESS TOOLBAR... 2 IMPORT A CUSTOMIZED QUICK ACCESS TOOLBAR... 2 USE THE FORMAT PAINTER... 3 REPEAT THE LAST ACTION... 3 SHOW
Word 2010: Tips and Shortcuts Table of Contents EXPORT A CUSTOMIZED QUICK ACCESS TOOLBAR... 2 IMPORT A CUSTOMIZED QUICK ACCESS TOOLBAR... 2 USE THE FORMAT PAINTER... 3 REPEAT THE LAST ACTION... 3 SHOW
Click on various options: Publications by Wizard Publications by Design Blank Publication
 Click on various options: Publications by Wizard Publications by Design Blank Publication Select the Blank Publications Tab: Choose a blank full page Click on Create New Page Insert > Page Select the number
Click on various options: Publications by Wizard Publications by Design Blank Publication Select the Blank Publications Tab: Choose a blank full page Click on Create New Page Insert > Page Select the number
For customers in USA This device complies with Part 15 of the FCC rules. Operation is subject to the following two conditions:
 0BFor customers in North and South America For customers in USA This device complies with Part 15 of the FCC rules. Operation is subject to the following two conditions: (1) This device may not cause harmful
0BFor customers in North and South America For customers in USA This device complies with Part 15 of the FCC rules. Operation is subject to the following two conditions: (1) This device may not cause harmful
Working With Animation: Introduction to Flash
 Working With Animation: Introduction to Flash With Adobe Flash, you can create artwork and animations that add motion and visual interest to your Web pages. Flash movies can be interactive users can click
Working With Animation: Introduction to Flash With Adobe Flash, you can create artwork and animations that add motion and visual interest to your Web pages. Flash movies can be interactive users can click
The main imovie window is divided into six major parts.
 The main imovie window is divided into six major parts. 1. Project Drag clips to the project area to create a timeline 2. Preview Window Displays a preview of your video 3. Toolbar Contains a variety of
The main imovie window is divided into six major parts. 1. Project Drag clips to the project area to create a timeline 2. Preview Window Displays a preview of your video 3. Toolbar Contains a variety of
PowerPoint 2013 Basics for Windows Training Objective
 PowerPoint 2013 Basics for Windows PowerPoint 2013 Basics for Windows Training Objective To learn the tools and features to get started using PowerPoint more efficiently and effectively. What you can expect
PowerPoint 2013 Basics for Windows PowerPoint 2013 Basics for Windows Training Objective To learn the tools and features to get started using PowerPoint more efficiently and effectively. What you can expect
1 ImageBrowser Software User Guide
 1 ImageBrowser Software User Guide Table of Contents (1/2) Chapter 1 Try It! ImageBrowser Chapter 2 What is ImageBrowser? Chapter 3 Starting ImageBrowser... 4 Downloading Images to Your Computer... 9 Printing
1 ImageBrowser Software User Guide Table of Contents (1/2) Chapter 1 Try It! ImageBrowser Chapter 2 What is ImageBrowser? Chapter 3 Starting ImageBrowser... 4 Downloading Images to Your Computer... 9 Printing
POWERPOINT BASICS: MICROSOFT OFFICE 2013
 University of North Carolina at Chapel Hill Libraries Carrboro Cybrary Chapel Hill Public Library Durham County Public Library POWERPOINT BASICS: MICROSOFT OFFICE 2013 GETTING STARTED PAGE 02 Prerequisites
University of North Carolina at Chapel Hill Libraries Carrboro Cybrary Chapel Hill Public Library Durham County Public Library POWERPOINT BASICS: MICROSOFT OFFICE 2013 GETTING STARTED PAGE 02 Prerequisites
Microsoft Word 2010 Tutorial
 1 Microsoft Word 2010 Tutorial Microsoft Word 2010 is a word-processing program, designed to help you create professional-quality documents. With the finest documentformatting tools, Word helps you organize
1 Microsoft Word 2010 Tutorial Microsoft Word 2010 is a word-processing program, designed to help you create professional-quality documents. With the finest documentformatting tools, Word helps you organize
PDF Expert for ipad User guide
 PDF Expert for ipad User guide 2011 Readdle Inc. 2 Contents Introduction Chapter 1: Copying documents to PDF Expert USB file transfer using itunes File Sharing Saving attachments from Mail and other ipad
PDF Expert for ipad User guide 2011 Readdle Inc. 2 Contents Introduction Chapter 1: Copying documents to PDF Expert USB file transfer using itunes File Sharing Saving attachments from Mail and other ipad
Download and Read ebooks
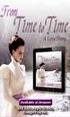 Download and Read ebooks Many ebooks are available online, and as well as being read on ereaders and tablets (e.g. ipads) they may be downloaded and read on your computer. Books which have been scanned
Download and Read ebooks Many ebooks are available online, and as well as being read on ereaders and tablets (e.g. ipads) they may be downloaded and read on your computer. Books which have been scanned
Digital Pen & USB Flash Drive. User Guide. December 2006 1
 Digital Pen & USB Flash Drive User Guide December 2006 1 Table of Contents Introduction...4 The Digital Pen Up Close...5 The Pen...5 Installing Your Digital Pen's Batteries...6 The USB F lash Receiver...7
Digital Pen & USB Flash Drive User Guide December 2006 1 Table of Contents Introduction...4 The Digital Pen Up Close...5 The Pen...5 Installing Your Digital Pen's Batteries...6 The USB F lash Receiver...7
SMART Notebook 10 User s Guide. Linux Operating Systems
 SMART Notebook 10 User s Guide Linux Operating Systems Product Registration If you register your SMART product, we ll notify you of new features and software upgrades. Register online at www.smarttech.com/registration.
SMART Notebook 10 User s Guide Linux Operating Systems Product Registration If you register your SMART product, we ll notify you of new features and software upgrades. Register online at www.smarttech.com/registration.
Advanced Presentation Features and Animation
 There are three features that you should remember as you work within PowerPoint 2007: the Microsoft Office Button, the Quick Access Toolbar, and the Ribbon. The function of these features will be more
There are three features that you should remember as you work within PowerPoint 2007: the Microsoft Office Button, the Quick Access Toolbar, and the Ribbon. The function of these features will be more
KB COPY CENTRE. RM 2300 JCMB The King s Buildings West Mains Road Edinburgh EH9 3JZ. Telephone: 0131 6505001
 KB COPY CENTRE RM 2300 JCMB The King s Buildings West Mains Road Edinburgh EH9 3JZ Telephone: 0131 6505001 Email: kbcopy@ed.ac.uk martin.byrne@ed.ac.uk colin.doherty@ed.ac.uk Step 1. Set up page orientation
KB COPY CENTRE RM 2300 JCMB The King s Buildings West Mains Road Edinburgh EH9 3JZ Telephone: 0131 6505001 Email: kbcopy@ed.ac.uk martin.byrne@ed.ac.uk colin.doherty@ed.ac.uk Step 1. Set up page orientation
MicroStrategy Analytics Express User Guide
 MicroStrategy Analytics Express User Guide Analyzing Data with MicroStrategy Analytics Express Version: 4.0 Document Number: 09770040 CONTENTS 1. Getting Started with MicroStrategy Analytics Express Introduction...
MicroStrategy Analytics Express User Guide Analyzing Data with MicroStrategy Analytics Express Version: 4.0 Document Number: 09770040 CONTENTS 1. Getting Started with MicroStrategy Analytics Express Introduction...
Mobility with Eye-Fi Scanning Guide
 Mobility with Eye-Fi Scanning Guide Scan and Transfer Images Wirelessly with Eye-Fi This document is to be used in addition to the scanner s user guide located on the installation disc. The instructions
Mobility with Eye-Fi Scanning Guide Scan and Transfer Images Wirelessly with Eye-Fi This document is to be used in addition to the scanner s user guide located on the installation disc. The instructions
Lynda.com > InDesign CS5 Tutorials Interactive Documents & Presentations
 Creating Interactive Documents with PDFs and SWFs Adapted from Chris Converse, http://www.codifydesign.com/ Laurie Burruss laurie@lynda.com Pasadena City College Dec 9 3 pm Lynda.com > InDesign CS5 Tutorials
Creating Interactive Documents with PDFs and SWFs Adapted from Chris Converse, http://www.codifydesign.com/ Laurie Burruss laurie@lynda.com Pasadena City College Dec 9 3 pm Lynda.com > InDesign CS5 Tutorials
Instruction Manual. Applied Vision is available for download online at:
 Applied Vision TM 4 Software Instruction Manual Applied Vision is available for download online at: www.ken-a-vision.com/support/software-downloads If you require an Applied Vision installation disk, call
Applied Vision TM 4 Software Instruction Manual Applied Vision is available for download online at: www.ken-a-vision.com/support/software-downloads If you require an Applied Vision installation disk, call
Image Editing Helper User s Guide
 Image Editing Helper User s Guide Manual-en-250-0842-E-Image Editing Helper-V100 Copyright Copyright 2014 Avision Inc. All rights reserved. Information in this document is subject to change without notice.
Image Editing Helper User s Guide Manual-en-250-0842-E-Image Editing Helper-V100 Copyright Copyright 2014 Avision Inc. All rights reserved. Information in this document is subject to change without notice.
Creating Forms with Acrobat 10
 Creating Forms with Acrobat 10 Copyright 2013, Software Application Training, West Chester University. A member of the Pennsylvania State Systems of Higher Education. No portion of this document may be
Creating Forms with Acrobat 10 Copyright 2013, Software Application Training, West Chester University. A member of the Pennsylvania State Systems of Higher Education. No portion of this document may be
Introduction To Microsoft Office PowerPoint 2007. Bob Booth July 2008 AP-PPT5
 Introduction To Microsoft Office PowerPoint 2007. Bob Booth July 2008 AP-PPT5 University of Sheffield Contents 1. INTRODUCTION... 3 2. GETTING STARTED... 4 2.1 STARTING POWERPOINT... 4 3. THE USER INTERFACE...
Introduction To Microsoft Office PowerPoint 2007. Bob Booth July 2008 AP-PPT5 University of Sheffield Contents 1. INTRODUCTION... 3 2. GETTING STARTED... 4 2.1 STARTING POWERPOINT... 4 3. THE USER INTERFACE...
Smart Board Notebook Software A guide for new Smart Board users
 Smart Board Notebook Software A guide for new Smart Board users This guide will address the following tasks in Notebook: 1. Adding shapes, text, and pictures. 2. Searching the Gallery. 3. Arranging objects
Smart Board Notebook Software A guide for new Smart Board users This guide will address the following tasks in Notebook: 1. Adding shapes, text, and pictures. 2. Searching the Gallery. 3. Arranging objects
Adobe InDesign Creative Cloud
 Adobe InDesign Creative Cloud Beginning Layout and Design November, 2013 1 General guidelines InDesign creates links to media rather than copies so -Keep all text and graphics in one folder -Save the InDesign
Adobe InDesign Creative Cloud Beginning Layout and Design November, 2013 1 General guidelines InDesign creates links to media rather than copies so -Keep all text and graphics in one folder -Save the InDesign
Micro Cam Software. User Manual V1.3
 Micro Cam Software User Manual V1.3 CONTENT CHAPTER 1: MICRO CAM SOFTWARE INSTALLATION AND CONNECTION... - 1-1.1 SOFTWARE MICRO CAM INSTALLATION... - 1-1.2 WIRED DEVICE CONNECTION... - 4-1.3 SOFTWARE OPERATION
Micro Cam Software User Manual V1.3 CONTENT CHAPTER 1: MICRO CAM SOFTWARE INSTALLATION AND CONNECTION... - 1-1.1 SOFTWARE MICRO CAM INSTALLATION... - 1-1.2 WIRED DEVICE CONNECTION... - 4-1.3 SOFTWARE OPERATION
Epson Brightlink Interactive Board and Pen Training. Step One: Install the Brightlink Easy Interactive Driver
 California State University, Fullerton Campus Information Technology Division Documentation and Training Services Handout Epson Brightlink Interactive Board and Pen Training Downloading Brightlink Drivers
California State University, Fullerton Campus Information Technology Division Documentation and Training Services Handout Epson Brightlink Interactive Board and Pen Training Downloading Brightlink Drivers
SMART Board Beginning
 SMART Board Beginning Downloading the Software... 2 600 Series SMART Board... 2 800 Series SMART Board... 3 SMART Board Cleaning Options... 4 SMART Board Pens... 4 SMART Board Help... 4 Using the On Screen
SMART Board Beginning Downloading the Software... 2 600 Series SMART Board... 2 800 Series SMART Board... 3 SMART Board Cleaning Options... 4 SMART Board Pens... 4 SMART Board Help... 4 Using the On Screen
Unit 21 - Creating a Button in Macromedia Flash
 Unit 21 - Creating a Button in Macromedia Flash Items needed to complete the Navigation Bar: Unit 21 - House Style Unit 21 - Graphics Sketch Diagrams Document ------------------------------------------------------------------------------------------------
Unit 21 - Creating a Button in Macromedia Flash Items needed to complete the Navigation Bar: Unit 21 - House Style Unit 21 - Graphics Sketch Diagrams Document ------------------------------------------------------------------------------------------------
Creating Interactive PDF Forms
 Creating Interactive PDF Forms Using Adobe Acrobat X Pro Information Technology Services Outreach and Distance Learning Technologies Copyright 2012 KSU Department of Information Technology Services This
Creating Interactive PDF Forms Using Adobe Acrobat X Pro Information Technology Services Outreach and Distance Learning Technologies Copyright 2012 KSU Department of Information Technology Services This
GETTING STARTED TABLE OF CONTENTS
 imovie 11 Tutorial GETTING STARTED imovie 11 is consumer-level digital video editing software for Macintosh. You can use imovie 11 to edit the footage you film with digital video cameras and HD video cameras.
imovie 11 Tutorial GETTING STARTED imovie 11 is consumer-level digital video editing software for Macintosh. You can use imovie 11 to edit the footage you film with digital video cameras and HD video cameras.
Creating a Poster in PowerPoint 2010. A. Set Up Your Poster
 View the Best Practices in Poster Design located at http://www.emich.edu/training/poster before you begin creating a poster. Then in PowerPoint: (A) set up the poster size and orientation, (B) add and
View the Best Practices in Poster Design located at http://www.emich.edu/training/poster before you begin creating a poster. Then in PowerPoint: (A) set up the poster size and orientation, (B) add and
Software User's Guide
 Software User's Guide Brother QL-series The contents of this guide and the specifications of this product are subject to change without notice. Brother reserves the right to make changes without notice
Software User's Guide Brother QL-series The contents of this guide and the specifications of this product are subject to change without notice. Brother reserves the right to make changes without notice
NVCC Alexandria Campus
 1 NVCC Alexandria Campus Editing Photographs Using Microsoft Picture Manager Introduction Microsoft Picture Manager is an image editing program that allows you to browse/organize your photos, resize and
1 NVCC Alexandria Campus Editing Photographs Using Microsoft Picture Manager Introduction Microsoft Picture Manager is an image editing program that allows you to browse/organize your photos, resize and
Using PowerPoint s Advanced Features. What Are Advanced Features? Basic Skills:
 Using PowerPoint s Advanced Features September, 2003 Suzanne Czurylo czurylo@umich.edu For questions about using PowerPoint, please contact Software Support at umbssofthelp@umich.edu What Are Advanced
Using PowerPoint s Advanced Features September, 2003 Suzanne Czurylo czurylo@umich.edu For questions about using PowerPoint, please contact Software Support at umbssofthelp@umich.edu What Are Advanced
Transferring Pictures Slide Shows. Retouch (NEF/RAW) Editing Movies. Printing Pictures Web Services
 Quick Links ViewNX 2 Version 2.7.1 Transferring Pictures Slide Shows Sorting Pictures Retouch Retouch (NEF/RAW) Editing Movies Printing Pictures Web Services E-Mail A Save where otherwise stated, the illustrations
Quick Links ViewNX 2 Version 2.7.1 Transferring Pictures Slide Shows Sorting Pictures Retouch Retouch (NEF/RAW) Editing Movies Printing Pictures Web Services E-Mail A Save where otherwise stated, the illustrations
A Beginner s Guide to PowerPoint 2010
 A Beginner s Guide to PowerPoint 2010 I. The Opening Screen You will see the default opening screen is actually composed of three parts: 1. The Slides/Outline tabs on the left which displays thumbnails
A Beginner s Guide to PowerPoint 2010 I. The Opening Screen You will see the default opening screen is actually composed of three parts: 1. The Slides/Outline tabs on the left which displays thumbnails
Snagit 12. Snagit 12 Help. Version 12.4.1. August 2015 2015 TechSmith Corporation
 12 Version 12.4.1 August 2015 2015 TechSmith Corporation All rights reserved This manual, as well as the software described in it, is furnished under license and may be used or copied only in accordance
12 Version 12.4.1 August 2015 2015 TechSmith Corporation All rights reserved This manual, as well as the software described in it, is furnished under license and may be used or copied only in accordance
PowerPoint 2013: Absolute Beginners. Workbook
 PowerPoint 2013: Absolute Beginners Workbook Edition 1 August 2014 Document Reference: 3809-2014 PowerPoint 2013: Absolute Beginners Contents Introduction Getting started with PowerPoint... 1 After the
PowerPoint 2013: Absolute Beginners Workbook Edition 1 August 2014 Document Reference: 3809-2014 PowerPoint 2013: Absolute Beginners Contents Introduction Getting started with PowerPoint... 1 After the
