Transferring Pictures Slide Shows. Retouch (NEF/RAW) Editing Movies. Printing Pictures Web Services
|
|
|
- Mervyn Gibson
- 8 years ago
- Views:
Transcription
1 Quick Links ViewNX 2 Version Transferring Pictures Slide Shows Sorting Pictures Retouch Retouch (NEF/RAW) Editing Movies Printing Pictures Web Services A Save where otherwise stated, the illustrations in this manual show the software as it appears in Windows 7 at a display resolution of (SXGA). Some portions of the windows and dialogs shown in this manual may not be visible when displayed at lower resolutions. A When this manual is viewed in a pdf reader, the links at the top of each page can be used for chapter navigation. Click to return to this page. A This manual assumes that default camera and software settings are used. A See online help for more information on the features described in this manual or on Short Movie Creator, Panorama Maker, and any other software bundled with ViewNX 2. Help can be accessed from the Help menu at the top of the application window. 1 En SB3A02 (11) 6MS
2 Table of Contents Introduction ViewNX 2: An Overview...4 Installing ViewNX 2: Windows...6 Installing ViewNX 2: Mac OS...8 Image Transfer Launching Nikon Transfer Copying Pictures to a Computer Viewing Pictures Thumbnails The Image Viewer...24 Full-Screen Display Photo Info (Metadata) Viewing Pictures Taken with the Smart Photo Selector Slide Shows Movie Playback Selecting Pictures Rating Pictures Labelling Pictures Finding Pictures Sorting Pictures Filtering
3 Retouching Pictures Table of Contents The Edit Display Sharpness Contrast Brightness Crop Straighten Saving JPEG and TIFF Pictures Convert File Creating Movies from Motion Snapshots Retouching NEF/NRW (RAW) Pictures Saving NEF/NRW (RAW) Pictures Other Image Adjustment Tools The Movie Editor Printing Pictures Printing Pictures Print Information Index Prints Other Features Web Services GPS Sending Pictures by
4 Contents Introduction Image Transfer Viewing Pictures Selecting Pictures ViewNX 2: An Overview ViewNX 2 is used to copy photographs and movies from your camera to a computer, where they can then be viewed, retouched, printed, or uploaded to social networking sites. Digital camera Computer Nikon Transfer 2 1 Shoot Connect Transfer Nikon Movie Editor 1 ViewNX 2 View/select/find/retouch Websites Print 1 Installed automatically with ViewNX 2. 4
5 Contents Introduction Image Transfer Viewing Pictures Selecting Pictures ViewNX 2 ViewNX 2: An Overview Select tools: Use the menus and tool buttons to access program features. 2 Find pictures: Display only images that match the selected conditions. 3 Choose folders: Select the folder containing the pictures you want to view. 4 Retouch pictures/view photo info: Use the retouch tools or view the shooting info (metadata) embedded in pictures. 5 Rate pictures: Rate or label selected pictures. 6 View pictures: Pictures are displayed in this area. You can choose the size at which pictures are displayed. A NEF (RAW) files recorded with cameras that are not supported under the installed version of ViewNX 2 may not transfer correctly. Be sure to always use the latest version of ViewNX 2. 5
6 Contents Introduction Image Transfer Viewing Pictures Selecting Pictures Installing ViewNX 2: Windows Before installing ViewNX 2 under Windows, be sure that the system meets the following requirements: CPU OS RAM Hard-disk space Monitor Photos/JPEG movies: 1.6 GHz Intel Celeron, Pentium 4 or Core series or better H.264 movies (playback): 3.0 GHz Pentium D or better; Intel Core i5 or better recommended when viewing movies with a frame size of or more at a frame rate of 30 fps or above or movies with a frame size of or more H.264 movies (editing): 2.6 GHz Core 2 Duo or better Pre-installed versions of Windows 8/Windows 8 Pro/Windows 8 Enterprise (64- and 32-bit editions), Windows 7 Home Basic/Home Premium/Professional/Enterprise/Ultimate (64- and 32-bit editions; Service Pack 1), Windows Vista Home Basic/Home Premium/Business/Enterprise/Ultimate (64-and 32-bit editions; Service Pack 2), or Windows XP Home Edition/Professional (32-bit editions only; Service Pack 3). Note that only ViewNX 2 and Picture Control Utility run as native 64-bit applications under 64-bit editions of Windows. Windows 7/Windows Vista: 1 GB or more (2 GB or more recommended) Windows XP: 512 MB or more (2 GB or more recommended) A minimum of 1 GB available on the startup disk (3 GB or more recommended) Resolution: pixels (XGA) or more ( pixels (SXGA) or more recommended) Color: 24-bit color (True Color) or more A Some features require an Internet connection. A Microsoft DirectX 9 or later is required for playback of movies in WMV and MPEG1 formats. 6
7 Contents Introduction Image Transfer Viewing Pictures Selecting Pictures Installing ViewNX 2: Windows To install ViewNX 2 from a CD supplied with the camera, follow the steps below. 1 Start the computer and insert the installer CD. 2 A language-selection dialog will be displayed. Select a language and click Next. A If the desired language is not available, click Region Selection to choose a different region and then choose the desired language (region selection is not available in the European release). 3 Follow the on-screen instructions to complete installation. A Launching the Installer Manually If the installer does not start automatically, click the Windows start button, select Computer or My Computer, and double-click the CD icon. A Downloading ViewNX 2 The ViewNX 2 installer can be downloaded from the following website: Choose a region and language and follow the on-screen instructions to download the installer. Once download is complete, double-click the installer and follow the on-screen instructions to install ViewNX 2. 7
8 Contents Introduction Image Transfer Viewing Pictures Selecting Pictures Installing ViewNX 2: Mac OS Before installing ViewNX 2 under Mac OS, be sure that the system meets the following requirements: CPU Photos/JPEG movies: Intel Core or Xeon series H.264 movies (playback): 2 GHz Core Duo or better; Intel Core i5 or better recommended when viewing movies with a frame size of or more at a frame rate of 30 fps or above or movies with a frame size of or more H.264 movies (editing): 2.6 GHz Core 2 Duo or better OS Mac OS X version , , or RAM 512 MB or more (2 GB or more recommended) Hard-disk space A minimum of 1 GB available on the startup disk (3 GB or more recommended) Monitor Resolution: pixels (XGA) or more ( pixels (SXGA) or more recommended) Color: 24-bit color (millions of colors) or more A Some features require an Internet connection. 8
9 Contents Introduction Image Transfer Viewing Pictures Selecting Pictures Installing ViewNX 2: Mac OS To install ViewNX 2 from a CD supplied with the camera, follow the steps below. 1 Start the computer and insert the installer CD. A CD icon will appear on the desktop; double-click the icon to view the contents of the CD. 2 Double-click the Welcome icon to launch the installer. 3 A language-selection dialog will be displayed. Select a language and click Next. A If the desired language is not available, click Region Selection to choose a different region and then choose the desired language (region selection is not available in the European release). 4 Follow the on-screen instructions to complete installation. A Downloading ViewNX 2 The ViewNX 2 installer can be downloaded from the following website: Choose a region and language and follow the on-screen instructions to download the installer. Once download is complete, double-click the installer and follow the on-screen instructions to install ViewNX 2. 9
10 Launching Nikon Transfer 2 Nikon Transfer 2 launches automatically when a Nikon digital camera is connected or a camera memory card is inserted in card reader or card slot. It can also be launched manually from ViewNX 2. A Nikon Transfer 2 Nikon Transfer 2 is used to copy pictures from the camera to the computer and is installed automatically when you install ViewNX 2. If you have purchased a new camera since installing ViewNX 2, be sure to upgrade to the latest version, as earlier versions may corrupt NEF (RAW) files recorded by late-model cameras. Direct Connection Nikon Transfer 2 launches automatically when a camera is detected. 1 Turn the camera off and connect it to the computer using the designated USB cable (use the cable supplied with the camera if applicable, or use the optional USB cable designated for use with your camera). A To transfer pictures from a memory card, be sure that the card is inserted in the camera before proceeding. If the camera is equipped with built-in memory, pictures can be transferred from built-in memory by removing the memory card before proceeding. 2 If necessary, turn the camera on. Nikon Transfer 2 will launch automatically (if a message is displayed prompting you to choose a program, select Nikon Transfer 2). A Windows 7: If Windows displays the dialog at right, click Change program under Import pictures and videos and select Import file using Nikon Transfer 2. 10
11 Card Readers Launching Nikon Transfer 2 Pictures can be copied from camera memory cards using built-in card slots or an external card reader connected to the computer. 1 If you are using an external card reader, connect it to the computer as described in the documentation provided with the device. 2 Insert the memory card in the card reader or card slot. Nikon Transfer 2 will launch automatically (if a message is displayed prompting you to choose a program, select Nikon Transfer 2). Manual Launch Nikon Transfer 2 can be launched by clicking the (Transfer) button in the ViewNX 2 toolbar. Launch Nikon Transfer 2 manually to change transfer settings before connecting a camera or inserting a memory card. 11
12 Copying Pictures to a Computer Use Nikon Transfer 2 to copy pictures to the computer. Copying All Pictures At default settings, all new pictures on the camera memory card or in the camera s built-in memory can be copied to the computer by clicking Start Transfer in Nikon Transfer 2. The pictures will automatically be displayed in ViewNX 2 when transfer is complete. Start Transfer 12
13 Copying Selected Pictures To copy only selected pictures, follow the steps below. Copying Pictures to a Computer 1 Enlarge the window by dragging the frame until you can see all the pictures in the Thumbnails area. Thumbnails area Thumbnails area 2 Click the check boxes to select or deselect pictures. Picture selected. Click to deselect. Picture not selected. Click to select. 3 Click Start Transfer to copy the selected pictures to the computer. 13
14 Default Destinations Copying Pictures to a Computer At default settings, pictures are copied to new sub-folders automatically created under the Nikon Transfer 2 folder and named in ascending order, starting with 001 ( 001, 002, 003, ). The folder is displayed in the ViewNX 2 Folders area. Folders area 14
15 Copying Pictures to a Computer The location of the Nikon Transfer 2 folder and sub-folders is shown below. Windows 7/Windows Vista Windows XP (User name)\my Pictures\Nikon Transfer 2\001 My Documents\My Pictures\Nikon Transfer 2\001 User name Mac OS Users : (user name) : Pictures : Nikon Transfer 2 : 001 User name 15
16 Changing the Destination Copying Pictures to a Computer To change the destination for new images copied to the computer, click the next to Options and open the Primary Destination tab. Choose the destination folder. Choose the rules for naming new sub-folders in the destination folder. A Renaming Files During Transfer To copy the files to the destination under a new name, select Rename files during transfer and click Edit to choose the file naming rules. For more information, select Help > ViewNX 2 Help > Transferring Files > Transfer Options > Renaming Files During Transfer. Choosing a Destination: Example 1 To save pictures to the Nikon Transfer 2 folder grouped in sub-folders named according to the date the pictures were taken: 1 Select Nikon Transfer 2 (the default option) for Primary destination folder. 16
17 Copying Pictures to a Computer 2 Select Create subfolder for each transfer and click Edit. 3 The dialog shown at right will be displayed. Choose Date shot from the menu in the center and select Do not add trailing number. 4 Click OK to exit the folder naming dialog. When you click Start Transfer to copy pictures to the computer, the pictures will be saved to the Nikon Transfer 2 folder grouped in sub-folders named for the date the pictures were taken (e.g., ). Sub-folder for pictures shot on August 1,
18 Copying Pictures to a Computer Choosing a Destination: Example 2 To save pictures to the Nikon Transfer 2 folder in a sub-folder named Kyoto : 1 Select Nikon Transfer 2 (the default option) for Primary destination folder. 2 Select Choose subfolder under Primary Destination folder and enter Kyoto in the Primary Destination text box. 18
19 Copying Pictures to a Computer 3 When you click Start Transfer to copy pictures to the computer, the pictures will be saved to the Nikon Transfer 2 folder in a sub-folder named Kyoto. D If the folder already contains files with the same names as the pictures being copied, the new pictures will be renamed by adding numbers to the ends of the file names. 19
20 Transfer Preferences Copying Pictures to a Computer The settings listed below can be accessed in the Options area Preferences tab. Default values are recommended. Preferences Add additional information to files: Add XMP/IPTC metadata to pictures during transfer. Choose a preset from the menu or click Edit to modify the selected preset. The options listed below are available when Add additional information to files is selected. Default: On Embed ICC color profile during transfer: JPEG and TIFF files include the ICC color profiles embedded in the images when the pictures were taken. Default: Off Always use ratings applied on original files (supported cameras only): The ratings chosen with the camera are used in place of the labels specified in the XMP/IPTC preset. Default: On Transfer new files only: Only files that have not previously been copied to the computer will be transferred. Default: On Synchronize camera date and time to computer when camera is connected (supported cameras only): The camera clock is synchronized with the computer each time the camera is connected (the camera clock can also be synchronized with the computer by clicking Synchronize). This option applies only when a supported camera is connected via MTP/PTP, PTP, or IEEE 1394 (Firewire). Default: On 20
21 Copying Pictures to a Computer Disconnect automatically after transfer: End the connection with the camera or memory card when transfer is complete. Default: On Delete original files after transfer: Delete transferred pictures from the camera or memory card when transfer is complete. Default: Off Open destination folder with the following application after transfer: Display the destination folder in the selected application when transfer is complete. The application can be selected from the menu: choose from ViewNX 2, Windows Explorer (or, in Mac OS, the Finder), or select Browse to choose another application. Default: On/ViewNX 2 A Use Nikon Transfer 2 to transfer files such as Motion Snapshots, voice memos, and pictures taken with the Smart Photo Selector. 21
22 Contents Introduction Image Transfer Viewing Pictures Thumbnails Selecting Pictures At default settings, ViewNX 2 will launch when transfer is complete and display the pictures in the thumbnail area. Selected pictures are highlighted. Thumbnail area Selected picture Click pictures to select or click or to select the picture before or after the current picture. A Full-Screen Display To view a picture full screen (page 26), double-click the thumbnail. 22
23 Contents Introduction Image Transfer Viewing Pictures Selecting Pictures Thumbnails Thumbnail Size Use the slider at the top of the thumbnail area to adjust thumbnail size. Drag the slider left to shrink the thumbnails and increase the number of pictures visible in the thumbnail area, right to display thumbnails at a larger size. Slider Display Options Use the buttons below to rotate pictures or display the focus area. View or hide the focus areas used to take the pictures in the thumbnail area. Rotate selected pictures 90 counterclockwise. Rotate selected pictures 90 clockwise. A Image Viewer/Full-Frame Display The focus point and rotate buttons can also be used in the image viewer (page 24) and full-screen (page 26) displays. 23
24 Contents Introduction Image Transfer Viewing Pictures The Image Viewer Selecting Pictures ViewNX 2 offers a choice of view modes. Select Image Viewer mode to display pictures as thumbnails across the bottom of the window, with the current picture shown at a larger size in a central image area. To open the image viewer, click the view mode button at the left side of the display under the toolbar and select Image Viewer. Thumbnails will be displayed in a filmstrip across the bottom of the window, with the current picture shown in the image area at the center. Image area Filmstrip Click a picture to display it in the image area or click or to display the picture before or after the current picture. 24
25 Contents Introduction Image Transfer Viewing Pictures Selecting Pictures The Image Viewer A Full-Screen Display To view the picture full screen (page 26), double-click the picture in the image area. A Thumbnail Display To return to the thumbnail view, click the view mode ( ) button and select Thumbnail Grid. Display Options Use the buttons below to view or hide image information or choose the zoom ratio for pictures displayed in the image area. View or hide image information. View or hide histograms. Fit pictures to the image area (Fit to Screen) or display all pictures at the zoom ratio used for portrait ( tall orientation) pictures (Fit to Square). Drag the slider right to zoom in, left to zoom out. To view the entire image, drag the slider all the way to the left. 25
26 Contents Introduction Image Transfer Viewing Pictures Full-Screen Display Selecting Pictures ViewNX 2 offers a choice of view modes. Select Full Screen mode to display pictures at a size that fills the monitor. 1 Select a thumbnail. 2 Click the view mode button at the left side of the display under the toolbar and select Full Screen. The selected picture will be displayed at a size that fills the monitor. Click or to display the picture before or after the current picture. A Thumbnail Display Thumbnail Display Click to exit the full-screen display, or click the view mode ( ) button and select Thumbnail Grid to return to the thumbnail view. 26
27 Contents Introduction Image Transfer Viewing Pictures Selecting Pictures Full-Screen Display Display Options Use the buttons below to choose the view mode, rotate pictures, view or hide image information, or choose the zoom ratio. Choose the view mode. Rotate the current picture 90 counterclockwise. Rotate the current picture 90 clockwise. View or hide image information. View or hide histograms. Fit pictures to the monitor (Fit to Screen) or display all pictures at the zoom ratio used for portrait ( tall orientation) pictures (Fit to Square). Drag the slider right to zoom in, left to zoom out. To view the entire image, drag the slider all the way to the left. Exit to the previous view mode. 27
28 Contents Introduction Image Transfer Viewing Pictures Photo Info (Metadata) Information on the current picture is listed in the Metadata palette. Selecting Pictures Selected picture Metadata palette A Metadata Metadata takes the form of text embedded in image files and may include file or photo information such as the date of recording, exposure, and focal length. 28
29 Photo Info (Metadata) Viewing Metadata To view metadata, click the at the top of the Metadata palette. A The Palette Area If the palette area is hidden, palettes can be displayed by clicking the to the right of the thumbnail or image area. Display Options Use the menu in the palette title bar to choose the information visible in the Metadata palette (at default settings, all information is displayed). To display only selected categories, choose Custom Settings and place checks next to the categories you wish to view. 29
30 Contents Introduction Image Transfer Viewing Pictures Viewing Pictures Taken with the Smart Photo Selector Selecting Pictures When viewing pictures taken with the Smart Photo Selector (available on selected Nikon cameras), you can use the button under the toolbar to choose whether to display the best shot candidates. When the button is on ( ), only the best shot will be displayed. Click the button to view the best shot candidates. When the button is off ( ), the best shot candidates will be displayed together with the best shot. Click the button to hide the best shot candidates. A The Best Shot and Best Shot Candidates The Best Shot and Best Shot Candidates The best shot is indicated by a icon, the best shot candidates by icons. 30
31 Contents Introduction Image Transfer Viewing Pictures Best Shot Candidates Selecting Pictures Viewing Pictures Taken with the Smart Photo Selector When the best shot candidates are hidden, any operations applied to the best shot also apply to the best shot candidates. For example, if protection is applied to the best shot when the best shot candidates are hidden, the best shot candidates will also be protected. When the best shot candidates are visible, however, ViewNX 2 treats them as separate images. Performing any of the following operations on the best shot candidates will permanently end their association with the best shot and prevent the best shot and best shot candidates from being handled as a group: Editing the pictures Rotating the pictures Renaming the pictures Moving the pictures to another folder Labeling or rating the pictures Editing picture metadata (XMP/IPTC information) Editing GPS data Editing or renaming the pictures in another application A Deleting the Best Shot and Best Shot Candidates Deleting the Best Shot and Best Shot Candidates When the best shot candidates are hidden, deleting the best shot will also delete the best shot candidates. When the best shot candidates are visible, deleting a best shot candidate will not end the association between the best shot and the remaining candidates; if the best shot is deleted, however, the best shot candidates will no longer be grouped together and will be treated as separate images. 31
32 Contents Introduction Image Transfer Viewing Pictures Slide Shows To view the pictures in the filmstrip or thumbnail area in a slide show: 1 Click the (Slide Show) button in the toolbar. Selecting Pictures 2 The dialog shown at right will be displayed. Adjust settings (page 34) and click OK to start the show. A Ending the Slide Show Ending the Slide Show Press Esc to exit the show before it is complete. 32
33 Contents Introduction Image Transfer Viewing Pictures Selecting Pictures Slide Shows Selecting Pictures To select pictures for the slide show: 1 Click a picture in the thumbnail area to select it. The selected picture is highlighted in gray. 2 Click additional images while keeping the Ctrl key (or in Mac OS, the /command key) pressed. A To select two pictures and all images between them, click the pictures while pressing Shift. 3 Click the (Slide Show) button in the toolbar to start the show. A Viewing All Images To create a slide show that includes all images in the filmstrip or thumbnail area, click the Show) button with one or no images selected. (Slide 33
34 Contents Introduction Image Transfer Viewing Pictures Selecting Pictures Slide Shows Slide Show Settings The slide show settings dialog contains the following options: Toolbar: Choose whether rating, label, and other controls are displayed during the show. Transitions: Choose the transitions between slides. Show each slide for: Choose how long each slide is displayed. Show image information: Choose whether to display image information during the show. Show Histogram: Choose whether to display histograms during the show. Repeat Slideshow: If this option is selected, the slide show will repeat until you click or press Esc to end the show. Don t show this dialog again: Select this option to start future slide shows without displaying the settings dialog. 34
35 Contents Finding Pictures Introduction Retouching Pictures Image Transfer Printing Pictures Viewing Pictures Other Features Selecting Pictures Slide Shows Slide Show Controls The controls listed below can be displayed during the show. / Skip to the previous or following slide. / Click to pause playback, to resume. View or hide image information. View or hide histograms. Label the current picture. Rate the current picture. End the slide show and exit to the previous view mode. 35
36 Contents Introduction Image Transfer Viewing Pictures Movie Playback Selecting Pictures QuickTime ( *.mov ) and AVI movies can be played in the image viewer and fullscreen displays. This section describes how to play movies in the image viewer. 1 Select a movie file in the filmstrip. The first frame will appear in the image area. 2 Click to start movie playback. A Full-Screen Display To view a movie full screen, highlight it in the filmstrip or thumbnail area and select Full Screen from the view mode menu. A Rating Movies Although existing ratings (page 38) can be changed, ratings can not be assigned to previously unrated movies. 36
37 Contents Introduction Image Transfer Viewing Pictures Selecting Pictures Movie Playback Movie Playback Controls The controls listed below are available during movie playback. / Click to start or resume playback, to pause. / Click to rewind, to fast forward. 37
38 Rating Pictures Selected pictures can be rated using the control at the bottom of the window (if monitor resolution is too low to display the rating control, pictures can be rated in the Image > Apply Ratings menu). Choose from ratings of from one to five stars, (no rating), or (discard). Ratings A Ratings Ratings and labels can be used to select pictures for display, slide shows, printing, and for file operations such as deleting pictures or copying them to other folders. The (discard) rating can be used to select pictures for later deletion. Ratings assigned in ViewNX 2 can also be viewed in Capture NX 2 and other Nikon software. 38
39 Rating Pictures To rate pictures: 1 Select a picture you want to rate. A To assign the same rating to multiple pictures, select the pictures as described on page Click the desired rating or select a rating in the Image > Apply Ratings menu. To assign the picture a three-star rating, click the third star from the left. The first three stars will be highlighted in yellow. A If ratings are not displayed under thumbnails, choose a larger thumbnail size (page 23). A To de-rate the selected picture, click. 39
40 Labelling Pictures To make pictures easier to sort and locate, you can label them using the control at the bottom of the window or the options in the Image > Apply Labels menu. Each of the labels from 0 (no label) through 9 has its own color and can be assigned its own unique name. Labels A Labels Labels and ratings can be used to select pictures for display. 40
41 Labelling Pictures To label pictures: 1 Select a picture you want to label. A To label multiple pictures, select the pictures as described on page Click the desired label or select a label in the Image > Apply Labels menu. Clicking 7 assigns the label 7. A To remove the label, click 0. A Movies can not be labelled. D Compatibility Ratings assigned in ViewNX 2 can also be viewed in Capture NX 2 and other Nikon software. Changing label colors will however render the labels incompatible, potentially resulting in labels being displayed in colors that differ from those selected. 41
42 Sorting Pictures Pictures can be sorted by name, date, rating (page 38), label (page 40), or file size or type. Rating or labelling pictures according to your own system can make them easier to find. Sort For example, to sort pictures in ascending order by rating (one star, two stars, three stars ): 1 Click the Sort triangle to display the sort menu. A The sort menu is not available in full-screen mode. To exit full-screen mode, select another view mode from the view mode menu at the top left corner of the display. 2 Select a sort option (in this example, Rating). A The currently selected option is indicated by a check mark. 42
43 Sorting Pictures 3 Select a sort order (in this example, Ascending). A The currently selected option is indicated by a check mark. The pictures in the thumbnail area or filmstrip will be listed by the selected key in the selected order (in this example, in ascending order by rating). 43
44 Filtering Pictures can be filtered by rating, label, and file type, making it easier to select pictures for slide shows, deletion, and other operations. This example shows how to filter pictures by rating. 1 Click Filter at the right side of the display under the toolbar to display the filter bar. A Filtering is not available in full-screen mode. To exit full-screen mode, select another view mode from the view mode menu at the top left corner of the display. 44
45 Filtering 2 Choose a filter or filters from the options in the filter bar. In this example, we will adjust settings to show only pictures with a rating of from two to four stars. Rating filter Label filter File-type filter A Multiple filters can be used to further restrict the pictures displayed. For example, after selecting a rating filter, we could add filters to display only JPEG pictures with a rating of from two to four stars and the label 1. The thumbnail list and filmstrip will show only pictures that match the selected filter. A Clear All Clear All To display all the images in the current folder, click Clear All. 45
Transferring Pictures Slide Shows Sorting Pictures. Retouch Retouch (NEF/RAW) Editing Movies
 ViewNX 2 Reference Manual Quick Links ViewNX 2 Version 2.7.1 Transferring Pictures Slide Shows Sorting Pictures Retouch Retouch (NEF/RAW) Editing Movies Printing Pictures Web Services E-Mail A Save where
ViewNX 2 Reference Manual Quick Links ViewNX 2 Version 2.7.1 Transferring Pictures Slide Shows Sorting Pictures Retouch Retouch (NEF/RAW) Editing Movies Printing Pictures Web Services E-Mail A Save where
Verizon Cloud Desktop Application Help Guide Version 4.1 72
 Verizon Cloud Desktop Application Help Guide Version 4.1 72 CONTENTS I. Getting started... 4 A. Verizon Cloud... 4 B. Main navigation... 5 C. System requirements... 5 D. Installing the application... 6
Verizon Cloud Desktop Application Help Guide Version 4.1 72 CONTENTS I. Getting started... 4 A. Verizon Cloud... 4 B. Main navigation... 5 C. System requirements... 5 D. Installing the application... 6
1 ImageBrowser Software User Guide
 1 ImageBrowser Software User Guide Table of Contents (1/2) Chapter 1 Try It! ImageBrowser Chapter 2 What is ImageBrowser? Chapter 3 Starting ImageBrowser... 4 Downloading Images to Your Computer... 9 Printing
1 ImageBrowser Software User Guide Table of Contents (1/2) Chapter 1 Try It! ImageBrowser Chapter 2 What is ImageBrowser? Chapter 3 Starting ImageBrowser... 4 Downloading Images to Your Computer... 9 Printing
1 ImageBrowser Software Guide
 1 ImageBrowser Software Guide Table of Contents (1/2) Chapter 1 Try It! ImageBrowser Starting ImageBrowser -------------------------------------------------- 4 Importing Images to Your Computer ---------------------------------
1 ImageBrowser Software Guide Table of Contents (1/2) Chapter 1 Try It! ImageBrowser Starting ImageBrowser -------------------------------------------------- 4 Importing Images to Your Computer ---------------------------------
English Table of Contents
 Table of Contents WideCam F100 Features 1 Set up the device 2 I.P.M setting 3 Arcsoft Webcam Companion 4 4 How to use Webcam Companion4 5-12 Trouble shooting for WideCam F100 12-13 i Symbol for Separate
Table of Contents WideCam F100 Features 1 Set up the device 2 I.P.M setting 3 Arcsoft Webcam Companion 4 4 How to use Webcam Companion4 5-12 Trouble shooting for WideCam F100 12-13 i Symbol for Separate
If you are working with the H4D-60 or multi-shot cameras we recommend 8GB of RAM on a 64 bit Windows and 1GB of video RAM.
 Phocus 2.7.6 Windows read-me December 5 2013 Installation To install Phocus, run the installation bundle called Phocus 2.7.6 Setup.exe. This bundle contains Phocus, Hasselblad Device Drivers, Microsoft.NET
Phocus 2.7.6 Windows read-me December 5 2013 Installation To install Phocus, run the installation bundle called Phocus 2.7.6 Setup.exe. This bundle contains Phocus, Hasselblad Device Drivers, Microsoft.NET
Microsoft Picture Manager. Picture Manager
 Picture Manager Picture Manager allows you to easily edit and organize the pictures on your computer. Picture Manager is an application that was included with Microsoft Office suite for Windows 2003 and
Picture Manager Picture Manager allows you to easily edit and organize the pictures on your computer. Picture Manager is an application that was included with Microsoft Office suite for Windows 2003 and
WideCam 1050 Table of Contents
 WideCam 1050 Table of Contents WideCam 1050 Features.2 Set up the device 2 I.P.M(Image Protection Mechanism) setting.3 Using Instant Messenger Application.3 Arcsoft Webcam Companion 4.4 How to use WCC4..4-7
WideCam 1050 Table of Contents WideCam 1050 Features.2 Set up the device 2 I.P.M(Image Protection Mechanism) setting.3 Using Instant Messenger Application.3 Arcsoft Webcam Companion 4.4 How to use WCC4..4-7
1 Upload existing photos and movies
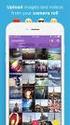 Network Guide En What Networks Can Do for You This manual describes how to connect to a network, access the camera remotely, and upload images to computers and ftp servers over Ethernet connections. Once
Network Guide En What Networks Can Do for You This manual describes how to connect to a network, access the camera remotely, and upload images to computers and ftp servers over Ethernet connections. Once
OPERATION MANUAL. MV-410RGB Layout Editor. Version 2.1- higher
 OPERATION MANUAL MV-410RGB Layout Editor Version 2.1- higher Table of Contents 1. Setup... 1 1-1. Overview... 1 1-2. System Requirements... 1 1-3. Operation Flow... 1 1-4. Installing MV-410RGB Layout
OPERATION MANUAL MV-410RGB Layout Editor Version 2.1- higher Table of Contents 1. Setup... 1 1-1. Overview... 1 1-2. System Requirements... 1 1-3. Operation Flow... 1 1-4. Installing MV-410RGB Layout
ACS CLIENT SOFTWARE USER MANUAL
 ACS CLIENT SOFTWARE USER MANUAL 1 ACS USER GUIDE 1.1 System Requirement Recommended System Requirement OS CPU VGA RAM HDD WindowXP, Vista Pentium 4, 2Ghz 1024*768, 64MB 24bit color graphic card 1GB 20MB
ACS CLIENT SOFTWARE USER MANUAL 1 ACS USER GUIDE 1.1 System Requirement Recommended System Requirement OS CPU VGA RAM HDD WindowXP, Vista Pentium 4, 2Ghz 1024*768, 64MB 24bit color graphic card 1GB 20MB
Using Microsoft Picture Manager
 Using Microsoft Picture Manager Storing Your Photos It is suggested that a county store all photos for use in the County CMS program in the same folder for easy access. For the County CMS Web Project it
Using Microsoft Picture Manager Storing Your Photos It is suggested that a county store all photos for use in the County CMS program in the same folder for easy access. For the County CMS Web Project it
For customers in USA This device complies with Part 15 of the FCC rules. Operation is subject to the following two conditions:
 User manual For customers in North and South America For customers in USA This device complies with Part 15 of the FCC rules. Operation is subject to the following two conditions: (1) This device may not
User manual For customers in North and South America For customers in USA This device complies with Part 15 of the FCC rules. Operation is subject to the following two conditions: (1) This device may not
Compaq Presario MyMovieSTUDIO. Getting Started
 Compaq Presario MyMovieSTUDIO Getting Started Congratulations and welcome to the Compaq Presario MyMovieSTUDIO leading edge digital video editing and DVD authoring desktop computer. You ve purchased a
Compaq Presario MyMovieSTUDIO Getting Started Congratulations and welcome to the Compaq Presario MyMovieSTUDIO leading edge digital video editing and DVD authoring desktop computer. You ve purchased a
Windows XP Home Edition / Windows XP Professional
 Windows XP Home Edition / Windows XP Professional COOLPIX5000/995/885/775 This manual is for those users of the COOLPIX5000/995/885/ 775 who are running Nikon View 4 (Version4.3.1) under Windows XP Home
Windows XP Home Edition / Windows XP Professional COOLPIX5000/995/885/775 This manual is for those users of the COOLPIX5000/995/885/ 775 who are running Nikon View 4 (Version4.3.1) under Windows XP Home
How To Set Up Flir Cloud Client For Pc Or Mac Or Mac (For Pc Or Ipad) On A Pc Or Pc Or Mouse (For Mac) On An Iphone Or Ipa) On Pc Or Tv (For Ipa
 Instruction Manual FLIR Cloud Services Client Instruction Manual FLIR Cloud Services Client #LX400018; r. 2.0/14567/14568; en-us iii Table of contents 1 Setting up FLIR Cloud Client for PC or Mac...1
Instruction Manual FLIR Cloud Services Client Instruction Manual FLIR Cloud Services Client #LX400018; r. 2.0/14567/14568; en-us iii Table of contents 1 Setting up FLIR Cloud Client for PC or Mac...1
oit How to Make Basic Image Adjustments using Microsoft Office Picture Manager (Windows) Open a Picture in Picture Manager
 oit UMass Office of Information Technologies How to Make Basic Image Adjustments using Microsoft Office Picture Manager (Windows) The Microsoft Picture Manager application is included in recent versions
oit UMass Office of Information Technologies How to Make Basic Image Adjustments using Microsoft Office Picture Manager (Windows) The Microsoft Picture Manager application is included in recent versions
How To Use An Easymp Network Projector On A Computer Or Network Projection On A Network Or Network On A Pc Or Mac Or Ipnet On A Laptop Or Ipro Or Ipo On A Powerbook On A Microsoft Computer On A Mini
 EasyMP Network Projection Operation Guide Contents 2 Before Use Functions of EasyMP Network Projection....................... 5 Sharing the Projector....................................................
EasyMP Network Projection Operation Guide Contents 2 Before Use Functions of EasyMP Network Projection....................... 5 Sharing the Projector....................................................
Digital photo management using iview MediaPro 3 and Capture One PRO
 Y O U R C O M P L E T E W O R K F L O W S O L U T I O N Digital photo management using iview MediaPro 3 and Capture One PRO How to integrate Phase One s Raw workflow software for color correction and Raw
Y O U R C O M P L E T E W O R K F L O W S O L U T I O N Digital photo management using iview MediaPro 3 and Capture One PRO How to integrate Phase One s Raw workflow software for color correction and Raw
Operating Instructions (For Document Manager and Document Viewer)
 Operating Instructions (For Document Manager and Document Viewer) Software Model No. DP-C262/C322 Editing Documents General Description System Requirements Document Management Menus Explanation Basic Operations
Operating Instructions (For Document Manager and Document Viewer) Software Model No. DP-C262/C322 Editing Documents General Description System Requirements Document Management Menus Explanation Basic Operations
ENLTV-FM3. PCI TV Tuner Adapter with FM Radio. User s Guide
 ENLTV-FM3 PCI TV Tuner Adapter with FM Radio User s Guide User s Notice No part of this manual, including the products and software described in it, may be reproduced, transmitted, transcribed, stored
ENLTV-FM3 PCI TV Tuner Adapter with FM Radio User s Guide User s Notice No part of this manual, including the products and software described in it, may be reproduced, transmitted, transcribed, stored
Software Starter Guide
 ENGLISH Software Starter Guide (For the Canon Digital Camera Solution Disk Version 31/32) Windows/Macintosh You must install the software bundled on the Canon Digital Camera Solution Disk before connecting
ENGLISH Software Starter Guide (For the Canon Digital Camera Solution Disk Version 31/32) Windows/Macintosh You must install the software bundled on the Canon Digital Camera Solution Disk before connecting
itunes Basics Website: http://etc.usf.edu/te/
 Website: http://etc.usf.edu/te/ itunes is the digital media management program included in ilife. With itunes you can easily import songs from your favorite CDs or purchase them from the itunes Store.
Website: http://etc.usf.edu/te/ itunes is the digital media management program included in ilife. With itunes you can easily import songs from your favorite CDs or purchase them from the itunes Store.
DVR 940HD Digital Video Camera
 DVR 940HD Digital Video Camera User Manual 2010 Sakar International, Inc. All rights reserved. Windows and the Windows logo are registered trademarks of Microsoft Corporation. All other trademarks are
DVR 940HD Digital Video Camera User Manual 2010 Sakar International, Inc. All rights reserved. Windows and the Windows logo are registered trademarks of Microsoft Corporation. All other trademarks are
C HAP TER 1 : G ETTI NG S TARTED 5 C HAP TER 2 : MANAG E MODE 7
 Contents C HAP TER 1 : G ETTI NG S TARTED 5 Welcome to ACDSee Mac 5 C HAP TER 2 : MANAG E MODE 7 About Manage Mode 7 Browsing Files in the File List Pane 7 Browsing Using the Folders Pane 9 Browsing Files
Contents C HAP TER 1 : G ETTI NG S TARTED 5 Welcome to ACDSee Mac 5 C HAP TER 2 : MANAG E MODE 7 About Manage Mode 7 Browsing Files in the File List Pane 7 Browsing Using the Folders Pane 9 Browsing Files
NVMS - 1000 USER MANUAL. Version 2.1.0
 NVMS - 1000 USER MANUAL Version 2.1.0 Contents 1 Software Introduction... 1 1.1 Summary... 1 1.2 Operation Environment... 1 1.3 Install and Uninstall... 2 1.3.1 Install the Software... 2 1.3.2 Uninstall
NVMS - 1000 USER MANUAL Version 2.1.0 Contents 1 Software Introduction... 1 1.1 Summary... 1 1.2 Operation Environment... 1 1.3 Install and Uninstall... 2 1.3.1 Install the Software... 2 1.3.2 Uninstall
Introduction to Final Cut Pro 7 - Editing Basics
 Workshop Objectives Become familiar with the Final Cut Pro workspace, basic editing, capturing footage, using tools, exporting to tape, or QuickTime. Learn effective workflow and file management strategies.
Workshop Objectives Become familiar with the Final Cut Pro workspace, basic editing, capturing footage, using tools, exporting to tape, or QuickTime. Learn effective workflow and file management strategies.
oit Manage Digital Images with Picasa March 2010
 Manage Digital Images with Picasa March 2010 1. Overview a. Navigate in Picasa... 2 b. Folders vs. Albums... 2 2. Add Images to Your Picasa Library a. Search Computer... 3 b. Moving Files... 3 c. Import
Manage Digital Images with Picasa March 2010 1. Overview a. Navigate in Picasa... 2 b. Folders vs. Albums... 2 2. Add Images to Your Picasa Library a. Search Computer... 3 b. Moving Files... 3 c. Import
EasyMP Network Projection Operation Guide
 EasyMP Network Projection Operation Guide Contents 2 About EasyMP Network Projection Functions of EasyMP Network Projection....................... 5 Various Screen Transfer Functions.......................................
EasyMP Network Projection Operation Guide Contents 2 About EasyMP Network Projection Functions of EasyMP Network Projection....................... 5 Various Screen Transfer Functions.......................................
Getting Started with Vision 6
 Getting Started with Vision 6 Version 6.9 Notice Copyright 1981-2009 Netop Business Solutions A/S. All Rights Reserved. Portions used under license from third parties. Please send any comments to: Netop
Getting Started with Vision 6 Version 6.9 Notice Copyright 1981-2009 Netop Business Solutions A/S. All Rights Reserved. Portions used under license from third parties. Please send any comments to: Netop
If you re upgrading from a previous version of Picasa:
 User Guide Picasa is free photo management software from Google that helps you find, edit and share your pictures in seconds. We recommend that you print out this brief overview of Picasa s main features
User Guide Picasa is free photo management software from Google that helps you find, edit and share your pictures in seconds. We recommend that you print out this brief overview of Picasa s main features
Movie Maker 2 Beginning
 Movie Maker 2 Beginning Quick Overview...3 Preparing a Folder...3 Collecting Resources...3 Pictures...4 Screen Resolution...4 Starting Windows Movie Maker...4 Which Version?...4 Windows Movie Maker 2 Window...4
Movie Maker 2 Beginning Quick Overview...3 Preparing a Folder...3 Collecting Resources...3 Pictures...4 Screen Resolution...4 Starting Windows Movie Maker...4 Which Version?...4 Windows Movie Maker 2 Window...4
For customers in USA This device complies with Part 15 of the FCC rules. Operation is subject to the following two conditions:
 User manual For customers in North and South America For customers in USA This device complies with Part 15 of the FCC rules. Operation is subject to the following two conditions: (1) This device may not
User manual For customers in North and South America For customers in USA This device complies with Part 15 of the FCC rules. Operation is subject to the following two conditions: (1) This device may not
USER GUIDE. The photo manager that sets you free
 USER GUIDE The photo manager that sets you free ACD Systems Ltd. 2004 All rights reserved. Credits and acknowledgements Portions of this software are based in part on the work of the Independent JPEG Group.
USER GUIDE The photo manager that sets you free ACD Systems Ltd. 2004 All rights reserved. Credits and acknowledgements Portions of this software are based in part on the work of the Independent JPEG Group.
I. Create a New Project
 Judith Herb College of Education imovie 09 Tutorial Students in the Judith Herb College of Education are required to complete video projects in many classes as well as their student teaching. These videos
Judith Herb College of Education imovie 09 Tutorial Students in the Judith Herb College of Education are required to complete video projects in many classes as well as their student teaching. These videos
EasyMP Network Projection Operation Guide
 EasyMP Network Projection Operation Guide Contents 2 Before Use Functions of EasyMP Network Projection... 5 Sharing the Projector... 5 Various Screen Transfer Functions... 5 Installing the Software...
EasyMP Network Projection Operation Guide Contents 2 Before Use Functions of EasyMP Network Projection... 5 Sharing the Projector... 5 Various Screen Transfer Functions... 5 Installing the Software...
RASplus (Remote Administration System)
 RASplus (Remote Administration System) Digital Video Recorder Software User Guide Document 900.0857 Rev 1.01 Revisions Issue Date Revisions 1.00 New document. 1.01 Minor changes. Rev 1.01 ii Document 900.0857
RASplus (Remote Administration System) Digital Video Recorder Software User Guide Document 900.0857 Rev 1.01 Revisions Issue Date Revisions 1.00 New document. 1.01 Minor changes. Rev 1.01 ii Document 900.0857
The main imovie window is divided into six major parts.
 The main imovie window is divided into six major parts. 1. Project Drag clips to the project area to create a timeline 2. Preview Window Displays a preview of your video 3. Toolbar Contains a variety of
The main imovie window is divided into six major parts. 1. Project Drag clips to the project area to create a timeline 2. Preview Window Displays a preview of your video 3. Toolbar Contains a variety of
HOW TO VIEW AND EDIT PICTURES
 Get started Shutterfly can help you make your pictures look their best. We re going to show you the different ways to view and edit your pictures using our easy-to-use tools. To begin, sign in to your
Get started Shutterfly can help you make your pictures look their best. We re going to show you the different ways to view and edit your pictures using our easy-to-use tools. To begin, sign in to your
Connecting Your Camera under Windows XP
 Running Nikon View 4 under Windows XP (Home Edition/Professional) Installing Nikon View 4 Step 2 For information on installing Nikon View 4, see the Nikon View 4 Installation Click System to open the System
Running Nikon View 4 under Windows XP (Home Edition/Professional) Installing Nikon View 4 Step 2 For information on installing Nikon View 4, see the Nikon View 4 Installation Click System to open the System
USING WINDOWS MOVIE MAKER TO CREATE THE MOMENT BEHIND THE PHOTO STORY PART 1
 PART 1 Windows Movie Maker lets you assemble a range of video, pictures, and sound elements to create a story. It is an application that comes with most PC computers. This tip sheet was created using Windows
PART 1 Windows Movie Maker lets you assemble a range of video, pictures, and sound elements to create a story. It is an application that comes with most PC computers. This tip sheet was created using Windows
DVR4C Remote Viewer Operation Manual Table of Contents EN 3 1. OVERVIEW...5 1.1 MINIMUM PC REQUIREMENTS...5 2. INSTALLING THE PROGRAM...
 DVR4x4RemoteViewer.book Page 3 Tuesday, February 15, 2005 9:19 AM DVR4C Remote Viewer Operation Manual Table of Contents EN 3 1. OVERVIEW...5 1.1 MINIMUM PC REQUIREMENTS...5 2. INSTALLING THE PROGRAM...5
DVR4x4RemoteViewer.book Page 3 Tuesday, February 15, 2005 9:19 AM DVR4C Remote Viewer Operation Manual Table of Contents EN 3 1. OVERVIEW...5 1.1 MINIMUM PC REQUIREMENTS...5 2. INSTALLING THE PROGRAM...5
EasyMP Network Projection Operation Guide
 EasyMP Network Projection Operation Guide Contents 2 About EasyMP Network Projection Functions of EasyMP Network Projection....................... 5 Various Screen Transfer Functions.......................................
EasyMP Network Projection Operation Guide Contents 2 About EasyMP Network Projection Functions of EasyMP Network Projection....................... 5 Various Screen Transfer Functions.......................................
VantagePoint PC Application Software USER MANUAL
 VantagePoint PC Application Software USER MANUAL 605-0183-004 A Overview Magellan VantagePoint software allows you to view, edit and store color maps on a personal computer, with zoom and pan functions
VantagePoint PC Application Software USER MANUAL 605-0183-004 A Overview Magellan VantagePoint software allows you to view, edit and store color maps on a personal computer, with zoom and pan functions
How To Use An Easymp Network Projection Software On A Projector On A Computer Or Computer
 EasyMP Network Projection Operation Guide Contents 2 Before Use Functions of EasyMP Network Projection....................... 5 Sharing the Projector....................................................
EasyMP Network Projection Operation Guide Contents 2 Before Use Functions of EasyMP Network Projection....................... 5 Sharing the Projector....................................................
Take Pictures on your Android Tablet or Phone
 Take Pictures on your Android Tablet or Phone Google Camera App Free app you can install from the Play store Take a photo Tap here to take a photo Zoom out: Pinch two fingers together on the screen. Zoom
Take Pictures on your Android Tablet or Phone Google Camera App Free app you can install from the Play store Take a photo Tap here to take a photo Zoom out: Pinch two fingers together on the screen. Zoom
Using These Manuals. How to Use the. Software User Guide. Display examples: 1. Understanding How to Use Your Camera.
 Software User Guide For the safe use of your camera, be sure to read the Safety Precautions thoroughly before use. Types of software installed on your computer varies depending on the method of installation
Software User Guide For the safe use of your camera, be sure to read the Safety Precautions thoroughly before use. Types of software installed on your computer varies depending on the method of installation
Digital Video Capture and Edit with imovie HD 6.0.2
 RESEARCH AND INSTRUCTIONAL SUPPORT REVISED: AUGUST 2006 Project Management Digital Video Capture and Edit with imovie HD 6.0.2 Plan out your time and process before beginning the capture and edit. A few
RESEARCH AND INSTRUCTIONAL SUPPORT REVISED: AUGUST 2006 Project Management Digital Video Capture and Edit with imovie HD 6.0.2 Plan out your time and process before beginning the capture and edit. A few
Windows XP Home Edition / Windows XP Professional
 Windows XP Home Edition / Windows XP Professional COOLPIX990/880 This manual is for those users of the COOLPIX 990/880 who are running Nikon View 4 (Version4.3.1) under Windows XP Home Edition / Professional.
Windows XP Home Edition / Windows XP Professional COOLPIX990/880 This manual is for those users of the COOLPIX 990/880 who are running Nikon View 4 (Version4.3.1) under Windows XP Home Edition / Professional.
Nikon 4200 CoolPix Camera Staff Digital Photo Camera Parts:
 Nikon 4200 CoolPix Camera Staff Digital Photo Camera Parts: Page 1 Page 2 Battery: Nikon 4200 Coolpix camera contains one rechargeable battery. To charge the battery, remove from battery chamber and insert
Nikon 4200 CoolPix Camera Staff Digital Photo Camera Parts: Page 1 Page 2 Battery: Nikon 4200 Coolpix camera contains one rechargeable battery. To charge the battery, remove from battery chamber and insert
SMART Ink 1.5. Windows operating systems. Scan the following QR code to view the SMART Ink Help on your smart phone or other mobile device.
 SMART Ink 1.5 Windows operating systems User s guide Scan the following QR code to view the SMART Ink Help on your smart phone or other mobile device. Trademark notice SMART Ink, SMART Notebook, SMART
SMART Ink 1.5 Windows operating systems User s guide Scan the following QR code to view the SMART Ink Help on your smart phone or other mobile device. Trademark notice SMART Ink, SMART Notebook, SMART
ViviCam F127 Digital Camera
 ViviCam F127 Digital Camera User Manual 2009-2012 Sakar International, Inc. All rights reserved. Windows and the Windows logo are registered trademarks of Microsoft Corporation. All other trademarks are
ViviCam F127 Digital Camera User Manual 2009-2012 Sakar International, Inc. All rights reserved. Windows and the Windows logo are registered trademarks of Microsoft Corporation. All other trademarks are
Manager Express Release 3.0 Software User Manual Jan 2012
 Manager Express Release 3.0 Software User Manual Jan 2012 0 Contents 1. Overview... 1 1.1. What s new... 1 1.2. Conventions... 1 1.3. Content management Overview... 2 2. Installation... 2 2.1. Minimum
Manager Express Release 3.0 Software User Manual Jan 2012 0 Contents 1. Overview... 1 1.1. What s new... 1 1.2. Conventions... 1 1.3. Content management Overview... 2 2. Installation... 2 2.1. Minimum
En Wireless Mobile Utility (Android) User s Manual. D610, D600, D7100, D5300, D5200, D3300, Df 0 2 26
 1 En Wireless Mobile Utility (Android) User s Manual Install the Wireless Mobile Utility on your smart device (smartphone or tablet) to download pictures from a camera or take pictures remotely. The Wireless
1 En Wireless Mobile Utility (Android) User s Manual Install the Wireless Mobile Utility on your smart device (smartphone or tablet) to download pictures from a camera or take pictures remotely. The Wireless
XDCAM EX Clip Browsing Software
 3-280-782-15 (1) XDCAM EX Clip Browsing Software User s Guide Version 2.6 2007 Sony Corporation NOTICE TO USERS Documentation 2007-2009 Sony Corporation All rights reserved. This manual or the software
3-280-782-15 (1) XDCAM EX Clip Browsing Software User s Guide Version 2.6 2007 Sony Corporation NOTICE TO USERS Documentation 2007-2009 Sony Corporation All rights reserved. This manual or the software
Sharing Files and Whiteboards
 Your user role in a meeting determines your level of file sharing. The type of files you can share include documents, presentations, and videos. About Sharing Files, page 1 Changing Views in a File or
Your user role in a meeting determines your level of file sharing. The type of files you can share include documents, presentations, and videos. About Sharing Files, page 1 Changing Views in a File or
NVMS-1200. User Manual
 NVMS-1200 User Manual Contents 1 Software Introduction... 1 1.1 Summary... 1 1.2 Install and Uninstall... 1 1.2.1 Install the Software... 1 2 Login Software... 3 2.1 Login... 3 2.2 Control Panel Instruction...
NVMS-1200 User Manual Contents 1 Software Introduction... 1 1.1 Summary... 1 1.2 Install and Uninstall... 1 1.2.1 Install the Software... 1 2 Login Software... 3 2.1 Login... 3 2.2 Control Panel Instruction...
Adobe Lens Profile Creator User Guide. Version 1.0 Wednesday, April 14, 2010 Adobe Systems Inc
 Adobe Lens Profile Creator User Guide Version 1.0 Wednesday, April 14, 2010 Adobe Systems Inc ii Table of Contents INTRODUCTION:... 1 TERMINOLOGY:... 2 PROCEDURES:... 4 OPENING AND RUNNING FILES THROUGH
Adobe Lens Profile Creator User Guide Version 1.0 Wednesday, April 14, 2010 Adobe Systems Inc ii Table of Contents INTRODUCTION:... 1 TERMINOLOGY:... 2 PROCEDURES:... 4 OPENING AND RUNNING FILES THROUGH
Digital Photo Frame DPF-XR100/VR100. Digital Photo Frame Handbook. Before operation. Basic operations. Advanced operations. Using with a computer
 4-259-436-11 (1) Digital Photo Frame DPF-XR100/VR100 Before operation Basic operations Advanced operations Using with a computer Error messages Troubleshooting Additional information Digital Photo Frame
4-259-436-11 (1) Digital Photo Frame DPF-XR100/VR100 Before operation Basic operations Advanced operations Using with a computer Error messages Troubleshooting Additional information Digital Photo Frame
Copyright 2002-2003 Kinoma Inc. All rights reserved.
 Kinoma Producer 2 Version 2.0 Copyright 2002-2003 Kinoma Inc. All rights reserved. Before using this software, please read the End User License Agreement that is supplied together with this software. http://www.kinoma.com
Kinoma Producer 2 Version 2.0 Copyright 2002-2003 Kinoma Inc. All rights reserved. Before using this software, please read the End User License Agreement that is supplied together with this software. http://www.kinoma.com
Creating Hyperlinks & Buttons InDesign CS6
 Creating Hyperlinks & Buttons Adobe DPS, InDesign CS6 1 Creating Hyperlinks & Buttons InDesign CS6 Hyperlinks panel overview You can create hyperlinks so that when you export to Adobe PDF or SWF in InDesign,
Creating Hyperlinks & Buttons Adobe DPS, InDesign CS6 1 Creating Hyperlinks & Buttons InDesign CS6 Hyperlinks panel overview You can create hyperlinks so that when you export to Adobe PDF or SWF in InDesign,
English Table of Contents
 Table of Contents FaceCam 1020 Features 1 Set up the device 2 I.P.M(Image Protection Mechanism) setting 3 Using Instant Messenger Application 4-5 CrazyTalk CamSuite PRO 6-16 CrazyTalk CamSuite PRO with
Table of Contents FaceCam 1020 Features 1 Set up the device 2 I.P.M(Image Protection Mechanism) setting 3 Using Instant Messenger Application 4-5 CrazyTalk CamSuite PRO 6-16 CrazyTalk CamSuite PRO with
Basic video editing using imovie
 Apple Computer released imovie in October 1999. In April 2000 Apple made imovie available for free download on their Web site. With imovie 2 in July 2000 imovie is no longer free unless you purchase a
Apple Computer released imovie in October 1999. In April 2000 Apple made imovie available for free download on their Web site. With imovie 2 in July 2000 imovie is no longer free unless you purchase a
Downloading Images and Movies from a Digital Camera to OLYMPUS Master 2
 Overview Downloading Images and Movies from a Digital Camera to OLYMPUS Master 2 This article describes how to download image and movie files from an Olympus digital camera 1 to the OLYMPUS Master 2 application.
Overview Downloading Images and Movies from a Digital Camera to OLYMPUS Master 2 This article describes how to download image and movie files from an Olympus digital camera 1 to the OLYMPUS Master 2 application.
Instruction Manual. Applied Vision is available for download online at:
 Applied Vision TM 4 Software Instruction Manual Applied Vision is available for download online at: www.ken-a-vision.com/support/software-downloads If you require an Applied Vision installation disk, call
Applied Vision TM 4 Software Instruction Manual Applied Vision is available for download online at: www.ken-a-vision.com/support/software-downloads If you require an Applied Vision installation disk, call
Image Editing Helper User s Guide
 Image Editing Helper User s Guide Manual-en-250-0842-E-Image Editing Helper-V100 Copyright Copyright 2014 Avision Inc. All rights reserved. Information in this document is subject to change without notice.
Image Editing Helper User s Guide Manual-en-250-0842-E-Image Editing Helper-V100 Copyright Copyright 2014 Avision Inc. All rights reserved. Information in this document is subject to change without notice.
ViviCam X018 Digital Camera
 ViviCam X018 Digital Camera User Manual 2010 Sakar International, Inc. All rights reserved. Windows and the Windows logo are registered trademarks of Microsoft Corporation. All other trademarks are the
ViviCam X018 Digital Camera User Manual 2010 Sakar International, Inc. All rights reserved. Windows and the Windows logo are registered trademarks of Microsoft Corporation. All other trademarks are the
EXPRESSION MEDIA EXPRESSION MEDIA 2.0 / IVIEW MEDIA PRO
 EXPRESSION MEDIA EXPRESSION MEDIA 2.0 / IVIEW MEDIA PRO Expression Media / iview MediaPro http://www.microsoft.com/prophoto/expressionmedia2/default.aspx Additional Information about the previous version
EXPRESSION MEDIA EXPRESSION MEDIA 2.0 / IVIEW MEDIA PRO Expression Media / iview MediaPro http://www.microsoft.com/prophoto/expressionmedia2/default.aspx Additional Information about the previous version
Help. Contents Back >>
 Contents Back >> Customizing Opening the Control Panel Control Panel Features Tabs Control Panel Lists Control Panel Buttons Customizing Your Tools Pen and Airbrush Tabs 2D Mouse and 4D Mouse Tabs Customizing
Contents Back >> Customizing Opening the Control Panel Control Panel Features Tabs Control Panel Lists Control Panel Buttons Customizing Your Tools Pen and Airbrush Tabs 2D Mouse and 4D Mouse Tabs Customizing
Central Management Software CV3-M1024
 Table of Contents Chapter 1. User Interface Overview...5 Chapter 2. Installation...6 2.1 Beginning Installation...6 2.2 Starting the CMS software...10 2.3 Starting it from the Start menu...10 2.4 Starting
Table of Contents Chapter 1. User Interface Overview...5 Chapter 2. Installation...6 2.1 Beginning Installation...6 2.2 Starting the CMS software...10 2.3 Starting it from the Start menu...10 2.4 Starting
ActiView. Visual Presenter Image Software User Manual - English
 ActiView Visual Presenter Image Software User Manual - English Date: 05/02/2013 Table of Contents 1. Introduction... 3 2. System Requirements... 3 3. Install ActiView - Windows OS... 4 4. Install ActiView
ActiView Visual Presenter Image Software User Manual - English Date: 05/02/2013 Table of Contents 1. Introduction... 3 2. System Requirements... 3 3. Install ActiView - Windows OS... 4 4. Install ActiView
DVR 508 Digital Video Camcorder User s Manual
 DVR 508 Digital Video Camcorder User s Manual 2010 Sakar International, Inc. All rights reserved. Windows and the Windows logo are registered trademarks of Microsoft Corporation. All other trademarks are
DVR 508 Digital Video Camcorder User s Manual 2010 Sakar International, Inc. All rights reserved. Windows and the Windows logo are registered trademarks of Microsoft Corporation. All other trademarks are
PowerPoint 2007 Basics Website: http://etc.usf.edu/te/
 Website: http://etc.usf.edu/te/ PowerPoint is the presentation program included in the Microsoft Office suite. With PowerPoint, you can create engaging presentations that can be presented in person, online,
Website: http://etc.usf.edu/te/ PowerPoint is the presentation program included in the Microsoft Office suite. With PowerPoint, you can create engaging presentations that can be presented in person, online,
Livescribe Desktop for Windows User Guide VERSION 2.3.3
 Livescribe Desktop for Windows User Guide VERSION 2.3.3 Copyright and Trademark Copyright and Trademark LIVESCRIBE, PULSE, ECHO, and PAPER REPLAY are trademarks or registered trademarks of Livescribe Inc.
Livescribe Desktop for Windows User Guide VERSION 2.3.3 Copyright and Trademark Copyright and Trademark LIVESCRIBE, PULSE, ECHO, and PAPER REPLAY are trademarks or registered trademarks of Livescribe Inc.
NETWORK PRINT MONITOR User Guide
 NETWORK PRINT MONITOR User Guide Legal Notes Unauthorized reproduction of all or part of this guide is prohibited. The information in this guide is subject to change without notice. We cannot be held liable
NETWORK PRINT MONITOR User Guide Legal Notes Unauthorized reproduction of all or part of this guide is prohibited. The information in this guide is subject to change without notice. We cannot be held liable
Camera Control for Windows
 Camera Control for Windows 1910011253 REV1.0.0 Contents Chapter 1 Introduction... 1 1.1 Overview... 1 1.2 System Requirement... 1 Chapter 2 Software Installation... 2 Chapter 3 Quick Start... 5 3.1 Create
Camera Control for Windows 1910011253 REV1.0.0 Contents Chapter 1 Introduction... 1 1.1 Overview... 1 1.2 System Requirement... 1 Chapter 2 Software Installation... 2 Chapter 3 Quick Start... 5 3.1 Create
TouchCopy is designed to help you get the most out of your ipod, ipod Touch, iphone or ipad.
 Introduction TouchCopy is designed to help you get the most out of your ipod, ipod Touch, iphone or ipad. With TouchCopy you can back up your music to itunes or your computer. But that's just the beginning,
Introduction TouchCopy is designed to help you get the most out of your ipod, ipod Touch, iphone or ipad. With TouchCopy you can back up your music to itunes or your computer. But that's just the beginning,
Important. Please read this User s Manual carefully to familiarize yourself with safe and effective usage.
 Important Please read this User s Manual carefully to familiarize yourself with safe and effective usage. About ScreenManager Pro for LCD... 3 1. Setting Up... 4 1-1. System Requirements...4 1-2. Installing
Important Please read this User s Manual carefully to familiarize yourself with safe and effective usage. About ScreenManager Pro for LCD... 3 1. Setting Up... 4 1-1. System Requirements...4 1-2. Installing
Appointment Scheduler
 EZClaim Appointment Scheduler User Guide Last Update: 11/19/2008 Copyright 2008 EZClaim This page intentionally left blank Contents Contents... iii Getting Started... 5 System Requirements... 5 Installing
EZClaim Appointment Scheduler User Guide Last Update: 11/19/2008 Copyright 2008 EZClaim This page intentionally left blank Contents Contents... iii Getting Started... 5 System Requirements... 5 Installing
By Global Delight. Voila Screen Capture For Mac 1
 Voila Screen Capture For Mac By Global Delight Voila Screen Capture For Mac 1 Table Of Contents I. General Information...3 1. Product Overview...3 2. Target Market...3 3. Pricing & Availability...4 4.
Voila Screen Capture For Mac By Global Delight Voila Screen Capture For Mac 1 Table Of Contents I. General Information...3 1. Product Overview...3 2. Target Market...3 3. Pricing & Availability...4 4.
Chapter 1 Downloading Images to Your Computer (Windows)
 Software User Guide For the safe use of your camera, be sure to read the Safety Precautions thoroughly before use. Types of software installed on your computer varies depending on the method of installation
Software User Guide For the safe use of your camera, be sure to read the Safety Precautions thoroughly before use. Types of software installed on your computer varies depending on the method of installation
Digital Sentry DS ControlPoint
 O P E R A T I O N Digital Sentry DS ControlPoint C3674M-I (5/11) 2 C3674M-I (5/11) C3674M-I (5/11) 3 Contents Description...........................................................................................................
O P E R A T I O N Digital Sentry DS ControlPoint C3674M-I (5/11) 2 C3674M-I (5/11) C3674M-I (5/11) 3 Contents Description...........................................................................................................
Avigilon Control Center Web Client User Guide
 Avigilon Control Center Web Client User Guide Version: 4.12 Enterprise OLH-WEBCLIENT-E-E-Rev2 Copyright 2013 Avigilon. All rights reserved. The information presented is subject to change without notice.
Avigilon Control Center Web Client User Guide Version: 4.12 Enterprise OLH-WEBCLIENT-E-E-Rev2 Copyright 2013 Avigilon. All rights reserved. The information presented is subject to change without notice.
Appendix A. CMS(Client Management Software)
 Appendix A. CMS(Client Management Software) A-1. Install CMS for Windows PC CMS is a program for communication between DVR and PC to control signal and video. Insert the enclosed CD, and go to CD-ROM Drive
Appendix A. CMS(Client Management Software) A-1. Install CMS for Windows PC CMS is a program for communication between DVR and PC to control signal and video. Insert the enclosed CD, and go to CD-ROM Drive
GETTING STARTED TABLE OF CONTENTS
 imovie 11 Tutorial GETTING STARTED imovie 11 is consumer-level digital video editing software for Macintosh. You can use imovie 11 to edit the footage you film with digital video cameras and HD video cameras.
imovie 11 Tutorial GETTING STARTED imovie 11 is consumer-level digital video editing software for Macintosh. You can use imovie 11 to edit the footage you film with digital video cameras and HD video cameras.
Working with Windows Live Movie Maker
 518 442-3608 Working with Windows Live Movie Maker Windows Live Movie Maker is the latest in a long series of Windows Movie Maker video editing programs. This version first became available with Windows
518 442-3608 Working with Windows Live Movie Maker Windows Live Movie Maker is the latest in a long series of Windows Movie Maker video editing programs. This version first became available with Windows
Florence School District #1
 Florence School District #1 Module 2: SMART Board Basics and Beyond 1 SMART Board Software and Beyond In SMART Notebook software, you can create or open SMART Notebook software (.notebook) files. After
Florence School District #1 Module 2: SMART Board Basics and Beyond 1 SMART Board Software and Beyond In SMART Notebook software, you can create or open SMART Notebook software (.notebook) files. After
HP WEBCAM 2100 USER S GUIDE
 HP WEBCAM 2100 USER S GUIDE Version 1.0.EN Copyright 2010 Hewlett-Packard Development Company, L.P. The information contained herein is subject to change without notice. The only warranties for HP products
HP WEBCAM 2100 USER S GUIDE Version 1.0.EN Copyright 2010 Hewlett-Packard Development Company, L.P. The information contained herein is subject to change without notice. The only warranties for HP products
Manual Client Management Software HDR50-CMS
 Manual Client Management Software HDR50-CMS HDR50-CMS (Client Management Software) A-1. Install HDR50-CMS for Windows PC HDR50-CMS is a program for communication between DVR and PC to control signal and
Manual Client Management Software HDR50-CMS HDR50-CMS (Client Management Software) A-1. Install HDR50-CMS for Windows PC HDR50-CMS is a program for communication between DVR and PC to control signal and
SMS (Server Management Software) Digital Video Recorder. User s Manual
 SMS (Server Management Software) Digital Video Recorder User s Manual 1 Table of Contents Chapter 1 Overview.....03 1.1 In This Manual..03 1.2 Overview 03 1.3 SMS Features...03 1.4 Product Information..03
SMS (Server Management Software) Digital Video Recorder User s Manual 1 Table of Contents Chapter 1 Overview.....03 1.1 In This Manual..03 1.2 Overview 03 1.3 SMS Features...03 1.4 Product Information..03
Dell SonicWALL SRA 7.5 Secure Virtual Meeting and Secure Virtual Assist
 Dell SonicWALL SRA 7.5 Secure Virtual Meeting and Secure Virtual Assist Document Scope This document describes how to configure and use the Dell SonicWALL SRA Secure Virtual Meeting feature and the Dell
Dell SonicWALL SRA 7.5 Secure Virtual Meeting and Secure Virtual Assist Document Scope This document describes how to configure and use the Dell SonicWALL SRA Secure Virtual Meeting feature and the Dell
Working with Windows Movie Maker
 518 442-3608 Working with Windows Movie Maker Windows Movie Maker allows you to make movies and slide shows that can be saved to your computer, put on a CD, uploaded to a Web service (such as YouTube)
518 442-3608 Working with Windows Movie Maker Windows Movie Maker allows you to make movies and slide shows that can be saved to your computer, put on a CD, uploaded to a Web service (such as YouTube)
From Eye to Insight. Leica Aquire User Manual
 From Eye to Insight Leica Aquire User Manual All reasonable steps have been taken to ensure that this publication is correct and complete, but should any user be in doubt about any detail, clarification
From Eye to Insight Leica Aquire User Manual All reasonable steps have been taken to ensure that this publication is correct and complete, but should any user be in doubt about any detail, clarification
Windows XP Home Edition / Windows XP Professional
 Windows XP Home Edition / Windows XP Professional D1 Series This manual is for those users of D1 Series cameras who are running Nikon View 4 (Version4.3.1) under Windows XP Home Edition / Professional.
Windows XP Home Edition / Windows XP Professional D1 Series This manual is for those users of D1 Series cameras who are running Nikon View 4 (Version4.3.1) under Windows XP Home Edition / Professional.
Arles Image Explorer Arles Image Web Page Creator. User Manual
 Arles Image Explorer Arles Image Web Page Creator User Manual I Arles Image Web Page Creator Help Table of Contents Part I About 1 Part II Getting Started Creating a Image Web Page Gallery 1 Part III Order
Arles Image Explorer Arles Image Web Page Creator User Manual I Arles Image Web Page Creator Help Table of Contents Part I About 1 Part II Getting Started Creating a Image Web Page Gallery 1 Part III Order
MULTIFUNCTIONAL DIGITAL SYSTEMS. Operator's Manual for TWAIN Driver/File Downloader
 MULTIFUNCTIONAL DIGITAL SYSTEMS Operator's Manual for TWAIN Driver/File Downloader 2008 KYOCERA MITA Corporation All rights reserved Preface Thank you for purchasing KYOCERA MITA Multifunctional Digital
MULTIFUNCTIONAL DIGITAL SYSTEMS Operator's Manual for TWAIN Driver/File Downloader 2008 KYOCERA MITA Corporation All rights reserved Preface Thank you for purchasing KYOCERA MITA Multifunctional Digital
Windows XP File Management
 Windows XP File Management As you work with a computer creating more and more documents, you need to find a way to keep this information organized. Without a good organizational method, all your files
Windows XP File Management As you work with a computer creating more and more documents, you need to find a way to keep this information organized. Without a good organizational method, all your files
User Guide Win7Zilla
 User Guide Win7Zilla Table of contents Section 1: Installation... 3 1.1 System Requirements... 3 1.2 Software Installation... 3 1.3 Uninstalling Win7Zilla software... 3 Section 2: Navigation... 4 2.1 Main
User Guide Win7Zilla Table of contents Section 1: Installation... 3 1.1 System Requirements... 3 1.2 Software Installation... 3 1.3 Uninstalling Win7Zilla software... 3 Section 2: Navigation... 4 2.1 Main
Computer Link Software
 Computer Link Software Important Information Except as otherwise expressly stated in the License that accompanies a program, Texas Instruments makes no warranty, either express or implied, including but
Computer Link Software Important Information Except as otherwise expressly stated in the License that accompanies a program, Texas Instruments makes no warranty, either express or implied, including but
