Basler IP Camera. User s Manual
|
|
|
- Alexander Doyle
- 7 years ago
- Views:
Transcription
1 Basler IP Camera User s Manual Document Number: AW Version: 07 Language: 000 (English) Release Date: 26 June 2010
2 Contacting Basler Support Worldwide Europe and the Middle East: Basler AG Phone: An der Strusbek Fax: Ahrensburg Germany The Americas: Basler, Inc. Phone: Springdale Drive, Suite 203 Fax: Exton, PA U.S.A. Asia: Basler Asia Pte. Ltd Phone: Boon Lay Way Fax: # Tradehub 21 bc.support.ip.asia@baslerweb.com Singapore All material in this publication is subject to change without notice and is copyright Basler Vision Technologies.
3 Table of Contents Table of Contents 1 Introduction About this Document Precautions Overview Accessing the Camera Configuring the Camera Introduction Accessing the Configuration Tools and Camera Parameters Image Control Parameters Streaming Parameters Motion Detection Parameters Alarm Handling Parameters Network Parameters Input / Output Parameters User Parameters System Parameters Reset Tool The Terminal Connector Day/Night Functionality Introduction IR-Cut Filter Control Options Technical Specifications BIP-640c and BIP1000c Specifications BIP-1300c and BIP-1600c Specifications Stress Test Results Revision History Feedback Index Basler IP Camera i
4 Table of Contents ii Basler IP Camera
5 Introduction 1 Introduction 1.1 About this Document This document is intended for administrative users of the camera. Previous experience with networking will be a great help when using this document. This document assumes that you have already followed the instructions in the Basler IP Camera Installation Guide to install your camera. Firmware This document applies to cameras with version firmware. Cameras with earlier or later versions of the firmware may have different features than those described here and may look different when accessed with the Basler Surveillance Web Client. To ensure that your camera s functionality is up to date, you should periodically check the Downloads section of the Basler IP Camera website to see if a firmware update file is available. The website address is: You can view the current firmware version in a camera, and you can apply a firmware update in two different ways: By using the Basler Web Surveillance Client. After you access a camera using the client (as described in Section 3.2 on page 10), you can use the Info tab in the System parameters group to view the current firmware version in the camera (see Section on page 53). If you need to update the firmware, you can use the Start Firmware Update button on the Management Tab in the System parameters group to apply a new firmware file to the camera (as described in Section on page 56). By using the Basler IP Camera Finder software (version 1.4 or higher). An advantage of the BIP Finder software is that it will let you view the firmware versions on several cameras at once, and it will let you apply a new firmware file to several cameras simultaneously. Refer to the BIP Finder help file for information about how to view firmware versions and how to update the camera firmware (the help file is a separate file that is included along with the BIP Finder software). The Basler IP Camera Finder software is available in the Downloads section of our website: Basler IP Camera 1
6 Introduction 1.2 Precautions WARNING The camera is not designed for use in an explosive atmosphere. 1. If you use the camera in an explosive atmosphere, it must be enclosed within an appropriate environmental housing. CAUTION Electrical Shock Hazard Touching the camera s internal components may result in an electrical shock. 1. Do not open the camera housing. The housing contains no user serviceable parts. NOTICE The camera is not designed for outdoor use and can be damaged by excessively damp or wet conditions. 1. If you are using the camera outdoors, you should mount the camera in a weatherproof housing. WEEE Directive The European Union has enacted Directive 2002/96/EC on Waste Electrical and Electronic Equipment (the WEEE Directive). This directive is only applicable in European Union member states. All Basler IP Cameras have been manufactured after the 31st of August Basler IP Camera
7 Introduction 1.3 Overview M3 Mounting Holes (8 total) RJ-45 Network / PoE 1/4 Standard Tripod Mount Terminal Connector DC Iris Control CS-mount Lens Adapter Fig. 1: Camera Connections RJ-45 Network / PoE - Provides a 10/100 Ethernet connection and can be used to connect Power over Ethernet (IEEE 802.3af) to the camera. Terminal Connector - Provides connections for a direct power input to the camera, connections for the camera s input and output lines, and connections for a standard RS-232 serial port that can be used to control an external device. See Section 5 on page 65 for detailed information about the terminal connector. DC Iris Control - Provides a connection for a DC auto iris. CS-mount Lens Adapter - Provides a point to mount a CS-mount lens or a C-mount lens on the camera (a 5 mm extension tube is required with a C-mount lens). Basler IP Camera 3
8 Introduction 4 Basler IP Camera
9 Accessing the Camera 2 Accessing the Camera The following instructions assume that you have used the Basler IP Camera Installation Guide to install your camera and that you know either the IP Address or the host name of your camera. Your camera can be accessed from most standard operating systems using a web browser. The recommended browser is Windows Internet Explorer 6.0 or higher. Accessing the Camera From a Web Browser 1. Start your web browser. 2. If you know the IP Address of your camera, type the IP Address into the Address field of your browser and press the Enter key. For example: (If you don t know the IP address you can find it using the Basler BIP Finder software as described in the Basler IP Camera Installation Guide.) If you know the host name of your camera and if your network has a properly configured domain name server, type the host name into the Address field of your browser and press the Enter key. For example, for a camera with a host name of Basler you would enter: 3. Your browser will connect to the camera s web server and the Basler Surveillance Web Client will be displayed. Assuming that the camera is set to the defaults, a live MJPEG video stream will be displayed in the Live Stream 0 tab as shown below. Basler IP Camera 5
10 Accessing the Camera 6 Basler IP Camera
11 3 Configuring the Camera This section describes how to configure your camera. It is intended to be used by administrators who have full access rights to the camera. 3.1 Introduction When adjusting the parameters used to configure the camera, it helps to have an overview of the camera s functionality in mind. Figure 2 on page 9 shows a block diagram of the camera outlining the basic functional units in the camera and shows how they are related. As shown in Figure 2, the camera includes a sensor that captures images. The images are passed from the sensor to a microprocessor. In the microprocessor, a variety of tasks are performed on the captured images, such as white balancing and motion detection. Note that there is a path from the microprocessor to the imaging sensor. This path allows the processor to control how the sensor will capture images (e.g., the size of the image area captured and the image capture rate). Once images are captured and processed, they are passed to three separate video encoders in the camera. These encoders are designated as the stream 0 encoder, the stream 1 encoder, and the stream 2 encoder. Each encoder can be configured separately. The stream 0 encoder is always enabled and can be configured to use MJPEG (motion JPEG), MPEG4, or H.264 video encoding. The stream 1 and stream 2 encoders can be enabled or disabled by the user, and these two streams can only be set to use MJPEG video encoding. Each encoder feeds a live buffer and an alarm buffer. As shown in the drawing, multiple network devices (usually computers) can access each encoder stream. A device can access the live buffer for a stream, the alarm buffer for a stream, or both. A device can also open multiple connections to the camera s streams (each connection is commonly referred to as a "network stream"). In essence, the camera can produce up to three differently configured video streams and each stream can be accessed by multiple network users. Normal Operating Mode and Configuration Mode As shown in Figure 2, there are groups of parameters that affect the functionality of the camera at various stages of its operation. You configure the camera by setting these parameters. When the camera is in its "normal" operating mode, it captures images, processes them, encodes them, and streams them to external devices via the network connection. In normal mode, most of the camera s parameters can be changed, and a change to a parameter will have an immediate effect on the operation of the camera. If you take a look at the screen shot of the Basler Surveillance Web Client on page 11, you will see a list of parameter groups on the left side, such as Image Controls, Streaming, Motion Detection, Alarm Handling, etc. Except for the Streaming group, the parameters in each group can be adjusted while the camera is in normal mode. Basler IP Camera 7
12 The parameters in the Streaming group can only be adjusted when the camera is in "configuration" mode. When you open the Streaming parameters group in the web client, the camera will automatically be placed in the configuration mode. Any changes you make to the parameters in the Streaming group will not take effect until you close the group. The camera will apply any changes and will automatically return to normal mode when you close the Streaming group. The camera will continue to capture and stream images normally while it is in configuration mode. If you change the Live Buffer Size parameter setting or the Alarm Buffer Size parameter setting for any stream, the setting changes will be applied when you switch back to the Normal mode and all streams will be stopped and restarted. If you change the Encoder Type parameter setting, the Output Scaling parameter setting, the AOI Width parameter setting, or the AOI Height parameter setting for any one of the streams, the setting changes will be applied when you switch back to Normal mode and that stream will be stopped and restarted. (Keep in mind that if you change the sensor AOI Width and AOI Height settings to values that are smaller than the current stream AOI Width and AOI Height settings, the camera will automatically make the stream AOI Width and AOI Height settings smaller.) Capture Frame Rate and Stream Frame Rate An image that has been captured by the camera is commonly called a "frame", and the rate at which the camera captures images is referred to as the "frame rate". Normally, the camera will attempt to encode and stream frames at the same rate at which they are being captured by the imaging sensor. But there are several factors that can limit this capability. If you are capturing images using the full image area of the sensor, it may put such a large load on the encoder(s) that they will not be able to encode and stream every image captured by the sensor. This is especially true if multiple encoders are enabled and if many devices are accessing the stream from each encoder. If the encoders cannot encode and stream images at the same rate that the sensor is capturing them, the encoders will simply drop some of the captured images and encode at a lower rate. You could address this situation by decreasing the size of the images captured by the imaging sensor, i.e., decreasing the sensor AOI (see Section on page 19). This will decrease the load on the encoders and allow them to encode at a higher rate. Another factor that can affect the rate at which the encoders encode and stream images is the general load on the camera s microprocessor. If you have enabled many of the camera s functions simultaneously, it could place a high load on the camera s microprocessor and thus decrease the microprocessor s ability to operate the encoders. For example, if you enabled motion detection with a large mask area and fine granularity, you enabled several alarm sources and alarm actions, and you enabled serial port forwarding, you may find that the encoders are encoding at a rate that is lower than images are being captured by the sensor. Note that there is an easy way to determine the current rate at which an encoder is encoding and streaming images. If you simply add the $fps$ expression to the text overlay setup for the stream, the text overlay on the streamed images will display the current rate at which the images are being encoded and streamed. For example, if you added the $fps$ expression to the text overlay setup 8 Basler IP Camera
13 for encoder stream 0, the images in stream 0 would display the current rate in the text overlay. See Section on page 19 for more information about setting text overlays. Camera Network Parameters Web Server Microprocessor Stream 0 Parameters Imaging Sensor Global Parameters (Sensor AOI and masks) Image Control Parameters Alarm Parameters I/O Parameters Control and Processing Motion Detection Parameters System Parameters Stream 0 Encoder MJPEG, MPEG 4 or H.264 Stream 1 Parameters Stream 1 Encoder MJPEG Live Buffer Alarm Buffer Live Buffer Alarm Buffer Network Hardware Network Device Network Device Network Device Network Device Network Device Stream 2 Parameters Stream 2 Encoder MJPEG Live Buffer Alarm Buffer Network Device Network Device Network Device Network Device Digital I/O Serial Port Fig. 2: Camera Block Diagram Basler IP Camera 9
14 3.2 Accessing the Configuration Tools and Camera Parameters 1. If you have not already done so, start your web browser and access the Basler Surveillance Web Client in your camera as described in Section 2 on page When the Basler Surveillance Web Client opens as shown below, click the Configuration button on the left side of the Basler tool bar. 10 Basler IP Camera
15 3. A Camera Configuration menu will open on the left side of the client as shown below. Notice that the parameters used to configure the camera appear in groups such as the Image Controls group and the Streaming group. You can open a parameter group by clicking the + sign beside the group name. By default, the camera is set so that video stream 0 is an MJPEG stream, and a Live Stream 0 tab will appear in the client as shown above. A live video stream will appear in the tab. If more than one video stream is enabled, there will be an additional Live Stream tab available for each enabled stream. Stop Snapshot Click the Stop button to stop live image streaming. (A Start button will appear, which will let you restart the live stream.) Click the Snapshot button to capture a single image within a new browser window. Refresh Rate - The Refresh Rate box displays the rate at which the images displayed in the web client are refreshed. Use the button to change the refresh rate. Note that changing the Refresh Rate setting will not change the rate at which the camera captures or streams images. The Refresh Rate setting only affects the rate at which images are displayed in the web client in your browser. Some browsers perform poorly when set to a high refresh rate. Opening and closing parameter groups or switching from one tab to another will work very slowly if the refresh rate is too high. A refresh rate of 5 fps works well in most situations. Plugin Help Click the Plugin Help button to get information about installing the plugins needed to view live streams in your web browser. Basler IP Camera 11
16 3.3 Image Control Parameters The parameters in the Image Controls group control the quality of the images captured by the camera's imaging sensor Exposure Tab Exposure Mode - Sets the camera s exposure mode. Prioritize None = Automatic exposure time control and automatic gain control are both enabled. The camera will automatically adjust both the exposure time and the gain to maintain good overall image quality as lighting conditions change. Neither the exposure time adjustment nor the gain adjustment will have priority. If desired, the Exposure Time Limit and the Gain Limit parameters (see below) can be used to put limits on the auto controls. Prioritize Framerate = Automatic exposure time control and automatic gain control are both enabled. The camera s automatic exposure and gain adjustments will be biased so that the frame rate is maintained at as high a level as possible. Maintaining image quality is given a lower priority. If desired, the Exposure Time Limit and the Gain Limit parameters (see below) can be used to put limits on the auto controls. Prioritize Quality = Automatic exposure time control and automatic gain control are both enabled. The camera s automatic exposure and gain adjustments will be biased so that image quality is maintained at as high a level as possible. Maintaining the frame rate is given a lower priority. If desired, the Exposure Time Limit and the Gain Limit parameters (see below) can be used to put limits on the auto controls. Manual Gain = Automatic gain control is disabled, and you must manually set the gain by using the Gain parameter (see below). Automatic exposure time control remains enabled. If desired, the Exposure Time Limit parameter (see below) can be used to put a limit on the auto exposure control. Manual Exposure Time = Automatic exposure time control is disabled, and you must manually set the exposure time by using the Exposure Time parameter (see below). Automatic gain control remains enabled. If desired, the Gain Limit parameter (see below) can be used to put a limit on the auto gain control. Manual Gain and Exposure Time = Automatic gain control and automatic exposure time control are both disabled. You must manually set the gain and the exposure time by using the Gain and Exposure Time parameters (see below). Note that the operation of the automatic gain and exposure time controls will be strongly influenced by the placement of the auto brightness mask. For more information about the auto brightness mask, see page Basler IP Camera
17 Exposure Offset - Is used to customize the operation of the camera s automatic controls. Negative settings will bias the auto controls toward producing darker images. Positive settings will bias the auto controls toward producing lighter images. Backlight Compensation - Check the box to enable the camera s backlight compensation feature. This feature automatically compensates when the main lighting comes from behind the image subject. Iris Mode - Sets the camera s iris mode. Auto = The iris will be automatically controlled by the camera. Open = The iris is fully open. Closed = The iris is fully closed. Prioritize Open = the iris control will attempt to keep the iris as open as possible while still maintaining good image quality. Prioritize Closed = the iris control will attempt to keep the iris as closed as possible while still maintaining good image quality. The Open and Closed settings can be used to test the functionality of an iris mechanism. The Prioritize Open and Prioritize Closed settings may improve image quality in certain situations. Trying these settings under your actual conditions is the best way to determine whether one of the settings is appropriate for your application. Note that the operation of the automatic iris control will be strongly influenced by the placement of the auto brightness mask. For more information about the auto brightness mask, see page 23. Anti-Flicker - Enables or disables the anti-flicker feature. If the camera is operating in an environment where the lighting flickers at a 50 Hz or a 60 Hz rate (such as incandescent or fluorescent lights), the flickering lights can cause significant changes in brightness from image to image. Enabling the anti-flicker feature may reduce the effect of the flickering in the captured images Note that the Anti-Flicker feature will only be available when the Exposure Mode parameter (see above) is set to one of the "prioritize" modes. Exposure Time Limit - When automatic exposure time control is enabled (see Exposure Mode above), the Exposure Time Limit parameter sets the maximum exposure time that the automatic exposure control can use. If the exposure time limit is set to "off", there will be no limit for the automatic exposure control. Note that if the Anti-Flicker feature is enabled, the Exposure Time Limit parameter setting must be 1/60s or greater. Exposure Time - When automatic exposure time control is disabled (see Exposure Mode above), the Exposure Time parameter sets the exposure time for the captured images. Note that if automatic exposure time control is enabled, the Exposure Time parameter will be read only and will indicate the current exposure time value as set by the automatic control. Basler IP Camera 13
18 Gain Limit - When automatic gain control is enabled, (see Exposure Mode above) the Gain Limit parameter sets the maximum amount of gain that the automatic gain control can use. If the gain limit is set to "off", there will be no limit for the automatic gain control. Note that if the Anti-Flicker feature is enabled, the Gain Limit parameter setting must be 6dB or greater. Gain - When automatic gain control is disabled (see Exposure Mode above), the Gain parameter sets the gain for the captured images. Gain refers to the amount of amplification that is applied to the pixel values in each captured image. A higher setting means more amplification. Note that if automatic gain control is enabled, the Gain parameter will be read only and will indicate the current gain value as set by the automatic control. 14 Basler IP Camera
19 3.3.2 Appearance Tab Sharpness - Sets the sharpness of the images transmitted by the camera. Higher settings produce sharper images. Saturation- Sets the color saturation of the images transmitted by the camera. Higher settings produce more saturated (colorful) images. Gamma - Sets the degree of gamma correction applied to captured images. Gamma corrects the captured images for non-linearities in the human eye s perception of brightness. A setting of 100 represents a gamma correction factor of 1, and the appearance of the captured images will not be changed. A setting of 50 represents a gamma correction factor of 0.5. A setting of 150 represents a gamma correction factor of 1.5. White Balance Mode - Sets the camera s automatic white balance mode. Auto = The camera will automatically adjust the white balance and the white balance adjustments will be continuously updated as lighting conditions change. The white balance control will assume average lighting conditions. The automatic white balance control attempts to continuously balance the intensity of the red, green, and blue pixels in the captured images so that the white areas of the captured images always appear white (and not, for example, red tinted or green tinted). Note that the operation of the automatic white balancing function will be strongly influenced by the placement of the white balance mask. For more information about the white balance mask, see page 22. Automatic Preset = The camera will attempt to identify the type of lighting present (i.e., daylight, incandescent, fluorescent, etc.) and then will automatically adjust the white balance based on the lighting type detected. This selection works best when the lighting conditions are uniform. Daylight = The camera will automatically change the white balance settings so that they are biased for daylight lighting conditions (a color temperature of 5500 K). Once the settings are changed, the white balance will stay fixed at that point. Incandescent = The camera will automatically change the white balance settings so that they are biased for incandescent lighting (a color temperature of 3000 K). Once the settings are changed, the white balance will stay fixed at that point. Fluorescent I = The camera will automatically change the white balance settings so that they are biased for normal fluorescent lighting (a color temperature of 2700 K). Once the settings are changed, the white balance will stay fixed at that point. Fluorescent II = The camera will automatically change the white balance settings so that they are biased for bright fluorescent lighting (a color temperature of 4000 K). Once the settings are changed, the white balance will stay fixed at that point. Manual = White balance is manually controlled. You can adjust the white balance by using the Red Gain and Blue Gain parameters (see below). Basler IP Camera 15
20 Red Gain - If the White Balance Mode parameter (see above) is set to manual, then the Red Gain parameter can be used to adjust the intensity of the red in the captured images. Decrease the setting to make the images less red, and increase the setting to make the images more red. Note that if the White Balance Mode parameter is set to a value other than manual, the Red Gain parameter will be read only and will indicate the current red gain value as set by the automatic white balance control. Blue Gain - If the White Balance Mode parameter (see above) is set to manual, then the Blue Gain parameter can be used to adjust the intensity of the blue in the captured images. Decrease the setting to make the images less blue, and increase the setting to make the images more blue. Note that if the White Balance Mode parameter is set to a value other than manual, the Blue Gain parameter will be read only and will indicate the current blue gain value as set by the automatic white balance control Day/Night Tab Note: The settings on this tab will only be adjustable on day/night models of the camera. On nonday/night cameras, the parameter values will be indicated as "Fixed" or "Not Available". Section 6 on page 71 provides detailed information about how the camera s day/night functionality works. We recommend that you read this section before you set the parameters on the day/night tab. IR Filter Mode - Sets the mode of operation for the camera s IR-cut filter. Auto = The camera automatically senses the change from night to day or from day to night and sets the position of the camera s IR-cut filter accordingly. Open = Move the IR-cut filter to the open position and keep it there. Closed = Move the IR-cut filter to the closed position and keep it there. Input Pin 0 Controlled = The position of the IR-cut filter will be controlled by the state of the camera s input pin 0. IR Filter State - Indicates the current state of the camera s IR-cut filter. Open = The IR-cut filter is currently in the open position. Closed = The IR-cut filter is currently in the closed position. 16 Basler IP Camera
21 IR Filter Switch Level - When the IR Filter Mode parameter is set to auto, the IR Filter Switch Level setting is mainly used to adjust when the camera will switch from day mode to night mode. The higher the IR Filter Switch Level setting, the darker it must be before the camera will make the switch. Setting the switch level to a higher value typically means that the camera will switch from day mode to night mode later in the day, i.e., when it is darker. If the current level of darkness (as indicated by the IR Filter Current Level parameter) rises above the switch level setting and remains there longer than the IR Filter Wait Time (see below), the camera will switch from day mode to night mode. If the current level of darkness (as indicated by the IR Filter Current Level parameter) falls below the switch level setting and remains there longer than the IR Filter Wait Time (see below), the camera will switch from night mode to day mode. IR Filter Current Level - Indicates the current level of darkness as measured by the camera s auto IR filter control. As the area being viewed by the camera gets darker, the value of the IR Filter Current Level will rise (a high positive value indicates that the area being viewed is very dark). As the area being viewed by the camera becomes brighter, the value of the IR Filter Current Level will fall (a large negative value indicates that the area being viewed is very bright). IR Filter Wait Time - Sets the amount of time in seconds that the value of the IR Filter Current Level must remain above the IR Filter Switch Level setting before the camera will switch from day mode to night mode. It also sets the amount of time in seconds that the value of the IR Filter Current Level must remain below the IR Filter Switch Level setting before the camera will switch from night mode to day mode. A feature called the IR filter announce mode can be set to use the camera s digital output pin to "announce" the current state (open or closed) of the IR-cut filter. For more information, see Section on page 45 and see page 73. Basler IP Camera 17
22 3.4 Streaming Parameters The parameters in the Streaming group are used to control the characteristics of the image area that will be captured by the camera s sensor. They are also used to control the characteristics of the video streams that are output from the camera. The camera can produce up to three individually configured video streams. The streams are designated as stream 0, stream 1, and stream 2. Stream 0 is always enabled. Streams 1 and 2 can be either enabled or disabled. Each stream can be accessed by multiple network users. For more information about video streams, see Section 3.1 on page 7. When you open the Streaming parameters group, the camera enters the "configuration" mode. When you close the Streaming parameters group, the camera will return to "normal" mode and any parameter changes you made will be applied. When the Streaming parameters group is open, the images displayed on any editor tabs in the web client will be refreshed approximately once per second. 18 Basler IP Camera
23 3.4.1 Global Tab The parameters on the Global tab control the way that the camera s imaging sensor will capture images. Because the images captured by the sensor are used for all three video streams, the parameters on this tab are considered to be "global", i.e., changes made here will affect what you can do when you work with the individual stream parameters. Some of the parameters in this group are used to set the imaging sensor s "area of interest" (AOI). The sensor AOI settings let you define the area on the sensor that will actually be used when the camera is capturing images. You can set the AOI settings so that the full sensor is used to capture images or so that just a portion of the sensor is used as shown in Figure 3. The sensor AOI Width and sensor AOI Height parameters define the width and height (in pixels) of the image area that will be captured. The sensor AOI Top and sensor AOI Left parameters define where the image area will be located in relation to the top left corner of the sensor. AOITop AOILeft AOIWidth AOIHeight Sensor AOI (image area captured) Imaging Sensor Fig. 3: Sensor AOI Why Decrease the Sensor AOI Size? On some camera models, typically those with large imaging sensors, the maximum rate at which the sensor can capture images (i.e., the frame rate) is limited. On these cameras, when you decrease the height of the sensor AOI, the rate at which the sensor can capture images will increase. So if you need to capture images at a higher rate, decreasing the size of the sensor AOI may be a workable option that will allow you to do so. Basler IP Camera 19
24 Frame Rate Mode - Sets the rate at which the camera s sensor will capture frames (images). For example, selecting 15 FPS means that the camera s imaging sensor will capture 15 frames per second. Note that on some camera models, typically those with large imaging sensors, the maximum rate at which the sensor can capture images (i.e., the frame rate) is limited. On these cameras, if you decrease the height of the sensor AOI, the rate at which the sensor can capture images will increase. So if you decrease the setting for the AOI Height parameter, you may see an increase in the maximum setting available for the Frame Rate Mode parameter. Sensor AOI Left - As shown in Figure 3 on page 19, sets the left offset (in pixels) for the sensor AOI, i.e., how far the sensor AOI will be offset from the left edge of the sensor. The setting must be a multiple of 2.* Sensor AOI Top - As shown in Figure 3 on page 19, sets the top offset (in pixels) for the sensor AOI, i.e., how far the sensor AOI will be offset from the top edge of the sensor. The setting must be a multiple of 2.* Sensor AOI Width - As shown in Figure 3 on page 19, sets the width (in pixels) of the sensor AOI. The setting must be a multiple of 8.* Sensor AOI Height - As shown in Figure 3 on page 19, sets the height (in pixels) of the sensor AOI. The setting must be a multiple of 8.* * You can also use the Sensor AOI Editor (see page 21) to set this parameter, and any changes you make to the AOI parameter settings on the Global tab will be reflected on the Sensor AOI Editor. Image Rotation - Sets the degrees of rotation for the images captured by the sensor. 0 = Don t rotate the images. 180 = Rotate the images 180 degrees. Test Image Mode - Enables or disables the camera s test image feature. When the test image mode is enabled, the camera will generate test images using its digital devices rather than the imaging sensor. The generated test images will be transmitted on all enabled streams. Test images are useful for troubleshooting the camera s basic functionality and the network connection. Off = The test image function is disabled. On = The test image functioned is enabled. The camera will stream test images that include diagonal red, green, and blue gradients. The gradients will appear to move as the test images are received. 20 Basler IP Camera
25 Stream Display - Selects the plugin that will be used to display encoded images in the web client s stream tabs. Automatic = Automatically selects the most appropriate plugin from the plugins currently installed on your web browser. No Display = Display of image streams within the web client is disabled. You will still be able to change parameter settings. This is a good choice if you only want to use the web client to change settings. Access to the settings is faster with image display disabled. Basler Plugin = Select the Basler plugin. The Basler Plugin is a good choice for displaying the images. Note that if you have not installed the Basler ActiveX control on your browser, the Basler Plugin will not be available for selection. "Plugin Name" Plugin = Select the "Plugin Name" plugin. Depending on what plugins you have installed on your web browser, several different plugins may be listed. Each plugin will be listed by name. A plugin will only be listed here if it has been installed and can display the encoded images. Sensor AOI Editor - Whenever the Global tab is selected, a Sensor AOI Editor screen will also be available as shown below. You can use the editor to set the sensor AOI size and position rather than setting numbers in the boxes on the Global tab. To set the sensor AOI with the editor, simply use your cursor to drag the edges of the red rectangle that represents the sensor AOI. You can also use the buttons at the bottom of the editor to set the AOI to the full size of the sensor, to set the AOI to 1/4 of the sensor s size, to align the AOI to the top left side of the sensor, or to center the AOI on the sensor. Basler IP Camera 21
26 White Balance Mask Click the White Balance Mask button to open the White Balance Mask Editor as shown below. The white balance mask defines the area(s) of the image that will be used by the camera s automatic white balancing function when the White Balance Mode parameter is set to Auto (see Section 3.3 on page 12). Highlighted areas in the editor will be included in the white balance mask and unhighlighted areas will not. To highlight an area within the editor, simply left click your mouse and drag the cursor over the editor screen. The area under the mask will be used by the automatic white balance control to define what "white" is. So you should always place the white balance mask over an area of the image that is truly a white area. If you place the mask over, for example, a green area of the image, you will find that the color balance in your captured images is badly skewed when the White Balance Mode parameter is set to Auto. Note that you can set the mask so that it covers a single area as shown above or so that it covers several different areas within the image. You can use the All On button at the bottom of the screen to highlight all areas of the editor and the All Off button to unhighlight all areas. Use the Invert Mask button to swap the highlighted areas and the unhighlighted areas. Clicking the Load Mask From Camera button will display the mask settings that are currently saved in the camera. Any changes you make using the mask editor will not be saved in the camera until you click the Save Mask To Camera button. The Close button will close the editor. 22 Basler IP Camera
27 Auto-Brightness Mask Click the Auto-Brightness Mask button to open the Auto Brightness Mask Editor as shown below. The auto brightness mask defines the area(s) of the image that will be used by the camera when it performs automatic exposure, gain, and iris control (see Section 3.3 on page 12). Highlighted areas in the editor will be included in the auto-brightness mask and unhighlighted areas will not. To highlight an area within the editor, simply left click your mouse and drag the cursor over the editor screen. Normally, you should position the mask so that it covers the brightest areas of the image. This will typically yield the best performance from the automatic exposure, gain, and iris controls. Note that you can set the mask so that it covers a single area as shown above or so that it covers several different areas within the image. You can use the All On button at the bottom of the screen to highlight all areas of the editor and the All Off button to unhighlight all areas. Use the Invert Mask button to swap the highlighted areas and the unhighlighted areas. Clicking the Load Mask From Camera button will display the mask settings that are currently saved in the camera. Any changes you make using the mask editor will not be saved in the camera until you click the Save Mask To Camera button. The Close button will close the editor. Basler IP Camera 23
28 Privacy Mask Click the Privacy Mask button to open the Privacy Mask Editor as shown below. The privacy mask defines the area(s) of the image that will be blacked out in the images in the video streams. Highlighted areas in the editor will be included in the privacy mask and will be blacked out. Unhighlighted areas will not. To highlight an area within the editor, simply left click your mouse and drag the cursor over the editor screen. Note that you can set the mask so that it covers a single area as shown above or so that it covers several different areas within the image. You can use the All On button at the bottom of the screen to highlight all areas of the editor and the All Off button to unhighlight all areas. Use the Invert Mask button to swap the highlighted areas and the unhighlighted areas. Clicking the Load Mask From Camera button will display the mask settings that are currently saved in the camera. Any changes you make using the mask editor will not be saved in the camera until you click the Save Mask To Camera button. The Close button will close the editor. 24 Basler IP Camera
29 Motion Mask Click the Motion Mask button to open the Motion Mask Editor as shown below. The motion mask defines the area(s) of the image that will be used for the camera s motion detection function (see Section 3.5 on page 34). Highlighted areas in the editor will be included in the motion detection mask and used for motion detection. Unhighlighted areas will not. To highlight an area within the editor, simply left click your mouse and drag the cursor over the editor screen. Note that you can set the mask so that it covers a single area as shown above or so that it covers several different areas within the image. You can use the All On button at the bottom of the screen to highlight all areas of the editor and the All Off button to unhighlight all areas. Use the Invert Mask button to swap the highlighted areas and the unhighlighted areas. Clicking the Load Mask From Camera button will display the mask settings that are currently saved in the camera. Any changes you make using the mask editor will not be saved in the camera until you click the Save Mask To Camera button. The Close button will close the editor. Basler IP Camera 25
30 3.4.2 Stream Tabs The parameters on the Stream 0 Tab, Stream 1 Tab, and Stream 2 Tab, control the way that the video stream associated with the selected tab is configured. Some of the parameters on each stream tab are used to set the "area of interest" (AOI) for the video stream controlled by the tab. The stream AOI settings on a tab let you define an area within the image area being captured by the camera s sensor and only the pixel data from the defined area will be encoded and streamed in the stream controlled by the tab. You can set the stream AOI settings so that the entire image area is encoded and streamed or so that just a portion of the image area is encoded and streamed. The stream AOIWidth and stream AOI Height parameters define the width and height (in pixels) of the area that will be encoded and streamed. The stream AOITop and stream AOILeft parameters define where the area will be located in relation to the top left corner of the image area that was captured by the imaging sensor. (See Section on page 19 for more information about defining the image area captured by the sensor.) AOITop AOILeft AOIWidth AOIHeight Stream AOI (image area encoded in the stream) Captured Image Area Fig. 4: Stream AOI Imaging Sensor Why Decrease the Stream AOI Size? In some installations, the network bandwidth available may be limited. Decreasing the size of the stream AOI will decrease the amount of data in each image. This in turn will reduce the amount of data that must be streamed across the network and thus decrease the bandwidth required. 26 Basler IP Camera
31 Encoder Type - Sets the encoder type for the stream controlled by the currently selected tab. Off = The video stream is disabled and no images will be streamed. This setting is only available on the Stream 1 and Stream 2 tabs. Stream 0 is always enabled, and the off setting is not available for this stream. JPEG = The camera will use motion JPEG (MJPEG) encoding for the images streamed. The motion JPEG format uses standard JPEG still images to create the video stream. The stream of still images is displayed and updated at a rate that shows constantly updated motion. Although MJPEG encoding does compress the images to some degree and although this compression is usually described as "lossy", MJPEG encoding results in high quality image transmission. However, high bandwidth is required to transmit the images. MPEG4 = The camera will use MPEG4 encoding for the images streamed. This setting is only available on the Stream 0 tab; stream 1 and stream 2 can not be MPEG4 encoded. MPEG4 encoding uses more effective compression techniques than MJPEG encoding. This significantly lowers the bandwidth required to transmit the images. H.264 = The camera will use H.264 encoding for the images streamed. This setting is only available on the Stream 0 tab; stream 1 and stream 2 can not be MPEG4 encoded. H.264 encoding uses more advanced compression techniques. This yields a more significant lowering in the bandwidth required to transmit the images. Encoder Mode - Sets the encoder mode for the stream controlled by the currently selected tab. VBR = The encoder will operate in Variable Bit Rate mode. The encoder attempts to maintain constant image quality by adjusting the output bit rate as necessary. The quality level will be determined by the setting of the Quality parameter. CBR = The encoder will operate in Constant Bit Rate mode. The encoder attempts to maintain a constant output bit rate by adjusting image quality as necessary. The bit rate will be determined by the setting of the Bitrate parameter. (Setting the Encoder Mode to CBR can help you conserve bandwidth. When CBR is selected, you can set the Bitrate parameter to a low value and this will cause the camera to use less bandwidth. This is especially useful if you are operating a system with multiple cameras.) Basler IP Camera 27
32 Quality - If the Encoder Mode parameter is set to VBR, then the Quality parameter will determine the quality level of the images in the stream controlled by the currently selected tab. A higher setting means better quality. Using higher quality settings will reduce the rate at which the camera can encode and stream images. Using lower quality settings will increase the rate. Note that the effect of the quality setting is not precisely equivalent for each encoder type. For example, a quality setting of 50 will have a slightly different effect when the Encoder Type parameter is set to JPEG than it will have when it is set to MPEG4 or to H.264. Bitrate - If the Encoder Mode parameter is set to CBR, then the Bitrate parameter sets the bit rate for the stream controlled by the currently selected tab. Output Size - Lets you select from a list of standard image sizes. When you select a size, the camera checks the setting of the Output Scaling parameter. It then automatically sets the Stream AOI Left, Stream AOI Top, Stream AOI Width, and Stream AOI Height parameters so that the AOI will be centered on the sensor and set to the right width and height to result in output images of the size you selected. Note that depending on the current setting of the Output Scaling parameter, some of the standard sizes shown below may not be listed. The sizes available in the list will vary depending on the camera model you are using, and the list will only include output sizes that can be achieved given the current Output Scaling parameter setting x 768 (XGA) = The size of the images in the stream will be 1024 x x 600 (SVA) = The size of the images in the stream will be 800 x x 576 (D1 PAL) = The size of the images in the stream will be 720 x x 480 (D1 NTSC) = The size of the images in the stream will be 720 x x 576 (4CIF) = The size of the images in the stream will be 704 x x 480 (VGA) = The size of the images in the stream will be 640 x x 360 = The size of the images in the stream will be 480 x x 288 (CIF) = The size of the images in the stream will be 352 x x 240 (QVGA) = The size of the images in the stream will be 320 x x 144 (QCIF) = The size of the images in the stream will be 176 x x 120 (QQVGA) = The size of the images in the stream will be 160 x 120. Auto = the image size is non-standard. (Whenever you manually change the Stream AOI Width parameter or the Stream AOI Height parameter to a value that will not result in standard size image output, the value of the Output Size parameter will revert to "Auto"). 28 Basler IP Camera
33 Stream AOI Left - As shown in Figure 4 on page 26, sets the left offset (in pixels) for the stream AOI, i.e., how far the stream AOI will be offset from the left edge of the image area captured by the camera s sensor. The setting must be a multiple of 8.* Stream AOI Top - As shown in Figure 4 on page 26, sets the top offset (in pixels) for the stream AOI, i.e., how far the stream AOI will be offset from the top edge of the image area captured by the camera s sensor. The setting must be a multiple of 2.* Stream AOI Width - As shown in Figure 4 on page 26, sets the width (in pixels) of the stream AOI. The setting must be a multiple of 8.* Stream AOI Height - As shown in Figure 4 on page 26, sets the height (in pixels) of the stream AOI. The setting must be a multiple of 8.* * You can also use the Stream AOI Editor (see page 33) to set this parameter, and any changes you make to the AOI parameter settings on the Stream tab will be reflected on the Stream AOI Editor. Output Scaling - Sets the amount that captured images will be rescaled before they are encoded and transmitted in the stream controlled by the currently selected tab. 1:1 = No rescaling. 1:2 = Rescale to 1/2 size. 1:4 = Rescale to 1/4 size. 1:8 = Rescale to 1/8 size. Note that increasing the level of output scaling will decrease the workload on the processor in the camera. For more information about the effects of processor workload, see Section 3.1 on page 7. Frame Rate Scaling - Sets the ratio of captured images to encoded images. 1:1 = Every image captured by the camera s sensor will be encoded and streamed. 1:2 = Every second image captured by the camera s sensor will be encoded and streamed. 1:4 = Every fourth image captured by the camera s sensor will be encoded and streamed. 1:8 = Every eighth captured by the camera s sensor will be encoded and streamed. Note that increasing the level of frame rate scaling will decrease the bandwidth used to stream images from the camera to a device. GOP Length - If the Encoder Type parameter is set to MPEG4 or H.264, then the GOP Length parameter will set the time between I-frames in milliseconds. In an MPEG4 or an H.264 stream, the camera transmits periodic I-frames and transmits several P-frames between each I-frame. I-frames carry complete information for a captured image. P-frames only carry information about the areas of the image that have changed since the last I-frame was transmitted. The time between the transmission of I-frames is determined by the GOP Length parameter. Increasing the time between I-frames (i.e., the GOP length) will increase the efficiency of the encoder. But be aware that increasing the GOP length also increases the latency Basler IP Camera 29
Basler IP Cameras. Superior image quality Industrial-grade reliability Megapixel High sensitivity CCD sensor technology Efficient H.
 Basler IP Cameras Security Cameras Overview Superior image quality Industrial-grade reliability Megapixel High sensitivity CCD sensor technology Efficient H.264 compression BASLER IP CAMERAS Features and
Basler IP Cameras Security Cameras Overview Superior image quality Industrial-grade reliability Megapixel High sensitivity CCD sensor technology Efficient H.264 compression BASLER IP CAMERAS Features and
AirCam OD-325HD-2.5MM
 H.264 MegaPixel Outdoor 25M IR Night vision POE Camera T AirCam OD-325HD-2.5MM AirCam OD-325HD-2.5MM is a high-end 1.3 MegaPixel network camera designed for professional outdoor surveillance and security
H.264 MegaPixel Outdoor 25M IR Night vision POE Camera T AirCam OD-325HD-2.5MM AirCam OD-325HD-2.5MM is a high-end 1.3 MegaPixel network camera designed for professional outdoor surveillance and security
OD-325HD-2.5MM. H.264 MegaPixel Outdoor 25M IR Night vision POE Camera. H.264 Compression. IP66 Waterproof Resistance
 OD-325HD-2.5MM H.264 MegaPixel Outdoor 25M IR Night vision POE Camera T he AirLive OD-325HD-2.5MM is a highend 1.3 MegaPixel network camera designed for professional outdoor surveillance and security applications.
OD-325HD-2.5MM H.264 MegaPixel Outdoor 25M IR Night vision POE Camera T he AirLive OD-325HD-2.5MM is a highend 1.3 MegaPixel network camera designed for professional outdoor surveillance and security applications.
Web: www.stp.hu; www.logipix.eu; www.walkdvr.com
 StP Technical Development Ltd. version: 1 Contact: Address: 11-13. Késmárk st., 1158 Budapest, Hungary Phone: +36 1 410-0556; +36 20 480-5933 Fax: +36 1 414-0913 E-mail: info@stp.hu Technical support:
StP Technical Development Ltd. version: 1 Contact: Address: 11-13. Késmárk st., 1158 Budapest, Hungary Phone: +36 1 410-0556; +36 20 480-5933 Fax: +36 1 414-0913 E-mail: info@stp.hu Technical support:
How To Install A Basler Aviator Gige Camera
 Basler aviator QUICK INSTALLATION GUIDE FOR GigE CAMERAS Document Number: AW000977 Version: 02 Language: 000 (English) Release Date: 15 June 2011 Preliminary The information in this document is preliminary
Basler aviator QUICK INSTALLATION GUIDE FOR GigE CAMERAS Document Number: AW000977 Version: 02 Language: 000 (English) Release Date: 15 June 2011 Preliminary The information in this document is preliminary
1.3 Mega-Pixel Video Quality
 AirCam POE-250HD H.264 1.3 MegaPixel POE Vandal Proof Dome T he POE-250HD is a high-end 1.3 MegaPixel network camera designed for professional outdoor surveillance and security applications. MegaPixel
AirCam POE-250HD H.264 1.3 MegaPixel POE Vandal Proof Dome T he POE-250HD is a high-end 1.3 MegaPixel network camera designed for professional outdoor surveillance and security applications. MegaPixel
IR-Cut. Day/Night. Filter
 FE-201DM 2MP Fisheye Indoor PoE Dome Camera Maximum 15fps@1440x1440 H.264 MPEG4 and MJPEG Encoder Hardware Dewarp via Fisheye Processor Minimum 0.1 Lux for Night Vision ROI (Region of Interest) with e-ptz
FE-201DM 2MP Fisheye Indoor PoE Dome Camera Maximum 15fps@1440x1440 H.264 MPEG4 and MJPEG Encoder Hardware Dewarp via Fisheye Processor Minimum 0.1 Lux for Night Vision ROI (Region of Interest) with e-ptz
FB-500A User s Manual
 Megapixel Day & Night Fixed Box Network Camera FB-500A User s Manual Quality Service Group Product name: Network Camera (FB-500A Series) Release Date: 2011/7 Manual Revision: V1.0 Web site: Email: www.brickcom.com
Megapixel Day & Night Fixed Box Network Camera FB-500A User s Manual Quality Service Group Product name: Network Camera (FB-500A Series) Release Date: 2011/7 Manual Revision: V1.0 Web site: Email: www.brickcom.com
HICC-0600T D1 Network box camera
 HICC-0600T D1 Network box camera Honeywell HICC-0600T network camera combines world-class imaging and camera technology with the IP networking innovation, providing streaming images in 25 frame per second
HICC-0600T D1 Network box camera Honeywell HICC-0600T network camera combines world-class imaging and camera technology with the IP networking innovation, providing streaming images in 25 frame per second
IP 67. IR-Cut. Day/Night. Filter
 FE-501OD 5MP Fisheye Outdoor IP67 PoE Camera Maximum 15fps@1920x1920 H.264 MPEG4 and MJPEG Encoder Hardware Dewarp via Fisheye Processor Minimum 0.1 Lux for Night Vision ROI (Region of Interest) with e-ptz
FE-501OD 5MP Fisheye Outdoor IP67 PoE Camera Maximum 15fps@1920x1920 H.264 MPEG4 and MJPEG Encoder Hardware Dewarp via Fisheye Processor Minimum 0.1 Lux for Night Vision ROI (Region of Interest) with e-ptz
Full HD Outdoor IR PoE IP Camera
 Full HD Outdoor IR IP Camera Key Features Camera 1/2.7 2MP progressive scan CMOS sensor 3.6~16 mm Vari-Focal, DC Auto-Iris Lens 0 lux Minimum Illumination at F1.2 Maximum resolution 1920 x 1080 Removable
Full HD Outdoor IR IP Camera Key Features Camera 1/2.7 2MP progressive scan CMOS sensor 3.6~16 mm Vari-Focal, DC Auto-Iris Lens 0 lux Minimum Illumination at F1.2 Maximum resolution 1920 x 1080 Removable
Megapixel IP66. IP66 Waterproof Housing, Cable through bracket and Anti-Fog Front Cover
 BU-3026 3-Megapixel 25 meter Wide Angle IR Bullet Type IPCAM IP66 Housing with Cable through Bracket 3-Megapixel 1/2.5" CMOS Sensor Support 25FPS at 2048x1536 or 30FPS at 1080P 802.3af PoE Port 2.6mm CS
BU-3026 3-Megapixel 25 meter Wide Angle IR Bullet Type IPCAM IP66 Housing with Cable through Bracket 3-Megapixel 1/2.5" CMOS Sensor Support 25FPS at 2048x1536 or 30FPS at 1080P 802.3af PoE Port 2.6mm CS
AirCam POE-200HD. H.264 1.3 MegaPixel POE Dome. H.264 Compression. 1.3 Mega-Pixel Video Quality
 AirCam POE-200HD H.264 1.3 MegaPixel POE Dome T he AirLive AirCam POE-200HD is a highend 1.3 -megapixel network camera designed for professional indoor surveillance and security applications. Megapixel
AirCam POE-200HD H.264 1.3 MegaPixel POE Dome T he AirLive AirCam POE-200HD is a highend 1.3 -megapixel network camera designed for professional indoor surveillance and security applications. Megapixel
2MP H.264/ MPEG-4/ MJEPG
 2-MegaPixel Outdoor 30fps 25 meter IR IPCAM T he is a high-end 2.0 MegaPixel (MP) network camera which designs for professional outdoor surveillance and security applications. This 2.0MP IP camera offers
2-MegaPixel Outdoor 30fps 25 meter IR IPCAM T he is a high-end 2.0 MegaPixel (MP) network camera which designs for professional outdoor surveillance and security applications. This 2.0MP IP camera offers
User Manual of Web Client
 User Manual of Web Client 1 Index Chapter 1 Software Installation... 3 Chapter 2 Begin to Use... 5 2.1 Login and Exit... 5 2.2 Preview Interface Instruction... 6 2.3 Preview Image... 7 Chapter 3 Playback...
User Manual of Web Client 1 Index Chapter 1 Software Installation... 3 Chapter 2 Begin to Use... 5 2.1 Login and Exit... 5 2.2 Preview Interface Instruction... 6 2.3 Preview Image... 7 Chapter 3 Playback...
Zoom Network camera, PoE 802.3af, IR LEDs, 2-Megapixel, Day & Night, Outdoor
 FCS-5042 Version: 1 Zoom Network camera, PoE 802.3af, IR LEDs, 2-Megapixel, Day & Night, Outdoor The LevelOne FCS-5042 is the perfect solution for day/night surveillance installations such as school campuses,
FCS-5042 Version: 1 Zoom Network camera, PoE 802.3af, IR LEDs, 2-Megapixel, Day & Night, Outdoor The LevelOne FCS-5042 is the perfect solution for day/night surveillance installations such as school campuses,
1.3 CW-720IR. 720P Day/Night Wireless IPCAM. 1.3M Resolution and Quality Enhancement 64GB. Audio. IR for. Two-Way
 CW-720IR 720P Day/Night Wireless IPCAM Easy Plug-n-Play Installation H.264 and MJPEG Encoder 30fps at 1280x1024 / 1280x720 IR LED for Day/Night Surveillance WDR, LDC, De-Fog Function Two-Way Motion, and
CW-720IR 720P Day/Night Wireless IPCAM Easy Plug-n-Play Installation H.264 and MJPEG Encoder 30fps at 1280x1024 / 1280x720 IR LED for Day/Night Surveillance WDR, LDC, De-Fog Function Two-Way Motion, and
PoE-2600HD. 355 Pan. 90 Tilt. PoE. 802.3af PoE H.264 2.0 Mega-Pixel PT IP Camera 16 :9 FPS H.264
 -2600HD 802.3af H.264 2.0 Mega-Pixel PT IP Camera T he -2600HD is the high-end pan tile network camera with day and night function and it supports up to 15 meters IR. It is the smallest 2.0 Megapixels
-2600HD 802.3af H.264 2.0 Mega-Pixel PT IP Camera T he -2600HD is the high-end pan tile network camera with day and night function and it supports up to 15 meters IR. It is the smallest 2.0 Megapixels
2-Megapixel Sony Progressive CMOS Sensor with Super Wide Dynamic Range and High Frame Rate
 SD-2020 2-Megapixel 20X Optical Zoom Speed Dome IP Camera 1/2.8" Sony Progressive CMOS Sensor Full HD 1080p + D1 Real-Time at Dual Streaming Up to 20x Optical Zoom Up to 30 fps @ 1080p Full HD Weather-Proof
SD-2020 2-Megapixel 20X Optical Zoom Speed Dome IP Camera 1/2.8" Sony Progressive CMOS Sensor Full HD 1080p + D1 Real-Time at Dual Streaming Up to 20x Optical Zoom Up to 30 fps @ 1080p Full HD Weather-Proof
OD-2050HD 2-MegaPixel IR Outdoor Vandal PoE IPCAM Vandal Proof IP66 IP Camera with Auto Iris Varifocal Lens OD-2050HD
 OD-2050HD 2-MegaPixel IR Outdoor Vandal PoE IPCAM 16:9 Full HD Video Resolution, Support up to 1080P@30fps IP66 Weather and Vandal Proof housing for Outdoor Environment Built-in IR LED and IR-Cut Removable
OD-2050HD 2-MegaPixel IR Outdoor Vandal PoE IPCAM 16:9 Full HD Video Resolution, Support up to 1080P@30fps IP66 Weather and Vandal Proof housing for Outdoor Environment Built-in IR LED and IR-Cut Removable
APPLICATION NOTE. Getting Started with pylon and OpenCV
 APPLICATION NOTE Getting Started with pylon and OpenCV Applicable to all Basler USB3 Vision, GigE Vision, and IEEE 1394 cameras Document Number: AW001368 Version: 01 Language: 000 (English) Release Date:
APPLICATION NOTE Getting Started with pylon and OpenCV Applicable to all Basler USB3 Vision, GigE Vision, and IEEE 1394 cameras Document Number: AW001368 Version: 01 Language: 000 (English) Release Date:
Megapixel PoE Day / Night Internet Camera TV-IP572PI (v1.0r)
 (v1.0r) PRODUCT OVERVIEW The Megapixel PoE Day / Night Internet Camera, model TV- IP572PI, transmits real-time Megapixel video over the Internet. Record crisp video in complete darkness for distances of
(v1.0r) PRODUCT OVERVIEW The Megapixel PoE Day / Night Internet Camera, model TV- IP572PI, transmits real-time Megapixel video over the Internet. Record crisp video in complete darkness for distances of
The camera shall be based upon standardised components and proven technology generally using open and published protocols.
 PRODUCT: Division 28 Level 1 Level 2 Level 3 HIGH DEFINITION, IP DOME CAMERA VB-M640VE 1.3 Mega pixel, High Definition, IP Fixed Outdoor Dome Camera ELECTRONIC SAFETY and SECURITY 28 20 00 ELECTRONIC SURVEILLANCE
PRODUCT: Division 28 Level 1 Level 2 Level 3 HIGH DEFINITION, IP DOME CAMERA VB-M640VE 1.3 Mega pixel, High Definition, IP Fixed Outdoor Dome Camera ELECTRONIC SAFETY and SECURITY 28 20 00 ELECTRONIC SURVEILLANCE
IP CAMERA OR-224i USER MANUAL. MODEL: OR-224i MINIATURE BULLET IP CAMERA 2013/8/12
 IP CAMERA OR-224i USER MANUAL MODEL: OR-224i MINIATURE BULLET IP CAMERA 2013/8/12 IMPORTANT SAFETY INSTRUCTIONS 1. Read these instructions. 2. Keep these instructions. 3. Heed all warnings. 4. Follow all
IP CAMERA OR-224i USER MANUAL MODEL: OR-224i MINIATURE BULLET IP CAMERA 2013/8/12 IMPORTANT SAFETY INSTRUCTIONS 1. Read these instructions. 2. Keep these instructions. 3. Heed all warnings. 4. Follow all
Wireless Day / Night Cloud Camera TV-IP751WIC (v1.0r)
 (v1.0r) TRENDnet s Wireless Day / Night Cloud Camera, model, takes the work out of viewing video over the internet. Previously to view video remotely, users needed to perform many complicated and time
(v1.0r) TRENDnet s Wireless Day / Night Cloud Camera, model, takes the work out of viewing video over the internet. Previously to view video remotely, users needed to perform many complicated and time
TENVIS Technology Co., Ltd. User Manual. For H.264 Cameras. Version 2.0.0
 TENVIS Technology Co., Ltd User Manual For H.264 Cameras Version 2.0.0 Catalogue Basic Operation... 3 Hardware Installation... 3 Search Camera... 3 Get live video... 5 Camera Settings... 8 System... 8
TENVIS Technology Co., Ltd User Manual For H.264 Cameras Version 2.0.0 Catalogue Basic Operation... 3 Hardware Installation... 3 Search Camera... 3 Get live video... 5 Camera Settings... 8 System... 8
PoE-2600HD. 355 Pan. 90 Tilt. PoE. 802.3af PoE H.264 2.0 Mega-Pixel PT IP Camera 16 :9 FPS H.264
 -2600HD 802.3af H.264 2.0 Mega-Pixel PT IP Camera T he -2600HD is the high-end pan tile network camera with day and night function and it supports up to 15 meters IR. It is the smallest 2.0 Megapixels
-2600HD 802.3af H.264 2.0 Mega-Pixel PT IP Camera T he -2600HD is the high-end pan tile network camera with day and night function and it supports up to 15 meters IR. It is the smallest 2.0 Megapixels
AirCam PoE-2600HD. 355 Pan. 90 Tilt. PoE. 802.3af PoE H.264 2.0 Mega-Pixel PT IP Camera 16 :9 FPS H.264
 AirCam -2600HD 802.3af H.264 2.0 Mega-Pixel PT IP Camera T he AirCam -2600HD is the high-end pan tile network camera with day and night function and it supports up to 15 meters IR. It is the smallest 2.0
AirCam -2600HD 802.3af H.264 2.0 Mega-Pixel PT IP Camera T he AirCam -2600HD is the high-end pan tile network camera with day and night function and it supports up to 15 meters IR. It is the smallest 2.0
VS-100. PoE. H.264 PoE Video Server. H.264 Compression H.264 DI/DO. Compression Rate Comparison MJPEG MPEG4 H.264.
 H.264 Video Server T he AirLive is a one channel video server for easily upgrade your old CCTV camera to a network-enabled IP camera and hence convert your local surveillance system into a global one.
H.264 Video Server T he AirLive is a one channel video server for easily upgrade your old CCTV camera to a network-enabled IP camera and hence convert your local surveillance system into a global one.
OC821 Iris Outdoor Camera Set-Up Guide. RC8221 Iris. Camera Set-Up Guide
 Outdoor Camera Set-Up Guide RC8221 Iris Camera Set-Up Guide 2 2 A B Package Contents Basic A. Outdoor Setup Camera This B. chapter Power provides Adapter details on how to setup and mount the camera. C.
Outdoor Camera Set-Up Guide RC8221 Iris Camera Set-Up Guide 2 2 A B Package Contents Basic A. Outdoor Setup Camera This B. chapter Power provides Adapter details on how to setup and mount the camera. C.
Appendix A. CMS(Client Management Software)
 Appendix A. CMS(Client Management Software) A-1. Install CMS for Windows PC CMS is a program for communication between DVR and PC to control signal and video. Insert the enclosed CD, and go to CD-ROM Drive
Appendix A. CMS(Client Management Software) A-1. Install CMS for Windows PC CMS is a program for communication between DVR and PC to control signal and video. Insert the enclosed CD, and go to CD-ROM Drive
IP-200PHD. 2 Mega-Pixels. 2.0 Mega Pixel Passive PoE IPCamera. High Quality 2.0 MegaPixel Image. Easy to Install. Pixels. Pixels.
 2.0 Mega Pixel Passive PoE IPCamera S till couldn't find a way to watch your children or the elders when you are in busy or on duty? Or just need an easy solution for monitoring your office, store or garage?
2.0 Mega Pixel Passive PoE IPCamera S till couldn't find a way to watch your children or the elders when you are in busy or on duty? Or just need an easy solution for monitoring your office, store or garage?
ivms-4500 (iphone) Mobile Client Software User Manual (V3.1)
 ivms-4500 (iphone) Mobile Client Software User Manual (V3.1) UD.6L0202D1029A01 Thank you for purchasing our product. This manual applies to ivms-4500 (iphone) mobile client software; please read it carefully
ivms-4500 (iphone) Mobile Client Software User Manual (V3.1) UD.6L0202D1029A01 Thank you for purchasing our product. This manual applies to ivms-4500 (iphone) mobile client software; please read it carefully
Quick-Start Guide. Remote Surveillance & Playback SUPER DVR MONITORING SOFTWARE. For use on Q-See s QSDT series of PC Securitiy Surveillance Cards
 Quick-Start Guide SUPER DVR MONITORING SOFTWARE Remote Surveillance & Playback For use on Q-See s QSDT series of PC Securitiy Surveillance Cards 2 CONFIGURING ROUTER FOR REMOTE ACCESS REMOTE SURVEILLANCE
Quick-Start Guide SUPER DVR MONITORING SOFTWARE Remote Surveillance & Playback For use on Q-See s QSDT series of PC Securitiy Surveillance Cards 2 CONFIGURING ROUTER FOR REMOTE ACCESS REMOTE SURVEILLANCE
Box Camera Series Hardware Manual
 Encoder Firmware V4.06.09 User s Manual Box Camera Series Hardware Manual D21 (D21F / D21V) D22 (D22F / D22V) E21 (E21F / E21V) E22 (E22F / E22V) E23, E24, E25 2013/08/27 Table of Contents Precautions...
Encoder Firmware V4.06.09 User s Manual Box Camera Series Hardware Manual D21 (D21F / D21V) D22 (D22F / D22V) E21 (E21F / E21V) E22 (E22F / E22V) E23, E24, E25 2013/08/27 Table of Contents Precautions...
OD-2060HD ICR- Full HD. Cut. PoE. Pan. Tilt FPS. 2-MegaPixel Pan-Tilt Outdoor Vandal PoE IPCAM. Proof. Vandal Proof IP66 Pan-Tilt IP Camera.
 OD-2060HD 2-MegaPixel Pan-Tilt Outdoor Vandal PoE IPCAM T he OD-2060HD is the high-end pan tile network camera with IP66 rated weather and vandal proof housing. It is a 2.0 Mega pixels PTZ outdoor IP camera
OD-2060HD 2-MegaPixel Pan-Tilt Outdoor Vandal PoE IPCAM T he OD-2060HD is the high-end pan tile network camera with IP66 rated weather and vandal proof housing. It is a 2.0 Mega pixels PTZ outdoor IP camera
Network Video Recorder Quick Operation Guide
 Network Video Recorder Quick Operation Guide UD.6L0202B1283A01 TABLE OF CONTENTS NVR Pre-Installation... 2 NVR Installation... 2 Hard Disk Installation... 2 Front Panel... 4 Rear Panel... 5 Specifications...
Network Video Recorder Quick Operation Guide UD.6L0202B1283A01 TABLE OF CONTENTS NVR Pre-Installation... 2 NVR Installation... 2 Hard Disk Installation... 2 Front Panel... 4 Rear Panel... 5 Specifications...
Encoder Firmware V4.10.07 User s Manual. Encoder Firmware. A1D-310-V4.12.09-AC User s Manual 2012/06/25. www.acti.com
 Encoder Firmware V4.10.07 User s Manual Encoder Firmware A1D-310-V4.12.09-AC User s Manual 2012/06/25 1 Table of Contents 1. Recommended PC Specification 4 2. Preparation before setup 5 Connect to device
Encoder Firmware V4.10.07 User s Manual Encoder Firmware A1D-310-V4.12.09-AC User s Manual 2012/06/25 1 Table of Contents 1. Recommended PC Specification 4 2. Preparation before setup 5 Connect to device
Camera Browser Interface
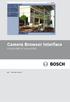 Camera Browser FLEXIDOME IP micro 5000 en Software manual Camera Browser Table of Contents en 3 Table of contents 1 Browser connection 10 1.1 System requirements 10 1.2 Establishing the connection 10
Camera Browser FLEXIDOME IP micro 5000 en Software manual Camera Browser Table of Contents en 3 Table of contents 1 Browser connection 10 1.1 System requirements 10 1.2 Establishing the connection 10
Optimal Vision Using Cameras for Intelligent Transportation Systems
 WHITE PAPER www.baslerweb.com Optimal Vision Using Cameras for Intelligent Transportation Systems Intelligent Transportation Systems (ITS) require intelligent vision solutions. Modern camera technologies
WHITE PAPER www.baslerweb.com Optimal Vision Using Cameras for Intelligent Transportation Systems Intelligent Transportation Systems (ITS) require intelligent vision solutions. Modern camera technologies
www.dallmeier.com Features
 The is a weather-proof 3-megapixel HD network camera with automatic Day/Night switching and integrated IR (infrared) illumination. The camera provides real-time Full HD video (1080p/30) using the H.264
The is a weather-proof 3-megapixel HD network camera with automatic Day/Night switching and integrated IR (infrared) illumination. The camera provides real-time Full HD video (1080p/30) using the H.264
Network Video Recorder Quick Operation Guide
 Network Video Recorder Quick Operation Guide UD.6L0202B1119A01 Thank you for purchasing our product. If there is any question or request, please do not hesitate to contact dealer. This manual is applicable
Network Video Recorder Quick Operation Guide UD.6L0202B1119A01 Thank you for purchasing our product. If there is any question or request, please do not hesitate to contact dealer. This manual is applicable
Network Box Camera Installation Manual
 Network Box Camera Installation Manual V3.0.0 Hangzhou Hikvision Digital Technology Co., Ltd. http://www.hikvision.com 2010 04 Thank you for purchasing our product. If there are any questions, or requests,
Network Box Camera Installation Manual V3.0.0 Hangzhou Hikvision Digital Technology Co., Ltd. http://www.hikvision.com 2010 04 Thank you for purchasing our product. If there are any questions, or requests,
Basler ace. QUICK INSTALLATION GUIDE FOR GigE CAMERAS
 Basler ace QUICK INSTALLATION GUIDE FOR GigE CAMERAS Document Number: AW000897 Version: 05 Language: 000 (English) Release Date: 11 February 2015 For customers in the USA This equipment has been tested
Basler ace QUICK INSTALLATION GUIDE FOR GigE CAMERAS Document Number: AW000897 Version: 05 Language: 000 (English) Release Date: 11 February 2015 For customers in the USA This equipment has been tested
The camera shall be based upon standardised components and proven technology generally using open and published protocols.
 PRODUCT: Division 28 Level 1 Level 2 Level 3 HIGH DEFINITION, IP DOME CAMERA VB-S31D 2.1Megapixel, High Definition, IP PT Compact Dome Camera ELECTRONIC SAFETY and SECURITY 28 20 00 ELECTRONIC SURVEILLANCE
PRODUCT: Division 28 Level 1 Level 2 Level 3 HIGH DEFINITION, IP DOME CAMERA VB-S31D 2.1Megapixel, High Definition, IP PT Compact Dome Camera ELECTRONIC SAFETY and SECURITY 28 20 00 ELECTRONIC SURVEILLANCE
WHITE PAPER. Are More Pixels Better? www.basler-ipcam.com. Resolution Does it Really Matter?
 WHITE PAPER www.basler-ipcam.com Are More Pixels Better? The most frequently asked question when buying a new digital security camera is, What resolution does the camera provide? The resolution is indeed
WHITE PAPER www.basler-ipcam.com Are More Pixels Better? The most frequently asked question when buying a new digital security camera is, What resolution does the camera provide? The resolution is indeed
User s Manual of DVR DVS Remote Client Software V 4.0.1
 User s Manual of DVR DVS Remote Client Software V 4.0.1 Index Version description...4 1 Introduction...8 2 Software Install, Uninstall and use...9 2.1 Install remote client software ver4.0.1...9 2.2 Uninstall
User s Manual of DVR DVS Remote Client Software V 4.0.1 Index Version description...4 1 Introduction...8 2 Software Install, Uninstall and use...9 2.1 Install remote client software ver4.0.1...9 2.2 Uninstall
EV-1000 Series DVR. Quick Operation Guide. Version 1.0.0
 EV-1000 Series DVR Quick Operation Guide Version 1.0.0 Thank you for purchasing our product. If there is any question or request, please do not hesitate to contact dealer. This manual is applicable to
EV-1000 Series DVR Quick Operation Guide Version 1.0.0 Thank you for purchasing our product. If there is any question or request, please do not hesitate to contact dealer. This manual is applicable to
1.3 Megapixel IP Camera. User Manual
 1.3 Megapixel IP Camera User Manual Ver2.2 00P3H060MZSEB2 Table of Contents 1. Software Version...3 2. Overview...4 2.1 Features...4 2.2 Package Contents...5 2.3 IP Surveillance System Architecture...6
1.3 Megapixel IP Camera User Manual Ver2.2 00P3H060MZSEB2 Table of Contents 1. Software Version...3 2. Overview...4 2.1 Features...4 2.2 Package Contents...5 2.3 IP Surveillance System Architecture...6
Camera Browser Interface
 Camera Browser Interface NIN-832 FW5.7 en Software manual Camera Browser Interface Table of Contents en 3 Table of Contents 1 Browser connection 12 1.1 System requirements 12 1.2 Establishing the connection
Camera Browser Interface NIN-832 FW5.7 en Software manual Camera Browser Interface Table of Contents en 3 Table of Contents 1 Browser connection 12 1.1 System requirements 12 1.2 Establishing the connection
Wireless PTZ Cloud Camera TV-IP851WC (v1.0r)
 (v1.0r) TRENDnet s Wireless PTZ Cloud Camera, model, takes the work out of viewing video over the internet. Previously to view video remotely, users needed to perform many complicated and time consuming
(v1.0r) TRENDnet s Wireless PTZ Cloud Camera, model, takes the work out of viewing video over the internet. Previously to view video remotely, users needed to perform many complicated and time consuming
Camera Browser Interface
 Camera Browser Interface NDN-5000, NDI-5000, NIN-5000, NII-5000, NTI-5000 en Software manual Camera Browser Interface Table of Contents en 3 Table of Contents 1 Browser connection 11 1.1 System requirements
Camera Browser Interface NDN-5000, NDI-5000, NIN-5000, NII-5000, NTI-5000 en Software manual Camera Browser Interface Table of Contents en 3 Table of Contents 1 Browser connection 11 1.1 System requirements
MPix Quick Guide (CMS Ver.1.002.001 )
 MPix Quick Guide (CMS Ver.1.002.001 ) Contents Pages Util (Single Camera Setting) Util (Multiple Camera Setting) Make DB Server Setup Add Site Add Group Set Group Schedule Set Group Mode Motion Setup Search
MPix Quick Guide (CMS Ver.1.002.001 ) Contents Pages Util (Single Camera Setting) Util (Multiple Camera Setting) Make DB Server Setup Add Site Add Group Set Group Schedule Set Group Mode Motion Setup Search
GV-FE420. Visítenos: www.dluxsecurity.com. Cámara IP Fisheye Megapixel
 GV-FE420 Introduction The GV FE420 is a fisheye camera that allows you to monitor all angles of a location using just one camera. The distorted hemispherical image of the fisheye camera will be converted
GV-FE420 Introduction The GV FE420 is a fisheye camera that allows you to monitor all angles of a location using just one camera. The distorted hemispherical image of the fisheye camera will be converted
Network Video Recorder
 Network Video Recorder XC-4CH-NVR-1TB and XC-8CH-NVR-2TB Username: admin Password: 12345 Quick Operation Guide XC-4CH-NVR-1TB and XC-8CH-NVR-2TB quick guide TABLE OF CONTENTS NVR Pre-Installation... 2
Network Video Recorder XC-4CH-NVR-1TB and XC-8CH-NVR-2TB Username: admin Password: 12345 Quick Operation Guide XC-4CH-NVR-1TB and XC-8CH-NVR-2TB quick guide TABLE OF CONTENTS NVR Pre-Installation... 2
Camera Browser Interface
 Camera Browser Interface Bosch IP Cameras FW5 en Software manual Camera Browser Interface Table of Contents en 3 Table of Contents 1 Browser connection 11 1.1 System requirements 11 1.2 Establishing the
Camera Browser Interface Bosch IP Cameras FW5 en Software manual Camera Browser Interface Table of Contents en 3 Table of Contents 1 Browser connection 11 1.1 System requirements 11 1.2 Establishing the
Setup Guide. OC810 Outdoor IP Camera. Call today to order additional equipment. 1 855-777-4117 bellaliant.net/homesecurity
 Setup Guide OC810 Outdoor IP Camera OC810 Outdoor Camera SET UP GUIDE P/N 957YU60001 Document Version: 1.0 Copyright 2010. All Rights Reserved. All trademarks and trade names are the properties of their
Setup Guide OC810 Outdoor IP Camera OC810 Outdoor Camera SET UP GUIDE P/N 957YU60001 Document Version: 1.0 Copyright 2010. All Rights Reserved. All trademarks and trade names are the properties of their
B Series Robot Model. IP Camera 2013-7 V4.18. User Manual
 B Series Robot Model IP Camera 2013-7 V4.18 User Manual Index 1 INTRODUCTION... 3 2 APPEARANCE AND INTERFACE... 5 3 VISIT IP CAMERA FROM LAN... 6 4 VISIT IP CAMERA FROM WAN... 10 5 OTHER SETTINGS... 12
B Series Robot Model IP Camera 2013-7 V4.18 User Manual Index 1 INTRODUCTION... 3 2 APPEARANCE AND INTERFACE... 5 3 VISIT IP CAMERA FROM LAN... 6 4 VISIT IP CAMERA FROM WAN... 10 5 OTHER SETTINGS... 12
IP Surveillance TroubleShooting Guide Version: 0.9 Release: 20060527
 IP Surveillance TroubleShooting Guide Version: 0.9 Release: 20060527 Chapter. 1. Introduction ACTi provides you a series of guides for your project from proposal stage to maintenance stage. They work
IP Surveillance TroubleShooting Guide Version: 0.9 Release: 20060527 Chapter. 1. Introduction ACTi provides you a series of guides for your project from proposal stage to maintenance stage. They work
IP-200PHD-24. 2 Mega-Pixels. 2.0 Mega Pixel Passive PoE IPCamera. High Quality 2.0 MegaPixel Image. Easy to Install. 1600x1200 Pixels.
 2.0 Mega Pixel Passive PoE IPCamera S till couldn't find a way to watch your children or the elders when you are in busy or on duty? Or just need an easy solution for monitoring your office, store or garage?
2.0 Mega Pixel Passive PoE IPCamera S till couldn't find a way to watch your children or the elders when you are in busy or on duty? Or just need an easy solution for monitoring your office, store or garage?
Microsoft Picture Manager. Picture Manager
 Picture Manager Picture Manager allows you to easily edit and organize the pictures on your computer. Picture Manager is an application that was included with Microsoft Office suite for Windows 2003 and
Picture Manager Picture Manager allows you to easily edit and organize the pictures on your computer. Picture Manager is an application that was included with Microsoft Office suite for Windows 2003 and
Camera Browser Interface
 Camera Browser Interface Bosch IP 200 Series Cameras FW5.50 en Software manual Camera Browser Interface Table of Contents en 3 Table of Contents 1 Browser connection 10 1.1 System requirements 10 1.2
Camera Browser Interface Bosch IP 200 Series Cameras FW5.50 en Software manual Camera Browser Interface Table of Contents en 3 Table of Contents 1 Browser connection 10 1.1 System requirements 10 1.2
POS UNITS. Installation and user guide. Count, video recording and POS control unit ENGLISH
 ENGLISH POS UNITS Installation and user guide Count, video recording and POS control unit INDEX 1 FUNCTIONALITY... 2 2 GENERAL CONSIDERATIONS... 4 3 CAMERAS INSTALLATION... 5 3.1 CAMERA TYPES... 5 3.2
ENGLISH POS UNITS Installation and user guide Count, video recording and POS control unit INDEX 1 FUNCTIONALITY... 2 2 GENERAL CONSIDERATIONS... 4 3 CAMERAS INSTALLATION... 5 3.1 CAMERA TYPES... 5 3.2
4. Rear View. Function Switches 1. Fixed IP 2. DHCP Floating IP 3. Auto IRIS (DC Driver LENS) 4. Fixed LENS (AES)
 4. Rear View 5 1.STATIC IP 2.DHCP 3.DC IRIS Mini USB 1 2 3 4 5 6 1. ALM-RST 2. ALM-IN 3. ALM-OUT 4. GND 5. RS485-6. RS485 + 1 2 3 4 5 6 7 DC Power Input: DC Jackψ2.1, DC12V---0.5A or higher. LAN/WAN Network
4. Rear View 5 1.STATIC IP 2.DHCP 3.DC IRIS Mini USB 1 2 3 4 5 6 1. ALM-RST 2. ALM-IN 3. ALM-OUT 4. GND 5. RS485-6. RS485 + 1 2 3 4 5 6 7 DC Power Input: DC Jackψ2.1, DC12V---0.5A or higher. LAN/WAN Network
Firmware User s Manual
 Encoder Firmware V4.06.09 User s Manual Firmware User s Manual A1D-500-V6.03.17-AC 2013/06/04 1 Table of Contents Recommended PC Specifications 4 Preparation 5 Connect the Equipment... 5 Configure the
Encoder Firmware V4.06.09 User s Manual Firmware User s Manual A1D-500-V6.03.17-AC 2013/06/04 1 Table of Contents Recommended PC Specifications 4 Preparation 5 Connect the Equipment... 5 Configure the
Camera Browser Interface
 Camera Browser TINYON IP 2000 WI / TINYON IP 2000 PIR en Software manual Camera Browser Table of Contents en 3 Table of contents 1 Browser connection 11 1.1 System requirements 11 1.2 Establishing the
Camera Browser TINYON IP 2000 WI / TINYON IP 2000 PIR en Software manual Camera Browser Table of Contents en 3 Table of contents 1 Browser connection 11 1.1 System requirements 11 1.2 Establishing the
WARNING RISK OF ELECTRIC SHOCK DO NOT OPEN
 Network Camera WARNING RISK OF ELECTRIC SHOCK DO NOT OPEN WARNING: TO REDUCE THE RISK OF ELECTRIC SHOCK, DO NOT REMOVE COVER (OR BACK). NO USER-SERVICEABLE PARTS INSIDE. REFER SERVICING TO QUALIFIED SERVICE
Network Camera WARNING RISK OF ELECTRIC SHOCK DO NOT OPEN WARNING: TO REDUCE THE RISK OF ELECTRIC SHOCK, DO NOT REMOVE COVER (OR BACK). NO USER-SERVICEABLE PARTS INSIDE. REFER SERVICING TO QUALIFIED SERVICE
Megapixel IP66. IP66 Waterproof Housing, Cable through bracket and Anti-Fog Front Cover
 BU-3026-IVS 3-Megapixel 25 meter Wide Angle IR Bullet Type IPCAM with Video Analytics IP66 Housing with Cable through Bracket 3-Megapixel 1/2.5" CMOS Sensor Support 25FPS at 2048x1536 or 30FPS at 1080P
BU-3026-IVS 3-Megapixel 25 meter Wide Angle IR Bullet Type IPCAM with Video Analytics IP66 Housing with Cable through Bracket 3-Megapixel 1/2.5" CMOS Sensor Support 25FPS at 2048x1536 or 30FPS at 1080P
802.3af. Build-in Speaker. PoE
 FE-200CU 2-MegaPixel Wall Mount Fish Eye PoE IPCAM Panoramic 180 & 360 Degrees Full View 2 MegaPixels Resolution at 1600 x 1200 Pixels H.264 & MJPEG Video Compression Micro SD Card Slot for Local Storage
FE-200CU 2-MegaPixel Wall Mount Fish Eye PoE IPCAM Panoramic 180 & 360 Degrees Full View 2 MegaPixels Resolution at 1600 x 1200 Pixels H.264 & MJPEG Video Compression Micro SD Card Slot for Local Storage
Professional Surveillance System User s Manual
 Professional Surveillance System User s Manual \ 1 Content Welcome...4 1 Feature...5 2 Installation...6 2.1 Environment...6 2.2 Installation...6 2.3 Un-installation...8 3 Main Window...9 3.1 Interface...9
Professional Surveillance System User s Manual \ 1 Content Welcome...4 1 Feature...5 2 Installation...6 2.1 Environment...6 2.2 Installation...6 2.3 Un-installation...8 3 Main Window...9 3.1 Interface...9
E13. 5MP Cube with Basic WDR, Fixed lens Hardware User s Manual. (PoE) Ver. 2012/10/22
 E13 5MP Cube with Basic WDR, Fixed lens Hardware User s Manual (PoE) Ver. 2012/10/22 Table of Contents 0. Precautions 3 1. Introduction 4 Package Contents... 4 Features and Benefits... 5 Safety Instructions...
E13 5MP Cube with Basic WDR, Fixed lens Hardware User s Manual (PoE) Ver. 2012/10/22 Table of Contents 0. Precautions 3 1. Introduction 4 Package Contents... 4 Features and Benefits... 5 Safety Instructions...
WN-200HD. 2 Mega-Pixels. 2.0 Mega Pixel Wireless 150Mbps IPCamera. High Quality 2.0 MegaPixel Image. Full Feature 150Mbps Wireless N Camera
 2.0 Mega Pixel Wireless 150Mbps IPCamera S till couldn't find a way to watch your children or the elders when you are in busy or on duty? Or just need an easy solution for monitoring your office, store
2.0 Mega Pixel Wireless 150Mbps IPCamera S till couldn't find a way to watch your children or the elders when you are in busy or on duty? Or just need an easy solution for monitoring your office, store
Megapixel IP Camera User manual
 Introduction Megapixel IP Camera User manual Productions are embedded system software and 38 special high definition IP camera modules, own compression, video data processing functions, are formed by video
Introduction Megapixel IP Camera User manual Productions are embedded system software and 38 special high definition IP camera modules, own compression, video data processing functions, are formed by video
Manual Client Management Software HDR50-CMS
 Manual Client Management Software HDR50-CMS HDR50-CMS (Client Management Software) A-1. Install HDR50-CMS for Windows PC HDR50-CMS is a program for communication between DVR and PC to control signal and
Manual Client Management Software HDR50-CMS HDR50-CMS (Client Management Software) A-1. Install HDR50-CMS for Windows PC HDR50-CMS is a program for communication between DVR and PC to control signal and
WARNING RISK OF ELECTRIC SHOCK DO NOT OPEN
 Network Camera WARNING RISK OF ELECTRIC SHOCK DO NOT OPEN WARNING: TO REDUCE THE RISK OF ELECTRIC SHOCK, DO NOT REMOVE COVER (OR BACK). NO USER-SERVICEABLE PARTS INSIDE. REFER SERVICING TO QUALIFIED SERVICE
Network Camera WARNING RISK OF ELECTRIC SHOCK DO NOT OPEN WARNING: TO REDUCE THE RISK OF ELECTRIC SHOCK, DO NOT REMOVE COVER (OR BACK). NO USER-SERVICEABLE PARTS INSIDE. REFER SERVICING TO QUALIFIED SERVICE
How to Use Motion Detection in ACTi Cameras
 ACTi Knowledge Base Category: Installation & Configuration Note Sub-category: Application Model: All Firmware: N/A Software: N/A Author: Ando.Meritee Published: 2010/11/19 Reviewed: 2011/03/02 How to Use
ACTi Knowledge Base Category: Installation & Configuration Note Sub-category: Application Model: All Firmware: N/A Software: N/A Author: Ando.Meritee Published: 2010/11/19 Reviewed: 2011/03/02 How to Use
CCID1410-ST 1/4" VGA IP PTZ Colour Dome Camera
 CCID1410-ST 1/4" VGA IP PTZ Colour Dome Camera Simultaneous MJPEG and MPEG4 encoding VGA 640x480 and QVGA 320x240 (max. 30 ips) Progressive scan autofocus camera module 350 panning, 90 tilting with virtual
CCID1410-ST 1/4" VGA IP PTZ Colour Dome Camera Simultaneous MJPEG and MPEG4 encoding VGA 640x480 and QVGA 320x240 (max. 30 ips) Progressive scan autofocus camera module 350 panning, 90 tilting with virtual
Access to remote DVR from IE USER S MANUAL CONTENT
 Access to remote DVR from IE CONTENT... 2 Preface... 2 1. Introduction... 2 2. System requirement and executing environment... 2 2.1. Supported operating System:... 2 2.2. Hardware requirement (recommend):...
Access to remote DVR from IE CONTENT... 2 Preface... 2 1. Introduction... 2 2. System requirement and executing environment... 2 2.1. Supported operating System:... 2 2.2. Hardware requirement (recommend):...
EyeSoft Quick Setup Guide For latest software update / manual, please see www.bikal.co.uk/support.html. Please see Manual for detailed instructions.
 EyeSoft Quick Setup Guide For latest software update / manual, please see www.bikal.co.uk/support.html. Please see Manual for detailed instructions. How-to: Connect to a capture card or USB-Webcam How-to:
EyeSoft Quick Setup Guide For latest software update / manual, please see www.bikal.co.uk/support.html. Please see Manual for detailed instructions. How-to: Connect to a capture card or USB-Webcam How-to:
Before attempting to connect or operate this product, please read these instructions carefully and save this manual for future use.
 Operating Instructions Network Camera Model No. WV-SP105, WV-SP102 WV-SP105E, WV-SP102E WV-SP105 WV-SP102 WV-SP105 WV-SP102 Before attempting to connect or operate this product, please read these instructions
Operating Instructions Network Camera Model No. WV-SP105, WV-SP102 WV-SP105E, WV-SP102E WV-SP105 WV-SP102 WV-SP105 WV-SP102 Before attempting to connect or operate this product, please read these instructions
Network Video Recorder. Operation Manual
 Network Video Recorder Operation Manual Content 1 Product Description... 1 1.1 Product Overview... 1 1.2 Specification... 1 2 Product Structure Introduction... 2 2.1 Back Interface... 2 2.2 Front Panel...
Network Video Recorder Operation Manual Content 1 Product Description... 1 1.1 Product Overview... 1 1.2 Specification... 1 2 Product Structure Introduction... 2 2.1 Back Interface... 2 2.2 Front Panel...
802.3af. Micro. PoE. SD Card
 FE-200VD 2-MegaPixel Vandal Dome Fish Eye PoE IPCAM Panoramic 360 Degrees Full View H.264 & MJPEG Video Compression 2 MegaPixels Resolution at 1600 x 1200 Pixels Micro SD Card Slot for Local Storage Power-over-Ethernet
FE-200VD 2-MegaPixel Vandal Dome Fish Eye PoE IPCAM Panoramic 360 Degrees Full View H.264 & MJPEG Video Compression 2 MegaPixels Resolution at 1600 x 1200 Pixels Micro SD Card Slot for Local Storage Power-over-Ethernet
7 MEGAPIXEL 180 DEGREE IP VIDEO CAMERA
 Scallop Imaging is focused on developing, marketing and manufacturing its proprietary video imaging technology. All our activities are still proudly accomplished in Boston. We do product development, marketing
Scallop Imaging is focused on developing, marketing and manufacturing its proprietary video imaging technology. All our activities are still proudly accomplished in Boston. We do product development, marketing
NetworkCam. MZ-3333-01 User's Manual
 NetworkCam MZ-3333-01 User's Manual Package Contents Network Camera Power adapter - 1 - Installation Hardware Installation Please verify that your product package contains all the accessories listed in
NetworkCam MZ-3333-01 User's Manual Package Contents Network Camera Power adapter - 1 - Installation Hardware Installation Please verify that your product package contains all the accessories listed in
H.264 Internet Video Server
 Key Features Video / Audio H.264 / MPEG-4 and M-JPEG video compression simultaneously Simultaneous multi-stream support Up to 30/25 (NTSC/PAL) fps for all profiles 3DNR (3D Noise Reduction) to improve
Key Features Video / Audio H.264 / MPEG-4 and M-JPEG video compression simultaneously Simultaneous multi-stream support Up to 30/25 (NTSC/PAL) fps for all profiles 3DNR (3D Noise Reduction) to improve
Avigilon Control Center Web Client User Guide
 Avigilon Control Center Web Client User Guide Version: 4.12 Enterprise OLH-WEBCLIENT-E-E-Rev2 Copyright 2013 Avigilon. All rights reserved. The information presented is subject to change without notice.
Avigilon Control Center Web Client User Guide Version: 4.12 Enterprise OLH-WEBCLIENT-E-E-Rev2 Copyright 2013 Avigilon. All rights reserved. The information presented is subject to change without notice.
How To Use A Wireless Pan & Tilt Camera On A Pc Or Mac Or Ipad (For Pc) For Free (For Mac) For A Week (For A Week) For $99.99) For Two Weeks (For Ipad)
 User Manual Wireless Pan & Tilt Camera CIPCAMPTIWL v1.0 Index 1 INTRODUCTION... 4 1.1 THE PACKAGE INCLUDES... 4 1.2 FUNCTION AND FEATURES... 4 1.3 TECHNICAL SPECIFICATIONS... 4 2 APPEARANCE AND INTERFACE...
User Manual Wireless Pan & Tilt Camera CIPCAMPTIWL v1.0 Index 1 INTRODUCTION... 4 1.1 THE PACKAGE INCLUDES... 4 1.2 FUNCTION AND FEATURES... 4 1.3 TECHNICAL SPECIFICATIONS... 4 2 APPEARANCE AND INTERFACE...
OPERATION MANUAL. MV-410RGB Layout Editor. Version 2.1- higher
 OPERATION MANUAL MV-410RGB Layout Editor Version 2.1- higher Table of Contents 1. Setup... 1 1-1. Overview... 1 1-2. System Requirements... 1 1-3. Operation Flow... 1 1-4. Installing MV-410RGB Layout
OPERATION MANUAL MV-410RGB Layout Editor Version 2.1- higher Table of Contents 1. Setup... 1 1-1. Overview... 1 1-2. System Requirements... 1 1-3. Operation Flow... 1 1-4. Installing MV-410RGB Layout
Full HD WDR Mini Bullet IP Camera
 Full HD WDR Mini Bullet IP Camera User s Manual DN-16083-1 Ver. 1.0 Table of Contents 1. Overview... 2 1.1 Features... 2 1.2 Package Contents... 3 1.3 Dimensions... 4 1.4 Function Cables... 5 1.6 microsd
Full HD WDR Mini Bullet IP Camera User s Manual DN-16083-1 Ver. 1.0 Table of Contents 1. Overview... 2 1.1 Features... 2 1.2 Package Contents... 3 1.3 Dimensions... 4 1.4 Function Cables... 5 1.6 microsd
802.3af. Build-in Speaker. PoE
 FE-200DM 2-MegaPixel Ceiling Mount Fish Eye PoE IPCAM Panoramic 360 Degrees Full View H.264 & MJPEG Video Compression 2 Megapixels Resolution at 1600 x 1200 pixels Micro SD Card Slot for Local Storage
FE-200DM 2-MegaPixel Ceiling Mount Fish Eye PoE IPCAM Panoramic 360 Degrees Full View H.264 & MJPEG Video Compression 2 Megapixels Resolution at 1600 x 1200 pixels Micro SD Card Slot for Local Storage
IPC series IP camera user manual
 IPC series IP camera user manual 1. Product introduction IPC series IP camera applied embedded RTOS system design, Dual-core T architecture 32-bit TI Da Vinci chip (DSP), Super storage capability, which
IPC series IP camera user manual 1. Product introduction IPC series IP camera applied embedded RTOS system design, Dual-core T architecture 32-bit TI Da Vinci chip (DSP), Super storage capability, which
Guarding Expert (Android Tablet) Mobile Client Software User Manual (V3.1)
 Guarding Expert (Android Tablet) Mobile Client Software User Manual (V3.1) UD.6L0202D1080A01 Thank you for purchasing our product. This manual applies to Guarding Expert (Android Tablet) mobile client
Guarding Expert (Android Tablet) Mobile Client Software User Manual (V3.1) UD.6L0202D1080A01 Thank you for purchasing our product. This manual applies to Guarding Expert (Android Tablet) mobile client
IP Camera (M series) User manual 2013-06 V4.0
 Dear users, the configuration for this camera is professional, so please read the user manual carefully before using the camera. IP Camera (M series) User manual 2013-06 V4.0 Statement If the user manual
Dear users, the configuration for this camera is professional, so please read the user manual carefully before using the camera. IP Camera (M series) User manual 2013-06 V4.0 Statement If the user manual
Basler Cameras. Product line overview
 Basler Cameras Product line overview Software Get your free version: www.baslerweb.com/pylon Basler pylon Camera Software Suite The pylon Camera Software Suite operates with all Basler line scan and area
Basler Cameras Product line overview Software Get your free version: www.baslerweb.com/pylon Basler pylon Camera Software Suite The pylon Camera Software Suite operates with all Basler line scan and area
USER S MANUAL. AXIS Mobile Monitor
 USER S MANUAL AXIS Mobile Monitor AXIS Mobile Monitor Overview Main window Main menu Find Devices Find Devices menu Monitor window Monitor menu Sequence window Sequence menu How to Use AXIS Mobile Monitor
USER S MANUAL AXIS Mobile Monitor AXIS Mobile Monitor Overview Main window Main menu Find Devices Find Devices menu Monitor window Monitor menu Sequence window Sequence menu How to Use AXIS Mobile Monitor
BASLER ACE QUICK INSTALLATION GUIDE
 BASLER ACE QUICK INSTALLATION GUIDE Rev. 01 Quick installation Guide V1 1 Introduction The installation procedures in this guide assume that you want to get your camera operational and begin capturing
BASLER ACE QUICK INSTALLATION GUIDE Rev. 01 Quick installation Guide V1 1 Introduction The installation procedures in this guide assume that you want to get your camera operational and begin capturing
WV-NS202. Network Operating Instructions. Network Camera. Model No.
 Network Camera Network Operating Instructions Model No. WV-NS202 LOCK OPEN WV-NS202 Before attempting to connect or operate this product, please read these instructions carefully and save this manual for
Network Camera Network Operating Instructions Model No. WV-NS202 LOCK OPEN WV-NS202 Before attempting to connect or operate this product, please read these instructions carefully and save this manual for
Quick Start Guide. Plug n Play NVR DS-7604NI-E1/4P DS-7608NI-E2/8P. www.hikvision.com/en/us
 Quick Start Guide Plug n Play NVR DS-7604NI-E1/4P DS-7608NI-E2/8P Note: For more information refer to the complete User Manual located on the CD-ROM OVERVIEW 1. Overview 2. Main Menu Layout 3. Formatting
Quick Start Guide Plug n Play NVR DS-7604NI-E1/4P DS-7608NI-E2/8P Note: For more information refer to the complete User Manual located on the CD-ROM OVERVIEW 1. Overview 2. Main Menu Layout 3. Formatting
AXIS 211A Network Camera
 PRODUCT REVIEW GUIDE TABLE OF CONTENTS 1 PRODUCT BRIEF... 3 2 REQUIREMENTS FOR TEST... 4 3 INSTALLATION... 5 3.1 Installing the AXIS 211A... 5 3.2 Set the IP address with AXIS IP Utility... 5 3.2.1 Automatic
PRODUCT REVIEW GUIDE TABLE OF CONTENTS 1 PRODUCT BRIEF... 3 2 REQUIREMENTS FOR TEST... 4 3 INSTALLATION... 5 3.1 Installing the AXIS 211A... 5 3.2 Set the IP address with AXIS IP Utility... 5 3.2.1 Automatic
COMPACT GUIDE. Camera-Integrated Motion Analysis
 EN 05/13 COMPACT GUIDE Camera-Integrated Motion Analysis Detect the movement of people and objects Filter according to directions of movement Fast, simple configuration Reliable results, even in the event
EN 05/13 COMPACT GUIDE Camera-Integrated Motion Analysis Detect the movement of people and objects Filter according to directions of movement Fast, simple configuration Reliable results, even in the event
