ProCurve Wireless Access Point 10ag
|
|
|
- Charlotte Carpenter
- 7 years ago
- Views:
Transcription
1 Installation and Configuration Guide ProCurve Wireless Access Point 10ag Power over Ethernet Devices
2
3 ProCurve Wireless Access Point 10ag Installation and Configuration Guide
4 Copyright Hewlett-Packard Development Company, L.P. The information contained herein is subject to change without notice. This document contains proprietary information, which is protected by copyright. No part of this document may be photocopied, reproduced, or translated into another language without the prior written consent of Hewlett- Packard. Publication Number May 2008 Applicable Products ProCurve Wireless Access Point 10ag NA ProCurve Wireless Access Point 10ag WW Disclaimer (J9140A) (J9141A) HEWLETT-PACKARD COMPANY MAKES NO WARRANTY OF ANY KIND WITH REGARD TO THIS MATERIAL, INCLUDING, BUT NOT LIMITED TO, THE IMPLIED WARRANTIES OF MERCHANTABILITY AND FITNESS FOR A PARTICULAR PURPOSE. Hewlett-Packard shall not be liable for errors contained herein or for incidental or consequential damages in connection with the furnishing, performance, or use of this material. The only warranties for HP products and services are set forth in the express warranty statements accompanying such products and services. Nothing herein should be construed as constituting an additional warranty. HP shall not be liable for technical or editorial errors or omissions contained herein. Hewlett-Packard assumes no responsibility for the use or reliability of its software on equipment that is not furnished by Hewlett-Packard. Open Source Software Acknowledgement This software incorporates open source components that are governed by the GNU General Public License (GPL). In accordance with this license, ProCurve Networking will make available a complete, machine readable copy of the source code components covered by the GNU GPL upon receipt of a written request. Send a request to: Hewlett-Packard Company, L.P. ProCurve Access Point 10ag GNU GPL Source Code Attn: ProCurve Networking Support MS: 5551 Roseville, CA USA Safety Before installing and operating these products, please read the Installation Precautions in Chapter 2 and Safety Information in Appendix C. Warranty A copy of the specific warranty terms applicable to your Hewlett-Packard products and replacement parts can be obtained from your HP Sales and Service Office or authorized dealer. Hewlett-Packard Company 8000 Foothills Boulevard, m/s 5552 Roseville, California
5 Contents 1 Introducing the ProCurve Wireless Access Point 10ag Package Contents Front of the Access Point LEDs on the Front Panel Back of the Access Point LAN Port Power Connector Reset to Default Button Antennas Access Point Features Installing the Access Point Before You Begin Installation Requirements Wireless Client Requirements Safety Information Installation Precautions Summary of Installation Tasks Installation Procedures Step 1. Preconfigure the Access Point a. Prepare the Management Computer b. Connect the Management Computer to the Access Point c. Connect to the Web Interface and Change the IP Address Step 2. Prepare the Installation Site Cabling Infrastructure Installation Location Network Topology Step 3. Verify the Access Point Completes Initialization LED Behavior Step 4. Position the Access Point iii
6 Step 5. Connect the Access Point to a Power Source Step 6. Connect the Network Cable Using the RJ-45 Connectors Getting Started With Access Point Configuration Introducing the Management Web Interface Logging On to the Web Interface Navigating Around the Web Interface Tasks for Your First Web Browser Interface Session Default Configuration Parameters Setting Up the Access Point Configuring Basic Settings Configuring Wireless Settings Creating a Wireless Profile Editing a Wireless Profile Deleting a Wireless Profile Configuring Security Settings Wireless Security Overview Authentication Encryption Key Management Deciding Which Security Profile to Use Configuring the Access Point with Your Preferred Security Profile 4-11 Using No Security Configuring WEP Configuring WPA-PSK (TKIP) Configuring WPA2-PSK (AES) Configuring WPA-PSK (TKIP) / WPA2-PSK (AES) Configuring WPA (TKIP) Configuring WPA2 (AES) Configuring 802.1X Controlling Access to the Wireless Network Setting Up Local MAC Authentication Setting Up Remote MAC Authentication iv
7 Configuring Advanced Settings Setting the SNMP Community Names Managing the Access Point Viewing Device Information Changing the Management Password If You Forget Your Password Viewing the Event Log Updating the Access Point Software Where to Download Software Updates Update Precautions Software Update Procedure Viewing the List of Connected Devices Backing Up and Restoring Configuration Rebooting the Access Point Troubleshooting Basic Troubleshooting Tips Diagnosing with the LEDs Hardware Diagnostic Tests Testing the Access Point by Resetting It Checking the Access Point s LEDs Testing Twisted-Pair Cabling Testing Access Point-to-Device Network Communications Testing End-to-End Network Communications Restoring Factory Default Configuration HP Customer Care Services Before Calling Support v
8 A Specifications Physical A-1 Electrical A-1 Japanese Power Cord Statement A-1 Environmental A-2 Connectors A-2 Safety A-2 EMC Compliance (Class B) A-2 Radio Signal Certification A-2 Immunity A-3 Wireless A-3 Receiver Sensitivity A-4 B Access Point Port and Network Cables Access Point Ports B-1 Twisted-Pair Cables B-1 Twisted-Pair Cable/Connector Pin-Outs B-2 Straight-Through Twisted-Pair Cable for 10 Mbps or 100 Mbps Network Connections B-3 Cable Diagram B-3 Pin Assignments B-3 Crossover Twisted-Pair Cable for 10 Mbps or 100 Mbps Network Connection B-4 Cable Diagram B-4 Pin Assignments B-4 vi
9 C Safety and EMC Regulatory Statements Safety Information C-1 Informations concernant la sécurité C-2 Hinweise zur Sicherheit C-3 Considerazioni sulla sicurezza C-5 Consideraciones sobre seguridad C-6 Safety Information (Japan) C-8 Safety Information (Korea) C-9 Safety Information (China) C-10 EMC Regulatory Statements C-11 Notice for U.S.A C-11 Regulatory Model Identification Number C-12 Notice for Canada C-12 Notice for European Community C-13 EU Declaration of Conformity C-16 Notice for Japan C-17 Notice for Taiwan C-17 D Recycle Statements Waste Electrical and Electronic Equipment (WEEE) Statements D-1 E Open Source Licenses Contents E- 1 Overview E- 1 GPL2 (GNU General Public License, v.2) E- 2 LGPL (GNU Lesser General Public License) E- 8 Index vii
10
11 Introducing the ProCurve Wireless Access Point 10ag Introducing the ProCurve Wireless Access Point 10ag 1 The ProCurve Wireless Access Point 10ag is a dual-radio a and b/g access point that offers maximum flexibility in deployment and optimum throughput for high-density usage areas. Designed for small business networking environments, it provides high-speed, reliable wireless networking and comprehensive security and management features. ProCurve Wireless Access Point 10ag NA (J9140A) ProCurve Wireless Access Point 10ag WW (J9141A) The Access Point 10ag has one 10/100Base-TX RJ-45 port. This port also supports Power over Ethernet (PoE) based on the IEEE 802.3af standard. The access point supports wireless connectivity at speeds up to 54 Mbps based on the IEEE a and IEEE g standards. It is designed to be used primarily for connecting wireless clients and devices to a wired primary network. 1-1
12 Introducing the ProCurve Wireless Access Point 10ag This chapter describes the Access Point 10ag, including: Package Contents Front of the Access Point Back of the Access Point Access Point Features Throughout this manual, the ProCurve Access Point 10ag will be referred to as the access point. 1-2
13 Introducing the ProCurve Wireless Access Point 10ag Package Contents Package Contents Before installing and using the access point, verify that the package you received is complete. A complete Access Point 10ag package includes the following items: ProCurve Product Documentation CD-ROM (contains PDF file copies of the documentation for the Access Point 10ag, including this Installation and Configuration Guide) Read Me First Ethernet cable AC power adapter If any of the above items are damaged or missing, please contact the vendor from which you purchased the access point. Front of the Access Point ProCurve Wireless Access Point 10ag Power LED Diag LED LAN LEDs Wireless LEDs 1-3
14 Introducing the ProCurve Wireless Access Point 10ag Front of the Access Point LEDs on the Front Panel Table 1-1. Access Point LEDs LED Label State Meaning Power Green The access point is receiving power. Diag Off Blinking amber Off The access point is NOT receiving power. If the power adapter is connected to a power source, verify that the power jack is connected properly to the power connector on the back panel of the access point. Reset to factory default is in progress. Blinking stops when the access point has completed resetting to factory defaults and is about to reboot. For more information on resetting to factory default using the Reset to Default button, refer to Restoring Factory Default Configuration on page 6-6. Normal state LAN Off The RJ-45 port has no network cable connected, or is not receiving a link signal. Link/Act (802.11a) Link/Act (802.11b/g) Blinking or solid green Blinking slowly Blinking fast or solid green The RJ-45 port has a link indication from a 10 Mbps or 100 Mbps device and is transmitting or receiving traffic. The LED blinking rate is proportional to the traffic rate. If there is no traffic, the blinking rate will be once every five seconds. As the traffic rate increases, the blinking rate also increases until the LED is solid on, which indicates there no available bandwidth on the port. The wireless interface may be disabled. To verify, check the radio status on the Information page. For instructions on enabling the wireless interface, refer to Configuring Advanced Settings on page The wireless interface is enabled and transmitting or receiving traffic. The LED blinking rate is proportional to the traffic rate. If there is no traffic, the blinking rate will be once every second. As the traffic rate increases, the blinking rate also increases until the LED is solid green, which indicates there no available bandwidth on the interface. 1-4
15 Introducing the ProCurve Wireless Access Point 10ag Back of the Access Point Back of the Access Point ProCurve Wireless Access Point 10ag DC power connector Network port 10/100Base-TX RJ-45 port and PoE input Reset to Default button LAN Port The access point includes one 10/100Base-TX port. This port uses Auto-MDIX, which means that you can use either a straight-through or a crossover twistedpair cable to connect the access point to a switch, a hub, or a workstation. Power Connector The access point does not have a power switch. If the AC power adapter will be used, the access point is powered on when the AC power adapter is connected to the power connector, and the power adapter is connected to an active AC power source. 1-5
16 Introducing the ProCurve Wireless Access Point 10ag Back of the Access Point The access point's power adapter automatically adjusts to any voltage from 100 to 240 volts and either 50 or 60 Hz. There are no voltage range settings required. CAUTION Use only the AC power adapter supplied with the access point. Use of other adapters, including adapters that came with other ProCurve Networking products, may result in damage to the equipment. The access point may also receive Power over Ethernet (PoE) from a switch or another network device that supplies power over the network cable based on the IEEE 802.3af standard. Note that if the access point is connected to a PoE source device (through the LAN port) and a local power source (through the AC power adapter) at the same time, PoE will be disabled automatically. Reset to Default Button Use the Reset to Default button to reboot the access point or to restore the access point to factory default settings. To reach the button, you will need a pointed object, such as the tip of a ballpoint pen or a straightened paper clip. Reboot the access point: Rebooting the access point can help clear any temporary error conditions. To reboot the access point, press the Reset to Default button for one to three seconds. All the LEDs will go off (except the Power LED), then after another second, the LEDs will turn on and blink. Note that when the access point is rebooted, any associated wireless client will be disconnected temporarily. Connection will be restored automatically after the access point completes rebooting. CAUTION Do NOT press the Reset to Default button for more than five (5) seconds. Doing so will restore all access point settings to factory default. Restore to factory settings: Restoring the access point to factory settings will clear all configuration changes you have made through the Web interface, including the IP address, access control list, and other settings. Use this function only if you want to completely reconfigure the access point. For detailed information, see Restoring Factory Default Configuration in Chapter
17 Introducing the ProCurve Wireless Access Point 10ag Back of the Access Point Antennas The access point includes internal diversity antennas for wireless communications. A diversity antenna system uses two identical antennas to receive and transmit signals, helping to avoid multipath fading effects. When receiving, the access point checks both antennas and selects the one with the strongest signal. When transmitting, it uses the antenna previously selected for receiving. The access point never transmits from both antennas at the same time. 1-7
18 Introducing the ProCurve Wireless Access Point 10ag Access Point Features Access Point Features The wireless features of the Access Point 10ag include: dual-radio design with IEEE a and IEEE b/g radios supports up to 54 Mbps data rate on the wireless interface supports 10/100Mbps data rate on the Ethernet interface with Auto-MDIX supports up to eight (8) Service Set IDentifier (SSID) interfaces independent security settings per SSID interface supports up to 128 wireless clients and devices advanced security through 64-bit and 128-bit WEP encryption, Wi-Fi Protected Access (WPA and WPA2), IEEE 802.1X, remote authentication via a RADIUS server, and MAC address filtering features to protect your sensitive data and authenticate only authorized users to your network access control list secured authentication of wireless clients through the client s Web browser dual power source options, including AC power adapter (included with device) and PoE (IEEE 802.3af) reset to factory default parameters Other basic features of the Access Point 10ag include: one 10/100Base-TX RJ-45 port full-duplex operation for the 10/100 RJ-45 port easy management through a built-in graphical interface that can be accessed from common Web browsers RADIUS Accounting for logging user activity on the network download of new access point software for software updates backing up and restoring of configuration file Notes Transmit power is regulated by international standards and users are forbidden to change its maximum limit. The AP10ag is compliant with IEEE d and will automatically limit the available channels and transmit-power level based on the Country/ Region setting. Clients associating with the AP10ag will receive configuration information during the initial handshaking to enable compliant operation in the country/region of use. 1-8
19 2 Installing the Access Point This chapter provides information on the requirements for installing the access point and guides you through the steps required for the proper installation of the device. Topics covered include: Before You Begin Installation Precautions Installation Procedures Before You Begin Before starting with the installation, make sure that you have the required items for the installation ready. In addition, verify that the wireless clients and devices on the network have the required components for wireless communication with the access point. Installation Requirements To install the access point, you need the following: Access point Power adapter (included in the access point package) or PoE switch Ethernet cable If the default IP address is not compatible with your network settings, you will need to change it before you can set up the access point. To change the IP address, you will need to connect a computer with TCP/IP and a 10Mbps or 100Mbps network interface card directly to the access point. The access point is managed through a browser-based interface. You will need a common Web browser to access the management interface. 2-1
20 Installing the Access Point Before You Begin The access point may receive power using either the power adapter or Power over Ethernet (PoE) from a switch or other network device that supplies power over the network cable based on the IEEE 802.3af standard. If you want to use PoE to supply power to the access point, you will also need IEEE 802.3af-compliant power sourcing equipment (PSE). Wireless Client Requirements For wireless clients and devices on the network to be able to communicate with the access point, they must have at least the following: An operating system that supports TCP/IP networking protocols (for example, Windows 2000/XP, UNIX, Mac OS 8.5 or later). An a, b, or g wireless network interface card Safety Information Before you continue, read Appendix C, Safety and EMC Regulatory Statements. 2-2
21 Installing the Access Point Installation Precautions Installation Precautions Follow these precautions when installing the access point: CAUTION Use only the AC power adapter supplied with the access point. Use of other adapters, including adapters that came with other ProCurve Networking products, may result in damage to the equipment. You can alternatively power the access point through a network connection to a switch or other network connection device that provides Power over Ethernet. However, note that if the access point is connected to a power source using its AC power adapter, Power over Ethernet is disabled. Make sure that the power source circuits are properly grounded, then use the power adapter supplied with the access point to connect it to the power source. When using the access point's AC power adapter, note that the AC outlet should be near the access point and should be easily accessible in case the access point must be powered off. Ensure that the access point does not overload the power circuits, wiring, and over-current protection. To determine the possibility of overloading the supply circuits, add together the ampere ratings of all devices installed on the same circuit as the access point, and then compare the total with the rating limit for the circuit. The maximum ampere ratings are usually printed on devices near the AC power connectors. When using either the AC power adapter or PoE power, do not install the access point in an environment where the operating ambient temperature might exceed 40 C (104 F). Make sure airflow around the sides of the access point is not restricted. 2-3
22 Installing the Access Point Summary of Installation Tasks Summary of Installation Tasks Follow these easy steps to install your access point. The rest of this chapter provides details on these steps. 1. Preconfigure the access point (page 2-5). The access point ships with a default IP address of and a subnet mask of If this IP address is already assigned to another device on the network or if the IP address settings are not compatible with your network, you will need to configure its IP address before installation. 2. Prepare the installation site (page 2-8). Make sure that the physical environment into which you will be installing the access point is properly prepared, including having the correct network cabling ready to connect to the access point and having an appropriate location for the access point. 3. Verify that the access point completes its system initialization (page 2-10). Before deployment, verify correct access point operation. Turn on the access point and observe the LEDs. 4. Position the access point (page 2-11). The access point can be installed on a flat surface, such as a desktop, or mounted on a wall (wall-mounting hardware is not provided; for mounting hardware, visit your local hardware vendor). 5. Connect the power to the access point (page 2-13). Once the access point is mounted, plug it into a nearby main power source using the supplied AC adapter, or connect it to a switch that provides Power over Ethernet. 6. Connect to the network (page 2-13). Using the appropriate network cable, connect the access point to a network port, such as a switch port. If PoE is used, this may have been completed in the prior step. At this point, your access point is fully installed. See the rest of this chapter if you need detailed information on any of these installation steps. 2-4
23 Installing the Access Point Installation Procedures Installation Procedures Step 1. Preconfigure the Access Point In its factory default configuration, the access point is assigned a static IP address of and a subnet mask of (the built-in DHCP client is disabled). If your network uses the same IP address class or range, and the IP address is not assigned to any other network device, you do not need to change the IP address settings of your access point. Continue to the next step, Step 2. Prepare the Installation Site on page 2-8 If your network uses a different IP address class or range, you will need to change the IP address settings of the access point so that it can work on your network. Refer to the instructions below. a. Prepare the Management Computer You will need to prepare a management computer that you want to use to preconfigure the access point. The management computer must have the following minimum specifications: Network interface card with TCP/IP installed A common Web browser Note The following instructions are for preparing a management computer running Microsoft Windows XP. If your computer is running a different version of Windows, the procedures may be slightly different. To prepare the management computer: 1. Choose a computer on your local network that you want to use to access and manage the access point. 2. On this computer, click Start > Connect to > Show all connections. The Network Connections window appears. 3. Right-click Local Area Connection, and then click Properties. The Local Area Connection Properties window appears. 4. Click Internet Protocol (IP), and then click Properties. 2-5
24 Installing the Access Point Installation Procedures Note Remember to write down your computer's current IP address settings. You will need to change them back after you configure the IP address settings of the access point. 5. On the General tab of the Internet Protocol (IP) Properties window, click Use the following IP address. 6. In IP address, type an IP address that is on the same range as the default IP address ( ) of the access point. For example, you can type In Subnet mask, type Click OK. You are now ready to connect the management computer to the access point. b. Connect the Management Computer to the Access Point In this step, you will physically connect the management computer to the access point to prepare for preconfiguration. 1. Connect one end of the Ethernet cable that is supplied with the access point to the LAN port on the management computer. 2. Connect the other end of the Ethernet cable to the LAN port on the back panel of the access point. 3. Connect the supplied power adapter to the power connector on the back of the access point. 4. Connect the other end of the power adapter to a power source. The LEDs on the front panel of the access point flash as the device boots up. When it has completed booting up, check the LEDs again: The Power LED should be green. One LAN LED - either Link/Act (100Mbps) or Link/Act (10Mbps) - should be green. c. Connect to the Web Interface and Change the IP Address 1. Start your Web browser. 2. In the address or location bar, enter The logon dialog box appears. 3. In User Name, type admin. 2-6
25 Installing the Access Point Installation Procedures 4. In Password, type password. The Web interface appears, showing the Information page. 5. On the menu, click Basic Settings. 6. Configure the IP address settings. (Recommended) If you want to assign a fixed IP address to the access point, select Disable in DHCP Client, and then enter the IP Address, IP Subnet Mask, and Default Gateway that you want to assign to it. These settings must be compatible with your network to ensure that the access point can communicate with other network devices. If you have a DHCP server on the network and you want the access point to automatically obtain an IP address from the DHCP server, click Enable in DHCP Client. You do not have to configure other settings, but you will need to check the DHCP server periodically to determine the IP address that the access point is using. 7. In Country/Region, select the country/region where you are operating the access point. Note You must select the correct country/region for the location in which you operate the access point, so that it uses only the authorized radio channels for wireless network devices. 8. Click Apply. You have completed configuring your access point's IP address settings so that it can work on your network. Remember to return your computer's IP address settings to its original settings. Disconnect the access point from the management computer. You are now ready to find a suitable location for the access point and to connect the access point to the network. 2-7
26 Installing the Access Point Installation Procedures Step 2. Prepare the Installation Site Cabling Infrastructure Ensure that the cabling infrastructure meets the necessary network specifications. Refer to Table 2-1 for information on the cable type and length. For more information cabling, refer to Appendix B. Table 2-1. Network Cable to Use With the Access Point Port Type Cable Type Length Limit Twisted-Pair Cables 10/100Base-TX Category 5, 100-ohm unshielded twisted-pair (UTP) 100 meters Note: Since the 10Base-T operation is through the 10/100Base-TX port on the access point, if you ever want to upgrade the ports on other devices to 100Base-TX, it would be best to cable the 10/100Base-TX port on the access point initially with category 5 cable. Installation Location Before installing the access point, plan its location and orientation relative to other devices and equipment: Try to place the access point in the center of your wireless network. Normally, the higher you place the antennas, the better the performance. You may need to reposition the access point after testing the signal strength on several wireless clients and devices to ensure that the access point s location provides optimal reception throughout the service area. Choose a location that allows easy viewing of the front panel LEDs and access to the port and connector on the back panel. At the back of the access point, leave at least 7.6 cm (3 inches) of space for the twisted-pair cabling and the power cord. On the sides of the access point, leave at least 7.6 cm (3 inches) for cooling. 2-8
27 Installing the Access Point Installation Procedures Network Topology The Access Point 10ag is designed to provide wireless clients and devices access to a wired LAN. An integrated wired and wireless LAN is called an Infrastructure configuration. A Basic Service Set (BSS) consists of a group of wireless PC users and an access point that is directly connected to the wired LAN. Each wireless PC in a BSS can communicate with any computer in its wireless group, or access other computers or network resources in the wired LAN through the access point. The infrastructure configuration extends the accessibility of wireless PCs to the wired LAN and can be used for access to central network resources, or for connections between mobile workers, as shown in the following figure. Figure 2-1. Infrastructure Wireless LAN File Server Wired LAN Extension to Wireless Clients and Devices Desktop PC Switch Network Printer Wireless Device Access Point 10ag Desktop PC Wireless Client Notebook PC Wireless Client 2-9
28 Installing the Access Point Installation Procedures Step 3. Verify the Access Point Completes Initialization Before deploying the access point to its network location, you should first verify that it is working properly by plugging in the AC adapter, or connecting it to a switch that provides Power over Ethernet, and verifying that it completes its system initialization. 1. Connect a network cable from a PoE source device (such as a switch) to the RJ-45 port on the back of the access point, or connect the supplied power adapter to the power connector on the back of the access point, and then into a properly grounded electrical outlet. Connect the power adapter to the power connector Or connect a network cable to a PoE switch Note The Access Point 10ag does not have a power switch. It is powered on when the power adapter is connected to the access point and to a power source, or when a network cable is connected to the access point and to a network device that provides Power over Ethernet. For safety, when connecting to an electrical outlet, the power outlet should be located near the access point. Use only the AC power adapter supplied with the access point. Use of other adapters, including adapters that came with other ProCurve Networking products, may result in damage to the equipment. 2-10
29 Installing the Access Point Installation Procedures 2. Check the LEDs on the access point as described below. Power LED Diag LED LAN LEDs Wireless LEDs When the access point is powered on, it performs its system initialization. The system initialization takes between 30 seconds and one minute to complete. LED Behavior During the system initialization: The Power LED first turns on immediately, then both LAN LEDs blink once, then one LAN LED (depending on the speed of the connected device) turns on, and then the two Wireless LEDs turn on and off several times during the initialization phase. If RJ-45 port is not connected to any network device (for example, during predeployment), both LAN LEDs remain off before the two Wireless LEDs turn on and off. When the system initialization completes successfully: The Power LED remains green. The LAN and Wireless LEDs on the front panel of the access point go into their normal operational mode: If the RJ-45 network port and radio interfaces are connected to active network devices, the LEDs should be blinking at a rate proportional to the traffic rate. If there is no network activity, the LEDs should still be blinking at approximately one-second intervals. If the RJ-45 network port is not connected to an active network device, the LEDs should be off. If the LED display is different than what is described above, the system initialization has not completed correctly. Refer to Chapter 6, Troubleshooting for diagnostic help. 2-11
30 Installing the Access Point Installation Procedures Step 4. Position the Access Point Unplug the access point from its power source, and then place it in the network location that you have chosen. The access point can be installed on a flat surface (for example, on a desktop) or wall-mounted. Note Wall-mounting hardware is not provided. Visit your local hardware store for appropriate hardware. Mounting screws should be round or pan head, #6 or #7, of suitable type and length depending on your wall material and thickness. If necessary, use plastic conical anchors. Place two screws at a distance of 9.7 cm (~3 27/32 inches) apart, center-to-center. About 0.4 cm (~5/32 inch) of space between the wall and the bottom of each screw head is needed to mount the access point. When deciding where to position the access point, choose a location that: Allows easy viewing of the front panel LED indicator lights, and access to the rear panel connectors, if necessary. Is centrally located to the wireless computers that will connect to the access point. A good location will optimize wireless connections to computers in both horizontal and vertical directions, allowing wider coverage. When positioning the access point, ensure: It is out of direct sunlight and away from sources of heat. Cabling is away from power lines, fluorescent lighting fixtures, and sources of electrical noise such as radios, transmitters and broadband amplifiers. There are no thick walls or metal shielding between the access point and the wireless clients and devices. In ideal conditions, the access point has a range of approximately 100 meters. If there are any obstructions between the wireless devices, the range is reduced and transmission speed is lower. Water or moisture cannot enter the case of the unit. Airflow around the unit and through the vents on the side of the case is not restricted. The access point should have a minimum of 25 mm (1 in.) clearance. 2-12
31 Installing the Access Point Installation Procedures Step 5. Connect the Access Point to a Power Source 1. Plug the included power adapter into the access point s power connector and into a nearby AC power source. Alternatively, connect the Ethernet port on the access point to a switch or other network device that provides Power over Ethernet. Note If you connect the access point to an AC power source and a PoE power source at the same time, PoE will be disabled automatically. 2. Re-check the LEDs during the system initialization. See LED Behavior on page Step 6. Connect the Network Cable Connect the network cable, described under Cabling Infrastructure on page 2-8, from the network device or your patch panel to the LAN port on the access point. Using the RJ-45 Connectors To connect: Push the RJ-45 plug into the LAN port until the tab on the plug clicks into place. When power is on, one of the two LAN LEDs should turn on to confirm a valid network connection. If neither LAN LED turns on, see Diagnosing with the LEDs in Chapter 5. Congratulations! You have completed installing your access point. You are now ready to start configuring your access point settings. RJ-45 connector Category 5 cable for 10/100 Mbps ports (UTP) Maximum distance: 100 meters Please continue to Chapter 3, Getting Started With Access Point Configuration for an introduction of the Web interface and a summary of essential configuration tasks that you should perform. 2-13
32 Installing the Access Point Installation Procedures 2-14
33 3 Getting Started With Access Point Configuration This chapter provides instructions for logging on to the Web interface and a summary of the essential configuration tasks you need to perform to get the access point up and running on your network. Topics discussed include: Introducing the Management Web Interface Tasks for Your First Web Browser Interface Session Default Configuration Parameters Introducing the Management Web Interface The access point is managed through a Web browser-based interface that you can access from any PC or workstation on the same subnet as the access point. Open a compatible browser and type the access point s IP address as the URL. (See Step 1. Preconfigure the Access Point on page 2-5 for information on setting the IP address.) Note You can use the Web browser interface to access IP addressing only if the access point already has an IP address that is reachable through your network. No additional software installation is required to make this interface available; it is included in the access point s onboard software. You will need a common Web browser to access the management interface. The Web browser that you will use for management must have JavaScript enabled to support the interactive features of the Web interface. It must also support HTTP uploads to use the software update feature. 3-1
34 Getting Started With Access Point Configuration Introducing the Management Web Interface Note s To ensure proper screen refresh when using Internet Explorer with Windows XP, be sure that the browser options are configured as follows: Under the menu Tools > Internet Options > Temporary Internet Files > Settings, the setting for item Check for newer versions of stored pages should be set to Automatically. Logging On to the Web Interface To log on to the Web interface: 1. Start your Web browser. 2. In the address or location bar, enter the IP address that you assigned to the access point when you preconfigured it in Step 1. Preconfigure the Access Point on page 2-5. A logon dialog box appears. 3. In User name, type admin. 4. In Password, type password. 5. Click OK to log on. The ProCurve Access Point 10ag Web interface appears, showing the Information page. 3-2
35 Getting Started With Access Point Configuration Introducing the Management Web Interface Figure 3-1. Information Page (Web Interface Home Page) Note The Web interface does not have a Log Off button. To end your Web interface session safely, close the Web browser. Navigating Around the Web Interface The Web interface provides logical window groups for easy access to common setup, management, and advanced configuration features. This section describes each of the logical window groups, submenus, screen elements and parameters. 3-3
36 Getting Started With Access Point Configuration Introducing the Management Web Interface Figure 3-2. Web Interface Elements Menu Information Pane The Web interface has two primary sections: The menu: Located on the left-hand side of the page, the menu contains links to the primary configuration options on the Web interface. Menu items are grouped into three categories: Information (default home page): Shows information about the access point, including the MAC address, software version, current IP address settings, and configured wireless networks. Setup: Contains options for configuring the essential access point settings, such as basic IP address settings, basic wireless settings, security settings, and access control. Management: Contains options for performing administrative tasks on the access point, including changing the password, updating the software, backing up and restoring settings, viewing the list of associated wireless clients and devices, and rebooting the access point. 3-4
37 Getting Started With Access Point Configuration Tasks for Your First Web Browser Interface Session The information pane: Shows related configuration options for each item on the menu. For example, if you click IP Settings on the menu, the information pane loads the parameters that you can set or edit, and then save for your desired configuration change to take effect. Tasks for Your First Web Browser Interface Session The first time you access the Web browser interface, there are a number of basic tasks that you should perform. Table 3-1 lists these essential tasks. For specific instructions on the how perform the procedure, refer to the page number listed in the right column. In setting up your access point for network installation, this manual covers many of the tasks that should be considered for proper security and management. Each of these tasks are detailed in their respective sections, however, this summary is provided as an aid for establishing your network. Table 3-1. Basic Web Interface Tasks To Learn How to Do This Task Refer to Change the default password Changing the Management Password on page 5-3 Set the correct country/region code Configuring Basic Settings on page 4-1 Control access to the wireless network Controlling Access to the Wireless Network on page 4-22 Set wireless security from No Security (default) to at least WPA/ WPA2 Configuring Security Settings on page
38 Getting Started With Access Point Configuration Default Configuration Parameters Default Configuration Parameters Table 3-2 lists some of the default settings with which the access point is configured, including the basic IP address and wireless configuration parameters. Information on how to update each parameter is provided later in this guide. Table 3-2. Default Parameters Parameter Default Description Username admin The name of the manager. Password password The password for the manager. IP Address IP address compatible with your network. Subnet Mask Subnet mask compatible with your network. Default Gateway not set IP address of the next-hop gateway node for network traffic that needs to be able to reach off-subnet destinations. Radio Mode b/g The default radio mode. Radios Disabled Both radios are disabled. SSID wireless-g A pre-configured Service Set Identifier (SSID), also called a wireless network name. Note: The IP address and subnet mask assigned to the access point must be compatible with the IP addressing used on your network. For more information on IP addressing, see Configuring Basic Settings on page
39 4 Setting Up the Access Point This chapter provides information on how configure the access point s network, wireless, and security settings to ensure its proper operation on the network. It also describes how to configure advanced options, such as the wireless radio settings and the built-in SNMP agent. Topics discussed in this chapter include: Configuring Basic Settings Configuring Wireless Settings Configuring Security Settings Controlling Access to the Wireless Network Configuring Advanced Settings Configuring Basic Settings Basic settings refer to the IP address settings and the country/region code assigned to the access point. Note If the access point's IP address settings are already compatible with your network, you do not need to change them. 4-1
40 Setting Up the Access Point Configuring Basic Settings Figure 4-1. Basic Settings Page To configure the access point s basic settings: 1. On the menu, click Basic Settings. 2. Configure the IP address settings. Assign an IP address (recommended) If you want to assign a fixed IP address to the access point, select Disable for the DHCP Client, and then enter the IP Address, IP Subnet Mask, and Default Gateway that you want to assign to it. These settings must be compatible with your network to ensure that the access point can communicate with other network devices. Enable the built-in DHCP client If you have a DHCP server on the network and you want the access point to automatically obtain an IP address from the DHCP server, click Enable in DHCP Client. You do not have to configure other settings, but you will need to check the DHCP server from time to time to determine the IP address that the access point is using. You need this IP address to connect to the Web interface. Note If you enable the built-in DHCP client and the access point fails to obtain an IP address from the DHCP server after 10 seconds (for example, the DHCP server is unreachable), the access point will automatically use , its default IP address. 4-2
41 Setting Up the Access Point Configuring Wireless Settings 3. In Country/Region, select the country or region where you are installing the access point (if you have not done so earlier). Notes You must select the correct country/region for the location in which you operate the access point, so that it uses only the authorized radio channels for wireless network devices. The radios are disabled if the Country/Region option is not set. Once this option is configured, the radios can be enabled. When resetting to factory defaults, the Access Point 10ag must have its Country/Region setting configured. 4. Click Apply. Configuring Wireless Settings Wireless settings define the SSID, wireless channel, wireless mode, and data rate that each wireless interface uses. The access point comes with one predefined wireless profile (SSID wireless-g), which allows b/g wireless clients to associate with it. You can edit this existing wireless profile, or you can create new ones. 4-3
42 Setting Up the Access Point Configuring Wireless Settings Figure 4-2. Wireless Settings Page 4-4
43 Setting Up the Access Point Configuring Wireless Settings Creating a Wireless Profile Note The access point ships with one preconfigured wireless profile for b/g. Figure 4-3. Add Wireless Profile Page To create a new wireless profile: 1. On the menu, click Wireless Settings. The Wireless Settings page appears. 2. Click Add. 3. In Wireless Network Name (SSID), type a unique SSID that you want to assign to the wireless profile. 4. In SSID Broadcast, click Enable if you want to allow all wireless clients and devices within the range of the access point to see the SSID. Otherwise, click Disable. 5. In Channel/Frequency, select the wireless channel and frequency that you want this wireless profile to use. The range of channels and frequencies available depends on the wireless mode that you selected. 6. In Mode, select the wireless mode that you want this wireless profile to use. Available options include: g and b: Select to allow connections from g and b clients only. 4-5
44 Setting Up the Access Point Configuring Wireless Settings g only: Select to allow connections from g clients only. a only: Select to allow connections from a clients only. b only: Select to allow connections from b clients only. 7. In Data Rate, select the maximum speed at which the access point can transmit traffic for this wireless profile. If you want the access point to automatically use the optimum data rate for the associated wireless clients and devices, select Best. 8. Click Apply. A confirmation message appears. 9. Click OK to finish creating the wireless profile. Note For the access point to operate using this wireless profile, the radio interface configured for the SSID must be enabled. Check the radio status on the Information page. If the radio is disabled, refer to Configuring Advanced Settings on page 4-25 for instructions on how to enable it. Editing a Wireless Profile To edit an existing wireless profile: 1. On the menu, click Wireless Settings. 2. Click the option button for the wireless profile that you want to edit. For example, if you want to edit the wireless-g profile, click the option button next to it. 3. Click Edit. 4. Modify the following settings as required: Wireless Network Name (SSID) SSID Broadcast Channel/Frequency Mode Data Rate 5. Click Apply. Deleting a Wireless Profile To delete a wireless profile: 1. On the menu, click Wireless Settings under Setup. The SSID List page appears. 4-6
Quick Start Guide. WRV210 Wireless-G VPN Router with RangeBooster. Cisco Small Business
 Quick Start Guide Cisco Small Business WRV210 Wireless-G VPN Router with RangeBooster Package Contents WRV210 Router Ethernet Cable Power Adapter Product CD-ROM Quick Start Guide Welcome Thank you for
Quick Start Guide Cisco Small Business WRV210 Wireless-G VPN Router with RangeBooster Package Contents WRV210 Router Ethernet Cable Power Adapter Product CD-ROM Quick Start Guide Welcome Thank you for
2 Setting Up the Hardware for a Wired Ethernet Network... 13. 3 Setting Up the Software for an Ethernet Network... 21
 Contents 1 Networking Basics............................................... 1 Selecting a network connection........................................ 2 Wired Ethernet network...........................................
Contents 1 Networking Basics............................................... 1 Selecting a network connection........................................ 2 Wired Ethernet network...........................................
Wireless Router Setup Manual
 Wireless Router Setup Manual NETGEAR, Inc. 4500 Great America Parkway Santa Clara, CA 95054 USA 208-10082-02 2006-04 2006 by NETGEAR, Inc. All rights reserved. Trademarks NETGEAR is a trademark of Netgear,
Wireless Router Setup Manual NETGEAR, Inc. 4500 Great America Parkway Santa Clara, CA 95054 USA 208-10082-02 2006-04 2006 by NETGEAR, Inc. All rights reserved. Trademarks NETGEAR is a trademark of Netgear,
Router Setup Manual. NETGEAR, Inc. 4500 Great America Parkway Santa Clara, CA 95054 USA 208-10060-01 2006-03-17
 NETGEAR, Inc. 4500 Great America Parkway Santa Clara, CA 95054 USA 208-10060-01 2006-03-17 2006 by NETGEAR, Inc. All rights reserved. Trademarks NETGEAR is a trademark of Netgear, Inc. Microsoft, Windows,
NETGEAR, Inc. 4500 Great America Parkway Santa Clara, CA 95054 USA 208-10060-01 2006-03-17 2006 by NETGEAR, Inc. All rights reserved. Trademarks NETGEAR is a trademark of Netgear, Inc. Microsoft, Windows,
User Manual. EtherUSB
 User Manual EtherUSB USB Ethernet Access Point for PDA V 2.0 Clarinet Systems, Inc. Clarinet Systems, Inc. http://www.clarinetsys.com Page 1 Publication Revision No. Control Table Rev. No. Date Contents
User Manual EtherUSB USB Ethernet Access Point for PDA V 2.0 Clarinet Systems, Inc. Clarinet Systems, Inc. http://www.clarinetsys.com Page 1 Publication Revision No. Control Table Rev. No. Date Contents
ProCurve Networking. Troubleshooting WLAN Connectivity. Technical White paper
 ProCurve Networking Troubleshooting WLAN Connectivity Technical White paper Introduction... 3 Identifying the Problem... 3 Troubleshooting Wireless Station Connection to AP... 4 Can Any Wireless Stations
ProCurve Networking Troubleshooting WLAN Connectivity Technical White paper Introduction... 3 Identifying the Problem... 3 Troubleshooting Wireless Station Connection to AP... 4 Can Any Wireless Stations
RouteFinder SOHO. Quick Start Guide. SOHO Security Appliance. EDGE Models RF825-E, RF825-E-AP CDMA Models RF825-C-Nx, RF825-C-Nx-AP
 RouteFinder SOHO SOHO Security Appliance EDGE Models RF825-E, RF825-E-AP CDMA Models RF825-C-Nx, RF825-C-Nx-AP Quick Start Guide RouteFinder RF825 Series Quick Start Guide RouteFinder SOHO Security Appliance
RouteFinder SOHO SOHO Security Appliance EDGE Models RF825-E, RF825-E-AP CDMA Models RF825-C-Nx, RF825-C-Nx-AP Quick Start Guide RouteFinder RF825 Series Quick Start Guide RouteFinder SOHO Security Appliance
Contents. Section A Networking Basics... 1. 1 Learning the Basics... 3. Section B Wired Ethernet Networking... 17
 Contents Section A Networking Basics...................................... 1 1 Learning the Basics............................................. 3 Selecting a network connection........................................
Contents Section A Networking Basics...................................... 1 1 Learning the Basics............................................. 3 Selecting a network connection........................................
N300 WiFi Range Extender WN2000RPT User Manual
 N300 WiFi Range Extender WN2000RPT User Manual December 2013 202-11333-01 350 East Plumeria Drive San Jose, CA 95134 USA Support Thank you for selecting NETGEAR products. After installing your device,
N300 WiFi Range Extender WN2000RPT User Manual December 2013 202-11333-01 350 East Plumeria Drive San Jose, CA 95134 USA Support Thank you for selecting NETGEAR products. After installing your device,
Linksys WAP300N. User Guide
 User Guide Contents Contents Overview Package contents 1 Back view 1 Bottom view 2 How to expand your home network 3 What is a network? 3 How to expand your home network 3 Where to find more help 3 Operating
User Guide Contents Contents Overview Package contents 1 Back view 1 Bottom view 2 How to expand your home network 3 What is a network? 3 How to expand your home network 3 Where to find more help 3 Operating
Quick Start Guide. RV 120W Wireless-N VPN Firewall. Cisco Small Business
 Quick Start Guide Cisco Small Business RV 120W Wireless-N VPN Firewall Package Contents Wireless-N VPN Firewall Ethernet Cable Power Adapter Quick Start Guide Documentation and Software on CD-ROM Welcome
Quick Start Guide Cisco Small Business RV 120W Wireless-N VPN Firewall Package Contents Wireless-N VPN Firewall Ethernet Cable Power Adapter Quick Start Guide Documentation and Software on CD-ROM Welcome
User Manual. PePWave Surf / Surf AP Indoor Series: Surf 200, E200, AP 200, AP 400. PePWave Mesh Connector Indoor Series: MC 200, E200, 400
 User Manual PePWave Surf / Surf AP Indoor Series: Surf 200, E200, AP 200, AP 400 PePWave Mesh Connector Indoor Series: MC 200, E200, 400 PePWave Surf AP Series: Surf AP 200-X, E200-X, 400-X PePWave Surf
User Manual PePWave Surf / Surf AP Indoor Series: Surf 200, E200, AP 200, AP 400 PePWave Mesh Connector Indoor Series: MC 200, E200, 400 PePWave Surf AP Series: Surf AP 200-X, E200-X, 400-X PePWave Surf
Home Wi-Fi Gateway Instructions
 Home Wi-Fi Gateway Instructions 1. Connect the gateway. Use the coaxial cable provided by BendBroadband to connect the cable port (A) to your cable outlet. 2. Connect your computer to the cable modem gateway
Home Wi-Fi Gateway Instructions 1. Connect the gateway. Use the coaxial cable provided by BendBroadband to connect the cable port (A) to your cable outlet. 2. Connect your computer to the cable modem gateway
PePWave Surf Series PePWave Surf Indoor Series: Surf 200, AP 200, AP 400
 PePWave Surf Series PePWave Surf Indoor Series: Surf 200, AP 200, AP 400 PePWave Surf Outdoor Series: Surf AP 200/400-X, PolePoint 400-X, Surf 400-DX User Manual Document Rev. 1.2 July 07 COPYRIGHT & TRADEMARKS
PePWave Surf Series PePWave Surf Indoor Series: Surf 200, AP 200, AP 400 PePWave Surf Outdoor Series: Surf AP 200/400-X, PolePoint 400-X, Surf 400-DX User Manual Document Rev. 1.2 July 07 COPYRIGHT & TRADEMARKS
WRE6505. User s Guide. Quick Start Guide. Wireless AC750 Range Extender. Default Login Details. Version 1.00 Edition 1, 4 2014
 WRE6505 Wireless AC750 Range Extender Version 1.00 Edition 1, 4 2014 2.4G 5G Quick Start Guide User s Guide Default Login Details LAN IP Address 192.168.1.2 User Name admin www.zyxel.com Password 1234
WRE6505 Wireless AC750 Range Extender Version 1.00 Edition 1, 4 2014 2.4G 5G Quick Start Guide User s Guide Default Login Details LAN IP Address 192.168.1.2 User Name admin www.zyxel.com Password 1234
10/2011 - English Edition 1. Quick Start Guide. NWA1100N-CE CloudEnabled Business N Wireless Access Point
 10/2011 - English Edition 1 Quick Start Guide NWA1100N-CE CloudEnabled Business N Wireless Access Point Package Contents - 1 x ZyXEL NWA1100N-CE Access Point - 2 x Detachable Antennas - 1 x Power Adapter
10/2011 - English Edition 1 Quick Start Guide NWA1100N-CE CloudEnabled Business N Wireless Access Point Package Contents - 1 x ZyXEL NWA1100N-CE Access Point - 2 x Detachable Antennas - 1 x Power Adapter
Chapter 1 Connecting the Router to the Internet
 Chapter 1 Connecting the Router to the Internet This chapter describes how to set up the router on your Local Area Network (LAN) and connect to the Internet. It describes how to set up your wireless ADSL
Chapter 1 Connecting the Router to the Internet This chapter describes how to set up the router on your Local Area Network (LAN) and connect to the Internet. It describes how to set up your wireless ADSL
Preparing the Computers for TCP/IP Networking
 Configuration Preparing the Computers for TCP/IP Networking Configuring Windows 98, and ME for TCP/IP Networking Verifying TCP/IP Properties Configuring Windows 2000 or XP for IP Networking Install or
Configuration Preparing the Computers for TCP/IP Networking Configuring Windows 98, and ME for TCP/IP Networking Verifying TCP/IP Properties Configuring Windows 2000 or XP for IP Networking Install or
N300 WiFi Range Extender
 Model EX2700 User Manual July 2014 202-11395-01 350 East Plumeria Drive San Jose, CA 95134 USA Support Thank you for selecting NETGEAR products. After installing your device, locate the serial number on
Model EX2700 User Manual July 2014 202-11395-01 350 East Plumeria Drive San Jose, CA 95134 USA Support Thank you for selecting NETGEAR products. After installing your device, locate the serial number on
N300 WiFi Range Extender
 Model WN3000RP User Manual September 2014 202-11409-01 350 East Plumeria Drive San Jose, CA 95134 USA Support Thank you for selecting NETGEAR products. After installing your device, locate the serial number
Model WN3000RP User Manual September 2014 202-11409-01 350 East Plumeria Drive San Jose, CA 95134 USA Support Thank you for selecting NETGEAR products. After installing your device, locate the serial number
MN-700 Base Station Configuration Guide
 MN-700 Base Station Configuration Guide Contents pen the Base Station Management Tool...3 Log ff the Base Station Management Tool...3 Navigate the Base Station Management Tool...4 Current Base Station
MN-700 Base Station Configuration Guide Contents pen the Base Station Management Tool...3 Log ff the Base Station Management Tool...3 Navigate the Base Station Management Tool...4 Current Base Station
DI-634M. Check Your Package Contents. This product can be set up using any current web browser, i.e., Internet Explorer 6 or Netscape Navigator 7.
 This product can be set up using any current web browser, i.e., Internet Explorer 6 or Netscape Navigator 7. DI-634M 108G MIMO Wireless Router Before You Begin 1. If you purchased this router to share
This product can be set up using any current web browser, i.e., Internet Explorer 6 or Netscape Navigator 7. DI-634M 108G MIMO Wireless Router Before You Begin 1. If you purchased this router to share
Wireless-N. User Guide. PCI Adapter WMP300N (EU) WIRELESS. Model No.
 2,4 GHz WIRELESS Wireless-N PCI Adapter User Guide Model No. WMP300N (EU) Copyright and Trademarks Specifications are subject to change without notice. Linksys is a registered trademark or trademark of
2,4 GHz WIRELESS Wireless-N PCI Adapter User Guide Model No. WMP300N (EU) Copyright and Trademarks Specifications are subject to change without notice. Linksys is a registered trademark or trademark of
WAP3205 v2. User s Guide. Quick Start Guide. Wireless N300 Access Point. Default Login Details. Version 1.00 Edition 2, 10/2015
 WAP3205 v2 Wireless N300 Access Point Version 1.00 Edition 2, 10/2015 Quick Start Guide User s Guide Default Login Details Web Address http://zyxelsetup Password www.zyxel.com 1234 Copyright 2014 ZyXEL
WAP3205 v2 Wireless N300 Access Point Version 1.00 Edition 2, 10/2015 Quick Start Guide User s Guide Default Login Details Web Address http://zyxelsetup Password www.zyxel.com 1234 Copyright 2014 ZyXEL
Quick Start Guide. Cisco Small Business. 300 Series Managed Switches
 Quick Start Guide Cisco Small Business 300 Series Managed Switches Welcome Thank you for choosing the Cisco 300 Series Managed Switch, a Cisco Small Business network communications device. This device
Quick Start Guide Cisco Small Business 300 Series Managed Switches Welcome Thank you for choosing the Cisco 300 Series Managed Switch, a Cisco Small Business network communications device. This device
USER GUIDE AC2400. DUAL BAND GIGABIT Wi Fi ROUTER. Model# E8350
 USER GUIDE AC2400 DUAL BAND GIGABIT Wi Fi ROUTER Model# E8350 Table of Contents Product overview E8350..................................... 1 Setting Up Your E-Series Router Where to find more help.........................
USER GUIDE AC2400 DUAL BAND GIGABIT Wi Fi ROUTER Model# E8350 Table of Contents Product overview E8350..................................... 1 Setting Up Your E-Series Router Where to find more help.........................
Ethernet Radio Configuration Guide
 Ethernet Radio Configuration Guide for Gateway, Endpoint, and Repeater Radio Units April 20, 2015 Customer Service 1-866-294-5847 Baseline Inc. www.baselinesystems.com Phone 208-323-1634 FAX 208-323-1834
Ethernet Radio Configuration Guide for Gateway, Endpoint, and Repeater Radio Units April 20, 2015 Customer Service 1-866-294-5847 Baseline Inc. www.baselinesystems.com Phone 208-323-1634 FAX 208-323-1834
RC8021 Indoor Camera Installation Guide
 RC8021 Indoor Camera Installation Guide P/N: 957YL502GJ Document Version: 1.0 Copyright 2011. All Rights Reserved. All trademarks and trade names are the properties of their respective owners i Package
RC8021 Indoor Camera Installation Guide P/N: 957YL502GJ Document Version: 1.0 Copyright 2011. All Rights Reserved. All trademarks and trade names are the properties of their respective owners i Package
Gigabit Content Security Router CS-5800
 Gigabit Content Security Router CS-5800 Quick Installation Guide Table of Contents 1. Package Contents... 3 2. Hardware Installation... 4 2.1 Safety Instruction... 4 2.2 Front panel... 4 2.3 LED & Button
Gigabit Content Security Router CS-5800 Quick Installation Guide Table of Contents 1. Package Contents... 3 2. Hardware Installation... 4 2.1 Safety Instruction... 4 2.2 Front panel... 4 2.3 LED & Button
Link Link sys E3000 sys RE1000
 User Guide High Performance Extender Wireless-N Router Linksys Linksys RE1000 E3000Wireless-N Table of Contents Contents Chapter 1: Product Overview 1 Front 1 Top 1 Bottom 1 Back 2 Chapter 2: Advanced
User Guide High Performance Extender Wireless-N Router Linksys Linksys RE1000 E3000Wireless-N Table of Contents Contents Chapter 1: Product Overview 1 Front 1 Top 1 Bottom 1 Back 2 Chapter 2: Advanced
Hardware overview. Package contents MSM310, documentation, two 2.4-GHz (2-dBi) / 5-GHz (2-dBi) dual-mode omnidirectional antennas.
 VIEW Certified The MSM310 is a Wi-Fi Alliance authorized Wi-Fi CERTIFIED 802.11a/b/g product. The Wi-Fi CERTIFIED Logo is a certification mark of the Wi-Fi Alliance. The MSM310 is certified under the SpectraLink
VIEW Certified The MSM310 is a Wi-Fi Alliance authorized Wi-Fi CERTIFIED 802.11a/b/g product. The Wi-Fi CERTIFIED Logo is a certification mark of the Wi-Fi Alliance. The MSM310 is certified under the SpectraLink
HP-1000E v2. User s Manual. Powerline Ethernet Adapter. HP1000E v2 User s Manual
 HP-1000E v2 Powerline Ethernet Adapter User s Manual HP1000E v2 User s Manual Table of Contents Chapter 1: Introduction...1 Chapter 2: Planning your Powerline Network...1 Network Topology...1 Chapter 3:
HP-1000E v2 Powerline Ethernet Adapter User s Manual HP1000E v2 User s Manual Table of Contents Chapter 1: Introduction...1 Chapter 2: Planning your Powerline Network...1 Network Topology...1 Chapter 3:
DSL-2600U. User Manual V 1.0
 DSL-2600U User Manual V 1.0 CONTENTS 1. OVERVIEW...3 1.1 ABOUT ADSL...3 1.2 ABOUT ADSL2/2+...3 1.3 FEATURES...3 2 SPECIFICATION...4 2.1 INDICATOR AND INTERFACE...4 2.2 HARDWARE CONNECTION...4 2.3 LED STATUS
DSL-2600U User Manual V 1.0 CONTENTS 1. OVERVIEW...3 1.1 ABOUT ADSL...3 1.2 ABOUT ADSL2/2+...3 1.3 FEATURES...3 2 SPECIFICATION...4 2.1 INDICATOR AND INTERFACE...4 2.2 HARDWARE CONNECTION...4 2.3 LED STATUS
HG658c Home Gateway. User Guide HUAWEI TECHNOLOGIES CO., LTD.
 HG658c Home Gateway User Guide HUAWEI TECHNOLOGIES CO., LTD. HG658c Home Gateway V100R001 User Guide Issue 01 Date 2012-10-19 Part Number 202537 Huawei Technologies Co., Ltd. provides customers with comprehensive
HG658c Home Gateway User Guide HUAWEI TECHNOLOGIES CO., LTD. HG658c Home Gateway V100R001 User Guide Issue 01 Date 2012-10-19 Part Number 202537 Huawei Technologies Co., Ltd. provides customers with comprehensive
Go Wireless. Open up new possibilities for work and play
 Go Wireless Open up new possibilities for work and play Start with 3 pieces A typical home or small-office wireless LAN requires only 3 pieces of hardware. With these 3 pieces, you re ready to get started!
Go Wireless Open up new possibilities for work and play Start with 3 pieces A typical home or small-office wireless LAN requires only 3 pieces of hardware. With these 3 pieces, you re ready to get started!
A6210 WiFi USB Adapter 802.11ac USB 3.0 Dual Band User Manual
 802.11ac USB 3.0 Dual Band User Manual August 2014 202-11373-01 350 East Plumeria Drive San Jose, CA 95134 USA Support Thank you for selecting NETGEAR products. After installing your device, locate the
802.11ac USB 3.0 Dual Band User Manual August 2014 202-11373-01 350 East Plumeria Drive San Jose, CA 95134 USA Support Thank you for selecting NETGEAR products. After installing your device, locate the
Chapter 1 Installing the Gateway
 Chapter 1 Installing the Gateway This chapter describes how to set up the wireless voice gateway on your Local Area Network (LAN), connect to the Internet, and perform basic configuration. For information
Chapter 1 Installing the Gateway This chapter describes how to set up the wireless voice gateway on your Local Area Network (LAN), connect to the Internet, and perform basic configuration. For information
3.5 EXTERNAL NETWORK HDD. User s Manual
 3.5 EXTERNAL NETWORK HDD User s Manual Table of Content Before You Use Key Features H/W Installation Illustration of Product LED Definition NETWORK HDD Assembly Setup the Network HDD Home Disk Utility
3.5 EXTERNAL NETWORK HDD User s Manual Table of Content Before You Use Key Features H/W Installation Illustration of Product LED Definition NETWORK HDD Assembly Setup the Network HDD Home Disk Utility
SOHO 6 Wireless Installation Procedure Windows 95/98/ME with Internet Explorer 5.x & 6.0
 SOHO 6 Wireless Installation Procedure Windows 95/98/ME with Internet Explorer 5.x & 6.0 Before You Begin Before you install the SOHO 6 Wireless, you must have: A computer with a 10/100BaseT Ethernet card
SOHO 6 Wireless Installation Procedure Windows 95/98/ME with Internet Explorer 5.x & 6.0 Before You Begin Before you install the SOHO 6 Wireless, you must have: A computer with a 10/100BaseT Ethernet card
The Wireless LAN (Local Area Network) USB adapter can be operated in one of the two following networking configurations :
 SAGEM Wi-Fi 11g USB ADAPTER Quick Start Guide About this guide This Quick Start Guide describes how to install and operate your SAGEM Wi-Fi 11g USB ADAPTER. Please read this manual before you install the
SAGEM Wi-Fi 11g USB ADAPTER Quick Start Guide About this guide This Quick Start Guide describes how to install and operate your SAGEM Wi-Fi 11g USB ADAPTER. Please read this manual before you install the
Quick Start Guide. Cisco Small Business. 200 Series 8-Port Smart Switches
 Quick Start Guide Cisco Small Business 200 Series 8-Port Smart Switches Welcome Thank you for choosing the Cisco 200 Series 8-Port Smart Switch, a Cisco Small Business network communications device. This
Quick Start Guide Cisco Small Business 200 Series 8-Port Smart Switches Welcome Thank you for choosing the Cisco 200 Series 8-Port Smart Switch, a Cisco Small Business network communications device. This
Quick Setup Guide High Power Wireless Ethernet Converter WLI-TX4-G54HP
 Quick Setup Guide High Power Wireless Ethernet Converter WLI-TX4-G54HP This guide is intended to help you quickly and easily install your High Power Wireless Ethernet Converter. For more setup and configuration
Quick Setup Guide High Power Wireless Ethernet Converter WLI-TX4-G54HP This guide is intended to help you quickly and easily install your High Power Wireless Ethernet Converter. For more setup and configuration
User Guide. E-Series Routers
 User Guide E-Series Routers Table of Contents Table of Contents Product overview E900/E1200/E1500/E2500/E3200 1 Back view 1 Bottom view 1 E4200 2 Top view 2 Back view 2 Setting Up Your E-Series Router
User Guide E-Series Routers Table of Contents Table of Contents Product overview E900/E1200/E1500/E2500/E3200 1 Back view 1 Bottom view 1 E4200 2 Top view 2 Back view 2 Setting Up Your E-Series Router
HP ProCurve Wireless Access Point 420
 HP ProCurve Wireless Access Point 420 Installation and Getting Started Guide Copyright 2003 Hewlett-Packard Development Company, L.P. The information contained herein is subject to change without notice.
HP ProCurve Wireless Access Point 420 Installation and Getting Started Guide Copyright 2003 Hewlett-Packard Development Company, L.P. The information contained herein is subject to change without notice.
WUA-0605 300Mbps Wireless USB Network Adapter
 WUA-0605 300Mbps Wireless USB Network Adapter User Manual V1.0 Certification FCC CE FCC Statement This equipment has been tested and found to comply with the limits for a Class B digital device, pursuant
WUA-0605 300Mbps Wireless USB Network Adapter User Manual V1.0 Certification FCC CE FCC Statement This equipment has been tested and found to comply with the limits for a Class B digital device, pursuant
Connecting to the Internet
 Connecting to the Internet Connecting the Gateway to the Internet Configuration of TCP/IP Protocol Installing the USB Drivers Connecting Ethernet Network Devices Connecting USB Network Devices Connecting
Connecting to the Internet Connecting the Gateway to the Internet Configuration of TCP/IP Protocol Installing the USB Drivers Connecting Ethernet Network Devices Connecting USB Network Devices Connecting
P-660HWP-Dx. Quick Start Guide. 802.11g HomePlug AV ADSL2+ Gateway. Version 3.40 7/2007 Edition 1. Copyright 2007. All rights reserved.
 P-660HWP-Dx 802.11g HomePlug AV ADSL2+ Gateway Quick Start Guide Version 3.40 7/2007 Edition 1 Copyright 2007. All rights reserved. Overview The P-660HWP-Dx is a gateway which combines high-speed ADSL
P-660HWP-Dx 802.11g HomePlug AV ADSL2+ Gateway Quick Start Guide Version 3.40 7/2007 Edition 1 Copyright 2007. All rights reserved. Overview The P-660HWP-Dx is a gateway which combines high-speed ADSL
Quick Installation Guide DSL-2750U/NRU. 3G/ADSL/Ethernet Router with Wi-Fi and Built-in Switch
 DSL-2750U/NRU 3G/ADSL/Ethernet Router with Wi-Fi and Built-in Switch BEFORE YOU BEGIN Delivery Package Router DSL-2750U/NRU Power adapter RJ-11 telephone cable Straight-through Ethernet cable (CAT 5E)
DSL-2750U/NRU 3G/ADSL/Ethernet Router with Wi-Fi and Built-in Switch BEFORE YOU BEGIN Delivery Package Router DSL-2750U/NRU Power adapter RJ-11 telephone cable Straight-through Ethernet cable (CAT 5E)
A Division of Cisco Systems, Inc. GHz 2.4 802.11g. Wireless-G. PCI Adapter with RangeBooster. User Guide WIRELESS WMP54GR. Model No.
 A Division of Cisco Systems, Inc. GHz 2.4 802.11g WIRELESS Wireless-G PCI Adapter with RangeBooster User Guide Model No. WMP54GR Copyright and Trademarks Specifications are subject to change without notice.
A Division of Cisco Systems, Inc. GHz 2.4 802.11g WIRELESS Wireless-G PCI Adapter with RangeBooster User Guide Model No. WMP54GR Copyright and Trademarks Specifications are subject to change without notice.
Powerline 1200 User Manual
 User Manual Models PL1200 PLP1200 January 2016 202-11566-01 350 E. Plumeria Drive San Jose, CA 95134 USA Support Thank you for purchasing this NETGEAR product.you can visit www.netgear.com/support to register
User Manual Models PL1200 PLP1200 January 2016 202-11566-01 350 E. Plumeria Drive San Jose, CA 95134 USA Support Thank you for purchasing this NETGEAR product.you can visit www.netgear.com/support to register
USER GUIDE AC2600 MU-MIMO GIGABIT ROUTER. Model# EA8500
 USER GUIDE AC2600 MU-MIMO GIGABIT ROUTER Model# EA8500 Table of Contents Product overview EA8500.....................................1 Setting Up Your Router Where to find more help.........................
USER GUIDE AC2600 MU-MIMO GIGABIT ROUTER Model# EA8500 Table of Contents Product overview EA8500.....................................1 Setting Up Your Router Where to find more help.........................
Assign a static IP address 192.168.1.100 for your computer. Please refer to the T3 in Troubleshooting guide if you need assistance.
 Assign a static IP address 192.168.1.100 for your computer. Please refer to the T3 in Troubleshooting guide if you need assistance. Connect to the Access Point with the Ethernet cable or via wireless.the
Assign a static IP address 192.168.1.100 for your computer. Please refer to the T3 in Troubleshooting guide if you need assistance. Connect to the Access Point with the Ethernet cable or via wireless.the
HP Advanced Wireless Docking Station. User Guide
 HP Advanced Wireless Docking Station User Guide Copyright 2014, 2015 Hewlett-Packard Development Company, L.P. Intel is a trademark of Intel Corporation in the U.S. and other countries. Windows and Windows
HP Advanced Wireless Docking Station User Guide Copyright 2014, 2015 Hewlett-Packard Development Company, L.P. Intel is a trademark of Intel Corporation in the U.S. and other countries. Windows and Windows
Chapter 10 Troubleshooting
 Chapter 10 Troubleshooting This chapter provides troubleshooting tips and information for your ProSafe Dual WAN Gigabit Firewall with SSL & IPsec VPN. After each problem description, instructions are provided
Chapter 10 Troubleshooting This chapter provides troubleshooting tips and information for your ProSafe Dual WAN Gigabit Firewall with SSL & IPsec VPN. After each problem description, instructions are provided
CM500 High Speed Cable Modem User Manual
 User Manual February 2015 202-11472-04 350 East Plumeria Drive San Jose, CA 95134 USA Support Thank you for selecting NETGEAR products. After installing your device, locate the serial number on the label
User Manual February 2015 202-11472-04 350 East Plumeria Drive San Jose, CA 95134 USA Support Thank you for selecting NETGEAR products. After installing your device, locate the serial number on the label
CM400 High Speed Cable Modem User Manual
 User Manual July 2015 202-11412-02 350 East Plumeria Drive San Jose, CA 95134 USA Support Thank you for selecting NETGEAR products. After installing your device, locate the serial number on the label of
User Manual July 2015 202-11412-02 350 East Plumeria Drive San Jose, CA 95134 USA Support Thank you for selecting NETGEAR products. After installing your device, locate the serial number on the label of
User Manual. EtherUSB
 User Manual EtherUSB USB Ethernet Access Point for PDA V 1.6 Page 1 Publication Revision No. Control Table Rev. No. Date Contents 1.6 8/22/07 Support connection of multiple WM5.0 devices 1.5 6/18/07 Support
User Manual EtherUSB USB Ethernet Access Point for PDA V 1.6 Page 1 Publication Revision No. Control Table Rev. No. Date Contents 1.6 8/22/07 Support connection of multiple WM5.0 devices 1.5 6/18/07 Support
Chapter 3 Management. Remote Management
 Chapter 3 Management This chapter describes how to use the management features of your ProSafe 802.11a/g Dual Band Wireless Access Point WAG102. To access these features, connect to the WAG102 as described
Chapter 3 Management This chapter describes how to use the management features of your ProSafe 802.11a/g Dual Band Wireless Access Point WAG102. To access these features, connect to the WAG102 as described
NeoGate TA Series Installation Guide
 NeoGate TA Series Installation Guide Version 1.2 Date: April 1, 2015 Yeastar Information Technology Co. Ltd Contents 1. Preparation before Installation... 3 2. Hardware Specifications... 5 2.1 Overview...
NeoGate TA Series Installation Guide Version 1.2 Date: April 1, 2015 Yeastar Information Technology Co. Ltd Contents 1. Preparation before Installation... 3 2. Hardware Specifications... 5 2.1 Overview...
TCP/IP MODULE CA-ETHR-A INSTALLATION MANUAL
 TCP/IP MODULE CA-ETHR-A INSTALLATION MANUAL w w w. c d v g r o u p. c o m CA-ETHR-A: TCP/IP Module Installation Manual Page Table of Contents Introduction...5 Hardware Components... 6 Technical Specifications...
TCP/IP MODULE CA-ETHR-A INSTALLATION MANUAL w w w. c d v g r o u p. c o m CA-ETHR-A: TCP/IP Module Installation Manual Page Table of Contents Introduction...5 Hardware Components... 6 Technical Specifications...
ProSAFE 8-Port and 16-Port Gigabit Click Switch
 ProSAFE 8-Port and 16-Port Gigabit Click Switch Model GSS108E and GSS116E User Manual March 2015 202-11520-01 350 East Plumeria Drive San Jose, CA 95134 USA Support Thank you for selecting NETGEAR products.
ProSAFE 8-Port and 16-Port Gigabit Click Switch Model GSS108E and GSS116E User Manual March 2015 202-11520-01 350 East Plumeria Drive San Jose, CA 95134 USA Support Thank you for selecting NETGEAR products.
Chapter 6 Using Network Monitoring Tools
 Chapter 6 Using Network Monitoring Tools This chapter describes how to use the maintenance features of your Wireless-G Router Model WGR614v9. You can access these features by selecting the items under
Chapter 6 Using Network Monitoring Tools This chapter describes how to use the maintenance features of your Wireless-G Router Model WGR614v9. You can access these features by selecting the items under
A Division of Cisco Systems, Inc. GHz 2.4 802.11g. Wireless-G. USB Network Adapter with RangeBooster. User Guide WIRELESS WUSB54GR. Model No.
 A Division of Cisco Systems, Inc. GHz 2.4 802.11g WIRELESS Wireless-G USB Network Adapter with RangeBooster User Guide Model No. WUSB54GR Copyright and Trademarks Specifications are subject to change without
A Division of Cisco Systems, Inc. GHz 2.4 802.11g WIRELESS Wireless-G USB Network Adapter with RangeBooster User Guide Model No. WUSB54GR Copyright and Trademarks Specifications are subject to change without
LW310V2 Sweex Wireless 300N Router
 LW310V2 Sweex Wireless 300N Router Please notice! On the included CD-ROM you will find the Setup Wizard. This easy install procedure will show you how to setup the router step-by-step. Do not expose the
LW310V2 Sweex Wireless 300N Router Please notice! On the included CD-ROM you will find the Setup Wizard. This easy install procedure will show you how to setup the router step-by-step. Do not expose the
Quick Installation Guide of WLAN Broadband Router
 To avoid users without access right through your WLAN Broadband Router, suggest that use security mechanism like WEP, WPA or set ID/password for web configuration login IP address 192.168.1.254. Preparation
To avoid users without access right through your WLAN Broadband Router, suggest that use security mechanism like WEP, WPA or set ID/password for web configuration login IP address 192.168.1.254. Preparation
HG659 Home Gateway. User Guide HUAWEI TECHNOLOGIES CO., LTD.
 HG659 Home Gateway User Guide HUAWEI TECHNOLOGIES CO., LTD. Product Overview...................................... 1 Ports and Buttons.................................................. Indicators.........................................................
HG659 Home Gateway User Guide HUAWEI TECHNOLOGIES CO., LTD. Product Overview...................................... 1 Ports and Buttons.................................................. Indicators.........................................................
AC1900, N900, and N450 WiFi Cable Data Gateways
 AC1900, N900, and N450 WiFi Cable Data Gateways Models C6300BD, CG4500BD, and CG3000Dv2 User Manual March 2015 202-11434-03 350 East Plumeria Drive San Jose, CA 95134 USA Support Thank you for selecting
AC1900, N900, and N450 WiFi Cable Data Gateways Models C6300BD, CG4500BD, and CG3000Dv2 User Manual March 2015 202-11434-03 350 East Plumeria Drive San Jose, CA 95134 USA Support Thank you for selecting
Wireless Router Setup Manual
 Wireless Router Setup Manual NETGEAR, Inc. 4500 Great America Parkway August 2007 208-10147-01 v1.0 Trademarks NETGEAR and the NETGEAR logo are registered trademarks, and RangeMax and Smart Wizard are
Wireless Router Setup Manual NETGEAR, Inc. 4500 Great America Parkway August 2007 208-10147-01 v1.0 Trademarks NETGEAR and the NETGEAR logo are registered trademarks, and RangeMax and Smart Wizard are
Quick Start Guide. Cisco Small Business. 200E Series Advanced Smart Switches
 Quick Start Guide Cisco Small Business 200E Series Advanced Smart Switches Welcome Thank you for choosing the Cisco 200E series Advanced Smart Switch, a Cisco Small Business network communications device.
Quick Start Guide Cisco Small Business 200E Series Advanced Smart Switches Welcome Thank you for choosing the Cisco 200E series Advanced Smart Switch, a Cisco Small Business network communications device.
A Division of Cisco Systems, Inc. GHz 2.4 802.11g. Wireless-G. Access Point with SRX. User Guide WIRELESS WAP54GX. Model No.
 A Division of Cisco Systems, Inc. GHz 2.4 802.11g WIRELESS Wireless-G Access Point with SRX User Guide Model No. WAP54GX Copyright and Trademarks Specifications are subject to change without notice. Linksys
A Division of Cisco Systems, Inc. GHz 2.4 802.11g WIRELESS Wireless-G Access Point with SRX User Guide Model No. WAP54GX Copyright and Trademarks Specifications are subject to change without notice. Linksys
AC1200 WiFi Range Extender
 Model EX6200 User Manual February 2014 202-11298-01 350 East Plumeria Drive San Jose, CA 95134 USA Support Thank you for selecting NETGEAR products. After installing your device, locate the serial number
Model EX6200 User Manual February 2014 202-11298-01 350 East Plumeria Drive San Jose, CA 95134 USA Support Thank you for selecting NETGEAR products. After installing your device, locate the serial number
ProCurve Switch 1700-8 ProCurve Switch 1700-24
 Management and Configuration Guide ProCurve Switch 1700-8 ProCurve Switch 1700-24 www.procurve.com ProCurve Series 1700 Switch Management and Configuration Guide Copyright 2007 Hewlett-Packard Development
Management and Configuration Guide ProCurve Switch 1700-8 ProCurve Switch 1700-24 www.procurve.com ProCurve Series 1700 Switch Management and Configuration Guide Copyright 2007 Hewlett-Packard Development
Networking. General networking. Networking overview. Common home network configurations. Wired network example. Wireless network examples
 Networking General networking Networking overview A network is a collection of devices such as computers, printers, Ethernet hubs, wireless access points, and routers connected together for communication
Networking General networking Networking overview A network is a collection of devices such as computers, printers, Ethernet hubs, wireless access points, and routers connected together for communication
How To Set Up An Andsl Modem Router For Internet Access
 ADSL Modem Router Setup Manual NETGEAR, Inc. 4500 Great America Parkway Santa Clara, CA 95054 USA 208-10026-01 2006-2 2006 by NETGEAR, Inc. All rights reserved. Trademarks NETGEAR is a trademark of Netgear,
ADSL Modem Router Setup Manual NETGEAR, Inc. 4500 Great America Parkway Santa Clara, CA 95054 USA 208-10026-01 2006-2 2006 by NETGEAR, Inc. All rights reserved. Trademarks NETGEAR is a trademark of Netgear,
ZyAIR B-4000. Hot Spot Gateway. Quick Installation Guide Version 1.04 March 2004
 Hot Spot Gateway Quick Installation Guide Version 1.04 March 2004 Table of Contents 1 Introducing the ZyAIR... 3 1.1 Rear Panel Connections... 3 1.2 The Front Panel LEDs... 3 1.3 Factory Defaults... 4
Hot Spot Gateway Quick Installation Guide Version 1.04 March 2004 Table of Contents 1 Introducing the ZyAIR... 3 1.1 Rear Panel Connections... 3 1.2 The Front Panel LEDs... 3 1.3 Factory Defaults... 4
Quick Installation Guide DAP-1360. Wireless N 300 Access Point & Router
 DAP-1360 Wireless N 300 Access Point & Router BEFORE YOU BEGIN Delivery Package Access point DAP-1360 Power adapter DC 12V Ethernet cable (CAT 5E) (brochure). If any of the items are missing, please contact
DAP-1360 Wireless N 300 Access Point & Router BEFORE YOU BEGIN Delivery Package Access point DAP-1360 Power adapter DC 12V Ethernet cable (CAT 5E) (brochure). If any of the items are missing, please contact
HP ProCurve Wireless Access Point 10ag Overview
 Overview Models, North America only, Worldwide J9140A J9141A Key features Wireless AP with IEEE 802.11a/b/g support Powerable by PoE or AC Secure connectivity, dual radio, up to eight SSIDs Industry-leading
Overview Models, North America only, Worldwide J9140A J9141A Key features Wireless AP with IEEE 802.11a/b/g support Powerable by PoE or AC Secure connectivity, dual radio, up to eight SSIDs Industry-leading
Wireless LAN 802.11g USB Adapter
 Wireless LAN 802.11g USB Adapter User s Guide Version 1.0 User s Guide 0 Copyright statement No part of this publication may be reproduced, stored in a retrieval system, or transmitted in any form or by
Wireless LAN 802.11g USB Adapter User s Guide Version 1.0 User s Guide 0 Copyright statement No part of this publication may be reproduced, stored in a retrieval system, or transmitted in any form or by
AC750 WiF Range Extender
 Model EX3700 User Manual May 2015 202-11487-01 350 East Plumeria Drive San Jose, CA 95134 USA Support Thank you for selecting NETGEAR products. After installing your device, locate the serial number on
Model EX3700 User Manual May 2015 202-11487-01 350 East Plumeria Drive San Jose, CA 95134 USA Support Thank you for selecting NETGEAR products. After installing your device, locate the serial number on
Phone Adapter. with 2 Ports for Voice-over-IP. Installation and Troubleshooting Guide. Model No. PAP2 Ver. 2. Voice
 Phone Adapter with 2 Ports for Voice-over-IP Voice Installation and Troubleshooting Guide Model No. PAP2 Ver. 2 Copyright and Trademarks Specifications are subject to change without notice. Linksys is
Phone Adapter with 2 Ports for Voice-over-IP Voice Installation and Troubleshooting Guide Model No. PAP2 Ver. 2 Copyright and Trademarks Specifications are subject to change without notice. Linksys is
Quick Start Guide. Cisco SPA232D Mobility Enhanced ATA
 Quick Start Guide Cisco SPA232D Mobility Enhanced ATA Package Contents Analog Telephone Adapter Ethernet Cable Phone Cable Power Adapter Quick Start Guide Product CD-ROM Welcome Thank you for choosing
Quick Start Guide Cisco SPA232D Mobility Enhanced ATA Package Contents Analog Telephone Adapter Ethernet Cable Phone Cable Power Adapter Quick Start Guide Product CD-ROM Welcome Thank you for choosing
Quick Start Guide. RV0xx Series Routers
 Quick Start Guide RV0xx Series Routers RV042 Dual WAN VPN Router RV042G Gigabit Dual WAN VPN Router RV082 Dual WAN VPN Router RV016 Multi-WAN VPN Router Package Contents VPN Router Power Adapter (Cisco
Quick Start Guide RV0xx Series Routers RV042 Dual WAN VPN Router RV042G Gigabit Dual WAN VPN Router RV082 Dual WAN VPN Router RV016 Multi-WAN VPN Router Package Contents VPN Router Power Adapter (Cisco
LabelWriter. Print Server. User Guide
 LabelWriter Print Server User Guide Copyright 2010 Sanford, L.P. All rights reserved. 08/10 No part of this document or the software may be reproduced or transmitted in any form or by any means or translated
LabelWriter Print Server User Guide Copyright 2010 Sanford, L.P. All rights reserved. 08/10 No part of this document or the software may be reproduced or transmitted in any form or by any means or translated
DES-1005P 5-Port 10/100Mbps with 1-Port PoE Unmanaged Switch
 DES-1005P 5-Port 10/100Mbps with 1-Port PoE Unmanaged Switch Manual RECYCLABLE V1.01 TABLE OF CONTENTS About This Guide... 1 Purpose... 1 Introduction... 2 Fast Ethernet Technology... 2 Switching Technology...
DES-1005P 5-Port 10/100Mbps with 1-Port PoE Unmanaged Switch Manual RECYCLABLE V1.01 TABLE OF CONTENTS About This Guide... 1 Purpose... 1 Introduction... 2 Fast Ethernet Technology... 2 Switching Technology...
AC750 WiFi Range Extender
 Model EX6100 User Manual April 2014 202-11307-03 350 East Plumeria Drive San Jose, CA 95134 USA Support Thank you for selecting NETGEAR products. After installing your device, locate the serial number
Model EX6100 User Manual April 2014 202-11307-03 350 East Plumeria Drive San Jose, CA 95134 USA Support Thank you for selecting NETGEAR products. After installing your device, locate the serial number
Installation Guide. Wireless N Access Point EAP110/EAP120/EAP220
 Installation Guide Wireless N Access Point EAP110/EAP120/EAP220 CONTENTS Network Topology 01 Hardware Overview 02 Hardware Installation 05 1. Installation Requirements... 05 2. Mounting Bracket... 05
Installation Guide Wireless N Access Point EAP110/EAP120/EAP220 CONTENTS Network Topology 01 Hardware Overview 02 Hardware Installation 05 1. Installation Requirements... 05 2. Mounting Bracket... 05
Assign a static IP address 192.168.1.100 for your computer. Please refer to the T3 in Troubleshooting guide if you need assistance.
 Note The product model shown in this QIG is TL-WA701ND, as an example. Assign a static IP address 192.168.1.100 for your computer. Please refer to the T3 in Troubleshooting guide if you need assistance.
Note The product model shown in this QIG is TL-WA701ND, as an example. Assign a static IP address 192.168.1.100 for your computer. Please refer to the T3 in Troubleshooting guide if you need assistance.
N300 Wireless Gigabit Router Setup Manual
 N300 Wireless Gigabit Router Setup Manual NETGEAR, Inc. 350 E. Plumeria Drive San Jose, CA 95134 USA June 2010 208-10443-03 v1.0 2010 by NETGEAR, Inc. All rights reserved. Trademarks NETGEAR and the NETGEAR
N300 Wireless Gigabit Router Setup Manual NETGEAR, Inc. 350 E. Plumeria Drive San Jose, CA 95134 USA June 2010 208-10443-03 v1.0 2010 by NETGEAR, Inc. All rights reserved. Trademarks NETGEAR and the NETGEAR
GEU-0822 8-Port Gigabit Switch
 GEU-0822 8-Port Gigabit Switch 1 V1. 1_20150622 1. INTRODUCTION... 3 1.1 Product Briefs... 3 1.2 Product Features... 3 1.3 Hardware Introduction... 4 2. CONNECTING THE SWITCH... 5 2.1 Package Contents...
GEU-0822 8-Port Gigabit Switch 1 V1. 1_20150622 1. INTRODUCTION... 3 1.1 Product Briefs... 3 1.2 Product Features... 3 1.3 Hardware Introduction... 4 2. CONNECTING THE SWITCH... 5 2.1 Package Contents...
HW550-3G. 3G Mobile Broadband plus 4-Port Wireless-N Router
 HW550-3G 3G Mobile Broadband plus 4-Port Wireless-N Router Table of Contents About the Product...4 Features...5 Requirements...6 Package Content...7 Device Design...8 Getting Started...11 Plan Your Network...12
HW550-3G 3G Mobile Broadband plus 4-Port Wireless-N Router Table of Contents About the Product...4 Features...5 Requirements...6 Package Content...7 Device Design...8 Getting Started...11 Plan Your Network...12
NETGEAR Trek N300 Travel Router and Range Extender
 NETGEAR Trek N300 Travel Router and Range Extender PR2000 Installation Guide NETGEAR Reset /LAN LAN Contents Get Started........................................... 3 Connect on the Go..................................
NETGEAR Trek N300 Travel Router and Range Extender PR2000 Installation Guide NETGEAR Reset /LAN LAN Contents Get Started........................................... 3 Connect on the Go..................................
Router Setup Manual. NETGEAR, Inc. 4500 Great America Parkway Santa Clara, CA 95054 USA. October 2007 208-10146-01 v1.0
 NETGEAR, Inc. 4500 Great America Parkway Santa Clara, CA 95054 USA October 2007 208-10146-01 v1.0 Trademarks NETGEAR and the NETGEAR logo are registered trademarks, and RangeMax and Smart Wizard are trademarks
NETGEAR, Inc. 4500 Great America Parkway Santa Clara, CA 95054 USA October 2007 208-10146-01 v1.0 Trademarks NETGEAR and the NETGEAR logo are registered trademarks, and RangeMax and Smart Wizard are trademarks
NOTICE. All brand and product names are the trademarks of their respective owners. Copyright 2011 All rights reserved.
 X7N USER MANUAL NOTICE This document contains proprietary information protected by copyright, and this Manual and all the accompanying hardware, software, and documentation are copyrighted. No part of
X7N USER MANUAL NOTICE This document contains proprietary information protected by copyright, and this Manual and all the accompanying hardware, software, and documentation are copyrighted. No part of
Check Your Package Contents. CD-ROM containing Manual and Warranty
 This product can be set up using any current web browser, i.e., Internet Explorer 6 or Netscape Navigator 6.2.3. DVA-G3340S Wireless VoIP Router Before You Begin If you purchased this Router to share your
This product can be set up using any current web browser, i.e., Internet Explorer 6 or Netscape Navigator 6.2.3. DVA-G3340S Wireless VoIP Router Before You Begin If you purchased this Router to share your
LevelOne WAP - 0005. User s Manual. 108 Mbps Wireless Access Point
 LevelOne WAP - 0005 108 Mbps Wireless Access Point User s Manual TABLE OF CONTENTS CHAPTER 1 INTRODUCTION... 1 Features of your Wireless Access Point... 1 Package Contents... 3 Physical Details... 3 CHAPTER
LevelOne WAP - 0005 108 Mbps Wireless Access Point User s Manual TABLE OF CONTENTS CHAPTER 1 INTRODUCTION... 1 Features of your Wireless Access Point... 1 Package Contents... 3 Physical Details... 3 CHAPTER
Dual-Band Wireless Network Extender. Model #: WCB3000N. User Manual. Ver 1.0
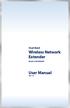 Dual-Band Wireless Network Extender Model #: WCB3000N User Manual Ver 1.0 Table of Contents Table of Contents 1 Introduction 3 Features 4 Getting to Know the WCB3000N 5 Front Panel 5 Back Panel 5 Accessing
Dual-Band Wireless Network Extender Model #: WCB3000N User Manual Ver 1.0 Table of Contents Table of Contents 1 Introduction 3 Features 4 Getting to Know the WCB3000N 5 Front Panel 5 Back Panel 5 Accessing
Congratulations on your HomePortal purchase. To install your HomePortal and configure your home network, follow these steps.
 Notice to Users 2003 2Wire, Inc. All rights reserved. This manual in whole or in part, may not be reproduced, translated, or reduced to any machine-readable form without prior written approval. 2WIRE PROVIDES
Notice to Users 2003 2Wire, Inc. All rights reserved. This manual in whole or in part, may not be reproduced, translated, or reduced to any machine-readable form without prior written approval. 2WIRE PROVIDES
P-660HN-51. 802.11n Wireless ADSL2+ 4-port Gateway DEFAULT LOGIN DETAILS. Firmware Version 1.10 Edition 1, 9/2010. IP Address: http://192.168.1.
 P-660HN-51 802.11n Wireless ADSL2+ 4-port Gateway Firmware Version 1.10 Edition 1, 9/2010 DEFAULT LOGIN DETAILS IP Address: http://192.168.1.1 User Name: admin Password: 1234 www.zyxel.com Copyright 2010
P-660HN-51 802.11n Wireless ADSL2+ 4-port Gateway Firmware Version 1.10 Edition 1, 9/2010 DEFAULT LOGIN DETAILS IP Address: http://192.168.1.1 User Name: admin Password: 1234 www.zyxel.com Copyright 2010
NBG2105. User s Guide. Quick Start Guide. Wireless Mini Travel Router. Default Login Details. Version 1.00 Edition 1, 11/2012
 NBG2105 Wireless Mini Travel Router Version 1.00 Edition 1, 11/2012 Quick Start Guide User s Guide LAN IP Address Default Login Details 192.168.1.1 (Router Mode) 192.168.1.2 (Other Modes) Passwordwww.zyxel.com
NBG2105 Wireless Mini Travel Router Version 1.00 Edition 1, 11/2012 Quick Start Guide User s Guide LAN IP Address Default Login Details 192.168.1.1 (Router Mode) 192.168.1.2 (Other Modes) Passwordwww.zyxel.com
Quick Installation Guide DSL-2640U. Wireless N 150 ADSL2+ Modem Router
 DSL-2640U Wireless N 150 ADSL2+ Modem Router BEFORE YOU BEGIN Delivery Package Wireless router DSL-2640U Power adapter DC 12V/0.5A RJ-11 telephone cable Straight-through Ethernet cable (CAT 5E) Splitter
DSL-2640U Wireless N 150 ADSL2+ Modem Router BEFORE YOU BEGIN Delivery Package Wireless router DSL-2640U Power adapter DC 12V/0.5A RJ-11 telephone cable Straight-through Ethernet cable (CAT 5E) Splitter
